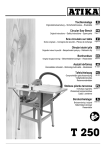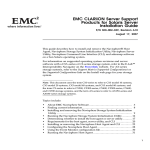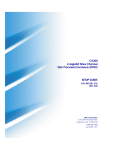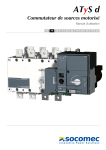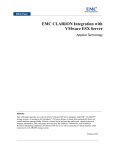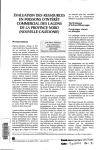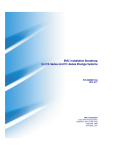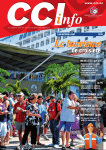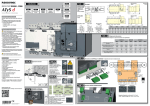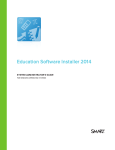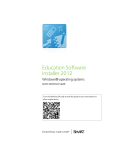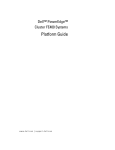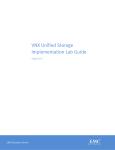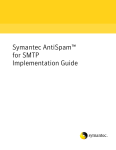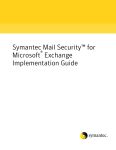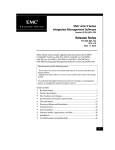Download EMC CLARiiON Server User Manual
Transcript
EMC CLARiiON Server Support Products for Windows INSTALLATION GUIDE P/N 300-002-038 REV A05 EMC Corporation Corporate Headquarters: Hopkinton, MA 01748-9103 1-508-435-1000 www.EMC.com Copyright © 2004 - 2006 EMC Corporation. All rights reserved. Published February, 2006 EMC believes the information in this publication is accurate as of its publication date. The information is subject to change without notice. THE INFORMATION IN THIS PUBLICATION IS PROVIDED "AS IS." EMC CORPORATION MAKES NO REPRESENTATIONS OR WARRANTIES OF ANY KIND WITH RESPECT TO THE INFORMATION IN THIS PUBLICATION, AND SPECIFICALLY DISCLAIMS IMPLIED WARRANTIES OF MERCHANTABILITY OR FITNESS FOR A PARTICULAR PURPOSE. Use, copying, and distribution of any EMC software described in this publication requires an applicable software license. Trademark Information EMC2, EMC, CLARiiON, Navisphere, PowerPath, and Symmetrix are registered trademarks and Access Logix, FLARE, MirrorView, Powerlink, SAN Copy, and SnapView are trademarks of EMC Corporation. All other trademarks used herein are the property of their respective owners. ii EMC CLARiiON Server Support Products for Windows Installation Guide Contents Preface........................................................................................................................... vii Chapter 1 About the CLARiiON Server Applications About EMC Navisphere software ................................................. 1-2 Navisphere Storage System Initialization Utility ................ 1-2 Navisphere Host Agent ........................................................... 1-3 Navisphere Server Utility........................................................ 1-4 Admhost Utility ....................................................................... 1-5 Admsnap Utility ....................................................................... 1-5 CLARiiON VSS Provider......................................................... 1-6 Navisphere CLI ......................................................................... 1-6 Chapter 2 Installing and Using the Navisphere Storage System Initialization Utility Requirements for the Navisphere Storage System Initialization Utility ................................................................................................. 2-2 Installing the Navisphere Storage System Initialization Utility 2-3 To remove the Navisphere Storage System Initialization Utility.......................................................................................... 2-5 Using the Navisphere Storage System Initialization Utility...... 2-6 To run the utility from a host.................................................. 2-6 To run the utility from the CD................................................ 2-6 EMC CLARiiON Server Support Products for Windows Installation Guide iii Contents Chapter 3 Installing and Using the Navisphere Host Agent or Server Utility Determining which application to install .................................... 3-2 Host Agent and Server Utility requirements............................... 3-4 Installing the Navisphere Host Agent .......................................... 3-5 To install the Host Agent......................................................... 3-5 To remove the Host Agent .................................................... 3-10 Using the Event Monitor configuration file............................... 3-11 Using the Host Agent.................................................................... 3-12 Starting the Host Agent service............................................ 3-12 Stopping the Host Agent service.......................................... 3-13 Configuring storage systems ................................................ 3-13 Installing the Navisphere Server Utility..................................... 3-14 To install the Server Utility ................................................... 3-14 To remove the Server Utility................................................. 3-16 Using the Navisphere Server Utility........................................... 3-17 To run the Server Utility from a host................................... 3-17 To run the Server Utility from the CD................................. 3-17 Chapter 4 Installing and Using the Admhost and Admsnap Utility Installing the Admhost Utility....................................................... 4-2 To install the Admhost Utility on a server ........................... 4-2 Using the Admhost Utility ............................................................. 4-4 Installing the Admsnap Utility ...................................................... 4-6 Installation prerequisites ........................................................ 4-6 To install the Admsnap Utility ............................................... 4-6 To remove the Admsnap Utility ............................................ 4-8 Using the Admsnap Utility ............................................................ 4-8 Installing the CLARiiON VSS Provider ...................................... 4-9 Installation prerequisites for a storage system with Navisphere Manager................................................................ 4-9 Installation prerequisites for a storage system with Navisphere Express.................................................................. 4-9 To install the CLARiiON VSS Provider .............................. 4-10 To remove the CLARiiON VSS Provider ............................ 4-11 Using the CLARiiON VSS Provider............................................ 4-11 Chapter 5 Installing and Using Navisphere CLI Navisphere CLI requirements........................................................ Installing Navisphere CLI .............................................................. To remove the CLI .................................................................... Using Navisphere CLI .................................................................... iv EMC CLARiiON Server Support Products for Windows Installation Guide 5-2 5-3 5-4 5-4 Contents Appendix A Silent Installations and Removals About silent installations or removals ....................................... A-2 Installing the Navisphere Initialization Utility ......................... A-3 Preparing for the installation ................................................ A-3 Creating a response file.......................................................... A-4 Performing a silent installation............................................. A-5 Removing the Navisphere Initialization Utility ....................... A-6 Performing a silent removal .................................................. A-7 Installing Navisphere Host Agent .............................................. A-9 Installing revision 6.7 or earlier ............................................ A-9 Installing revision 6.16 or later.............................................. A-9 Preparing for the installation ................................................ A-9 Creating a response file........................................................ A-10 Performing a silent installation........................................... A-12 Removing the Host Agent ......................................................... A-16 Removing revision 6.7 or earlier......................................... A-16 Removing revision 6.16 or later .......................................... A-16 Creating a response file........................................................ A-16 Performing a silent removal ................................................ A-18 Installing the Navisphere Server Utility .................................. A-20 Preparing for the installation .............................................. A-20 Creating a response file........................................................ A-21 Performing a silent installation........................................... A-22 Removing the Navisphere Server Utility ................................. A-23 Creating a response file........................................................ A-23 Performing a silent removal ................................................ A-24 Installing Navisphere CLI .......................................................... A-26 Installing revision 6.7 or earlier .......................................... A-26 Installing revision 6.16 or later............................................ A-26 Preparing for the installation .............................................. A-26 Creating a response file........................................................ A-27 Performing a silent installation........................................... A-28 Removing Navisphere CLI ........................................................ A-29 Removing revision 6.7 or earlier......................................... A-29 Removing revision 6.16 or later .......................................... A-29 Creating a response file........................................................ A-29 Performing a silent removal ................................................ A-30 Verifying the silent installation or removal ............................. A-32 Glossary ........................................................................................................................ g-1 Index ............................................................................................................................... i-1 EMC CLARiiON Server Support Products for Windows Installation Guide v Contents vi EMC CLARiiON Server Support Products for Windows Installation Guide Preface As part of an effort to improve and enhance the performance and capabilities of its product line, EMC from time to time releases revisions of its hardware and software. Therefore, some functions described in this guide may not be supported by all revisions of the software or hardware currently in use. For the most up-to-date information on product features, refer to your product release notes. If a product does not function properly or does not function as described in this guide, please contact your EMC representative. Audience This guide is part of the EMC® Navisphere® documentation set, and is intended for use by a system administrator during the installation of the Navisphere Storage System Initialization Utility, Navisphere Host Agent, Navisphere Server Utility, Navisphere Command Line Interface (CLI), admhost, or admsnap software on a Microsoft server running the Windows Server™ 2003 or Windows® 2000 operating system. Readers of this guide are expected to be familiar with the following topics: ◆ ◆ Microsoft server hardware Microsoft Windows operating system, especially with how the operating system handles logical disks or volumes. EMC CLARiiON Server Support Products for Windows Installation Guide vii Preface Organization This manual contains four chapters, as follows: Chapter 1 Describes the CLARiiON server-based applications and lists the requirements for these applications. This chapter also provides sample management configurations. Chapter 2 Describes how to install and use the Navisphere Storage System Initialization Utility. Chapter 3 Describes how to install and use the Navisphere Host Agent and the Navisphere Server Utility. Chapter 4 Describes how to install the Admhost Utility, Admsnap Utility, and the CLARiiON VSS Provider. This chapter also describes how to use admhost and refers you to the documentation that describes how to use admsnap and the VSS Provider. Chapter 5 Describes how to install and remove Navisphere CLI and refers you to the documentation that describes how to use Navisphere CLI. Appendix A Describes how to perform a silent installation and removal of the Initialization Utility, Host Agent, Server Utility, and Navisphere CLI. Related documentation viii Related documents include ◆ Navisphere Host Agent/CLI and Utilities Release Notes ◆ Admhost Release Notes ◆ Admsnap Release Notes ◆ EMC Navisphere Manager Administrator’s Guide (P/N 069001125) ◆ EMC Navisphere Command Line Interface (CLI) Reference (P/N 069001038) ◆ EMC SnapView Command Line Interfaces Reference (P/N 069001181) EMC CLARiiON Server Support Products for Windows Installation Guide Preface Conventions used in this guide ◆ EMC SAN Copy Command Line Interfaces Reference (P/N 069001189) ◆ EMC MirrorView Command Line Interface (CLI) Reference (P/N 069001184) EMC uses the following conventions for notes, cautions, warnings, and danger notices. A note presents information that is important, but not hazard-related. ! CAUTION A caution contains information essential to avoid data loss or damage to the system or equipment. The caution may apply to hardware or software. Typographical Conventions This manual uses the following format conventions: This typeface Indicates text (including punctuation) that you type verbatim, all commands, pathnames, filenames, and directory names. It indicates the name of a dialog box, field in a dialog box, menu, menu option, or button. This typeface Represents variables for which you supply the values; for example, the name of a directory or file, your username or password, and explicit arguments to commands. This typeface Represents a system response (such as a message or prompt), a file or program listing. x>y Represents a menu path. For example, Operations > Poll All Storage Systems tells you to select Poll All Storage Systems on the Operations menu. [ ] Encloses optional entries. | Separates alternative parameter values; for example: LUN-name | LUN-number means you can use either the LUN-name or the LUN-number. EMC CLARiiON Server Support Products for Windows Installation Guide ix Preface Finding current information The most up-to-date information about the Host Agent, Navisphere Server Utility, CLI, admhost, or admsnap software, is posted on the EMC Powerlink™ website. We recommend that you download the latest information before you install the Host Agent, Navisphere Server Utility, CLI, admhost, or admsnap software. If you purchased this product from an EMC reseller and you cannot access Powerlink, the latest product information should be available from your reseller. To access EMC Powerlink, use the following link: http://Powerlink.EMC.com After you log in, select Support > Document Library and find the following: Where to get help ◆ Navisphere Host Agent and CLI Release Notes ◆ The latest version of this guide that is applicable to your software revision. ◆ EMC Installation Roadmap for CX-Series, AX-Series, and FC-Series Storage Systems, which provides a checklist of the tasks that you must complete to install your storage system in a storage area network (SAN) or direct attach configuration. For questions about technical support, call your local sales office or service provider. If you have a valid EMC service contract, contact EMC Customer Service at: United States: (800) 782-4362 (SVC-4EMC) Canada: (800) 543-4782 (543-4SVC) Worldwide: (508) 497-7901 Follow the voice menu prompts to open a service call and select the applicable product support. Sales and customer service contacts For the list of EMC sales locations, please access the EMC home page at: http://www.EMC.com/contact/ For additional information on the EMC products and services available to customers and partners, refer to the EMC Powerlink website at: http://Powerlink.EMC.com x EMC CLARiiON Server Support Products for Windows Installation Guide Preface Your comments Your suggestions will help us continue to improve the accuracy, organization, and overall quality of the user publications. Please send a message to [email protected] with your opinions of this guide. EMC CLARiiON Server Support Products for Windows Installation Guide xi Preface xii EMC CLARiiON Server Support Products for Windows Installation Guide 1 Invisible Body Tag About the CLARiiON Server Applications This chapter describes the CLARiiON server-based applications. This chapter also provides sample management configurations. All CLARiiON server-based applications are supported on both CX-Series and AX-Series storage systems that have been upgraded to Navisphere Manager; that is, that have the Navisphere Manager enabler installed. Only the Navisphere Storage System Initialization Utility and the Navisphere Server Utility are supported on AX-Series storage systems running Navisphere Express. About the CLARiiON Server Applications 1-1 About the CLARiiON Server Applications About EMC Navisphere software The following EMC® server-based software is available on the server support CD that shipped with your storage system or your upgrade kit (for AX-Series systems upgrading to Navisphere Manager): ◆ Navisphere® Storage System Initialization Utility ◆ Navisphere Host Agent ◆ Navisphere Server Utility ◆ Admhost Utility ◆ Admsnap Utility ◆ CLARiiON® VSS Provider (Windows Server 2003 only) ◆ Navisphere Command Line Interface (CLI) Navisphere Storage System Initialization Utility The Navisphere Storage System Initialization Utility is supported for both AX-Series and CX-Series storage systems. You must initialize the storage system in order to register the server HBAs with the storage system and have access to the storage system's data. For CX-Series storage systems, use the utility to discover storage systems, and set network parameters (IP address, subnet mask and default gateway). An authorized service provider must install and run the Initialization Utility. For AX-Series storage systems, use the utility to discover storage systems, set network parameters (IP address, subnet mask and default gateway), and create management user accounts. For AX150 iSCSI storage systems, use the utility to set network parameters for the storage system's iSCSI data ports. Important The Navisphere Initialization Utility is supported only on the CX300, CX500, CX700, and AX-Series storage systems. CX-Series and AX100-Series systems must be running FLARE OE 02.16.xxx.5.yyy or higher. AX150-Series systems must be running FLARE 02.20.xxx.5.yyy or higher. 1-2 EMC CLARiiON Server Support Products for Windows Installation Guide About the CLARiiON Server Applications Navisphere Host Agent The Host Agent registers the server’s HBA (host bus adapter) with the attached CX-Series, AX-Series, or FC-Series storage system when the Agent service starts. This action sends the initiator records for each HBA to the storage system. Initiator records are used to control access to storage system data. For pre-FC4700 storage systems, the Agent will send the initiator records only if Access Logix™ software is installed. The Agent can then retrieve information from the storage system automatically at startup or when requested by Manager or CLI. The Host Agent can also ◆ Send drive mapping information to the attached CLARiiON® storage systems. ◆ Monitor storage-system events and can notify personnel by e-mail, page, or modem when any designated event occurs. ◆ Retrieve LUN WWN (world wide name) and capacity information from Symmetrix® storage systems. Important The Host Agent is supported for CX-Series, FC-Series, and AX-Series storage systems that have been upgraded to Navisphere Manager, that is, that have the Navisphere Manager Enabler installed. You cannot install the Host Agent and the Navisphere Server Utility on the same server. However, you can install them on different servers that are connected to the same storage system. About EMC Navisphere software 1-3 About the CLARiiON Server Applications Navisphere Server Utility Similar to the Host Agent, the Navisphere Server Utility registers the server’s HBA (host bus adapter) with the attached AX-Series or CX-Series storage system; however, unlike the Host Agent, the Server Utility on a Windows server does not: ◆ Send LUN mapping information back to a CX-Series storage system. This information will not display in the Manager UI or CLI. To see LUN mapping information in the Manager UI or CLI for a CX-Series storage system, you must use the Host Agent instead of the Server Utility. LUN mapping information is sent to AX-Series storage systems. In Navisphere Manager, this information displays in the Manager UI or with the CLI -lunmapinfo command. In Navisphere Express, this information displays in the Manage Virtual Disks page. ◆ Require network connectivity to the storage system. ◆ Require that you install the utility; you can run it from the CD. However, we recommend that you install it on the server. Some features are not available unless you install the Server Utility on the server. However, with the Server Utility you can perform the following functions: ◆ Windows servers with Microsoft iSCSI initiators can use the utility to configure iSCSI connections - log on, log off, and remove an iSCSI target - and to configure mutual CHAP. ◆ AX-Series storage systems running Navisphere Express can use the utility to manage snapshots. If you are managing your AX-Series storage system with Navisphere Manager or if you have a CX-Series storage system, you must use SnapView and the admsnap utility to manage snapshots. Important The Server Utility is supported on the AX-Series and CX-Series storage systems. CX-Series and AX100-Series systems must be running FLARE OE 02.16.xxx.5.yyy or higher. AX150-Series systems must be running FLARE 02.20.xxx.5.yyy or higher. Not all features are supported in all revisions of the Server Utility. Refer to the Server Utility’s online help for information on which features are available. You cannot install the Host Agent and the Navisphere Server Utility on the same server. However, you can install them on different servers that are connected to the same storage system. 1-4 EMC CLARiiON Server Support Products for Windows Installation Guide About the CLARiiON Server Applications Admhost Utility The Admhost Utility is an executable program that you can run interactively via script. It runs only on Microsoft Windows Server™ 2003 or Windows® 2000 operating systems, and works with layered-driver applications (for example, SAN Copy™, SnapView™ and MirrorView™/A devices), and non-layered-driver devices. Use admhost commands to ◆ Scan for new storage devices ◆ Assign drive letters to the devices ◆ Make storage devices inaccessible to the server operating system ◆ Flush cache data to disk ◆ List drive letters and worldwide names for all server devices Important The Admhost Utility is supported on CX-Series, FC-Series, and AX-Series storage systems that have been upgraded to Navisphere Manager, that is, that have the Navisphere Manager Enabler installed. Admsnap Utility The Admsnap Utility is an executable program that you can run interactively or via a script to manage SnapView clones and snapshots. The Admsnap Utility resides on the servers connected to the storage system with the SnapView driver installed. Admsnap runs on Microsoft Windows Server 2003 or Windows 2000. Important Unless indicated otherwise, all references to a Windows server refer to Windows Server 2003 or Windows 2000 servers only. Use admsnap commands to: ◆ Scan for new storage devices ◆ Assign drive letters to the devices ◆ Make storage devices inaccessible to the server operating system ◆ Flush cache data to disk ◆ List drive letters and worldwide names for all server devices ◆ List current snapshot devices ◆ Map and unmap to a SnapView session ◆ Start and stop a SnapView session Important The Admsnap Utility is supported on CX-Series, FC-Series, and AX-Series storage systems that have been upgraded to Navisphere Manager, that is, that have the Navisphere Manager Enabler installed. About EMC Navisphere software 1-5 About the CLARiiON Server Applications CLARiiON VSS Provider The CLARiiON VSS Provider allows an application to access SnapView functionality on CLARiiON storage systems by using the VSS framework and other APIs introduced in Microsoft Windows Server 2003 APIs. Important The CLARiiON VSS Provider is supported on CX-Series and AX-Series storage systems that have been upgraded to Navisphere Manager, that is, that have the Navisphere Manager Enabler installed. Navisphere CLI The CLI complements or can be used as an alternative to Manager. It provides a command line interface for storage-system management, including storage provisioning, status and configuration information retrieval, and control. You can use the CLI to automate management functions through shell scripts and batch files. CLI commands for many functions are server-based and are provided with the Host Agent. The remaining CLI commands are web-based and are provided with software that runs in the storage-system SPs. Navisphere CLI includes the Secure (on supported operating systems), Classic, and Java CLI functionalities. For more information, refer to the EMC Navisphere Command Line Interface (CLI) Reference Guide. Important The Navisphere CLI is supported on CX-Series, FC-Series, and AX-Series storage systems that have been upgraded to Navisphere Manager, that is, that have the Navisphere Manager Enabler installed. 1-6 EMC CLARiiON Server Support Products for Windows Installation Guide 2 Invisible Body Tag Installing and Using the Navisphere Storage System Initialization Utility This chapter describes how to install and use the Navisphere Storage System Initialization Utility on a Windows host connected to the same subnet as the management ports on a storage system. Major topics are ◆ ◆ ◆ Requirements for the Navisphere Storage System Initialization Utility ...................................................................................................2-2 Installing the Navisphere Storage System Initialization Utility..2-3 Using the Navisphere Storage System Initialization Utility........2-6 Installing and Using the Navisphere Storage System Initialization Utility 2-1 Installing and Using the Navisphere Storage System Initialization Utility Requirements for the Navisphere Storage System Initialization Utility To use the Navisphere Storage System Initialization Utility on a Windows host to initialize a storage system, the host must meet the following requirements: ◆ Run a supported version of the Windows Server 2003 or Windows 2000 operating system. ◆ Be connected to the same subnet as the 10/100 management ports of the storage system that you want to initialize. This host may also be a server with Fibre Channel or iSCSI connections to the storage system. You can run the Navisphere Storage System Initialization Utility from the server support CD as described in To run the utility from the CD on page 2-6. EMC recommends that you install the utility on the server, as described in Installing the Navisphere Storage System Initialization Utility on page 2-3. 2-2 EMC CLARiiON Server Support Products for Windows Installation Guide Installing and Using the Navisphere Storage System Initialization Utility Installing the Navisphere Storage System Initialization Utility You can install the Initialization Utility on a VMware® Windows Virtual Machine, but do not install the Initialization Utility on a VMware® ESX Server™. 1. Log in to the Windows server as the administrator or someone who has administrative privileges. 2. In the server’s drive, insert the server support CD that shipped with your storage system or your upgrade kit (for AX-Series systems upgrading to Navisphere Manager). The server support menu opens. If you do not see the server support menu, follow these steps to open it: a. From the Windows taskbar, select Start > Run b. In the Run dialog box, enter the following program name, and then click OK: drive:\CXSeries.exe or drive:\AXSeries.exe where drive is the letter for the CD drive. 3. From the main menu select Install Products on Server. The INSTALL PRODUCTS page opens. 4. Select Navisphere Storage System Initialization Utility. 5. In the Navisphere Storage System Initialization Utility Wizard Welcome dialog box, click Next. 6. In the Navisphere Storage System Initialization Utility Installation Folder dialog box, enter the folder where the files will be unpacked and click Continue. Installing the Navisphere Storage System Initialization Utility 2-3 Installing and Using the Navisphere Storage System Initialization Utility 7. Depending if this is a new installation or an upgrade, do one of the following: • New Installation a. In the Navisphere Storage System Initialization Wizard dialog box, click Next at the Welcome screen. b. In the Customer Information dialog box, enter your name and your company’s name, and click Next. c. In the Choose Destination Location dialog box, click Next to select the default location or click Browse to specify a new location. If you are running Windows Server 2003 (32-bit) or Windows 2000, the default location is drive:\Program Files\EMC\Navisphere Storage System Initialization Utility If you are running Windows Server 2003 (64-bit) the default location is drive:\Program Files (x86)\EMC\Navisphere Storage System Initialization Utility • Upgrade – If the Storage System Initialization Utility is already installed, you are prompted with a message asking you if you would like to upgrade. Click Yes to perform the upgrade. The Navisphere Storage System Initialization Utility is installed in the same location as the previous revision. 8. In the InstallShield Wizard Complete screen, click Finish to exit the wizard. 9. Close the server support menu by selecting Main Menu and then Exit. 10. Remove the CD from the server’s CD-ROM drive. 2-4 EMC CLARiiON Server Support Products for Windows Installation Guide Installing and Using the Navisphere Storage System Initialization Utility To remove the Navisphere Storage System Initialization Utility 1. On the Windows server running the Storage System Initialization Utility that you want to remove, log in as the administrator or the equivalent. 2. Select Start > Settings > Control Panel. 3. On the Control Panel pane, double-click Add/Remove Programs. The Add/Remove Programs dialog box opens. 4. Select Navisphere Storage System Initialization Utility and click Change/Remove. 5. If asked to confirm the removal, click OK. You have removed the application. Installing the Navisphere Storage System Initialization Utility 2-5 Installing and Using the Navisphere Storage System Initialization Utility Using the Navisphere Storage System Initialization Utility You run the Navisphere Storage System Initialization Utility from a host on which it is installed or from the server support CD. To run the utility from a host To start the utility from the default installation directory, select Start > Programs > EMC > Navisphere > Navisphere Storage System Initialization Utility. For more information on using the Navisphere Storage System Initialization Utility, click Help from the wizard's Help menu. To run the utility from the CD 1. Log in to the Windows server as the administrator or someone who has administrative privileges. 2. In the server’s drive, insert the server support CD that shipped with your storage system or your upgrade kit (for AX-Series systems upgrading to Navisphere Manager). The server support menu opens. If you do not see the server support menu, follow these steps to open it: a. From the Windows taskbar, select Start > Run b. In the Run dialog box, enter the following program name, and then click OK: drive:\CXSeries.exe or drive:\AXSeries.exe where drive is the letter for the CD drive. 3. From the main menu select Run Products from CD. The RUN PRODUCTS page opens. 4. Select Navisphere Storage System Initialization Utility. 2-6 EMC CLARiiON Server Support Products for Windows Installation Guide 3 Invisible Body Tag Installing and Using the Navisphere Host Agent or Server Utility This chapter describes how to install the Navisphere Host Agent and the Navisphere Server Utility. You cannot install the Host Agent and the Navisphere Server Utility on the same server (the host that sends I/O). However, they can be installed on different servers that are connected to the same storage system. Major topics are Overview ◆ Determining which application to install.......................................3-2 ◆ Host Agent and Server Utility requirements .................................3-4 Navisphere Host Agent ◆ Installing the Navisphere Host Agent ............................................3-5 ◆ Using the Host Agent ......................................................................3-12 Navisphere Server Utility ◆ Installing the Navisphere Server Utility .......................................3-14 ◆ Using the Navisphere Server Utility .............................................3-17 Installing and Using the Navisphere Host Agent or Server Utility 3-1 Installing and Using the Navisphere Host Agent or Server Utility Determining which application to install Depending on your application needs, you can install either the Host Agent or Server Utility on an attached Windows server. You cannot install both applications on the same server; however, you can install them on different servers attached to the same storage system. If you have an AX-Series storage system running Navisphere Express, you must install the Server Utility; the Host Agent is only supported on CX-Series and AX-Series storage systems running Navisphere Manager. Important If you have VMware® ESX Server™ with native multipathing software installed, the Server Utility will not always display all paths to the storage system. However, at least one path to the storage system will always display. Table 3-1 on page 3-3 describes the differences between the Host Agent and the Server Utility on a Windows server attached to a CX-Series storage system or an AX-Series storage system running Navisphere Manager. 3-2 EMC CLARiiON Server Support Products for Windows Installation Guide Installing and Using the Navisphere Host Agent or Server Utility Table 3-1 Differences between the Host Agent and the Server Utility Server Utility Function Host Agent AX-Series CX-Series Pushes LUN mapping and OS information to the storage system. Yes – LUN mapping information displays in the Manager UI, next to the LUN icon, or with the CLI using the -lunmapinfo command. Yes – LUN mapping information displays in the Manager UI, next to the LUN icon, or with the CLI using the -lunmapinfo command. Note: The text Manually Registered appears next to the host name icon in the Manager UI indicating that the Host Agent is not installed on this server. No – LUN mapping information is not sent to the storage system. Only the host’s name, ID, and IP address are sent to the storage system. Note: The text Manually Registered appears next to the host name icon in the Manager UI indicating that the Host Agent is not installed on this server. Runs automatically to send information to the storage system. Yes – No user interaction is required. Yes and No – You can control whether server information is automatically sent to the storage system by enabling or disabling the Registration Service feature. It is automatically enabled during the installation of the Server Utility but you can stop the service at anytime through the Services option in the Microsoft UI. Yes and No – You can control whether server information is automatically sent to the storage system by enabling or disabling the Registration Service feature. It is automatically enabled during the installation of the Server Utility but you can stop the service at anytime through the Services option in the Microsoft UI. However, there is no benefit in enabling the Registration Service on a server connected to a CX-Series system, since LUN mapping information is not sent. Requires network connectivity to the storage system. Yes – Network connectivity allows LUN mapping information to be available to the storage system. No – LUN mapping information is sent through a data path to the storage system. No – LUN mapping information is not sent to the storage system. Requires installation. Yes – You must install the Host Agent on the server. No – You can run the Server Utility from the CD. However, we recommend that you install it on the server. You must install it to use the Registration Service feature (described above). No – You can run the Server Utility from the CD. However, we recommend that you install it on the server. You must install it to use the Registration Service feature (described above). Determining which application to install 3-3 Installing and Using the Navisphere Host Agent or Server Utility Host Agent and Server Utility requirements To run the Windows Host Agent or Server Utility on your server, the server must meet the following requirements: ◆ Run a supported version of the Windows Server 2003 or Windows 2000 operating system. ◆ Have the EMC CLARiiON supported HBA hardware and driver installed. ◆ Be connected to each SP in each storage system either directly or through a switch or hub. ◆ For the Host Agent only – Be on a TCP/IP network connected to each SP in the storage system. The TCP/IP network connection allows the server to send LUN mapping information to the storage system and it allows Manager to communicate with the storage system over the network. For information about the specific revisions of the server operating system and the storage-system FLARE™ or Access Logix software that are required for your revision of the Host Agent, see the Release Notes for the Host Agent on the EMC Powerlink website. To access this website, see Finding current information on page x. 3-4 EMC CLARiiON Server Support Products for Windows Installation Guide Installing and Using the Navisphere Host Agent or Server Utility Installing the Navisphere Host Agent This section describes how to install the Navisphere Host Agent on a server connected to a CX-Series, AX-Series running Navisphere Manager, or FC4700 storage system. Important You cannot install the Host Agent and the Server Utility on the same server. However, you can install them on different servers that are connected to the same storage system. If the Server Utility is installed, remove it before installing the Host Agent, see To remove the Server Utility on page 3-16. Do not install the Host Agent on a VMware Windows Virtual Machine. To install the Host Agent 1. Ensure that all storage systems are connected to the Windows server on which you are installing Host Agent. 2. Log in to the Windows server as the administrator or a user who has administrative privileges. 3. In the server’s drive, insert the server support CD that shipped with your storage system or your upgrade kit (for AX-Series systems upgrading to Navisphere Manager). The server support menu opens. If you do not see the server support menu, follow these steps to open it: a. From the Windows taskbar, select Start > Run b. In the Run dialog box, enter the following program name, and then click OK: drive:\CXSeries.exe where drive is the letter for the CD drive. 4. From the main menu select Install Products on Server. The INSTALL PRODUCTS page opens. Installing the Navisphere Host Agent 3-5 Installing and Using the Navisphere Host Agent or Server Utility 5. Select Navisphere Host Agent. 6. In the Navisphere Agent Setup dialog box, click Next at the Welcome screen. 7. In the License Agreement dialog box, read the license agreement, and click Yes to accept the terms. 8. In the Customer Information dialog box, enter the appropriate information, and click Next. 9. In the Choose Destination Location dialog box, click Next to select the default location. When you are prompted about using the Microsoft iSCSI Initiator, click Yes if Microsoft iSCSI Software Initiator is installed on the server. Depending on your operating system, the default location is one of the following: • On Windows Server 2003 (32-bit) or Windows 2000 systems drive:\Program Files\EMC\Navisphere Agent • On Windows Server 2003 (64-bit) systems drive:\Program Files (x86)\EMC\Navisphere Agent The setup program copies files to the destination folder, and then it displays the message Navisphere Agent Service installed successfully. 10. In the Navisphere Agent Installer dialog box, click OK. The Initialize Privileged User List dialog box opens so you can add privileged users to a new or existing Host Agent configuration file. If a filename does not appear in the Config File, a Host Agent configuration file does not exist on the server, so continue to step 11 to use the Create/Overwrite File option. If a Host Agent configuration file exists on the server, go to step 12 to use the Use Existing File option. 11. To create or overwrite a configuration file, do the following: a. Click Create/Overwrite File. b. Enter the pathname in Config File. c. Skip to step 13. 3-6 EMC CLARiiON Server Support Products for Windows Installation Guide Installing and Using the Navisphere Host Agent or Server Utility 12. To use the existing configuration file, do the following: a. Click Use Existing File. The pathname of the file appears in the Config File. b. If you want to use a different file, either enter the full pathname of the file or select Browse to find the file. 13. Make sure the Privileged User List contains entries for only those users allowed to configure storage systems connected to the server. You must specify at least one privileged user who can log in to the Navisphere management station and configure the Host Agent. If you do not specify a privileged user, an error message appears when you attempt to exit this dialog box. To add a user to the list: a. Click Add. The Add Privileged User dialog box opens. b. In User Name, enter the person’s user account name. c. In System Name, enter the name of the server running Manager. d. Click OK. To remove a privileged user from the list: a. Select the privileged user name. b. Click Remove. 14. Click OK to save the new privileged user list and/or the new configuration file. The program saves the Host Agent configuration file with the new privileged user entries and starts the Host Agent. 15. In the Navisphere Agent Setup dialog box, click Finish. A command line window opens indicating that the Host Agent service is starting. 16. If you are prompted to reboot the server, click Yes. If you do not reboot before you run the Microsoft iSCSI Software Initiator, the NIC initiators will not be able to login to the storage system. Installing the Navisphere Host Agent 3-7 Installing and Using the Navisphere Host Agent or Server Utility 17. If you installed a new version of the Host Agent and will be using Event Monitor, refer to Using the Event Monitor configuration file on page 3-11. If you updated the Host Agent and were using Event Monitor, restore the Event Monitor configuration from a previously copied Navimon.cfg file: a. Stop the Agent, as described on page 3-13, Stopping the Host Agent service. b. Move or copy the saved Navimon.cfg to the real Navimon.cfg file, as described on page 3-12, Starting the Host Agent service. c. Start the Agent, as described on page 3-12, Starting the Host Agent service. 18. If you are managing pre-FC4700 storage systems, you must edit the Host Agent configuration file to add device entries for each storage system the server will communicate with. To edit the Host Agent configuration file use one of the following: • the Remote Agent Configuration feature of Manager as described in the EMC Navisphere Manager Administrator’s Guide. • the CLI remoteconfig command as described in the Navisphere Command Line Interface (CLI) Reference Manual. When a pre-FC4700 storage system experiences heavy input/output traffic (that is, applications are using the storage system), information may not be reported to the Host Agent in a timely manner. In such a situation, the Host Agent may take several minutes to execute a storage-system management task. This behavior is most evident when one Host Agent is managing multiple storage systems. Also, if the SP event log is large and the Host Agent configuration file is set up to read all the events, it may take a few minutes for the Host Agent to start. 19. If you have an iSCSI configuration with a multi-homed server (multiple NIC cards installed on the server), and are running Windows Server 2003 or Windows 2000, do the following to ensure that the Agent finds the correct NIC card: a. Create a text file in the Host Agent directory and name it agentid.txt. b. Open the agentid.txt file and on the first line, type the fully qualified domain name of the host that you want to display in Navisphere. 3-8 EMC CLARiiON Server Support Products for Windows Installation Guide Installing and Using the Navisphere Host Agent or Server Utility c. On the second line, type the IP address that you want to display in Navisphere. d. Save the file and then stop and start the Agent. What next? What you do next depends on whether you will use Navisphere Manager to manage the storage systems connected to the server. Using Manager — If you are setting up a new server, go to the section Starting the Host Agent service on page 3-12. If you are just upgrading the Host Agent or CLI on an existing system, you have finished the upgrade. Using CLI — Continue to the section Starting the Host Agent service for information on how you can monitor storage-system events. Installing the Navisphere Host Agent 3-9 Installing and Using the Navisphere Host Agent or Server Utility To remove the Host Agent To avoid losing site-specific information, copy the Host Agent configuration file (agent.config) and the Event Monitor configuration file (Navimon.cfg) to a safe location or rename it before removing any Navisphere software. 1. On the Windows server running the Host Agent that you want to remove, log in as the administrator or the equivalent. 2. Stop the Host Agent service as follows: a. From the desktop, right-click My Computer and select Manage > Services and Applications > Services The Services pane opens. b. Stop the Host Agent: – In the Services pane, right-click Navisphere Agent and select Stop. – If asked to confirm your request to stop the Agent service, click Yes. c. Close the Services pane. 3. Select Start > Settings > Control Panel. 4. On the Control Panel pane, double-click Add/Remove Programs. The Add/Remove Programs pane opens. 5. Select Navisphere Agent and click Change/Remove, and if asked to confirm the removal, click OK. The InstallShield Wizard dialog box opens. 6. When asked to remove the entire Navisphere Agent directory, click Yes or No. If you select Yes, the software removes the entire Navisphere Agent directory, which includes the agent.config and Navimon.cfg files. This file contains all site-specific Agent configurations from the server. If you click Yes, a confirmation dialog opens asking if you want to proceed. Click Yes, to proceed and remove the entire Navisphere Agent directory or click No, to cancel the removal of this directory. 3-10 EMC CLARiiON Server Support Products for Windows Installation Guide Installing and Using the Navisphere Host Agent or Server Utility 7. If prompted to remove shared files, click Yes, and/or if informed that the service has already been removed, click Yes or OK. The InstallShield Wizard dialog box opens. 8. Click Finish. You have removed the application. Using the Event Monitor configuration file Navisphere Host Agents can monitor storage-system events and take such action as sending e-mail or paging you if specified events occur. The Event Monitor software that ships with Navisphere Manager provides an interactive way to define these events and actions. If you do not have Event Monitor, you can still define such events and actions by editing the Event Monitor configuration file: ◆ On Windows Server 2003 (32-bit) or Windows 2000 systems drive:\Program Files\EMC\Navisphere Agent\Navimon.cfg ◆ On Windows Server 2003 systems (64-bit) drive:\Program Files (x86)\EMC\Navisphere Agent\Navimon.cfg The file is self-documenting; that is, text in it describes how to define events and what actions to take if the events occur. To test the file after editing it, use the Navisphere CLI command responsetest, as explained in the Navisphere Command Line Interface (CLI) Reference. What next? If you are upgrading the Host Agent, you have finished the upgrade. If you are setting up a new server, continue to the next section, Starting the Host Agent service. Using the Event Monitor configuration file 3-11 Installing and Using the Navisphere Host Agent or Server Utility Using the Host Agent This section describes how to start and stop the Host Agent service. This section also describes how to configure the storage system connected to the server. Starting the Host Agent service If the Navisphere Host Agent service is not set to start automatically at system startup, do the following: 1. At the Windows server, log in as the administrator or the equivalent. 2. From the desktop, right-click My Computer and select Manage > Services and Applications > Services The Services pane opens. 3. In the Services pane, right-click Navisphere Agent and select Start. 4. If you want the Host Agent to start automatically at system startup: a. Right-click Navisphere Agent and select Properties. The Navisphere Agent Properties dialog box opens. b. Select the General tab. c. In Startup Type, select Automatic. The Host Agent will now start automatically at system startup. 5. Close Computer Management. It may take a few minutes for the Host Agent to start in either of the following situations: 3-12 ◆ Applications are using the storage system. ◆ The SP event log is large and the Host Agent configuration file is not set up. EMC CLARiiON Server Support Products for Windows Installation Guide Installing and Using the Navisphere Host Agent or Server Utility Stopping the Host Agent service To stop the Host Agent service, do the following: 1. At the Windows server, log in as the administrator or the equivalent. 2. From the desktop, right-click My Computer and select Manage > Services and Applications > Services The Services pane opens. 3. In the Services pane, right-click Navisphere Agent and select Stop. 4. If asked to confirm your request to stop the Agent service, click Yes, and close the Services pane or dialog box. Configuring storage systems The next step is to configure the storage systems connected to the server. EMC recommends that you use Navisphere Manager, instead of the CLI, to configure storage systems, as described in the EMC Navisphere Manager Administrator’s Guide. Using the Host Agent 3-13 Installing and Using the Navisphere Host Agent or Server Utility Installing the Navisphere Server Utility This section describes how to install the Navisphere Server Utility on a server connected to a CX-Series or AX-Series storage system. Important If you have installed the Navisphere Host Agent, do not install the Navisphere Server Utility on the same server. If you want to install the Server Utility on a server that is currently running the Host Agent, you must remove the Host Agent before installing the Server Utility. Do not install the Server Utility on a VMware Windows Virtual Machine. You can install the utility on a VMware® ESX Server™, which is described in the EMC CLARiiON Server Support Products for Linux and ESX Server Installation Guide (P/N 300-002-041). To install the Server Utility You can run the Server Utility from the server support CD, as described in To run the Server Utility from the CD on page 3-17, but EMC recommends that you install the utility on the server. On AX-Series systems, some features are not available unless you install the Server Utility on the server. If the server will connect to the storage system through NICs, you must install the Microsoft iSCSI Software Initiator before installing the Server Utility. If your server is connected only to an AX100-Series storage system running Navisphere Server Utility version 2.19 or lower, and you are adding an AX150-Series storage system, you must install the version that shipped with your AX150-Series system. 1. Ensure that all storage systems are connected to the Windows server on which you are installing Server Utility. 2. Log in to the Windows server as the administrator or someone who has administrative privileges. 3-14 EMC CLARiiON Server Support Products for Windows Installation Guide Installing and Using the Navisphere Host Agent or Server Utility 3. In the server’s drive, insert the server support CD that shipped with your storage system or your upgrade kit (for AX-Series systems upgrading to Navisphere Manager). The server support menu opens. If you do not see the server support menu, follow these steps to open it: a. From the Windows taskbar, select Start > Run b. In the Run dialog box, enter the following program name, and then click OK: drive:\CXSeries.exe or drive:\AXSeries.exe where drive is the letter for the CD drive. 4. From the main menu select Install Products on Server. 5. From the Install Products menu, click Navisphere Server Utility to open the installation wizard. 6. Follow the instructions on the screen and accept all the defaults. AX-Series - If you are installing version 6.20 or higher, do not disable the Registration Service option (it is enabled by default as part of the Complete setup type). The Registration Service option automatically registers the server's NICs or HBAs with the storage system after the installation and updates server information to the storage system whenever the server configuration changes (for example, you mount new volumes or create new partitions). 7. If you are prompted about updating information when the server starts, click Yes. 8. If the installation dialog prompts you to reboot the server, click Yes. You must reboot the server when the installation dialog prompts you to reboot. If the server is connected to the storage system with NICs and you do not reboot before you run the Navisphere Server Utility, the NIC initiators will not log in to the storage system. Installing the Navisphere Server Utility 3-15 Installing and Using the Navisphere Host Agent or Server Utility 9. Click Finish to exit the wizard. 10. Remove the CD from the server's CD drive For more information on using the Server Utility, click Help from the wizard’s Help menu. To remove the Server Utility 1. On the Windows server running the Server Utility that you want to remove, log in as the administrator or the equivalent. 2. Select Start > Settings > Control Panel. 3. On the Control Panel pane, double-click Add/Remove Programs. The Add/Remove Programs pane opens. 4. Select Navisphere Server Utility or Navisphere Server Utility (AX) and click Change/Remove, and if asked to confirm the removal, click OK. You have removed the application. 3-16 EMC CLARiiON Server Support Products for Windows Installation Guide Installing and Using the Navisphere Host Agent or Server Utility Using the Navisphere Server Utility You run the Navisphere Server Utility from a host on which it is installed or from the server support CD. For Windows servers running version 6.20 or higher, server information is automatically updated if the Registration Service feature remains enabled after installing the Server Utility. To run the Server Utility from a host To start the Server utility from the default installation directory, select Start > Programs > EMC > Navisphere > Navisphere Server Utility. For information on using the Navisphere Server Utility, click Help from the utility’s Help menu. To run the Server Utility from the CD 1. Log in to the Windows server as the administrator or someone who has administrative privileges. 2. In the server’s drive, insert the server support CD that shipped with your storage system or your upgrade kit (for AX-Series systems upgrading to Navisphere Manager). The server support menu opens. If you do not see the server support products menu, follow these steps to open it: a. From the Windows taskbar, select Start > Run b. In the Run dialog box, enter the following program name, and then click OK: drive:\CXSeries.exe or drive:\AXSeries.exe where drive is the letter for the CD drive. 3. From the main menu select Run Products from CD. 4. From the Run Products menu, select Navisphere Server Utility. Using the Navisphere Server Utility 3-17 Installing and Using the Navisphere Host Agent or Server Utility 3-18 EMC CLARiiON Server Support Products for Windows Installation Guide 4 Invisible Body Tag Installing and Using the Admhost and Admsnap Utility This chapter describes how to install the Admhost Utility, Admsnap Utility, and the CLARiiON VSS Provider. This chapter also describes how to use admhost and refers you to the documentation that describes how to use admsnap. The Admhost and Admsnap Utilities are supported only on CX-Series and AX-Series storage systems running Navisphere Manager. Major topics are Admhost Utility ◆ Installing the Admhost Utility .........................................................4-2 ◆ Using the Admhost Utility ...............................................................4-4 Admsnap Utility ◆ Installing the Admsnap Utility ........................................................4-6 ◆ Using the Admsnap Utility ..............................................................4-8 CLARiiON VSS Provider ◆ Installing the CLARiiON VSS Provider..........................................4-9 ◆ Using the CLARiiON VSS Provider .............................................. 4-11 Installing and Using the Admhost and Admsnap Utility 4-1 Installing and Using the Admhost and Admsnap Utility Installing the Admhost Utility The Admhost Utility is supported only on the following Microsoft Windows platforms: Windows Server 2003 or Windows 2000. For the supported versions of these operating systems, see the Admhost Release Notes. To install the Admhost Utility on a server If you have VMware ESX Server, install the admhost utility on the VMware Windows Virtual Machine. 1. Log in to the Windows server or VMware Windows Virtual Machine as the administrator or as someone who has administrator privileges. 2. You cannot install admhost over an existing revision. If you think admhost is already installed, remove it using the sequence: Start > Settings > Control Panel > Add/Remove Programs > Navisphere Admhost and click Add/Remove. 3. In the server’s drive, insert the server support CD that shipped with your storage system or your upgrade kit (for AX-Series systems upgrading to Navisphere Manager). The server support menu opens. If you do not see the server support menu, follow these steps to open it: a. From the Windows taskbar, select Start > Run b. In the Run dialog box, enter the following program name, and then click OK: drive:\CXSeries.exe where drive is the letter for the CD drive. 4. From the main menu select Install Products on Server. The INSTALL PRODUCTS page opens. 4-2 EMC CLARiiON Server Support Products for Windows Installation Guide Installing and Using the Admhost and Admsnap Utility 5. Select Admhost Utility and then select the Windows operating system running on the server. The following three options are available: • Windows Server 2003 • Windows 2000 The Navisphere Admhost Setup page opens. 6. Click Next to continue. The License Agreement dialog box appears. 7. Click Yes to accept the agreement. The Setup Customer Information dialog box appears. 8. If your name and company name are not displayed correctly, type them and click Next. The Choose Destination Location dialog box appears. 9. Click Next to choose the default destination folder, C:\Program Files\EMC\Navisphere Admhost, or click Browse to select a different drive and/or destination folder. The Select Program Folder dialog box opens. 10. Click Next to select the default program folder to hold the program icons, or choose another folder. Setup installs the admhost files in the location you specified. 11. An Installation Wizard Complete dialog box appears. Click Finish to close the dialog box. 12. Remove the CD-ROM from its drive and store it safely. You have installed the admhost software on a Windows server or the VMware Windows Virtual Machine. If you selected the default destination folder, admhost is installed in the directory C:\Program Files\EMC\Navisphere Admhost. Installing the Admhost Utility 4-3 Installing and Using the Admhost and Admsnap Utility Using the Admhost Utility Table 4-1 lists the admhost commands and describes their function in SAN Copy sessions. Table 4-1 admhost functions and descriptions Function Description Syntax and Examples admhost lun_activate The admhost lun_activate command scans the bus for new devices and assigns a drive letter to all Symmetrix and CLARiiON devices that do not already have one. Use the -l and -d switches to scan the bus for new devices and assign a drive letter to a device that has a specific world wide name (WWN). This command does not assign drive letters to any other devices. admhost lun_activate [-l lun_wwn -d driveletter][-h] where -l lun_wwn specifies the WWN of the LUN to which you want to assign a drive letter (requires the -d switch). -d driveletter specifies the drive letter you want to assign to the specified LUN (requires the -l switch). -h displays the help message If admhost_activate is used and no new devices are found, and drive letters are already assigned to the CLARiiON and Symmetrix logical units, admhost reports an error message. admhost lun_deactivate 4-4 The admhost lun_deactivate command attempts to take devices offline and make them inaccessible to the operating system. The command deletes the drive letter and dismounts the device. Use the admhost lun_activate command to bring the volume back online. If the admhost lun_activate command activates more than one device, the drive letter is assigned to the first device in the list. admhost lun_deactivate -o objectName [-t object type][-h] where --o objectName specifies the drive letter of the device you want to deactivate. If you specify the device name, admhost finds the device, deletes its drive letter, dismounts it, and then takes the device offline. -t object_type is an optional switch that specifies the object type (device or driveletter) of the device you want to deactivate. -h displays the help message EMC CLARiiON Server Support Products for Windows Installation Guide Installing and Using the Admhost and Admsnap Utility Function Description Syntax and Examples admhost lun_flush The admhost lun_flush command flushes all write cache data, for the specified device (object_name) to disk. admhost lun_flush [-h] -o object_name [-t object_type device|driveletter] where -h displays a help message -o object_name specifies the name or drive letter of the device you want to flush. -t object_type is an optional switch that specifies the object type (device or driveletter) of the device you want to flush. If you specify the device name, admhost identifies the corresponding device and drive letter. admhost lun_list The admhost lun_list command lists the drive letters and WWNs for all server devices. admhost lun_list [-h] [-l lun_wwn] [-d object_name] [-a output_style] where -h displays a help message. -l lun_wwn specifies the WWN of the device you want to list. -d object_name specifies the drive letter or name of the device you want to list. -a output_style specifies an alternative output style for the list output. The default style lists the drive letter and WWN for the logical unit. The -a switch lets you specify physicaldrive as the output style. admhost help This admhost help command displays the syntax for each admhost command and the revision number of the Admhost Utility. Output for admhost help command is shown below. Revision number: V1.1.0.0.0 - 0 Valid operations include: lun_flush, lun_activate, lun_deactivate, lun_list, and help. Valid types include: device and driveletter. admhost help Using the Admhost Utility 4-5 Installing and Using the Admhost and Admsnap Utility Installing the Admsnap Utility We strongly recommend that you install admsnap on all Windows servers connected to a storage system with the SnapView driver installed. The Admsnap Utility is supported only on the following Microsoft Windows platforms: Windows Server 2003 or Windows 2000. Important If you are upgrading your storage system to FLARE OE version 02.19.xxx.5.yyy or higher, you must upgrade admsnap to version 2.9.x or higher. Before you upgrade FLARE, verify that your operating system version supports admsnap version 2.9.x or higher. Refer to the Admsnap Release Notes or the EMC Support Matrix on Powerlink. For the supported versions of these operating systems, see the Admsnap Release Notes. Installation prerequisites Before you can install and use the Admsnap Utility, you must install: ◆ SnapView on a supported CLARiiON storage system. For a list of supported storage systems, refer to the release notes for SnapView and admsnap. ◆ Access Logix on the same CLARiiON storage system. To install the Admsnap Utility If you have VMware ESX Server, install the admsnap utility on the VMware Windows Virtual Machine. 1. Log in to the Windows server or the VMware Windows Virtual Machine as the administrator or as someone who has administrative privileges. 2. If admsnap is already installed, refer to page 4-8 to remove it. The remove step is needed because the installation program will not let you install admsnap over an existing revision. 3. In the server’s drive, insert the server support CD that shipped with your storage system or your upgrade kit (for AX-Series systems upgrading to Navisphere Manager). 4-6 EMC CLARiiON Server Support Products for Windows Installation Guide Installing and Using the Admhost and Admsnap Utility The server support menu opens. If you do not see the server support menu, follow these steps to open it: a. From the Windows taskbar, select Start > Run b. In the Run dialog box, enter the following program name, and then click OK: drive:\CXSeries.exe where drive is the letter for the CD drive. 4. From the main menu select Install Products on Server. The INSTALL PRODUCTS page opens. 5. Select Admsnap Utility and then select the Windows operating system running on the server. The following three options are available: • Windows Server 2003 • Windows 2000 The Navisphere Admsnap Setup page opens. 6. Click Next to continue. The License Agreement dialog box opens. 7. Click Yes to accept the agreement. The Setup Customer Information dialog box appears. 8. If your name and company name are not displayed correctly, type them and click Next. The Choose Destination Location dialog box opens. 9. Click Next to choose the default destination folder or click Browse to select a different drive and/or destination folder. Depending on your operating system, the default location is one of the following: • On Windows Server 2003 (32-bit) or Windows 2000 systems drive:\Program Files\EMC\Navisphere Admsnap • On Windows Server 2003 (64-bit) systems drive:\Program Files (x86)\EMC\ Navisphere Admsnap The Select Program Folder dialog box opens. Installing the Admsnap Utility 4-7 Installing and Using the Admhost and Admsnap Utility 10. Click Next to select the default program folder to hold the program icons, or choose another folder. Setup installs the admsnap files in the location you specified. 11. An Installation Wizard Complete dialog box appears. Click Finish to close the dialog box. 12. Remove the CD-ROM from its drive and store it safely. You have installed the admsnap software on a Windows server or VMware Windows Virtual Machine. To remove the Admsnap Utility If you want to remove the Admsnap Utility, select Start > Settings > Control Panel > Add/Remove Programs > Navisphere Admsnap and click Remove. Using the Admsnap Utility For information on using the Admsnap Utility, refer to the EMC SnapView Command Line Interfaces Reference Guide. 4-8 EMC CLARiiON Server Support Products for Windows Installation Guide Installing and Using the Admhost and Admsnap Utility Installing the CLARiiON VSS Provider The CLARiiON VSS Provider is supported on Windows Server 2003 and VMware ESX Servers running Windows Server 2003 on the Virtual Machine. However, you can only use the ESX Server as the production server. The ESX Server cannot be used as the secondary server, and therefore cannot access the copy. For the supported versions of this operating system, see the Admsnap Release Notes. Installation prerequisites for a storage system with Navisphere Manager Before you can install and use the CLARiiON VSS Provider, you must install: ◆ SnapView on a supported CLARiiON storage system. For a list of supported storage systems, refer to the release notes for SnapView and admsnap. ◆ Access Logix on the same CLARiiON storage system. ◆ Navisphere Command Line Interface (CLI) on the same server on which you will install the CLARiiON VSS Provider. ◆ Navisphere Host Agent or the Navisphere Server Utility on the server that you will install the CLARiiON VSS Provider. All servers attached to the CLARiiON storage system must have either the Host Agent or the Server Utility installed. Installation prerequisites for a storage system with Navisphere Express Before you can install and use the CLARiiON VSS Provider, you must install the Navisphere Server Utility on the same server as the CLARiiON VSS Provider. All servers attached to the AX-Series storage system must also have the Server Utility installed. Installing the CLARiiON VSS Provider 4-9 Installing and Using the Admhost and Admsnap Utility To install the CLARiiON VSS Provider From the server that has Navisphere Command Line Interface (CLI) installed, follow the procedure below to install the CLARiiON VSS Provider. If you have an AX-Series storage system and if CLI is not installed on the server attached to the AX-Series storage system, you must install the VSS Provider from the server support CD that shipped with your AX-Series storage system. This version of the VSS Provider will also install the Navisphere CLI on the server. 1. Insert the server support CD that shipped with your storage system in the CD-ROM drive. 2. From the main menu, select Install Products on Server. 3. From the Install Products page, select VSS Provider and follow the InstallShield wizard instructions. Unless you specify another folder, the CLARiiON VSS Provider executable will be installed in the following default location: C:\Program Files\EMC\CLARiiON VSS Provider For AX-Series storage systems without Navisphere CLI, Navisphere CLI will be installed in the following default location: C:\Program Files\EMC\Navisphere CLI 4. Remove the CD from the CD-ROM drive. 5. Create a file called ClariionSPAddress in the same directory where you installed Navisphere CLI, for example, C:\Program Files\EMC\Navisphere CLI\ClariionSPAddress. The ClariionSPAddress file should contain the IP addresses of each CLARiiON SP on a separate line. For instance, if you are performing VSS operations on LUNs contained on two CLARiiON systems and these systems are connected to the server, their IP address’s are listed as follows: Storage System 1 SPA = x.x.x.110 Storage System 1 SPB = x.x.x.111 Storage System 2 SPA = x.x.x.112 Storage System 2 SPB = x.x.x.113 Then the contents of the ClariionSPAddress file would be: x.x.x.110 x.x.x.111 x.x.x.112 x.x.x.113 4-10 EMC CLARiiON Server Support Products for Windows Installation Guide Installing and Using the Admhost and Admsnap Utility To remove the CLARiiON VSS Provider If you want to remove the CLARiiON VSS Provider, select Settings > Control Panel > Add or Remove Programs > CLARiiON VSS Provider and click Remove. Using the CLARiiON VSS Provider The CLARiiON VSS Provider does not have a user interface and is only called by the VSS service built into Windows Server 2003. For information on using VSS Writers or VSS Requestors, refer to the appropriate documentation that shipped with your operating system. Using the CLARiiON VSS Provider 4-11 Installing and Using the Admhost and Admsnap Utility 4-12 EMC CLARiiON Server Support Products for Windows Installation Guide 5 Invisible Body Tag Installing and Using Navisphere CLI This chapter describes how to install Navisphere CLI and refers you to the documentation that describes how to use Navisphere CLI. CLI is only supported on CX-Series and AX-Series storage systems running Navisphere Manager. Major topics are ◆ ◆ ◆ Navisphere CLI requirements ..........................................................5-2 Installing Navisphere CLI.................................................................5-3 Using Navisphere CLI.......................................................................5-4 Installing and Using Navisphere CLI 5-1 Installing and Using Navisphere CLI Navisphere CLI requirements To run the Navisphere CLI, your server must meet the following requirements: ◆ Run a supported version of the Windows Server 2003 or Windows 2000 operating system. ◆ Have the EMC CLARiiON supported HBA hardware and driver installed. ◆ Be connected to each SP in each storage system either directly or through a switch or hub. Each SP must have an IP connection. ◆ Be on a TCP/IP network connected to each SP in the storage system. This will allow CLI to communicate with the storage system over the network. If you want to use the CLI on the server to manage storage systems on a remote server, the server must be on a TCP/IP network connected to both the remote server and each SP in the remote server’s storage system. The remote server can be running AIX, HP-UX, IRIX, Linux, NetWare, Solaris, or the Windows operating system. 5-2 EMC CLARiiON Server Support Products for Windows Installation Guide Installing and Using Navisphere CLI Installing Navisphere CLI If you have a VMware ESX Server, you can install Navisphere CLI on the ESX Server or on a VMware Windows Virtual Machine. 1. Log in to the Windows server, VMware ESX Server, or the VMware Windows Virtual Machine as the administrator or someone who has administrative privileges. 2. If the CLI is already installed, you must remove it, as described in To remove the CLI on page 5-4. The installation program does not let you overwrite an existing version. 3. In the server’s drive, insert the server support CD that shipped with your storage system or your upgrade kit (for AX-Series systems upgrading to Navisphere Manager). The server support menu opens. If you do not see the server support menu, follow these steps to open it: a. From the Windows taskbar, select Start > Run b. In the Run dialog box, enter the following program name, and then click OK: drive:\CXSeries.exe where drive is the letter for the CD drive. 4. From the main menu select Install Products on Server. The INSTALL PRODUCTS page opens. 5. Select Navisphere CLI. If you did not remove a previously installed version of the CLI, a message appears indicating that the software discovered a previous version and cannot continue with the installation until it is removed. 6. In the Navisphere CLI Setup dialog box, click Next at the Welcome screen. 7. In the License Agreement dialog box, read the Software License Agreement, and click Yes to accept the terms. 8. In the Customer Information dialog box, enter the appropriate information (probably the same as for the Agent), and click Next. Installing Navisphere CLI 5-3 Installing and Using Navisphere CLI 9. In the Choose Destination Location dialog box, click Next to select the default location. Depending on your operating system, the default location is one of the following: • On Windows Server 2003 (32-bit) or Windows 2000 systems drive:\Program Files\EMC\Navisphere CLI • On Windows Server 2003 (64-bit) systems drive:\Program Files (x86)\EMC\Navisphere CLI 10. In the Select Program Folder dialog box, click Next to select the default program folder (Navisphere). The setup program copies the files to the program folder. 11. In the InstallShield Wizard Complete dialog box, click Finish to exit the wizard. 12. Close the server support menu by selecting Main Menu and then Exit. 13. Remove the CD from the server’s CD-ROM drive. To remove the CLI 1. On the Windows server, VMware ESX Server, or VMware Windows Virtual Machine that is running the CLI that you want to remove, log in as the administrator or the equivalent. 2. Select Start > Settings > Control Panel. 3. On the Control Panel pane, double-click Add/Remove Programs. The Add/Remove Programs pane opens. 4. Select Navisphere CLI and click Change/Remove, and if asked to confirm the removal, click OK. The InstallShield Wizard dialog box opens. 5. Click Finish. You have removed the application. Using Navisphere CLI For information on using Navisphere CLI, refer to the EMC Navisphere Command Line Interface (CLI) Reference. 5-4 EMC CLARiiON Server Support Products for Windows Installation Guide A Invisible Body Tag Silent Installations and Removals This appendix describes how to perform a silent installation or removal of the Navisphere Initialization Utility, Navisphere Host Agent, Navisphere Server Utility, and Navisphere CLI. The procedures described in this appendix are intended for advanced users only. Major topics are Overview ◆ About silent installations or removals ...........................................A-2 Initialization Utility ◆ Installing the Navisphere Initialization Utility.............................A-3 ◆ Removing the Navisphere Initialization Utility ...........................A-6 ◆ Verifying the silent installation or removal.................................A-32 Host Agent ◆ Installing Navisphere Host Agent..................................................A-9 ◆ Removing the Host Agent .............................................................A-16 ◆ Verifying the silent installation or removal.................................A-32 Server Utility ◆ Installing the Navisphere Server Utility ......................................A-20 ◆ Removing the Navisphere Server Utility ....................................A-23 ◆ Verifying the silent installation or removal.................................A-32 Navisphere CLI ◆ Installing Navisphere CLI..............................................................A-26 ◆ Removing Navisphere CLI ............................................................A-29 ◆ Verifying the silent installation or removal.................................A-32 Silent Installations and Removals A-1 Silent Installations and Removals About silent installations or removals A silent installation and removal uses a command line interface to install or remove applications on all attached Windows servers. To perform the installation or removal, you need to create a response file on one of the attached servers. A response file stores the setup configuration, which allows you to install or remove the applications on all remaining attached Windows servers by using one command that requires no user input. The following Navisphere products support silent installations and removals: ◆ ◆ ◆ ◆ Initialization Utility Host Agent Server Utility CLI The procedures described in this appendix are supported on Windows Server 2003 or Windows 2000 operating systems only. For information on the revisions supported for the Host Agent and CLI, refer to installation section for each application. The Host Agent and CLI are not supported on an AX-Series system with Navisphere Express. A-2 EMC CLARiiON Server Support Products for Windows Installation Guide Silent Installations and Removals Installing the Navisphere Initialization Utility We recommend that you install the Navisphere Storage System Initialization Utility on at least one server attached to a CX-Series storage system. It is not required that you install it on every server. Important We do not recommend that you install Navisphere Initialization Utility using the command line interface unless you are an advanced user. If you are not, we recommend that you install the utility as described on Installing the Navisphere Storage System Initialization Utility on page 2-3. To perform a silent installation for the Initialization Utility follow the procedure below. Preparing for the installation 1. Log in to the Windows server as Administrator or someone who has administrative privileges. 2. If the Initialization Utility is already installed, you must remove the program you are updating, as described on page A-6. The installation program does not let you overwrite an existing utility. Important To perform a silent removal, all versions of the utility must be running the same revision on each attached Windows server. 3. In the server’s drive, insert the server support CD that shipped with your storage system or your upgrade kit (for AX-Series systems upgrading to Navisphere Manager). 4. From the CD-ROM directory, navigate to the windows > navi_storage_system_initialization folder or the windows > AX100_storage_system_initialization folder. 5. Select the Navisphere_Initialization_Wizard.exe file or the Install_Navisphere_Initialization_Wizard.exe file. 6. Click Next in the Navisphere Storage System Initialization Wizard - Welcome dialog box. 7. Click Browse to select the folder where the files should be unpacked then click Continue. The Navisphere Initialization Utility Setup.exe file and all supporting files are unpacked to the specified folder. Installing the Navisphere Initialization Utility A-3 Silent Installations and Removals 8. Click Cancel when the InstallShield wizard opens and click Yes to exit the setup. 9. Open a command line window, such as a DOS window. 10. Navigate to the directory where you unpacked the Initialization Utility files (the Initialization Utility Setup.exe file and all supporting files). You will run the Setup.exe file in the next section. Creating a response file 1. Create a response file for the Initialization Utility by issuing the command below. The response file will store the setup configuration so that you can install the Initialization Utility on all attached Windows servers using one command. Since no input is required, this is referred to as a silent installation. The command will launch an InstallShield Wizard. Pathnames or filenames containing spaces must be in double quotation marks, for example, "C:\my dir\my file.cfg". Setup.exe -r -f1fullpath\responsefilename where -r Indicates that a response file will be created. -f1fullpath\responsefilename Specifies the full path name and filename of the target response file (in this case the Initialization Utility). 2. If the response file is not already in a shared directory, move it to a shared directory so that all attached Windows servers can access the file. A-4 EMC CLARiiON Server Support Products for Windows Installation Guide Silent Installations and Removals Performing a silent installation 1. On another attached Windows server (not the same server on which you created the response file), enter one of the commands below to install the Initialization Utility. Setup.exe -s -f1fullpath\responsefilename -f2fullpath\logfilename where -s Indicates a silent installation. A silent installation requires no input after you enter the command. -f1fullpath\responsefilename Specifies the full path name of the Initialization Utility response file you created in step 1, page A-4. -f2fullpath\logfilename Specifies the full path name and filename of the log file. We recommend that you create the log file on a local directory so you do not override a log file from another server’s installation. 2. Verify that the installation was successful (see Verifying the silent installation or removal on page A-32) before running the command on all remaining attached Windows servers. 3. If the installation was successful, repeat step 1 on all remaining attached Windows servers. Installing the Navisphere Initialization Utility A-5 Silent Installations and Removals Removing the Navisphere Initialization Utility To perform a silent removal of the Navisphere Initialization Utility all servers must be running the same revision of the utility. If you have different revisions installed on a Windows server, you cannot perform a silent removal. Important We do not recommend that you remove the Navisphere Initialization Utility using the command line interface unless you are an advanced user. To perform a silent removal for the Initialization Utility follow the procedure below. Creating a response file 1. Log in to the Windows server as Administrator or someone who has administrative privileges. 2. Run regedit and navigate to the following Initialization Utility registry key: HKEY_LOCAL_MACHINE > SOFTWARE> Microsoft > Windows > CurrentVersion > Uninstall > {8210BD3A-00C2-11D4-9A6C-0060B0FB53A4} > UninstallString 3. Select and copy the text within the Initialization Utility UninstallString, as listed below. RunDll32 C:\PROGRA~1\COMMON~1\INSTAL~1\engine\6\INTEL3~1\ctor. dll,LaunchSetup "C:\Program Files\InstallShield Installation Information\{8210BD3A-00C2-11D4-9A6C-0060B0FB53A4}\se tup.exe" -STARTEDFROMADDREMOVEPROGRAMS. 4. Open a command line window, such as a DOS window. A-6 EMC CLARiiON Server Support Products for Windows Installation Guide Silent Installations and Removals 5. Create a response file for the Initialization Utility by issuing the command below. The command consists of the text retrieved from the Initialization Utility registry and additional switches as shown below. The command will launch an InstallShield Wizard. Pathnames or filenames containing spaces must be in double quotation marks, for example, "C:\my dir\my file.cfg". InitUtilUninstallString -r -f1fullpath\responsefilename where InitUtilUninstallString Is the Initialization Utility UninstallString text listed in step 3 on page A-6. -r Indicates that a response file will be created. -f1fullpath\responsefilename Specifies the full pathname and filename of the response file. Performing a silent removal 1. On another attached server (not the same server on which you created the response file), open a command line window. 2. Enter the command below to remove the Initialization Utility. Important By creating the response file, a removal occurred on the server where the file was created. This is why you do not need to perform this step on that server. InitUtilUninstallString -s -f1fullpath\responsefilename -f2fullpath\ logfilename where InitUtilUninstallString Is the Initialization Utility UninstallString text listed in step 3 on page A-6. Removing the Navisphere Initialization Utility A-7 Silent Installations and Removals -s Indicates a silent removal. A silent removal requires no user input after you enter the command. -f1fullpath\responsefilename Specifies the full pathname and of the response filename created in step 5 on page A-7. -f2fullpath\logfilename Specifies the full pathname and filename of the log file. Example: RunDll32 C:\PROGRA~1\COMMON~1\INSTAL~1\engine\6\INTEL3 ~1\ctor.dll,LaunchSetup "C:\Program Files\InstallShield Installation Information\{8210BD3A-00C2-11D4-9A6C-0060B0FB53A4}\set up.exe" -STARTEDFROMADDREMOVEPROGRAMS -s -f1E:\aSafeDir\inittoolUninst.iss -f2C:\aLocalSafeDir\inittoolUninst.log where -s specifies that a silent operation will be performed, in this case a removal, using the response file recorded in E:\aSafeDir\inittoolUninst.iss. It will then log the result in -f2C:\aLocalSafeDir\inittoolUninst.log. 3. Verify that the removal was successful (refer to the next section, Verifying the silent installation or removal) before running the command on all the other attached Windows servers. 4. If the removal was successful, repeat steps 1 and 2 on page A-7 on all remaining attached Windows servers. A-8 EMC CLARiiON Server Support Products for Windows Installation Guide Silent Installations and Removals Installing Navisphere Host Agent Depending on which revision of the Host Agent is installed, follow the appropriate procedure below. Important We do not recommend that you install the Navisphere Host Agent using the command line interface unless you are an advanced user and are experienced with using the agent configuration file. If you are not, we recommend that you install these products using the InstallShield Wizard as described in Chapter 3, Installing and Using the Navisphere Host Agent or Server Utility. Installing revision 6.7 or earlier If you are installing Revision 6.7 or earlier of the Host Agent or CLI, you must use the InstallShield Wizard as described in Chapter 3, Installing and Using the Navisphere Host Agent or Server Utility. Installing revision 6.16 or later If you are installing Revision 6.16 or later, refer to the procedure below. Preparing for the installation 1. Log in to the Windows server as Administrator or someone who has administrative privileges. 2. If the Host Agent is already installed, you must remove it, as described on page A-16 if removing Revision 6.16 or later, or page page 2-5 if removing Revision 6.7 or earlier. The installation program does not let you overwrite an existing Host Agent. 3. In the server’s drive, insert the server support CD that shipped with your storage system or your upgrade kit (for AX-Series systems upgrading to Navisphere Manager). 4. From the CD-ROM directory, navigate to the windows > naviagent folder. 5. Select the NaviAgent.exe file. 6. Click Next in the Navisphere Agent - Welcome dialog box. 7. Click Browse to select the folder where the files should be unpacked then click Continue. Installing Navisphere Host Agent A-9 Silent Installations and Removals The Navisphere Host Agent Setup.exe file and all supporting files are unpacked to the specified folder. 8. Click Cancel when the InstallShield wizard opens and click Yes to exit the setup. 9. Open a command line window, such as a DOS window. 10. Navigate to the directory where you unpacked the Host Agent files (the Host Agent Setup.exe file and all supporting files). You will run the Setup.exe file in the next section. Creating a response file 1. Create a response file for the Host Agent by issuing the command below. The response file will store the setup configuration so that you can install the Host Agent on all attached Windows servers using one command. Since no input is required, this is referred to as a silent installation. The command will launch an InstallShield Wizard. Pathnames or filenames containing spaces must be in double quotation marks, for example, "C:\my dir\my file.cfg". Setup.exe -r -f1fullpath\responsefilename -userid userid -server servername |-cfgfile "fullpath and configuration file filename" -override where -r Indicates that a response file will be created. -f1fullpath\responsefilename Specifies the full pathname and filename of the target response file (in this case the Host Agent). -userid userid Specifies a privileged user’s login name. The Navisphere Agent configuration file will set the privileged user as specified but leave other options with default values (see the end of this section). You must use this switch with the -server switch. You cannot use this switch with the -cfgfile switch. A-10 EMC CLARiiON Server Support Products for Windows Installation Guide Silent Installations and Removals -server servername Specifies the server for the privileged user. The Host Agent configuration file will set the privileged user as specified but leave other options with default values (see step 4 on page A-15). You must use this switch with the -userid switch. You cannot use this switch with the -cfgfile switch. -cfgfile "fullpath and configuration file filename" Specifies the Host Agent configuration file to be used along with the full pathname and filename to which the Host Agent will be installed. The system then copies it to the target installation directory as agent.config when the installation completes. You cannot use this switch with the -userid or –server switch. -override Specifies that if an agent.config file is already in the directory into which the product will be installed, it will be overridden with whatever accompanying -userid and –server, or -cfgfile specifies. Without this switch the agent.config (if it exists), will take precedence. For example, to create a response file for Host Agent installation: Setup.exe -r -f1E:\aSafeDir\agentInst.iss -userid Admin -server PrimaryServer 2. If the response file is not already in a shared directory, move it to a shared directory so that all attached Windows servers can access the file. Installing Navisphere Host Agent A-11 Silent Installations and Removals Performing a silent installation 1. On another attached Windows server (not the same server on which you created the response file), enter one of the commands below to install the Host Agent. • If your server has an existing configuration file and you do not want to replace it during the installation, enter: Setup.exe -s -f1fullpath\responsefilename -f2fullpath\logfilename where -s Indicates a silent installation. A silent installation requires no input after you enter the command. -f1fullpath\responsefilename Specifies the full pathname of the Host Agent response file you created in step 1 on page A-10. -f2fullpath\logfilename Specifies the full pathname and filename of the log file. We recommend that you create the log file on a local directory so you do not override a log file from another server’s installation. For example Setup.exe -s -f1E:\aSafeDir\agentInst.iss -f2C:\aLocalSafeDir\agentInst.log • If you are installing a new configuration file or overriding an existing configuration file, enter: Setup.exe -userid userid -server servername | -cfgfile "fullpath and configuration file filename" -override -s -f1fullpath\responsefilename -f2fullpath\logfilename Important If you are creating a new configuration file or overriding an existing configuration file, you must specify at the -userid with the -server switch or the -cfgfile or -override switch. A-12 EMC CLARiiON Server Support Products for Windows Installation Guide Silent Installations and Removals where -userid userid Specifies a privileged user’s login name. The Host Agent configuration file will set the privileged user as specified but leave other options with default values (see step 4 on page A-15). You must use this switch with the -server switch. You cannot use this switch with the -cfgfile switch. -server servername Specifies the server for the privileged user. The Host Agent configuration file will set the privileged user as specified but leave other options with default values (see step 4 on page A-15). You must use this switch with the -userid switch. You cannot use this switch with the -cfgfile switch. -cfgfile "fullpath and configuration file filename" Specifies the Host Agent configuration file that will be used along with the full pathname and filename to which the Host Agent will be installed. The system then copies it to the target installation directory as agent.config when the installation completes. You cannot use this switch with the -userid or –server switch. -s Indicates a silent installation. A silent installation requires no input after you enter the command. -f1fullpath\responsefilename Specifies the full pathname of the Host Agent response file you created in step 1 on page A-10. -f2fullpath\logfilename Specifies the full pathname and filename of the log file. We recommend that you create the log file on a local directory so you do not override a log file from another server’s installation. Installing Navisphere Host Agent A-13 Silent Installations and Removals -override Specifies that if an agent.config file is already in the directory into which the product will be installed, it will be overridden with whatever accompanying -userid and –server, or -cfgfile specifies. Without this switch the agent.config (if it exists), will take precedence. For example: If an agent.config file exists in the directory where the Host Agent will be installed, none of the following examples will change the agent.config file. The options provided with the switches will take no effect. To force the option, you must specify the -override switch. – The example below creates a response file when specifying privileged user information. Setup.exe -userid Administrator -server 10.14.123.123 -r -f1E:\aSafeDir\agentInst.iss – The example below creates a response file while providing the Host Agent configuration file that will be used. Setup.exe -cfgfile E:\aSafeDir\myAgent.config -r -f1E:\aSafeDir\agentInst.iss – The example below installs Host Agent with the specified privileged user. Setup.exe -userid Administrator -server 10.14.123.123 -s -f1E:\aSafeDir\agentInst.iss -f2C:\aLocalSafeDir\agentInst.log – The example below installs Host Agent with the existing Host Agent configuration file. Setup.exe -cfgfile E:\aSafeDir\myAgent.config -s -f1E:\aSafeDir\agentInst.iss -f2C:\aLocalSafeDir\agentInst.log A-14 EMC CLARiiON Server Support Products for Windows Installation Guide Silent Installations and Removals The following examples use the -override switch, which will force an override of an existing agent.config file with the values you specify with the -userid and -server, or -cfgfile switches. – The example below creates a response file and overrides an existing agent.config file in the specified installation directory with a privileged user and other default settings (see step 4). Setup.exe -userid Administrator -server 10.14.123.123 -override -r -f1E:\aSafeDir\agentInst.iss – The example below overrides an existing Agent configuration file with the myAgent.config file. Setup.exe -cfgfile E:\aSafeDir\myAgent.config -override -s -f1E:\aSafeDir\agentInst.iss -f2C:\aLocalSafeDir\agentInst.log 2. Verify that the installation was successful (see Verifying the silent installation or removal on page A-32) before running the command on all remaining attached Windows servers. 3. If the installation was successful, repeat step 1 on all remaining attached Windows servers, then skip to step 4. If you used any of the optional switches described in step 1, you should use the same switches in subsequent installations on other attached servers. However, you can use different values with the switches on the other servers. 4. If you specified privileged user information on the command line, the following default settings are used: • clarDescr • clarContact • poll 60 • baud 9600 • eventlog 2048 What next? What you do next depends on whether you will use Manager or CLI to manage the storage systems connected to the server. Using Manager - If you are setting up a new server, refer to Starting the Host Agent service on page 3-12. If you are just upgrading the Host Agent or CLI on an existing system, you have finished the upgrade. Using CLI - Refer to Starting the Host Agent service on page 3-12 for information on how you can monitor storage-system events. Installing Navisphere Host Agent A-15 Silent Installations and Removals Removing the Host Agent Depending on which revision of the Host Agent is installed, follow the appropriate procedure below. Important We do not recommend that you remove the Navisphere Host Agent using the command line interface unless you are an advanced user and are experienced with using the agent configuration file. If you are not, we recommend that you remove these products using the InstallShield Wizard as described in To remove the Host Agent on page 3-10. Removing revision 6.7 or earlier If you are removing Revision 6.7 or earlier of the Host Agent, you must use the InstallShield wizard as described in To remove the Host Agent on page 3-10. Removing revision 6.16 or later This section describes how to remove the Host Agent for revision 6.16 or later. Creating a response file 1. Log in to the Windows server as Administrator or someone who has administrative privileges. 2. Run regedit and navigate to the following Host Agent registry key: HKEY_LOCAL_MACHINE > SOFTWARE> Microsoft > Windows > CurrentVersion > Uninstall > {249CF790-30CE-11D4-9A87-0060B0FB53A4} > UninstallString A-16 EMC CLARiiON Server Support Products for Windows Installation Guide Silent Installations and Removals 3. Select and copy the text within the Host Agent UninstallString, as listed below. RunDll32 C:\PROGRA~1\COMMON~1\INSTAL~1\engine\6\INTEL3~1\ctor. dll,LaunchSetup "C:\Program Files\InstallShield Installation Information\{249CF790-30CE-11D4-9A87-0060B0FB53A4}\ Setup.exe -STARTEDFROMADDREMOVEPROGRAMS" 4. Open a command line window, such as a DOS window. 5. Create a response file for the Host Agent by issuing the command below. The response file will store the removal procedure so that you can remove the Host Agent on all attached Windows servers. The response file command consists of the text retrieved from the Host Agent registry key and additional switches as shown below. The command will launch an InstallShield Wizard. If you click yes when asked if you want to remove the agent configuration file, every time you run the removal on a server in silent mode (-s) using this response file, it will remove the agent configuration file. Pathnames or filenames containing spaces must be in double quotation marks. For example, "C:\my dir\my file.cfg". HostAgentUninstallString -r -f1fullpath\responsefilename where HostAgentUninstallString The Host Agent UninstallString text listed in step 3. -r Indicates that a response file will be created. -f1fullpath\responsefilename Specifies the full pathname and filename of the response file. Removing the Host Agent A-17 Silent Installations and Removals Performing a silent removal 1. On another attached server (not the same server on which you created the response file), open a command line window. 2. Enter the command to uninstall the Host Agent. Important By creating the response file, a removal occurred on the server where the file was created. This is why you do not need to perform this step on that server. HostAgentUninstallString -s -f1fullpath\responsefilename -f2fullpath\ logfilename where HostAgentUninstallString Is the Host Agent UninstallString text listed in step 3 on page A-17. -s Indicates a silent removal. A silent removal requires no user input after you enter the command. -f1full path\responsefilename Specifies the full pathname of the response file created in step 5 on page A-17. -f2fullpath\logfilename Specifies the full pathname and filename of the log file. A-18 EMC CLARiiON Server Support Products for Windows Installation Guide Silent Installations and Removals Host Agent example: RunDll32 C:\PROGRA~1\COMMON~1\INSTAL~1\engine\6\INTEL3 ~1\ctor.dll,LaunchSetup "C:\Program Files\InstallShield Installation Information\{249CF790-30CE-11D4-9A87-0060B0FB53A4}\ Setup.exe" -STARTEDFROMADDREMOVEPROGRAMS -s -f1E:\aSafeDir\agentUninst.iss -f2C:\aLocalSafeDir\agentUninst.log where -s specifies a silent operation will be performed, in this case a removal, using the response file recorded in E:\aSafeDir\agentUninst.iss. It will then log the result in C:\aLocalSafeDir\agentUninst.log. 3. Verify that the removal was successful (refer to the next section, Verifying the silent installation or removal) before running the command on all the other attached Windows servers. 4. If the removal was successful, repeat steps 1 and 2 on all remaining attached Windows servers. Removing the Host Agent A-19 Silent Installations and Removals Installing the Navisphere Server Utility We recommend that you install the Navisphere Server Utility on all attached Windows servers. Important We do not recommend that you install Navisphere Server Utility using the command line interface unless you are an advanced user. If you are not, we recommend that you install the utility as described in Installing the Navisphere Server Utility on page 3-14. To perform a silent installation for the Server Utility follow the procedure below. Preparing for the installation 1. Log in to the Windows server as Administrator or someone who has administrative privileges. 2. If the Server Utility is already installed, you must remove the program you are updating, as described on page A-23 (command line instructions). The installation program does not let you overwrite an existing utility. Important To perform a silent removal, all versions of the utility must be running the same revision on each attached Windows server. 3. In the server’s drive, insert the server support CD that shipped with your storage system or your upgrade kit (for AX-Series systems upgrading to Navisphere Manager). 4. From the CD-ROM directory, navigate to the windows > navi_server_utility folder or the windows > AX100_server_utility folder. 5. Select the Navisphere_Server_Utility.exe file or the Install_Navisphere_Server_Utility.exe file. 6. Click Next in the Navisphere Server Utility - Welcome dialog box. A-20 EMC CLARiiON Server Support Products for Windows Installation Guide Silent Installations and Removals 7. Click Browse to select the folder where the files should be unpacked then click Continue. The Navisphere Server Utility Setup.exe file and all supporting files are unpacked to the specified folder. 8. Click Cancel when the InstallShield wizard opens and click Yes to exit the setup. 9. Open a command line window, such as a DOS window. 10. Navigate to the directory where you unpacked the Server Utility files (the Server Utility Setup.exe file and all supporting files). You will run the Setup.exe file in the next section. Creating a response file 1. Create a response file for the Server Utility by issuing the command below. The response file will store the setup configuration so that you can install the Server Utility on all attached Windows servers using one command. Since no input is required, this is referred to as a silent installation. The command will launch an InstallShield Wizard. Pathnames or filenames containing spaces must be in double quotation marks, for example, "C:\my dir\my file.cfg". Setup.exe -r -f1fullpath\responsefilename where -r Indicates that a response file will be created. -f1fullpath\responsefilename Specifies the full pathname and filename of the target response file (in this case the Server Utility). 2. If the response file is not already in a shared directory, move it to a shared directory so that all attached Windows servers can access the file. Installing the Navisphere Server Utility A-21 Silent Installations and Removals Performing a silent installation 1. On another attached Windows server (not the same server on which you created the response file), enter one of the commands below to install the Server Utility. Setup.exe -s -f1fullpath\responsefilename -f2fullpath\logfilename where -s Indicates a silent installation. A silent installation requires no input after you enter the command. -f1fullpath\responsefilename Specifies the full pathname of the response file you created in step 1 on page A-21. -f2fullpath\logfilename Specifies the full pathname and filename of the log file. We recommend that you create the log file on a local directory so you do not override a log file from another server’s installation. 2. Verify that the installation was successful (see Verifying the silent installation or removal on page A-32) before running the command on all remaining attached Windows servers. A-22 EMC CLARiiON Server Support Products for Windows Installation Guide Silent Installations and Removals Removing the Navisphere Server Utility To perform a silent removal of the Navisphere Server Utility all servers must be running the same revision of the utility. If you have different revisions installed on a Windows server, you cannot perform a silent removal. Important We do not recommend that you remove the Navisphere Server Utility using the command line interface unless you are an advanced user. To perform a silent removal for the Server Utility follow the procedure below. Creating a response file 1. Log in to the Windows server as Administrator or someone who has administrative privileges. 2. Run regedit and navigate to the following Server Utility registry key: HKEY_LOCAL_MACHINE > SOFTWARE> Microsoft > Windows > CurrentVersion > Uninstall > {5089BD3A-00C2-11D4-9A6C-0060B0FB53A4} > UninstallString 3. Select and copy the text within the Server Utility UninstallString, as listed below. RunDll32 C:\PROGRA~1\COMMON~1\INSTAL~1\engine\6\INTEL3~1\ctor. dll,LaunchSetup "C:\Program Files\InstallShield Installation Information\{5089BD3A-00C2-11D4-9A6C-0060B0FB53A4}\se tup.exe" -STARTEDFROMADDREMOVEPROGRAMS 4. Open a command line window, such as a DOS window. Removing the Navisphere Server Utility A-23 Silent Installations and Removals 5. Create a response file for the Server Utility by issuing the command below. The command consists of the text retrieved from the Server Utility registry and additional switches as shown below. The command will launch an InstallShield Wizard. Pathname or filenames containing spaces must be in double quotation marks. For example, "C:\my dir\my file.cfg". ServerUtilUninstallString -r -f1fullpath\responsefilename where ServerUtilUninstallString Is the Server Utility UninstallString text listed in step 3 on page A-23. -r Indicates that a response file will be created. -f1fullpath\responsefilename Specifies the full pathname and filename of the response file. Performing a silent removal 1. On another attached server (not the same server on which you created the response file), open a command line window. 2. Enter the command below to remove the Server Utility. Important By creating the response file, a removal occurred on the server where the file was created. This is why you do not need to perform this step on that server. ServerUtilUninstallString -s -f1fullpath\responsefilename -f2fullpath\ logfilename where ServerUtilUninstallString Is the Server Utility UninstallString text listed in step 3 on page A-23. A-24 EMC CLARiiON Server Support Products for Windows Installation Guide Silent Installations and Removals -s Indicates a silent removal. A silent removal requires no user input after you enter the command. -f1fullpath\responsefilename Specifies the full pathname of the response file created in step 5 on page A-24. -f2fullpath\logfilename Specifies the full pathname and filename of the log file. Example: RunDll32 C:\PROGRA~1\COMMON~1\INSTAL~1\engine\6\INTEL3 ~1\ctor.dll,LaunchSetup "C:\Program Files\InstallShield Installation Information\{5089BD3A-00C2-11D4-9A6C-0060B0FB53A4}\set up.exe" -STARTEDFROMADDREMOVEPROGRAMS -s -f1E:\aSafeDir\serverutilUninst.iss -f2C:\aLocalSafeDir\serverutilUninst.log where -s specifies a silent operation will be performed, in this case a removal, using the response file recorded in E:\aSafeDir\serverutilUninst.iss. It will then log the result in -f2C:\aLocalSafeDir\serverutilUninst.log. 3. Verify that the removal was successful (refer to the next section, Verifying the silent installation or removal) before running the command on all the other attached Windows servers. 4. If the removal was successful, repeat steps 1 and 2 on page A-24 on all remaining attached Windows servers. Removing the Navisphere Server Utility A-25 Silent Installations and Removals Installing Navisphere CLI Depending on which revision of Navisphere CLI is installed, follow the appropriate procedure below. Important We do not recommend that you install Navisphere CLI using the command line interface unless you are an advanced user. If you are not, we recommend that you install the utility using the InstallShield Wizard as described in Chapter 5, Installing and Using Navisphere CLI. Installing revision 6.7 or earlier If you are installing Revision 6.7 or earlier of, you must use the InstallShield Wizard as described in Chapter 5, Installing and Using Navisphere CLI. Installing revision 6.16 or later If you are installing Revision 6.16 or later, refer to the procedure below. Preparing for the installation 1. Log in to the Windows server as Administrator or someone who has administrative privileges. 2. If CLI is already installed, you must remove it, as described on page A-29 if removing Revision 6.16 or later or on page 5-4 if removing for Revision 6.7 or earlier. The installation program does not let you overwrite an existing CLI program. 3. In the server’s drive, insert the server support CD that shipped with your storage system or your upgrade kit (for AX-Series systems upgrading to Navisphere Manager). 4. From the CD-ROM directory, navigate to the windows > navicli folder. 5. Select the NaviCLI.exe file. 6. Click Next in the Navisphere CLI - Welcome dialog box. A-26 EMC CLARiiON Server Support Products for Windows Installation Guide Silent Installations and Removals 7. Click Browse to select the folder where the files should be unpacked then click Continue. The Navisphere CLI Setup.exe file and all supporting files are unpacked to the specified folder. 8. Click Cancel when the InstallShield wizard opens and click Yes to exit the setup. 9. Open a command line window, such as a DOS window. 10. Navigate to the directory where you unpacked the CLI files (the CLI Setup.exe file and all supporting files). You will run the Setup.exe file in the next section. Creating a response file 1. Create a response file for Navisphere CLI by issuing the command below. The response file will store the setup configuration so that you can install the CLI on all attached Windows servers using one command. Since this command requires no input, this is referred to as a silent installation. The command will launch an InstallShield Wizard. Pathname or filenames containing spaces must be in double quotation marks, for example, "C:\my dir\my file.cfg". Setup.exe -r -f1fullpath\responsefilename where -r Indicates that a response file will be created. -f1fullpath\responsefilename Specifies the full pathname and filename of the target response file. 2. If the response file is not already in a shared directory, move it to a shared directory so that all attached Windows servers can access the files. Installing Navisphere CLI A-27 Silent Installations and Removals Performing a silent installation 1. On another attached Windows server (not the same server on which you created the response file), enter one of the commands below to install the CLI. Setup.exe -s -f1fullpath\responsefilename -f2fullpath\logfilename where -s Indicates a silent installation. A silent installation requires no input after you enter the command. -f1fullpath\responsefilename Specifies the full pathname of the CLI response file you created in step 1 on page A-27. -f2fullpath\logfilename Specifies the full pathname and filename of the log file. We recommend that you create the log file on a local directory so you do not override a log file from another server’s installation. 2. Verify that the installation was successful (see Verifying the silent installation or removal on page A-32) before running the command on all remaining attached Windows servers. A-28 EMC CLARiiON Server Support Products for Windows Installation Guide Silent Installations and Removals Removing Navisphere CLI Depending on which revision of Navisphere CLI is installed, follow the appropriate procedure below. Important We do not recommend that you remove the CLI using the command line interface unless you are an advanced user. If you are not, we recommend that you remove the utility using the InstallShield Wizard as described in To remove the CLI on page 5-4. Removing revision 6.7 or earlier If you are removing Revision 6.7 or earlier of the CLI, you must use the InstallShield wizard as described in To remove the CLI on page 5-4. Removing revision 6.16 or later This section describes how to remove the CLI for revision 6.16 or later. Creating a response file 1. Log in to the Windows server as Administrator or someone who has administrative privileges. 2. Run regedit and navigate to the following CLI registry key: HKEY_LOCAL_MACHINE > SOFTWARE> Microsoft > Windows > CurrentVersion > Uninstall > {2783BD3A-00C2-11D4-9A6C-0060B0FB53A4} > UninstallString 3. Select and copy the text within the CLI UninstallString, as listed below. RunDll32 C:\PROGRA~1\COMMON~1\INSTAL~1\engine\6\INTEL3~1\ctor. dll,LaunchSetup "C:\Program Files\InstallShield Installation Information\{2783BD3A-00C2-11D4-9A6C-0060B0FB53A4}\ Setup.exe" -STARTEDFROMADDREMOVEPROGRAMS" 4. Open a command line window, such as a DOS window. Removing Navisphere CLI A-29 Silent Installations and Removals 5. Create a response file for the CLI by issuing the command below. The command consists of the text retrieved from the CLI registry and additional switches as shown below. The command will launch an InstallShield Wizard. Pathname or filenames containing spaces must be in double quotation marks, for example, "C:\my dir\my file.cfg". CLIUninstallString -r -f1fullpath\responsefilename where CLIUninstallString Is the CLI UninstallString text listed in step 3 on page A-29. -r Indicates that a response file will be created. -f1full path\responsefilename Specifies the full pathname and filename of the response file. Performing a silent removal 1. On another attached server (not the same server on which you created the response file), open a command line window. 2. Enter the command below to uninstall CLI. Important By creating the response file, a removal occurred on the server where the file was created. This is why you do not need to perform this step on that server. CLIUninstallString -s -f1fullpath\responsefilename -f2fullpath\ logfilename where CLIUninstallString Is the CLI UninstallString text listed in step 3 on page A-29. -s Indicates a silent removal. A silent removal requires no user input after you enter the command. A-30 EMC CLARiiON Server Support Products for Windows Installation Guide Silent Installations and Removals -f1full path\responsefilename Specifies the full pathname of the response file created in step 5 on page A-30. -f2fullpath\logfilename Specifies the full pathname and filename of the log file. Example: RunDll32 C:\PROGRA~1\COMMON~1\INSTAL~1\engine\6\INTEL3 ~1\ctor.dll,LaunchSetup "C:\Program Files\InstallShield Installation Information\{249CF790-30CE-11D4-9A87-0060B0FB53A4}\ Setup.exe" -STARTEDFROMADDREMOVEPROGRAMS -s -f1E:\aSafeDir\cliUninst.iss -f2C:\aLocalSafeDir\cliUninst.log where -s specifies that a silent operation will be performed, in this case a removal, using the response file recorded in E:\aSafeDir\cliUninst.iss. It will then log the result in C:\aLocalSafeDir\cliUninst.log. 3. Verify that the removal was successful (refer to the next section, Verifying the silent installation or removal) before running the command on all the other attached Windows servers. 4. If the removal was successful, repeat steps 1 and 2 on all remaining attached Windows servers. Removing Navisphere CLI A-31 Silent Installations and Removals Verifying the silent installation or removal This section allows you to verify if the silent installation or removal of the Initialization Utility, Host Agent, Server Utility, and CLI were successful. 1. Check the log files InstallShield creates on each server. You specified the name and location of the log files in step 1 of the installations and step 2 of the removals. 2. In the log file, select ResponseResult. If a result code of 0 displays, the installation or removal was successful. If the installation or removal was not successful, one or more of the errors listed in Table A-1 are displayed: Table A-1 A-32 Error Codes Error Value Description 1 General error 2 Invalid mode 3 Required data not found in the Setup.iss file – There is mismatch between response recorded in the response file and the correct operation. In case of Navisphere Agent installation you might not have specified the optional switches correctly. 4 Not enough memory available 5 File does not exist – The response file specified with the -s option might not exist. 6 Cannot write to the response file 7 Unable to write to the log file 8 Invalid path to the InstallShield Silent response file 9 Not a valid list type (string or number) 10 Data type is invalid 11 Unknown error during setup 12 Dialog boxes are out of order EMC CLARiiON Server Support Products for Windows Installation Guide Silent Installations and Removals Table A-1 Error Codes (continued) Error Value Description 51 Cannot create the specified folder 52 Cannot access the specified file or folder 53 Invalid option selected If one or more of these errors is displayed during installation of the Host Agent with the command line interface, the file naviagentInstall.log may log messages related to the status of the Host Agent configuration setup. 3. If you performed an installation of the Host Agent, verify the configuration status of the Host Agent using Navisphere CLI. Navisphere CLI allows you to verify the configuration status of multiple servers from one server. a. From an attached Windows server, log in as Administrator or someone with administrative privileges. b. In a command line interface, such as a DOS window, navigate to where Navisphere CLI is installed (if not installed, it should be installed either via an interactive or an unattended installation as mentioned above), and issue the command: navicli -h servername or IP address remoteconfig -getconfig where -h servername or IP address Specifies the server name or IP address of the server on which you want to check the upgrade status. c. Verify that the Host Agent configuration file has the output you expect. For example, for an installation, if you used the -override switch with the -cfgfile switch, you should see the contents of the file you specified with the -cfgfile switch. d. Issue the following command: navicli -help e. Verify that the version number is correct. Verifying the silent installation or removal A-33 Silent Installations and Removals A-34 EMC CLARiiON Server Support Products for Windows Installation Guide Glossary This glossary contains terms related to disk storage systems. Many of these terms are used in this manual. A admhost admsnap Agent arbitration An executable program that you can run interactively via script. It runs only on Microsoft Windows Server 2003 or Windows 2000 operating systems, and works with layered-driver devices (for example, SAN Copy, SnapView and MirrorView/A devices), and non-layered-driver devices. An executable program that you can run interactively or via a script to manage SnapView clones and snapshots. The Admsnap Utility resides on the servers connected to the storage system with the SnapView driver. Admsnap runs on Microsoft Windows (Windows Server 2003 and Windows 2000), AIX, HP-UX, IRIX, Linux, NetWare, and Solaris operating systems. See Host Agent. The process of selecting one respondent from a group requesting service at the same time. B bind In the context of disk-array storage systems, the procedure by which you assign one or more disks to one LUN number.You can bind modules as one of the following RAID types: RAID 5 (independent access array), RAID 3 (parallel access array), RAID 1 (mirrored pair), EMC CLARiiON Server Support Products for Windows Installation Guide g-1 Glossary RAID 0 (nonredundant array), RAID 1/0 (mirrored RAID 0), disk (individual disk), or hot spare. Before the LUN can store data, you must make it available to the operating system. Unbinding reverses the bind process, changing a LUN into its original disks or disk parts. Unbinding destroys all user information on the LUN. You bind (and unbind) disks using Navisphere Manager or the CLI as described in the Navisphere Manager or Agent and CLI manual. C cache CLI See storage-system caching. A command line interpreter that lets you bind disks into LUNs on a non-RAID group storage system, create RAID groups and bind LUNs on them on a RAID group storage system, unbind LUNs, destroy RAID groups, set storage system properties, and ascertain storage-system status. Navisphere CLI lets you do that for multiple storage systems on multiple servers running Navisphere Agent. For more information on Navisphere CLI, refer to the Navisphere Agent and CLI manual for AIX environments. D disk disk unit A self-contained disk drive that slides into one slot in the front of the storage system. It consists of the carrier assembly, which holds the disk drive and the regulator board. Also called disk module. A short name for LUN. F FC-AL (Fibre Channel arbitrated loop) g-2 An arrangement of Fibre Channel stations such that messages pass from one to the next in a ring. FC-AL address ID A number that identifies a device as a node on a Fibre Channel loop. You select the FC-AL address ID for an SP using switches on the back of the storage system. The default FC-AL address ID for SP A is 0; the default FC-AL address ID for SP B is 1. fibre General name for physical media supported by Fibre Channel, either optical or copper. EMC CLARiiON Server Support Products for Windows Installation Guide Glossary Fibre Channel A high-speed, serial, bidirectional, topology-independent, multi-protocol, highly scalable interconnection between computers, networks, and peripherals. Fibre Channel adapter (controller) The name for the printed-circuit board within the computer chassis that allows the server to access the storage system through the Fibre Channel. Also called a host bus adapter (HBA). FLARE software Microcode that controls the operation of the storage system. You can update FLARE software using Navisphere Manager. H host Host Agent See server. Software that runs on the server that is connected to the storage system and that communicates with the FLARE software on the storage system. For more information on the Navisphere Agent, refer to the Navisphere Agent and CLI manual for NetWare environments. hot repair See replace under power. hot spare A disk module bound as a global hot spare that the storage system will use automatically to replace any failed disk module in a RAID 1, RAID 1/0, RAID 3, or RAID 5 LUN. I individual (disk) unit A disk module bound as an individual unit, independent of any other disk modules in the cabinet. An individual unit has no inherent high-availability feature, but since the operating system supports software mirroring, you can make it highly available by software mirroring it with another individual unit, preferably on a different internal bus. Initialization Utility Set network parameters for CX-Series storage systems. The Initialization Utility uses a wizard as its user interface. The easy-to-use wizard guides you through the steps required to initialize your storage system. EMC CLARiiON Server Support Products for Windows Installation Guide g-3 Glossary L logical unit (LUN) LUN A logical unit is one or more disks or parts of disks bound into a single entity, accessible by logical unit number (LUN). Logical unit is a SCSI term. This manual generally uses the term LUN. The RAID types are: RAID 5 (independent access array), RAID 3 (parallel access array), RAID 1 (mirrored pair), RAID 0 (nonredundant array), RAID 1/0 (mirrored RAID 0), disk (individual disk), or hot spare. The operating system sees the LUN, which might include more than one disk, as one contiguous span of disk space. See logical unit (LUN). M memory module See SP memory modules. mirroring Maintenance of a second (and optionally, via software, a third) copy of a logical volume image that provides continuous access if an image becomes inaccessible. The system and user applications continue running on the good image without interruption. There are two kinds of mirroring: hardware mirroring, in which the storage system maintains synchronization of the disk images, and software mirroring, in which the operating system maintains synchronization. Mirroring is further explained in the Fibre Channel configuration planning guide. Manager A program with a graphical user interface that lets you bind disks into LUNs on a non-RAID group storage system, create RAID groups and bind LUNs on them on a RAID group storage system, unbind LUNs, destroy RAID groups, set storage-system properties, and ascertain storage-system status. Navisphere Manager lets you do that for multiple storage systems on multiple servers running Navisphere Agent. For more information on Navisphere Manager, refer to the Navisphere Manager manual. N g-4 Navisphere Initialization Utility See Initialization Utility. Navisphere Server Utility See Server Utility. EMC CLARiiON Server Support Products for Windows Installation Guide Glossary non-RAID group storage system A storage system with SPs running a revision of FLARE software that does not support RAID groups. P path primary storage-system route or primary route See primary storage-system route. In a storage system that has two SPs, each SP connects to each LUN through a route indicated by the device name. The primary route belongs to the SP that owns the LUN, and the secondary route belongs to the other SP. The SP on which a LUN is bound is the default owner of the unit. Knowing the routes is important because you may need to transfer control to the secondary route in the event of SP or Fibre Channel adapter failure. R RAID (redundant array of independent disks) A technology with its own set of definitions. See RAID 0, RAID 1, RAID 1/0, RAID 3, and RAID 5. RAID 0 Three or more disk modules bound as striped disks (the storage system reads and writes file information with more than one disk at a time). RAID 0 offers enhanced performance via simultaneous I/O to different modules, but does not intrinsically offer high availability. For high availability, you can software mirror the striped disks. RAID 1/0 Four, six, eight, ten, twelve, fourteen, or sixteen disk modules bound as mirrored RAID 0 group. These disk modules make up two mirror images of two, three, four, or five modules each. A RAID 1/0 group combines the speed advantage of RAID 0 with the redundancy advantage of mirroring. RAID 1 Two bound disk modules that the storage-system hardware will mirror. RAID 3 Five modules that use disk striping (as with RAID 5). The hardware maintains parity information that lets the group continue to run and be rebuilt after a disk-module failure. With RAID 3, I/O occurs in smaller blocks than with RAID 5, and parity information is stored on one module, not distributed among all of them. RAID 3 works well for single-task applications that use I/Os of one or more 2-Kbyte EMC CLARiiON Server Support Products for Windows Installation Guide g-5 Glossary blocks, aligned to start at disk addresses that are multiples of 2 Kbytes from the beginning of the logical disk. RAID 5 RAID group Three to sixteen disk modules that use disk striping, in which the hardware writes to or reads from multiple modules simultaneously, with high availability provided by parity information on each module. The ideal number of disk modules in a RAID 5 group is five. A group of disks on which you bind one or more LUNs of a specific RAID type. The RAID type is that of the first LUN bound on the group. Storage systems must run a specific revision of FLARE software to support RAID groups. RAID group storage system A storage system with SPs running a revision of FLARE software that supports RAID groups. replace under power The storage system provides replace under power capability, allowing you to replace, for example, a disk or a fan module without powering down the storage system. Applications continue while you replace the failed module. route See primary storage-system route. S secondary storage-system route or secondary route Storage Management Server g-6 See primary storage-system route. A storage system or SP that runs the Storage Management Server software. server In the context of disk-array storage systems, a processor that runs an operating system and uses a disk-array storage system for data storage and retrieval. Server Utility An alternative tool to using the Host Agent. Similar to the Host Agent, the Server Utility also relays configuration and status requests from Navisphere clients to CX-Series or FC-Series storage systems. However, unlike the Host Agent, the Server Utility does not push LUN mapping information back to the storage system or periodically retrieve information from the storage system. EMC CLARiiON Server Support Products for Windows Installation Guide Glossary silent installation A command line interface to install the Host Agent, Navisphere Server Utility, Navisphere Storage System Initialization Utility, or Navisphere CLI on all attached Windows servers. You create a response file on one of the attached servers, which stores the setup configuration that allows you to install these applications on all remaining attached servers by using one command. This command requires no user input. silent removal A command line interface to remove the Host Agent, Navisphere Server Utility, Navisphere Storage System Initialization Utility, or Navisphere CLI on all attached Windows servers. You create a response file on one of the attached servers, which stores the setup configuration that allows you to remove these applications on all remaining attached servers by using one command. This command requires no user input. SP See storage processor (SP). SP log (of storage-system events) A time-ordered list of messages about storage-system events (such as errors) maintained by the SP. You can view this log using Navisphere Manager. SP memory modules Memory modules (SIMMs or DIMMs) that provide the local storage for an SP. An SP must have at least two 4-Mbyte memory modules to support the storage-system cache. SPS See standby power supply (SPS). standby power supply (SPS) A unit that provides backup power for a Fibre Channel storage system with SPs in case of a power outage. An SPS is required for the storage-system write caching. If power fails, the SPS allows the SP to write the cache image to the cache vault area on disk. You can replace an SPS under power, without interrupting applications. Storage group A group of LUNs on a storage system with the Access Logix option. A storage system can have multiple storage groups. A storage group can be connected to multiple servers, but a server can be connected to only one storage group in each storage system. storage processor (SP) A printed-circuit board with memory modules that control the disks in the storage-system chassis. The SP runs FLARE software that controls the operation of the storage system. For higher availability, a site can use a second SP in a storage-system chassis. EMC CLARiiON Server Support Products for Windows Installation Guide g-7 Glossary storage-system caching For write caching, two SPs and an SPS are required. The SP stores (caches) information temporarily in its local memory, which can save time when data is written to and/or read from a LUN. Write caching is mirrored because each SP mirrors the cached information stored by the other SP. striping (disk striping) The arrangement of a LUN such that reads and writes can occur with multiple disk modules simultaneously and independently. By allowing multiple sets of read/write heads to work on the same task at once, disk striping can enhance performance. You can implement hardware disk striping by configuring disk modules as a RAID 5 group, RAID 3 group, RAID 0, or RAID 1/0 group. The size of the stripe is the stripe element size (area on each disk) multiplied by the number of data disks in the group. For RAID 5, RAID 0, RAID 1/0 groups, you can select the stripe element size. Also see RAID. U unbind g-8 See bind. EMC CLARiiON Server Support Products for Windows Installation Guide Index A CLI about admhost 1-5 admsnap 1-5 CLARiiON VSS Provider 1-6 CLI 1-6 Host Agent 1-3 Initialization Utility 1-2 Server Utility 1-4 activate command (admhost) 4-4 admhost about 1-5 activate command 4-4 deactivate command 4-4 flush command 4-5 help command 4-5 installing 4-2 list command 4-5 using 4-4 admsnap about 1-5 installing 4-6 removing 4-8 using 4-8 Agent, see Host Agent C about 1-6 installing 5-3 removing 5-4 requirements 5-2 using 5-4 D deactivate command (admhost) 4-4 F flush command (admhost), about 4-5 H help command (admhost) 4-5 Host Agent about 1-3 differences with Server Utility 3-3 installing 3-5 monitoring events 3-11 removing 3-10 requirements 2-2, 3-4 service starting 3-12 stopping 3-13 using 3-12 CLARiiON VSS Provider about 1-6 installing 4-9 removing 4-11 using 4-11 EMC CLARiiON Server Support Products for Windows Installation Guide i-1 Index I Initialization Utility about 1-2 installing 1-2 using 1-2 L list command (admhost), about 4-5 lun_activate command (admhost) 4-4 lun_deactivate command (admhost) 4-4 lun_flush command (admhost) 4-5 lun_list command (admhost) 4-5 N Navisphere CLI, see CLI Navisphere Host Agent, see Host Agent Navisphere Initialization Utility, see Initialization Utility Navisphere Server Utility, see Server Utility R requirements admsnap 4-6 CLARiiON VSS Provider 4-9 CLI 5-2 Host Agent 2-2, 3-4 Navisphere Server Utility 2-2, 3-4 silent installation A-9, A-26 silent removal A-16, A-29 response file CLI A-27, A-29 Host Agent A-10, A-16 Initialization Utility A-4, A-6 Server Utility A-21, A-23 silent installation about A-2 CLI A-26 command CLI A-28 Host Agent A-12 Initialization Utility A-5 Server Utility A-22 creating a configuration file A-12 creating response file CLI A-27 Host Agent A-10 Initialization Utility A-4 Server Utility A-21 error codes A-32 Host Agent A-9 overriding a configuration file A-12 preparing CLI A-26 Host Agent A-9 Initialization Utility A-3 Server Utility A-20 using an existing configuration file A-12 verifying A-32 silent removal about A-2 command CLI A-30 Host Agent A-18 Initialization Utility A-7 Server Utility A-24 creating response file CLI A-29 Host Agent A-16 Initialization Utility A-6 Server Utility A-23 verifying A-32 S Server Utility about 1-4 differences with Host Agent 3-3 installing 3-14 removing 2-5, 3-16 requirements 2-2, 3-4 using 2-6, 3-17 i-2 V VMware ESX Server 3-2, 3-5, 3-14, 4-2, 4-6, 4-9, 5-3 VSS Provider, see CLARiiON VSS Provider EMC CLARiiON Server Support Products for Windows Installation Guide