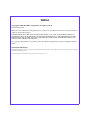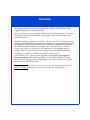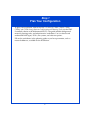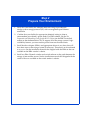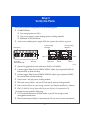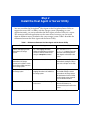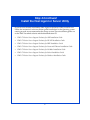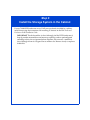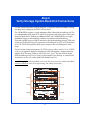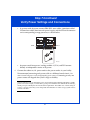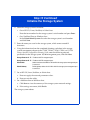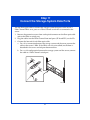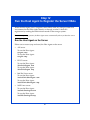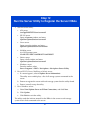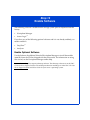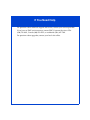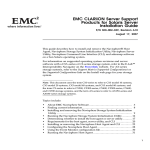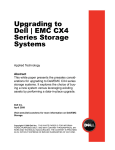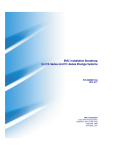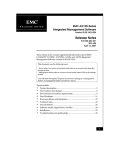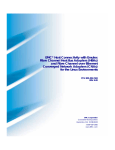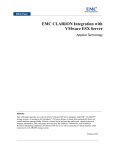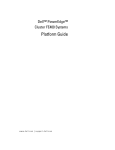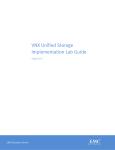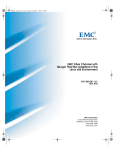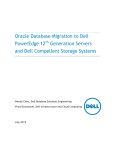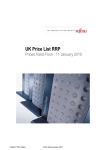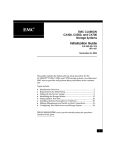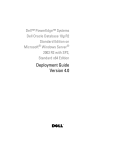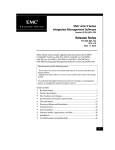Download Dell DAE2P Setup guide
Transcript
CX300 2-Gigabit Fibre Channel Disk Processor Enclosure (DPE2) SETUP GUIDE P/N 300-001-276 REV A05 EMC Corporation Corporate Headquarters: Hopkinton, MA 01748-9103 1-508-435-1000 www.EMC.com Notice Copyright © 2004-2005 EMC Corporation. All rights reserved. Printed August, 2005 EMC believes the information in this publication is accurate as of its publication date. However, the information is subject to change without notice. THE INFORMATION IN THIS PUBLICATION IS PROVIDED “AS IS.” EMC CORPORATION MAKES NO REPRESENTATIONS OR WARRANTIES OF ANY KIND WITH RESPECT TO THE INFORMATION IN THIS PUBLICATION, AND SPECIFICALLY DISCLAIMS IMPLIED WARRANTIES OF MERCHANTABILITY OR FITNESS FOR A PARTICULAR PURPOSE. Use, copying, and distribution of any EMC software described in this publication require an applicable software license. Trademark Information EMC2, EMC, CLARiiON, Navisphere, and PowerPath are registered trademarks and Access Logix, FLARE, MirrorView, Powerlink, SAN Copy, and SnapView are trademarks of EMC Corporation. All other trademarks mentioned herein are the property of their respective owners. Overview This guide explains how to install and initialize an EMC® CLARiiON® CX300 2-gigabit disk processor enclosure (DPE2). Only an authorized service provider should install and cable hardware. Customers can perform all the other procedures in this guide or have an authorized service provider do them. The EMC Installation Roadmap for CX-Series, AX-Series, and FC-Series Storage Systems provides detailed checklists of installation procedures for supported storage-system environments, and lists the documents you will need to complete each task. EMC CLARiiON manuals related to the storage system are on the EMC CLARiiON Storage-System Hardware and Software Documentation CD that shipped with the storage system. The most recent versions of these manuals and the installation roadmap are available on the EMC Powerlink™ website (http:// powerlink.emc.com). Once you have logged in to Powerlink, select Support > Document Library and find the documents you need. The Installation Roadmap discusses many storage-system configurations; you need to read only the chapter that covers your operating system. This guide uses the term disk-array enclosure (DAE) to describe both 2-gigabit disk-array enclosures (DAE2) and 2-gigabit point-to-point (DAE2P) disk-array enclosures. 1 Step 1 Plan Your Configuration To plan your installation, refer to the EMC CLARiiON CX300, CX300i, CX500, CX500i, and CX700 Storage Systems Configuration and Planning Guide (on the EMC Powerlink website or the documentation CD). The guide includes background material, planning rules, and administrative worksheets. Use it to choose and understand RAID types, LUNs, file systems, and software options. Fill out the worksheets in the planning guide so you have parameters, such as network addresses, available for the installation. 2 Step 2 Prepare Your Environment 1. Verify that your facility has adequate network wiring to provide each storage-system storage processor (SP) with a management port Ethernet connection. 2. Confirm that your facility has appropriate electrical wiring in place to accommodate your cabinet’s power cords. For EMC cabinets, see the Site Preparation and Unpacking Guide for the 40U-C Cabinet (on the EMC Powerlink website or the documentation CD). To support all of the storage system’s highavailability features, you must receive power from two discrete circuits. 3. Install host bus adapters (HBAs) and appropriate drivers in any hosts that will have data access to the storage system (if necessary). These hosts are also referred to as servers. See the installation manuals that shipped with the HBAs or that are available on the HBA vendor’s website. 4. Install any Fibre Channel switches and switch software on the paths between the storage system and the servers. See the installation manuals that shipped with the switch or that are available on the switch vendor’s website. 3 Step 3 Verify the Parts Verify that your basic configuration has the following parts: ❒ CX300 DPE2with: ❒ Two storage processors (SPs) ❒ Two power supply/system cooling (power/cooling) modules ❒ Minimum of five disk drives ❒ At least one standby power supply (SPS) for systems that will use ac power Power/Cooling Module B Disk Drives Power/Cooling Module A SP B Front View (Bezel Removed) SPS Tray SP A Back View SPS B SPS A EMC2791 ❒ Optional 2-gigabit disk-array enclosures (DAE2s or DAE2Ps) ❒ 1-meter copper Fibre Channel HSSDC-HSSDC cables (2 per optional DAE2) for external disks on back-end loop ❒ 2-meter copper Fibre Channel HSSDC-HSSDC2 cables (2 per optional DAE2P) for external disks on back-end loop ❒ Power cords - one per power/cooling module ❒ SPS serial (sense) cables - one per SPS; one per dc power/cooling module ❒ One or more rail kits (if your storage system is not already installed in a cabinet) ❒ EMC CLARiiON Storage-System Hardware and Software Documentation CD Customers must provide the following: ❒ CAT 5 or better Ethernet LAN RJ45 cables (1 per SP) for storage-system management connections ❒ Fibre Channel optical cables (2 maximum per SP) for server/switch connections 4 Step 4 Install the Host Agent or Server Utility You can use either the Navisphere® Host Agent or the Navisphere Server Utility to register the server NICs or HBAs with the storage system. Depending on your application needs, you can install either the Host Agent or Server Utility on a server. You cannot install both applications on the same server; however, you can install them on different servers attached to the same storage system. Table 1 describes the differences between the Host Agent and the Server Utility. Table 1 - Differences Between the Host Agent and the Server Utility Function Host Agent Server Utility Pushes LUN mapping and OS information to the storage system. Yes – LUN mapping information displays in the Manager user interface, next to the LUN icon, or with the CLI using the -lunmapinfo command. No – The text Manually Registered appears next to the host name icon indicating that the Host Agent is not installed on this server. Runs automatically to send information to the storage system, such as initiator records for the NICs or HBAs connected to the storage system. Yes – No user interaction is required. Noa– You must manually update the information by starting the utility or you create a script to run the utility. Requires network connectivity to the storage system. Yes – Network connectivity allows LUN mapping information to be available to the storage system. No – LUN mapping information is not available through a network connection to the storage system. All data between the Server Utility and the storage system is passed over the iSCSI connections. Requires installation. Yes – You must install the Host Agent on the server. No – You can run the Server Utility from the CD. However, we recommend that you install it on the server. a. Since you run the Server Utility on demand, you have more control as to how or when the utility is executed. 5 Step 4 Continued Install the Host Agent or Server Utility If you have not already installed the Host Agent or the Server Utility, install it now. Follow the instructions in the installation guide listed below for the operating system running on each server connected to the storage system. These installation guides are on the EMC Powerlink website and the documentation CD. • • • • • • • EMC CX-Series Server Support Products for AIX Installation Guide EMC CX-Series Server Support Products for HP-UX Installation Guide EMC CX-Series Server Support Products for IRIX Installation Guide EMC CX-Series Server Support Products for Linux and VMware Installation Guide EMC CX-Series Server Support Products for NetWare Installation Guide EMC CX-Series Server Support Products for Solaris Installation Guide EMC CX-Series Server Support Products for Windows Installation Guide 6 Step 5 Install the Storage System in the Cabinet If your CX300 DPE2 enclosure or any DAEs are not already installed in a cabinet, install them using the instructions for installing 3U devices in the EMC Rails and Enclosures Field Installation Guide. IMPORTANT The disk modules in slots 0 through 4 of the DPE2 (enclosure 0, loop 0) provide mirrored boot and recovery capability, and are preconfigured according to their slot assignment before shipment. Do not move a module in slots 0 through 4 from its assigned slot to another slot. Remove it only to replace a failed disk. 7 Step 6 Verify Storage System Back-End Connections Use the information below and the diagram to verify the enclosure address settings and loop (bus) cabling for the DPE2 and any DAEs. The CX300 DPE2 supports a single redundant Fibre Channel back-end loop (0). The two independent loops from SP A and SP B are paired, and share access to the same dual-port disk drives. Without an additional DAE, the CX300 DPE2 has its single redundant loop over the midplane, and does not require back-end cabling. The back-end (BE) port on each SP connects to the corresponding primary (PRI) port on the first DAE in the loop; SP A connects to the PRI port on LCC A, SP B connects to LCC B. The DAE expansion (EXP) ports connect to the next PRI ports in their loops. For the system to boot and operate, the DPE2 enclosure address must be EA 0. A DPE2 is always assigned EA 0 prior to shipment. Each DAE requires a unique enclosure address (EA). The only valid EAs for a DAE are 1, 2, or 3. The first DAE with the DPE2 should have an EA of 1, since it is the second EA on the loop. A second DAE should have an EA of 2, and a third DAE should have EA 3. The following figure includes DAE2Ps as the only disk-array enclosures. DAE2 and DAE2P enclosures follow the same EA, loop balancing, and cabling conventions. ! PRI EXP ! EXP PRI ! EA3/Loop 0 # PRI EXP PRI A EXP B # ! ! ! Loop 0 ! PRI EXP ! EXP PRI ! EA2/Loop 0 Loop 0 # PRI EXP PRI A EXP B # ! ! ! EA1/Loop 0 PRI PRI Loop 0 EXP ! EXP PRI A PRI EXP PRI ! EXP B EXP ! Loop 0 # # Loop 0 BE 0 EA0/Loop 0 BE 0 ! ! ! PRI EXP Loop 0 EMC3223 8 Step 7 Verify Power Settings and Connections 1. Verify that the cabinet master switches are in the off position. 2. For systems that use ac power, verify that the power switch on each SPS is off. 3. Verify that the power switch on each DPE2 and any DAE power/cooling module is off (if present). 4. For high availability, verify that A and B power/cooling modules in each enclosure are connected to different power strips. 5. Verify that all power connections are correct and fully seated. PDU O OFF O OFF ON I ON I DAE ! PDP ! PRI EXP PRI ! EXP # PRI EXP PRI A EXP B # O OFF ! O OFF ! ! ON I ON I DAE ! Master Switch ! PRI EXP PRI ! EXP # PRI EXP PRI A EXP B # ! ! ! O OFF EXP PRI ON I ! PRI ON I ! # PRI EXP PRI EXP B A # ! SPS SP B • • +- SP A SPS A • Power/ Cooling Module A ! ! 240 V EXP O OFF ! Power/ Cooling Module B DAE EMC3216 In systems with ac source power, standby power supply A (SPS A) connects to the SPS serial port (marked with a battery symbol) on SP A; if present, SPS B connects to SP B. The ac line cord from power/cooling module (PS) A connects to the standby power supply (SPS). If only one SPS is available, the PS B power cord connects to the closest power strip. If a second SPS is available, the PS B power cord connects to SPS B. Whenever possible, connect SPS A and PS B to independent circuits. Do not connect PS A and PS B to the same SPS. If you have two SPSs, they connect to separate power distribution units (PDUs) in the cabinet. 9 Step 7 Continued Verify Power Settings and Connections • In systems with dc power, connect DB9-RJ12 sense cables (sometimes called SPS emulator cables) between each power supply and the SPS serial connector on its corresponding storage processor, as shown below. SP B SP A +- EMC2960 • dc power cords from power/cooling module A (PS A) and PS B connect directly to independent sources of dc power. 6. Connect the cabinet ac/dc power cords to the power outlets in your facility. We recommend connecting each power cable to a different branch circuit. You must connect both power cords to appropriate power sources. Connecting to only one power source will degrade the system’s high availability. Systems with dc power are intended for use in environments with redundant and highly available power sources (for example, "Central Office" grade power within the telecommunications industry), and dc power provided by the site must meet this requirement. The sudden loss of all incoming dc power to a storage system may cause unexpected abnormal behavior of the storage system and loss of write-cache data. 10 Step 8 Start the Storage System 1. Turn on the power switches for the DPE2 and any DAE power/cooling modules (if present). 2. Turn on the power switch for each SPS. 3. Be sure any other devices in the cabinet are correctly installed and ready for powerup, then a. Plug the power cords into the power outlets in your facility. (Standard EMC cabinets use two 240-volt ac cables.) Connect each power cable to a different branch circuit. Both power cords must be connected to the appropriate power supply. b. Turn on the master switch/circuit breakers for each cabinet/rack power strip. The storage system may take several minutes to complete powerup. Amber warning lights will flash during power-on self-test (POST) and then go off. The front Fault light and the SPS recharge lights commonly stay on for several minutes while the SPS units fully charge. If the amber lights on the front or back of the system remain on, make sure the system is correctly cabled and then refer to the fault code explanations in the EMC CLARiiON CX300/CX300i 2-Gigabit Disk Processor Enclosure (DPE2) Hardware Reference. If you cannot determine any reasons for errors, contact your authorized service provider. 11 Step 9 Connect the Storage System Management Ports Using CAT 5 or better Ethernet cables, connect each SP to the same subnet that is connected to the host from which you will manage the storage system (management host). Connecting to a Local Management Client Hub EMC3087 Connecting to a Shared Management LAN LAN EMC3089 12 Step 10 Initialize the Storage System To initialize the storage system, you must configure the management network interfaces for the storage system’s storage processors (SPs) with the Navisphere Storage System Initialization Utility. Requirements for Initialization Make sure you have the following: ❒ FLARE™ Operating Environment (OE) software version 2.16.300.5.yyy.1 or higher installed on the storage system. A card that ships with the storage system tells you the FLARE version that is installed. ❒ A host on the same subnet as the storage system’s management ports and that is running one of the operating systems listed below. This host may also be a server with Fibre Channel connections to the storage system. • • • • • • HP-UX® Linux® NetWare® Solaris® Windows 2000 Windows Server™ 2003 If you have only AIX®, IRIX®, or Tru64 UNIX® hosts on the same subnet as the storage system, you must initialize the storage system using the procedure in the EMC CLARiiON CX300, CX500, and CX700 Storage Systems Initialization Guide (P/N 300-001-272), which is available on the EMC Powerlink website. NOTE 13 Step 10 Continued Initialize the Storage System ❒ The completed configuration planning worksheets from the EMC CLARiiON CX300, CX300i, CX500, CX500i, and CX700 Storage Systems Configuration Planning Guide (on the EMC Powerlink website or the documentation CD) with the following information: ❒ A static IP address for each storage processor in the storage system. ❒ The subnet mask of the LAN to which each storage-system management port and host is connected. ❒ The default gateway address of the LAN to which each storage-system management port is connected. ❒ The hardware serial number of the storage system, which is located on a label on the back of the storage system, as shown below. SN:VVVPPYYWWRRRRR PN:123456789 REV:AXX EMC3091 ❒ The CX-Series Server Support Products CD (053-001-356) that shipped with the storage system. We recommend that you install and run the Storage System Initialization Utility on a host, but you can run this utility directly from the CX-Series Server Support Products CD. 14 Step 10 Continued Initialize the Storage System Install the Navisphere Storage System Initialization Utility Install the Storage System Initialization Utility on a host that is connected to the same subnet as the storage system following the instructions in the installation guide listed below for the operating system running on the host. These installation guides are on the EMC Powerlink website and the documentation CD. • • • • • • • EMC CX-Series Server Support Products for AIX Installation Guide EMC CX-Series Server Support Products for HP-UX Installation Guide EMC CX-Series Server Support Products for IRIX Installation Guide EMC CX-Series Server Support Products for Linux and VMware Installation Guide EMC CX-Series Server Support Products for NetWare Installation Guide EMC CX-Series Server Support Products for Solaris Installation Guide EMC CX-Series Server Support Products for Windows Installation Guide Run the Storage System Initialization Utility on the Server After the storage system is fully powered up for the first time, you must run the Navisphere Storage System Initialization Utility to initialize the storage system. Initialization sets management network parameters for the storage system so that you can manage it over the LAN. 1. Before continuing, make sure that the storage system is powered up, that each SP power light (rear of enclosure) is steady green, and that no amber lights are blinking. 15 Step 10 Continued Initialize the Storage System 2. Start the initialization utility: • HP-UX host Open an hpterm window and enter /opt/Navisphere/bin/naviinittool • Linux host Open a console window and enter /opt/Navisphere/bin/naviinittoolcli • NetWare client From the toolbar, select Start > Programs > EMC > Navisphere > Navisphere Storage System Initialization • NetWare host At a DOS prompt, enter LOAD SYS:\EMC\NAVIINIT\NAVIINIT • Solaris host Open a shell window and enter /opt/Navisphere/bin/naviinittool • Windows host From the toolbar, select Start > Programs > EMC > Navisphere > Navisphere Storage System Initialization 3. Read the license agreement and accept it by entering y for an HP-UX, Linux, NetWare or Solaris host or clicking I accept and Next for a NetWare client or Windows host. The utility automatically scans the subnet for storage systems. When the discovery operation is complete, the utility lists, by hardware serial number (see page 14 for location of the serial number), all uninitialized and initialized CLARiiON storage systems that it found. If the discovery operation did not find the storage system that you are installing, verify that the storage system’s management ports are properly cabled to the LAN on which the host resides. The storage system and host must both reside on the same subnet. 16 Step 10 Continued Initialize the Storage System 4. Select the storage system to initialize: • On an HP-UX, Linux, NetWare, or Solaris host Enter the item number for the storage-system’s serial number and press Enter. • On a NetWare Client or Windows host In the Uninitialized Systems list select the storage-system’s serial number and click Next. 5. Enter the name you want for the storage system, which cannot exceed 32 characters. 6. Using the information from the completed planning worksheet in the storagesystem management chapter in the CX300, CX300i, CX500, CX500i, and CX700 Storage Systems Configuration Planning Guide, enter the following network parameters for the storage system 10/100 management ports, and click Next. Storage Processor A - IP IP address for SP A management port. Storage Processor B - IP IP address for SP B management port. Subnet Mask Subnet mask associated with the LAN to which the storage-system management port is connected. Default Gateway Default gateway address for the LAN to which the storage-system management port is connected. 7. On an HP-UX, Linux, NetWare, or Solaris host: a. Enter a to apply the network parameter values. b. Enter e to exit the utility. 8. On a NetWare client or Windows host: a. Click Next to view the summary of the storage-system network settings. b. If the settings are correct, click Finish. The storage system reboots. 17 Step 11 Connect the Storage-System Data Ports You use fiber-optic cables to connect the storage-system data ports to the server’s Fibre Channel HBAs or to ports on a Fibre Channel switch that is connected to the server. 1. Remove the protective covers from each optical connector on the fiber-optic cable and on the HBA or switch port. 2. Plug the cables into the Fibre Channel front-end ports (FE 0 and FE 1) on the SPs. 3. Connect the free end of each fiber-optic cable: a. For a direct connection between the storage system and the server, connect the cable to the server’s HBA. If the HBAs are not yet installed, install them as described in the server and adapter documentation. b. For a switch configuration between the storage system and the server, connect the cable to a Fibre Channel switch port. EMC2744 18 Step 11 Continued Connect the Storage-System Data Ports What Next? If you installed the Host Agent on the server, continue to Step 12, Run the Host Agent to Register the Server HBAs on page 20. If you installed the Server Utility on the server, go to Step 13, Run the Server Utility to Register the Server HBAs on page 22. 19 Step 12 Run the Host Agent to Register the Server HBAs When the Host Agent starts, it registers server HBAs with any storage systems that are connected to the HBAs either directly or through switches. It does this registration by sending the HBA initiator records to the storage systems. For certain operating systems, the Host Agent starts automatically when you boot the server. Run the Host Agent on the Server Either start or restart (stop and start) the Host Agent on the server: • AIX server To start the Host Agent: re.agent start To stop the Host Agent: re.agent stop • HP-UX server To start the Host Agent: /sbin/init.d/agent start To stop the Host Agent: /sbin/init.d/agent stop • Red Hat Linux server To start the Host Agent: /etc/rc.d/init.d/naviagent start To stop the Host Agent: /etc/rc.d/init.d/naviagent stop • SuSE Linux server To start the Host Agent: /etc/init.d/naviagent start To stop the Host Agent: /etc/init.d/naviagent stop 20 Step 12 Continued Run the Host Agent to Register the Server HBAs • NetWare server To start the Host Agent: load sys:\emc\agent\navagent -f sys:\emc\agent\agent.cfg To stop the Host Agent: unload navagent • Solaris server To start the Host Agent: /etc/init.d/agent start To stop the Host Agent: /etc/init.d/agent stop • Windows Server 2003 or Windows 2000 server To start the Host Agent: a. As Administrator or the equivalent, from the desktop, right-click My Computer and select Manage > Services and Applications > Services b. In the Services pane, right-click Navisphere Agent and select Start. To stop the Host Agent: a. As Administrator or the equivalent, from the desktop, right-click My Computer and select Manage > Services and Applications > Services b. In the Services pane, right-click Navisphere Agent and select Stop. 21 Step 13 Run the Server Utility to Register the Server HBAs 1. Start the server utility: • AIX server /usr/lpp/HOSTUTIL/naviserverutil • HP-UX server Open an hpterm window and enter /opt/Navisphere/bin/naviserverutil • Linux server Open a console window and enter /opt/Navisphere/bin/naviserverutilcli • NetWare server At a DOS prompt, enter LOAD SYS:\EMC\NAVIHOST\NAVIHOST • Solaris server Open a shell window and enter /opt/Navisphere/bin/naviserverutil • Windows server From the toolbar, select Start > Programs > EMC > Navisphere > Navisphere Server Utility 2. For an HP-UX, Linux, NetWare, or Solaris server: a. If a menu appears, select 1 (Update Server Information). The utility scans and displays a list of all storage systems connected to the server. b. Enter u to register the server with each storage system that the utility found. c. Enter c (cancel) to stop the utility. 3. For a Windows server: a. Select View/Update Server to SP Port Connections, and click Next. b. Click Update. c. Click Finish to exit the utility. The utility sends the initiator records for the HBAs in the server to each storage system that it finds connected to the server. 22 Step 14 Enable Software The following software is enabled on the storage system prior to shipment from the factory: • • Navisphere Manager Access Logix™ If you have any of the following optional software and it is not already enabled, you need to enable it: • • SnapView™ Analyzer Enable Optional Software Use the Software Installation Wizard of Navisphere Manager to install the enabler (.ena file) from the CD that shipped with the software kit. For information on using this wizard, see the Navisphere Manager online help. Servers that use SnapView require admsnap software. The admsnap software is on the EMC CX-Series Server Support Products CD and the procedure for installing it is in the EMC CX-Series Server Support Products Installation Guide for your server’s operating system. 23 Step 15 Configure the Storage System You are now ready to use Navisphere Manager to define your storage-system security settings and configure your storage system. Refer to the appropriate checklist for your system in the EMC Installation Roadmap for CX-Series, AX-Series, and FC-Series Storage Systems (P/N 069001166) on the EMC Powerlink website. 24 If You Need Help For questions about technical support and service, contact your service provider. If you have an EMC service contract, contact EMC Customer Service at USA (800) 782-4362, Canada (800) 543-4782, or worldwide (508) 497-7901. For questions about upgrades, contact your local sales office. 25