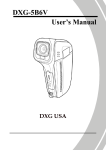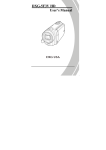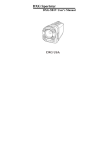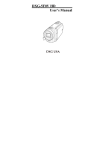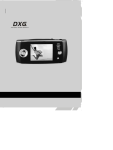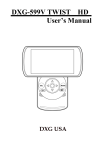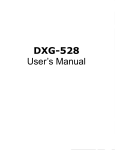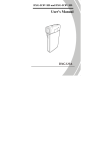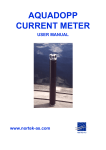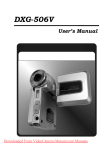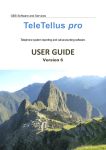Download DXG Technology DXG-5B7V Camcorder User Manual
Transcript
DXG Sportster DXG-5B7V User’s Manual DXG USA Table of Contents About this manual............................................................ iv Copyright.......................................................................... iv Precautions ....................................................................... v Before You Start .............................................................viii 1 Introduction ................................................ 1 1.1 1.2 1.3 1.4 2 System requirements............................................... 1 Features .................................................................. 1 Unpacking the video camera .................................. 2 About the video camera .......................................... 3 1.4.1 Front view ................................................... 3 1.4.2 Top view ..................................................... 3 1.4.3 Bottom view ............................................... 4 1.4.4 Right view................................................... 4 1.4.5 Back view .................................................... 5 1.4.6 Adjusting the LCD display ....................... 6 1.4.7 About the LEDs .......................................... 9 Getting started .......................................... 10 2.1 2.2 2.3 2.4 2.5 2.6 Inserting an SD card ............................................ 10 Inserting the battery ............................................. 11 Charging the battery ............................................ 13 Turning on/off the video camera ......................... 13 Connecting to TV using a USB/AV Cable ............. 14 Connecting to TV using an HDMI Cable ............ 14 i 2.7 2.8 2.9 3 ii Connecting to PC using a USB/AV Cable ............. 15 Changing modes ................................................... 15 Before you start .................................................... 15 2.9.1 Setting the date and time ........................ 15 2.9.2 Setting the language ................................ 16 2.9.3 Setting the beep ........................................ 17 Using the Video Camera .......................... 18 3.1 3.2 Recording Videos .................................................. 18 Video Menu .......................................................... 20 3.2.1 White Balance ........................................... 21 3.2.2 Resolution ................................................. 21 3.2.3 Effect .......................................................... 22 3.2.4 Night Mode .............................................. 23 3.2.5 Quality....................................................... 23 3.3 3.4 Playing Videos ...................................................... 24 Video Playback Menu........................................... 26 3.4.1 Delete One ................................................ 27 3.4.2 Delete All .................................................. 27 3.4.3 Protect ....................................................... 28 3.4.4 Autoplay ................................................... 29 3.4.5 Volume ...................................................... 29 3.5 3.6 Shooting Photos ................................................... 30 Photo Menu .......................................................... 32 3.6.1 White Balance ........................................... 33 3.6.2 Resolution ................................................. 33 3.6.3 3.6.4 3.6.5 3.6.6 Effect .......................................................... 34 Night Mode .............................................. 34 Selftimer .................................................... 35 Quality....................................................... 35 3.7 3.8 Viewing Photos ..................................................... 36 Photo Playback Menu .......................................... 37 3.8.1 Delete One ................................................ 38 3.8.2 Delete All .................................................. 38 3.8.3 Protect ....................................................... 39 3.8.4 Autoplay ................................................... 40 3.9 System Menu ........................................................ 41 3.9.1 Date and Time .......................................... 42 3.9.2 Beep ........................................................... 42 3.9.3 Auto Power Off ........................................ 42 3.9.4 TV Standard.............................................. 42 3.9.5 Format ....................................................... 43 3.9.6 Diving ........................................................ 43 3.9.7 Language .................................................. 44 3.9.8 Frequency ................................................. 44 3.9.9 Default ....................................................... 44 3.10 USB mode ............................................................. 45 3.11 Diving mode.......................................................... 45 Appendix ......................................................................... 46 Specification.................................................................... 46 Troubleshooting .............................................................. 48 iii Preface Congratulations on your purchase of this advanced video camera. Make sure that you read this manual carefully and keep it in a safe place for future reference. About this manual Every effort has been made to ensure that the contents of this manual are correct and up to date. However, no guarantee is made regarding the accuracy of the contents. If the contents of this manual do not tally with the camera, please take the camera as a criterion. We reserve the right to change the contents of this manual and specifications of the product without prior notice. If the accessories do not tally with the actual package, please take the actual package as the criterion. Copyright © Copyright 2010. All rights reserved. No part of this publication may be reproduced, transmitted, transcribed, stored in a retrieval system or translated into any language or computer language, in any form or by any means, electronic, mechanical, magnetic, optical, manual or otherwise, without the prior written permission of the manufacturer. iv Precautions General precautions • • • • • • • • • • Do not use or store the product in dusty, dirty, or sandy areas, as its components may be damaged. Do not store the product in a hot environment. High temperatures can shorten the life of electronic devices, damage batteries and warp or melt certain plastics. Do not store the product in cold areas. When the product warms up to its normal temperature, moisture can form inside; this may damage the electronic circuits. Do not attempt to open the casing or attempt your own repairs. High-voltage internal components create the risk of electric shock when exposed. Do not drop or knock the product. Rough handling may damage the internal components. Do not use harsh chemicals, cleaning solvents or strong detergents to clean the product. Wipe the product with a slightly damp soft cloth. Do not fire the flash while it is too close to the subject's eyes. Intense light from the flash can cause eye damage if it is fired too close to the eyes. When using the flash, the camera should be at least one meter from the eyes of the subject. Do not open the battery cover while an image is being recorded. Doing so will not only make storage of the current image impossible, it can also corrupt other image data already stored in file. If the product or any of its accessories are not working properly, take them to your nearest qualified service center. The personnel there will assist you and if necessary, arrange for the product to be repaired. Test for proper operation before using the camera. v Notes on the LCD Screen Caution must be observed when dealing with the fluid contained in the LCD. Ensure that the fluid does not leak if the screen becomes cracked or damaged. If this occurs, follow these steps: • • • If the fluid makes contact with skin, wipe it with a clean cloth then rinse with a large amount of water. If the fluid makes contact with eyes, wash eyes with clean water for at least 15 minutes and seek immediate medical attention. If the fluid is swallowed, first rinse mouth with water, then drink a large amount of water and induce vomiting. Seek immediately medical attention. Waterproof Waterproof performance • The camera’s waterproof performance is equivalent to the IPX8 standard. • The supplied accessories are not waterproof. When using the camera • The waterproof properties of the camera apply to fresh water and saltwater only; they do not apply to cleaning substances, chemicals, or water from spas, etc. Any such liquids should be wiped off immediately. • Do not immerse in water at a depth greater than 3.0 m (10 ft). • Do not subject the camera to highly pressurized water. • Do not immerse in water for longer than 60 minutes. After 60 minutes of use in water, allow the camera to dry for at least 10 minutes. • Do not immerse in water warmer than 40°C (104°F). • Do not open or close the battery/card compartment cover when the camera is wet or underwater. vi • • • • Do not open or close the battery/card compartment cover with wet hands. Do not open the battery/card compartment cover next to water or a pool. The camera is not dust-proof. Do not bump or knock the camera underwater, otherwise the battery/card compartment cover may open. After using the camera • Be sure to wipe any dirt or sand off the waterproof sealing material or its contraction surface. Dirt or sand may scratch the material or the surface, making the camera less resistant to water. • To wash sand, dirt or dust off the camera, rinse it under running tap water or soak it in a bowl of fresh water or 2 or 3 minutes. • Do not use any soapy water, mild detergents, alcohol or similar liquids to clean the camera. They may make the camera less resistant to water. The sealing material that makes this camcorder waterproof is replaceable at an additional cost and should be replaced once a year to maintain the camera’s water resistance. Please contact us for details to avail of this service. Operation conditions • • This camera is designed for use in temperatures ranging from 0°C to 40°C (32°F to 104°F). Do not use or keep the camera in the following areas: - In areas subject to direct sunlight - In areas subject to high humidity or dust - Near air conditioners, heaters, or other areas subject to temperature extremes vii - Inside of a closed vehicle, especially one parked in the sun. - In areas subject to strong vibration Power supply • • • • Use only the type of battery that came with your camera. Using any other type of battery may damage the equipment and invalidate the warranty. Ensure the battery is inserted correctly. Inserting the battery incorrectly can cause damage to the product and possibly start a fire. Remove the battery to avoid the fluid leakage if the camera is not going to be used for a long time. If the battery is crushed or damaged, remove it immediately to avoid the battery fluid leakage and abnormal expansion. Before You Start Taking test shots Before taking pictures with this DV camera in any important occasion (such as a wedding ceremony or an overseas trip), test the camera beforehand to ensure that it functions properly. Any additional loss caused by the malfunction of this product (such as costs of photography or any loss of benefit generated by the photography) is not the responsibility of the manufacturer and no compensation will be given for it. Copyright information Observe "No Photography" notices in certain locations. In these cases, you cannot record any live performance, improvisation or exhibits, even for personal purposes. Any transfer of pictures or memory card data must be conducted under the constraints of copyright law. viii 1 Introduction Read this section to learn about the features and functions of the video camera. This chapter also covers system requirements, package contents, and descriptions of the hardware components. 1.1 System requirements The video camera requires a PC with the following specifications: • Windows® XP SP2/Vista/Windows 7 operating system • Intel®/AMD Dual-Core or higher • At least 1 GB of RAM or higher • Graphic card with DirectX 9 support (DirectX 10 recommended) • Standard USB 1.1 port or higher • At least 2 GB of available disk space z Note: A USB 1.1 port will enable you to transfer files to and from your host PC, but transfer speeds will be much faster with a USB 2.0 port. 1.2 Features The video camera offers a variety of features and functions including: • 1080p (30fps) HD camcorder • Records H.264 Video Clip • Digital camera • USB mass storage • Waterproof IPX8 1 1.3 Unpacking the video camera The following items should be present in the package. If any item is missing or appears damaged, contact your dealer immediately. Video camera Pouch USB/AV cable Li-ion battery Charger Power cable CD ROM User’s Manual HDMI cable DC-in adapter (Optional) 2 1.4 About the video camera Refer to the following illustrations to familiarize yourself with the buttons and controls of this video camera. 1.4.1 Front view Lens LED flash 1.4.2 Top view Power LED Speaker 3 1.4.3 Bottom view Tripod socket 1.4.4 Right view Microphone Power button Menu button LCD screen cover 4 Playback button 1.4.5 Back view 4-way Navigation button Record button Mode button HDMI USB, AV Out SD card slot Battery compartment 5 1.4.6 Adjusting the LCD display Flip and twist the LCD screen as shown while capturing a still image or recording a video clip. 6 See the table below for a description of each button’s function. Name Button Function Power button Press and hold to turn the power on or off. Menu button Press to display the menu for the current mode. Playback button Press to switch to the Playback mode. In OSD menus: • Use the 4-way Navigation button to select items and press the middle button to confirm. 4-way Navigation button In Video and Photo modes: • Press T/W to zoom in/out. Note: In Video mode, the zoom function is only applicable to 720P and WVGA resolution settings. • Toggle EV to select the different EV settings. Press to turn the LED flash on/off. 7 Name Button Function In Photo Playback mode: • Press Left/Right Navigation button (EV/ ) to move through the pictures. • Press T to view thumbnails. • Press the middle button to view a selected thumbnail in full screen. In Video Playback mode: • Press Left/Right Navigation button (EV/ ) to move through the video clips. • Press W to view thumbnails. • Press the middle button to view a selected thumbnail in full screen. • In full screen view, press the middle button to play the video clip. • Press W to pause playback. Press again to resume. 8 Name Button Function • Press Left/Right Navigation button (EV/ ) to fast-forward/rewind during playback. Press the middle button to return to the normal speed. In Video mode: • Press to start recording a video. Press again to stop recording. Record button In Photo mode: • Press to take a picture. Press to switch to different modes: Video, Photo, or Set. Mode button 1.4.7 About the LEDs The following table describes the camera LEDs: LED Power Color Definition Green Power-on Red Format/USB Mass Storage Red Blinking Low battery Delete/Recording 9 2 Getting started Read this section to learn how to start using the video camera. This section covers basic functions such as switching on, inserting the battery and memory card, and configuring preliminary settings. See later chapters for advanced functions. 2.1 Inserting an SD card (SD card sold separately) An SD card can be installed in the video camera to provide additional storage space for still images and video clips. 1. Push the lock to open the battery cover as shown in the illustration. 2. Insert the memory card. Ensure that the gold contacts are facing downwards. We recommend using a memory card with a capacity of 1 GB or higher. 10 3. Close the battery cover. 2.2 Inserting the battery This video camera is designed to use a rechargeable Li-ion battery. Only use the battery supplied or similar batteries recommended by the manufacturer or your dealer. z Note: Install the battery exactly as described here. Installing the battery incorrectly could cause damage to the video camera and possibly start a fire. 1. Push the lock to open the battery cover as shown in the illustration. 11 2. Insert the battery. Ensure that the battery contacts match to the contacts inside the battery compartment. 3. Close the battery cover. 12 2.3 Charging the battery You can charge the battery with the charging unit provided. Follow the below steps to charge your battery. 1. Connect one end of the power cord to the charging unit and then plug the other end to the wall outlet. 2. Insert the Li-ion battery into the charging bay. 3. The orange LED will light up for proper charging. 4. After full charge, the LED turns green. 5. The actual charging time depends on the current battery capacity and charging conditions. 2.4 Turning on/off the video camera Press and hold the Power button to turn the video camera on/off. 13 2.5 Connecting to TV using a USB/AV Cable To view pictures or videos on a TV, connect the video camera to a TV using the supplied USB/AV cable as shown. 2.6 Connecting to TV using an HDMI Cable You can also connect the video camera to a TV using the HDMI cable. 14 2.7 Connecting to PC using a USB/AV Cable Connect the video camera to a computer with the USB/AV cable provided as shown. 2.8 Changing modes The video camera can operate in three modes: Video, Photo, and SET. Press the Mode button to toggle different modes. 2.9 Before you start Before you start using the video camera, some basic settings such as Date/Time, Language and Beep need to be configured. 2.9.1 Setting the date and time To adjust the date and time, please do the following: 1. Press the Mode button to switch to the Set mode. 15 2. Use the Left/Right Navigation button to select Date/Time. 3. Press the Middle Navigation button to confirm. 4. Use the Left/Right Navigation button to select the field to be adjusted. 5. Use the Up/Down Navigation button to adjust the value. 6. Repeat steps 4-5 to adjust desired fields. 7. Press the Middle Navigation button to exit. 2.9.2 Setting the language To select the language, please do the following: 1. Press the Mode button to switch to the Set mode. 2. Use the Left/Right Navigation button to select Language. 3. Press the Middle Navigation button to confirm. 4. Use the Left/Right Navigation button to select the desired language. 5. Press the Middle Navigation button to exit. 16 2.9.3 Setting the beep To adjust the beep, please do the following: 1. Press the Mode button to switch to the Set mode. 2. Use the Left/Right Navigation button to select Beep. 3. Press the Middle Navigation button to confirm. 4. Use the Left/Right Navigation button to select Off or On. 5. Press the Middle Navigation button to exit. 17 3 Using the Video Camera 3.1 Recording Videos To record a movie, please do the following: 1. Press the Power button to turn on the video camera. The video camera enters the Video mode. 2. Press the Record button to start recording the video. To adjust the video, you may: • Use the T/W button to zoom in/out. (applicable to 720P and WVGA only) • Press the Left Navigation button to turn the LED flash on/off. • Toggle the Right Navigation button to select different exposure compensation values. 3. Press the Record button again to stop video recording. The Video Recording Screen 7 8 9 10 6 11 5 18 4 3 2 1 # 1 Icon Description Memory type indicator : indicates that an SD card is used. : indicates that no SD card is inserted and the internal memory is used. 2 Indicates the percentage of memory left. 3 Indicates the current EV compensation value. 4 Indicates the current resolution. 5 Indicates the current battery status. 6 Indicates that the video camera is in Video mode. 7 Indicates the current White Balance setting. 8 Indicates the Night mode is activated. 9 Indicates the current Effect setting. 10 Indicates the zoom status. 11 Indicates the recording time. 19 3.2 Video Menu To access the Video menu, please do the following: 1. Make sure you are in the Video mode. Press the Mode button to switch to the Video mode if not. 2. Press the Menu button to open the Video menu. 3. Use the Left/Right Navigation button to scroll through the selections until the desired one is highlighted. 4. Press the Middle Navigation button to confirm. 5. Use the Left/Right Navigation button to choose the desired settings and press the Middle Navigation button to confirm. 6. Press the Menu button to exit. The following selections are available in the Video menu: 1 2 3 4 5 1. White Balance 4. Night Mode 2. Resolution 5. Quality 3. Effect 20 3.2.1 White Balance The White Balance selection allows you to set the white balance when recording videos under specific lighting conditions. To set the white balance, please do the following: 1. Use the Left/Right Navigation button to select the desired option: • Auto: Select this option to let the video camera set the white balance automatically. • Sunny: Select this option for daylight. • Cloudy: Select this option for cloudy days. • Tungsten: Select this option for normal indoor lighting conditions. • Fluorescent: Select this option for fluorescent lighting. 2. Press the Middle Navigation button to confirm. 3.2.2 Resolution The Resolution selection allows you to set the resolution before you record a video. The higher the resolution, the more memory space is required. To select the resolution, please do the following: 1. Use the Left/Right Navigation button to select the desired option: • 1080P: Select this option for 1920 x 1080 resolution. • 720P: Select this option for 1280 x 720 resolution. • WVGA: Select this option for 848 x 480 resolution. 21 • QVGA: Select this option for 320 x 240 resolution. 2. Press the Middle Navigation button to confirm. 3.2.3 Effect The Effect selection allows you to change the recording effect. To set the effect, please do the following: 1. Use the Left/Right Navigation button to select the desired option: • Color: Select this option for color photography. • Sepia: Select this option for brown color effect. • Black and white: Select this option for monochrome effect. 2. 22 Press the Middle Navigation button to confirm. 3.2.4 Night Mode The Night Mode helps you to get better results while shooting at night. To set the night mode, please do the following: 1. Use the Left/Right Navigation button to select Off or On. 2. Press the Middle Navigation button to confirm. 3.2.5 Quality The Quality selection allows you to set the video quality. More storage space is required for better quality. To set the quality, please do the following: 1. Use the Left/Right Navigation button to select Fine or Normal. • Normal: Select this option for normal quality. • Fine: Select this option for high quality. 2. Press the Middle Navigation button to confirm. 23 3.3 Playing Videos To play videos, please do the following: 1. Make sure you are in the Video mode. Press the Mode button to switch to the Video mode if not. 2. Press the Playback button to enter the Video Playback mode. 3. Use the Left/Right Navigation button to select the desired video. 4. Press the Middle Navigation button to play back the video. • To pause during playback, press the Down Navigation button. To resume, press the Down Navigation button again. • To fast forward/rewind, press the Left/Right Navigation button. To return to the normal speed, press the Middle Navigation button. 5. Press the Middle Navigation button to stop. The Video Playback Screen 1 4 24 2 3 # Icon Description 1 Indicates that the video camera is in Playback mode. 2 Indicates the total clip length. 3 Indicates the number of the current video and total videos. 4 Indicates that the file is protected. 25 3.4 Video Playback Menu To access the Video Playback menu, please do the following: 1. In Video mode, press the Playback button to switch to the Video Playback mode. 2. Press the Menu button to open the Video Playback menu. 3. Use the Left/Right Navigation Button to scroll through the selections until the desired one is highlighted. 4. Press the Middle Navigation button to confirm. 5. Press the Menu button to exit. The following selections are available in the Video Playback menu: 1 2 3 4 5 1. Delete One 4. Autoplay 2. Delete All 5. Volume 3. Protect 26 3.4.1 Delete One The Delete One selection allows you to delete individual files. To delete a file, please do the following: 1. Use the Left/Right Navigation button to select the desired file. 2. Press the Middle Navigation button to delete the file. 3. Repeat steps 3-4 to delete other files. 4. Press the Menu button to exit. z Note: Once deleted, files cannot be recovered. Ensure the files are transferred to the PC via the USB cable or saved to another storage device. Files that have been protected will not be deleted. You have to unlock the files first before deleting them. 3.4.2 Delete All The Delete All selection allows you to delete all files at once. To delete all files, please do the following: 1. Use the Left/Right Navigation button to select Cancel or OK. 2. Press the Middle Navigation button to confirm. 27 z Note: Once deleted, files cannot be recovered. Ensure the files are transferred to the PC via the USB cable or saved to another storage device. Files that have been protected will not be deleted. You have to unlock the files first before deleting them. 3.4.3 Protect The Protect selection allows you to protect files from being deleted. To protect a file, please do the following: 1. Use the Left/Right Navigation button to select the desired file. 2. Press the Middle Navigation button to lock the file. A lock icon is displayed on the screen to show that the file is protected. 3. Repeat steps 3-4 to lock other files. z Note: To unlock a file, repeat the same steps. The lock icon disappears when the file is unlocked. 28 3.4.4 Autoplay The Autoplay selection allows you to play back the recorded files automatically. To start auto play, please do the following: 1. Press the Middle Navigation button to begin auto play. • To pause auto play, press the Down Navigation button. Press the Down Navigation button again to resume. • To fast-forward/rewind, press the Left/Right Navigation button. Press the Middle Navigation button to return to the normal speed. 2. Press the Middle Navigation button again to stop. 3.4.5 Volume The Volume selection allows you to adjust the playback volume. To adjust the volume, please do the following: 1. Use the Up/Down Navigation button to adjust the value between 0 and 10. 2. Press the Middle Navigation button to confirm. 29 3.5 Shooting Photos To shoot a photo, please do the following: 1. Press the Power button to turn on the video camera. 2. Press the Mode button to switch to the Photo mode. 3. Press the Record button to capture a photo. To adjust the camera, you may: • Use the T/W button to zoom in/out. • Press the Left Navigation button to turn the LED flash on/off. • Toggle the Right Navigation button to select different exposure compensation value. The Photo Shooting Screen 6 7 8 9 10 11 5 4 30 3 2 1 # 1 Icon Description Memory type indicator : indicates that an SD card is used. : indicates that no SD card is inserted and internal memory is used. 2 Indicates the current EV compensation value. 3 Indicates the current resolution. 4 Indicates the current battery status. 5 Indicates the current Self-timer setting. 6 Indicates that the video camera is in Photo mode. 7 Indicates the current White Balance setting. 8 Indicates the Night Mode is enabled. 9 Indicates the current Effect setting. 10 Indicates the current Zoom status. 11 Indicates the remaining number of photos that can be taken. 31 3.6 Photo Menu To access the Photo menu, please do the following: 1. Make sure you are in the Photo mode. Press the Mode button to switch to the Photo mode if not. 2. Press the Menu button to open the Photo menu. 3. Use the Left/Right Navigation button to scroll through the selections until the desired one is highlighted. 4. Press the Middle Navigation button to confirm. 5. Use the Left/Right Navigation button to choose the desired setting and press the Middle Navigation button to confirm. 6. Press the Menu button to exit. The following selections are available in the Photo menu: 1 2 5 6 3 4 1. White Balance 4. Night Mode 2. Resolution 5. Selftimer 3. Effect 6. Quality 32 3.6.1 White Balance The White Balance selection allows you to adjust the white balance when capturing images under specific lighting conditions. To set the white balance, please do the following: 1. Use the Left/Right Navigation button to select the desired option: • Auto: Select this option to let the video camera set the white balance automatically. • Sunny: Select this option for daylight. • Cloudy: Select this option for cloudy days. • Tungsten: Select this option for normal indoor lighting conditions. • Fluorescent: Select this option for fluorescent lighting. 2. Press the Middle Navigation button to confirm. 3.6.2 Resolution The Resolution selection allows you to set the resolution before you taking a photo. The higher the resolution, the more memory space is required. To select the resolution, please do the following: 1. Use the Left/Right Navigation button to select the desired option: • 3M: Select this option for 2048 x 1536 resolution. • 5M: Select this option for 2592 x 1944 resolution. • 12M: Select this option for 4000 x 3000 resolution. 33 2. Press the Middle Navigation button to confirm. 3.6.3 Effect The Effect selection allows you to change the recording effect. To set the effect, please do the following: 1. Use the Left/Right Navigation button to select the desired option: • Color: Select this option for color photography. • Sepia: Select this option for brown color effect. • Black and white: Select this option for monochrome effect. 2. Press the Middle Navigation button to confirm. 3.6.4 Night Mode The Night Mode helps you to get better results while shooting at night. To set the night mode, please do the following: 1. Use the Left/Right Navigation button to select Off or On. 2. Press the Middle Navigation button to confirm. 34 3.6.5 Self-timer The Self-timer selection allows you to take photos after a pre-defined delay. To set the self timer, please do the following: 1. Use the Left/Right Navigation button to select: • 5 sec.: Select this option for 5-second delay. • 10 sec.: Select this option for 10-second delay. • Off: Select this option to disable Self-timer. 2. 3.6.6 Press the Middle Navigation button to confirm. Quality The Quality selection allows you to set photo qualities. A file in better quality requires more storage space than a file in the normal quality. To set the photo quality, please do the following: 1. Use the Left/Right Navigation button to select Normal or Fine. • Normal: Select this option for normal quality. • Fine: Select this option for high quality. 2. Press the Middle Navigation button to confirm. 35 3.7 Viewing Photos To view photos, please do the following: 1. Make sure you are in the Photo mode. Press the Mode button to switch to the Photo mode if not. 2. Press the Playback button to enter the Photo Playback mode. 3. Press the Left/Right Navigation button to browse the recorded photos. • Press the Up Navigation button to view thumbnails. • Select the desired thumbnail and press the Middle Navigation button to view the photo in full screen. 4. Press the Playback button again to return to the Photo mode. The Photo Playback Screen 1 3 2 # Icon Description 1 Indicates that the video camera is in Playback mode. 2 Indicates that the file is protected. 3 Indicates the number of the current image and total number of saved images. 36 3.8 Photo Playback Menu To access the Photo playback menu, please do the following: 1. In Photo mode, press the Playback button to switch to the Photo Playback mode. 2. Press the Menu button to open the Photo Playback menu. 3. Use the Left/Right Navigation button to scroll through the selections until the desired one is highlighted. 4. Press the Middle Navigation button to confirm. 5. Press the Menu button again to exit. The following selections are available in the Photo Playback menu: 1 2 3 4 1. Delete One 3. Protect 2. Delete All 4. Autoplay 37 3.8.1 Delete One The Delete One selection allows you to delete individual files. To delete a file, please do the following: 1. Use the Left/Right Navigation button to select the desired file. 2. Press the Middle Navigation button to delete the file. 3. Repeat steps 3-4 to delete other files. 4. Press the Menu button to exit. z Note: Once deleted, files cannot be recovered. Ensure the files are transferred to the PC via the USB cable or saved to another storage device. Files that have been protected will not be deleted. You have to unlock the files first before deleting them. 3.8.2 Delete All The Delete All selection allows you to delete all files at once. To delete all files, please do the following: 1. Use the Left/Right Navigation button to select Cancel or OK. 2. Press the Middle Navigation button to confirm. 38 z Note: Once deleted, files cannot be recovered. Ensure the files are transferred to the PC via the USB cable or saved to another storage device. Files that have been protected will not be deleted. You have to unlock the files first before deleting them. 3.8.3 Protect The Protect selection allows you to protect files from being deleted. To protect a file, please do the following: 1. Use the Left/Right Navigation button to select the desired file. 2. Press the Middle Navigation button to lock the file. A lock icon is displayed on the screen to show that the file is protected. 3. Repeat steps 3-4 to lock other files. z Note: To unlock a file, repeat the same steps. The lock icon disappears when the file is unlocked. 39 3.8.4 Autoplay The Autoplay selection allows you to play back the recorded files automatically. To start auto play, please do the following: 1. Press the Middle Navigation button to begin auto play. 2. Press the Middle Navigation button again to stop. 40 3.9 System Menu To access the System menu, please do the following: 1. Press the Mode button to switch to the Set mode. The System menu appears. 2. Use the Left/Right Navigation button to scroll through the selections until the desired one is highlighted. 3. Press the Middle Navigation button to confirm. The following selections are available on the System menu: 1 2 3 4 5 6 7 8 9 1. Date / Time 6. Diving 2. Beep 7. Language 3. Auto Power Off 8. Frequency 4. TV Standard 9. Default 5. Format 41 3.9.1 Date and Time See section 2.9.1 “Setting the date and time”. 3.9.2 Beep See section 2.9.3 “Setting the beep”. 3.9.3 Auto Power Off The Auto Power Off selection allows you to set an idle time after which the video camera automatically enters the sleep mode to save power. To adjust the auto power off, please do the following: 1. Use the Left/Right Navigation button to select: • Off: Disables the Auto Power Off function. • 1 min.: Auto Power Off after 1 minute. • 5 min.: Auto Power Off after 5 minutes. 2. 3.9.4 Press the Middle Navigation button to confirm. TV Standard The TV Standard selection allows you to select the TV standard of the recorded videos. To adjust the TV Standard, please do the following: 1. 42 Use the Left/Right Navigation button to select NTSC or PAL. 2. Press the Middle Navigation button to confirm. 3.9.5 Format The Format selection allows you to format your memory card or the internal memory when no memory card is inserted. To format the memory media, please do the following: 1. Use the Left/Right Navigation button to select Cancel or OK. 2. Press the Middle Navigation button to confirm. Warning: Formatting will delete everything on the media. 3.9.6 Diving The Diving mode selection allows you to shoot videos in underwater conditions. To enable/disable the Diving mode, please do the following: 1. Use the Left/Right Navigation button to select On or Off. 2. Press the Middle Navigation button to confirm. 43 3.9.7 Language See section 2.9.2 “Setting the language”. 3.9.8 Frequency The Frequency selection allows you to set the refresh rate of the video camera. Increasing the refresh rate decreases flickering, thereby reducing eyestrain. To set the refresh rate, please do the following: 1. Use the Left/Right Navigation button to select 60Hz or 50Hz. 2. Press the Middle Navigation button to confirm. 3.9.9 Default The Default selection allows you to reset the video camera to factory defaults. To reset, please do the following: 1. Use the Left/Right Navigation button to select Cancel or OK. 2. Press the Middle Navigation Button to confirm. 44 3.10 USB mode Your video camera can be used as a USB mass storage device. When connecting to a PC, the video camera is displayed as a removable drive in Windows Explorer. Drag and drop files to and from the removable drive just like any other storage device. 3.11 Diving mode The Diving mode selection allows you to record videos taking underwater conditions into account. In Diving mode, the video camera will adjust the White Balance setting automatically. z Note: Except for the White Balance setting, you can adjust all the other video settings just like in the Video mode. To switch to the Diving mode, please do the following: 1. Press the Mode button to switch to the Set mode. The System menu appears. 2. Use the Left/Right Navigation button to select Diving. 3. Press the Middle Navigation button to confirm. 4. Use the Left/Right Navigation button to select On and press the Middle Navigation button to confirm. 5. Press the Mode button to exit and enter the Diving mode. 45 Appendix Specification General Imaging sensor 1/3.2” CMOS 5.0 Megapixel Sensor Active pixels 5.0 Megapixel Storage media Internal: Built-in 128MB Flash Memory, Available memory space for image storage is approximately 78MB. SD Card, SDHC Compatible (Up to SDHC 16GB Class6) Color effects Color/B&W/Sepia Lens F3.2, f=4.0mm Fixed lens Focus range 1.2m~infinity Still image Format: JPEG (EXIF), DCF, DPOF Resolution: 3M, 5M, 12M (Firmware Interpolation) Quality: Normal, Fine Movie clips Format: H.264 (AVI) Resolution: WVGA (60fps), QVGA (120fps), 720P (30fps), 1080P (30fps) Quality: Normal, Fine 46 General Zoom Movie: Digital Zoom 4X (for WVGA and 720P only) Camera: Digital Zoom 4X Still Image Playback: No support TFT monitor 3.0” TFT (960 x 240 pixels; 16:9) LED flash Effective range: < 1m Mode: On/Off White balance Auto / Sunny / Cloudy / Tungsten / Fluorescent EV compensation -2.0 EV~+2.0 EV Self-timer Off / 5 seconds / 10 seconds PC interface USB 2.0 (high speed) TV out format NTSC/PAL/HDMI Shutter speed Still: 2 ~1/4000 Video: 1/15~1/2000 Auto power off Off / 1 min. / 5 min. Power supply Li-ion Battery NP40 DC-in (USB; optional) Dimensions 36.6 (W) x 114.2 (H) x 88.5 (D) mm Weight Approx. 160±5g (without battery) 47 Troubleshooting Problem Possible Cause Cannot turn on the video camera. The battery is not inserted correctly. Solution Insert the battery correctly. The battery has no Charge the battery. power. The video camera suddenly turns off. The captured image is not stored in memory. The video camera turns off when capturing image using the self-timer. The image is out of focus. 48 The auto power off Turn the power on function is again. enabled. The video camera is running out of battery power. Charge the battery. Before the image is saved the power has been cut off. The video camera is running out of battery power. When the battery indicator turns red, charge the battery immediately. Charge the battery. The subject is beyond focus range. Please take a picture within the available focus range. Problem Possible Cause Solution Memory card cannot be used. The memory card is protected. The memory card contains non-DCF images taken by other video cameras. Unlock the memory card. Format the memory card. Before formatting the card, ensure you back up the files. 49 Website: Please visit our website at www.dxgusa.com for any product updates or special announcements. HTU UTH You can also check out our online support desk where you can register your product, send emails to our technical support, and find a list of frequently asked questions (FAQs).