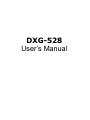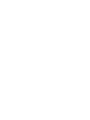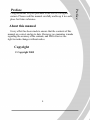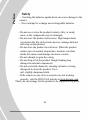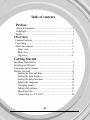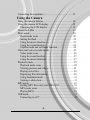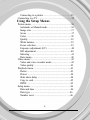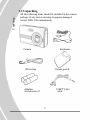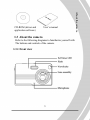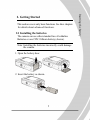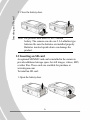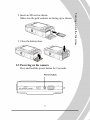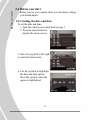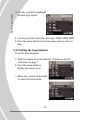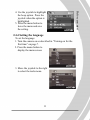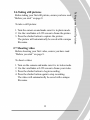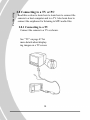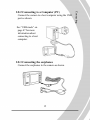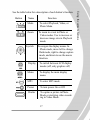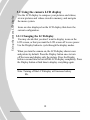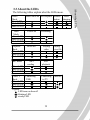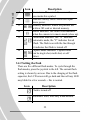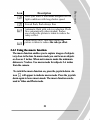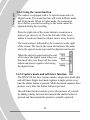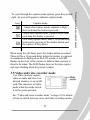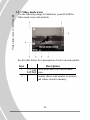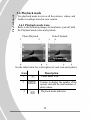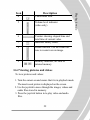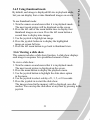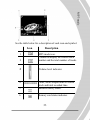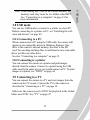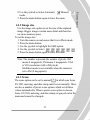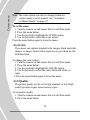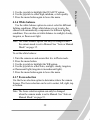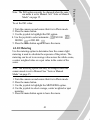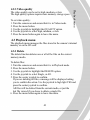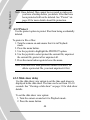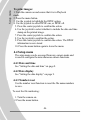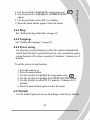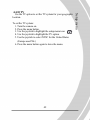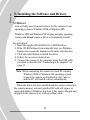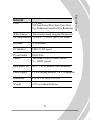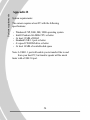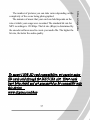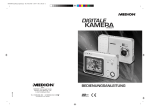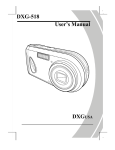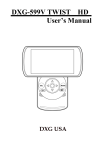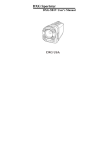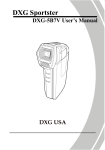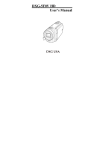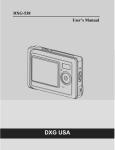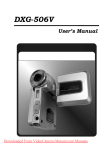Download DXG Technology DXG-528 Digital Camera User Manual
Transcript
DXG-528 User’s Manual About this manual Every effort has been made to ensure that the contents of this manual are correct and up to date. However, no guarantee is made regarding the accuracy of the contents, and DXG reserves the right to make changes without notice. Copyright © Copyright 2005 i Preface Preface Congratulations on your purchase of the DXG-528 digital camera. Please read this manual carefully and keep it in a safe place for future reference. Preface Safety ‧ Inserting the batteries upside down can cause damage to the camera. ‧ Never attempt to recharge non-rechargeable batteries. ‧Do not use or store the product in dusty, dirty, or sandy areas, as the components may be damaged. ‧Do not store the product in hot areas. High temperatures can shorten the life of electronic devices, damage batteries and warp certain plastics. ‧Do not store the product in cold areas. When the product warms up to its normal temperature, moisture can form inside the camera and damage electronic circuits. ‧Do not attempt to open the casing. ‧Do not drop or hit the product. Rough handing may damage the internal components. ‧Do not use harsh chemicals, cleaning solvents or strong detergents to clean the product. Use a soft, slightly dampened cloth. ‧If the camera or any of its accessories are not working properly, visit the DXG USA website at www.dxgusa.com. There you can arrange for the product to be repaired or replaced. ii Table of contents Preface About this manual ....................................................….....i Copyright ...................................................................…...i Safety ..........................................…......................…..…..ii Overview Camera Features ......................................….............….....1 Unpacking .....................................................………........2 About the camera ...................................................…........3 Front view ...........................................................…......3 Back view .............................................................….....4 Top view ...............................................................…....4 Getting Started Installing the batteries .....................................................….5 Inserting an SD card ....................................................…….6 Powering on the camera ....................................……....…..7 Before you start ...........................................................…....8 Setting the date and time .......................................….....8 Setting the date display ..................................................9 Setting the beep function ................................……......10 Setting the language .............................................….....11 Changing modes ...........................................................12 Taking still pictures ..........................…………..…......13 Shooting video .....................................………….…....13 Connecting to a TV or PC.............................................14 iii Connecting the earphones ..............................................15 Using the Camera Using the camera buttons ...............................................16 Using the camera LCD display .............................….....18 Changing the LCD display..........................................18 About the LEDs ..............................................................19 Photo mode .....................................................................20 Photo mode icons ........................................................20 Setting the flash ...........................................................22 Using the macro function ............................................23 Using the zoom function .............................................24 Capture mode and self timer function .........................24 Video and voice recorder mode .......................................25 Video mode icons .........................................................26 Using the zoom function ..............................................27 Using the macro function .............................................27 Playback mode .................................................................28 Playback mode icons ....................................................28 Viewing pictures and videos ........................................29 Playing voice files ........................................................30 Displaying file information ..........................................30 Using thumbnail mode ..................................................31 Viewing a slide show ..........................................…......31 MP3 mode .............................................................……...32 Getting MP3 files onto your DXG-528.................……32 MP3 mode icons ...........................................................32 Playing MP3s ...............................................................34 USB mode .........................................................................35 Connecting to a PC ................................................…....35 iv Connecting to a printer ............................................35 Connecting to a TV ......................................................35 Using the Setup Menus Picture menu ................................................................36 Automatic or Manual mode ......................................36 Image size ................................................................37 Scene ........................................................................37 Color ........................................................................38 Quality .....................................................................38 White balance ..........................................................39 Focus selection ........................................................39 Exposure adjustment (EV) ......................…….........40 ISO adjustment ........................................................40 Metering ...................................................................41 Date stamp ...............................................................42 Video menu .........................................................….....42 Video and voice recorder mode ...............................42 Video quality ...........................................................43 Playback menu ............................................................43 Delete ......................................................................43 Protect .....................................................................44 Slide show delay ....................................…….........44 Copy to card ............................................................45 DPOF ..................................................................…45 Setup menu ............................................................….46 Date and time ......................................................…46 Date type ....................................................……....46 Number reset ...................................................…...46 v Beep ......................................................................47 Language ...............................................................47 Power saving .........................................................47 Default ..................................................................47 Format ............................................................…...48 USB mode ......................................................…...48 TV .................................................................…....49 Installing the Software and Drivers Drivers ......................................................................50 Presto! Video Works 6 ..............................................51 Presto! Mr. Photo 3 ...................................................51 Appendices Appendix A: Specifications .......................................52 Appendix B: System requirements.............................54 Appendix C: PictBridge errors....................................55 Appendix D: SD card capacities.................................56 vi 1.1 Camera features The DXG-528 has many features including: ‧ Digital still camera (5.1 megapixel) ‧ Digital camcorder ‧ Mass storage device ‧ MP3 player ‧ Voice recorder ‧ 3X optical zoom ‧ Direct Print functionality 1 System requirements 1. Overview Unpacking 1.2 Unpacking All the following items should be included in the camera package. If any item is missing or appears damaged, contact DXG USA immediately. Camera Earphones Wrist strap Camera pouch Alkaline AA batteries x2 USB/TV-Out cable 2 User’s manual 1.3 About the camera Refer to the following diagrams to familiarize yourself with The buttons and controls of the camera. 1.3.1 Front view 3 About the camera CD-ROM (driver and application software) About the camera 1.3.2 Back view Note: Refer to page 19 for more information on the LEDs. 1.3.3 Top view 4 This section covers only basic functions. See later chapters for details about advanced functions. 2.1 Installing the batteries The camera can use either standard two AA alkaline Batteries or one CRV3 lithium battery (shown). Note: Installing the batteries incorrectly could damage the camera. 1. Open the battery door. 2. Insert the battery as shown. 5 Inserting the battery 2. Getting Started Inserting an SD card 3. Close the battery door. Note: The pictures here show a CRV3 lithium battery. The camera can also use 2 AA alkaline type batteries. Be sure the batteries are installed properly. Batteries inserted upside down can damage the product. 2.2 Inserting an SD card An optional SD/MMC card can be installed in the camera to provide additional storage space for still images, videos, MP3, or other files. These cards are available for purchase at www.dxgusa.com To install an SD card: 1. Open the battery door. 6 3. Close the battery door. 2.3 Powering on the camera Press and hold the power button for 2 seconds. 7 Turning on for the first time 2. Insert an SD card as shown. Make sure the gold contacts are facing up as shown. Before you start 2.4 Before you start Before you use your camera, there are some basic settings you should adjust. 2.4.1 Setting the date and time To set the date and time: 1. Turn the camera on as described on page 7. 2. Press the menu button to display the menu screen. 3. Move the joystick to the right to select the tools menu. 4. Use the joystick to highlight the date and time option. Press the joystick when the option is highlighted. 8 2.4.2 Setting the date display To set the way the date is displayed: 1. Turn the camera on as described in “Turning on for the first time” on page 7. 2. Press the menu button to display the menu screen. 3. Move the joystick to the right to select the tools menu. 9 Before you start 5. Move the joystick left and right to move between fields and move joystick up and down to alter values in the selected field. 6. Press the joystick button to save the new setting. 7. Press the menu button to leave the menu. Before you start 4. Use the joystick to highlight the date type option. 5. Use the joystick to select the date type, YMD, MDY, DMY. 6. Press the menu button to leave the menu and save the setting. 2.4.3 Setting the beep function To set the beep function: 1. Turn the camera on as described in “Turning on for the first time” on page 7. 2. Press the menu button to display the menu screen. 3. Move the joystick to the right to select the tools menu. 10 2.4.4 Setting the language To set the language: 1. Turn the camera on as described in “Turning on for the first time” on page 7. 2. Press the menu button to display the menu screen. 3. Move the joystick to the right to select the tools menu. 11 Before you start 4. Use the joystick to highlight the beep option . Press the joystick when the option is highlighted. 5. Press the menu button to leave the menu and save the setting. Changing modes 4. Use the joystick (up/down) to select the Language option. 5. Use the joystick (left/right) to select the language option, English, French, Dutch, Spanish, Italian, Simplified Chinese, Traditional Chinese, or Japanese. 2.5 Changing modes The DXG-528 can operate in three modes, Photo Mode, Video Mode, and Playback Mode. Use the Mode Switch to change the mode. 12 Before taking your first still picture, ensure you have read “Before you start” on page 8. To take a still picture: 1. Turn the camera on and make sure it is in photo mode. 2. Use the viewfinder or LCD screen to frame the picture. 3. Press the shutter button to capture the picture. The picture will automatically be saved with a unique file name. 2.7 Shooting video Before shooting your first video, ensure you have read “Before you start” on page 8. To shoot a video: 1. Turn on the camera and make sure it is in video mode. 2. Use the viewfinder or LCD screen to frame your video. 3. Press the shutter button to begin recording. 4. Press the shutter button again to stop recording. The video will automatically be saved with a unique file name. 13 Taking your first still picture 2.6 Taking still pictures Connecting 2.8 Connecting to a TV or PC Read this section to learn how to learn how to connect the camera to a host computer and to a TV. Also learn how to connect the earphones for listening to MP3 audio files. 2.8.1 Connecting to a TV Connect the camera to a TV as shown. See “TV” on page 47 for more details about displaying images on a TV screen. 14 Connect the camera to a host computer using the USB port as shown. See “USB mode” on page 47 for more information about connecting to a host computer. 2.8.3 Connecting the earphones Connect the earphones to the camera as shown. 15 Connecting 2.8.2 Connecting to a Computer (PC) Using the camera buttons 3. Using the Camera Read this section to learn how to use the camera. 3.1 Using the camera buttons All buttons are located on the top and the back of the camera. 16 Button Name Mode Zoom Joystick Function To select Playback, Video, or Photo Mode. To zoom in or out in Photo or Video modes. Use to increase or decrease image size in Playback mode. To navigate the display menus. In Photo mode, move left to change flash mode, right to change capture mode, and down to use the macro function. Display To switch between LCD display modes (off, only graphics off) Menu To display the main display menu. MP3 To enter MP3 mode. Power To turn power On or Off. Shutter To capture a picture in Photo Mode or start/stop video recording in Video Mode. 17 Using the camera buttons See the table below for a description of each button’s function. Using the camera LCD display 3.2 Using the camera LCD display Use the LCD display to compose your pictures and videos, review pictures and videos stored in memory, and navigate the menu system. Icons are also displayed on the LCD display that show the current configuration. 3.2.1 Changing the LCD display You may decide that you don’t want to display icons on the LCD screen, or that you want the LCD screen off to save power. Use the Display button to cycle through the display modes. When you turn the camera on, the LCD display shows icons and picture by default. Press the Display button once to turn off the icons and display only the picture. Press the Display button a second time to turn off the LCD display completely. Press the Display button a third time to display everything again. Note: Turning off the LCD display will increase battery life. 18 Photo mode Power on Self-capture Shutter Flash Mode button charging Front LED Back LED R Back LED G Video Mode Front LED Back LED R Back LED G Playback Mode Front LED Back LED R Back LED G MP3 mode Power on Recording Power on Playing video MP3 reading MP3 playback Playing voice file Front LED Back LED R Back LED G USB/TV Connecting Mode USB Front LED Back LED R Back LED G Legend: -LED turns on then off -blinking LED -steady LED Connecting ERROR! to TV 19 About the LEDs 3.3 About the LEDs The following tables explain what the LEDs mean. Photo mode 3.4 Photo mode Use the Photo Mode to capture still pictures in the internal memory or on an SD card. The camera is in Photo Mode when the mode switch is in the far right position. 3.4.1 Photo mode icons Use the following picture to familiarize yourself with the Photo Mode icons and symbols. 20 2 3 Size of picture. The number indicates the megapixel value 8, 5, 4, 3, 2, or VGA Color mode. Indicates the color of the pictures the camera is set to take: color, black and white, or sepia. 4 5 6 7 8 ISO mode. When no number is shown, the ISO value is automatic. A number indicates the manually set ISO value. Counter to display the number of the current shot and the number of available shots. Zoom indicator to show the amount of zoom. Time and date display Camera shake warning. Displayed when low light requires slow shutter speeds. 21 Photo Mode See the table below for a description of each icon and symbol. Icon Description 1 Photo mode icon, Manual and Auto. Photo mode Icon 9 Description Focus zone. The camera focuses on the area inside this symbol. Indicates battery status. More bars equal more power. Memory indicator. Where the pictures are written: SD card or internal memory. Macro indicator. The flower icon indicates when the camera is in macro mode (close up). Flash mode indicator. The “A” indicates automatic mode, the “F” indicates forced flash. The flash icon with the line through it indicates that flash is turned off. Capture mode indicator. Capture mode can be single shot, multi shot, or self timer. 10 11 12 13 14 3.4.2 Setting the flash There are five different flash modes. To cycle through the flash modes, press the joystick to the left. The current flash setting is shown by an icon. Due to the charging of the flash capacitor, the LCD screen will go dark and the red busy LED may blink for a few seconds -- this is normal. Icon Description Flash is turned off Automatic flash, fires only when needed. 22 Description Slow sync flash. A flash mode designed for low light conditions with long shutter speed. Forced flash, flash always fires Photo mode Icon Automatic flash with red eye reduction. Flash fires automatically when needed; flashes once before the picture is taken to reduce the redeye effect. Flash always fires; fires once before the picture is taken to reduce the red eye effect. 3.4.3 Using the macro function The macro function enables you to capture images of subjects very close to the lens. In macro mode you can focus on subjects as close as 2 inches. When not in macro mode the minimum distance is 7 inches. Use macro mode for subjects 2-6 inches from the camera. To switch the macro function on, press the joystick down. An icon will appear to indicate macro mode. Press the joystick down again to leave macro mode. The macro function can be used in Video and Photo mode. 23 Photo mode 3.4.4 Using the zoom function The camera is equipped with a 3x optical zoom and a 4x Digital zoom. The zoom function will work in Photo mode and Video mode. When in Video mode, the zoom must be set before you start recording as the zoom cannot be adjusted during the recording. Press the right side of the zoom button to zoom in on a subject (get closer to it). Press the left side of the zoom button to zoom out from the subject (move away from it). The zoom status is indicated by the zoom bar on the right of the screen. The line in the zoom bar indicates the point where the optical zoom stops and the digital zoom begins. When the optical zoom reaches the end of its range, the digital zoom takes over. You must take your finger off the zoom button and press it again to start using the digital zoom. 3.4.5 Capture mode and self timer function The DXG-528 has three capture modes, single shot, multi-shot and self timer. Single shot mode captures a single picture every time the shutter button is pressed. Multi shot mode captures three pictures every time the shutter button is pressed. The self timer function enables you to take pictures of yourself by adding a delay between the moment the shutter button is pressed and the moment the picture is actually captured. 24 Icon Capture mode Single shot capture mode, captures a single shot each time the button is pressed. Multi shot capture mode, captures three shots each time the shutter is pressed. Self timer capture mode, adds a 10 second delay between the pressing of the shutter button and the capture of the picture. When using the self timer, press the shutter button as normal. There will be a 10-second delay before the picture is captured. A countdown is displayed on the LCD screen. A red LED flashes on the front of the camera to indicate that a picture is about to be taken. The LED flashes faster as the time expires and stops flashing when the picture is taken. 3.5 Video and voice recorder mode Use Video mode to capture video or audio and store it in internal memory or on an SD card. The camera is in Video mode when the mode switch is in the center position. See “Video and voice recorder mode” on page 41 for details of how to switch between voice and video recording modes. 25 Video and voice recorder mode To cycle through the capture mode options, press the joystick right. An icon will appear to indicate capture mode. Video and voice recorder mode 3.5.1 Video mode icons Use the following image to familiarize yourself with the Video mode icons and symbols. See the table below for a description of each icon and symbol. Icon 1 2 Description Video mode and Voice memo mode icons. Counter shows total number of pictures and videos stored in memory. 26 3 4 5 6 7 8 7 8 Description Zoom indicator to show the current zoom status. Timer shows elapsed time of current video and total possible recording time. Focus zone. The camera focuses on the area inside this symbol. Record and stop icons. STOP is displayed during a recording, REC is displayed while not recording. Indicates battery status. Memory indicator, SD card or internal memory. 3.5.2 Using the zoom function See “Using the zoom function” on page 24. 3.5.3 Using the macro function See “Using the macro function” on page 23 27 Video and voice recorder mode Icon Playback mode 3.6 Playback mode Use playback mode to review all the pictures, videos, and Audio recordings stored in your camera. 3.6.1 Playback mode icons Refer to the following images to familiarize yourself with the Playback mode icons and symbols. Photo Playback Video Playback See the table below for a description of each icon and symbol. Icon 1 2 3 Description Photo mode icon. Counter to display the number of the current shot and the total number of shots/videos. Playback mode indicator. 28 Description 4 Video mode icon. 5 Volume level indicator (video only) 6 Counter showing elapsed time and total time of current video. Indicates battery status. 7 8 Zoom function. Use the zoom buttons to zoom in on an image. 9 Memory indicator, SD card or internal memory. 3.6.2 Viewing pictures and videos To view pictures and videos: 1. Turn the camera on and ensure that it is in playback mode. The most recent picture is displayed on the screen. 2. Use the joystick to move through the images, videos and audio files stored in memory. 3. Press the joystick button in to play video and audio files. 29 Playback mode Icon Playback mode 4. Press the joystick up and down to adjust the volume of files with sound. 5. Use the zoom buttons to increase or decrease the size of the picture. 6. Use the joystick to scroll a picture too big to fit on the screen. 3.6.3 Playing voice files Play voice files the same way as video files. File information will be displayed on screen. 3.6.4 Displaying file information Basic information is displayed by default on each image, video, or audio file when viewed in Playback mode. To display detailed information about the still image file currently displayed, press the display button. All the details are displayed on the screen. Press the display button a second time to remove all file information from the screen. Press the button a third time to display basic information again. Note: Audio and video files only show basic information. Pressing the display button will hide the information on the screen. Pressing the button again will restore it. 30 To use thumbnail mode: 1. Turn the camera on and ensure that it is in playback mode. The most recent picture will be displayed on the screen. 2. Press the left side of the zoom button once to display four thumbnail images on screen. Press the left zoom button a second time to display nine images. 3. Use the joystick to highlight an image. 4. Press the joystick button in to display the highlighted image on screen full size. 5. Press the left zoom button to go back to thumbnail view. Playback mode 3.6.5 Using thumbnail mode By default, each image is displayed full size in playback mode, but you can display four or nine thumbnail images on screen. 3.6.6 Viewing a slide show This camera includes a slide show function. A slide show displays each image in sequence for a predefined amount of time. To view a slide show: 1. Turn the camera on and ensure that it is in playback mode. The most recent picture is displayed on the screen. 2. Press the menu button to display the playback menu. 3. Use the joystick button to highlight the slide show option in the menu. 4. Use the joystick to select a delay of 1, 3, 5, or 10 seconds. 5. Press the joystick in to start the slide show. The images stored in the memory will be displayed, one after another. You can stop the slide show at any time by pressing in the joystick. 31 MP3 mode 3.7 MP3 mode The DXG-528 has the ability to play MP3 files. Only song files in the MP3 file format can be played in the MP3 function. Files on CDs are usually in the Windows Media format (.wma) or wav format and cannot be played in their native format; they must first be converted into MP3 files. This can be accomplished with many types of software which are available at little or no cost. 3.7.1 Getting MP3 Files Onto Your DXG-528: Once the songs are in the MP3 format, they can be transferred to the MP3 folder in the camera’s onboard memory or onto the SD card. This can be accomplished by one of two ways: 1.) Attach the USB cable to the camera, select “Mass Storage” and then use your PC to find the removable hard drive ( the camera / SD card). Once located, drag and drop the MP3 files into the MP3 folder. NOTE: Two removable hard drives will be visible if the camera has an SD card inserted. 2.) The other way is to place the SD card into a card reader, locate the MP3 folder, and drag and drop the MP3 files into the MP3 folder. The card can then be re-inserted into the camera. After the files are in the MP3 folder, they can be played on the camera through earphones or the internal speaker. Note: To be played, files MUST be in the mp3 format (the file ends with a “.mp3”). Further, the files must be place in a the MP3 file in the camera (similar to the DCIM file). 3.7.2 MP3 mode icons Refer to the following picture to familiarize yourself with the MP3 mode icons and symbols. 32 MP3 mode See the table below for a description of each icon and symbol. Icon 1 Description 2 MP3 mode icon. Counter to display the current track number and the total number of tracks. 3 Volume level indicator. 4 5 Timer; shows elapsed time of current track and total recorded time. Indicates battery status. 6 Memory card status indicator. 33 MP3 mode 3.7.3 Playing MP3s To go into MP3 mode: 1. Turn the camera on and press the MP3 button. 2. Use the left and right joystick control to scroll through the MP3s stored in memory. 3. Press the center joystick button to play/stop the selected MP3 file. 4. Use the up and down joystick to adjust the volume. All the MP3s stored in memory will play one after another until the last one is finished. 34 3.8 USB mode You can use USB mode to connect to a printer or a host PC. Before connecting to a printer or PC, see “Installing the software and drivers” on page 49. 3.8.1 Connecting to a PC When connected to a PC using the USB cable, the camera will appear as two removable drives in Windows Explorer. One drive is the camera’s internal memory, the other is the SD card. You can drag and drop files to and from the new removable drives just like any other drive. See also “Connecting to a computer” on page 15. 3.8.2 Connecting to a printer You can connect the camera to a printer and print images directly from the camera. Connect to a printer using the USB cable exactly the same way as you would connect a PC. To print images to a printer, see “DPOF” on page 44. 3.9 Connecting to a TV You can connect the camera to a TV and view images from the camera on the TV screen. Connect the TV to the camera as described in “Connecting to a TV” on page 14. Make sure the camera is set to NTSC for playback in the United States uses NTSC. See “TV” on page 47. 35 USB mode Note: When adding MP3 files to the camera memory or memory card, they must be in a folder called MP3. See “Connecting to a computer” on page 15 for more information. Picture menu 4. Using the Setup Menus This section shows you how to configure your camera and use the advanced features. 4.1 Picture menu The picture menu appears when the camera is in Photo mode and the menu button is pressed. The picture menu is available in Photo mode only. 4.1.1 Automatic or Manual mode The camera mode can be set either to Automatic or Manual. When set to Automatic, the camera sets the ISO value, white balance, light metering and focus. When set to Manual, these settings are determined by you. Note: When in Automatic mode, menu entries for scene, white balance, focus, ISO and metering will not appear. To set the mode: 1. Turn the camera on and ensure that it is in Photo mode. 2. Press the menu button. 3. Use the joystick to highlight the MODE option. 36 4.1.2 Image size Use the image size option to set the size of the captured image. Bigger images contain more detail and therefore use more memory space. To set the image size: 1. Turn the camera on and ensure that it is in Photo mode. 2. Press the menu button. 3. Use the joystick to highlight the SIZE option. 4. Use the joystick to Select . 5. Press the menu button again to leave the menu. Picture menu 4. Use the joystick to Select Automatic or Manual mode. 5. Press the menu button again to leave the menu. Note: The number represents the number of pixels. 8M means 8 megapixels, 5M means 5 megapixels. VGA is VGA resolution (640 x 480 pixels). Multishot mode is not available when the camera is set to 8M (8 megapixels). 4.1.3 Scene The scene option can be set to manual , in which case focus, EV, ISO, metering, and date stamp must be set manually. There are also a number of preset scene options which set all these values automatically. When a preset scene option is chosen, focus, EV, ISO, metering, and date stamp are grayed-out in the menu and cannot be changed. 37 Picture menu Note: The scene option can only be changed when the camera mode is set to manual. See “Automatic or Manual mode” on page 35. To set the scene: 1. Turn the camera on and ensure that it is in Photo mode. 2. Press the menu button. 3. Use the joystick to highlight the SCENE option. 4. Use the joystick to select the scene option. Press the menu button again to leave the menu. 4.1.4 Color The camera can capture standard color images, black and white images, or images tinted with a sepia tone to give them an oldfashioned look. To change the color setting: 1. Turn the camera on and ensure that it is in Photo mode. 2. Press the menu button. 3. Use the joystick to highlight the COLOR option. 4. Use the joystick to select the color, black and white, or sepia. 5. Press the menu button again to leave the menu. 4.1.5 Quality The picture quality can be set to high, medium, or low. High quality pictures require more memory space. To set picture quality: 1. Turn the camera on and ensure that it is in Photo mode. 2. Press the menu button. 38 4.1.6 White balance Use the white balance option to correct color for different lighting conditions. When white balance is set to auto, the camera will automatically compensate for different lighting conditions. You can also set white balance to sunlight, cloudy, tungsten, or fluorescent light. Note: The white balance option can only be changed when the camera mode is set to Manual. See “Auto or Manual Mode” on page 35. To set the white balance: 1. Turn the camera on and ensure that it is in Photo mode. 2. Press the menu button. 3. Use the joystick to highlight the WB option. 4. Use the joystick to select Auto, sunlight, cloudy, tungsten, or fluorescent light (tungsten is incandescent light). 5. Press the menu button again to leave the menu. 4.1.7 Focus selection Use the focus selection option to determine where the camera focuses. The focus selection can be set to center, left, right, top or bottom. Note: The focus selection option can only be changed when the camera mode is set to Manual. See “Auto or Manual Mode” on page 35. 39 Picture menu 3. Use the joystick to highlight the QUALITY option. 4. Use the joystick to select high, medium, or low quality. 5. Press the menu button again to leave the menu. Picture menu To set the focus selection: 1. Turn the camera on and ensure that it is in Photo mode. 2. Press the menu button. 3. Use the joystick to highlight the FOCUS SEL. option. 4. Use the joystick to select center , left ,right top ,or bottom . 5. Press the menu button again to leave the menu. 4.1.8 Exposure Value (EV) Use the exposure, EV setting to change the exposure for your pictures. Usually this value would be set to zero, but you might want to increase the exposure to light up a subject with strong back lighting, or decrease the exposure if taking a picture of something very bright. To set EV: 1. Turn the camera on and ensure that it is in Photo mode. 2. Press the menu button. 3. Use the joystick to highlight the EV option. 4. Use the joystick to move the slider up and down the scale. 5. Press the menu button again to leave the menu. 4.1.9 ISO adjustment The ISO value is equivalent to the film speed setting on film cameras. In bright conditions you would need a low ISO film. Correspondingly, in low light conditions a high ISO is preferable. When set to automatic, the camera sets the ISO value automatically. 40 To set the ISO value: Picture menu Note: The ISO option can only be changed when the camera mode is set to Manual. See “Auto or Manual Mode” on page 35. 1. Turn the camera on and ensure that it is in Photo mode. 2. Press the menu button. 3. Use the joystick to highlight the ISO option. 4. Use the joystick to select automatic , ISO 100 , ISO200 , or ISO 400 . 5. Press the menu button again to leave the menu. 4.1.10 Metering Use the metering option to determine how the camera light metering is used to calculate the exposure of the picture. The metering can be set to an average value across the whole scene, a center weighted value or a spot value in the center of the scene. Note: The metering option can only be changed when the camera mode is set to Manual. See “Auto or Manual Mode” on page 35. 1. Turn the camera on and ensure that it is in Photo mode. 2. Press the menu button. 3. Use the joystick to highlight the METERING option. 4. Use the joystick to select average, center weighted or spot metering. 5. Press the menu button again to leave the menu. 41 Video menu 4.1.11 Date stamp The date stamp function allows you to print a date on the captured images. To set the date stamp function: 1. Turn the camera on and ensure that it is in Photo mode. 2. Press the menu button. 3. Use the joystick to highlight the DATE STAMP option. 4. Use the joystick to select on or off. 5. Press the menu button again to leave the menu. 4.2 Video menu 4.2.1 Video and voice recorder mode When the camera is in video mode it can be set to record video with sound, or just voice with no video. To set video and voice recorder mode: 1. Turn the camera on and ensure that it is in Video mode. 2. Press the menu button. 3. Use the joystick to highlight the MODE option. 4. Use the joystick to select video or voice 5. Press the menu button again to leave the menu. 42 To set video quality: 1. Turn the camera on and ensure that it is in Video mode. 2. Press the menu button. 3. Use the joystick to highlight the QUALITY option. 4. Use the joystick to select high, medium, or low. 5. Press the menu button again to leave the menu. Playback menu 4.2.3 Video quality The video quality can be set to high, medium, or low. The high quality options require more memory storage space. 4.3 Playback menu The playback menu manages the files stored in the camera’s internal memory or on the SD card. 4.3.1 Delete The delete function deletes one or all of the files on the current memory media. To delete files: 1. Turn the camera on and ensure that it is in Playback mode. 2. Press the menu button. 3. Use the joystick to highlight the DELETE option. 4. Use the joystick to select Single, or All. 5. Press the center joystick to confirm. If you are deleting all files, a message will be displayed asking you to confirm the action. Use the joystick to high light YES and press the center joystick to confirm. All files will be deleted from the current media, or just the last file viewed if you chose to delete a single file. 6. Press the menu button again to leave the menu. 43 Playback menu Note: Once deleted, files cannot be recovered so make sure you have a backup before you delete. Files that have been protected will not be deleted. See “Protect” on page 43 for more details about file protection. 4.3.2 Protect Use the protect option to protect files from being accidentally deleted. To protect a file or files: 1. Turn the camera on and ensure that it is in Playback mode. 2. Press the menu button. 3. Use the joystick to highlight the PROTECT option. 4. Use the joystick to select protect the current file, unprotect the current file, protect all or unprotect all. 5. Press the menu button again to leave the menu. Note: Files that have been protected cannot be deleted. To delete a protected file, you must unprotect it first. 4.3.3 Slide show delay Use the slide show view option to set the time each image is displayed in the slide show. The time can be set from 1 to 10 seconds. See “Viewing a slide show” on page 31 for slide show details. To set the slide show view option: 1. Turn the camera on and set it to Playback mode. 2. Press the menu button. 44 4.3.4 Copy to card Use the copy to card option to copy the contents of the internal memory to the SD card. To copy internal memory to an SD card: 1. Insert the SD card, turn the camera on and set it to Playback mode. 2. Press the menu button. 3. Use the joystick to highlight the COPY TO CARD option. 4. Press the center joystick button to confirm the action. 5. Press the menu button again to leave the menu. 4.3.5 DPOF Use the DPOF (Digital Print Order Format) function to tag pictures stored in your memory card with print information. You can tag all pictures to be printed or just the current picture. You can also select how many copies you want printed and whether the prints should include the date and time stamp. DPOF requires a memory card. When all images to be printed are tagged, remove the memory card for processing or printing with a DPOF compatible printer. 45 Playback menu 3. Use the joystick to highlight the SLIDE SHOW option. 4. Use the joystick to select 10 SECONDS. 5. Press the menu button again to leave the menu. Setup menu To print images: 1. Turn the camera on and ensure that it is in Playback mode. 2. Press the menu button. 3. Use the joystick to highlight the DPOF option. 4. Use the joystick to select DPOF one, or DPOF all. 5. Press the center joystick to confirm the action. 6. Use the joystick to select whether to include the date and time stamp on the printed image. 7. Press the center joystick to confirm the action. 8. Use the joystick to confirm the action. 9. Press the center joystick to confirm the action. The DPOF information is now stored 10. Press the menu button again to leave the menu. 4.4 Setup menu The setup menu can be accessed from any camera mode and is used to configure the miscellaneous camera functions. 4.4.1 Date and time See “Setting the date and time” on page 8. 4.4.2 Date display See “Setting the date display” on page 9. 4.4.3 Number reset Use the number reset function to reset the file name numbers to zero. To reset the file numbering: 1. Turn the camera on. 2. Press the menu button. 46 Setup menu 3. Use the joystick to highlight the setup menu icon 4. Use the joystick to highlight the NUMBER RESET option. 5. Use the joystick to select 000, or continue. 6. Press the menu button again to leave the menu. 4.4.4 Beep See “Setting the beep function” on page 10 4.4.5 Language See “Setting the language” on page 11. 4.4.6 Power saving Use the power saving function to allow the camera automatically switch itself off after a period of inactivity. You can turn the power saving function off or select a period of 3 minutes, 5 minutes or 10 minutes. To set the power saving function: 1. Turn the camera on. 2. Press the menu button. 3. Use the joystick to highlight the setup menu icon . 4. Use the joystick to highlight the POWER SAVING option. 5. Use the joystick to select OFF, 3 minutes, 5 minutes or 10 minutes. 6. Press the menu button again to leave the menu. 4.4.7 Default Use the default option to restore all settings to the factory default. 47 Setup menu To restore the factory default settings: 1.Turn the camera on. 2. Press the menu button. 3. Use the joystick to highlight the setup menu icon 4. Use the joystick to highlight the DEFAULT option. 5. Press the center joystick button to confirm the action. 6. Press the menu button again to leave the menu. . 4.4.8 Format Use the format option to format the current media. Formatting will delete everything on the media. To format the current media: 1. Turn the camera on. 2. Press the menu button. 3. Use the joystick to highlight the setup menu icon 4. Use the joystick to highlight the FORMAT option. . 4.4.9 USB mode Use the USB mode to determine whether the camera is connected to a printer or a host PC. When connected to a PC, the camera acts like a removable drive and files can be transferred between the camera and host computer. When connected to a compatible printer, images can be printed directly from the camera. To set USB mode: 1. Turn the camera on. 2. Press the menu button. 3. Use the joystick to highlight the setup menu icon. 4. Use the joystick to highlight the USB MODE option. 5. Use the joystick to select PC, or printer. 6. Press the menu button again to leave the menu. 48 4.4.10 TV To set the TV system: 1. Turn the camera on. 2. Press the menu button. 3. Use the joystick to highlight the setup menu icon 4. Use the joystick to highlight the TV option. 5. Use the joystick to select NTSC for the United States (Europe uses PAL) 6. Press the menu button again to leave the menu. 49 . Setup menu Use the TV option to set the TV system for your geographic location. Drivers 5. Installing the Software and Drivers 5.1 Drivers You will only need to install a driver for the camera if your operating system is Windows 98SE or Windows ME. Windows 2000 and Windows XP are plug and play operating systems and do not require a driver to be manually loaded. To load a driver: 1. Insert the supplied CD-ROM in the CD-ROM drive. 2. If the CD-ROM doesn’t automatically boot, use Windows Explorer to execute the instngr.exe file in the root directory. 3. Click the install button to install the driver. 4. Follow the on-screen instructions. 5. Connect the camera to the computer using the USB cable provided as described in “Connecting to a computer” on page 15. Note: When connecting the camera to a host PC running Windows 2000 or Windows XP operating system, connect the camera as described in step 5 above, and the PC will install a driver automatically. When the driver has been installed and the camera connected, the camera memory and any installed SD card will appear as removable disks in Windows Explorer. Files can be dragged and dropped in the same way as with an ordinary disk. 50 To install Presto! Video Works 6: 1. Insert the supplied CD-ROM in the CD-ROM drive. 2. If the CD-ROM doesn’t automatically boot, use Windows Explorer to execute the instngr.exe file in the root directory. 3. Click the install button to begin the installation process and follow the on-screen instructions. More information about Presto! Video Works 6 can be found in the help files when the application is started. 5.3 Presto! Mr. Photo 3 Presto! Mr. Photo 3 is an advanced photo editing software application. To install Presto! Mr. Photo 3: 1. Insert the supplied CD-ROM in the CD-ROM drive. 2. If the CD-ROM doesn’t automatically boot, use Windows Explorer to execute the instngr.exe file in the root directory. 3. Click the install button to begin the installation process and follow the on-screen instructions. More information about Presto! Mr. Photo 3 can be found in the help files when the application is started. 51 Presto! Video Works 6 5.2 Presto! Video Works 6 Presto! Video Works 6 is an advanced software application for editing video. Specifications Appendix A Specifications General Imaging sensor Active pixels Storage media 5.1 Megapixel CCD sensor 4.9 Megapixel Built-in 32 MB Flash memory SD/MMC card (32/64/128/256/512/1G MB) Sensor sensitivity Auto, ISO 100, 200, 400 equivalent, user definable Lens 3X optical zoom lens Wide: f=5.8 mm, F/2.6 ~ 4.8 Tele: f=17.4 mm, F/4.3 ~ 7.6 Focal range 15.748 ~ infinity ZP1~4:0.06~0.3m ZP5~7:0.18~0.3m (macro) Still image Formats: JPEG (EXIF), DCF, DPOF, Direct Print (DPS) Resolution: VGA, 2M, 3M, 4M, 5M, 8M (firmware interpolation) Quality: Fine, Normal, Basic Movie clips MPEG4 320 x 240 pixels, 30 fps Audio Support for MP3 audio format Zoom 3x optical zoom, 4x digital zoom LCD TFT screen 2.4-inch High resolution TFT (480 x 234 pixels) Viewfinder Real image optical viewfinder 52 Flash 2 – 8 Feet Off/Auto/Force/Slow Sync/Force Red Eye Reduction/Auto Red Eye Reduction Specifications General White balance Auto/sunny/cloudy/tungsten/fluorescent EV compensation -2.0 EV ~ +2.0 EV (in 0.2 EV steps) Self timer 2-10 seconds PC interface USB 2.0, full speed TV out format Shutter NTSC/PAL Mechanical and electronic shutter. 8 ~ 1/2000 second Auto power off off,3, 5, or 10 minutes (user definable) Power supply 2 x AA alkaline batteries, CRV3 compatible Dimension 4”(L) x 1.14”(D) x 2.28”(H) Weight <4.76 oz without batteries 53 System requirements Appendix B System requirements: The camera requires a host PC with the following specifications: ‧ ‧ ‧ ‧ ‧ ‧ Windows® XP, 2000, ME, 98SE operating system Intel® Pentium 166 MHz CPU or better At least 32 MB of RAM Standard USB 1.1 port or better 4 x speed CD-ROM drive or better At least 10 MB of available disk space Note: A USB 1.1 port will enable you to transfer files to and from your host PC, but transfer speeds will be much faster with a USB 2.0 port. 54 Type Value Description Paper 256 257 258 259 260 Paper related error (default) Paper is empty Load Error – paper not loaded correctly Eject Error – paper not ejected correctly Media Error – paper not detected, paper skewed, roll paper cannot 261 262 263 cut or turn off Paper jam Paper nearly empty Paper type / paper size combination not supported or paper found in printer does not match the request Ink Hardware File 512 513 514 515 768 769 770 771 772 773 774 775 776 777 1024 1025 1026 Ink related reason (default) Ink empty Ink low Waste ink error (waste-ink reservoir full) Hardware related error (default) Fatal error Service call Printer unavailable (performing maintenance or otherwise occupied) Printer busy (processing a job from another source, e.g., a PC) Lever error (lever position not correct) Cover open No marking agent (e.g., missing print head) Ink Cover open No Ink Cartridge File related error (default) print Info error (internal protocol error) File decode error (picture format of the specified image cannot be decoded) 55 PictBridge errors Appendix C: PictBridge errors SD card capacities Appendix D: SD card capacities Photos: Card Size 32MB 128MB 256MB 512MB 1GB VGA 172 688 1367 2752 5504 2MP 28 142 284 568 1137 3MP 16 106 213 426 853 4MP 14 64 128 256 512 5MP 10 51 102 204 409 8MP 6 36 73 146 292 Photos(pcs) Video 320x240 (30 fps): Card Size 32MB 128MB 256MB 512MB 1GB Times(Min) 1021 2529 5058 11012 20112 32MB 128MB 256MB 512MB 1GB 34 134 267 534 1067 MP3(@128 kbps): Card Size Times(Min) 56 SD card capacities The number of pictures you can take varies depending on the complexity of the scene being photographed. The minutes of music that your card can hold depends on the rate at which your songs were recorded. The standard bit rate for MP3 recordings is 128 Kbps. The bit rate (Kbps) is determined by the encoder software used to create your audio file. The higher the bit rate, the better the audio quality. To assure 100% SD card compatibility, we suggest using SD cards sold through the DXG USA site. These cards have been tested and are guaranteed to be compatible with this device. www.dxgusa.com/shop 57