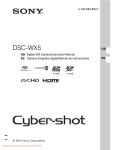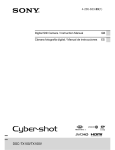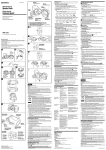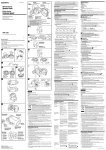Download Dodge 2004 DR Ram SRT-10 Automobile User Manual
Transcript
4-171-504-12(1)
HDR-CX300/CX350/CX350V/
CX370/XR350/XR350V
Digital HD Video Camera Recorder
Operating Guide
US
Guía de operaciones
ES
ˏ 2010 Sony Corporation
Owner’s Record
The model and serial numbers are located
on the bottom. Record the serial number
in the space provided below. Refer to these
numbers whenever you call upon your Sony
dealer regarding this product.
Model No. HDRSerial No.
Model No. ACSerial No.
WARNING
To reduce fire or shock hazard, do not
expose the unit to rain or moisture.
Do not expose the batteries to
excessive heat such as sunshine, fire or
the like.
This symbol is intended
to alert the user to the
presence of uninsulated
“dangerous voltage” within
the product’s enclosure
that may be of sufficient
magnitude to constitute
a risk of electric shock to
persons.
US
2
This symbol is intended
to alert the user to the
presence of important
operating and maintenance
(servicing) instructions in
the literature accompanying
the appliance.
IMPORTANT SAFETY INSTRUCTIONS
SAVE THESE INSTRUCTIONS.
DANGER - TO REDUCE THE RISK OF FIRE
OR ELECTRIC SHOCK,
CAREFULLY FOLLOW THESE
INSTRUCTIONS.
Read these instructions.
Keep these instructions.
Heed all warnings.
Follow all instructions.
Do not use this apparatus near water.
Clean only with dry cloth.
Do not block any ventilation openings. Install in accordance with the manufacturer’s
instructions.
Do not install near any heat sources such as radiators, heat registers, stoves, or other
apparatus (including amplifiers) that produce heat.
Do not defeat the safety purpose of the polarized or grounding-type plug. A polarized plug
has two blades with one wider than the other. A grounding type plug has two blades and a
third grounding prong. The wide blade or the third prong are provided for your safety. If
the provided plug does not fit into your outlet, consult an electrician for replacement of the
obsolete outlet.
Protect the power cord from being walked on or pinched particularly at plugs, convenience
receptacles, and the point where they exit from the apparatus.
Only use attachments/accessories specified by the manufacturer.
Use only with the cart, stand, tripod, bracket, or table specified by the manufacturer, or
sold with the apparatus. When a cart is used, use caution when moving the cart/apparatus
combination to avoid injury from tip-over.
US
Unplug this apparatus during lightning storms or when unused for long periods of time.
Refer all servicing to qualified service personnel. Servicing is required when the apparatus
has been damaged in any way, such as power-supply cord or plug is damaged, liquid has
been spilled or objects have fallen into the apparatus, the apparatus has been exposed to
rain or moisture, does not operate normally, or has been dropped.
If the shape of the plug does not fit the power outlet, use an attachment plug adaptor of the
proper configuration for the power outlet.
US
3
Representative plug of power supply cord of countries/regions around the world.
A Type
(American
Type)
B Type
BF Type
B3 Type
(British Type) (British Type) (British Type)
C Type
(CEE Type)
SE Type
(CEE Type)
O Type
(Ocean Type)
The representative supply voltage and plug type are described in this chart.
Depend on an area, Different type of plug and supply voltage are used.
Attention: Power cord meeting demands from each country shall be used.
For only the United States
Use a UL Listed, 1.5-3 m (5-10 ft.), Type SPT-2 or NISPT-2, AWG no. 18 power supply
cord, rated for 125 V 7 A, with a NEMA 1-15P plug rated for 125 V 15 A.”
Europe
Countries/regions
Austria
Belgium
Czech
Denmark
Finland
France
Germany
Greece
Hungary
Iceland
Ireland
Italy
Luxemburg
Netherlands
Norway
Poland
Portugal
Romania
Russia
Slovak
Spain
Sweden
Switzerland
UK
Voltage
Frequency (Hz)
Plug type
230
230
220
230
230
230
230
220
220
230
230
220
230
230
230
220
230
220
220
220
127/230
230
230
240
50
50
50
50
50
50
50
50
50
50
50
50
50
50
50
50
50
50
50
50
50
50
50
50
C
C
C
C
C
C
C
C
C
C
C/BF
C
C
C
C
C
C
C
C
C
C
C
C
BF
Voltage
Frequency (Hz)
Plug type
220
200/220
230/240
127/230
100
220
240
220/230
230
110
220
50
50
50
50
50/60
60
50
60
50
60
50
A
BF
C
C
A
C
BF
A/C
BF
A
C/BF
Asia
Countries/regions
US
4
China
Hong Kong
India
Indonesia
Japan
Korea (rep)
Malaysia
Philippines
Singapore
Taiwan
Thailand
Countries/regions
Voltage
Frequency (Hz)
Plug type
220
50
A/C
Countries/regions
Voltage
Frequency (Hz)
Plug type
Australia
New Zealand
240
230/240
50
50
O
O
Voltage
Frequency (Hz)
Plug type
120
120
60
60
A
A
Voltage
Frequency (Hz)
Plug type
120/240
110
110/220
110
110
120
110
110
120/127
120/240
110/220
60
60
60
60
60
60
60
50
60
60
60
A
A
A/C
A
A
A
A
A
A
A
A
Voltage
Frequency (Hz)
Plug type
220
127/220
220
120
220
120
50
60
50
60
60
60
C/BF/O
A/C
C
A
A/C
A
Countries/regions
Voltage
Frequency (Hz)
Plug type
Iran
Iraq
Israel
Saudi Arabia
Turkey
UAE
220
220
230
127/220
220
240
50
50
50
50
50
50
C/BF
C/BF
C
A/C/BF
C
C/BF
Countries/regions
Voltage
Frequency (Hz)
Plug type
Algeria
Congo (dem)
Egypt
Ethiopia
Kenya
Nigeria
South Africa
Tanzania
Tunisia
127/220
220
220
220
240
230
220/230
230
220
50
50
50
50
50
50
50
50
50
C
C
C
C
C/BF
C/BF
C/BF
C/BF
C
Vietnam
Oceania
North America
Countries/regions
Canada
USA
Central America
Countries/regions
Bahamas
Costa Rica
Cuba
Dominican (rep)
El Salvador
Guatemala
Honduras
Jamaica
Mexico
Nicaragua
Panama
South America
Countries/regions
Argentina
Brazil
Chile
Colombia
Peru
Venezuela
Middle East
Africa
US
5
Read this first
Before operating the unit, please read this
manual thoroughly, and retain it for future
reference.
CAUTION
socket) immediately if any malfunction
occurs while using your camcorder.
Even if your camcorder is turned off, AC
power source (mains) is still supplied to
it while connected to the wall outlet (wall
socket) via the AC Adaptor.
Battery pack
If the battery pack is mishandled, the
battery pack can burst, cause a fire or even
chemical burns. Observe the following
cautions.
Do not disassemble.
Do not crush and do not expose the battery
pack to any shock or force such as hammering,
dropping or stepping on it.
Do not short circuit and do not allow metal
objects to come into contact with the battery
terminals.
Do not expose to high temperature above 60°C
(140°F) such as in direct sunlight or in a car
parked in the sun.
Do not incinerate or dispose of in fire.
Do not handle damaged or leaking lithium ion
batteries.
Be sure to charge the battery pack using a
genuine Sony battery charger or a device that
can charge the battery pack.
Keep the battery pack out of the reach of small
children.
Keep the battery pack dry.
Replace only with the same or equivalent type
recommended by Sony.
Dispose of used battery packs promptly as
described in the instructions.
Replace the battery with the specified type
only. Otherwise, fire or injury may result.
AC Adaptor
Do not use the AC Adaptor placed in a
narrow space, such as between a wall and
furniture.
Use the nearby wall outlet (wall socket)
when using the AC Adaptor. Disconnect
the AC Adaptor from the wall outlet (wall
US
6
For customers in the U.S.A. and CANADA
RECYCLING LITHIUM-ION BATTERIES
Lithium-Ion batteries are
recyclable.
You can help preserve our
environment by returning
your used rechargeable
batteries to the collection and
recycling location nearest you.
For more information
regarding recycling of
rechargeable batteries, call toll
free 1-800-822- 8837, or visit
http://www.rbrc.org/
Caution: Do not handle
damaged or leaking LithiumIon batteries.
Battery pack
This device complies with Part 15 of the
FCC Rules. Operation is subject to the
following two conditions: (1) This device
may not cause harmful interference, and
(2) this device must accept any interference
received, including interference that may
cause undesired operation.
This Class B digital apparatus complies
with Canadian ICES-003.
For the customers in the U.S.A.
UL is an internationally recognized safety
organization.
The UL Mark on the product means it has
been UL Listed.
If you have any questions about this
product, you may call:
Sony Customer Information Center 1-800222-SONY (7669).
The number below is for the FCC related
matters only.
Declaration of Conformity
Trade Name: SONY
Model No.: HDR-XR350V
Responsible Party: Sony Electronics Inc.
Address: 16530 Via Esprillo, San Diego,
CA 92127 U.S.A.
Telephone No.: 858-942-2230
This device complies with Part 15 of the
FCC Rules. Operation is subject to the
following two conditions: (1) This device
may not cause harmful interference,
and (2) this device must accept any
interference received, including
interference that may cause undesired
operation.
Regulatory Information
Declaration of Conformity
Trade Name: SONY
Model No.: HDR-CX300
Responsible Party: Sony Electronics Inc.
Address: 16530 Via Esprillo, San Diego,
CA 92127 U.S.A.
Telephone No.: 858-942-2230
This device complies with Part 15 of the
FCC Rules. Operation is subject to the
following two conditions: (1) This device
may not cause harmful interference,
and (2) this device must accept any
interference received, including
interference that may cause undesired
operation.
Declaration of Conformity
Trade Name: SONY
Model No.: HDR-CX350V
Responsible Party: Sony Electronics Inc.
Address: 16530 Via Esprillo, San Diego,
CA 92127 U.S.A.
Telephone No.: 858-942-2230
This device complies with Part 15 of the
FCC Rules. Operation is subject to the
following two conditions: (1) This device
may not cause harmful interference,
and (2) this device must accept any
interference received, including
interference that may cause undesired
operation.
CAUTION
You are cautioned that any changes or
modifications not expressly approved in
this manual could void your authority to
operate this equipment.
Note
This equipment has been tested and found
to comply with the limits for a Class B
digital device, pursuant to Part 15 of the
FCC Rules.
These limits are designed to provide
reasonable protection against harmful
interference in a residential installation.
This equipment generates, uses, and
can radiate radio frequency energy and,
if not installed and used in accordance
with the instructions, may cause harmful
interference to radio communications.
However, there is no guarantee that
interference will not occur in a particular
installation. If this equipment does cause
harmful interference to radio or television
reception, which can be determined by
turning the equipment off and on, the
user is encouraged to try to correct the
interference by one or more of the following
measures:
Reorient or relocate the receiving antenna.
US
7
Increase the separation between the
equipment and receiver.
Connect the equipment into an outlet on
a circuit different from that to which the
receiver is connected.
Consult the dealer or an experienced radio/
TV technician for help.
The supplied interface cable must be used
with the equipment in order to comply with
the limits for a digital device pursuant to
Subpart B of Part 15 of FCC Rules.
See page 21 for the memory card you can use
with this camcorder.
Using the camcorder
Do not hold the camcorder by the following
parts, and also do not hold the camcorder by
the jack covers.
Shoe cover
For the State of California , USA only
Perchlorate Material – special handling may
apply,
See
www.dtsc.ca.gov/hazardouswaste/
perchlorate
Perchlorate Material: Lithium battery
contains perchlorate.
Supplied items
The numbers in ( ) are the supplied
quantity.
AC Adaptor (1)
Power cord (Mains lead) (1)
Component A/V cable (1) A/V connecting cable (1) USB cable (1) Wireless Remote Commander (1)
LCD Screen
Battery pack
A button-type lithium battery is already
installed. Remove the insulation sheet before
using the Wireless Remote Commander.
The camcorder is not dustproofed, dripproofed
or waterproofed. See “Precautions” (p. 66).
Even if the camcorder is turned off, the GPS
function is working as long as the GPS switch
is set to ON. Make sure that the GPS switch is
set to OFF during take off and landing of an
airplane (HDR-CX350V/XR350V).
Rechargeable battery pack NP-FV50 (1)
CD-ROM “Handycam” Application
Software (1) (p. 37)
“PMB”
Menu items, LCD panel, and lens
(software, including “PMB Help”)
Handbook (PDF)
“Handycam”
US
8
“Operating Guide” (This manual) (1)
A menu item that is grayed out is not available
under the current recording or playback
conditions.
The LCD screen is manufactured using
extremely high-precision technology, so over
99.99% of the pixels are operational for effective
use. However, there may be some tiny black
points and/or bright points (white, red, blue,
or green in color) that appear constantly on the
LCD screen. These points are normal results of
the manufacturing process and do not affect the
recording in any way.
Unauthorized recording of such materials may
be contrary to the copyright laws.
Notes on playing back
Black points
White, red, blue or green points
Exposing the LCD screen or the lens to direct
sunlight for long periods of time may cause
malfunctions.
Do not aim at the sun. Doing so might cause
your camcorder to malfunction. Take images
of the sun only in low light conditions, such as
at dusk.
About language setting
The on-screen displays in each local language
are used for illustrating the operating
procedures. Change the screen language before
using the camcorder if necessary (p. 19).
Discs recorded with HD image quality
(high definition)
On recording
To ensure stable operation of the memory card,
it is recommended to initialize the memory
card with your camcorder before the first
use. Initializing the memory card will erase
all the data stored on it and the data will be
irrecoverable. Save your important data on your
PC etc.
Before starting to record, test the recording
function to make sure the image and sound are
recorded without any problems.
Compensation for the contents of recordings
cannot be provided, even if recording or
playback is not possible due to a malfunction of
the camcorder, recording media, etc.
TV color systems differ depending on the
country/region. To view your recordings on a
TV, you need a NTSC system-based TV.
Television programs, films, video tapes,
and other materials may be copyrighted.
The camcorder is compatible with MPEG-4
AVC/H.264 High Profile for high definition
image quality (HD) recording. Therefore, you
cannot play back images recorded with high
definition image quality (HD) on the camcorder
with the following devices;
Other AVCHD format compatible devices
which are not compatible with High Profile
Devices which are not compatible with the
AVCHD format
You may not be able to play back normally
images recorded on your camcorder with other
devices. Also, you may not be able to play back
images recorded on other devices with your
camcorder.
This camcorder captures high definition footage
in the AVCHD format. DVD media containing
AVCHD footage should not be used with DVD
based players or recorders, as the DVD player/
recorder may fail to eject the media and may
erase its contents without warning. DVD media
containing AVCHD footage may be played on
a compatible Blu-ray Disc player/recorder or
other compatible device.
Save all your recorded image data
To prevent your image data from being lost,
save all your recorded images on external media
periodically. It is recommended that you save
the image data on a disc such as DVD-R, etc.
using your computer. Also, you can save your
image data using a VCR, or a DVD/HDD
recorder (p. 49).
You cannot make a AVCHD disc from the
image data recorded with
[Show others] [
(MENU) REC MODE] (under
[SHOOTING SET] category) set to [HD
FX]. Save them on a Blu-ray Disc or using an
external media (p. 45, 47).
US
9
Notes on battery pack/AC Adaptor
Be sure to remove the battery pack or the AC
Adaptor after turning off the camcorder.
Disconnect the AC Adaptor from the
camcorder, holding both the camcorder and the
DC plug.
About this manual, illustrations and
on-screen displays
Note on the camcorder/battery pack
temperature
When the temperature of the camcorder
or battery pack becomes extremely high or
extremely low, you may not be able to record
or play back on the camcorder, due to the
protection features of the camcorder being
activated in such situations. In this case, an
indicator appears on the LCD screen.
When the camcoder is connected to a
computer or accessories
Do not try to format the recording media of the
camcorder using a computer. If you do so, your
camcorder may not operate correctly.
When connecting the camcorder to another
device with communication cables, be sure to
insert the connector plug in the correct way.
Pushing the plug forcibly into the terminal
will damage the terminal and may result in a
malfunction of the camcorder.
If you cannot record/play back images,
perform [MEDIA FORMAT]
If you repeat recording/deleting images for
a long time, fragmentation of data occurs on
the recording media. Images cannot be saved
or recorded. In such a case, save your images
on some type of external media first, and then
perform [MEDIA FORMAT] by touching
(MENU) [Show others] [MEDIA FORMAT] (under [MANAGE
MEDIA] category) the desired medium [YES] [YES] .
Notes on optional accessories
US
10
We recommend using genuine Sony accessories.
Genuine Sony accessories may not be available
in some countries/regions.
The example images used in this manual for
illustration purposes are captured using a
digital still camera, and therefore may appear
different from images and screen indicators that
actually appear on your camcorder. And, the
illustrations of your camcorder and its screen
indication are exaggerated or simplified for
understandability.
In this manual, the internal memory (HDRCX300/CX350/CX350V/CX370) and the hard
disk (HDR-XR350/XR350V) of the camcorder
and the memory card are called “recording
media.”
In this manual, the DVD disc recorded with
high definition image quality (HD) is called
AVCHD disc.
Design and specifications of your camcorder
and accessories are subject to change without
notice.
Confirm the model name of your
camcorder
The model name is shown in this manual when
there is a difference in specification between
models. Confirm the model name on the
bottom of your camcorder.
The main differences in specification of this
series are as follows.
HDRCX300
HDRCX350/
HDRCX350V*
Recording
media
Capacity
of internal
recording
media
Internal
memory +
memory
card
16 GB
HDRCX370
HDRXR350/
HDRXR350V*
USB
jack
Input/
output
32 GB
64 GB
Internal
hard disk
+ memory
card
160 GB
The model with * is equipped with GPS.
Notes on use
Do not do any of the following. Otherwise, the
recording media may be damaged, recorded
images may be impossible to play back or may
be lost, or other malfunctions could occur.
ejecting the memory card when the access
lamp (p. 22) is lit or flashing
removing the battery pack or AC Adaptor
from the camcorder, or applying mechanical
shock or vibration to the camcorder when the
(Movie)/ (Photo) lamps (p. 23) or the
access lamp (p. 22) are lit or flashing
When using a shoulder belt (sold separately), do
not crash the camcorder against an object.
Do not use your camcorder in very loud areas.
On the drop sensor (HDR-XR350/
XR350V)
To protect the internal hard disk from shock
by dropping, the camcorder has a drop sensor
function. When a drop occurs, or under a nongravity condition, the block noise made when
this function is activated by the camcorder may
also be recorded. If the drop sensor catches a
drop repeatedly, recording/playback may be
stopped.
Note on using the camcorder at high
altitudes (HDR-XR350/XR350V)
Do not turn on the camcorder in a low-pressure
area, where the altitude is more than 5,000
meters (16,000 feet). Doing so may damage the
internal hard disk drive of your camcorder.
US
11
Operation flow
Getting started (p. 15)
Prepare the power source and memory card.
Recording movies and photos (p. 23)
Recording movies p. 24
Changing the recording mode
Expected recording time(MEDIA INFO)
Shooting photos p. 26
Playing movies and photos
Playback on the camcorder p. 28
Playing images on a TV p. 31
Saving images
Saving movies and photos with a computer p. 36
Saving movies and photos in external media p. 47
Saving images with a DVD writer/recorder p. 49
Deleting movies and photos (p. 34)
If you delete the image data that has been saved on your
computer or a disc, you can record new images on the free
media space again.
US
12
Table of contents
IMPORTANT SAFETY INSTRUCTIONS . . . . . . . . . . . . . . . . . . . . . . . . . . . . . . . . . . . . . . . . . . . . . . . . . . . . . . . . . . . . 3
Read this first. . . . . . . . . . . . . . . . . . . . . . . . . . . . . . . . . . . . . . . . . . . . . . . . . . . . . . . . . . . . . . . . . . . . . . . . . . . . . . . . . . . . . . . . . 6
Operation flow. . . . . . . . . . . . . . . . . . . . . . . . . . . . . . . . . . . . . . . . . . . . . . . . . . . . . . . . . . . . . . . . . . . . . . . . . . . . . . . . . . . . . 12
Getting started
15
17
18
19
20
21
Table of contents
Step 1: Charging the battery pack . . . . . . . . . . . . . . . . . . . . . . . . . . . . . . . . . . . . . . . . . . . . . . . . . . . . . . . . . . . . .
Charging the battery pack abroad . . . . . . . . . . . . . . . . . . . . . . . . . . . . . . . . . . . . . . . . . . . . . . . . . . . .
Step 2: Turning the power on, and setting the date and time . . . . . . . . . . . . . . . . . . . . . . . . . . .
Changing the language setting. . . . . . . . . . . . . . . . . . . . . . . . . . . . . . . . . . . . . . . . . . . . . . . . . . . . . . . .
Step 3: Preparing the recording media . . . . . . . . . . . . . . . . . . . . . . . . . . . . . . . . . . . . . . . . . . . . . . . . . . . . . . .
To check the recording media settings . . . . . . . . . . . . . . . . . . . . . . . . . . . . . . . . . . . . . . . . . . . . . . .
Dubbing or copying movies and photos from the internal recording media
to memory card . . . . . . . . . . . . . . . . . . . . . . . . . . . . . . . . . . . . . . . . . . . . . . . . . . . . . . . . . . . . . . . . . . . . . . . . . . .
22
Recording/Playback
Recording . . . . . . . . . . . . . . . . . . . . . . . . . . . . . . . . . . . . . . . . . . . . . . . . . . . . . . . . . . . . . . . . . . . . . . . . . . . . . . . . . . . . . . . . . . .
Acquiring location information using the GPS (HDR-CX350V/XR350V) . . . . . . .
Playback on the camcorder . . . . . . . . . . . . . . . . . . . . . . . . . . . . . . . . . . . . . . . . . . . . . . . . . . . . . . . . . . . . . . . . . . . . .
Playing images on a TV . . . . . . . . . . . . . . . . . . . . . . . . . . . . . . . . . . . . . . . . . . . . . . . . . . . . . . . . . . . . . . . . . . . . . . . . . .
23
27
28
31
Making good use of your camcorder
Deleting movies and photos. . . . . . . . . . . . . . . . . . . . . . . . . . . . . . . . . . . . . . . . . . . . . . . . . . . . . . . . . . . . . . . . . . . . 34
Saving movies and photos with a computer
Preparing a computer (Windows) . . . . . . . . . . . . . . . . . . . . . . . . . . . . . . . . . . . . . . . . . . . . . . . . . . . . . . . . . . . . .
When using a Macintosh . . . . . . . . . . . . . . . . . . . . . . . . . . . . . . . . . . . . . . . . . . . . . . . . . . . . . . . . . . . . . . . .
Starting PMB (Picture Motion Browser) . . . . . . . . . . . . . . . . . . . . . . . . . . . . . . . . . . . . . . . . . . . . . . . . . . . . . . .
Selecting the method for creating a disc (computer) . . . . . . . . . . . . . . . . . . . . . . . . . . . . . . . . . . . . . .
Creating a disc with one touch (One Touch Disc Burn) . . . . . . . . . . . . . . . . . . . . . . . . . . . . . . . . . . . .
Importing movies and photos to a computer . . . . . . . . . . . . . . . . . . . . . . . . . . . . . . . . . . . . . . . . . . . . . . .
Creating an AVCHD disc . . . . . . . . . . . . . . . . . . . . . . . . . . . . . . . . . . . . . . . . . . . . . . . . . . . . . . . . . . . . . . . . . . . . . . . . .
Playing an AVCHD disc on a computer . . . . . . . . . . . . . . . . . . . . . . . . . . . . . . . . . . . . . . . . . . . . . . .
Creating a Blu-ray disc . . . . . . . . . . . . . . . . . . . . . . . . . . . . . . . . . . . . . . . . . . . . . . . . . . . . . . . . . . . . . . . . . . .
Creating a standard definition image quality (STD) disc that can be played on
ordinary DVD players . . . . . . . . . . . . . . . . . . . . . . . . . . . . . . . . . . . . . . . . . . . . . . . . . . . . . . . . . . . . . . . . . . . . . . . . . . . . .
Copying a disc . . . . . . . . . . . . . . . . . . . . . . . . . . . . . . . . . . . . . . . . . . . . . . . . . . . . . . . . . . . . . . . . . . . . . . . . . . . . .
Editing movies . . . . . . . . . . . . . . . . . . . . . . . . . . . . . . . . . . . . . . . . . . . . . . . . . . . . . . . . . . . . . . . . . . . . . . . . . . . .
Capturing photos from a movie . . . . . . . . . . . . . . . . . . . . . . . . . . . . . . . . . . . . . . . . . . . . . . . . . . . . . . .
36
37
39
40
42
43
44
44
45
45
46
46
46
US
13
Saving images with an external device
Saving images in external media (DIRECT COPY). . . . . . . . . . . . . . . . . . . . . . . . . . . . . . . . . . . . . . . . . . . 47
Creating a disc with a DVD writer, recorder . . . . . . . . . . . . . . . . . . . . . . . . . . . . . . . . . . . . . . . . . . . . . . . . . . 49
Customizing your camcorder
Using menus . . . . . . . . . . . . . . . . . . . . . . . . . . . . . . . . . . . . . . . . . . . . . . . . . . . . . . . . . . . . . . . . . . . . . . . . . . . . . . . . . . . . . . . 56
Getting detailed information from the “Handycam” Handbook . . . . . . . . . . . . . . . . . . . . . . . . . 63
Additional information
Troubleshooting . . . . . . . . . . . . . . . . . . . . . . . . . . . . . . . . . . . . . . . . . . . . . . . . . . . . . . . . . . . . . . . . . . . . . . . . . . . . . . . 64
Precautions . . . . . . . . . . . . . . . . . . . . . . . . . . . . . . . . . . . . . . . . . . . . . . . . . . . . . . . . . . . . . . . . . . . . . . . . . . . . . . . . . . . . . . . . . 66
Specifications . . . . . . . . . . . . . . . . . . . . . . . . . . . . . . . . . . . . . . . . . . . . . . . . . . . . . . . . . . . . . . . . . . . . . . . . . . . . . . . . . . . . . . 68
Quick reference
Screen indicators . . . . . . . . . . . . . . . . . . . . . . . . . . . . . . . . . . . . . . . . . . . . . . . . . . . . . . . . . . . . . . . . . . . . . . . . . . . . . . . . . . 73
Parts and controls . . . . . . . . . . . . . . . . . . . . . . . . . . . . . . . . . . . . . . . . . . . . . . . . . . . . . . . . . . . . . . . . . . . . . . . . . . . . . . . . . 74
Index . . . . . . . . . . . . . . . . . . . . . . . . . . . . . . . . . . . . . . . . . . . . . . . . . . . . . . . . . . . . . . . . . . . . . . . . . . . . . . . . . . . . . . . . . . . . . . . . . 77
US
14
Getting started
Step 1: Charging the battery pack
HDR-CX300/CX350/CX350V/CX370
DC IN jack
Battery pack
DC plug
/CHG (flash/charge)
lamp
Getting started
AC Adaptor
Power cord (Mains lead)
To the wall outlet (wall socket)
HDR-XR350/XR350V
DC IN jack
Battery pack
DC plug
AC Adaptor
/CHG (flash/charge) lamp
Power cord (Mains lead)
To the wall outlet (wall
socket)
US
15
You can charge the “InfoLITHIUM” battery pack (V series) after attaching it to your
camcorder.
Notes
You cannot attach any “InfoLITHIUM” battery pack other than the V series to your camcorder.
1
2
3
Turn off your camcorder by closing the LCD screen.
Attach the battery pack by aligning the battery terminals () and
pushing the battery pack in the direction of the arrow () until it clicks.
Connect the AC Adaptor and the power cord (mains lead) to your
camcorder and the wall outlet (wall socket).
Align the mark on the DC plug with that on the DC IN jack.
The /CHG (flash/charge) lamp lights up and charging starts. The /CHG (flash/charge)
lamp turns off when the battery pack is fully charged.
4
When the battery is charged, disconnect the AC Adaptor from the DC IN
jack of your camcorder.
Tips
See page 70 on recording and playing time.
When your camcorder is on, you can check the approximate amount of remaining battery power with the
remaining battery indicator at the upper left on the LCD screen.
To remove the battery pack
Close the LCD screen. Pushing the PUSH (battery release) button (), remove the battery
pack in the direction of the arrow ().
PUSH (battery release) button
US
16
To use a wall outlet (wall socket) as a power source
Make the same connections as “Step 1: Charging the battery pack.” Even if the battery pack is
attached, the battery pack is not discharged.
Notes on the battery pack
Getting started
When you remove the battery pack or disconnect the AC Adaptor, close the LCD screen and make sure
(Movie)/ (Photo) lamps (p. 23), the access lamp (p. 22) are turned off.
that the
The /CHG (flash/charge) lamp flashes during charging under the following conditions:
The battery pack is not attached correctly.
The battery pack is damaged.
The temperature of the battery pack is low.
Remove the battery pack from your camcorder and put it in a warm place.
The temperature of the battery pack is high.
Remove the battery pack from your camcorder and put it in a cool place.
When attaching a video light (sold separately), it is recommended that you use an NP-FV70 or NP-FV100
battery pack.
We do not recommend using an NP-FV30, which only allows short recording and playback times, with
your camcorder.
In the default setting, the power turns off automatically if you leave your camcorder without any
operation for about 5 minutes, to save battery power ([A.SHUT OFF]).
Notes on the AC Adaptor
Use the nearby wall outlet (wall socket) when using the AC Adaptor. Disconnect the AC Adaptor from
the wall outlet (wall socket) immediately if any malfunction occurs while using your camcorder.
Do not use the AC Adaptor placed in a narrow space, such as between a wall and furniture.
Do not short-circuit the DC plug of the AC Adaptor or battery terminal with any metallic objects. This
may cause a malfunction.
Charging the battery pack abroad
You can charge the battery pack in any countries/regions using the AC Adaptor supplied with
your camcorder within the AC 100 V - 240 V, 50 Hz/60 Hz range.
Do not use an electronic voltage transformer.
US
17
Step 2: Turning the power on, and setting the
date and time
1
Open the LCD screen of your camcorder.
Your camcorder is turned on and the lens cover is opened.
To turn on your camcorder when the LCD screen is open, press POWER.
MODE lamp
POWER button
2
Select the desired geographical area with
/
, then touch [NEXT].
Touch the button on the
LCD screen
3
Set [DST SET] or [SUMMERTIME], date and time, then touch
The clock starts.
US
18
To set the date and time again, touch
(MENU) [Show others] [CLOCK/ LANG]
[GENERAL SET] category) [CLOCK SET]. When an item is not on the screen, touch
(under
/
until the item appears.
If you set [DST SET] or [SUMMERTIME] to [ON], the clock advances 1 hour.
.
Notes
The date and time does not appear during recording, but they are automatically recorded on the
recording media, and can be displayed during playback. To display the date and time, touch
[PLAYBACK] category) [DATA
(MENU) [Show others] [PLAYBACK SET] (under
.
CODE] [DATE/TIME] You can turn off the operation beeps by touching
(MENU) [Show others] [SOUND/DISP
[GENERAL SET] category) [BEEP] [OFF] .
SET] (under
If the button you touch does not react correctly, calibrate the touch panel.
Once the clock is set, the clock time is automatically adjusted with [AUTO CLOCK ADJ] and [AUTO
AREA ADJ] set to [ON]. The clock may not be adjusted to the correct time automatically, depending
on the country/region selected for your camcorder. In this case, set [AUTO CLOCK ADJ] and [AUTO
AREA ADJ] to [OFF] (HDR-CX350V/XR350V).
To turn off the power
(Movie) lamp flashes for a few seconds and the power is turned
Getting started
Close the LCD screen. The
off.
Tips
You can turn off your camcorder also by pressing POWER.
When [POWER ON BY LCD] is set to [OFF], turn off your camcorder by pressing POWER.
Changing the language setting
You can change the on-screen displays to show messages in a specified language.
(MENU) [Show others] [CLOCK/ LANG] (under [GENERAL SET]
Touch
.
category) [ LANGUAGE SET] a desired language US
19
Step 3: Preparing the recording media
The recording media that can be used differs depending on your camcorder. The following
icons are displayed on the screen of your camcorder.
HDR-CX300/CX350/CX350V/CX370
*
Internal
memory
Memory
card
HDR-XR350/XR350V
*
Internal hard
disk
Memory
card
* In the default setting, both movies and photos are recorded on this recording media. You can perform
recording, playback and editing operations on the selected medium.
Tips
See page 70 for the recordable time of movies.
Selecting the recording media for movies
Touch
(MENU) [Show others] [MEDIA SETTINGS] (under
[MANAGE MEDIA] category) [MOVIE MEDIA SET].
The [MOVIE MEDIA SET] screen appears.
Touch the desired recording media.
Touch [YES] .
The recording medium is changed.
Selecting the recording media for photos
Touch
(MENU) [Show others] [MEDIA SETTINGS] (under
[MANAGE MEDIA] category) [PHOTO MEDIA SET].
The [PHOTO MEDIA SET] screen appears.
Touch the desired recording media.
US
20
Touch [YES] .
The recording medium is changed.
To check the recording media settings
In either movie recording mode or photo recording mode, the media icon of the selected
recording media is displayed at the top right corner of the screen.
Recording media icon
The icon displayed may vary depending on your model.
Getting started
Inserting a memory card
Notes
Set the recording medium to [MEMORY CARD] to record movies and/or photos on a memory card.
Types of memory card you can use with your camcorder
Only “Memory Stick PRO Duo” (Mark2) media, “Memory Stick PRO-HG Duo” media, SD memory
cards (Class 4 or faster) and SDHC memory cards (Class 4 or faster) can be used with this camcorder. A
MultiMediaCard cannot be used with this camcorder.
In this manual, “Memory Stick PRO Duo” (Mark2) media and “Memory Stick PRO-HG Duo” media are
called “Memory Stick PRO Duo” media.
Memory cards of up to 32 GB have been verified to operate with your camcorder.
“Memory Stick PRO Duo” media/“Memory Stick PRO-HG Duo” media
(This size can be used with your camcorder.)
“Memory Stick PRO Duo” media can be used only with “Memory Stick PRO” media compatible
equipment.
Do not attach a label or the like on “Memory Stick PRO Duo” media or “Memory Stick Duo” media
adaptor.
US
21
Open the cover, and insert the memory card with the nothched edge in the
direction as illustrated until it clicks.
Close the cover after inserting the memory card.
Note direction of notched corner.
Access lamp
The [Create a new Image Database File.] screen may appear if you insert a new memory
card. In that case, touch [YES]. If you record only photos on the memory card, touch
[NO].
Confirm the direction of the memory card. If you forcibly insert the memory card in the wrong
direction, the memory card, memory card slot, or image data may be damaged.
Notes
If [Failed to create a new Image Database File. It may be possible that there is not enough free space.]
is displayed, format the memory card by touching
FORMAT] (under
.
(MENU) [Show others] [MEDIA
[MANAGE MEDIA] category) [MEMORY CARD] [YES] [YES] To eject the memory card
Open the cover and lightly push the memory card in once.
Do not open the cover during recording.
When inserting or ejecting the memory card, be careful so that the memory card does not pop out and
drop.
Dubbing or copying movies and photos from the internal recording media
to memory card
(MENU) [Show others] [MOVIE DUB]/[PHOTO COPY] (under
category), then follow the displays on the screen.
Touch
US
22
[EDIT]
Recording/Playback
Recording
In the default setting, movies are recorded with high definition image quality (HD) on the
following media.
HDR-CX300/CX350/CX350V/CX370: Internal memory
HDR-XR350/XR350V: Internal hard disk
Tips
To change the recording media, see page 20.
Fasten the grip belt.
2
Open the LCD screen of your camcorder.
Recording/Playback
1
Your camcorder is turned on and the lens cover is opened.
To turn on your camcorder when the LCD screen is already open, press POWER (p. 18).
You can switch recording modes by pressing MODE. Press MODE to light up the desired recording
mode lamp.
MODE button
(Movie): When recording a movie
(Photo): When recording a photo
US
23
Recording movies
Press START/STOP to start recording.
You can start recording also by touching in the bottom left of LCD screen.
HDR-XR350/
XR350V
HDR-CX300/CX350/
CX350V/CX370
START/STOP button
[STBY] [REC]
To stop recording, press START/STOP again.
You can stop recording also by touching in the bottom left of LCD screen.
The icons and indicators on the LCD panel will be displayed for about 3 seconds, then disappear after
turning on your camcorder or switching the recording (movie/photo)/playback modes. To display the
icons and indicators again, touch anywhere on the screen except the rec & zoom buttons on the LCD.
Rec & zoom buttons on LCD
about 3sec
after
Notes
If you close the LCD screen while recording movies, the camcorder stops recording.
The maximum continuous recordable time of movies is about 13 hours.
When a movie file exceeds 2 GB, the next movie file is created automatically.
US
24
It will take several seconds until you can start recording after you turn on the camcorder. You cannot
operate your camcorder during this time.
The following states will be indicated if data is still being written onto the recording media after recording
has finished. During this time, do not apply shock or vibration to the camcorder, or remove the battery or
AC Adaptor.
Access lamp (p. 22) is lit or flashing
The media icon in the upper right of the LCD screen is flashing
Tips
See page 70 on the recordable time of movies.
You can record photos during movie recording by pressing PHOTO fully (Dual Rec).
When a face is detected, a white frame appears and the image quality around the face is optimized
automatically ([FACE DETECTION]).
You can specify the priority face by touching it.
In the default setting, a photo is recorded automatically when the camcorder detects the smile of a person
during movie recording (Smile Shutter).
You can capture photos from recorded movies.
(MENU) You can check the recordable time, estimated remaining capacity, etc., by touching
[MANAGE MEDIA] category).
[Show others] [MEDIA INFO] (under
The LCD screen of your camcorder can display recording images across the entire screen (full pixel
display). However, this may cause slight trimming of the top, bottom, right and left edges of images when
played back on a TV which is not compatible with full pixel display. In this case, set [GUIDEFRAME] to
[ON], and record images using the outer frame displayed on the screen as a guide.
To adjust the angle of the LCD panel, first open the LCD panel 90 degrees to the camcorder (), and
then adjust the angle ().
Recording/Playback
90 degrees (max.)
180 degrees (max.)
[
90 degrees to the
camcorder
STEADYSHOT] is set to [ACTIVE] in the default setting.
Data code during recording
The recording date, time and condition , and coordinates (HDR-CX350V/XR350V) are
recorded automatically on the recording media. They are not displayed during recording.
However, you can check them as [DATA CODE] during playback. To display them, touch
(MENU) [Show others] [PLAYBACK SET] (under
[PLAYBACK] category)
.
[DATA CODE] a desired setting US
25
Shooting photos
In the default setting, photos are recorded on the following recording media.
HDR-CX300/CX350/CX350V/CX370: Internal memory
HDR-XR350/XR350V: Internal hard disk
Tips
To change the recording media, see page 20.
Press MODE to turn on the
(Photo) lamp.
The LCD screen display switches for photo recording mode, and the screen aspect ratio
becomes 4:3.
Press PHOTO lightly to adjust the focus, then press it fully.
You can record photos also by touching
on the LCD screen.
Flashes Lights up
When
Tips
You can check the recordable number of photos on the LCD (p. 73).
(MENU) [Show others] [ IMAGE SIZE] (under
To change the image size, touch
.
[PHOTO SETTINGS] category) a desired setting is displayed.
You cannot record photos while
Your camcorder flashes automatically when there is insufficient ambient light. The flash does not work
(MENU) [Show
in the movie recording mode. You can change how your camcorder flashes by
[PHOTO SETTINGS] category) a desired setting others] [FLASH MODE] (under
.
If you record photos using a flash with a conversion lens (sold separately), the shadow may be reflected.
US
26
disappears, the photo is recorded.
If white circular spots appear on photos
This is caused by particles (dust, pollen, etc.) floating close to the lens. When they are
accentuated by the camcorder’s flash, they appear as white circular spots.
To reduce the white circular spots, light the room and shoot the subject without a flash.
Subject
Particles (dust, pollen, etc.)
in the air
Acquiring location information using the GPS (HDR-CX350V/XR350V)
Recording/Playback
When you set the GPS switch (p. 75) to ON,
appears on the LCD screen, and your
camcorder acquires the location information from the GPS satellites. Acquiring the location
information enables you to use functions such as the Map Index.
The indicator changes according to the strength of GPS signal reception.
Make sure that the GPS switch is set to OFF during take off and landing of an airplane.
Processing time can be shortened when you load the GPS assist data into the camcorder using the
supplied software “PMB.” Install “PMB” on your computer (P. 37) and connect the computer to the
internet. Then connect the camcorder to the computer and the GPS assist data will be automatically
updated.
The GPS assist data may not function in the following cases:
When the GPS assist data are not updated for about 30 days or more
When the date and time of the camcorder are not correctly set
When the camcorder is moved for a long distance
Built-in map is powered by companies as follows; Map of Japan by ZENRIN CO., LTD., other areas
by NAVTEQ.
US
27
Playback on the camcorder
In the default setting, movies and photos that are recorded on the following recording media
are played.
HDR-CX300/CX350/CX350V/CX370: Internal memory
HDR-XR350/XR350V: Internal hard disk
Tips
To change the recording media, see page 20.
1
2
Open the LCD screen of your camcorder.
Your camcorder is turned on and the lens cover is opened.
To turn on your camcorder when the LCD screen is already open, press POWER (p.18).
Press
(VIEW IMAGES).
The VISUAL INDEX screen appears after some seconds.
3
You can display the VISUAL INDEX screen also by touching
screen.
(VIEW IMAGES) on the LCD
or
() a desired movie () to playback a movie.
Touch
Touch the (Photo) () a desired photo () to view a photo.
Movies are displayed and sorted by recording date.
Switches operating button display.
To MENU screen
Displays the screen to select the index type ([DATE INDEX]/[ MAP] (HDRCX350V/XR350V)/[ FILM ROLL]/[ FACE]).
/
: Displays movies recorded on the previous/next date.*
US
28
/
: Displays the previous/next movie.
Returns
to
the
recording screen.
* is displayed when is touched.
appears when the standard definition image quality (STD) movie is selected with [
/
SET].
You can scroll the display by touching and dragging or .
appears with the movie or photo that was most recently played or recorded. If you touch the
movie or photo with , you can continue playback from the previous time. ( appears on the
photo recorded on the memory card.)
Playing movies
Your camcorder starts playing the selected movie.
Recording/Playback
Volume adjustment
Previous
To stop
Next
OPTION
To fast-forward
To fast-reverse
To pause/play
Notes
You may not be able to play back the images with other devices than camcorder.
Tips
When playback from the selected movie reaches the last movie, the screen returns to the INDEX screen.
/
during pause to play back movies slowly.
Touch
/
during playback, movies are played as fast as about 5 times As you repeat touching
about 10 times about 30 times about 60 times.
(MENU) [Show others] [VISUAL
You can also display the VISUAL INDEX by touching
[PLAYBACK] category).
INDEX] (under
The recording date, time, and shooting conditions , and coordinates (HDR-CX350V/XR350V) are
recorded automatically during recording. This information is not displayed during recording, but you can
(MENU) [Show others] [PLAYBACK SET] (under
display it during playback by touching
[PLAYBACK] category) [DATA CODE] a desired setting .
In the default setting, a protected demonstration movie is pre-recorded
(HDR-CX350/CX350V/CX370/XR350/XR350V).
US
29
To adjust the sound volume of movies
While playing back movies, touch
adjust with
You can also adjust the sound volume by using
/
/
.
in the OPTION MENU.
Viewing photos
Your camcorder displays the selected photo.
Previous
To start/stop slide
show
To the VISUAL INDEX
screen
Next
OPTION MENU
Tips
When viewing photos recorded on the memory card,
US
30
(playback folder) appears on the screen.
Playing images on a TV
Connection methods and the image
quality (high definition (HD) or standard
definition (STD)) viewed on the TV screen
differ depending on what type of TV is
connected, and the connectors used.
/
to select the input
Touch
.
jack of your TV, then touch
Connecting a TV using [TV
CONNECT Guide]
You can connect your camcorder to the TV
easily following the instructions displayed
on the LCD screen, [TV CONNECT
Guide].
Refer to the instruction manuals of the TV.
Connectors on your
camcorder
Input connectors
on the TV
Connect your camcorder to the
TV.
Recording/Playback
Switch the input on the TV to the
connected jack.
The connection medhod is displayed.
If you touch [HINT], you can see tips for
the connection or change the settings of
your camcorder.
HDMI OUT jack
Turn on your camcorder, and
touch
(MENU) [Show
others] [TV CONNECT Guide]
(under [OTHERS] category) on
the LCD screen.
Use the supplied AC Adaptor as the power
source (p. 17).
Touch [High Definition TV].
A/V Remote
Connector
Touch
[YES].
When the A/V connecting cable is used
to output movies, movies are output with
standard definition image quality (STD).
US
31
A/V connecting cable (supplied)
Play back movies and photos on
your camcorder (p. 28).
Types of connection cables between
your camcorder and TV
(Yellow)
(White)
(Red)
When connecting to your TV via a VCR
Connecting to a high definition TV
Component A/V Cable (supplied)
(Green) Y
(Blue)PB/CB
(Red)PR/CR
(White)
(Red)
HDMI Cable (sold separately)
Connect your camcorder to the LINE IN input
on the VCR using the A/V connecting cable. Set
the input selector on the VCR to LINE (VIDEO
1, VIDEO 2, etc.).
To set the aspect ratio according to the
connected TV (16:9/4:3)
Set [TV TYPE] to [16:9] or [4:3] according to
your TV.
When your TV is monaural (When your
TV has only one audio input jack)
Connect the yellow plug of the A/V connecting
cable to the video input jack and connect the
white (left channel) or red (right channel) plug
to the audio input jack of your TV or VCR.
When you connect with component
A/V cable
Connecting to a non-high-definition 16:9 (wide) or 4:3
TV
Component A/V Cable (supplied)
(Green) Y
(Blue)PB/CB
(Red)PR/CR
(White)
(Red)
A/V connecting cable with S VIDEO (sold
separately)
When you connect with HDMI cable
(White)
(Red)
(Yellow)
US
32
If you connect only component video plugs,
audio signals are not output. Connect the white
and red plugs to output audio signals.
Use an HDMI cable with the HDMI logo.
Use an HDMI mini connector on one end
(for the camcorder), and a plug suitable for
connecting your TV on the other end.
Copyright-protected images are not output
from the HDMI OUT jack of your camcorder.
Some TVs may not function correctly (e.g., no
sound or image) with this connection.
Do not connect the camcorder HDMI OUT
jack to an external device HDMI OUT jack, as
malfunction may result.
When you connect with A/V
connecting cable with S VIDEO
When the S VIDEO plug (S VIDEO channel)
is connected, audio signals are not output. To
output audio signals, connect the white and red
plugs to the audio input jack of your TV.
This connection produces higher resolution
images compared with the A/V connecting
cable.
Notes
When you play back standard definition image
quality (STD) movies on a 4:3 TV that is not
compatible with the 16:9 signal, record movies
(MENU)
with 4:3 aspect ratio. Touch
[Show others] [OTHER REC SET]
[SHOOTING SET] category) (under
[ WIDE SELECT] [4:3] (p. 59).
Recording/Playback
Tips
If you connect your camcorder to the TV using
more than one type of cable to output images,
the order of priority of the TV input jacks is as
follows:
HDMI component S VIDEO video
HDMI (High Definition Multimedia Interface)
is an interface to send both video/audio signals.
The HDMI OUT jack outputs high quality
images and digital audio.
On “Photo TV HD”
This camcorder is compatible with the
“Photo TV HD” standard. “Photo TV
HD” allows for highly-detailed, photo-like
depiction of subtle textures and colors.
By connecting Sony’s Photo TV HDcompatible devices using an HDMI cable*
or the component A/V cable**, a whole
new world of photos can be enjoyed in
breathtaking full HD quality.
* The TV will automatically switch to the
appropriate mode when displaying photos.
** Setup of the TV will be necessary. Please refer
to the instructions of your Photo TV HDcompatible TV for details.
US
33
Making good use of your camcorder
Deleting movies and
photos
You can free media space by deleting
movies and photos from recording media.
Notes
You cannot restore images once they are
deleted. Save important movies and photos in
advance.
Do not remove the battery pack or the AC
Adaptor from your camcorder while deleting
the images. It may damage the recording media.
Do not eject memory card while deleting
images from the memory card.
You cannot delete protected movies and photos.
Undo the protection of the movies and photos
to delete them, before you try to delete them.
The demonstration movie on your camcorder
is protected (HDR-CX350/CX350V/CX370/
XR350/XR350V).
If the deleted movie is included in the Playlist,
the movie added to the Playlist is deleted also
from the Playlist.
If the deleted movie is included in the saved
Highlight Playback scenario, the movie is also
deleted from the scenario.
2
Tips
You can delete an image on the playback screen
OPTION MENU.
from
To delete all images recorded in the recording
media, and recover all the recordable space of
the media, format the media.
Reduced-size images which enable you to view
many images at the same time on an index
screen are called “thumbnails.”
To delete movies, touch
DELETE] or
[ DELETE] [
DELETE].
[
3
DELETE] Touch and display the mark
on the movies or photos to be
deleted.
4
To delete photos, touch [
[ DELETE].
Press and hold the image down on the
LCD screen to confirm the image. Touch
to return to the previous screen.
Touch
[YES] .
1
US
34
(MENU) [Show
Touch
others] [DELETE] (under
[EDIT] category).
To delete all movies/photos at one time
In step 2, touch [ DELETE] DELETE ALL]/[
DELETE ALL]
[
.
[YES] [YES] To delete all photos at one time, touch
[ DELETE] [ DELETE ALL] [YES]
.
[YES] To delete all the movies/photos
recorded on the same day at one time
Notes
You cannot delete photos on memory card by
recording date.
In step 2, touch [ DELETE] DELETE by date]/[
DELETE
[
by date].
To delete all photos on the same day at one
time, touch [ DELETE] [ DELETE
by date].
Making good use of your camcorder
Touch
/
to select the recording
date of the desired movies/photos, then
.
touch
Touch the image on the LCD screen to
to return
confirm the image. Touch
to the previous screen.
! Touch [YES] .
US
35
Saving movies and photos with a computer
Preparing a computer
(Windows)
You can perform following operations using
“PMB (Picture Motion Browser).”
Importing images to a computer
Viewing and editing imported images
Creating a disc
Uploading movies and photos to websites
To save movies and photos using a
computer, install “PMB” from the supplied
CD-ROM beforehand.
Notes
Do not format the media of your camcorder
from a computer. Your camcorder may not
operate correctly.
This camcorder captures high definition footage
in the AVCHD format. Using the enclosed
PC software, high definition footage can be
copied onto DVD media. However, DVD media
containing AVCHD footage should not be used
with DVD based players or recorders, as the
DVD player/recorder may fail to eject the media
and may erase its contents without warning.
Step 1 Checking the computer
system
OS*1
Microsoft Windows XP SP3*2/Windows Vista
SP2*3/Windows 7
CPU*4
Intel Core Duo 1.66 GHz or faster, or Intel
Core 2 Duo 1.66 GHz or faster (Intel Core
2 Duo 2.26 GHz or faster is required when
processing HD FX/HD FH movies)
However, Intel Pentium III 1 GHz or faster is
sufficient for the following operations:
Importing the movies and photos to the
computer
One Touch Disc Burn
Creating an Blu-ray disc/AVCHD disc/
DVD-video (Intel Core Duo 1.66 GHz or
faster is required when creating a DVD
video by converting high definition image
quality (HD) to standard definition image
quality (STD).)
Copying a disc
Processing only the movies with standard
definition image quality (STD)
Application
DirectX 9.0c or later (This product is based
on DirectX technology. It is necessary to have
DirectX installed.)
Memory
For Windows XP: 512 MB or more (1 GB or
more is recommended.)
However, 256 MB or more is sufficient for
processing only the movies with standard
definition image quality (STD).
For Windows Vista/Windows 7: 1 GB or
more
Hard disk
Disk volume required for installation:
Approximately 500 MB (10 GB or more may
be necessary when creating AVCHD discs.
50 GB maximum may be necessary when
creating Blu-ray discs.)
Display
Minimum 1,024 × 768 dots
Others
USB port (this must be provided as standard,
Hi-Speed USB (USB 2.0 compatible)), Bluray disc/DVD burner (CD-ROM drive is
necessary for installation) Either NTFS or
exFAT file system is recommended as the
hard disk file system.
US
36
*1 Standard installation is required. Operation is
not assured if the OS has been upgraded or in a
multi-boot environment.
2
* 64-bit editions and Starter (Edition) are not
supported. Windows Image Mastering API
(IMAPI) Ver.2.0 or newer is required to use disc
creation function, etc.
3
* Starter (Edition) is not supported.
*4 Faster processor is recommended.
Notes
Operation with all computer environments is
not assured.
When using a Macintosh
The supplied software “PMB” is not
supported by Macintosh computers.
To process photos using a Macintosh
computer connected to your camcorder,
see the following website.
http://guide.d-imaging.sony.co.jp/mac/
ms/us/
Turn on the computer.
Log on as an Administrator for
installation.
Close all applications running on the
computer before installing the software.
Place the supplied CD-ROM in
the disc drive of your computer.
The installation screen appears.
If the screen does not appear, click
[Start] [Computer] (in Windows
XP, [My Computer]), then double-click
[SONYPMB (E:)] (CD-ROM)*.
* Drive names (such as (E:)) may vary
depending on the computer.
Click [Install].
Saving movies and photos with a computer
Step 2 Installing the supplied
software “PMB”
Install “PMB” before connecting your
camcorder to a computer.
Notes
If a version of “PMB” under 5.0.00 has been
installed on your computer, you may be unable
to use some functions of those “PMB” when
installing the “PMB” from the supplied CDROM. Also, “PMB Launcher” is installed from
the supplied CD-ROM and you can start “PMB”
or other software by using the “PMB Launcher.”
Double-click the “PMB Launcher” short-cut
icon on the computer screen to start “PMB
Launcher.”
Select the country or region.
Select the language for the
application to be installed, then
proceed to the next screen.
Read the terms of the license
agreement carefully. If you agree
to the terms, change to , and
then click [Next] [Install].
Confirm that your camcorder is
not connected to the computer.
US
37
" Turn on your camcorder, then
connect the camcorder to the
computer using the supplied USB
cable.
% Follow the on-screen instructions
to install the software.
The [USB SELECT] screen appears on
the camcorder screen automatically.
# Touch the one of the media types
displayed on the camcorder
screen to make the computer
recognize your camcorder.
HDR-CX300/CX350/CX350V/CX370
: [ USB CONNECT] (internal
memory)
HDR-XR350/XR350V: [ USB
CONNECT] (internal hard disk)
The displayed recording media differ
depending on the model.
If the [USB SELECT] screen does not
(MENU) [Show
appear, touch
others] [USB CONNECT] (under
[OTHERS] category).
$ Click [Continue] on the computer
screen.
US
38
Connect the camcorder to the computer
during the installation of “PMB.”
Depending on the computer, you may
need to install third party software. If
the installation screen appears, follow
the instructions to install the required
software.
Restart the computer if required to
complete the installation.
When the installation is completed,
following icons will appear.
Remove the CD-ROM from your
computer.
: Starts “PMB.”
: Displays “PMB Help.”
: Displays “PMB Launcher.”
“PMB Launcher” enables you to start
“PMB” or other software, or to open
web sites.
Other icons may appear.
No icon may appear depending on the
installation procedure.
Starting PMB (Picture
Motion Browser)
Notes
To create discs or use other functions on
Windows XP, Image Mastering API v2.0 for
Windows XP should be installed. If Image
Mastering API v2.0 for Windows XP has not
been installed yet, select it from required
programs on the installation screen and install
it following the procedures displayed. (The
computer must be connected to the internet
for the installation.) You may install Image
Mastering API v2.0 for Windows XP in
response to the message displayed when you try
to start those functions.
Double-click the “PMB” short-cut icon on
the computer screen.
To disconnect your camcorder from the
computer
You can view, edit, or create discs of movies
and photos using “PMB.”
Notes
If the icon is not displayed on the computer
screen, click [Start] [All Programs] [
PMB] to start “PMB.”
Click the
icon at the bottom right of the
desktop of the computer [Safely remove
USB Mass Storage Device].
Reading “PMB Help”
For details on how to use “PMB,” read the
“PMB Help.” Double-click the “PMB Help”
short-cut icon on the computer screen to
open the “PMB Help.”
Saving movies and photos with a computer
Touch [END] [YES] on the camcorder
screen.
! Disconnect the USB cable.
Notes
Access from the computer using the supplied
software “PMB.” Do not modify the files or
folders on the camcorder from the computer.
The image files may be destroyed or may not be
played back.
Operation is not guaranteed, if you perform the
above operation.
When you delete image files, follow the steps
on page 34. Do not delete the image files on the
camcorder directly from the computer.
Do not copy the files on the recording
media from the computer. Operation is not
guaranteed.
You can create a Blu-ray disc by using a
computer with a Blu-ray disc burner. Install the
BD Add-on Software for “PMB”(p. 45).
Notes
If the icon is not displayed on the computer
screen, click [Start] [All Programs] [PMB] [PMB Help]. You can also open the
“PMB Help” from [Help] of “PMB.”
US
39
Selecting the method for creating a disc
(computer)
Several methods for creating a high definition image quality (HD) disc or a standard
definition image quality (STD) disc from high definition image quality (HD) movies or
photos recorded on your camcorder are described here. Select the method that suits your
disc player.
Player
Choosing a method and disc type
Blu-ray disc playback
devices (a Blu-ray disc player,
PlayStation&3, etc.)
Importing movies and photos to a
computer (p. 43)
'
Creating a Blu-ray disc* with high
definition image quality (HD) (p. 45)
AVCHD format playback devices
(a Sony Blu-ray disc player,
PlayStation&3, etc.)
Creating a disc with one touch (One Touch
Disc Burn) (p. 42)
Importing movies and photos to a
computer (p. 43)
'
Creating a AVCHD format disc with high
definition image quality (HD) (p. 44)
Ordinary DVD playback devices
(a DVD player, a computer that
can play DVDs, etc.)
Importing movies and photos to a
computer (p. 43)
'
Creating a standard definition image
quality (STD) disc (p. 45)
* To create a Blu-ray disc, the BD Add-on Software for “PMB” must be installed (p. 45).
Characteristics of each type of disc
Using a Blu-ray disc enables you to record high definition image quality (HD) movies of a longer
duration than DVD discs.
High definition image quality (HD) movie can be recorded on DVD media, such as DVD-R discs,
and a high definition image quality (HD) disc is created.
You can play a high definition image quality (HD) disc on AVCHD format playback devices, such as
a Sony Blu-ray disc player and a PlayStation&3. You cannot play the disc on ordinary DVD players.
Standard definition image quality (STD) movie converted from high definition image quality (HD)
movie can be recorded on DVD media, such as DVD-R discs, and a standard image quality (STD)
disc is created.
US
40
Discs you can use with “PMB”
You can use 12 cm discs of following type with “PMB.” For Blu-ray disc, see page 45.
Disc type
DVD-R/DVD+R/DVD+R DL
DVD-RW/DVD+RW
Features
Unrewritable
Rewritable
Notes
Always maintain your PlayStation&3 to use the latest version of the PlayStation&3 system software.
The PlayStation&3 may not be available in some countries/regions.
Saving movies and photos with a computer
US
41
Creating a disc with
one touch
(One Touch Disc Burn)
Movies and photos recorded on your
camcorder that have not yet been saved
with One Touch Disc Burn function can
be saved on a disc automatically. Movies
and photos are saved on a disc with their
recorded image quality.
Notes
High definition image quality (HD) movies (the
default setting) will make an AVCHD disc.
You cannot create AVCHD discs from movies
recorded with [HD FX] mode of [ REC
MODE].
Creating a Blu-ray disc is not available with One
Touch Disc Burn.
To create a standard definition image quality
(STD) disc from high definition image quality
(HD) movies, import movies to a computer first
(p. 43), and then create a standard definition
image quality (STD) disc (p. 45).
Install “PMB” beforehand (p. 37), however, do
not start “PMB.”
Connect your camcorder to the wall outlet (wall
socket) using the AC Adaptor supplied for this
operation (p. 17).
With One Touch Disc Burn function on your
camcorder, you can save movies and photos
recorded on the internal recording media only.
2
Turn on your camcorder, then
connect the camcorder to the
computer using the supplied USB
cable.
1
Turn on your computer, and place
an unused disc on the DVD drive.
US
42
See page 41 for the type of discs you can
use.
If any other software than “PMB” starts
automatically, shut it down.
3
4
Press
(DISC BURN).
Follow the instructions on the
computer screen.
Notes
Movies and photos are not saved on the
computer when you perform One Touch Disc
Burn.
Importing movies and
photos to a computer
Movies and photos recorded on your
camcorder can be imported to a computer.
Turn on the computer beforehand.
3
Click [Import].
Refer to “PMB Help” (p. 39) for details.
Notes
Connect your camcorder to the wall outlet (wall
socket) using the supplied AC Adaptor for this
operation (p. 17).
1
Turn on your camcorder, then
connect the camcorder to the
computer using the supplied USB
cable.
Movies and photos are imported to
your computer.
When the operation is completed, the
“PMB” screen appears.
The [USB SELECT] screen appears on
the camcorder screen.
Touch the recording media that
contains the images you want to
save on the camcorder screen.
Saving movies and photos with a computer
2
Tips
You can export high definition image quality
(HD) movies from your computer to your
camcorder. See “PMB Help” (p. 39) for details.
[ USB CONNECT]: Internal
memory
[ USB CONNECT]: Internal hard
disk
[ USB CONNECT]: Memory card
The displayed recording media differ
depending on the model.
If the [USB SELECT] screen does not
(MENU) [Show
appear, touch
others] [USB CONNECT] (under
[OTHERS] category).
The window for import appears on the
computer screen.
US
43
Creating an AVCHD
disc
You can create an AVCHD disc by putting
together high definition image quality
(HD) movies previously imported to your
computer (p. 43).
In this section, the procedure for recording
a high definition image quality (HD) movie
on a DVD disc is explained.
1
44
5
To add movies to the previously selected
ones, select the movies in the main
window and drag and drop onto the
window for selecting movies.
Follow the instructions on the
screen to create a disc.
It may take a long time to create a disc.
Playing an AVCHD disc on a
computer
Click [Calendar] or [Index] on
the left side in the window, and
select the date or folder, then
select the high definition image
quality (HD) movies.
You can play back AVCHD discs using
“Player for AVCHD” that is installed
together with “PMB.”
To start “Player for AVCHD” Click
[Start] [All Programs] [PMB] [PMB Launcher] [View] [Player
for AVCHD].
See the “Player for AVCHD” help on the
operation.
US
See page 40 for the type of discs you can
use.
If any other software than “PMB” starts
automatically, shut it down.
Start “PMB” (p. 39).
4
Turn on your computer, and place
an unused disc on the DVD drive.
2
3
The window used to select movies
appears.
High definition image quality (HD)
movies are marked with .
You cannot save photos on a disc.
To select plural movies, hold the Ctrl key
down and click thumbnails.
At the top of the window, click
[Create AVCHD Format
Discs (HD)].
Movies may not be played smoothly
depending on the computer environment.
Creating a Blu-ray disc
You can create a Blu-ray disc with a high
definition image quality (HD) movie
previously imported to a computer
(p. 43).
To create a Blu-ray disc, the BD Add-on
Software for “PMB” must be installed.
Click [BD Add-on Software] on the
installation screen of “PMB,” and install
this plug-in according to the on-screen
instructions.
Connect your computer to the internet
when you install [BD Add-on Software].
Creating a standard
definition image
quality (STD) disc
that can be played on
ordinary DVD players
You can create a standard definition image
quality (STD) disc by selecting movies
previously imported to your computer
(p. 43).
Notes
You may select high definition image quality
(HD) movies as sources. However, image
quality is converted from high definition (HD)
to standard definition (STD). It will take a
longer time for converting the image quality of
the movies than it took to actually record the
movies.
1
Your computer must support the creation of
Blu-ray discs.
BD-R (unrewritable) and BD-RE
(rewritable) media are available for creating
Blu-ray discs. You cannot add contents to
either type of disc after creating the disc.
2
3
See page 40 for the type of discs you can
use.
If any other software than “PMB” starts
automatically, shut it down.
Saving movies and photos with a computer
Place an unused Blu-ray disc in the disc
[Create Blu-ray
drive, and click
Disc (HD)] in step 4 of “Creating an
AVCHD disc” (p. 44). Other procedures
are the same as that for creating an
AVCHD disc.
Turn on your computer, and place
an unused disc on the DVD drive.
Start “PMB” (p. 39).
Click [Calendar] or [Index] on
the left side in the window, and
select the date or folder, then
select the movies.
High definition image quality (HD)
movies are marked with .
To select plural movies, hold the Ctrl key
down and click thumbnails.
US
45
4
At the top of the window, click
[Create DVD-Video Format
Discs (STD)].
The window used to select movies
appears.
To add movies to the previously selected
ones, select the movies in the main
window and drag and drop onto the
window for selecting movies.
Editing movies
You can cut out only necessary parts
from a movie and save it as another file.
Double-click the movie to be edited on
“PMB,” then click [Show Edit Palette]
on the right side of the screen [Trim
Video], or select the [Manipulate] menu
[Edit] [Trim Video]. See “PMB
Help” (p. 39) for details.
Capturing photos from a movie
5
Follow the instructions on the
screen to create a disc.
It may take a long time to create a disc.
Copying a disc
You can copy a recorded disc to another
disc using “Video Disc Copier.”
Click [Start] [All Programs] [PMB] [PMB Launcher] [Disc
Creation] [Video Disc Copier] to start
the software. See “Video Disc Copier”
help on the operation.
US
46
You cannot copy high definition image
quality (HD) movies by converting them to
standard definition image quality (STD).
You cannot copy to a Blu-ray disc.
You can save a frame of a movie as a
photo file.
Double-click the movie to be edited on
“PMB,” then click [Show Edit Palette]
on the right side of the screen [Save
Frame]. See “PMB Help” (p. 39) for
details.
Saving images with an external device
Saving images in
external media
(DIRECT COPY)
You can save movies and photos on external
media (USB storage device), such as an
external hard disk drive. You can also play
back images on the camcorder or another
playback device.
1
Connect the AC Adaptor and the
power cord (mains lead) to the
DC IN jack of your camcorder and
the wall outlet (wall socket).
3
4
If the external media has the AC
power cable, connect it to the
wall outlet (wall socket).
Connect the USB Adaptor Cable
to the external media.
Connect the USB Adaptor Cable
to the ( (USB) jack of your
camcorder.
When the [Create a new Image
Database File.] screen appears, touch
[YES].
USB Adaptor
Cable (sold
separately)
5
Saving images with an external device
Notes
For this operation, you need the USB Adaptor
Cable VMC-UAM1 (sold separately).
The USB Adaptor Cable VMC-UAM1 may not
be available in some countries/regions.
You cannot use the following devices as an
external media.
media with a capacity exceeding 2 TB
ordinary disc drive such as CD or DVD drive
media connected via USB hub
media with built-in USB hub
card reader
You may not be able to use external media with
a code function.
FAT file system is available for your camcorder.
If the external media was formatted to NTFS
file system, etc., format the external media on
your camcorder before use. The format screen
appears when the external media is connected
to your camcorder.
Operation is not assured with every device
satisfying requirements for operating.
Connect your camcorder to the wall outlet (wall
socket) using the supplied AC adaptor (p. 17).
Refer to the instruction manual supplied with
the external media.
For details on available external media, go to the
Sony support website in your country/region.
2
Touch [Copy.] on the camcorder
screen.
Movies and photos in the internal
recording media of the camcorder that
have not yet been saved on to external
media can be saved.
This screen will appear only when there
are newly recorded images.
US
47
6
To save desired movies and photos
After the operation is completed,
on the camcorder
touch
screen.
Notes
The number of scenes you can save on the
external media are as follows. However, even if
the external media has free space, you cannot
save scenes exceeding the following number.
High definition image quality (HD) movies:
Max. 3,999
Standard definition image quality (STD)
movies: 9,999
Photos: 9,999 frames × 899 folders
The number of scenes may be smaller
depending on the type of images recorded.
When connecting an external media
The images saved in the external media
are displayed on the LCD screen. The
movie display and photo display buttons
on the VISUAL INDEX screen change as
illustrated below.
Notes
You cannot copy or search photos by date which
are recorded on the memory card.
Touch [Play without copying.] in step 5
above.
The VISUAL INDEX screen of the
external media is displayed.
(MENU) [Show others]
Touch
[MOVIE DUB] (when selecting
movies)/[PHOTO COPY] (when
selecting photos).
! Follow the on-screen instructions to
select the recording media and image
selection methods.
) When you selected [DUB by select],
touch the image to be saved.
appears.
When you selected [DUB by date], select
the date of the images to be dubbed with
/
, then touch
and go
to step *.
Remaining external media capacity
You can make menu settings of the external
media such as deleting images. Touch
(MENU) [Show others] on the VISUAL
INDEX screen.
US
48
Press and hold the image down on the
LCD screen to confirm the image. Touch
to return to the previous screen.
By touching date, you can search for
images by date.
+ Touch
[YES] camcorder screen.
on the
Creating a disc with a
DVD writer, recorder
To play back images in the external
media on the camcorder
Touch [Play without copying.] in step 5
above.
The VISUAL INDEX screen of the
external media is displayed.
Play back the image (p. 28).
You can also view images on a TV
connected to your camcorder (p. 31).
You can play back the high definition
image quality (HD) movies on your
computer using [Player for AVCHD]. Start
[Player for AVCHD] (p. 44), and select
the drive where the external media is
connected with [Settings].
Notes
The Date Index and Map Index (HDRCX350V/XR350V) of photos cannot be
displayed.
If your camcorder does not recognize the
external media, try the following operations.
Reconnect the USB Adaptor Cable to your
camcorder
If the external media has the AC power cable,
connect it to the wall outlet (wall socket)
Selecting the method for creating
a disc
Several methods for creating an AVCHD
disc or a standard definition image quality
(STD) disc from high definition image
quality (HD) movies or photos recorded on
your camcorder are described here. Select
the method that suits your disc player.
Notes
Prepare a DVD disc such as a DVD-R, for
creating a disc.
See page 45 to create a Blu-ray disc.
See page 47 to save images in the external
media.
AVCHD format compatible device
Player
Sony Blu-ray disc player
PlayStation&3, etc.
Saving images with an external device
To finish the external media connection
Touch
on the VISUAL INDEX
screen of the external media.
Disconnect the USB Adaptor Cable.
Creating device
DVD writer, DVDirect Express (p. 50)
DVD writer, etc., other than DVDirect
Express (p. 53)
Disc type
AVCHD disc (high definition image quality
(HD))
US
49
Ordinary DVD device
Player
DVD player
Computer that can play DVDs, etc.
Creating device
DVD writer, DVDirect Express (p. 50)
DVD writer, other than DVDirect Express
(p. 53)
Disc recorder, etc. (p. 54)
Disc type
Standard definition image quality (STD) disc
Notes
Always maintain your PlayStation&3 to use
the latest version of the PlayStation&3 system
software.
The PlayStation&3 may not be available in some
countries/regions.
Delete the demonstration movie when dubbing
or creating discs. If it is not deleted, the
camcorder may not operate correctly. However,
you cannot recover the demonstration movie
once you delete it.
The AVCHD disc can be played back only on
AVCHD format compatible devices.
The AVCHD disc should not be used in DVD
players/recorders. Because DVD players/
recorders are not compatible with the AVCHD
format, DVD players/recorders may fail to eject
the disc.
You cannot create an AVCHD disc from a
movie recorded with [HD FX] mode of
[ REC MODE]. Save a movie recorded with
[HD FX] mode onto Blu-ray discs or external
storage devices (p. 47).
US
50
Creating a disc with the dedicated
DVD writer, DVDirect Express
You can create a disc or play back the
images on a created disc by using the
dedicated DVD writer, DVDirect Express
(sold separately).
Refer also to the instruction manual
supplied with the DVD writer.
Notes
Connect your camcorder to the wall outlet (wall
socket) using the supplied AC Adaptor for this
operation (p. 17).
Only unused discs of the following types can
be used:
12cm DVD-R
12cm DVD+R
The device does not support two-layered discs.
DVDirect Express is referred to as “DVD
writer” in this section.
Connect the AC Adaptor and the
power cord (mains lead) to the
DC IN jack of your camcorder
and the wall outlet (wall socket)
(p. 17).
Turn on your camcorder, and
connect the DVD writer to the (
(USB) jack of your camcorder with
the USB cable of the DVD writer.
Insert an unused disc into the
DVD writer, and close the disc
tray.
The [DISC BURN] screen appears on
the camcorder screen.
To customize a disc with DISC BURN
OPTION
Perform this operation in the following
cases:
When
When
dubbing a desired image
creating multiple copies of the same
disc
When
Press
writer.
(DISC BURN) on the DVD
Movies recorded on the internal
recording media that have not been
saved on any discs will be recorded
onto the disc.
When there are unsaved high definition
(HD) and standard definition (STD)
image quality movies, they will be saved
on individual discs according to the image
quality.
Repeat steps 3 and 4 when the
total memory size of movies to
be burnt exceeds that of the disc.
Remove the disc after the operation is
completed.
Touch [DISC BURN OPTION] in step 4.
Select the recording media containing
the movie(s) you want to save.
When you select movies with high
definition image quality (HD), the
screen to select the image quality of the
disc to be created appears on the LCD
screen. Select the desired image quality,
.
and touch
The image quality of the disc depends on
the recording time of the selected movies
when you create a disc converting them
from high definition image quality (HD)
to standard definition image quality
(STD).
Saving images with an external device
[END] [EJECT
Touch
DISC] on the camcorder screen.
converting high definition (HD)
movies to standard definition (STD) movies,
and creating a disc
When dubbing images in the memory card
! Touch the movie you want to burn on
the disc.
appears.
, then disconnect the
Touch
USB cable.
Remaining Disc capacity
Press and hold the image down on the
LCD screen to confirm the image. Touch
to return to the previous screen.
By touching date, you can search for
images by date.
US
51
) Touch
screen.
[YES] on the camcorder
To create another disc of the same
contents, insert a new disc and touch
[CREATE SAME DISC].
+ After the operation is completed, touch
[EXIT] [END] on the camcorder
screen.
, Disconnect the USB cable from your
camcorder.
Notes
Do not do any of the following when creating
a disc.
Turn off the camcorder
Disconnect the USB cable or the AC adaptor
Subject the camcorder to mechanical shock
or vibration
Eject the memory card from the camcorder
Play the created disc to make sure dubbing was
performed correctly before deleting the movies
on your camcorder.
If [Failed.] or [DISC BURN failed.] appears on
the screen, insert another disc into the DVD
writer and perform the DISC BURN operation
again.
Tips
If the total memory size of movies to be burnt
by the DISC BURN operation exceeds that of
the disc, disc creation stops when the limit is
reached. The last movie on the disc may be
cut off.
Disc creation time to dub movies to the limit
of the disc is about 20 to 60 minutes. It may
take more time depending on the recording
mode or the number of scenes. Also, if high
definition image quality (HD) is converted to
standard definition image quality (STD), image
quality conversion takes longer than the actual
recording.
US
52
To play back a disc on the DVD writer
Connect the AC Adaptor and the power
cord (mains lead) to the DC IN jack of
your camcorder and the wall outlet (wall
socket) (p. 17).
Turn on your camcorder, and connect
the DVD writer to the ( (USB) jack of
your camcorder with the USB cable of
the DVD writer.
You can play back movies on the TV
screen by connecting the camcorder to a
TV (p. 31).
! Insert a created disc into the DVD
writer.
The movies on the disc appear as
VISUAL INDEX on the camcorder
screen.
) Press the play button on the DVD writer.
You can also operate by the camcorder
screen.
+ Touch [END] [EJECT DISC] on the
camcorder screen and remove the disc
after the operation is completed.
and disconnect the USB
, Touch
cable.
To play back a disc on the ordinary DVD
player
Select the standard image quality (STD) on
the screen to select the image quality of the
disc to be created in step 2 of “To customize
a disc with DISC BURN OPTION.”
Turn on your camcorder, and
connect a DVD writer, etc. to the
( (USB) jack of your camcorder
with the USB cable (supplied).
Tips
If you cannot play back created standard
definition (STD) image quality discs on any
DVD player, connect the camcorder to the
DVD writer, and then play back.
Creating a high definition image
quality (HD) disc with a DVD writer,
etc., other than DVDirect Express
Use USB cable to connect your camcorder
to a disc creation device, which is
compatible with high definition image
quality (HD) movies, such as a Sony DVD
writer. Refer also to the instruction manuals
supplied with the device to be connected.
Connect the AC Adaptor and the
power cord (mains lead) to the
DC IN jack of your camcorder
and the wall outlet (wall socket)
(p. 17).
If the [USB SELECT] screen does not
(MENU) [Show
appear, touch
others] [USB CONNECT] (under
[OTHERS] category).
Touch the recording media that
contains the images on the
camcorder screen.
Saving images with an external device
Notes
Connect your camcorder to the wall outlet (wall
socket) using the supplied AC Adaptor for this
operation (p. 17).
Sony DVD writer may not be available in some
countries/regions.
Always maintain the firmware of the Sony
DVDirect (DVD writer) to its latest version.
For details, see the following website.
http://sony.storagesupport.com/
The [USB SELECT] screen appears on
the camcorder screen.
[ USB CONNECT]: Internal
memory
[ USB CONNECT]: Internal hard
disk
[ USB CONNECT]: Memory card
The displayed recording media differ
depending on the model.
Record movies on the connected
device.
For details, refer to the instruction
manuals supplied with the device to be
connected.
US
53
After the operation is completed,
touch [END] [YES] on the
camcorder screen.
Disconnect the USB cable.
cable. Connect the white and red plug
(left/right audio) and the S VIDEO plug
(S VIDEO channel) of the A/V connecting
cable with an S VIDEO cable. If you
connect the S VIDEO plug only, you will
hear no sound. The yellow plug (video)
connection is not necessary.
A/V Remote Connector
Creating a standard definition
image quality (STD) disc with a
recorder, etc.
You can dub images played back on your
camcorder on a disc or video cassette,
by connecting your camcorder to a disc
recorder, a Sony DVD writer, etc., other
than DVDirect Express, with the A/V
connecting cable. Connect the device in
either way of - or .. Refer also to the
instruction manuals supplied with the
devices to be connected.
Notes
Connect your camcorder to the wall outlet (wall
socket) using the supplied AC Adaptor for this
operation (p. 17).
Sony DVD writer may not be available in some
countries/regions.
High definition image quality (HD) movies
will be dubbed with standard definition image
quality (STD).
- A/V connecting cable (supplied)
Connect the A/V connecting cable to the
input jack of another device.
. A/V connecting cable with S VIDEO
(sold separately)
When connecting to another device
via the S VIDEO jack, by using an A/V
connecting cable with an S VIDEO cable
(sold separately), higher quality images can
be produced than with an A/V connecting
US
54
Input
S VIDEO
VIDEO
(Yellow)
(White)
AUDIO
(Yellow)
(Red)
Signal flow
Insert the recording media in the
recording device.
If your recording device has an input
selector, set it to the input mode.
Connect your camcorder to the
recording device (a disc recorder,
etc.) with the A/V connecting
cable - (supplied) or an A/V
connecting cable with S VIDEO
. (sold separately).
Connect your camcorder to the input jacks
of the recording device.
OUTPUT] [V-OUT/PANEL] .
When the screen size of display devices (TV,
(MENU) [Show
etc.) is 4:3, touch
others] [OUTPUT SETTINGS] (under
[GENERAL SET] category) [TV TYPE] .
[4:3] When you connect a monaural device, connect
the yellow plug of the A/V connecting cable
to the video input jack, and the white (left
channel) or the red (right channel) plug to the
audio input jack on the device.
Start playback on your
camcorder, and record it on the
recording device.
Refer to the instruction manuals supplied
with your recording device for details.
When dubbing is finished, stop
the recording device, and then
your camcorder.
Saving images with an external device
Notes
Since dubbing is performed via analog data
transfer, the image quality may deteriorate.
You cannot dub images to recorders connected
with an HDMI cable.
To hide the screen indicators (such as a counter,
etc.) on the screen of the monitor device
(MENU) [Show
connected, touch
others] [OUTPUT SETTINGS] (under
[GENERAL SET] category) [DISP
OUTPUT] [LCD PANEL] (the default
.
setting) To record the date/time, coordinates (HDRCX350V/XR350V), or camera settings data,
(MENU) [Show others] touch
[PLAYBACK]
[PLAYBACK SET] (under
category) [DATA CODE] a desired
. In
setting (MENU) [Show
addition, touch
others] [OUTPUT SETTINGS] (under
[GENERAL SET] category) [DISP
US
55
Customizing your camcorder
Using menus
Using the menus, you can perform useful functions and change various settings. If you make
good use of menu operations, you can enjoy using your camcorder.
The camcorder has various menu items under each of eight menu categories.
MANUAL SETTINGS (Items to adjust for scene condition) p. 59
SHOOTING SET (Items for customized shooting) p. 59
PHOTO SETTINGS (Items for recording photos) p. 60
PLAYBACK (Items for playback) p. 60
EDIT (Items for editing) p. 60
OTHERS (Items for other settings) p. 61
MANAGE MEDIA (Items for recording media) p. 61
GENERAL SET (Other setup items) p. 62
Menu items are described in more details in the “Handycam” Handbook.
Setting menus
/
/
: The menu list moves from category to category.
: The menu list moves through 4 items at once.
You can touch buttons and drag the screen to scroll the list of the menu.
The selected category icon is displayed in orange.
, the screen returns to the MY MENU screen.
When you touch
Touch
(MENU).
Touch [Show others] on the MY MENU screen.
See the next page for details on MY MENU.
! Touch the central part in the left side of screen to change the display.
) Touch the menu item to be changed.
.
+ After changing the setting, touch
.
To finish setting the menu, touch
.
To return to the previous menu screen, touch
US
56
may not be displayed depending on the menu item.
Notes
You may not be able to set some menu items, depending on the recording or playback conditions.
Grayed out menu items or settings are not available.
Tips
Depending on the menu items being changed, your camcorder switches between playback mode and
recording mode (movie/photo).
Using MY MENU
You can use the menu items more easily by registering the menu items you use most often on
MY MENU. You can register 6 menu items on each MY MENU of the MOVIE, PHOTO, and
PLAYBACK.
Example: deleting [SPOT MTR/FCS] and registering [
FADER]
Customizing your camcorder
Touch
(MENU).
Touch [MY MENU SETTING].
! Touch [MOVIE].
) Touch [SPOT MTR/FCS].
.
+ Touch
[MANUAL SETTINGS] category).
, Touch [ FADER] (under
.
/ When MY MENU is displayed, touch
Repeat the same steps above to register menu items on MY MENU, and enjoy using your
“Handycam.”
Tips
When an external storage device is connected, the exclusive MY MENU appears.
US
57
Using the
OPTION MENU
The OPTION MENU appears just like the pop-up window that appears when you right-click
is displayed at bottom-right of the screen, you can use
the mouse on a computer. When
, and the menu items you can change in the context
the OPTION MENU. You touch
appear.
Menu item
Tab
Touch
(OPTION).
Touch the desired tab the item to change the setting.
.
! After completing the setting, touch
Notes
Grayed out menu items or settings are not available.
When the item you want is not on the screen, touch another tab. (There may be no tab.)
The tabs and items that appear on the screen depend on the recording/playback status of your camcorder
at the time.
US
58
Menu lists
(MANUAL SETTINGS) category
SCENE SELECTION .................. Selects an appropriate recording setting according to the type of scene,
such as night view or beach.
FADER.................................... Fades scenes in or out.
WHITE BAL................................. Adjusts the color balance to the brightness of the recording environment.
SPOT MTR/FCS ......................... Adjusts the brightness and focus for the selected subject simultaneously.
SPOT METER ............................. Adjusts the brightness of images to a subject you touch on the screen.
SPOT FOCUS ............................. Focuses on a subject you touch on the screen.
EXPOSURE ................................. Adjusts the brightness of movies and photos.
FOCUS ......................................... Focuses manually.
TELE MACRO ............................. Shoots a subject in focus with, the background out of focus.
GOLF SHOT ............................... Divides two seconds of fast movement into frames which are then
recorded as a movie and photos.
SMTH SLW REC......................... Records fast moving subjects in slow-motion.
(SHOOTING SET) category
Customizing your camcorder
/
SET ............................. Sets image quality for recording, playback, or editing movies.
REC MODE ........................... Sets the mode to record movies. When recording fast moving subject, a
high image quality is recommended.
GUIDEFRAME............................ Displays the frame to make sure the subject is horizontal or vertical.
STEADYSHOT ...................... Sets the SteadyShot function when recording movies.
CONVERSION LENS................. Sets the type of an attached conversion lens (sold separately). Optimizes
the SteadyShot function and focus according to the attached lens.
LOW LUX .................................... Records bright color images in the dim.
FACE DETECTION .................... Adjusts the image quality of the face(s) automatically.
PRIORITY SETTING .................. Select the subject that has priority for the face detection and the smile
shutter.
SMILE DETECTION .................. Automatically takes a shot whenever a smile is detected.
SMILE SENSITIVITY.................. Sets the smile detection sensitivity using the smile shutter function.
AUDIO REC SET
BLT-IN ZOOM MIC.......... Records movies with vivid sound appropriate to the zoom position.
MICREF LEVEL ................. Sets the microphone level.
OTHER REC SET
DIGITAL ZOOM ......... Sets the maximum zoom level of the digital zoom that exceeds the zoom
level of the optical zoom.
AUTO BACK LIGHT......... Adjusts the exposure for backlit subjects automatically.
X.V.COLOR .................. Records wider range of colors.
WIDE SELECT ............. Sets the horizontal to vertical ratio when recording movies with standard
definition image quality (STD).
US
59
(PHOTO SETTINGS) category
SELF-TIMER .......................... Sets the self-timer when your camcorder is in photo recording mode.
IMAGE SIZE .......................... Sets the photo size.
STEADYSHOT...................... Sets the SteadyShot function when recording photos.
FLASH MODE ............................ Sets how the flash is activated.
FLASH LEVEL............................. Sets the brightness of flash.
REDEYE REDUC ........................ Prevents redeye when shooting with flash.
FILE NO. ...................................... Sets how to assign the file number.
(PLAYBACK) category
VISUAL INDEX........................... Displays recording images as thumbnails (p. 28).
VIEW IMAGES
DATE INDEX ..................... Enables searching for desired images by date.
MAP*1 ........................... Displays the Map Index for searching for movies and photos by recording
location.
FILM ROLL.................. Displays and plays the scenes by a certain interval.
FACE .............................. Displays and plays the face scenes.
PLAYLIST..................................... Displays and plays the playlist of movies.
HIGHLIGHT ........................... Selects a number of short scenes and plays them back together as a digest
of your movies with music and visual effects.
SCENARIO ............................. Plays the favorite scenario saved in Highlight Playback.
PLAYBACK SET
/
SET ................... Sets image quality for recording, playback, or editing movies.
DATA CODE ...................... Displays the detailed recording data during playback.
(EDIT) category
DELETE
DELETE ........................ Deletes movies.
DELETE ........................ Deletes photos.
SCENARIO ERASE
ERASE ................................ Erases scenarios saved in Highlight Playback.
ERASE ALL ........................ Erases all scenarios saved in Highlight Playback.
PROTECT
PROTECT..................... Protects movies to avoid deleting.
PROTECT ..................... Protects photos to avoid deleting.
DIVIDE ................................... Divides movies.
PHOTO CAPTURE .................... Captures photos from desired scenes of movies.
MOVIE DUB
DUB by select ................. Selects movies and dub.
DUB by date .................... Dubs all movies of a specified date.
DUB ALL/
DUB ALL .................... Dubs all saved movies in a playlist.
US
60
PHOTO COPY
COPY by select ............... Selects photos and copy.
COPY by date .................. Copies all photos of a specified date.
PLAYLIST EDIT
ADD/
ADD ........ Adds movies in a playlist.
ADD by date/
ADD by date ........... Adds movies recorded on a same day at one time in a playlist.
ERASE/
ERASE .. Erases movies from a playlist.
ERASE ALL/
ERASE ALL ................ Erases all movies from a playlist.
MOVE/
MOVE ... Changes the order of movies in a playlist.
(OTHERS) category
YOUR LOCATION*1............. Displays the current location on a map.
USB CONNECT
USB CONNECT*2 ....... Connects the internal memory via USB.
USB CONNECT*3....... Connects the internal hard disk via USB.
USB CONNECT .......... Connects the memory card via USB.
(DISC BURN)
DISC BURN ....................... Allows you to save images onto discs by pressing the
button (p. 42).
TV CONNECT Guide ............... Introduces the connection method depending on the TV type connected
(p. 31).
MUSIC TOOL
EMPTY MUSIC ................. Deletes music files.
DOWNLOAD MUSIC ..... Download music files that can be played with Highlight Playback.
BATTERY INFO .......................... Displays the battery information.
(MANAGE MEDIA) category
Customizing your camcorder
MEDIA SETTINGS
MOVIE MEDIA SET ......... Sets the media for recording movies (p. 20).
PHOTO MEDIA SET ........ Sets the media for recording photos (p. 20).
MEDIA INFO .............................. Displays information on the recording media, such as free space.
MEDIA FORMAT
INT. MEMORY*2............... Deletes all data on the internal memory.
HDD*3 ................................ Deletes all data on the internal hard disk.
MEMORY CARD .............. Deletes all data on the memory card.
REPAIR IMG.DB F.
INT. MEMORY*2............... Repairs the image database file on the internal memory (p. 66).
HDD*3 ................................ Repairs the image database file on the internal hard disk (p. 66).
MEMORY CARD .............. Repairs the image database file on the memory card (p. 66).
US
61
(GENERAL SET) category
SOUND/DISP SET
VOLUME............................ Adjusts the volume of playback sound (p. 30).
BEEP ................................... Sets whether the camcorder sounds operation beeps or not.
LCD BRIGHT ..................... Adjusts the brightness of the LCD screen.
LCD BL LEVEL .................. Adjusts the backlight of the LCD screen.
LCD COLOR ...................... Adjusts the color intensity of the LCD screen.
DISPLAY SET .................... Sets the duration that icons or indicators are displayed on the LCD screen.
OUTPUT SETTINGS
TV TYPE ............................. Converts the signal depending on the TV connected (p. 31).
COMPONENT .................. Select this option when you connect your camcorder to a TV with the
component input jack (p. 32).
HDMI RESOLUTION ....... Selects the output image resolution when connecting your camcorder to a
TV with an HDMI cable.
DISP OUTPUT .................. Sets whether the on-screen displays appears on the TV screen or not.
CLOCK/ LANG
CLOCK SET ....................... Sets the date and time (p. 18).
AREA SET .......................... Adjusts for a time difference without stopping the clock (p. 18).
AUTO CLOCK ADJ*1....... Sets whether the camcorder adjusts the clock automatically by acquiring
the time from GPS or not.
1
AUTO AREA ADJ* ......... Sets whether the camcorder compensates for a time differences
automatically by acquiring the current location information from GPS or
not.
DST SET/
SUMMERTIME ................. Sets the DST SET (p. 18).
LANGUAGE SET ......... Sets the display language (p. 19).
POWER SETTINGS
A.SHUT OFF ..................... Changes the [A.SHUT OFF] setting (p. 17).
POWER ON BY LCD ....... Sets whether or not the camcorder is turned on and off when you open
and close the LCD screen.
OTHER SETTINGS
DEMO MODE................... Sets whether the demonstration appears or not.
CALIBRATION .................. Calibrates the touch panel.
CTRL FOR HDMI ............. Sets whether or not the TV’s Remote Commander is to be used when
the camcorder is connected to a “BRAVIA” Sync compatible TV with the
HDMI cable (sold separately).
3
DROP SENSOR* ............. Activates or deactivates the drop sensor.
REC LAMP......................... Sets REC LAMP to light up or not.
REMOTE CTRL ................. Sets whether the Wireless Remote Commander is to be used or not.
*1 HDR-CX350V/XR350V
*2 HDR-CX300/CX350/CX350V/CX370
*3 HDR-XR350/XR350V
US
62
Getting detailed
information from the
“Handycam” Handbook
The “Handycam” Handbook is a user guide
designed to be read on a computer screen.
The “Handycam” Handbook is intended to
be read when you want to know more about
operating your camcorder.
1
2
On the installation screen
displayed, click [Handycam
Handbook].
When using a Macintosh, open the [Handbook]
– [US] folder in the CD-ROM, then copy
[Handbook.pdf].
You need Adobe Reader to read “Handycam”
Handbook. If it is not installed on your
computer, you can download it from the Adobe
Systems web page:
http://www.adobe.com/
Refer to “PMB Help” for details on the supplied
software “PMB” (p. 39).
Select the desired language
and the model name of your
camcorder, then click [Handycam
Handbook (PDF)].
4
Customizing your camcorder
3
To install the “Handycam”
Handbook on a Windows
computer, place the supplied
CD-ROM in the disc drive of your
computer.
To view the “Handycam” Handbook,
double-click the short-cut icon on the
computer screen.
The model name of your camcorder is
printed on its bottom surface.
Click [Exit] [Exit], then remove
the CD-ROM from your computer.
US
63
Additional information
Troubleshooting
If you run into any problems using your
camcorder, follow the steps below.
Check the list (p. 64 to 66), and
inspect your camcorder.
The camcorder does not operate even
when the power is set to on.
Remove the power source, attach
the power source again after about 1
minute, and turn the camcorder on.
! Press RESET (p. 75) using a pointed
object, and turn the camcorder on.
If you press RESET, all settings,
including the clock setting, are reset.
) Contact your Sony dealer or local
authorized Sony service facility.
Your camcorder may be required to initialize or
change the current internal recording media of
your camcorder, depending on the problem. In
the event of this, the data stored on the internal
recording media will be deleted. Be sure to
save the data on the internal recording media
on other media (backup) before sending your
camcorder for repair. We will not compensate
you for any loss of internal recording media
data.
During repair, we may check a minimum
amount of data stored on the internal recording
media in order to investigate the problem.
However, your Sony dealer will neither copy
nor retain your data.
See the “Handycam” Handbook (p. 63) for
details on the symptoms of your camcorder,
and “PMB Help” (p. 39) on connecting your
camcorder to a computer.
The power does not turn on.
US
64
Attach a charged battery pack to the
camcorder (p. 15).
Connect the plug of the AC Adaptor to the
wall outlet (wall socket) (p. 17).
It takes a few seconds for your camcorder to
be ready to shoot after the power is turned on.
This is not a malfunction.
Disconnect the AC Adaptor from the wall
outlet (wall socket) or remove the battery
pack, then reconnect it after about 1 minute.
If your camcorder still does not work, press
RESET (p. 75) using a pointed object. (If you
press RESET, all settings, including the clock
setting, are reset.)
The temperature of your camcorder is
extremely high. Turn off the camcorder and
leave it for a while in a cool place.
The temperature of your camcorder is
extremely low. Leave the camcorder with the
power turned on. If you still cannot operate
your camcorder, turn off the camcorder and
take it to a warm place. Leave the camcorder
there for a while, then turn on the camcorder.
Your camcorder gets warm.
Your camcorder may become warm during
operation. This is not a malfunction.
The power abruptly turns off.
Use the AC Adaptor (p. 17).
Turn on the power again.
Charge the battery pack (p. 15).
Pressing START/STOP or PHOTO does not
record images.
Press MODE to turn on the
(Movie) or
(Photo) lamp.
Your camcorder is recording the image you
have just shot on the recording media. You
cannot make any new recordings during this
period.
The recording media is full. Delete
unnecessary images (p. 34).
Total number of movie scenes or photos has
exceeded the recordable capacity of your
camcorder. Delete unnecessary images (p. 34).
The recording stops.
C:06:
The temperature of your camcorder is
extremely high/low. Turn off your camcorder
and leave it for a while in a cool/warm place.
The battery pack temperature is high. Change
the battery pack or place it in a cool place.
C:13: / C:32:
”PMB” cannot be installed.
Check the computer environment or
installation procedure required to install
“PMB” (p. 36).
”PMB” does not work correctly.
Disconnect devices from the USB jack of the
computer other than the keyboard, mouse,
and your camcorder.
Disconnect the USB cable from the computer
and your camcorder, and restart the computer,
then connect the computer and your
camcorder again in an orderly manner.
Self-diagnosis display/Warning
indicators
C:04:
E::
Follow the steps from to 0 on page 64.
The internal hard disk of your camcorder is
full. Delete unnecessary images on the internal
hard disk (p. 34).
An error may have occurred with the internal
hard disk of your camcorder.
The battery pack is not an “InfoLITHIUM”
battery pack V series. Use an “InfoLITHIUM”
battery pack (V series) (p. 15).
Connect the DC plug of the AC Adaptor to
your camcorder securely (p. 15).
1
Battery power is low.
The battery pack temperature is high. Change
the battery pack or place it in a cool place.
The temperature of your camcorder is getting
high. Turn off your camcorder and leave it in
a cool place.
The temperature of your camcorder is low.
Make the camcorder warm.
No memory card is inserted (p. 21).
When the indicator flashes, there is not
enough free space for recording images. Delete
unnecessary images (p. 34), or format the
memory card after storing the images on other
media.
Additional information
If indicators appear on the LCD screen,
check the following.
If the problem persists even after you
have tried to fix a couple of times, contact
your Sony dealer or local authorized Sony
service facility. In this case, when you
contact them, give them all the numbers of
the error code beginning with C or E.
Remove the power source. Reconnect it and
operate your camcorder again.
Quit “PMB” and restart your computer.
The camcorder is not recognized by the
computer.
US
65
Precautions
The Image Database File is damaged. Check
the data base file by touching
(MENU)
[Show others] [REPAIR IMG.DB F.]
(under
[MANAGE MEDIA] category) the recording medium.
The memory card is damaged. Format the
memory card with your camcorder (p. 61).
Incompatible memory card is inserted (p. 21).
On use and care
2
Access to the memory card was restricted on
another device.
There is something wrong with the flash.
The amount of light is not sufficient. Use the
flash.
The camcorder is unsteady. Hold the camcorder
steady with both hands. However, note that
the camera-shake warning indicator does not
disappear.
The drop sensor function is activated. You
may not be able to record nor play back
images.
The recording media is full. Delete unnecessary
images (p. 34).
Photos cannot be recorded during processing.
Wait for a while, then record.
US
66
Do not use or store the camcorder and
accessories in the following locations:
Anywhere extremely hot, cold or humid.
Never leave them exposed to temperatures
above 60 3C (140 °F), such as under direct
sunlight, near heaters or in a car parked in
the sun. They may malfunction or become
deformed.
Near strong magnetic fields or mechanical
vibration. The camcorder may malfunction.
Near strong radio waves or radiation. The
camcorder may not be able to record properly.
Near AM receivers and video equipment.
Noise may occur.
On a sandy beach or anywhere dusty. If
sand or dust gets in your camcorder, it may
malfunction. Sometimes this malfunction
cannot be repaired.
Near windows or outdoors, where the LCD
screen or the lens may be exposed to direct
sunlight. This damages the inside of the LCD
screen.
Operate your camcorder on DC 6.8 V/7.2 V
(battery pack) or DC 8.4 V (AC Adaptor).
For DC or AC operation, use the accessories
recommended in these operating instructions.
Do not let your camcorder get wet, for example,
from rain or sea water. If your camcorder
gets wet, it may malfunction. Sometimes this
malfunction cannot be repaired.
If any solid object or liquid gets inside the
casing, unplug your camcorder and have it
checked by a Sony dealer before operating it
any further.
Avoid rough handling, disassembling,
modifying, physical shock, or impact such
as hammering, dropping or stepping on the
product. Be particularly careful of the lens.
Keep the camcorder turning off when you are
not using your camcorder.
Do not wrap your camcorder with a towel, for
example, and operate it. Doing so might cause
heat to build up inside.
When disconnecting the power cord (mains
lead), pull it by the plug and not the cord (lead).
Do not damage the power cord (mains lead)
such as by placing anything heavy on it.
Do not use a deformed or damaged battery
pack.
Keep metal contacts clean.
If the battery electrolytic liquid has leaked:
Consult your local authorized Sony service
facility.
Wash off any liquid that may have contacted
your skin.
If any liquid gets in your eyes, wash with
plenty of water and consult a doctor.
When not using your camcorder for a
long time
To keep your camcorder in optimum state for a
long time, turn it on and let it run by recording
and playing back images about once a month.
Use up the battery pack completely before
storing it.
LCD screen
Do not exert excessive pressure on the LCD
screen, as it may cause damage.
If your camcorder is used in a cold place, a
residual image may appear on the LCD screen.
This is not a malfunction.
While using your camcorder, the back of
the LCD screen may heat up. This is not a
malfunction.
To clean the LCD screen
On handling the casing
If the casing is soiled, clean the camcorder body
with a soft cloth lightly moistened with water,
and then wipe the casing with a dry soft cloth.
Avoid the following to avoid damage to the
finish:
Using chemicals such as thinner, benzine,
alcohol, chemical cloths, repellent, insecticide
and sunscreen
the camcorder with above
substances on your hands
Leaving the casing in contact with rubber or
vinyl objects for a long period of time
About care and storage of the lens
Wipe the surface of the lens clean with a soft
cloth in the following instances:
When there are fingerprints on the lens
surface
In hot or humid locations
When the lens is exposed to salty air such as
at the seaside
Store in a well-ventilated location subject to
little dirt or dust.
To prevent mold, periodically clean the lens as
described above.
On charging the pre-installed
rechargeable battery
Your camcorder has a pre-installed rechargeable
battery to retain the date, time, and other settings
even when the camcorder is turned off. The preinstalled rechargeable battery is always charged
while your camcorder is connected to the wall
outlet (wall socket) via the AC Adaptor or while
the battery pack is attached. The rechargeable
battery will be fully discharged in about 3 months
if you do not use your camcorder at all. Use
your camcorder after charging the pre-installed
rechargeable battery. However, even if the preinstalled rechargeable battery is not charged, the
camcorder operation will not be affected as long
as you are not recording the date.
Additional information
If fingerprints or dust make the LCD screen
dirty, it is recommended that you use a soft
cloth to clean it. When you use the LCD
Cleaning Kit (sold separately), do not apply the
cleaning liquid directly to the LCD screen. Use
cleaning paper moistened with the liquid.
Handling
Procedures
Connect your camcorder to a wall outlet (wall
socket) using the supplied AC Adaptor, and leave
it with the LCD screen closed for more than 24
hours.
Note on disposal/transfer of the
camcorder
Even if you delete all movies and still images, or
perform [MEDIA FORMAT], data on the internal
recording media may not be completely erased.
When you transfer the camcorder, it is
recommended that you perform [EMPTY]
US
67
Specifications
(See “Getting detailed information from the
“Handycam” Handbook” on page 63.) to prevent
the recovery of your data. Also, when you dispose
of the camcorder, it is recommended that you
destroy the actual body of the camcorder.
Note on disposal/transfer of memory
card
Even if you delete data in the memory card or
format the memory card on your camcorder or
a computer, you may not delete data from the
memory card completely. When you give the
memory card to somebody, it is recommended
that you delete data completely using data
deletion software on a computer. Also, when you
dispose of the memory card, it is recommended
that you destroy the actual body of the memory
card.
To change the battery of the Wireless
Remote Commander
While pressing on the tab, inset your fingernail
into the slit to pull out the battery case.
Place a new battery with the + side facing up.
! Insert the battery case back into the Wireless
Remote Commander until it clicks.
Tab
WARNING
Battery may explode if mistreated. Do not
recharge, disassemble or dispose of in fire.
US
68
When the lithium battery becomes weak, the
operating distance of the Wireless Remote
Commander may shorten, or the Wireless
Remote Commander may not function
properly. In this case, replace the battery with
a Sony CR2025 lithium battery. Use of another
battery may present a risk of fire or explosion.
System
Signal format: NTSC color, EIA standards
HDTV 1080/60i specification
Movie recording format:
HD: MPEG-4 AVC/H.264 AVCHD format
compatible
STD: MPEG-2 PS
Audio recording system:
Dolby Digital 2ch
Dolby Digital Stereo Creator
Photo file format
: DCF Ver.2.0 Compatible
: Exif Ver.2.21 Compatible
: MPF Baseline Compatible
Recording media (Movie/Photo)
Internal memory
HDR-CX300: 16 GB
HDR-CX350/CX350V: 32 GB
HDR-CX370: 64 GB
Internal hard disk
HDR-XR350/XR350V: 160 GB
“Memory Stick PRO Duo” media
SD Memory card, SDHC Memory card (Class
4, 6, 10)
When measuring media capacity, 1 GB equals
1 billion bytes, a portion of which is used for
system management and/or application files.
The capacity that a user can use is below.
HDR-CX300:
approximately 15.5 GB
HDR-CX350:
approximately 31.5 GB
HDR-CX350V:
approximately 30.8 GB
HDR-CX370:
approximately 63.6 GB
HDR-XR350:
approximately 159 GB
HDR-XR350V:
approximately 158 GB
Image device: 4.5 mm (1/4 type) CMOS sensor
Recording pixels (photo, 4:3):
Max. 7.1 mega (3 072 4 2 304) pixels*1
Gross: Approx. 4 200 000 pixels
Effective (movie, 16:9):
Approx. 2 650 000 pixels*2
Effective (photo, 16:9):
Approx. 2 650 000 pixels
Effective (photo, 4:3):
Approx. 3 540 000 pixels
Lens: G lens
12 4 (Optical)*2, 17 4*3, 160 4 (Digital)
Filter diameter: 30 mm (1 3/16 in.)
F1.8 ~ 3.4
Focal length:
f=2.9 ~ 34.8 mm (1/8 ~ 1 3/8 in.)
When converted to a 35 mm still camera
For movies*2: 29.8 ~ 357.6 mm (1 3/16 ~
14 1/8 in.) (16:9)
For photos: 27.4 ~ 328.8 mm (1 1/8 ~ 13 in.)
(4:3)
Color temperature: [AUTO], [ONE PUSH],
[INDOOR] (3 200 K), [OUTDOOR]
(5 800 K)
Minimum illumination
11 lx (lux) (in default setting, shutter speed 1/60
second)
3 lx (lux) (LOW LUX is set to [ON], shutter speed
1/30 second)
*1 The unique pixel array of Sony’s ClearVid
and the image processing system
(BIONZ) allow still image resolution
equivalent to the sizes described.
*2 [ STEADYSHOT] is set to
[STANDARD] or [OFF].
*3 [ STEADYSHOT] is set to [ACTIVE].
Input/Output connectors
A/V Remote Connector: Component/video and
audio output jack
HDMI OUT jack: HDMI mini connector
USB jack: mini-AB
LCD screen
Picture: 6.7 cm (2.7 type, aspect ratio 16:9)
Total number of pixels: 230 400 (960 4 240)
Power requirements: DC 6.8 V/7.2 V (battery
pack) DC 8.4 V (AC Adaptor)
Average power consumption: During camera
recording, using LCD screen at normal
brightness:
HDR-CX300/CX350/CX350V/CX370
HD: 3.3 W STD: 2.4 W
HDR-XR350/XR350V
HD: 3.6 W STD: 2.7 W
Operating temperature: 0 3C to 40 3C (32 °F to
104 °F)
Storage temperature: –20 3C to +60 3C (-4 °F to
+140 °F)
AC Adaptor AC-L200C/AC-L200D
Power requirements: AC 100 V - 240 V,
50 Hz/60 Hz
Current consumption: 0.35 A - 0.18 A
Power consumption: 18 W
Output voltage: DC 8.4 V*
Operating temperature: 0 3C to 40 3C (32 °F to
104 °F)
Storage temperature: –20 3C to +60 3C (-4 °F to
+140 °F)
Dimensions (approx.): 48 4 29 4 81 mm (1 15/16
4 1 3/16 4 3 1/4 in.) (w/h/d) excluding the
projecting parts
Mass (approx.): 170 g (6.0 oz) excluding the
power cord (mains lead)
Additional information
General
Dimensions (approx.):
HDR-CX300/CX350/CX350V/CX370:
52 4 64 4 112 mm (2 1/8 × 2 5/8 × 4 1/2 in.)
(w/h/d) including the projecting parts
52 4 64 4 125 mm (2 1/8 × 2 5/8 × 5 in.)
(w/h/d) including the projecting parts,
and the supplied rechargeable battery pack
attached
HDR-XR350/XR350V:
59 4 67 4 113 mm (2 3/8 × 2 3/4 × 4 1/2 in.)
(w/h/d) including the projecting parts
59 4 67 4 125 mm (2 3/8 × 2 3/4 × 5 in.)
(w/h/d) including the projecting parts,
and the supplied rechargeable battery pack
attached
Mass (approx.)
HDR-CX300/CX350/CX370:
310 g (10 oz) main unit only
360 g (12 oz) including the supplied
rechargeable battery pack
HDR-CX350V:
320 g (11 oz) main unit only
370 g (13 oz) including the supplied
rechargeable battery pack
HDR-XR350:
380 g (13 oz) main unit only
430 g (15 oz) including the supplied
rechargeable battery pack
HDR-XR350V:
390 g (13 oz) main unit only
440 g (15 oz) including the supplied
rechargeable battery pack
* See the label on the AC Adaptor for other
specifications.
US
69
Rechargeable battery pack NP-FV50
Maximum output voltage: DC 8.4 V
Output voltage: DC 6.8 V
Maximum charge voltage: DC 8.4 V
Maximum charge current: 2.1 A
Capacity
Typical: 7.0 Wh (1 030 mAh)
Minimum: 6.6 Wh (980 mAh)
Type: Li-ion
Expected recording time of movies in
the internal recording media
Design and specifications of your camcorder and
accessories are subject to change without notice.
Manufactured under license from Dolby
Laboratories.
Internal memory
HDR-CX300
Expected charging and running time
for the supplied battery pack (in
minute)
Typical recording time shows the time when
you repeat recording start/stop, turning the
power on/off and zooming.
To set the recording mode, touch
(MENU) [Show others] [ REC
[SHOOTING SET]
MODE] (under
category). In the default setting, the recording
mode is [HD HQ].
High definition image quality (HD) in h (hour) and m
(minute)
Recording mode
[HD FX]
1 h 25 m
HDR-CX300/CX350/CX350V/CX370
[HD FH]
1 h 55 m
Image quality
[HD HQ]
3 h 50 m
[HD LP]
6 h 35 m
HD
Charging time
(full charge)
STD
155
Continuous
recording time
110
155
Standard definition image quality (STD) in h (hour) and
m (minute)
Typical recording
time
55
75
Recording mode
Playback time
190
240
[STD HQ]
HDR-XR350/XR350V
Image quality
STD
155
100
140
Recording mode
Typical recording
time
50
70
Playback time
155
200
Recording and playback time is approximate
time available using a fully charged battery
pack.
High definition image quality (HD)/Standard
definition image quality (STD)
Recording condition: [ REC MODE] is set
to [HQ].
Recording time
HDR-CX350
HDR-CX350V
[HD FX]
3h
2 h 55 m
[HD FH]
3 h 55 m
3 h 45 m
[HD HQ]
7 h 50 m
7 h 35 m
[HD LP]
13 h 20 m
13 h
Standard definition image quality (STD) in h (hour) and
m (minute)
Recording mode
[STD HQ]
70
3 h 55 m
High definition image quality (HD) in h (hour) and m
(minute)
Continuous
recording time
Recording time
HDR-CX350/CX350V
HD
Charging time
(full charge)
US
Recording time
Recording time
HDR-CX350
HDR-CX350V
8h5m
7 h 50 m
HDR-CX370
High definition image quality (HD) in h (hour) and m
(minute)
Recording mode
Recording time
[HD FX]
6h5m
[HD FH]
7 h 55 m
[HD HQ]
15 h 50 m
[HD LP]
26 h 55 m
Example of expected recording time of
movies in a memory card (in minute)
Recording
mode
High definition (HD)
Standard definition
(STD)
[FX]
20 (20)
-
[FH]
25 (25)
-
[HQ]
55 (40)
55 (50)
[LP]
95 (75)
-
Standard definition image quality (STD) in h (hour) and
m (minute)
Recording mode
Recording time
[STD HQ]
16 h 15 m
Internal hard disk
HDR-XR350/XR350V
High definition image quality (HD) in h (hour) and m
(minute)
Recording mode
Recording time
HDR-XR350
HDR-XR350V
[HD FX]
15 h 20 m
15 h 10 m
[HD FH]
19 h 50 m
19 h 40 m
[HD HQ]
39 h 40 m
39 h 30 m
[HD LP]
67 h 30 m
67 h 10 m
For 4 GB capacity
The number in ( ) is the minimum recordable
time.
The recordable time may vary depending on the
recording and subject conditions and [ REC
MODE].
On charging/recording/playback time
Measured when using the camcorder at 25 3C
(77 °F) (10 3C to 30 3C (50 °F to 86 °F) is
recommended)
The recording and playback time will be
shorter in low temperatures, or depending
on the conditions under which you use your
camcorder.
If you want to record up to the maximum
recording time indicated in the table, you need
to delete the demonstration movie on your
camcorder (HDR-CX350/CX350V/CX370/
XR350/XR350V).
Standard definition image quality (STD) in h (hour) and
m (minute)
Recording mode
HDR-XR350
HDR-XR350V
40 h 50 m
40 h 40 m
Additional information
[STD HQ]
Recording time
US
71
On trademarks
US
72
“Handycam” and
are
registered trademarks of Sony Corporation.
“AVCHD” and “AVCHD” logotype are
trademarks of Panasonic Corporation and Sony
Corporation.
“Memory Stick,” “
,” “Memory Stick Duo,” “
,” “Memory Stick PRO Duo,”
“
,” “Memory Stick
PRO-HG Duo,” “
,”
“MagicGate,” “
,” “MagicGate
Memory Stick” and “MagicGate Memory Stick
Duo” are trademarks or registered trademarks
of Sony Corporation.
“InfoLITHIUM” is a trademark of Sony
Corporation.
“x.v.Color” is a trademark of Sony Corporation.
“BIONZ” is a trademark of Sony Corporation.
“BRAVIA” is a trademark of Sony Corporation.
“DVDirect” is a trademark of Sony
Corporation.
“Blu-ray Disc” and the logo are trademarks.
Dolby and the double-D symbol are trademarks
of Dolby Laboratories.
HDMI, the HDMI logo and High-Definition
Multimedia Interface are trademarks or
registered trademarks of HDMI Licencing LLC.
Microsoft, Windows, Windows Vista, and
DirectX are either registered trademarks or
trademarks of Microsoft Corporation in the
United States and/or other countries.
Macintosh and Mac OS are registered
trademarks of Apple Inc. in the U.S. and other
countries.
Intel, Intel Core, and Pentium are trademarks
or registered trademarks of Intel Corporation
or its subsidiaries in the United States and other
countries.
“PlayStation” is a registered trademark of Sony
Computer Entertainment Inc..
Adobe, the Adobe logo, and Adobe Acrobat
are either registered trademarks or trademarks
of Adobe Systems Incorporated in the United
States and/or other countries.
NAVTEQ and the NAVTEQ Maps logo are
trademarks of NAVTEQ in the US and other
countries.
SDHC logo is a trademark.
MultiMediaCard is a trademark of
MultiMediaCard Association.
All other product names mentioned herein may
be the trademarks or registered trademarks of
their respective companies. Furthermore, and
& are not mentioned in each case in this manual.
Quick reference
Screen indicators
Upper right
Upper left
Center
Upper right
Bottom
Indicator
0:00:00
Counter (hour:minute:
second)
[00min]
Estimated recording
remaining time
9999
9999
9999
FADER
Approximate number of
recordable photos and
recording media
Playback folder
100/112
Current playing movie or
photo/Number of total
recorded movies or photos
Upper left
Indicator
Meaning
MENU button
Self-timer recording
GPS tracking status
Flash / REDEYE REDUC
MICREF LEVEL low
Meaning
Recording image quality
(HD/STD) and recording
mode (FX/FH/HQ/LP)
Recording/playback/
editing media
WIDE SELECT
60 min
BLT-IN ZOOM MIC
Bottom
Remaining battery
Indicator
Recording folder
Return button
Center
Meaning
[FACE DETECTION] set
to [OFF]
SMILE DETECTION
LOW LUX
Indicator
Meaning
[STBY]/[REC]
Recording status
6
Manual focus
SCENE SELECTION
Photo size
7
Slide show set
White balance
1
Warning
5
Playback mode
SPOT MTR/FCS / SPOT
METER / EXPOSURE
Drop sensor off
TELE MACRO
Drop sensor activated
X.V.COLOR
SteadyShot off
Quick reference
CONVERSION LENS
8
INTELLIGENT AUTO
OPTION button
VIEW IMAGES button
US
73
Parts and controls
Indicator
Meaning
Figures in ( ) are reference pages.
Slide show button
101-0005
2
YOUR
LOCATION button
Data file name
HDR-CX300/CX350/CX350V/CX370
Protected image
Index button
Indicators and their positions are approximate
and may differ from what you actually see.
Some indicators may not appear, depending on
your camcorder model.
HDR-XR350/XR350V
- Active Interface Shoe
The Active Interface Shoe supplies power to
optional accessories such as a video light, a
flash, or a microphone. The accessory can be
turned on or off as you operate the POWER
switch on your camcorder.
. Lens (G lens)
9 Flash
US
74
: Camera recording lamp
The camera recording lamp lights up in red
during recording. The lamp flashes when the
remaining recording media capacity or battery
power is low.
HDR-CX300/CX350/CX350V/CX370
; Remote sensor/Infrared port
< Built-in microphone
HDR-XR350/XR350V
- LCD screen/Touch panel
If you rotate the LCD panel 180 degrees, you
can close the LCD panel with the LCD screen
facing out. This is convenient during playback
operations.
-
(VIEW IMAGES) button (28)
.
(DISC BURN) button (42)
9
(INTELLIGENT AUTO) button
: POWER button (18)
; HDMI OUT jack (31)
< ( (USB) jack (38, 42, 43, 47, 50)
= Speaker
> GPS switch (HDR-CX350V/XR350V)
? RESET button
Quick reference
Press RESET using a pointed object.
Press RESET to initialize all the settings
including the clock setting.
US
75
> DC IN jack (15)
HDR-CX300/CX350/CX350V/CX370
? A/V Remote Connector (31)
@ Grip belt (23)
A Hook for a shoulder belt
B Tripod receptacle
Attach a tripod (sold separately) to the
tripod receptacle using a tripod screw (sold
separately: the length of the screw must be less
than 5.5 mm (7/32 in.)).
C Memory card slot (22)
D Memory card Access lamp (22)
While the lamp is lit or flashing, the
camcorder is reading or writing data.
E PUSH (battery release) button (16)
HDR-XR350/XR350V
- Power zoom lever
. PHOTO button (26)
9 MODE button (23)
:
(movie)/ (Photo) lamps (23)
; /CHG (flash/charge) lamp (15)
< Battery pack (15)
= START/STOP button (24)
US
76
Index
A
I
A/V connecting cable...........32, 54
AVCHD........................................40
Image quality...............................59
Install............................................37
Recording media.........................20
Repair ...........................................64
RESET ..........................................75
B
L
S
Battery pack.................................15
Blu-ray disc..................................45
LANGUAGE SET .......................19
C
Macintosh ....................................37
Maintenance ................................66
MANAGE MEDIA .....................20
MEDIA SETTINGS....................20
Memory card ...............................21
“Memory Stick” media ...............21
“Memory Stick PRO-HG Duo”
media............................................21
“Memory Stick PRO Duo”
media............................................21
Menus.....................................56, 59
MOVIE MEDIA SET .................20
Movies ....................................24, 29
MY MENU ..................................57
MY MENU SETTING ...............57
Saving images in external
media............................................47
Screen indicators ........................73
Self-diagnosis display .................65
Setting the date and time ...........18
Software .......................................37
Specifications ..............................68
Supplied items ...............................8
Capturing photos from
a movie .........................................46
Care ..............................................66
Charging the battery abroad .....17
Charging the battery pack .........15
CLOCK SET ................................18
Computer.....................................36
Computer system........................36
Copying a disc.............................46
Creating a disc ......................40, 49
Creating a standard definition
image quality (STD) disc ...........45
Creating AVCHD disc ...............44
D
DATA CODE ..............................19
DATE/TIME................................19
DELETE .......................................34
Disc recorder ...............................54
Dubbing .......................................22
DVDirect Express .......................50
DVD writer............................50, 53
E
Editing movies ............................46
External media ............................47
Fully charged ...............................15
G
GPS ...............................................27
H
“Handycam” Handbook.............63
O
One Touch Disc Burn ................42
Operation flow ............................12
OPTION MENU ........................58
T
Thumbnail ...................................34
Tripod...........................................76
Troubleshooting..........................64
Turning the power on ................18
TV.................................................31
TV CONNECT Guide ...............31
U
USB cable ...............................50, 53
USB CONNECT ...................43, 53
V
VISUAL INDEX .........................28
Volume .........................................30
P
Parts and controls .......................74
PHOTO MEDIA SET ................20
Photos ....................................26, 30
Playing..........................................28
Playing AVCHD disc..................44
PMB (Picture Motion
Browser).................................36, 39
PMB Help ....................................39
Power on ......................................18
Precautions ..................................66
R
Recording ....................................23
Recording and playback time ...70
W
Wall outlet (wall socket) ............15
Warning indicators .....................65
Windows ......................................36
Quick reference
F
M
You will find the menu lists
on pages 59 to 62.
US
77
Additional information on this product and
answers to frequently asked questions can
be found at our Customer Support Website.
Puede encontrar más información sobre
este producto y respuestas a las preguntas
más frecuentes en nuestro sitio Web de
atención al cliente.
http://www.sony.net/
Printed on 70% or more recycled paper using VOC
(Volatile Organic Compound)-free vegetable oil
based ink.
Impreso en papel reciclado en un 70% o más
utilizando tinta hecha con aceite vegetal exento de
compuesto orgánico volátil (COV).
Printed in Japan
4-171-501-11(1)
Table of contents
9
Getting started
12
Recording/Playback
20
Making good use of your
camcorder
39
Saving images with an
external device
52
HDR-CX300E/CX305E/CX350E/
CX350VE/CX370E/XR350E/XR350VE
Customizing your
camcorder
61
Digital HD Video Camera Recorder
Additional information
85
“Handycam” Handbook
Quick reference
2010 Sony Corporation
112
Read this first
Supplied items
The numbers in ( ) are the supplied
quantity.
AC Adaptor (1)
Power cord (Mains lead) (1)
Component A/V cable (1) A/V connecting cable (1) USB cable (1) Wireless Remote Commander (1)
Battery pack
A button-type lithium battery is already
installed. Remove the insulation sheet before
using the Wireless Remote Commander.
Rechargeable battery pack NP-FV50 (1)
CD-ROM “Handycam” Application
Software (1)
“PMB”
(software, including “PMB Help”)
“Handycam” Handbook (PDF)
“Operating Guide” (1)
Menu items, LCD panel, and lens
See page 18 for the memory card you can use
with this camcorder.
Using the camcorder
The camcorder is not dustproofed, dripproofed
or waterproofed. See “About handling of your
camcorder” (p. 107).
Even if the camcorder is turned off, the GPS
function is working as long as the GPS switch
is set to ON. Make sure that the GPS switch is
set to OFF during take off and landing of an
airplane (HDR-CX350VE/XR350VE).
A menu item that is grayed out is not available
under the current recording or playback
conditions.
The LCD screen is manufactured using
extremely high-precision technology, so over
99.99% of the pixels are operational for effective
use. However, there may be some tiny black
points and/or bright points (white, red, blue,
or green in color) that appear constantly on the
LCD screen. These points are normal results of
the manufacturing process and do not affect the
recording in any way.
Do not hold the camcorder by the following
parts, and also do not hold the camcorder by
the jack covers.
Shoe cover
Black points
White, red, blue or green points
LCD Screen
GB
2
Exposing the LCD screen or the lens to direct
sunlight for long periods of time may cause
malfunctions.
Do not aim at the sun. Doing so might cause
your camcorder to malfunction. Take images
of the sun only in low light conditions, such as
at dusk.
About language setting
The on-screen displays in each local language
are used for illustrating the operating
procedures. Change the screen language before
using the camcorder if necessary (p. 16).
Discs recorded with HD image quality
(high definition)
On recording
To ensure stable operation of the memory card,
it is recommended to initialize the memory
card with your camcorder before the first use
(p. 79). Initializing the memory card will erase
all the data stored on it and the data will be
irrecoverable. Save your important data on your
PC etc.
Before starting to record, test the recording
function to make sure the image and sound are
recorded without any problems.
Compensation for the contents of recordings
cannot be provided, even if recording or
playback is not possible due to a malfunction of
the camcorder, recording media, etc.
TV color systems differ depending on the
country/region. To view your recordings on a
TV, you need a PAL system-based TV.
Television programs, films, video tapes,
and other materials may be copyrighted.
Unauthorized recording of such materials may
be contrary to the copyright laws.
Notes on playing back
The camcorder is compatible with MPEG-4
AVC/H.264 High Profile for high definition
image quality (HD) recording. Therefore, you
cannot play back images recorded with high
definition image quality (HD) on the camcorder
with the following devices;
Other AVCHD format compatible devices
which are not compatible with High Profile
Devices which are not compatible with the
AVCHD format
You may not be able to play back normally
images recorded on your camcorder with other
devices. Also, you may not be able to play back
images recorded on other devices with your
camcorder.
This camcorder captures high definition footage
in the AVCHD format. DVD media containing
AVCHD footage should not be used with DVD
based players or recorders, as the DVD player/
recorder may fail to eject the media and may
erase its contents without warning. DVD media
containing AVCHD footage may be played on
a compatible Blu-ray Disc player/recorder or
other compatible device.
Save all your recorded image data
To prevent your image data from being lost,
save all your recorded images on external media
periodically. It is recommended that you save
the image data on a disc such as DVD-R, etc.
using your computer. Also, you can save your
image data using a VCR, or a DVD/HDD
recorder (p. 54).
You cannot make a AVCHD disc from the
image data recorded with
[Show others] [
(MENU) REC MODE] (under
[SHOOTING SET] category) set to [HD
FX]. Save them on a Blu-ray Disc or using an
external media (p. 52).
Notes on battery pack/AC Adaptor
Be sure to remove the battery pack or the AC
Adaptor after turning off the camcorder.
Disconnect the AC Adaptor from the
camcorder, holding both the camcorder and the
DC plug.
Note on the camcorder/battery pack
temperature
When the temperature of the camcorder
or battery pack becomes extremely high or
extremely low, you may not be able to record
or play back on the camcorder, due to the
protection features of the camcorder being
activated in such situations. In this case, an
indicator appears on the LCD screen (p. 92).
GB
3
When the camcoder is connected to a
computer or accessories
Do not try to format the recording media of the
camcorder using a computer. If you do so, your
camcorder may not operate correctly.
When connecting the camcorder to another
device with communication cables, be sure to
insert the connector plug in the correct way.
Pushing the plug forcibly into the terminal
will damage the terminal and may result in a
malfunction of the camcorder.
If you cannot record/play back images,
perform [MEDIA FORMAT]
Confirm the model name of your
camcorder
If you repeat recording/deleting images for
a long time, fragmentation of data occurs on
the recording media. Images cannot be saved
or recorded. In such a case, save your images
on some type of external media first, and then
perform [MEDIA FORMAT] by touching
HDRCX300E
GB
4
Capacity
of internal
recording
media
Internal
memory
+ memory
card
16GB
MEDIA] category) the desired medium HDRCX350E/
HDRCX350VE*
32GB
HDRCX370E
64GB
.
We recommend using genuine Sony accessories.
Genuine Sony accessories may not be available
in some countries/regions.
About this manual, illustrations and
on-screen displays
Recording
media
HDRCX305E
Notes on optional accessories
The model name is shown in this manual when
there is a difference in specification between
models. Confirm the model name on the
bottom of your camcorder.
The main differences in specification of this
series are as follows.
(MENU) [Show others] [MEDIA FORMAT] (under [MANAGE
[YES] [YES] high definition image quality (HD) is called
AVCHD disc.
Design and specifications of your camcorder
and accessories are subject to change without
notice.
The example images used in this manual for
illustration purposes are captured using a
digital still camera, and therefore may appear
different from images and screen indicators that
actually appear on your camcorder. And, the
illustrations of your camcorder and its screen
indication are exaggerated or simplified for
understandability.
In this manual, the internal memory (HDRCX300E/CX305E/CX350E/CX350VE/CX370E)
and the hard disk (HDR-XR350E/XR350VE) of
the camcorder and the memory card are called
“recording media.”
In this manual, the DVD disc recorded with
HDRXR350E/
HDRXR350VE*
Internal
hard disk
+ memory
card
USB
jack
Input/
output
Output
only
Input/
output
160GB
The model with * is equipped with GPS.
Notes on use
Do not do any of the following. Otherwise, the
recording media may be damaged, recorded
images may be impossible to play back or may
be lost, or other malfunctions could occur.
ejecting the memory card when the access
lamp (p. 19) is lit or flashing
removing the battery pack or AC Adaptor
from the camcorder, or applying mechanical
shock or vibration to the camcorder when the
(Movie)/ (Photo) lamps (p. 20) or the
access lamp (p. 19) are lit or flashing
When using a shoulder belt (sold separately), do
not crash the camcorder against an object.
Do not use your camcorder in very loud areas.
On the drop sensor (HDR-XR350E/
XR350VE)
To protect the internal hard disk from shock
by dropping, the camcorder has a drop sensor
function (p. 84). When a drop occurs, or
under a non-gravity condition, the block noise
made when this function is activated by the
camcorder may also be recorded. If the drop
sensor catches a drop repeatedly, recording/
playback may be stopped.
Note on using the camcorder at high
altitudes (HDR-XR350E/XR350VE)
Do not turn on the camcorder in a low-pressure
area, where the altitude is more than 5,000
meters (16,000 feet). Doing so may damage the
internal hard disk drive of your camcorder.
GB
5
Operation flow
Getting started (p. 12)
Prepare the power source and memory card.
Recording movies and photos (p. 20)
Recording movies p. 20
Changing the recording mode (p. 25)
Expected recording time (MEDIA INFO, p. 79)
Shooting photos p. 22
Playing movies and photos
Playback on the camcorder p. 28
Playing images on a TV p. 36
Saving images
Saving movies and photos with a computer
Saving movies and photos in external media p. 52
Saving images with a DVD writer/recorder p. 54
Deleting movies and photos (p. 39)
If you delete the image data that has been saved on your
computer or a disc, you can record new images on the free
media space again.
GB
6
Advice for successful recording
To get good results in recording
Stabilizing your camcorder
When you hold the camcorder, keep your upper body upright,
and hold your arms close to your body.
The SteadyShot function is effective against camera-shake,
however, it is essential that you not move the camcorder.
Zooming smoothly
Zoom in and out slowly and smoothly. And, use zooming
sparingly. Excessive zooming will make movies that may make
the viewer feel tired when viewing them.
Evoking a feeling of spaciousness
Use the panning technique. Stabilize yourself, move your
camcorder horizontally as you turn your upper body slowly. Stay
still at the end of panning for a while to make the scene look
stable.
Accentuating movies with narration
Consider the sound to be recorded with your movies. Narrate
the subject, or talk to the subject during shooting.
Aim for a balanced volume of voices, since the recording person
is closer to the microphone than the recorded person.
Using accessories
Make good use of camcorder accessories.
For example, using a tripod, you can make a time-lapse
recording or record subjects in dim light, such as scenes of
fireworks, or night views. By always carrying spare batteries, you
can continue recording without worrying about battery power
shortages.
GB
7
Useful recording techniques
Capturing images beautifully without
troublesome setting
Focusing on the child on the left side of
the screen
INTELLIGENT AUTO(24)
Prioritizing the subject(26)
SPOT FOCUS(68)
Capturing photos during movie
recording
Dual Rec(27)
Smile Shutter (27)
GB
8
Recording in a dimly-lit room
LOW LUX(72)
Capturing fireworks, or a sunset in all
its splendor
Checking your golf swing
FIREWORKS(66)
SUNRISE&SUNSET(66)
GOLF SHOT(69)
SMTH SLW REC(70)
Table of contents
Read this first. . . . . . . . . . . . . . . . . . . . . . . . . . . . . . . . . . . . . . . . . . . . . . . . . . . . . . . . . . . . . . . . . . . . . . . . . . . . . . . . . . . . . . . . . 2
Notes on use . . . . . . . . . . . . . . . . . . . . . . . . . . . . . . . . . . . . . . . . . . . . . . . . . . . . . . . . . . . . . . . . . . . . . . . . . . . . . . . . . 4
Operation flow. . . . . . . . . . . . . . . . . . . . . . . . . . . . . . . . . . . . . . . . . . . . . . . . . . . . . . . . . . . . . . . . . . . . . . . . . . . . . . . . . . . . . . . 6
Advice for successful recording . . . . . . . . . . . . . . . . . . . . . . . . . . . . . . . . . . . . . . . . . . . . . . . . . . . . . . . . . . . . . . . . . . 7
Getting started
12
15
16
17
17
17
18
Table of contents
Step 1: Charging the battery pack . . . . . . . . . . . . . . . . . . . . . . . . . . . . . . . . . . . . . . . . . . . . . . . . . . . . . . . . . . . . .
Step 2: Turning the power on, and setting the date and time . . . . . . . . . . . . . . . . . . . . . . . . . . .
Changing the language setting. . . . . . . . . . . . . . . . . . . . . . . . . . . . . . . . . . . . . . . . . . . . . . . . . . . . . . . .
Step 3: Preparing the recording media . . . . . . . . . . . . . . . . . . . . . . . . . . . . . . . . . . . . . . . . . . . . . . . . . . . . . . .
Selecting the recording media for movies . . . . . . . . . . . . . . . . . . . . . . . . . . . . . . . . . . . . . . . . . . .
Selecting the recording media for photos . . . . . . . . . . . . . . . . . . . . . . . . . . . . . . . . . . . . . . . . . . .
Inserting a memory card . . . . . . . . . . . . . . . . . . . . . . . . . . . . . . . . . . . . . . . . . . . . . . . . . . . . . . . . . . . . . . . .
Recording/Playback
Recording . . . . . . . . . . . . . . . . . . . . . . . . . . . . . . . . . . . . . . . . . . . . . . . . . . . . . . . . . . . . . . . . . . . . . . . . . . . . . . . . . . . . . . . . . . .
Recording movies . . . . . . . . . . . . . . . . . . . . . . . . . . . . . . . . . . . . . . . . . . . . . . . . . . . . . . . . . . . . . . . . . . . . . . . .
Shooting photos . . . . . . . . . . . . . . . . . . . . . . . . . . . . . . . . . . . . . . . . . . . . . . . . . . . . . . . . . . . . . . . . . . . . . . . . . .
Useful functions for recording movies and photos . . . . . . . . . . . . . . . . . . . . . . . . . . . . . . . . . . . . . . . .
Zooming . . . . . . . . . . . . . . . . . . . . . . . . . . . . . . . . . . . . . . . . . . . . . . . . . . . . . . . . . . . . . . . . . . . . . . . . . . . . . . . . . . . .
Recording better images automatically (INTELLIGENT AUTO) . . . . . . . . . . . . . . . . . . .
Selecting high definition image quality (HD)
or standard image quality (STD) . . . . . . . . . . . . . . . . . . . . . . . . . . . . . . . . . . . . . . . . . . . . . . . . . . . . . . .
Selecting the recording mode . . . . . . . . . . . . . . . . . . . . . . . . . . . . . . . . . . . . . . . . . . . . . . . . . . . . . . . . .
Prioritizing the subject . . . . . . . . . . . . . . . . . . . . . . . . . . . . . . . . . . . . . . . . . . . . . . . . . . . . . . . . . . . . . . . . . .
Capturing smiles automatically (Smile Shutter) . . . . . . . . . . . . . . . . . . . . . . . . . . . . . . . . . . .
Recording high quality photos during movie recording (Dual Rec) . . . . . . . . . . . .
Recording in mirror mode . . . . . . . . . . . . . . . . . . . . . . . . . . . . . . . . . . . . . . . . . . . . . . . . . . . . . . . . . . . . . .
Playback on the camcorder . . . . . . . . . . . . . . . . . . . . . . . . . . . . . . . . . . . . . . . . . . . . . . . . . . . . . . . . . . . . . . . . . . . . .
Useful functions for playing movies and photos . . . . . . . . . . . . . . . . . . . . . . . . . . . . . . . . . . . . . . . . . . .
Searching for desired images by date (Date Index) . . . . . . . . . . . . . . . . . . . . . . . . . . . . . . . .
Searching for desired scene by pinpoint (Film Roll Index) . . . . . . . . . . . . . . . . . . . . . . .
Searching for desired scene by face (Face Index) . . . . . . . . . . . . . . . . . . . . . . . . . . . . . . . . . .
Playing back a digest of your movies (Highlight Playback) . . . . . . . . . . . . . . . . . . . . . .
Using PB zoom with photos . . . . . . . . . . . . . . . . . . . . . . . . . . . . . . . . . . . . . . . . . . . . . . . . . . . . . . . . . . . .
Playing back a series of photos (Slide show) . . . . . . . . . . . . . . . . . . . . . . . . . . . . . . . . . . . . . . . .
Playing images on a TV . . . . . . . . . . . . . . . . . . . . . . . . . . . . . . . . . . . . . . . . . . . . . . . . . . . . . . . . . . . . . . . . . . . . . . . . . .
Connecting a TV using [TV CONNECT Guide] . . . . . . . . . . . . . . . . . . . . . . . . . . . . . . . . . . . . . . .
Using “BRAVIA” Sync . . . . . . . . . . . . . . . . . . . . . . . . . . . . . . . . . . . . . . . . . . . . . . . . . . . . . . . . . . . . . . . . . . . . . .
20
20
22
24
24
24
25
25
26
27
27
27
28
31
31
31
32
32
34
35
36
36
38
GB
9
Making good use of your camcorder
Deleting movies and photos. . . . . . . . . . . . . . . . . . . . . . . . . . . . . . . . . . . . . . . . . . . . . . . . . . . . . . . . . . . . . . . . . . . .
Protecting recorded movies and photos (Protect) . . . . . . . . . . . . . . . . . . . . . . . . . . . . . . . . . . . . . . . . .
Dividing a movie . . . . . . . . . . . . . . . . . . . . . . . . . . . . . . . . . . . . . . . . . . . . . . . . . . . . . . . . . . . . . . . . . . . . . . . . . . . . . . . . . .
Capturing a photo from a movie . . . . . . . . . . . . . . . . . . . . . . . . . . . . . . . . . . . . . . . . . . . . . . . . . . . . . . . . . . . . . . .
Dubbing/copying movies and photos from the internal recording media
to memory card . . . . . . . . . . . . . . . . . . . . . . . . . . . . . . . . . . . . . . . . . . . . . . . . . . . . . . . . . . . . . . . . . . . . . . . . . . . . . . . . . . .
Dubbing movies . . . . . . . . . . . . . . . . . . . . . . . . . . . . . . . . . . . . . . . . . . . . . . . . . . . . . . . . . . . . . . . . . . . . . . . . . .
Copying photos . . . . . . . . . . . . . . . . . . . . . . . . . . . . . . . . . . . . . . . . . . . . . . . . . . . . . . . . . . . . . . . . . . . . . . . . . . .
Using the Playlist of movies . . . . . . . . . . . . . . . . . . . . . . . . . . . . . . . . . . . . . . . . . . . . . . . . . . . . . . . . . . . . . . . . . . . . .
Creating the Playlist . . . . . . . . . . . . . . . . . . . . . . . . . . . . . . . . . . . . . . . . . . . . . . . . . . . . . . . . . . . . . . . . . . . . .
Playing the Playlist . . . . . . . . . . . . . . . . . . . . . . . . . . . . . . . . . . . . . . . . . . . . . . . . . . . . . . . . . . . . . . . . . . . . . . .
Using the GPS function (HDR-CX350VE/XR350VE) . . . . . . . . . . . . . . . . . . . . . . . . . . . . . . . . . . . . . . . . .
Setting the GPS function . . . . . . . . . . . . . . . . . . . . . . . . . . . . . . . . . . . . . . . . . . . . . . . . . . . . . . . . . . . . . . . .
Acquiring the current location information . . . . . . . . . . . . . . . . . . . . . . . . . . . . . . . . . . . . . . . . .
Searching for a desired scene by recording location (Map Index) . . . . . . . . . . . . . .
Displaying the coordinate information (COORDINATES) . . . . . . . . . . . . . . . . . . . . . . . . .
Adjusting the clock and the area automatically
(AUTO CLOCK ADJ/AUTO AREA ADJ) . . . . . . . . . . . . . . . . . . . . . . . . . . . . . . . . . . . . . . . . . . . . . . . . .
39
40
41
42
43
43
44
45
45
46
47
48
49
49
50
51
Saving images with an external device
Saving images in external media (DIRECT COPY). . . . . . . . . . . . . . . . . . . . . . . . . . . . . . . . . . . . . . . . . . .
Creating a disc with a DVD writer, recorder . . . . . . . . . . . . . . . . . . . . . . . . . . . . . . . . . . . . . . . . . . . . . . . . . .
Selecting the method for creating a disc . . . . . . . . . . . . . . . . . . . . . . . . . . . . . . . . . . . . . . . . . . . .
Creating a disc with the dedicated DVD writer, DVDirect Express . . . . . . . . . . . . . .
Creating a high definition image quality (HD) disc with a DVD writer, etc.,
other than DVDirect Express . . . . . . . . . . . . . . . . . . . . . . . . . . . . . . . . . . . . . . . . . . . . . . . . . . . . . . . . . . .
Creating a standard definition image quality (STD) disc
with a recorder, etc. . . . . . . . . . . . . . . . . . . . . . . . . . . . . . . . . . . . . . . . . . . . . . . . . . . . . . . . . . . . . . . . . . . . . . .
52
54
54
55
58
59
Customizing your camcorder
Using menus . . . . . . . . . . . . . . . . . . . . . . . . . . . . . . . . . . . . . . . . . . . . . . . . . . . . . . . . . . . . . . . . . . . . . . . . . . . . . . . . . . . . . . .
Operating menus . . . . . . . . . . . . . . . . . . . . . . . . . . . . . . . . . . . . . . . . . . . . . . . . . . . . . . . . . . . . . . . . . . . . . . . . .
Using MY MENU . . . . . . . . . . . . . . . . . . . . . . . . . . . . . . . . . . . . . . . . . . . . . . . . . . . . . . . . . . . . . . . . . . . . . . . . . . .
OPTION MENU . . . . . . . . . . . . . . . . . . . . . . . . . . . . . . . . . . . . . . . . . . . . . . . . . . . . . . . . . . .
Using the
Menu lists . . . . . . . . . . . . . . . . . . . . . . . . . . . . . . . . . . . . . . . . . . . . . . . . . . . . . . . . . . . . . . . . . . . . . . . . . . . . . . . . . . . . . . . . . . .
MANUAL SETTINGS (Items to adjust for scene condition) . . . . . . . . . . . . . . . . . . . . . . . . . . . . . . . . . . . . .
SHOOTING SET (Items for customized shooting) . . . . . . . . . . . . . . . . . . . . . . . . . . . . . . . . . . . . . . . . . . . . . . .
PHOTO SETTINGS (Items for recording photos) . . . . . . . . . . . . . . . . . . . . . . . . . . . . . . . . . . . . . . . . . . . . . . . . .
GB
10
61
61
62
63
64
66
71
74
PLAYBACK (Items for playback) . . . . . . . . . . . . . . . . . . . . . . . . . . . . . . . . . . . . . . . . . . . . . . . . . . . . . . . . . . . . . . . . . .
EDIT (Items for editing) . . . . . . . . . . . . . . . . . . . . . . . . . . . . . . . . . . . . . . . . . . . . . . . . . . . . . . . . . . . . . . . . . . . . . . . . . . .
OTHERS (Items for other settings). . . . . . . . . . . . . . . . . . . . . . . . . . . . . . . . . . . . . . . . . . . . . . . . . . . . . . . . . . . . . . . . . .
MANAGE MEDIA (Items for recording media) . . . . . . . . . . . . . . . . . . . . . . . . . . . . . . . . . . . . . . . . . . . . . . . . . . .
GENERAL SET (Other setup items) . . . . . . . . . . . . . . . . . . . . . . . . . . . . . . . . . . . . . . . . . . . . . . . . . . . . . . . . . . . . . . .
76
78
78
79
80
Additional information
Table of contents
Troubleshooting . . . . . . . . . . . . . . . . . . . . . . . . . . . . . . . . . . . . . . . . . . . . . . . . . . . . . . . . . . . . . . . . . . . . . . . . . . . . . . . 85
Self-diagnosis display/Warning indicators. . . . . . . . . . . . . . . . . . . . . . . . . . . . . . . . . . . . . . . . . . . 92
Recording time of movies/number of recordable photos . . . . . . . . . . . . . . . . . . . . . . . . . . . . . . . . 96
Expected time of recording and playback with each battery pack . . . . . . . . . . . . . 96
Expected recording time of movies . . . . . . . . . . . . . . . . . . . . . . . . . . . . . . . . . . . . . . . . . . . . . . . . . . . 96
Expected number of recordable photos . . . . . . . . . . . . . . . . . . . . . . . . . . . . . . . . . . . . . . . . . . . . . 98
Using your camcorder abroad . . . . . . . . . . . . . . . . . . . . . . . . . . . . . . . . . . . . . . . . . . . . . . . . . . . . . . . . . . . . . . . . . 100
Maintenance and precautions. . . . . . . . . . . . . . . . . . . . . . . . . . . . . . . . . . . . . . . . . . . . . . . . . . . . . . . . . . . . . . . . . 102
About the AVCHD format . . . . . . . . . . . . . . . . . . . . . . . . . . . . . . . . . . . . . . . . . . . . . . . . . . . . . . . . . . . . . . 102
About GPS (HDR-CX350VE/XR350VE) . . . . . . . . . . . . . . . . . . . . . . . . . . . . . . . . . . . . . . . . . . . . . . . 102
About the “Memory Stick” media . . . . . . . . . . . . . . . . . . . . . . . . . . . . . . . . . . . . . . . . . . . . . . . . . . . . . 104
About the “InfoLITHIUM” battery pack . . . . . . . . . . . . . . . . . . . . . . . . . . . . . . . . . . . . . . . . . . . . . . 105
About x.v.Color . . . . . . . . . . . . . . . . . . . . . . . . . . . . . . . . . . . . . . . . . . . . . . . . . . . . . . . . . . . . . . . . . . . . . . . . . . . 107
About handling of your camcorder . . . . . . . . . . . . . . . . . . . . . . . . . . . . . . . . . . . . . . . . . . . . . . . . . . 107
Quick reference
Screen indicators . . . . . . . . . . . . . . . . . . . . . . . . . . . . . . . . . . . . . . . . . . . . . . . . . . . . . . . . . . . . . . . . . . . . . . . . . . . . . . . . . 112
Parts and controls . . . . . . . . . . . . . . . . . . . . . . . . . . . . . . . . . . . . . . . . . . . . . . . . . . . . . . . . . . . . . . . . . . . . . . . . . . . . . . . . 113
Index . . . . . . . . . . . . . . . . . . . . . . . . . . . . . . . . . . . . . . . . . . . . . . . . . . . . . . . . . . . . . . . . . . . . . . . . . . . . . . . . . . . . . . . . . . . . . . . . 117
GB
11
Getting started
Step 1: Charging the battery pack
HDR-CX300E/CX305E/CX350E/CX350VE/CX370E
DC IN jack
Battery pack
DC plug
AC Adaptor
/CHG (flash/charge) lamp
Power cord (Mains lead)
To the wall outlet (wall socket)
HDR-XR350E/XR350VE
DC IN jack
Battery pack
DC plug
AC Adaptor
/CHG (flash/charge) lamp
GB
12
Power cord (Mains lead)
To the wall outlet (wall
socket)
You can charge the “InfoLITHIUM” battery pack (V series) after attaching it to your
camcorder.
Notes
You cannot attach any “InfoLITHIUM” battery pack other than the V series to your camcorder.
Turn off your camcorder by closing the LCD screen.
Attach the battery pack by aligning the battery terminals () and
pushing the battery pack in the direction of the arrow () until it clicks.
Connect the AC Adaptor and the power cord (mains lead) to your
camcorder and the wall outlet (wall socket).
Getting started
1
2
3
Align the mark on the DC plug with that on the DC IN jack.
The /CHG (flash/charge) lamp lights up and charging starts. The /CHG (flash/charge)
lamp turns off when the battery pack is fully charged.
4
When the battery is charged, disconnect the AC Adaptor from the DC IN
jack of your camcorder.
Tips
See page 96 on recording and playing time.
When your camcorder is on, you can check the approximate amount of remaining battery power with the
remaining battery indicator at the upper left on the LCD screen.
Charging time
Approximate time (min.) required when you fully charge a fully discharged battery pack.
Battery pack
NP-FV50(supplied)
NP-FV70
NP-FV100
Charging time
155
195
390
Times measured with the camcorder at 25 C (77 °F).
10 C to 30 C (50 °F to 86 °F) is recommended.
To remove the battery pack
Close the LCD screen. Pushing the PUSH (battery release) button (), remove the battery
pack in the direction of the arrow ().
GB
13
PUSH (battery release) button
To use a wall outlet (wall socket) as a power source
Make the same connections as “Step 1: Charging the battery pack.” Even if the battery pack is
attached, the battery pack is not discharged.
Charging the battery pack abroad
You can charge the battery pack in any countries/regions using the AC Adaptor supplied with
your camcorder within the AC 100 V - 240 V, 50 Hz/60 Hz range.
Notes
Do not use an electronic voltage transformer.
Notes on the battery pack
When you remove the battery pack or disconnect the AC Adaptor, close the LCD screen and make sure
(Movie)/ (Photo) lamps (p. 20), the access lamp (p. 19) are turned off.
that the
The /CHG (flash/charge) lamp flashes during charging under the following conditions:
The battery pack is not attached correctly.
The battery pack is damaged.
The temperature of the battery pack is low.
Remove the battery pack from your camcorder and put it in a warm place.
The temperature of the battery pack is high.
Remove the battery pack from your camcorder and put it in a cool place.
When attaching a video light (sold separately), it is recommended that you use an NP-FV70 or NP-FV100
battery pack.
We do not recommend using an NP-FV30, which only allows short recording and playback times, with
your camcorder.
In the default setting, the power turns off automatically if you leave your camcorder without any
operation for about 5 minutes, to save battery power ([A.SHUT OFF], p. 83).
Notes on the AC Adaptor
GB
14
Use the nearby wall outlet (wall socket) when using the AC Adaptor. Disconnect the AC Adaptor from
the wall outlet (wall socket) immediately if any malfunction occurs while using your camcorder.
Do not use the AC Adaptor placed in a narrow space, such as between a wall and furniture.
Do not short-circuit the DC plug of the AC Adaptor or battery terminal with any metallic objects. This
may cause a malfunction.
Step 2: Turning the power on, and setting the
date and time
1
Open the LCD screen of your camcorder.
Your camcorder is turned on and the lens cover is opened.
To turn on your camcorder when the LCD screen is open, press POWER.
MODE lamp
POWER button
Select the desired geographical area with
/
Getting started
2
, then touch [NEXT].
Touch the button on the
LCD screen
3
To set the date and time again, touch
(MENU) [Show others] [CLOCK/ LANG]
[GENERAL SET] category) [CLOCK SET]. When an item is not on the screen, touch
(under
/
until the item appears.
Set [SUMMERTIME], date and time, then touch
.
The clock starts.
If you set [SUMMERTIME] to [ON], the clock advances 1 hour.
GB
15
Notes
The date and time does not appear during recording, but they are automatically recorded on the
recording media, and can be displayed during playback. To display the date and time, touch
[PLAYBACK] category) [DATA
(MENU) [Show others] [PLAYBACK SET] (under
.
CODE] [DATE/TIME] (MENU) [Show others] [SOUND/DISP
You can turn off the operation beeps by touching
[GENERAL SET] category) [BEEP] [OFF] .
SET] (under
If the button you touch does not react correctly, calibrate the touch panel (p. 108).
Once the clock is set, the clock time is automatically adjusted with [AUTO CLOCK ADJ] and [AUTO
AREA ADJ] set to [ON] (p. 82). The clock may not be adjusted to the correct time automatically,
depending on the country/region selected for your camcorder. In this case, set [AUTO CLOCK ADJ] and
[AUTO AREA ADJ] to [OFF] (HDR-CX350VE/XR350VE).
To turn off the power
Close the LCD screen. The
off.
(Movie) lamp flashes for a few seconds and the power is turned
Tips
You can turn off your camcorder also by pressing POWER.
When [POWER ON BY LCD] (p. 83) is set to [OFF], turn off your camcorder by pressing POWER.
Changing the language setting
You can change the on-screen displays to show messages in a specified language.
(MENU) [Show others] [CLOCK/ LANG] (under [GENERAL SET]
Touch
.
category) [ LANGUAGE SET] a desired language GB
16
Step 3: Preparing the recording media
The recording media that can be used differs depending on your camcorder. The following
icons are displayed on the screen of your camcorder.
HDR-CX300E/CX305E/CX350E/
CX350VE/CX370E
*
Internal
memory
Memory
card
HDR-XR350E/XR350VE
*
Internal hard
disk
Memory
card
* In the default setting, both movies and photos are recorded on this recording media. You can perform
recording, playback and editing operations on the selected medium.
Tips
See page 96 for the recordable time of movies.
See page 98 for the number of recordable photos.
Getting started
Selecting the recording media for movies
Touch
(MENU) [Show others] [MEDIA SETTINGS] (under
[MANAGE MEDIA] category) [MOVIE MEDIA SET].
The [MOVIE MEDIA SET] screen appears.
Touch the desired recording media.
Touch [YES] .
The recording medium is changed.
Selecting the recording media for photos
Touch
(MENU) [Show others] [MEDIA SETTINGS] (under
[MANAGE MEDIA] category) [PHOTO MEDIA SET].
The [PHOTO MEDIA SET] screen appears.
Touch the desired recording media.
GB
17
Touch [YES] .
The recording medium is changed.
To check the recording media settings
In either movie recording mode or photo recording mode, the media icon of the selected
recording media is displayed at the top right corner of the screen.
Recording media icon
The icon displayed may vary depending on your model.
Inserting a memory card
Notes
Set the recording medium to [MEMORY CARD] to record movies and/or photos on a memory card.
Types of memory card you can use with your camcorder
Only “Memory Stick PRO Duo” media, “Memory Stick PRO-HG Duo” media, SD memory cards and
SDHC memory cards can be used with this camcorder. A MultiMediaCard cannot be used with this
camcorder.
In this manual, “Memory Stick PRO Duo” media and “Memory Stick PRO-HG Duo” media are called
“Memory Stick PRO Duo” media.
Memory cards of up to 32 GB have been verified to operate with your camcorder.
Types of “Memory Stick” media you can use with your camcorder
For recording movies, it is recommended that you use “Memory Stick PRO Duo” media of 1 GB or larger
marked with:
(“Memory Stick PRO Duo” media)*
(“Memory Stick PRO-HG Duo” media)
* Marked with Mark2 or not, either can be used.
“Memory Stick PRO Duo” media/“Memory Stick PRO-HG Duo” media
(This size can be used with your camcorder.)
GB
18
“Memory Stick PRO Duo” media can be used only with “Memory Stick PRO” media compatible
equipment.
Do not attach a label or the like on “Memory Stick PRO Duo” media or “Memory Stick Duo” media
adaptor.
Open the cover, and insert the memory card with the nothched edge in the
direction as illustrated until it clicks.
Close the cover after inserting the memory card.
Note direction of notched corner.
Getting started
Access lamp
The [Create a new Image Database File.] screen may appear if you insert a new memory
card. In that case, touch [YES]. If you record only photos on the memory card, touch
[NO].
Confirm the direction of the memory card. If you forcibly insert the memory card in the wrong
direction, the memory card, memory card slot, or image data may be damaged.
Notes
If [Failed to create a new Image Database File. It may be possible that there is not enough free space.]
is displayed, format the memory card by touching
FORMAT] (under
.
(MENU) [Show others] [MEDIA
[MANAGE MEDIA] category) [MEMORY CARD] [YES] [YES] To eject the memory card
Open the cover and lightly push the memory card in once.
Do not open the cover during recording.
When inserting or ejecting the memory card, be careful so that the memory card does not pop out and
drop.
GB
19
Recording/Playback
Recording
In the default setting, movies are recorded with high definition image quality (HD) on the
following media.
HDR-CX300E/CX305E/CX350E/CX350VE/CX370E: Internal memory
HDR-XR350E/XR350VE: Internal hard disk
Tips
To change the recording media, see page 17.
1
Fasten the grip belt.
2
Open the LCD screen of your camcorder.
Your camcorder is turned on and the lens cover is opened.
To turn on your camcorder when the LCD screen is already open, press POWER (p. 15).
You can switch recording modes by pressing MODE. Press MODE to light up the desired recording
mode lamp.
MODE button
(Movie): When recording a movie
(Photo): When recording a photo
Recording movies
Press START/STOP to start recording.
GB
20
You can start recording also by touching in the bottom left of LCD screen.
HDR-XR350E/
XR350VE
HDR-CX300E/CX305E/
CX350E/CX350VE/CX370E
START/STOP button
[STBY] [REC]
Recording/Playback
To stop recording, press START/STOP again.
You can stop recording also by touching in the bottom left of LCD screen.
The icons and indicators on the LCD panel will be displayed for about 3 seconds, then disappear after
turning on your camcorder or switching the recording (movie/photo)/playback modes. To display the
icons and indicators again, touch anywhere on the screen except the rec & zoom buttons on the LCD.
Rec & zoom buttons on LCD
about 3sec
after
Notes
If you close the LCD screen while recording movies, the camcorder stops recording.
The maximum continuous recordable time of movies is about 13 hours.
When a movie file exceeds 2 GB, the next movie file is created automatically.
It will take several seconds until you can start recording after you turn on the camcorder. You cannot
operate your camcorder during this time.
The following states will be indicated if data is still being written onto the recording media after recording
has finished. During this time, do not apply shock or vibration to the camcorder, or remove the battery or
AC Adaptor.
Access lamp (p. 19) is lit or flashing
The media icon in the upper right of the LCD screen is flashing
GB
21
Tips
See page 96 on the recordable time of movies.
You can record photos during movie recording by pressing PHOTO fully (Dual Rec, p. 27).
When a face is detected, a white frame appears and the image quality around the face is optimized
automatically ([FACE DETECTION], p. 72).
You can specify the priority face by touching it (p. 26).
In the default setting, a photo is recorded automatically when the camcorder detects the smile of a person
during movie recording (Smile Shutter, p. 27).
You can capture photos from recorded movies (p. 42).
(MENU) You can check the recordable time, estimated remaining capacity, etc., by touching
[MANAGE MEDIA] category).
[Show others] [MEDIA INFO] (under
The LCD screen of your camcorder can display recording images across the entire screen (full pixel
display). However, this may cause slight trimming of the top, bottom, right and left edges of images when
played back on a TV which is not compatible with full pixel display. In this case, set [GUIDEFRAME] to
[ON] (p. 71), and record images using the outer frame displayed on the screen as a guide.
To adjust the angle of the LCD panel, first open the LCD panel 90 degrees to the camcorder (), and
then adjust the angle ().
90 degrees (max.)
90 degrees to the
camcorder
180 degrees (max.)
[
STEADYSHOT] is set to [ACTIVE] in the default setting.
Data code during recording
The recording date, time and condition , and coordinates (HDR-CX350VE/XR350VE) are
recorded automatically on the recording media. They are not displayed during recording.
However, you can check them as [DATA CODE] during playback. To display them, touch
(MENU) [Show others] [PLAYBACK SET] (under
[PLAYBACK] category)
.
[DATA CODE] a desired setting Shooting photos
In the default setting, photos are recorded on the following recording media.
HDR-CX300E/CX305E/CX350E/CX350VE/CX370E: Internal memory
HDR-XR350E/XR350VE: Internal hard disk
Tips
To change the recording media, see page 17 .
Press MODE to turn on the
GB
22
(Photo) lamp.
The LCD screen display switches for photo recording mode, and the screen aspect ratio
becomes 4:3.
Press PHOTO lightly to adjust the focus, then press it fully.
You can record photos also by touching
on the LCD screen.
Flashes Lights up
Recording/Playback
When
disappears, the photo is recorded.
Tips
See page 98 on the recordable number of photos.
(MENU) [Show others] [ IMAGE SIZE] (under
To change the image size, touch
.
[PHOTO SETTINGS] category) a desired setting is displayed.
You cannot record photos while
Your camcorder flashes automatically when there is insufficient ambient light. The flash does not work
(MENU) [Show
in the movie recording mode. You can change how your camcorder flashes by
[PHOTO SETTINGS] category) a desired setting others] [FLASH MODE] (under
.
If you record photos using a flash with a conversion lens (sold separately), the shadow may be reflected.
If white circular spots appear on photos
This is caused by particles (dust, pollen, etc.) floating close to the lens. When they are
accentuated by the camcorder’s flash, they appear as white circular spots.
To reduce the white circular spots, light the room and shoot the subject without a flash.
Subject
Particles (dust, pollen, etc.)
in the air
GB
23
Useful functions for
recording movies and
photos
set to [ACTIVE].
Tips
You can set [ DIGITAL ZOOM] (p. 73) if you
want to zoom to a greater level.
Zooming
You can magnify images up to 17 times the
original size with the power zoom lever.
You can magnify images also with the /
on the LCD screen.
Recording better images
automatically (INTELLIGENT AUTO)
By pressing
, you can record images
using the INTELLIGENT AUTO function.
When you turn the camcorder toward
the subject, the camcorder records using
the optimum combination of the three
detection modes: Face detection, Scene
detection and Camera-shake detection.
When the camcorder detects the subject,
the icons that correspond to the detected
condition are displayed.
Tips
In the default setting, INTELLIGENT AUTO
is set to ON.
Wider range of view
(Wide angle)
Close view
(Telephoto)
Move the power zoom lever slightly for a
slower zoom. Move it further for a faster
zoom.
Notes
Be sure to keep your finger on the power zoom
lever. If you move your finger off the power
zoom lever, the operation sound of the power
zoom lever may also be recorded.
You cannot change the zoom speed with the
/ button on the LCD screen.
The minimum possible distance between
camcorder and subject while maintaining sharp
focus is about 1 cm (about 13/32 in.) for wide
angle and about 80 cm (about 31 1/2 in.) for
telephoto.
You can magnify images up to 12 times using
optical zooming, unless [ STEADYSHOT] is
GB
24
Face detection
(Portrait), (Baby)
The camcorder detects faces, and adjusts
the focus, color, and exposure.
Scene detection
(Landscape),
(Backlight),
(Twilight), (Spotlight), (Low light),
(Macro)
The camcorder selects the most effective
setting automatically, depending on the
scene.
Camera-shake detection
(Walk), (Tripod)
The camcorder detects whether camerashake occurs or not, and makes the
optimum compensation.
Notes
The camcorder may not detect the expected
scene or subject, depending on the recording
conditions.
You cannot use the flash depending on the
scenes detected.
To cancel INTELLIGENT AUTO
Notes
Above settings are reset to the default settings
when INTELLIGENT AUTO is set to ON.
You can select the desired image quality
from the high definition image quality
(HD) that enables you to record fine
images, or the standard definition image
quality (STD) that has more compatibility
with various playback devices. Change the
image quality according to the recording
situation or the playback device.
(MENU) [Show
Touch
others] [
/
SET] (under
[SHOOTING SET] category).
Recording/Playback
Press
.
or the detection mode icons disappear,
and you can record with the preferred
settings.
Also, the INTELLIGENT AUTO setting
is canceled if you change the following
settings:
[GOLF SHOT]
[SMTH SLW REC]
[SCENE SELECTION]
[WHITE BAL.]
[SPOT MTR/FCS]
[SPOT METER]
[SPOT FOCUS]
[EXPOSURE]
[FOCUS]
[TELE MACRO]
STEADYSHOT]
[
STEADYSHOT]
[
[AUTO BACK LIGHT]
[LOW LUX]
[FACE DETECTION]
[SMILE PRIORITY]
Selecting high definition image
quality (HD) or standard image
quality (STD)
HD QUALITY] to
Touch [
record high definition image
quality (HD) images, or touch
STD QUALITY] to record
[
standard definition image quality
(STD) images.
Touch [YES] .
Recording image quality is changed.
Tips
You can record, play, or edit movies in the
selected image quality only. To record, play, or
edit movies in another image quality, change
this setting.
Selecting the recording mode
You can select a recording mode to record
the high definition image quality (HD)
movies from 4 levels. The recording time
GB
25
of the media is changed depending on
recording mode.
Long time
recording
High quality
recording
(MENU) [Show
Touch
others] [ REC MODE] (under
[SHOOTING SET] category).
value other than of [HD FX], such as “17M,” is
an average bit-rate.
[HD FX] (AVC HD 24M (FX))
[HD FH] (AVC HD 17M (FH))
[HD HQ] (AVC HD 9M (HQ)) (the default
setting)
[HD LP] (AVC HD 5M (LP))
The recording mode of the standard image
quality (STD) is limited to the following value.
“9M” is an average bit-rate.
[STD HQ] (STD 9M (HQ))
“M,” such as in “24M,” means “Mbps.”
Prioritizing the subject
Touch a desired setting.
If you want to record high quality
images with the high definition image
quality (HD), select the FX or FH
mode. If you want to record longer
movies, select the LP mode.
Touch
.
Notes
You cannot create an AVCHD disc from a
movie recorded with [HD FX] mode of
[ REC MODE]. Save a movie recorded with
[HD FX] mode onto Blu-ray discs or external
storage devices (p. 52).
Tips
Movies are recorded with AVCHD 1920 1080/50i format when the FX or FH mode
of the high definition image quality (HD) is
selected. And when the HQ or LP mode of the
high definition image quality (HD) is selected,
movies are recorded with AVCHD 1440 1080/50i format. Movies are recorded with
MPEG-2 format when the standard image
quality (STD) is selected.
You can select the following high definition
image quality (HD) recording mode. “24M”
of [HD FX] is the maximum bit-rate, and the
When [FACE DETECTION] (p. 72) is set
to [ON] (the default setting), and several
faces are detected, touch the face you want
to record as priority. Focus/color/exposure
are adjusted automatically for the selected
face. Since the face you touched has priority
also with the Smile Shutter function, your
camcorder records a photo automatically
when it detects the smiling face.
Touch the face you want to record as
priority.
GB
26
The double-lined frame is displayed.
Touch the face with the double-lined frame
again to cancel.
Notes
The face you touched may not be detected,
depending on the surrounding brightness or
hairstyle of the subject. In this case, touch the
face again when you record.
Tips
The double-lined frame around a face targeted
for possible smile detection shot turns orange.
If the face you touched disappears from the
LCD screen, the subject selected in [PRIORITY
SETTING] (p. 72) has priority. If the face you
touched returns to the screen, the face has
priority.
Capturing smiles automatically
(Smile Shutter)
If a smile is not detected, set the [SMILE
SENSITIVITY] (p. 73).
Recording high quality photos
during movie recording (Dual Rec)
You can record photos during movie
recording by pressing PHOTO.
Notes
You cannot use the flash during Dual Rec.
may appear when the capacity of the
recording media is not enough or when you
record photos continuously. You cannot record
is displayed.
photos while
When [
REC MODE] is set to [HD FX], you
cannot use Dual Rec.
Recording/Playback
In the default setting, a photo is recorded
automatically when the camcorder detects
the smile of a person during movie
recording. An orange frame appears around
a face targeted for possible smile detection
shot.
Tips
(Movie), the
When the MODE lamp is set to
5.3M] (16:9 wide)
size of photos becomes [
or [4.0M] (4:3).
You can record photos during recording
standby in the same way as when the (Photo)
lamp is turned on.
Recording in mirror mode
Notes
Smiles may not be detected depending on
recording conditions, subject conditions, and
the setting of your camcorder.
REC MODE] is set to [HD FX], you
When [
cannot use the Smile Shutter function.
Tips
You can select the subject that has priority
for face detection and smile detection with
[PRIORITY SETTING] (p. 72). When you
specify the priority subject by touching the
detection frame on the LCD screen, the face
with a double-lined frame has priority.
Open the LCD panel 90 degrees to the
camcorder (), then rotate it 180 degrees
to the lens side ().
Tips
A mirror-image of the subject appears on the
LCD screen, but the image will be normal when
recorded.
GB
27
Playback on the camcorder
In the default setting, movies and photos that are recorded on the following recording media
are played.
HDR-CX300E/CX305E/CX350E/CX350VE/CX370E: Internal memory
HDR-XR350E/XR350VE: Internal hard disk
Tips
To change the recording media, see page 17.
1
2
Open the LCD screen of your camcorder.
Your camcorder is turned on and the lens cover is opened.
To turn on your camcorder when the LCD screen is already open, press POWER (p.15).
Press
(VIEW IMAGES).
The VISUAL INDEX screen appears after some seconds.
3
You can display the VISUAL INDEX screen also by touching
screen.
(VIEW IMAGES) on the LCD
Touch
or
() a desired movie () to playback a movie.
Touch the (Photo) () a desired photo () to view a photo.
Movies are displayed and sorted by recording date.
Switches operating button display.
To MENU screen
Displays the screen to select the index type ([DATE INDEX]/[ MAP] (HDRCX350VE/XR350VE)/[ FILM ROLL]/[ FACE]) (p. 31, 49, 31, 32).
/
: Displays movies recorded on the previous/next date.*
GB
28
/
: Displays the previous/next movie.
Returns
to
the
recording screen.
* is displayed when is touched.
appears when the standard definition image quality (STD) movie is selected with [
/
SET] (p. 25).
You can scroll the display by touching and dragging or .
appears with the movie or photo that was most recently played or recorded. If you touch the
movie or photo with , you can continue playback from the previous time. ( appears on the
photo recorded on the memory card.)
Playing movies
Your camcorder starts playing the selected movie.
Recording/Playback
Volume adjustment
Previous
To stop
Next
OPTION
To fast-forward
To fast-reverse
To pause/play
Notes
You may not be able to play back the images with other devices than camcorder.
Tips
When playback from the selected movie reaches the last movie, the screen returns to the INDEX screen.
/
during pause to play back movies slowly.
Touch
/
during playback, movies are played as fast as about 5 times As you repeat touching
about 10 times about 30 times about 60 times.
(MENU) [Show others] [VISUAL
You can also display the VISUAL INDEX by touching
[PLAYBACK] category).
INDEX] (under
The recording date, time, and shooting conditions , and coordinates (HDR-CX350VE/XR350VE) are
recorded automatically during recording. This information is not displayed during recording, but you can
(MENU) [Show others] [PLAYBACK SET] (under
display it during playback by touching
[PLAYBACK] category) [DATA CODE] a desired setting .
In the default setting, a protected demonstration movie is pre-recorded
(HDR-CX350E/CX350VE/CX370E/XR350E/XR350VE).
GB
29
To adjust the sound volume of movies
While playing back movies, touch
adjust with
You can also adjust the sound volume by using
/
/
.
in the OPTION MENU.
Viewing photos
Your camcorder displays the selected photo.
Previous
To start/stop slide
show
To the VISUAL INDEX
screen
Next
OPTION MENU
Tips
When viewing photos recorded on the memory card,
GB
30
(playback folder) appears on the screen.
Useful functions for
playing movies and
photos
Searching for desired images by
date (Date Index)
You can search for desired images by date
efficiently.
Notes
You cannot use the Date Index function for
photos on the memory card.
Press
(VIEW IMAGES).
The VISUAL INDEX screen appears.
[DATE INDEX].
Searching for desired scene by
pinpoint (Film Roll Index)
Movies can be divided by a set time and the
first scene of each division is displayed on
the INDEX screen. You can start playing
back a movie from the selected thumbnail.
Press
(VIEW IMAGES).
The VISUAL INDEX screen appears.
Returns to the VISUAL INDEX screen
Touch
[
Recording/Playback
Touch
IMAGES] (under
[PLAYBACK] category)
[DATE INDEX].
On the Film Roll Index/Face Index screen, you
can display the Date Index by touching the date
in the upper right corner of the screen.
FILM ROLL].
Returns to the VISUAL INDEX screen
/
to select the date
Touch
of the desired image, then touch
.
Sets the interval at which to create
thumbnails of scenes in a movie.
/
to select the
Touch
desired movie.
The images of the selected date are
displayed on the VISUAL INDEX
screen.
/
to search for the
! Touch
desired scene, then touch the
scene you want to play back.
Playback starts from the selected
scene.
Tips
You can also display Date Index by touching
(MENU) [Show others] [VIEW
GB
31
Tips
You can also display the Film Roll Index by
(MENU) [Show others] touching
[PLAYBACK]
[VIEW IMAGES] (under
category) [ FILM ROLL].
Searching for desired scene by face
(Face Index)
The face images detected or touched during
movie recording are displayed on the
INDEX screen.
You can play back the movie from the
selected face image.
Press
(VIEW IMAGES).
The VISUAL INDEX screen appears.
Touch
[
FACE].
Returns to the VISUAL INDEX screen
/
to select the
Touch
desired movie.
/
to search for the
! Touch
desired face image, then touch
the desired face image to view
the scene.
Playback starts from the beginning of
the scene with the selected face image.
GB
32
Notes
Faces may not be detected depending on
recording conditions.
Example: People wearing glasses or hats, or who
do not face towards the camera.
Make sure that you set [FACE DETECTION]
to [ON] (p. 72) (the default setting) prior to
recording, to search movies on the Face Index.
Tips
You can also display the Face Index by touching
(MENU) [Show others] [VIEW
[PLAYBACK] category)
IMAGES] (under
[ FACE].
Playing back a digest of your
movies (Highlight Playback)
Your camcorder selects Highlight Playback
scenes at random, puts them together, and
plays them back as a digest of your high
definition image quality (HD) movies
with music and visual effects. Scenes
for Highlight Playback differ each time
Highlight Playback is selected. You can save
the desired Highlight Playback scenario.
(MENU) [Show
Touch
others] [ HIGHLIGHT] (under
[PLAYBACK] category).
The settings for Highlight Playback appear.
The Highlight Playback starts after several
seconds.
Returns to the VISUAL INDEX screen
To stop Highlight Playback
To pause, touch
To stop, touch
.
or
.
To change the settings for Highlight
Playback
After touching [ HIGHLIGHT], touch
[HIGHLIGHT SET] before the Highlight
Playback starts. You can set following items.
Notes
The [PLAYBACK RANGE] setting is cleared
when the Highlight Playback stops.
To save a scenario for Highlight
Playback
Touch
(OPTION) [ SCENARIO
SAVE] [YES] during Highlight
Playback.
Recording/Playback
[PLAYBACK RANGE]
Set the range of movies to be played by selecting
.
the from and to date, then touch
If no range is set, your camcorder plays the
movies starting from those of the date displayed
on the VISUAL INDEX screen until the most
recently recorded movie.
[THEME]
Select one of the following: [SIMPLE],
[NOSTALGIC], [STYLISH], [ACTIVE] (the
default setting)
The music category is selected automatically
according to the theme.
[MUSIC]
From the music category, you can add one or
more of the following: [MUSIC1] - [MUSIC4]
(the default setting), [MUSIC5] - [MUSIC8]
(the desired music* for HDR-CX300E/CX350E/
CX350VE/CX370E/XR350E/XR350VE).
* To change music files, for details, see page 34.
[AUDIO MIX]
The original sound is played back with the
music.
/
to adjust the balance between
Touch
the original sound and the music.
[SHUFFLE]
To play back movies in random order, select
[ON].
Tips
You can change the settings for Highlight
Playback during Highlight Playback by
(OPTION).
touching
If you change the settings for Highlight
Playback, Highlight Playback scenes are
re-selected.
If you change [MUSIC] after you select
[THEME], the music will be selected
automatically for the theme from next time.
You can save a maximum of 8 scenarios.
If 8 scenarios have already been saved,
[HIGHLIGHT SCENARIO full. HIGHLIGHT
SCENARIOS may be erased when the
SCENARIO ERASE button is pressed.]
appears on the LCD screen. Touch
[ SCENARIO ERASE] to delete unwanted
scenarios.
To play back a saved Highlight Playback
scenario
Touch
(MENU) [Show others] [PLAYBACK]
[ SCENARIO] (under
category) and select a scenario you want to
/
and touch
.
play back with
Notes
If movies included in the Highlight Playback
scenario you are going to play are deleted or
divided, the scenario is played back with those
movies skipped.
GB
33
To erase the saved Highlight Playback
scenario
Touch
(MENU) [Show others] [EDIT]
[ SCENARIO ERASE] (under
category) [ERASE] and select a scenario
/ , then touch
you want to erase with
[YES] .
GB
34
You can magnify photos from about 1.1 to 5
times the original size.
Magnification can be adjusted with the
power zoom lever.
To erase all scenarios, touch
(MENU)
[Show others] [ SCENARIO ERASE]
[EDIT] category) [ERASE ALL]
(under
.
[YES] [YES] You can erase also by touching
(OPTION) during Highlight Scenario Playback
or on the scenario selection screen.
To change music files (HDR-CX300E/
CX350E/CX350VE/CX370E/XR350E/
XR350VE)
Using PB zoom with photos
You can transfer music files from audio CDs
or MP3 files to your camcorder, and play them
with Highlight Playback. To transfer music files,
you need to install the supplied software “PMB”
on your computer. Turn on your camcorder and
computer, connect them with the supplied USB
cable, then touch [DOWNLOAD MUSIC] on
the camcorder screen. (If the [USB SELECT]
(MENU)
screen does not appear, touch
[Show others] [MUSIC TOOL] (under
[OTHERS] category) [DOWNLOAD
MUSIC]).
After the music file is transferred to the
camcorder, if you cannot play the music,
the music file may be damaged. Delete the
(MENU) music file by touching
[Show others] [MUSIC TOOL] (under
[OTHERS] category) [EMPTY MUSIC],
then transfer the music file again. If you delete
music files using [EMPTY MUSIC], the music
data recorded on your camcorder at the factory
will be deleted too. In this case, you can restore
them using Music Transfer, a software installed
together with “PMB.” To start Music Transfer,
click [Start] [All Programs] [PMB]
[PMB Launcher] [Export] [Music
Transfer]. For operating instructions, see
[Music Transfer] help.
Play back the photo you want to
magnify.
Magnify the photo with T
(Telephoto).
The screen is framed.
Touch the screen at the point you
want to display in the center of
the displayed frame.
The point where you touched on the
screen is moved to the center of the
display frame.
! Adjust the magnification with W
(Wide angle)/T (Telephoto).
To cancel, touch
.
Playing back a series of photos
(Slide show)
Touch
screen.
on the photo playback
The slide show begins from the selected
photo.
To stop the slide show
Touch
.
To restart the slide show
Touch
again.
Notes
You cannot operate playback zoom during slide
show.
Recording/Playback
Tips
You can set continuous slide show playback
(OPTION) tab by selecting
[SLIDE SHOW SET] while playing photos. The
default setting is [ON] (continuous playback).
GB
35
Playing images on a TV
your camcorder.
Connection methods and the image
quality (high definition (HD) or standard
definition (STD)) viewed on the TV screen
differ depending on what type of TV is
connected, and the connectors used.
Connecting a TV using [TV
CONNECT Guide]
You can connect your camcorder to the TV
easily following the instructions displayed
on the LCD screen, [TV CONNECT
Guide].
Connectors on your
camcorder
Input connectors
on the TV
" Connect your camcorder to the
TV.
HDMI OUT jack
Switch the input on the TV to the
connected jack.
Refer to the instruction manuals of the TV.
Turn on your camcorder, and
touch
(MENU) [Show
others] [TV CONNECT Guide]
(under [OTHERS] category) on
the LCD screen.
A/V Remote
Connector
Use the supplied AC Adaptor as the power
source (p. 14).
Touch [High Definition TV].
# Touch
/
to select the input
! Touch
jack of your TV, then touch
.
GB
36
The connection medhod is displayed.
If you touch [HINT], you can see tips for
the connection or change the settings of
[YES].
When the A/V connecting cable is used
to output movies, movies are output with
standard definition image quality (STD).
$ Play back movies and photos on
your camcorder (p. 28).
Types of connection cables between
your camcorder and TV
When connecting to your TV via a VCR
Connecting to a high definition TV
Component A/V Cable (supplied)
(Green) Y
(Blue)PB/CB
(Red)PR/CR
(White)
(Red)
HDMI Cable (sold separately)
To set the aspect ratio according to the
connected TV (16:9/4:3)
When your TV is monaural (When your
TV has only one audio input jack)
(White)
(Red)
A/V connecting cable with S VIDEO (sold
separately)
(Yellow)
Use an HDMI cable with the HDMI logo.
Use an HDMI mini connector on one end
(for the camcorder), and a plug suitable for
connecting your TV on the other end.
Copyright-protected images are not output
from the HDMI OUT jack of your camcorder.
Some TVs may not function correctly (e.g., no
sound or image) with this connection.
Do not connect the camcorder HDMI OUT
jack to an external device HDMI OUT jack, as
malfunction may result.
When you connect with A/V
connecting cable with S Video
A/V connecting cable (supplied)
(Yellow)
(White)
(Red)
If you connect only component video plugs,
audio signals are not output. Connect the white
and red plugs to output audio signals.
When you connect with HDMI cable
(White)
(Red)
Connect the yellow plug of the A/V connecting
cable to the video input jack and connect the
white (left channel) or red (right channel) plug
to the audio input jack of your TV or VCR.
When you connect with component
A/V cable
Component A/V Cable (supplied)
(Green) Y
(Blue)PB/CB
(Red)PR/CR
Set [TV TYPE] to [16:9] or [4:3] according to
your TV (p. 81).
Recording/Playback
Connecting to a non-high-definition 16:9 (wide) or 4:3
TV
Connect your camcorder to the LINE IN input
on the VCR using the A/V connecting cable. Set
the input selector on the VCR to LINE (VIDEO
1, VIDEO 2, etc.).
When the S VIDEO plug (S VIDEO channel)
is connected, audio signals are not output. To
output audio signals, connect the white and red
plugs to the audio input jack of your TV.
This connection produces higher resolution
images compared with the A/V connecting
cable.
GB
37
Notes
When you play back standard definition image
quality (STD) movies on a 4:3 TV that is not
compatible with the 16:9 signal, record movies
(MENU)
with 4:3 aspect ratio. Touch
[Show others] [OTHER REC SET]
[SHOOTING SET] category) (under
[ WIDE SELECT] [4:3] (p. 74).
If your TV/VCR has a 21-pin adaptor
(EUROCONNECTOR)
Use a 21-pin adaptor (sold separately) to
view playback pictures.
TV/VCR
Tips
If you connect your camcorder to the TV using
more than one type of cable to output images,
the order of priority of the TV input jacks is as
follows:
HDMI component S VIDEO video
HDMI (High Definition Multimedia Interface)
is an interface to send both video/audio signals.
The HDMI OUT jack outputs high quality
images and digital audio.
Using “BRAVIA” Sync
You can operate your camcorder with
the remote commander of your TV by
connecting your camcorder to a “BRAVIA”
Sync compatible TV launched in 2008 or
later with the HDMI cable.
You can operate the menu of your
camcorder by pressing the SYNC MENU
button of the remote commander of your
TV. You can display index screens such
as VISUAL INDEX, play selected movies
or display selected photos by pressing up/
down/left/right/enter buttons of the remote
commander of your TV.
GB
38
Notes
There may be some operations you cannot do
with the remote commander.
(MENU)
To set your camcorder, touch
[Show others] [OTHER SETTINGS]
[GENERAL SET] category) (under
[CTRL FOR HDMI] [ON] (the default
.
setting) Also set your TV. Refer to the instruction
manual of the TV for details.
The operation of “BRAVIA” Sync differs
according to each model of BRAVIA. Refer to
the instruction manual of your TV for details.
Tips
If you turn off the TV, your camcorder is turned
off simultaneously.
Making good use of your camcorder
Deleting movies and
photos
You can free media space by deleting
movies and photos from recording media.
3
DELETE] Touch and display the mark
on the movies or photos to be
deleted.
4
To delete photos, touch [
[ DELETE].
Press and hold the image down on the
LCD screen to confirm the image. Touch
to return to the previous screen.
Touch
[YES] .
To delete all movies/photos at one time
In step 2, touch [ DELETE] DELETE ALL]/[
DELETE ALL]
[
.
[YES] [YES] Tips
You can delete an image on the playback screen
OPTION MENU.
from
To delete all images recorded in the recording
media, and recover all the recordable space of
the media, format the media (p. 79).
Reduced-size images which enable you to view
many images at the same time on an index
screen are called “thumbnails.”
1
Touch
(MENU) [Show
others] [DELETE] (under
[EDIT] category).
To delete all photos at one time, touch
[ DELETE] [ DELETE ALL] [YES]
.
[YES] To delete all the movies/photos
recorded on the same day at one time
Notes
You cannot delete photos on memory card by
recording date.
In step 2, touch [ DELETE] DELETE by date]/[
DELETE
[
by date].
2
To delete movies, touch
DELETE] or
[ DELETE] [
[
DELETE].
Making good use of your camcorder
Notes
You cannot restore images once they are
deleted. Save important movies and photos in
advance.
Do not remove the battery pack or the AC
Adaptor from your camcorder while deleting
the images. It may damage the recording media.
Do not eject memory card while deleting
images from the memory card.
You cannot delete protected movies and photos.
Undo the protection of the movies and photos
to delete them, before you try to delete them
(p. 40).
The demonstration movie on your camcorder is
protected (HDR-CX350E/CX350VE/CX370E/
XR350E/XR350VE).
If the deleted movie is included in the Playlist
(p. 45), the movie added to the Playlist is
deleted also from the Playlist.
If the deleted movie is included in the saved
Highlight Playback scenario (p. 34), the movie
is also deleted from the scenario.
To delete all photos on the same day at one
time, touch [ DELETE] [ DELETE
by date].
GB
39
Protecting recorded
movies and photos
(Protect)
Protect movies and photos to avoid deleting
them by mistake.
Tips
You can protect movies and photos on the
OPTION MENU.
playback screen from
Touch
/
to select the recording
date of the desired movies/photos, then
.
touch
Touch the image on the LCD screen to
to return
confirm the image. Touch
to the previous screen.
& Touch [YES] .
1
2
Touch
(MENU) [Show
others] [PROTECT] (under
[EDIT] category).
To protect movies, touch
[ PROTECT] PROTECT]/[
PROTECT].
[
3
To protect photos, touch [
[ PROTECT].
PROTECT]
Touch the movies and photos to
be protected.
% is displayed on the selected images.
4
GB
40
Press and hold the image down on the
LCD screen to confirm the image. Touch
to return to the previous screen.
Touch
[YES] .
Dividing a movie
To undo the protection of movies and
photos
Touch the movie or photo marked with %
in step 3.
% disappears.
To protect all the movies and photos
recorded on the same day at one time
Notes
You cannot select [
PRT. by date] for still
images recorded on the memory card.
1
2
3
In step 2, touch [ PROTECT] PRT. by date]/[
PRT. by date].
[
Touch
(MENU) [Show
others] [ DIVIDE] (under
[EDIT] category).
Touch the movie to be divided.
The selected movie starts playback.
Touch
at the point where
you want to divide the movie into
scenes.
The movie pauses. Play and pause
.
toggles as you press
To protect all photos on the same day at
one time, touch [ PROTECT] [ PRT. by date].
Making good use of your camcorder
Adjusts the dividing point with more
precision after you selected the dividing
point with
.
Touch
/
to select the recording
date of the desired movies/photos, then
.
touch
Touch the image on the LCD screen to
to return
confirm the image. Touch
to the previous screen.
& Touch [PROTECT] .
To undo the protection of movies and
photos recorded on the same day at
one time
In step above, select the recording date
of the desired movies/photos, then touch
[UNPROTECT] .
Returns to the beginning of the selected
movie
4
Touch
[YES] .
Notes
You cannot restore movies once they are
divided.
You cannot divide protected movie. Undo the
protection of the movie to divide it, before you
try to divide it (p. 40).
Do not remove the battery pack or the AC
Adaptor from your camcorder while dividing
the movie. It may damage the recording media.
GB
41
Capturing a photo
from a movie
Also, do not eject the memory card while
dividing movies on the memory card.
A slight difference may occur from the point
and the actual dividing
where you touch
point, as your camcorder selects the dividing
point based on about half-second increments.
If you divide the original movie, the movie
added to the Playlist will also be divided.
If the divided movie is included in the saved
Highlight Playback scenario (p. 33), the movie
is deleted from the scenario.
Only simple editing is available on the
camcorder. Use the supplied software “PMB”
for more advanced editing.
Tips
You can divide a movie on the playback screen
OPTION MENU.
from
1
(MENU) [Show
Touch
others] [PHOTO CAPTURE]
(under
[EDIT] category).
The [PHOTO CAPTURE] screen
appears.
2
3
Touch the movie to be captured.
The selected movie starts playback.
Touch
at the point where
you want to capture.
The movie pauses. Play and pause
.
toggles as you press
Adjust the capturing point with more
precision after you selected the point with
.
Returns to the beginning of the selected
movie
4
Touch
.
When capturing is finished, the screen
returns to pause.
GB
42
The captured photo is saved on the
recording media selected in [PHOTO
MEDIA SET] (p. 17).
, then
To continue capturing, touch
repeat steps from step 3.
To capture a photo from another movie,
, then repeat steps from step 2.
touch
5
Touch
.
Dubbing movies
You can dub movies recorded on the
internal recording media of your camcorder
to memory card.
Insert memory card into your camcorder
before the operation.
Notes
When you record a movie on the memory card
for the first time, create the image database file
(MENU) [Show others]
by touching
[MANAGE
[REPAIR IMG.DB F.] (under
MEDIA] category) [MEMORY CARD].
Connect your camcorder to the wall outlet
(wall socket) using the supplied AC Adaptor to
prevent your camcorder from running out of
power during dubbing.
Making good use of your camcorder
Notes
The image size is fixed depending on the image
quality of the movie:
2.1M] with high definition image quality
[
(HD)
0.2M] in 16:9 (wide) with standard
[
definition image quality (STD)
[VGA(0.3M)] in 4:3 with standard definition
image quality (STD)
The recording medium where you want to save
photos should have enough free space.
The recording date and time of captured photos
is the same as the recording date and time of
the movies.
If the movie you are capturing from has no data
code, the recording date and time of the photo
will be the date and time you captured from
the movie.
You cannot capture a photo from a movie
recorded on memory card (HDR-CX305E).
Dubbing/copying
movies and photos
from the internal
recording media to
memory card
Tips
The original movie will not be deleted after
dubbing.
All included images in a Playlist will be dubbed.
The images recorded by this camcorder and
stored onto the recording media are called
“original.”
(MENU) [Show
Touch
others] [MOVIE DUB] (under
[EDIT] category).
The [MOVIE DUB] screen appears.
GB
43
Touch the type of dubbing.
[DUB by select]: To select movies and
dub
[DUB by date]: To dub all movies of a
specified date
DUB ALL]: To dub the high
[
definition image quality (HD) Playlist
DUB ALL]: To dub the standard
[
definition image quality (STD) Playlist
When you select the Playlist as the
source of dubbing, follow the on-screen
instructions to dub the Playlist.
Select the movie to be dubbed.
[DUB by select]: Touch the movie to be
dubbed, and mark it with . You can
select multiple movies.
Remaining capacity of the
memory card
Press and hold the image down on the
LCD screen to confirm the image. Touch
to return to the previous screen.
! Touch
[YES] .
Tips
To check the dubbed movies after dubbing is
finished, select [MEMORY CARD] on [MOVIE
MEDIA SET] and play them back (p. 17).
Copying photos
You can copy photos from the internal
recording media of the camcorder to
memory card.
Insert a memory card into your camcorder
before the operation.
Notes
Connect your camcorder to the wall outlet
(wall socket) using the supplied AC Adaptor to
prevent your camcorder from running out of
power during copying.
(MENU) [Show
Touch
others] [PHOTO COPY] (under
[EDIT] category).
The [PHOTO COPY] screen appears.
[DUB by date]: Select the recording
date of the movie to be dubbed, then
. You cannot select multiple
touch
dates.
Touch the type of copying.
[COPY by select]: To copy selected
photos
[COPY by date]: To copy all photos of
a specified date
GB
44
Using the Playlist of
movies
Select the photo to be copied.
[COPY by select]: Touch the photo to
be copied, and mark with . You can
select multiple photos.
The Playlist is a list showing thumbnails of
the movies that you have selected.
The original movies are not changed even
if you edit or erase the movies added to the
Playlist.
Creating the Playlist
Notes
High definition image quality (HD) movies and
standard definition image quality (STD) movies
are added to an individual Playlist.
Press and hold the image down on the
screen to confirm the image. Touch
to return to the previous screen.
[COPY by date]: Select the recording
date of the photo to be copied, then
. You cannot select multiple
touch
dates.
(MENU) [Show
Touch
others] [PLAYLIST EDIT]
[EDIT] category).
(under
ADD] or [
ADD].
Making good use of your camcorder
Touch [
Touch the movie to be added to
the Playlist.
! Touch
.
Tips
To check the copied photos after copying
is finished, select [MEMORY CARD] on
[PHOTO MEDIA SET] and play them back
(p. 17).
[YES] The selected movie is marked with .
Press and hold the image down on the
LCD screen to confirm the image. Touch
to return to the previous screen.
! Touch
[YES] .
GB
45
To add all the movies recorded on the
same day at one time
In step 2, touch [
ADD by date]/
ADD by date].
[
The recording dates of movies are
displayed on the screen.
Touch
/
to select the recording
date of the desired movie, then touch
.
Touch the image on the LCD screen to
to return
confirm the image. Touch
to the previous screen.
& Touch [YES] .
Notes
Do not remove the battery pack or the AC
Adaptor from your camcorder while adding
movies to the Playlist. It may damage the
recording media. Also, do not eject the memory
card while editing movies on the memory card.
You cannot add photos to the Playlist.
You cannot create a Playlist which contains
both high definition image quality (HD) movies
and standard definition image quality (STD)
movies.
Playing the Playlist
(MENU) [Show
Touch
others] [PLAYLIST] (under
[PLAYBACK] category).
Movies added to the Playlist appear.
Touch the movie you want to
play back.
The Playlist is played back from the
selected movie to the end, then the
screen returns to the Playlist screen.
Tips
You can add a maximum of 999 high definition
image quality (HD) movies, or 99 standard
definition image quality (STD) movies to the
Playlist.
You can add a movie on the playback screen
or the Playlist screen by touching
(OPTION).
To erase unnecessary movies from the
Playlist
Touch
(MENU) [Show others]
[PLAYLIST EDIT] (under
[EDIT] category).
ERASE]/[
ERASE].
Touch [
To erase all the movies from the Playlist,
touch [
ERASE ALL]/[
ERASE
ALL] [YES] [YES] .
& Select the movie to be erased from the
list.
The selected movie is marked with .
GB
46
Press and hold the image down on the
LCD screen to confirm the image. Touch
to return to the previous screen.
' Touch
.
[YES] Using the GPS function
(HDR-CX350VE/
XR350VE)
What is GPS?
Tips
Even if you erase a movie from a Playlist, the
original movie is not deleted.
To change the order within the Playlist
Touch
(MENU) [Show others]
[PLAYLIST EDIT] (under
[EDIT] category).
MOVE]/[
MOVE].
Touch [
& Select the movie to be moved.
The selected movie is marked with .
Touch the image on the LCD screen to
to return
confirm the image. Touch
to the previous screen.
' Touch
.
( Select the destination with
/
.
Destination bar
) Touch
.
Tips
When you select multiple movies, the movies
are moved following the order appearing in the
Playlist.
[YES] Making good use of your camcorder
The GPS (Global Positioning System) is a
system that calculates geographical location
from highly accurate US space satellites.
This system allows you to pinpoint your
exact location on the earth.
The following function is available if you
use the GPS function.
Your location
You can display the current location on
a map.
Map Index
You can find a movie or photo on a map
by its recording location.
COORDINATES
You can display the coordinate
information during playback.
AUTO CLOCK ADJ/AUTO AREA ADJ
Your camcorder adjusts the clock
and the time difference on each area
automatically.
When you conduct the following operations
for the first time, a message appears to
confirm whether you assent with the license
agreement of the map data.
( YOUR LOCATION) on
Touch
the recording screen.
Touch
[ MAP] on the playback
screen.
You can use the map data by touching
[YES] on the screen after assenting to the
supplied license agreement.
You cannot use the map data when you
touch [NO]. However, when you conduct
the above operations for the second time,
the same message will appear on the screen,
and you can use the map data by touching
[YES].
GB
47
Setting the GPS function
Set the GPS switch to ON (
appears on
the LCD screen). Your camcorder starts
trying to triangulate. When your camcorder
triangulates successfully, it will record the
location information at the time movies
and photos were recorded.
Notes
Use the GPS function in outdoors. The
camcorder may not be able to receive radio
signals in places where radio signals are
blocked or reflected, such as indoors or a place
surrounded by buildings or trees.
The indicator changes according to the strength
of GPS signal reception.
Triangulating status
GPS
indicators
Function off
set to OFF, or the
No
indicator GPS receiver is not
GPS reception status
The GPS switch is
functioning normally.
GB
48
Unable to
triangulate
Your camcorder
cannot find a GPS
signal, therefore, it
cannot triangulate.
Move to an open area
and turn on the GPS
switch again.
Processing
Your camcorder is
searching for a GPS
satellite signal. It may
take several minutes
to complete the
triangulation.
Triangulating
Your camcorder
is receiving a GPS
signal, and can acquire
location information.
Triangulating
Your camcorder is
receiving a strong GPS
signal, and can acquire
location information.
The GPS switch is set to ON in the default
setting. Movies and photos will be recorded
with location information. When your
camcorder cannot acquire the location
information, the last acquired location
information is recorded. If you do not want to
record location information, set the GPS switch
to OFF.
If the camcorder cannot track a satellite even
after waiting for several minutes, you are in
a difficult place to receive a GPS signal. Start
recording in the current state or move to a place
that is easier receive radio signals.
Even if the camcorder is turned off, the GPS
function is working as long as the GPS switch
is set to ON. Make sure that the GPS switch
is set to OFF during takeoff and landing of an
airplane.
show GPS
The dots in the lower right of
signal quantity. When fewer than 3 dots are
displayed, the GPS signal is not stable enough
to triangulate in the current environment. Move
to an open area first, and turn the GPS switch to
OFF and ON again, or turn the power of your
camcorder off and on.
When search of satellite signal is unsuccessful
after a few minutes of searching, your
camcorder quits searching for a satellite signal.
If your camcorder continues to display
(triangulation process not started) even after
moved to an open area, turn the GPS switch to
OFF and ON again, or turn the power of your
camcorder off and on.
Processing time can be shortened by entering
GPS assist data in the “GPS Support Tool” that
is installed together with the supplied software
“PMB”.
To start “GPS Support Tool” Click [Start] [All Programs] [PMB] [PMB Launcher]
[GPS] [GPS Support Tool]. See the “GPS
Support Tool” help on the operation.
Acquiring the current location
information
You can display the current location on a
map. Set the GPS switch to ON so that your
camcorder can acquire the current location
information.
( YOUR LOCATION) on
Touch
the recording screen.
Searching for a desired scene by
recording location (Map Index)
Where movies and photos were recorded is
marked on a map. You can select a movie or
photo by recording location.
You can use the Map Index only with movies
and photos having location information that
was recorded with the GPS switch set to ON.
You cannot use the Map Index with photos
recorded on memory card.
Press
(VIEW IMAGES).
Making good use of your camcorder
The current location is displayed and
marked at the center of the LCD screen. If
you touch a certain point on the screen, the
map shows the area with that point at the
center.
(your location) at the bottom
Touch
left of the LCD screen to move the current
location back to the center.
If you hold a certain point, the map keeps
scrolling.
You can also display the current location by
(MENU) [Show others] touching
[ YOUR LOCATION] (under [OTHERS]
category).
The VISUAL INDEX screen appears.
Touch
[
MAP].
Returns to the VISUAL INDEX screen
Scale
To close the map screen
Touch
Previous
.
Next
Notes
The map always displays the north at the top.
Tips
You can change the scale using the zoom lever
(W: larger, T: smaller).
Your camcorder acquires the current location
information every 10 seconds. The displays
of the center marker, etc., appear differently
according to the status of the current inquiry.
To display the current location on a map, touch
on the screen during triangulation.
the
When triangulation is unsuccessful, the map
shows the default setting location or a location
acquired previously.
Image marker
Displays photos
You can change the scale using the zoom lever
(W: larger, T: smaller).
The point you touch on the map scrolls to the
center automatically. If you hold a certain point,
the map keeps scrolling.
will appear at the upper right corner of
the thumbnail of the movie or photo without
location information.
GB
49
Tips
You can also display the Map Index by touching
(MENU) [Show others] [VIEW
[PLAYBACK] category)
IMAGES] (under
[ MAP].
You can also search for the thumbnail of the
movie or photo you want to play by touching
/
in step 3. The recording location of
the movie or photo will be displayed at the
center of the map.
Touch the image marker where
you recorded the movies and
photos to be played back.
Displaying the coordinate
information (COORDINATES)
The image marker turns red. The
movies or photos recorded at that
location are displayed on the left of the
screen.
! Touch the desired movie or
photo.
Playback starts from the selected scene.
Notes
The map always displays the north at the top.
When you record several movies and photos at
the same location, the movie or photo recorded
most recently will be displayed on the LCD
screen.
GB
50
During playback, your camcorder can
display the coordinates information
recorded on movies and photos.
Touch
(MENU) [Show
others] [DATA CODE] (under
[PLAYBACK] category) [COORDINATES] *Latitude
+Longitude
.
Adjusting the clock and the area
automatically (AUTO CLOCK ADJ/
AUTO AREA ADJ)
Your camcorder can maintain accurate
time and compensate for time difference
automatically, by acquiring time and
location information from GPS.
(MENU) [Show
Touch
others] [CLOCK/ LANG]
[GENERAL SET]
(under
category) [AUTO CLOCK
ADJ]/[AUTO AREA ADJ].
Making good use of your camcorder
Touch a desired setting .
Notes
You must set the date and time on your
camcorder before using your camcorder (p. 15).
There may be discrepancies of a few seconds
even if [AUTO CLOCK ADJ] is activated.
The clock is adjusted automatically by
[AUTO CLOCK ADJ] when you turn off your
camcorder if the camcorder is receiving a GPS
signal while it is being used. The clock is not
adjusted until the camcorder is turned off. Also,
the clock is not adjusted unless the camcorder
is receiving a GPS signal, even if the GPS switch
is set to ON.
The [AUTO AREA ADJ] function automatically
compensates for a time difference when it
detects a time differences with the current area.
The clock may not be adjusted to the correct
time automatically, depending on the country/
region selected for your camcorder. In this case,
set [AUTO CLOCK ADJ] and [AUTO AREA
ADJ] to [OFF].
GB
51
Saving images with an external device
Saving images in
external media
(DIRECT COPY)
You can save movies and photos on external
media (USB storage device), such as an
external hard disk drive. You can also play
back images on the camcorder or another
playback device.
Notes
For this operation, you need the USB Adaptor
Cable VMC-UAM1 (sold separately).
The USB Adaptor Cable VMC-UAM1 may not
be available in some countries/regions.
You cannot use the following devices as an
external media.
media with a capacity exceeding 2 TB
ordinary disc drive such as CD or DVD drive
media connected via USB hub
media with built-in USB hub
card reader
You may not be able to use external media with
a code function.
FAT file system is available for your camcorder.
If the external media was formatted to NTFS
file system, etc., format the external media on
your camcorder before use. The format screen
appears when the external media is connected
to your camcorder.
Operation is not assured with every device
satisfying requirements for operating.
Connect your camcorder to the wall outlet (wall
socket) using the supplied AC adaptor (p. 14).
Refer to the instruction manual supplied with
the external media.
For details on available external media, go to the
Sony support website in your country/region.
1
GB
52
Connect the AC Adaptor and the
power cord (mains lead) to the
DC IN jack of your camcorder and
the wall outlet (wall socket).
2
3
4
If the external media has the AC
power cable, connect it to the
wall outlet (wall socket).
Connect the USB Adaptor Cable
to the external media.
Connect the USB Adaptor Cable
to the , (USB) jack of your
camcorder.
When the [Create a new Image
Database File.] screen appears, touch
[YES].
USB Adaptor
Cable (sold
separately)
5
Touch [Copy.] on the camcorder
screen.
Movies and photos in the internal
recording media of the camcorder that
have not yet been saved on to external
media can be saved.
This screen will appear only when there
are newly recorded images.
6
After the operation is completed,
on the camcorder
touch
screen.
Notes
The number of scenes you can save on the
external media are as follows. However, even if
the external media has free space, you cannot
save scenes exceeding the following number.
High definition image quality (HD) movies:
Max. 3,999
Standard definition image quality (STD)
movies: 9,999
Photos: 9,999 frames × 899 folders
The number of scenes may be smaller
depending on the type of images recorded.
The VISUAL INDEX screen of the
external media is displayed.
(MENU) [Show others]
Touch
[MOVIE DUB] (when selecting
movies)/[PHOTO COPY] (when
selecting photos).
& Follow the on-screen instructions to
select the recording media and image
selection methods.
' When you selected [DUB by select],
touch the image to be saved.
appears.
When you selected [DUB by date], select
the date of the images to be dubbed with
/
, then touch
and go
to step -.
When connecting an external media
Remaining external media capacity
Press and hold the image down on the
LCD screen to confirm the image. Touch
to return to the previous screen.
By touching date, you can search for
images by date.
( Touch
[YES] camcorder screen.
You can make menu settings of the external
media such as deleting images. Touch
(MENU) [Show others] on the VISUAL
INDEX screen.
To save desired movies and photos
Notes
You cannot copy or search photos by date which
are recorded on the memory card.
Touch [Play without copying.] in step 5
above.
Saving images with an external device
The images saved in the external media
are displayed on the LCD screen. The
movie display and photo display buttons
on the VISUAL INDEX screen change as
illustrated below.
on the
To play back images in the external
media on the camcorder
Touch [Play without copying.] in step 5
above.
The VISUAL INDEX screen of the
external media is displayed.
Play back the image (p. 28).
You can also view images on a TV
connected to your camcorder (p. 36).
You can play back the high definition
image quality (HD) movies on your
computer using [Player for AVCHD]. Start
[Player for AVCHD], and select the drive
GB
53
Creating a disc with a
DVD writer, recorder
where the external media is connected
with [Settings].
Notes
The Date Index and Map Index (HDRCX350VE/XR350VE) of photos cannot be
displayed.
If your camcorder does not recognize the
external media, try the following operations.
Reconnect the USB Adaptor Cable to your
camcorder
If the external media has the AC power cable,
connect it to the wall outlet (wall socket)
To finish the external media connection
Touch
on the VISUAL INDEX
screen of the external media.
Disconnect the USB Adaptor Cable.
Selecting the method for creating
a disc
Several methods for creating an AVCHD
disc or a standard definition image quality
(STD) disc from high definition image
quality (HD) movies or photos recorded on
your camcorder are described here. Select
the method that suits your disc player.
Notes
Prepare a DVD disc such as a DVD-R, for
creating a disc.
See page 52 to save images in the external
media.
AVCHD format compatible device
Player
Sony Blu-ray disc player
PlayStation.3, etc.
Creating device
DVD writer, DVDirect Express (p. 55)
DVD writer, etc., other than DVDirect
Express (p. 58)
Disc type
GB
54
AVCHD disc (high definition image quality
(HD))
Ordinary DVD device
Player
DVD player
Computer that can play DVDs, etc.
Creating device
DVD writer, DVDirect Express (p. 55)
DVD writer, other than DVDirect Express
(p. 58)
Disc recorder, etc. (p. 59)
Disc type
Standard definition image quality (STD) disc
You can create a disc or play back the
images on a created disc by using the
dedicated DVD writer, DVDirect Express
(sold separately).
Refer also to the instruction manual
supplied with the DVD writer.
Notes
Connect your camcorder to the wall outlet (wall
socket) using the supplied AC Adaptor for this
operation (p. 14).
Only unused discs of the following types can
be used:
12cm DVD-R
12cm DVD+R
The device does not support two-layered discs.
DVDirect Express is referred to as “DVD
writer” in this section.
Connect the AC Adaptor and the
power cord (mains lead) to the
DC IN jack of your camcorder
and the wall outlet (wall socket)
(p. 14).
Saving images with an external device
Notes
Always maintain your PlayStation.3 to use
the latest version of the PlayStation.3 system
software.
The PlayStation.3 may not be available in some
countries/regions.
Delete the demonstration movie when dubbing
or creating discs. If it is not deleted, the
camcorder may not operate correctly. However,
you cannot recover the demonstration movie
once you delete it.
The AVCHD disc can be played back only on
AVCHD format compatible devices.
The AVCHD disc should not be used in DVD
players/recorders. Because DVD players/
recorders are not compatible with the AVCHD
format, DVD players/recorders may fail to eject
the disc.
You cannot create an AVCHD disc from a
movie recorded with [HD FX] mode of
[ REC MODE]. Save a movie recorded with
[HD FX] mode onto Blu-ray discs or external
storage devices (p. 52).
Creating a disc with the dedicated
DVD writer, DVDirect Express
Turn on your camcorder, and
connect the DVD writer to the ,
(USB) jack of your camcorder with
the USB cable of the DVD writer.
GB
55
Insert an unused disc into the
DVD writer, and close the disc
tray.
The [DISC BURN] screen appears on
the camcorder screen.
To customize a disc with DISC BURN
OPTION
Perform this operation in the following
cases:
When
When
dubbing a desired image
creating multiple copies of the same
disc
When
! Press
writer.
(DISC BURN) on the DVD
Movies recorded on the internal
recording media that have not been
saved on any discs will be recorded
onto the disc.
When there are unsaved high definition
(HD) and standard definition (STD)
image quality movies, they will be saved
on individual discs according to the image
quality.
" Repeat steps 3 and 4 when the
total memory size of movies to
be burnt exceeds that of the disc.
[END] [EJECT
# Touch
DISC] on the camcorder screen.
Remove the disc after the operation is
completed.
converting high definition (HD)
movies to standard definition (STD) movies,
and creating a disc
When dubbing images in the memory card
Touch [DISC BURN OPTION] in step 4.
Select the recording media containing
the movie(s) you want to save.
When you select movies with high
definition image quality (HD), the
screen to select the image quality of the
disc to be created appears on the LCD
screen. Select the desired image quality,
.
and touch
The image quality of the disc depends on
the recording time of the selected movies
when you create a disc converting them
from high definition image quality (HD)
to standard definition image quality
(STD).
& Touch the movie you want to burn on
the disc.
appears.
, then disconnect the
$ Touch
USB cable.
Remaining Disc capacity
GB
56
Press and hold the image down on the
LCD screen to confirm the image. Touch
to return to the previous screen.
By touching date, you can search for
images by date.
' Touch
screen.
[YES] on the camcorder
To create another disc of the same
contents, insert a new disc and touch
[CREATE SAME DISC].
( After the operation is completed, touch
[EXIT] [END] on the camcorder
screen.
) Disconnect the USB cable from your
camcorder.
Tips
If the total memory size of movies to be burnt
by the DISC BURN operation exceeds that of
the disc, disc creation stops when the limit is
reached. The last movie on the disc may be
cut off.
Disc creation time to dub movies to the limit
of the disc is about 20 to 60 minutes. It may
take more time depending on the recording
mode or the number of scenes. Also, if high
definition image quality (HD) is converted to
standard definition image quality (STD), image
quality conversion takes longer than the actual
recording.
Connect the AC Adaptor and the power
cord (mains lead) to the DC IN jack of
your camcorder and the wall outlet (wall
socket) (p. 14).
Turn on your camcorder, and connect
the DVD writer to the , (USB) jack of
your camcorder with the USB cable of
the DVD writer.
You can play back movies on the TV
screen by connecting the camcorder to a
TV (p. 36).
& Insert a created disc into the DVD
writer.
The movies on the disc appear as
VISUAL INDEX on the camcorder
screen.
' Press the play button on the DVD writer.
Saving images with an external device
Notes
Do not do any of the following when creating
a disc.
Turn off the camcorder
Disconnect the USB cable or the AC adaptor
Subject the camcorder to mechanical shock
or vibration
Eject the memory card from the camcorder
Play the created disc to make sure dubbing was
performed correctly before deleting the movies
on your camcorder.
If [Failed.] or [DISC BURN failed.] appears on
the screen, insert another disc into the DVD
writer and perform the DISC BURN operation
again.
To play back a disc on the DVD writer
You can also operate by the camcorder
screen.
( Touch [END] [EJECT DISC] on the
camcorder screen and remove the disc
after the operation is completed.
and disconnect the USB
) Touch
cable.
GB
57
To play back a disc on the ordinary DVD
player
Select the standard image quality (STD) on
the screen to select the image quality of the
disc to be created in step 2 of “To customize
a disc with DISC BURN OPTION.”
Tips
If you cannot play back created standard
definition (STD) image quality discs on any
DVD player, connect the camcorder to the
DVD writer, and then play back.
Creating a high definition image
quality (HD) disc with a DVD writer,
etc., other than DVDirect Express
Use USB cable to connect your camcorder
to a disc creation device, which is
compatible with high definition image
quality (HD) movies, such as a Sony DVD
writer. Refer also to the instruction manuals
supplied with the device to be connected.
Notes
Connect your camcorder to the wall outlet (wall
socket) using the supplied AC Adaptor for this
operation (p. 14).
Sony DVD writer may not be available in some
countries/regions.
Connect the AC Adaptor and the
power cord (mains lead) to the
DC IN jack of your camcorder
and the wall outlet (wall socket)
(p. 14).
Turn on your camcorder, and
connect a DVD writer, etc. to the
, (USB) jack of your camcorder
with the USB cable (supplied).
GB
58
The [USB SELECT] screen appears on
the camcorder screen.
If the [USB SELECT] screen does not
(MENU) [Show
appear, touch
others] [USB CONNECT] (under
[OTHERS] category).
Touch the recording media that
contains the images on the
camcorder screen.
[ USB CONNECT]: Internal
memory
[ USB CONNECT]: Internal hard
disk
[ USB CONNECT]: Memory card
The displayed recording media differ
depending on the model.
! Record movies on the connected
device.
For details, refer to the instruction
manuals supplied with the device to be
connected.
" After the operation is completed,
touch [END] [YES] on the
camcorder screen.
A/V Remote Connector
# Disconnect the USB cable.
Creating a standard definition
image quality (STD) disc with a
recorder, etc.
Input
S VIDEO
You can dub images played back on your
camcorder on a disc or video cassette,
by connecting your camcorder to a disc
recorder, a Sony DVD writer, etc., other
than DVDirect Express, with the A/V
connecting cable. Connect the device in
either way of * or +. Refer also to the
instruction manuals supplied with the
devices to be connected.
* A/V connecting cable (supplied)
(Yellow)
(White)
AUDIO
(Yellow)
Signal flow
Insert the recording media in the
recording device.
Connect the A/V connecting cable to the
input jack of another device.
+ A/V connecting cable with S VIDEO
(sold separately)
When connecting to another device
via the S VIDEO jack, by using an A/V
connecting cable with an S VIDEO cable
(sold separately), higher quality images can
be produced than with an A/V connecting
cable. Connect the white and red plug
(left/right audio) and the S VIDEO plug
(S VIDEO channel) of the A/V connecting
cable with an S VIDEO cable. If you
connect the S VIDEO plug only, you will
hear no sound. The yellow plug (video)
connection is not necessary.
(Red)
Saving images with an external device
Notes
Connect your camcorder to the wall outlet (wall
socket) using the supplied AC Adaptor for this
operation (p. 14).
Sony DVD writer may not be available in some
countries/regions.
High definition image quality (HD) movies
will be dubbed with standard definition image
quality (STD).
VIDEO
If your recording device has an input
selector, set it to the input mode.
Connect your camcorder to the
recording device (a disc recorder,
etc.) with the A/V connecting
cable * (supplied) or an A/V
connecting cable with S VIDEO
+ (sold separately).
Connect your camcorder to the input jacks
of the recording device.
GB
59
Start playback on your
camcorder, and record it on the
recording device.
Refer to the instruction manuals supplied
with your recording device for details.
! When dubbing is finished, stop
the recording device, and then
your camcorder.
Notes
Since dubbing is performed via analog data
transfer, the image quality may deteriorate.
You cannot dub images to recorders connected
with an HDMI cable.
To hide the screen indicators (such as a counter,
etc.) on the screen of the monitor device
(MENU) [Show
connected, touch
others] [OUTPUT SETTINGS] (under
[GENERAL SET] category) [DISP
OUTPUT] [LCD PANEL] (the default
.
setting) To record the date/time, coordinates (HDRCX350VE/XR350VE), or camera settings data,
(MENU) [Show others] touch
[PLAYBACK]
[PLAYBACK SET] (under
category) [DATA CODE] a desired
. In
setting (MENU) [Show
addition, touch
others] [OUTPUT SETTINGS] (under
[GENERAL SET] category) [DISP
OUTPUT] [V-OUT/PANEL] .
When the screen size of display devices (TV,
(MENU) [Show
etc.) is 4:3, touch
others] [OUTPUT SETTINGS] (under
[GENERAL SET] category) [TV TYPE] .
[4:3] GB
60
When you connect a monaural device, connect
the yellow plug of the A/V connecting cable
to the video input jack, and the white (left
channel) or the red (right channel) plug to the
audio input jack on the device.
Customizing your camcorder
Using menus
Using the menus, you can perform useful functions and change various settings. If you make
good use of menu operations, you can enjoy using your camcorder.
The camcorder has various menu items under each of eight menu categories.
MANUAL SETTINGS (Items to adjust for scene condition) p. 66
SHOOTING SET (Items for customized shooting) p. 71
PHOTO SETTINGS (Items for recording photos) p. 74
PLAYBACK (Items for playback) p. 76
EDIT (Items for editing) p. 78
OTHERS (Items for other settings) p. 78
MANAGE MEDIA (Items for recording media) p. 79
GENERAL SET (Other setup items) p. 80
Operating menus
: The menu list moves from category to category.
: The menu list moves through 4 items at once.
Customizing your camcorder
/
/
You can touch buttons and drag the screen to scroll the list of the menu.
The selected category icon is displayed in orange.
, the screen returns to the MY MENU screen.
When you touch
Touch
(MENU).
Touch [Show others] on the MY MENU screen.
See the next page for details on MY MENU.
& Touch the central part of the left side of screen to change the display.
' Touch the menu item to be changed.
.
( After changing the setting, touch
.
To finish setting the menu, touch
.
To return to the previous menu screen, touch
may not be displayed depending on the menu item.
GB
61
Notes
You may not be able to set some menu items, depending on the recording or playback conditions.
Grayed out menu items or settings are not available.
Tips
Depending on the menu items being changed, your camcorder switches between playback mode and
recording mode (movie/photo).
Using MY MENU
You can use the menu items more easily by registering the menu items you use most often on
MY MENU. You can register 6 menu items on each MY MENU of the MOVIE, PHOTO, and
PLAYBACK.
Example: deleting [SPOT MTR/FCS] and registering [
FADER]
Touch
(MENU).
Touch [MY MENU SETTING].
& Touch [MOVIE].
' Touch [SPOT MTR/FCS].
.
( Touch
[MANUAL SETTINGS] category).
) Touch [ FADER] (under
.
/ When MY MENU is displayed, touch
Repeat the same steps above to register menu items on MY MENU, and enjoy using your
“Handycam.”
Tips
When an external storage device is connected, the exclusive MY MENU appears.
GB
62
Using the
OPTION MENU
The OPTION MENU appears just like the pop-up window that appears when you right-click
is displayed at bottom-right of the screen, you can use
the mouse on a computer. When
, and the menu items you can change in the context
the OPTION MENU. You touch
appear.
Menu item
Tab
Touch
(OPTION).
Touch the desired tab the item to change the setting.
.
& After completing the setting, touch
Notes
Grayed out menu items or settings are not available.
When the item you want is not on the screen, touch another tab. (There may be no tab.)
The tabs and items that appear on the screen depend on the recording/playback status of your camcorder
at the time.
Customizing your camcorder
GB
63
Menu lists
(MANUAL SETTINGS) category
SCENE SELECTION
FADER
WHITE BAL.
SPOT MTR/FCS
SPOT METER
SPOT FOCUS
EXPOSURE
FOCUS
TELE MACRO
GOLF SHOT
SMTH SLW REC
(PLAYBACK) category
66
66
67
68
68
68
68
69
69
69
70
(SHOOTING SET) category
25
25
71
71
71
72
72
72
72
73
MICREF LEVEL
73
OTHER REC SET
DIGITAL ZOOM
73
AUTO BACK LIGHT
73
73
X.V.COLOR
74
WIDE SELECT
74
(PHOTO SETTINGS) category
GB
64
28
31
1
49
FILM ROLL
31
FACE
32
MAP*
PLAYLIST
HIGHLIGHT
SCENARIO
PLAYBACK SET
/
SET
46
32
33
25
DATA CODE
/
SET
REC MODE
GUIDEFRAME
STEADYSHOT
CONVERSION LENS
LOW LUX
FACE DETECTION
PRIORITY SETTING
SMILE DETECTION
SMILE SENSITIVITY
AUDIO REC SET
BLT-IN ZOOM MIC
SELF-TIMER
IMAGE SIZE
STEADYSHOT
FLASH MODE
FLASH LEVEL
REDEYE REDUC
FILE NO.
VISUAL INDEX
VIEW IMAGES
DATE INDEX
74
74
75
75
75
75
76
76
(EDIT) category
DELETE
DELETE
39
DELETE
39
SCENARIO ERASE
ERASE
34
ERASE ALL
34
PROTECT
PROTECT
40
PROTECT
40
DIVIDE
PHOTO CAPTURE
MOVIE DUB
DUB by select
41
42
44
DUB by date
44
DUB ALL/
DUB ALL
PHOTO COPY
COPY by select
44
COPY by date
PLAYLIST EDIT
ADD/
44
ADD
45
ADD by date/
ERASE/
ADD by date 46
ERASE
ERASE ALL/
MOVE/
44
ERASE ALL
MOVE
46
46
47
CLOCK/ LANG
CLOCK SET
(OTHERS) category
YOUR LOCATION*1
USB CONNECT
USB CONNECT*2
49
15
AREA SET
82
58
AUTO CLOCK ADJ*1
51
USB CONNECT*
58
AUTO AREA ADJ*1
51
USB CONNECT
58
SUMMERTIME
83
3
DISC BURN
Operating Guide
TV CONNECT Guide
MUSIC TOOL*4
EMPTY MUSIC
DOWNLOAD MUSIC
BATTERY INFO
LANGUAGE SET
36
POWER SETTINGS
A.SHUT OFF
34
78
(MANAGE MEDIA) category
17
PHOTO MEDIA SET
17
MEDIA INFO
MEDIA FORMAT
INT. MEMORY*2
79
79
HDD*3
79
MEMORY CARD
79
REPAIR IMG.DB F.
INT. MEMORY*2
89, 94
HDD*
89, 94
MEMORY CARD
89, 94
83
OTHER SETTINGS
DEMO MODE
83
CALIBRATION
108
CTRL FOR HDMI
84
DROP SENSOR*3
84
REC LAMP
84
REMOTE CTRL
84
*1 HDR-CX350VE/XR350VE
*2 HDR-CX300E/CX305E/CX350E/CX350VE/
CX370E
* HDR-XR350E/XR350VE
*4 HDR-CX300E/CX350E/CX350VE/CX370E/
XR350E/XR350VE
3
Customizing your camcorder
3
83
POWER ON BY LCD
34
MEDIA SETTINGS
MOVIE MEDIA SET
83
(GENERAL SET) category
SOUND/DISP SET
VOLUME
30, 80
BEEP
80
LCD BRIGHT
80
LCD BL LEVEL
80
LCD COLOR
81
DISPLAY SET
81
OUTPUT SETTINGS
TV TYPE
81
COMPONENT
82
HDMI RESOLUTION
82
DISP OUTPUT
82
GB
65
MANUAL
SETTINGS
(Items to adjust for scene
condition)
PORTRAIT (Soft portrait)
( )
Brings out the subject such
as people or flowers while
creating a soft background.
See “Using menus” (p. 61) on the operation.
The default settings are marked with .
SPOTLIGHT**( )
SCENE SELECTION
Prevents people’s faces from
appearing excessively white
when subjects are lit by
strong light.
You can record images effectively in various
situations.
AUTO
BEACH** (
Takes the vivid blue of the
ocean or a lake.
TWILIGHT* ( )
SNOW** ( )
Maintains the darkening
atmosphere of the distant
surroundings in twilight
scenes.
Takes bright pictures of a
white landscape.
* Adjusted to focus on subjects farther away
TWILIGHT PORT. (
** Adjusted not to focus on subjects a short
only.
)
Enables to take photos of
people and background
using a flash.
SUNRISE&SUNSET* (
Reproduces the atmosphere
of scenes such as sunsets or
sunrises.
Takes spectacular shots of
fireworks.
LANDSCAPE*(
)
Shoots distant subjects
clearly. This setting also
prevents your camcorder
from focusing on glass or
metal mesh in windows
between the camcorder and
the subject.
66
distance away.
)
Notes
Even if you set [TWILIGHT PORT.], the setting
changes to [AUTO] in movie recording mode.
If you set [SCENE SELECTION], [WHITE
BAL.] setting is canceled.
FADER
FIREWORKS* ( )
GB
)
Records images in average image quality
without the [SCENE SELECTION] function.
You can record a transition with the
following effects adding to the interval
between scenes.
Select the desired effect in [STBY] (to
fading in) or [REC] (to fading out) mode.
OFF
Does not use an effect.
WHITE FADER
INDOOR (1)
Fades in/out with the white effect.
Out
The white balance is appropriately adjusted
for the following recording conditions:
0 Indoors
0 At party scenes or studios where the
lighting conditions change quickly
0 Under video lamps in a studio, or under
sodium lamps or incandescent-like color
lamps
In
BLACK FADER
Fades in/out with the black effect.
Out
In
ONE PUSH (
The white balance will be adjusted
according to the ambient light.
Touch [ONE PUSH].
Frame a white object such as a piece of
paper, to fill the screen under the same
lighting conditions as you will shoot the
subject.
& Touch [
].
flashes quickly. When the white
balance has been adjusted and stored in the
memory, the indicator stops flashing.
To cancel the fader before starting the
operation, touch [OFF].
Tips
When you press START/STOP, the setting is
cleared.
A movie recorded using [BLACK FADER] may
be difficult to see in the VISUAL INDEX screen.
WHITE BAL. (White balance)
AUTO
Notes
Set [WHITE BAL.] to [AUTO] or adjust the
color in [ONE PUSH] under white or cool
white fluorescent lamps.
When you select [ONE PUSH], keep framing
is flashing quickly.
white objects while
flashes slowly if [ONE PUSH] could not
be set.
keeps
When [ONE PUSH] was selected, if
, set [WHITE
flashing after touching
BAL.] to [AUTO].
If you set [WHITE BAL.], [SCENE
SELECTION] is set to [AUTO].
Customizing your camcorder
You can adjust the color balance to the
brightness of the recording environment.
)
The white balance is adjusted automatically.
Tips
If you have changed the battery pack while
[AUTO] was selected, or taken your camcorder
outdoors after inside use (or vice versa), aim
your camcorder at a nearby white object for
about 10 seconds for better color balance
adjustment.
When the white balance has been set with
[ONE PUSH], if the lighting conditions
changed by bringing your camcorder outdoors
OUTDOOR ( )
The white balance is appropriately adjusted
for the following recording conditions:
0 Outdoors
0 Night views, neon signs and fireworks
0 Sunrise or sunset
0 Under daylight fluorescent lamps
GB
67
from inside the house, or vice versa, you need
to redo the [ONE PUSH] procedure to readjust
the white balance.
SPOT MTR/FCS (Spot meter/
focus)
You can adjust the brightness and focus
for the selected subject simultaneously.
This function enables you to use [SPOT
METER] (p. 68) and [SPOT FOCUS]
(p. 68) at the same time.
Touch the subject in the frame of which you
want to adjust the brightness and focus.
To adjust the brightness and focus
automatically, touch [AUTO].
Notes
[EXPOSURE] and [FOCUS] are automatically
set to [MANUAL].
SPOT METER (Flexible spot
meter)
You can adjust and fix the exposure
to the subject, so that it is recorded in
suitable brightness even when there is
strong contrast between the subject and
the background, such as subjects in the
spotlight on stage.
Touch the subject in the frame of which you
want to adjust the exposure.
To return the setting to automatic exposure,
GB
68
touch [AUTO].
Notes
[EXPOSURE] is automatically set to
[MANUAL].
SPOT FOCUS
You can select and adjust the focal point to
aim it at a subject not located at the center
of the screen.
Touch the subject in the frame of which you
want to adjust the focus.
To adjust the focus automatically, touch
[AUTO].
Notes
[FOCUS] is automatically set to [MANUAL].
EXPOSURE
You can fix the brightness of a picture
manually. Adjust the brightness when the
subject is too bright or too dark.
Touch
/
to adjust the brightness.
To adjust the exposure automatically, touch
[AUTO].
FOCUS
You can adjust the focus manually. You can
select this function also when you want to
focus on a certain subject intentionally.
TELE MACRO
This is useful to shoot small subjects, such
as flowers or insects. You can blur out
backgrounds and the subject stands out
clearer.
OFF
Cancels TELE MACRO. (TELE MACRO is
also canceled when you move the zoom lever
to the W side.)
Touch
(nearby subject)/
(distant
subject) to adjust the focus.
To adjust the focus automatically, touch
[AUTO].
Notes
When you set [FOCUS] to [MANUAL], 2
appears.
The minimum possible distance between
camcorder and subject while maintaining sharp
focus is about 1 cm (about 13/32 in.) for wide
angle and about 80 cm (about 31 1/2 in.) for
telephoto.
ON ( )
The zoom (p. 24) moves to the top of the T
(telephoto) side automatically and allows
recording subjects at a close distance down to
about 25 cm (about 9 7/8 in.).
Notes
When recording a distant subject, focusing may
be difficult and can take some time.
Adjust the focus manually ([FOCUS], p. 69)
when it is hard to focus automatically.
Customizing your camcorder
Tips
appears when the focus cannot be adjusted
any closer, and appears when the focus
cannot be adjusted farther away.
It is easier to focus on the subject by moving
the power zoom lever towards T (telephoto) to
adjust the focus, then towards W (wide angle)
to adjust the zoom for recording. When you
want to record a subject at close range, move
the power zoom lever to W (wide angle), then
adjust the focus.
The focal distance information (distance at
which the subject is focused on; used as a guide
if it is dark and focus adjustment is difficult)
appears for a few seconds in the following cases.
(This information will not display correctly if a
conversion lens (sold separately) is being used.)
When the focus mode is switched from
automatic to manual
When you set focus manually
GOLF SHOT
Divides 2 seconds of fast movement into
frames which are then recorded as a
movie and photos. You can view a series
of movement when playing back, which is
convenient in cases such as checking golf
swing or tennis form.
GB
69
On the [GOLF SHOT] screen, frame the
subject in the white guide frame in the
center of the screen, then press START/
STOP. The 0.5 second point before START/
STOP is pressed is assumed as the moment
of impact, and the period of 1.5 seconds
before and 0.5 second after it (2 seconds
total) is recorded. When impact sound
is detected, the recording time period is
automatically adjusted according to that
moment.
Notes
The size of photos becomes 1,920 1,080.
You cannot record sound.
Image quality is not as good as that of normal
recording.
You cannot use [GOLF SHOT] when you set
the image quality to standard definition image
quality (STD).
Tips
You can set the self-timer by touching
(OPTION). With [SELF-TIMER] set to [ON],
press START/STOP to start countdown of the
timer. The point when countdown reaches 0 is
assumed as the moment of impact and motion
before and after 0 is recorded.
If camera shake is excessive, or there are moving
objects in the background during recording,
image analysis will not be performed effectively,
and images may contain noise as a result. It is
recommended that you record images under
stable conditions (for example, using a tripod).
Impact sound may be detected by the internal
microphone even when an external microphone
is attached.
SMTH SLW REC (Smooth slow
rec)
Fast moving subjects and actions, which
cannot be captured under the ordinary
shooting conditions, can be shot in smooth
moving slow-motion for about 3 seconds.
Press START/STOP on the [SMTH SLW
REC] screen.
An about-3-second movie is recorded
as a 12-second-slow-motion movie.
[Recording…] disappears, when recording
is finished.
Touch
recording.
to cancel the smooth slow
To change the setting
Touch
(OPTION), then select the
setting you want to change.
[TIMING]
Select the recording start point after
START/STOP is pressed. The default
setting is [3sec AFTER].
The point when START/STOP is pressed.
[3sec AFTER]
[3sec BEFORE]
Notes
You cannot record sound.
Image quality is not as good as that of normal
recording.
GB
70
SHOOTING SET
(Items for customized
shooting)
See “Using menus” (p. 61) on the operation.
The default settings are marked with .
/
SET
See page 25.
REC MODE (Recording
mode)
See page 25.
GUIDEFRAME
You can display the frame and check that
the subject is horizontal or vertical.
The frame is not recorded.
OFF
Does not display the guide frame.
ON
Displays the guide frame.
STEADYSHOT
You can compensate for camera shake.
Set [ STEADYSHOT] to [OFF] ( )
when using a tripod (sold separately), then
the image becomes natural.
ACTIVE
Provides a more powerful SteadyShot effect.
STANDARD
Provides the SteadyShot effect under relatively
stable recording conditions.
OFF (
)
The SteadyShot function is not used.
Notes
If you change the setting of
[ STEADYSHOT], the imaging field will also
change accordingly.
You can magnify images up to 12 times using
optical zooming, unless [ STEADYSHOT] is
set to [ACTIVE].
CONVERSION LENS
Tips
Positioning the subject at the cross point of the
guide frame makes a balanced composition.
The outer frame of [GUIDEFRAME] shows the
display area of a TV which is not compatible
with full pixel display.
Customizing your camcorder
When using a conversion lens (sold
separately), use this function to record
using the optimum compensation for
camera shake and focus for the lens.
OFF
Select this when you do not use a conversion
lens.
WIDE CONVERSION ( )
Select this when you use a wide-conversion
lens.
TELE CONVERSION ( )
Select this when you use a tele-conversion
lens.
GB
71
Notes
The built-in flash is not flashed when
[CONVERSION LENS] is set to other than
[OFF], you cannot also set [FLASH MODE]
(p. 75).
LOW LUX
You can record bright color images, even in
dim light.
OFF
The LOW LUX function is not used.
The detected faces are recorded in Face Index,
however, some faces may not be. Also, there
is a limit to the number of faces that can be
recorded in Face Index. To play back from the
Face Index, see page 32.
PRIORITY SETTING
Selects the priority subject for the face
detection or the smile shutter.
Adjusts focus/color/exposure automatically
for the selected faces.
AUTO
ON ( )
Detects faces automatically.
The LOW LUX function is used.
CHILD PRIORITY
Detects with priority on a child’s face.
FACE DETECTION
ADULT PRIORITY
Detects the faces of your subjects
and adjusts the focus/color/exposure
automatically. Also, it adjusts the image
quality of face parts more finely, in the case
of the high definition image quality (HD)
movies.
Detects with priority on an adult’s face.
Tips
When you specify the priority subject by
touching the detection frame on the LCD
screen, the face with a double-lined frame has
priority (p. 26).
ON
Detects faces.
OFF (
)
Does not detect faces.
Notes
Faces may not be detected depending on
recording conditions, subject conditions, and
the setting of your camcorder.
[FACE DETECTION] may not function
properly depending on recording conditions.
Set [FACE DETECTION] to [OFF] in this case.
Tips
For better face detection performance, shoot the
subject(s) under the following conditions:
Shoot in a sufficiently bright place
The subject(s) does not wear glasses, a hat
or mask
The subject(s) faces directly towards the
camera
GB
72
SMILE DETECTION
The shutter is released when the camcorder
detects a smile (Smile Shutter).
DUAL CAPTURE (
)
Only during movie recording, the shutter is
released automatically, when the camcorder
detects a smile.
ALWAYS ON (
)
The shutter is released when the camcorder
detects a smile whenever the camcorder is in
recording mode.
OFF
Smiles are not detected, so photos are not
recorded automatically.
Notes
Smiles may not be detected depending on
recording conditions, subject conditions, and
the setting of your camcorder.
When [DUAL CAPTURE] is selected,
appears on the screen in movie recording
when movie
standby, and changes into
recording starts.
SMILE SENSITIVITY
Sets the smile detection sensitivity using the
Smile Shutter function.
HIGH
Detects even a slight smile.
LOW ( )
Records ambient sound faithfully. Select
[LOW] when you want to record an exciting
and powerful sound in a concert hall, etc.
(This setting is not suitable for recording
conversations.)
OTHER REC SET
DIGITAL ZOOM
You can select the maximum zoom level.
Note that the image quality decreases when
you use the digital zoom.
MEDIUM
Detects a normal smile.
LOW
Detects a big smile.
AUDIO REC SET
OFF
Up to 17× zoom is performed.
160×
You can record a movie with vivid sound
appropriate to the zoom position.
OFF
Up to 160× zoom is performed digitally.
ON ( )
Notes
When [ STEADYSHOT] is set to other
than [ACTIVE], up to 12× zoom is performed
optically.
The microphone records sound following
zooming in or out.
AUTO BACK LIGHT
The microphone does not record sound
following zooming in or out.
MICREF LEVEL (Microphone
reference level)
You can select the microphone level for
recording sound.
NORMAL
Records various ambient sounds, converting
them into the appropriate level.
Customizing your camcorder
BLT-IN ZOOM MIC (Built-in zoom
microphone)
The zooming zone appears when you select
[160×].
Your camcorder adjusts the exposure for
backlit subjects automatically.
ON
Adjusts the exposure for backlit subjects
automatically.
OFF
Does not adjust the exposure for backlit
subjects.
GB
73
PHOTO SETTINGS
(Items for recording photos)
X.V.COLOR
You can capture wider range of colors.
Various colors such as the brilliant color of
flowers and turquoise blue of the sea can
be more faithfully reproduced. Refer to the
instruction manuals of the TV.
OFF
Records in ordinary color range.
ON (
See “Using menus” (p. 61) on the operation.
The default settings are marked with .
SELF-TIMER
Press PHOTO to start the count down. A
photo is recorded after about 10 seconds.
OFF
Cancels the self-timer.
)
ON ( )
Records in x.v.Color.
Notes
Set [ X.V.COLOR] to [ON] when the
recorded movie will be played back on an
x.v.Color-compliant TV.
If the movie recorded with this function [ON] is
played back on a non-x.v.Color-compliant TV,
the color may not be reproduced correctly.
X.V.COLOR] cannot be set to [ON]:
[
When recording standard definition image
quality (STD) movies
While recording a movie
Starts the self-timer recording. To cancel the
recording, touch [RESET].
IMAGE SIZE
You can select a photo size to be shot.
7.1M (
WIDE SELECT
5.3M (
1.9M (
VGA(0.3M) (
)
Allows the maximum number of photos to be
recorded (640 × 480).
)
Records movies to the full screen on a 4:3
TV screen.
Notes
Set [TV TYPE] correctly according to the TV
connected for playback (p. 81).
74
)
Allows you to record more photos in
relatively clear quality (1,600 × 1,200).
Records movies to the full screen on a 16:9
(wide) TV screen.
4:3 (
)
Records photos clearly in the 16:9 (wide) ratio
(3,072 × 1,728).
16:9 WIDE
GB
)
Records photos clearly (3,072 × 2,304).
When recording standard definition image
quality (STD) movies, you can select the
horizontal to vertical ratio according to the
TV connected. Refer also to the instruction
manuals supplied with your TV.
Tips
You can also operate by pressing PHOTO on
the Wireless Remote Commander (p. 115).
Notes
The selected image size is effective when the
(Photo) lamp is lit.
See page 98 for the number of recordable
photos.
STEADYSHOT
You can compensate for camera shake.
Set [ STEADYSHOT] to [OFF] ( )
when using a tripod (sold separately), then
the image becomes natural.
The built-in flash is not flashed when
[CONVERSION LENS] (p. 71) is set to other
than [OFF], you cannot also set [FLASH
MODE].
The built-in flash is not flashed in movie
recording mode.
FLASH LEVEL
ON
The SteadyShot function is used.
OFF (
)
The SteadyShot function is not used.
FLASH MODE
You can select the flash setting when you
record photos using the built-in flash, or
an external flash (sold separately) that is
compatible with your camcorder.
You can set this function when you
record photos using the built-in flash, or
an external flash (sold separately) that is
compatible with your camcorder.
)
HIGH (
Makes the flash level higher.
NORMAL ( )
LOW (
)
Makes the flash level lower.
AUTO
Automatically flashes when there is
insufficient ambient light.
REDEYE REDUC (Redeye
reduction)
ON ( )
OFF ( )
Records without flash.
Notes
The recommended distance to the subject when
using the built-in flash is approximately 0.3 to
1.5 m (11 7/8 to 59 1/8 in.).
Remove any dust from the surface of the flash
before using it. Flash effect may be impaired if
heat discoloration or dust obscures the lamp.
The /CHG (flash/charge) lamp (p. 12) flickers
while charging the flash, and remains lit when
the battery charge is complete.
If you use the flash in bright places such as
when shooting a backlit subject, the flash may
not be effective.
You can set this function when you
record photos using the built-in flash, or
an external flash (sold separately) that is
compatible with your camcorder.
When you set [REDEYE REDUC] to [ON],
then set [FLASH MODE] to [AUTO] or
appears. You can prevent redeye
[ON],
by activating the pre-flash before the flash
flashes.
Customizing your camcorder
Always uses the flash regardless of the
surrounding brightness.
OFF
Does not prevent redeye.
ON (
)
Prevents redeye.
GB
75
PLAYBACK
(Items for playback)
Notes
The redeye reduction may not produce the
desired effect due to individual differences and
other conditions.
The redeye function does not work with
automatic recording by [SMILE DETECTION].
FILE NO. (File number)
You can select the way to assign file number
of photos.
SERIES
Assigns file numbers of photos in sequence.
The file number becomes larger each time
you record a photo.
Even if the memory card is replaced with
another one, the file number is assigned in
sequence.
RESET
Assigns file numbers in sequence, following
the largest file number existing on the
recording medium.
When the memory card is replaced with
another one, the file number is assigned for
each memory card.
See “Using menus” (p. 61) on the operation.
VISUAL INDEX
See page 28.
VIEW IMAGES
DATE INDEX
See page 31.
MAP (HDR-CX350VE/XR350VE)
See page 47.
FILM ROLL
See page 31.
FACE
See page 32.
PLAYLIST
See page 45.
HIGHLIGHT
See page 32.
SCENARIO
See page 33.
PLAYBACK SET
/
SET
See page 25.
DATA CODE
During playback, your camcorder displays
the information (Date/time, Camera data,
Coordinates) recorded automatically at the
time of recording.
GB
76
OFF
Data code is not displayed.
DATE/TIME
Displays the date and time.
CAMERA DATA
Displays camera setting data.
8 Aperture value
9 Exposure
: Flash
COORDINATES (HDR-CX350VE/
XR350VE)
See page 50.
COORDINATES*
Displays coordinates.
* HDR-CX350VE/XR350VE
DATE/TIME
Tips
The data code is displayed on the TV screen if
you connect your camcorder to a TV.
The indicator toggles through the following
sequences as you press DATA CODE on the
Wireless Remote Commander: [DATE/TIME]
[CAMERA DATA] [COORDINATES]
(HDR-CX350VE/XR350VE) [OFF] (no
indication).
Depending on the recording media condition,
bars [--:--:--] appear.
* Date
+ Time
CAMERA DATA
Movie
Customizing your camcorder
Photo
3 SteadyShot off
4 Brightness
5 White balance
6 Gain
7 Shutter speed
GB
77
EDIT
OTHERS
(Items for editing)
(Items for other settings)
See “Using menus” (p. 61) on the operation.
See “Using menus” (p. 61) on the operation.
The default settings are marked with .
DELETE
See page 39.
SCENARIO ERASE
See page 34.
PROTECT
See page 40.
DIVIDE
See page 41.
PHOTO CAPTURE
See page 42.
MOVIE DUB
See page 43.
PHOTO COPY
YOUR LOCATION (HDRCX350VE/XR350VE)
See page 47.
USB CONNECT
See page 58.
TV CONNECT Guide
See page 36.
MUSIC TOOL (HDR-CX300E/
CX350E/CX350VE/CX370E/
XR350E/XR350VE)
See page 34.
BATTERY INFO
You can check the estimated remaining
capacity of the battery.
See page 44.
PLAYLIST EDIT
See page 45.
To close the battery information screen
Touch
GB
78
.
MANAGE MEDIA
(Items for recording media)
See “Using menus” (p. 61) on the operation.
MEDIA SETTINGS
To prevent data on the internal
recording media from being recovered
See page 17.
MEDIA INFO
You can check the remaining recordable
time for each recording mode of the
recording media for movies and the
approximate free and used media space of
the recording media.
To turn off the display
Touch
the memory card from your camcorder (The
access lamp is lit or flashing while formatting
memory card.).
.
[EMPTY] allows you to write unintelligible
data onto the internal recording media of
the camcorder. In this way it may become
more difficult to recover any original
data. When you dispose of or transfer the
camcorder, it is recommended that you
perform [EMPTY].
When the internal recording media is
selected on the [MEDIA FORMAT] screen,
touch [EMPTY].
Notes
Since there is a management file area, the
used space is not displayed as 0 % even if you
perform [MEDIA FORMAT] (p. 79).
Tips
Only the information of the medium selected
on [MOVIE MEDIA SET] (p. 17) is displayed.
Change the medium setting if necessary.
Formatting deletes all the movies and
photos to recover recordable free space.
Select the recording media to be formatted,
.
touch [YES] [YES] Notes
Connect your camcorder to the wall outlet (wall
socket) using AC Adaptor supplied for this
operation (p. 14).
To avoid the loss of important images, you
should save them before formatting the
recording media.
Protected movies and photos will also be
deleted.
While [Executing…] is displayed, do not close
the LCD screen, operate the buttons on the
camcorder, disconnect the AC Adaptor, or eject
Customizing your camcorder
MEDIA FORMAT
Notes
Connect the AC Adaptor to the wall outlet (wall
socket). You cannot perform [EMPTY] unless
you connect the AC Adaptor to the wall outlet
(wall socket).
To avoid the loss of important images, they
should be saved on a computer or other devices
before performing [EMPTY].
Disconnect all cables except the AC Adaptor.
Do not disconnect the AC Adaptor during the
operation.
While deleting data, do not apply any vibrations
or shocks to your camcorder.
The actual performing time for deleting data is
as follows;
HDR-CX300E/CX305E: about 2 minutes
HDR-CX350E/CX350VE: about 3 minutes
HDR-CX370E: about 6 minutes
HDR-XR350E/XR350VE: about 80 minutes
If you stop performing [EMPTY] while
[Executing…] appears, be sure to complete the
operation by performing [MEDIA FORMAT]
GB
79
GENERAL SET
(Other setup items)
or [EMPTY] when you use the camcorder next
time.
REPAIR IMG.DB F.
See “Using menus” (p. 61) on the operation.
The default settings are marked with .
SOUND/DISP SET
See page 89, 94.
VOLUME
You can adjust the volume of playback
/
.
sound by touching
BEEP
ON
A melody sounds when you start/stop
recording, or operate the touch panel.
OFF
Cancels the melody.
LCD BRIGHT
You can adjust the brightness of the LCD
/
.
screen by touching
Tips
This adjustment does not affect the recorded
images in any way.
LCD BL LEVEL (LCD backlight level)
You can select the brightness of the LCD
screen’s backlight.
NORMAL
Standard brightness.
BRIGHT
Brightens the LCD screen.
Notes
When you connect your camcorder to the wall
outlet (wall socket) using the supplied AC
Adaptor, [BRIGHT] is automatically selected
for the setting.
When you select [BRIGHT], battery life is
slightly reduced during recording.
GB
80
If you open the LCD panel 180 degrees to face
the screen outside and close the LCD panel
to the camcorder body, the setting becomes
[NORMAL] automatically.
Tips
This adjustment does not affect the recorded
images in any way.
LCD COLOR
You can adjust the color of the LCD screen
/
.
by touching
OUTPUT SETTINGS
TV TYPE
You need to convert the signal depending
on the TV connected when playing back
movies and photos. The recorded movies
and photos are played back as following
illustrations.
16:9
Select this to view your movies on a 16:9
(wide) TV. The recorded movies and photos
are played back as shown below.
Tips
This adjustment does not affect the recorded
images in any way.
Movies and photos Movies and photos
recorded in 16:9 recorded in 4:3 mode
(wide) mode
DISPLAY SET
You can set the duration of displaying the
icons or indicators on the LCD screen.
AUTO1
Displays for about 3 seconds. The rec & zoom
buttons on the LCD is displayed.
4:3
Select this to view your movies and photos on
a 4:3 standard TV. The recorded movies and
photos are played back as shown below.
AUTO2
Movies and photos Movies and photos
recorded in 16:9 recorded in 4:3 mode
(wide) mode
ON
Always displays. The rec & zoom buttons on
the LCD is not displayed.
Tips
The icons or indicators are displayed in the
following cases.
When you turn on your camcorder.
The LCD screen is touched (Except rec &
zoom buttons on LCD).
When you switch your camcorder to the
movie recording, photo recording, or
playback modes.
Customizing your camcorder
Displays for about 3 seconds. The rec & zoom
buttons on the LCD is not displayed.
Notes
Horizontal to vertical ratio of high definition
image quality (HD) movies is 16:9.
GB
81
COMPONENT
Select [COMPONENT] when connecting
your camcorder to a TV with the
component input jack.
STD CONTENTS
Set the output image resolution recorded with
standard definition image quality (STD).
AUTO
576i
Normal setting (outputs the signal according
to the TV automatically).
Select this when connecting your
camcorder to a TV with the component
input jack.
576p
1080i/576i
Select this when connecting your
camcorder to a TV that has the component
input jack and is capable of displaying the
1080i signal.
HDMI RESOLUTION
Select the output image resolution when
connecting your camcorder to a TV with an
HDMI cable (sold separately).
HD CONTENTS
Set the output image resolution recorded with
high definition image quality (HD).
AUTO
Normal setting (outputs the signal according
to the TV automatically).
1080p
Outputs the 1080p signal.
Outputs the 576p signal.
576i
Outputs the 576i signal.
DISP OUTPUT (Display output)
You can set where the screen displays are to
be output.
LCD PANEL
Shows displays such as the time code on the
LCD screen.
V-OUT/PANEL
Shows displays such as the time code on the
LCD screen, and on the TV screen.
CLOCK/
LANG
CLOCK SET
See page 15.
1080i
AREA SET
Outputs the 1080i signal.
You can adjust a time difference without
stopping the clock. Set your local area when
using your camcorder in other time zones.
Refer to the world time difference on page
101.
720p
Outputs the 720p signal.
576p
Outputs the 576p signal.
AUTO CLOCK ADJ (Auto clock
adjustment) (HDR-CX350VE/XR350VE)
See page 51.
AUTO AREA ADJ (Auto area
adjustment) (HDR-CX350VE/XR350VE)
See page 51.
GB
82
SUMMERTIME
POWER ON BY LCD
You can change this setting without
stopping the clock. Set to [ON] to move the
time forward 1 hour.
You can set your camcorder to turn on
and off when you open and close the LCD
screen.
OFF
ON
Does not set the summertime.
The camcorder turns on and off when the
LCD screen opens and closes.
ON
OFF
Sets the summertime.
LANGUAGE SET
You can select the language to be used on
the LCD screen.
Tips
Your camcorder offers [ENG[SIMP]]
(simplified English) for when you cannot find
your native tongue among the options.
The camcorder does not turn on and off when
the LCD screen opens and closes.
POWER SETTINGS
A.SHUT OFF (Auto shut off )
5min
The camcorder turns off automatically.
NEVER
The camcorder does not turn off
automatically.
Notes
When you connect your camcorder to a
wall outlet (wall socket), [A.SHUT OFF] is
automatically set to [NEVER].
DEMO MODE
When your camcorder is connected to a
wall outlet (wall socket), a demonstration
movie appear about 10 minutes after you
turn on the (Movie) lamp by pressing
MODE.
ON
The demonstration appears.
OFF
Customizing your camcorder
You can set your camcorder to turn off
automatically when you do not operate
your camcorder for more than about 5
minutes.
OTHER SETTINGS
The demonstration does not appear.
Notes
In the default setting, the demonstration movie
is in the VISUAL INDEX. If you delete the
demonstration movie, you cannot recover it
(HDR-CX350E/CX350VE/CX370E/XR350E/
XR350VE).
A movie you have recorded will be registered as
the demonstration movie if it satisfies all of the
following conditions.
The movie is protected
The movie is the first one displayed on the
VISUAL INDEX screen
The movie is saved on the internal recording
media
The movie is recorded with high definition
image quality (HD)
GB
83
Tips
When you set this item to [ON] and touch
, the demonstration starts playing.
The demonstration will be suspended:
When you press START/STOP or PHOTO
When you touch the screen during the
demonstration (The demonstration starts
again after about 10 minutes)
When you turn on the
(Photo) lamp
When you press
(VIEW IMAGES)
CTRL FOR HDMI (Control for HDMI)
When connecting your camcorder to a
“BRAVIA” Sync compatible TV with the
HDMI cable (sold separately), you can play
back movies on your camcorder by aiming
the TV’s Remote Commander at the TV
(p. 38).
ON
CALIBRATION
Operates your camcorder using the TV’s
Remote Commander.
See page 108.
OFF
Does not operate your camcorder using the
TV’s Remote Commander.
DROP SENSOR (HDR-XR350E/
XR350VE)
Your camcorder detects that it is dropping,
and protects the internal hard disk.
ON
Activates the drop sensor. When it is detected
that the camcorder is dropping, you may
not be able to record or play back images
correctly, to protect the internal hard disk.
appears.
When dropping is detected,
OFF (
Notes
Set the drop sensor to [ON] when you use
the camcorder. Otherwise, if you drop the
camcorder, you may damage the internal hard
disk.
In a non-gravity situation, the drop sensor
activates. When you record images during an
activity such as roller-coasting or skydiving, you
can set [DROP SENSOR] to [OFF] so as not to
activate the drop sensor.
84
You can make the camera recording lamp
on the front of your camcorder not to turn
on.
ON
The camera recording lamp lights up.
OFF
The camera recording lamp does not light up.
)
Deactivates the drop sensor.
GB
REC LAMP (Recording lamp)
REMOTE CTRL (Remote control)
ON
Select this when you use the supplied Wireless
Remote Commander (p. 115).
OFF
Select this when you do not use supplied
Wireless Remote Commander.
Tips
Select [OFF] when you want to prevent your
camcorder from responding to a command sent
by another remote control unit.
Additional information
Troubleshooting
If you run into any problems using your
camcorder, follow the steps below.
Check the list (p. 85 to 95), and
inspect your camcorder.
Disconnect the power source, attach
the power source again after about 1
minute, and turn the camcorder on.
& Press RESET (p. 114) using a pointed
object, and turn the camcorder on.
If you press RESET, all settings,
including the clock setting, are reset.
' Contact your Sony dealer or local
authorized Sony service facility.
Overall operations/Wireless Remote
Commander..................................................... p. 85
Batteries/power sources ................................ p. 86
LCD screen ...................................................... p. 87
Memory card ................................................... p. 87
Recording ......................................................... p. 87
Playback ........................................................... p. 89
Playing back images stored on memory card on
other devices .................................................... p. 90
Overall operations/Wireless
Remote Commander
The power does not turn on.
Attach a charged battery pack to the
camcorder (p. 12).
The plug of the AC Adaptor has been
disconnected from the wall outlet (wall
socket). Connect it to the wall outlet (wall
socket) (p. 12).
The camcorder does not operate even
when the power is set to on.
It takes a few seconds for your camcorder to
be ready to shoot after the power is turned on.
This is not a malfunction.
Disconnect the AC Adaptor from the wall
outlet (wall socket) or remove the battery
pack, then reconnect it after about 1 minute.
If the functions still do not work, press RESET
(p. 114) using a pointed object. (If you press
RESET, all settings, including the clock setting,
are reset.)
The temperature of your camcorder is
extremely high. Turn off your camcorder and
leave it for a while in a cool place.
The temperature of your camcorder is
extremely low. Leave your camcorder with the
power of your camcorder on. Turn off your
camcorder and take it to a warm place. Leave
the camcorder there for a while, then turn on
your camcorder.
Additional information
Your camcorder may be required to initialize or
change the current internal recording media of
your camcorder, depending on the problem. In
the event of this, the data stored on the internal
recording media will be deleted. Be sure to
save the data on the internal recording media
on other media (backup) before sending your
camcorder for repair. We will not compensate
you for any loss of internal recording media
data.
During repair, we may check a minimum
amount of data stored on the internal recording
media in order to investigate the problem.
However, your Sony dealer will neither copy
nor retain your data.
Editing movies/photos on your camcorder..... p. 90
Playback on the TV ........................................ p. 90
Dubbing/Connecting to other devices......... p. 91
GPS (HDR-CX350VE/XR350VE) ............... p. 91
Connecting to a Computer ............................ p. 91
Examples of functions that cannot be used
simultaneously................................................. p. 91
GB
85
The menu settings have changed
automatically.
The following menu items return to the
default settings in more than 12 hours after
you close the LCD screen.
[SCENE SELECTION]
[WHITE BAL.]
[SPOT MTR/FCS]
[SPOT METER]
[SPOT FOCUS]
[EXPOSURE]
[FOCUS]
[LOW LUX]
[BLT-IN ZOOM MIC]
[MICREF LEVEL]
[AUTO BACK LIGHT]
[DROP SENSOR] (HDR-XR350E/XR350VE)
The following menu items return to the
default settings when you switch between
movie recording and photo recording and
playback modes.
[
FADER]
[TELE MACRO]
[
SELF-TIMER]
Another DVD device malfunctions when
you use the supplied Wireless Remote
Commander.
Batteries/power sources
The power abruptly turns off.
Your camcorder may become warm during
operation. This is not a malfunction.
The supplied Wireless Remote
Commander does not function.
Set [REMOTE CTRL] to [ON] (p. 84).
Insert a battery into the battery holder with
the +/– polarities correctly matching the
Remove any obstructions between the
Wireless Remote Commander and the remote
sensor.
GB
86
Point the remote sensor away from strong light
sources such as direct sunlight or overhead
lighting. Otherwise, the Wireless Remote
Commander may not function properly.
Close the LCD screen (p. 12).
Attach the battery pack to the camcorder
correctly (p. 12).
Connect the power cord (mains lead) to the
wall outlet (wall socket) properly.
The battery charge is completed (p. 12).
The /CHG (flash/charge) lamp flashes
while the battery pack is being charged.
+/– marks (p. 116).
Use the AC Adaptor.
In the default setting, when about 5 minutes
have elapsed while you do not operate your
camcorder, the camcorder is automatically
turned off (A.SHUT OFF). Change the setting
of [A.SHUT OFF] (p. 83), or turn on the
power again.
Charge the battery pack (p. 12).
The /CHG (flash/charge) lamp does
not light while the battery pack is being
charged.
Your camcorder gets warm.
Select a commander mode other than DVD 2
for your DVD device, or cover the sensor of
your DVD device with black paper.
If the temperature of the battery pack is too
high or too low, you may not be able to charge
it (p. 105).
Attach the battery pack to the camcorder
correctly (p. 12). If the problem persists,
disconnect the AC Adaptor from the wall
outlet (wall socket) and contact your Sony
dealer. The battery pack may be damaged.
The remaining battery time indicator does
not indicate the correct time.
The ambient temperature is too high or too
low. This is not a malfunction.
The battery pack has not been charged
enough. Fully charge the battery again. If the
problem persists, replace the battery pack with
a new one (p. 106).
The indicated time may not be correct
depending on the environment of use.
The battery pack is quickly discharged.
The ambient temperature is too high or low.
This is not a malfunction.
The battery pack has not been charged
enough. Fully charge the battery again. If the
problem persists, replace the battery pack with
a new one (p. 106).
Memory card
Operations using the memory card
cannot be performed.
If you use the memory card formatted on a
computer, format it again on your camcorder
(p. 79).
Images stored on the memory card
cannot be deleted.
The maximum number of images that you can
delete on the index screen at one time is 100.
You cannot delete the protected images.
The data file name is not indicated
correctly or flashes.
LCD screen
The file is damaged.
The file format is not supported by your
camcorder (p. 105).
Recording
Menu items are grayed out.
You cannot select grayed items in the current
recording/playback situation.
There are some functions you cannot activate
simultaneously (p. 91).
Refer also to “Memory card” (p. 87).
Pressing START/STOP or PHOTO does not
record images.
Touch the LCD screen lightly.
Press DISPLAY on the Wireless Remote
Commander (p. 115).
The buttons on the touch panel do not
work correctly or do not work at all.
Adjust the touch panel ([CALIBRATION])
(p. 108).
The buttons on the touch panel quickly
disappear.
Set [DISPLAY SET] to [ON] (p. 81).
Additional information
The buttons do not appear on the touch
panel.
The playback screen is displayed. Press MODE
to turn on the
(Movie) or (Photo) lamp
(p. 20).
Your camcorder is recording the image you
have just shot on the recording media. You
cannot make new recording during this
period.
The recording media is full. Delete
unnecessary images (p. 39).
Total number of movie scenes or photos
exceeds the recordable capacity of your
camcorder (p. 96, 98). Delete unnecessary
images (p. 39).
While [DROP SENSOR] is activated (p. 84),
you may not record images (HDR-XR350E/
XR350VE).
GB
87
The temperature of your camcorder is
extremely high. Turn off your camcorder and
leave it for a while in a cool place.
The temperature of your camcorder is
extremely low. Turn off your camcorder and
take it to a warm place. Leave the camcorder
there for a while, then turn on the camcorder.
The actual recording time for movies is
less than the expected recording time of
the recording media.
Depending on the recording conditions, the
time available for recording may be shorter, for
example when recording a fast moving object,
etc. (p. 96).
Photos cannot be recorded.
You cannot record photos together with:
[
FADER]
[GOLF SHOT]
[SMTH SLW REC]
When [ REC MODE] is set to [HD FX], you
cannot record photos while recording movies.
The access lamp remains lit or flashing
even if recording was stopped.
Your camcorder is recording the scene you
have just shot on the memory card.
The imaging field looks different.
The imaging field may look different
depending on the condition of your
camcorder. This is not a malfunction.
The camcorder stops operating.
There is a time difference between the
point when START/STOP is pressed and
the point that the recording movie is
started or stopped actually.
The flash does not work.
GB
88
You cannot record with the built-in flash
while:
the
(movie) lamp is on
[CONVERSION LENS] is set to other than
[OFF]
Even if auto flash or
(Auto redeye
reduction) is selected, you cannot use the
flash with:
[SPOT MTR/FCS]
[SPOT METER]
[MANUAL] in [EXPOSURE]
[TWILIGHT], [SUNRISE&SUNSET],
[FIREWORKS], [LANDSCAPE],
[SPOTLIGHT], [BEACH] or [SNOW] in
[SCENE SELECTION]
The temperature of your camcorder is
extremely high. Turn off your camcorder and
leave it for a while in a cool place.
The temperature of your camcorder is
extremely low. Turn off your camcorder and
take it to a warm place. Leave the camcorder
there for a while, then turn on the camcorder.
If you keep applying vibration on the
camcorder, recording may stop.
On your camcorder, there may be a slight
time difference between the point where you
press START/STOP and the actual point that
recording movie starts/stops. This is not a
malfunction.
The horizontal to vertical ratio of the
movie (16:9 (wide)/4:3) cannot be
changed.
The horizontal to vertical ratio of high
definition image quality (HD) movies is 16:9
(wide).
The auto focus does not function.
Set [FOCUS] to [AUTO] (p. 69).
The recording conditions are not suitable for
auto focus. Adjust the focus manually (p. 69).
SteadyShot does not function.
Set [ STEADYSHOT] to [ACTIVE] or
[STANDARD], [ STEADYSHOT] to [ON]
(p. 71, 75).
Even if [ STEADYSHOT] is set to
[ACTIVE] or [STANDARD],
[ STEADYSHOT] to [ON], your camcorder
may not be able to compensate for excessive
vibrations.
The subjects passing by the screen very
fast appear crooked.
This is called the focal plane phenomenon.
This is not a malfunction. Because of the way
the image device (CMOS sensor) reads out
image signals, the subjects passing by the lens
rapidly might appear crooked depending on
the recording conditions.
Playback
Images cannot be played back.
This occurs when recording images under a
fluorescent lamp, sodium lamp, or mercury
lamp. This is not a malfunction.
Black bands appear when you record a TV
screen or computer screen.
is indicated on an image on the
VISUAL INDEX screen.
Magnification changes when the
recording mode is switched.
You cannot use digital zoom when your
camcorder is in the photo recording mode.
Sound is not recorded correctly.
If you disconnect an external microphone, etc.
during recording movies, sound may not be
This may appear on an image recorded on
other devices, edited on a computer, etc.
You removed the AC Adaptor or the battery
pack while the recording media icon at the top
right corner of the screen flashes, or before
the access lamp is turned off after recording.
This may damage your image data and
is
displayed.
Additional information
Set [ STEADYSHOT] to an option except
for [ACTIVE] (p. 71).
You cannot adjust [LCD BL LEVEL] when:
The LCD panel is closed on your camcorder
with the LCD screen facing out.
The power is supplied from the AC Adaptor.
Photos cannot be played back if you have
modified files or folders, or have edited the
data on a computer. (The file name flashes in
that case.) This is not a malfunction.
is indicated on an image on the
VISUAL INDEX screen.
[LCD BL LEVEL] cannot be adjusted.
Select the type of recording media you want to
play back (p. 17).
Select the image quality of the movie you want
to play back (p. 25).
Images recorded on other devices may not be
played back. This is not a malfunction.
Photos cannot be played back.
Horizontal stripes appear on the images.
recorded correctly.
Connect the microphone again in the same
way as when you start recording movies.
The image data base file may be damaged.
Check the data base file by touching
(MENU) [Show others] [REPAIR
IMG.DB F.] (under
[MANAGE MEDIA]
category) the recording medium. If it still
appears, delete the image with
(p. 39).
No sound or only a quiet sound is heard
during playback.
Turn up the volume (p. 30).
GB
89
Sound is quiet when the LCD screen is closed
facing out. Open the LCD screen.
When you record sound with [MICREF
LEVEL] (p. 73) set to [LOW], the recorded
sound may be difficult to hear.
Sounds cannot be recorded while shooting
with [SMTH SLW REC] or [GOLF SHOT].
The demonstration movies cannot be
played. (HDR-CX350E/CX350VE/CX370E/
XR350E/XR350VE)
Select the internal recording media for the
recording media, and the high definition
image quality (HD).
The demonstration movie is deleted.
A movie is played back automatically.
Movies play automatically as a demonstration
movie when the filmed movie fulfills a certain
condition on your camcorder (p. 83). This is
not a malfunction.
A movie cannot be divided.
Neither image nor sound is played on the
connected TV.
The playback device does not support playing
back memory cards (p. 3).
Editing movies/photos on your
camcorder
Unable to edit.
Unable to edit because of the condition of the
image.
Movies cannot be added in the Playlist.
GB
90
There is no free space in the recording media.
You can add no more than 999 high definition
image quality (HD) movies, or 99 standard
definition image quality (STD) movies, to a
When you are using the component A/V
cable, set [COMPONENT] according to the
requirements of the connected device (p. 82).
When you are using the component video
plug, make sure the red and white plugs of the
A/V connecting cable are connected (p. 37).
Images are not output from the HDMI OUT
jack, if copyright protection signals are
recorded in the images.
When you are using the S VIDEO plug,
make sure the red and white plugs of the A/V
connecting cable are connected (p. 37).
The top, bottom, right, and left edges
of images are trimmed slightly on a
connected TV.
The recording media where you want to save
photos is full.
Playback on the TV
Playing back images stored on
memory card on other devices
A movie that is too short cannot be divided.
A protected movie cannot be divided.
A photo cannot be captured from a
movie.
Images cannot be played back or the
memory card is not recognized.
Playlist. Erase unnecessary movies from the
Playlist (p. 46).
You cannot add photos in the Playlist.
The LCD screen of your camcorder can
display recording images across the entire
screen (full pixel display). However, this may
cause slight trimming of the top, bottom, right,
and left edges of images when played back on
a TV which is not compatible with full pixel
display.
It is recommended you record images using
the outer frame of [GUIDEFRAME] (p. 71)
as a guide.
The image appears distorted on the 4:3
TV.
This happens when viewing an image
recorded in the 16:9 (wide) mode on a 4:3 TV.
Set [TV TYPE] correctly (p. 81) and play back
the image.
Black bands appear at the top and bottom
of the screen of the 4:3 TV.
This happens when viewing an image recorded
in the 16:9 (wide) mode on a 4:3 TV. This is
not a malfunction.
Dubbing/Connecting to other
devices
Connecting to a Computer
“PMB” cannot be installed.
“PMB” does not work correctly.
You cannot dub images using the HDMI cable
(sold separately).
The A/V connecting cable is not connected
properly. Make sure to connect the cable to the
input jack of another device (p. 59).
GPS (HDR-CX350VE/XR350VE)
Your camcorder may not be able to receive
radio signals from GPS satellites because of
obstructions. Bring your camcorder to an
open area, and set the GPS switch to ON
again. See page 102 for details on locations or
situations where radio signals may not reach.
The current location on the map of the
camcorder is different from the actual
current location.
The margin of error of the radio signal from
GPS satellites is large. The margin of error can
be as wide as several-hundred meters at the
maximum.
Disconnect devices from the USB jack of the
computer other than the keyboard, mouse,
and your camcorder.
Disconnect the USB cable from the computer
and your camcorder, and restart the computer,
then connect the computer and your
camcorder again in the correct order.
Examples of functions that cannot
be used simultaneously
The following list shows examples of
unworkable combinations of functions and
menu items.
Cannot use
Because of following settings
INTELLIGENT
AUTO
[GOLF SHOT], [SMTH SLW
REC]
[FACE
DETECTION]
[GOLF SHOT], [SMTH
SLW REC], [ DIGITAL
ZOOM], [SPOT MTR/FCS],
[SPOT METER], [SPOT
FOCUS], [EXPOSURE],
[FOCUS], [TWILIGHT],
[SUNRISE&SUNSET],
[FIREWORKS],
[LANDSCAPE],
[SPOTLIGHT], [BEACH],
[SNOW], [WHITE BAL.],
[ FADER], [ SELFTIMER]
Additional information
The camcorder is not receiving a GPS
signal.
Quit “PMB” and restart your computer.
The camcorder is not recognized by the
computer.
Images are not dubbed correctly.
Check the computer environment or
installation procedure required to install
“PMB”.
GB
91
Cannot use
Because of following settings
[PRIORITY
SETTING]/
[SMILE
DETECTION]/
[SMILE
SENSITIVITY]
[GOLF SHOT], [SMTH
SLW REC], [ DIGITAL
ZOOM], [SPOT MTR/FCS],
[SPOT METER], [SPOT
FOCUS], [EXPOSURE],
[FOCUS], [TWILIGHT],
[SUNRISE&SUNSET],
[FIREWORKS],
[LANDSCAPE],
[SPOTLIGHT], [BEACH],
[SNOW], [WHITE BAL.],
[ FADER], [ SELFTIMER]
[SCENE
SELECTION]
[GOLF SHOT], [SMTH
SLW REC], [LOW LUX],
[ FADER], [TELE
MACRO]
C:06:
The battery pack temperature is high. Change
the battery pack or place it in a cool place.
C:13: / C:32:
Remove the power source. Reconnect it and
operate your camcorder again.
E::
Follow the steps from to ; on page 85.
(Warning on the internal hard disk of
the camcorder)
Fast flashing
The internal hard disk of the camcorder is full.
An error may have occurred with the internal
hard disk of the camcorder.
< (Battery level warning)
Self-diagnosis display/Warning
indicators
If indicators appear on the LCD screen,
check the following.
If the problem persists even after you
have tried to fix a couple of times, contact
your Sony dealer or local authorized Sony
service facility. In this case, when you
contact them, give them all the numbers of
the error code beginning with C or E.
Slow flashing
The battery pack is nearly used up.
Depending on the operating environment or
battery conditions, < may flash, even if there
are about 20 minutes remaining.
(Warning indicator pertaining to
battery pack temperature)
The battery pack temperature is high. Change
the battery pack or place it in a cool place.
(High temperature warning)
Slow flashing
The temperature of your camcorder is getting
higher. Turn off your camcorder and leave it
for a while in a cool place.
C:(or E:) : (Self-diagnosis display)
C:04:
The battery pack is not an “InfoLITHIUM”
battery pack (V series). Use an
“InfoLITHIUM” battery pack (V series)
(p. 105).
Connect the DC plug of the AC Adaptor to the
DC IN jack of your camcorder securely (p. 12).
GB
92
Fast flashing
The temperature of your camcorder is
extremely high. Turn off your camcorder and
leave it for a while in a cool place.
(Low temperature warning)
Fast flashing
The temperature of your camcorder is
extremely low. Make the camcorder warm.
(Warning indicator pertaining to
memory card)
Slow flashing
Free spaces for recording images are running
out. For the type of memory card you can use
with your camcorder, see page 18.
No memory card is inserted (p. 18).
Fast flashing
There are not enough free spaces for recording
images. After storing the images on other
media (p. 52), delete unnecessary images, or
format the memory card (p. 79).
The image data base file may be damaged.
Check the data base file by touching
(MENU) [Show others] [REPAIR
IMG.DB F.] (under
[MANAGE MEDIA]
category) the recording medium.
The memory card is damaged.
(Warning indicator pertaining to
camera-shake warning)
(Warning indicator pertaining to drop
sensor)
(Warning indicators pertaining to
memory card formatting)
The memory card is damaged.
The memory card is not formatted correctly
(p. 79).
(Warning indicator pertaining to
incompatible memory card)
Incompatible memory card is inserted (p. 18).
% (Warning indicator pertaining to
the write-protect of the memory card)
Access to the memory card was restricted on
another device.
The drop sensor function (p. 84) is activated,
and has detected that the camcorder has
been dropped. Therefore, the camcorder is
taking steps to protect the internal hard disk.
Recording/playback may be disabled as a
result.
The drop sensor function does not guarantee
the protection of the internal hard disk under
all possible situations. Use the camcorder
under stable conditions.
(Warning indicator pertaining to
photo recording)
The recording media is full.
Photos cannot be recorded during processing.
Wait for a while, then record.
When [ REC MODE] is set to [HD FX], you
cannot record photos while recording movies.
Additional information
The amount of lights is not sufficient, so
camera-shake easily occurs. Use the flash.
The camcorder is unsteady, so camera-shake
easily occurs. Hold the camcorder steady with
both hands and record the image. However,
note that the camera-shake warning indicator
does not disappear.
(Warning indicator pertaining to smile
shutter)
The smile shutter cannot be used with the
current setting of the camcorder.
(Warning indicator pertaining to the
flash)
Fast flashing
There is something wrong with the flash.
Tips
You may hear a melody when some warning
indicators appear on the screen.
GB
93
Description of warning messages
If messages appear on the screen, follow the
instructions.
There is no HD movie management
information. Create new information?
Recording media
Internal memory format error.
HDD format error.
The internal recording media of the
camcorder is set differently from the default
format. Performing [MEDIA FORMAT]
(p. 79) may enable you to use your camcorder.
This will delete all data in the internal
recording media.
Data error.
An error occurred during reading or writing
the internal recording media of the camcorder.
If the message is preceded by a GPS indicator,
there may be some trouble with the GPS
receiver. Turn on your camcorder again.
(HDR-CX350VE/XR350VE)
This may occur when you keep applying shock
on the camcorder.
Movies recorded on other devices may not be
played back.
The Image Database File is damaged. Do
you want to create a new file?
HD movie management information is
damaged. Create new information?
The management file is damaged. When
you touch [YES], a new management file
is created. The old recorded images on the
media cannot be played back (Image files are
not damaged). If you execute [REPAIR IMG.
DB F.] after creating new information, playing
back the old recorded images may become
possible. If it does not work, copy the image
using the supplied software.
Inconsistencies found in Image Database
File. Do you want to repair the Image
Database File?
The Image Database File is damaged. Do
you want to repair the Image Database
File?
Inconsistencies found in Image Database
File. Cannot record or play HD movies. Do
you want to repair the Image Database
File?
94
The management file is damaged, and you
cannot record movies or photos. Touch [YES]
to repair.
You can record photos on a memory card.
Buffer overflow
You cannot record because the drop sensor
senses a drop of the camcorder repeatedly.
If you are at risk of dropping the camcorder
constantly, set [DROP SENSOR] to [OFF],
and you may be able to record the image again
(p. 84).
Recovering data.
Your camcorder tries to recover data
automatically if the data writing was not
performed properly.
Cannot recover data.
GB
You cannot record or play back movies
because no high definition image quality (HD)
movie management information exists. If you
touch [YES], new management information
is created and you can record or play back
movies with high definition image quality
(HD).
You can record standard definition image
quality (STD) movies or photos.
Writing data onto the media of the camcorder
has failed. Attempts were made to recover the
data, but they were unsuccessful.
Reinsert the memory card.
Reinsert the memory card a few times. If even
then the indicator flashes, the memory card
could be damaged. Try with another memory
card.
Other
No further selection is possible.
This memory card is not formatted
correctly.
Format the memory card (p. 79). Note that if
you format the memory card, all the recorded
movies and photos are deleted.
You can select only 100 images at one time for:
Deleting movies/photos
Protecting movies/photos, or releasing the
protection
Dubbing movies
Copying photos
Editing the Playlist of high definition image
quality (HD) movies
Data protected.
Still picture folder is full. Cannot record
still pictures.
You tried to delete protected data. Release the
protection of the data.
You cannot create folders exceeding
999MSDCF. You cannot create or delete
created folders using your camcorder.
Format the memory card (p. 79), or delete
folders using your computer.
This memory card may not be able to
record or play movies.
Use a memory card recommended for your
camcorder (p. 18).
This memory card may not be able to
record or play images correctly.
Use a memory card recommended for your
camcorder (p. 18).
Additional information
Do not eject the memory card during
writing. Data may be damaged.
Reinsert the memory card, and follow the
instructions on the LCD screen.
GB
95
Recording time of
movies/number of
recordable photos
“HD” stands for high definition image
quality, and “STD” stands for standard
image quality.
Playing time
Expected time of recording and
playback with each battery pack
Recording time
Approximate time available when you use a
fully charged battery pack.
HDR-CX300E/CX305E/CX350E/
CX350VE/CX370E
(unit: minute)
Battery pack
Image quality
NP-FV50
(supplied)
NP-FV70
NP-FV100
Continuous
recording time
HD STD
125
165
Typical recording
time
HD STD
60
80
260
515
130
255
345
680
170
340
HDR-XR350E/XR350VE
(unit: minute)
Battery pack
Image quality
NP-FV50
(supplied)
NP-FV70
NP-FV100
GB
96
Continuous
recording time
HD STD
110
145
Typical recording
time
HD STD
55
70
235
470
115
235
300
600
temperatures.
The recording and playback time will be shorter
depending on the conditions under which you
use your camcorder.
150
300
Each recording time is measured when the
[ REC MODE] is set to HQ.
Typical recording time shows the time when
you repeat recording start/stop, switching the
MODE lamp, and zooming.
Times measured when using the camcorder at
25 C (77 °F). 10 C to 30 C (50 °F to 86 °F) is
recommended.
The recording and playback time will be
shorter when you use your camcorder in low
Approximate time available when you use a
fully charged battery pack.
HDR-CX300E/CX305E/CX350E/
CX350VE/CX370E
(unit: minute)
Battery pack
Image quality
NP-FV50
(supplied)
NP-FV70
NP-FV100
HD
200
STD
240
415
830
490
980
HDR-XR350E/XR350VE
(unit: minute)
Battery pack
Image quality
NP-FV50
(supplied)
NP-FV70
NP-FV100
HD
165
STD
200
345
680
415
830
Expected recording time of movies
Internal memory
HDR-CX300E/CX305E
High definition image quality (HD) in h (hour) and m
(minute)
Recording mode
[HD FX]
[HD FH]
[HD HQ]
[HD LP]
Recording time
1 h 25 m
1 h 55 m
3 h 50 m
6 h 35 m
Standard definition image quality (STD) in h (hour) and
m (minute)
Recording mode
[STD HQ]
Recording time
3 h 55 m
High definition image quality (HD) in h (hour) and m
(minute)
[HD FX]
[HD FH]
[HD HQ]
[HD LP]
Recording time
HDR-CX350E HDR-CX350VE
3 h 2 h 55 m
3 h 55 m 3 h 50 m
7 h 50 m 7 h 40 m
13 h 20 m
13 h
Standard definition image quality (STD) in h (hour) and
m (minute)
Recording mode
[STD HQ]
HDR-XR350E/XR350VE
High definition image quality (HD) in h (hour) and m
(minute)
Recording mode
HDR-CX350E/CX350VE
Recording mode
Internal hard disk
[HD FX]
[HD FH]
[HD HQ]
[HD LP]
HDR-XR350VE
15 h 10 m
19 h 40 m
39 h 30 m
67 h 10 m
Recording mode
[STD HQ]
Recording time
HDR-XR350E HDR-XR350VE
40 h 50 m 40 h 40 m
Recording time
HDR-CX350E HDR-CX350VE
8 h 5 m 7 h 50 m
High definition image quality (HD) in h (hour) and m
(minute)
Recording time
16 h 15 m
Tips
You can record movies of a maximum of 3,999
scenes with high definition image quality (HD),
and 9,999 scenes with standard definition image
quality (STD).
The maximum continuous recording time of
movies is approximately 13 hours.
If you want to record up to the maximum
recording time indicated in the table, you need
to delete the demonstration movie on your
camcorder (HDR-CX350E/CX350VE/CX370E/
XR350E/XR350VE).
Your camcorder uses the VBR (Variable Bit
Rate) format to automatically adjust image
quality to suit the recording scene. This
technology causes fluctuations in the recording
time of the media. Movies containing quickly
moving and complex images are recorded at
a higher bit-rate, and this reduces the overall
recording time.
Additional information
Recording time
6h5m
7 h 55 m
15 h 50 m
26 h 55 m
Standard definition image quality (STD) in h (hour) and
m (minute)
Recording mode
[STD HQ]
HDR-XR350E
15 h 20 m
19 h 50 m
39 h 40 m
67 h 30 m
Standard definition image quality (STD) in h (hour) and
m (minute)
HDR-CX370E
Recording mode
[HD FX]
[HD FH]
[HD HQ]
[HD LP]
Recording time
GB
97
Memory card
Expected number of recordable
photos
High definition image quality (HD)
(unit: minute)
1GB
2GB
4GB
8GB
16GB
32GB
AVC HD
24M (FX)
5
(5)
10
(10)
20
(20)
40
(40)
85
(85)
AVC HD AVC HD 9M AVC HD 5M
17M (FH)
(HQ)
(LP)
6
10
20
(6)
(9)
(15)
10
25
45
(10)
(20)
(35)
25
55
95
(25)
(40)
(75)
55
115
195
(55)
(80)
(155)
115
230
395
(115)
(165)
(315)
175
(175)
230
(230)
465
(335)
790
(630)
Standard definition image quality (STD)
Internal recording media
You can record the maximum 9,999 photos.
Memory card
7.1M
1GB
2GB
4GB
8GB
16GB
32GB
(unit: minute)
1GB
2GB
4GB
8GB
16GB
32GB
STD 9M (HQ)
10
(10)
25
(25)
55
(50)
115
(105)
235
(210)
475
(425)
Notes
The recordable time may vary depending on the
recording and subject conditions and [ REC
MODE] (p. 25).
The number in ( ) is the minimum recordable
time.
GB
98
255
520
1000
2100
4250
8500
The selected image size is effective when the
(Photo) lamp is lit.
The number of recordable photos of memory
card shown is for the maximum image size
of your camcorder. The actual number of
recordable photos is displayed on the LCD
screen during recording (p. 112).
The number of recordable photos of memory
card may vary depending on the recording
conditions.
Notes
The unique pixel array of Sony’s ClearVid and
the image processing system (BIONZ) allow
still image resolution equivalent to the sizes
described.
Tips
You can also use memory card with a capacity
of under 1 GB for recording photos.
The following list shows the bit-rate, pixels and
aspect ratio of each recording mode (movie +
audio, etc.).
High definition image quality (HD):
FX: Max. 24Mbps 1,920 1,080 pixels/16:9
FH: Approx. 17Mbps (average) 1,920 1,080
pixels/16:9
HQ: Approx. 9Mbps (average) 1,440 1,080
pixels/16:9
LP: Approx. 5Mbps (average) 1,440 1,080
pixels/16:9
Standard definition image quality (STD):
HQ: Approx. 9Mbps (average) 720 576
pixels/16:9, 4:3
The photo recording pixels and the aspect ratio.
Photo recording mode:
3,072 2,304 dots/4:3
3,072 1,728 dots/16:9
1,600 1,200 dots/4:3
640 480 dots/4:3
Dual recording:
3,072 1,728 dots/16:9
2,304 1,728 dots/4:3
Capturing a photo from a movie:
1,920 1,080 dots/16:9
640 360 dots/16:9
640 480 dots/4:3
Additional information
GB
99
Using your camcorder
abroad
Power supply
On TV color systems
You can use your camcorder in any
countries/regions using the AC Adaptor
supplied with your camcorder within the
AC 100 V to 240 V, 50 Hz/60 Hz range.
Your camcorder is a PAL-system-based
camcorder. If you want to view the playback
image on a TV, it must be a PAL-systembased TV with an AUDIO/VIDEO input
jack.
Viewing high definition image quality
(HD) movies
In countries/regions where 1080/50i is
supported, you can view the movies with
the same high definition image quality
(HD) as that of the recorded movies.
You need an PAL-system-based and
1080/50i compatible TV (or monitor) with
component and AUDIO/VIDEO input
jacks. A component A/V cable or an HDMI
cable (sold separately) must be connected.
Viewing standard definition image
quality (STD) movies
To view standard definition image quality
(STD) movies, you need a PAL-systembased TV with AUDIO/VIDEO input
jacks. An A/V connecting cable must be
connected.
GB
100
System
PAL
PAL-M
PAL-N
NTSC
SECAM
Used in
Australia, Austria, Belgium,
China, Czech Republic,
Denmark, Finland, Germany,
Holland, Hong Kong, Hungary,
Italy, Kuwa t, Malaysia, New
Zealand, Norway, Poland,
Portugal, Singapore, Slovak
Republic, Spain, Sweden,
Switzerland, Thailand, United
Kingdom, etc.
Brazil
Argentina, Paraguay, Uruguay
Bahama Islands, Bolivia,
Canada, Central America,
Chile, Colombia, Ecuador,
Guyana, Jamaica, Japan,
Korea, Mexico, Peru, Surinam,
Taiwan, the Philippines, the
USA, Venezuela, etc.
Bulgaria, France, Guiana, Iran,
Iraq, Monaco, Russia, Ukraine,
etc.
Setting to the local time
You can easily set the clock to the local time by setting a time difference when using your
(MENU) [Show others] [CLOCK/ LANG] (under
camcorder abroad. Touch
[GENERAL SET] category) [AREA SET] and [SUMMERTIME] (p. 82).
HDR-CX350VE/XR350VE
When [AUTO CLOCK ADJ] and [AUTO AREA ADJ] are set to [ON], the clock is set to the
local time automatically by the GPS function (p. 82).
World time difference
+09:00
+09:30
Area setting
Lisbon, London
Berlin, Paris
Helsinki, Cairo, Istanbul
Moscow, Nairobi
Tehran
Abu Dhabi, Baku
Kabul
Karachi, Islamabad
Calcutta, New Delhi
Almaty, Dhaka
Yangon
Bangkok, Jakarta
Hong Kong, Singapore,
Beijing
Seoul, Tokyo
Adelaide, Darwin
Time-zone
differences
+10:00
+11:00
+12:00
–11:00
–10:00
–09:00
–08:00
–07:00
–06:00
–05:00
–04:00
–03:30
–03:00
–02:00
–01:00
Area setting
Melbourne, Sydney
Solomon Is
Fiji, Wellington, Eniwetok,
Kwajalein
Samoa
Hawaii
Alaska
Los Angeles, Tijuana
Denver, Arizona
Chicago, Mexico City
New York, Bogota
Santiago
St.John’s
Brasilia, Montevideo
Fernando de Noronha
Azores, Cape Verde Is.
Additional information
Time-zone
differences
GMT
+01:00
+02:00
+03:00
+03:30
+04:00
+04:30
+05:00
+05:30
+06:00
+06:30
+07:00
+08:00
GB
101
Maintenance and
precautions
About the AVCHD format
What is the AVCHD format?
The AVCHD format is a high definition
digital video camera format used to
record a high definition (HD) signal of
either the 1080i specification*1 or the
720p specification*2 using efficient data
compression coding technology. The
MPEG-4 AVC/H.264 format is adopted to
compress video data, and the Dolby Digital
or Linear PCM system is used to compress
audio data.
The MPEG-4 AVC/H.264 format is capable
of compressing images at higher efficiency
than that of the conventional image
compressing format. The MPEG-4 AVC/
H.264 format enables a high definition
video signal shot on a digital video camera
recorder to be recorded on 8 cm DVD
discs, hard disk drive, flash memory,
memory card, etc.
Recording and playback on your
camcorder
Based on the AVCHD format, your
camcorder records with the high definition
image quality (HD) mentioned below.
In addition to high definition image
quality (HD), your camcorder is capable
of recording a standard definition (STD)
signal in the conventional MPEG-2 format.
Video signal*3: MPEG-4 AVC/H.264 1920
1080/50i, 1440 1080/50i
Audio signal: Dolby Digital 2ch
Recording media:
HDR-CX300E/CX305E/CX350E/
CX350VE/CX370E: Internal memory,
memory card
GB
102
HDR-XR350E/XR350VE: Internal hard
disk, memory card
*1 1080i specification
A high definition specification which utilizes
1,080 effective scanning lines and the interlace
system.
*2 720p specification
A high definition specification which utilizes
720 effective scanning lines and the progressive
system.
*3 Data recorded in AVCHD format other than
the above mentioned cannot be played on your
camcorder.
About GPS (HDR-CX350VE/
XR350VE)
The GPS (Global Positioning System) is a
system that calculates geographical location
from highly accurate US space satellites.
This system allows you to pinpoint your
exact location on the earth. The GPS
satellites are located in 6 orbits, 20,000 km
above the earth. The GPS system consists of
24 or more GPS satellites. A GPS receiver
receives radio signals from the satellites,
and calculates the current location of the
receiver based on the orbital information
(almanac data) and travel time of the
signals, etc.
Determining a location is called
“triangulating.” A GPS receiver can
determine the location’s latitude and
longitude by receiving signals from 3 or
more satellites.
As the positions of GPS satellites vary
constantly, it may take longer to determine
the location or the receiver may not be able to
determine the location at all, depending on the
location and time you use the camcorder.
“GPS” is a system for determining geographic
location by triangulating radio signals from
GPS satellites. Avoid using the camcorder
in places where radio signals are blocked or
reflected, such as a shadowy place surrounded
by buildings or trees, etc. Use the camcorder in
open sky environments.
You may not be able to record location
information at locations or in situations where
radio signals from the GPS satellites do not
reach the camcorder as follows.
In tunnels, indoors or under the shade of
buildings.
Between tall buildings or at narrow streets
surrounded by buildings.
In underground locations, locations
surrounded by dense trees, under an elevated
bridge, or in locations where magnetic fields
are generated, such as near high voltage
cables.
Near devices that generate radio signals of the
same frequency band as the camcorder: near
1.5 GHz band mobile telephones, etc.
On triangulating errors
On the restriction of use of GPS on an
airplane
During take off and landing of an airplane,
set the GPS switch to OFF and turn off the
camcorder, as you will be instructed to do by
the on-board announcement. In other cases, use
GPS in accordance with the regulations of the
place or situation.
On the map data
The camcorder contains map data for the
following countries/regions. Europe, Japan,
North America, Oceania, etc.
Built-in map is powered by companies as
follows; Map of Japan by Zenrin Co., Ltd., other
areas by NAVTEQ.
The map data included is as of the date of
production of this manual.
GPS maps will appear in 2-dimensional
graphics except for certain landmarks in Japan,
which will appear in 3D.
The map always displays the north at the top.
You cannot change the language on the map.
You cannot update the map data
The scale of the map is 25 m to 6,000 km.
On the geographic coordinate system
Additional information
If you move to another location right after
setting the GPS switch to ON, it may take
a longer time for the camcorder to start
trianguating, compared to when you stay in the
same place.
Error caused by the position of GPS satellites
The camcorder automatically triangulates your
current location when the camcorder receives
radio signals from 3 or more GPS satellites. The
triangulating error allowed by the GPS satellites
is about 30 m (98 feet). Depending on the
environment of the location, the triangulating
error can be greater. In this case, your actual
location may not match the location on the map
based on the GPS information. Meanwhile,
the GPS satellites are controlled by the United
States Department of Defense, and the degree of
accuracy may be changed intentionally.
Error during the triangulating process
The camcorder acquires location information
every 10 seconds during triangulating. There
is a slight time difference between when the
location information is acquired and when the
location information is recorded on an image,
therefore, the actual recording location may not
match exactly the location on the map based on
the GPS information.
The “WGS-84” geographic coordinate system
is used.
On copyright
The map data of the camcorder is copyrighted.
Unauthorized copying or other usage of the
map data may be contrary to the copyright laws.
On the navigation function
The camcorder does not have a navigation
function that uses GPS.
Australia
Copyright. Based on data provided under
license from PSMA Australia Limited (www.
psma.com.au).
GB
103
Austria
© Bundesamt für Eich- und Vermessungswesen
Croatia, Estonia, Latvia, Lithuania, Poland and
Slovenia
© EuroGeographics
France
source: Géoroute® IGN France & BD Carto®
IGN France
Germany
Die Grundlagendaten wurden mit
Genehmigung der zustaendigen Behoerden
entnommen.
Great Britain
Based upon Crown Copyright material.
Greece
© EuroGeographics; Copyright Geomatics Ltd.
Hungary
Copyright © 2003; Top-Map Ltd.
Italy
La Banca Dati Italiana è stata prodotta usando
quale riferimento anche cartografia numerica
ed al tratto prodotta e fornita dalla Regione
Toscana.
Japan
About the “Memory Stick” media
“Memory Stick” media are a compact,
portable IC recording medium with a large
data capacity.
You can use only “Memory Stick Duo”
media, which are about the half size of
standard “Memory Stick” media, with your
camcorder.
However, we do not guarantee the
operation of all types of “Memory Stick
Duo” media on your camcorder.
Types of “Memory Stick” media
Recording/Playback
“Memory Stick Duo”
media (with MagicGate)
“Memory Stick PRO
=
Duo” media
“Memory Stick PRO-HG
=*
Duo” media
* This product does not support 8-bit parallel
Norway
Copyright © 2000; Norwegian Mapping
Authority
Portugal
Source: IgeoE – Portugal
Spain
Información geográfica propiedad del CNIG
Sweden
Based upon electronic data © National Land
Survey Sweden.
Switzerland
Topografische Grundlage: © Bundesamt für
Landestopographie.
GB
104
data transfer but it supports 4-bit parallel data
transfer the same as with “Memory Stick PRO
Duo” media.
This product cannot record or play data that
uses “MagicGate” technology. “MagicGate” is
a copyright protection technology that records
and transfers the contents in an encrypted
format.
“Memory Stick PRO Duo” media formatted by a
computer (Windows OS/Mac OS) does not have
guaranteed compatibility with your camcorder.
Data read/write speed may vary depending on
the combination of the “Memory Stick PRO
Duo” media and “Memory Stick PRO Duo”
media compliant product you use.
Damaged or lost data may occur in the
following cases (the data will not be
compensated for):
If you eject the “Memory Stick PRO Duo”
media, or turn off your camcorder while your
camcorder is reading or writing image files on
the “Memory Stick PRO Duo” media (while
the access lamp is lit or flashing)
If you use the “Memory Stick PRO Duo”
media near magnets or magnetic fields
It is recommended that you make a back-up of
important data on the hard disk of a computer.
Do not attach a label or the like on “Memory
Stick PRO Duo” media or “Memory Stick Duo”
media adaptor.
Do not touch, or allow metallic objects to come
into contact with the terminals.
Do not bend, drop or apply strong force to the
“Memory Stick PRO Duo” media.
Do not disassemble or modify the “Memory
Stick PRO Duo” media.
Do not let the “Memory Stick PRO Duo” media
get wet.
Keep the “Memory Stick PRO Duo” media out
of the reach of small children. There is danger
that a child might swallow it.
Do not insert anything other than “Memory
Stick PRO Duo” media into the “Memory
Stick Duo” media slot. Doing so may cause a
malfunction.
Do not use or keep the “Memory Stick PRO
Duo” media in the following locations:
Places subject to extremely high temperature,
such as a car parked outside in the summer
Places under direct sunlight
Places with extremely high humidity or
subject to corrosive gases
On image data compatibility
When using “Memory Stick PRO Duo” media
with “Memory Stick” media compliant device,
be sure to insert the “Memory Stick PRO Duo”
media into “Memory Stick Duo” media adaptor.
When using “Memory Stick PRO Duo” media
with “Memory Stick” media compliant device
inserting “Memory Stick PRO Duo” media
into “Memory Stick Duo” media adaptor, make
sure the “Memory Stick PRO Duo” media are
inserted facing in the correct direction. Note
that improper use may cause a malfunction.
When using “Memory Stick PRO Duo” media
inserted into “Memory Stick Duo” media
adaptor on “Memory Stick” media compliant
device, make sure the “Memory Stick PRO
Duo” media adaptor is inserted into the device
Image data files recorded on “Memory Stick
PRO Duo” media by your camcorder conform
to the “Design rule for Camera File system”
universal standard established by the JEITA
(Japan Electronics and Information Technology
Industries Association).
On your camcorder, you cannot play back
photos recorded on other devices (DCRTRV900E or DSC-D700/D770) that do not
conform to the universal standard. (These
models are not sold in some regions.)
If you cannot use “Memory Stick PRO Duo”
media that have been used with another device,
format it with your camcorder (p. 79). Note
that formatting erases all information on the
“Memory Stick PRO Duo” media.
You may not be able to play back images with
your camcorder:
When playing back image data modified on
your computer
When playing back image data recorded with
other devices
Additional information
On the “Memory Stick Duo” media
adaptor
in the correct direction. If inserted in the wrong
direction, the device may be damaged.
Do not insert “Memory Stick Duo” media
adaptor without “Memory Stick PRO Duo”
media attached into “Memory Stick” media
compliant device. Doing so may result in
malfunctions of the device.
About the “InfoLITHIUM” battery
pack
Your camcorder operates only with an
“InfoLITHIUM” V series battery packs.
“InfoLITHIUM” V series battery packs
mark.
have the
What is an “InfoLITHIUM” battery pack?
An “InfoLITHIUM” battery pack is a
lithium-ion battery pack that has functions
for communicating information related to
operating conditions between your camcorder
and an AC Adaptor/charger (sold separately).
GB
105
The “InfoLITHIUM” battery pack calculates the
power consumption according to the operating
conditions of your camcorder, and displays the
remaining battery time in minutes.
The battery pack NP-FV50 is compatible with
“ActiFORCE.”
“ActiFORCE” is a new generation power
system. Battery capacity, boost charge, and
the speed and accuracy of battery time
remaining calculations have been improved
when compared with current “InfoLITHIUM”
P-series battery.
About the remaining battery time
indicator
To charge the battery pack
Be sure to charge the battery pack before you
start using your camcorder.
We recommend charging the battery pack in an
ambient temperature of between 10 C to 30 C
(50 °F to 86 °F) until the /CHG (flash/charge)
lamp turns off. If you charge the battery pack
outside of this temperature range, you may not
be able to charge it efficiently.
recordings before making the actual recording.
Do not expose the battery pack to water. The
battery pack is not water resistant.
When the power goes off even though the
remaining battery time indicator indicates that
the battery pack has enough power to operate,
charge the battery pack fully again. Remaining
battery time will be indicated correctly. Note,
however, that the battery indication will not be
restored if it is used in high temperatures for
a long time, or if left in a fully charged state,
or when the battery pack is frequently used.
Use the remaining battery time indication as a
rough guide only.
The < mark that indicates low battery flashes
even if there are still 20 minutes of battery
time remaining, depending on the operating
conditions or ambient temperature.
About storage of the battery pack
To use the battery pack effectively
GB
106
Battery pack performance decreases when the
ambient temperature is 10 C (50 °F) or below,
and the length of time you can use the battery
pack becomes shorter. In that case, do one
of the following to use the battery pack for a
longer time.
Put the battery pack in a pocket to warm it
up, and install it on your camcorder right
before you start taking shots.
Use a large capacity battery pack: NP-FV70/
NP-FV100 (sold separately).
Frequent use of the LCD screen or a frequent
playback, fast forward or reverse operation
wears out the battery pack faster. We
recommend using a large capacity battery pack:
NP-FV70/NP-FV100 (sold separately).
Be sure to close the LCD screen when not
recording or playing back on your camcorder.
The battery pack is also consumed when your
camcorder is in recording standby or playback
pause.
Have spare battery packs ready for 2 or 3 times
the expected recording time, and make trial
If the battery pack is not used for a long time,
fully charge the battery pack and use it up on
your camcorder once a year to maintain proper
function. To store the battery pack, remove it
from your camcorder and put it in a dry, cool
place.
To discharge the battery pack on your
(MENU)
camcorder completely, touch
[Show others] [POWER SETTINGS]
[GENERAL SET] category) (under
[A.SHUT OFF] [NEVER], and leave your
camcorder in recording standby until the power
goes off (p. 83).
About battery life
Battery capacity decreases over time and
through repeated use. If decreased usage time
between charges becomes significant, it is
probably time to replace it with a new one.
Each battery’s life is governed by storage,
operating and environmental conditions.
About x.v.Color
x.v.Color is a more familiar term for the xvYCC
standard proposed by Sony, and is a trademark
of Sony.
xvYCC is an international standard for color
space in video. This standard can express a
wider color range than the currently used
broadcast standard.
About handling of your camcorder
On use and care
When not using your camcorder for a
long time
To keep your camcorder in optimum state for a
long time, turn it on and let it run by recording
and playing back images about once a month.
Use up the battery pack completely before
storing it.
Additional information
Do not use or store the camcorder and
accessories in the following locations:
Anywhere extremely hot, cold or humid.
Never leave them exposed to temperatures
above 60 C (140 °F), such as under direct
sunlight, near heaters or in a car parked in
the sun. They may malfunction or become
deformed.
Near strong magnetic fields or mechanical
vibration. The camcorder may malfunction.
Near strong radio waves or radiation. The
camcorder may not be able to record properly.
Near AM receivers and video equipment.
Noise may occur.
On a sandy beach or anywhere dusty. If
sand or dust gets in your camcorder, it may
malfunction. Sometimes this malfunction
cannot be repaired.
Near windows or outdoors, where the LCD
screen, or the lens may be exposed to direct
sunlight. This damages the LCD screen.
Operate your camcorder on DC 6.8 V/7.2 V
(battery pack) or DC 8.4 V (AC Adaptor).
For DC or AC operation, use the accessories
recommended in these operating instructions.
Do not let your camcorder get wet, for example,
from rain or sea water. If your camcorder
gets wet, it may malfunction. Sometimes this
malfunction cannot be repaired.
If any solid object or liquid gets inside the
casing, unplug your camcorder and have it
checked by a Sony dealer before operating it
any further.
Avoid rough handling, disassembling,
modifying, physical shock, or impact such
as hammering, dropping or stepping on the
product. Be particularly careful of the lens.
Keep the LCD screen closed when you are not
using your camcorder.
Do not wrap your camcorder with a towel, for
example, and operate it. Doing so might cause
heat to build up inside.
When disconnecting the power cord (mains
lead), pull it by the plug and not the cord.
Do not damage the power cord (mains lead)
such as by placing anything heavy on it.
Do not use a deformed or damaged battery
pack.
Keep metal contacts clean.
If the battery electrolytic liquid has leaked:
Consult your local authorized Sony service
facility.
Wash off any liquid that may have contacted
your skin.
If any liquid gets in your eyes, wash with
plenty of water and consult a doctor.
Moisture condensation
If your camcorder is brought directly from a cold
place to a warm place, moisture may condense
inside your camcorder. This may cause a
malfunction to your camcorder.
If moisture condensation has occurred
Leave your camcorder for about 1 hour without
turning it on.
Note on moisture condensation
Moisture may condense when you bring your
camcorder from a cold place into a warm place
(or vice versa) or when you use your camcorder
in a humid place as follows:
You bring your camcorder from a ski slope
into a place warmed up by a heating device.
You bring your camcorder from an air
GB
107
conditioned car or room into a hot place
outside.
You use your camcorder after a squall or a
shower.
You use your camcorder in a hot and humid
place.
How to prevent moisture condensation
When you bring your camcorder from a cold
place into a warm place, put your camcorder in
a plastic bag and seal it tightly. Remove the bag
when the air temperature inside the plastic bag
has reached the surrounding temperature (after
about 1 hour).
LCD screen
Do not exert excessive pressure on the LCD
screen, as it may cause uneven color and other
damage.
If your camcorder is used in a cold place, a
residual image may appear on the LCD screen.
This is not a malfunction.
While using your camcorder, the back of
the LCD screen may heat up. This is not a
malfunction.
Touch “” displayed on the screen with the
corner of memory card or the like 3 times.
Touch [CANCEL] to cancel calibration.
Notes
If you did not press the right spot, try the
calibration again.
Do not use a sharp-pointed object for
calibration. Doing so may damage the LCD
screen.
You cannot calibrate the LCD screen if it is
rotated, or closed with the screen facing out.
On handling the casing
To clean the LCD screen
If fingerprints or dust make the LCD screen
dirty, it is recommended that you use a soft
cloth to clean it.
When you use the LCD Cleaning Kit (sold
separately), do not apply the cleaning liquid
directly to the LCD screen. Use cleaning paper
moistened with the liquid.
On adjustment of the touch panel
(CALIBRATION)
The buttons on the touch panel may not work
correctly. If this happens, follow the procedure
below. It is recommended that you connect your
camcorder to the wall outlet (wall socket) using
the supplied AC Adaptor during the operation.
(MENU) [Show others] [GENERAL
[OTHER SETTINGS] (under
SET] category) [CALIBRATION].
GB
108
If the casing is soiled, clean the camcorder body
with a soft cloth lightly moistened with water,
and then wipe the casing with a dry soft cloth.
Avoid the following to avoid damage to the
finish:
Using chemicals such as thinner, benzine,
alcohol, chemical cloths, repellent, insecticide
and sunscreen
Handling the camcorder with above
substances on your hands
Leaving the casing in contact with rubber or
vinyl objects for a long period of time
About care and storage of the lens
Wipe the surface of the lens clean with a soft
cloth in the following instances:
When there are fingerprints on the lens
surface
In hot or humid locations
When the lens is exposed to salty air such as
at the seaside
Store in a well-ventilated location subject to
little dirt or dust.
To prevent mold, periodically clean the lens as
described above.
On charging the pre-installed
rechargeable battery
Your camcorder has a pre-installed rechargeable
battery to retain the date, time, and other settings
even when the LCD screen is closed. The preinstalled rechargeable battery is always charged
while your camcorder is connected to the wall
outlet (wall socket) via the AC Adaptor or while
the battery pack is attached. The rechargeable
battery will be fully discharged in about 3 months
if you do not use your camcorder at all. Use
your camcorder after charging the pre-installed
rechargeable battery.
However, even if the pre-installed rechargeable
battery is not charged, the camcorder operation
will not be affected as long as you are not
recording the date.
On trademarks
How to charge the pre-installed
rechargeable battery
Connect your camcorder to a wall outlet (wall
socket) using the supplied AC Adaptor, and leave
it with the LCD screen closed for more than 24
hours.
Note on disposal/transfer
Note on disposal/transfer of the
memory card
Even if you delete data in the memory card or
format the memory card on your camcorder or
a computer, you may not delete data from the
memory card completely. When you give the
memory card to somebody, it is recommended
that you delete date completely using data
deletion software on a computer. Also, when you
dispose of the memory card, it is recommended
that you destroy the actual body of the memory
card.
Additional information
Even if you delete all movies and still images, or
perform [MEDIA FORMAT] (p. 79), data on the
internal recording media may not be completely
erased. When you transfer the camcorder, it is
recommended that you perform [EMPTY] (p. 79)
to prevent the recovery of your data. Also, when
you dispose of the camcorder, it is recommended
that you destroy the actual body of the camcorder.
“Handycam” and
are
registered trademarks of Sony Corporation.
“AVCHD” and “AVCHD” logotype are
trademarks of Panasonic Corporation and Sony
Corporation.
“Memory Stick,” “
,” “Memory Stick Duo,” “
,” “Memory Stick PRO Duo,”
“
,” “Memory Stick
PRO-HG Duo,” “
,”
“MagicGate,” “
,” “MagicGate
Memory Stick” and “MagicGate Memory Stick
Duo” are trademarks or registered trademarks
of Sony Corporation.
“InfoLITHIUM” is a trademark of Sony
Corporation.
“x.v.Colour” is a trademark of Sony
Corporation.
“BIONZ” is a trademark of Sony Corporation.
“BRAVIA” is a trademark of Sony Corporation.
“DVDirect” is a trademark of Sony
Corporation.
“Blu-ray Disc” and the logo are trademarks.
Dolby and the double-D symbol are trademarks
of Dolby Laboratories.
HDMI, the HDMI logo and High-Definition
Multimedia Interface are trademarks or
registered trademarks of HDMI Licencing LLC.
Microsoft, Windows, Windows Vista, and
DirectX are either registered trademarks or
trademarks of Microsoft Corporation in the
United States and/or other countries.
Macintosh and Mac OS are registered
trademarks of Apple Inc. in the U.S. and other
countries.
Intel, Intel Core, and Pentium are trademarks
or registered trademarks of Intel Corporation
or its subsidiaries in the United States and other
countries.
“PlayStation” is a registered trademark of Sony
Computer Entertainment Inc..
Adobe, the Adobe logo, and Adobe Acrobat
are either registered trademarks or trademarks
of Adobe Systems Incorporated in the United
States and/or other countries.
NAVTEQ and the NAVTEQ Maps logo are
trademarks of NAVTEQ in the US and other
countries.
GB
109
SDHC logo is a trademark.
MultiMediaCard is a trademark of
MultiMediaCard Association.
All other product names mentioned herein may
be the trademarks or registered trademarks of
their respective companies. Furthermore, and . are not mentioned in each case in this
Handbook.
Notes on the License
ANY USE OF THIS PRODUCT OTHER
THAN CONSUMER PERSONAL USE IN ANY
MANNER THAT COMPLIES WITH THE
MPEG-2 STANDARD FOR ENCODING VIDEO
INFORMATION FOR PACKAGED MEDIA
IS EXPRESSLY PROHIBITED WITHOUT A
LICENSE UNDER APPLICABLE PATENTS IN
THE MPEG-2 PATENT PORTFOLIO, WHICH
LICENSE IS AVAILABLE FROM MPEG LA,
L.L.C., 250 STEELE STREET, SUITE 300,
DENVER, COLORADO 80206.
THIS PRODUCT IS LICENSED UNDER THE
AVC PATENT PORTFOLIO LICENSE FOR THE
PERSONAL AND NON-COMMERCIAL USE
OF A CONSUMER TO
(i) ENCODE VIDEO IN COMPLIANCE
WITH THE AVC STANDARD (“AVC VIDEO”)
AND/OR
(ii) DECODE AVC VIDEO THAT WAS
ENCODED BY A CONSUMER ENGAGED IN A
PERSONAL AND
NON-COMMERCIAL ACTIVITY AND/OR
WAS OBTAINED FROM A VIDEO PROVIDER
LICENSED TO PROVIDE AVC VIDEO.
NO LICENSE IS GRANTED OR SHALL BE
IMPLIED FOR ANY OTHER USE.
ADDITIONAL INFORMATION MAY BE
OBTAINED FROM MPEG LA, L.L.C.
SEE <HTTP://MPEGLA.COM>
“C Library,” “Expat,” “zlib,” “libjpeg,” “dtoa,” and
“pcre” software are provided in your camcorder.
We provide this software based on license
agreements with their owners of copyright. Based
on requests by the owners of copyright of these
software applications, we have an obligation
to inform you of the following. Please read the
following sections.
Read “license1.pdf ” in the “License” folder on the
CD-ROM. You will find licenses (in English) of
“C Library,” “Expat,” “zlib,” “libjpeg,” “dtoa,” and
“pcre” software.
GB
110
On GNU GPL/LGPL applied software
The software that is eligible for the following
GNU General Public License (hereinafter referred
to as “GPL”) or GNU Lesser General Public
License (hereinafter referred to as “LGPL”) are
included in the camcorder.
This informs you that you have a right to have
access to, modify, and redistribute source code for
these software programs under the conditions of
the supplied GPL/LGPL.
Source code is provided on the web. Use
the following URL to download it. When
downloading the source code, select DCR-SX43
as the model for your camcorder.
http://www.sony.net/Products/Linux/
We would prefer you do not contact us about the
contents of source code.
Read “license2.pdf ” in the “License” folder on the
CD-ROM. You will find licenses (in English) of
“GPL,” and “LGPL” software.
To view the PDF, Adobe Reader is needed. If
it is not installed on your computer, you can
download it from the Adobe Systems web page:
http://www.adobe.com/
Additional information
GB
111
Quick reference
Screen indicators
Upper right
Upper left
Center
Upper right
Indicator
0:00:00
Counter (hour:minute:
second) (29)
[00min]
Estimated recording
remaining time (20)
Bottom
Upper left
Indicator
Meaning
MENU button (61)
Self-timer recording (74)
GPS tracking status (48)
Flash (75)/
REDEYE REDUC (75)
MICREF LEVEL low (73)
Meaning
Recording image quality
(HD/STD) and recording
mode (FX/FH/HQ/LP)
(25)
Recording/playback/
editing media (17)
9999
9999
9999
100/112
WIDE SELECT (74)
FADER (66)
Approximate number of
recordable photos and
recording media (23)
Playback folder (30)
Current playing movie or
photo/Number of total
recorded movies or photos
(29)
BLT-IN ZOOM MIC (73)
60 min
Remaining battery
Bottom
Recording folder
Indicator
Return button (61)
Meaning
[FACE DETECTION] set
to [OFF] (72)
SMILE DETECTION (72)
Indicator
Meaning
LOW LUX (72)
[STBY]/[REC]
Recording status (20)
Center
2
Photo size (74)
SCENE SELECTION (66)
Slide show set (35)
<
Warning (92)
>
Playback mode (29)
Manual focus (69)
1
White balance (67)
SteadyShot off (71)
SPOT MTR/FCS (68)/
SPOT METER (68)/
EXPOSURE (68)
TELE MACRO (69)
Drop sensor off (84)
Drop sensor activated (84)
X.V.COLOR (74)
CONVERSION LENS (71)
GB
112
INTELLIGENT AUTO
(24)
Parts and controls
Indicator
101-0005
%
Meaning
Figures in ( ) are reference pages.
OPTION button (63)
VIEW IMAGES button
(28)
Slide show button (35)
HDR-CX300E/CX305E/CX350E/
CX350VE/CX370E
YOUR
LOCATION button (49)
Data file name (30)
Protected image (40)
Index button (30)
Indicators and their positions are approximate
and may differ from what you actually see.
Some indicators may not appear, depending on
your camcorder model.
HDR-XR350E/XR350VE
Quick reference
* Active Interface Shoe
The Active Interface Shoe supplies power to
accessories such as a video light, a flash, or a
microphone (sold separately). The accessory
can be turned on or off as you open or close
the LCD screen of your camcorder. Refer to
the operating instructions supplied with your
accessory for details.
The Active Interface Shoe has a safety device
for fixing the installed accessory securely. To
connect an accessory, press down and push
it to the end, and then tighten the screw. To
GB
113
remove an accessory, loosen the screw, and
then press down and pull out the accessory.
When you open or close the shoe cover,
slide it as indicated by the arrow.
When you are recording movies with an
external flash (sold separately) connected
to the accessory shoe, turn off the power of
the external flash to prevent charging noise
being recorded.
You cannot use an external flash (sold
separately) and the built-in flash at the same
time.
When an external microphone (sold
separately) is connected, it takes precedence
over the built-in microphone.
HDR-CX300E/CX305E/CX350E/
CX350VE/CX370E
HDR-XR350E/XR350VE
+ Lens (G lens)
3 Flash
4 Camera recording lamp (84)
The camera recording lamp lights up in red
during recording. The lamp flashes when the
remaining recording media capacity or battery
power is low.
5 Remote sensor/Infrared port
Point the Wireless Remote Commander
(p. 115) towards the remote sensor to operate
your camcorder.
6 Built-in microphone
*
(VIEW IMAGES) button (28)
+
(DISC BURN) button (see Operating
Guide)
3
(INTELLIGENT AUTO) button (24)
4 POWER button (15)
5 HDMI OUT jack (36)
6 , (USB) jack (55, 58)
HDR-CX305E: output only
7 Speaker
8 GPS switch (HDR-CX350VE/XR350VE)
(48)
9 RESET button
* LCD screen/Touch panel (15, 27)
If you rotate the LCD panel 180 degrees, you
can close the LCD panel with the LCD screen
facing out. This is convenient during playback
operations.
GB
114
Press RESET using a pointed object.
Press RESET to initialize all the settings
including the clock setting.
7 START/STOP button (20)
HDR-CX300E/CX305E/CX350E/
CX350VE/CX370E
8 DC IN jack (12)
9 A/V Remote Connector (36)
? Grip belt (20)
@ Hook for a shoulder belt
A Tripod receptacle
Attach a tripod (sold separately) to the
tripod receptacle using a tripod screw (sold
separately: the length of the screw must be less
than 5.5 mm (7/32 in.)).
B Memory card slot (19)
C Memory card Access lamp (19)
While the lamp is lit or flashing, the
camcorder is reading or writing data.
D PUSH (battery release) button (13)
Wireless Remote Commander
HDR-XR350E/XR350VE
Quick reference
* Power zoom lever (24, 34)
+ PHOTO button (23)
3 MODE button (20)
4
(Movie)/ (Photo) lamps (20)
5 /CHG (flash/charge) lamp (12)
6 Battery pack (12)
* DATA CODE button (76)
Displays the date and time, camera setting
data, or coordinates (HDR-CX350VE/
XR350VE) of the recorded images when you
press this button during playback.
+ PHOTO button (23)
The on-screen image when you press this
button will be recorded as a still image.
GB
115
3 SCAN/SLOW buttons (29)
4 E/F (Previous/Next) buttons (29)
5 PLAY button
To change the battery of the Wireless
Remote Commander
While pressing on the tab, inset your fingernail
into the slit to pull out the battery case.
6 STOP button
7 DISPLAY button (21)
Place a new battery with the + side facing up.
& Insert the battery case back into the Wireless
8 Transmitter
Remote Commander until it clicks.
9 START/STOP button (20)
? Power zoom buttons
@ PAUSE button
Tab
A VISUAL INDEX button (29)
Displays a VISUAL INDEX screen during
playback.
B G///H/ENTER buttons
When you press any of these buttons, the
orange frame appears on the LCD screen.
Select a desired button or an item with
G///H, then press ENTER to enter.
Notes
Remove the insulation sheet before using the
Wireless Remote Commander.
Insulation sheet
GB
116
Point the Wireless Remote Commander
towards the remote sensor to operate your
camcorder (p. 114).
When no commands have been sent from the
Wireless Remote Commander within a certain
period, the orange frame disappears. When
you press any of G///H, or ENTER again,
the frame appears at the position where it was
displayed last.
You cannot select some buttons on the LCD
screen using G///H.
WARNING
Battery may explode if mistreated. Do not
recharge, disassemble or dispose of in fire.
When the lithium battery becomes weak, the
operating distance of the Wireless Remote
Commander may shorten, or the Wireless
Remote Commander may not function
properly. In this case, replace the battery with
a Sony CR2025 lithium battery. Use of another
battery may present a risk of fire or explosion.
Index
Symbols
1080i/576i ....................................82
16:9 ...............................................81
4:3 .................................................81
576i ...............................................82
A
A.SHUT OFF ..............................83
A/V connecting cable...........37, 59
Abroad .......................................100
AREA SET ...................................82
AUDIO REC SET .......................73
AUTO AREA ADJ ......................51
AUTO BACK LIGHT ................73
AUTO CLOCK ADJ...................51
AVCHD format.........................102
B
BATTERY INFO.........................78
Battery of the Wireless Remote
Commander ..............................116
Battery pack.................................12
BEACH ........................................66
BEEP.............................................80
BLACK FADER ..........................67
BLT-IN ZOOM MIC ..................73
“BRAVIA” Sync ...........................38
C
H
DATA CODE ........................16, 76
DATE/TIME..........................16, 77
Date Index ...................................31
DELETE .......................................39
DEMO MODE ............................83
DIGITAL ZOOM .......................73
Disc recorder ...............................59
DISPLAY SET .............................81
DISP OUTPUT ...........................82
DIVIDE........................................41
DOWNLOAD MUSIC ..............34
DROP SENSOR ..........................84
Dual Rec ......................................27
Dubbing .......................................43
DVDirect Express .......................55
DVD writer............................55, 58
HD/STD SET ..............................25
HDMI RESOLUTION ...............82
HIGHLIGHT ..............................32
Highlight Playback .....................32
HQ ................................................25
E
EDIT.............................................39
EMPTY ........................................79
EMPTY MUSIC..........................34
EXPOSURE .................................68
External media ............................52
F
FACE DETECTION .............72, 91
Face Index....................................32
FADER .........................................66
FH .................................................25
FILE NO.......................................76
Film Roll Index ...........................31
FIREWORKS ..............................66
FLASH LEVEL ............................75
FLASH MODE............................75
FOCUS.........................................69
Format ..........................................79
Fully charged ...............................12
FX .................................................25
G
GENERAL SET ...........................80
GOLF SHOT ...............................69
GPS ...............................................47
GUIDEFRAME...........................71
I
IMAGE SIZE ...............................74
INDOOR .....................................67
“InfoLITHIUM” battery
pack ............................................105
INTELLIGENT AUTO ........24, 91
L
LANDSCAPE..............................66
LANGUAGE SET .................16, 83
LCD BL LEVEL ..........................80
LCD BRIGHT .............................80
LCD COLOR...............................81
LOW LUX....................................72
LP ..................................................25
M
Maintenance ..............................102
MANAGE MEDIA ...............17, 79
MANUAL SETTINGS ...............66
Map Index....................................49
MEDIA FORMAT ......................79
MEDIA INFO .............................79
MEDIA SETTINGS....................17
Memory card ...............................18
“Memory Stick” media ...... 18, 104
“Memory Stick PRO-HG Duo”
media................................... 18, 104
“Memory Stick PRO Duo”
media................................... 18, 104
Menus.....................................61, 64
MICREF LEVEL .........................73
Mirror mode ...............................27
Moisture condensation ............107
MOVIE DUB ..............................43
MOVIE MEDIA SET .................17
Movies ....................................20, 29
MPEG-4 AVC/H.264 ...............102
Quick reference
CALIBRATION ........................108
CAMERA DATA ........................77
Capturing a photo from
a movie .........................................42
Charging the battery pack .........12
Charging the battery pack
abroad ................................. 14, 100
CLOCK/LANG ...........................82
CLOCK SET ................................15
COMPONENT ...........................82
CONVERSION LENS................71
COORDINATES.........................50
Copy .............................................44
Creating a disc ............................54
CTRL FOR HDMI......................84
D
GB
117
MUSIC TOOL ............................78
MY MENU ..................................62
MY MENU SETTING ...............62
O
ONE PUSH .................................67
Operation flow ..............................6
OPTION MENU ........................63
Original ........................................43
OTHER REC SET .......................73
OTHERS ......................................78
OTHER SETTINGS ...................83
OUTDOOR .................................67
OUTPUT SETTINGS ................81
P
PAL .............................................100
PB zoom.......................................34
PHOTO CAPTURE ...................42
PHOTO COPY ...........................44
PHOTO MEDIA SET ................17
Photos ....................................22, 30
PHOTO SETTINGS...................74
PLAYBACK .................................76
PLAYBACK SET .........................76
Playing..........................................28
Playlist ..........................................45
PLAYLIST EDIT .........................45
PORTRAIT..................................66
Power on ......................................15
POWER ON BY LCD ................83
POWER SETTINGS ..................83
Precautions ................................102
PRIORITY SETTING ..........72, 92
PROTECT ...................................40
R
REC LAMP..................................84
REC MODE.................................25
Recording ....................................20
Recording and playback time ...96
Recording media.........................17
Recording time of movies/
number of recordable photos ....96
REDEYE REDUC .......................75
GB
118
REMOTE CTRL .........................84
Repair ...........................................85
REPAIR IMG.DB F. ..............89, 94
RESET ........................................114
U
USB cable ...............................55, 58
USB CONNECT ...................55, 58
V
S
Saving images in external
media............................................52
SCENARIO..................................33
SCENARIO ERASE ....................34
SCENE SELECTION ...........66, 92
Screen indicators ......................112
Self-diagnosis display/Warning
indicators .....................................92
SELF-TIMER...............................74
SHOOTING SET ........................71
Slide show ....................................35
SLIDE SHOW SET .....................35
SMILE DETECTION ...........72, 92
SMILE SENSITIVITY..........73, 92
Smile Shutter ...............................27
SMTH SLW REC ........................70
SNOW ..........................................66
SOUND/DISP SET .....................80
SPOT FOCUS .............................68
SPOTLIGHT ...............................66
SPOT METER .............................68
SPOT MTR/FCS .........................68
STEADYSHOT .....................71, 75
SUMMERTIME ..........................83
SUNRISE&SUNSET...................66
Supplied items ...............................2
T
TELE MACRO ............................69
Telephoto .....................................24
Thumbnail ...................................39
Tripod.........................................115
Troubleshooting..........................85
TV.................................................36
TV color systems ......................100
TV CONNECT Guide ...............36
TV TYPE .....................................81
TWILIGHT .................................66
TWILIGHT PORT. ....................66
VBR ..............................................96
VIEW IMAGES ....................28, 31
VISUAL INDEX .........................28
Volume ...................................30, 80
W
Wall outlet (wall socket) ............12
Warning messages ......................94
WHITE BAL. ..............................67
WHITE FADER ..........................67
Wide angle ...................................24
WIDE SELECT ...........................74
X
x.v.Color.............................. 74, 107
Y
YOUR LOCATION ....................49
Z
Zoom ......................................24, 34
Additional information on this product and
answers to frequently asked questions can
be found at our Customer Support Website.
http://www.sony.net/
SON~
~
~
Fran~ais
• AVCHD:i' -< A ?O)iij~O}§J~I~(~:>
l,Y'C
• Remarques sur la compatibilite des
disques AVCHD
• DVD7l../--P-~DVDl../::::J-5"-Id:
AVCH D*Jj!;f§IL:~FX1J/tiO)tc6b, iPMBJ ~)(;JJ/ti
m~~1~J -cfl=!JX; lJtcAVCHDo)T'.{ A-7~
Ce camescope capture des videos haute
definition en format AVCHD. Les videos
haute definition peuvent etre copiees sur
support DVD. Toutefois, un support DVD
contenant des videos AVCHD ne doit pas etre
utilise sur des lecteurs ou graveurs de DVD; Ie
lecteur/graveur de DVD risquerait de ne pas
pouvoir ejecter Ie support et pourrait effacer Ie
contenu de ce dernier sans avertissement. Un
support DVD contenant des videos AVCHD
peut etre lu sur un lecteur/graveur de Blu-Ray
Disc~ compatible ou sur tout autre appareil
compatible.
~~c~*ttAJo
• AVCHDO)T'.{ A-7Id:DVD7l../--P-~
DVDl../::::J-5"-IL:Afl1d:llc< teC-l 1 T'.{
0
A-70)~O~lJb\c~1d:<1d:0LCb\®O
*90
• AVCHDO)T'.{ A-7Id:, AVCHD:mt§IL:)(;JJ/ti
lJtc7'JIJ-l../-1T'.{ A-77l../--P-, l../::::J5"-1d:C'C~±C~*9
0
English
• Notes on compatibility of AVCHD
disc
This camcorder captures high definition
footage in the AVCHD format. High definition
footage can be copied onto DVD media.
However, DVD media containing AVCHD
footage should not be used with DVD based
players or recorders, as the DVD player/
recorder may fail to eject the media and may
erase its contents without warning. DVD
media containing AVCHD footage may be
played on a compatible Blu-ray Disc~ player/
recorder or other compatible device.
© 2009 Sony Corporation Printed in Japan
Deutsch
• Hinweise zur Kompatibilitat von
AVCHD-Discs
Dieser Camcorder zeichnet Filmmaterial
hoher Auflosung im AVCHD-Format auf.
Filmmaterial hoher Auflosung auf DVDMedien kopiert werden. DVD-Medien,
die AVCHD-Material enthalten, sollten
jedoch nicht mit DVD-Spielern oder DVDAufnahmegeraten verwendet werden, da der
DVD-Spieler bzw. das DVD-Aufnahmegerat
das Medium unter Umstanden nicht auswirft
bzw. dessen Inhalt ohne vorherige Warnung
lOscht. DVD-Medien, die AVCHD-Material
enthalten, konnen auf einem kompatiblen Bluray Disc~ -Spieler/Aufnahmegerat oder einem
anderen kompatiblen Gerat wiedergegeben
werden.
4-156-305-01 (1)
111111 III II
4156305010
SONY:
4-172-869-11 (1)
Government End Users
If the SOFTWARE is being acquired by or on behalfof the United States government or any other enlity seeking or applying rights
similar to those customarily claimed by the United States government, such SOFTWARE is a "commercial item~ as that term is
defined at 48 C.F.R. ("FAR") 2.101, is licensed in accordance with this LICENSE, and such SOFTWARE delivered or otherwise
furnished shall be provided with the follOWing "Notice of Use" and shall be treated in accordance with such notice:
END-USER LICENSE AGREEMENT FOR MAP DATA FOR SONY HANDYCAM" PRODUCTS
YOU SHOULD CAREFULLY READ THE FOLLOWING AGREEMENT BEFORE USING THIS SOFTWARE.
IMPORTANT-READ CAREFULLY: This End-User License Agreement ("UCENSE") is a legal agreement between you and Sony
Corporation ("SONY"), the licensor orthe map data included in yOUT Sony HANDYCAM product ("PRODUCT"). Such map data,
including subsequent updates/upgrades, is referred to herein as the SOFTWARE. This LICENSE covers only the SOFTWARE. Vou
may use the SOFTWARE only in conne<tiOIl with your use oflhe PRODUCT. By touching the "AGREE" burton appearing on the
screen oflhe PRODUcr in connection with this License, you agree to be bound by the terms of this LICENSE. If you do not agree
10 the terms of this LICENSE. SONY is unwilling 10 license the SOFTWARE 10 you. In such event, the SOFTWARE will not be
available and you may not use the SOFTWARE.
SOFTWARE LICENSE
The SOFTWARE is protected by copyright laws and international copyright treaties, as well as other intellectual property laws and
treaties. The SOFTWARE is licensed, not sold.
GRANT OF LICENSE
This LICENSE grants you the following rights on a non-exclusive basis:
SOFTWARE. You may use the SOFTWARE on one unit of the PRODUCT.
Personal Use. You may use the SOFTWARE for personal, non-commercial use only.
DESCRIPTION OF OTHER RIGHTS AND LIMITATIONS
Restrictions. You may not transfer or distribute any part of the SOFTWARE in any form for any purpose except as expressly
permitted in this LICENSE. You may not use the SOFTWARE with any products, systems or applications other than with the
PRODUCT. Except as otherwise provided in this LICENSE, you may not use and may not permit any third party to use the
SOFTWARE separated from the PRODUCT (in whole or in part, including, but not limited to, reproductions, outputs or extractions
or other works thereof in any form) for the purpose of rental or lease whether with any license fee or not. Some jurisdictions do not
allow the restrictions of such rights, in such case the above restrictions may not apply to you
Limitation on Reverse Engineering, Decompilation and Disassembly. You may not (i) extract the SOFTWARE from the PRODUCT,
(ij) reproduce, copy, modify, port, translate, or create derivative works of the SOFTWARE in whole or in part, or (iii) reverse
engineer, decompile, disassemble the SOFTWARE by any means whatsoever in whole or in part for any purpose. Some jurisdictions
do not allow the limitation of such rights, in such case the above limitation may not apply to you
Trademarks and Notices: You may not remove, alter, cover or deface any trademarks or copyright notices on the SOFTWARE.
Data Files. The SOFTWARE may create data files automatically for use with the SOFTWARE. Any such data files will be deemed to
be part of the SOFTWARE.
SOl-TWARE Transfer. You may permanently transfer all of your rights under this LICENSE only as part of a sale or transfer of the
PRODUCT, provided you retain no copies of the SOFTWARE, transfer all of the SOFTWARE (including all copies (only if permitted
to copy under "Limitation on Reverse Engineering, Decompilation and Disassembly» Paragraph above), component parts, the media
and printed materials, all versions and any upgrades of the SOFTWARE and this LICENSE), and the recipient agrees to the terms
and conditions of this LICENSE.
Termination. Without prejudice tO'any other rights, SONY may terminate this LICENSE if you fail to comply with the terms and
conditions of this LICENSE. In such event, you must stop using the SOFTWARE and all of its component parts. The provisions of
this LICENSE "COPYRIGHT;' "HIGH RISK ACTIVITIES;' "EXCLUSION OF WARRANTY ON SOFTWARE;' "LIMITATION
OF LIABILITY,' "PROHIBITION ON EXPORT:' "SEVERABILITY,~ and "GOVERNING LAW AND JURISDICTIOW Sections,
"Confidentiality" Paragraph of this Section and this Paragraph shall survive any expiration or termination of this LICENSE.
Confidentialily. You agree to keep information contained in the SOFTWARE which is not publicly known confidential to yourself,
and not 10 disclose such information to others without SONY's prior written approval.
COPYRIGHT
All title and copyright in and to the SOFTWARE (including but not limited to any map data, images, photographs, animation,
video, audio, music, text and Uapplets': incorporated into the SOFTWARE), and any copies of the SOFfWARE, are owned by SONY,
licensors and suppliers to SONY and their respective affiliates (such licensors and suppliers to SONY, together with their respective
affiliates, are hereinafter collectively referred to as "SONY's Licensors"). All rights not specifically granted under this LICENSE are
reserved by SONY or SONY's Licensors.
HIGH RISK ACTIVITIES
The SOl-TWARE is not fault-tolerant and is not designed, manufactured or intended for use in hazardous environments requiring
fail-safe performance, such as in the operation of nuclear facilities, aircraft navigation or communication systems, air traffic control.
direct life support machines, or weapons systems, in which the failure of the SOFTWARE could lead to death, personal injury,
or severe physical or environmental damage ("High Risk ActiVities"). SONY, its affiliates, their respective suppliers and SONY's
Licensors specifically disclaim any express or implied warranty of fitness for High Risk Activities.
EXCWSION OF WARRANTY ON SOFTWARE
You expressly acknowledge and agree that use of the SOFfWARE is at your sole risk. The SOFTWARE is provided "AS IS» and
without warranty of any kind and SONY, its affiliates, its and their respective suppliers and SONY's Licensors (in this section, SONY,
its affiliates, their respective suppliers and SONY's Licensors shall be collectively referred to as "SONY") EXPRESSLY DISCLAIMS
ALL WARRANTIES AND CONDITIONS, EXPRESS OR IMPLIED, ARISING BY LAW OR OTHERWISE, INCLUDING,
BUT NOT LIMITED TO, THE IMPLIED WARRANTIES AND CONDITIONS OF QUALITY, NON·INFRINGEMENT,
MERCHANTABILITY AND FITNESS FOR A PARTICULAR PURPOSE. SONY DOES NOT WARRANT THAT THE
FUNCTIONS CONTAINED IN THE SOFTWARE WILL MEET YOUR REQUIREMENTS, OR THAT THE OPERATION
OF THE SOFTWARE WILL BE UNINTERRUPTED OR ERROR FREE. SONY DOES NOT WARRANT OR MAKE ANY
REPRESENTATIONS REGARDING THE USE, INABILITY TO USE OR THE RESULTS OF THE USE OF THE SOFfWARE IN
TERMS OF ITS CORRECTNESS, ACCURACY, RELIABILITY, OR OTHERWISE. SOME JURISDICTIONS DO NOT ALLOW
THE EXCLUSION OF IMPLIED WARRANTIES, IN SUCH CASE THE ABOVE EXCLUSIONS MAY NOT APPLY TO YOu.
You expressly understand that the data in the SOFTWARE may contain inaccurate or incomplete information due to the passage of
time, changing circumstances, sources used and the nature of collecting comprehenSive geographiC data, any of which may lead to
incorrect results.
LIMITATION OF LIABILITY
IN THIS SECTION SONY, ITS AFFILIATES, ITS AND THEIR RESPECTIVE SUPPLIERS AND SONY'S LICENSORS SHALL BE
COLLECTIVELY REFERRED TO AS "SONY" TO THE MAXIMUM EXTENT PERMITTED UNDER APPLICABLE LAW. SONY
SHALL NOT BE LIABLE FOR ANY CLAIM, DEMAND OR ACTION, IRRESPECTIVE OF THE NATURE OF THE CAUSE OF
CLAIM, DEMAND OR ACTION, ALLEGING ANY LOSS OR DAMAGES, DIRECT OR INDIRECT, WHICH MAY RESULT
FROM THE USE OR POSSESSION OF THE SOFTWARE; NOR FOR ANY LOSS OF PROFIT, REVENUE, CONTRACTS OR
SAVINGS, NOR ANY OTHER DlREC1: INDIREcr, INCIDENTAL, SPECIAL OR CONSEQUENTIAL DAMAGES ARISING
OUT OF YOUR USE OF OR INABILITY TO USE THE SOItI'WARE, ANY DEFECT IN THE SOFTWARE, OR THE BREACH
OF THE TERMS AND CONDITIONS, WHETHER IN AN ACTION IN CONTRACT OR TORT OR BASED ON A WARRANTY,
EVEN IF SONY HAS BEEN ADVISED OF THE POSSIBILITY OF SUCH DAMAGES EXCEPT IN THE EVENT OF SONY'S
GROSS NEGLIGENCE OR WILLFUL MISCONDUCT, OF DEATH OR PERSONAL INJURY, AND OF DAMAGES DUE TO
THE DEFECTIVE NATURE OF THE PRODUCT. IN ANY CASE, SAVE FOR THE FOREGOING EXCEPTIONS, SONY'S
ENTIRE LIABILITY UNDER ANY PROVIStON OF THIS LICENSE SHALL BE LIMITED TO THE AMOUNT ACTUALLY PAID
ALLOCATABLE TO THE SOfTWARE. SOME JURISDICTIONS DO NOT ALLOW THE EXCLUSION OR LIMITATION OF
CONSEQUENTIAL OR INCIDENTAL DAMAGES, SO THE ABOVE EXCLUSION OR LIMITATION MAY NOT APPLY TO
YOu.
PROHIBITfON ON EXPORT
YOU ACKNOWLEDGE THAT THE USE OF THE SOFTWARE IN SOME COUNTRIES, REGIONS, AREAS OR FACILITIES,
OR THE EXPORT OF THE PRODUcrS FROM THE COUNTRY WHERE SUCH PRODUCTS ARE DESIGNED TO BE
SOLD:MAY BE RESTRICTED OR PROHIBITED. YOU AGREE TO USE THE SOFTWARE OR EXPORT THE PRODUCTS IN
ACCORDANCE WITH THE APPLICABLE LAWS, ORDiNANCES, RULES AND REGULATIONS OF RELEVAt-.'T COUNTRIES,
REGIONS, AREAS AND FACILITIES.
SEVERABILITY
If any part of this LICENSE is held invalid or unenforceable, the other parts will remain valid.
GOVERNING LAW AND JURISDICTION
This LICENSE shall be governed by the laws of Japan without giving effect to its contlict of laws provisions or the United Nations
Convention for Contracts for the International Sale of Goods, which is expressly excluded. Any dispute arising out of this LICENSE
shall be subject to the exclusive venue of the Tokyo District Court, and the parties hereby consent to the venue and jurisdiction
of such court. THE PARTIES HEREBY WAIVE TRIAL BY JURY WITH RESPECT TO ANY MATTERS ARISING UNDER TO
RELATING TO THIS LICENSE. SOME JURISDiCTIONS DO NOT ALLOW THE EXCLUSION OF THE RIGHT OF TRIAL BY
JURY, IN SUCH CASE THE ABOVE EXCLUSION MAY NOT APPLY TO YOu.
Entire Agreement
These terms and conditions constitute the entire agreement between SONY and you pertaining to the subject matter hereof, and
supersedes in their entirety any and all previously existing written or oral agreements between us with respect to such subject matter.
I1111111111111111111111111111
©2010 Sony Corporation
Printed in Japan
4172869110
Notice of Use
Contractor (Manufacturer/ Supplier) Name: SONY CORPORATION
Contractor (Manufacturer/Supplier) Address: 1-7-1 Kanan, Minato-ku, Tokyo, Japan
These SOFTWARE are commercial items as defined in FAR 2.101 and are subject to the END·USER
LICENSE AGREEMENT FOR MAP DATA FOR SONY HANDYCAM- PRODUCTS under which this
SOFTWARE was provided.
If the Contracting Officer, federal government agency, or any federal official refuses to use the legend provided herein, the
Contracting Officer, federal government agency, or any federal official must notify SONY prior to seeking additional or alternative
rights in the Software.
Copyright and trademark information
Q1993-2007 NAVTEQ
Q2009 ZENRIN CO., LTD.
CHer Majesty the Queen in Right of Canada; ©Queen's Printer for Ontario; ©Canada Post Corporation; GeoBase"; ©Department of
Natural Resources Canada; ©United States Postal Service "2007; USPS"; ZIP+4"
Register your new Handycam~ camcorder online today and
save 15% on eligible accessories
Than' you tor purchasing a Dlgita Imaging Product rom Sony. Register your Sony Digital
Imaging Produc within 30 days of purchase Receive an electronic coupon gooo for
a 15% discount on the purchase of select Sony accessories at the online Sony Style
store' Our automatic registration proce below makes it easy to register your Sony Digital
ImaglnQ Produc
METHOD I: Automatic USB Registration
'v
1) Turn on your PC
2) ac I CD-ROM su lP _d wllh your produc
10 your PCs CD d
3) Whet' t
nslo Ion n"cou oppears cl ck
Produc Reglstralon
4) Con
rag on ond coon loroo IrlC)(
hon
Clic Con nu
5) FQUow he I
ens a con
your produc
I
your PC ond
rM'
, your p OdUC1
Or METHOD 2. l?eglsler onlme at hHps.//produclregislrollon,Sony,com
"
:l
j
ORDER BY TELEPHONE AND STlLL RECEIVE A 15% DISCOUNT ON EUGIBLE ACCESSORIES
l
U
CordS
-
g
EXAMPLE of SAVINGS:
With 15% discount, the more you buy, the more you save!
Con ent
Power
04 - 05
Tripods
06 - 07
Shooting Grip/Kits
08 - 09
Cases
10-11
Woter Housing/Microphones
12 - 13
Lenses/Filters
14 - 15
Lights/Cables/Media
16 - 17
DVDlrect Recorders
18 - 19
NP·FV100 $15999
T yp 68V 265 W
(3900 mAh)
NP·FV70 $99 99
Typ. 6 8V 140 W (2060 mAh)
NP·FVSO $59 99
yp 6 8V 7 0 W (030 mAh)
• Off rs longer bortery hfe (compared 0 liS predecessors)
• Fosler re-chorglng when used w.th the Sony AC-VQV10
AC adaptor/coorg I
ActiFORCE'N
Power
AC-L200 549.99
• Supplies power when viewing Images
on your compohble TV or transferring
Images to your PC
• AC lClO-240V (SO/60Hz)
BC·TT/V 559.99
• Compoct AC charger for H P and V senes
IntaUTHIUM banenes
• Charging status IndICahan lamp with 3-step LED
• Greal for trovel with a relrochng AC plug
• Universal voltage AC 1ClO-240V (SO/60Hz)
InfoUTHIU~
Ii
.-
AC·VQV10 5149.99
• Compo Ible WI h H. P and V series InfoLITHIUM bananes
· Dual ba ery slots for consecutive charging
• selectable viewing ot remaining banery life With lCD
ActiFORCE ...
"'toU1HItH,!!
m
•
Register online now at https://productreglstration.sony.com/
to save 15% on these eligible items at SonyStyle.com
~
VCT-80AV $17999
• AdJus s Irom 24 7/8'1065 7/8'
• Fealures a I/Onable zoam
• Access mojor camcorder func Ions nght
from 'IS gnp
· Remol comco<d controls buill .nto t
"poers handle
· GUide Frame fealure helps posllton
sub,ects correctly
• SlOw Zoam fea ur tor the slowest and stood
zooms poss.ble
· Fea ur s an Oil ftuld head tor smoolh hils
and pons
VCT-ofJAV $99 99
· E.t, d
r
19'10 57 3/4"0
h
• Feelur a vono I loom
• Acc.]55 molor camco<der fu C1lons ng 'rorr
Is g"p
'!?emo camcord COn lOIs bUll nlo h
t"pod shand .
'Gu de Frome lealure
Ips poSition sub,ects correclly
· Slow Zoam fealure to< th slowest and s eadl st
zooms POSSible
• Fealuf s on Oil huld head to< smooth ,lis and pons
VCT·50AV $79.99
· E.tend, Iram 18 1/8 to 46 1/8' In height
· Features a I/O"able loom
· Access malor carrcord r funcltans Fight
from ts gnp
· !?emo e camcorder conlrols bUill Into
lhe I"pod 5 hondl
· Gu.d Frame foolur hoIps posllton
subjects correctly
· SIe.v Zoom lea ure lOf the slow s and
steadiest zooms possible
• Fee ures on 0: uld head for smoo h
s and pons
Tripods
To ord r by phon with 15
oupon 1 877-865-7669
off
d
VCT-I500L $12999
VCT-Il640 $49 99
• High-performance. compact aluminum tnpod
· Legs collapse to allow for close-to-ground
macro shoollng
· Shoot from as low as 7 1/8' above the ground
• Expands from 21 5/8' to 56 3/4' In helght
c
..
•
VCT-Ill00 $34.99
• LJghl\'Jelght-yet-sturdy travel tnpod
• Extends up to 0 generous 39 3/8· Folds down 0 0 compact 1II'
-
•
VCT-MTK $19.99
• Compact design for easy partabolity
• Extendable legs allow for a maximum
height of 7 1/8'
• Comes With rts own corrylng pouch
and cleaning cloth
nmond
RM-AV2 $49.99
. Provides remote control over baSIC camcorder
funcllons. Including Record Start/Stop. Power.
Photo Capture and Zoom
- T~tep zoom reature for SWitching qUickly
between slow and venable zoom speeds
• Clips dlreclly onto Inpod's handle
•
Shooting Grip
To order by phone wIth 15% off e-coupon. 1-877-865-7669
Sho
•
GP·AVTl S9999
· Com! rta
<gonom c d '9n
· fee ures a sturoy bu I ~(\
• free angle rolalion for lfexlble shOOllng
· Offers on Integrated Remote Commander
control for ee camear ,.r opcralion by
both leH and "ghl handed users
,,,pod
Kits
To order by phone with 15% off e-coupon: 1-877-865-7669
Accessory Kit
•
ACC·FV5OA 569.99
• Includes Sony LCS-X11 corrylng cose
ond Np·FV5O 10~lfe InfoLtTHIUM
rechargeable battery
· Save 510 when bought logelher os 0 it
• CompatIble WIth HOO·XR35OV/CX350V /CX300
ActiFORCE,.
Accessory Kit
ACC·FV70 5114.99
• Includes Sony LCS-X30 corrying cose
ond NP.fV70 long·hfe InfoUTHIUM
rechorgeoble battery
• Soves you 525 when boughllogether
os 0 ,t
ActiFORCEN
•
Accessory Kit
ACCHOV7 5129,99
•
• A great comblnohon ot 0 great value
• Includes Sony LCS-X21 COrrylng cose
NP-FV70 Iong-hfe InfoLtTHIUM rechargeable
battery, ond VMC-l5MHO HOMI coble
• Soves you 550 when boughl togelher os 0 ,I
ActiFORCEN
tli:Jm."
lS
oupo
1 77 865-7669
CMAXI/B
lCM-CXC $49 99
• E Clusl
a''Y'ng case tOl High De nltlon
HOD Hondyeom eamcord IS
· Duroble holster-style eose a taches 10 bell
for easy carry ng
• Comes with spor boll ry pouch
emory SI,e media poc el
· Shoulder strop Included
• Compohb wIth HDR-eX350V/CX300
•
L
l/R
CM-AX1/G
s
•
LCM·AX1/B./rI../G S59.99
m, hard xl nor wllh ;011 ,nlenor
• Cradles your camcord r much like a Jewelry box
· Fealures a movob d \lid and :nnory Stick
media poe es
· Includes on adjustable shoulder strop
• Compotobl WIth HDR·XR350V/C 350V /C 300
•
lC$-BBD/B. /ri.. /L S19.99
· PrOVides on added lo""r 01 pro
lion for
your "amcorder ·,hl e It soong stowed nside
VQur t>ockpoc pur or 0
,lor r bog
· Body-{1ug ng snug-hi s e
· 3 colors-bloc red b ue
· Easy open/close
· Bu It-ln handy strop
Cases
T
d
by phon
h 1
off
oupo
1 877 865-1669
Co
lCS-SllC $4999
· Durat h I 1 ~-sfy case can be worn on a
waist belt
· Can be worn Wit Ihe suppl ed shoulde, strop
· Features qUlc access to camcorder via
hols er-slyle d .gn
· Inctudes a small pouch or carrYing on
~tra bol1 'ry
• Web Interlec de tgn for a acn ng boH ry
pouch or case
• Cornpa1lble w.th HDfl-XIl5S0V/XIl350V /CX550V
•
lC5-MX1OO $4999
· Designed to _0", bo n e DIg,lal HandycalTl
camcor r and Cyber-shO camero 01 once
· Roomv Core Cos f tur on adjustable
parll .on colored .n enor and padded
sheu der SltOP
• Sma
Sub Co nolds a s1l11 camero or
OC'"
;Qr
ond a a
5· 'tv 10 Core Case
Modular
•
Inter'ace Case
o
•
lCS-X30 $3999
- Of' ogned I r 0191101 Hondycam camcord
nd Cy
n t cameros
· Feature eosy-occ· s s de pac e s plus large
ou side packet
· Exlernelloop for atlaching accessory pauC S
or a
r small
s
• Colored 'nl par ""0' s " east r to locate 1 ms
So
oe
lCS-BBA $34 99
· General purpos& ,:arry'ng co e tor 01g1 0
H ndyca camcord r
· Sma I noua 0 sflp eaSIly '1'10 0 larg
accessory bog 10 s !\Ie as added pro eel
• Con otenl "'SI strop
•
lCS-X20 $2999
· Des.gnee for 019110 Handycam camcord s
and Cyber-shol cameros
• Stylish sol -Sid
cose prOVIdes extra prolee ,on
• E ernot oop for otlachlng ace ssory poucoos
or 0100' small.tems
Sports Pack
SPK·CXA S299.99
· Stylish sports pac
• Records underwaler sounds
• Hard·plastlc hOUSing shields camcorder trom
rain. snow and ather mOIsture
• Olfers waterproof protectIOn up to 17 reel deep
• BullHn Stereo microphone allows for recordIng
of audlo-obove and under woler
• Compohble with HDR.cX350V/CX300
•
Water Housing/Microphones
To ord r by phone with 15
off &coupon 1-877-865-7669
Sports Pack
•
SPK-HCF S279.99
• Hard- a t c houSIng shields camcorder lrom
ra n. snow and her moISture
la,e und IWal VIdeos wh snorkeling
·U
a< SWlmmng
• Camca<d r mount ng shoo ,ocluCled
• Off rs wal proof prolect,on up
17
Cl P
microphone allows Ia< record ng
• Bu I ~n SI
of audio-above and under wal r
• Compa IOle with H[)R-XR5SOV/XR3SOV/C 550V
°
°
Bluetooth Wireless MIcrophone
°
• Record hogh-quo I audIO ,n your VIOeos rom
up to 1000'1/3251
awoy-w>l au wires
Commun,col,on feotur
• In' roc
-Tal dlloclly 10 your subject as you r recorOlng
-Record Jusl your SU Jec s voice or both of
your voices
-Earphone laC .s In botn microphone nd
recEll\lE!r unl S(ealphones Included)
• War s wllh your carncorde(s 5 lch Mix-mode
(compatible WIth HDR·XR550V/CX5SOV)
o
Blu
th Wlr I 'S Microphone
eCM-AW3 S229.99
•
ECM-HW2 S229.99
n"Active
tntertaceShoe
•
A.
U
°
• C 'plul audiO Irom up SOm/1SO f I awoywllhout
• To boc ond-lor", Wit your deo suOj
n
romad lance
• Plugs ,n 0 he camcorder s MIC ,n and earphone
jocks freeing up the Ach\lE! In erlace Shoe or a
deo I ghl or olher Compat,OIe accessory
• Compal ble WI HDR-XR550V/CX550V
n• Active
In erfaceShoe
Loom Mtc
n" ActJYtl
1 taceShoe
•
ECM-HSTl S99 99
the Hondycam
• Pow~red oro C nl led
camcord r Inreug a unIque Ach In rtoc Shoe
• Hlgh-quohly Sl reo audiO
• Us r-s IectaOle audiO coverage Select 90
degrees lor concentrating on a single spec
Or 120 degrees for p<ck ng up group conversations
ECM-HGZI S6999
• Powered and cnr- rol XI by lhe Handycom
comcord r I roug a unIque ActIVe
Interlace Shoe
• Zoom mod PIc 5 u saund In 16 d recl on
lhe Handycom camcorder IS loomed
· Gun mode Shar sound IS poe
up from
lhe OOJ6Cl you focus on
• Mono microphone
·1... rQfo~rcbl 'I
C
vorv
,,;mpar
.... erno
81",,'00'"
•
lenses
T a
u
6
6 9
WIDE RnGLE I:RP ••
•
VCL-HGA07B Sl99.99
• WIde conwrSJon lens tor 37 mm/30 mm
dlometer camcordets
• CertIfied High Definition PIcture quality
• High-grade design With dlamond-cut nm
• 3O"f WIder (0 75X) COll9rage than supplied
camcorder lens
VCl-HGEOBB S99.99
· 0 BX Wlde-ongle conwrter lens for 37 mm/30 mm
diameter camcorders
• Certified High Definition PIcture quality
• lightest converSion lens tor HD
• '1 action ahachment concept
· 25 WIder cOll9roge than supplied camcorder lens
COMPARISON
With Built·ln
lens
With Wide-Angle
lens
l
HVl-HG1730A (30 mm) Sl99.99
-
\\.~
.~
,
• 1 7X telephoto converter lens tor 30 mm
diameter camcorders
• Helps make distant subjects appear closer
, Aluminum hoUSing for superb durability
• Compatible WIth HDR-XR35OV ICX350VICX300
'HIfIb. . . 1
VCL-HG1737C (37 mm) SI99.99
· 1 7X telephoto converter lens
• Fits 37mm diameter comcorders
• Lrghter and smaller than e~lsting 37mm
hlgh-grode lens
• Compatible with HDR-XR550VICX550V
With BUIIt~n
Lens
WIth Tele-converslon
Lens
Smluloled Imoge> rex liluslro "'" pu'posos
Register online now at hffps://productregistration.sony.com/
to save 15% on these eligible items at SonyStyle.com
•
Filters
VF-3OCPKB 569 99
VF-30NKB 53999
• CuculOr Polo, ng FII r suppresses unwanted
r lee IQnS a gloss and waler
• MultlCoot Filler helps proteel lens trom dust
and scrotches
• Hard carrying case lor pro ee',on
• FI 30 mm d ome!er camcorders
• Compohble with HOR-XR350V/CX350V/CX300
• Improves contrast and d a In super-ongh
sunlight (SUCh as at the beach)
• Includes lens proleclOr and carrying cos
or protee IOn
• Fits 30 mm dlOmeter camcOfders
• Compotrble \'11th HOR·XR350V/CX35OV /CX300
VF-37CPKB 56999
VF-37NKB 53999
• CllculOr PolOOZlng F ter suppresses unwan ed
r
trom off glO and '0 ar (sUCh a a
mmng pool)
• Mulhcoot FI r pro ec lens rom du and
scre CheS
• Hard carlylng co
Of protecllon
• Compol,' ",th HOR- R550V/C 550V
eutra Den Ily F If • Improves contrasl and
101 In u
-brig I sunl,g I (Such as a
beac Of' I ng)
• Pro ectCII FlI'r helps
ns from
dust/scratch
• Hard carrying co
or prot
Ion
• COIT'pot,ble WIth HDfl. R550V/C 550V
lights
To order by phone with 15% off e-coupon: 1·877·865-7669
COMPARISON
-
Battery Video light
•
HVl·10NH 5129.99
• High-power 10 OJ VIdeo light compolible
with 011 Hondycom comcorders
• Powered by rechorgeoble Ni-MH be ery
· Accessory shoe odop or Included
'.
..'
j\A
..
- .~
..
..
Without Video
With Video
Ught
light
SomulOled Images 10< iluslrot..... purposes
Active
n° klterfaceShoe
Flash/Video light
HVL-HFll 5149.99
• Powered dlleclly from ond controlled by
Hondycom comcorder through unique
Aclive Interloce Shoe
· Flash ronge IS 16 feel
•
n° ActI'Al
Interface Shoe
Infrared light/3-Watt Video light
HVL·Hll?l 599.99
· Powered directly from ond controlled by
Hondycom comcorder through unique
Active Interloce Shoe
· Nightsho operohon ronge IghtShol (Plus)
7m Super NighlShot (Plus) 20m
• Compolible WIth HDR· R550V ICX55I:JV
n°Actl'Al
k1 erfaceShoe
Video light
HVl·Hll 539.99
· Powered dlleclly from ond controlled
by Hondycom comcorder hrough
unique Aclive Interloce Shoe
· 3WIoght
· rums on automatically
• Color grophite sliver
•
Register online now at hffps://productreglstrotlon, sony. com/
to save 15% on these eligible items at SonyStyle.com
•
Cables/Media
To order by phone with 15% off e-coupon: 1-877-865-7669
High-Grade AV Cable
HDMI Cable (Mini-to-Full)
5« (1.5m)
VMC-15MHD 549 99
10ft (3m)
VMC-30MHD 569 99
· Cannec's HD Hanoycam camcorClefS 0
compohble components
• HDMI Min, (type C) to Full (type A) coble
delivers uncompressed hogh-de InrtlOn Video
ana mul Ichannel dig. 01 audio signals
• Gold-plated plugs lor uncompromising quality
• 10ft (3m) or 5« (l 5m) In length
.....
• 8'tt
......
~
", __ • ....n
......
••
....
•
USB Adaptor Cable
VMC-UAMI 51999
• Use for Du t Copy from camcorder
• Connec's USB min, AlB porIon the
camcorder and a USB A plug from
'alOge devICes
•
""
.
.1.,
-"""
.32. c:::I
""_
.16w C:J
Memory Stick PRO Duo Media
32 GB' (30.0 GB ovo/I.) Memory Slick POO Duo
MS-MT32G 524999
16 GB' (14 9 GB ova,l) Memory Stick POO Duo
Ms-MTl6G 5B999
B GB' (7,35 GB ovo/I.) Memory Stock PIlO Duo
MS-MTBG 54999
• Mer 0 y SI c~ media prOVlOes a COM nlen
way
star oogltal videos and sh Images
· COr 'fied for use '.'11th AVCHD recording
(1920 • lOBO)
•
'A
• Available storage capacity may yory and 0 portion ot the
memory ls used 'or dolo management tunctlons.
I. M mory Slick PRO Duo' media compotlbllily. capo.'ty.lranster
I~I, and othel featurel vary by and are dependent upon the
hOlt hordwor. devlce$. see hardware specifications or
design
www.... ny.nel/m morysflck/lupporle/lor compollbllily Information,
0'
•
VMC-30FS 53999
· Mul' lunctlOn AV camcorO r output
rermu'Ol 'a rICA ana S-VlOeo connectors
· Gold canlac s for high signa n egn
• Ideal for Home Thea re E ronment
Memory Stick
"HX' Media
PR~HG Duo'~
32 GB' (300 GB avoII.)
Memory Slick PIlO-HG Duo "HX'
Ms-HX32G 519999
16 GB' (14.9GB avo/I.)
Memory Slick PIlO-HG Duo "HX'
Ms-HXI6G 5109 99
8 GB' (7.35 GB avoll.)
Memory Slick PIlO-HG Duo HX
Ms-HX8G 55999
· AHo'do
oPhon
tran~fer"ng oorge les
· 20MB/second read peed tor
h'gh-speed transfers
· Suppl,ed USB adaptor allows ease of
transfElr to a Wide range a computers
(Including l'layStollon3)
•
DVDirect® Recorders
DVDlrect Express DVD Recorder
VRD-P1 $149.99
• One ouch video Ironsfer to DVD. vIa USB from Sony
Handycam camcorder
• Records up to 6x speed. 30 minutes of SD vIdeo In
5 mInutes
• Creoles movie chapters on DVD
• No AC power requited. Runs off USB power from Sony
Handycam camcorder
COrT1COldef
sold <'POralely
•
DVDirect:o·) Recorders
To order by phone with 15
off e-coupon loS77·865-7669
DVD e
c1 on DVD R corder
•
VRD-MC6 $199 99
· Trons I SO
0 10m VII uo 0 f source 0 DVD
WI hou 0 PC
· Tmnster HD ho
VIdeo from
AVCHD Handvcam
camcorders and AVCHD compol ble Cyber-sho cameros
loDVD
• Accep S I/IIlually any memory cord (e~cep Compoc'Flosh
medlO) a frons' r your d 9 101 photos to DVD as a sl deshow
or lor photo s orag
· 2 7' cOlor lCD 'descreen or pholO/V1d prevtew
011O
IOkl
sep(lIQ'
DVDlrec
VRD-MC10 $299.99
•
• Transfer SO home video from rlua tv any source fa DVD
vllhou a PC
• frons! rHO home VIdeo from Sony AVCHD Handycam
camcorders and AVCHD compoli
Cyber- hal cameros
aDVD
• Trans er digital ptClur' to DVD rom com ra S memory cord
· Conrlec 'a compotlble TV and VRD-MC 10 doubles as a
DVD player WI h I?emo Commo
r cootra
nt"ll AVCtlD toe 3
f
played on 0 (lIT' r
BI
0& pi
0' PlAVS1A
I 3
011O mao eonfO "'ll AVCHD fooJa
'"OU1d "'" be u
WI
OVO player "'KJv 10 to teeT rhe l1"IOdJa and IT'lCJY er 58 t conf r without 'NOm
the VllC-M 10 and VRO-MC6 CO "0 P/<)v
rool 011O more
3
,atl! aroo measured doogono
Register online now at https://producfregisfrafion.sony.com/
to save 15% on these eligible items at SonyStyle.com
~
I1111111111
I Camcorder
LIMITED WARRANTY
(US Only)
Sony Electronics Inc. ("Sony") warrants this product against defects in material or workmanship for the time periods
and as set forth below. Pursuant to this Limited Warranty, Sony will, at its option, (i) repair the product using new or
refurbished parts or (ii) replace the product with a new or refurbished product. For purposes of this Limited Warranty,
"refurbished" means a product or part that has been returned to its original specifications. In the event of a defect,
these are your exclusive remedies.
labor: For a period of ninety days from the original date of purchase of the product (" Labor Warranty"), Sony will, at
its option, repair or replace with new or refurbished product, product determined to be defective. If Sony elects to
replace the product after this Labor Warranty has expired but while the Parts Warranty below is still in effect, it will do
so for the applicable labor charge.
Parts: For a period of one year from the original date of purchase of product ("Parts Warranty"), Sony will supply new
or refurbished replacement parts in exchange for parts determined to be defective.
This Limited Warranty covers only the hardware components packaged with the Product. It does not cover technical
assistance for hardware or software usage and it does not cover any software products whether or not contained in
the Product; any such software is provided" AS IS" unless expressly provided for in any enclosed software Limited
Warranty. Please refer to the End User License Agreements included with the Product for your rights and obligations
with respect to the software.
Instructions: To obtain warranty service, you must deliver the product, freight prepaid, in either its original packaging
or packaging affording an equal degree of protection to the Sony authorized service facility specified. It is your
responsibility to backup any data, software or other materials you may have stored or preserved on your unit. It is
likely that such data, software, or other materials will be lost or reformatted during service and Sony will not be
responsible for any such damage or loss. A dated purchase receipt is required. For specific instructions on how to
obtain warranty service for your product,
Visit Sony's Web Site:
www.sony.com/support
Or call the Sony Customer Information Service Center
1-800-222-S0NY (7669)
For an accessory or part not available from your authorized dealer, call:
1-800-488-S0NY (7669)
Repair I Replacement Warranty: This Limited Warranty shall apply to any repair, replacement part or replacement
product for the remainder of the original Limited Warranty period or for ninety (90) days, whichever is longer. Any
parts or product replaced under this Limited Warranty will become the property of Sony.
This Limited Warranty only covers product issues caused by defects in material or workmanship during ordinary
use; it does not cover product issues caused by any other reason, including but not limited to acts of God, misuse,
limitations oftechnology, or modification of orto any part of the Sony product. This Limited Warranty does not cover
Sony products sold AS IS or WITH ALL FAULTS or consumables (such as fuses or batteries). This Limited Warranty
is invalid if the factory-applied serial number has been altered or removed from the product. This Limited Warranty
is valid only in the United States.
LIMITATION ON DAMAGES: SONY SHALL NOT BE LIABLE FOR ANY INCIDENTAL OR CONSEQUENTIAL DAMAGES
FOR BREACH OF ANY EXPRESS OR IMPLIED WARRANTY ON THIS PRODUCT.
DURATION OF IMPLIED WARRANTIES: EXCEPT TO THE EXTENT PROHIBITED BY APPLICABLE LAW, ANY IMPLIED
WARRANTY OF MERCHANTABILITY OR FITNESS FOR A PARTICULAR PURPOSE ON THIS PRODUCT IS LIMITED IN
DURATION TO THE DURATION OF THIS WARRANTY.
Some states do not allow the exclusion or limitation of incidental or consequential damages, or allow limitations on
how long an implied warranty lasts, so the above limitations or exclusions may not apply to you. This Limited
Warranty gives you specific legal rights and you may have other rights which vary from state to state.
4-557-156-13
11111111111111111111111111111
Printed in Japan