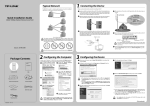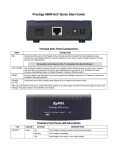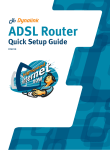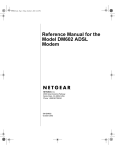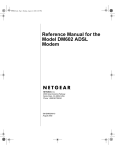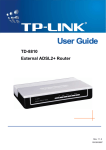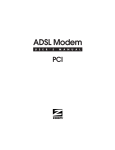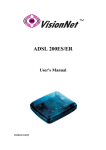Transcript
Creative Broadband Blaster ADSL Router 8022 Before You Begin Write down your ADSL Router model and serial numbers, and the MAC address found at the bottom of your router. 2 Configuring your Network Interface Card Make sure that the computer you are using has a functioning Network Interface Card. The default settings of your ADSL Router are: ● IP address: 192.168.1.1 ● Subnet Mask: 255.255.255.0 You will need to provide the model and serial numbers when contacting Customer Support Services. You may also need to provide the MAC addresses to a network administrator if you plan to use your device for a large network, such as in a school or office. System Requirements In Windows XP or Windows 2000 Be sure that your computer meets the following minimum system requirements. ● Network Interface Card (NIC) installed ● CD-ROM Drive ● Internet Explorer 6.0 ● ADSL service running on your telephone line 1 1. After setting up your ADSL Router, turn on your computer. 2. Click Start → Settings → Control Panel or Start → Control Panel. 3. For Microsoft Windows XP users, double-click the Network Connections icon. For Windows 2000 users, click the Network and Dial-Up Connections icon. 4. Right-click the Local Area Connection icon and then click Properties. 5. In the Local Area Connection Properties dialog box that appears, select Internet Protocol (TCP/IP) and then click the Properties button. 6. In the Internet Protocol (TCP/IP) Properties dialog box that appears, click the Obtain an IP address automatically option. 7. Click the OK button. 8. In the Local Area Connection Properties dialog box that appears, click the OK button. Installing your Hardware Before setting up your ADSL Router, be sure that the Network Interface Card in your computer is installed and functioning properly. 1. Connect the RJ-45 cable to the Ethernet ports on your computer and router. Quick Start To check the IP address assigned to your Network Adapter i. Click Start → Programs (or All Programs, if you are in Windows XP Start menu mode) → Accessories → Command Prompt. ii. When the Command Prompt dialog box appears, type ipconfig and press the ENTER key. Verify that your IP address is 192.168.1.xxx and your Subnet Mask is 255.255.255.0. If not, go to steps iii and iv below. iii. Type ipconfig/release and press the ENTER key. iv. Type ipconfig/renew and press the ENTER key. Your IP address and Subnet Mask change to the above values. 2. Locate a telephone wall outlet with a running ADSL service and unplug any telephone cable that is connected to it. 3. Connect one end of the RJ-11 phone cable to the telephone wall outlet. 4. Connect the other end to the ADSL port of your router. 5. Connect the small round plug of the power adapter to the router’s DC-IN Power connector and plug the other end into a power outlet. Product Registration Configuring your ADSL Router Before proceeding, make sure that you have configured your Network Interface Card successfully. 8 Type the VPI and VCI values provided by your Internet Service Provider (ISP) in the respective boxes. Your ADSL Router can have a number of different configurations. This section only covers the most common configuration, PPPoA/PPPoE Routed Configuration. Your ADSL service provider can tell you which configuration works best for you. For more information on other configuraions, refer to your User's Guide. PPPoA/PPPoE Configuration DO NOT turn off the computer or router when the router configuration is being saved. 1. Start Internet Explorer. 2. In the Address box, type “http://192.168.1.1” and press the ENTER key. A dialog box similar to Figure 1 appears, prompting you for a username and password. 3. Type admin in the User Name and Password boxes. 6. Turn on the power supply and router. Registering your product ensures you receive the most appropriate service and product support available. You can register your product during installation or at www.creative.com/register. Figure 2 In Windows 98 SE/Windows ME Power connector Please note that your warranty rights are not dependent on registration. ADSL port Creative Knowledge Base 1. 2. 3. 4. 5. Ethernet ports Reset button Resolve and troubleshoot technical queries at Creative's 24-hour self-help Knowledge Base. Go to www.creative.com, select your region and then select Support. 6. 7. 8. 9. Customer Support Services & Warranty You can find Customer Support Services, Warranty and other information in the User Documentation CD. After setting up your ADSL Router, turn on your computer. Click Start → Settings → Control Panel. Double-click the Network icon. In the Network dialog box that appears, click the Configuration tab. Click the name of your Ethernet card, for example, TCP/IP → PRO/100+ Management Adapter (10/100) and then click the Properties button. In the TCP/IP Properties dialog box that appears, click the IP Address tab. Click the Obtain an IP address automatically option to select it and click the OK button. Click the OK button. When Windows prompts you to restart your computer, click the Yes button. The computer restarts. 9. Type the PPP Username and PPP Password provided by your ISP, and click the Submit button. Refer to your User’s Guide to learn how to enable different functions for PPPoA and PPPoE configurations, as well as how to configure other types of connections. Hub To check the IP address assigned to your Network Adapter Warranty d:\warranty\<region>\<language>\warranty.chm Please keep your Proof of Purchase for the duration of the Warranty period. Telephone wall outlet RJ-45 cable 230 d:\support\<region>\<language>\support.chm 230 Customer Support Services User's Guide 3 Power outlet ON d:\manual\<language>\manual.chm Ethernet port (replace d:\ with the drive letter of your CD-ROM/DVD-ROM drive, <region> with the region you are in, and <language> with the language that the document is in). Ethernet port Power adapter RJ-11 cable Keep this document for future reference. Before using your ADSL Router, you will need to configure your Network Interface Card. For detailed instructions, see “Configuring your Network Interface Card”. PN 235-10270 i. Click Start → Run. ii. When the Run dialog box appears, type winipcfg in the Open box, then click the OK button. The next dialog box may take a minute or two to appear, so do not restart your computer or abort this operation prematurely. iii. In the IP Configuration dialog box that appears, click the arrow next to the first box and then click the name of your network device to select it. Verify that your IP address is 192.168.1.xxx and your Subnet Mask is 255.255.255.0. If not, go to steps iv and v below. iv. Click the Release button and then click the Renew button. Your IP address and Subnet Mask change to the above values. v. Click the OK button to close the IP Configuration dialog box. After configuring your Network Interface Card, you need to configure your ADSL Router. See “Configuring your ADSL Router”. Figure 1 Figure 1 4. Click the OK button. The Creative ADSL Router 8022 home page appears. 5. Click the Quick Configuration link on the left pane. 6. Select Enabled from the Operation Mode list box. 7. Select PPPoA VC-Mux or PPPoE LLC from the Encapsulation list box. Copyright © 2005 Creative Technology Ltd. All rights reserved. Microsoft and Windows are registered trademarks of Microsoft Corporation. Broadband Blaster is a trademark of Creative Technology Ltd. All brand or product names mentioned herein are trademarks or registered trademarks of their respective owners and are hereby recognised as such.