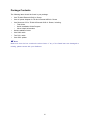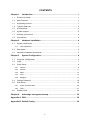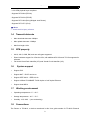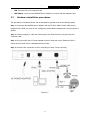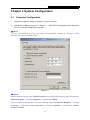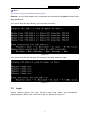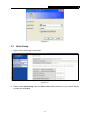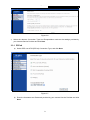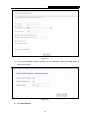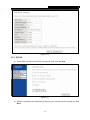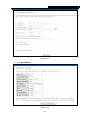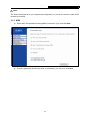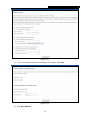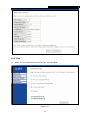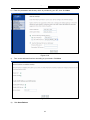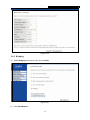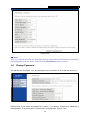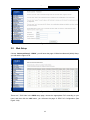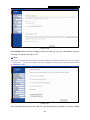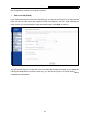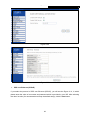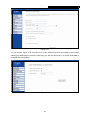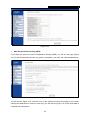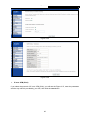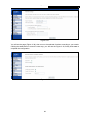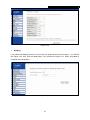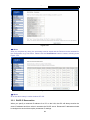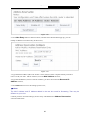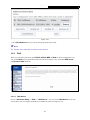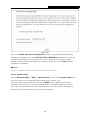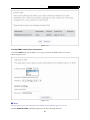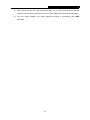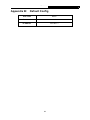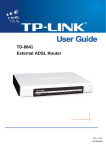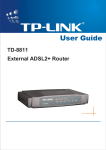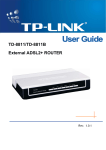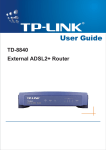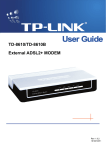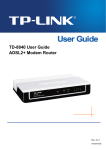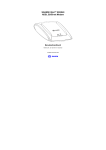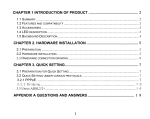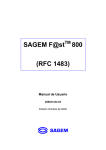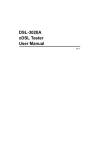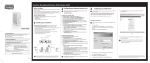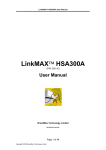Download TP-LINK TD-8810 router
Transcript
TD-8810 External ADSL2+ Router Rev: 1.1.2 1910010007 COPYRIGHT & TRADEMARKS Specifications are subject to change without notice. is a registered trademark of TP-LINK TECHNOLOGIES CO., LTD. Other brands and product names are trademarks or registered trademarks of their respective holders. No part of the specifications may be reproduced in any form or by any means or used to make any derivative such as translation, transformation, or adaptation without permission from TP-LINK TECHNOLOGIES CO., LTD. Copyright © 2008 TP-LINK TECHNOLOGIES CO., LTD. All rights reserved. http://www.tp-link.com II FCC STATEMENT This equipment has been tested and found to comply with the limits for a Class B digital device, pursuant to part 15 of the FCC Rules. These limits are designed to provide reasonable protection against harmful interference in a residential installation. This equipment generates, uses and can radiate radio frequency energy and, if not installed and used in accordance with the instructions, may cause harmful interference to radio communications. However, there is no guarantee that interference will not occur in a particular installation. If this equipment does cause harmful interference to radio or television reception, which can be determined by turning the equipment off and on, the user is encouraged to try to correct the interference by one or more of the following measures: • Reorient or relocate the receiving antenna. • Increase the separation between the equipment and receiver. • Connect the equipment into an outlet on a circuit different from that to which the receiver is connected. • Consult the dealer or an experienced radio/ TV technician for help. This device complies with part 15 of the FCC Rules. Operation is subject to the following two conditions: 1) This device may not cause harmful interference. 2) This device must accept any interference received, including interference that may cause undesired operation. Any changes or modifications not expressly approved by the party responsible for compliance could void the user’s authority to operate the equipment. CE Mark Warning This is a class B product. In a domestic environment, this product may cause radio interference, in which case the user may be required to take adequate measures. EC DECLARATION OF CONFORMITY (EUROPE) In compliance with the EMC Directive 89/336/EEC, Low Voltage Directive 73/23/EEC, this product meets the requirements of the following standards: • EN55022 • EN55024 • EN60950 SAFETY NOTICES Caution: Do not use this product near water, for example, in a wet basement or near a swimming pool. III Package Contents The following items should be found in your package: ¾ ¾ ¾ ¾ ¾ ¾ ¾ One TD-8810 External ADSL2+ Router One AC power Adapter for TD-8810 External ADSL2+ Router One Resource CD for TD-8810 External ADSL2+ Router, including: • This Guide • Quick installation Guide Program • Other Helpful Information Quick installation Guide One RJ45 cable Two RJ11 cable One ADSL splitter ) Note: Make sure that the box contains the above items. If any of the listed items are damaged or missing, please contact with your distributor. IV CONTENTS Chapter 1. Introduction ........................................................................................ 1 1.1 Product Overview ...................................................................................................... 1 1.2 Main Features ........................................................................................................... 1 1.3 Supporting protocol ................................................................................................... 1 1.4 Transmit data-rate ..................................................................................................... 2 1.5 ATM property ............................................................................................................ 2 1.6 System support ......................................................................................................... 2 1.7 Working environment ................................................................................................ 2 1.8 Conventions .............................................................................................................. 2 Chapter 2. 2.1 Hardware Installation ......................................................................... 4 System requirement .................................................................................................. 4 2.1.1 LED explanation ...............................................................................................................4 2.2 Rear-panel ................................................................................................................ 4 2.3 Hardware installation procedures.............................................................................. 5 Chapter 3. System Configuration ........................................................................ 6 3.1 Computer Configuration ............................................................................................ 6 3.2 Login ......................................................................................................................... 7 3.3 Quick Setup............................................................................................................... 8 3.3.1 PPPoA .............................................................................................................................. 9 3.3.2 PPPoE ............................................................................................................................ 11 3.3.3 MER................................................................................................................................13 3.3.4 IPoA................................................................................................................................15 3.3.5 Bridging ..........................................................................................................................17 3.4 Change Password ................................................................................................... 18 3.5 Web Setup .............................................................................................................. 19 3.6 3.5.1 DHCP IP Reservation.....................................................................................................28 3.5.2 DNS ................................................................................................................................31 Software Dial........................................................................................................... 34 Chapter 4. Advantage management setup ....................................................... 35 Appendix A: FAQ.................................................................................................... 36 Appendix B: Default Config................................................................................... 38 V TD-8810 External ADSL2+ Router User Guide Chapter 1. Introduction Thank you for choosing the TD-8810 External ADSL2+ Router. 1.1 Product Overview With the excellent circuit design and high quality production, we guarantee the ADSL Router’s high performance, great stability and easy to use. The TD-8810 uses integrated ADSL transceiver. The AFE supports full-rate ADSL connectivity conforming to the ITU and ANSI specifications. In addition to the basic DMT physical layer functions, the ADSL PHY supports dual latency ADSL framing (fast and interleaved) and the I.432 ATM Physical Layer. The TD-8810 is a complete plug-and-play solution. With standard Ethernet interface, it can be directly connected to any 10M/100M Ethernet devices, support Auto-MDIX. The TD-8810 not only uses html (web mode through Ethernet port) to configure the Router but also uses external utility software. You can download it from our website (http://www.tp-link.com). 1.2 Main Features ¾ High speed and asymmetry data transmit mode, provides safe and exclusive bandwidth ¾ Support All ADSL industrial standards ¾ Compatible with all mainstream DSLAM (CO) ¾ Firmware upgradeable ¾ Provide integrated access of internet and route function which face to SOHO user ¾ Advanced DMT modulation and demodulation ¾ Real-time Configuration and device monitoring ¾ Quick response semi-conductive surge protect circuit, provides reliable ESD and surge-protect function 1.3 Supporting protocol - G.992.1 (G.dmt) - Annex A/B/C - G.992.2 (G.lite) - Annex A/B/C - ANSI T1.413 - G.992.3 (ADSL2) - Annex A/B/C/M and Annex L (RE-DSL) compliant - G.992.5 (ADSL) Annex A/B/C and Annex L (RE-DSL) compliant - ADSL dual latency (fast path and interleaved path) 1 TD-8810 External ADSL2+ Router User Guide - I.432 ATM physical layer compliant - Supports RFC2364 (PPPoA) - Supports RFC2516 (PPPoE) - Supports RFC1483 (EoA) (Bridged *and Router) - Supports RFC1577 (IPoA) ) Note: “*” needs the third-party software. 1.4 Transmit data-rate ¾ Max download data-rate: 24Mbps ¾ Max upload data-rate: 3.5Mbps ¾ Max line length: 6Km 1.5 ATM property ¾ AAL0, AAL5, OAM, RM, and raw cell types supported ¾ Direct hardware support for 4 Receive VCs, with additional RX VCs and TX VCs supported in software Full 24-bit Virtual Path Identifier (VPI) and Virtual Circuit Identifier (VCI) ¾ 1.6 System support ¾ Support PVC ¾ Support NAT、DHCP and so on ¾ Support IEEE 802.3、IEEE 802.3u ¾ Support 10Base-T/100BASE-TX full-duplex or half duplex Ethernet ¾ Support Auto-MDIX 1.7 Working environment ¾ Operating temperature: 0 ℃~40 ℃ ¾ Storage temperature: -40 ℃~70 ℃ ¾ Humidity: 10%~90% 1.8 (non-condensing) Conventions The Router or TD-8810, or device mentioned in this User guide stands for TD-8810 External 2 TD-8810 External ADSL2+ Router User Guide ADSL2+ Router without any explanations. Parameters provided in the pictures are just references for setting up the product, which may differ from the actual situation. You can set the parameters according to your demand. 3 TD-8810 External ADSL2+ Router User Guide Chapter 2. Hardware Installation The TD-8810 maintains three separate interfaces, one Ethernet, one ADSL and one power adapter interface. The Router should not be located where it will be exposed to moisture or excessive heat. Place the Router in a location where it can be safely connected to the various devices as well as to a power source. 2.1 System requirement Confirm your computer has been installed with networking interface card (NIC) before connecting ADSL Router to your computer, with operating system supporting the TCP/IP protocol. 2.1.1 LED explanation The front panel of ADSL Router includes one power indicator (RED) and seven function indicators (GREEN), as explained in chart below: Name PWR Status On Power OK Off Power fail Quick flash ADSL Indication The LINE port is connecting to the ISP’s network On The LINE port has connected to ISP’s network Off The LINE port has no connection On There is mistake when ADSL transmitting or receiving data Off ADSL normal On There is data transmitting or receiving on LINE port Off No data transmitting or receiving on LINE port On LAN port normal Off Connection on LAN port abnormal ALARM ACT LAN Flash 2.2 Data transmitting or receiving on LAN port Rear-panel ¾ ON/OFF: Turn on/off the ADSL Router’s power. ¾ Power (9V~0.8A input): Please use the provided power adaptor, otherwise may cause damage to the ADSL Router. ¾ RESET (reset default): First press the reset button of Router, then turn on the Router’s power for at least three seconds. It will resume the default manufacturer’s setup. 4 TD-8810 External ADSL2+ Router User Guide ¾ LAN: Connect with your computer’s NIC. ¾ LINE (WAN): Connect to the MODEM Port of Splitter or Connect with the telephone line. 2.3 Hardware installation procedures The procedure to install the Router can be described in general terms in the following steps: Step 1: Connecting the MODEM port of Splitter with the TD-8810 ADSL Router LINE port by telephone line. While you need to use a telephone, please attach telephone line into the phone of Splitter. Step 2: Connect category 5 cable with RJ45 jacks to the ADSL Router’s LAN port and your computer’s NIC. Step 3: Plug one end of the AC Power Adapter into the Power jack on the Ethernet ADSL2+ Router and the other end to a standard electrical outlet. Step 4: Check the line connection to see if everything is ready. Power up finally. Figure 2-1 5 TD-8810 External ADSL2+ Router User Guide Chapter 3. System Configuration 3.1 Computer Configuration 1. Connect the cable according to Chapter 2, turn on the power. 2. Change the IP address of your PC(Figure 3-1): Open TCP/IP Properties of the LAN card in your PC, enter the IP address as 192.168.1.*. ) Note: (* is any value between 2 to 254, Net mask is 255.255.255.0, Gateway is 192.168.1.1, DNS address is the value provided by ISP). Figure 3-1 ) Note: Users of Windows 98 can open TCP/IP Properties according to the following: Right-click (Mouse) Network Neighbor -> Choose Properties -> Double-click TCP/IP. Users of Windows 2000/NT/XP can do the following: Right-click Network Neighbor -> Choose Properties -> Right-click Local Connection -> Choose Properties -> Double-click Internet Protocol (TCP/IP). 6 TD-8810 External ADSL2+ Router User Guide ) Note: The words in fact may be different with this guide. Remarks: you can check whether your configuration is successful through PING command. Enter Ping 192.168.1.1 If the screen looks like the following, you have been successful. Figure 3-2 If the screen looks like the following, the connection has failed. Please try again. Figure 3-3 3.2 Login Startup Internet Explorer, and enter 192.168.1.1;then enter default user name(admin) 、 password(admin), When ADSL connection is OK, you will see the Figure 3-2. 7 TD-8810 External ADSL2+ Router User Guide Figure 3-4 3.3 1) Quick Setup Figure 4 is the main page of the Router. Figure 3-5 2) Please select Quick Setup. Enter the VPI and VCI values provided by your Internet Service Provider and click Next. 8 TD-8810 External ADSL2+ Router User Guide Figure 3-6 3) Select the relevant Connection Type and Encapsulation mode as the settings provided by your Internet Service Provider and click Next. 3.3.1 PPPoA a) Select PPP over ATM (PPPoA) Connection Type, and click Next. Figure 3-7 b) Enter the Username and Password provided by your Internet Service Provider and click Next. 9 TD-8810 External ADSL2+ Router User Guide Figure 3-8 c) Turn on the selected functions according to your demands. Clicking the next button to enter the next step. Figure 3-9 d) Click Save/Reboot. 10 TD-8810 External ADSL2+ Router User Guide Figure 3-10 3.3.2 PPPoE a) Select PPP over Ethernet (PPPoE) Connection Type, and click Next. Figure 3-11 b) Enter the Username and Password provided by your Internet Service Provider and click Next. 11 TD-8810 Figure 3-12 c) Click Save/Reboot. Figure 3-13 12 External ADSL2+ Router User Guide TD-8810 External ADSL2+ Router User Guide Note: The Router will restart when you complete the configuration, so you have to wait for a while until it restarts successfully. 3.3.3 MER a) Select MAC Encapsulation Routing (MER) Connection Type, and click Next. b) Enter the parameter and the way which is provided by your ISP, then click Next. 13 TD-8810 External ADSL2+ Router User Guide Figure 3-14 c) Turn on the selected functions according to your needs. Click Next. Figure 3-15 d) Click Save/Reboot. 14 TD-8810 External ADSL2+ Router User Guide Figure 3-16 3.3.4 IPoA a) Select IP over ATM (IPoA) Connection Type, and click Next. Figure 3-17 15 TD-8810 b) External ADSL2+ Router User Guide Enter the parameter and the way which is provided by your ISP, then click Next. Figure 3-18 c) Turn on the selected functions according to your needs. Click Next Figure 3-19 d) Click Save/Reboot. 16 TD-8810 Figure 3-20 3.3.5 Bridging a) Select Bridging Connection Type, and click Next. Figure 3-21 b) Click Save/Reboot. 17 External ADSL2+ Router User Guide TD-8810 External ADSL2+ Router User Guide Figure 3-22 ) Note: After you complete any setup, the new setup must be saved and the Router must be restarted for the configuration to go into effect. Please click the Save/Reboot button to restart. 3.4 Change Password You will then see the Figure 3-23, which displays some information such as link rate and so on Figure 3-23 Default value of user name and password is “admin”; if you want to change them, please go to “Management” Æ “Access control”Æ“Passwords” changing them. (Figure 3-24) 18 TD-8810 External ADSL2+ Router User Guide Figure 3-24 3.5 Web Setup Choose “Advanced Setup”Æ”WAN”, you will enter the page of Wide Area Network (WAN) Setup, you will see the Figure 3-25. Figure 3-25 There are 7 PVC links in the WAN setup page, choose the appropriate PVC according to your need, and then click the edit button, you will enter the page of ATM PVC Configuration (See Figure 3-26) 19 TD-8810 External ADSL2+ Router User Guide Figure 3-26 Enter VPI/VCI value and service category which is provided by your ISP, click next to enter the next step. You will see the Figure 3-27. ) Note: The type of network protocol selected may be different in different areas, there are five types (Figure 3-27), So you should ask your ISP to acquire the local type of network protocol and Encapsulation mode. Figure 3-27 After choosing the proper protocol, enter the correct parameters supported by your ISP. Enable 20 TD-8810 External ADSL2+ Router User Guide the configurations, and then you will go to Internet. ¾ PPP over ATM (PPPoA) If you select the protocol of PPP over ATM (PPPoA), you will see the Figure 3-28, in which please enter the value of user name and password which is provided by your ISP. After selecting the other function (it’s recommended to keep the default setup), click Next to continue. Figure 3-28 You will see the Figure 3-29, and then turn on the selected functions according to your demands. Clicking the next button to enter the next step, you will see the Figure 3-30, finally click save to complete the configuration. 21 TD-8810 External ADSL2+ Router User Guide Figure 3-29 Figure 3-30 ¾ PPP over Ethernet (PPPoE) If you select the protocol of PPP over Ethernet (PPPoE), you will see the Figure 3-31, in which please enter the value of user name and password which is provided by your ISP. After selecting the other function (it’s recommended to keep the default setup), click the next button. 22 TD-8810 External ADSL2+ Router User Guide Figure 3-31 You will see the Figure 3-32, and then turn on the selected functions according to your needs. Clicking the next button to enter the next step, you will see the Figure 3-33, finally click save to complete the configuration. Figure 3-32 23 TD-8810 External ADSL2+ Router User Guide Figure 3-33 ¾ MAC Encapsulation Routing (MER) If you select the protocol of MAC Encapsulation Routing (MER), you will see the page (Figure 3-34), Enter the parameter and the way which is provided by your ISP, then click the next button. Figure 3-34 You will see the Figure 3-35, and then turn on the selected functions according to your needs. Clicking the next button to enter the next step, you will see the Figure 3-36, finally click save to complete the configuration. 24 TD-8810 External ADSL2+ Router User Guide Figure 3-35 Figure 3-36 ¾ IP over ATM (IPoA) If you select the protocol of IP over ATM (IPoA), you will see the Figure 3-37, enter the parameter and the way which is provided by your ISP, then click the next button. 25 TD-8810 External ADSL2+ Router User Guide Figure 3-37 You will see the page (Figure 3-38), then turn on the selected functions according to your needs. Clicking the next button to enter the next step, you will see the Figure 3-39, finally click save to complete the configuration. Figure 3-38 26 TD-8810 External ADSL2+ Router User Guide Figure 3-39 ¾ Bridging If you select the Bridging protocol, you just open the bridge service function options, you will see the Figure 3-40, then click the next button, you will see the Figure 3-41, finally click save to complete the configuration. Figure 3-40 27 TD-8810 External ADSL2+ Router User Guide Figure 3-41 ) Note: After you complete any setup, the new setup must be saved and the Router must be restarted for the configuration to go into effect. Please click the Save/Reboot button to restart, referring to the Figure 3-42. Figure 3-42 ) Note: All of the above setup is under windows XP OS. 3.5.1 DHCP IP Reservation When you specify a reserved IP address for a PC on the LAN, that PC will always receive the same IP address each time when it accesses the DHCP server. Reserved IP addresses should be assigned to servers that require permanent IP settings. 28 TD-8810 External ADSL2+ Router User Guide To setup an Address Reservation entry: ) Note: 1. DHCP IP Reservation are not available for the connection type of Bridge here, they won’t display on the screen below since only Bridge is selected. 2. DHCP IP Reservation are not available for the connection type of PPPoE with PPP IP Extension function selected, and they won’t display on the screen below since PPP IP Extension is selected. Choose “Advanced Setup”→“LAN”, and you will see the LAN screen, the section allows you to configure the Router’s LAN ports settings, and you can configure the DHCP IP Reservation function in this screen. Figure 3-25 1. Click the Set Address Reservation button, and the Address Reservation screen pop up, as it showed below; 29 TD-8810 External ADSL2+ Router User Guide Figure 3-26 2. Click New Entry button to add new entries, and the screen showed below pop up, you can modify an address reservation entry in this screen; Figure 3-27 3. Type the MAC Address (00:13:8F:A9:E6: CA for instance) of the computer which you want to reserve an IP (192.168.1.100 for instance) for in the MAC Address text box; 4. Type the IP Address (192.168.1.100 for instance) you have reserved in the Reserved IP Address text box; 5. Click save button to save the settings you have set; ) Note: The MAC Address and IP Address added in the text box used for illustrating. That may be different to your circs. 6. When you have saved the settings, the new entry will added to the Address Reservation screen showed below. 30 TD-8810 External ADSL2+ Router User Guide Figure 3-28 7. Click Save/Reboot button to save the settings and reboot the router. ) Note: The function won't take effect until the router reboots. 3.5.2 DNS When you select the connection type PPPoE, PPPoA, MER or IPoA for WAN configuration, you will see the DNS menu in the Web-based Utility (shown in Figure 3-29). It includes DNS Server and Dynamic DNS submenus. Figure 3-29 3.5.2.1. DNS Server Choose “Advanced Setup”→“DNS”→“DNS Server”. You can see the DNS Server screen, this screen allows you to configure the DNS Server Addresses (shown in Figure 3-30). 31 TD-8810 External ADSL2+ Router User Guide Figure 3-30 If you select Enable Automatic Assigned DNS, this Router will accept automatically the first received DNS assignment from one of PPPoA, PPPoE or MER/DHCP enabled PVC(s) during the connection established process. If the checkbox is not selected, please enter the primary and/or optional secondary DNS server IP addresses provided by your ISP. Then click the Save button to save the new configuration. ) Note: You have to reboot the Router to make the new configuration take effect. 3.5.2.2. Dynamic DNS Choose “Advanced Setup”→“DNS”→“Dynamic DNS”, you can see the Dynamic DNS screen, this screen allows you to configure the Dynamic DNS (shown in Figure 3-31). The Router offers a Dynamic Domain Name System (DDNS) feature. DDNS lets you assign a fixed host and domain name to a dynamic Internet IP Address. The Dynamic DNS service allows you to alias a dynamic IP address to a static hostname in any of the many domains, allowing your Router more easily accessed from various locations on the Internet. 32 TD-8810 External ADSL2+ Router User Guide Figure 3-31 To setup DDNS, follow these instructions: 1. Click the Add button (pop-up Figure 3-31), then you will set the DDNS in the next screen (shown in Figure 3-32). Figure 3-32 ) Note: This page allows you to add a Dynamic DNS address from DynDNS.org,TZO or No-IP. 2. Select D-DNS provider (DynDNS.org,TZO or No-IP) in the drop-down list. 33 TD-8810 External ADSL2+ Router User Guide 3. Enter the Hostname of the DNS Server, and select the corresponding Interface for the DDNS, you can leave it default. 4. Type the User Name and Password for your DDNS account. 5. Click the Save/Apply button to save the entry. 3.6 Software Dial If TD-8810 CPE work in bridged (RFC 1483 Bridged) mode when it connecting Internet. You must install dial software on your PC. There are some software working on WINDOWS in market, example for EnterNet3000、RASPPPoE、WinPeET. How do I set up the connection in the windows XP? ¾ The users of Windows XP can click the “start->All Programs->Accessories-> Communications->New connection wizard”, then click Next to enter the configuration page. ¾ Please you select the “connect to the internet” ,and then click the Next button to enter the next page and select the “set up my connection manually”, click Next to enter the next page. ¾ Please select the “connect using a broadband connection that requires user name and password”, click Next to type the name of your ISP in the current page, and then click Next. ¾ Enter an ISP account name and password, if you have forgotten an existing account name or password, please connect with your ISP, and click Next. ¾ To create the connection and close this wizard, click finish to add a shortcut to this connection to your desktop. ¾ When you assess the internet by ADSL, double-click this shortcut of dial connection in your desktop, enter the account name and password, then click connect to connect the internet. 34 TD-8810 Chapter 4. External ADSL2+ Router User Guide Advantage management setup In order to satisfy our customer's needs we offer an excellent Web management interface. Feel free to utilize the Advantage application and online software upgrades. The functions of the Web management interface are as follows: ¾ Upgrade software ¾ Modify the default IP address of the port of LAN(192.168.1.1) ¾ Modify the login password ¾ Configure DHCP ¾ Check the information of IP and the operation status ¾ Configure the NAT function ¾ Configure the DNS parameters ¾ Configure Security rule ¾ Configure DSL parameter 35 TD-8810 Appendix A: 1. External ADSL2+ Router User Guide FAQ What related parameters are required to acquire ISP when you want to access the internet by ADSL Router? 1) Dial user: Connection protocol, User name, Password, Value of VPI/VCI, Encapsulation mode of AAL5 and so on. 2) Static IP user: Connection protocol, WAN IP Address, Subnet Mask, Gateway, Value of VPI/VCI, Encapsulation mode of AAL5 and so on. 2. About Connection protocol, VCI/VPI, Encapsulation mode of AAL5 1) This product supports the PPP protocol over ATM (PPPoA) 、 PPP over Ethernet (PPPoE)、MAC Encapsulation Routing (MER)、IP over ATM (IPoA) and Bridging. You may be used with any one of the five protocols above. Because the ISP in different areas supports different protocol, you must choose the protocol which is supported by your ISP. 2) The VPI is the English abbreviation of the Virtual Path Identifier, the VCI is the English abbreviation of the Virtual Channel Identifier, the value of VCI/VPI must be compatible with the value that provided by ISP. 3) 3. Encapsulation mode of AAL5 include: LLC/SNAP and VC_MAX(often using LLC/SNAP). Why the LAN’s and the NIC’s LED both bright, but the configuration interface is inaccessible? 1) Use the order of ping 192.168.1.1 to check the Accuracy of connection. 2) Check the Accuracy of working NIC. 3) Whatever the setup of the IP address on your computer (if you close the DHCP function, you can't obtain the IP address automatically, must specify the IP address of your computer manually). 4) Run the winipcfg order in the windows 95/98(run the ipconfig order in the windows 2000) to check whether setup the IP address, subnet mask, default gateway by DHCP. 5) 4. Resume the ADSL Modem default configuration if necessary. Have complete all configurations, but can’t dial through computer 1) Check the indicator of ADSL, it should be working in normally. 2) Check the accuracy of parameter of value of VPI/VCI, Encapsulation mode of AAL5 and so on, whether you need to install the dial software, such as Winpoet, Enternet. 36 TD-8810 3) External ADSL2+ Router User Guide This product has the PPP dial procedure inside, so you will not need to use the dial software if your protocol is PPPoA or PPPoE, ADSL Modem will connect automatically. 4) You can check whether your ADSL Modem succeeds in connection with PING command. 37 TD-8810 Appendix B: External ADSL2+ Router User Guide Default Config User name admin Password admin IP Address 192.168.1.1 38