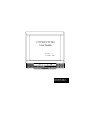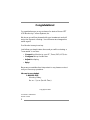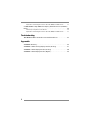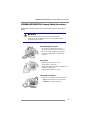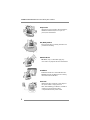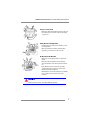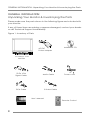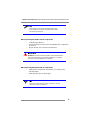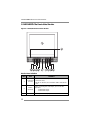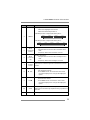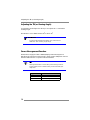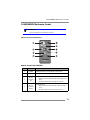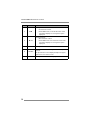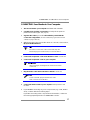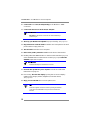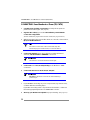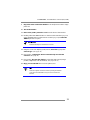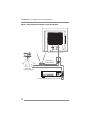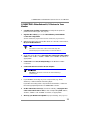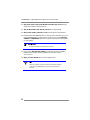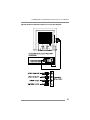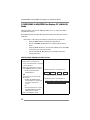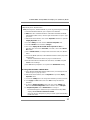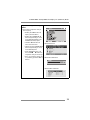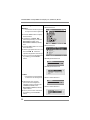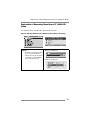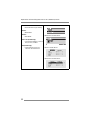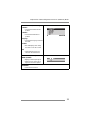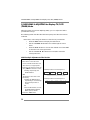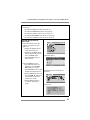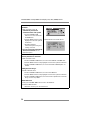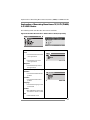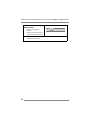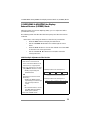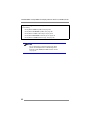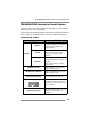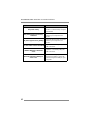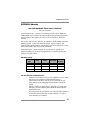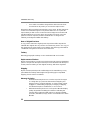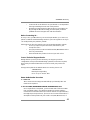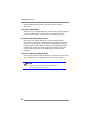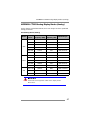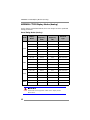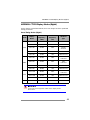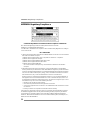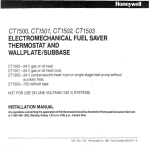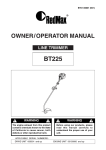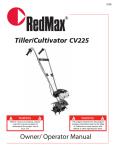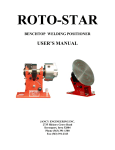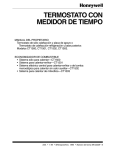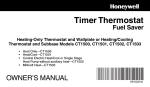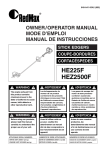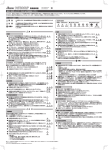Download Cornea Systems CT1503 Computer Monitor User Manual
Transcript
CT1503/CT1702 User Guide Revision: 1-A 23 January 2002 Congratulations! Congratulations on your purchase of a state-of-the-art TFT LCD Monitor by Cornea Systems, Inc. We know you will be pleased with your investment and will enjoy the dynamic viewing—You will never see images the same again! Our Monitor is easy to set up. Just follow our simple instructions and you will be viewing a “new world” in no time: • Connect the Monitor to your PC, Tuner, DVD, VCR, etc. • Configure/Set-up the Monitor • Adjust the display • Enjoy! Because your satisfaction is important to us, please contact us if you have any questions. We can be reached at: 1-800-681-6155 Monday–Friday 8 a.m. – 5 p.m. (Pacific Time) Copyright © 2002 Part Number: XXXXXXXXX Revision: XXXXX 2 Table of Contents General Information GENERAL INFORMATION: General Safety Precautions . . . . . . . . . . . . . . 5 GENERAL INFORMATION: Unpacking Your Monitor & Inventorying the Parts . . . . . . . . . . . . . . . . . . . . . . . . . . . . . . . . . . . . . . . . . . . . . . . . . . . . . . . 8 Figure 1: Inventory of Parts . . . . . . . . . . . . . . . . . . . . . . . . . . . . . . . . . . . . . . . . . . . . . . . . . . 8 Component Information COMPONENTS: The Back of the Monitor (Connection Locations) . . . 10 Figure 2: CT1503 Connection Locations (Back-View of the Monitor) . . . . . . . . . . . . . . 10 Figure 3: CT1702 Connection Locations (Back-View of the Monitor) . . . . . . . . . . . . . . 11 COMPONENTS: The Front of the Monitor . . . . . . . . . . . . . . . . . . . . . . . . 12 Figure 4: CT1503/T1702: Front of the Monitor . . . . . . . . . . . . . . . . . . . . . . . . . . . . . . . . . . 12 Monitor Item Definition . . . . . . . . . . . . . . . . . . . . . . . . . . . . . . . . . . . . . . . . . . . . . . . . . . . . 12 Adjusting the Tilt (or Viewing Angle) . . . . . . . . . . . . . . . . . . . . . . . . . . . . . . . . . . . . . . . . . 14 Power Management Function . . . . . . . . . . . . . . . . . . . . . . . . . . . . . . . . . . . . . . . . . . . . . . 14 COMPONENTS: The Remote Control. . . . . . . . . . . . . . . . . . . . . . . . . . . . 15 Figure 5: Remote Control Device. . . . . . . . . . . . . . . . . . . . . . . . . . . . . . . . . . . . . . . . . . . . 15 Remote Control Item Definition . . . . . . . . . . . . . . . . . . . . . . . . . . . . . . . . . . . . . . . . . . . . . 15 Connecting CONNECTING: Your Monitor to Your Computer . . . . . . . . . . . . . . . . . . 17 Figure 6: Monitor-to-Computer Connection Diagram . . . . . . . . . . . . . . . . . . . . . . . . . . 19 CONNECTING: Your Monitor to a Tuner (TV/CATV). . . . . . . . . . . . . . . . 20 Figure 7: Tuner (TV/CATV)-to-Monitor Connection Diagram . . . . . . . . . . . . . . . . . . . . . 22 CONNECTING: Other External A/V Devices to Your Monitor . . . . . . . . 23 Figure 8: Monitor-to-External A/V Devices Connection Diagram . . . . . . . . . . . . . . . . . 25 Configuring/Adjusting CONFIGURING & ADJUSTING the Display: PC (ANALOG) Mode. . . . . 26 Initial Set-Up & Adjustment of the Monitor . . . . . . . . . . . . . . . . . . . . . . . . . . . . . . . . . . . . 26 Explanation of Remaining Menu Items: PC (ANALOG) Mode . . . . . . . . . . . . . . . . . . . . 31 CONFIGURING & ADJUSTING the Display: TV/CATV (TUNER) Mode . . 34 Initial Set-Up & Adjustment of the Monitor . . . . . . . . . . . . . . . . . . . . . . . . . . . . . . . . . . . . 34 3 Explanation of Remaining Menu Items: TV/CATV (TUNER) & S-VIDEO Modes . . . . . . . 37 CONFIGURING & ADJUSTING the Display: External Devices (S-VIDEO) Mode . . . . . . . . . . . . . . . . . . . . . . . . . . . . . . . . . . . . . . . . . . . . . . . . . . . . . 39 Initial Set-Up & Adjustment of the Monitor . . . . . . . . . . . . . . . . . . . . . . . . . . . . . . . . . . . . 39 Explanation of Remaining Menu Items: TV/CATV (TUNER) & S-VIDEO Modes . . . . . . . 37 Troubleshooting TROUBLESHOOTING: Resolution to Potential Problems . . . . . . . . . . . . . 41 Appendix APPENDIX: Warranty . . . . . . . . . . . . . . . . . . . . . . . . . . . . . . . . . . . . . . . . . 43 APPENDIX: CT1503 Analog Display Modes (Analog) . . . . . . . . . . . . . . 47 APPENDIX: CT1702 Display Modes (Analog) . . . . . . . . . . . . . . . . . . . . . 48 APPENDIX: CT1703 Display Modes (Digital) . . . . . . . . . . . . . . . . . . . . . . 49 4 GENERAL INFORMATION: General Safety Precautions GENERAL INFORMATION: General Safety Precautions This Monitor has been engineered and manufactured to assure your safety. IMPORTANT: To avoid electrical shock and to prevent other injuries or damage, please read this Manual and comply with the stated warnings and procedures. Foreign & Magnetic Objects •Do not place anything heavy, wet or magnetic on the Monitor or Power Cord. •Do not cover the ventilation openings or touch them with metallic or flammable material. Temperature •Extreme temperature may cause discoloration or damages. •Avoid operating the Monitor in extreme heat, humidity, or dusty areas. •Ambient Temperature: 0°C– 40°C Cleaning the LCD Surface •To prevent any damage to the LCD surface: •DO NOT use solvents, (such as benzene). •Instead, use a damp soft cloth. 5 GENERAL INFORMATION: General Safety Precautions Proper Tools •To prevent any scratches to the LCD surface, DO NOT use small tools (such as a pin or a pencil) near the Monitor. Flat, Sturdy Surface •Place the Monitor on a sturdy, flat surface to prevent it from falling. External Shocks •DO NOT hit, drop, or otherwise apply any mechanical or physical shocks to the Monitor. Ventilation •Install the Monitor in a well-ventilated area. •NOTE: Be sure the ventilation is not so strong that blows over the Monitor. Power Off •Turn the Monitor OFF before connecting it to the power outlet or surge protector. •Also, while installing your Monitor, it is wise to unplug your Computer and other components from the power outlet. 6 GENERAL INFORMATION: General Safety Precautions Secure Connections •Make sure that the Monitor’s Power Cord and the other devices’ power cords are properly connected. Other Electrical Safety Notes •Overloading AC outlets and extension cords are dangerous. •Also, frayed Power Cords and the broken plugs may cause electric shock or fire. Do Not Open the Monitor •There are no user-serviceable components inside. •There is a risk of exposure to high-voltage electricity inside, even when power is turned OFF. •If the Monitor does not operate properly, unplug the Power Cord and contact your dealer or Technical Support. • Handling the electrical equipment carelessly may cause electrical shock and other hazards. WARNING: Risk of electrical shock. DO NOT OPEN the Monitor. 7 GENERAL INFORMATION: Unpacking Your Monitor & Inventorying the Parts GENERAL INFORMATION: Unpacking Your Monitor & Inventorying the Parts Please make sure the parts shown in the following figure are included with your Monitor. If any of these items are missing or appear damaged, contact your dealer or call Technical Support immediately. Figure 1: Inventory of Parts AC/DC Power Adapter Installation CD CT1503/CT1703 Monitor 15-Pin VGA Signal Cable Audio Cable S-Video Cable RCA Cable User’s Manual USER MANUAL 8 Power Cord Remote Control GENERAL INFORMATION: Unpacking Your Monitor & Inventorying the Parts N OTE: Depending on the voltage requirements for your area, the Power Cord may be different than what is indicated in the figure. When unpacking the Monitor and its components: • Carefully open the box. • Lay the box flat on a table and carefully slide the contents out of the box. • Do not “dump” the contents out of the box. IMPORTANT: DO NOT remove the protective plastic cover from the Monitor. This cover protects the screen during Installation, and will be removed when the Installation is complete. When inspecting the Monitor and its components: • Verify all the components are present, according to the previous figure. • Verify the parts are not damaged. TIP : Save the box and other packing material in case the Monitor needs to be returned. 9 COMPONENTS: The Back of the Monitor (Connection Locations) COMPONENTS: The Back of the Monitor (CONNECTION LOCATIONS) Figure 2: CT1503 Connection Locations (Back-View of the Monitor) 10 Number Abbreviation Definition 1 VGA 15-Pin Connector for D-Sub (Analog) 2 PWR AC/DC Adapter Connection 3 OUT AUD 4 AUD IN 5 ANTENNA 6 S-VIDEO 7 VIDEO Video Input Connection (Yellow) 8 L AUD Stereo Audio Left Connection (White) 9 AUD R Stereo Audio Right Connection (Red) Sound Out Connection Sound In Connection Tuner (TV/CATV) Connection S-Video Input Connection COMPONENTS: The Back of the Monitor (Connection Locations) Figure 3: CT1702 Connection Locations (Back-View of the Monitor) 10 9 8 11 7 1 2 3 4 5 6 Number Abbreviation Definition 1 OUT AUD 2 AUD IN 3 VGA 15-Pin Connector for D-Sub (Analog) 4 PWR AC/DC Adapter Connection 5 DVI 6 ANTENNA 7 S-VIDEO 8 VIDEO Video Input Connection (Yellow) 9 L AUD Stereo Audio Left Connection (White) 10 AUD R Stereo Audio Right Connection (Red) 11 USB Sound Out Connection Sound In Connection Digital Video Interface Connector (To be used if the computer has a digital VGA card.) Tuner (TV/CATV) Connection S-Video Input Connection USB Port (Optional) 11 COMPONENTS: The Front of the Monitor COMPONENTS: The Front of the Monitor Figure 4: CT1503/T1702: Front of the Monitor Monitor Item Definition Item Item 1 LCD Panel (screen) 2 Built-In Speakers 3 MENU 12 Definition CT1503: 15” TFT LCD, max. resolution 1024 x 768, 16.2M color (true color). CT1702: 17” TFT LCD, max. resolution 1280 x 1024, 16.7M color. After connecting the audio input, you can use the speakers: •CT1503: 2W output •CT1702: 3W output Pressing this button displays the Main Menu. COMPONENTS: The Front of the Monitor Item Item Definition Pressing this button: •Selects the highlighted menu item •Selects the desired Input Source. CT1503 Input Source Options/Scroll Sequence: 4 Analog SELECT Digital S-Video Tuner CT1702 Input Source Options/Scroll Sequence: Analog ▼ CH 5 (Channel Down) ▲ CH 6 7 8 (Channel Up) Digital Composite S-Video Tuner Pressing this button: •All Input Sources: Moves to the next lower menu item. •TV (Tuner): Selects the next lower channel. Pressing this button: •All Input Sources: Moves to the next higher menu item. •TV (Tuner): Selects the next higher channel. Remote Control Sensor This sensor receives the signal from the Remote Control device. VOL Pressing this button: •Decreases the volume. •In the MENU mode, decreases the value of the parameter displayed or changes the displayed option. 9 VOL 10 AUTO 11 POWER Pressing this button: •Increases the volume. •In the MENU mode, increases the value of the parameter displayed or changes the displayed option. PC (Analog): Activates the auto adjustment function. This function automatically adjusts the image’s position on the LCD. Pressing this button, turns the Monitor ON or OFF. 13 Adjusting the Tilt (or Viewing Angle) Adjusting the Tilt (or Viewing Angle) Your Monitor was designed to allow you to adjust it to a comfortable viewing angle. The Monitor can be tilted forward 45o or back 90o. REMINDER: To prevent the Monitor from falling over, make sure it is within the “safe” viewing angle range. Power Management Function This Monitor is equipped with a DPMS (Display Power Management Signaling) function that automatically cuts the power dissipation down to less than 5W when the computer is left unattended. TIP : Although the Monitor can be left in power-saving mode for longer periods, we recommend that you turn it off after your daily work. Light Status 14 Definition Green Power ON. Amber Power saving mode enabled. COMPONENTS: The Remote Control COMPONENTS: The Remote Control REMINDER: Insert the battery into the Remote Control. Figure 5: Remote Control Device Remote Control Item Definition Item Item 1 POWER 2 MENU ▲ CH 3 (Channel Up) ▼ CH 4 (Channel Down) Definition Pressing this item, turns the Monitor ON or OFF. Pressing this item displays the Main Menu. Pressing this item: •All Input Sources: Moves to the next higher menu item. •TV (Tuner): Selects the next higher channel. Pressing this item: •All Input Sources: Moves to the next lower menu item. •TV (Tuner): Selects the next lower channel. 15 COMPONENTS: The Remote Control Item 5 16 Item VOL 6 VOL 7 MUTE 8 SOURCE 9 SELECT Definition Pressing this item: •Increases the volume. •In the MENU mode, increases the value of the parameter displayed or changes the option displayed. Pressing this item: •Decreases the volume. •In the MENU mode, decreases the value of the parameter displayed or changes the option displayed. Pressing this item turns the sound ON or OFF. Pressing this item scrolls through the available Input Sources. The Input Source’s name displays briefly in the upper right-hand corner of the screen. Pressing this item, selects the highlighted menu item. CONNECTING: Your Monitor to Your Computer CONNECTING: Your Monitor to Your Computer 1. Turn OFF and UNPLUG your Computer until instructed otherwise. 2. Carefully unpack all the components and verify all the parts are present and undamaged. (See page 8.) 3. Organize the cables you need and familiarize yourself with the connection configuration. (For the CT1503, see pages 10 & 19. For the CT1702, see pages 11 & 19.) 4. With the Monitor laying screen-side down on a smooth, clean surface, flip open the Monitor base. TIP : For easier access to the cable connections, keep the Monitor laying (screen-side down) on a smooth surface. 5. Connect the 15-pin VGA Cable to the Monitor’s “VGA” connector. 6. Connect the 15-pin VGA Cable to your Computer. REMINDER: Using your fingers, hand-tighten the screws on the 15-Pin connectors. 7. Plug the Audio Cable into the Monitor’s “AUD IN” connector. N OTE: To use a headset, plug the headset into “AUD OUT” connector on the Monitor. 8. Connect the Audio Cable to your Computer at the speaker card location. 9. If you are not connecting any more components (e.g. CATV, DVD or VCR), continue with the remaining steps. If you are connecting other components to the Monitor, continue to the next appropriately labeled “CONNECTING” section. 17 CONNECTING: Your Monitor to Your Computer 10. Connect the round AC/DC Adapter Plug to the Monitor’s “PWR” connector. 11. Connect the Power Cord to the AC/DC Adapter. REMINDER: Do not plug the Power Cord into the wall outlet/surge protector yet. 12. Stand up your Monitor and adjust it for proper viewing. (See page 14.) 13. Plug in the Power Cords for both the Monitor and Computer to the wall power outlet or surge protector. 14. Turn ON both the Monitor and Computer. 15. Remove the plastic protective cover from the front of the Monitor. 16. Pressing either the SELECT button on the front of the Monitor (page 12) or the SOURCE button on the Remote Control (page 15), scroll to the ANALOG Input Source option. REMINDER: Insert the battery into the Remote Control. 17. Insert the Set-up Disk into your Computer’s CD slot and follow the instructions on page 27. 18. If necessary, fine-tune the display by using the On Screen Display (OSD) menus (image position, brightness, and other items). (See page 26.) 19. Enjoy your new Monitor from Cornea Systems, Inc.! TIP : Save the original container and the packing materials in case there are difficulties and you need to return the Monitor. 18 CONNECTING: Your Monitor to Your Computer Figure 6: Monitor-to-Computer Connection Diagram 19 CONNECTING: Your Monitor to a Tuner (TV/CATV) CONNECTING: Your Monitor to a Tuner (TV/CATV) 1. Carefully unpack all the components and verify all the parts are present and undamaged. (See page 8.) 2. Organize the cable(s) you need and familiarize yourself with the connection configuration. (For the CT1503, see pages 10 & 22. For the CT1702, see pages 11 & 22.) 3. With the Monitor laying screen-side down on a smooth, clean surface, flip open the Monitor base. TIP : For easier access to the cable connections, keep the Monitor laying (screen-side down) on a smooth surface. 4. Connect the Antenna (from your Cable TV or external/internal antenna) into the Monitor’s “ANTENNA” connector. REMINDER: The Antenna connection should be hand-tight. 5. Connect the round AC/DC Adapter Plug to the Monitor’s “PWR” connector. 6. Connect the Power Cord to the AC/DC Adapter. REMINDER: Do not plug the Power Cord into the wall outlet/surge protector yet. 7. If you are not connecting any more components (e.g. DVD or VCR), continue with the remaining steps. If you are connecting other components to the Monitor, continue to the next appropriately labeled “CONNECTING” section. 8. 20 Stand up your Monitor and adjust it for proper viewing. (See page 14.) CONNECTING: Your Monitor to a Tuner (TV/CATV) 9. Plug in the Power Cord for the Monitor to the wall power outlet or surge protector. 10. Turn ON the Monitor. 11. Remove the plastic protective cover from the front of the Monitor. 12. Pressing either the SELECT button on the front of the Monitor (page 12) or the SOURCE button on the Remote Control (page 15), scroll to the TUNER Input Source option. REMINDER: Insert the battery into the Remote Control. 13. Using the On Screen Display (OSD) menus, select the appropriate antenna type. (See page 35.) 14. If necessary, configure the Tuner to automatically search for the channels. (See page 31.) 15. If necessary, fine-tune the display by using the OSD menus (image position, brightness, and other items). (See pages 35–37.) 16. Enjoy your new Monitor from Cornea Systems, Inc.! TIP : Save the original container and the packing materials in case there are difficulties and you need to return the Monitor. 21 CONNECTING: Your Monitor to a Tuner (TV/CATV) Figure 7: Tuner (TV/CATV)-to-Monitor Connection Diagram Connecting indoor antena Connecting outdoor antenna Connecting antenna by way of VTR 22 CONNECTING: Other External A/V Devices to Your Monitor CONNECTING: Other External A/V Devices to Your Monitor 1. Carefully unpack all the components and verify all the parts are present and undamaged. (See page 8.) 2. Organize the cable(s) you need and familiarize yourself with the connection configuration. (For the CT1503, see pages 10 & 25. For the CT1702, see pages 11 & 25.) 3. With the Monitor laying screen-side down on a smooth, clean surface, flip open the Monitor base. TIP : For easier access to the cable connections, keep the Monitor laying (screen-side down) on a smooth surface. 4. At the side of the Monitor, connect the RCA Cable and/or the S-Video Cable, to the “AUD L”, “AUD R”, “VIDEO” and “S-VIDEO” locations, as appropriate. 5. Connect the round AC/DC Adapter Plug to the Monitor’s “PWR” connector. 6. Connect the Power Cord to the AC/DC Adapter. REMINDER: Do not plug the Power Cord into the wall outlet/surge protector yet. 7. If you are not connecting any more components (e.g. Tuner/ Antenna), continue with the remaining steps. If you are connecting other components to the Monitor, continue to the next appropriately labeled “CONNECTING” section. 8. On the external A/V device(s), if not done already, connect the RCA Cable and/or the S-Video Cable, to the corresponding OUT “AUD L”, “AUD R”, “VIDEO” and “S-VIDEO” locations, as appropriate. 9. Stand up your Monitor and adjust it for proper viewing. (See page 14.) 23 CONNECTING: Other External A/V Devices to Your Monitor 10. Plug in the Power Cord for the Monitor and other A/V devices to the wall power outlet or surge protector. 11. Turn ON the Monitor and other A/V devices, as appropriate. 12. Remove the plastic protective cover from the front of the Monitor. 13. Pressing either the SELECT button on the front of the Monitor (page 12) or the SOURCE button on the Remote Control (page 15), scroll to the S-VIDEO or COMPOSITE Input Source option, whichever is appropriate for your system. REMINDER: Insert the battery into the Remote Control. 14. If necessary, fine-tune the display by using the On Screen Display (OSD) menus (image position, brightness, and other items). (See page 39.) 15. Enjoy your new Monitor from Cornea Systems, Inc.! TIP : Save the original container and the packing materials in case there are difficulties and you need to return the Monitor. 24 CONNECTING: Other External A/V Devices to Your Monitor Figure 8: Monitor-to-External A/V Devices Connection Diagram 25 CONFIGURING & ADJUSTING the Display: PC (ANALOG) Mode CONFIGURING & ADJUSTING the Display: PC (ANALOG) Mode Using the system’s On Screen Displays (OSD), you can adjust and refine your Monitor’s image. The following table describes the initial set-up steps and the other menus available. Remember, when using the buttons on the front of your Monitor: • Press the MENU button to display the Main Menu. • Use the CHANNEL ▲ ▼ buttons to scroll through the menu items. • Press the SELECT button to choose the desired menu item and to store the new value/parameter. • Use the VOLUME value/parameter. buttons to increase/decrease the Initial Set-Up & Adjustment of the Monitor Select the Input Source Mode 1. After all the connections are made, turn ON both the Computer and the Monitor. 2. Select the Input Source mode by using either the Remote Control: •Pressing (repeatedly) the SOURCE button CT1503 Input Source Scroll Sequence: Analog Digital S-Video Tuner OR The buttons on the front of the Monitor by: •Pressing the SELECT button (repeatedly) to scroll through the various Input Source modes OR •From the Main Menu, choose the SELECT INPUT (CT1503)/ SETUP option (CT1702). 3. Select the ANALOG mode. 26 CT1702 Input Source Scroll Sequence: Analog Digital Composite S-Video Tuner CONFIGURING & ADJUSTING the Display: PC (ANALOG) Mode Install the TFT LCD Monitor Driver. 4. If previously done, skip this section. If not previously done, install the INF file on your PC by performing the following: a. Insert the Installation Disk into your Computer’s CD disk drive. b. Either follow the “Add New Hardware” wizard or at the Windows 95/98/ 2000 desktop (initial screen), click the right mouse button to open a “popup” menu. c. With the left mouse button, click on the “Properties” selection to open the “Display Properties” menu. d. Click the “Setting” tab and click the “Advanced Properties” tab. e. Click the “Monitor” tab and select “Change”. f. Click on the “Display the list of all the drivers in specific location…” selection, then click on the “Have Disk”, and then, click on the “Browse File” button. g. Select “CD disk drivers”, for example select from the F-drive, the “INF file” folder. h. Click on the INF file (LCD.inf) on the Installation Disk and select proper size of this Monitor. • The size of this Monitor is stated on page 17 of this Manual. i. When the driver files are installed to the hard drive, click “OK” and press “Close” to save settings. j. Click “Yes” when prompted to accept the new “Refresh Rate” setting. To Change the Resolution or Refresh Rate: a. At the Windows 95/98/2000 desktop (initial screen), click the right mouse button to open a “pop-up” menu. b. With the left mouse button, click on “Properties” to open the “Display Properties” menu. c. Click on the “Setting” tab and change the resolution you what you want. d. Click “Apply” or “OK” button, then click “OK” to keep the selected resolution. e. Go back to “Display Properties” menu and click on the “Setting” tab. Select the “Advanced Properties” button and then click on “Adapter”. f. In “Adapter Properties”, select “Refresh Rate” to change it. •Our Monitors support a refresh rate up to 75Hz. For the best possible display, we recommend a refresh rate of 60Hz. • If you do not have this option, try the procedure again after installing the Monitor driver. 27 CONFIGURING & ADJUSTING the Display: PC (ANALOG) Mode Adjust the Initial Image: Vertical & Horizontal Alignment CT1503 Main Menu: 7. If necessary, at the initial display, adjust the VERTICAL position of the display by: •Pressing the MENU button to display the Main Menu. •Pressing the CHANNEL ▲ ▼ buttons (repeatedly) to scroll to the V POSITION (CT1503) or the POSITION (CT1702) option. • Press the SELECT button to select the menu item. CT1702 Main Menu: •CT1702: Use the CHANNEL ▲ ▼ buttons (repeatedly) to scroll to the VERTICAL option on the sub-menu. •At the V POSITION or VERTICAL sub-menu, use the VOLUME buttons to move the image up or down until it is centered vertically on the display. CT1503 Vertical Position Sub-Menu: •Once you have vertically centered the display, press the SELECT button. CT1702 Position Sub-menu: 8. Now, center the display HORIZONTALLY by: •Repeating same general procedure for the vertical adjustment, but by selecting the H POSITION (CT1503) or the CT1503 Horizontal Position Display: HORIZONTAL (CT1702) option instead. •Remember to press the SELECT button when the display is centered horizontally. 28 CONFIGURING & ADJUSTING the Display: PC (ANALOG) Mode Adjust the Clarity of the Image: Phase CT1503 Main Menu: 9. If necessary, adjust the clarity of the image by: •Pressing the MENU button to display the Main Menu. •Pressing the CHANNEL ▲ ▼ buttons (repeatedly) to scroll to the PHASE (CT1503) or the POSITION (CT1702) option. • Press the SELECT button to select the menu item. CT1702 Main Menu: •CT1702: Use the CHANNEL ▲ ▼ buttons (repeatedly) to scroll to the PHASE option. •At the PHASE sub-menu, use the VOLUME buttons to adjust the clarity of the image. •Once you have the image set to your liking, press the SELECT button. CT1503 Phase Sub-Menu: CT1702 Position Sub-Menu: 29 CONFIGURING & ADJUSTING the Display: PC (ANALOG) Mode Adjust the Brightness & Contrast CT1503 Main Menu: Brightness •Controls the overall image and background screen brightness. 10. Press the MENU button to display the Main Menu. 11. Pressing the CHANNEL ▲ ▼ buttons (repeatedly), scroll to the BRIGHTNESS (CT1503) or the BRIGHTNESS/CONTRAST (CT1702) item. CT1702 Main Menu: 12. Press the SELECT button to choose the desired item. 13. At the appropriate sub-menu, use the VOLUME buttons to adjust the brightness of the image. 14. Once you have the brightness set to your liking, press the SELECT button. CT1503 Brightness Sub-Menu: CT1702 Brightness Sub-Menu: Contrast •Controls the image brightness in relation to the background. 15. Repeat the same general procedure for the brightness adjustment, but by selecting the CONTRAST (CT1503) or the BRIGHTNESS/CONTRAST (CT1702) option instead. 16. Once you have the contrast set to your liking, press the SELECT button. 30 CT1503 Contrast Sub-Menu: CT1702 Contrast Sub-Menu: Explanation of Remaining Menu Items: PC (ANALOG) Mode Explanation of Remaining Menu Items: PC (ANALOG) Mode The following table describes the other menus available. Figure 9: The Main Menus for the CT1503 and the CT1702, respectively: CLOCK CT1503 Clock Sub-Menu: •Performs a rough image tuning by screen size adjustment. •CT1702: The CLOCK sub-menu is obtained via the POSITION item on the Main Menu. CT1702 Clock Sub-Menu: 31 Explanation of Remaining Menu Items: PC (ANALOG) Mode COLOR CT1503 Color Sub-Menu: •Fine-tunes the image viewing. Preset 1 •Bluish White Preset 2 CT1503 User Color Sub-Menu: •Plain White User Color (CT1503 only) •Controls the individual colors of Red, Green, and Blue. Exit (CT1702 only) •Closes this sub-menu and returns to the Main Menu. CT1702 Color Sub-Menu: CT1702 User Color Sub-Menu: 32 Explanation of Remaining Menu Items: PC (ANALOG) Mode OSD FUNCTION (CT1503 only) CT1503: H Position •Controls the OSD horizontal position. V Position •Controls the OSD vertical position. Language •Controls the language used for the OSD. Off Timer •The OSD display time during the absence of user control. Exit •Closes this sub-menu and returns to the Main Menu. SELECT INPUT (CT1503)/ SETUP (CT1702) CT1503/CT1702: •Displays current Input Signal. •Allows change of the Input Signal to the other options. EXIT MENU •Closes the Main Menu. 33 CONFIGURING & ADJUSTING the Display: TV/CATV (TUNER) Mode CONFIGURING & ADJUSTING the Display: TV/CATV (TUNER) Mode Using the system’s On Screen Displays (OSD), you can adjust and refine your Monitor’s image. The following table describes the initial set-up steps and the other menus available. Remember, when using the buttons on the front of your Monitor: • Press the MENU button to display the Main Menu. • Use the CHANNEL ▲ ▼ buttons to scroll through the menu items. • Press the SELECT button to choose the desired menu item and to store the new value/parameter. • Use the VOLUME value/parameter. buttons to increase/decrease the Initial Set-Up & Adjustment of the Monitor Select the Input Source Mode 1. After all the connections are made, turn ON the Monitor and other devices, as appropriate. 2. Select the Input Source mode by using either the Remote Control: •Pressing (repeatedly) the SOURCE button CT1503 Input Source Scroll Sequence: Analog Digital S-Video Tuner OR The buttons on the front of the Monitor by: •Pressing the SELECT button (repeatedly) to scroll through the various Input Source modes OR •From the Main Menu, choose the SELECT INPUT (CT1503)/ SETUP option (CT1702). 3. Select the TUNER mode. 34 CT1702 Input Source Scroll Sequence: Analog Digital Composite S-Video Tuner CONFIGURING & ADJUSTING the Display: TV/CATV (TUNER) Mode Adjust the Image Position & Clarity 4. If necessary, •To adjust the VERTICAL position, see page 28. •To adjust the HORIZONTAL position, see page 28. •To adjust the CLARITY of the image, see page 29. •To adjust the BRIGHTNESS of the image, see page 30. •To adjust the CONTRAST of the image, see page 30. Select the Proper Antenna: AIR or CATV CT1503 Main Menu: 5. At the initial display, select the antenna appropriate for your system by: •Pressing the MENU button to display the Main Menu. •Pressing the CHANNEL ▲ ▼ buttons (repeatedly) to scroll to the CHANNEL option. CT1702 Main Menu: • Press the SELECT button to select the item. 6. At the CHANNEL sub-menu: •If the AIR/CATV item is not highlighted, use CHANNEL ▲ ▼ buttons to scroll to it. • Press the SELECT button to fully highlight the AIR/CATV item. CT1503/CT1702 Channel Sub-Menu: AIR Option: •At the CHANNEL sub-menu, use the VOLUME buttons to scroll through the antenna options (Air or CATV). •Press the SELECT button to choose the appropriate option. CATV Option: 35 CONFIGURING & ADJUSTING the Display: TV/CATV (TUNER) Mode Automatically Search for Channels CT1503/CT1702 Channel Sub-Menu: 7. While in this sub-menu, to automatically search/add channels from the cable system: •Use the CHANNEL ▲ ▼ buttons, to scroll to the AUTO CHANNEL item. •Press the SELECT button to fully highlight and view the options for this item. CT1503/CT1702 Channel Sub-Menu: •The system will start automatically searching and adding channels. 8. If you do not want to automatically search/add channels: do not select this option. Other Sub-Menu Options: Manually Add/Remove Channels: 9. While in this sub-menu: •Use the CHANNEL ▲ ▼ buttons, to scroll to the MANUAL CHANNEL item. •Press the SELECT button to fully highlight and view the options for this item. •Use the CHANNEL ▲ ▼ buttons, to choose the ADD or DELETE option as desired. Refining the Video Image: 10. While in this sub-menu: •Use the CHANNEL ▲ ▼ buttons, to scroll to the FINE item. •Press the SELECT button to fully highlight and view the options for this item. •Use the CHANNEL ▲ ▼ buttons, to increment the adjustment to make the image as clear as possible. EXIT the Sub-Menu 11. Using the CHANNEL ▲ ▼ buttons, scroll to the EXIT item. 12. Press the SELECT button. •This action returns you to the Main Menu. 36 Explanation of Remaining Menu Items: TV/CATV (TUNER) & S-VIDEO Modes Explanation of Remaining Menu Items: TV/CATV (TUNER) & S-VIDEO Modes The following table describes the other menus available. Figure 10: The Main Menus for the CT1503 and the CT1702, respectively COLOR CT1503/CT1702 Color Sub-Menu: Color •Controls the thickness of the color signal level. Tint •Controls the tone of the color signal level. Sharpness •Controls the sharpness of the signal level. OSD FUNCTION (CT1503 Only) CT1503 OSD Function Sub-Menu: H Position •Controls the OSD horizontal position. V Position •Controls the OSD vertical position. Language •Controls the language used for the OSD. Off Timer •The OSD display time during the absence of user control. Exit •Closes this sub-menu. 37 Explanation of Remaining Menu Items: TV/CATV (TUNER) & S-VIDEO Modes SELECT INPUT (CT1503)/ SETUP (CT1702) •Displays current Input Source. •Allows change of the Input Source to the other options. EXIT •Closes the Main Menu. 38 CT1503/CT1702 Sub-Menu: CONFIGURING & ADJUSTING the Display: External Devices (S-VIDEO) Mode CONFIGURING & ADJUSTING the Display: External Devices (S-VIDEO) Mode Using the system’s On Screen Displays (OSD), you can adjust and refine your Monitor’s image. The following table describes the initial set-up steps and the other menus available. Remember, when using the buttons on the front of your Monitor: • Press the MENU button to display the Main Menu. • Use the CHANNEL ▲ ▼ buttons to scroll through the menu items. • Press the SELECT button to choose the desired menu item and to store the new value/parameter. • Use the VOLUME value/parameter. buttons to increase/decrease the Initial Set-Up & Adjustment of the Monitor Select the Input Source Mode 1. After all the connections are made, turn ON the Monitor and other devices, as appropriate. 2. Select the Input Source mode by using either the Remote Control: •Pressing (repeatedly) the SOURCE button CT1503 Input Source Scroll Sequence: Analog Digital S-Video Tuner OR The buttons on the front of the Monitor by: •Pressing the SELECT button (repeatedly) to scroll through the various Input Source modes OR CT1702 Input Source Scroll Sequence: Analog Digital Composite S-Video Tuner •From the Main Menu, choose the SELECT INPUT (CT1503)/ SETUP option (CT1702). 3. Select the S-VIDEO mode. 39 CONFIGURING & ADJUSTING the Display: External Devices (S-VIDEO) Mode Adjust the Image Position & Clarity 4. If necessary, •To adjust the VERTICAL position, see page 28. •To adjust the HORIZONTAL position, see page 28. •To adjust the CLARITY of the image, see page 29. •To adjust the BRIGHTNESS of the image, see page 30. •To adjust the CONTRAST of the image, see page 30. N OTE: For an explanation of the remaining menu items, please see the "Explanation of Remaining Menu Items: TV/CATV (TUNER) & S-VIDEO Modes" section on page 37. 40 TROUBLESHOOTING: Resolution to Potential Problems TROUBLESHOOTING: Resolution to Potential Problems This section tries to anticipate potential problems that you may encounter in the day-to-day use of your Monitor. If, after trying the suggested solutions, your Monitor’s symptom remains the same, contact your authorized service center or call Technical Support. Troubleshooting Problems Problem LED Green Corrective Action • Using the On Screen Display (OSD), adjust the Brightness and Contrast to maximum or reset them to the default settings. •Check the power switch. No Picture LED OFF LED Amber •Check if the AC Power Cord is properly connected to the AC Adapter. •Check if the video signal cable is properly connected at the back of Monitor. • Check if the power to computer system is ON. The display not clear. • Adjust the Frequency and Phase settings using the OSD. The display is too light/dark. • Adjust the Brightness and Contrast settings using the OSD. The image is not centered. • Adjust the Horizontal and Vertical position settings using the OSD. “Out of Range” message •Check the maximum resolution and the frequency on the video port of your Computer. The picture is scrambled. • Check the signal cable connection between your Computer and Monitor. 41 TROUBLESHOOTING: Resolution to Potential Problems Problem The picture is fuzzy. •Press the AUTO button, on your Monitor, to automatically configure your Monitor. The picture bounces or has wavy oscillations. •Check the signal cable connection between your Computer and Monitor. The picture appears to be ghosting. •Check the signal cable connection between your Computer and Monitor. The color on the screen is not uniform •Adjust the color settings using the OSD color menu. The colors on the screen are distorted with dark or shadowed areas. •Adjust the color settings using the OSD color menu. The Power Indicator is blinking an amber color. 42 Corrective Action •The Monitor is using its power management system. Check the power management utility on your Computer. APPENDIX: Warranty APPENDIX: Warranty END-USER WARRANTY TERMS AND CONDITIONS Effective 12/11/2001 Cornea Systems, Inc. (“Cornea”) warrants your new Cornea display(s) against defects in material and workmanship during the warranty period from the date of the original purchase of the new product within the territory. If a product proves to be defective in material or workmanship during the warranty period, Cornea will, at its sole option, repair or replace the product with a similar product, provided the purchaser adheres to certain return authorization procedures and guidelines. For better service, Cornea strongly encourages you to register your product by filling out the warranty registration card provided with your product or register online. Warranty Period Product Type Parts Labor Backlight Advance d Swap TFT-LCD 3-Year 3-Year 3-Year 1st Year LCD-TV 3-Year 3-Year 3-Year 1st Year Plasma 1-Year 1-Year No No 1st Year Advanced Swap Service • If repairs are necessary, and you are entitled to service under the terms and conditions of the limited warranty, a replacement unit will be sent to you in exchange of your defective for repair during the first year product warranty period. • With the advanced swap service, shipping is covered both directions. A return-shipping label will be included with the replacement unit. • If an advanced swap is desired, the customer will be required to submit a valid credit card number, with the account in good standing, as collateral. 43 APPENDIX: Warranty • Your credit card will be charged if the defective unit is not received in 15 days after you receive the replacement. This service will be provided exclusively by your Cornea Technical Support Center and authorized agents. Your product will not be accepted for repair unless you first contact Cornea Technical Support Center who will provide instructions on how to return your product for repair. Once the product has been repaired, it will be returned free of charge to the address you designated within the territory. Date of Original Purchase A copy of the customer’s original proof-of-purchase will be required to establish the original date of purchase for all warranty service. If a copy of the original proof-of-purchase is not available, the warranty period will be considered to begin from the date of manufacture. Territory Warranty geographic territory covers continental USA and Canada. Replacement of Product Replacement product or parts may include remanufactured or refurbished parts or components. The replacement product is warranted for 60 days or for the period remaining on the original warranty, whichever is greater. Shipping Replacement/repaired product will be shipped via UPS delivery, to any point within the territory. Extra freight charges will apply for expedited shipping, if such service is available. Warranty Exclusion 44 • The limited warranty does not cover the repair of damages occurring after you purchase the Monitor in shipping or in storage or that caused by disaster, accident, misuse, abuse, negligence, mishandling, improper packaging or shipping, unauthorized repair or modification, or acts of God. • This limited warranty does not cover repair of Monitor display quality degradation resulting from failure of following the manufacturer’s instruction with respect to proper handling, operation, installation, usage, service and maintenance of the Monitor. APPENDIX: Warranty • Cornea shall not be liable for any incidental or consequential damages resulting from the use of this product. • Do NOT open the Monitor housing under any circumstances. By opening the Monitor housing you will expose yourself to possible electrical dangers and void all warranties. Before Contacting Us… In many cases, your Monitor may not need repair. Before you contact us, please consult the troubleshooting section in your user’s guide to see if you can easily remedy the problem yourself: If this approach does not resolve your Cornea Monitor problem, please: • Locate your proof of purchase date, indicated on your receipt or invoice • Get your product model and serial number (MPxxxxxxxx on the back of your Monitor) • Have the defective product in front of you and call us. Cornea Technical Support Service During all three years of product warranty, we support your basic configuration, setup and troubleshooting questions, and when required, we provide you with all instructions on how to return your product for repair. For support inquiries in the United States or Canada, please call: 1-800-681-6155 Monday through Friday 8 a.m. to 5 p.m. Pacific Time Return Authorization Procedure 1. Contact Us The Cornea Technical Support staff will help you identify if the unit needs to be repaired. 2. Fill out an RMA (RETURN MERCHANDISE AUTHORIZATION) Form Once repair service is required, you’ll be instructed to fill out an RMA form (available online). You will be requested to provide product model name and serial number (located on the back of your Monitor), the original proof-of-purchase, your name and contact information, a description of the problem & your credit card (VISA, MasterCard, or 45 APPENDIX: Warranty American Express) information, if first year advanced swap is applicable. 3. Acquire an RMA Number After we receive your RMA request, Cornea technical support staff will contact you within 48 hours and assign you an RMA number. For advanced swap service, a replacement unit will be sent to you. 4. Return the Unit for Repair/Replacement Please send your original unit back to us in the original unit box. Damage due to improper or inadequate packing will be charged to you as an out-of-warranty cost. For advanced swap service, please use the provided mailing label. A designated courier will pick up the returned. The original unit must be properly packaged in the same manner as the replacement unit, utilizing the packing materials provided. 5. Receive a Replacement/Repaired Unit Once the unit is repaired, we will ship back to you free of charge. If the unit is not repairable, we will send you a replacement instead. N OTE: Replacement program is subject to termination at any time without advance notice. 46 APPENDIX: CT1503 Analog Display Modes (Analog) APPENDIX: CT1503 Analog Display Modes (Analog) For the display modes listed below, the screen image has been optimized during production. Preset Timing Modes (Analog) Mode Display Mode Horizontal Frequency (KHz) Vertical Frequency (Hz) Standard Type 640 x 350 31.5KHz 70Hz IBM® 720 x 400 31.5KHz 70Hz IBM® 640 x 480 31.5KHz 60Hz Industry Standard 640 x 480 37.9KHz 72Hz VESA Standard 640 x 480 37.5KHz 75Hz VESA Standard 640 x 480 43.3KHz 85Hz VESA Standard 800 x 600 35.2KHz 56Hz VESA Guidelines 800 x 600 37.9KHz 60Hz VESA Guidelines 800 x 600 48.0KHz 72Hz VESA Standard 800 x 600 46.9KHz 75Hz VESA Standard 800 x 600 53.7KHz 85Hz VESA Standard 1024 x 768 48.4KHz 60Hz VESA Guidelines 1024 x 768 56.5KHz 70Hz VESA Standard 1024 x 768 60.0KHz 75Hz VESA Standard VGA SVGA XGA IMPORTANT: Our Monitor is not supported outside of the display modes listed above. 47 APPENDIX: CT1702 Display Modes (Analog) APPENDIX: CT1702 Display Modes (Analog) For the display modes listed below, the screen image has been optimized during production. Preset Timing Modes (Analog) Mode Display Mode Horizontal Frequency (KHz) Vertical Frequency (Hz) Standard Type 640 x 350 31.5KHz 70Hz IBM® 720 x 400 31.5KHz 70Hz IBM® 640 x 480 31.5KHz 60Hz Industry Standard 640 x 480 37.9KHz 72Hz VESA Standard 640 x 480 37.5KHz 75Hz VESA Standard 640 x 480 43.3KHz 85Hz VESA Standard 800 x 600 35.2KHz 56Hz VESA Guidelines 800 x 600 37.9KHz 60Hz VESA Guidelines 800 x 600 48.0KHz 72Hz VESA Standard 800 x 600 46.9KHz 75Hz VESA Standard 800 x 600 53.7KHz 85Hz VESA Standard 1024 x 768 48.4KHz 60Hz VESA Guidelines 1024 x 768 56.5KHz 70Hz VESA Standard 1024 x 768 60.0KHz 75Hz VESA Standard 1024 x 768 68.7KHz 85Hz VESA Standard 1280 x 1024 64.0KHz 60Hz VESA Standard 1280 x 1024 80.0KHz 75Hz VESA Standard VGA SVGA XGA SXGA IMPORTANT: Our Monitor is not supported outside of the display modes listed above. 48 APPENDIX: CT1703 Display Modes (Digital) APPENDIX: CT1703 Display Modes (Digital) For the display modes listed below, the screen image has been optimized during production. Preset Timing Modes (Digital) Mode VGA SVGA XGA SXGA Display Mode Horizontal Frequency (KHz) Vertical Frequency (Hz) Standard Type 640 x 350 31.5KHz 70Hz IBM® 720 x 400 31.5KHz 70Hz IBM® 640 x 480 31.5KHz 60Hz Industry Standard 640 x 480 37.9KHz 72Hz VESA Standard 640 x 480 37.5KHz 75Hz VESA Standard 800 x 600 35.2KHz 56Hz VESA Guidelines 800 x 600 37.9KHz 60Hz VESA Guidelines 800 x 600 48.0KHz 72Hz VESA Standard 800 x 600 46.9KHz 75Hz VESA Standard 1024 x 768 48.4KHz 60Hz VESA Guidelines 1024 x 768 56.5KHz 70Hz VESA Standard 1024 x 768 60.0KHz 75Hz VESA Standard 1280 x 1024 64.0KHz 60Hz VESA Standard IMPORTANT: Our Monitor is not supported outside of the display modes listed above. 49 APPENDIX: Regulatory Compliance APPENDIX: Regulatory Compliance Canadian Department of Communications Compliance Statement DOC: This Class B digital apparatus meets all requirements of the Canadian Interference-Causing Equipment Regulations. C-UL: Bears the C-UL Mark and is in compliance with Canadian Safety Regulations according to C.S.A. C22.2 No. 950. FCC Information 1. Use the attached specified cables with the CT1503/CT1703 color monitor so as not to interfere with radio and television reception. (1) Please use the supplied power cable or equivalent to ensure FCC compliance. (2) Please use the supplied AC Adapter. (3) Please use the supplied shielded video signal cable. (4) Please use the supplied DVI-D to DVI-D cable. (5) Please use the supplied USB cable. Use of other cables and adapters may cause interference with radio and television reception. 2. This equipment has been tested and found to comply with the limits for a Class B digital device, pursuant to part 15 of the FCC Rules. These limits are designed to provide reasonable protection against harmful interference in a residential installation. This equipment generates, uses, and can radiate radio frequency energy, and, if not installed and used in accordance with the instructions, may cause harmful interference to radio communications. However, there is no guarantee that interference will not occur in a particular installation. If this equipment does cause harmful interference to radio or television reception, which can be determined by turning the equipment off and on, the user is encouraged to try to correct the interference by one or more of the following measures: • Reorient or relocate the receiving antenna. • Increase the separation between the equipment and receiver. • Connect the equipment into an outlet on a circuit different from that to which the receiver is connected. • Consult your dealer or an experienced radio/TV technician for help. If necessary, the user should contact the dealer or an experienced radio/television technician for additional suggestions. The user may find the following booklet, prepared by the Federal Communications Commission, helpful: “How to Identify and Resolve Radio-TV Interference Problems”. This booklet is available from the U.S. Government Printing Office, Washington, D.C., 20402, Stock No. 004-000-00345-4. 50