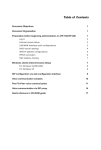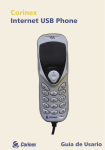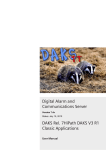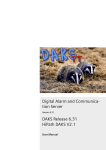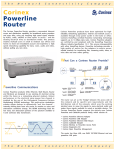Download Corinex Global VoIP USB Phone IP Phone User Manual
Transcript
Corinex VoIP USB Phone User Guide Copyright This document, as well as the software described in it, is furnished under license and may be used or copied only in accordance with the terms of the license. The content of this document is furnished for informational use only, it is subject to change without notice, and it does not represent a commitment on the part of Corinex Communications Corp. Corinex Communications Corp. assumes no responsibility or liability for any errors or inaccuracies that may appear in this document. It is our policy to enhance our products as new technologies, hardware components, software and firmware become available; therefore, the information contained in this document is subject to change without notice. Some features, functions, and operations described in this document may not be included and sold in certain countries due to government regulations or marketing policies. The use of the product or its features described in this document may be restricted or regulated by law in some countries. If you are unsure which restrictions or regulations apply, you should consult your regional Corinex office or the authorized reseller. Published by: Corinex Communications Corp. World Trade Center 404-999 Canada Place Vancouver, B.C. Canada V6C 3E2 Tel.: +1 604 692 0520 Fax: +1 604 694 0061 Corinex is a registered trademark of Corinex Communications Corp. Microsoft, MS-DOS, MS, Windows are either registered trademarks or trademarks of Microsoft Corporation in the U.S.A. and/or other countries. All products or company names mentioned herein may be the trademarks of their respective owners. Copyright (c) 2001-2004 by Corinex Communications Corp. 2004-05-28 ver.1.0 Corinex VoIP USB Phone User Guide 1 Quick start Quick start 1. Connect the USB phone to the USB port of your computer 2. Start your voice communication software and set it up to use the phone as the output/input device. You can use an existing service or Corinex softphone that comes on the included CD. 3. You are ready to make calls over the Internet 2 Corinex VoIP USB Phone User Guide Content Content 1 1.1 1.2 1.3 2 2.1 2.2 2.3 3 3.1 3.1.1 3.1.2 3.1.3 3.2 4 4.1 4.2 4.3 4.3.1 4.3.2 4.3.3 4.3.4 Copyright ............................................................................. 1 Quick start ......................................................................... 2 Content ................................................................................ 3 Introduction ........................................................................ 4 Overview ................................................................................. 4 Package Content ................................................................... 4 System Requirements ............................................................ 5 Using Corinex VoIP USB Phone .................................... 6 Hardware installation ............................................................ 7 Using the USB phone with NetMeeting ........................ 7 Using the USB phone with Skype ............................................. 11 Using the USB phone with Corinex Softphone .................... 12 Using the phone with predefined free operators ...................... 12 Free World Dialup ..................................................................... 12 AddaVoice ................................................................................. 14 SIP Phone .................................................................................. 15 Software installation ................................................................. 18 Using the Corinex Softphone software ................................ 21 First start of the Corinex Softphone ....................................... 21 Advanced configuration ........................................................... 22 Using the Corinex Softphone ................................................... 24 Display ...................................................................................... 24 Phone controls .......................................................................... 27 Making a VoIP call ..................................................................... 30 Configuration of the Softphone ............................................... 33 Corinex VoIP USB Phone User Guide 3 Introduction 1 Introduction 1.1 Overview With Corinex VoIP USB Phone, users can make calls via the Internet and save on long distance and international call costs. Installation is as easy as plugging the phone into a USB port without the need of any drivers. The phone is fully compatible with NetMeeting, Skype and other PC-based softphone applications. The Corinex VoIP Phone comes in a streamlined and fashionable design similar to a mobile phone with volume control button and a built-in wall-mount accessory. Free Corinex Softphone software is included on the installation CD that is compatible with Windows 98SE/ME/2000/XP and supports the Windows HID Driver. It supports free VoIP Internet services such as Addavoice, Free World Dialup or SIPphone, and can be set up for working with any VoIP service supporting the SIP protocol, for making PC-to-PC or PC-to-Phone calls. 1.2 Package Content 4 When you receive your Corinex VoIP USB Phone, check to be sure that your package contains: • Corinex VoIP USB Phone with USB Cable • Installation CD containing the Corinex Softphone software and this manual USB Phone Features • Compatibility with NetMeeting, Skype, Hicall, PC-based softphone software • Volume control button • Wall mount accessory • Supports Windows 98SE/ME/2000/XP Softphone Features • Compliant with SIP protocol • Supports multiple codecs for VoIP (low speed, high quality) • Installation CD with the possibility of choosing from multiple service providers (AddaVoice, Free World Dialup or SIPphone) Corinex VoIP USB Phone User Guide Introduction • Can be set up to work with any VoIP service provider supporting the SIP-protocol • Direct communication with the Corinex VoIP USB Phone buttons • Call log (outgoing, incoming and missed calls) • Phonebook • Different skins • Customizable WAV ring tones • Software updates and downloads available from www.corinex.com/ downloads As we constantly innovate our products, it can happen that we have newer versions of software tools and documentation than those included on the installation CD. If you want to check (and download) the latest versions for your Corinex product, go to http://www.corinex.com/support 1.3 System Requirements • IBM compatible PC with a USB port • Microsoft Windows 98SE/ME/2000/XP operating system • DirectX 8.1 (or higher version) 5 Corinex VoIP USB Phone User Guide Using Corinex VoIP USB Phone 2 Using Corinex VoIP USB Phone You can use the Corinex VoIP USB Phone in two ways: 1. As an audio input/output device in combination with common 3rd party software supporting voice communication (read more in chapter 2.2 and 2.3) 2. As the interface for controlling the Corinex Softphone software included on the CD, which enables you to use VoIP services of different providers (read more in chapter 3.) The following picture shows the physical description of your USB phone: 7 Status LED 1 6 Volume control button Earphone 6 3 Dial key (accept call) 4 Cancel key (reject/terminate call) 2 Keypad 5 Microphone 8 USB Cable Note: The functionality of the particular keys depends on the software you are using with your USB phone. Corinex VoIP USB Phone User Guide Using Corinex VoIP USB Phone 2.1 Hardware installation This section outlines how to connect your Corinex VoIP USB Phone to your computer. The installation is very simple, all you need to do is to connect the phone’s cable to the USB port of your computer. The red status LED on the phone will be on. If you are connecting the USB Phone for the first time, Windows will detect a new hardware device and install drivers. There is no need for any special drivers, as the phone supports the Windows Human Device Interface and USB Audio Device 1.0 standards. Note: When installing the USB Phone under Windows 98SE/ME, you will need to confirm a few dialogs displayed by the New hardware installation wizard. Please wait until the installation wizard completes. The phone is now ready for using with the software of your choice. To start using the phone with NetMeeting or Skype, please read the next chapter. If you want to use the phone with the Corinex Softphone software (included on the CD) and the VoIP service provider of your choice, proceed to chapter 3. 2.2 Using the USB phone with NetMeeting After installing the hardware (chapter 2.1), you can use the Corinex VoIP USB Phone with Microsoft NetMeeting. All you have to do is to set up Netmeeting to use the USB phone as output/input device. Please follow the steps below: Corinex VoIP USB Phone User Guide 7 Using Corinex VoIP USB Phone 1. Start NetMeeting and click on Tools -> Options. Then go to the tab Audio. 8 Corinex VoIP USB Phone User Guide Using Corinex VoIP USB Phone 2. Click on Tuning Wizard. The following window will appear. Click Next to continue to the next screen. 9 3. Here you can select the audio device for input/output. Please select the K1000A device (USB Audio Device in Windows 98/2000) and click Next. Corinex VoIP USB Phone User Guide Using Corinex VoIP USB Phone 4. On the next two screens you can adjust volume for playback and recording. 10 After this setting, click Next and finish the configuration wizard. The NetMeeting software is now configured to use the USB Phone for making and receiving voice calls. Corinex VoIP USB Phone User Guide Using Corinex VoIP USB Phone 2.3 Using the USB phone with Skype After installing the hardware (chapter 2.1), the USB phone can be used with Skype (www.skype.com) for voice communication. All you have to do is to set up Skype to use the USB phone as output/input device. Please start the Skype application and follow the steps below: 1. Click on File -> Options and go to the tab Hand/Headsets 11 2. On this screen, you can see three sound device settings. Please set Audio in, Audio out and Ringing to the K1000A device (USB Audio Device in Windows98/2000). Make sure that the checkbox Disable Skype support for USB devices is unchecked. Note: If you have another sound card in your computer, which is connected to speakers, you can use it for ringing. In this case, you can set the Ringing setting to your sound card. If you don’t have any additional sound card, you can use the built-in PC speaker for ringing with checking the option Ring PC Speaker. 3. Click Save to accept the changed configuration. Skype is now ready to be used with the Corinex VoIP USB Phone. Corinex VoIP USB Phone User Guide Using the USB phone with Corinex Softphone 3 Using the USB phone with Corinex Softphone The Corinex VoIP USB Phone comes with a CD including the Corinex Softphone software which enables you to use VoIP services of different providers. In order to use it, you have to sign up to a provider first and get the access information necessary to start making phone calls. Please read the following chapters to learn how to do it. 3.1 Using the phone with predefined free operators For your convenience, the Corinex Softphone contains the settings for a few predefined operators: Free World Dialup, AddaVoice and Sip Phone. You can choose one of them and read in the next chapters how to sign up to their VoIP service. 3.1.1 Free World Dialup To sign up to this operator, open your Internet browser application and go to the web site http://www.freeworlddialup.com Corinex VoIP USB Phone User Guide 12 Using the USB phone with Corinex Softphone To start the sign up process, click on the red button Get FWD! at the right side. The following screen will apear: Now click on the Sign up link. The next screen will ask for your personal information. 13 Fill in the fields your personal information and continue with the Next button. After this, your number and password will be sent to your e-mail address. To start using the service you’ve just signed up to, please proceed to chapter 3.2. Corinex VoIP USB Phone User Guide Using the USB phone with Corinex Softphone 3.1.2 AddaVoice To sign up to this operator, open your Internet browser application and go to the web site http://www.addavoice.com Then click on the link Sign up. Follow the steps on the screen to go through the sign-up process. After submitting all necessary information, your number and password will be sent to your e-mail. To start using the service you’ve just signed up to, please proceed to chapter 3.2. Corinex VoIP USB Phone User Guide 14 Using the USB phone with Corinex Softphone 3.1.3 SIP Phone To sign up to this operator, open your Internet browser application and go to the web site http://www.sipphone.com Then click on the link My SIPphone. Now click on the link Sign up which is located at the middle of the text. Corinex VoIP USB Phone User Guide 15 Using the USB phone with Corinex Softphone The appropriate link to continue is located at the bottom of the web page. Click on it (Click here). A security alert may appear. To continue, click on the Yes button. 16 Then fill out the fields with your personal information and click on the Register button. Corinex VoIP USB Phone User Guide Using the USB phone with Corinex Softphone Your number and password will be sent to your e-mail address. To start using the service you’ve just signed up to, please proceed to chapter 3.2 17 Corinex VoIP USB Phone User Guide Using the USB phone with Corinex Softphone 3.2 Software installation In order to be able to use the Corinex VoIP USB Phone with VoIP services from different operators, you have to install the Corinex Softphone client first. 1. Insert the installation CD, it should start automatically. If not, start the application by selecting My Computer, usually found on the desktop or Laptop start up screen. Navigate to the CD drive, and double click on the drive. The following screen should be displayed: 18 2. To read the documentation documentation. (this manual), choose Read 3. Click on the Install Corinex Softphone to start the installation process. The following screen appears: Corinex VoIP USB Phone User Guide Using the USB phone with Corinex Softphone 4. Click on Next. On the following screen, please read the copyright notice. Please click on I agree to confirm that you have read and understood the copyright notice. Click on Next to continue to the next screen. 5. The next screen asks you where to install the Corinex Softphone. 19 Click Next to continue. Corinex VoIP USB Phone User Guide Using the USB phone with Corinex Softphone 6. Wait while the installer copies all the files to your harddrive and the following information appears. 7. The installation guide creates a shorcut on your desktop. Once the Corinex Softphone is installed on your computer, you have to start it and make the initial settings described in the next chapter. 20 Corinex VoIP USB Phone User Guide Using the Corinex Softphone software 4 Using the Corinex Softphone software 4.1 First start of the Corinex Softphone When you start the Corinex Softphone for the first time, you will be asked for initial configuration of your VoIP service so that the software is able to connect to your VoIP provider. 21 By clicking on the Change service provider button, you can select predefined settings for a few service providers, or prepare the configuration dialogs for custom settings. - In case your provider is among the listed ones, please click on the name of the provider. Connection settings will be automatically entered into the required fields of the configuration dialog. All you need to do now is to enter your login/number and password for authentication – this information was provided to you by your VoIP service provider. If you have not signed up to any service provider yet, please read chapter 3 or click the link on the bottom Sign up to a VoIP service provider. Corinex VoIP USB Phone User Guide Using the Corinex Softphone software - If you cannot find your provider in the list, please select the Custom settings in the list and enter all information provided by your VoIP provider into all fields in the tabs Account and Connection. This includes authentication data (login, number and password), realm server which is used for authentication, SIP proxy addresses and STUN server. Note: Some providers (e.g. Ecuity) require extra authentication information - the login field. In case your provider gave you a login, along with the number and password, please enter it into the login field. Otherwise, you can leave the field empty. If you use a predefined provider profile, it may happen that the login field is greyed-out and you cannot edit it. This means, the provider doesn’t require this information. Note: Please make sure that the Phone device setting under the Audio tab is set to the K-1000A sound device (in Windows 98SE and Windows 2000 the device is called USB Audio Device). Otherwise the software will not use the USB phone as input/output device. If this setting is not correct, please replug the USB Phone into the USB Port and restart the Softphone. 4.2 Advanced configuration This section covers the configuration of the Corinex Softphone software when a router is used for connection of the network to the Internet. The router must be configured to pass VoIP packets from the user’s computer to the Internet and back. There is a function in the router called Port Forwarding. You must set up this function to open the default VoIP ports 5060 and 8000 to be forwarded to the computer with Corinex Softphone. Note: If there are more users in the network, using SIP software, they cannot use the same SIP and RTP ports for VoIP calls. If they use the same ports, the router will not be able to recognize users and the software won’t work properly. Please set up port forwarding for all users. Example: -User A has IP address 192.168.0.2, SIP port 5060 and RTP port 8000 -User B has IP address 192.168.0.3, SIP port 5061 and RTP port 8001 -The router should forward all UDP packets directed to ports 5060 and Corinex VoIP USB Phone User Guide 22 Using the Corinex Softphone software 8000 to the IP address 192.168.0.2 and all UDP packets directed to ports 5061 and 8001 to the IP address 192.168.0.3 After these settings, please click Apply. On the Softphone, the following information will show up and the software will try to register with the VoIP service provider. After successful registering, the name of the service provider will be displayed, for example Free World Dialup as seen below. Now the software is waiting for your input, either using the interface on the screen or using the Corinex VoIP USB Phone. 23 Corinex VoIP USB Phone User Guide Using the Corinex Softphone software If the software is not able to register with the chosen VoIP provider, it will display one the following error messages: Program message Explanation Registering problem, bad username or password The authentication server rejected your username / password. You probably entered them wrong. Please check the configuration. Registering problem, couldn’t find registrar The application was not able to find an authentication server at the address you entered in the settings. Please check the configuration. 4.3 Using the Corinex Softphone After successful configuration, you should see the main window with a large display and buttons. All calling functions can be accessed using this window or using the buttons on the USB phone. Some advanced functionality like configuration of the software, or phonebook editing is possible only via the software interface. 4.3.1 Display This section covers the display of the Softphone. The display has three sections as seen on the following image, used for displaying different type of information. Corinex VoIP USB Phone User Guide 24 Using the Corinex Softphone software The upper section is used to display information about connection status. Here you can see the status of the registration process, name of the provider you are connected to, or error messages, if there is a problem with connecting to the VoIP service provider. Message Meaning Registering… The Softphone tries to connect to a VoIP service provider. Registering problem, bad username or password The Softphone received an error message from the provider, which did not accept your username or password. Please check your settings. Registering problem, couldn’t find registrar The Softphone was not able to find a VoIP gateway at the address you entered in the configuration dialog. Please check your settings. [ name of the service provider ] The Softphone is connected and you are able to use the services of the VoIP service provider. 25 The middle line displays information about current calls – the number you are dialing, the number or contact which is calling you or duration of the current call. Message Meaning [ number you are dialing ] If you dial a number using either the phone keyboard or the Softphone’s buttons, the number is being displayed. Corinex VoIP USB Phone User Guide Using the Corinex Softphone software [ number / nickname ] is calling Someone tries to call you. If you don’t have this number in your phonebook, only the number or the nickname is being displayed. In case you have this number in the phonebook, the name from the phonebook is displayed. [ displayed time ] Information about the duration of the current call. Hold The call is held by your party. The bottom line displays information about the status of the Softphone and system messages from the VoIP service provider. Message Meaning Reset The SIP module was restarted. All server messages were deleted and if there was an ongoing call, it was cancelled. This message disappears after a few seconds. Time Out Your last request to the server was timed out and wasn’t successful. Connection cancelled by peer The SIP proxy server returned a CANCEL message. There was probably a communication error or internal proxy error. Call wasn’t accepted The dialed party rejected your call. Unresolvable destination The dialed number does not exist. Busy The number you are dialing is busy. Along with this message, you will hear a busy tone in the earphone. Corinex VoIP USB Phone User Guide 26 Using the Corinex Softphone software Connected [codec] During a call, the codec used for communication is displayed. Hanging up The Softphone sent a request for ending the ongoing call. Hung up The call was ended. Note: If the dialed party doesn’t support the codec which you have selected in the configuration, the codec will be changed automatically to a supported one. 4.3.2 Phone controls This section explains the functionality of both the software’s buttons and the keys on the phone. For most of the functions, the buttons in the software and keys on the phone have the same meaning, however, some of them are accessible only by using the software interface. 2 1 Help button USB Phone status 27 3 Minimize 5 4 Recording volume Playback volume 6 7 Dial Cancel 8 Menu 9 Phonebook 10 Alphanumeric keypad Corinex VoIP USB Phone User Guide Using the Corinex Softphone software 1. Clicking on the Help button (question mark) will start your Internet browser and point you to the Online Help page for the Corinex VoIP USB Phone, which can be found at http://www.corinex.com/voip/ help 2. The red LED shows the status of the USB phone. Status Meaning On The USB phone is connected Off The USB phone is not connected 3. Clicking on the Minimize button minimizes the application to the system tray. It can be restored by double-clicking the Softphone icon in the system tray, or by right-clicking the icon and selecting Restore in the context menu which appears next to the icon. For closing the application, press ALT-F4 or select Exit in the context menu. 4. On the left side of the display you can see the microphone level setting. The sensitivity of the microphone can be adjusted by clicking on + or -. 5. On the right side of the display you can see the phone speaker volume setting. The phone speaker volume can be adjusted by clicking on + or -. The speaker volume can be also adjusted by the phone’s volume control buttons. 6. The Dial button is used for dialing a number after typing it or selecting a contact from the phonebook. It is also used for receiving calls, accessing the call logs and dialing a number from there. The following table shows the function assigned to the Dial button in various situations. Softphone status Functionality of the Dial button Standby mode Opens the call log with last dialed, received and missed calls When someone calls you Accepts the call In the call log Dials the number which is selected In the phonebook Dials the contact which is selected 7. The Cancel button has multiple meanings according to the application status. Please see the following table for details. Corinex VoIP USB Phone User Guide 28 Using the Corinex Softphone software Softphone status Functionality of the Cancel button Standby mode Resets the SIP module When typing a number Deletes the last typed character When someone calls you Rejects the call During call Ends the call In the call log or phonebook Returns to the standby mode 8. The Menu button opens the configuration dialog. 9. The button with the book symbol opens the phonebook. 10. The numeric keypad is used for typing a number, when in standby mode. Phone Keyboard You can use the keypad of the USB phone for the most operations, like typing a number, dialing or rejecting a call. It can be used for selecting, dialing or deleting a contact from the phonebook, or displaying the call log. You can find the functionality of the phone’s keys according to the status of the Softphone application, in the table below. 29 Corinex VoIP USB Phone User Guide Using the Corinex Softphone software Key Dial Softphone status Function Standby mode a number typed without Opens the call log Standby mode a number typed Dials the typed number Call log Dials the selected number/ contact Phonebook Dials the selected number/ contact Standby mode a number typed Cancel with without Resets the SIP module Standby mode a number typed with Deletes the last character Call log Returns to standby mode Phonebook Returns to standby mode 0-9, #, * Standby mode Types the character 2 Phonebook or call log Moves up in the list Phonebook Deletes contact Call log Deletes the call log 8 Phonebook or call log Moves down in the list # (press & hold) Standby mode Opens the phonebook 3 number the / selected Note: If the application is minimized in the tray or is in the background, pressing any phone key will switch the application to the foreground. 4.3.3 Making a VoIP call Calling a number The simplest way to make a call is to type the number using the phone keypad and press the green Dial button. The program will send a call request to the provider. If your party is online and ready to accept calls, you will see a Dialing… message on the display and hear a tone in the phone’s speaker. If your party is busy, you will receive a message about it on the display and hear a busy tone in the earphone. If your party is not online, there will be an instant connection for approximately 3 seconds and the call will be cancelled. If you want to cancel the dialing, press the Corinex VoIP USB Phone User Guide 30 Using the Corinex Softphone software Cancel button. Ending a call At any time during a call, you can press the red Cancel button for ending the call. Accepting or rejecting a call If someone tries to call you, the phone starts to ring and the nickname or the number of the person will be visible on the display. You can either accept the call by pressing the Dial button or reject the call by pressing the Cancel button. Call logs The Softphone contains a list of outgoing, incoming and missed calls so that you can see a statistics of all your calls and the missed calls. The list can be accessed from the standby mode by clicking on the Dial button either in the software interface or on the USB phone keypad. All calls are marked according to the type of the call. Call marking Type of call -> Outgoing <- Incoming x Missed To the right of the numbers, you can see the time when the call occured. If you double-click on the entry in the log, you will switch to the detailed view, showing further details. To dial a number from the list click on the number and press the Dial button. You can navigate in the list using the keys 2 for moving up and 8 for moving down, either on the USB phone’s keypad or by clicking on the buttons in the Softphone’s interface. For deleting the list, press the button 3. If the call log is empty, the Softphone will return to the standby mode after a few seconds. Phonebook The Corinex Softphone contains a user customizable phonebook, where you can store numbers of people who you usually call, so you don’t need to remember the numbers. Corinex VoIP USB Phone User Guide 31 Using the Corinex Softphone software Displaying the phonebook The phonebook is displayed by clicking on the button with the book symbol, by pressing and holding the # key on the USB phone or by double-clicking on the # button in the Softphone interface. After selecting a contact with the mouse, you can either call him or delete the contact from the phonebook. Key Function 2 Moves up in the phonebook 8 Moves down in the phonebook 3 Deletes the currently selected entry Dial Dials the currently selected number Cancel Closes the phonebook and returns to the standby mode Adding new contacts For adding a new contact to the phonebook, please click on the New Entry field. Enter the name of the contact and press Enter. Click on the number displayed next to the contact name. Enter the number and press Enter. From now on, you can call this contact by selecting it in the phonebook and pressing the green Dial key. Deleting contacts If you want to delete a contact from the phonebook, select it in the phonebook using the mouse or the phone keys and press the key 3. Corinex VoIP USB Phone User Guide 32 Using the Corinex Softphone software 4.3.4 Configuration of the Softphone The configuration dialog can be accessed by clicking on the Menu button. It consists of four sections. 1. Account settings 33 Here you can set up the authentication settings for your VoIP account. You can select one of the predefined VoIP service providers for an easy setup of account and connection settings, or select Custom settings if your provider is not in the list. All you need to enter is the Account name (which will be displayed on the Softphone’s display when you will be connected to your provider), Number and Password. Some providers (e.g. Ecuity) require additional authentication information - the Login field. In case your provider gave you a login, along with the number and password, please enter it into the Login field. Otherwise, you can leave the field empty. If you use a predefined provider profile, it may happen that the Login field is greyed-out and you cannot edit it. This means, the provider doesn’t require this information. You may enter your nickname into the Nickname field, which will be your caller ID when dialing a number. Corinex VoIP USB Phone User Guide Using the Corinex Softphone software Note: Login, password and realm must be provided by your VoIP service provider. For more details see chapter 3. 2. Connection settings 34 In this section you can set up the servers and ports, which are used for connection of the Softphone with a VoIP service provider. All the information must be provided by your VoIP provider, except of the local SIP port and local RTP port. Please see the chapter 4.2 for more information on how to set up these ports. Corinex VoIP USB Phone User Guide Using the Corinex Softphone software 3. Audio settings 35 Here you can configure the ringtones of the Softphone, select the codec used for communication and select the sound device which will be used for announcing incoming calls and voice communication. Ringing in The sound which will be played when someone tries to call you. Any sound file in WAV format can be used by clicking the ‘…’ button and selecting the file in the Open File dialog. Ringing out The sound which will be played in the USB phone’s speaker when dialing a number. Any sound file in WAV format can be used by clicking the ‘…’ button and selecting the file in the Open File dialog. Corinex VoIP USB Phone User Guide Using the Corinex Softphone software Ringing device The sound device which will be used for playing the selected ringtone when someone tries to call you. If you have multiple sound devices, you can select which one you want to use. Phone device The sound device which is used for voice communication. This field cannot be changed and is set to the K-1000A device by default. Outgoing codec Codec which will be used for voice communication. 4. Skin settings 36 Here you can select one of the installed skins. Corinex Softphone is not limited to its default look. Corinex provides several color schemes for the Softphone interface. To change the skin, please select it in the list and click the OK button. The Softphone will disappear and after a few seconds it will appear with the new skin. Corinex VoIP USB Phone User Guide Using the Corinex Softphone software It may happen that the Softphone’s interface is too small for you, especially if you use a high screen resolution (e.g. 1600x1200). In such case, you can click on Doublesize to enable magnification of the Softphone interface. You can also let the software to change the size automatically, according to your desktop resolution. At resolutions higher than 1024x768, the Softphone will switch into the magnified mode. Otherwise, the interface will be displayed with the standard size. If you want to enable this automatic setting, please choose Autosize. For more skins, please have a look at http://www.corinex.com/voip 37 Corinex VoIP USB Phone User Guide