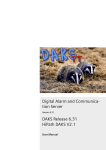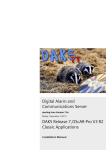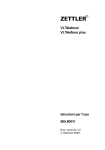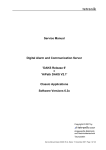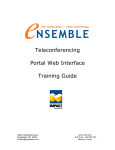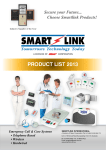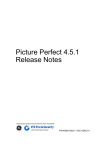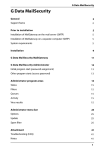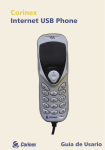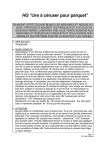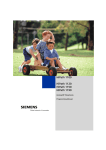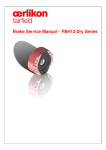Download DAKS-TT User manual, Version 7.5x (09-15-2010)
Transcript
Digital Alarm and
Communications Server
Version 7.4x
Status: July 15, 2010
DAKS Rel. 7HiPath DAKS V3 R1
Classic Applications
User Manual
The information in this document is designed to offer a general overview and to describe the overall performance features of this product, the details of which may differ
in their final form in the actual application or become subject to modification as a result of the further development to which our products are constantly subjected. The
trademarks used in this document are property of tetronik GmbH and its legal owners.
The trademarks used in this document are property of tetronik GmbH and its legal
owners.
Copyright © 2010 by
GmbH
Angewandte Elektronik
und Nachrichtentechnik
65232 Taunusstein, Germany
www.tetronik.com
All rights reserved to availability and technical modifications.
BHB_DAKS-TT_IVZ.fm
Nur für den internen Gebrauch
Content
Content
1 Conventions and Operating Instructions . . . . . . . . . . . . . . . . . . . . . . . . . . . . . . . . . .
1.1 Overview of chapters . . . . . . . . . . . . . . . . . . . . . . . . . . . . . . . . . . . . . . . . . . . . . . . . . .
1.2 Reference manuals . . . . . . . . . . . . . . . . . . . . . . . . . . . . . . . . . . . . . . . . . . . . . . . . . . .
1.3 Notations and symbols . . . . . . . . . . . . . . . . . . . . . . . . . . . . . . . . . . . . . . . . . . . . . . . .
1.4 General instructions . . . . . . . . . . . . . . . . . . . . . . . . . . . . . . . . . . . . . . . . . . . . . . . . . . .
1.5 Data protection and data safety . . . . . . . . . . . . . . . . . . . . . . . . . . . . . . . . . . . . . . . . . .
0
1-1
1-2
1-4
1-5
1-6
1-6
2 Description of functions. . . . . . . . . . . . . . . . . . . . . . . . . . . . . . . . . . . . . . . . . . . . . . . . 2-1
2.1 Overview . . . . . . . . . . . . . . . . . . . . . . . . . . . . . . . . . . . . . . . . . . . . . . . . . . . . . . . . . . . 2-2
2.1.1 Product Overview . . . . . . . . . . . . . . . . . . . . . . . . . . . . . . . . . . . . . . . . . . . . . . . . . 2-2
2.1.2 Overview of functions . . . . . . . . . . . . . . . . . . . . . . . . . . . . . . . . . . . . . . . . . . . . . . 2-2
2.1.3 Schematic overview and other performance features . . . . . . . . . . . . . . . . . . . . . . 2-6
2.2 Administration and operation . . . . . . . . . . . . . . . . . . . . . . . . . . . . . . . . . . . . . . . . . . . . 2-7
2.3 The basic components of DAKS . . . . . . . . . . . . . . . . . . . . . . . . . . . . . . . . . . . . . . . . . 2-8
2.3.1 DAKS server . . . . . . . . . . . . . . . . . . . . . . . . . . . . . . . . . . . . . . . . . . . . . . . . . . . . . 2-9
2.3.2 The hardware for DAKS-TTDbServer, DAKS-TTProcessServer, Administrator- and
Operator-Tool . . . . . . . . . . . . . . . . . . . . . . . . . . . . . . . . . . . . . . . . . . . . . . . . . . . 2-10
3 Operating Instructions for the Administrator-Tool
and the Operator-Tool . . . . . . . . . . . . . . . . . . . . . . . . . . . . . . . . . . . . . . . . . . . . . . . . . 3-1
3.1 Overview of the Administrator- and the Operator-Tool . . . . . . . . . . . . . . . . . . . . . . . . 3-3
3.1.1 Overview . . . . . . . . . . . . . . . . . . . . . . . . . . . . . . . . . . . . . . . . . . . . . . . . . . . . . . . . 3-3
3.1.2 Starting the Administrator-Tool and Operator-Tool . . . . . . . . . . . . . . . . . . . . . . . . 3-5
3.2 Layout of the user interface . . . . . . . . . . . . . . . . . . . . . . . . . . . . . . . . . . . . . . . . . . . . . 3-6
3.2.1 Menu bar . . . . . . . . . . . . . . . . . . . . . . . . . . . . . . . . . . . . . . . . . . . . . . . . . . . . . . . . 3-6
3.2.2 Toolbar . . . . . . . . . . . . . . . . . . . . . . . . . . . . . . . . . . . . . . . . . . . . . . . . . . . . . . . . . 3-7
3.2.3 Status bar . . . . . . . . . . . . . . . . . . . . . . . . . . . . . . . . . . . . . . . . . . . . . . . . . . . . . . . 3-7
3.2.4 The tree view. . . . . . . . . . . . . . . . . . . . . . . . . . . . . . . . . . . . . . . . . . . . . . . . . . . . . 3-7
3.2.5 IP addresses of allowed mail servers . . . . . . . . . . . . . . . . . . . . . . . . . . . . . . . . . . 3-9
3.2.6 Layout of windows. . . . . . . . . . . . . . . . . . . . . . . . . . . . . . . . . . . . . . . . . . . . . . . . 3-10
3.2.7 Types of fields . . . . . . . . . . . . . . . . . . . . . . . . . . . . . . . . . . . . . . . . . . . . . . . . . . . 3-14
3.2.8 Functions of the mouse . . . . . . . . . . . . . . . . . . . . . . . . . . . . . . . . . . . . . . . . . . . . 3-21
3.3 Define options . . . . . . . . . . . . . . . . . . . . . . . . . . . . . . . . . . . . . . . . . . . . . . . . . . . . . . 3-23
3.4 Support of locally connected telephones . . . . . . . . . . . . . . . . . . . . . . . . . . . . . . . . . . 3-36
3.4.1 Set up Local call support . . . . . . . . . . . . . . . . . . . . . . . . . . . . . . . . . . . . . . . . . . . 3-37
3.4.2 Assign Local call support. . . . . . . . . . . . . . . . . . . . . . . . . . . . . . . . . . . . . . . . . . . 3-41
3.5 Show the system status of the DAKS server . . . . . . . . . . . . . . . . . . . . . . . . . . . . . . . 3-43
3.6 The Functions of the Administrator-Tool . . . . . . . . . . . . . . . . . . . . . . . . . . . . . . . . . . 3-45
3.6.1 Description of the menu items and buttons of the Administrator-Tool. . . . . . . . . 3-45
3.6.2 Client-oriented layout . . . . . . . . . . . . . . . . . . . . . . . . . . . . . . . . . . . . . . . . . . . . . 3-49
3.6.3 Online/Offline mode . . . . . . . . . . . . . . . . . . . . . . . . . . . . . . . . . . . . . . . . . . . . . . 3-50
09/2010
DAKS Release 7, OScAR-Pro V3 R2, User Manual
0-1
BHB_DAKS-TT_IVZ.fm
Content
Nur für den internen Gebrauch
3.7 The functions of the Operator-Tool . . . . . . . . . . . . . . . . . . . . . . . . . . . . . . . . . . . . . . .
3.7.1 Description of the menu items and buttons of the Operator-Tool. . . . . . . . . . . . .
3.7.2 Hint bars in the DAKS-TT Operator-Tool . . . . . . . . . . . . . . . . . . . . . . . . . . . . . . .
3.8 Joker access . . . . . . . . . . . . . . . . . . . . . . . . . . . . . . . . . . . . . . . . . . . . . . . . . . . . . . . .
3.8.1 Set up the Joker accesses . . . . . . . . . . . . . . . . . . . . . . . . . . . . . . . . . . . . . . . . . .
3.8.2 Modify the simulated substitute dialing of a Joker access . . . . . . . . . . . . . . . . . .
3.8.3 Use a Joker access . . . . . . . . . . . . . . . . . . . . . . . . . . . . . . . . . . . . . . . . . . . . . . .
3.9 Configuration over the phone . . . . . . . . . . . . . . . . . . . . . . . . . . . . . . . . . . . . . . . . . . .
3.9.1 Activate/deactivate the Hot Standby mode. . . . . . . . . . . . . . . . . . . . . . . . . . . . . .
3.9.2 Restart the DAKS server via speed dial . . . . . . . . . . . . . . . . . . . . . . . . . . . . . . . .
3.9.3 Transparent mode via emergency response host computer . . . . . . . . . . . . . . . .
3.9.4 DSAS (DAKS Smartphone Access Service) . . . . . . . . . . . . . . . . . . . . . . . . . . . .
3.9.5 Central GMD-1x DAKS dial-up . . . . . . . . . . . . . . . . . . . . . . . . . . . . . . . . . . . . . . .
3.9.6 ESPA-X process access. . . . . . . . . . . . . . . . . . . . . . . . . . . . . . . . . . . . . . . . . . . .
3.9.7 Central dial-up for entry of the dialthru code . . . . . . . . . . . . . . . . . . . . . . . . . . . .
3-51
3-51
3-55
3-57
3-57
3-58
3-59
3-60
3-61
3-62
3-62
3-62
3-63
3-63
3-64
4 Configure Parameters . . . . . . . . . . . . . . . . . . . . . . . . . . . . . . . . . . . . . . . . . . . . . . . . . . 4-1
4.1 Overview of parameters . . . . . . . . . . . . . . . . . . . . . . . . . . . . . . . . . . . . . . . . . . . . . . . . 4-3
4.2 Edit basic parameters . . . . . . . . . . . . . . . . . . . . . . . . . . . . . . . . . . . . . . . . . . . . . . . . . . 4-4
4.3 Set up connection types . . . . . . . . . . . . . . . . . . . . . . . . . . . . . . . . . . . . . . . . . . . . . . . 4-16
4.3.1 Add and edit a connection type . . . . . . . . . . . . . . . . . . . . . . . . . . . . . . . . . . . . . . 4-17
4.3.2 Delete a connection type . . . . . . . . . . . . . . . . . . . . . . . . . . . . . . . . . . . . . . . . . . . 4-28
4.3.3 Edit and delete connection type references . . . . . . . . . . . . . . . . . . . . . . . . . . . . . 4-29
4.4 Define time segments . . . . . . . . . . . . . . . . . . . . . . . . . . . . . . . . . . . . . . . . . . . . . . . . . 4-31
4.5 Define the Dialthru codes . . . . . . . . . . . . . . . . . . . . . . . . . . . . . . . . . . . . . . . . . . . . . . 4-32
4.6 Create company data . . . . . . . . . . . . . . . . . . . . . . . . . . . . . . . . . . . . . . . . . . . . . . . . . 4-33
4.7 Set up clients. . . . . . . . . . . . . . . . . . . . . . . . . . . . . . . . . . . . . . . . . . . . . . . . . . . . . . . . 4-34
4.7.1 Add new and give new name to existing clients . . . . . . . . . . . . . . . . . . . . . . . . . . 4-34
4.7.2 Delete clients . . . . . . . . . . . . . . . . . . . . . . . . . . . . . . . . . . . . . . . . . . . . . . . . . . . . 4-35
4.7.3 Edit and delete client references . . . . . . . . . . . . . . . . . . . . . . . . . . . . . . . . . . . . . 4-36
4.8 Specify system announcements . . . . . . . . . . . . . . . . . . . . . . . . . . . . . . . . . . . . . . . . . 4-38
4.9 Resources overview . . . . . . . . . . . . . . . . . . . . . . . . . . . . . . . . . . . . . . . . . . . . . . . . . . 4-39
4.10 Administrate inputs and outputs . . . . . . . . . . . . . . . . . . . . . . . . . . . . . . . . . . . . . . . . 4-40
4.10.1 Configure Profibus® inputs . . . . . . . . . . . . . . . . . . . . . . . . . . . . . . . . . . . . . . . . . 4-41
4.10.2 Delete a Profibus® input . . . . . . . . . . . . . . . . . . . . . . . . . . . . . . . . . . . . . . . . . . . 4-42
4.10.3 Configure optocoupler inputs . . . . . . . . . . . . . . . . . . . . . . . . . . . . . . . . . . . . . . . 4-43
4.10.4 Delete an optocoupler input . . . . . . . . . . . . . . . . . . . . . . . . . . . . . . . . . . . . . . . . 4-44
4.10.5 Configure EIBus® inputs. . . . . . . . . . . . . . . . . . . . . . . . . . . . . . . . . . . . . . . . . . . 4-45
4.10.6 Delete an EIBus® input. . . . . . . . . . . . . . . . . . . . . . . . . . . . . . . . . . . . . . . . . . . . 4-46
4.10.7 Description of the fields in the window "Edit Profibus® input",
"Edit Optocoupler input" and "Edit EIBus® input" . . . . . . . . . . . . . . . . . . . . . . . . . 4-47
4.10.8 Configure optocoupler outputs . . . . . . . . . . . . . . . . . . . . . . . . . . . . . . . . . . . . . . 4-51
4.10.9 Delete an optocoupler output . . . . . . . . . . . . . . . . . . . . . . . . . . . . . . . . . . . . . . . 4-55
4.11 Assign audio outputs. . . . . . . . . . . . . . . . . . . . . . . . . . . . . . . . . . . . . . . . . . . . . . . . . 4-56
4.12 Specify output captions . . . . . . . . . . . . . . . . . . . . . . . . . . . . . . . . . . . . . . . . . . . . . . . 4-57
0-2
09/2010
DAKS Release 7, OScAR-Pro V3 R2, User Manual
BHB_DAKS-TT_IVZ.fm
Nur für den internen Gebrauch
Content
4.12.1 Edit display texts . . . . . . . . . . . . . . . . . . . . . . . . . . . . . . . . . . . . . . . . . . . . . . . .
4.12.2 Edit printer texts . . . . . . . . . . . . . . . . . . . . . . . . . . . . . . . . . . . . . . . . . . . . . . . .
4.13 Create LDAP directories . . . . . . . . . . . . . . . . . . . . . . . . . . . . . . . . . . . . . . . . . . . . .
4.13.1 Add and edit LDAP directories . . . . . . . . . . . . . . . . . . . . . . . . . . . . . . . . . . . . .
4.13.2 Special characteristics of Siemens HiPath UserManagement servers . . . . . . .
4.13.3 Example configurations . . . . . . . . . . . . . . . . . . . . . . . . . . . . . . . . . . . . . . . . . . .
4.13.4 Delete LDAP directories . . . . . . . . . . . . . . . . . . . . . . . . . . . . . . . . . . . . . . . . . .
4.13.5 Edit or delete LDAP directory references . . . . . . . . . . . . . . . . . . . . . . . . . . . . .
4.14 Create holiday settings . . . . . . . . . . . . . . . . . . . . . . . . . . . . . . . . . . . . . . . . . . . . . .
4.14.1 Add and edit holidays . . . . . . . . . . . . . . . . . . . . . . . . . . . . . . . . . . . . . . . . . . . .
4.14.2 Delete holiday settings . . . . . . . . . . . . . . . . . . . . . . . . . . . . . . . . . . . . . . . . . . .
4.15 Edit descriptors . . . . . . . . . . . . . . . . . . . . . . . . . . . . . . . . . . . . . . . . . . . . . . . . . . . .
4.16 DAKS coupling with SigmaSys® . . . . . . . . . . . . . . . . . . . . . . . . . . . . . . . . . . . . . . .
4.16.1 General information. . . . . . . . . . . . . . . . . . . . . . . . . . . . . . . . . . . . . . . . . . . . . .
4.16.2 Principle of operation . . . . . . . . . . . . . . . . . . . . . . . . . . . . . . . . . . . . . . . . . . . .
4.16.3 Evaluation/processing of the alarm criteria . . . . . . . . . . . . . . . . . . . . . . . . . . . .
4.16.4 Parameterization of location details in SigmaSys® . . . . . . . . . . . . . . . . . . . . . .
4.16.5 Assign DAKS broadcast groups . . . . . . . . . . . . . . . . . . . . . . . . . . . . . . . . . . . .
4.16.6 SigmaSys® notifier group texts . . . . . . . . . . . . . . . . . . . . . . . . . . . . . . . . . . . . .
4.17 Display outputs . . . . . . . . . . . . . . . . . . . . . . . . . . . . . . . . . . . . . . . . . . . . . . . . . . . .
4-58
4-62
4-66
4-66
4-71
4-72
4-75
4-76
4-78
4-78
4-80
4-81
4-82
4-82
4-82
4-83
4-83
4-85
4-88
4-90
5 SMS Retrieval Service . . . . . . . . . . . . . . . . . . . . . . . . . . . . . . . . . . . . . . . . . . . . . . . . .
5.1 General information on the SMS retrieval service . . . . . . . . . . . . . . . . . . . . . . . . . . . .
5.2 Configure the SMS retrieval service . . . . . . . . . . . . . . . . . . . . . . . . . . . . . . . . . . . . . .
5.3 Overview of SMS messages per subscriber in the system . . . . . . . . . . . . . . . . . . . . .
5.4 Retrieving SMS messages using Optiset/Gigaset handsets . . . . . . . . . . . . . . . . . . . .
5.5 Special connection type "GSM-SMS" . . . . . . . . . . . . . . . . . . . . . . . . . . . . . . . . . . . . .
5-1
5-2
5-3
5-6
5-7
5-9
6 Create and Administrate Announcements . . . . . . . . . . . . . . . . . . . . . . . . . . . . . . . . . 6-1
6.1 Announcements in the DAKS server . . . . . . . . . . . . . . . . . . . . . . . . . . . . . . . . . . . . . . 6-3
6.2 Interdependence of announcement settings . . . . . . . . . . . . . . . . . . . . . . . . . . . . . . . . 6-4
6.3 Create and Administrate Announcements . . . . . . . . . . . . . . . . . . . . . . . . . . . . . . . . . . 6-4
6.3.1 Add announcements . . . . . . . . . . . . . . . . . . . . . . . . . . . . . . . . . . . . . . . . . . . . . . . 6-5
6.3.2 Edit physical announcements . . . . . . . . . . . . . . . . . . . . . . . . . . . . . . . . . . . . . . . . 6-6
6.3.3 Edit composed announcements . . . . . . . . . . . . . . . . . . . . . . . . . . . . . . . . . . . . . . 6-9
6.3.4 Delete announcements . . . . . . . . . . . . . . . . . . . . . . . . . . . . . . . . . . . . . . . . . . . . 6-11
6.3.5 Edit and delete announcement references . . . . . . . . . . . . . . . . . . . . . . . . . . . . . 6-12
6.4 Receive and transfer physical announcements to the DAKS server . . . . . . . . . . . . . 6-13
6.4.1 Receive and transfer announcements from the lists window to the DAKS server 6-14
6.4.2 Create and administrate wave files for physical announcements . . . . . . . . . . . . 6-15
6.5 Speech synthesis: Generate wave file from text . . . . . . . . . . . . . . . . . . . . . . . . . . . . 6-17
6.6 Record, retrieve and delete announcements over the phone . . . . . . . . . . . . . . . . . . 6-19
6.6.1 Record announcements from any telephone . . . . . . . . . . . . . . . . . . . . . . . . . . . 6-20
6.6.2 Delete announcements from any telephone . . . . . . . . . . . . . . . . . . . . . . . . . . . . 6-21
6.6.3 Playback announcements from any telephone . . . . . . . . . . . . . . . . . . . . . . . . . . 6-22
09/2010
DAKS Release 7, OScAR-Pro V3 R2, User Manual
0-3
BHB_DAKS-TT_IVZ.fm
Content
Nur für den internen Gebrauch
6.6.4 Delete/record announcements from system telephones . . . . . . . . . . . . . . . . . . .
6.6.5 Playback announcements over a system telephone . . . . . . . . . . . . . . . . . . . . . .
6.6.6 Record announcements via any audio channel with a system telephone . . . . . .
6.6.7 Record announcements via any audio channel with en-bloc selection . . . . . . . .
6.6.8 Record announcements via B channel (e. g. via PC with S0 card) . . . . . . . . . . .
6.7 Included announcements . . . . . . . . . . . . . . . . . . . . . . . . . . . . . . . . . . . . . . . . . . . . . .
6.7.1 System announcements . . . . . . . . . . . . . . . . . . . . . . . . . . . . . . . . . . . . . . . . . . . .
6.7.2 Basic parameters - Enhanced (SMS retrieval service). . . . . . . . . . . . . . . . . . . . .
6.7.3 Application Broadcasting/Alerting. . . . . . . . . . . . . . . . . . . . . . . . . . . . . . . . . . . . .
6.7.4 Application 'Conferences' . . . . . . . . . . . . . . . . . . . . . . . . . . . . . . . . . . . . . . . . . . .
6.7.5 Application Call Profiles . . . . . . . . . . . . . . . . . . . . . . . . . . . . . . . . . . . . . . . . . . . .
6.7.6 Application Info Telephone . . . . . . . . . . . . . . . . . . . . . . . . . . . . . . . . . . . . . . . . . .
6.7.7 Application 'Personal security' . . . . . . . . . . . . . . . . . . . . . . . . . . . . . . . . . . . . . . .
6.7.8 Application DAKS Positioning Services . . . . . . . . . . . . . . . . . . . . . . . . . . . . . . . .
6.7.9 Options - Control (Microsoft® Sounds and Audio Devices) . . . . . . . . . . . . . . . . .
6-23
6-24
6-25
6-26
6-27
6-28
6-29
6-30
6-30
6-32
6-34
6-36
6-36
6-37
6-38
7 Create and Administrate Subscribers . . . . . . . . . . . . . . . . . . . . . . . . . . . . . . . . . . . . . 7-1
7.1 Subscriber list overview . . . . . . . . . . . . . . . . . . . . . . . . . . . . . . . . . . . . . . . . . . . . . . . . 7-2
7.2 Dependencies of subscriber settings on other settings. . . . . . . . . . . . . . . . . . . . . . . . . 7-2
7.3 General aspects of the subscriber administration . . . . . . . . . . . . . . . . . . . . . . . . . . . . . 7-3
7.3.1 General information for the login and logoff of subscribers . . . . . . . . . . . . . . . . . . 7-3
7.3.2 Logoff of subscribers over the phone . . . . . . . . . . . . . . . . . . . . . . . . . . . . . . . . . . . 7-3
7.3.3 Login subscribers over the phone . . . . . . . . . . . . . . . . . . . . . . . . . . . . . . . . . . . . . 7-4
7.4 Administrate subscribers. . . . . . . . . . . . . . . . . . . . . . . . . . . . . . . . . . . . . . . . . . . . . . . . 7-5
7.4.1 Add new and edit existing subscribers . . . . . . . . . . . . . . . . . . . . . . . . . . . . . . . . . . 7-5
7.4.2 Edit destinations . . . . . . . . . . . . . . . . . . . . . . . . . . . . . . . . . . . . . . . . . . . . . . . . . . . 7-9
7.4.3 Delete subscribers . . . . . . . . . . . . . . . . . . . . . . . . . . . . . . . . . . . . . . . . . . . . . . . . 7-14
7.4.4 Edit and delete subscriber references . . . . . . . . . . . . . . . . . . . . . . . . . . . . . . . . . 7-15
7.5 Users and rights . . . . . . . . . . . . . . . . . . . . . . . . . . . . . . . . . . . . . . . . . . . . . . . . . . . . . 7-17
7.5.1 Operator rights . . . . . . . . . . . . . . . . . . . . . . . . . . . . . . . . . . . . . . . . . . . . . . . . . . . 7-18
7.5.2 Edit operator rights . . . . . . . . . . . . . . . . . . . . . . . . . . . . . . . . . . . . . . . . . . . . . . . . 7-19
7.5.3 Administrator rights. . . . . . . . . . . . . . . . . . . . . . . . . . . . . . . . . . . . . . . . . . . . . . . . 7-22
7.5.4 Edit administrator rights . . . . . . . . . . . . . . . . . . . . . . . . . . . . . . . . . . . . . . . . . . . . 7-23
7.5.5 Assign a first-time password. . . . . . . . . . . . . . . . . . . . . . . . . . . . . . . . . . . . . . . . . 7-25
7.5.6 Reset passwords and withdraw user status . . . . . . . . . . . . . . . . . . . . . . . . . . . . . 7-27
7.5.7 Change own password . . . . . . . . . . . . . . . . . . . . . . . . . . . . . . . . . . . . . . . . . . . . . 7-28
7.6 Add and collate subscribers from LDAP directories . . . . . . . . . . . . . . . . . . . . . . . . . . 7-30
7.6.1 Add new subscribers from LDAP directory. . . . . . . . . . . . . . . . . . . . . . . . . . . . . . 7-30
7.6.2 Collate subscribers against LDAP directories . . . . . . . . . . . . . . . . . . . . . . . . . . . 7-32
7.6.3 Logon data of LDAP directories . . . . . . . . . . . . . . . . . . . . . . . . . . . . . . . . . . . . . . 7-34
7.6.4 Customize LDAP entries . . . . . . . . . . . . . . . . . . . . . . . . . . . . . . . . . . . . . . . . . . . 7-35
8 Protocoling and Printouts . . . . . . . . . . . . . . . . . . . . . . . . . . . . . . . . . . . . . . . . . . . . . . . 8-1
8.1 Overview of protocoling. . . . . . . . . . . . . . . . . . . . . . . . . . . . . . . . . . . . . . . . . . . . . . . . . 8-2
8.2 Output database overviews via the Administrator-Tool. . . . . . . . . . . . . . . . . . . . . . . . . 8-3
0-4
09/2010
DAKS Release 7, OScAR-Pro V3 R2, User Manual
BHB_DAKS-TT_IVZ.fm
Nur für den internen Gebrauch
Content
8.3 Output application-specific protocol files via the Operator-Tool. . . . . . . . . . . . . . . . . . 8-5
8.4 Output application-specific protocol files via the printer/debug interface . . . . . . . . . . . 8-8
9 Set up, Administrate, Start and Monitor Broadcasts. . . . . . . . . . . . . . . . . . . . . . . . . 9-1
9.1 Overview of broadcasts . . . . . . . . . . . . . . . . . . . . . . . . . . . . . . . . . . . . . . . . . . . . . . . . 9-3
9.2 Dependence of broadcast settings on other settings. . . . . . . . . . . . . . . . . . . . . . . . . . 9-7
9.3 General aspects of subscriber alerting . . . . . . . . . . . . . . . . . . . . . . . . . . . . . . . . . . . . 9-9
9.3.1 Routine behavior . . . . . . . . . . . . . . . . . . . . . . . . . . . . . . . . . . . . . . . . . . . . . . . . . . 9-9
9.3.2 Results of dial attempts . . . . . . . . . . . . . . . . . . . . . . . . . . . . . . . . . . . . . . . . . . . . 9-11
9.3.3 The subscriber status "Undetermined" . . . . . . . . . . . . . . . . . . . . . . . . . . . . . . . . 9-11
9.3.4 The subscriber status "Reached" . . . . . . . . . . . . . . . . . . . . . . . . . . . . . . . . . . . . 9-11
9.3.5 The subscriber status "Not reached" or"Wrong person" . . . . . . . . . . . . . . . . . . . 9-12
9.3.6 The subscriber status "Waiting for callback" . . . . . . . . . . . . . . . . . . . . . . . . . . . . 9-12
9.3.7 Special behavior for "Interpret ringing as being reached" . . . . . . . . . . . . . . . . . . 9-13
9.3.8 Special behavior for the "Completed Message" . . . . . . . . . . . . . . . . . . . . . . . . . 9-13
9.4 Examples of broadcasts . . . . . . . . . . . . . . . . . . . . . . . . . . . . . . . . . . . . . . . . . . . . . . 9-14
9.4.1 Parallel broadcast, e.g. for fire alarms. . . . . . . . . . . . . . . . . . . . . . . . . . . . . . . . . 9-14
9.4.2 Sequential broadcast . . . . . . . . . . . . . . . . . . . . . . . . . . . . . . . . . . . . . . . . . . . . . 9-15
9.5 Quick overview to set up and start a broadcast . . . . . . . . . . . . . . . . . . . . . . . . . . . . . 9-17
9.6 Define broadcast parameters . . . . . . . . . . . . . . . . . . . . . . . . . . . . . . . . . . . . . . . . . . 9-18
9.7 Administrate broadcast groups . . . . . . . . . . . . . . . . . . . . . . . . . . . . . . . . . . . . . . . . . 9-25
9.7.1 Add new and edit existing broadcast groups. . . . . . . . . . . . . . . . . . . . . . . . . . . . 9-25
9.7.2 Delete broadcast groups . . . . . . . . . . . . . . . . . . . . . . . . . . . . . . . . . . . . . . . . . . . 9-38
9.7.3 Edit and delete broadcast references . . . . . . . . . . . . . . . . . . . . . . . . . . . . . . . . . 9-39
9.8 Edit broadcast members . . . . . . . . . . . . . . . . . . . . . . . . . . . . . . . . . . . . . . . . . . . . . . 9-41
9.8.1 Add new broadcast members . . . . . . . . . . . . . . . . . . . . . . . . . . . . . . . . . . . . . . . 9-41
9.8.2 Edit broadcast members . . . . . . . . . . . . . . . . . . . . . . . . . . . . . . . . . . . . . . . . . . . 9-42
9.8.3 Delete broadcast members . . . . . . . . . . . . . . . . . . . . . . . . . . . . . . . . . . . . . . . . . 9-46
9.9 Operate broadcasts with the Operator-Tool. . . . . . . . . . . . . . . . . . . . . . . . . . . . . . . . 9-47
9.9.1 Start a single broadcast . . . . . . . . . . . . . . . . . . . . . . . . . . . . . . . . . . . . . . . . . . . 9-47
9.9.2 Start a hunt group . . . . . . . . . . . . . . . . . . . . . . . . . . . . . . . . . . . . . . . . . . . . . . . . 9-51
9.9.3 Start a broadcast with an announcement composed ad hoc . . . . . . . . . . . . . . . 9-55
9.9.4 Start a broadcast with an ad hoc announcement generated from a text. . . . . . . 9-57
9.9.5 Monitor broadcasts . . . . . . . . . . . . . . . . . . . . . . . . . . . . . . . . . . . . . . . . . . . . . . . 9-59
9.9.6 Cancel a broadcast . . . . . . . . . . . . . . . . . . . . . . . . . . . . . . . . . . . . . . . . . . . . . . . 9-67
9.10 Behavior of the DAKS server during broadcasts . . . . . . . . . . . . . . . . . . . . . . . . . . . 9-68
9.10.1 Routine DAKS behavior . . . . . . . . . . . . . . . . . . . . . . . . . . . . . . . . . . . . . . . . . . 9-68
9.10.2 Default subscriber alerting without PIN confirmation. . . . . . . . . . . . . . . . . . . . . 9-70
9.10.3 Subscriber alarming without PIN confirmation with callback call. . . . . . . . . . . . 9-71
9.10.4 Special features of telephone alarming with PIN confirmation . . . . . . . . . . . . . 9-73
9.10.5 Special behavior for broadcasts with positioning requests . . . . . . . . . . . . . . . . 9-77
9.11 Operate broadcasts over the phone . . . . . . . . . . . . . . . . . . . . . . . . . . . . . . . . . . . . 9-78
9.11.1 Start broadcasts from a system telephone, extended dialog . . . . . . . . . . . . . . 9-79
9.11.2 Start broadcasts from a system telephone, short dialog . . . . . . . . . . . . . . . . . . 9-81
9.11.3 Start broadcasts over the phone, in a dialog with PIN entry at the end . . . . . . 9-82
09/2010
DAKS Release 7, OScAR-Pro V3 R2, User Manual
0-5
BHB_DAKS-TT_IVZ.fm
Content
Nur für den internen Gebrauch
9.11.4 Start broadcasts from any telephone . . . . . . . . . . . . . . . . . . . . . . . . . . . . . . . . .
9.11.5 Start broadcasts in a dialog (PIN, ID and announcement) . . . . . . . . . . . . . . . . .
9.11.6 Start broadcasts in a dialog (ID, announcement and PIN) . . . . . . . . . . . . . . . . .
9.11.7 Start broadcasts with ad hoc announcement . . . . . . . . . . . . . . . . . . . . . . . . . . .
9.11.8 Confirm broadcasts positive or negative by callback with PIN . . . . . . . . . . . . . .
9.11.9 Confirm broadcasts by callback with PIN in a dialog . . . . . . . . . . . . . . . . . . . . .
9.11.10 Broadcasts with Completed Message . . . . . . . . . . . . . . . . . . . . . . . . . . . . . . .
9.11.11 Continue cyclical positioning for broadcasts. . . . . . . . . . . . . . . . . . . . . . . . . . .
9.11.12 Trigger broadcasts from M2 plus . . . . . . . . . . . . . . . . . . . . . . . . . . . . . . . . . . .
9.12 Start broadcasts via hardware inputs . . . . . . . . . . . . . . . . . . . . . . . . . . . . . . . . . . . .
9.13 Start broadcasts via data interface . . . . . . . . . . . . . . . . . . . . . . . . . . . . . . . . . . . . . .
9.14 Result codes in the protocol file . . . . . . . . . . . . . . . . . . . . . . . . . . . . . . . . . . . . . . . .
9-83
9-84
9-85
9-86
9-87
9-87
9-88
9-89
9-90
9-91
9-92
9-93
10 Set up and Activate the Personal Security Function . . . . . . . . . . . . . . . . . . . . . . . 10-1
10.1 Overview of the Personal Security function . . . . . . . . . . . . . . . . . . . . . . . . . . . . . . . 10-2
10.2 Broadcasts activated via Personal Security . . . . . . . . . . . . . . . . . . . . . . . . . . . . . . . 10-3
10.3 Interdependence of Personal Security settings. . . . . . . . . . . . . . . . . . . . . . . . . . . . . 10-3
10.4 Summary of the setup and activation of Personal Security. . . . . . . . . . . . . . . . . . . . 10-5
10.5 Edit the Personal Security parameters . . . . . . . . . . . . . . . . . . . . . . . . . . . . . . . . . . . 10-6
10.6 Add and edit Personal Security profiles . . . . . . . . . . . . . . . . . . . . . . . . . . . . . . . . . 10-10
10.7 Monitor Personal Security measures in the Operator-Tool . . . . . . . . . . . . . . . . . . . 10-15
10.7.1 Output of Personal Security measures in the Operator-Tool . . . . . . . . . . . . . . 10-16
10.7.2 Detailed output of the surveillance process . . . . . . . . . . . . . . . . . . . . . . . . . . . 10-19
10.8 Operate Personal Security over the phone . . . . . . . . . . . . . . . . . . . . . . . . . . . . . . . 10-20
10.8.1 Activate the Personal Security Function. . . . . . . . . . . . . . . . . . . . . . . . . . . . . . 10-21
10.8.2 Retrigger call (without current announcement). . . . . . . . . . . . . . . . . . . . . . . . . 10-24
10.8.3 Retrigger call (with current announcement) . . . . . . . . . . . . . . . . . . . . . . . . . . . 10-24
10.9 Activate/deactivate personal security via digital input . . . . . . . . . . . . . . . . . . . . . . . 10-26
10.10 Logging of the Personal Security process. . . . . . . . . . . . . . . . . . . . . . . . . . . . . . . 10-27
11 Set Up, Convene and Moderate Conferences . . . . . . . . . . . . . . . . . . . . . . . . . . . . . 11-1
11.1 Overview of conferences. . . . . . . . . . . . . . . . . . . . . . . . . . . . . . . . . . . . . . . . . . . . . . 11-3
11.2 Dependence of conference settings on other settings . . . . . . . . . . . . . . . . . . . . . . . 11-7
11.3 DAKS conference masters and operators. . . . . . . . . . . . . . . . . . . . . . . . . . . . . . . . . 11-9
11.3.1 Masters in DAKS conferences . . . . . . . . . . . . . . . . . . . . . . . . . . . . . . . . . . . . . . 11-9
11.3.2 Operators in DAKS conferences . . . . . . . . . . . . . . . . . . . . . . . . . . . . . . . . . . . 11-10
11.4 Examples of conferences . . . . . . . . . . . . . . . . . . . . . . . . . . . . . . . . . . . . . . . . . . . . 11-11
11.4.1 Individual Meet-Me Conferences . . . . . . . . . . . . . . . . . . . . . . . . . . . . . . . . . . . 11-12
11.4.2 ChatRoom (conferences opened by first and ended by last conferee) . . . . . . 11-14
11.4.3 Meet-Me Conference with access control . . . . . . . . . . . . . . . . . . . . . . . . . . . . 11-15
11.4.4 Conference with parallel dialing of subscribers . . . . . . . . . . . . . . . . . . . . . . . . 11-17
11.4.5 Emergency conference. . . . . . . . . . . . . . . . . . . . . . . . . . . . . . . . . . . . . . . . . . . 11-19
11.5 Quick overview to set up and start a conference . . . . . . . . . . . . . . . . . . . . . . . . . . 11-22
11.6 Set the conference parameters. . . . . . . . . . . . . . . . . . . . . . . . . . . . . . . . . . . . . . . . 11-23
11.7 Conference group administration . . . . . . . . . . . . . . . . . . . . . . . . . . . . . . . . . . . . . . 11-31
0-6
09/2010
DAKS Release 7, OScAR-Pro V3 R2, User Manual
BHB_DAKS-TT_IVZ.fm
Nur für den internen Gebrauch
Content
11.7.1 Add and edit new conference groups . . . . . . . . . . . . . . . . . . . . . . . . . . . . . . .
11.7.2 Delete a conference group . . . . . . . . . . . . . . . . . . . . . . . . . . . . . . . . . . . . . . .
11.7.3 Edit and delete conference references . . . . . . . . . . . . . . . . . . . . . . . . . . . . . .
11.8 Administrate conferees . . . . . . . . . . . . . . . . . . . . . . . . . . . . . . . . . . . . . . . . . . . . .
11.8.1 Add a new conferee . . . . . . . . . . . . . . . . . . . . . . . . . . . . . . . . . . . . . . . . . . . .
11.8.2 Edit existing conferees . . . . . . . . . . . . . . . . . . . . . . . . . . . . . . . . . . . . . . . . . .
11.8.3 Delete conferees . . . . . . . . . . . . . . . . . . . . . . . . . . . . . . . . . . . . . . . . . . . . . . .
11.9 Operate conferences with the Operator-Tool. . . . . . . . . . . . . . . . . . . . . . . . . . . . .
11.9.1 Set up conferences . . . . . . . . . . . . . . . . . . . . . . . . . . . . . . . . . . . . . . . . . . . . .
11.9.2 Monitor conferences . . . . . . . . . . . . . . . . . . . . . . . . . . . . . . . . . . . . . . . . . . . .
11.9.3 Moderate and end conferences . . . . . . . . . . . . . . . . . . . . . . . . . . . . . . . . . . .
11.9.4 Add listed subscribers ad hoc to a conference . . . . . . . . . . . . . . . . . . . . . . . .
11.9.5 Add unlisted subscribers ad hoc to a conference . . . . . . . . . . . . . . . . . . . . . .
11.9.6 Extend an ongoing conference with the Operator-Tool. . . . . . . . . . . . . . . . . .
11.10 Operate conferences over the phone . . . . . . . . . . . . . . . . . . . . . . . . . . . . . . . . .
11.10.1 Convene or join conferences. . . . . . . . . . . . . . . . . . . . . . . . . . . . . . . . . . . . .
11.10.2 Join active conferences from A to L (Operator). . . . . . . . . . . . . . . . . . . . . . .
11.10.3 Convene or join conferences with a dialog . . . . . . . . . . . . . . . . . . . . . . . . . .
11.10.4 Extend active conferences A...L (Operator)) . . . . . . . . . . . . . . . . . . . . . . . . .
11.10.5 Add conferees ad hoc over the phone . . . . . . . . . . . . . . . . . . . . . . . . . . . . .
11.10.6 Delete ad hoc subscribers over the phone . . . . . . . . . . . . . . . . . . . . . . . . . .
11.10.7 Mute function. . . . . . . . . . . . . . . . . . . . . . . . . . . . . . . . . . . . . . . . . . . . . . . . .
11.10.8 Convene conferences from M2 plus . . . . . . . . . . . . . . . . . . . . . . . . . . . . . . .
11.11 Convene conferences via digital inputs . . . . . . . . . . . . . . . . . . . . . . . . . . . . . . . .
11-31
11-48
11-49
11-51
11-51
11-52
11-56
11-57
11-57
11-60
11-64
11-67
11-69
11-71
11-72
11-73
11-74
11-75
11-76
11-77
11-79
11-80
11-81
11-82
12 Create and Administrate Call Profiles. . . . . . . . . . . . . . . . . . . . . . . . . . . . . . . . . . . 12-1
12.1 Overview of call profiles . . . . . . . . . . . . . . . . . . . . . . . . . . . . . . . . . . . . . . . . . . . . . . 12-3
12.2 Dependence of call profile settings on other settings . . . . . . . . . . . . . . . . . . . . . . . 12-6
12.3 Examples of call profiles . . . . . . . . . . . . . . . . . . . . . . . . . . . . . . . . . . . . . . . . . . . . . 12-8
12.4 Create a "Personal call" . . . . . . . . . . . . . . . . . . . . . . . . . . . . . . . . . . . . . . . . . . . . . . 12-8
12.4.1 Call several phones of one person in parallel . . . . . . . . . . . . . . . . . . . . . . . . . . 12-8
12.4.2 Dial a new subscriber during call phase 2. . . . . . . . . . . . . . . . . . . . . . . . . . . . . 12-9
12.4.3 Confirm the call acceptance with a code. . . . . . . . . . . . . . . . . . . . . . . . . . . . . 12-10
12.4.4 Create an active number for worldwide "Follow-Me". . . . . . . . . . . . . . . . . . . . 12-11
12.4.5 Only authorized callers to reach a subscriber
(call screening) . . . . . . . . . . . . . . . . . . . . . . . . . . . . . . . . . . . . . . . . . . . . . . . . . 12-12
12.4.6 Initiate route optimization . . . . . . . . . . . . . . . . . . . . . . . . . . . . . . . . . . . . . . . . 12-13
12.4.7 Callback call following a pager call . . . . . . . . . . . . . . . . . . . . . . . . . . . . . . . . . 12-13
12.5 Create a group call . . . . . . . . . . . . . . . . . . . . . . . . . . . . . . . . . . . . . . . . . . . . . . . . 12-14
12.5.1 Call several team members from one number . . . . . . . . . . . . . . . . . . . . . . . . 12-14
12.5.2 Play information announcement before forwarding a call to a group member 12-15
12.6 Quick overview: Create a new call profile . . . . . . . . . . . . . . . . . . . . . . . . . . . . . . . 12-16
12.7 Set call profile parameters . . . . . . . . . . . . . . . . . . . . . . . . . . . . . . . . . . . . . . . . . . . 12-17
12.8 Administrate call profiles . . . . . . . . . . . . . . . . . . . . . . . . . . . . . . . . . . . . . . . . . . . . 12-22
12.8.1 Add and edit a new call profile . . . . . . . . . . . . . . . . . . . . . . . . . . . . . . . . . . . . 12-22
09/2010
DAKS Release 7, OScAR-Pro V3 R2, User Manual
0-7
BHB_DAKS-TT_IVZ.fm
Content
Nur für den internen Gebrauch
12.8.2 Delete a call profile . . . . . . . . . . . . . . . . . . . . . . . . . . . . . . . . . . . . . . . . . . . . . .
12.8.3 Edit and delete call profile references . . . . . . . . . . . . . . . . . . . . . . . . . . . . . . .
12.9 Administrate call profile targets . . . . . . . . . . . . . . . . . . . . . . . . . . . . . . . . . . . . . . . .
12.9.1 Add a new call profile target . . . . . . . . . . . . . . . . . . . . . . . . . . . . . . . . . . . . . . .
12.9.2 Edit a call profile target . . . . . . . . . . . . . . . . . . . . . . . . . . . . . . . . . . . . . . . . . . .
12.9.3 Delete a call profile target. . . . . . . . . . . . . . . . . . . . . . . . . . . . . . . . . . . . . . . . .
12.10 Call profiles with authorized subscribers. . . . . . . . . . . . . . . . . . . . . . . . . . . . . . . .
12.10.1 Authorize subscribers for a call profile (call screening) . . . . . . . . . . . . . . . . .
12.10.2 Edit "Level of call screening" . . . . . . . . . . . . . . . . . . . . . . . . . . . . . . . . . . . . .
12.10.3 Delete subscribers from the list of authorized subscribers . . . . . . . . . . . . . . .
12.11 Set up callback for "Personal calls". . . . . . . . . . . . . . . . . . . . . . . . . . . . . . . . . . . .
12.11.1 Functionality . . . . . . . . . . . . . . . . . . . . . . . . . . . . . . . . . . . . . . . . . . . . . . . . . .
12.11.2 Setup the callback function. . . . . . . . . . . . . . . . . . . . . . . . . . . . . . . . . . . . . . .
12.12 Forward calls to a call profile. . . . . . . . . . . . . . . . . . . . . . . . . . . . . . . . . . . . . . . . .
12.13 Voice Mail as a call profile subscriber . . . . . . . . . . . . . . . . . . . . . . . . . . . . . . . . . .
12.14 Operate call profiles with the Operator-Tool . . . . . . . . . . . . . . . . . . . . . . . . . . . . .
12.14.1 Add or edit a current active number or level of call screening . . . . . . . . . . . .
12.14.2 Delete a current active number or level of call screening. . . . . . . . . . . . . . . .
12.15 Administrate call profiles over the phone . . . . . . . . . . . . . . . . . . . . . . . . . . . . . . .
12.15.1 Activate a call profile. . . . . . . . . . . . . . . . . . . . . . . . . . . . . . . . . . . . . . . . . . . .
12.15.2 Activate a call profile with a user dialog . . . . . . . . . . . . . . . . . . . . . . . . . . . . .
12.15.3 Change active number with dialog . . . . . . . . . . . . . . . . . . . . . . . . . . . . . . . . .
12.15.4 Edit the active number from a system telephone . . . . . . . . . . . . . . . . . . . . . .
12.15.5 Change active numbers from any telephone . . . . . . . . . . . . . . . . . . . . . . . . .
12.15.6 Meet-me (callback following a pager call) . . . . . . . . . . . . . . . . . . . . . . . . . . .
12.15.7 Change call screening with dialog . . . . . . . . . . . . . . . . . . . . . . . . . . . . . . . . .
12.15.8 Activate a current announcement. . . . . . . . . . . . . . . . . . . . . . . . . . . . . . . . . .
12.15.9 Deactivate the current announcement . . . . . . . . . . . . . . . . . . . . . . . . . . . . . .
12-32
12-33
12-35
12-35
12-36
12-39
12-40
12-40
12-41
12-42
12-43
12-43
12-44
12-45
12-45
12-46
12-47
12-48
12-49
12-50
12-51
12-52
12-53
12-55
12-56
12-56
12-57
12-58
13 Setup, Administrate and Operate the Info Telephone . . . . . . . . . . . . . . . . . . . . . . 13-1
13.1 Overview of the Info Telephone . . . . . . . . . . . . . . . . . . . . . . . . . . . . . . . . . . . . . . . . 13-2
13.2 Dependence of Info Telephone settings on other settings . . . . . . . . . . . . . . . . . . . . 13-4
13.3 Quick overview to set up and start the Info Telephone . . . . . . . . . . . . . . . . . . . . . . . 13-5
13.4 Edit Info Telephone parameters . . . . . . . . . . . . . . . . . . . . . . . . . . . . . . . . . . . . . . . . 13-6
13.5 Info Telephone profiles: administration . . . . . . . . . . . . . . . . . . . . . . . . . . . . . . . . . . 13-10
13.5.1 Add and edit a new Info Telephone profile . . . . . . . . . . . . . . . . . . . . . . . . . . . . 13-10
13.5.2 Delete an Info Telephone profile . . . . . . . . . . . . . . . . . . . . . . . . . . . . . . . . . . . 13-12
13.5.3 Edit or delete Info Telephone references . . . . . . . . . . . . . . . . . . . . . . . . . . . . . 13-13
13.6 Administration of Info Telephone activities . . . . . . . . . . . . . . . . . . . . . . . . . . . . . . . 13-15
13.6.1 Add and edit Info Telephone activities . . . . . . . . . . . . . . . . . . . . . . . . . . . . . . . 13-15
13.6.2 Delete Info Telephone activities . . . . . . . . . . . . . . . . . . . . . . . . . . . . . . . . . . . . 13-19
13.7 Call forwarding to the DAKS Info Telephone . . . . . . . . . . . . . . . . . . . . . . . . . . . . . 13-20
13.8 Operate the Info Telephone from the Operator Tool. . . . . . . . . . . . . . . . . . . . . . . . 13-20
13.9 Operate the Info Telephone over the phone . . . . . . . . . . . . . . . . . . . . . . . . . . . . . . 13-23
13.9.1 Access Info Telephone information from any terminal . . . . . . . . . . . . . . . . . . . 13-23
0-8
09/2010
DAKS Release 7, OScAR-Pro V3 R2, User Manual
BHB_DAKS-TT_IVZ.fm
Nur für den internen Gebrauch
Content
13.9.2 Access Info Telephone information in a dialog . . . . . . . . . . . . . . . . . . . . . . . . 13-24
13.9.3 Switch the Info Telephone in a dialog . . . . . . . . . . . . . . . . . . . . . . . . . . . . . . . 13-24
13.9.4 Switch the Info Telephone from a system telephone . . . . . . . . . . . . . . . . . . . 13-25
14 Setup, Administrate and Start Scenarios . . . . . . . . . . . . . . . . . . . . . . . . . . . . . . . .
14.1 Overview of scenarios . . . . . . . . . . . . . . . . . . . . . . . . . . . . . . . . . . . . . . . . . . . . . . .
14.2 Interdependence of scenario settings . . . . . . . . . . . . . . . . . . . . . . . . . . . . . . . . . . .
14.3 Administration of scenarios . . . . . . . . . . . . . . . . . . . . . . . . . . . . . . . . . . . . . . . . . . .
14.3.1 Add and edit scenarios . . . . . . . . . . . . . . . . . . . . . . . . . . . . . . . . . . . . . . . . . . .
14.3.2 Delete a scenario . . . . . . . . . . . . . . . . . . . . . . . . . . . . . . . . . . . . . . . . . . . . . . .
14.4 Start a scenario with the Operator Tool . . . . . . . . . . . . . . . . . . . . . . . . . . . . . . . . . .
14.5 Start a scenario over the phone. . . . . . . . . . . . . . . . . . . . . . . . . . . . . . . . . . . . . . . .
14-1
14-2
14-3
14-4
14-4
14-6
14-7
14-8
15 Setup, Administrate and Start Schedulers . . . . . . . . . . . . . . . . . . . . . . . . . . . . . . . 15-1
15.1 Overview of schedulers . . . . . . . . . . . . . . . . . . . . . . . . . . . . . . . . . . . . . . . . . . . . . . 15-2
15.2 Interdependence of scheduler settings . . . . . . . . . . . . . . . . . . . . . . . . . . . . . . . . . . 15-3
15.3 Administration of schedulers . . . . . . . . . . . . . . . . . . . . . . . . . . . . . . . . . . . . . . . . . . 15-4
15.3.1 Add and edit scheduled actions . . . . . . . . . . . . . . . . . . . . . . . . . . . . . . . . . . . . 15-4
15.3.2 Create schedulers for broadcasts . . . . . . . . . . . . . . . . . . . . . . . . . . . . . . . . . . . 15-8
15.3.3 Create schedulers for conferences . . . . . . . . . . . . . . . . . . . . . . . . . . . . . . . . . 15-12
15.3.4 Create schedulers for the Info Telephone . . . . . . . . . . . . . . . . . . . . . . . . . . . . 15-14
15.3.5 Delete scheduled actions . . . . . . . . . . . . . . . . . . . . . . . . . . . . . . . . . . . . . . . . 15-15
16 DAKS in Combination with Nurse Call Systems . . . . . . . . . . . . . . . . . . . . . . . . . . 16-1
16.1 System overview, interworking between nurse call systems and DAKS . . . . . . . . . 16-2
16.2 DAKS configuration . . . . . . . . . . . . . . . . . . . . . . . . . . . . . . . . . . . . . . . . . . . . . . . . . 16-5
16.2.1 Key steps to connect DAKS with nurse call systems . . . . . . . . . . . . . . . . . . . . 16-5
16.2.2 Define, record and assign announcements. . . . . . . . . . . . . . . . . . . . . . . . . . . . 16-6
16.2.3 Create subscribers in the subscriber list . . . . . . . . . . . . . . . . . . . . . . . . . . . . . . 16-9
16.2.4 Configure broadcast groups and broadcast subscribers. . . . . . . . . . . . . . . . . 16-10
16.3 Nurse call systems certified for DAKS . . . . . . . . . . . . . . . . . . . . . . . . . . . . . . . . . . 16-17
16.4 Special options in combination with Ackermann "clinocom 21" . . . . . . . . . . . . . . . 16-18
16.5 Special options in combination with
TotalWalther "medicall 800" . . . . . . . . . . . . . . . . . . . . . . . . . . . . . . . . . . . . . . . . . . . 16-19
16.5.1 Configure the telephone/nurse call interface. . . . . . . . . . . . . . . . . . . . . . . . . . 16-19
16.5.2 Special function "Broadcast to ward" . . . . . . . . . . . . . . . . . . . . . . . . . . . . . . . 16-19
16.6 Special options in combination with Tunstall "NewLine C201" . . . . . . . . . . . . . . . 16-22
16.7 Special options in combination with the Siemens "HiCall" system . . . . . . . . . . . . 16-22
16.8 Configure an emergency call function with current location announcement . . . . . 16-23
17 DAKS Positioning Services . . . . . . . . . . . . . . . . . . . . . . . . . . . . . . . . . . . . . . . . . . .
17.1 Overview . . . . . . . . . . . . . . . . . . . . . . . . . . . . . . . . . . . . . . . . . . . . . . . . . . . . . . . . .
17.2 Dependence of DPS settings on other settings . . . . . . . . . . . . . . . . . . . . . . . . . . . .
17.3 Detailed summary of the DAKS Positioning Services . . . . . . . . . . . . . . . . . . . . . . .
17.3.1 Location ranges. . . . . . . . . . . . . . . . . . . . . . . . . . . . . . . . . . . . . . . . . . . . . . . . .
17.3.1.1 Location range announcements . . . . . . . . . . . . . . . . . . . . . . . . . . . . . . . . .
17.3.1.2 Location range display text messages . . . . . . . . . . . . . . . . . . . . . . . . . . . .
09/2010
DAKS Release 7, OScAR-Pro V3 R2, User Manual
17-1
17-3
17-6
17-7
17-7
17-8
17-9
0-9
BHB_DAKS-TT_IVZ.fm
Content
Nur für den internen Gebrauch
17.3.2 Special features of location tracking in DECT infrastructures . . . . . . . . . . . . .
17.3.2.1 Ambiguity algorithm . . . . . . . . . . . . . . . . . . . . . . . . . . . . . . . . . . . . . . . . . .
17.3.2.2 Location tracking in HiPath 4000 DECT infrastructures (Cordless E) . . . .
17.3.2.3 Location tracking in any DECT infrastructure . . . . . . . . . . . . . . . . . . . . . .
17.3.3 DPS Accuracy Level 1 . . . . . . . . . . . . . . . . . . . . . . . . . . . . . . . . . . . . . . . . . . .
17.3.4 DPS Accuracy Level 2 . . . . . . . . . . . . . . . . . . . . . . . . . . . . . . . . . . . . . . . . . . .
17.3.4.1 Voice announcement and display text message over the phone. . . . . . . .
17.3.4.2 Text messages in the DAKS-TT Operator-Tool . . . . . . . . . . . . . . . . . . . . .
17.3.4.3 Visualization via the DAKS-TT Operator-Tool in comb. w. DPS-view . . . .
17.3.5 DPS Accuracy Level 3 . . . . . . . . . . . . . . . . . . . . . . . . . . . . . . . . . . . . . . . . . . .
17.3.6 Recency of tracking information . . . . . . . . . . . . . . . . . . . . . . . . . . . . . . . . . . . .
17.3.7 Locatable terminals . . . . . . . . . . . . . . . . . . . . . . . . . . . . . . . . . . . . . . . . . . . . .
17.3.7.1 Special features in location tracking inquiries for Siemens WL2 handsets
17.3.8 Visualization through DPS-view . . . . . . . . . . . . . . . . . . . . . . . . . . . . . . . . . . . .
17.4 Detailed information on external positioning servers . . . . . . . . . . . . . . . . . . . . . . .
17.4.1 Siemens HiPath Positioning System (HPS) . . . . . . . . . . . . . . . . . . . . . . . . . . .
17.4.2 Ekahau Positioning Engine (EPE) . . . . . . . . . . . . . . . . . . . . . . . . . . . . . . . . . .
17.5 Configure and administrate DPS. . . . . . . . . . . . . . . . . . . . . . . . . . . . . . . . . . . . . . .
17.5.1 Create DPS-view import files . . . . . . . . . . . . . . . . . . . . . . . . . . . . . . . . . . . . . .
17.5.2 Edit DPS parameters . . . . . . . . . . . . . . . . . . . . . . . . . . . . . . . . . . . . . . . . . . . .
17.5.3 Administrate connected servers . . . . . . . . . . . . . . . . . . . . . . . . . . . . . . . . . . . .
17.5.3.1 Add and edit connected servers . . . . . . . . . . . . . . . . . . . . . . . . . . . . . . . .
17.5.3.2 Delete a connected server . . . . . . . . . . . . . . . . . . . . . . . . . . . . . . . . . . . . .
17.5.4 Administration of location ranges . . . . . . . . . . . . . . . . . . . . . . . . . . . . . . . . . . .
17.5.4.1 Add and edit a site . . . . . . . . . . . . . . . . . . . . . . . . . . . . . . . . . . . . . . . . . . .
17.5.4.2 Add and edit a wide range . . . . . . . . . . . . . . . . . . . . . . . . . . . . . . . . . . . . .
17.5.4.3 Add and edit a close range . . . . . . . . . . . . . . . . . . . . . . . . . . . . . . . . . . . .
17.5.4.4 Delete a location range . . . . . . . . . . . . . . . . . . . . . . . . . . . . . . . . . . . . . . .
17.5.4.5 Edit or delete location range references . . . . . . . . . . . . . . . . . . . . . . . . . .
17.5.5 Administrate DECT a base station . . . . . . . . . . . . . . . . . . . . . . . . . . . . . . . . . .
17.5.5.1 Add and edit DECT base stations . . . . . . . . . . . . . . . . . . . . . . . . . . . . . . .
17.5.5.2 Delete a DECT base station . . . . . . . . . . . . . . . . . . . . . . . . . . . . . . . . . . .
17.5.6 Administrate WiFi access points. . . . . . . . . . . . . . . . . . . . . . . . . . . . . . . . . . . .
17.5.6.1 Add and edit a WiFi access point. . . . . . . . . . . . . . . . . . . . . . . . . . . . . . . .
17.5.6.2 Delete a WiFi access point . . . . . . . . . . . . . . . . . . . . . . . . . . . . . . . . . . . .
17.5.6.3 Add or edit a MAC address . . . . . . . . . . . . . . . . . . . . . . . . . . . . . . . . . . . .
17.6 Operate DPS through the DAKS-TT Operator-Tool . . . . . . . . . . . . . . . . . . . . . . . .
17.6.1 Track the location of targeted terminals . . . . . . . . . . . . . . . . . . . . . . . . . . . . . .
17.6.1.1 Toolbar and menu items . . . . . . . . . . . . . . . . . . . . . . . . . . . . . . . . . . . . . .
17.6.1.2 Show the results of a target location tracking process. . . . . . . . . . . . . . . .
17.6.2 Broadcasts and conferences with location tracking . . . . . . . . . . . . . . . . . . . . .
17.6.2.1 Toolbar and menu items . . . . . . . . . . . . . . . . . . . . . . . . . . . . . . . . . . . . . .
17.6.2.2 Output tracking results in broadcasts and conferences . . . . . . . . . . . . . . .
17.7 Operation of location tracking processes activated over the phone . . . . . . . . . . . .
0-10
17-10
17-10
17-11
17-14
17-15
17-16
17-17
17-17
17-17
17-18
17-19
17-19
17-21
17-22
17-23
17-23
17-26
17-29
17-32
17-33
17-45
17-45
17-51
17-52
17-52
17-54
17-56
17-59
17-60
17-62
17-62
17-64
17-65
17-65
17-67
17-68
17-69
17-69
17-71
17-73
17-78
17-78
17-79
17-82
09/2010
DAKS Release 7, OScAR-Pro V3 R2, User Manual
BHB_DAKS-TT_IVZ.fm
Nur für den internen Gebrauch
Content
18 Multi-Level Precedence and Preemption . . . . . . . . . . . . . . . . . . . . . . . . . . . . . . . . . 2-1
18.1 Overview . . . . . . . . . . . . . . . . . . . . . . . . . . . . . . . . . . . . . . . . . . . . . . . . . . . . . . . . . . 2-2
18.2 Dependence of MLPP settings on other settings. . . . . . . . . . . . . . . . . . . . . . . . . . . . 2-3
18.3 Edit the MLPP parameters of the Basic parameters . . . . . . . . . . . . . . . . . . . . . . . . . 2-4
18.4 Broadcasts with MLPP. . . . . . . . . . . . . . . . . . . . . . . . . . . . . . . . . . . . . . . . . . . . . . . . 2-7
18.4.1 Edit the MLPP parameters of a broadcast group . . . . . . . . . . . . . . . . . . . . . . . . 2-7
18.4.2 Details . . . . . . . . . . . . . . . . . . . . . . . . . . . . . . . . . . . . . . . . . . . . . . . . . . . . . . . . . 2-8
18.5 Conferences with MLPP . . . . . . . . . . . . . . . . . . . . . . . . . . . . . . . . . . . . . . . . . . . . . . 2-9
18.5.1 Edit the MLPP parameters of a conference group . . . . . . . . . . . . . . . . . . . . . . . 2-9
18.5.2 General information. . . . . . . . . . . . . . . . . . . . . . . . . . . . . . . . . . . . . . . . . . . . . . 2-11
18.5.3 Meet-Me conferences . . . . . . . . . . . . . . . . . . . . . . . . . . . . . . . . . . . . . . . . . . . . 2-11
18.5.4 Preset and Progressive conferences . . . . . . . . . . . . . . . . . . . . . . . . . . . . . . . . 2-12
19 Glossary . . . . . . . . . . . . . . . . . . . . . . . . . . . . . . . . . . . . . . . . . . . . . . . . . . . . . . . . . . . 3-1
Index . . . . . . . . . . . . . . . . . . . . . . . . . . . . . . . . . . . . . . . . . . . . . . . . . . . . . . . . . . . . . . . . . Z-1
09/2010
DAKS Release 7, OScAR-Pro V3 R2, User Manual
0-11
BHB_DAKS-TT_IVZ.fm
Content
0-12
Nur für den internen Gebrauch
09/2010
DAKS Release 7, OScAR-Pro V3 R2, User Manual
BHB_DAKS-TT_LOF.fm
For internal use only
List of Figures
Image 2-1
Image 2-2
Image 3-1
Image 3-2
Image 3-3
Image 3-4
Image 3-5
Image 3-6
Image 4-1
Image 6-1
Image 7-1
Image 9-1
Image 9-2
Image 10-1
Image 11-1
Image 11-2
Image 12-1
Image 12-2
Image 13-1
Image 13-2
Image 14-1
Image 15-1
Image 16-1
Image 17-1
Image 17-2
Image 17-3
Image 17-4
Image 17-5
Image 17-6
Image 17-7
Image 17-8
Image 18-1
List of Figures
0
DAKS setup. . . . . . . . . . . . . . . . . . . . . . . . . . . . . . . . . . . . . . . . . . . . . . . . 2-6
System topology of 'Classic DAKS' . . . . . . . . . . . . . . . . . . . . . . . . . . . . . . 2-8
Layout of the user interface of the Administrator- and Operator-Tool . . . . 3-6
Basic layout of windows . . . . . . . . . . . . . . . . . . . . . . . . . . . . . . . . . . . . . 3-10
Types of fields . . . . . . . . . . . . . . . . . . . . . . . . . . . . . . . . . . . . . . . . . . . . . 3-15
Layout based on client groups . . . . . . . . . . . . . . . . . . . . . . . . . . . . . . . . 3-49
Layout based on client levels . . . . . . . . . . . . . . . . . . . . . . . . . . . . . . . . . 3-50
Hint bar in the Overview window . . . . . . . . . . . . . . . . . . . . . . . . . . . . . . . 3-55
Allocation of the broadcast group ID . . . . . . . . . . . . . . . . . . . . . . . . . . . . 4-85
Interdependence of announcement settings . . . . . . . . . . . . . . . . . . . . . . . 6-4
Dependencies of subscriber settings on other settings. . . . . . . . . . . . . . . 7-2
Diagram of the timing of broadcasts . . . . . . . . . . . . . . . . . . . . . . . . . . . . . 9-4
Dependence of broadcast settings on other settings . . . . . . . . . . . . . . . . 9-7
Dependence of Personal Security settings on other settings . . . . . . . . . 10-3
Diagram of an Emergency conference . . . . . . . . . . . . . . . . . . . . . . . . . . 11-3
Dependence of conference settings on other settings . . . . . . . . . . . . . . 11-7
Characteristics of a "Personal call" call profile . . . . . . . . . . . . . . . . . . . . 12-3
Dependence of call profile settings on other settings . . . . . . . . . . . . . . . 12-6
Block schematic of the Info Telephone . . . . . . . . . . . . . . . . . . . . . . . . . . 13-3
Dependence of Info Telephone settings on other settings . . . . . . . . . . . 13-4
Dependence of scenario settings on other settings . . . . . . . . . . . . . . . . 14-3
Dependence of scheduler settings on other settings . . . . . . . . . . . . . . . 15-3
DAKS and nurse call systems . . . . . . . . . . . . . . . . . . . . . . . . . . . . . . . . . 16-3
Communication flows for DAKS with DPS . . . . . . . . . . . . . . . . . . . . . . . 17-5
Dependence of DPS settings on other settings. . . . . . . . . . . . . . . . . . . . 17-6
Entry of the DPS identifier in HPS. . . . . . . . . . . . . . . . . . . . . . . . . . . . . 17-24
Entry of the DPS identifier in EPE . . . . . . . . . . . . . . . . . . . . . . . . . . . . . 17-26
DPS in the tree view . . . . . . . . . . . . . . . . . . . . . . . . . . . . . . . . . . . . . . . 17-29
Graphic rendition of the results of a target tracking process . . . . . . . . . 17-76
Output of broadcast location tracking results in as text message . . . . . 17-80
Graphic rendition of broadcast location tracking results . . . . . . . . . . . . 17-81
Dependence of MLPP settings on other settings . . . . . . . . . . . . . . . . . . . 2-3
09/2010
DAKS Release 7, OScAR-Pro V3 R2, User Manual
0-1
BHB_DAKS-TT_LOF.fm
List of Figures
0-2
For internal use only
09/2010
DAKS Release 7, OScAR-Pro V3 R2, User Manual
BHB_DAKS-TT_LOT.fm
Nur für den internen Gebrauch
List of tables
Table 1-1
Table 1-2
Table 3-1
Table 3-2
Table 3-3
Table 3-4
Table 3-5
Table 3-6
Table 3-7
Table 3-8
Table 3-9
Table 3-10
Table 3-11
Table 3-12
Table 3-13
Table 3-14
Table 3-15
Table 3-16
Table 3-17
Table 3-18
Table 4-1
Table 4-2
Table 4-3
Table 4-4
Table 4-5
Table 4-6
Table 4-7
Table 4-8
Table 4-9
Table 4-10
Table 4-11
Table 4-12
Table 4-13
Table 4-14
Table 4-15
Table 4-16
Table 4-17
Table 4-18
Table 4-19
Table 4-20
List of tables
0
Overview of chapters. . . . . . . . . . . . . . . . . . . . . . . . . . . . . . . . . . . . . . . . . 1-2
Notations . . . . . . . . . . . . . . . . . . . . . . . . . . . . . . . . . . . . . . . . . . . . . . . . . . 1-5
Starting the Administrator-Tool and Operator-Tool . . . . . . . . . . . . . . . . . . 3-5
Change the sequence of the columns. . . . . . . . . . . . . . . . . . . . . . . . . . . . 3-9
Overview of the standard buttons . . . . . . . . . . . . . . . . . . . . . . . . . . . . . . 3-12
Types of fields . . . . . . . . . . . . . . . . . . . . . . . . . . . . . . . . . . . . . . . . . . . . . 3-16
Define options . . . . . . . . . . . . . . . . . . . . . . . . . . . . . . . . . . . . . . . . . . . . . 3-23
Description of the fields in the "Edit options" window . . . . . . . . . . . . . . . 3-24
Set up Local call support . . . . . . . . . . . . . . . . . . . . . . . . . . . . . . . . . . . . . 3-37
Summary of the fields in the window "Local call support settings" . . . . . 3-37
Assign Local call support. . . . . . . . . . . . . . . . . . . . . . . . . . . . . . . . . . . . . 3-41
Summary of the fields in the window "Local call support" . . . . . . . . . . . . 3-41
Show DAKS server status . . . . . . . . . . . . . . . . . . . . . . . . . . . . . . . . . . . . 3-43
Description of the fields in the window "Current DAKS server status“ . . 3-44
Description of the menu items and buttons of the Administrator-Tool. . . 3-45
Description of the menu items and buttons of the Operator-Tool . . . . . . 3-51
Special commands of the hint bars . . . . . . . . . . . . . . . . . . . . . . . . . . . . . 3-56
Set up Joker accesses . . . . . . . . . . . . . . . . . . . . . . . . . . . . . . . . . . . . . . 3-57
Edit Joker access . . . . . . . . . . . . . . . . . . . . . . . . . . . . . . . . . . . . . . . . . . 3-58
Available dialthru codes for central dial-up . . . . . . . . . . . . . . . . . . . . . . . 3-64
Edit basic parameters . . . . . . . . . . . . . . . . . . . . . . . . . . . . . . . . . . . . . . . . 4-4
Description of the fields in the window "Edit basic parameters" . . . . . . . . 4-5
Add and edit a connection type . . . . . . . . . . . . . . . . . . . . . . . . . . . . . . . . 4-17
Description of the fields in the window "Edit connection types" . . . . . . . 4-17
Delete a connection type. . . . . . . . . . . . . . . . . . . . . . . . . . . . . . . . . . . . . 4-28
Edit and delete connection type references . . . . . . . . . . . . . . . . . . . . . . 4-29
Define time segments . . . . . . . . . . . . . . . . . . . . . . . . . . . . . . . . . . . . . . . 4-31
Define the Dialthru codes . . . . . . . . . . . . . . . . . . . . . . . . . . . . . . . . . . . . 4-32
Create company data . . . . . . . . . . . . . . . . . . . . . . . . . . . . . . . . . . . . . . . 4-33
Add new and give new name to existing clients . . . . . . . . . . . . . . . . . . . 4-34
Delete clients. . . . . . . . . . . . . . . . . . . . . . . . . . . . . . . . . . . . . . . . . . . . . . 4-35
Edit and delete client references . . . . . . . . . . . . . . . . . . . . . . . . . . . . . . . 4-36
Specify system announcements . . . . . . . . . . . . . . . . . . . . . . . . . . . . . . . 4-38
Resources overview . . . . . . . . . . . . . . . . . . . . . . . . . . . . . . . . . . . . . . . . 4-39
Description of the fields in the "Show resource usage" window . . . . . . . 4-39
Configure Profibus® inputs . . . . . . . . . . . . . . . . . . . . . . . . . . . . . . . . . . . 4-41
Delete a Profibus® input . . . . . . . . . . . . . . . . . . . . . . . . . . . . . . . . . . . . . 4-42
Configure optocoupler inputs . . . . . . . . . . . . . . . . . . . . . . . . . . . . . . . . . 4-43
Delete optocoupler inputs . . . . . . . . . . . . . . . . . . . . . . . . . . . . . . . . . . . . 4-44
Configure EIBus® inputs . . . . . . . . . . . . . . . . . . . . . . . . . . . . . . . . . . . . . 4-45
09/2010
DAKS Release 7, OScAR-Pro V3 R2, User Manual
0-1
BHB_DAKS-TT_LOT.fm
List of tables
Table 4-21
Table 4-22
Table 4-23
Table 4-24
Table 4-25
Table 4-26
Table 4-27
Table 4-28
Table 4-29
Table 4-30
Table 4-31
Table 4-32
Table 4-33
Table 4-34
Table 4-35
Table 4-36
Table 4-37
Table 4-38
Table 4-39
Table 4-40
Table 4-41
Table 4-42
Table 4-43
Table 4-44
Table 4-45
Table 5-1
Table 5-2
Table 5-3
Table 5-4
Table 6-1
Table 6-2
Table 6-3
Table 6-4
Table 6-5
Table 6-6
Table 6-7
Table 6-8
Table 6-9
Table 6-10
Table 6-11
Table 6-12
Table 6-13
0-2
Nur für den internen Gebrauch
Delete an EIBus® input. . . . . . . . . . . . . . . . . . . . . . . . . . . . . . . . . . . . . . . 4-46
Description of the fields in the window "Edit optocoupler input" . . . . . . . . 4-47
Configure optocoupler outputs . . . . . . . . . . . . . . . . . . . . . . . . . . . . . . . . . 4-51
Description of the fields in the window "Edit optocoupler output" . . . . . . . 4-52
Delete an optocoupler output . . . . . . . . . . . . . . . . . . . . . . . . . . . . . . . . . . 4-55
Assign audio outputs . . . . . . . . . . . . . . . . . . . . . . . . . . . . . . . . . . . . . . . . 4-56
Edit display texts. . . . . . . . . . . . . . . . . . . . . . . . . . . . . . . . . . . . . . . . . . . . 4-58
Initial texts for display outputs after installation . . . . . . . . . . . . . . . . . . . . 4-59
Edit printer texts . . . . . . . . . . . . . . . . . . . . . . . . . . . . . . . . . . . . . . . . . . . . 4-62
Initial texts for printer outputs after installation . . . . . . . . . . . . . . . . . . . . . 4-63
Add and edit LDAP directories . . . . . . . . . . . . . . . . . . . . . . . . . . . . . . . . . 4-66
Description of the fields in the window "Edit LDAP directory" . . . . . . . . . 4-67
Example configuration "Siemens HiPath UserManagement“ . . . . . . . . . . 4-72
Example configuration "Microsoft Active Directory" . . . . . . . . . . . . . . . . . 4-74
Delete LDAP directories . . . . . . . . . . . . . . . . . . . . . . . . . . . . . . . . . . . . . . 4-75
Edit or delete LDAP directory references . . . . . . . . . . . . . . . . . . . . . . . . . 4-76
Add and rename holidays. . . . . . . . . . . . . . . . . . . . . . . . . . . . . . . . . . . . . 4-78
Description of the fields in the window "Edit holidays" . . . . . . . . . . . . . . . 4-79
Delete holiday settings . . . . . . . . . . . . . . . . . . . . . . . . . . . . . . . . . . . . . . . 4-80
Edit descriptors. . . . . . . . . . . . . . . . . . . . . . . . . . . . . . . . . . . . . . . . . . . . . 4-81
Assign DAKS broadcast groups . . . . . . . . . . . . . . . . . . . . . . . . . . . . . . . . 4-85
Description of the fields in the window "Edit SigmaSys® interface" . . . . . 4-86
SigmaSys® notifier group texts. . . . . . . . . . . . . . . . . . . . . . . . . . . . . . . . . 4-88
Description of the fields in the window "Edit SigmaSys® notification text" 4-89
Description of the fields for the display outputs in the "Display" tab . . . . . 4-91
Configure the SMS retrieval service . . . . . . . . . . . . . . . . . . . . . . . . . . . . . . 5-3
Description of the fields in the tab "Enhanced" of the window "Edit basic parameters" 5-4
Overview of SMS messages per subscriber in the system . . . . . . . . . . . . 5-6
Supported carriers and their SMS accesses . . . . . . . . . . . . . . . . . . . . . . 5-11
Add announcements. . . . . . . . . . . . . . . . . . . . . . . . . . . . . . . . . . . . . . . . . . 6-5
Edit physical announcements. . . . . . . . . . . . . . . . . . . . . . . . . . . . . . . . . . . 6-6
Description of the fields in the "Edit physical announcement" window. . . . 6-7
Edit composed announcements . . . . . . . . . . . . . . . . . . . . . . . . . . . . . . . . . 6-9
Description of the fields in the "Edit composed announcement" window . 6-10
Delete announcements. . . . . . . . . . . . . . . . . . . . . . . . . . . . . . . . . . . . . . . 6-11
Edit and delete announcement references. . . . . . . . . . . . . . . . . . . . . . . . 6-12
Receive and transfer announcements from the lists window to the DAKS server 6-14
Administrate wave files for physical announcements . . . . . . . . . . . . . . . . 6-15
Create a wave file from a text. . . . . . . . . . . . . . . . . . . . . . . . . . . . . . . . . . 6-17
File name format of announcements . . . . . . . . . . . . . . . . . . . . . . . . . . . . 6-28
System announcements . . . . . . . . . . . . . . . . . . . . . . . . . . . . . . . . . . . . . . 6-29
Summary of the announcements of the Basic parameters - Enhanced (SMS re09/2010
DAKS Release 7, OScAR-Pro V3 R2, User Manual
BHB_DAKS-TT_LOT.fm
Nur für den internen Gebrauch
Table 6-14
Table 6-15
Table 6-16
Table 6-17
Table 6-18
Table 6-19
Table 6-20
Table 7-1
Table 7-2
Table 7-3
Table 7-4
Table 7-5
Table 7-6
Table 7-7
Table 7-8
Table 7-9
Table 7-10
Table 7-11
Table 7-12
Table 7-13
Table 7-14
Table 7-15
Table 7-16
Table 7-17
Table 8-1
Table 8-2
Table 8-3
Table 9-1
Table 9-2
Table 9-3
Table 9-4
Table 9-5
Table 9-6
Table 9-7
Table 9-8
Table 9-9
Table 9-10
Table 9-11
Table 9-12
Table 9-13
Table 9-14
List of tables
trieval service) 6-30
Summary of the announcements of the application Broadcasting/Alerting . 630
Summary of the announcements of the application Conferences. . . . . . 6-32
Summary of the announcements of the application Call Profiles . . . . . . 6-34
Summary of the announcements of the application Info Telephone . . . . 6-36
Summary of the announcements of the application Personal security . . 6-36
Summary of the announcements of the application Info Telephone . . . . 6-37
Summary of the announcements of Options - Control (Microsoft® Sounds and
Audio Devices) 6-38
Add new and edit existing subscribers . . . . . . . . . . . . . . . . . . . . . . . . . . . 7-5
Description of the fields in the window "Edit subscriber". . . . . . . . . . . . . . 7-6
Edit destinations . . . . . . . . . . . . . . . . . . . . . . . . . . . . . . . . . . . . . . . . . . . . 7-9
Description of the fields in the window "Edit destination" . . . . . . . . . . . . 7-10
Delete subscribers. . . . . . . . . . . . . . . . . . . . . . . . . . . . . . . . . . . . . . . . . . 7-14
Edit and delete announcement references . . . . . . . . . . . . . . . . . . . . . . . 7-15
Users and rights . . . . . . . . . . . . . . . . . . . . . . . . . . . . . . . . . . . . . . . . . . . 7-17
Edit operator rights . . . . . . . . . . . . . . . . . . . . . . . . . . . . . . . . . . . . . . . . . 7-19
Description of the operator rights . . . . . . . . . . . . . . . . . . . . . . . . . . . . . . 7-20
Edit administrator rights. . . . . . . . . . . . . . . . . . . . . . . . . . . . . . . . . . . . . . 7-23
Assign a first-time password . . . . . . . . . . . . . . . . . . . . . . . . . . . . . . . . . . 7-25
Reset passwords and withdraw user status . . . . . . . . . . . . . . . . . . . . . . 7-27
Change own password . . . . . . . . . . . . . . . . . . . . . . . . . . . . . . . . . . . . . . 7-28
Add new subscribers from LDAP directory . . . . . . . . . . . . . . . . . . . . . . . 7-30
LDAP directory: Collate against LDAP . . . . . . . . . . . . . . . . . . . . . . . . . . 7-32
Description of the fields of the window "Authenticate“. . . . . . . . . . . . . . . 7-34
Description of the fields in the window "Customize LDAP entry" . . . . . . 7-35
Output database overviews via the Administrator-Tool. . . . . . . . . . . . . . . 8-3
Output protocol files via the Operator-Tool . . . . . . . . . . . . . . . . . . . . . . . . 8-5
Examples of printer outputs. . . . . . . . . . . . . . . . . . . . . . . . . . . . . . . . . . . . 8-8
Parallel broadcast, e.g. fire alarm . . . . . . . . . . . . . . . . . . . . . . . . . . . . . . 9-14
Sequential broadcast. . . . . . . . . . . . . . . . . . . . . . . . . . . . . . . . . . . . . . . . 9-15
Setting up and starting broadcasts . . . . . . . . . . . . . . . . . . . . . . . . . . . . . 9-17
Define broadcast parameters . . . . . . . . . . . . . . . . . . . . . . . . . . . . . . . . . 9-18
Description of the fields in the window "Edit broadcast parameters" . . . 9-19
Add new and edit existing broadcast groups. . . . . . . . . . . . . . . . . . . . . . 9-25
Description of the fields in the window "Edit broadcast group" . . . . . . . . 9-26
Delete broadcast groups . . . . . . . . . . . . . . . . . . . . . . . . . . . . . . . . . . . . . 9-38
Edit and delete broadcast references . . . . . . . . . . . . . . . . . . . . . . . . . . . 9-39
Add new broadcast members . . . . . . . . . . . . . . . . . . . . . . . . . . . . . . . . . 9-41
Edit broadcast members . . . . . . . . . . . . . . . . . . . . . . . . . . . . . . . . . . . . . 9-42
Description of the fields in the window "Edit broadcast member" . . . . . . 9-43
Delete broadcast members . . . . . . . . . . . . . . . . . . . . . . . . . . . . . . . . . . . 9-46
Track the location of individual terminals . . . . . . . . . . . . . . . . . . . . . . . . 9-47
09/2010
DAKS Release 7, OScAR-Pro V3 R2, User Manual
0-3
BHB_DAKS-TT_LOT.fm
List of tables
Table 9-15
Table 9-16
Table 9-17
Table 9-18
Table 9-19
Table 9-20
Table 9-21
Table 9-22
Table 9-23
Table 9-24
Table 9-25
Table 9-26
Table 9-27
Table 10-1
Table 10-2
Table 10-3
Table 10-4
Table 10-5
Table 10-6
Table 10-7
Table 11-1
Table 11-2
Table 11-3
Table 11-4
Table 11-5
Table 11-6
Table 11-7
Table 11-8
Table 11-9
Table 11-10
Table 11-11
Table 11-12
Table 11-13
Table 11-14
Table 11-15
Table 11-16
Table 11-17
Table 11-18
Table 11-19
Table 11-20
Table 11-21
Table 11-22
0-4
Nur für den internen Gebrauch
Description of the fields in the window "Start a broadcast" . . . . . . . . . . . 9-48
Start several broadcasts simultaneously . . . . . . . . . . . . . . . . . . . . . . . . . 9-51
Description of the fields in the window "Start a broadcast" to launch several
broadcasts simultaneously 9-52
Start a broadcast with an announcement composed ad hoc . . . . . . . . . . 9-55
Start a broadcast with an ad hoc announcement generated from a text . 9-57
Monitor broadcasts . . . . . . . . . . . . . . . . . . . . . . . . . . . . . . . . . . . . . . . . . . 9-61
Description of the list areas in the Broadcast window . . . . . . . . . . . . . . . 9-63
Description of the information on broadcasts . . . . . . . . . . . . . . . . . . . . . . 9-65
Cancel a broadcast. . . . . . . . . . . . . . . . . . . . . . . . . . . . . . . . . . . . . . . . . . 9-67
Default subscriber alerting without PIN confirmation . . . . . . . . . . . . . . . . 9-70
Special features of telephone alarming with PIN confirmation . . . . . . . . . 9-74
Result codes for broadcasts . . . . . . . . . . . . . . . . . . . . . . . . . . . . . . . . . . . 9-93
Examples of result code . . . . . . . . . . . . . . . . . . . . . . . . . . . . . . . . . . . . . . 9-94
Summary of the setup and activation of Personal Security . . . . . . . . . . . 10-5
Edit the Personal Security parameters . . . . . . . . . . . . . . . . . . . . . . . . . . . 10-6
Description of the fields in the window "Edit personal security parameters" . .
10-7
Add and edit a new Personal Security profile. . . . . . . . . . . . . . . . . . . . . 10-10
Description of the fields in the window "Edit personal security profile". . 10-11
Description of the list areas in the Personal Security window . . . . . . . . 10-16
Detailed output of the surveillance process . . . . . . . . . . . . . . . . . . . . . . 10-19
Individual Meet-Me Conferences . . . . . . . . . . . . . . . . . . . . . . . . . . . . . . 11-12
ChatRoom (conferences opened by first and ended by last conferee) . 11-14
Meet-Me Conference with access control . . . . . . . . . . . . . . . . . . . . . . . 11-15
Conference with parallel dialing of subscribers . . . . . . . . . . . . . . . . . . . 11-17
Emergency conference. . . . . . . . . . . . . . . . . . . . . . . . . . . . . . . . . . . . . . 11-19
Set up and start a conference . . . . . . . . . . . . . . . . . . . . . . . . . . . . . . . . 11-22
Set the conference parameters . . . . . . . . . . . . . . . . . . . . . . . . . . . . . . . 11-23
Description of the fields in the window "Edit conference parameters" . . 11-24
Add and edit new conference groups . . . . . . . . . . . . . . . . . . . . . . . . . . . 11-31
Description of the fields in the window "Edit conference group". . . . . . . 11-32
Delete a conference group . . . . . . . . . . . . . . . . . . . . . . . . . . . . . . . . . . . 11-48
Edit and delete conference references. . . . . . . . . . . . . . . . . . . . . . . . . . 11-49
Add a new conferee . . . . . . . . . . . . . . . . . . . . . . . . . . . . . . . . . . . . . . . . 11-51
Edit existing conferees . . . . . . . . . . . . . . . . . . . . . . . . . . . . . . . . . . . . . . 11-52
Description of the fields in the window "Edit conferee". . . . . . . . . . . . . . 11-53
Delete conferees . . . . . . . . . . . . . . . . . . . . . . . . . . . . . . . . . . . . . . . . . . 11-56
Set up conferences. . . . . . . . . . . . . . . . . . . . . . . . . . . . . . . . . . . . . . . . . 11-57
Description of the fields in the window "Convene a conference" . . . . . . 11-58
Monitor conferences . . . . . . . . . . . . . . . . . . . . . . . . . . . . . . . . . . . . . . . . 11-61
Description of the window for monitoring conferences . . . . . . . . . . . . . . 11-62
Moderate and end conferences . . . . . . . . . . . . . . . . . . . . . . . . . . . . . . . 11-64
Description of the functions for moderating conferences . . . . . . . . . . . . 11-65
09/2010
DAKS Release 7, OScAR-Pro V3 R2, User Manual
BHB_DAKS-TT_LOT.fm
Nur für den internen Gebrauch
Table 11-23
Table 11-24
Table 11-25
Table 12-1
Table 12-2
Table 12-3
Table 12-4
Table 12-5
Table 12-6
Table 12-7
Table 12-8
Table 12-9
Table 12-10
Table 12-11
Table 12-12
Table 12-13
Table 12-14
Table 12-15
Table 12-16
Table 12-17
Table 12-18
Table 12-19
Table 12-20
Table 12-21
Table 12-22
Table 12-23
Table 12-24
Table 12-25
Table 12-26
Table 12-27
Table 13-1
Table 13-2
Table 13-3
Table 13-4
Table 13-5
Table 13-6
Table 13-7
Table 13-8
Table 13-9
List of tables
Add listed subscribers ad hoc to a conference . . . . . . . . . . . . . . . . . . . 11-67
Add unlisted subscribers ad hoc to a conference . . . . . . . . . . . . . . . . . 11-69
Extend an ongoing conference with the Operator-Tool. . . . . . . . . . . . . 11-71
Create a "personal call", call several phones of one person in parallel. . 12-8
Set up a personal call and select the calling of another person in
call phase 2 12-9
Create a personal call, confirm the call acceptance with a code. . . . . . 12-10
Create a Personal call, creating an "Active Number" for worldwide
"Follow-Me" 12-11
Create a personal call, only authorized callers shall be able to reach
a subscriber (Call Screening) 12-12
Initiate route optimization . . . . . . . . . . . . . . . . . . . . . . . . . . . . . . . . . . . 12-13
Create a personal call, make a callback call following a pager call. . . . 12-13
Create group call, call several members from one number. . . . . . . . . . 12-14
Create a group call, play information before forwarding a call to
group members 12-15
Create a new call profile, quick overview . . . . . . . . . . . . . . . . . . . . . . . 12-16
Set call profile parameters. . . . . . . . . . . . . . . . . . . . . . . . . . . . . . . . . . . 12-17
Description of the fields in the window "Edit call profile parameters" . . 12-18
Add and edit a new call profile . . . . . . . . . . . . . . . . . . . . . . . . . . . . . . . 12-22
Description of the fields in the window "Edit call profile" . . . . . . . . . . . . 12-23
Delete a call profile . . . . . . . . . . . . . . . . . . . . . . . . . . . . . . . . . . . . . . . . 12-32
Edit and delete call profile references . . . . . . . . . . . . . . . . . . . . . . . . . . 12-33
Add a new call profile target . . . . . . . . . . . . . . . . . . . . . . . . . . . . . . . . . 12-35
Edit a call profile target . . . . . . . . . . . . . . . . . . . . . . . . . . . . . . . . . . . . . 12-36
Description of the fields in the window "Edit call profile target" . . . . . . . 12-37
Delete a call profile target . . . . . . . . . . . . . . . . . . . . . . . . . . . . . . . . . . . 12-39
Authorize subscribers for a call profile . . . . . . . . . . . . . . . . . . . . . . . . . 12-40
Edit "Level of call screening" . . . . . . . . . . . . . . . . . . . . . . . . . . . . . . . . . 12-41
Delete subscribers from the list of authorized subscribers . . . . . . . . . . 12-42
Setup the callback function . . . . . . . . . . . . . . . . . . . . . . . . . . . . . . . . . . 12-44
Rendition of the call profiles in the Operator-Tool . . . . . . . . . . . . . . . . . 12-46
Add or edit a current active number or level of call screening. . . . . . . . 12-47
Delete a current active number or level of call screening . . . . . . . . . . . 12-48
Set up and start the Info Telephone . . . . . . . . . . . . . . . . . . . . . . . . . . . . 13-5
Edit Info Telephone parameters . . . . . . . . . . . . . . . . . . . . . . . . . . . . . . . 13-6
Description of the fields in the window "Edit Info Telephone parameters" 13-7
Add and edit a new Info Telephone profile . . . . . . . . . . . . . . . . . . . . . . 13-10
Description of the fields in the window "Edit Info Telephone profile". . . 13-11
Delete an Info Telephone profile . . . . . . . . . . . . . . . . . . . . . . . . . . . . . . 13-12
Edit or delete Info Telephone references . . . . . . . . . . . . . . . . . . . . . . . 13-13
Add new Info Telephone activities. . . . . . . . . . . . . . . . . . . . . . . . . . . . . 13-15
Description of the fields in the window "Edit Info Telephone activity"Description
of the fields in the window "Edit Info Telephone activity" 13-16
09/2010
DAKS Release 7, OScAR-Pro V3 R2, User Manual
0-5
BHB_DAKS-TT_LOT.fm
List of tables
Table 13-10
Table 13-11
Table 13-12
Table 13-13
Table 14-1
Table 14-2
Table 14-3
Table 14-4
Table 15-1
Table 15-2
Table 15-3
Table 15-4
Table 15-5
Table 15-6
Table 16-1
Table 16-2
Table 16-3
Table 16-4
Table 16-5
Table 16-6
Table 16-7
Table 16-8
Table 16-9
Table 16-10
Table 17-1
Table 17-2
Table 17-3
Table 17-4
Table 17-5
Table 17-6
Table 17-7
Table 17-8
Table 17-9
Table 17-10
Table 17-11
Table 17-12
Table 17-13
Table 17-14
0-6
Nur für den internen Gebrauch
Delete Info Telephone activities . . . . . . . . . . . . . . . . . . . . . . . . . . . . . . . 13-19
Activate or deactivate the Info Telephone profile from the selection window
in the symbol bar 13-20
Activate or deactivate the Info Telephone profile with the right mouse key 1321
Activate or deactivate the Info Telephone profile from the pull-down menu 1322
Add and edit scenarios . . . . . . . . . . . . . . . . . . . . . . . . . . . . . . . . . . . . . . . 14-4
Description of the fields in the window "Edit scenario". . . . . . . . . . . . . . . 14-5
Delete a scenario . . . . . . . . . . . . . . . . . . . . . . . . . . . . . . . . . . . . . . . . . . . 14-6
Start a scenario with the Operator Tool . . . . . . . . . . . . . . . . . . . . . . . . . . 14-7
Add and edit scheduled actions . . . . . . . . . . . . . . . . . . . . . . . . . . . . . . . . 15-4
Description of the fields in the window "Edit scheduled actions" . . . . . . . 15-5
Description of the fields in the window area "Broadcast to start" . . . . . . . 15-8
Description of the fields in the window "Conference to convene". . . . . . 15-12
Description of the fields in the window "Info Telephone profile to switch to" . .
15-14
Delete scheduled actions . . . . . . . . . . . . . . . . . . . . . . . . . . . . . . . . . . . . 15-15
Basic configuration for the connection with nurse call systems . . . . . . . . 16-5
Announcements for the connection with nurse call systems . . . . . . . . . . 16-6
Example of subscriber data (function-related and user-related). . . . . . . . 16-9
Recommendations for emergency doctor calls . . . . . . . . . . . . . . . . . . . 16-10
Recommendations for cardiac alarms . . . . . . . . . . . . . . . . . . . . . . . . . . 16-10
Recommendations for nurse calls to Ward 1 . . . . . . . . . . . . . . . . . . . . . 16-11
Recommendations for nurse calls to Ward 2 . . . . . . . . . . . . . . . . . . . . . 16-11
Recommendations for nurse calls to Ward 15 . . . . . . . . . . . . . . . . . . . . 16-12
Recommendations for malfunction calls. . . . . . . . . . . . . . . . . . . . . . . . . 16-12
Comparison of the certified nurse call systems . . . . . . . . . . . . . . . . . . . 16-17
Error messages from HiPath in location tracking inquiries . . . . . . . . . . . 17-13
List view depending on DPS parameters and tree view . . . . . . . . . . . . . 17-30
Follow the below instructions to create a DPS-view import file . . . . . . . 17-32
Edit DPS parameters . . . . . . . . . . . . . . . . . . . . . . . . . . . . . . . . . . . . . . . 17-33
Description of the fields in the window "Edit DPS parameters" . . . . . . . 17-34
How to connect and edit DPS servers . . . . . . . . . . . . . . . . . . . . . . . . . . 17-45
Description of the fields in the window "Edit DPS server" . . . . . . . . . . . 17-46
Description of the special fields in the window "Edit DPS server" for the type
"Siemens HPS" 17-47
Description of the fields in the window "Edit DPS server", type "DPS-view server" 17-49
Delete a connected server . . . . . . . . . . . . . . . . . . . . . . . . . . . . . . . . . . . 17-51
Add and edit a DPS site . . . . . . . . . . . . . . . . . . . . . . . . . . . . . . . . . . . . . 17-52
Description of the fields in the window "Edit DPS site". . . . . . . . . . . . . . 17-53
Add and edit a DPS wide range . . . . . . . . . . . . . . . . . . . . . . . . . . . . . . . 17-54
Description of the fields in the window "Edit DPS wide range". . . . . . . . 17-55
09/2010
DAKS Release 7, OScAR-Pro V3 R2, User Manual
BHB_DAKS-TT_LOT.fm
Nur für den internen Gebrauch
Table 17-15
Table 17-16
Table 17-17
Table 17-18
Table 17-19
Table 17-20
Table 17-21
Table 17-22
Table 17-23
Table 17-24
Table 17-25
Table 17-26
Table 17-27
Table 17-28
Table 17-29
Table 17-30
Table 17-31
Table 17-32
Table 18-1
Table 18-2
Table 18-3
Table 18-4
Table 18-5
Table 18-6
Table 18-7
Table 18-8
Table 18-9
Table 19-1
List of tables
Add and edit a DPS close range . . . . . . . . . . . . . . . . . . . . . . . . . . . . . . 17-56
Description of the fields in the window "Edit DPS close range" . . . . . . 17-57
Delete a location range . . . . . . . . . . . . . . . . . . . . . . . . . . . . . . . . . . . . . 17-59
Edit or delete location range references . . . . . . . . . . . . . . . . . . . . . . . . 17-60
Add and edit DECT a base station . . . . . . . . . . . . . . . . . . . . . . . . . . . . 17-62
Description of the fields in the window "Edit DECT base station" . . . . . 17-63
Delete a DECT base station . . . . . . . . . . . . . . . . . . . . . . . . . . . . . . . . . 17-64
Add and edit a WiFi access point . . . . . . . . . . . . . . . . . . . . . . . . . . . . . 17-65
Description of the fields in the window "Edit WLAN access point" . . . . 17-66
Delete a WiFi access point . . . . . . . . . . . . . . . . . . . . . . . . . . . . . . . . . . 17-67
Edit a MAC address . . . . . . . . . . . . . . . . . . . . . . . . . . . . . . . . . . . . . . . 17-68
Description of the fields in the window "Edit MAC address" . . . . . . . . . 17-68
Start individual broadcasts . . . . . . . . . . . . . . . . . . . . . . . . . . . . . . . . . . 17-69
Description of the fields in the window "Select target to track" . . . . . . . 17-70
Toolbar and menu items for targeted location tracking processes . . . . 17-71
Description of the symbols and areas of location tracking results. . . . . 17-73
Description of the symbols and areas of location tracking results. . . . . 17-74
Toolbar and menu items for location tracking results . . . . . . . . . . . . . . 17-78
MLPP precedence levels. . . . . . . . . . . . . . . . . . . . . . . . . . . . . . . . . . . . . . 2-2
Edit the MLPP parameters in the basic parameters . . . . . . . . . . . . . . . . . 2-4
Description of the MLPP field in the window "Edit basic parameters". . . . 2-5
Edit the MLPP parameters of a broadcast group . . . . . . . . . . . . . . . . . . . 2-7
Description of the MLPP fields in the window "Edit broadcast group". . . . 2-8
Edit the MLPP parameters of a conference group . . . . . . . . . . . . . . . . . . 2-9
Description of the fields in the window "Edit conference group" . . . . . . . 2-10
Add a new or edit an already existing MLPP-Meet-Me conference . . . . 2-11
Add a new or edit an already existing MLPP-Preset conference . . . . . . 2-13
Glossary . . . . . . . . . . . . . . . . . . . . . . . . . . . . . . . . . . . . . . . . . . . . . . . . . . 3-1
09/2010
DAKS Release 7, OScAR-Pro V3 R2, User Manual
0-7
BHB_DAKS-TT_LOT.fm
List of tables
0-8
Nur für den internen Gebrauch
09/2010
DAKS Release 7, OScAR-Pro V3 R2, User Manual
For internal use only
1
BHB_DAKS-TT_01.fm
Conventions and Operating Instructions
Conventions and Operating Instructions
Readers and qualifications
This manual is written for all users involved in the setup and administration of DAKS applications, and for operators who need to boot, monitor and control these applications.
To carry out the operations described in this manual you need to be familiar with Windows and
have a good understanding of the basic laws and principles of telecommunications engineering. Also required is a good familiarity with the terminals and handsets that are used and the
functions of the PBX.
Contents
This chapter covers the following areas:
1.1 Overview of chapters
1.2 Reference manuals
1.3 Notations and symbols
1.4 General instructions
1.5 Data protection and data safety
06/2010
DAKS Rel. 7, HiPath DAKS V3 R1, User Manual
1-1
BHB_DAKS-TT_01.fm
Conventions and Operating Instructions
Overview of chapters
1.1
For internal use only
Overview of chapters
This manual contains the following chapters:
Chapter 1, "Conventions and
Operating Instructions"
This chapter specifies the conventions that are applied in this
manual and shows you how put the manual to the best use.
Chapter 2, "Description of func- This chapter gives you an overview of the DAKS structure,
tions"
with a brief description of all functions.
Chapter 3, "Operating Instruc- This chapter offers general operating instructions for the
tions for the Administrator-Tool DAKS-TT Administrator- and Operator-Tool. It also explains
and the Operator-Tool"
the special functions provided by these two tools.
Chapter 4, "Configure Parame- This chapter covers the various basic parameters that apply
ters"
to the DAKS server as well as to the Administrator-Tool. It
also shows you how to set the different parameters in order
to tweak the DAKS server and the applications to best meet
the needs and requirement of your business.
Chapter 5, "SMS Retrieval Ser- This chapter shows you how to configure and administrate
vice"
the SMS retrieval service. It also illustrates how to retrieve
SMS messages over the phone.
Chapter 6, "Create and Admin- This chapter shows you how to create and administrate anistrate Announcements"
nouncements. It covers both the functions provided by the
Administrator-Tool as well as the functions that can be performed over the telephone. At the end of the chapter you will
find an overview of the professionally recorded announcements that are already included in the standard delivery.
Chapter 7, "Create and Admin- This chapter shows you how to set up and administrate subistrate Subscribers"
scribers and how to assign them rights or permissions. It
also includes a detailed description of the fields for the subscriber data.
Chapter 8, "Protocoling and
Printouts"
This chapter covers the different logging and protocoling options in DAKS. It shows you how log files and protocols are
created and organized, and how they can be printed as hardcopy or saved as a file.
Chapter 9, "Set up, AdminisThis chapter shows you how to set up, administrate, launch,
trate, Start and Monitor Broad- and monitor broadcasts. It explains the functions of the Adcasts"
ministrator-Tool as well as the functions that can be carried
out over the phone and through the Operator-Tool.
Chapter 10, "Set up and Activate the Personal Security
Function"
Table 1-1
1-2
This chapter shows you how to set up and activate the function Personal Security to protect your staff.
Overview of chapters
06/2010
DAKS Rel. 7, HiPath DAKS V3 R1, User Manual
BHB_DAKS-TT_01.fm
Conventions and Operating Instructions
Overview of chapters
For internal use only
Chapter 11, "Set Up, Convene
and Moderate Conferences"
This chapter shows you how to set up, administrate, initiate,
and moderate conferences. It explains the functions of the
Administrator-Tool as well as the functions that can be carried out over the phone and through the Operator-Tool.
Chapter 12, "Create and Administrate Call Profiles"
This chapter shows you how to create and administrate call
profiles. It covers the functions provided by the Administrator-Tool as well as the functions that can be carried out from
the Operator-Tool and over the telephone.
This chapter shows you how to set up, administrate and opChapter 13, "Setup, Administrate and Operate the Info Tele- erate the Info Telephone. It explains the functions of the Adphone"
ministrator-Tool as well as the functions that can be carried
out from the Operator-Tool and over the phone.
Chapter 14, "Setup, Administrate and Start Scenarios"
This chapter shows you how to set up, administrate and start
Scenarios. It explains the functions of the Administrator-Tool
as well as the functions that can be carried out over the
phone and through the Operator-Tool.
Chapter 15, "Setup, Administrate and Start Schedulers"
This chapter shows you how to start, convene and switch the
DAKS applications "Broadcasts", "Conferences" and "Info
Telephone" with schedulers.
Chapter 16, "DAKS in Combina- This chapter shows you how DAKS communicates with call
tion with Nurse Call Systems" systems. It offers real-life configuration examples and covers
the characteristics that apply when linking up the system
with individual call systems.
Chapter 17, "DAKS Positioning This chapter shows you how DAKS can locate the position of
Services”
WLAN (WiFi) and DECT devices and how this can be used
for broadcasts and conferences.
Chapter 19, "Glossary"
Table 1-1
This chapter explains the technical terms that are used in
this manual.
Overview of chapters
06/2010
DAKS Rel. 7, HiPath DAKS V3 R1, User Manual
1-3
BHB_DAKS-TT_01.fm
Conventions and Operating Instructions
Reference manuals
1.2
For internal use only
Reference manuals
The below-listed documents are of additional help when working with DAKS:
●
the Service Manual DAKS Release 7, HiPath DAKS V3 R1.
●
the service manual of the PBX at which you want to operate the DAKS server
●
the documentation found at www.siemens.com/hipath -> Downloads -> User manuals.
●
the data sheets of DAKS Release 7, HiPath DAKS V3 R1.
1-4
06/2010
DAKS Rel. 7, HiPath DAKS V3 R1, User Manual
BHB_DAKS-TT_01.fm
Conventions and Operating Instructions
Notations and symbols
For internal use only
1.3
Notations and symbols
Notations
The following definitions are used in this document:
Text
All texts copied from files that are described in this manual and all
entries that are added to these files appear in the non-proportional Courier typeface.
The password 123456 ...
Details and instructions in the continuous text that are of particular importance or must be heeded appear in bold print.
Buttons are also in bold print.
The file global.cfg
Files and directories are output in the non-proportional
Courier typeface.
"Name"
Field names, menu names and window descriptions appear in
"quotation marks".
<Place holder>
Entries and outputs, both of which may vary depending on the individual situation in which they appear, are placed in <angle
brackets> and output in italics.
Table 1-2
Notations
Symbols
The following symbols are used in this manual:
>
The "i" is used to indicate additional helpful information.
Safety instructions
Safety instructions warn users of hazards that can damage or destroy the hardware
or software, and lead to the loss of data.
06/2010
DAKS Rel. 7, HiPath DAKS V3 R1, User Manual
1-5
BHB_DAKS-TT_01.fm
Conventions and Operating Instructions
General instructions
1.4
For internal use only
General instructions
Operations at the DAKS server and the PBX
Please bear in mind that operations performed on the DAKS server may only be carried out by
qualified service staff and authorized technical experts. These operations are mainly covered
in the Service Manual and are not further described here.
1.5
Data protection and data safety
This system processes and uses, among other things, personal data, for example for billing purposes, display outputs, and to record customer details.
In Germany, the processing and application of use of personal data is subject to various regulations, including the Federal Data Protection Act (Bundesdatenschutzgesetzes, short BDSG)
and other regulations. Please be careful to follow the laws and regulations for the protection of
personal data that are in force in the country you work in.
The purpose of data protection is to protect the individual against any infringement of his personal rights through the misuse of personal data.
In addition, data protection is designed to defend the data itself from being misused during the
different phases of processing and thereby ward off any infringement of external or internal interests in need of protection.
Please help ensure the full protection and safety of data by being aware of these issues
as you work:
●
Always make sure that only authorized persons have access to personal data.
●
Assign passwords whenever you can and do not grant unauthorized persons access to
your passwords, for example by writing them down.
●
Always make sure that no unauthorized persons can process or utilize personal data in any
way, for example by saving, communicating, blocking or deleting this information.
●
Always make sure that no unauthorized persons have access to data storage mediums, for
example to backup disks or logging printouts. This applies both to service work provided
at the customer direct and to the storage and transport of data mediums.
●
Always make sure that every data storage medium that is no longer needed is properly and
fully destroyed. Also be careful not to leave behind any papers that could become openly
accessible to others.
1-6
06/2010
DAKS Rel. 7, HiPath DAKS V3 R1, User Manual
For internal use only
2
BHB_DAKS-TT_02.fm
Description of functions
Description of functions
Overview
This chapter gives you an overview of the structure of DAKS and briefly describes all of its functions. For details of the individual applications please refer to the corresponding sections of this
manual.
Contents
This chapter covers the following areas:
2.1 Overview
2.1.1 Product Overview
2.1.2 Overview of functions
2.1.3 Schematic overview and other performance features
2.2 Administration and operation
2.3 The basic components of DAKS
2.3.1 DAKS server
2.3.2 The hardware for DAKS-TTDbServer, DAKS-TTProcessServer, Administrator- and
Operator-Tool
06/2010
DAKS Rel. 7, HiPath DAKS V3 R1, User Manual
2-1
BHB_DAKS-TT_02.fm
Description of functions
Overview
2.1
Overview
2.1.1
Product Overview
For internal use only
The complexity of the challenges that meet modern telecommunications are many and varied
and go far beyond just making telephone calls. That is where the Digital Alarm and Communications Server, German short: DAKS (in Siemens HiPath PBX systems and networks: HiPath
DAKS) comes in. With its flexibility and coherent communications strategies it makes it possible
to meet these challenges:
●
DAKS offers connectivity to traditional PBX systems (via S0/S2M) as well as to VoIP/SIP
systems (e.g. via Gbit Ethernet),
●
DAKS communicates with telephones (stationary, cell phones, DECT, WiFi), but also with
pagers and PCs or PDAs via special WEB clients,
●
DAKS takes calls and calls users direct, through-connects audio sources, and switches
subscribers to bilateral calls or conferences,
●
informs with voice announcements and display text or SMS messages, and delivers multimedia information (e.g. videos),
●
DAKS offers special emergency call functions in HiPath networks,
●
communicates with host systems and external sensors or actuators,
●
locates handsets as well as tags or medallions, both in DECT and in WiFi infrastructures,
●
can control public address (PA) systems.
2.1.2
Overview of functions
With these capabilities DAKS realizes a vast range of alarm, communications and security services, all of which find detailed description below:
Broadcasts and Alarms
Alarm, notify and mobilize
In many areas of application it is the system's ability to dispatch, simultaneously or sequentially,
targeted alerts and notifications to specific users and entire groups (mostly through phone calls
or text messaging), that makes it possible to forge vital security-relevant systems, for example
to:
●
2-2
to mobilize auxiliary fire brigade units, first responders and emergency rescue teams, also
in combination with external emergency response host computers,
06/2010
DAKS Rel. 7, HiPath DAKS V3 R1, User Manual
For internal use only
BHB_DAKS-TT_02.fm
Description of functions
Overview
●
to evacuate specific production areas and buildings (for example in a hotel, chemical industry park or hospital) in a fire or other emergency situation,
●
to notify police authorities, hospitals, schools, the press etc. in parallel,
●
to exchange information between a central head office and its branches,
●
to place nurse calls from DECT handsets/WiFi phones, mostly in combination with external
nurse call systems, with callback to the calling patient,
●
for emergency calls with detailed information on the location of the distressed person(s),
●
also in combination with so-called "Patient Monitoring Systems", or
●
to send malfunction reports received from external systems (e.g. from industrial controls or
alarm systems) to mobile service technicians.
Vital and life-saving information is transmitted automatically, quickly and safe.
DAKS brings increased mobility to employees and minimizes error-prone, time-consuming and
monotonous work routines.
Protective staff monitoring
Protection at work in high-risk areas
DAKS monitors mobile or stationary subscribers by tracking their location on a cyclical basis
and through monitoring calls. Also, all monitored users can set off will-dependent alarms (activated by speed-dial or emergency buttons) and will-independent alarms (activated by no-longer-upright or no-movement sensors), for example:
●
nurses in forensic psychiatric clinics
●
night watchmen on their routine rounds
●
staff operating isolated or lone-worker stations
●
service technicians in hazardous work areas
Telephone conferences
Decide together in the team, deliver the best help
DAKS makes it possible to convene telephone conferences intuitively and spontaneously and
thereby accelerates substantially the entire communication and decision-making processes,
for example for:
●
between different crisis management groups in emergencies
●
exposed persons and first responders
●
headquarters and local offices
●
editors and reporters
06/2010
DAKS Rel. 7, HiPath DAKS V3 R1, User Manual
2-3
BHB_DAKS-TT_02.fm
Description of functions
Overview
For internal use only
●
between the members of distributed project teams (e.g. international teams)
●
project teams (e.g. international teams)
and in many other business areas.
Conferences can be activated and controlled over the phone, through a central operator, or via
the Internet or Intranet and a standard browser.
In addition, DAKS can also operate as a subordinate high-quality voice conference of a multimedia conference solution.
From one-number services to call centers
For fast availability anywhere
Through the DAKS call profiles the system can use a single call number to automatically and
intelligently reach all telephones of a person or all telephones of the specific members of a team
that are needed to the situation. This is of particular significance in combination with:
●
DECT/WiFi systems located at different sites that do not support roaming,
●
employees using a mobile and a wired telephone at the same time,
●
multiple telephones in hotel suites,
●
'flexible offices' or
●
hotline service numbers, operated for example by information desk staff or service technicians who can be called in parallel or who can swap calls.
The system-integrated queue function in DAKS is of key significance for service hotlines. As a
high-end application DAKS also offers a veritable call center, including individual skill groups
and full reporting.
The gains for your business: Increased accessibility of mobile subscribers, shorter queuing,
and simplified dialing for callers.
This makes it possible to avoid the often time-consuming search for qualified help – especially
when every second counts.
Announcement and open listening services
Inform and notify large numbers at the same time
DAKS can be called for playback of announcements, from ad hoc recorded messages to predefined recordings, and for live broadcasts, for example:
●
to get the latest updates on an accident or spill at an industrial site, to inform and provide
reassurance to the public, staff members and public authorities
●
for weather and traffic news: e.g. flood levels, snowfalls, bottlenecks etc.
2-4
06/2010
DAKS Rel. 7, HiPath DAKS V3 R1, User Manual
For internal use only
BHB_DAKS-TT_02.fm
Description of functions
Overview
●
for now-playing information for movie theaters and previews for upcoming events, or
●
for live broadcasts, e.g. sessions of parliaments or works meetings
E-Mail service (Mail2Phone)
Reach staff members without an own PC by email
From SMTP mail systems, for example from MS Outlook, any number of e-mails can be sent
to individual subscribers, or to predefined subscriber groups throughout the entire corporate
network (to Optiset E or Gigaset terminals), for example:
●
work orders
●
information on changed dates or rooms
●
status and disruption messages
>
For more information on the installation and configuration of the E-Mail service
please see DAKS-TT Installation Manual.
06/2010
DAKS Rel. 7, HiPath DAKS V3 R1, User Manual
2-5
BHB_DAKS-TT_02.fm
Description of functions
Overview
2.1.3
Image 2-1
For internal use only
Schematic overview and other performance features
DAKS setup
Increased security through separated process flows
By separating the process flows from the administration, the Classic DAKS attains a maximum
possible degree of availability.
All DAKS PBX telecommunications processes are carried out in the DAKS server. As the DAKS
server contains all the data it needs, it can operate also if the entire administrative/operative
periphery should break down.
In this way broadcasts can, for example, be activated over the phone, through serial data interfaces, or via hardware input, even if the LAN should fail.
Multiple DAKS servers for maximum availability
If express requirements are placed on the availability, up to four DAKS servers can be installed
in Hot Standby or, if needed, as servers running in parallel. Here, the updating of all servers is
carried out automatically in the background.
2-6
06/2010
DAKS Rel. 7, HiPath DAKS V3 R1, User Manual
For internal use only
2.2
BHB_DAKS-TT_02.fm
Description of functions
Administration and operation
Administration and operation
The administration is carried out via one or several physically separated and standard Windows
PCs (Windows XP, Windows 7, Windows 2003 Server or Windows 2008 Server).
In the simplest set-up (single-user operation), only one PC with DAKS-TTDbServer (database
server), DAKS-TTProcessServer (process control server), the Administrator- and the OperatorTool, is connected directly to the DAKS server via TCP/IP-LAN or via a serial RS232-connection.
In a multiuser operation, the DAKS-TT software runs on a backend server with which as many
as 20 remote Administrator and 20 remote Operator workstations can communicate simultaneously via TCP/IP-LAN.
The intuitive user interfaces offer a maximum of convenience for the user in his own language.
06/2010
DAKS Rel. 7, HiPath DAKS V3 R1, User Manual
2-7
BHB_DAKS-TT_02.fm
Description of functions
The basic components of DAKS
2.3
For internal use only
The basic components of DAKS
DAKS normally consists of:
●
the DAKS server
●
a backend server with DAKS-TTDbServer, DAKS-TTProcessServer, and, if needed, the
Administrator- and Operator-Tool
●
additional Windows computers with the Administrator-Tool and/or the Operator-Tool
Image 2-2
>
2-8
System topology of 'Classic DAKS'
The Administrator- and the Operator-Tool can also operate on one PC
together with the DAKS-TTDbServer and the DAKS-TTProcessServer (single-user
operation).
06/2010
DAKS Rel. 7, HiPath DAKS V3 R1, User Manual
For internal use only
2.3.1
BHB_DAKS-TT_02.fm
Description of functions
The basic components of DAKS
DAKS server
The DAKS servers are the key components of the entire systems and have the following features:
●
Shielded 3 HU subrack in 19" technology, as table-top or rack solution.
●
Low-power design, without hard drive or fan, for 400,000 h MTBF.
●
Connection to any TDM or VoIP PBX center (n) just like a subsystem with own dial plan,
with
–
4, 8, 23, 30, 46, 60,... 480 ISDN channels (2 or 4 x S0, 1 to 16 x E1(=S2M)/T1) and maximum maximum efficiency in the CorNet network
(D-channel protocol CorNet-NQ in HiPath networks, and between the DAKS server
and HiPath)
–
4, 8, 23, 30, 46 or 60 (as of 2009: up to 480) VoIP channels (1...4 x Gigabit Ethernet),
with user-friendly integration via SIP or SIP-Q
>
DAKS operates like a node in the CorNet network. Throughout the entire network,
this means that DAKS has access to the same features that are also available network-wide.
●
Integrated conference-capable crossbar or matrix switch to realize the entire communications and transmission processes.
●
A proprietary DTMF reception channel for every subscriber
●
Digital long-term Flash memory voice memory for current or prepared announcements:
– maintenance-free and protected against loss of power (no hard disk, no RAM with battery)
– a maximum of 120 minutes total capacity, organized in up to 1,000 general announcements
– a proprietary channel for recording and playback for every subscriber (i.e. max. 480)
●
High degree of reliability and availability:
– Failure-safe and, if needed, redundant power supply from 48V DC, or 115/240 V AC,
also mixed
– storage of all data and stationary voice announcements in maintenance-free, nonvolatile semiconductor memory (Flash- EPROMs)
– operational readiness even after temporary loss of power and without activated DAKSTTDbServer or DAKS-TTProcessServer (at least breakdown mode)
●
Various expansion possibilities:
– 32 optocoupler inputs
– up to 704 activated and distributed switch inputs connected via Profibus DP technology
– up to 16 optocoupler outputs + 1 relay output
06/2010
DAKS Rel. 7, HiPath DAKS V3 R1, User Manual
2-9
BHB_DAKS-TT_02.fm
Description of functions
The basic components of DAKS
–
–
–
–
–
–
2.3.2
For internal use only
input and output coupling of audio signals (8 x IN, 8 x OUT)
system printer connected via USB, with printout through a DAKS-internal spooler
separate DCF-77 receiver (radio clock)
up to 8 serial data interfaces (RS 232 or RS 422 and RS 485, electrically isolated) to
higher-level trigger systems
analog or digital line modem or GSM modem to send SMS messages to GSM subscribers or public pagers
LAN interface for configuration and administration, and to higher-level trigger systems
The hardware for DAKS-TTDbServer, DAKS-TTProcessServer,
Administrator- and Operator-Tool
The hardware for DAKS-TTDbServer and DAKS-TTProcessServer
The backend server - with the DAKS-TTDbServer (database software) and the DAKS-TTProcessServer (process control) - is connected to the DAKS server via LAN connection.
The Administrator- and the Operator-Tool can be installed on the same PC that is used for
DAKS-TTDbServer and DAKS-TTProcessServer.
Hardware for the Administrator- and Operator-Tool
Additional Windows PCs can be equipped with the corresponding software for Administrators
and Operators. The Administrator-Tool is configured to connect with DAKS-TTDbServer via
LAN. The Operator-Tool is configured to connect to DAKS-TTProcessServer via LAN, with
DAKS-TTProcessServer connected to the DAKS server. In this way, several Administrators and
Operators can access the same data and control applications on the DAKS servers. If the Administrator- and the Operator-Tool are installed on the same PC together with the DAKS-TTDbServer and the DAKS-TTProcessServer (single-user operation), they communicate with one
another through the so-called "Local-Loop", i.e. via the IP address: 127.0.0.1 (= local host). All
communication between the Administrator-Tool and the DAKS-TTDbServer, as well as between the Operator-Tool and the DAKS-TTProcessServer, is fully encrypted.
For this purpose, the Administrators or Operators must be assigned the appropriate rights (see
DAKS-TT User Manual).
Requirements
2-10
●
no less than 2 GHz Pentium processor with at least 1 GB RAM
●
Windows XP, Windows 7, Windows 2003 Server, Windows 2008 Server
●
CD-ROM
06/2010
DAKS Rel. 7, HiPath DAKS V3 R1, User Manual
For internal use only
3
BHB_DAKS-TT_03.fm
Operating Instructions for the Administrator-Tool and the Operator-Tool
Operating Instructions for the Administrator-Tool
and the Operator-Tool
Overview
This chapter offers general operating instructions for the DAKS-TT Administrator- and Operator-Tool. It also explains the special functions provided by these two tools.
Contents
This chapter covers the following areas:
3.1 Overview of the Administrator- and the Operator-Tool
3.1.1 Overview
3.1.2 Starting the Administrator-Tool and Operator-Tool
3.2 Layout of the user interface
3.2.1 Menu bar
3.2.2 Toolbar
3.2.3 Status bar
3.2.4 The tree view
3.2.5 IP addresses of allowed mail servers
3.2.6 Layout of windows
3.2.7 Types of fields
3.2.8 Functions of the mouse
3.3 Define options
3.4 Support of locally connected telephones
3.4.1 Set up Local call support
3.4.2 Assign Local call support
3.5 Show the system status of the DAKS server
3.6 The Functions of the Administrator-Tool
3.6.1 Description of the menu items and buttons of the Administrator-Tool
3.6.2 Client-oriented layout
3.6.3 Online/Offline mode
3.7 The functions of the Operator-Tool
3.7.1 Description of the menu items and buttons of the Operator-Tool
3.7.2 Hint bars in the DAKS-TT Operator-Tool
06/2010
DAKS Rel. 7, HiPath DAKS V3 R1, User Manual
3-1
BHB_DAKS-TT_03.fm
Operating Instructions for the Administrator-Tool and the Operator-Tool
For internal use only
3.8 Joker access
3.8.1 Set up the Joker accesses
3.8.2 Modify the simulated substitute dialing of a Joker access
3.8.3 Use a Joker access
3.9 Configuration over the phone
3.9.1 Activate/deactivate the Hot Standby mode
3.9.2 Restart the DAKS server via speed dial
3.9.3 Transparent mode via emergency response host computer
3.9.4 DSAS (DAKS Smartphone Access Service)
3.9.5 Central GMD-1x DAKS dial-up
3.9.6 ESPA-X process access
3.9.7 Central dial-up for entry of the dialthru code
3-2
06/2010
DAKS Rel. 7, HiPath DAKS V3 R1, User Manual
For internal use only
BHB_DAKS-TT_03.fm
Operating Instructions for the Administrator-Tool and the Operator-Tool
Overview of the Administrator- and the Operator-Tool
3.1
Overview of the Administrator- and the Operator-Tool
3.1.1
Overview
As a rule, the Administrator-Tool and the Operator-Tool are identical in structure and largely
correspond to the conventions of Windows. Presupposing that every user is sufficiently familiar
with the Windows user interface, the below text will not offer any further descriptions on the operation of Windows.
For details on the installation of DAKS-TT software and the operation of the DAKS-TTDbServer
or the DAKS-TTProcessServer, please see DAKS-TT Installation Manual.
The Administrator-Tool and the Operator-Tool are either connected to the DAKS-TTDbServer
or the DAKS-TTProcessServer (both backend servers) via a LAN connection (DAKS-TT Installation Manual), or installed together with DAKS-TTDbServer and DAKS-TTProcessServer on
the same PC (single user operation).
Up to ten Administrator- and Operator-Tools each can be connected at the same time to DAKSTTDbServer or DAKS-TTProcessServer.
>
The Operator-Tool can only be started if the connection between DAKS-TTProcessServer and the DAKS server is "online".
>
The Administrator-Tool can also be used "offline". However, changes will only become effective when a connection is established to the DAKS server and only after
the DAKS server has been reinitialized. This is normally performed automatically, but
can also be carried out by hand(DAKS-TT Installation Manual).
Administrator-Tool
The following tasks can be carried out with the Administrator-Tool:
●
Create and administrate subscribers
●
Create and administrate announcements
●
Create and administrate clients
●
Create and administrate applications
●
Administrate parameters (basic settings)
●
View and printout database overview
●
Direct access of the Operator-Tool without renewed login
06/2010
DAKS Rel. 7, HiPath DAKS V3 R1, User Manual
3-3
BHB_DAKS-TT_03.fm
Operating Instructions for the Administrator-Tool and the Operator-Tool
Overview of the Administrator- and the Operator-Tool
For internal use only
Operator-Tool
The following tasks can be carried out with the Operator-Tool:
●
Activate, deactivate and switch the Info Telephone
●
Convene and moderate conferences
●
Launch and monitor broadcasts
●
Launch and monitor scenarios
●
View and printout protocols
●
Administrate options for the Operator-Tool
●
Direct access of the Administrator-Tool without renewed login
3-4
06/2010
DAKS Rel. 7, HiPath DAKS V3 R1, User Manual
For internal use only
3.1.2
BHB_DAKS-TT_03.fm
Operating Instructions for the Administrator-Tool and the Operator-Tool
Overview of the Administrator- and the Operator-Tool
Starting the Administrator-Tool and Operator-Tool
The Administrator-Tool and the Operator-Tool are started in the same way. If one of these tools
has already been started, the other can be opened directly with a click on the respective button,
e. g. the Operator-Tool can be started from the Administrator-Tool (Section 3.3, "Define options") with no renewed login necessary. To do so, however, the Administrator must also be assigned the Operator rights and a PIN (Section 7.5.1, "Operator rights").
>
To logon to the Administrator-Tool, at least one connection must be set up to DAKSTTDbServer. To log on to the Operator-Tool, at least one connection must be set up
to the DAKS-TTProcessServer. Also, the DAKS-TTProcessServer must be connected with a DAKS server (DAKS-TT Installation Manual).
Follow the below instructions to start the Administrator or Operator-Tool::
No. Step
Window/Result
1.
Open the Administrator-Tool or the Opera- The login window is opened.
tor-Tool via the corresponding entry in the NOTE: The login window is always in Eng"tetronik DAKS-TT“ program group.
lish!
2.
In the "DAKS-TT database" selection field,
select the DAKS-TTDbServer or DAKSTTProcessServer you want to log on.
Enter your user identification code ("User")
and your password ("Password").
3.
Click OK.
Table 3-1
The Administrator-Tool or the Operator-Tool
is started.
Starting the Administrator-Tool and Operator-Tool
06/2010
DAKS Rel. 7, HiPath DAKS V3 R1, User Manual
3-5
BHB_DAKS-TT_03.fm
Operating Instructions for the Administrator-Tool and the Operator-Tool
Layout of the user interface
3.2
For internal use only
Layout of the user interface
The layout of the user interface is based on the Microsoft Windows® Explorer, and, as a matter
of principle, the same for the Administrator- and Operator-Tool. The below picture offers an
overview.
Menu Bar
Toolbar
Status bar
IP addresses of
Tree view
Image 3-1
3.2.1
Layout of the user interface of the Administrator- and Operator-Tool
Menu bar
The pull-down menus to reach the individual functions of the Administrator- and the OperatorTool are located in the menu bar.
For a description of the different menus and menu items please see Section 3.6, "The Functions of the Administrator-Tool" and Section 3.7, "The functions of the Operator-Tool".
All menu commands that carry additional user dialogs are followed by 3 dots (e.g. "New...").
Some menu commands can also be reached through keyboard shortcuts
(e.g. 'F8' to 'Open Operator-Tool').
3-6
06/2010
DAKS Rel. 7, HiPath DAKS V3 R1, User Manual
For internal use only
3.2.2
BHB_DAKS-TT_03.fm
Operating Instructions for the Administrator-Tool and the Operator-Tool
Layout of the user interface
Toolbar
Use the toolbar buttons to activate the functions of the Administrator- and Operator-Tool directly
via mouse click. The buttons represent functions that can also be reached through the matching
menu items (Section 3.6, "The Functions of the Administrator-Tool" and Section 3.7, "The functions of the Operator-Tool").
3.2.3
Status bar
The right area of the status bar lists the number of DAKS server channels that are occupied
and the total number of channels that are still open (<occupied>/<available>). The Administrator-Tool and Operator-Tool can also be configured to output "Online/Offline" only (Section 3.3,
"Define options").
If the DAKS server signals a yellow or red alert, this field will also be highlighted in yellow or red
and carry the matching "Yellow Alert" or a "Red Alert" text. In addition, sound sequences can
be created that will resound via computer loudspeakers if the pertinent alarm is received (Section 3.3, "Define options").
Provided "Offline" is not selected here, a double-click on this area will open a new window to
indicate the system status of the DAKS server that is currently connected (Section 3.5, "Show
the system status of the DAKS server").
Additionally the text in the right area of the status bar is displayed in different colors. The following list describes the meaning of each possible color:
●
Green: Link to DAKS is up and running, no further status
●
Dark yellow: Automatic initialisation of DAKS server in progress
●
Orange: Manually forced initialisation of DAKS server in progress
●
Brown: Queue contains data that still needs to be transmitted
●
Dark green: Current transmission of WAV data of an announcement
●
Red: Link to DAKS server is down
3.2.4
The tree view
The subscribers, announcements, applications and DAKS parameters are arranged in a clear
structure in the tree view. Entries that contain subentries can be opened with the
"+" symbol and closed with the "–" symbol. In this way you can e.g. unfold the "Broadcasts" entry and directly see which broadcasts have already been created. When you select an entry in
the tree structure its subentries are, if available, automatically output in the list view. For example, if you select a certain broadcast, the assigned broadcast members will be output in the list
window.
06/2010
DAKS Rel. 7, HiPath DAKS V3 R1, User Manual
3-7
BHB_DAKS-TT_03.fm
Operating Instructions for the Administrator-Tool and the Operator-Tool
Layout of the user interface
For internal use only
The tree view can also be grouped according to client groups or client levels (Section 3.6.2,
"Client-oriented layout").
3-8
06/2010
DAKS Rel. 7, HiPath DAKS V3 R1, User Manual
For internal use only
3.2.5
BHB_DAKS-TT_03.fm
Operating Instructions for the Administrator-Tool and the Operator-Tool
Layout of the user interface
IP addresses of allowed mail servers
As a rule, the details output in the list view always correspond to the entry that is currently selected in the tree structure. For example, if "Subscribers" is selected in the tree view, all subscribers are listed in the list window. Here, the list layout and the selection of the columns that
are shown can be customized (Section 3.3, "Define options").
Change the sequence of the columns
You can also easily change the column order to best meet the own requirements.
Proceed as described below:
No. Step
1.
Make a left mouse key click the column header and keep it pressed.
2.
Move the column header to the new position. The new position is indicated with a small
arrow:
Old position
New position
3.
Release the mouse key. The column is shifted.
Table 3-2
Change the sequence of the columns
Sorting the list
The list is sorted in the same way as you sort in other Windows programs, namely by making
as single mouse click into the column header. Every further mouse click into the same header
will sort the entries of this column, alternating between ascending and descending order.
06/2010
DAKS Rel. 7, HiPath DAKS V3 R1, User Manual
3-9
BHB_DAKS-TT_03.fm
Operating Instructions for the Administrator-Tool and the Operator-Tool
Layout of the user interface
3.2.6
For internal use only
Layout of windows
In the Administrator-Tool user windows are used to create, administrate and configure applications, announcements and subscribers. In the Operator-Tool user windows are used to the
launch, monitor and control the different applications, output the settings and select from the
various options.
The windows are arranged according to specific requirements and are described in detail in the
respective chapters of this manual. The basic layout of the window is always the same.
The following graphic shows the basic layout of the windows:
Window name
Buttons
Tabs
Window area
Info text
Image 3-2
3-10
Basic layout of windows
06/2010
DAKS Rel. 7, HiPath DAKS V3 R1, User Manual
For internal use only
BHB_DAKS-TT_03.fm
Operating Instructions for the Administrator-Tool and the Operator-Tool
Layout of the user interface
Window name
The name of the window is shown in the header. In this manual, the names of windows are listed in quotation marks, e. g. "Edit broadcast group“.
Tabs
For a better and more user-friendly overview, intricate windows have been broken down using
tabs.
Tabs can be activated by:
●
clicking directly on the name of the tab,
●
simultaneous pressing of the Alt + TAB key (next tab), or
●
pressing the Alt, SHIFT and TAB keys at the same time (previous tab).
Tab names in this manual are shown in quotation marks, e. g. "Process" tab.
Window areas
Fields that belong together by logic are grouped into window areas. Window areas are demarcated by a narrow frame. All names of window areas in this manual are placed in quotation
marks, e. g. "Follow-up broadcasts for start".
Info text
Brief information for the field in which the cursor is currently located.
Buttons
Buttons are used to trigger commands and actions. The individual buttons are contingent on
the windows.
A button can be activated:
●
By making a mouse click on that button
●
By pressing the Alt key, keeping it pressed and then pressing the letter that is underlined
in the name of the button(e. g. Alt + p for Previous). Note that the letters that are underlined
will only appear after the Alt key is pressed for the first time.
●
By putting the focus on the button (press the TAB key or the SHIFT+TAB keys repeatedly)
and then using the space bar or the RETURN key.
You can also use the TAB to jump sequentially to all buttons and fields.
06/2010
DAKS Rel. 7, HiPath DAKS V3 R1, User Manual
3-11
BHB_DAKS-TT_03.fm
Operating Instructions for the Administrator-Tool and the Operator-Tool
Layout of the user interface
For internal use only
The following table shows all standard buttons together with an explanation of the function.
Special buttons that are used for the moderation of conferences, for example, are described in
the respective chapter.
Button
Description
Saves the changes made in the current window. This button is
only active if changes have been made and the corresponding
rights have been assigned.
Closes the current window without saving. This button is only
shown if no changes have yet been made.
Closes the current window without saving the changes. This
button is only shown if changes have already been made.
Scrolls back one position within the current list. Hence, if the
"Edit subscribers" window is open for example, you can scroll
through the subscriber list without having to open and close
the window again for each subscriber.
Same as Previous, but scrolls forward in the list.
If references to other objects exist, they can be shown directly
in a separate window. For example, while a broadcast group is
edited, its subscribers and assigned announcements can be
shown directly, opened for editing, or deleted.
This button is positioned next to the selection fields for announcements. A context menu will open when this button is
clicked. In this way you can for example, depending on the settings of the current window, administrate or hear Wave files
that are already stored in the database (Section 6.4.2, "Create
and administrate wave files for physical announcements").
This key is positioned next to display fields (e. g. the name of
a subscriber). Click this button to jump directly to the "real" entry, for example the entry in the subscriber mask.
Table 3-3
3-12
Overview of the standard buttons
06/2010
DAKS Rel. 7, HiPath DAKS V3 R1, User Manual
For internal use only
Button
BHB_DAKS-TT_03.fm
Operating Instructions for the Administrator-Tool and the Operator-Tool
Layout of the user interface
Description
This button is positioned next to input fields for email addresses. If you click this button, an empty email with the recipient address entered into the input field will automatically be created
for you.
Status buttons are selection fields (see below) with a different
layout. When marked they are highlighted in color, otherwise
they are in gray.
Table 3-3
Overview of the standard buttons
06/2010
DAKS Rel. 7, HiPath DAKS V3 R1, User Manual
3-13
BHB_DAKS-TT_03.fm
Operating Instructions for the Administrator-Tool and the Operator-Tool
Layout of the user interface
3.2.7
For internal use only
Types of fields
DAKS provides a series of windows with corresponding fields for the configuration and for the
creation and maintenance of subscribers, announcements and applications.
Fields can be reached:
●
By making a mouse click in the field
●
By pressing the Alt key, keeping it pressed and then pressing the letter that is underlined
in the name of the field (e.g. Alt + i for ID). Note that the letters that are underlined will only
appear after the Alt key is pressed for the first time.
●
By putting the focus on the field (press the TAB key or the SHIFT+TAB keys repeatedly)
and then using the space bar or the RETURN key.
You can also use the TAB to jump sequentially to all buttons and fields.
For more detailed descriptions of the fields and for efficient entry models please refer to the
individual chapters in this manual. This section provides an overview of the types of fields.
The following graphic shows the different types of fields:
3-14
06/2010
DAKS Rel. 7, HiPath DAKS V3 R1, User Manual
For internal use only
BHB_DAKS-TT_03.fm
Operating Instructions for the Administrator-Tool and the Operator-Tool
Layout of the user interface
Edit field
Display field
Checkbox
Selection field
Image 3-3
Types of fields
06/2010
DAKS Rel. 7, HiPath DAKS V3 R1, User Manual
3-15
BHB_DAKS-TT_03.fm
Operating Instructions for the Administrator-Tool and the Operator-Tool
Layout of the user interface
For internal use only
Types of fields
Field type
Example and explanation
Display field
Display of information that cannot be changed.
Edit field
Free format input field for letters and numerals. Usually the
length is limited.
Numerical
input field
Free format input field for numbers that can also be used to replace certain values with texts or to display units (e.g. sec.).
You can enter the values either numerically, or click the buttons
or , or press the arrow keys (up/down) to browse the value range until you reach the wanted value.
Email input field
Free format input field for email addresses with a length limited
to 50 characters.
The entry appears in red until it is correct, i.e. when it contains
no more than one @ and has at least one dot after the @, and
when it does not end with a dot.
The associated button only becomes active when the input
field has an entry of the correct form.
IP input field
Free format input field for TCP/IP addresses. The field is split
into four separate segments, separated by dots. Each segment
can accept values between 0 and 255. You can also jump between the segments as follows:
●
forwards by pressing the dot key, or
●
forwards and backwards by pressing the arrow keys (left/
right)
Table 3-4
3-16
Types of fields
06/2010
DAKS Rel. 7, HiPath DAKS V3 R1, User Manual
For internal use only
Field type
BHB_DAKS-TT_03.fm
Operating Instructions for the Administrator-Tool and the Operator-Tool
Layout of the user interface
Example and explanation
Date input/selection field
Date input/selection fields provide a convenient way of selecting a date. The field is divided into 3 input segments:
●
Day,
●
Month and
●
Year.
You can jump between the segments with
and . Even if
the month appears here written out in full, you can enter the
month numerically; the field enters the name of the month by
itself.
Time input field
Time input fields provide a convenient way of setting a time.
The field is divided into 2 to 3 input segments:
●
Hour,
●
Minutes and
●
Seconds if necessary.
You can jump between the segments with the arrow keys (left/
right). Within a segment, you can enter the values either numerically or by clicking the buttons or , or by pressing the
arrow keys (up/down) to run through the value range until you
reach the desired value.
Table 3-4
Types of fields
06/2010
DAKS Rel. 7, HiPath DAKS V3 R1, User Manual
3-17
BHB_DAKS-TT_03.fm
Operating Instructions for the Administrator-Tool and the Operator-Tool
Layout of the user interface
For internal use only
Field type
Example and explanation
List field
(table)
In some windows, list entries also appear as fields. There are
two types of fields in list windows:
●
Input field:
●
Selection field (drop-down list):
To edit a list entry, double-click on the corresponding cell of the
entry or, using the right mouse key, click in the cell and then select an action in the context menu.
Table 3-4
3-18
Types of fields
06/2010
DAKS Rel. 7, HiPath DAKS V3 R1, User Manual
For internal use only
Field type
BHB_DAKS-TT_03.fm
Operating Instructions for the Administrator-Tool and the Operator-Tool
Layout of the user interface
Example and explanation
Selection field
(list)
Selection fields show the possible entries in a list. The entries
can only be selected, they cannot be changed. In some windows, only one entry is possible; in other windows, it is possible to select several entries at the same time.
To select several entries at the same time, you can
●
select a range by clicking on the first entry (from) and,
keeping the SHIFT key pressed, click on the last entry (to)
(the entire selected range is highlighted), or
●
select the entries in single steps by keeping the CTRL key
pressed and clicking individually on the desired entries.
A combination is also possible, e.g. by first selecting a range
and then selecting entries in single steps.
If two selection fields are next to one another in a list form, you
can move or copy entries from one field into the other field by:
●
double-clicking on the individual entries, or
●
selecting several entries and then clicking on the corresponding button to move them.
Selection field
(drop-down list)
Selection fields in list form show the possible entries in a list.
The entries can only be selected, they cannot be changed.
Table 3-4
Types of fields
06/2010
DAKS Rel. 7, HiPath DAKS V3 R1, User Manual
3-19
BHB_DAKS-TT_03.fm
Operating Instructions for the Administrator-Tool and the Operator-Tool
Layout of the user interface
Field type
For internal use only
Example and explanation
Selection field
(options)
Selection fields in the form of radio buttons usually provide just
a few options. You can only ever select one of the specified options.
Selection field
(table)
Selection fields can also be combined into tables. The lists of
values will vary depending on the window.
Select a single entry by making a mouse click on the respective entry.
Select a range of entries by marking the first entry with the left
mouse key and keep the key pressed until you have selected
the desired range by moving the mouse.
Select the values by:
●
pressing the corresponding letter key, or
●
clicking with the right mouse key on the selected range
and then choosing the respective action in the context
menu.
Checkbox
Checkboxes can be marked to activate a specific function, or
to get a specific response from DAKS. The checkboxes are
marked with a mouse click. Checkboxes sometimes have additional subordinate checkboxes that only become active after
the higher-level checkbox has been marked.
Table 3-4
3-20
Types of fields
06/2010
DAKS Rel. 7, HiPath DAKS V3 R1, User Manual
BHB_DAKS-TT_03.fm
Operating Instructions for the Administrator-Tool and the Operator-Tool
Layout of the user interface
For internal use only
Field type
Example and explanation
Checkbox (list)
Checkboxes can also be combined in lists. Mark the entries to
activate the corresponding function.
The entries are selected by clicking on the checkbox or by
pressing the space bar. To mark several entries in one go or
remove this marking again, highlight the pertinent entries in
the list area and then make a click on the checkbox of one of
the selected entries, or press the space bar.
Table 3-4
3.2.8
Types of fields
Functions of the mouse
The functions of the mouse are largely Windows-compliant. The Administrator and the Operator-Tools also have some additional functions that are described in the following section.
The left mouse key
●
Drag & Drop with the left mouse key
Entries in the tree/list view can be moved, copied or linked by dragging them with the left
mouse key. In this way you can, for example, move subscribers from the subscriber list directly to a broadcast or client group.
06/2010
DAKS Rel. 7, HiPath DAKS V3 R1, User Manual
3-21
BHB_DAKS-TT_03.fm
Operating Instructions for the Administrator-Tool and the Operator-Tool
Layout of the user interface
For internal use only
The right mouse key
●
Drag & Drop with the right mouse key
Entries in the tree/list view can be moved, copied, or linked by "Dragging" them with the
right mouse key. The function is the same as for moving with the left mouse key; however,
just like in the Windows® Explorer, when the mouse key is released, a context menu will
pop up to select the proper function. Here, the action that is the most obvious will appear
in bold.
●
Context menu
Make a right mouse click on an element or a list field to open the respective context menu
depending on the currently open window or list. Usually, this enables you to reach functions
that can also be reached with the pull-down menus or buttons (e. g. "New", "Edit", "View",
etc.) much faster. In addition, you will also be offered functions that are only available in the
current context as it is only there that they make sense.
Listed below are a few examples:
– Playback of database Wave file (Announcements tab and lists)
– Transfer selected Wave files (Announcements list)
– Receive selected announcements (Announcement list)
– Set selected entries to default (in Parameters)
– Set all entries to default (in Parameters)
– Edit cells (for entries that are edited directly in lists)
– Set cell(s) to default (i.e. to reset marked list entries)
– Set all entries to default (i.e. to reset all entries of the current list)
– Call subscribers or group members via "Local call"
– Use the DAKS Positioning Services to "Create DPS-view import files"
3-22
06/2010
DAKS Rel. 7, HiPath DAKS V3 R1, User Manual
For internal use only
3.3
BHB_DAKS-TT_03.fm
Operating Instructions for the Administrator-Tool and the Operator-Tool
Define options
Define options
Various options for the display and presentation of lists can be adapted for the AdministratorTool and the Operator-Tool. Also, the file paths can be entered to start the Operator-Tool directly
from the Administrator-Tool and vice versa.
Follow the instructions below to lay down the options:
No. Step
1.
Go to the tree view and open "Control panel".
This will output all parameters in the list window.
2.
Double-click "Options".
This will open the window "Edit options“.
3.
Now enter the settings in keeping with the field descriptions.
4.
Click Ok to save your entries.
Table 3-5
Define options
06/2010
DAKS Rel. 7, HiPath DAKS V3 R1, User Manual
3-23
BHB_DAKS-TT_03.fm
Operating Instructions for the Administrator-Tool and the Operator-Tool
Define options
For internal use only
Description of the fields in the "Edit options" window
Field
Description
Tab "Visible columns"
Overview of the list
columns
Table 3-6
3-24
The entries made here form the columns of the list layout. For a clearer layout, remove the columns that are not required.
Description of the fields in the "Edit options" window
06/2010
DAKS Rel. 7, HiPath DAKS V3 R1, User Manual
For internal use only
Field
BHB_DAKS-TT_03.fm
Operating Instructions for the Administrator-Tool and the Operator-Tool
Define options
Description
Tab "Layout"
Window area "Table layout"
Display as tab paper
If you select this checkbox, the individual table rows will alternate in
white and color. The color can be changed by clicking on Change color.... A dialog appears for selecting the desired color.
Show grid
If this checkbox is selected the rows and columns of a table will be
separated by lines.
Table 3-6
Description of the fields in the "Edit options" window
06/2010
DAKS Rel. 7, HiPath DAKS V3 R1, User Manual
3-25
BHB_DAKS-TT_03.fm
Operating Instructions for the Administrator-Tool and the Operator-Tool
Define options
For internal use only
Field
Description
Remember table layout
This selection field specifies how the program remembers the last selected layout (column width, sequence and sorting).
It is stored as follows:
●
"(do not save)" has the effect that when the table is reopened, it
is shown in the default layout.
●
"per entry" has the effect that when an entry is reopened, the table is output with the layout that was selected last.
●
"per application" same as "per entry", but changing the layout of
an entry also affects all other entries of the same type within the
application.
Window area "User interactions"
To open and edit dou- A double-click on an entry that is output both on the right of the list
ble-click or press relayout and on the left in the tree view, usually leads to the selection of
turn key
that entry in the tree layout and to the output of its subentries in the
list.
If this checkbox is selected all entries of this kind can be doubleclicked and opened for editing.
"Fonts" window area
You can customize the fonts of the application here. This is worthwhile if your PC has high
graphic resolution and a larger or easier to read font is required in the Administrator-Tool or
Operator-Tool (e. g. for someone who is visually impaired).
Use individual fonts
If you select this checkbox the fonts selected under "Proportional font"
and "Fixed pitch font" are used.
Proportional
font
This button opens a user window to select the "Variable font" (no uniform letter width). This button is only active if the "Use individual fonts"
box is checked.
Fixed pitch
font
This button opens a user window to set the "Fixed font" (same letter
width). This button is only active if the "Use individual fonts" box is
checked.
Window area "Further options"
Show available channels instead of "Online/Offline"
Table 3-6
3-26
If you select this checkbox the number of available channels according to the "used/total" categories is shown on the right side of the status line of the Administrator-Tool and the Operator-Tool, e. g.2/6.
If this box is not checked, only "Online" or "Offline" will be indicated.
Online: DAKS-TTProcessServer is connected with the DAKS server.
Online: DAKS-TTProcessServer is not connected with the DAKS
server(Section 3.6.3, "Online/Offline mode").
Description of the fields in the "Edit options" window
06/2010
DAKS Rel. 7, HiPath DAKS V3 R1, User Manual
For internal use only
Field
BHB_DAKS-TT_03.fm
Operating Instructions for the Administrator-Tool and the Operator-Tool
Define options
Description
Extended selection
This field only appears in the Operator-Tool. If this field is ticked, the
functionality for active entries shown in the active conference window can be selected/deseconferences
lected by clicking them repeatedly, without needing to keep the CTRL
or SHIFT key pressed at the same time.
Conferees that are
This field only appears in the Operator-Tool.
added ad hoc are high- If this box is checked, subscribers that are added to a conference ad
lighted automatically. hoc are selected automatically after they are included.
Show icon in the task
list
This field only appears in the Operator-Tool.
If this box is ticked the Operator Tool will appear in form of an icon in
the lower right corner of the task bar. Started processes are reported
in form of a speech bubble.
Restore minimized
window on process
start (broadcast/conference)
This field only appears in the Operator-Tool.
If this box is ticked and the Operator-Tool is minimized or covered by
another window, the system will restore the Operator-Tool and automatically move it to the front.
Table 3-6
Description of the fields in the "Edit options" window
06/2010
DAKS Rel. 7, HiPath DAKS V3 R1, User Manual
3-27
BHB_DAKS-TT_03.fm
Operating Instructions for the Administrator-Tool and the Operator-Tool
Define options
Field
For internal use only
Description
Tab "Control"
Window area "Path of DAKS-TT Operator-Tool.exe" or "Path of DAKS-TT AdministratorTool.exe"
Path to file
Display field with the file path of the Operator-Tool or the Administrator-Tool. Once the correct path is output at this place, you can start
the Operator-Tool from the Administrator-Tool by clicking
, or you
can start the Administrator-Tool from the Operator-Tool by clicking
.
Click this button to open a dialog window to change the file path of the
Operator- or Administrator-Tool. To enter a new path, the Administrator must be a member of the "global" client group. For security reasons the system will ask for the password of the Administrator who is
logged on.
Table 3-6
3-28
Description of the fields in the "Edit options" window
06/2010
DAKS Rel. 7, HiPath DAKS V3 R1, User Manual
For internal use only
Field
BHB_DAKS-TT_03.fm
Operating Instructions for the Administrator-Tool and the Operator-Tool
Define options
Description
This button for deleting the file path of the Operator-Tool or the Administrator-Tool. Before the path is deleted the system will send a security
prompt and request confirmation.
Window area "Sound notification“
Play sound permanently on yellow alert
If this field is checked, a predetermined sound will permanently be repeated for yellow alerts as long as the DAKS server has this status.
Play sound permanently on red alert
If this field is checked, a predetermined sound will permanently be repeated for red alerts as long as the DAKS server has this status.
Button to open the window "Properties of sounds and audio devices“.
Use the section "tetronik DAKS-TT“ of the window area "Program
events" to specify which sounds shall be played for what events (e.g.
red alarm).
Use Hint Bar
If this field is checked, you can dock a Hint Bar to the Overview-,
Broadcast Process- and Conference Process window with short info
texts explaining how to use these windows.
For the Overview Win- Input field to enter the path of the HTML file that is output in the hint
dow
bar of the Overview window. To select a file in a dialog click the button:
.
For a detailed description of the HTML file please see Section 3.7.2,
"Hint bars in the DAKS-TT Operator-Tool".
This field is only output in the DAKS-TT Operator-Tool.
For the Broadcast
Window
Input field to enter the path of the HTML file that is output in the hint
bar of the Broadcast window. To select a file in a dialog click the button:
.
For a detailed description of the HTML file please see Section 3.7.2,
"Hint bars in the DAKS-TT Operator-Tool".
This field is only output in the DAKS-TT Operator-Tool.
For the Conference
Window
Input field to enter the path of the HTML file that is output in the hint
bar of the Conference Window. To select a file in a dialog click the button:
.
For a detailed description of the HTML file please see Section 3.7.2,
"Hint bars in the DAKS-TT Operator-Tool".
This field is only output in the DAKS-TT Operator-Tool.
Table 3-6
Description of the fields in the "Edit options" window
06/2010
DAKS Rel. 7, HiPath DAKS V3 R1, User Manual
3-29
BHB_DAKS-TT_03.fm
Operating Instructions for the Administrator-Tool and the Operator-Tool
Define options
Field
For internal use only
Description
Tab "Process behavior" (only visible in DAKS-TT Operator-Tool)
Window area "Own Broadcast processes“
On start: Bring window If this field is checked, windows of broadcasts that are started by the
to top
user who is currently logged on will automatically be brought to the
top as soon as the broadcasts start .
If this field is not checked, the window may be hidden behind other
windows.
On end: Automatically If this field is checked, the printing of the broadcast protocol that logs
print results
all broadcasts that were initiated by the user who is currently logged
on is automatically triggered when the broadcasts end.
Table 3-6
3-30
Description of the fields in the "Edit options" window
06/2010
DAKS Rel. 7, HiPath DAKS V3 R1, User Manual
For internal use only
Field
BHB_DAKS-TT_03.fm
Operating Instructions for the Administrator-Tool and the Operator-Tool
Define options
Description
On end: Automatically If this field is checked, windows of broadcasts that were started by the
close window after
user who is currently logged on will close automatically after the
broadcasts end. Use the matching entry field to specify how long after
the process end you want this window to be closed.
Note that if this field is not checked, these windows must be closed
manually.
Automatically show
other broadcast processes
If this field is checked, the windows of broadcasts that are started in
other ways (e. g. over the phone, via input contacts etc.) are automatically output.
On start: Bring window This field is not active unless the field "Automatically show other
to top
broadcast processes" is ticked.
If this field is checked, the windows of broadcasts that are started in
other ways (e. g. over the phone, via input contacts etc.) are automatically brought to the top at the broadcast start.
If this field is not checked, the window may be hidden behind other
windows.
On end: Automatically This field is not active unless the field "Automatically show other
print results
broadcast processes" is ticked.
If this field is checked, the printing of the broadcast protocol logging
broadcasts that were initiated in other ways ( e.g. over the phone, via
input contact etc.) will automatically be triggered as soon those
broadcasts end.
On end: Automatically This field is not active unless the field "Automatically show other
close window after
broadcast processes" is ticked.
If this field is checked, the windows of broadcasts that were started
extraneously (e. g. over the phone, input contacts etc.) are automatically closed after the broadcast end. Use the matching entry field to
specify how long after the process end you want this window to be
closed.
Note that if this field is not checked, these windows must be closed
manually.
Table 3-6
Description of the fields in the "Edit options" window
06/2010
DAKS Rel. 7, HiPath DAKS V3 R1, User Manual
3-31
BHB_DAKS-TT_03.fm
Operating Instructions for the Administrator-Tool and the Operator-Tool
Define options
Field
For internal use only
Description
Window area "Own conference processes"
On start: Bring window If this field is checked, windows of conferences that are started by the
to top
user who is currently logged on will automatically be brought to the
top at the conference start .
If this field is not checked, the window may be hidden behind other
windows.
On start: Automatically If this field is checked, moderating for conferences that are started by
request moderation
the user who is currently logged on will be requested automatically at
the conference start.
On end: Automatically If this field is checked, the printing of the conference protocol logging
print results
all conferences that were initiated by the user who is currently logged
on will automatically be triggered as soon these conferences end.
On end: Automatically If this field is checked, windows of conferences that are started by the
close window after
user who is currently logged on will close automatically after the conference end. Use the matching entry field to specify how long after the
process end you want this window to be closed.
Note that if this field is not checked, these windows must be closed
manually.
Automatically show
If this field is checked, the windows of conferences that are started in
other conference pro- other ways (e. g. over the phone, via input contacts etc.) are automatcesses
ically output at the conference start.
On start: Bring window This field is not active unless the field "Automatically show other conto top
ference processes" is ticked.
If this field is checked, the windows of conferences that are started in
other ways (e. g. over the phone, via input contacts etc.) are automatically brought to the top at the conference start.
If this field is not checked, the window may be hidden behind other
windows.
On end: Automatically This field is not active unless the field "Automatically show other conprint results
ference processes" is ticked.
If this field is checked, the printing of the conference protocol logging
for conferences that were initiated differently (e.g. over the phone, via
input contact etc.) will automatically be triggered after the conference
end.
Table 3-6
3-32
Description of the fields in the "Edit options" window
06/2010
DAKS Rel. 7, HiPath DAKS V3 R1, User Manual
For internal use only
Field
BHB_DAKS-TT_03.fm
Operating Instructions for the Administrator-Tool and the Operator-Tool
Define options
Description
On end: Automatically This field is not active unless the field "Automatically show other conclose window after
ference processes" is ticked.
If this field is checked, the windows of conferences that are started in
other ways (e. g. over the phone, via input contacts etc.) are automatically closed after the conference end. Use the matching entry field to
specify how long after the process end you want this window to be
closed.
Note that if this field is not checked, these windows must be closed
manually.
Window area "Further options for conferences"
Display parked confer- If this field is not selected, all parked conferees (with no right to speak
ees in idle area
in the conference nor to follow the conference by listening) will be listed together with the passive conferees with listening rights only and
in the medium area ("at active conferees").
If this field is selected, all parked conferees will be listed in the bottom
area ("idle conferees"), just like the idle conferees or the conferees
that are being called.
Copy conferee's properties when dragged
from conference template
If this field is selected and ad hoc conferees are moved with
drag&drop from a predefined conference group to the conference that
is currently active, the properties of the individual conferees (e.g
"Master") originating from their home conference will be added to the
currently ongoing conference.
If this box is not checked and ad hoc conferees are moved with
drag&drop from a predefined conference group to a conference that
is currently active, the conferees will be added to the ongoing conference but not have any properties.
Table 3-6
Description of the fields in the "Edit options" window
06/2010
DAKS Rel. 7, HiPath DAKS V3 R1, User Manual
3-33
BHB_DAKS-TT_03.fm
Operating Instructions for the Administrator-Tool and the Operator-Tool
Define options
Field
For internal use only
Description
Tab "Process behavior" (appears only in the DAKS-TT Operator-Tool)
Window area "Colors of area titles in broadcasts"
at subscribers in process:
Use the buttons Text... and Background... to set the colors for the
area titles of the area "Subscriber in process" in broadcasts. This will
open a user window to select the right color.
at reached subscribers:
Use the buttons Text... and Background... to select the colors for the
area titles of the area "Reached subscribers" in broadcasts. This will
open a user window to select the right color.
at unreached subscribers:
Use the buttons Text... and Background... to select the colors for the
area titles of the area "Unreached subscribers" in broadcasts. This
will open a user window to select the right color.
Window area "Other broadcast output settings"
Table 3-6
3-34
Description of the fields in the "Edit options" window
06/2010
DAKS Rel. 7, HiPath DAKS V3 R1, User Manual
For internal use only
Field
BHB_DAKS-TT_03.fm
Operating Instructions for the Administrator-Tool and the Operator-Tool
Define options
Description
Show actual entry, not If this box id checked, the system will, for all reached subscribers that
calculated arrival time are called in a broadcast and for whom the "Entry of arrival time possible" has been enabled, show the actual entry that is made, and not
the estimated time of arrival time that is usually calculated as date and
time.
Window area "Colors of area titles for conferences"
at active conferees:
Use the buttons Text... and Background... to define the colors for the
area titles of "at active conferees" in conferences. This will open a
user window to select the right color.
at passive conferees:
Use the buttons Text... and Background... to set the colors for the
area titles of "at passive conferees" in conferences. This will open a
user window to select the right color.
at idle conferees:
Use the buttons Text... and Background... to select the colors for the
area titles of the area "at idle conferees" in conferences. This will open
a user window to select the right color.
Table 3-6
Description of the fields in the "Edit options" window
06/2010
DAKS Rel. 7, HiPath DAKS V3 R1, User Manual
3-35
BHB_DAKS-TT_03.fm
Operating Instructions for the Administrator-Tool and the Operator-Tool
Support of locally connected telephones
3.4
For internal use only
Support of locally connected telephones
Both the Administrator-Tool and the Operator-Tool support a number of dial assistant interfaces
that can be used to dial call numbers in the database directly from the workstation (and not via
the DAKS server). In DAKS-TT this function is referred to as "Local call".
To do so, the PC with the Administrator- or Operator-Tool must either have a so-called softphone, or be connected to a telephone via LAN, USB or serial interface.
In addition, all driver devices required to operate the telephone from the PC may need to be
installed (for details please contact the manufacturer of the telephone you are using).
Additionally, we recommend that your Administrator tests the function of the Dial Assistant interface (e.g. with the Microsoft program "Dialer" (Dialer.EXE)).
Siemens handsets and HiPath-optiClients are usually connected with the driver software "Siemens Callbridge Collection".
To control locally connected telephones, the Administrator-Tool and/or Operator-Tool support
three different connection types:
●
Modem commands via a serial interface,
●
TAPI 2.1 and
●
TAPI 3.0
If possible you should try to control the telephone with TAPI 2.1 as this connection offers the
most performance features.
3-36
06/2010
DAKS Rel. 7, HiPath DAKS V3 R1, User Manual
For internal use only
3.4.1
BHB_DAKS-TT_03.fm
Operating Instructions for the Administrator-Tool and the Operator-Tool
Support of locally connected telephones
Set up Local call support
Follow the below instructions to set up the function "Local call support":
No. Step
1.
Go to the tree view and open "Control panel".
This will output all parameters in the list window.
2.
Double click the entry "Set up Local call support".
This will open the window "Local call support settings".
3.
Now enter the settings in keeping with the field descriptions.
4.
Click Ok to save your entries.
Table 3-7
Set up Local call support
Summary of the fields in the window "Local call support settings"
Field
Description
Window area "Local call support"
Use this drop-down combo to choose the connection for the Administrator-Tool or Operator-Tool to route your telephone.
Table 3-8
Summary of the fields in the window "Local call support settings"
06/2010
DAKS Rel. 7, HiPath DAKS V3 R1, User Manual
3-37
BHB_DAKS-TT_03.fm
Operating Instructions for the Administrator-Tool and the Operator-Tool
Support of locally connected telephones
Field
For internal use only
Description
The window area "Properties" opened for: "via serial interface"
Name
Assign a name (any) for this configuration.
COM port
Use this drop-down combo to select the serial interface via which your
telephone is routed. Offered by the system are 'COM1' through
'COM15'. Note that the actual availability of the hardware is not verified at this moment.
Bits per sec.
Use this drop-down combo to select the baud rate for the communication with the telephone.
Data bits
Use this drop-down combo to select the number of data bits per transmitted character.
Parity
Use this drop-down combo to specify the parity type to secure the
transmission of characters.
Stop bits
Use this drop-down combo to specify the number of stop bits to close
each character.
Reset
Use this field to enter the command that will reset your telephone.
Dial
Use this field to enter the command that triggers the dialing of a telephone number. For the phone number itself please use the wildcard
"%s".
Hang up
Use this field to enter the command that will cut the connection (hang
up).
Table 3-8
3-38
Summary of the fields in the window "Local call support settings"
06/2010
DAKS Rel. 7, HiPath DAKS V3 R1, User Manual
For internal use only
Field
BHB_DAKS-TT_03.fm
Operating Instructions for the Administrator-Tool and the Operator-Tool
Support of locally connected telephones
Description
The window area "Properties" opened for: "via TAPI 2.1"
TAPI device
Use this drop-down combo to select which telephone or device with
TAPI 2.1 capability shall be used for the Local call functionality.
The window area "Properties" opened for: "via TAPI 3.0"
Table 3-8
Summary of the fields in the window "Local call support settings"
06/2010
DAKS Rel. 7, HiPath DAKS V3 R1, User Manual
3-39
BHB_DAKS-TT_03.fm
Operating Instructions for the Administrator-Tool and the Operator-Tool
Support of locally connected telephones
For internal use only
Field
Description
TAPI device
Use this drop-down combo to select which telephone or device with
TAPI 3.0 capability shall be used for the Local call functionality.
Table 3-8
3-40
Summary of the fields in the window "Local call support settings"
06/2010
DAKS Rel. 7, HiPath DAKS V3 R1, User Manual
For internal use only
3.4.2
BHB_DAKS-TT_03.fm
Operating Instructions for the Administrator-Tool and the Operator-Tool
Support of locally connected telephones
Assign Local call support
Follow the below instructions to set up the function "Local call support":
No. Step
1.
2.
Mark a subscriber or group member in one of the Administrator-Tool or Operator-Tool
applications or in an already active process of the Operator-Tool.
There are three different ways how to call the subscriber or group member via Local call:
Go to the menu bar, open "Edit" and select "Local call support..." or
●
Make a direct right mouse click the subscriber or group member and select "Local
call support..." or
●
press CTRL plus D.
This will open the window "Local call support"
●
3.
Use the field "Phone number" (editable) to select the subscriber's telephone number or,
if necessary, edit the number by hand.
4.
Now click the button Dial.
5.
To end the call click the button Hang up.
6.
Note that the window "Local call support" can stay open as you continue to work in the
Administrator-Tool or Operator-Tool, also if you are currently not in a call.
Depending on the connection the system can also identify and signal incoming calls.
Click Accept call to take an incoming call.
Table 3-9
Assign Local call support
Summary of the fields in the window "Local call support"
Field
Description
Window area "Local call support"
Table 3-10
Summary of the fields in the window "Local call support"
06/2010
DAKS Rel. 7, HiPath DAKS V3 R1, User Manual
3-41
BHB_DAKS-TT_03.fm
Operating Instructions for the Administrator-Tool and the Operator-Tool
Support of locally connected telephones
Field
For internal use only
Description
Window area "Called destination"“
Name
The name of the called subscriber or group member
Phone number
Editable selection field to select or enter the telephone number that
shall be dialed
Device
The currently selected connection used for the local call
Button to open the window "Set up Local call support"
(Section 3.4.1, "Set up Local call support")
Call status
Output of the current status signaled by the device. The details output
here vary depending on the device that is selected. Note that no call
status information can be output if the telephone is routed via the serial interface.
Click this button to start the dialing of the telephone number entered
in the field "Phone number"
Click this button to cut the connection
Click this button to accept an incoming call
Table 3-10
3-42
Summary of the fields in the window "Local call support"
06/2010
DAKS Rel. 7, HiPath DAKS V3 R1, User Manual
For internal use only
3.5
BHB_DAKS-TT_03.fm
Operating Instructions for the Administrator-Tool and the Operator-Tool
Show the system status of the DAKS server
Show the system status of the DAKS server
This section provides a detailed description of the system status output of the DAKS server that
is currently connected.
Follow the instructions below to have the DAKS server's system status indicated:
No. Step
1.
Now open the "Help" menu and select the item "DAKS server status...“, or double click
on the connection indicator located on the right hand side of the status bar.
This will open the window "Current DAKS server status“.
2.
Click the OK button to close the display field.
Table 3-11
Show DAKS server status
06/2010
DAKS Rel. 7, HiPath DAKS V3 R1, User Manual
3-43
BHB_DAKS-TT_03.fm
Operating Instructions for the Administrator-Tool and the Operator-Tool
Show the system status of the DAKS server
For internal use only
Description of the entries made in the window "Current DAKS server status“
Field
Description
Active DAKS server
This display field identifies the DAKS server whose statuses are output.
Status list
List of all possible states. If a line is highlighted (
the corresponding state is set.
Table 3-12
3-44
), it signifies that
Description of the fields in the window "Current DAKS server status“
06/2010
DAKS Rel. 7, HiPath DAKS V3 R1, User Manual
For internal use only
3.6
BHB_DAKS-TT_03.fm
Operating Instructions for the Administrator-Tool and the Operator-Tool
The Functions of the Administrator-Tool
The Functions of the Administrator-Tool
This section covers the different menu items and symbols of the Administrator-Tool. In contrast
to the Operator-Tool, the Administrator-Tool offers a client-oriented layout and can be started
in the "offline mode". This section treats both of these aspects in greater detail (please see below).
Application-specific features that affect the Administrator-Tool are described in the respective
chapters of this manual.
3.6.1
Description of the menu items and buttons of the AdministratorTool
The below table lists and describes the different menu items of the Administrator-Tool, incl. their
assigned keyboard shortcuts and symbols.
Menu item
Description
Pull down menu "Application"
Log on again...
(CTRL + F2)
The Administrator-Tool is closed after a security prompt and
the login dialog is restarted.
Change password...
(Shift+Ctrl+F2)
Opens a window to change the password of the currently
logged-in user(Section 7.5.7, "Change own password").
Print...
(CTRL + P)
Invokes a print function to show the contents of the entire database in the browser and for a printout, if necessary. To do so
a template file can be selected (Section 8.2, "Output database
overviews via the Administrator-Tool").
The following templates are available for the AdministratorTool:
●
"PrintTemplate.htm", in English
or, provided the templates for German/English are installed,
●
"PrintTemplate DE.htm", in German
●
"PrintTemplate EN.htm", in English
Open Operator-Tool
(F8)
Invoke the Operator-Tool direct without going through the login
dialog again. To do so, make sure the the correct name of the
of the file path of the Operator-Tool is entered in the window
"Edit options" window, and there in the tab "Control" (Section
3.3, "Define options").
Open events display
(CTRL + F10)
Opens the Windows events display. All messages that are generated by the DAKS-TT software are listed under "Application"
(also see DAKS-TT Installation Manual).
Table 3-13
Description of the menu items and buttons of the Administrator-Tool
06/2010
DAKS Rel. 7, HiPath DAKS V3 R1, User Manual
3-45
BHB_DAKS-TT_03.fm
Operating Instructions for the Administrator-Tool and the Operator-Tool
The Functions of the Administrator-Tool
For internal use only
Menu item
Description
Close Administrator-Tool
(Alt + F4)
The Administrator-Tool is closed after a security prompt.
Pull down menu "Edit"
New...
(Add)
Depending on which element is selected in the tree view, the
pertinent window will now open to add a new element. For example, if "Subscriber" is selected the user window to create a
new subscriber will now pop up.
Edit...
(Alt + Enter)
Opens the element that you selected in the tree or list view for
editing.
Delete...
(DEL)
Deletes the element that you selected in the tree or list view after a security prompt. If entries are still assigned to the element, e. g. a conference or a conferee, these must be deleted
first.
The exact procedure is described in more detail in the respective applications.
Copy to clipboard
Copies the selected line from the list view to the clipboard in
form of an entry separated by commas.
LDAP directory: Copy from
LDAP
This menu item is only output for subscribers.
Opens a window to import subscribers from an external LDAP
directory (Section 7.6.1, "Add new subscribers from LDAP directory").
LDAP directory: Collate with
LDAP
This menu item is only output for subscribers.
Opens a window to collate subscribers imported through an
external LDAP directory and check if any subscriber data have
meanwhile been modified in the external LDAP directory (Section 7.6.2, "Collate subscribers against LDAP directories").
Local call support...
This menu item is only output for subscribers.
Opens a window for the direct local dial-up of subscribers
(Section 3.4.2, "Assign Local call support").
Create DPS-view import files This menu item is only output for "DAKS Positioning Services".
...
Generates an import file for DPS-view to transfer the DPS-administrated positioning areas, base stations and access points
(Section 3.4.2, "Assign Local call support").
Table 3-13
3-46
Description of the menu items and buttons of the Administrator-Tool
06/2010
DAKS Rel. 7, HiPath DAKS V3 R1, User Manual
For internal use only
BHB_DAKS-TT_03.fm
Operating Instructions for the Administrator-Tool and the Operator-Tool
The Functions of the Administrator-Tool
Menu item
Description
Pull down menu "View"
Large Icons
Small symbols
List
Details
Determines how the list entries are shown.
Clients
Determines the client-oriented layout. The following options
are available for selection:
●
Client groups and, in addition also,
●
Client levels
When you activate "Client levels", the client groups are activated automatically at the same time (Section 3.6.2, "Client-oriented layout"). The menu entries that are currently active carry
a check mark.
Pull-down menu "Windows"
New administration window
(SHIFT + F4)
Opens an additional administration window. In this way, you
can compare the subscriber lists of two broadcasts with one
another or, more simply, work using drag & drop.
Close window
(CTRL + F4)
If more than one admin window is currently open, the active
window will be closed. A minimum of one admin window will always remains open.
Toolbar
Shows or hides the toolbar.
Status bar
Shows or hides the status bar.
Below one another
Tile
Cascade
Arrange icons
Determines the arrangement of the administration windows if
more than one window is open. Only one option can be selected.
Update
(F5)
Refreshes the display output of the Administrator-Tool.
List of open windows
e. g.:
"1 DAKS-TT database:1“
"2 DAKS-TT database:2“
All open administration windows are shown at the bottom of
the menu "Window", and can be selected directly. The window
that is currently active carries a check mark.
Table 3-13
Description of the menu items and buttons of the Administrator-Tool
06/2010
DAKS Rel. 7, HiPath DAKS V3 R1, User Manual
3-47
BHB_DAKS-TT_03.fm
Operating Instructions for the Administrator-Tool and the Operator-Tool
The Functions of the Administrator-Tool
Menu item
For internal use only
Description
Pull down menu "Help"
DAKS server status...
(CTRL + F1)
Opens a window to output the system status of the DAKS server that is currently connected (Section 3.5, "Show the system
status of the DAKS server").
Via DAKS-TT AdministratorTool...
(F1)
Opens a window with information on the Administrator-Tool.
This window can also be used to query chip card details.
Table 3-13
3-48
Description of the menu items and buttons of the Administrator-Tool
06/2010
DAKS Rel. 7, HiPath DAKS V3 R1, User Manual
For internal use only
3.6.2
BHB_DAKS-TT_03.fm
Operating Instructions for the Administrator-Tool and the Operator-Tool
The Functions of the Administrator-Tool
Client-oriented layout
"Classic DAKS" is client-capable and supports up to 20 further client groups in addition to a
global group.
These client groups can also be used to create closed user groups, e. g. separate client groups
can be created for the fire department and system engineering. Please bear in mind that the
pertinent Administrators and Operators are only able to administrate the subscribers, announcements and processes that belong to their own client group (Section 4.7, "Set up clients").
For a better overview of client groups or client levels, the layout can be changed in the Administrator-Tool.
The following layouts types can be selected via the "Clients" menu item in the "View" menu:
Client groups
The following graphic illustrates the layout based on client groups. In this example the conferences are organized on the basis of the client groups: Fire Department, Global, Safety, and
System Engineering.
Fire Department
Global
Safety
System Engineering
Image 3-4
Layout based on client groups
06/2010
DAKS Rel. 7, HiPath DAKS V3 R1, User Manual
3-49
BHB_DAKS-TT_03.fm
Operating Instructions for the Administrator-Tool and the Operator-Tool
The Functions of the Administrator-Tool
For internal use only
Client levels
The following graphic illustrates the layout organized on the basis of the client levels. The clients
are assigned subscribers, announcements and client-capable applications.
Global
Fire Department
Safety
Image 3-5
3.6.3
Layout based on client levels
Online/Offline mode
If the DAKS-TTProcessServer is "offline", i. e. not connected with the DAKS server (DAKS-TT),
the Administrator-Tool can still be used for operation. In this constellation the status line of the
Administrator-Tool will read "offline".
However, changes will only become effective when a connection is established to the DAKS
server and only after the DAKS server has been reinitialized. This is normally carried out automatically but can also be done by hand(DAKS-TT Installation Manual).
3-50
06/2010
DAKS Rel. 7, HiPath DAKS V3 R1, User Manual
For internal use only
3.7
BHB_DAKS-TT_03.fm
Operating Instructions for the Administrator-Tool and the Operator-Tool
The functions of the Operator-Tool
The functions of the Operator-Tool
This section covers the different menu items and symbols of the Operator-Tool. In contrast to
the Administrator-Tool, the Operator-Tool offers various functions to start, observe and monitor
the individual applications.
Application-specific features that affect the Operator-Tool are described in the respective chapters of this manual.
3.7.1
Description of the menu items and buttons of the Operator-Tool
The below table lists and describes the different menu items of the Operator-Tool, including
their assigned keyboard shortcuts and symbols.
Menu item
Description
Pull down menu "Application"
Log on again...
(CTRL + F2)
The Operator-Tool is closed after a security prompt and the
login dialog is restarted.
Print protocol...
(CTRL + P)
Invokes a print function to print application-specific logfiles for
protocoling. For a detailed description see Section 8.3, "Output
application-specific protocol files via the Operator-Tool".
Open Administrator-Tool
(F8)
Invoke the Administrator-Tool direct without going through the
login dialog again. To do so, make sure the the correct name
of the of the file path of the Administrator-Tool is entered in the
window "Edit options" window, and there in the tab "Control"
(Section 3.3, "Define options").
Open events display
(CTRL + F10)
Opens the Windows Events Viewer. All messages that are
generated by the DAKS-TT software are listed under "Application" (DAKS-TT Installation Manual).
Close Operator-Tool
(Alt + F4)
The Operator-Tool is closed after a security prompt.
Pull down menu "Operations"
Switch Info Telephone to
Selects the desired info telephone profile or deactivates the
info telephone (Section 13.8, "Operate the Info Telephone from
the Operator Tool").
Launch broadcast...
(CTRL + B)
Opens the "Launch broadcast" window in order to start a
broadcast or a hunt group (Section 9.9.1, "Start a single broadcast" and Section 9.9.2, "Start a hunt group").
Table 3-14
Description of the menu items and buttons of the Operator-Tool
06/2010
DAKS Rel. 7, HiPath DAKS V3 R1, User Manual
3-51
BHB_DAKS-TT_03.fm
Operating Instructions for the Administrator-Tool and the Operator-Tool
The functions of the Operator-Tool
For internal use only
Menu item
Description
Observe broadcast...
(SHIFT + CTRL + B)
Opens the broadcast window to monitor or abort and end
broadcasts. If only one broadcast is active, the associated window will open directly. If several broadcasts are currently active
they will be listed in a selection window that will now open and
from which the wanted broadcast can be selected (Section
9.9.5, "Monitor broadcasts" and Section 9.9.6, "Cancel a
broadcast").
Initiate Conference...
(CTRL + C)
Opens the "Initiate conferences" window to select and start a
conference (Section 11.9.1, "Set up conferences").
Observe conference...
(SHIFT + CTRL + C)
Opens the conference window to monitor and/or moderate
conferences. If only one conference is active, the associated
window will open directly. If several conferences are currently
active they will be listed in a selection window which will now
open to select the wanted conference (Section 11.9.2, "Monitor conferences" and Section 11.9.3, "Moderate and end conferences").
Start scenario...
(CTRL + S)
Opens the "Start scenario" window to select and start a scenario (Section 14.4, "Start a scenario with the Operator Tool").
DPS location tracking...
(CTRL+O)
Opens the window "Select target to track" to select a terminal
and activate a targeted location tracking process (Section
17.6.1, "Track the location of targeted terminals").
Pull down menu "View"
Large Icons
Small symbols
List
Details
Determines how the list entries are shown.
Pull-down menu "Windows"
New view window
(SHIFT + F4)
Opens an additional view window. Two windows can be placed
side by side like this.
Close window
(CTRL + F4)
If more than one view window is open, the active window is
closed. At least one view window always remains open.
Table 3-14
3-52
Description of the menu items and buttons of the Operator-Tool
06/2010
DAKS Rel. 7, HiPath DAKS V3 R1, User Manual
For internal use only
BHB_DAKS-TT_03.fm
Operating Instructions for the Administrator-Tool and the Operator-Tool
The functions of the Operator-Tool
Menu item
Description
DAKS-Customized-Opera-tor Opens the window DAKS-Customized-Operator (DCO) to ap(CTRL+SHIFT+F4)
ply customer-specific user interfaces
(see DCO-Designer User Manual).
Toolbar
Shows or hides the toolbar.
Status bar
Shows or hides the status bar.
Hint bars
Opens a submenu to define which of the following hint bars
shall be shown/hidden (Section 3.7.2, "Hint bars in the DAKSTT Operator-Tool"):
●
General hint bar (F7)
●
Broadcast hint bar (SHIFT+F7)
●
Conference hint bar (CTRL+F7)
Auto broadcast window
The respective broadcast window is opened automatically
when a broadcast is started, even when it is started over the
phone. If the function is activated, the menu entry carries a
check mark.
Auto conference window
The respective conference window is opened automatically
when a conference is started, even it is it started over the
phone. If the function is activated, the menu entry carries a
check mark.
Below one another
Tile
Cascade
Arrange icons
Determines the arrangement of the view windows if more than
one window is open. Only one option can be selected.
Update
(F5)
Refreshes the display output of the Operator-Tool.
List of open windows
e. g.:
"1 DAKS-TT database:1“
"2 DAKS-TT database:2“
All windows that are currently open are shown at the bottom of
the menu "Window", and can be selected directly. The window
that is currently active carried a check mark.
Table 3-14
Description of the menu items and buttons of the Operator-Tool
06/2010
DAKS Rel. 7, HiPath DAKS V3 R1, User Manual
3-53
BHB_DAKS-TT_03.fm
Operating Instructions for the Administrator-Tool and the Operator-Tool
The functions of the Operator-Tool
Menu item
For internal use only
Description
Pull down menu "Help"
DAKS server status...
(CTRL + F1)
Opens a window to output the system status of the DAKS server that is currently connected (Section 3.5, "Show the system
status of the DAKS server").
Via DAKS-TT Operator-Tool... Opens a window with information on the Operator-Tool. This
(F1)
window can also be used to query chip card details.
Table 3-14
3-54
Description of the menu items and buttons of the Operator-Tool
06/2010
DAKS Rel. 7, HiPath DAKS V3 R1, User Manual
For internal use only
3.7.2
BHB_DAKS-TT_03.fm
Operating Instructions for the Administrator-Tool and the Operator-Tool
The functions of the Operator-Tool
Hint bars in the DAKS-TT Operator-Tool
The hint bars of the DAKS-TT Operator-Tool can be utilized for the output of help texts in the
pertinent child windows.
This is accomplished with the help of dockable bars that can be realized differently for each window type:
●
Overview windows
●
Broadcast windows and
●
conference windows.
The hint bars are the same for all instances of the different window types and can be output or
hidden for the individual window types by the user who is currently logged on.
The below image show a hint bar in the Overview window docked to the right side of the window.
Image 3-6
Hint bar in the Overview window
Use the "Control" tab under Options (see Section 3.3, "Define options") to define if you want
to use hint bars at all and the data you want to be output in the different bars.
The individual files needed for the hint bars must be created by the users.
These files are pure HTML files (Internet Explorer files) that can, for example, be created in
WinWord.
The installation CD contains the three 3 example files "HINTBAR.HTM" (Overview window
),"HINTBARBDC.HTM" (Broadcast window ), and "HINTBARCON.HTM“ (Conference window).
The hint bar of the Overview window can also be used to control limited actions of the DAKSTT Operator-Tool:
06/2010
DAKS Rel. 7, HiPath DAKS V3 R1, User Manual
3-55
BHB_DAKS-TT_03.fm
Operating Instructions for the Administrator-Tool and the Operator-Tool
The functions of the Operator-Tool
Hyperlink
For internal use only
Description
Launch broadcasts
ttnkcmd://Bdc:Blank
Opens the dialog to start a broadcast
(see Section 9.9.1, "Start a single broadcast")
ttnkcmd://Bdc:01
Opens the dialog to start a broadcast, with broadcast preselection using the ID 01
(see Section 9.9.1, "Start a single broadcast")
Convene conferences
ttnkcmd://Con:Blank
Opens the dialog to convene a conference
(see Section 11.9.1, "Set up conferences")
ttnkcmd://Con:33
Opens the dialog to convene a conference, with conferencepreselection using the ID 33
(see Section 11.9.1, "Set up conferences")
Starting scenarios
ttnkcmd://Scn:Blank
Opens a dialog to start a scenario
(see Section 14.4, "Start a scenario with the Operator Tool")
ttnkcmd://Scn:99
Opens the dialog to start a scenario, with scenario-preselection using the ID 99
(see Section 14.4, "Start a scenario with the Operator Tool")
Switch Info Telephone
ttnkcmd://Itl:0
Switches the Info Telephone OFF
(see Section 13.8, "Operate the Info Telephone from the Operator Tool")
ttnkcmd://Itl:2
Switches the Info Telephone to the profile with the ID 2
(see Section 13.8, "Operate the Info Telephone from the Operator Tool")
Trigger direct-connect interface
ttnkcmd://whi:Blank
Cuts the connection (hang up)
ttnkcmd://whi:6033
Builds up a connection to the subscriber with the telephone
number 6033.
ttnkcmd://
whi:12311(PIN)01
Establishes a connection to DAKS (in this example with the
digital trunk: 123), to directly record an announcement with the
ID 6033 (in this example with dialthru code: 11). Here, the
wild card(PIN) is replaced by the PIN of the operator who is
currently logged on.
Table 3-15
3-56
Special commands of the hint bars
06/2010
DAKS Rel. 7, HiPath DAKS V3 R1, User Manual
For internal use only
3.8
BHB_DAKS-TT_03.fm
Operating Instructions for the Administrator-Tool and the Operator-Tool
Joker access
Joker access
The Joker access, of which up to 10 can operate in parallel, makes it possible to dynamically
realize access to functions of other dialthru codes (Section 4.5, "Define the Dialthru codes"),
i.e. the Joker access can be published as a central number to all DAKS users who want to utilize
this function, with the underlying function configured flexibly as the need arises.
>
If more than 1 Joker access is licensed, the user must enter the ID (0..9) of the Joker
access he wants to use after dialing the dialthru code for "Joker access".
Example
For the purposes of this example let us assume that a company has acquired licenses for 10
Joker accesses, that the central tie trunk code of DAKS is 800, that the dialthru code configured
for the Joker access is 02, and that the Joker profile with the ID 0 is used exclusively for emergency messages.
The company informs all of its employees that the phone number 800-02-0 is the company's
central call number in emergencies.
As long as there is no emergency this emergency number is redirected to the internal DAKS
call profile 50 112 that directly hands over the call to the emergency control center.
If, in the event of an emergency, the system detects a potential overload of this control center,
callers shall alternatively be redirected to the DAKS Info telephone. For this purpose, the system changes, via the DAKS-TT Operator-Tool, the simulated substitute dialing of the Joker access with the ID 0 to the dialthru code that gives access to the Info telephone (e.g. 20). Every
employees who dials the call number 800-02-0 will now hear the Info telephone announcement.
3.8.1
Set up the Joker accesses
Follow the below instructions to set up Joker accesses:
No. Step
1.
Start the DAKS-TT Administrator-Tool and log on.
2.
In "System function", "Joker access" enter the dialthru code (Section 4.5, "Define the Dialthru codes") to enable the sharing of the Joker accesses.
3.
Grant operator rights to the pertinent DAKS users (Section 7.4, "Administrate subscribers") for editing of the Joker accesses.
Table 3-16
Set up Joker accesses
06/2010
DAKS Rel. 7, HiPath DAKS V3 R1, User Manual
3-57
BHB_DAKS-TT_03.fm
Operating Instructions for the Administrator-Tool and the Operator-Tool
Joker access
3.8.2
For internal use only
Modify the simulated substitute dialing of a Joker access
Follow the below instructions to modify the simulated substitute dialing of a Joker access:
No. Step
1.
Start the DAKS-TT Operator-Tool and log on.
2.
Go to the tree view and open "Control panel".
This will output all parameters in the list window.
3.
Double-click "Joker access" in the list window.
The list window displays every Joker access that is currently available.
4.
Make a right mouse click on the Joker access you want to modify and select the menu
entry "Edit...".
This will open the following window:
5.
Go to the field "Simulated substitute dialing" to enter the DAKS dialthru code and, if
needed, further parameters digits, that effect the wanted function.
6.
Click Ok to save your changes.
Table 3-17
3-58
Edit Joker access
06/2010
DAKS Rel. 7, HiPath DAKS V3 R1, User Manual
For internal use only
3.8.3
BHB_DAKS-TT_03.fm
Operating Instructions for the Administrator-Tool and the Operator-Tool
Joker access
Use a Joker access
Proceed as follows:
Step by step
o Activate the access to a Joker access by dialing
DAKS call number + dialthru code for "Joker access" + (if needed)
ID of the pertinent Joker access (0..9),
e.g.: "800 02 0".
XXX XXXXXXXXXXXXXX
s
The display text and voice announcement are contingent on the dialthru code that is triggered in DAKS by the Joker access.
06/2010
DAKS Rel. 7, HiPath DAKS V3 R1, User Manual
3-59
BHB_DAKS-TT_03.fm
Operating Instructions for the Administrator-Tool and the Operator-Tool
Configuration over the phone
3.9
For internal use only
Configuration over the phone
This section shows you how to configure the DAKS server over the phone. The instructions also
offer example entries. These examples are based on the assumption that the DAKS server is
reached with the tie trunk code (DAKS call number) 800. The dialthru codes are set to their
default values (DAKS-TT User Manual). The PIN that is used here is 4321 and the serial number for the control computer (CPC-4x) reads 00987654321.
For a clear presentation, the input blocks are separated by spaces. You can easily reproduce
the example by replacing the tie trunk code 800 with the call number of your DAKS server, using
your PIN and the serial number of your SBC board and, if necessary, adapting the dialthru
codes. No spaces are entered.
>
If no system announcements (e. g. "Please enter your PIN") are available or assigned DAKS will play a long tone instead.
>
Please note that you must have the pertinent administrative rights ("Administrative
permissions") and a PIN to configure the application from a telephone.
3-60
06/2010
DAKS Rel. 7, HiPath DAKS V3 R1, User Manual
For internal use only
3.9.1
BHB_DAKS-TT_03.fm
Operating Instructions for the Administrator-Tool and the Operator-Tool
Configuration over the phone
Activate/deactivate the Hot Standby mode
Whenever particularly high demands in terms of availability must be met, we recommend the
installation of a second DAKS server as a Hot Standby server. Should the "primary" DAKS server fail all that needs to be done is to switch the Hot Standby server to normal operation mode
via hardware input (DAKS-TT User Manual) or over the phone. The server will then immediately
take over the role of the failed "primary" DAKS server.
If a server is in Hot Standby mode, subscribers cannot be dialed and no calls can be accepted.
It is only possible to record and play back announcements and change this mode via phone or
hardware input.
Activate the Hot Standby mode over the phone
Proceed as follows:
Step by step
o Enter the
DAKS call number + dialthru code for "Switch Hot Standby via
DIGITE" + PIN + 1 (for Hot Standby on),
e.g.: "800 01 4321 1".
HOT STANDBY ON
A long control tone signals the correct selection.
A 3-tone sequence then signals: server status switched over.
Deactivate the Hot Standby mode over the phone
Proceed as follows:
Step by step
o Enter the
DAKS call number + dialthru code for "Switch Hot Standby via
DIGITE" + PIN + 0 (for Hot Standby off),
e.g.: "800 01 4321 0".
HOT STANDBY OFF
A long control tone signals the correct selection.
A 2-tone sequence then signals: server status switched over.
06/2010
DAKS Rel. 7, HiPath DAKS V3 R1, User Manual
3-61
BHB_DAKS-TT_03.fm
Operating Instructions for the Administrator-Tool and the Operator-Tool
Configuration over the phone
3.9.2
For internal use only
Restart the DAKS server via speed dial
A restart of the DAKS server with block selection is supported for in-house telephones (transmitted call number of the caller that does not begin with "0"). This restart is documented through
the system printer.
Proceed as follows:
Step by step
o Program a destination dial key or redial by entering the
DAKS call number + * * + serial number of the control computer
(the 8 eight digits),
e.g.: "800 ** 87654321".
s The restart prompt is confirmed with a double tone sequence and
the restart of the server is initiated.
3.9.3
Transparent mode via emergency response host computer
With this dialthru code DAKS enables the phone access to the applications of an emergency
response host computer connected via the serial host interface. Here, the emergency response
host computer can differentiate between a total of up to 10 individual functions through the subsequent number that is dialed.
Follow the below instructions to dial into a specific function of the emergency response host
computer:
Step by step
o Enter the
DAKS call number + dialthru code for the "Transparent mode via
emergency response host computer" + function number,
e.g.: "800 xxx 0".
XXXXXXXXXXXXXXXXX
s
3.9.4
The display text and voice announcement are contingent on the
function of the emergency response host computer.
DSAS (DAKS Smartphone Access Service)
This access can be used for a special soft key-controlled link-up of DAKS-Moblie-Client applications on smartphones (Ascom i75, BlackBerry etc.) in the direction of DAKS.
3-62
06/2010
DAKS Rel. 7, HiPath DAKS V3 R1, User Manual
For internal use only
3.9.5
BHB_DAKS-TT_03.fm
Operating Instructions for the Administrator-Tool and the Operator-Tool
Configuration over the phone
Central GMD-1x DAKS dial-up
This is the central access for GMD-1x Medallions for various functions:
●
Login and log off
●
Heartbeats
●
Broadcast activation without PIN
3.9.6
ESPA-X process access
With the ESPA-X process access DAKS makes it possible to access the applications of the
ESPA-X clients over the phone. Here, each ESPA-X client application has an own process access code (up to 4 numbers) that must be unique throughout all ESPA-X client applications.
The process access codes can be configured through the ESPA-X client application.
Follow the below instructions to dial into a specific ESPA-X client application:
Step by step
o Enter the
DAKS call number + dialthru code for "ESPA-X process access" +
process access code,
e.g.: "800 093 1234".
XXXXXXXXXXXXXXXXX
s
The display text and voice announcement are contingent on the
ESPA-X application.
06/2010
DAKS Rel. 7, HiPath DAKS V3 R1, User Manual
3-63
BHB_DAKS-TT_03.fm
Operating Instructions for the Administrator-Tool and the Operator-Tool
Configuration over the phone
3.9.7
For internal use only
Central dial-up for entry of the dialthru code
This dialthru code enables central access to the dialog-controlled dialthru codes of DAKS.
Here, DAKS supports access to the following dialthru codes:
Application
Function
Announcements Record/playback via DIGITE
Call Profiles
Section
6.6.4 Delete/record announcements
from system telephones
Record from any terminal
6.6.1 Record announcements from
any telephone,
6.6.2 Delete announcements from
any telephone
Play back from any terminal
6.6.3 Playback announcements from
any telephone
Edit the active number via DIGITE
12.15.4 Edit the active number from a
system telephone
Edit the active number in a dialog
12.15.3 Change active number with
dialog
Change active numbers from any
telephone
12.15.5 Change active numbers from
any telephone
Activate in a dialog
12.15.2 Activate a call profile with a
user dialog
Activate via 2nd level IVR
Info telephone
Table 3-18
3-64
Edit the call screening in a dialog
12.15.7 Change call screening with
dialog
Activate/deactivate current announcements
12.15.8 Activate a current announcement,
12.15.9 Deactivate the current announcement
Meet-me
12.15.6 Meet-me (callback following a
pager call)
Switching via DIGITE
13.9.4 Switch the Info Telephone from
a system telephone
Switching in a dialog
13.9.3 Switch the Info Telephone in a
dialog
Access in a dialog
13.9.2 Access Info Telephone information in a dialog
Available dialthru codes for central dial-up
06/2010
DAKS Rel. 7, HiPath DAKS V3 R1, User Manual
For internal use only
BHB_DAKS-TT_03.fm
Operating Instructions for the Administrator-Tool and the Operator-Tool
Configuration over the phone
Application
Function
Section
Conferences
Join active conferences from A...L
(Operator)
11.10.2 Join active conferences from
A to L (Operator)
Convene or join in a dialog
11.10.3 Convene or join conferences
with a dialog
Extend active conferences A...L (Op- 11.10.4 Extend active conferences
erator))
A...L (Operator))
Personal securi- Activate/deactivate
ty
Retrigger call
Broadcasts
10.8.1 Activate the Personal Security
Function,
10.8.2 Retrigger call (without current
announcement),
10.8.3 Retrigger call (with current announcement)
Launch via DIGITE, extended dialog 9.11.1 Start broadcasts from a system telephone, extended dialog
Launch via DIGITE, short dialog
9.11.2 Start broadcasts from a system telephone, short dialog
Launch in a dialog
9.11.5 Start broadcasts in a dialog
(PIN, ID and announcement)
Launch in a dialog, with PIN entry at 9.11.3 Start broadcasts over the
the end
phone, in a dialog with PIN entry at
the end
Table 3-18
Launch with current announcement
9.11.7 Start broadcasts with ad hoc
announcement
PIN confirmation in a dialog
9.11.9 Confirm broadcasts by callback with PIN in a dialog
Completed Message with PIN or
cont. cyclical localization
9.11.10 Broadcasts with Completed
Message
Available dialthru codes for central dial-up
06/2010
DAKS Rel. 7, HiPath DAKS V3 R1, User Manual
3-65
BHB_DAKS-TT_03.fm
Operating Instructions for the Administrator-Tool and the Operator-Tool
Configuration over the phone
Application
Function
For internal use only
Section
System function Activate Hot Standby via DIGITE
Launch scenario
3.9.1 Activate/deactivate the Hot
Standby mode
14.5 Start a scenario over the phone
Retrieve SMS message with 16 char- 5.4 Retrieving SMS messages using
acters
Optiset/Gigaset handsets
Retrieve SMS message with 24 char- 5.4 Retrieving SMS messages using
acters
Optiset/Gigaset handsets
Transparent mode via emergency re- 3.9.3 Transparent mode via emergensponse host computer
cy response host computer
Initiate location tracking over the
phone
Table 3-18
17.7 Operation of location tracking
processes activated over the phone
Available dialthru codes for central dial-up
Proceed as follows:
Step by step
o Enter the
DAKS call number + dialthru code for "Central dial-up for entry of
the dialthru code",
e. g.: "800 094".
s System announcement "Request dialthru code".
o Enter the wanted DAKS dialthru code and follow the detailed de-
scriptions of the dialthru code functions under "Operating by telephone" for the individual application.
3-66
06/2010
DAKS Rel. 7, HiPath DAKS V3 R1, User Manual
For internal use only
4
BHB_DAKS-TT_04.fm
Configure Parameters
Configure Parameters
Overview
This chapter covers the basic parameters of the DAKS server and the basic parameters of the
Administrator- and Operator-Tool. It also shows you how to use the parameters to tweak the
DAKS server as well as the applications to best meet the needs and requirement of your business.
Contents
This chapter covers the following areas:
4.1 Overview of parameters
4.2 Edit basic parameters
4.3 Set up connection types
4.3.1 Add and edit a connection type
4.3.2 Delete a connection type
4.3.3 Edit and delete connection type references
4.4 Define time segments
4.5 Define the Dialthru codes
4.6 Create company data
4.7 Set up clients
4.7.1 Add new and give new name to existing clients
4.7.2 Delete clients
4.7.3 Edit and delete client references
4.8 Specify system announcements
4.9 Resources overview
06/2010
DAKS Rel. 7, HiPath DAKS V3 R1, User Manual
4-1
BHB_DAKS-TT_04.fm
Configure Parameters
For internal use only
4.10 Administrate inputs and outputs
4.10.1 Configure Profibus® inputs
4.10.2 Delete a Profibus® input
4.10.3 Configure optocoupler inputs
4.10.4 Delete an optocoupler input
4.10.5 Configure EIBus® inputs
4.10.6 Delete an EIBus® input
4.10.7 Description of the fields in the window "Edit Profibus® input", "Edit Optocoupler input" and "Edit EIBus® input"
4.10.8 Configure optocoupler outputs
4.10.9 Delete an optocoupler output
4.11 Assign audio outputs
4.12 Specify output captions
4.12.1 Edit display texts
4.12.2 Edit printer texts
4.13 Create LDAP directories
4.13.1 Add and edit LDAP directories
4.13.2 Special characteristics of Siemens HiPath UserManagement servers
4.13.3 Example configurations
4.14 Create holiday settings
4.14.1 Add and edit holidays
4.14.2 Delete holiday settings
4.15 Edit descriptors
4.16 DAKS coupling with SigmaSys®
4.16.1 General information
4.16.2 Principle of operation
4.16.3 Evaluation/processing of the alarm criteria
4.16.4 Parameterization of location details in SigmaSys®
4.16.5 Assign DAKS broadcast groups
4.16.6 SigmaSys® notifier group texts
4.17 Display outputs
4-2
06/2010
DAKS Rel. 7, HiPath DAKS V3 R1, User Manual
For internal use only
4.1
BHB_DAKS-TT_04.fm
Configure Parameters
Overview of parameters
Overview of parameters
The parameters include a series of possible settings that influence the behavior of the DAKSServer, the Administrator-Tool and Operator-Tool and their applications.
After the installation these parameters will be set to the greatest extent possible to significant
values. In some places, however, you will have to make some adjustments to the actual situations.
You will find references to parameter settings in the individual chapters of this guide when these
are relevant for the application.
Examples
You will find some examples of how parameter settings can affect applications in the following
sections.
●
Dialthru codes:
After the installation, only one dialthru code is assigned, i.e. at the outset next to no actions
can be carried out over the phone (Section 4.5, "Define the Dialthru codes").
●
Connection types:
There are three standard types of call setup. If, for example, the destination you need to
reach is a pager you must to set up a connection type first (Section 4.3, "Set up connection
types").
●
Digital I/O
To start processes via contacts, the digital inputs must be configured accordingly (Section
4.10, "Administrate inputs and outputs").
06/2010
DAKS Rel. 7, HiPath DAKS V3 R1, User Manual
4-3
BHB_DAKS-TT_04.fm
Configure Parameters
Edit basic parameters
4.2
For internal use only
Edit basic parameters
Follow the instructions below to edit the basic parameters:
No. Step
1.
Start the Administrator-Tool and log in.
2.
Go to the tree view and open "Control panel".
This will output all parameters in the list window.
3.
Select "Basic parameters" in the list window and click
The "Edit basic parameters" window is opened.
4.
Make the settings in keeping with the ensuing field descriptions.
5.
Click Ok to save your entries.
Table 4-1
4-4
.
Edit basic parameters
06/2010
DAKS Rel. 7, HiPath DAKS V3 R1, User Manual
BHB_DAKS-TT_04.fm
Configure Parameters
Edit basic parameters
For internal use only
Description of the fields in the window "Edit basic parameters"
Field
Description
Tab "Tie lines"
Window area "Incoming tie line"
Code incoming
Table 4-2
Input field (max. 6 digits) for the DAKS call number (tie line codes (digital trunks)), i. e. the call number with which you call the DAKS server.
This code is normally prepended to the "Connected Number" that is
sent by DAKS.
(Default: empty)
Description of the fields in the window "Edit basic parameters"
06/2010
DAKS Rel. 7, HiPath DAKS V3 R1, User Manual
4-5
BHB_DAKS-TT_04.fm
Configure Parameters
Edit basic parameters
Field
For internal use only
Description
Code incoming on call Input field (max. 6 digits) same as "Code incoming". This field must
completion
be filled if the callback feature is to be used in the "Call profiles" application (Section 12.11.2, "Setup the callback function").
(Default: empty)
No. of digits to ignore
Selection field (0 to 16) specifies how many digits of the received
"Called Number" are ignored for incoming calls before starting to evaluate the dialthru code (Section 4.5, "Define the Dialthru codes").
For situations where the telecommunications system as the "Called
Number" transmits the tie line codes (digital trunks) to DAKS (typical
in Siemens EWSD), the number of digits of the tie line codes (digital
trunks) to DAKS must be entered here.
(Default: 0)
Default cost center
Input field for the cost center (max. 16-digit, numerals, * and #).
If cost centers are to be transmitted as "Calling Number" or "Connected Number" (Section 4.16, "DAKS coupling with SigmaSys®"), and if
no cost center is defined for the subscriber or contact, DAKS will send
the value entered in this field as default cost center.
(Default: empty)
Reserve TDM channels for activations:
Selection field for the number of TDM channels of the DAKS server
that shall always be reserved for the activation of processes. This
number, however, reduces the number of TDM channels that are
available for the DAKS applications for outgoing calls.
(Default: empty, max.: 1/3 of the released TDM channels)
Reserve VoIP channels for activations:
Selection field for the number of VoIP channels of the DAKS server
that shall always be reserved for the activation of processes. This
number, however, reduces the number of VoIP channels that are
available for the DAKS applications for outgoing calls.
(Default: empty, max.: 1/3 of the released VoIP channels)
Window area "Outgoing tie line"
Code outgoing
Input field (max. 6 digits) for the first part of the "Calling Number" that
is sent to the TC switchboard from DAKS for outgoing calls. It is here
that you can also specify a "Node identification number", especially if
you want to evaluate the call charges for the Corporate Network. This
code is normally prepended to the "Calling Number" sent by DAKS.
(Default: empty)
Root number for callbacks fromDSAS
Entry field (max. 16 digits) for the DAKS code transmitted by the system to DAKS-Moblie-Client applications on smartphones (Ascom i75,
BlackBerry etc.) for callbacks. (Default: empty)
Table 4-2
4-6
Description of the fields in the window "Edit basic parameters"
06/2010
DAKS Rel. 7, HiPath DAKS V3 R1, User Manual
BHB_DAKS-TT_04.fm
Configure Parameters
Edit basic parameters
For internal use only
Field
Description
Maximum no. of avail- This output field shows how many TDM channels are available to the
able TDM channels
DAKS server
(e. g. 30).
Maximum no. of paral- Selection field to restrict the number of parallel outgoing TDM calls
lel TDM calls
from the DAKS server. This setting applies to all applications independent of the connection type.
(Default: unlimited)
Maximum no. of paral- Selection field to restrict the number of parallel outgoing external TDM
lel external TDM calls (CO) calls from the DAKS server. This setting applies to all applications for connection types in which the "External call" field is selected
(Section 4.3.1, "Add and edit a connection type").
(Default: unlimited)
Maximum no. of avail- This output field shows how many VoIP channels are available to the
able VoIP channels
DAKS server
(e. g. 30).
Maximum no. of paral- Selection field to restrict the number of parallel outgoing VoIP calls
lel VoIP calls
from the DAKS server. This setting applies to all applications independent of the connection type.
(Default: unlimited)
Maximum no. of paral- Selection field to restrict the number of parallel outgoing external VoIP
lel external VoIP calls (CO) calls from the DAKS server. This setting applies to all applications for connection types in which the "External call" field is selected
(Section 4.3.1, "Add and edit a connection type").
(Default: unlimited)
Window area "CLIs for Gigaset M2 alarm confirmation call"
Modus 1 - Initiator dis- Input field (max. 6 digits) to enter the telephone number that DAKS
connect
will use to make a confirmation call to the Gigaset M2 plus handset in
order to confirm receipt of the alarm and to trigger the Gigaset M2
plus handset to disconnect the confirmation call connection.
(Default: empty)
Modus 2 - Initiator lis- Input field (max. 6 digits) to enter the telephone number that DAKS
ten only
will use to make a confirmation call to the Gigaset M2 plus handset in
order to confirm receipt of the alarm and to trigger the initiation of the
microphone of the Gigaset M2 plus handset.
(Default: empty)
Table 4-2
Description of the fields in the window "Edit basic parameters"
06/2010
DAKS Rel. 7, HiPath DAKS V3 R1, User Manual
4-7
BHB_DAKS-TT_04.fm
Configure Parameters
Edit basic parameters
Field
For internal use only
Description
Modus 3 - Talk to Initi- Input field (max. 6 digits) to enter the telephone number that DAKS
ator (speakerphone
will use to make a confirmation call to the Gigaset M2 plus handset in
control)
order to confirm receipt of the alarm and to activate the speakerphone
control mode at the Gigaset M2 plus handset.
(Default: empty)
Table 4-2
4-8
Description of the fields in the window "Edit basic parameters"
06/2010
DAKS Rel. 7, HiPath DAKS V3 R1, User Manual
BHB_DAKS-TT_04.fm
Configure Parameters
Edit basic parameters
For internal use only
Field
Description
Tab "Miscellaneous"
Window area "User interface"
Scroll terminal display If you select this checkbox the display of system telephones with mulby 2 lines
tiline display can be scrolled by two lines (instead of one line) forwards
with the * key and backwards with the # key. This is particularly useful
for long text messages.
Play international tone If this checkbox is selected, DAKS will play the English/American
sequences
tones instead of the German ones.
Table 4-2
Description of the fields in the window "Edit basic parameters"
06/2010
DAKS Rel. 7, HiPath DAKS V3 R1, User Manual
4-9
BHB_DAKS-TT_04.fm
Configure Parameters
Edit basic parameters
For internal use only
Field
Description
Allow multiple PINs
If you select this checkbox a subscriber PIN is no longer unique
throughout the system. In this way several subscribers can, for example, share the same PIN.
This function has far-reaching implications and, as a result, should
only be used in project-dependent exceptional cases.
Release connection to Note that only if this field is marked the ISDN interfaces in DAKS will
PBX in hot stand-by
be fully released. This makes sure that, in the hot standby mode, a
mode
trunk overflow is enabled in the PBX so that a second and active
DAKS can be reached.
Window area "Security“
Security password
Editing this field is restricted to the system administrator (user
“sysadm“).
If not selected, the minimum number of characters for user passwords is 4.
If selected, it is verified that while changing the user passwords (Section 7.5.7, "Change own password"), the new password has at least 8
characters.
High-security password
Editing this field is restricted to the system administrator (user
“sysadm“) and only if “Security password“ is selected.
If selected, it is verified that while changing the user passwords (Section 7.5.7, "Change own password"), the new password has at least
12 characters and consist of numbers, characters and symbols.
Single-line display with If you select this checkbox the display outputs sent to subscribers are
automatic refresh
output in single lines only. Texts with over 16 characters are output in
blocks of 16 characters each.
NOTE:
Mark this field for example if you want to connect to a Siemens
HiPath 3000 system.
Pause duration beThis field is only active if the selection filed "Single-line display with
tween display outputs automatic refresh" is marked.
[1/10s]
Input field to enter the time after which the display text is automatically
refreshed.
Number of display cy- This field is only active if the selection filed "Single-line display with
cles
automatic refresh" is marked.
Input field to enter the number of times you want the display message
to be repeated.
Window area "Output message changes to system printer"
Table 4-2
4-10
Description of the fields in the window "Edit basic parameters"
06/2010
DAKS Rel. 7, HiPath DAKS V3 R1, User Manual
BHB_DAKS-TT_04.fm
Configure Parameters
Edit basic parameters
For internal use only
Field
Description
When DB is online
When DB is offline
If you select this checkbox message changes are output to the system
printer depending on whether the DAKS TT database is currently online or offline.
Window area "Time segment properties"
Number of time segments to use
Selection field (0 to 8)
Use this field to define how many of the up to 8 time segments (A to
H) shall be utilized (Chapter 4, "Define time segments").
(Default: none).
Window area "Ad hoc dialing"
Default connection
type
Selection field to define the default connection type that shall be used
by DAKS for outbound calls to ad hoc connections (e.g. expandable
conferences, monitoring calls after setting the active number, callback
calls made in broadcasts etc).
(Default: "INT:Intern")
Window area "Speech synthesis announcements"
Number of reserved
announcements
Input field to reserve announcements that can be used by the system
for speech synthesis (text-to-voice).
Max. duration of each Input field to define how the announcements reserved for speech synannouncement
thesis may maximally be.
Window area "ESPA-X resource management"
Maximum voice mem- Input field to reserve the voice memory space that can be used by the
ory available
ESPA-X clients for session-specific voice announcements.
Table 4-2
Description of the fields in the window "Edit basic parameters"
06/2010
DAKS Rel. 7, HiPath DAKS V3 R1, User Manual
4-11
BHB_DAKS-TT_04.fm
Configure Parameters
Edit basic parameters
Field
For internal use only
Description
Tab "E-mail"
Window area "Properties"
Sender address
Input field for the email address that is used by the DAKS server as
the return or sender address for the automatic dispatch of E-mails
(e. g. [email protected]). Note that the display color will change
during the entry from red to black if the conventions needed for a correct
email addresses are met.
IP address of first DNS Input field for the IP address of the first assigned Domain Name Server.
Table 4-2
4-12
Description of the fields in the window "Edit basic parameters"
06/2010
DAKS Rel. 7, HiPath DAKS V3 R1, User Manual
BHB_DAKS-TT_04.fm
Configure Parameters
Edit basic parameters
For internal use only
Field
Description
IP address of second
DNS
Input field for the IP address of a second assigned Domain Name
Server if the first is not available.
IP address of first mail Input field for the IP address of the first email relay server that is used
relay
for the automatic sending of emails.
IP address of second
mail relay
Input field for the IP address of a second email relay server that is
used for the automatic email dispatch if the first email relay server is
not available.
Note:
Normally, either the DNS or the relay addresses are entered; your network administrator can
give you the necessary IP addresses.
If DNS addresses are entered, the DAKS server will attempt to resolve the IP addresses of the
email domains by DNS before sending the mails directly to the identified email domain servers.
If you enter relay addresses here, the DAKS server will send all outgoing emails directly to the
email servers that are indicated here; in return, these email server have to take care of the
forwarding of the emails. To do so, the relay servers need to be "relay-capable".
Footnotes
Table 4-2
Input field to enter a static text that will be appended to outgoing emails (max. length: 200 characters).
Description of the fields in the window "Edit basic parameters"
06/2010
DAKS Rel. 7, HiPath DAKS V3 R1, User Manual
4-13
BHB_DAKS-TT_04.fm
Configure Parameters
Edit basic parameters
Field
For internal use only
Description
Tab "Enhanced"
Window area "SMS properties"
Use the fields in this tab to configure the SMS retrieval service. For a detailed description see
Section 5.2, "Configure the SMS retrieval service".
Note
When the parameters "Max. length of SMS notes" and "Store 20 SMS per user" are
changed, the SMS memory of the DAKS server will be reformatted and all information stored therein will be lost.
Table 4-2
4-14
Description of the fields in the window "Edit basic parameters"
06/2010
DAKS Rel. 7, HiPath DAKS V3 R1, User Manual
BHB_DAKS-TT_04.fm
Configure Parameters
Edit basic parameters
For internal use only
Field
Description
Tab "Logging"
Window area "SYSLOG properties“
IP address of SYSLOG server
Input field for the TCP/IP address of SYSLOG server or its computer
name.
IP port of SYSLOG
server
Selection field for the TCP/IP port used by the SYSLOG server to receive the incoming messages.
(Default: 514)
Table 4-2
Description of the fields in the window "Edit basic parameters"
06/2010
DAKS Rel. 7, HiPath DAKS V3 R1, User Manual
4-15
BHB_DAKS-TT_04.fm
Configure Parameters
Set up connection types
4.3
For internal use only
Set up connection types
Connection types are required for setting up destinations. The following connection types are
set up after the installation:
●
NDI, no dialing (special subscriber)
●
Int, for internal calls
●
Ext, for external calls
Further connection types can be set up depending on the respective requirements, e. g. for calling pagers.
4-16
06/2010
DAKS Rel. 7, HiPath DAKS V3 R1, User Manual
BHB_DAKS-TT_04.fm
Configure Parameters
Set up connection types
For internal use only
4.3.1
Add and edit a connection type
Follow the steps below to add or to edit a connection type:
No. Step
1.
Go to the tree view and open "Control panel".
This will output all parameters in the list window.
2.
Double-click on "Connection types" in the list window.
All existing connection types will be shown in the list window.
3.
Click on the symbol
in the menu bar,
or
select the connection type that you want to edit and click
This will open the window "Edit connection types".
.
4.
Enter all relevant data in keeping with the ensuing field descriptions.
5.
Click on OK to save your entries.
Table 4-3
Add and edit a connection type
Description of the fields in the window "Edit connection types"
Field
Description
Window area "Attributes"
ID
Input field for an ID of the connection type (max. 3 characters) that
precedes the specific information of the call number.
Description
Input field for a brief description of the connection type (max. 30 characters) for display in tables and list fields.
Table 4-4
Description of the fields in the window "Edit connection types"
06/2010
DAKS Rel. 7, HiPath DAKS V3 R1, User Manual
4-17
BHB_DAKS-TT_04.fm
Configure Parameters
Set up connection types
For internal use only
Field
Description
Terminal type
Selection field for specifying the terminal type. The following possibilities are available:
●
Special subscriber without dialing
●
Normal subscriber
●
Mobile subscriber:
with additional "not logged in" status.
●
Wake-up line:
call mode only, no assignment, e. g. for sirens, etc.
●
Pager with normal dialing:
Call as for normal subscribers, call number transmission in the D
channel.
●
Pager with normal dialing and DTMF message and audio:
same as "Pager with normal dialing", but followed by group-specific DTMF information to be specified plus the transmission of an
audio message in the B channel.
●
Pager with DTMF dialing:
Dialing of prefix in the D channel, call number transmission by
DTMF dialing in the B channel.
●
Pager with DTMF message:
as for "Pager with normal dialing", but with additional output of the
group-specific DTMF information to be specified in the B channel.
●
Pager with DTMF message as a "Called Number":
same as "Pager with DTMF message", but transmission of the
DTMF message as a "Called Number" carried out in the D channel.
●
Pager with DTMF dialing and audio:
same as "Pager with DTMF dialing", but concluding with transfer
of an audio message in the B channel.
●
Pager with DTMF dialing and DTMF message:
same as "Pager with DTMF dialing", but with subsequent output
of the group-specific DTMF information to be specified in the B
channel.
●
Pager with DTMF dialing and DTMF message and audio:
same as "Pager with DTMF dialing and DTMF message", but followed by group-specific DTMF information to be specified plus
the transmission of an audio message in the
B channel.
●
Voice Mail:
Voice Mail server (Section 12.13, "Voice Mail as a call profile subscriber").
●
GSM-SMS via analog or ISDN modem:
Dialing of an SMS service center from a separately connected
modem connection at the DAKS server; output of a text information in form of an SMS.
4-18
06/2010
DAKS Rel. 7, HiPath DAKS V3 R1, User Manual
BHB_DAKS-TT_04.fm
Configure Parameters
Set up connection types
For internal use only
Field
Description
Terminal type (continued)
●
●
●
●
●
●
●
GSM-SMS via radio modem:
Dispatch of an SMS message via a GSM radio modem connection; output of a text information in form of an SMS.
PA Interface:
Contact-controlled link-up to a PA system with audio via audio
outputs.
ascom OAP-Server:
Mobile subscribers in an ascom WLAN network.
GMD-12:
Alarm processing and location tracking of a GMD-12 by Böhm
Elektronik that can be addressed via DECT
GMD-22:
Alarm processing and location tracking of a GMD-12 by Böhm
Elektronik that can be addressed via WiFi
eAlarm:
The subscriber's call number ingests the subscriber list of an
eAlarm server that shall be activated.
NOTE: The system allows only 1 connection type „eAlarm“.
BlackBerry:
Call number of the BlackBerry handset that can be addressed via
the service DSAS.
Window area "Properties"
External connection
If you select this checkbox the potential restriction of outgoing connections (Section 4.2, "Edit basic parameters") is taken into account
and, if necessary, the numeric display information is changed.
Call completion is pos- If you select this checkbox the callback feature can be used for this
sible
connection type (Section 12.11, "Set up callback for "Personal
calls"").
Connect DTMF decod- If you select this checkbox the DAKS server activates a DTMF receiver for ‘with dialog’ con- ing channel for outgoing connections with DTMF/keypad dialog.
nection
If this checkbox is not marked, you must be sure that the keypad function is supported by called subscribers. Otherwise dialog is not possible with the DAKS server.
Use TDM only
Specifies that for this connection type all outgoing calls are set up exclusively via TDM channels (ISDN).
Use VoIP only
Specifies that for this connection type all outgoing calls are set up exclusively via VoIP channels (LAN).
Table 4-4
Description of the fields in the window "Edit connection types"
06/2010
DAKS Rel. 7, HiPath DAKS V3 R1, User Manual
4-19
BHB_DAKS-TT_04.fm
Configure Parameters
Set up connection types
Field
For internal use only
Description
The following selection field is only shown in combination with the terminal types
Pager with DTMF message", "Pager with DTMF dialing and DTMF message" or
"Pager with DTMF dialing, DTMF message and audio".
Complete DTMF with: A DTMF message to a pager can be sent without a concluding character or concluded with "#" or "##". The pause between the # signals
is a result of the setting in the "Wait times between DTMF outputs"
field in the "Access" tab.
The following selection fields are only shown in combination with the
"GSM-SMS" terminal type.
Bits per character
Selection field for the number of data bits per character (7 or 8) for adaptation to the respective service center (Section 5.5, "Special connection type "GSM-SMS"").
Protocol type
Selection field for the UCP or TAP protocol type for adaptation to the
respective service center.
Transmission type
Selection field for the type of analog, X.75 or X.75/T70 data transmission for adaptation to the modem and the respective service center.
Tab "Access"
Prefix
Input field for the prefix (max. 16 digits). This prefixes all call numbers
for this type of connection, e. g. "0" for the CO code or "00171" for D1
cellphones. For GSM-SMS, the call number of the relevant service
center to be called (incl. code trunk seizure) must be entered here.
Max. no. of outgoing
connections
Selection field to restrict the number of parallel outgoing connections
from the DAKS server for this type of connection. This setting applies
for all applications, e. g. for limiting access to a paging system or a
subsystem.
Due to the fact that the GSM-SMS connection type only operates on
one channel, this field does not appear for GSM-SMS connection
types.
Table 4-4
4-20
Description of the fields in the window "Edit connection types"
06/2010
DAKS Rel. 7, HiPath DAKS V3 R1, User Manual
BHB_DAKS-TT_04.fm
Configure Parameters
Set up connection types
For internal use only
Field
Description
The following selection fields are only shown in combination with the "Mobile subscriber" terminal type:
Min. time to release
when ‘not logged in’
Max. time to release
when ‘not logged in’
Selection fields for defining a time window in which the DAKS server
checks the status of the mobile subscriber.
If a subscriber is not logged in, cordless systems or cellphone centers
normally play either an announcement or a free tone for a limited period of time and without in fact having to signal a call status.
The DAKS server evaluates this status as "not logged in" if the connection from the cellphone center is disconnected within the defined
time window.
(Default 10 and 45 sec.)
The following selection field is only shown in combination with the "Wake-up line" terminals.
Maximum ringing time Selection field for the maximum ringing time before DAKS releases
the connection again.
(Default 60 sec.)
The following selection field is only shown in combination with the "Pager with normal dialing"
terminal.
Seizure time
Selection field for the maximum seizure period before DAKS releases
the connection again.
(Default 15 sec.)
The following selection fields are only shown in combination with the terminal
"Pager with DTMF message", "Pager with DTMF dialing and DTMF message" or
"Pager with DTMF dialing, DTMF message and audio".
Waiting time after sei- Selection field for the time that the DAKS server waits after reaching
zure until first DTMF
the call status until the first DTMF output is carried out.
(Default 10 sec.)
Duration between
DTMF outputs
Table 4-4
Selection field for the time that the DAKS server waits between the individual DTMF outputs.
(Default 10 sec.)
Description of the fields in the window "Edit connection types"
06/2010
DAKS Rel. 7, HiPath DAKS V3 R1, User Manual
4-21
BHB_DAKS-TT_04.fm
Configure Parameters
Set up connection types
Field
For internal use only
Description
The following selection fields are only shown in combination with the "GSM-SMS" terminal
type.
Max. dialing attempts
Selection field for limiting the number of dialing attempts for fault, busy
or not seized from the side of the service center.
(Default 3).
Min. interval between
dialing attempts
Selection field to set the wait time between the dial attempts when a
failure occurs, when line busy or when not by the service center.
(Default 60 sec.)
Max. no. of SMS mes- Selection field to define the maximum number of short messages that
sages per connection can be transferred to the same service center in a connection. If more
short messages to the service center need to be sent it will be called
again. The value that is entered here is defined by the features of the
individual service center (Section 5.5, "Special connection type
"GSM-SMS"").
(Default 10)
The following selection fields are only shown in combination with terminals of the type "PA interface".
Maximum seizure
Selection field to restrict the audio playback in seconds or cycles
(Default: 2 cycles)
Delay betw. contact
activation and audio
output:
Selection field to define the delay of the audio output after the activation of the corresponding output contact.
(Default 3 sec.)
Table 4-4
4-22
Description of the fields in the window "Edit connection types"
06/2010
DAKS Rel. 7, HiPath DAKS V3 R1, User Manual
BHB_DAKS-TT_04.fm
Configure Parameters
Set up connection types
For internal use only
Field
Description
Tab "Access" for „eAlarm“
Record type
This selection field definies which eAlarm record type is used.
You may select between:
●
Standard: Lists
The subscribers phone number identifies
the eAlarm list that will be activated.
●
Standard: Resources The subscribers phone number identifies
the eAlarm resource that will be activated.
●
Emergency
The subscribers phone number identifies:
- with leading * an eAlarm template or
- with leading # an eAlarm scenario.
Tab "Process to invoke"
Button alarm
This selection field defines the process that is invoked by the system
when the emergency button (alarm button) of a terminal that is connected via this connection type is pressed.
Pull cord alarm
This selection field defines the process that is invoked by the system
when the cord of a terminal that is connected via this connection type
is pulled.
State alarm
This selection field defines the process that is invoked by the system
when the state (horizontal/vertical) of a terminal connected via this
connection type changes.
Table 4-4
Description of the fields in the window "Edit connection types"
06/2010
DAKS Rel. 7, HiPath DAKS V3 R1, User Manual
4-23
BHB_DAKS-TT_04.fm
Configure Parameters
Set up connection types
For internal use only
Field
Description
No movement alarm
This selection field defines the process that is invoked by the system
when it detects no movement of a terminal that is connected via this
connection.
Low battery alarm
This selection field defines the process that is invoked by the system
when it detects a low battery of a terminal that is connected via this
connection type.
Pre-alert
This selection field defines the process that is invoked by the system
when a terminal that is connected via this connection raises a prewarning/pre-alert.
Trespass alarm
This selection field defines the process that is invoked by the system
when a terminal that is connected via this connection type enters a
prohibited area.
Tabs "Ringing signals", "Destination busy", "Trunk busy" and "Other features"
You can grant releases for "special functions for dialing" in these four tabs. These functions
are normally only available in the CorNet network. Note that it is only the functions that are in
fact enabled for a connection type that can later be used on a subscriber-specific basis (Section 7.4.2, "Edit destinations").
By blocking functions you can make sure that no CorNet-specific functions are entered outside
the actual network. For example, this also assures that no "Forced release" is applied despite
the fact that this feature may not be used within a company.
Tab "Ringing signals"
Urgent (External)
Ringing signal with increased urgency
(can be set in the PBX, typical: External ringing).
Alarm
Alert ringing signal (can be set in the PBX, typical: Continuous ringing).
Table 4-4
4-24
Description of the fields in the window "Edit connection types"
06/2010
DAKS Rel. 7, HiPath DAKS V3 R1, User Manual
BHB_DAKS-TT_04.fm
Configure Parameters
Set up connection types
For internal use only
Field
Description
Tab "Destination busy"
In order for the functions listed in this tab to take effect on a terminal, a second call may not
be released to the terminal.
Intrusion
An application-specific intrusion announcement that has to be specified is played to the current call. As a result, the subscribers are requested to end the call to release the lines.
forced release
As a result, the ongoing call is automatically terminated. As soon as
the subscriber hangs up, he is called again.
camp-on
A camp-on signal is played repeatedly in the current call; the subscriber is requested to end the call or to toggle.
Emergency intrusion
The current call is interrupted. In comparison to normal intrusion,
emergency intrusion cannot be blocked by the intrusion guard that is
activatable on a subscriber-specific basis.
Tab "Trunk busy"
Table 4-4
Description of the fields in the window "Edit connection types"
06/2010
DAKS Rel. 7, HiPath DAKS V3 R1, User Manual
4-25
BHB_DAKS-TT_04.fm
Configure Parameters
Set up connection types
For internal use only
Field
Description
Intrusion
An application-specific intrusion announcement that has to be specified is played in another call conducted through the busy connection
route. The subscribers are requested to end the call. The line released as a result is immediately used by the DAKS server to reach
the actual destination. This process can be repeated many times
when there are several busy connection routes.
forced release
Another call conducted via the busy connection route is automatically
interrupted. The line released as a result is immediately used by the
DAKS server to reach the actual destination. This process can be repeated many times when there are several busy connection routes.
Tab "Other features"
Ignore ‘Call pickup
group’
If the called subscriber is in a call pickup group, the remaining members of the call pickup group do not receive any information on the upcoming call. The call can also not be taken by a colleague (particularly
important, for "Personal Calls" for example).
Ignore
'Call forwarding'
If you select this checkbox a "call forwarding" or "call forwarding no reply" set up beforehand (even one for "Voicemail") is not carried out.
This is particularly important if you want to reach a location and not
the employees who normally work there, e. g. in conjunction with
building evacuation. Moreover, this function is required in conjunction
with call forwarding in a call profile in which the corresponding terminal is entered as a destination.
Redirect exec./secretary configuration
If you select this checkbox the DAKS call will be directed right to the
executive you want to reach, even if all his calls are normally routed
to his secretary. Note that this checkbox cannot be selected together
with "Ignore call forwarding" or "Forced release" functions (not supported by HiPath).
Ignore
‘Do not disturb’
If you select this checkbox an activated "Do not disturb" is ignored (important, for example, in conjunction with emergency calls).
Table 4-4
4-26
Description of the fields in the window "Edit connection types"
06/2010
DAKS Rel. 7, HiPath DAKS V3 R1, User Manual
BHB_DAKS-TT_04.fm
Configure Parameters
Set up connection types
For internal use only
Field
Description
voice calling (speaker- The speaker of a HiPath hands-free phone is automatically activated
phone control)
without the called subscriber having to take the call (e. g. by picking
up the handset).
Table 4-4
Description of the fields in the window "Edit connection types"
06/2010
DAKS Rel. 7, HiPath DAKS V3 R1, User Manual
4-27
BHB_DAKS-TT_04.fm
Configure Parameters
Set up connection types
4.3.2
For internal use only
Delete a connection type
>
Connection types can only be deleted if no subscriber destination is assigned any
longer to this connection type (Section 7.4.2, "Edit destinations"). Any predefined
"No dialing" or "Internal" profiles cannot be deleted.
Follow the instructions below to delete a connection type:
No. Step
1.
Go to the tree view and open "Control panel".
This will output all parameters in the list window.
2.
Double-click on "Connection types" in the list window.
All existing connection types will be shown in the list window.
3.
Select the connection type you want to delete in the list field.
4.
Click on the symbol
5.
Confirm the prompt with Yes. The profile will now be deleted.
Provided the connection type is still assigned to subscriber destinations, the "Delete connection type with references" window will open (Section 4.3.3, "Edit and delete connection type references").
Table 4-5
4-28
in the menu bar.
Delete a connection type
06/2010
DAKS Rel. 7, HiPath DAKS V3 R1, User Manual
BHB_DAKS-TT_04.fm
Configure Parameters
Set up connection types
For internal use only
4.3.3
Edit and delete connection type references
You can call up the window "Connection type with references" directly from the window "Edit
connection types". The window lists all subscribers who have a minimum of one destination
with this connection type. You can also use the window to edit or delete the subscribers that are
listed here.
>
If you try to delete connection types that are still assigned to subscriber destinations,
the "Delete connection type with references" window will automatically pop up.
Follow the steps below to edit or to delete connection type references:
No. Step
1.
Go to the tree view and open "Control panel".
This will output all parameters in the list window.
2.
Double-click on "Connection types" in the list window.
All existing connection types will be shown in the list window.
3.
Select the connection type that you want to edit and click
This will open the window "Edit connection types".
Table 4-6
.
Edit and delete connection type references
06/2010
DAKS Rel. 7, HiPath DAKS V3 R1, User Manual
4-29
BHB_DAKS-TT_04.fm
Configure Parameters
Set up connection types
For internal use only
No. Step
4.
Click on References.
This will open the window "Connection type references“:
5.
Edit Connection type references:
Select the wanted reference entry and click Edit or double-click the entry. This will open
the window "Edit subscriber". Use this window to make the changes you want to add.
Delete Connection type references:
Select the reference entry to be deleted and click Delete.
Confirm the prompt with Yes.
The selected references are set to "No dialing".
If the list is empty, the connection type can also be deleted.
Table 4-6
4-30
Edit and delete connection type references
06/2010
DAKS Rel. 7, HiPath DAKS V3 R1, User Manual
BHB_DAKS-TT_04.fm
Configure Parameters
Define time segments
For internal use only
4.4
Define time segments
To be able to call different call numbers depending on weekday and time, DAKS divides each
day into 48 half-hour segments. Each of these segments can be assigned to a time segment.
There are a maximum of 8 time segments that are identified by letters (A to H).
The number of time segments that may be applied is specified in the "Number of available time
segments" selection field of the "Edit basic parameters" window (Section 4.2, "Edit basic parameters").
Each subscriber destination can be assigned one or more time segments. Hence, the times at
which they can be called can be specified for each call number.
Follow the instructions below to define time segments:
No. Step
1.
Go to the tree view and open "Control panel".
This will output all parameters in the list window.
2.
Select "Time segments" in the list window and click
This will open the window "Edit time segments":
3.
Select the time segment you want to define with the left mouse key, or
select a whole range by moving over the segments with the mouse key pressed.
4.
Press the letter you want assign to the selected time segment or
make a right mouse click on the selected time segment and choose the letter in the context menu.
5.
Click Ok to save your changes.
Table 4-7
.
Define time segments
06/2010
DAKS Rel. 7, HiPath DAKS V3 R1, User Manual
4-31
BHB_DAKS-TT_04.fm
Configure Parameters
Define the Dialthru codes
4.5
For internal use only
Define the Dialthru codes
Dialthru codes make it possible to operate the applications of the DAKS server over the telephone. To do so the tie trunk code of the DAKS server is dialed, followed by the dialthru code.
Depending on the individual application additional inputs are required.
Follow the below instructions to define the dialthru codes:
No. Step
1.
Go to the tree view and open "Control panel".
This will output all parameters in the list window.
2.
Double-click on "Dialthru codes" in the list window.
All existing dialthru codes will be shown in the list window.
3.
Select the dialthru code to be edited and click
The dialthru code is released for editing.
4.
Enter the wanted dialthru code,
or
make a right mouse key click in the list window and select "Set cell(s) to original values"
to assign the default values to the selected entries, or
make a right mouse key click in the list window and select "Set all to original values" to
assign the default values to all entries.
Table 4-8
>
4-32
.
Define the Dialthru codes
The detailed description of the functions of the existing dialthru codes can be found
under "Operating by telephone" of the respective application.
06/2010
DAKS Rel. 7, HiPath DAKS V3 R1, User Manual
BHB_DAKS-TT_04.fm
Configure Parameters
Create company data
For internal use only
4.6
Create company data
The fields entered in the company data are used for printing and protocols.
Follow the below steps to set up your company data:
No. Step
1.
Go to the tree view and open "Control panel".
This will output all parameters in the list window.
2.
Select the entry "Company data" in the list field and click
This will open the window "Edit company data":
3.
Enter the basic data of your company.
Up to 50 characters can be entered in all fields.
The ZIP field is limited to 12 characters.
4.
Click Ok to save your changes.
Table 4-9
.
Create company data
06/2010
DAKS Rel. 7, HiPath DAKS V3 R1, User Manual
4-33
BHB_DAKS-TT_04.fm
Configure Parameters
Set up clients
4.7
For internal use only
Set up clients
DAKS is client-capable and supports one "global" and up to 20 "restrictive" client groups. Subscribers, announcements and applications (broadcasts, conferences, call profiles) are assigned to the client groups.
The client groups can be used to establish closed user groups, for example if you want to create
distinct client groups for a company fire service and the security service. The respective Administrators and Operators will then only be able to administrate the subscribers, announcements and processes that also belong to their own group.
Subscribers, announcements and applications that are assigned to the "global" client group
can only be administrated by the Administrators of the "global" group.
However, subscribers, announcements and applications of the "global" client group can be
viewed by all Administrators and used or activated by all Operators.
For a better overview of client groups or client levels, the layout can be changed in the Administrator-Tool (Section 3.7, "The functions of the Operator-Tool").
>
Administrators assigned to a particular user group can only view/edit the users, announcements and applications of their own user group.
The "global" client group is output in red in the client administration.
4.7.1
Add new and give new name to existing clients
Follow the below steps to add a new client or to rename an existing client:
No. Step
1.
Go to the tree view and open "Control panel".
This will output all parameters in the list window.
2.
Double-click on "Client groups" in the list window.
All previously created clients, if available, will be shown in the list window.
3.
Click on the symbol
in the menu bar to add a new client, or
select the client you want to edit and click on
.
A new client is created or the client is released for editing.
4.
Enter a name for the client and confirm with Enter.
Table 4-10
4-34
Add new and give new name to existing clients
06/2010
DAKS Rel. 7, HiPath DAKS V3 R1, User Manual
BHB_DAKS-TT_04.fm
Configure Parameters
Set up clients
For internal use only
4.7.2
Delete clients
>
Clients can only be deleted if they have no subscribers, announcements or applications assigned to them. The "global" client group cannot be deleted.
Follow the instructions below to delete a client:
No. Step
1.
Go to the tree view and open "Control panel".
This will output all parameters in the list window.
2.
Double-click on "Clients".
All clients that have been created until this moment will be shown in the list window.
3.
Select the client you want to delete in the list field.
4.
Click on the symbol
5.
Confirm the prompt with Yes.
The client is deleted.
If any subscribers, announcements or applications are still assigned to the client group
the user window "Delete client with references" will pop up (Section 4.7.3, "Edit and delete client references").
Table 4-11
in the menu bar.
Delete clients
06/2010
DAKS Rel. 7, HiPath DAKS V3 R1, User Manual
4-35
BHB_DAKS-TT_04.fm
Configure Parameters
Set up clients
4.7.3
For internal use only
Edit and delete client references
You can call up the window "Connection type with references" directly from the window "Edit
connection types". The window lists all subscribers who have a minimum of one destination
with this connection type. You can also use the window to edit or delete the subscribers that are
listed here.
>
If you attempt to delete clients that are still assigned subscribers, announcements or
applications, the "Delete client with references" window is automatically opened.
Follow the below instructions to edit or to delete client references:
No. Step
1.
Go to the tree view and open "Control panel".
This will output all parameters in the list window.
2.
Double-click on "Client groups" in the list window.
All existing clients will be shown in the list window.
3.
Make a right mouse key click the clients in the list window whose references you want to
edit. Select "Edit references" in the context menu. This will open the window "Client
group references:
Table 4-12
4-36
Edit and delete client references
06/2010
DAKS Rel. 7, HiPath DAKS V3 R1, User Manual
For internal use only
BHB_DAKS-TT_04.fm
Configure Parameters
Set up clients
No. Step
4.
Edit client references:
Select the wanted reference entry and click Edit or double-click the entry. You are
brought directly to the referenced subscriber,
announcement or application.
Delete client group references:
Select the reference entry to be deleted and click Delete.
Confirm the prompt with Yes.
The selected references are deleted.
If the list is empty, the client can also be deleted.
Table 4-12
Edit and delete client references
06/2010
DAKS Rel. 7, HiPath DAKS V3 R1, User Manual
4-37
BHB_DAKS-TT_04.fm
Configure Parameters
Specify system announcements
4.8
For internal use only
Specify system announcements
System announcements guide subscribers through operating processes by telephone. For example, subscribers can be requested to enter their PIN or an ID. After the installation, no system announcements are assigned.
Specific announcements can be assigned to each of the applications.
Follow the below steps to define the system announcements:
No. Step
1.
Go to the tree view and open "Control panel".
This will output all parameters in the list window.
2.
Select "System announcements" and click
.
This will open the window "Edit system announcements:
3.
Select the wanted announcement in the selection fields of the "Announcement" column,
or
Click the announcement with the right mouse key and select "Set selected entries to default" in the context menu to assign the default announcements supplied to the selected
entries,
or
select "Set all entries to default" in the context menu to assign all entries with the default
announcements supplied.
4.
Click Ok to save your changes.
Table 4-13
4-38
Specify system announcements
06/2010
DAKS Rel. 7, HiPath DAKS V3 R1, User Manual
BHB_DAKS-TT_04.fm
Configure Parameters
Resources overview
For internal use only
4.9
Resources overview
The resources overview gives you an overview of all resources that are available as well as all
resources that are being utilized. This makes it possible to quickly identify the extent to which
the existing resources of your DAKS server are being utilized.
Resources with a workload between 90% and < 95% will appear in orange. Resources with a
workload between 95% and 100% will appear in red.
Follow the below steps to display the resources overview:
No. Step
1.
Go to the tree view and open "Control panel".
This will output all parameters in the list window.
2.
Select "Resource usage" and click
.
This will open the window "Show resource usage".
Table 4-14
Resources overview
Description of the fields in the "Show resource usage" window
Field
Description
Application
Application name
Table
Type of resource
Available
Number of available resources (absolute)
Used
Number of used resources (absolute)
Used [%]
Used resources in percent.
Table 4-15
Description of the fields in the "Show resource usage" window
06/2010
DAKS Rel. 7, HiPath DAKS V3 R1, User Manual
4-39
BHB_DAKS-TT_04.fm
Configure Parameters
Administrate inputs and outputs
4.10
For internal use only
Administrate inputs and outputs
The DAKS server provides a range of different inputs and outputs:
●
Profibus® inputs
●
Optocoupler inputs
●
EIBus® inputs
●
Optocoupler outputs
Inputs can be used to switch applications through switching contacts. Outputs can be used to
switch external devices, for example to activate a siren when a "Fire alarm" broadcast is activated.
For further details on the switching of inputs and outputs, please see the DAKS Service Manual.
4-40
06/2010
DAKS Rel. 7, HiPath DAKS V3 R1, User Manual
For internal use only
4.10.1
BHB_DAKS-TT_04.fm
Configure Parameters
Administrate inputs and outputs
Configure Profibus® inputs
DAKS provides up to 704 switch inputs activated by Profibus® DP technology. They can be
used to activate applications or to toggle between different system states.
Follow the below instructions to configure a Profibus® input:
No. Step
1.
Go to the tree view and open "Control panel".
This will output all parameters in the list window.
2.
Double-click "Digital I/Os".
All existing inputs and outputs are shown in the list window.
3.
Double-click "Digital inputs".
The different digital inputs are shown.
4.
Double-click on "Profibus® inputs".
All existing Profibus® inputs will be shown in the list window.
5.
Select the Profibus® input you want to edit and click
.
This will open the user window "Edit Profibus® input".
6.
Make your settings in keeping with the field descriptionsSection 4.10.7, "Description of
the fields in the window "Edit Profibus® input", "Edit Optocoupler input" and "Edit EIBus®
input"".
7.
Click Ok to save your entries.
Table 4-16
Configure Profibus® inputs
06/2010
DAKS Rel. 7, HiPath DAKS V3 R1, User Manual
4-41
BHB_DAKS-TT_04.fm
Configure Parameters
Administrate inputs and outputs
Delete a Profibus® input
4.10.2
>
For internal use only
When a Profibus® input is deleted its administrated contact data will be removed. In
this process the contact itself will not be deleted but saved as "empty".
Follow the below instructions to delete a Profibus® input:
No. Step
1.
Go to the tree view and open "Control panel".
This will output all parameters in the list window.
2.
Double-click "Digital I/Os".
All existing inputs and outputs are shown in the list window.
3.
Double-click "Digital inputs".
The different digital inputs are shown.
4.
Double-click on "Profibus® inputs".
All existing Profibus® inputs will be shown in the list window.
5.
Select the input you want to delete in the list field.
6.
Click on the symbol
7.
Confirm the prompt with Continue.
The input is deleted.
Table 4-17
4-42
in the menu bar.
Delete a Profibus® input
06/2010
DAKS Rel. 7, HiPath DAKS V3 R1, User Manual
For internal use only
4.10.3
BHB_DAKS-TT_04.fm
Configure Parameters
Administrate inputs and outputs
Configure optocoupler inputs
DAKS offers up to 32 integrated optocoupler inputs that can be used to start applications or to
toggle between different system states.
Follow the below steps to configure an optocoupler input:
No. Step
1.
Go to the tree view and open "Control panel".
This will output all parameters in the list window.
2.
Double-click "Digital I/Os".
All existing inputs and outputs are shown in the list window.
3.
Double-click "Digital inputs".
The different digital inputs are shown.
4.
Double-click on "Optocoupler inputs".
All existing optocoupler inputs will be shown in the list window.
5.
Selected the optocoupler input you want to edit and and click on
This will open the window "Edit optocoupler Input".
6.
Make your settings in keeping with the field descriptionsSection 4.10.7, "Description of
the fields in the window "Edit Profibus® input", "Edit Optocoupler input" and "Edit EIBus®
input"".
7.
Click Ok to save your entries.
Table 4-18
.
Configure optocoupler inputs
06/2010
DAKS Rel. 7, HiPath DAKS V3 R1, User Manual
4-43
BHB_DAKS-TT_04.fm
Configure Parameters
Administrate inputs and outputs
4.10.4
>
For internal use only
Delete an optocoupler input
The deletion of optocoupler inputs removes the entered contact data. In this process
the contact itself will not be deleted but saved as "empty".
Follow the below instructions to delete an optocoupler input:
No. Step
1.
Go to the tree view and open "Control panel".
This will output all parameters in the list window.
2.
Double-click "Digital I/Os".
All existing inputs and outputs are shown in the list window.
3.
Double-click "Digital inputs".
The different digital inputs are shown.
4.
Double-click on "Optocoupler inputs".
All existing optocoupler inputs will be shown in the list window.
5.
Select the input you want to delete in the list field.
6.
Click on the symbol
7.
Confirm the prompt with Continue.
The input is deleted.
Table 4-19
4-44
in the menu bar.
Delete optocoupler inputs
06/2010
DAKS Rel. 7, HiPath DAKS V3 R1, User Manual
For internal use only
4.10.5
BHB_DAKS-TT_04.fm
Configure Parameters
Administrate inputs and outputs
Configure EIBus® inputs
DAKS supports the evaluation of up to 250 switching inputs connected via EIBus® -technology.
They can be used to activate applications or to toggle between different system states.
Follow the below instructions to configure an EIBus® input:
No. Step
1.
Go to the tree view and open "Control panel".
This will output all parameters in the list window.
2.
Double-click "Digital I/Os".
All existing inputs and outputs are shown in the list window.
3.
Double-click "Digital inputs".
The different digital inputs are shown.
4.
Double-click on "EIBus® inputs".
All existing EIBus® inputs will be shown in the list window.
5.
Select the EIBus® input you want to edit and click on
This will open the user window "Edit EIBus® input".
6.
Make your settings in keeping with the field descriptionsSection 4.10.7, "Description of
the fields in the window "Edit Profibus® input", "Edit Optocoupler input" and "Edit EIBus®
input"".
7.
Click Ok to save your entries.
Table 4-20
.
Configure EIBus® inputs
06/2010
DAKS Rel. 7, HiPath DAKS V3 R1, User Manual
4-45
BHB_DAKS-TT_04.fm
Configure Parameters
Administrate inputs and outputs
Delete an EIBus® input
4.10.6
>
For internal use only
When an EIBus® input is deleted its administrated contact data will be removed. In
this process the contact itself will not be deleted but saved as "empty".
Follow the instructions below to delete an EIBus® input:
No. Step
1.
Go to the tree view and open "Control panel".
This will output all parameters in the list window.
2.
Double-click "Digital I/Os".
All existing inputs and outputs are shown in the list window.
3.
Double-click "Digital inputs".
The different digital inputs are shown.
4.
Double-click on "EIBus® inputs".
All existing EIBus® inputs will be shown in the list window.
5.
Select the input you want to delete in the list field.
6.
Click on the symbol
7.
Confirm the prompt with Continue.
The input is deleted.
Table 4-21
4-46
in the menu bar.
Delete an EIBus® input
06/2010
DAKS Rel. 7, HiPath DAKS V3 R1, User Manual
BHB_DAKS-TT_04.fm
Configure Parameters
Administrate inputs and outputs
For internal use only
4.10.7
Description of the fields in the window "Edit Profibus® input",
"Edit Optocoupler input" and "Edit EIBus® input"
Field
Description
Window area "Contact"
Profibus®,
Optocoupler and
EIBus®
Display field with the order number of the Profibus®, Optocoupler or
EIBus® input.
Window area "Properties"
Name
Input field to enter a short description of the input (no more than 40
characters) that will be output in tables and list fields.
Cost center
Input field for the cost center (max. 6 digits, numerals, * and #), e. g.
for the correct assignment of charges.
Table 4-22
Description of the fields in the window "Edit optocoupler input"
06/2010
DAKS Rel. 7, HiPath DAKS V3 R1, User Manual
4-47
BHB_DAKS-TT_04.fm
Configure Parameters
Administrate inputs and outputs
For internal use only
Field
Description
Calling back to cost
center is possible
This checkbox is only active if a broadcast has been selected in the
"Function" selection field.
If you select this checkbox the cost center is considered a call number
and the reached broadcast subscriber can, e. g. be called back if necessary by the terminal defined for this purpose.
Callbacks can only be carried out with certain group-specific DAKS
settings.
Function
Selection field to specify the function of the input. The following options are available to you:
●
None (Default)
●
Activation of a specific audio input (1...8)
●
Activation of Hot Standby (Section 3.9.1, "Activate/deactivate the
Hot Standby mode")
●
Activation of a specific broadcast group,
entries with a prepended BDC
(Section 9.7, "Administrate broadcast groups")
●
Activation of a specific personal security measure (Chapter 10,
"Set up and Activate the Personal Security Function")
●
Activation of a specific conference group
Entries with a prepended CO
(Section 11.7, "Conference group administration")
●
Activation of a specific Info Telephone profile,
entries with a prepended IT
(Section 13.6, "Administration of Info Telephone activities")
Announcement
This checkbox is only active if a broadcast has been selected in the
"Function" selection field.
Selection field for specifying an input-specific announcement to be
played during broadcasts instead of group-specific announcements.
This means that inputs (contacts) can be assigned special announcements (e. g. "Heating failure") and, for different events, the same
group can always be informed, e. g. "Service".
Currently record anThe checkbox is only active if a broadcast has been selected in the
nouncement via audio "Function" selection field.
input #1
If you select this checkbox the assigned announcement can be recorded via the first audio channel (Section 6.6.6, "Record announcements via any audio channel with a system telephone"), for example
to activate a broadcast through a public address (PA) telephone station with according contacts.
Window area "Output to system printer"
Table 4-22
4-48
Description of the fields in the window "Edit optocoupler input"
06/2010
DAKS Rel. 7, HiPath DAKS V3 R1, User Manual
BHB_DAKS-TT_04.fm
Configure Parameters
Administrate inputs and outputs
For internal use only
Field
Description
When DB is online
When DB is offline
If the respective checkbox is marked, depending on whether DAKSTTProcessServer is online or offline, the activation of inputs is logged
to the system printer.
Changes to contact states are also documented even if they have not
been assigned a function.
Also negative edge
This field is only active if you enter the value "(none)" in the field
"Time-limited disregard of subsequent input activations".
If you select this checkbox the inactive edge is also documented.
This affects the following contact-specific functions:
●
Activate a broadcast, conference or contact selection
●
Switch Info Telephone
●
No function
Otherwise, this will have no effect (because there is no inactive edge):
●
in personal security to protect your staff
●
when activating Hot Standby and
●
when switching audio inputs
Window area "Phase angle"
Selection field 1
Selection field to define if the input is fed on
●
working current (Default or fixed for Profibus® and
EIBus® inputs) or
●
with idle or bias current
.
Selection field 2
This field is only visible if a broadcast was selected in the
"Function" selection field.
Selection field to choose how the contact state is evaluated:
●
Phase-controlled, i.e. the start of a broadcast but nothing more is
triggered when the contact becomes active.
●
Status-controlled, i.e. start of a broadcast when the contact becomes active and the early termination of the broadcast when the
contact becomes inactive again.
●
Toggling, i.e. start of a broadcast when the contact becomes active and early termination of the broadcast when the contact becomes active once again (typical for a control console with illuminated buttons controlled by optocoupler outputs (Section 4.10.8,
"Configure optocoupler outputs")).
Table 4-22
Description of the fields in the window "Edit optocoupler input"
06/2010
DAKS Rel. 7, HiPath DAKS V3 R1, User Manual
4-49
BHB_DAKS-TT_04.fm
Configure Parameters
Administrate inputs and outputs
Field
For internal use only
Description
Window area "Time elements"
Time-limited disregard This field is only active if you selected "phase controlled" in the "Seof subsequent input
lection field 2" of the window area "Phase angle".
activations
Input field to enter a period of time following the activation of the contact during which you want the system to ignore all further activations.
Masking short-term
activation time
Table 4-22
4-50
Input field to enter how long the input signal must have been ongoing
and permanent to recognize the contact as activated.
Description of the fields in the window "Edit optocoupler input"
06/2010
DAKS Rel. 7, HiPath DAKS V3 R1, User Manual
For internal use only
4.10.8
BHB_DAKS-TT_04.fm
Configure Parameters
Administrate inputs and outputs
Configure optocoupler outputs
DAKS supports 16 integrated digital outputs (optocoupler 0...15), with variable assignable functions as well as a relay output with "Ready" function. This makes it for example possible to
switch a signal lamp through optocoupler outputs to indicate that the SMS memory in the DAKS
server is full.
Follow the below steps to configure an optocoupler output:
No. Step
1.
Go to the tree view and open "Control panel".
This will output all parameters in the list window.
2.
Double-click "Digital I/Os".
All existing inputs and outputs are shown in the list window.
3.
Double-click "Optocoupler outputs".
All existing optocoupler outputs will be shown in the list window.
4.
Select the optocoupler output you want to edit and click on
This will open the window "Edit optocoupler output".
5.
Now enter the settings in keeping with the field descriptions.
6.
Click Ok to save your entries.
Table 4-23
.
Configure optocoupler outputs
06/2010
DAKS Rel. 7, HiPath DAKS V3 R1, User Manual
4-51
BHB_DAKS-TT_04.fm
Configure Parameters
Administrate inputs and outputs
For internal use only
Description of the fields in the window "Edit optocoupler output"
Field
Description
Window area "Contact"
Optocoupler
Display field with the sequential number of the optocoupler.
Window area "Properties"
Name
Input field to enter a short description of the output (max. 20 characters) that will be output in tables and list fields.
Function
Selection field to specify the function of the output.
You can select between the following options:
●
None (Default)
●
Controlled by application ("OR function" of all activity requirements of the various groups)
●
Conference n active (with n = A...L)
●
System restarted (will be deleted by the PC after the first system
status query)
●
Controller up and running
●
Operational readiness (valid data)
●
Printer output stopped
●
Printer ready
●
Hot-standby
●
At least one TDM PBX interface active
●
All TDM PBX interfaces active
●
PC logged on
●
Data synchronous
●
Writing to FLASH memory
Table 4-24
4-52
Description of the fields in the window "Edit optocoupler output"
06/2010
DAKS Rel. 7, HiPath DAKS V3 R1, User Manual
BHB_DAKS-TT_04.fm
Configure Parameters
Administrate inputs and outputs
For internal use only
Field
Description
Function (continued)
●
●
●
●
●
●
●
●
●
●
●
●
●
●
●
●
●
●
●
●
●
●
●
●
●
●
●
●
●
●
●
●
●
●
●
●
●
●
●
●
Table 4-24
Announcement recording in preparation or active
Deletion or recording of a general announcement currently active
Deletion or recording of an ad-hoc announcement currently active
High priority activity (at least one high priority activity running)
Profibus active
All Profibus components ready
xLink interface active
SMS memory fulll
GSM-SMS modem ready
1. interface on 1. auxiliary board active (= 1st port...)
2. interface on 1. auxiliary board active (= 2nd port...)
3. interface on 1. auxiliary board active (= 3rd port...)
4. interface on 1. auxiliary board active (= 4th port...)
LAN ready
DPS active
DCF-77 receiver synchronous
DECTPOS interface active
1st interface on 2nd auxiliary board active (= 5th port...)
2nd interface on 2nd auxiliary board active (= 6th port...)
3rd interface on 2nd auxiliary board active (= 7th port...)
4th interface on 2nd auxiliary board active (= 8th port...)
NTP server active
SieCare interface active
At least one VoIP PBX interface active
All VoIP PBX interfaces active
E-Alarm server active
Partial failure of power supply
1st ESPA-X session active
2nd ESPA-X session active
3rd ESPA-X session active
4th ESPA-X session active
5th ESPA-X session active
6th ESPA-X session active
7th ESPA-X session active
8th ESPA-X session active
9th ESPA-X session active
10th ESPA-X session active
11th ESPA-X session active
12th ESPA-X session active
13th ESPA-X session active
Description of the fields in the window "Edit optocoupler output"
06/2010
DAKS Rel. 7, HiPath DAKS V3 R1, User Manual
4-53
BHB_DAKS-TT_04.fm
Configure Parameters
Administrate inputs and outputs
Field
Description
Function (continued)
●
●
●
●
●
●
●
●
●
For internal use only
14th ESPA-X session active
15th ESPA-X session active
16th ESPA-X session active
17th ESPA-X session active
18th ESPA-X session active
19th ESPA-X session active
20th ESPA-X session active
YELLOW ALERT, becomes active as soon as a system error status is registered with which the DAKS server can, however, still
continue to work with limited resources if necessary (e. g. one of
several tie lines to the telephone system has dropped out) or
functions (e. g. the LAN connection is no longer available).
RED ALERT, becomes active as soon as a system error is registered with which the DAKS server is not able to continue to work
(e. g. all tie lines to the telephone system have dropped out).
Window area "Activation"
permanent
If you select this checkbox the output (depending on the function selected) is permanently active.
flashing
If you select this checkbox, the Output, depending on the function that
is selected, is activated with "flashing" (1 sec. on/off). In this way you
can, for example, easily set signal lamps to "flashing" with no extra effort.
Window area "Phase angle"
Phase angle
Table 4-24
4-54
Selection field to define if the output is fed on
●
working current (Default) or
●
with idle or bias current
.
Description of the fields in the window "Edit optocoupler output"
06/2010
DAKS Rel. 7, HiPath DAKS V3 R1, User Manual
BHB_DAKS-TT_04.fm
Configure Parameters
Administrate inputs and outputs
For internal use only
4.10.9
>
Delete an optocoupler output
The deletion of optocoupler outputs removes the entered contact data. In this process the contact itself will not be deleted but saved as "empty".
Follow the below steps to delete an optocoupler output:
No. Step
1.
Go to the tree view and open "Control panel".
This will output all parameters in the list window.
2.
Double-click "Digital I/Os".
All existing inputs and outputs are shown in the list window.
3.
Double-click "Optocoupler outputs".
All existing optocoupler outputs will be shown in the list window.
4.
Select the output you want to delete in the list field.
5.
Click on the symbol
6.
Confirm the prompt with Continue.
The output is deleted.
Table 4-25
in the menu bar.
Delete an optocoupler output
06/2010
DAKS Rel. 7, HiPath DAKS V3 R1, User Manual
4-55
BHB_DAKS-TT_04.fm
Configure Parameters
Assign audio outputs
4.11
For internal use only
Assign audio outputs
If the "Conferences" application is installed, you can record running conferences via the 8 audio
outputs on the DAKS server.
Follow the below steps to assign an audio output accordingly:
No. Step
1.
Go to the tree view and open "Control panel".
This will output all parameters in the list window.
2.
Double-click "Audio outputs" in the list window.
All existing audio outputs will be shown in the list window.
3.
Double-click the output that you want to edit.
The output is released for editing.
4.
Assign the correct function to the audio output. For a detailed description how to connect
audio outputs, please see the DAKS Service Manual.
The following three options are available:
●
(none), i. e. no output function
●
Output of conference A, B, C, etc. up to max. H, independent of which conference
group is active. Function for editing all conferences, whereby you need as many outputs as there are simultaneous conferences taking place for this task.
●
Output only if a specific conference that has already been set up is active. With this
setting, you need one audio output for each conference group that you want to record (fixed allocation).
Table 4-26
4-56
Assign audio outputs
06/2010
DAKS Rel. 7, HiPath DAKS V3 R1, User Manual
For internal use only
4.12
BHB_DAKS-TT_04.fm
Configure Parameters
Specify output captions
Specify output captions
DAKS supports output captions that can be adapted according to national language and deployment:
●
Display texts for information or texts for user guidance on digital system telephones with
display
●
Printer texts for printing (by PC and/or system printer with IBM-2 character set)
The individual applications access central tables for outputting these texts.
06/2010
DAKS Rel. 7, HiPath DAKS V3 R1, User Manual
4-57
BHB_DAKS-TT_04.fm
Configure Parameters
Specify output captions
4.12.1
>
For internal use only
Edit display texts
As you edit display tests please bear in mind that certain terminals can only display
capitals and no German umlauts. Please make sure that you take these features into
consideration when you enter a text.
Follow the instructions below to edit a display text:
No. Step
1.
Go to the tree view and open "Control panel".
This will output all parameters in the list window.
2.
Double-click on "Output captions" in the list window.
The output captions will be shown in the list window.
3.
Double-click on "Display texts" in the list window.
The display texts will be shown in the list window.
4.
Double-click the display text you want to edit in the correct language column.
The entry is released for editing.
5.
Change the entry and confirm your input with Enter.
Table 4-27
4-58
Edit display texts
06/2010
DAKS Rel. 7, HiPath DAKS V3 R1, User Manual
For internal use only
BHB_DAKS-TT_04.fm
Configure Parameters
Specify output captions
Initial texts for display outputs after installation
No.
Display text
0
1
LAUNCH BDC PIN?
2
GROUP ID ?
3
INVALID GRP !!
4
INPUT OK? *=YES
5
ANNOUNCEMENT ID ?
6
INVALID MSG !!
7
START BDC? *=YES
8
BDC LAUNCHED
9
STN OK/ALL
10
BDC TERMINATED
11
RC/PB MESS. PIN?
12
1=RC 2=PB 3=CHG
13
RECORD ? *=YES
14
MESSAGE DELETED...
15
* = START RECORD
16
PLSE TALK #=END
17
PLAYBACK #=END
18
NOT AUTHORIZED
19
MSG PROTECTED
20
COMPOSED MESSAGE
21
INFO TEL. PIN?
22
PROF.1-9,0=OFF?
23
CURRENTLY OFF
24
CURRENT PROFILE
25
PROFILE UNAVAIL.
26
SWITCH OFF
27
CURR. NOT POSS.
28
MSG ID? *=GRP PL
29
MSG ACC. GRP. PLAN
30
INVALID ENTRY
31
CHANGE CALL SCR.
32
0=OFF, 1..9 ?
33
CHANGE ACTIVE NO
34
ACTIVE NUMBER:
35
SAVE? *=YES
36
SAVED
Table 4-28
Initial texts for display outputs after installation
06/2010
DAKS Rel. 7, HiPath DAKS V3 R1, User Manual
4-59
BHB_DAKS-TT_04.fm
Configure Parameters
Specify output captions
No.
Display text
37
CHANGE? *=YES
38
PHONE NO+# OR # ?
39
MICROPHONE OFF
40
MICROPHONE ON
41
STN DIAL/ALL
42
PROFILE
43
AD HOC CONFERENCE
44
<PHONE># O.#=END
45
PIN?
46
POSITIVE CONFIRM
47
NEGATIVE CONFIRM
48
REC. VIA LF #=STOP
49
* ,LF:1..8=RECORD
50
HOT STANDBY ON
51
HOT STANDBY OFF
52
SMS MESSAGE!!
53
NO MESSAGE!
54
NEW MESSAGE!!
55
CURR. LOGGED OFF
56
LOGON? *=YES
57
CURR. LOGGED ON
58
LOGOFF? *=YES
59
MESSAGE
60
DELETE? *=YES
61
SMS SERVICE PIN?
62
BROADCAST ENDED!
63
PHONE NUMBER+# ?
64
DAKS SMS:
65
!!CONFIRMATION!!
66
1=ACT. 2=DEACT.
67
#=ACTIV. MSG
68
#=DEACTIV. MSG
69
RECORD.. *BDCSTRT
70
1=POS. 0=NEG.
71
1=POS.0=NEG.5=CB
72
1=PO.0=NE.5/6=CB
73
SCEN. START *=YES
74
SCENARIO LAUNCHED
75
MEMB IN CONF
Table 4-28
4-60
For internal use only
Initial texts for display outputs after installation
06/2010
DAKS Rel. 7, HiPath DAKS V3 R1, User Manual
BHB_DAKS-TT_04.fm
Configure Parameters
Specify output captions
For internal use only
No.
Display text
76
PRIVACY ACT
77
PRIVACY ON
78
RECORD PIN?
79
PLAYBACK PIN?
80
LOG ON/OFF PIN?
81
EXIT #=YES
82
CANCEL CONF #=YES
83
<PNO># (*=DEL)
84
<PNO>#...<PNO># *
85
0=NEG. 5=CB
86
2=ASCND, 8=DCND, #=DCNT
87
POSITIONING
88
POSITIONING
89
0..9 confirm
90
LOGOFF NOT POSS
91
COMPLETED
92
! COMPL. MESSAGE !
93
9=COMPLETED
94
9=END LOCALIZ.
95
5=Speak
96
WRONG VERSION
97
NEW MESSAGE
98
SUFFIX DIALING ?
99
INFOTEL ID ?
100
SECURITY-CODE ?
PIN?
101...199
Table 4-28
Initial texts for display outputs after installation
06/2010
DAKS Rel. 7, HiPath DAKS V3 R1, User Manual
4-61
BHB_DAKS-TT_04.fm
Configure Parameters
Specify output captions
4.12.2
For internal use only
Edit printer texts
Follow the instructions below to edit a printer text:
No. Step
1.
Go to the tree view and open "Control panel".
This will output all parameters in the list window.
2.
Double-click on "Output captions" in the list window.
The output captions will be shown in the list window.
3.
Double-click on "Printer texts" in the list window.
The printer texts will be shown in the list window.
4.
Double-click the display text you want to edit in the correct language column.
The entry is released for editing.
5.
Change the entry and confirm your input with Enter.
Table 4-29
4-62
Edit printer texts
06/2010
DAKS Rel. 7, HiPath DAKS V3 R1, User Manual
For internal use only
BHB_DAKS-TT_04.fm
Configure Parameters
Specify output captions
Initial texts for printer outputs after installation
No.
Printer text
0
Message deleted
1
Message recorded
2
Contact
3
Info Telephone OFF
4
Info tel. switched to profile
5
Info Telephone access
6
Scenario started
7
Call service activated
8
Active number changed
9
10
Broadcast launched
11
Rating started
12
Broadcast finished
13
Broadcast CANCELED!
14
15
Conference set up
16
Conference finished
17
Conference CANCELED!
18
Conference extended by [min]:
19
key:
20
not reached
21
reached
22
pos. confirmation
23
neg. confirmation
24
disconnected
25
active
26
passive
27
Microphone on
28
Microphone off
29
waiting
30
via data interface
31...33
34
launched via time control
35
launched via telephone
36
launched via contact
37
launched via PC
Table 4-30
Initial texts for printer outputs after installation
06/2010
DAKS Rel. 7, HiPath DAKS V3 R1, User Manual
4-63
BHB_DAKS-TT_04.fm
Configure Parameters
Specify output captions
No.
Printer text
38
launched via controller
39
launched via console
40
Cost center
41
No.of subscribers
42
Subscribers reached
43
Subscribers not reached
For internal use only
44
45
catenated with
46
decatenated from
47
Privacy on
48
Privacy off
49
50
Hot Standby on
51
Hot Standby off
52
Subscriber logged on
53
Subscriber logged off
54
SMS timeout for PIN
55
Positioning of:
56
Positioning results:
57
Completed message received
58...59
60
Quick dial subscriber
61
Contact dial subscriber
62...69
70
Personal protection activated
71
Personal protection deactivated
72
Observation call successful
73
Observation time retriggered
74
Personal security alarm
75...79
80
Message activated
81
Message deactivated
82...89
90
Program started
91
Program finished
92
User logged in
93
User logged out
94
Connected to server
95
Disconnected from server
Table 4-30
4-64
Initial texts for printer outputs after installation
06/2010
DAKS Rel. 7, HiPath DAKS V3 R1, User Manual
For internal use only
No.
Printer text
96
Initialization started
97
Initialization CANCELED!
98
Initialization finished
BHB_DAKS-TT_04.fm
Configure Parameters
Specify output captions
99
100
DAKS ALERT:
101
BROADCAST NAME:
102
BROADCAST ID:
103
TIME STARTED:
104
TIME ENDED:
105
SUBSCRIBERS:
106
REACHED:
107
NOT REACHED:
108
POSITIVE CONFIRMATION:
109
NEGATIVE CONFIRMATION:
110
OVERALL RESULT: successful
111
OVERALL RESULT: not successful
112
SUBSEQUENT BRODCAST NAME:
113
SUBSEQUENT BRODCAST ID:
114...199
Table 4-30
Initial texts for printer outputs after installation
06/2010
DAKS Rel. 7, HiPath DAKS V3 R1, User Manual
4-65
BHB_DAKS-TT_04.fm
Configure Parameters
Create LDAP directories
4.13
For internal use only
Create LDAP directories
DAKS subscribers from external address directories (meta directories) can be imported via the
Administrator-Tool, provided they have an interface to the internet protocol LDAP.
Familiar meta directories are, for example:
●
Active Directory by Microsoft,
●
Domino Server by Lotus, and
●
DirX as well as HiPath-UserManagement by Siemens.
To access a meta directory, the connections to the meta directory server (LDAP directories) as
well as their objects or classes must first be clearly specified in the Administrator-Tool.
Users can define up to 20 LDAP directories within DAKS.
The actual import of the address data is effected with the help of a subscriber list (Section 7.6,
"Add and collate subscribers from LDAP directories").
4.13.1
Add and edit LDAP directories
Follow the below instructions to add or edit an LDAP directory:
No. Step
1.
Go to the tree view and open "Control panel".
This will output all parameters in the list window.
2.
Double-click on the entry "LDAP directories" in the list window.
The list window displays every LDAP directory that is currently available.
3.
Click on the symbol
in the menu bar,
or
select the LDAP directory you want to edit and click
The window "Edit LDAP directory" will pop up.
.
4.
Enter all relevant data in keeping with the ensuing field descriptions.
5.
Click on OK to save your entries.
Table 4-31
4-66
Add and edit LDAP directories
06/2010
DAKS Rel. 7, HiPath DAKS V3 R1, User Manual
BHB_DAKS-TT_04.fm
Configure Parameters
Create LDAP directories
For internal use only
Description of the fields in the window "Edit LDAP directory"
Field
Description
Window area "Server"
Name
Input field for a brief description of the LDAP server (max. 30 characters) for its listing in tables and list fields.
Tab "Parameters"
Window area "Connection"
IP addr. (URL)
TCP/IP address or computer name of the LDAP servers.
IP port
TCP/IP port used by the LDAP server for queries.
click Test connection.
Correct your entries if an error message appears.
Table 4-32
Description of the fields in the window "Edit LDAP directory"
06/2010
DAKS Rel. 7, HiPath DAKS V3 R1, User Manual
4-67
BHB_DAKS-TT_04.fm
Configure Parameters
Create LDAP directories
For internal use only
Field
Description
Siemens HiPath UM
server
Please note that if this field is checked, the server in question is a Siemens HiPath UserManagement server (see Chapter 4, "Special characteristics of Siemens HiPath UserManagement servers").
IP port for incoming
notifications from
HiPath UM server
Specifies the TCP/IP port where DAKS/TTDbServer listens for messages received from the LDAP server.
Root path
"root" path of the LDAP server, used to store its directory.
Usually, this entry is structured as follows:
●
in Siemens HiPath UserManagement:
"ou=User, o=HPM-UM"
●
in Microsoft Active Directory:
"CN=Users, DC=<mycompany>,DC=<de>“
●
for other servers:
see documentation of the respective LDAP server.
Window area "Authentication"
User
Please enter a user who is authorized to address inquiries to the
LDAP server.
If you want to carry out anonymous queries, no entries need to be
made in this field.
Password
Please use this field to enter the password for the user you specified
in the field before.
If you want to carry out anonymous queries, no entries need to be
made in this field.
Individual login per
user
If this box is checked, every user must sign on individually for queries
using the LDAP server.
User may locally reIf this box is checked, every user may store his authentication per
member his login data server locally. This enables the Administrator-Tool to retain the authentication data also past the program end.
The authentication data is stored encoded in the Windows registry.
Window area "Container specifiers"
Table 4-32
4-68
Description of the fields in the window "Edit LDAP directory"
06/2010
DAKS Rel. 7, HiPath DAKS V3 R1, User Manual
BHB_DAKS-TT_04.fm
Configure Parameters
Create LDAP directories
For internal use only
Field
Description
Org. person
This field ingests the name of the object class that is used in the LDAP
server to store the address data.
In general, this entry has the following format:
●
Siemens HiPath UserManagement:
"hpm-um-Person"
●
Microsoft Active Directory:
„OrganizationalPerson"
●
Other servers:
mostly also "organizationalPerson", see documentation of
the LDAP server.
click this button to open the following menu:
Select the corresponding menu item to enter the default values for the
fields "Root path“ and "Org person“.
Automatic login for all
users
Table 4-32
If this box is checked, all users will be logged onto the LDAP server
with the same user name and password for queries or collations (see
the next two fields).
Description of the fields in the window "Edit LDAP directory"
06/2010
DAKS Rel. 7, HiPath DAKS V3 R1, User Manual
4-69
BHB_DAKS-TT_04.fm
Configure Parameters
Create LDAP directories
Field
For internal use only
Description
Tab "Resource specifiers"
Field of table
The column "Function“ covers all fields in the DAKS subscriber list
that can ingest an import from the LDAP directory.
Use the column "Value" to edit the matching field name of the LADP
container that you specified under "Org. Person“. Note that all information that is placed in quotation marks will be copied as static text
and in the same way in which it is output here (e.g. "Office").
Use the column "Conn. type" to edit the default value of the connection type that you want to utilize for the call numbers.
Make a right mouse click to open the context menu that can be seen
in the window. Use this menu to have the usual field names entered
in the LDAP files that are listed there.
Table 4-32
4-70
Description of the fields in the window "Edit LDAP directory"
06/2010
DAKS Rel. 7, HiPath DAKS V3 R1, User Manual
For internal use only
4.13.2
BHB_DAKS-TT_04.fm
Configure Parameters
Create LDAP directories
Special characteristics of Siemens HiPath UserManagement
servers
Starting from version 6.1, the DAKS Rel. 7, HiPath DAKS V3 R1 comes with an extended interface to the Siemens HiPath UserManagement.
The LDAP interface serves not only to copy address datasets to the subscriber list, it also enables DAKS to link the copied datasets with its HiPath UserManagement sources and register
itself there for possible changes that are made to the datasets. If any of these datasets is modified or deleted in HiPath UserManagement, DAKS-TTDbServer will receive a corresponding
notification and highlight the pertinent subscriber entry in color.
In a separate step, the datasets that are highlighted in this way can thus be verified by a DAKS
Administrator.
The reasons why this is not effected automatically are:
●
Changes of name fields of a set of data can have repercussions on subscriber's assignment to the different application groups.
●
Changes made to the telephone numbers belonging to a dataset might affect the assignment of the connection type for these numbers.
06/2010
DAKS Rel. 7, HiPath DAKS V3 R1, User Manual
4-71
BHB_DAKS-TT_04.fm
Configure Parameters
Create LDAP directories
4.13.3
For internal use only
Example configurations
Siemens HiPath UserManagement server
Field
Contents
Name
e.g. My company
IP addr. (URL)
IP address of your HiPath UserManagement
server
IP port
389
Root path
ou=User, o=HPM-UM
Automatic log-on for all users
Marked
User
<empty>
Password
<empty>
Individual sign-on for each user
Not marked
User may store his password locally
Not marked
Org. person
hpm-um-person
1. Name field (e. g. "Name“)
normSN
2. Name field (e. g. "First name“)
givenName
3. Name field (e. g. "Department“)
org1
4. Name field (e. g. "Position")
title
General name
cn
Displayed name
cn
Preferred language
preferredLanguage
Unequivocal identifier
umuid
E-mail
E-mail
RDN
<empty>
Title
salutation
1. Phone number
internalPhoneNumber
1. Location
Internal
1. Connection type
"INT:Intern"
2. Phone number
mobile
2. Location
Mobile
2. Connection type
"EXT:External"
Table 4-33
4-72
Example configuration "Siemens HiPath UserManagement“
06/2010
DAKS Rel. 7, HiPath DAKS V3 R1, User Manual
BHB_DAKS-TT_04.fm
Configure Parameters
Create LDAP directories
For internal use only
Field
Contents
3. Phone number
homePhone
3. Location
Home
3. Connection type
"EXT:External"
4. Phone number
telephoneNumber
4. Location
Other
4. Connection type
"EXT:External"
Table 4-33
Example configuration "Siemens HiPath UserManagement“
06/2010
DAKS Rel. 7, HiPath DAKS V3 R1, User Manual
4-73
BHB_DAKS-TT_04.fm
Configure Parameters
Create LDAP directories
For internal use only
Microsoft Active Directory
Field
Contents
Name
e.g. My company
IP addr. (URL)
IP addr. of your Active Directory server
IP port
389
Root path
e.g. CN=Users, DC=mycompany, DC=de
Automatic log-on for all users
Not marked
User
<empty>
Password
<empty>
Individual sign-on for each user
Marked
User may store his password locally
Marked
Org. person
OrganizationalPerson
1. Name
sn
2. Name
givenName
3. Name
department
4. Name
description
General name
cn
Displayed name
displayName
Preferred language
preferredLanguage
Unequivocal identifier
sAMAccountName
E-mail
mail
RDN
rdn
Title
title
1. Phone number
telephoneNumber
1. Location
Internal
1. Connection type
"INT:Intern"
2. Phone number
mobile
2. Location
Mobile
2. Connection type
"EXT:External"
3. Phone number
homePhone
3. Location
Home
Table 4-34
4-74
Example configuration "Microsoft Active Directory"
06/2010
DAKS Rel. 7, HiPath DAKS V3 R1, User Manual
BHB_DAKS-TT_04.fm
Configure Parameters
Create LDAP directories
For internal use only
Field
Contents
3. Connection type
"EXT:External"
4. Phone number
internationaISDNnumber
4. Location
Other functions
4. Connection type
"EXT:External"
Table 4-34
4.13.4
>
Example configuration "Microsoft Active Directory"
Delete LDAP directories
Please note that before an LDAP directory can be deleted, all references of its listed
subscribers must be removed (Section 4.13.5, "Edit or delete LDAP directory references").
Follow the instructions below to delete a LDAP directory:
No. Step
1.
Select "LDAP directory" in the tree view.
This will open a list of all registered LDAP directories.
2.
In this list, please select the LDAP directory you want to delete. You can also select several directories at the same time.
3.
Click on the symbol
4.
Confirm the prompt with Yes.
The directory is deleted. If any subscribers references to this LDAP directory should still
exist after the directory is deleted, the "LDAP directory references" window will automatically open up (Section 4.13.5, "Edit or delete LDAP directory references").
Table 4-35
in the menu bar.
Delete LDAP directories
06/2010
DAKS Rel. 7, HiPath DAKS V3 R1, User Manual
4-75
BHB_DAKS-TT_04.fm
Configure Parameters
Create LDAP directories
4.13.5
For internal use only
Edit or delete LDAP directory references
The window "LDAP directory references" can be opened directly from the window "Edit LDAP
directory". The "LDAP directory references" window lists all subscriber that refer to this LDAP
directory, i. e. every subscriber who was previously copied from this directory. In the "LDAP directory references" window you can edit the subscriber-specific data or delete the references
to the LDAP directory altogether.
>
If you try to delete an LDAP directory that is still being referred to by subscribers, the
window "LDAP directory references" will automatically pop up.
Follow the below steps to edit or delete LDAP directory references:
No. Step
1.
Select the LDAP directory you want to edit and click References.
This will open the window "LDAP directory references".
Table 4-36
4-76
Edit or delete LDAP directory references
06/2010
DAKS Rel. 7, HiPath DAKS V3 R1, User Manual
For internal use only
BHB_DAKS-TT_04.fm
Configure Parameters
Create LDAP directories
No. Step
2.
Edit reference entries:
Select the wanted reference entry and click Edit or make a double-click on the entry you
want to edit. You are moved directly to the subscriber-specific settings of the referenced
application.
Delete reference entries:
Select the reference entry to be deleted and click Delete.
Confirm the prompt with Yes.
The references are removed from the selected subscribers.
Once the entire list is empty, the LDAP directory can be deleted as well.
Table 4-36
Edit or delete LDAP directory references
06/2010
DAKS Rel. 7, HiPath DAKS V3 R1, User Manual
4-77
BHB_DAKS-TT_04.fm
Configure Parameters
Create holiday settings
4.14
For internal use only
Create holiday settings
DAKS can dialing subscribers not only in keeping with the defined time zones but also in keeping with up to 30 different holiday settings.
The holidays listed here can be applied both to subscribers (Section 7.4.2, "Edit destinations")
and within the schedule actions (Section 15.3.1, "Add and edit scheduled actions").
4.14.1
Add and edit holidays
Follow the below instructions to add a new or rename an already existing holiday:
No. Step
1.
Go to the tree view and open "Control panel".
This will output all parameters in the list window.
2.
Double-click on "Holidays" in the list window.
All previously created holidays will, if available, be shown in the list window.
Holidays that are repeated annually are marked in blue.
3.
Click on the symbol
in the menu bar to add a new holiday, or
select the holiday you want to edit and click
.
A new holiday is created or the holiday is released for editing.
4.
Enter a name for the new holiday.
Table 4-37
4-78
Add and rename holidays
06/2010
DAKS Rel. 7, HiPath DAKS V3 R1, User Manual
BHB_DAKS-TT_04.fm
Configure Parameters
Create holiday settings
For internal use only
No. Step
5.
Enter the date of the holiday and define if the holiday recurs annually on the same day
and in the same month, for example 1. Christmas Day.
6.
Click on OK to save your entries.
Table 4-37
Add and rename holidays
Description of the fields in the window "Edit holidays"
Field
Description
Window area "Static"
Text field
Input field for a name of the holiday (max. 20 characters) to be output
in the tables and list fields.
Window area "Date"
Status field
The date that is currently chosen is shown here.
Date field
This selection field defines the date of the holiday
Repeated annually
Mark this field, if the holiday recurs annually on the same day and
month like 1. Christmas Day.
Table 4-38
Description of the fields in the window "Edit holidays"
06/2010
DAKS Rel. 7, HiPath DAKS V3 R1, User Manual
4-79
BHB_DAKS-TT_04.fm
Configure Parameters
Create holiday settings
4.14.2
For internal use only
Delete holiday settings
Follow the below instructions to delete a holiday setting:
No. Step
1.
Go to the tree view and open "Control panel".
This will output all parameters in the list window.
2.
Double-click "Holidays".
All holiday settings that have been created up to now will be shown in the list window.
3.
Select the holiday you want to delete in the list field.
4.
Click on the symbol
5.
Confirm the prompt with Yes.
The holiday will now be deleted.
Table 4-39
4-80
in the menu bar.
Delete holiday settings
06/2010
DAKS Rel. 7, HiPath DAKS V3 R1, User Manual
For internal use only
4.15
BHB_DAKS-TT_04.fm
Configure Parameters
Edit descriptors
Edit descriptors
DAKS supports variable descriptors. This enables you to customize the naming of the fields for
subscriber data and also the column descriptors for the subscriber list and the descriptors of
the announcement groups to match your individual needs and requirements, e. g. by renaming
the fields "Position" and "Department" to "Area" and "Building". The descriptors can be customized to each language that is supported by the system.
Follow the below instructions to edit a descriptor:
No. Step
1.
Go to the tree view and open "Control panel".
This will output all parameters in the list window.
2.
Double-click on "Descriptors" in the list window.
The current descriptors will be shown in the list window.
3.
Double-click the descriptor that you want to edit in the correct language column.
The entry is released for editing.
4.
Change the entry and confirm your input with Enter.
Table 4-40
Edit descriptors
06/2010
DAKS Rel. 7, HiPath DAKS V3 R1, User Manual
4-81
BHB_DAKS-TT_04.fm
Configure Parameters
DAKS coupling with SigmaSys®
4.16
DAKS coupling with SigmaSys®
4.16.1
General information
For internal use only
DAKS provides connectivity for up to 5 SigmaSys® systems. In DAKS, this kind of coupling is
called a SigmaSys® interface.
The SigmaSys® interfaces are administrated in an own area under the Parameters. Use the
DAKS server configuration ("Server Configuration Manual Release 7") to specify which SigmaSys® interface in the Administrator-Tool corresponds to which physical serial interface of the
DAKS server.
DAKS can be linked up with SigmaSys® via the SM port using an asynchronous serial interface.
This enables you to also start broadcasts through SigmaSys® messages. In broadcasts of this
type the system will take into account the following factors::
●
the alarm criteria, e.g. alert or malfunction
●
the alarm group, e.g. notifier in canteen
●
the location details, e.g. building or floor
4.16.2
Principle of operation
The DAKS server will first filter all messages in keeping with the SigmaSys® alarm criterion and
then process only the messages that are relevant.
In addition, the DAKS server will accept location tracking results (location information), read
them against an internal assignment table and evaluate this information also.
The numeric (BCD encoded) value of the notifier group is translated into text through a decoding chart.
Finally the text message from SigmaSys® will also be accepted and used in the notification and
alerting.
The subscribers that need to be dialed, the strategies that must be applied, and the ways in
which the called persons must confirm is laid down in DAKS during the configuration of the
broadcast groups.
4-82
06/2010
DAKS Rel. 7, HiPath DAKS V3 R1, User Manual
For internal use only
4.16.3
BHB_DAKS-TT_04.fm
Configure Parameters
DAKS coupling with SigmaSys®
Evaluation/processing of the alarm criteria
In addition to the location factor DAKS supports 5 "Groups of criteria", i.e. the detailed alarm
criteria of the SigmaSys® alarm system (approx. 20) are pooled together in the following 5
groups:
●
Split group A (alarm/housebreaking/robbery)
●
Split group B (pre-alarm/pre-warning)
●
Split group C (message/sabotage)
●
Split group D (malfunction)
●
Split group E (maintenance/revision)
In DAKS you can assign each criteria a specific hundred digit of the ID of the broadcast group
that shall be activated.
4.16.4
Parameterization of location details in SigmaSys®
Notification points
In SigmaSys® every notification point that shall be able to trigger a DAKS action must be parameterized in the "plain text" field (W30, bit 3 in W26), with the place freely selectable:
●
an "_" (= underscore) symbol as a prefix followed by
●
a 2-digit "DAKS number" (numbers 00 to 99).
Together they form the location information and make it possible to access up to 100 different
alarm groups in DAKS.
Administration in DAKS
To have as much flexibility as possible on the one side without having to re-generate SigmaSys® or create too many same-sounding groups in DAKS on the other, up to 100 "DAKS numbers" are:
●
broken down in great detail in SigmaSys® and
●
grouped together in DAKS.
In other words, a table with 100 different positions is created in DAKS that can collate to every
00...99 DAKS number the tens and ones digits of the ID of the broadcast group that shall be
activated, with the option not to assign any group at all.
In addition you can, for each SigmaSys® interface, translate notifier groups into plain text a in
a translation table. This plain text will then be appended to the display text sent to the subscribers.
06/2010
DAKS Rel. 7, HiPath DAKS V3 R1, User Manual
4-83
BHB_DAKS-TT_04.fm
Configure Parameters
DAKS coupling with SigmaSys®
For internal use only
Example
A building consists of 6 stories. Different location details are defined in SigmaSys® for each
floor (e.g. 01 to 06).
Given that at the outset only one service technician manages all floors, the location details 01
to 06 are grouped together in DAKS in a single group, e.g. group "xx50".
After a year has passed, the decision is made to hire a second service technician and to distribute the job tasks among the two technicians floor by floor. In this scenario, SigmaSys® can
remain unchanged and does not need to be touched at all. The only change that must be made
is an adjustment of the DAKS table, for example:
●
assign the location information 01 to 03 to group "xx50" and
●
assign the location information 04 to 06 to group "xx51".
4-84
06/2010
DAKS Rel. 7, HiPath DAKS V3 R1, User Manual
BHB_DAKS-TT_04.fm
Configure Parameters
DAKS coupling with SigmaSys®
For internal use only
4.16.5
Assign DAKS broadcast groups
Due to the fact that you can address every DAKS broadcast group with up to four digits, the
thousands column in the DAKS server can be used as identifier for the SigmaSys® alarm
groups.
Broadcast group ID
9 3 4 0
Tens/ones column: Location information
Hundreds column: Reached criterion
Thousands column: Broadcast groups ID range
for SigmaSys® messages
Image 4-1
Allocation of the broadcast group ID
To assign SigmaSys® messages to the corresponding DAKS broadcast groups follow the below
instructions:
No. Step
1.
Go to the tree view and open "Control panel".
This will output all parameters in the list window.
2.
Double-click "SigmaSys® interfaces" in the list window.
All existing SigmaSys® interfaces will be output in the list window.
3.
Select the interface you want to edit and click on
.
This will open the window "Edit SigmaSys® interface".
4.
Carry out the settings in keeping with the ensuing field descriptions.
5.
Click on OK to save the settings.
Table 4-41
Assign DAKS broadcast groups
06/2010
DAKS Rel. 7, HiPath DAKS V3 R1, User Manual
4-85
BHB_DAKS-TT_04.fm
Configure Parameters
DAKS coupling with SigmaSys®
For internal use only
Description of the fields in the window "Edit SigmaSys® interface"
Field
Description
Broadcast group ID
9 3 4 0
Window area "Thousands column"
Fix value
Table 4-42
4-86
Selection field (0 to 9) to specifies the thousands column of all broadcast
groups that are assigned to SigmaSys® (for example all broadcast groups
starting from 9000)
Description of the fields in the window "Edit SigmaSys® interface"
06/2010
DAKS Rel. 7, HiPath DAKS V3 R1, User Manual
BHB_DAKS-TT_04.fm
Configure Parameters
DAKS coupling with SigmaSys®
For internal use only
Field
Description
Window area "Hundreds column (subject to group of criteria)"
SigmaSys®
criteria groups
Selection fields to assign the hundreds column of the ID of the broadcast
groups to the below-listed SigmaSys® alarm criteria:
●
On alarm/housebreaking/robbery
●
On prealarm/prewarning
●
On dispatch/sabotage
●
On malfunction
●
On maintenance/revision
The example shows 9340 for alarm/sabotage
Note that your alarm criteria may also be allocated identical numbers, for
example if your want DAKS to notify the same broadcast group to both
malfunctions and maintenance/revision alarms.
You can also assign "(None)" if you do not want any messages of this split
group to be evaluated.
Window area "Tens/Ones column (depending on DAKS number of notification point)"
DAKS number
00 to 99:
Number of the SigmaSys® notification point.
(none):
No SigmaSys® notification point assigned for the activation of broadcasts
that have no notification point.
This can be useful for:
●
demonstration purposes
●
customers who do not require location-dependency
●
customers whose database has not yet been adapted to the DAKSalerting
Tens/Ones columns
Assignment of the tens and ones columns of the broadcast group to the
SigmaSys® notification points,
e.g. 9340 is assigned to the SigmaSys® notification point (DAKS number)
03.
Table 4-42
Description of the fields in the window "Edit SigmaSys® interface"
Example
The broadcast group selection is set up as shown in the above figure:
– Fixed value = "9"
– Hundreds column "On dispatch/sabotage" = "3"
– SigmaSys® notification point 03 = "40"
Now define a corresponding broadcast with the broadcast ID "9340". A SigmaSys® message
"Sabotage at notification point 03" will set off the broadcast "9340" (e.g. alarm of the security
staff).
06/2010
DAKS Rel. 7, HiPath DAKS V3 R1, User Manual
4-87
BHB_DAKS-TT_04.fm
Configure Parameters
DAKS coupling with SigmaSys®
4.16.6
For internal use only
SigmaSys® notifier group texts
For each SigmaSys® interface the system can administrate up to 5,000 notifier group-specific
texts in DAKS.
DAKS decodes the notifier group received from SigmaSys® on the basis of this table and adds
the notifier group-specific text to the display text that is sent to the subscribers.
Follow the below instructions to add or edit a notifier group-specific text
No. Step
1.
Go to the tree view and open "Control panel".
This will output all parameters in the list window.
2.
Double-click "SigmaSys® interfaces" in the list window.
All existing SigmaSys® interfaces will be output in the list window.
3.
In the list window, double-click the SigmaSys® interface to which you want to add or in
which you want to edit notifier group-specific texts.
4.
Click the symbol
in the menu bar to add a notifier group-specific text, or
select the text you want to edit and click on
.
The new text is created or the text is released for editing.
5.
Carry out the settings in keeping with the ensuing field descriptions.
6.
Click on OK to save the settings.
Table 4-43
4-88
SigmaSys® notifier group texts
06/2010
DAKS Rel. 7, HiPath DAKS V3 R1, User Manual
BHB_DAKS-TT_04.fm
Configure Parameters
DAKS coupling with SigmaSys®
For internal use only
Description of the fields in the window "Edit SigmaSys® notification text"
Field
Description
Window area "Notifier ID"
ID
Input field (up to 6 digits) specifying the identifier of the notifier group, analog to the way in which it is defined in SigmaSys®.
Window area "Display text"
Input field (up to 30 characters) for the text that will be output to the broadcast members when a notification with the aforementioned ID is received.
Table 4-44
Description of the fields in the window "Edit SigmaSys® notification text"
06/2010
DAKS Rel. 7, HiPath DAKS V3 R1, User Manual
4-89
BHB_DAKS-TT_04.fm
Configure Parameters
Display outputs
4.17
For internal use only
Display outputs
DAKS provides texts and call numbers on the active broadcast, the active conference or the
active call profile to all subscribers:
●
Texts and call numbers on digital system telephones with display (DIGITE)
in the CorNet network
●
Call numbers on digital terminals with display
●
Messages transmitted in DTMF for display in certain pagers
For the broadcasts, conferences and call profiles applications, the settings in the "Display" tab
are identical.
For this reason, the window areas:
●
Display outputs to initiator
●
Display outputs to other subscribers
●
Display output to pagers
find central coverage at this point.
4-90
06/2010
DAKS Rel. 7, HiPath DAKS V3 R1, User Manual
BHB_DAKS-TT_04.fm
Configure Parameters
Display outputs
For internal use only
Description of the fields for the display outputs in the "Display" tab
Field
Description
Tab "Display"
Window area "Display outputs to caller"
Text
Selection field for the "Connected Name" registered for the subscriber
by DAKS in the D-channel
●
that triggers the broadcast, or
●
initiates the conference, or
●
activates the call profile.
Selection options
●
Group-specific text (Default):
Description of the broadcast, conference, Info telephone or call
profile
●
General text:
The specified general text in the respective application-specific
parameters
Table 4-45
Description of the fields for the display outputs in the "Display" tab
06/2010
DAKS Rel. 7, HiPath DAKS V3 R1, User Manual
4-91
BHB_DAKS-TT_04.fm
Configure Parameters
Display outputs
For internal use only
Field
Description
Number
Selection field for the "Connected Number" registered for the subscriber by DAKS in the D-channel
●
that triggers the broadcast, or
●
initiates the conference, or
●
activates the call profile.
For this purpose, the "Code incoming" (Section 4.2, "Edit basic parameters") that is registered in the basic parameters is prepended to
the selection that is made here.
Selection options
●
No further digits (Default):
"Code incoming" only
●
All suffix digits:
"Code incoming" and all digits dialed by callers after the DAKS tie
line codes (digital trunks)
●
Suffix digits from ID:
"Code incoming" and all digits dialed from the broadcast, conference, Info Telephone or call profile identifier (useful if DAKS is
e. g. reached by a "fictional" call number that also contains the dialthru code).
Table 4-45
4-92
Description of the fields for the display outputs in the "Display" tab
06/2010
DAKS Rel. 7, HiPath DAKS V3 R1, User Manual
BHB_DAKS-TT_04.fm
Configure Parameters
Display outputs
For internal use only
Field
Description
Window area "Display outputs to targets"
Text
Selection field for the "Connected Name" registered by DAKS in the
D-channel or the "Connected Name" for the subscribers
●
that are called by DAKS or
●
that called into DAKS as normal subscribers (i. e. not as initiator),
for example to join a conference or confirm receipt of a message
Selection options
General text
– the specified general text in the respective application-specific parameters
●
Group-specific text (Default setting for broadcasts and conferences):
– the broadcast, conference, Info Telephone or call profile description
●
Initiator/input name (Default for call profiles):
– for activation via digital input: the input description
– for activation via light signaling interface: The specified text
from external systems, if necessary, without the first digits
when these are transferred as a number (see below)
– for activation by telephone: The received "Calling Name"
– if more than 16 characters: option to scroll with * and #
●
ditto, with A:,C:,P:
– corresponds in principle to the version "Initiator/input name",
but with the following items prepended if activated by telephone:
A: for alerts /broadcasts
C: for conferences
P: for call profiles ("Personal Calls")
●
ditto, after group-specific text:
– corresponds in principle to the "Initiator/input name" variant,
however is still sent before broadcast, conference, Info Telephone or call profile description.
●
Subscriber/input name:
– for activation over the phone or through the Operator-Tool:
Shortened subscriber text from the subscriber list
– for input activation: "Input description"
●
Announcement-specific text (only in conjunction with broadcasts):
– Description and content of the field "Display text" for the relevant announcement (played to the called subscriber)
●
Table 4-45
Description of the fields for the display outputs in the "Display" tab
06/2010
DAKS Rel. 7, HiPath DAKS V3 R1, User Manual
4-93
BHB_DAKS-TT_04.fm
Configure Parameters
Display outputs
For internal use only
Field
Description
Number
Selection field for the "Connected Number" registered by DAKS in the
D-channel or "Calling Number" for the subscribers
●
that are called by DAKS or
●
that called into DAKS as normal subscribers (i. e. not as initiator),
for example to join a conference or confirm receipt of a message
For this purpose, the "Code outgoing" (Section 4.2, "Edit basic parameters") entered in the basic parameters precedes the one selected
here for incoming or outgoing connections.
Selection options
No further digits (Default):
"Code incoming" only
●
Access ID
Identifier of the activated or initiated broadcast,
conference, Info Telephone or call profile
●
Initiator/input cost center (Default for broadcasts and conferences):
– cost center of the initiating subscriber, operator or inputs (if
unknown: default cost center)
– when, if activated by a nurse call system interface, the display text specified by the external system begins with up to 6
digits + a space, the digit sequence will be used as the cost
center; if not, the default cost center will be applied
●
ditto/via tel. calling no. (Default for call profiles):
– when activated via digital input or Operator-Tool: the cost
center of the digital input or operator (if unknown: default cost
center)
– when activated by telephone: the received "Calling Number"
of the caller
– when, if activated by a nurse call system interface, the display text specified by the external system begins with up to 6
digits + a space, the digit sequence will be used as the cost
center; if not, the default cost center will be applied
●
Table 4-45
4-94
Description of the fields for the display outputs in the "Display" tab
06/2010
DAKS Rel. 7, HiPath DAKS V3 R1, User Manual
BHB_DAKS-TT_04.fm
Configure Parameters
Display outputs
For internal use only
Field
Description
Number
(continued)
●
●
ditto, outgoing cost center:
– same as "ditto/via tel. calling no.", with the difference that it is
the called subscriber's cost center that is used for all outgoing calls (if the cost center is unknown: application of the default cost center)
ditto/outgoing external cost center:
– same as "ditto/via tel. calling no.", with the difference that it is
the called subscriber's cost center that is used for all outgoing external calls (if that cost center is not known: application
of the default cost center)
Window area "Display output to pagers"
DTMF message
Selection field for the type of message sent by DAKS if, e. g. specific
pagers are called during broadcasts (such as those that expect a
DTMF message in the B-channel).
Selection options
●
None (Default):
no message
●
Initiator/input cost ctr:
cost center of the initiating subscriber or input (if unknown: default
cost center)
●
Access ID:
Identifier for activating or for initiating the group or the call profile
●
Pager cost center:
The registered call center in the subscriber list for the pager to be
called (if unknown: default cost center)
●
Access ID + no. of the act. subs.:
Identifier of the group and call number of the initiating subscriber
(if known)
●
Call no. of the act. subs. only:
Call number of the initiating subscriber (if known)
●
ID of the broadcast announcement (only for broadcasts):
Output of the ID of the current announcement or default announcement of the broadcast.
Table 4-45
Description of the fields for the display outputs in the "Display" tab
06/2010
DAKS Rel. 7, HiPath DAKS V3 R1, User Manual
4-95
BHB_DAKS-TT_04.fm
Configure Parameters
Display outputs
4-96
For internal use only
06/2010
DAKS Rel. 7, HiPath DAKS V3 R1, User Manual
For internal use only
5
BHB_DAKS-TT_05.fm
SMS Retrieval Service
SMS Retrieval Service
Overview
This chapter shows you how to set up and administrate the SMS retrieval service. It also illustrates how to retrieve SMS messages over the phone.
Contents
This chapter covers the following areas:
5.1 General information on the SMS retrieval service
5.2 Configure the SMS retrieval service
5.3 Overview of SMS messages per subscriber in the system
5.4 Retrieving SMS messages using Optiset/Gigaset handsets
5.5 Special connection type "GSM-SMS"
06/2010
DAKS Rel. 7, HiPath DAKS V3 R1, User Manual
5-1
BHB_DAKS-TT_05.fm
SMS Retrieval Service
General information on the SMS retrieval service
5.1
For internal use only
General information on the SMS retrieval service
The SMS retrieval service enables you to retrieve at the push of a button the last 8 alphanumeric messages from a HiPath telephone, for example alarm messages, with the date and time
when the message was sent and additional information. Here you can switch between messages, scroll up and down in the message, and delete messages selectively.
The criteria governing the transfer of messages to the SMS memory and the message content
are determined by the respective application or by the Host system.
The messages are stored centrally in a 1 Mbyte capacity SMS memory on the DAKS server;
this has the following advantages compared to storing the messages in the terminal itself:
●
The messages are also stored if the DECT subscriber cannot be reached at the moment.
●
The messages can be retrieved from any HiPath system telephone.
●
The data is safely stored and cannot be lost, e. g. due to empty batteries.
●
The effect as in the GSM area, for example, that new messages no longer have space on
the SIM card and cannot therefore be stored, does not arise.
5-2
06/2010
DAKS Rel. 7, HiPath DAKS V3 R1, User Manual
For internal use only
5.2
BHB_DAKS-TT_05.fm
SMS Retrieval Service
Configure the SMS retrieval service
Configure the SMS retrieval service
Follow the instructions below to configure the SMS retrieval service:
No. Step
1.
Start the Administrator-Tool and log in.
2.
Go to the tree view and click "Control panel".
This will output all parameters in the list window.
3.
Select "Basic parameters" in the list window and click
The "Edit basic parameters" window is opened.
4.
Change to the "Enhanced" tab.
5.
Make the settings in keeping with the ensuing field descriptions.
6.
Click Ok to save your entries.
Table 5-1
.
Configure the SMS retrieval service
Note
Please bear in mind that if you change the parameters "Max. length of SMS notes",
the SMS memory of the DAKS server will be reformatted and all information that has
already been stored in the memory will be lost.
06/2010
DAKS Rel. 7, HiPath DAKS V3 R1, User Manual
5-3
BHB_DAKS-TT_05.fm
SMS Retrieval Service
Configure the SMS retrieval service
For internal use only
Description of the fields in the tab "Enhanced" of the window "Edit basic parameters"
Field
Description
Window area "SMS properties"
Max. length of SMS
messages
Selection field sets the maximum length of an SMS message.
Selection: 32, 64, 100, 128 or 160 characters (default 64)
Chapter 5, "Overview of SMS messages per subscriber in the system" includes a list that explains how many SMS messages can be
administrated per subscriber, plus the total number of subscribers
permissible and the maximum length of the SMS messages.
Please note that changes made to this parameter will entail that the
SMS memory of the DAKS server is reformatted and that all information stored therein will be lost in the process.
Max. time to live of
SMS
Selection field to determine the number of days that an SMS message
will be is stored. All SMS messages that are older that his date will automatically be deleted.
(Default 10 days)
User guidance announcement
Selection field for selecting the announcement for the user guidance
announcement for retrieving an SMS (default "none").
The user guidance announcement is played once at the beginning of
the SMS retrieve dialog.
Table 5-2
5-4
Description of the fields in the tab "Enhanced" of the window "Edit basic parameters"
06/2010
DAKS Rel. 7, HiPath DAKS V3 R1, User Manual
BHB_DAKS-TT_05.fm
SMS Retrieval Service
Configure the SMS retrieval service
For internal use only
Field
Description
Store 20 SMS per user If you select this checkbox
●
up to 20 SMS messages or notes will be stored for each subscriber; if not, no more than 8 per subscriber.
●
the values offered in the selection field "Max. length of SMS
message" are restricted to 32, 64 and 100.
In Chapter 5, "Overview of SMS messages per subscriber in the system" you will find a list of how many SMS messages can be administrated per subscriber, plus the total number of subscribers permissible
and the maximum length of the SMS messages.
Please note that changes made to this parameter will entail that the
SMS memory of the DAKS server is reformatted and that all information stored therein will be lost in the process.
Table 5-2
Description of the fields in the tab "Enhanced" of the window "Edit basic parameters"
06/2010
DAKS Rel. 7, HiPath DAKS V3 R1, User Manual
5-5
BHB_DAKS-TT_05.fm
SMS Retrieval Service
Overview of SMS messages per subscriber in the system
5.3
For internal use only
Overview of SMS messages per subscriber in the system
The below table illustrates how many SMS messages can be stored in the system for each subscriber, including the total number of subscribers permissible and the maximum length of the
SMS messages.
SMS length
8
3,650
20
1,500
8
2,500
20
1,000
8
1,850
20
750
128
8
1,500
160
8
1,250
32
64
100
Table 5-3
>
5-6
Number of SMS messages per Number of subscribers for CPCsubscriber
41
Overview of SMS messages per subscriber in the system
If the maximum number of SMS messages for an individual user is reached and
there is a new SMS coming in for that user, DAKS will automatically delete the oldest
of that user.
06/2010
DAKS Rel. 7, HiPath DAKS V3 R1, User Manual
For internal use only
5.4
BHB_DAKS-TT_05.fm
SMS Retrieval Service
Retrieving SMS messages using Optiset/Gigaset handsets
Retrieving SMS messages using Optiset/Gigaset handsets
DAKS provides 2 dialthru codes to retrieve SMS messages:
●
Retrieving SMS messages or notes with 16 characters (per line), primarily for portable Gigaset handsets and
●
Retrieving SMS messages or notes with 24 characters (per line), primarily for fixed Optiset
handsets.
The following example entries are based on the assumption that the DAKS server is reached
with the tie trunk code (DAKS call number) 800 and that the dialthru codes are set to their default values (Section 4.5, "Define the Dialthru codes"). For a clear representation, the input
blocks are separated by spaces.
To reproduce the examples, replace the tie trunk code 800 with the call number of your DAKS
server, enter your PIN and, if necessary, adjust the dialthru codes. Spaces are not entered.
06/2010
DAKS Rel. 7, HiPath DAKS V3 R1, User Manual
5-7
BHB_DAKS-TT_05.fm
SMS Retrieval Service
Retrieving SMS messages using Optiset/Gigaset handsets
For internal use only
Proceed as follows to open and delete SMS notes:
Step by step
o Enter the
DAKS call number + dialthru code for "System function - Retrieve
SMS message with 16 characters"
or
DAKS call number + dialthru code for "System function - retrieve
SMS message with 24 characters",
e. g.: "800 06" or "800 07".
SMS SERVICE PIN ?
Prompt for "Enter PIN".
o Enter your PIN and complete the entry with the
# key.
NO MESSAGE!
If no message is available
or
1: 09.03 15:39 <Text of message 1>
Display of the newest message (always no. 1)
s Playing of the user guidance announcement.
o Use the keys 1 to 8 (e. g. 7) to select the message you want to
read or delete.
7: 09.03 12.34
<Text of message 7>
o Scroll forwards through an SMS with the * key and backwards with
the # key.
o Enter 0 to delete the message.
MESSAGE
DELETE? *=YES
Display output if you have pressed the 0 to delete the note.
o Confirm the delete function with the * key, the note is deleted and
you return to the SMS display, or
press the # key, the SMS is not deleted and you also return to the
SMS display.
5-8
06/2010
DAKS Rel. 7, HiPath DAKS V3 R1, User Manual
For internal use only
5.5
BHB_DAKS-TT_05.fm
SMS Retrieval Service
Special connection type "GSM-SMS"
Special connection type "GSM-SMS"
Principle of operation
In addition to dialing via dial-up telephone connections, DAKS also supports the selection of
SMS service centers using a dial-up modem connection. In this way, SMS messages can for
example also be sent to GSM cellphones.
To do this, a serial interface of the DAKS server is connected to either a digital, an analog or a
hybrid modem (digital/analog) from which the dial-up connections to the different service centers can be established. It is important that the modem can be addressed by standard AT commands.
Connection type with password
A special connection can be set up for providers who are dialed with a password. The connection type must be configured in the DAKS server with a terminal command ("Service Manual
HiPath DAKS V3 R1 = DAKS Release 7 - Classic Applications"). In this connection please make
sure that the brief description of that connection type stored in the DAKS database correlates
to the values as set in the DAKS server under "GSM-SMS+ settings".
Restrictions for GSM carriers
It is only to a very limited extent that GSM carriers support the transmission of SMS messages
to a third party network. For example, SMS messages cannot be sent to a D2 subscriber via a
D1 access. Therefore, the service centers normally need to be called one by one
If a service center is busy or the call is not answered it is, if necessary, called repeatedly and
the dialing pauses in between these calls will be used to call other service centers.
If the call number or the message is not accepted, there is never any redialing.
06/2010
DAKS Rel. 7, HiPath DAKS V3 R1, User Manual
5-9
BHB_DAKS-TT_05.fm
SMS Retrieval Service
Special connection type "GSM-SMS"
For internal use only
Content of an SMS message
In their SMS message the dialed subscribers receive:
●
the number that the subscriber shall receive as specified in the setup of the broadcast
group
(if no "Number to subscriber" exists, "000000" will be sent as substitute).
●
if applicable, a freely definable display text before the message, e. g. "DAKS SMS: " (Display text no. 64, Section 4.12, "Specify output captions"), extended by a space.
●
the text that the subscriber shall receive as laid down in the setup of the broadcast group:
where needed truncated, in the event that the total length of the message exceeds 160
characters. End-of-line markers are replaced by spaces.
●
if applicable, a concluding text with a prefixed space that is attached to the note if confirmation of receipt is required with PIN, e. g.
'CONFIRMATION!!' (Display text no. 65, Section 4.12, "Specify output captions").
Protocoling
Printouts of the result of subscriber alerts with notifications via SMS are carried out in the same
way as in normal subscriber calls, with the bits of the result code being set in a special way
(Chapter 8, "Protocoling and Printouts").
Modem monitoring
The modem is cyclically tested and its status is retained as a system status. This status can be
output via an optocoupler output and is, as long as it is available, registered as a system status
bit to a Host system via the Host interface.
5-10
06/2010
DAKS Rel. 7, HiPath DAKS V3 R1, User Manual
BHB_DAKS-TT_05.fm
SMS Retrieval Service
Special connection type "GSM-SMS"
For internal use only
Currently supported carriers and their SMS accesses
D1 Telekom (AlphaService) - analog and digital
Analog access no.:
+49 171 / 2092522
Digital access no.:
+49 171 / 2521001
Protocol/databits:
TAP or IXO / 7
Digital data transfer:
X.75/T70
SMS messages per
connection:
Officially 7, but more currently possible
Special features:
No error message for sending to other networks if a message does
not arrive
Vodaphone (D2 Message) - analog and digital
Analog access no.:
+49 172 / 2278020
Digital access no.:
+49 172 / 2278000
Protocol/databits:
UCP / 8
Digital data transfer:
X.75
SMS messages per
connection:
Officially 7, but more currently possible
eplus SMS - analog and digital
Analog access no.:
+49 177 / 1167
Digital access no.:
+49 177 / 1167
Protocol/databits:
TAP or IXO / 7
Digital data transfer:
X.75/T70
SMS messages per
connection:
Officially 1, but more currently possible
O2 - analog
Analog access no.:
+49 179 / 7673425
Protocol/databits:
TAP or IXO / 8
SMS messages per
connection:
50
Table 5-4
Supported carriers and their SMS accesses
06/2010
DAKS Rel. 7, HiPath DAKS V3 R1, User Manual
5-11
BHB_DAKS-TT_05.fm
SMS Retrieval Service
Special connection type "GSM-SMS"
For internal use only
Natel-D (Switzerland) - analog and digital
Analog access no.:
+41 79 / 4998990
Digital access no.:
+41 09 / 00900941
Protocol/databits:
UCP / 8
Digital data transfer:
V120
SMS messages per
connection:
Officially 1, but more currently possible
Special features:
Large database account (UCP60) also possible
Swisscom Pager (Switzerland) - analog and digital
Analog access no.:
+41 74 / 0900003
Digital access no.:
+41 79 / 0233209
Protocol/databits:
TAP or IXO / 7
SMS messages per
connection:
10
Special features:
A pure pager number without prefix must be specified (e. g.+41 79
12345 => 12345)
Mobilkom Austria (Austria) - analog
Analog access no.:
066914 (no access from outside Austria according to Mobilkom
Austria)
Protocol/databits:
TAP or IXO / 7
Digital data transfer:
T70
SMS messages per
connection:
1
Special features:
The receiver call number must begin with 43664
Mobilkom Austria Paging (Austria) - analog
Analog access no.:
066911 (no access from outside Austria according to Mobilkom
Austria)
Protocol/databits:
TAP or IXO / 7
SMS messages per
connection:
1
Special features:
Maximum note length: 80 characters
Table 5-4
5-12
Supported carriers and their SMS accesses
06/2010
DAKS Rel. 7, HiPath DAKS V3 R1, User Manual
BHB_DAKS-TT_05.fm
SMS Retrieval Service
Special connection type "GSM-SMS"
For internal use only
Cellnet (UK) - analog
Analog access no.:
+44 860 / 980480
Protocol/databits:
TAP / 8
SMS messages per connection:
1
Mobistar (Belgium) - analog
Analog access no.:
+32 495 / 955205
Protocol/databits:
UCP / 8
SMS messages per connection:
1
Proximus (Belgium) - analog
Analog access no.:
+32 75 / 161622
Protocol/databits:
UCP / 8
SMS messages per connection:
1
Table 5-4
Supported carriers and their SMS accesses
06/2010
DAKS Rel. 7, HiPath DAKS V3 R1, User Manual
5-13
BHB_DAKS-TT_05.fm
SMS Retrieval Service
Special connection type "GSM-SMS"
5-14
For internal use only
06/2010
DAKS Rel. 7, HiPath DAKS V3 R1, User Manual
For internal use only
6
BHB_DAKS-TT_06.fm
Create and Administrate Announcements
Create and Administrate Announcements
Overview
This chapter shows you how to create and administrate announcements. It covers the functions
provided by the Administrator-Tool as well as the functions that can be carried out from the Op-erator-Tool and over the telephone. At the end of the chapter you will find an overview of the
professionally recorded announcements that are already included in the standard delivery.
Content
6.1 Announcements in the DAKS server
6.3 Create and Administrate Announcements
6.3.1 Add announcements
6.3.2 Edit physical announcements
6.3.3 Edit composed announcements
6.3.4 Delete announcements
6.3.5 Edit and delete announcement references
6.4 Receive and transfer physical announcements to the DAKS server
6.4.1 Receive and transfer announcements from the lists window to the DAKS server
6.4.2 Create and administrate wave files for physical announcements
6.5 Speech synthesis: Generate wave file from text
6.6 Record, retrieve and delete announcements over the phone
6.6.1 Record announcements from any telephone
6.6.2 Delete announcements from any telephone
6.6.3 Playback announcements from any telephone
6.6.4 Delete/record announcements from system telephones
6.6.5 Playback announcements over a system telephone
6.6.6 Record announcements via any audio channel with a system telephone
6.6.7 Record announcements via any audio channel with en-bloc selection
6.6.8 Record announcements via B channel (e. g. via PC with S0 card)
6.7 Included announcements
6.7.1 System announcements
6.7.2 Basic parameters - Enhanced (SMS retrieval service)
6.7.3 Application Broadcasting/Alerting
6.7.4 Application 'Conferences'
6.7.5 Application Call Profiles
6.7.6 Application Info Telephone
06/2010
DAKS Rel. 7, HiPath DAKS V3 R1, User Manual
6-1
BHB_DAKS-TT_06.fm
Create and Administrate Announcements
For internal use only
6.7.7 Application 'Personal security'
6.7.8 Application DAKS Positioning Services
6.7.9 Options - Control (Microsoft® Sounds and Audio Devices)
6-2
06/2010
DAKS Rel. 7, HiPath DAKS V3 R1, User Manual
For internal use only
6.1
BHB_DAKS-TT_06.fm
Create and Administrate Announcements
Announcements in the DAKS server
Announcements in the DAKS server
DAKS has a dynamically-administered and digital long-term speech memory (SmartMediaC-ard) with a total capacity of up to 120 minutes in up to 450 partitions. The announcement ad-ministration is carried out directly on the PC via the Administrator-Tool. You can also record and
delete announcements or trigger their playback over the telephone.
Physical and composed announcements
DAKS supports so-called "physical announcements", i.e. announcements that occupy memory
space on the DAKS server, and "composed announcements", i. e. announcements that are
composed of a freely selectable concatenated sequence of existing physical announcements.
Note that the "composed announcements" do not occupy any additional storage space in the
voice memory.
Administration via PC
From the PC, you can redefine, modify and delete announcements, query their states, and pro-tect them against being recorded over or deleted.
You can also up- and download wave files to and from the DAKS server, i. e. not only can you
archive announcements that are already stored in the DAKS server also on your PC in form of
wave files to edit them there, for example, but also transfer already prepared wave files to the
DAKS server, for example the professionally recorded announcements that are included exworks the delivery.
Administration over the phone
Announcements in the voicemail can be recorded, played back and deleted from any or only
from authorized telephones worldwide, in combination with digital telephones in the CorNet net-work with user guidance over the display.
Additional audio inputs
If the DAKS server is equipped with audio inputs, announcements can also be recorded via an
audio input (e.g. for announcements prerecorded on tape). This means that the user can hear
the announcements from the audio input at his telephone set.
>
Please note that, after completing the installation, all delivered announcements must
first be transferred to the DAKS server before they can be used in the applications
(Section 6.4.1, "Receive and transfer announcements from the lists window to the
DAKS server").
06/2010
DAKS Rel. 7, HiPath DAKS V3 R1, User Manual
6-3
BHB_DAKS-TT_06.fm
Create and Administrate Announcements
Interdependence of announcement settings
6.2
For internal use only
Interdependence of announcement settings
In addition to the settings in the "Edit physical announcement" window, there are other system
parameters that also have an effect on the announcements.
Announcements
Image 6-1
System parameters
Interdependence of announcement settings
System parameters:
●
Dialthru codes
Dialthru codes define the combinations of digits that make it possible to record and play-back announcements over the phone (Section 4.5, "Define the Dialthru codes").
●
Clients
Announcements can be assigned to client group. Then they can only be used in applica-tions of the respective client groups. Announcements of the "Global" client group can be
used by all client groups (Section 4.7, "Set up clients").
6.3
Create and Administrate Announcements
>
You must have the respective administrative rights to create and edit announce-ments. After the installation, the user with the user ID "sysadm" and the password
"sysadm" is authorized to perform these operations (Section 7.5.3, "Administrator
rights").
>
The administration of announcements can also be carried out in the off-line mode,
i.e. announcements can be created and also deleted in this mode. However, these
changes will only become effective on the DAKS server after the next synchroniza-tion.
Note that the "Receive announcement from DAKS server" function is only available
in the online operation mode. Assigned wave files must be uploaded manually to the
DAKS server before they can be utilized (Section 6.4, "Receive and transfer physical
announcements to the DAKS server").
6-4
06/2010
DAKS Rel. 7, HiPath DAKS V3 R1, User Manual
For internal use only
6.3.1
BHB_DAKS-TT_06.fm
Create and Administrate Announcements
Create and Administrate Announcements
Add announcements
Follow the below instructions to add new announcements:
No. Step
1.
Start the Administrator-Tool and log in.
2.
Double-click "Announcements" in the tree view.
3.
Select the announcements you want to add in the tree view depending on the type of
announcement, either "Physical announcements" or "Composed announcements".
This will open the corresponding announcement list:
4.
Click on the symbol
in the menu bar.
This will open the window "Add new physical announcement" or "Add new composed an-nouncement".
5.
Enter all relevant data (Section 6.3.2, "Edit physical announcements" or Section 6.3.3,
"Edit composed announcements").
6.
Click on OK to save your entries. The announcement is created.
Table 6-1
Add announcements
06/2010
DAKS Rel. 7, HiPath DAKS V3 R1, User Manual
6-5
BHB_DAKS-TT_06.fm
Create and Administrate Announcements
Create and Administrate Announcements
>
For internal use only
If a wave file was not assigned to the announcement or transferred to the DAKS serv-er, the announcement must first be recorded before it can be used in applications
(Section 6.6, "Record, retrieve and delete announcements over the phone").
6.3.2
Edit physical announcements
Follow the below instructions to edit physical announcements:
No. Step
1.
Select "Physical announcements" in the tree view.
This will open the announcement list.
2.
Select the announcement you want to edit and click on
.
This will open the window "Edit physical announcement".
3.
Make the settings in keeping with the ensuing field descriptions.
4.
click
and assign a wave file to the announcement in the selection window. If you do
not assign a wave file, you must record the announcement later by telephone or via the
audio input (Section 6.6, "Record, retrieve and delete announcements over the phone").
5.
If you have assigned a wave file, transfer this file to the DAKS server (Section 6.4, "Receive and transfer physical announcements to the DAKS server").
6.
Click Ok to save your changes.
Table 6-2
6-6
Edit physical announcements
06/2010
DAKS Rel. 7, HiPath DAKS V3 R1, User Manual
BHB_DAKS-TT_06.fm
Create and Administrate Announcements
Create and Administrate Announcements
For internal use only
Description of the fields in the "Edit physical announcement" window
Field
Description
Window area "Identification"
ID
Input field for the identifier of the announcement (max. 4 digits) that is used
to access the announcement by telephone.
Name
Input field for a brief description of the announcement (max. 20 characters)
for display in tables and list fields and, if applicable, on telephone displays.
Please bear in mind that some cordless terminals are only able to output
capital letters and do not support any German umlauts. Please make sure
that you take these features into consideration when you enter a text.
Client group
Selection field for the assignment of the announcement to a client group.
Announcements can only be administrated by administrators/operators of
the same group and can only be integrated in applications of the client
group. Announcements of the "Global" client group can be used by admin-istrators of all client groups.
Table 6-3
Description of the fields in the "Edit physical announcement" window
06/2010
DAKS Rel. 7, HiPath DAKS V3 R1, User Manual
6-7
BHB_DAKS-TT_06.fm
Create and Administrate Announcements
Create and Administrate Announcements
Field
For internal use only
Description
Window area "Display output"
Text field
You can use this field to enter a brief description and, if needed, add this
info to a broadcast as added text to the subscribers (max. 64 characters).
Please bear in mind that some cordless terminals are only able to output
capital letters and do not support any German umlauts. Please make sure
that you take these features into consideration when you enter a text.
Window area "Brief description"
Text field
Input field for a description. For example, the wording of the announcement
can be entered here (max. 1024 characters).
Window area "Properties"
Locked
Check this box to avoid accidental voice-over or deletion of stationary an-nouncements (recording and deletion protection).
This function can only be activated or deactivated with the administrative
right "Protect announcements".
Reserved length Reserves the maximum length of the announcement in the speech mem-in speech memo-- ory. Longer announcements are truncated.
ry
Currently used in Indicates the time currently occupied by the announcement in the speech
speech memory memory. "0" indicates that no announcement has yet been recorded.
Window area "Wave file"
Source
Table 6-3
6-8
Assigns a wave file to the announcement if the announcement is not to be
recorded by telephone or audio input. If a new wave file is assigned, the
"Locked" checkbox is automatically marked.
Description of the fields in the "Edit physical announcement" window
06/2010
DAKS Rel. 7, HiPath DAKS V3 R1, User Manual
For internal use only
6.3.3
BHB_DAKS-TT_06.fm
Create and Administrate Announcements
Create and Administrate Announcements
Edit composed announcements
Follow the below instructions to edit composed announcements:
No. Step
1.
Select "Composed announcements" in the tree view.
This will open the announcement list.
2.
Select the announcement you want to edit and click on
.
This will open the user window "Edit composed announcement".
3.
Make the settings in keeping with the ensuing field descriptions.
4.
Assign from the available announcements the ones you want to use. There are two pos-sible ways of moving announcements:
●
Select the announcement in the corresponding list field and move it with the arrow
button.
●
Double-click the announcement to move it to the other list.
5.
You can change the order of the announcements if required. Select an entry and move
it up or down using the arrow buttons
, or
.
6.
Click Ok to save your changes.
Table 6-4
>
Edit composed announcements
●
Composed announcements can be made up of a maximum of 16 physical an-nouncements.
●
To modify the speech memory content of a "composed announcement ", the in-tegrated physical announcements must be selected one after the other and re-corded over. The deleting or re-recording of a composed announcement is not
possible over the phone.
●
As a rule, composed announcements are only valid if all integrated announce-ments are physically present. The only exception is the announcement before
dialing in combination with dialing profiles (Chapter 12, "Create and Administrate Call Profiles"). If any of the announcements integrated here is not recorded,
the remaining announcements will still be played back.
06/2010
DAKS Rel. 7, HiPath DAKS V3 R1, User Manual
6-9
BHB_DAKS-TT_06.fm
Create and Administrate Announcements
Create and Administrate Announcements
For internal use only
Description of the fields in the "Edit composed announcement" window
Field
Description
Window area "Identification"
ID
Input field for the identifier of the announcement (max. 4 digits) that is used
to access the announcement by telephone.
Name
Input field for a brief description of the announcement (max. 20 characters)
for display in tables and list fields and, if applicable, on telephone displays.
Please bear in mind that some cordless terminals are only able to output
capital letters and do not support any German umlauts. Please make sure
that you take these features into consideration when you enter a text.
Client group
Selection field for the assignment of the announcement to a client group.
Announcements can only be administrated by administrators/operators of
the same group and can only be integrated in applications of the client
group. Announcements of the "Global" client group can be used by admin-istrators of all client groups.
Table 6-5
6-10
Description of the fields in the "Edit composed announcement" window
06/2010
DAKS Rel. 7, HiPath DAKS V3 R1, User Manual
BHB_DAKS-TT_06.fm
Create and Administrate Announcements
Create and Administrate Announcements
For internal use only
Field
Description
Window area "Display output"
Text field
You can use this field to enter a brief description and, if needed, add this
info to a broadcast as added text to the subscribers (max. 64 characters).
Please bear in mind that some cordless terminals are only able to output
capital letters and do not support any German umlauts. Please make sure
that you take these features into consideration when you enter a text.
Window area "Brief description"
Text field
Input field for a description. For example, the wording of the announcement
can be entered here (max. 1024 characters).
Available
announcements
List of available physical announcements of the client group that can be
used for a composed announcement.
Assigned
announcements
List of physical announcements that are assigned to the composed an-nouncement. The announcements are played in order from top to bottom.
One physical announcement can be assigned several times in a composed
announcement.
Table 6-5
Description of the fields in the "Edit composed announcement" window
6.3.4
Delete announcements
>
Announcements that are still integrated in applications must first be removed from
these applications before they can be deleted (Section 6.3.5, "Edit and delete announcement references").
Follow the below instructions to delete announcements:
No. Step
1.
Select "Physical announcements" or "Composed announcements" in the tree view.
This will open the announcement list.
2.
Mark the announcements that you want to delete in the list window. You can also select
several announcements at the same time.
3.
Click on the symbol
4.
Confirm the prompt by clicking on Yes.
The announcements are deleted.
in the menu bar.
If the announcement is still integrated in an application, the "Delete announcement ref-erences" window will now open (Section 6.3.5, "Edit and delete announcement references").
Table 6-6
Delete announcements
06/2010
DAKS Rel. 7, HiPath DAKS V3 R1, User Manual
6-11
BHB_DAKS-TT_06.fm
Create and Administrate Announcements
Create and Administrate Announcements
6.3.5
For internal use only
Edit and delete announcement references
In the window "Edit physical announcement" or "Edit composed announcement", click References to open the "Announcement references" window. This window will output all composed
announcements and applications in which the physical announcement is used. You can also
use this window to invoke and edit the settings of the individual application directly.
>
If you try to delete announcements that are still being used in an application, the "De-lete announcement references" or "Announcement references" window is immedi-ately opened.
Follow the steps below to edit or to delete announcement references:
No. Step
1.
Select "Physical announcements" or "Composed announcements" in the tree view. This
will open the announcement list.
2.
To edit an announcement, highlight it and click
.
This will open the window "Edit physical announcement" or "Edit composed announce-ment".
3.
Click on References. This will open the window "Announcement references":
4.
Select the entry you want to edit and click Edit. This will open the property window of the
respective application.
5.
There you can delete the assignment of the announcement or assign a new announce-ment.
Table 6-7
6-12
Edit and delete announcement references
06/2010
DAKS Rel. 7, HiPath DAKS V3 R1, User Manual
For internal use only
6.4
BHB_DAKS-TT_06.fm
Create and Administrate Announcements
Receive and transfer physical announcements to the DAKS server
Receive and transfer physical announcements to the DAKS
server
Once an announcement is created in the Administrator-Tool and the database is synchronized
with the DAKS-Server, there are several ways of inserting the announcement text:
●
Assign an existing wave file and transfer it to the DAKS server
●
Recording of the announcement text by telephone
●
Recording of the announcement text via audio input (control takes place by telephone)
This section shows you how to transfer physical announcements that are already stored on the
DAKS server to the DAKS-TT database and, from there, how to store them as a wave file.
It also shows you how to listen to announcements in the Administrator-Tool.
>
The administration of announcements can also be carried out in the off-line mode,
i.e. announcements can be created and also deleted in this mode. However, these
changes will only become effective on the DAKS server after the next synchroniza-tion.
Assigned wave files are not automatically synchronized, but must be transferred
manually to the DAKS server (Section 6.4.1, "Receive and transfer announcements
from the lists window to the DAKS server").
06/2010
DAKS Rel. 7, HiPath DAKS V3 R1, User Manual
6-13
BHB_DAKS-TT_06.fm
Create and Administrate Announcements
Receive and transfer physical announcements to the DAKS server
6.4.1
For internal use only
Receive and transfer announcements from the lists window to
the DAKS server
Follow the below instructions to transfer announcements from the list window to the DAKS serv-er or to receive announcements:
No. Step
1.
Select "Physical announcements" in the tree view.
This will open the announcement list.
2.
In the list window, select the announcements you want to transfer or receive. You can
also select several announcements at the same time.
3.
Make a right mouse click on the selected announcements.
This will open the context menu:
4.
●
Select "Send selected wave files" to transfer assigned wave files to the DAKS server
and confirm the prompt with Yes.
or
●
Select "Receive selected announcements" to transfer wave files of the selected an-nouncements from the DAKS server to the DAKS-TT database.
During the transfer, the progress of the transfer is displayed in the "Transfer status" col-umn.
Table 6-8
6-14
Receive and transfer announcements from the lists window to the DAKS server
06/2010
DAKS Rel. 7, HiPath DAKS V3 R1, User Manual
For internal use only
6.4.2
BHB_DAKS-TT_06.fm
Create and Administrate Announcements
Receive and transfer physical announcements to the DAKS server
Create and administrate wave files for physical announcements
Follow the below instructions to transfer announcements to the DAKS server or to receive an-nouncements:
No. Step
1.
Select "Physical announcements" in the tree view.
This will open the announcement list.
2.
Select the announcement that you want to administrate and click
This will open the window "Edit physical announcement".
3.
Click
in the "Wave file" window area.
This will open the menu to administrate the wave files:
Table 6-9
.
Administrate wave files for physical announcements
06/2010
DAKS Rel. 7, HiPath DAKS V3 R1, User Manual
6-15
BHB_DAKS-TT_06.fm
Create and Administrate Announcements
Receive and transfer physical announcements to the DAKS server
For internal use only
No. Step
4.
Select the correct function.
The following options are available:
●
Play database wave file:
The wave file stored in the database is played via the PC sound card.
●
Send database wave file to DAKS server:
The wave file stored in the database is transferred to the DAKS server.
●
Receive announcement from DAKS server:
The announcement stored in the DAKS server is transferred to the database. In this
way, announcements that were recorded over the telephone or via audio input can
be backed up.
●
Save database wave file as local file:
The wave file stored in the database is saved as a file. Both the name of the file and
the place where it is stored are defined in a user dialog.
●
Remove database wave file:
The wave file is deleted from the DAKS-TT database. Note that the announcement
itself is retained on the DAKS server!
●
Generate wave file from text...:
This will open a window to synthetically create a wave file from a text
(Section 6.5, "Speech synthesis: Generate wave file from text").
Table 6-9
6-16
Administrate wave files for physical announcements
06/2010
DAKS Rel. 7, HiPath DAKS V3 R1, User Manual
For internal use only
6.5
BHB_DAKS-TT_06.fm
Create and Administrate Announcements
Speech synthesis: Generate wave file from text
Speech synthesis: Generate wave file from text
The following window can be used to create announcement files (wave files) through speech
synthesis, also known as Text-to-Voice.
Follow the below instructions to create an announcement file from a text:
No. Step
1.
Select "Physical announcements" in the tree view.
This will open the announcement list.
2.
Select the announcement that you want to administrate and click
This will open the window "Edit physical announcement".
3.
Click
in the "Wave file" window area.
This will open the menu to administrate the wave files (Section 6.4, "Receive and transfer
physical announcements to the DAKS server").
4.
Select the function "Generate wave file from text..."
5.
This will open the user window to "Generate wave file through speech synthesis":
6.
Use the input field of the window area "Text to generate" to enter the text you want to
synthesize.
7.
If needed, mark the field "Adopt text to announcement's "Brief description""Use an-nouncement description" to copy the text entered above and paste it in the field "Descrip-tion" of the window "Edit physical announcement".
Table 6-10
.
Create a wave file from a text
06/2010
DAKS Rel. 7, HiPath DAKS V3 R1, User Manual
6-17
BHB_DAKS-TT_06.fm
Create and Administrate Announcements
Speech synthesis: Generate wave file from text
For internal use only
No. Step
8.
Next, go to the selection field "Language" and choose the language you want to use for
the voice synthesis.
9.
Now click
to activate the speech synthesis. After the speech synthesis is completed,
the system will playback the new announcement.
10.
If necessary, repeat steps 6 and 9 to correct possible errors.
11.
Now click Ok to close the window.
The newly created wave file is automatically entered as "Source" in the window "Edit
physical announcement".
12.
Click OK in the window "Edit physical announcement" to save your announcement.
13.
If needed, transfer the wave file to the DAKS server (Section 6.4, "Receive and transfer
physical announcements to the DAKS server").
Table 6-10
6-18
Create a wave file from a text
06/2010
DAKS Rel. 7, HiPath DAKS V3 R1, User Manual
For internal use only
6.6
BHB_DAKS-TT_06.fm
Create and Administrate Announcements
Record, retrieve and delete announcements over the phone
Record, retrieve and delete announcements over the phone
This section shows you how to edit announcements over the telephone. The instructions also
offer example entries. They are all based on the assumption that the DAKS server is reached
with the tie trunk code (DAKS call number) 800 and the dialthru codes are set to default (Section 4.5, "Define the Dialthru codes"). The "PIN" that is used here is 4321. For a clear presen-tation, the input blocks are separated by spaces.
To reproduce the examples, replace the tie trunk code 800 with the call number of your DAKS
server, enter your PIN and, if necessary, adjust the dialthru codes. Spaces are not entered.
>
Please note that you must have the pertinent Administrator or Operator rights and a
PIN to edit announcements over the phone.
06/2010
DAKS Rel. 7, HiPath DAKS V3 R1, User Manual
6-19
BHB_DAKS-TT_06.fm
Create and Administrate Announcements
Record, retrieve and delete announcements over the phone
6.6.1
For internal use only
Record announcements from any telephone
The recording of announcements can be carried out in single steps or in en-bloc selection. Proceed as follows to record announcements:
Step by step
o Enter the
DAKS call number + dialthru code for "Announcements - Record
from any terminal",
e. g.: "800 11“.
RECORD
System message "Enter PIN".
PIN?
o Enter your PIN.
ANNOUNCEMENT ID
System message "Enter ID".
o Enter the announcement ID (1 to 4 digits).
w A long tone indicates that the old recording has been deleted. 3
short tones indicate the start of recording.
s Record the announcement text with the telephone handset and
then hang up or preferably press "Disconnect" to prevent noise be-ing recorded when replacing the handset.
Example of en-bloc selection: 800 11 4321 22
800
DAKS call number (tie trunk code)
11
Dialthru code for "Announcements - Record from any terminal"
4321 PIN
22
An-nounce-ment ID
>
6-20
The end of the recording time is indicated by a short tone sequence. The announce-ment already recorded up to this point in time is stored.
06/2010
DAKS Rel. 7, HiPath DAKS V3 R1, User Manual
BHB_DAKS-TT_06.fm
Create and Administrate Announcements
Record, retrieve and delete announcements over the phone
For internal use only
6.6.2
Delete announcements from any telephone
Proceed as follows to delete announcements:
Step by step
o Enter the
DAKS call number + dialthru code for "Announcements - Record
from any terminal",
e. g.: "800 11“.
RECORD
System message "Enter PIN".
PIN?
o Enter your PIN.
ANNOUNCEMENT ID
System message "Enter ID".
o Enter the announcement ID (1 to 4 digits).
A long tone indicates the announcement is deleted.
Hang up before 3 tones indicate the start of recording.
The recording is deleted.
06/2010
DAKS Rel. 7, HiPath DAKS V3 R1, User Manual
6-21
BHB_DAKS-TT_06.fm
Create and Administrate Announcements
Record, retrieve and delete announcements over the phone
6.6.3
For internal use only
Playback announcements from any telephone
The playback of announcements can be carried out in single steps and also in en-bloc selec-tion.
Proceed as follows to play back announcements:
Step by step
o Enter the
DAKS call number + dialthru code for "Announcements - playback
from any terminal",
e. g.: "800 12“.
System message "Enter PIN".
PLAYBACK PIN?
o Enter your PIN.
ANNOUNCEMENT ID
System message "Enter ID".
o Enter the announcement ID (1 to 4 digits).
s The announcement text is played once to the telephone set. After
the playback the connection is released by the DAKS server.
Example of en-bloc selection: 800 12 4321 22
800
DAKS call number (tie trunk code)
12
Dialthru code for "Announcements - Play back from any terminal"
4321 PIN
22
6-22
An-nounce-ment ID
06/2010
DAKS Rel. 7, HiPath DAKS V3 R1, User Manual
BHB_DAKS-TT_06.fm
Create and Administrate Announcements
Record, retrieve and delete announcements over the phone
For internal use only
6.6.4
Delete/record announcements from system telephones
Announcements can only be recorded or deleted from a system telephone in single steps.
Please bear in mind that this function does not support en-bloc selection for the dialing process.
Proceed as follows to record or delete an announcement:
Step by step
o Enter the
DAKS call number + dialthru code for "Announcements - Record/
playback via DIGITE",
e. g.: "800 10“.
System message "Enter PIN".
RC/PB MESS. PIN?
o Enter your PIN.
ANNOUNCEMENT ID ?
System message "Enter ID".
o Enter the announcement ID (1 to 4 digits).
The following options are now available:
Press "1" to record the announcement or
Press "3" to enter a new announcement ID.
A<ID> <Name>
1=RC 2=PB 3=CHG
Press "1".
RECORD ? *=YES
Press the * star key to overwrite the announcement.
MESSAGE DELETED...
The speech memory for this announcement is deleted.
* ,LF:1..8=START REC
Press the # button; the process is interrupted and the recording is
deleted.
or
Press the * star key to start the recording.
s Record the announcement text via the handset.
PLSE TALK #=END
Press the # hash key to end the recording.
06/2010
DAKS Rel. 7, HiPath DAKS V3 R1, User Manual
6-23
BHB_DAKS-TT_06.fm
Create and Administrate Announcements
Record, retrieve and delete announcements over the phone
6.6.5
For internal use only
Playback announcements over a system telephone
The playback of announcements on the system telephone can only be carried out in single
steps. Please bear in mind that this function does not support en-bloc selection for the dialing
process.
Proceed as follows to play back announcements:
Step by step
o Enter the
DAKS call number + dialthru code for "Announcements - Record/
playback via DIGITE",
e. g.: "800 10“.
System message "Enter PIN".
RC/PB MESS. PIN?
o Enter your PIN.
ANNOUNCEMENT ID ?
System message "Enter ID".
o Enter the announcement ID (1 to 4 digits).
A<ID> <Name>
1=RC 2=PB 3=CHG
The following options are now available:
"2" to play back the announcement, or
Press "3" to enter a new announcement ID.
Press "2".
s The announcement is now played back to you once.
PLAYBACK
6-24
#=END
Press the # hash key to stop the announcement early.
06/2010
DAKS Rel. 7, HiPath DAKS V3 R1, User Manual
BHB_DAKS-TT_06.fm
Create and Administrate Announcements
Record, retrieve and delete announcements over the phone
For internal use only
6.6.6
Record announcements via any audio channel with a system
telephone
In combination with audio inputs, you can also record announcements via one of the audio in-puts (e.g. for pre-recorded announcements on tape). This means that the user can hear the an-nouncements from the audio input at his telephone set.
Proceed as follows to record announcements:
Step by step
o Enter the
DAKS call number + dialthru code for "Announcements - Record/
playback via DIGITE",
e. g.: "800 10“.
System message "Enter PIN".
RC/PB MESS. PIN?
o Enter your PIN.
System message "Enter ID".
ANNOUNCEMENT ID ?
o Enter the announcement ID (1 to 4 digits).
1=RC 2=PB 3=CHG
The following options are now available:
Press "1" to record the announcement or
Press "3" to enter a new announcement ID.
A<ID> <Name>
Press "1".
A<ID> <Name>
1=RC 2=PB 3=CHG
RECORD ? *=YES
Press the * star key to overwrite the announcement.
MESSAGE DELETED...
The speech memory for this announcement is deleted.
* ,LF:1..8=START REC
o Enter the number of the audio input (1 to 8).
REC. VIA audio #=STOP
The announcement is recorded via the selected audio channel.
o Press the # hash key to end the recording.
06/2010
DAKS Rel. 7, HiPath DAKS V3 R1, User Manual
6-25
BHB_DAKS-TT_06.fm
Create and Administrate Announcements
Record, retrieve and delete announcements over the phone
6.6.7
For internal use only
Record announcements via any audio channel with en-bloc
selection
As an alternative to the recording of announcements via any audio channel in the dialog (Section 6.6.6, "Record announcements via any audio channel with a system telephone"), an-nouncements can also be recorded via en-bloc selection. Here the recording process changes
as follows:
Step by step
o Enter the
DAKS call number + dialthru code for "Announcements - Record
w. audio from any input chan." + PIN + announcement ID + num-ber of the audio channel (1...8) + 1 (to start the recording),
e. g.: "800 13 4321 22 4 1".
1 long acknowledgment tone.
A<ID> <Name>
3 short tones indicate the start of recording. The announcement is
loaded via audio input.
An automatic backwards disconnect takes place after the an-nouncement transfer.
Example of en-bloc selection: 800 13 4321 22 4 1
800
DAKS call number (tie trunk code)
13
Dialthru code for "Announcements - Record w. audio from any input chan."
4321 PIN
22
An-nounce-ment ID
4
Number of the audio channel
1
Start recording
6-26
06/2010
DAKS Rel. 7, HiPath DAKS V3 R1, User Manual
For internal use only
6.6.8
BHB_DAKS-TT_06.fm
Create and Administrate Announcements
Record, retrieve and delete announcements over the phone
Record announcements via B channel (e. g. via PC with S0 card)
Announcements can also be loaded onto a PC with S0 card and, depending on the PC soft-ware, also directly from a wave file.
Proceed as follows to record announcements:
Step by step
o From the PC with S0 card,
dial the DAKS call number + dialthru code for "Announcements Record from PC with S0 board" + PIN + announcement ID,
e. g.: "800 14 4321 22"
If necessary, the existing announcement will be deleted;
A busy signal issued by DAKS indicates "Start of recording"
From PC Transfer the announcement text, for example from a wave file, via
B channel (64 Kbit/s) to the DAKS speech memory and forward
trigger the connection from the PC.
If the speech memory capacity is full, the connection is triggered
backwards from DAKS; the announcement is, however, still valid.
06/2010
DAKS Rel. 7, HiPath DAKS V3 R1, User Manual
6-27
BHB_DAKS-TT_06.fm
Create and Administrate Announcements
Included announcements
6.7
For internal use only
Included announcements
This section contains a description of the announcements that are already included in the de-livery. Their respective file names are structured as follows:
<language>-xxxx_<reference ID>_<parameter text>.wav
Example: D-9002_SYS_Prompt_logoff.wav
This signifies:
Name section
Significance
<language>
Letter as language identifier
●
D = German
●
E = International English
●
U = US English
xxxx
4-digit announcement ID (recommendation, default identifier)
<reference ID>
Letter combination as reference to the applications:
●
SYS = System announcements
●
BC = Broadcasts
●
CO = Conferences
●
CSP = Call service profile
●
INF = Info Telephone
●
PS = Personal security
●
KK = Speed dial/Contact dial
●
DP = DAKS Positioning Service
●
PC = Sounds for “Microsoft® Sounds and Audio Devices“
<parameter text>
Parameter text of the DAKS dialogs; used as an announcement de-scription in meaningful abbreviated form.
Table 6-11
File name format of announcements
The following tables list for each application the announcement and reference IDs plus the an-nouncement parameter text for the respective DAKS dialogs and the announcement text.
If there are several examples of one announcement, they are marked in the tables with (option
x). Additional explanatory comments are marked in the tables with [Comment]. The subhead-ings indicate the assignment of the announcements to the applications.
6-28
06/2010
DAKS Rel. 7, HiPath DAKS V3 R1, User Manual
For internal use only
6.7.1
BHB_DAKS-TT_06.fm
Create and Administrate Announcements
Included announcements
System announcements
An-Reference ID with announce-nounce-- ment parameter text
ment ID
Announcement text
9000
SYS_prompt Login Enter PIN
Please enter your PIN.
9001
SYS_prompt Enter ID
Please enter the announcement ID.
9002
SYS_prompt Logoff
You are presently logged on. To log off, please
press the star key.
9003
SYS_prompt Login
You are presently logged off. To log in please
press the star key.
9004
SYS_announcement Logged in
You are logged on.
9005
SYS_announcement Logged off
You are logged off.
9006
SYS_Msg-Rec
Recording of a new announcement: Please
speak after the tone. To end the recording
please hang up.
9007
SYS_Scen-Start
To start the selected scenario, please press
the star key.
9008
SYS_Scen-IsStart
The scenario you selected has been started.
9009
SYS_Loc-Number
Please enter the telephone number of the
handset whose present location you want to
track confirm your entry with the hash key. If
you made a mistake, press the star key to en-ter the correct number.
9011
SYS_SMS_20
Please press a number between 1 and 20 to
select a message. Press the "*" star or the "#"
hash key to scroll the message. To delete the
message press 0.
9012
SYS_M2P
You have a message. Please press the star or
hash key to scroll within the message.
9013
SYS_Loc-Wait
Positioning active: Please wait.
9014
SYS_logoff n. enabled
Logoff currently not possible
9015
SYS_noLocServer
Currently no connection to location server
9016
SYS_central dial-up
Please enter the valid DAKS dialthru code for
the function that you want to reach.
Table 6-12
System announcements
06/2010
DAKS Rel. 7, HiPath DAKS V3 R1, User Manual
6-29
BHB_DAKS-TT_06.fm
Create and Administrate Announcements
Included announcements
6.7.2
For internal use only
Basic parameters - Enhanced (SMS retrieval service)
An-Reference ID with announce-nounce-- ment parameter text
ment ID
Announcement text
9010
SYS_User guidance announce-ment
To select a message, press a key from 1 to 8.
To scroll forward or backward within the mes-sage, press the star or the hash key. To delete
the message press 0.
9090
SYS_Message idle
[Idle tone for loading DAKS in the connection]
Table 6-13
6.7.3
Summary of the announcements of the Basic parameters - Enhanced (SMS
retrieval service)
Application Broadcasting/Alerting
An-Reference ID with announce-nounce-- ment parameter text
ment ID
Announcement text
Broadcast parameters - "Announcements"
9100
BC_Intrusion
Please finish your conversation for an urgent
message.
9101
RR_Confirmation positive
You have confirmed positive.
9102
RR_Negative confirmation
You have confirmed negative.
9103
BC_Termination msg
We don't need you for the time being, please
hang up.
9104
BC_Neutral message
There is a message for you.
9105
BC_ID entry request
Please enter the broadcast ID.
9106
BC_Message entry request
Please enter the announcement ID.
9107
BC_Record act.msg. request
Please speak after the signal tone, then start
the broadcast with the star key.
Broadcast parameters - "Further announcements"
9110
BC_PIN input request
Please enter your PIN.
9111
BC_Prompt Press key
Please press any numerical key.
9112
BC_Call back request
Please confirm by calling back.
Table 6-14
6-30
Summary of the announcements of the application Broadcasting/Alerting
06/2010
DAKS Rel. 7, HiPath DAKS V3 R1, User Manual
For internal use only
BHB_DAKS-TT_06.fm
Create and Administrate Announcements
Included announcements
An-Reference ID with announce-nounce-- ment parameter text
ment ID
Announcement text
9113
BC_Pos./neg. confirmation re-quest
To confirm positive press 1. To confirm nega-tive press 0.
9114
BC_Pos.c/neg.c/connect
request (option 1)
To talk to the caller press 5. To bookmark the
call press 1. If you cannot take the call press 0.
9115
BC_Pos.c/neg.c/connect
request (option 2)
To confirm positive press 1. To confirm nega-tive press 0. To speak to the caller directly
press 5.
9116
BC_Pos.c/neg.c/CnT/CnN re-quest
Press 5 to callback using the room loudspeak-er. Press 6 to callback over the phone. Press 1
to save the call. If you are not able to take this
call, press 0.
9117
BC_Neg. confirmation connect
request
If you want to talk to the caller, press 5. If you
are not able to take this call, press 0.
9118
BC_Prompt Completed
Please send a completed message when the
matter has been resolved.
9119
BC_Confirmation Completed
Completed message received.
9121
BC_9=End positioning
To end the cyclical location tracking press 9.
9122
BC_Prompt Completed from initi- Please send a completed message from the
ator telephone
initiator's telephone when the matter has been
resolved.
9123
BC_9=Completed
Press 9 when the matter has been resolved.
9124
BC_5=Speak
If you want to talk to the caller press 5.
9125
BC_3=Wrong person
If you are the wrong person press 3.
9126
BC_Apology
Thank you and sorry to interrupt.
9127
BC_prompt_Arrival
Please enter the estimated time in minutes af-ter which you will arrive at the site and close
with the hash key or correct your entry with the
star key.
9128
BC_Arrival-OK
Thank you. Your entries have been accepted.
Table 6-14
Summary of the announcements of the application Broadcasting/Alerting
06/2010
DAKS Rel. 7, HiPath DAKS V3 R1, User Manual
6-31
BHB_DAKS-TT_06.fm
Create and Administrate Announcements
Included announcements
6.7.4
For internal use only
Application 'Conferences'
An-Reference ID with announce-nounce-- ment parameter text
ment ID
Announcement text
Conference parameters - "Schedule/Announcements"
9200
CO_If conf. inactive
This conference is not available at the present
time.
9201
CO_Canceled by master
The conference was terminated.
9202
CO_Particip. timeout
The maximum participation time has been
reached, the connection will be cut off now.
9203
CO_Conference timeout
The conference time will expire shortly.
Conference parameters - 'More messages'
9210
CO_Intrusion
Please finish your conversation, you are now
requested to join conference call.
9211
CO_ID entry request
Please enter the conference ID.
9212
CO_PIN entry request
Please enter your PIN.
9213
BC_Press star key request
Telephone conference, to participate please
press the star key.
9214
CO_To parked participants
Please wait.
9230
CO_Urgent intrusion
Please finish your conversation, you are now
requested to join an important conference call.
Conference parameters - "Operator announcements"
9215
CO_Extending of conf
Please enter the number of minutes, you want
to extend your conference, then confirm with
the hash key.
9216
CO_Phone no. request
Please enter the telephone number, then con-firm with the hash key. To correct press the star
key.
9217
CO_Exit conference
To quit without terminating the conference,
press the hash key.
9218
CO_Exit conf. and close
To terminate the conference, press the hash
key now.
Table 6-15
6-32
Summary of the announcements of the application Conferences
06/2010
DAKS Rel. 7, HiPath DAKS V3 R1, User Manual
For internal use only
BHB_DAKS-TT_06.fm
Create and Administrate Announcements
Included announcements
An-Reference ID with announce-nounce-- ment parameter text
ment ID
Announcement text
9219
CO_Multiple phone no. request
Please enter the telephone numbers that must
be dialed and confirm each entry with the hash
key. The participants are dialed with the star
key and you return to the conference. If you
make a mistake, press the star key to de-lete
the last entry before confirming.
9231
CO_Multiple ph. no.@ad hoc start Please enter the telephone numbers that must
be dialed and confirm each entry with the hash
key. Start the conference with the star key. If
you make a mistake, press the star key to de-lete the last entry before confirming.
9224
CO_SECURITYCODE
Please enter the security code.
Conference groups - 'Messages'
9220
CO_Message to initiator
9221
CO_Message to dialed subscrib-- Telephone conference
ers
9222
CO_Message to dial-in subscrib-- Telephone conference
ers
9223
CO_Wait
Table 6-15
You have started a conference; please wait for
other conferees.
Please wait.
Summary of the announcements of the application Conferences
06/2010
DAKS Rel. 7, HiPath DAKS V3 R1, User Manual
6-33
BHB_DAKS-TT_06.fm
Create and Administrate Announcements
Included announcements
6.7.5
For internal use only
Application Call Profiles
An-Reference ID with announce-nounce-- ment parameter text
ment ID
Announcement text
Call profile parameters - "Announcements"
9300
CSP_Intrusion message
Please hang up now.
9301
CSP_Announcement msg
This is a call over a call service profile.
9302
CSP_After timeout
The maximum duration of this call has been
reached, the connection will be cut off now.
9303
CSP_ID entry request
[for Active Number]
Please enter your ID to change the 'Active
Number'.
9304
CSP_Act. no. entry request
Please enter your active number now and ter-minate with the hash key.
9305
CSP_Level entry request
Now enter the call screening level you want to
apply. Select a number between 1 and 9, or
enter 0 to deactivate the call screening.
9306
CSP_Code entry request
Official call - Enter the acceptance code - you
may need to activate DTMF-Signaling first.
9307
CSP_PIN input request
Please enter your PIN.
9308
CSP_Deactivate-Activate request To activate the trouble announcements press
1, to deactivate press 2.
9309
CSP_Message entry request
Please enter the ID of the current malfunction
message.
9310
CSP_#=activate request
Please press the hash key to activate.
9311
CSP_#=deactivate request
Please press the hash key to deactivate.
9312
CSP_Act-new
The Active Number has been changed.
9313
CSP_Act-Del
The Active Number has been deleted.
9314
CSP_ID
Please enter the ID of the call profile.
9315
CSP_Callback active no.
Your active number has been changed. This
call verifies the new setting. Please hang up
now.
9316
CSP_CS Activation
The call screening has been activated.
9317
CSP_CS Deactivation
The call screening has been deactivated.
Table 6-16
6-34
Summary of the announcements of the application Call Profiles
06/2010
DAKS Rel. 7, HiPath DAKS V3 R1, User Manual
BHB_DAKS-TT_06.fm
Create and Administrate Announcements
Included announcements
For internal use only
An-Reference ID with announce-nounce-- ment parameter text
ment ID
Announcement text
9318
CSP_Select PA system loudspeaker circuit
Please enter the wanted PA system loudspeaker circuits in any order, and close your
entry with the hash key for a normal call, or
with the star key for prioritized call.
9319
CSP_PA received
Thank you, your entries have been received.
Call profile data - 'Behavior'
9320
CSP_Activity
[upon unauthorized access]
Unfortunately you are not authorized to acti-vate this call service profile.
Call profile data - 'Messages'
9330
CSP_before dialing (1) 1)
9331
CSP_before dialing (2)
1)
9332
CSP_before dialing (3) 1)
If you are calling in regard to one of these inci-dents, please hang up now. If not, please hold
the line. We will put you through to one of our
specialists as soon as possible.
9333
CSP_Prev. to act. msg
We are currently informed about the following
problems.
9334
CSP_After act. msg
If you are calling in regard to one of these inci-dents, please hang up now. If not, please hold
the line. We will put you through to one of our
specialists as soon as possible.
9335
CSP_Waiting message
All agents are busy at the moment. Please
hold the line. We will put you through to one of
our specialists as soon as possible.
9336
CSP_during phase 1
Please hold the line. We are trying to reach the
requested person at several numbers.
9337
CSP_during phase 2 (option 1)
Please hold the line. We are trying to reach the
requested person at other telephone numbers.
9338
CSP_during phase 2 (option 2)
[call forwarding message]
If you want to try to reach the requested per-son also at his private telephone numbers,
please hold on the line. If not, please hang up
now.
Table 6-16
Tetronik AEN, Taunusstein.
We are informed about following problems at
present.
Summary of the announcements of the application Call Profiles
06/2010
DAKS Rel. 7, HiPath DAKS V3 R1, User Manual
6-35
BHB_DAKS-TT_06.fm
Create and Administrate Announcements
Included announcements
For internal use only
1) These messages can be used
in combination to form a so-called composed announcement,
with the option to add on the fly a newly recorded "Malfunction announcement", that is then
played before the dial-up as 'Message before dialing'.
6.7.6
Application Info Telephone
An-Reference ID with announce-nounce-- ment parameter text
ment ID
Announcement text
Process Info Telephone activities
9400
INF_Apology
The service is not active at present.
9401
INF_PIN input request
Please enter your PIN.
9402
INF_ID entry request
Please enter the ID to switch the Info tele-phone. To end the Info telephone enter the ID
0.
Table 6-17
6.7.7
Summary of the announcements of the application Info Telephone
Application 'Personal security'
Reference ID with announce-An-nounce-- ment parameter text
ment ID
Announcement text
Personal security parameters - "Outputs"
9500
PS_Intrusion
Security call - Please hang up now.
9501
PS_PIN input request
Please enter your PIN.
9502
PS_Target's PIN input request
Please enter the PIN of the subscriber you
want to monitor.
9503
PS_Message input request
Please identify your present location after the
signal tone.
9504
PS_Activated message
You have activated personal security.
9505
PS_Deactivated message
You have deactivated personal security.
9506
PS_Observance message (1)
This is a security call.
9507
PS_Observance message (2)
This is a security call. Please confirm with the
star key.
Table 6-18
6-36
Summary of the announcements of the application Personal security
06/2010
DAKS Rel. 7, HiPath DAKS V3 R1, User Manual
For internal use only
An-Reference ID with announce-nounce-- ment parameter text
ment ID
BHB_DAKS-TT_06.fm
Create and Administrate Announcements
Included announcements
Announcement text
9508
PS_Retrigger announcement (1) The security period has been restarted.
9509
PS_Retrigger announcement (2) If you have moved to a new location, you can
now record a new announcement. To do so,
please press the star key.
9510
PS_Monitoring error
Attention! A monitoring error has been detect-ed in the personal security process.
9511
PS_Profile entry
Please enter the personal security profile ID.
Table 6-18
6.7.8
Summary of the announcements of the application Personal security
Application DAKS Positioning Services
An-Reference ID with announce-nounce-- ment parameter text
ment ID
Announcement text
Edit DPS parameters
9700
DP_Communicating via base sta-- Currently used base station
tion
9701
DP_strongest base station
The base station that is being received the
strongest
9702
DP_receivd. base stations
Received base stations
9710
DP_very strong signal
very strong signal
9711
DP_strong signal
strong signal
9712
DP_medium signal
medium signal
9713
DP_weak signal
weak signal
9714
DP_very weak signal
very weak signal
9720
DP_not locatable
Terminal cannot be located
9721
DP_currently no location data
Currently this terminal cannot be located
9730
DP_Strongest access point
The access point that is received the strongest
9731
DP_receivd. access points
All access points that are received
9740
DP_Most likely location
The most likely location
9741
DP_Possible location area
All possible location areas
Table 6-19
Summary of the announcements of the application Info Telephone
06/2010
DAKS Rel. 7, HiPath DAKS V3 R1, User Manual
6-37
BHB_DAKS-TT_06.fm
Create and Administrate Announcements
Included announcements
6.7.9
Options - Control (Microsoft® Sounds and Audio Devices)
An-Reference ID with announce-nounce-- ment parameter text
ment ID
Table 6-20
For internal use only
Announcement text
PC_Yellow-Alert
Warning: Yellow alert!
PC_Red-Alert
Warning: Red alert!
PC_Hot Standby
Warning! The DAKS server is in the hot stand-by mode.
Summary of the announcements of Options - Control (Microsoft® Sounds and
Audio Devices)
6-38
06/2010
DAKS Rel. 7, HiPath DAKS V3 R1, User Manual
For internal use only
7
BHB_DAKS-TT_07.fm
Create and Administrate Subscribers
Create and Administrate Subscribers
Overview
This chapter shows you how to set up and administrate subscribers, and how to assign rights
to subscribers. It also includes a detailed description of the fields of the subscriber data fields.
Contents
This chapter covers the following areas:
7.1 Subscriber list overview
7.2 Dependencies of subscriber settings on other settings
7.3 General aspects of the subscriber administration
7.3.1 General information for the login and logoff of subscribers
7.3.2 Logoff of subscribers over the phone
7.3.3 Login subscribers over the phone
7.4 Administrate subscribers
7.4.1 Add new and edit existing subscribers
7.4.2 Edit destinations
7.4.3 Delete subscribers
7.4.4 Edit and delete subscriber references
7.5 Users and rights
7.5.1 Operator rights
7.5.2 Edit operator rights
7.5.3 Administrator rights
7.5.4 Edit administrator rights
7.5.5 Assign a first-time password
7.5.6 Reset passwords and withdraw user status
7.5.7 Change own password
7.6 Add and collate subscribers from LDAP directories
7.6.1 Add new subscribers from LDAP directory
7.6.2 Collate subscribers against LDAP directories
7.6.3 Logon data of LDAP directories
7.6.4 Customize LDAP entries
06/2010
DAKS Rel. 7, HiPath DAKS V3 R1, User Manual
7-1
BHB_DAKS-TT_07.fm
Create and Administrate Subscribers
Subscriber list overview
7.1
For internal use only
Subscriber list overview
DAKS administrates a central subscriber list with up to 30,000 subscribers.
DAKS stores subscriber-specific information and user rights in the subscriber list. Each subscriber can be assigned up to four destinations (subscriber call numbers/terminals). Subscribers can be assigned operator and administrator rights to activate and to create applications.
Broadcasts and conference groups or call profiles can be defined on the basis of the central
subscriber list. Only references to the central subscriber list are stored in the applications themselves so that any call number changes have to be maintained just once centrally.
7.2
Dependencies of subscriber settings on other settings
In addition to the settings found in the "Edit subscriber" window, there are also other system
parameters that have an effect on subscriber settings.
Subscriber
Image 7-1
System parameters
Dependencies of subscriber settings on other settings
System parameters:
●
Connection type:
To assign a destination, DAKS needs a connection type (Section 4.3, "Set up connection
types"). Note that the connection types "Internal", "External" and "No selection" are already
pre-defined.
●
Time segments:
Each destination can be assigned predefined time segments in which that number can be
dialed. The time segments that are available are defined centrally (Section 4.4, "Define
time segments").
●
Clients:
Subscribers can be assigned to client groups. Please note that once a subscriber has been
assigned, he can only be appointed in the applications of that particular client group. Subscribers belonging to the "Global" client group can be appointed in all applications. They
can only be administrated by the administrators of the "Global" client group (Section 4.7,
"Set up clients").
7-2
06/2010
DAKS Rel. 7, HiPath DAKS V3 R1, User Manual
BHB_DAKS-TT_07.fm
Create and Administrate Subscribers
General aspects of the subscriber administration
For internal use only
7.3
General aspects of the subscriber administration
7.3.1
General information for the login and logoff of subscribers
With DAKS subscribers can login and logoff over the phone.
Subscribers who are already logged off are not called by the DAKS processes (broadcasts,
conferences and call profiles).
All subscribers who are logged off are output in color in the subscriber list and application
groups of the DAKS-TT Operator-Tool, and are given in the column "Priority" the info "(logged
off)".
For Broadcast groups it is possible to prevent that all members logoff from that group by rejecting the logoff of the last callable member (Section 9.7.1, "Add new and edit existing broadcast
groups").
>
7.3.2
Note:
The time segments (Section 7.4.2, "Edit destinations") are NOT considered by the
system when rejecting the logoff of the last callable member.
Logoff of subscribers over the phone
To logoff please proceed as follows:
Step by step
o Enter the
DAKS call number + dialthru code for
"System function - Login/logoff subscribers"
e. g.: "800 090“
LOG ON/OFF PIN?
Request to enter PIN
or long tone if this announcement is not available.
o Enter your PIN (if necessary, correct with "*").
CURR. LOGGED ON
LOGOFF? *=YES
Message confirming login
or a long tone if this announcement is not available.
o Press the * star key to logoff.
CURR. LOGGED OFF
Message confirming logoff
or a long tone if this announcement is not available
and backwards disconnect by DAKS
06/2010
DAKS Rel. 7, HiPath DAKS V3 R1, User Manual
7-3
BHB_DAKS-TT_07.fm
Create and Administrate Subscribers
General aspects of the subscriber administration
7.3.3
For internal use only
Login subscribers over the phone
To login please proceed as follows:
Step by step
o Enter the
DAKS call number + dialthru code for
"System function - Login/logoff subscribers"
e. g.: "800 090“
LOG ON/OFF PIN?
Request to enter PIN
or long tone if this announcement is not available.
o Enter your PIN (if necessary, correct with "*").
CURR. LOGGED OFF
LOGON? *=YES
Message confirming logoff
or a long tone if this announcement is not available.
o Press the * star key to log on.
CURR. LOGGED ON
7-4
Message confirming login
or a long tone if this announcement is not available
and backwards disconnect by DAKS
06/2010
DAKS Rel. 7, HiPath DAKS V3 R1, User Manual
For internal use only
7.4
BHB_DAKS-TT_07.fm
Create and Administrate Subscribers
Administrate subscribers
Administrate subscribers
>
To create and edit subscribers, you must have the corresponding administrator
rights. After the installation, the user with the user ID "sysadm" and the password
"sysadm" is authorized to carry out these operations (Section 7.5.3, "Administrator
rights").
Security advice
General security policies require that you change all passwords that were generated
and furnished by the manufacturer.
If you have not yet changed the password of the user "sysadm" please login with this
user name now (Section 3.1.2, "Starting the Administrator-Tool and Operator-Tool")
and change the password (Section 7.5.7, "Change own password").
7.4.1
Add new and edit existing subscribers
Carry out the following tasks to add or to edit a new subscriber:
No. Step
1.
Start the Administrator-Tool and login.
2.
Select "Subscriber" in the tree view.
This will open the subscriber list.
3.
Click on the symbol
in the menu bar to add a new subscriber, or
select the subscriber entry you want to edit and click on
.
This will open the window "Edit subscriber".
4.
Enter all relevant subscriber data in keeping with the below field descriptions, or add the
necessary changes.
5.
Click on OK to save the subscriber data.
Table 7-1
Add new and edit existing subscribers
06/2010
DAKS Rel. 7, HiPath DAKS V3 R1, User Manual
7-5
BHB_DAKS-TT_07.fm
Create and Administrate Subscribers
Administrate subscribers
For internal use only
Description of the fields in the window "Edit subscriber"
Edit field
Description
Window area "Subscriber data"
Name
Edit field, max. 30 characters.
First Name
Edit field, max. 30 characters.
Position
Edit field, max. 30 characters.
Department
Edit field, max. 30 characters.
Note that the entries in the fields "Name", "First Name", "Position" and "Department" are combined for output in log files and display outputs. For this purpose, a space and a comma are
inserted between the individual entries and the total length is limited to 30 characters.
Example: GRATE, MATTHEW, SYSTEM ENGINEER,
Client group
Table 7-2
7-6
Selection field to assign the subscriber to a client group. Usually the subscriber is assigned to the group to which the administrator who created the
subscriber also belongs (Section 4.7, "Set up clients").
Description of the fields in the window "Edit subscriber"
06/2010
DAKS Rel. 7, HiPath DAKS V3 R1, User Manual
BHB_DAKS-TT_07.fm
Create and Administrate Subscribers
Administrate subscribers
For internal use only
Edit field
Description
Tab "Properties"
Window area "Properties"
PBX cost center
Edit field for subscriber-specific cost centers (max. 16 digits, numerals, *
and #) for the correct assignment of telephone charges for DAKS outbound
calls.
Display Code
Edit field to assign to the subscriber a two-digit display code to identify the
subscriber on the phone display during ongoing conferences (Chapter 11,
"Set Up, Convene and Moderate Conferences").
Priority
Selection field that assigns a standard priority to the subscriber. It serves
as a default for the order of selection in broadcast groups and is important
when there are more subscribers to be called than there are dial channels.
Here, 1 has the lowest and 9 the highest priority.
If the priority is "Inactive", the subscriber will no longer be dialed in any application nor will he, during a broadcasts, be evaluated or logged as "Not
reached". In this way you can temporarily deactivate a subscriber, for example a subscriber on leave or vacation, without having to remove him altogether from all groups.
Table 7-2
Description of the fields in the window "Edit subscriber"
06/2010
DAKS Rel. 7, HiPath DAKS V3 R1, User Manual
7-7
BHB_DAKS-TT_07.fm
Create and Administrate Subscribers
Administrate subscribers
For internal use only
Edit field
Description
Announcement
group
Selection field that assigns the subscriber to a subscriber group that receives a specific announcement during broadcasts. This field is important
for, e.g.:
●
announcements with the same content in different languages or
●
different department-related or function-related announcements.
For further information, see Chapter 9, "Set up, Administrate, Start and
Monitor Broadcasts".
E-mail address of Edit field for the email address of the subscriber.
Opens the window to edit the administrator and operator rights.
Further details of the window area "Rights" are found in Section 7.5, "Users
and rights".
Window area "Created by"
Source
Display field indicating the source of the dataset, usually the "DAKS-TT
Administrator-Tool“; in combination with LDAP servers or with the "DAKSTT Dataimport Tool" this field can also refer to other sources.
Unequivocal iden- This display field will only become visible in connection with imported subtifier
scriber datasets. The field is used to render the unequivocal identifier of an
external source that is used to read the pertinent subscriber against his
correlating external dataset.
Status
Display field indicating the update status of the dataset. Supported values
are "Changed“ and "Deleted“.
Tab "Destinations"
List window for the display of subscriber destinations. For a detailed description see Section
7.4.2, "Edit destinations".
Table 7-2
7-8
Description of the fields in the window "Edit subscriber"
06/2010
DAKS Rel. 7, HiPath DAKS V3 R1, User Manual
BHB_DAKS-TT_07.fm
Create and Administrate Subscribers
Administrate subscribers
For internal use only
7.4.2
Edit destinations
You can specify up to four destinations for the subscriber in the "Destinations" tab. The entered
destinations can be integrated in the various applications (e.g. in a broadcast group).
Follow the instructions below to create or edit destinations:
No. Step
1.
Select "Subscriber" in the tree view.
This will open the subscriber list.
2.
Select the entry you want to edit and click on
This will open the window "Edit subscriber".
3.
Select the "Destinations" tab“.
4.
Select the correct destination and click on Edit or double-click on the destination.
This will open the window "Edit <No.> destination".
5.
Enter the data in accordance with the following field descriptions.
6.
Click Ok to save your changes.
Table 7-3
.
Edit destinations
06/2010
DAKS Rel. 7, HiPath DAKS V3 R1, User Manual
7-9
BHB_DAKS-TT_07.fm
Create and Administrate Subscribers
Administrate subscribers
For internal use only
Description of the fields in the window "Edit destination"
Field
Description
Window area "Destination data"
Phone number
Edit field for the telephone number of the destination.
Max. 18 characters consisting of: numerals, *, #,
and the separator ( ) - + / SPACE
Prefix
Edit field for the priority prefix of urgent conferences.
Max. 4 characters.
Site
Edit field for the physical location of the terminal (e. g. storage) or
for a description (e. g. D2 mobile phone), max. 30 characters
Window area "Properties"
Table 7-4
7-10
Description of the fields in the window "Edit destination"
06/2010
DAKS Rel. 7, HiPath DAKS V3 R1, User Manual
BHB_DAKS-TT_07.fm
Create and Administrate Subscribers
Administrate subscribers
For internal use only
Field
Description
Connection type
Selection field for the type of handset that shall be reached at this telephone number.
The selection possibility depends on the connection types that are set up
(Section 4.3, "Set up connection types").
If needed, use the following CorNet-specific options to reach subscribers.
To be able to use the options offered by the respective connection type in the applications,
please activate on a group-specific basis the checkbox "Use CorNet features" in the respective
applications.
Please note that the display of the following fields depends on what is released for the field in
the selected connection type.
Ringing signal
Selection field:
Normal
Default ringing signal (internal call, preset)
●
Urgent (external)
Ringing signal with increased urgency (typical: external call)
●
Alarm
Alarm ringing signal (typical: prolonged ringing)
●
On busy
Table 7-4
Selection field:
●
None
DAKS does not use the special options (default).
●
Camp-on
A camp-on signal is played repeatedly in the current call to request the
subscriber to end or to toggle the call (switching between lines).
●
Override
An override announcement determined according to the specific application is loaded into the current call. This requests the subscriber to
end or toggle the call (switching between lines).
●
Emergency intrusion
The same as intrusion, but emergency intrusion cannot be prevented
by the intrusion protection activated on a user-specific basis.
●
Forced release
The current call is automatically disconnected. As soon as the subscriber hangs up, he is called again.
Description of the fields in the window "Edit destination"
06/2010
DAKS Rel. 7, HiPath DAKS V3 R1, User Manual
7-11
BHB_DAKS-TT_07.fm
Create and Administrate Subscribers
Administrate subscribers
For internal use only
Field
Description
Trunk
busy
The selection field determines the behavior for a busy tie trunk connection
between two PBX systems. If the capacity of the tie trunk connections is
fully occupied, the DAKS server can override or force release according to
the respective setting. This also applies to connections that were not established by the DAKS server.
●
None
DAKS does not use the special options (default).
●
Intrusion
Playback of an intrusion (override) announcement determined on an
application-specific basis, prompting the subscribers to end the call.
The line that is released is used to reach the actual destination.
●
Forced release
The current call is automatically disconnected. The line that is released as a result is used to reach the actual destination.
Other actions
Selection checkboxes:
●
Ignore ‘Call pickup group’
If the selected subscriber is in a call pickup group and he is called by
DAKS, then no information on this is provided to subscribers in the call
pickup group if this checkbox is marked. Additionally, the call cannot
be taken by a colleague (particularly important, e. g. in conjunction
with "Personal Calls").
●
Ignore ‘Call forwarding’
If you select this checkbox a call forwarding or call redirect set up beforehand is not carried out (even one for "Voice Mail"). This is particularly important if you want to reach a location and not the staff who normally work there (e. g. in conjunction with a building evacuation).
●
Ignore ‘Do not disturb’
If you select this checkbox the ‘Do not disturb’ function is ignored (e. g.
in conjunction with emergency calls).
●
Redirect executive/secretary configuration
If you select this checkbox the DAKS call will be directed right to the
executive you want to reach, even if all his calls are normally switched
to his secretary. Note that this checkbox cannot be selected together
with "Ignore call forwarding" or "Forced release" options (not supported by HiPath).
●
Voice calling (Speaker phone control)
The loudspeaker of the digital Hicom hands-free telephone is automatically activated without the called subscriber having to take the call
(e. g. by lifting the handset).
Table 7-4
7-12
Description of the fields in the window "Edit destination"
06/2010
DAKS Rel. 7, HiPath DAKS V3 R1, User Manual
BHB_DAKS-TT_07.fm
Create and Administrate Subscribers
Administrate subscribers
For internal use only
Field
Description
Available in time
segments
This window area "Time zone properties" contains the buttons that are
needed to assign this subscriber destination to the displayed time segment
through
. The assignment is carried out separately for each destination. The time segment in which the subscriber may be called, are highlighted in color (Section 4.4, "Define time segments").
Button for direct output or editing of the assigned time segments (Section
4.4, "Define time segments").
Do not call on hol- If this box is checked, the subscriber will not be called on holidays (Section
idays
4.14, "Create holiday settings").
Call on holidays
and Sundays
If this box is checked, the subscriber is called on the listed holidays (Section 4.14, "Create holiday settings") in keeping with the time segment definition for Sundays.
Window area "Handset can be located".
This window area is only visible if the application "DPS" (Chapter 17, "DAKS Positioning Services") has been licensed and the user who is currently logged in has the user rights for DPS.
If this box is checked the target can be located by DPS.
Terminal type
Use this selection field to define the target's DPS terminal type.
MAC address
Only visible for WLAN terminals.
Use this field to enter the MAC address of the TAG.
Always locatable
If this box is checked, the terminal can be located at any time via the
DAKS-TT Operator-Tool or over the phone.
If this box is not checked, the terminal can only be located if it was also
used to trigger an alarm.
Table 7-4
Description of the fields in the window "Edit destination"
06/2010
DAKS Rel. 7, HiPath DAKS V3 R1, User Manual
7-13
BHB_DAKS-TT_07.fm
Create and Administrate Subscribers
Administrate subscribers
7.4.3
For internal use only
Delete subscribers
>
All subscribers who are still members of groups must first be removed from all
groups before they can be deleted from the central subscriber list (Section 7.4.4,
"Edit and delete subscriber references").
Note that the subscriber with the user ID "sysadm" (original system administrator)
cannot be deleted.
Follow the instructions below to delete subscribers:
No. Step
1.
Select "Subscriber" in the tree view.
This will open the subscriber list.
2.
Select the subscriber to be deleted in the subscriber list. You can also select several subscribers.
3.
Click on the symbol
4.
Confirm the prompt with Yes.
The subscriber is deleted. If the subscriber should still be a member of a group, the "Subscriber references" window will now automatically open (Section 7.4.4, "Edit and delete
subscriber references").
Table 7-5
7-14
in the menu bar.
Delete subscribers
06/2010
DAKS Rel. 7, HiPath DAKS V3 R1, User Manual
For internal use only
7.4.4
BHB_DAKS-TT_07.fm
Create and Administrate Subscribers
Administrate subscribers
Edit and delete subscriber references
You can open the window "Subscriber references" directly from the window "Edit subscriber".
Here you will see all groups or profiles of which the subscriber is a member. In this window you
can edit the subscriber-specific entries of the individual applications directly or delete references.
>
When trying to delete a subscriber who is still a member of a group, the window
"Subscriber references" will automatically open up.
Carry out the following tasks to edit or to delete subscriber references:
No. Step
1.
Open the subscriber to be edited and click on References.
This will open the window "Subscriber references".
Table 7-6
Edit and delete announcement references
06/2010
DAKS Rel. 7, HiPath DAKS V3 R1, User Manual
7-15
BHB_DAKS-TT_07.fm
Create and Administrate Subscribers
Administrate subscribers
For internal use only
No. Step
2.
Edit reference entries:
Select the wanted reference entry and click Edit or make a double-click on the entry you
want to edit. You are moved directly to the subscriber-specific settings of the referenced
application.
Delete reference entries:
Select the reference entry to be deleted and click Delete.
Confirm the prompt with Yes.
The selected subscriber references are deleted.
If the list is empty, the subscriber can also be deleted.
Table 7-6
7-16
Edit and delete announcement references
06/2010
DAKS Rel. 7, HiPath DAKS V3 R1, User Manual
BHB_DAKS-TT_07.fm
Create and Administrate Subscribers
Users and rights
For internal use only
7.5
Users and rights
Users can be assigned three different levels of authorization. Depending on these rights, they
can assume different roles. The respective authorization levels are indicated in the subscriber
list with the following symbol:
Authorization level
Description
Subscriber
Subscribers (users) who are only listed in DAKS usually
have no reference to external databases.
Symbol
Subscribers who were imported into the subscriber list
via the DAKS-TT Dataimport Tool and have a corresponding reference to the source database.
Subscribers who were imported into the subscriber list
via the LDAP interface and have a corresponding reference to the source database.
Operator
Subscribers (disregarding external references) who
have a PIN and who usually have operator rights.
Administrator
Subscribers (disregarding external references) with a
user ID and a password who usually have administrator
rights.
Administrator/operator
Combination of operator and administrator.
Table 7-7
Users and rights
06/2010
DAKS Rel. 7, HiPath DAKS V3 R1, User Manual
7-17
BHB_DAKS-TT_07.fm
Create and Administrate Subscribers
Users and rights
7.5.1
For internal use only
Operator rights
Operator rights allow the operator to start applications over the phone, and to edit announcements. Bear in mind that operators need a PIN to be assigned operator rights.
>
The subscriber must have operator rights as well as a user ID and password to work
with the Operator-Tool on the PC. The user ID and password are requested when
the Tool is started.
Assign PINs and grant operator rights
Due to the fact that most applications can only be started with a PIN entry, the operator must
first be assigned a PIN. If no PIN is assigned to the user, he cannot be assigned operator rights.
The following rules apply for the allocation of PINs:
●
The rules of a dial plan must be observed. If, for example, a PIN of "255" has already been
allocated, a PIN of "2550" is no longer possible.
●
The subscriber is identified by the PIN, hence it must be unique for all subscribers.
●
The verification of the uniqueness of the PIN can be deactivated for special applications.
This means that several entries in the subscriber list can be assigned the same PIN, i. e.
a person who has several terminals can - independent of the terminal on which he is
reached - carry out acknowledgments with the same PIN (project-specific enhancement).
This can lead to restrictions in certain applications, e. g. an acknowledgment will not affect
any call that are made at the same time to other subscribers with the same PIN.
7-18
06/2010
DAKS Rel. 7, HiPath DAKS V3 R1, User Manual
BHB_DAKS-TT_07.fm
Create and Administrate Subscribers
Users and rights
For internal use only
7.5.2
Edit operator rights
Follow the below instructions to edit operator rights:
No. Step
1.
Select "Subscriber" in the tree view.
This will open the subscriber list.
2.
Select the entry you want to edit and click on
This will open the window "Edit subscriber".
3.
Select the "Properties" tab.
4.
Click on Edit rights.
This will open the window "Edit administrator and operator rights":
5.
Select the "Operator rights" tab to assign subscribers a PIN and to enable the launching
of applications.
6.
There are two ways of assigning or withdrawing operator rights:
●
Select the rights in the respective list field and move it with the arrow buttons.
●
Double-click on the entry. It is then moved to the other list.
7.
Click Ok to save your changes.
Table 7-8
.
Edit operator rights
06/2010
DAKS Rel. 7, HiPath DAKS V3 R1, User Manual
7-19
BHB_DAKS-TT_07.fm
Create and Administrate Subscribers
Users and rights
>
For internal use only
Applications can be configured to define that actions can only be performed from the
first telephone. This means that both the PIN and the calling number (the telephone
or call number of the calling person) will be verified, i. e. the operator who identifies
himself with his PIN must perform the action from the telephone that is assigned to
his name
1st destination.
Description of the operator rights in the window "Edit administrator and operator rights"
Operator rights
Description
View Active No. & call
screening
Select this right to enable the user can to see if an active number
or a call screening level has been set for any call profiles.
Edit Active No. & call
screening
Select this right to enable the user to set, edit or delete an active
number or a call screening level for call profiles.
Edit announcements via
any terminal
Select this right to user the operator to delete or rerecord announcements from any telephone.
Edit announcements via
1st destination
Same as "Edit messages via any telephone", but with additional
verification of the calling number.
Switch hot stdby via any
terminal
Select this right to enable the user to switch the server from any
telephone or terminal. If the DAKS server is switched to hot standby, it can be administrated; however, the connection to the PBX
system will be interrupted.
Switch hot stdby via 1st
destin.
Same as "Switch Hot Stdby via any terminal", but with additional
verification of the calling number.
Switch info tel. via any ter- Select this right to enable the user to switch between already conminal
figured Info telephone profiles, or deactivate the Info telephone.
Switch info tel. via 1st
destin.
Same as "Switch info tel. via any terminal", but with additional verification of the calling number.
Edit joker access
Select this right to enable the user to set, edit or delete the configured joker accesses.
Join conf. A-H via any ter- Irrespective of the individual conference group, this user may enter
minal
into any active conference quickly, e. g. via the destination key.
This right is only recommended for operators who can follow ongoing conference activities on the screen.
Join conf. A-H via 1st des- Same as "Join conf. A-H via any terminal", but with additional vertin.
ification of the calling number.
Table 7-9
7-20
Description of the operator rights
06/2010
DAKS Rel. 7, HiPath DAKS V3 R1, User Manual
BHB_DAKS-TT_07.fm
Create and Administrate Subscribers
Users and rights
For internal use only
Operator rights
Description
Set up conferences
This right is a prerequisite for an operator to be able to activate
conferences that require a PIN for convening the conference.
Depending on the individual conference group, the convener may
need to meet additional requirements (Chapter 11, "Set Up, Convene and Moderate Conferences").
Use per. security services Select this right to enable the user to activate/deactivate the protective function Personal Security for himself, or for a third party.
Activate broadcasting
If he has been identified as user, this operator is authorized to activate broadcasts, either over the phone or through the OperatorTool.
The initiator may have to fulfill additional requirements depending
on the respective broadcast group.
Launch scenario via any
terminal
Select this right to enable the user to activate scenarios from any
telephone or terminal.
Launch scenario via 1st
destination
Same as "Launch scenario via any terminal", but with additional
verification of the calling number.
Locate phone via any ter- Select this right to enable the user to set off location tracking reminal
quests from any telephone.
Locate phone via 1st des- Same as "Locate phone via any terminal", but with additional veritination
fication of the calling number.
Table 7-9
Description of the operator rights
06/2010
DAKS Rel. 7, HiPath DAKS V3 R1, User Manual
7-21
BHB_DAKS-TT_07.fm
Create and Administrate Subscribers
Users and rights
7.5.3
For internal use only
Administrator rights
The subscriber with the user ID "sysadm" (original system administrator) is always present and
cannot be deleted. Note that there may be additional Administrators besides the original administrator.
Administrator rights enable the user to:
●
Create new users and delete users
●
Allocate and reset passwords and PINs
●
Granted rights
●
Create and edit applications
The individual options depend on the rights that were assigned.
>
7-22
Administrator rights can only be assigned to subscribers who also have a user ID
and a password.
06/2010
DAKS Rel. 7, HiPath DAKS V3 R1, User Manual
BHB_DAKS-TT_07.fm
Create and Administrate Subscribers
Users and rights
For internal use only
7.5.4
Edit administrator rights
Follow the below instructions to edit administrator rights:
No. Step
1.
Select "Subscriber" in the tree view.
This will open the subscriber list.
2.
Select the entry you want to edit and click on
This will open the window "Edit subscriber".
3.
Select the "Properties" tab.
4.
Click on Edit rights.
This will open the window "Edit administrator and operator rights":
5.
Open the tab "Administrator rights".
6.
.
There are two ways of assigning or withdrawing administrator rights:
Select the rights in the respective list field and move it with the arrow buttons.
●
Double-click on the entry. It is then moved to the other list.
●
7.
Click Ok to save your entries.
Table 7-10
Edit administrator rights
06/2010
DAKS Rel. 7, HiPath DAKS V3 R1, User Manual
7-23
BHB_DAKS-TT_07.fm
Create and Administrate Subscribers
Users and rights
For internal use only
The following administrator rights can be assigned:
●
Administrate administrator rights
●
View announcements
●
Edit announcements
●
Lock announcements
●
Modify announcements
●
View call profiles
●
Edit call profiles
●
Install DAKS Customized Operator
●
View DAKS Positioning Services
●
Edit DAKS Positioning Services
●
View info tel. profiles
●
Edit info tel. profiles
●
View conferences
●
Edit conference IDs only
●
Edit conferences
●
Use LDAP import
●
Edit LDAP server
●
View client groups
●
Edit client groups
●
Administrate operators
●
View personal security services
●
Edit personal security services
●
Edit log file
●
View broadcasts
●
Edit broadcasts
●
View system parameters
●
Edit system parameters
●
View scenarios
●
Edit scenarios
●
View subscribers
●
Administrate users
●
Edit time segments
7-24
06/2010
DAKS Rel. 7, HiPath DAKS V3 R1, User Manual
BHB_DAKS-TT_07.fm
Create and Administrate Subscribers
Users and rights
For internal use only
7.5.5
Assign a first-time password
When a new subscriber is created, he has at first no user ID or password, nor any assigned
administrator rights.
Follow the below instructions to assign a first-time password:
No. Step
1.
Select "Subscriber" in the tree view.
This will open the subscriber list.
2.
Select the entry you want to edit and click on
This will open the window "Edit subscriber".
3.
Select the "Properties" tab.
4.
Click on Edit rights.
This will open the window "Edit administrator and operator rights":
5.
Open the tab "Administrator rights".
Table 7-11
.
Assign a first-time password
06/2010
DAKS Rel. 7, HiPath DAKS V3 R1, User Manual
7-25
BHB_DAKS-TT_07.fm
Create and Administrate Subscribers
Users and rights
For internal use only
No. Step
6.
Click on the symbol
next to the field "User ID".
The window "Add user" will pop up:
7.
Enter the correct user ID and the password.
The Edit fields can accept up to 12 characters. The change is only accepted if the new
password is entered identically twice and you receive a corresponding confirmation.
If you do not change the specified entry, the password is the same as the user ID.
8.
Click Ok to save your entries.
Table 7-11
>
7-26
Assign a first-time password
Depending on the settings in the basic parameters (Section 4.2, "Edit basic parameters") the following rules apply::
●
Neither “Security password“ nor “High-security password“ selected:
The password needs to have at least 4 characters with no further vaildation of
the password.
●
“Security password“ selected:
The password needs to have at least 8 characters with no further vaildation of
the password.
●
“High-security password“ selected:
The password needs to have at least 12 characters and consist of numbers, characters and symbols.
06/2010
DAKS Rel. 7, HiPath DAKS V3 R1, User Manual
BHB_DAKS-TT_07.fm
Create and Administrate Subscribers
Users and rights
For internal use only
7.5.6
Reset passwords and withdraw user status
Carry out the following tasks to reset the password or to withdraw the user status:
No. Step
1.
Select "Subscriber" in the tree view.
This will open the subscriber list.
2.
Select the entry you want to edit and click on
This will open the window "Edit subscriber".
3.
Select the "Properties" tab.
4.
Click on Edit rights.
This will open the window "Edit administrator and operator rights":
5.
Open the tab "Administrator rights".
6.
Withdraw user status:
Click on the symbol
next to the field "User ID“ and confirm the security prompt with
Yes. This will enable the subscriber to login to the Operator or Administrator-Tool.
Resetting the password:
Click on Reset password and confirm the security prompt with Yes. The password is
set to the user ID.
Table 7-12
.
Reset passwords and withdraw user status
06/2010
DAKS Rel. 7, HiPath DAKS V3 R1, User Manual
7-27
BHB_DAKS-TT_07.fm
Create and Administrate Subscribers
Users and rights
7.5.7
For internal use only
Change own password
Follow the below instructions to change your own password:
No. Step
1.
Either select “Change password...“ in the menu “DAKS-Server“ resp. press Shift + Ctrl +
F2 (continue with 6.)
or select "Subscriber" in the tree view (continue with 2.).
2.
The subscriber list is opened.
3.
Select your own entry and click on
.
This will open the window "Edit subscriber".
4.
Select the "Properties" tab.
5.
Click on Change password.
Table 7-13
7-28
Change own password
06/2010
DAKS Rel. 7, HiPath DAKS V3 R1, User Manual
For internal use only
BHB_DAKS-TT_07.fm
Create and Administrate Subscribers
Users and rights
No. Step
6.
This will open the dialog for changing the password:
7.
Enter the old password and the new password (twice).
Click OK.
The password is changed.
Table 7-13
>
Change own password
Depending on the settings in the basic parameters (Section 4.2, "Edit basic parameters") the following rules apply::
●
Neither “Security password“ nor “High-security password“ selected:
The password needs to have at least 4 characters with no further vaildation of
the password.
●
“Security password“ selected:
The password needs to have at least 8 characters with no further vaildation of
the password.
●
“High-security password“ selected:
The password needs to have at least 12 characters and consist of numbers, characters and symbols.
06/2010
DAKS Rel. 7, HiPath DAKS V3 R1, User Manual
7-29
BHB_DAKS-TT_07.fm
Create and Administrate Subscribers
Add and collate subscribers from LDAP directories
7.6
For internal use only
Add and collate subscribers from LDAP directories
The following functions makes it possible to import datasets from LDAP directories into the subscriber list, and to use them for the different application groups.
When importing a dataset, DAKS adds a new subscriber and gives him the data from the corresponding LDAP directory. In addition, DAKS retains a reference to that particular LDAP dataset and directory, and is thus able to properly collate the details at a later point in time.
>
To add new users from LDAP directories or to collate subscribers against LDAP directories, the user must have the matching administrator rights. After the installation,
the user with the user ID "sysadm" and the password "sysadm" is authorized to carry
out these operations (Section 7.5.3, "Administrator rights").
Also, the LDAP directories must be made known to the system (see Section 4.13,
"Create LDAP directories")
7.6.1
Add new subscribers from LDAP directory
Follow the instructions below to copy users from an LDAP directory:
No. Step
1.
Select "Subscriber" in the tree view. This will open the subscriber list.
2.
Make a random right mouse click into the list field to open the context menu, and select
the entry "Copy from LDAP directory...".
3.
This will open the window "Add new subscribers from LDAP directory".
Table 7-14
7-30
Add new subscribers from LDAP directory
06/2010
DAKS Rel. 7, HiPath DAKS V3 R1, User Manual
For internal use only
BHB_DAKS-TT_07.fm
Create and Administrate Subscribers
Add and collate subscribers from LDAP directories
No. Step
4.
Select the client group to which you want to add the user.
5.
Select the proper directory from the combo box "Select LDAP server".
6.
If the selected directory requires an individual authentication, click on the symbol
and
enter your logon data in the subsequent user window (see Section 7.6.3, "Logon data of
LDAP directories").
7.
Use at least one of the fields below to enter a search key that meets the search criteria:
8.
●
Seek for ’Common name’
●
Other descriptors
●
Phone number
●
E-mail address
Click on Start searching to browse the LDAP directory for datasets.
The table will ingest the datasets that are found. If the results are too unspecific, the system will prompt you to limit your search by entering four search terms, and to start again.
Entries highlighted in gray indicate that there is no unequivocal identifier for these entries. In this case, please verify the entries made in the tab "Resource name" of the pertinent LDAP directory (Section 4.13.1, "Add and edit LDAP directories").
9.
To adjust a dataset, highlight its entry and click on
. This will open the window "Customize LDAP entry“ (see Section 7.6.4, "Customize LDAP entries").
10.
To delete obsolete datasets from the results list, highlight the proper datasets and click
on the symbol
.
11.
To add datasets, tick the symbol
OK.
Table 7-14
for the datasets you want to add, and confirm with
Add new subscribers from LDAP directory
06/2010
DAKS Rel. 7, HiPath DAKS V3 R1, User Manual
7-31
BHB_DAKS-TT_07.fm
Create and Administrate Subscribers
Add and collate subscribers from LDAP directories
7.6.2
For internal use only
Collate subscribers against LDAP directories
Follow the below instructions to check already copied users against LDAP directories
No. Step
1.
Select "Subscriber" in the tree view.
This will open the subscriber list.
2.
Use the right mouse key and click into the table to select the entry "Check against LDAP
directory..." in the context menu.
3.
This will open the window "Collate subscribers against LDAP directory".
4.
Select the proper directory from the combo box "Select LDAP server".
5.
If the selected directory requires an individual authentication, click on the symbol
,
and enter your logon data in the subsequent user window (see Section 7.6.3, "Logon
data of LDAP directories").
Table 7-15
7-32
LDAP directory: Collate against LDAP
06/2010
DAKS Rel. 7, HiPath DAKS V3 R1, User Manual
For internal use only
BHB_DAKS-TT_07.fm
Create and Administrate Subscribers
Add and collate subscribers from LDAP directories
No. Step
6.
Click on Start searching to search for the imported datasets in the LDAP directory.
This will fill the table with the datasets that were originally copied from the selected directory. In this process, all user data is read against the correlating LDAP datasets.
The entries that are retained in this course are marked as follows:
●
The status "Unchanged“ signifies that no changed were discovered.
●
The status "Changed“ signifies that at least one alteration was discovered. In
this case the content of the column of the field that was discovered as changed
is rendered in bold and highlighted in blue.
●
The status "Deleted“ signifies that the correlating dataset could not be found in
the LDAP directory. In this event the line will be highlighted in red.
7.
Every entry can be customized to meet you individual needs and requirements.
To do so, select the entry you want to customize and click on
. This will open the window "Customize LDAP entry“ (see Section 7.6.4, "Customize LDAP entries").
Once you have customized an entry, it will be given the status "Customized“ and highlighted in magenta.
8.
To release references established between users and their LDAP datasets, select the
users in question and click on the symbol
.
9.
To add datasets that have been changed and or to delete datasets that no longer exist,
simply set the symbol
for the pertinent datasets and confirm with OK.
Table 7-15
>
LDAP directory: Collate against LDAP
For datasets tagged as "Changed", set the symbol
and then click on OK. This
will fill the datasets with the values of the source directory in keeping with the LDAP
directory rules (Section 4.13.1, "Add and edit LDAP directories").
06/2010
DAKS Rel. 7, HiPath DAKS V3 R1, User Manual
7-33
BHB_DAKS-TT_07.fm
Create and Administrate Subscribers
Add and collate subscribers from LDAP directories
7.6.3
For internal use only
Logon data of LDAP directories
If a specification was made when defining the LDAP directory ruling stating that you must authenticate yourself when logging in (see Section 4.13, "Create LDAP directories"), you may be
prompted to authenticate yourself when carrying out a search in an LDAP directory.
Description of the fields of the window "Authenticate“
Field
Description
Selected LDAP
server
Name of the LDAP directory obliging you to authenticate yourself.
Window area "Authentication"
User
User recorded with the LDAP directory server and entitled to query data.
Password
Password of the above-mentioned user.
Save for next log- If this field is marked, the Administrator-Tool will store the authentication in
on
an encoded form in the Windows Registry for future searches and queries.
Table 7-16
7-34
Description of the fields of the window "Authenticate“
06/2010
DAKS Rel. 7, HiPath DAKS V3 R1, User Manual
BHB_DAKS-TT_07.fm
Create and Administrate Subscribers
Add and collate subscribers from LDAP directories
For internal use only
7.6.4
Customize LDAP entries
Use this window to customize the data copied from LDAP datasets.
The only difference to the regular "Edit subscriber" window is the tab "Properties" that is not
longer available in this window and the data frames that now, in addition to the Edit fields, also
include selection fields.
Description of the fields in the window "Customize LDAP entry"
Field
Description
For a detailed description of all fields, please see Section 7.4.1, "Add new and edit existing
subscribers".
When collating subscribers who have already been imported, the fields names (e.g. "Department") of every data frame in which a change was discovered will be marked in bold print and
highlighted in blue.
Table 7-17
Description of the fields in the window "Customize LDAP entry"
06/2010
DAKS Rel. 7, HiPath DAKS V3 R1, User Manual
7-35
BHB_DAKS-TT_07.fm
Create and Administrate Subscribers
Add and collate subscribers from LDAP directories
7-36
For internal use only
06/2010
DAKS Rel. 7, HiPath DAKS V3 R1, User Manual
For internal use only
8
BHB_DAKS-TT_08.fm
Protocoling and Printouts
Protocoling and Printouts
Overview
This chapter covers the different logging and protocoling options in DAKS. It shows you how
protocol files are created and organized and how they can be printed or saved as a file. It also
shows you how to print database overviews from the Administrator-Tool.
Contents
This chapter covers the following areas:
8.1 Overview of protocoling
8.2 Output database overviews via the Administrator-Tool
8.3 Output application-specific protocol files via the Operator-Tool
8.4 Output application-specific protocol files via the printer/debug interface
06/2010
DAKS Rel. 7, HiPath DAKS V3 R1, User Manual
8-1
BHB_DAKS-TT_08.fm
Protocoling and Printouts
Overview of protocoling
8.1
For internal use only
Overview of protocoling
DAKS provide a number of possibilities to document events. A more detailed description can
be found in the sections that follow thereafter.
DAKS-TTDbServer protocoling
The DAKS-TTDbServer documents every event that is output directly on the DAKS-TTDbServer user interface, and saves it in a protocol file. For a detailed description of the files see DAKSTT Installation Manual.
Protocoling via printer/debug interface
To have all events documented right on the DAKS server in a protocol file, simply connect a
printer to the DAKS server using the serial printer/debug interface.
This function can also be applied from a terminal PC (to spool the output in a file), or from the
tetronik print manager (to distribute the protocol files to various network printers, also on an application-specific basis).
Output database overviews via the Administrator-Tool
Database overviews can be output via the Administrator-Tool. They can be displayed in the
browser and also printed out.
Application-specific protocol files via the Operator-Tool
Application-specific protocol files can be output via the Operator-Tool. Among other things, this
enables you to verify the correct sequence of events that belong to a specific broadcast. The
protocol files can be output in the browser and printed, or saved in a file.
Windows Events Viewer
You can call up the Window Event Viewer directly from the Administrator- or Operator-Tool.
Here, the message that are generated by the DAKS-TT software are listed under "Application"
together with the messages of other Windows applications. For a detailed description of the
files see DAKS-TT Installation Manual.
SYSLOG connection
All messages written into the Windows Event Viewer by DAKS-TTDbServer, DAKS-TTProcessServer, and by the Administrator- or Operator-Tool can also be sent to a central SYSLOG
server. You can define the SYSLOG server in the basic parameters of the Administrator-Tool
(Section 4.2, "Edit basic parameters”).
DAKS can also send the protocol printouts to a SYSLOG server. The SYSLOG server must be
configured at the DAKS server via the service interface (see Service Manual DAKS Release 7,
HiPath DAKS V3 R1).
8-2
06/2010
DAKS Rel. 7, HiPath DAKS V3 R1, User Manual
For internal use only
8.2
BHB_DAKS-TT_08.fm
Protocoling and Printouts
Output database overviews via the Administrator-Tool
Output database overviews via the Administrator-Tool
In the Administrator-Tool a survey and a printout of the current database can be triggered
through the standard browser. The output is based on HTML template files. After the installation
a variety of template files are already available in the DAKS-TT program directory.
With the correct knowledge of HTML these templates can also be customized to meet the specific needs and requirements of your business.
Follow the below instructions step by step to output database overviews via the AdministratorTool:
No. Step
1.
Start the Administrator-Tool and log in.
2.
Select the "Print..." menu item in the "Application" menu.
The "Print" window will open:
3.
Select a template file in the "Selected file" field.
The following templates are available for the Administrator-Tool:
●
"PrintTemplate.htm", in English
or, provided the templates for German/English are installed,
●
"PrintTemplate DE.htm", in German
●
"PrintTemplate EN.htm", in English
4.
Click on OK to open the detailed database overview in the browser.
Now you will be able to reach the different areas of the database overview directly via
links, or print the entire database overview.
Table 8-1
Output database overviews via the Administrator-Tool
06/2010
DAKS Rel. 7, HiPath DAKS V3 R1, User Manual
8-3
BHB_DAKS-TT_08.fm
Protocoling and Printouts
Output database overviews via the Administrator-Tool
For internal use only
Example of a database overview in the browser
8-4
06/2010
DAKS Rel. 7, HiPath DAKS V3 R1, User Manual
For internal use only
8.3
BHB_DAKS-TT_08.fm
Protocoling and Printouts
Output application-specific protocol files via the Operator-Tool
Output application-specific protocol files via the Operator-Tool
The Operator-Tool can be used to display application-specific protocol files in the standard
browser, for example to verify the processes and workflows of a specific broadcast. The output
of the protocol files is based on HTML template files. After the installation a variety of template
files are already available in the DAKS-TT program directory.
With the correct knowledge of HTML, these templates can also be customized to meet individual needs and requirements.
Follow the below instructions to output protocol files via the Operator-Tool:
No. Step
1.
Start the Operator-Tool and log in.
2.
Go to "Application" in the menu bar and select "Print protocols..."
This will open the window "Print protocol:
3.
Select the time period (from/to) and the application you want to use.
All available protocol files will be displayed in the list window.
4.
In the list, select the protocol file that you want to output.
Table 8-2
Output protocol files via the Operator-Tool
06/2010
DAKS Rel. 7, HiPath DAKS V3 R1, User Manual
8-5
BHB_DAKS-TT_08.fm
Protocoling and Printouts
Output application-specific protocol files via the Operator-Tool
For internal use only
No. Step
5.
Select the template file you want to use in the field "Selected file".
The following templates are available for the Operator-Tool:
●
"ProtTemplate Splitted DE.htm"
in German, split layout
●
"ProtTemplate Splitted Compact DE.htm"
in German, condensed split layout
●
"ProtTemplate Joint DE.htm"
in German, regular layout
●
"ProtTemplate Joint Compact DE.htm"
in German, condensed regular layout
as well as
●
"ProtTemplate Splitted EN.htm"
in English, split layout
●
"ProtTemplate Splitted Compact EN.htm"
In English, condensed split layout
●
"ProtTemplate Joint EN.htm"
in English, regular layout
●
"ProtTemplate Joint Compact EN.htm"
in English, condensed regular layout
6.
Please note that there are several ways you can output protocol files that these approaches can be carried out in parallel.
●
Click "Export protocol to file" and select a data path.
The protocol file is stored as XML file
and/or
●
select "Parse protocol and open the corresponding application to print". The protocol file will be parsed in keeping with the template file, opened in the standard browser and ready to be printed from there,
and/or
●
select "Parse protocol and save output in file" and select the file path you want to
use. The protocol file will be saved as HTML file and can be opened later in the
browser window and printed.
7.
Click OK to open the protocol file in the browser and/or save it as file(s).
Table 8-2
8-6
Output protocol files via the Operator-Tool
06/2010
DAKS Rel. 7, HiPath DAKS V3 R1, User Manual
For internal use only
BHB_DAKS-TT_08.fm
Protocoling and Printouts
Output application-specific protocol files via the Operator-Tool
Example of a protocol file output in the browser
06/2010
DAKS Rel. 7, HiPath DAKS V3 R1, User Manual
8-7
BHB_DAKS-TT_08.fm
Protocoling and Printouts
Output application-specific protocol files via the printer/debug interface
8.4
For internal use only
Output application-specific protocol files via the printer/debug
interface
The system printer that is serially connected to the printer/debug interface of the control computer board logs all messages of the DAKS server.
This function can also be used from a terminal PC (to spool the output in a file), or the tetronik
Print Manager (to distribute protocol files to the individual printers in the network, also application-related).
This function enables you not only to trace alarms, conference processes, the dialing of personal or group calls etc., but also to document the status information of the DAKS server.
In the individual applications you can specify which events shall be documented in form of a
protocol file. Here the system differentiates if DAKS-TTProcessServer is connected with the
DAKS server or not (database online or offline).
The following settings can be made:
●
Broadcasts:
None, only start & end, with non-reached subs., with reached subs., all
●
Conferences:
None, only start & end, all
●
Call profiles:
None, only calls, only changes of Active No., all
●
Info Telephone:
None, only accesses, only switching of profile, all
●
Basic parameters:
Recording and playback of announcements
●
Optocoupler and Profibus® inputs:
Activation of outputs and inputs
Below you will find some examples of printer outputs with the matching explanatory details:
Documentation of the login/logoff of the DAKS-TTDbServer to/from the DAKS server, in a protocol file
22.06.2003 14:29:55 SYS:PC-DAKS connected to 192.168.6.197
22.06.2003 15:20:58 SYS:PC-DAKS closed
Documentation of the subscriber logon/logoff in a protocol file
28.07.2003 08:59:33.1750 [0000010c]:SMS:Subscriber logoff Steffens, Dieter
28.07.2003 08:59:45.4954 [0000010c]:SMS:Subscriber logon Bauer, Karl
Table 8-3
8-8
Examples of printer outputs
06/2010
DAKS Rel. 7, HiPath DAKS V3 R1, User Manual
For internal use only
BHB_DAKS-TT_08.fm
Protocoling and Printouts
Output application-specific protocol files via the printer/debug interface
Documentation of a broadcast (started over the phone) in a protocol file
22.06.2003 14:35:48 ALS:(A) 1030: Service Team 1 broadcast started
initiated via telephone 6049, OPTI-49
- cost center 000000
22.06.2003 14:35:59 ALM:(A) 1020 neg. confirmed 4098 Huber, Edgar
22.06.2003 14:36:19 ALE:(A) 9800 pos. confirmed 6048 Meier, Peter
22.06.2003 14:36:19 ALE:(A) broadcast terminated
Documentation of a conference (started via PC) in a protocol file
22.06.2003 14:38:55 COS:(A) 4010: Marketing conference convened
initiated via PC 6048, SysAdm,
SysAdm - cost center 000000
number of participants: 4
The switching of an info telephone profile, and the subsequent access to the info telephone
from outside and over the phone, is documented in a protocol file.
22.06.2003 14:40:30 INS:(1) Info tel. switched to profile 1
22.06.2003 14:42:58 INA:(1) Info Telephone access
0987654321098
Every change of a call profile's active number, and of the activation of a call profile over the
phone, is documented in a protocol file.
22.06.2003 14:41:35 PCN:
711: Service technician
1 6048
Active number changed 712
22.06.2003 14:43:00 PCA: 712: Service technician
_1P 1049
20 s
52 s
6048
The recording of an announcement over the phone is documented in a protocol file
22.06.2003 14:50:12 REC:Announcement deleted
6048
063 Alarm announcement
0 sec
22.06.2003 14:50:17 REC:Announcement recorded - 063 Alarm announcement
6048
3 sec
Table 8-3
Examples of printer outputs
06/2010
DAKS Rel. 7, HiPath DAKS V3 R1, User Manual
8-9
BHB_DAKS-TT_08.fm
Protocoling and Printouts
Output application-specific protocol files via the printer/debug interface
For internal use only
The personal security measure is documented in a protocol file, incl. the recording of the monitoring announcement and the activation of the ensuing alarm (broadcast start); also documented in a protocol file is the activation of a personal security measure, with successful response of the monitored person and the following alarm deactivation
22.06.2003 14:59:40 PSC:1 Personal protection activated
Müller, Service 6048
22.06.2003 15:01:28 PSC:1 Personal protection alarm
Müller, Service 6048
22.06.2003 15:01:29 ALS:(A) 1001: Doctor call started
initiated via telephone 6048, SysAdm,
SysAdm - cost center 000000
22.06.2003 15:01:45 ALM:(A) 9800 confirmed pos. 6049
Spock, Carl W., Dr.
22.06.2003 15:01:45 ALE:(A) broadcast ended
22.06.2003 15:13:07 PSC:1 Personal protection activated
Kummer, Rolf 7660
22.06.2003 15:15:12 PSC:1 Protection call successful
Kummer, Rolf 7660
22.06.2003 15:16:43 PSC:1 Personal protection deactivated Kummer, Rolf 7660
Table 8-3
8-10
Examples of printer outputs
06/2010
DAKS Rel. 7, HiPath DAKS V3 R1, User Manual
For internal use only
9
BHB_DAKS-TT_09.fm
Set up, Administrate, Start and Monitor Broadcasts
Set up, Administrate, Start and Monitor
Broadcasts
Overview
This chapter shows you how to set up, administrate, launch, and monitor broadcasts. It explains
the functions of the Administrator-Tool as well as the functions that can be carried out over the
phone and through the Operator-Tool.
Contents
This chapter covers the following areas:
9.1 Overview of broadcasts
9.2 Dependence of broadcast settings on other settings
9.3 General aspects of subscriber alerting
9.3.1 Routine behavior
9.3.2 Results of dial attempts
9.3.3 The subscriber status "Undetermined"
9.3.4 The subscriber status "Reached"
9.3.5 The subscriber status "Not reached" or"Wrong person"
9.3.6 The subscriber status "Waiting for callback"
9.3.7 Special behavior for "Interpret ringing as being reached"
9.3.8 Special behavior for the "Completed Message"
9.4 Examples of broadcasts
9.4.1 Parallel broadcast, e.g. for fire alarms
9.4.2 Sequential broadcast
9.5 Quick overview to set up and start a broadcast
9.6 Define broadcast parameters
9.7 Administrate broadcast groups
9.7.1 Add new and edit existing broadcast groups
9.7.2 Delete broadcast groups
9.7.3 Edit and delete broadcast references
9.8 Edit broadcast members
9.8.1 Add new broadcast members
9.8.2 Edit broadcast members
9.8.3 Delete broadcast members
06/2010
DAKS Rel. 7, HiPath DAKS V3 R1, User Manual
9-1
BHB_DAKS-TT_09.fm
Set up, Administrate, Start and Monitor Broadcasts
For internal use only
9.9 Operate broadcasts with the Operator-Tool
9.9.1 Start a single broadcast
9.9.2 Start a hunt group
9.9.3 Start a broadcast with an announcement composed ad hoc
9.9.4 Start a broadcast with an ad hoc announcement generated from a text
9.9.5 Monitor broadcasts
9.9.6 Cancel a broadcast
9.10 Behavior of the DAKS server during broadcasts
9.10.1 Routine DAKS behavior
9.10.2 Default subscriber alerting without PIN confirmation
9.10.3 Subscriber alarming without PIN confirmation with callback call
9.10.4 Special features of telephone alarming with PIN confirmation
9.10.5 Special behavior for broadcasts with positioning requests
9.11 Operate broadcasts over the phone
9.11.1 Start broadcasts from a system telephone, extended dialog
9.11.2 Start broadcasts from a system telephone, short dialog
9.11.3 Start broadcasts over the phone, in a dialog with PIN entry at the end
9.11.4 Start broadcasts from any telephone
9.11.5 Start broadcasts in a dialog (PIN, ID and announcement)
9.11.6 Start broadcasts in a dialog (ID, announcement and PIN)
9.11.7 Start broadcasts with ad hoc announcement
9.11.8 Confirm broadcasts positive or negative by callback with PIN
9.11.9 Confirm broadcasts by callback with PIN in a dialog
9.11.10 Broadcasts with Completed Message
9.11.11 Continue cyclical positioning for broadcasts
9.11.12 Trigger broadcasts from M2 plus
9.12 Start broadcasts via hardware inputs
9.13 Start broadcasts via data interface
9.14 Result codes in the protocol file
9-2
06/2010
DAKS Rel. 7, HiPath DAKS V3 R1, User Manual
For internal use only
9.1
BHB_DAKS-TT_09.fm
Set up, Administrate, Start and Monitor Broadcasts
Overview of broadcasts
Overview of broadcasts
The DAKS server alarms and notifies entire groups or individual persons (subscribers) to emergency situations by dialing them automatically and playing prepared or newly recorded announcements, and/or sending alphanumeric display messages (direct or as SMS).
Define broadcasts
To tweak DAKS to your individual needs and requirements, the system manages a variety of
system-wide broadcast parameters such as times, announcements for user-guidance etc.
In addition, you can also specify up to 1000 definable broadcast groups individually:
●
with up to 30,000 subscribers, all with different reached criteria, priorities and specified announcements, and
●
with up to 5 different announcement groups, e.g. in subscriber-specific languages
●
with subscriber-individual announcements
●
With triggering of alarm functions, e. g. emergency call, call override, etc.
●
with parallel or sequential dialing
●
with dialing according to priority or ASAP
●
with specified and fixed number of subscribers to be reached
●
with high and low priority broadcasts
●
with negative confirmation ("Not coming") enabled or disabled
●
if necessary with follow-up broadcast indicating positive or negative broadcast results
●
with activatable contact outputs, including activation period
●
with or without monitoring or protocoling and logging via PC
Launch broadcasts
Broadcasts can be launched:
●
via the Operator-Tool
●
via hardware (contact) inputs
●
from any in-house or external telephone with interactive user-prompting and guidance
through announcements and display texts, or via direct dialing, e.g. for automatic or onetouch dialing
●
via host systems, e.g. emergency response host computers, (nurse) call systems, or FunkServerPro
06/2010
DAKS Rel. 7, HiPath DAKS V3 R1, User Manual
9-3
BHB_DAKS-TT_09.fm
Set up, Administrate, Start and Monitor Broadcasts
Overview of broadcasts
For internal use only
Up to 20 broadcasts can be active at the same time. You can also link up to 10 individual broadcast groups to form a so-called hunt group.
Timing of broadcasts
DAKS will always process broadcast lists until the required number of subscribers is reached
or the broadcast is ended.
If a subscriber is busy or not answering, DAKS will redial him automatically.
If after redialing this subscriber DAKS is still unable to contact this person, it will automatically
dial up to 3 different substitute phone numbers, the maximum call period, minimum wait times
and maximum dial attempts of which can be configured.
In the HiPath network, DAKS uses CorNet-specific features such as emergency call signaling,
call override and forced release, ignore call forwarding, etc. to reach subscribers faster.
Subscribers sharing the same priority level are called by DAKS in random order.
For subscribers with different priorities you can specify if DAKS shall strictly keep to the priority
order or if it may also insert members of a lower priority in the dial pauses.
Image 9-1
9-4
Diagram of the timing of broadcasts
06/2010
DAKS Rel. 7, HiPath DAKS V3 R1, User Manual
For internal use only
BHB_DAKS-TT_09.fm
Set up, Administrate, Start and Monitor Broadcasts
Overview of broadcasts
Sequential dialing
If the dialing is sequential, the paramount priority of the specific notification of the subscriber(s),
that is to say DAKS will dial as many subscribers in parallel as are needed to successfully conclude the broadcast.
If e.g. only one service technician needs to be reached to respond to a technical malfunction,
the DAKS server will call all members of the corresponding service group one after the other,
or in sequence, and immediately end the broadcast as soon as first technician picks up the
phone.
Parallel dialing
In parallel dialing, by contrast, the main priority is instantaneous alerting. Therefore, the abovementioned limitations do not apply here. In parallel dialing, DAKS calls as many subscribers as
possible and allowed at the same time. If the broadcast ends early all subscribers that are no
longer needed will be notified with a corresponding cancellation announcement.
Contact-controlled broadcasts
Broadcasts can be controlled in 3 different ways via normally-closed and normally-open contacts:
●
The active edge starts the broadcast.
●
The active edge starts the broadcast and the inactive edge stops it (automatic stop as soon
as the problem is solved).
●
If a broadcast is inactive, the active edge will start the broadcast; if a broadcast is already
started, the same edge will end it (usually: console start/end button).
For broadcasts that are activated via contact, you can have the information assigned to the contact output to you. If it is always the same subscribers, e.g. service technicians, that need to be
alerted to an emergency such as a technical malfunction reported via contact, you need only
create one broadcast group.
Playback of announcements and reach criteria
DAKS supports a variety of information transmission and many different reached criteria to optimally accommodate to the individual purposes of a broadcast, but also to the level of confidentiality required and the types of cordless handsets that are used.
Normally, subscribers will hear their announcement(s) immediately as soon as they pick up the
handset. They may however, also be requested to authenticate themselves with a PIN beforehand.
Both the ringing of the telephone and the picking up the handset may suffice as confirmation
of receipt of the call. However, DAKS can also be configured to verify if the subscriber went
back on hook, or to request him to press a key or callback to confirm receipt of the call.
06/2010
DAKS Rel. 7, HiPath DAKS V3 R1, User Manual
9-5
BHB_DAKS-TT_09.fm
Set up, Administrate, Start and Monitor Broadcasts
Overview of broadcasts
For internal use only
Data interfaces
The DAKS server supports up to 8 serial point-to-point protocol interfaces for logging (RS232/
RS422) with a number of different protocols, for example
●
ESPA 4.4.4
●
DUST 3964R
●
simple protocol for connection to already existing printer interfaces.
In addition, the DAKS-Server supports 2 LAN-based interfaces:
●
a UDP-based LAN interface to connect any number of external host computers: "TR500",
and
●
a TCP-based LAN interface with XML protocol: "xLink -100".
●
a TCP-based LAN interface with XML protocol: "ESPA-X".
DAKS can be activated or controlled from other computers via these interfaces and, as a result,
serve as a link between host systems and your PBX network.
Here are some examples:
●
A security and alarm system (e.g. SigmaSys®), or a PLC (e.g. SIMATIC) alerts mobile service technicians to technical malfunctions.
●
An emergency response host computer alerts first responders to an alarm and provides
them with the most up to date and vital details, e.g. the vehicles currently available in the
vehicle fleet, the present direction of the wind, etc.
●
The alarm group to respond to the emergency is then put together intuitively via touch
screen with using an underlying factory layout plan.
●
FunkServerPro assesses fault messages received from malfunctioning industrial processes, assesses them and alerts all required responders to the emergency via DAKS.
●
Call or nurse call systems notifying nursing staff with DECT cordless phones via DAKS,
also with automatic callback to the alerting patients.
More details and special features for the link-up of call systems that are certified for DAKS,
such as Ackermann "clinocom 21", TotalWalther "medicall 800", or the Tunstall "NewLine
C201" nurse call system, can be found in Chapter 16, "DAKS in Combination with Nurse
Call Systems".
9-6
06/2010
DAKS Rel. 7, HiPath DAKS V3 R1, User Manual
For internal use only
9.2
BHB_DAKS-TT_09.fm
Set up, Administrate, Start and Monitor Broadcasts
Dependence of broadcast settings on other settings
Dependence of broadcast settings on other settings
Apart from the fields of the windows that are used to administrate broadcasts there are also
fields in other windows that have an immediate effect on your broadcasts.
Broadcasts
Broadcast parameters
Subscriber
Announcements
System parameters
Image 9-2
Dependence of broadcast settings on other settings
Broadcast parameters:
The broadcast parameter will determine the fundamental settings for all broadcasts (Section
9.6, "Define broadcast parameters").
Subscribers:
Every broadcast has assigned subscribers who shall be notified in the event of an emergency
situation(Chapter 7, "Create and Administrate Subscribers").
Announcements:
To start a broadcast you must first assign valid announcements, i.e. announcements that are
already created and recorded (Chapter 6, "Create and Administrate Announcements"). This assignment can be done in advance (predefined), or spontaneously at the start of the broadcast.
System parameters:
●
Time zones
When a broadcast is started, all of its assigned subscribers (or: destinations) are called according to their defined time zone(s) (Section 4.4, "Define time segments").
●
Clients
Broadcasts can be assigned to specific client groups. In this case the broadcasts can only
be started and administrated by the members of the client group to which they are assigned(Section 4.7, "Set up clients").
●
Dialthru codes
Dialthru codes define the combination of numbers or code that need to be used to start a
broadcast (Section 4.5, "Define the Dialthru codes").
06/2010
DAKS Rel. 7, HiPath DAKS V3 R1, User Manual
9-7
BHB_DAKS-TT_09.fm
Set up, Administrate, Start and Monitor Broadcasts
Dependence of broadcast settings on other settings
For internal use only
●
Connection types
The connection types determine the routes that may be used, e. g. for in-house or internal
calls, external calls or pager calls (Section 4.3, "Set up connection types").
●
Basic parameters
The basic parameters is where the tie trunk code of the DAKS server and the total number
of available internal and external channels are stored (Section 4.2, "Edit basic parameters").
●
Output texts
Output texts define how the user-guidance texts are rendered on the displays of cordless
handset, but also how the texts are output that are used for the protocoling (Section 4.12,
"Specify output captions").
●
Digital I/O
Broadcasts can be started via digital inputs. Simultaneously, optocoupler outputs can also
be activated for broadcasts (e.g. display signal lamps or sirens, Section 4.10, "Administrate
inputs and outputs").
9-8
06/2010
DAKS Rel. 7, HiPath DAKS V3 R1, User Manual
For internal use only
BHB_DAKS-TT_09.fm
Set up, Administrate, Start and Monitor Broadcasts
General aspects of subscriber alerting
9.3
General aspects of subscriber alerting
9.3.1
Routine behavior
For all announcements that are included in the broadcast parameters but not yet assigned or
recorded, DAKS will play one long tone or a 3-tone melody sequence, instead.
In all types of subscriber alarming, DAKS will immediately trigger a one-line numeric and alphanumeric display output in keeping with the pertinent definitions of the broadcast (Calling Number + Calling Name).
If, for example, it was specified that a neutral announcement be played to a specific subscriber
at first but the announcement was not assigned or recorded, DAKS will playback the standard
announcement of this broadcast, instead.
The broadcast parameters enable you to select individually for all sequential and parallel broadcasts the dial attempts you want DAKS to make for each subscriber, i.e. for destination or each
call number, but also how long you want DAKS to wait between the individual dial attempts if a
line is busy or nobody answers (handset not picked up), plus, if needed, how long the application shall wait for the person to call back.
In addition, you can define a minimum listening prerequisite in the broadcast parameters that
must be met by the subscriber to accept the call.
If this minimum listening prerequisite is not met, DAKS will not yet be able to obtain any results
and the call will be repeated immediately.
If the minimum listening prerequisite is still not met after the repeat call, DAKS will discontinue
the call repeat and classify the subscriber as "not reached" (see below).
DAKS triggers a forward connection:
●
after expiry of the specified time and/or number of playback cycles as defined in the broadcast parameters:
●
if needed, after a delay of 8 sec. if still waiting for input
●
for multiline display messages at the earliest after 30 sec.
●
at the earliest after 30 sec. for multiline display messages after playback of the "confirmed
positive" or "confirmed negative" announcement.
●
and whenever the 8 sec. interdigit time is exceeded during the PIN entry.
06/2010
DAKS Rel. 7, HiPath DAKS V3 R1, User Manual
9-9
BHB_DAKS-TT_09.fm
Set up, Administrate, Start and Monitor Broadcasts
General aspects of subscriber alerting
For internal use only
For multiline outputs:
●
●
you can scroll by pressing a the star "*" or hash "#" key:
●
if PIN entry is requested, only after entry of the PIN,
●
in all other cases during the entire busying period,
The pressing of the star "*" or hash "#" key (i.e. scrolling) will entail that the maximum time
until forward triggering:
●
is set to 30 sec., provided it was less than 30 sec.,
●
remains unchanged, provided is was greater than or equal to 30 sec.
For PIN entries:
●
You can delete incorrect entries with the star "*" key that will delete the entire entry your
have made so far.
●
Ends the corresponding playback with the first entry.
●
If the PIN entry is incorrect or the timeout for the entry is reached, a five-fold error tone will
resound and DAKS will jump right back to the initial input request, that is to say you will
again hear the announcement and see the display message requesting entry of the PIN,
or "PIN?"
●
After the third incorrect PIN entry, the connection will be cut by DAKS.
Calling a member from within several broadcasts that are simultaneously active
Whenever a subscriber is needed in several broadcasts that are all active simultaneously,
DAKS will always call him/her no more than once at a point in time. Among other things, this
feature ensures that a call, for example a call from broadcast "A", is not inadvertently disconnected by DAKS because of a second call, for example a call from broadcast "B" that has the
feature forced release.
9-10
06/2010
DAKS Rel. 7, HiPath DAKS V3 R1, User Manual
For internal use only
9.3.2
BHB_DAKS-TT_09.fm
Set up, Administrate, Start and Monitor Broadcasts
General aspects of subscriber alerting
Results of dial attempts
DAKS rates the states of an individual broadcast subscriber who is currently participating in an
active broadcast process in the following way:
●
Undetermined::
The subscriber is still being processed in the active broadcast process.
●
Reached:
A positive final result has already been received for this subscriber.
●
Not reached:
A negative final result has already been received for this subscriber.
●
Waiting for callback:
The subscriber has accepted a call, but DAKS is still waiting for a final result.
9.3.3
The subscriber status "Undetermined"
The following conditions must be met for a subscriber to have this status:
●
At least one destination or call number of this subscriber has not yet been dialed.
●
There are still call attempts outstanding for at least one of the destinations assigned to this
subscriber.
9.3.4
The subscriber status "Reached"
Depending on different settings of the broadcast itself (Section 9.7, "Administrate broadcast
groups") or the respective broadcast subscriber (Section 9.8, "Edit broadcast members"), the
subscriber shall not count as successfully reached unless:
●
DAKS detects a free signal (idle tone) for this subscriber destination (Section 9.3.7, "Special behavior for "Interpret ringing as being reached""), or
●
the subscriber accepted the call and broke the connection at his end, or
●
the subscriber accepted the call and confirmed positive because so prompted by pressing
a key, or
●
the subscriber accepted the call, identified himself with his PIN and confirmed positive because so prompted by pressing a key, or
●
the subscriber accepted the call, identified himself by callback and PIN-entry, and confirmed positive because so obliged by pressing a key.
06/2010
DAKS Rel. 7, HiPath DAKS V3 R1, User Manual
9-11
BHB_DAKS-TT_09.fm
Set up, Administrate, Start and Monitor Broadcasts
General aspects of subscriber alerting
9.3.5
For internal use only
The subscriber status "Not reached" or"Wrong person"
Depending on various configurations made in the broadcast (Section 9.7, "Administrate broadcast groups") or for the respective broadcast subscriber (Section 9.8, "Edit broadcast members"), a subscriber shall be counted as not reached if the following conditions are met:
●
the subscriber accepted the call and DAKS broke the connection because of the maximum
listening prerequisit, or
●
the subscriber accepted the call and did NOT press a key to confirm and did not confirm
negative, e.g. because an automatic answering machine took the call, or
●
the subscriber accepted the call, but did NOT identify himself, confirmed negative, reported
back "Wrong person", or
●
the subscriber accepted the call but did NOT identify himself with a callback or confirmed
negative.
9.3.6
The subscriber status "Waiting for callback"
For a subscriber to have this status you must specify that he must identify himself with PINentry before he can actually accept the call. Whenever a subscriber is given this status, he has
already accepted the call at one of his destinations but broke the connection at his side (i.e.
hung up).
DAKS responds to this situation as follows:
●
The destination that took the call was accepted is no longer called by DAKS in this cycle.
●
DAKS waits for a callback from the subscriber.
●
If the subscriber calls back he must identify himself with his PIN and, if necessary, confirm
positive, confirm negative, or report back "Wrong person". After that DAKS will count him
"reached" or "not reached".
●
If the subscriber fails to call back before expiry of the maximum wait time and if there are
no more destinations to call for this subscriber, DAKS will define this subscriber as "not
reached".
●
If the subscriber fails to call back before expiry of the maximum wait time and if there are
still destinations left to call for this subscriber, DAKS will redefine this subscriber as "undefined".
9-12
06/2010
DAKS Rel. 7, HiPath DAKS V3 R1, User Manual
For internal use only
9.3.7
BHB_DAKS-TT_09.fm
Set up, Administrate, Start and Monitor Broadcasts
General aspects of subscriber alerting
Special behavior for "Interpret ringing as being reached"
If DAKS, when calling a broadcast member with "Interpret ringing as being reached" (Section
9.8, "Edit broadcast members"), reaches an idle tone (Callstate 4, Alerting) and initiates a forward triggering after expiry of the maximum ring time, the system will:
●
set the state "Wait for callback" on condition that "Also negative confirmation possible" was
configured for this broadcast (Section 9.7, "Administrate broadcast groups"),
●
set the state "Reached" on condition that "Also negative confirmation possible" was not
configured for this broadcast.
9.3.8
Special behavior for the "Completed Message"
The "Completed message" makes it possible to confirm a broadcast in a two-step procedure.
After a member of a broadcasts of this kind has been reached, he will not only have to confirm
receipt of the broadcast message alerting him, for example, to a malfunction or emergency, but
also confirm that he will tend to the situation. After the malfunction has been cured, the subscriber will then have to call DAKS again and explicitly confirm with the so- called "Completed
message" that the problem has been successfully resolved and eliminated.
The steps during this procedure are:
●
After a member of the broadcast has received the alarm call, DAKS will consider him as
reached (9.3.4 The subscriber status "Reached") and transmit another announcement
prompting him to send a "Completed message" (Section 9.6, "Define broadcast parameters") in a call to DAKS.
●
The maximum length of time during which a "Completed message" can be sent can be laid
down in the broadcast group. If no such message is received during this time, the system
will continue with the procedure by following the defined broadcast logics and, for example,
activate a follow-up broadcast where needed.
●
For each broadcast group you can also specify if the reached member may send the "Completed message" from any telephone or only from the telephone of the initiator or the telephone whose number is listed as cost center at the activating input contact, respectively.
●
A subscriber who is listed as a member in several broadcasts that are momentarily ongoing
and who is currently expected to set off a "Completed message" will not be called in other
broadcasts unless DAKS can positively allocate his received "Completed message" to one
of these ongoing broadcasts.
●
The call connection between the initiator and a reached member remain untouched beyond a possible broadcast end.
06/2010
DAKS Rel. 7, HiPath DAKS V3 R1, User Manual
9-13
BHB_DAKS-TT_09.fm
Set up, Administrate, Start and Monitor Broadcasts
Examples of broadcasts
9.4
For internal use only
Examples of broadcasts
Broadcasts enable you to realize a variety of complex call scenarios. Please find below a few
examples to exemplify the many ways in which the application can be put to the best possible
practice to meet specific requirements:
●
Parallel broadcast
●
Sequential broadcast
The examples cover only the most important steps and settings. A more detailed description
can be found in the sections that follow thereafter.
9.4.1
Parallel broadcast, e.g. for fire alarms
Requirements:
All broadcast subscribers in a certain building shall receive an alarm call if a fire breaks out,
and also be instructed to clear the building immediately. DAKS shall call all non-reached subscribers repeatedly. DAKS shall not considered any call as confirmed unless accepted by the
subscriber.
Solution:
Carry out the following steps to set up a parallel broadcast and and have the pertinent subscribers alerted ASAP:
No. Step
Section
1.
Enter the subscribers who shall be reached in the
broadcast.
Section 7.4.1, "Add new and edit
existing subscribers"
2.
Make sure that the standard announcements for
broadcasts are assigned properly.
Section 9.6, "Define broadcast
parameters"
3.
Create a new broadcast group.
Section 9.7.1, "Add new and edit
existing broadcast groups"
4.
Assign all subscribers who are in the building and who Section 9.8.1, "Add new broadyou want to evacuate to this broadcast group.
cast members"
5.
Create an announcement that will alert the subscribers Section 6.3.1, "Add announceto the situation and instruct them to clear the building ments"
immediately.
6.
Select this announcement in the "Announcements" tab Section 9.7.1, "Add new and edit
of the "Edit broadcast group" window.
existing broadcast groups"
7.
Start the Operator-Tool and test your broadcast.
Table 9-1
9-14
Section 9.9.1, "Start a single
broadcast"
Parallel broadcast, e.g. fire alarm
06/2010
DAKS Rel. 7, HiPath DAKS V3 R1, User Manual
For internal use only
9.4.2
BHB_DAKS-TT_09.fm
Set up, Administrate, Start and Monitor Broadcasts
Examples of broadcasts
Sequential broadcast
Requirements:
To be able to respond to a malfunction of a vital air conditioning system as quickly as possible,
a minimum of two service technicians from a larger team need to be reached and alerted to the
situation. DAKS shall contact the responders as quickly as possible. Here, the application tries
to contact the technicians at all assigned destinations (fixed network, GSM, DECT). The
reached technician(s) send a positive confirmation of this call by pressing a key. If both technicians confirm positive, the broadcast shall end early. Alarm calls of this kind are frequently triggered by sensors (Section 4.10, "Administrate inputs and outputs").
Solution:
Carry out the following steps to set up a sequential broadcast:
No. Step
Section
1.
Create a subscriber for every technician in the team.
Section 7.4.1, "Add new and edit
existing subscribers"
2.
Make sure that the standard announcements for
broadcasts are assigned properly.
Section 9.6, "Define broadcast
parameters"
3.
Create a new broadcast group.
Section 9.7.1, "Add new and edit
existing broadcast groups"
4.
Assign all technicians of the team to the broadcast
Section 9.8.1, "Add new broadgroup. To do this, mark the "Confirmation by keystroke cast members"
within connection" in the "Edit broadcast member" window.
5.
Create an announcement that will alert the subscribers Section 6.3.1, "Add announceof this broadcast to the emergency and ask them if
ments"
they will respond.
6.
Open the "Edit broadcast group" window.
Section 9.7.1, "Add new and edit
existing broadcast groups"
7.
Select the corresponding announcement in the "Announcements" tab.
Section 9.7.1, "Add new and edit
existing broadcast groups"
8.
Select the number "2" in the "Number of subscribers to Section 9.7.1, "Add new and edit
reach" field of the "Process" tab
existing broadcast groups"
9.
Also mark the "Process calls priority level by priority
level" and "Call members sequentially" checkboxes
there.
10.
Verify that none of the checkboxes in the "Properties" Section 9.7.1, "Add new and edit
tab are marked.
existing broadcast groups"
Table 9-2
Section 9.7.1, "Add new and edit
existing broadcast groups"
Sequential broadcast
06/2010
DAKS Rel. 7, HiPath DAKS V3 R1, User Manual
9-15
BHB_DAKS-TT_09.fm
Set up, Administrate, Start and Monitor Broadcasts
Examples of broadcasts
No. Step
11.
Section
Start the Operator-Tool and test your broadcast.
Section 9.9.1, "Start a single
The subscribers are dialed one by one in keeping with broadcast"
their priority. If 2 subscribers confirm by pressing a key,
the broadcast will end early.
Table 9-2
9-16
For internal use only
Sequential broadcast
06/2010
DAKS Rel. 7, HiPath DAKS V3 R1, User Manual
For internal use only
9.5
BHB_DAKS-TT_09.fm
Set up, Administrate, Start and Monitor Broadcasts
Quick overview to set up and start a broadcast
Quick overview to set up and start a broadcast
Quick start
The following section gives you with a quick overview of the most important steps you need to
make in order to set up and start broadcasts. The different steps are treated in greater detail in
the later sections.
>
Please bear in mind that you must have the proper administrative rights to create and
edit broadcasts. After the installation, the user with the user ID "sysadm" and the
password "sysadm" is authorized to perform these operations (Section 7.5.3, "Administrator rights").
No. Step
Section
1.
Start the DAKS-TT Administrator-Tool and log on.
2.
If necessary, adjust the broadcast parameters.
Section 9.6, "Define broadcast
parameters"
3.
Enter the subscribers who shall be reached in the
broadcast.
Section 7.4.1, "Add new and edit
existing subscribers"
4.
Add a new broadcast group.
Section 9.7.1, "Add new and edit
existing broadcast groups"
5.
Assign an announcement to the new broadcast group. Section 9.7.1, "Add new and edit
existing broadcast groups"
6.
Add broadcast subscribers.
7.
Trigger a broadcast via the Operator-Tool, either from Section 9.9.1, "Start a single
a telephone, via a hardware input, or through a data in- broadcast",
terface.
Section 9.11.5, "Start broadcasts in a dialog (PIN, ID and
announcement)",
Section 9.12, "Start broadcasts
via hardware inputs", Section
9.13, "Start broadcasts via data
interface"
Table 9-3
Section 9.8.1, "Add new broadcast members"
Setting up and starting broadcasts
06/2010
DAKS Rel. 7, HiPath DAKS V3 R1, User Manual
9-17
BHB_DAKS-TT_09.fm
Set up, Administrate, Start and Monitor Broadcasts
Define broadcast parameters
9.6
For internal use only
Define broadcast parameters
Follow the below instructions to edit the basic parameters of the broadcasts:
No. Step
1.
Start the DAKS-TT Administrator-Tool and log on.
2.
Select "Broadcasts" in the tree view.
The list of broadcast groups is displayed.
3.
In the list window, select the entry "<Parameters>" and click on
This will open the window "Edit broadcast parameters".
4.
Now enter the settings in keeping with the field descriptions.
5.
Use the "Announcements" tab to assign all standard announcements in one step. To do
so, make a right mouse click on the announcement list and tick "Set all entries to default".
6.
Click Ok to save your changes.
Table 9-4
.
Define broadcast parameters
.
>
9-18
All required announcements must be recorded and assigned so that called subscribers can receive and respond to the respective instructions.
If announcements are not assigned or recorded, DAKS plays a long tone instead.
06/2010
DAKS Rel. 7, HiPath DAKS V3 R1, User Manual
BHB_DAKS-TT_09.fm
Set up, Administrate, Start and Monitor Broadcasts
Define broadcast parameters
For internal use only
Description of the fields in the window "Edit broadcast parameters"
Field
Description
The tab "General"
"Interface" window area
Total number of group-spe- Selection field to define the number of group-specific announcecific announcements
ments (Section 7.4.1, "Add new and edit existing subscribers",
see selection field "Announcement group" and Section 9.7.1,
"Add new and edit existing broadcast groups", tab "Announcement").
The names of the announcement groups are specified in the basic parameters under "Descriptors" (Section 4.15, "Edit descriptors").
Number of simultaneous
broadcasts
Table 9-5
Selection field to restrict the number of simultaneous broadcasts.
Description of the fields in the window "Edit broadcast parameters"
06/2010
DAKS Rel. 7, HiPath DAKS V3 R1, User Manual
9-19
BHB_DAKS-TT_09.fm
Set up, Administrate, Start and Monitor Broadcasts
Define broadcast parameters
Field
For internal use only
Description
Window area "Outgoing connections"
Maximum available
TDM channels
Output of the number of all TDM channels that are maximally
available to the system. This number corresponds to the number
of channels between the DAKS server and the PBX.
Of these, channels to be
used for
broadcasts
Selection field to determine the number of TDM channels that
can be used simultaneously by broadcasts for outgoing calls. In
this way, you can reserve channels for other applications or for
callbacks to authenticate by PIN.
Maximum available
VoIP channels
Output of the number of all VoIP channels that are maximally
available to the system. This number corresponds to the number
of channels between the DAKS server and the PBX.
Of these, channels to be
used for
broadcasts
Selection field to determine the number of VoIP channels that
can be used simultaneously by broadcasts for outgoing calls. In
this way, you can reserve channels for other applications or for
callbacks to authenticate by PIN.
Window area "General display texts"
To initiator
Edit field for texts messages. For broadcast initiators in the CorNet network using cordless digital phones, DAKS will also generate an alphanumeric "Display output". The texts can be freely defined (max. 20 characters). Please bear in mind that some
cordless terminals are only able to output capital letters and do
not support any German umlauts. Please make sure that you
take these features into consideration when you enter a text.
To other subscribers
Same as for "To initiator", but with the display output sent to other
subscribers (broadcast destinations) as well and as SMS.
Window area "Output to system printer"
When DB is online
When DB is offline
Table 9-5
9-20
This selection field defines what is logged on the system printer
when the DAKS-TTProcessServer (DB=database) is online/offline:
●
"none"
●
"start & end only"
●
"Also non-reached subs."
●
"Also reached subs."
●
"everything"
Description of the fields in the window "Edit broadcast parameters"
06/2010
DAKS Rel. 7, HiPath DAKS V3 R1, User Manual
BHB_DAKS-TT_09.fm
Set up, Administrate, Start and Monitor Broadcasts
Define broadcast parameters
For internal use only
Field
Description
Number of call recurrences Selection field to choose the default value for the waiting time between the call recurrences for new broadcast group.
This selection field defines how many times a subscriber is maximally called (applies to all telephone numbers of this person).
As soon as a subscriber has been reached or confirmed positive/
negative, the system will interrupt the dialing process.
Waiting time between call
recurrences
Table 9-5
Selection field to choose the default value for the waiting time between the call recurrences for new broadcast group.
Use this selection field to define the waiting time between the call
recurrences (in seconds).
Description of the fields in the window "Edit broadcast parameters"
06/2010
DAKS Rel. 7, HiPath DAKS V3 R1, User Manual
9-21
BHB_DAKS-TT_09.fm
Set up, Administrate, Start and Monitor Broadcasts
Define broadcast parameters
Field
For internal use only
Description
Tab "Time segments"
Window area "Global properties"
Interval if busy
Selection field to define the wait time between the individual dial
attempts on busy (default 60 sec.).
Interval if 'no answer'
Selection field for the wait time until the next dial attempt if the
subscriber was not reached (default 180 sec.).
Max. ringing time for
’reached upon ringing’
This selection field defines the duration of the call signaling in a
dial attempt and applies to destinations for which the checkbox
"Interpret ringing as reached" checkbox was marked in the window "Edit broadcast member" (default 15 sec.).
Minimum seizure
Use this selection field to define the minimum number of announcement cycles or the minimum time for listening to the announcement (in sec.). If a subscriber hangs up too early, for example because he accidentally drops the handset, DAKS will call
him back as soon as possible (default 1 cycle).
Table 9-5
9-22
Description of the fields in the window "Edit broadcast parameters"
06/2010
DAKS Rel. 7, HiPath DAKS V3 R1, User Manual
BHB_DAKS-TT_09.fm
Set up, Administrate, Start and Monitor Broadcasts
Define broadcast parameters
For internal use only
Field
Description
Maximum seizure
Use this selection field to define either the maximum number of
announcement cycles or the maximum time for listening to the
announcement (sec.). If the subscriber does not hang up earlier,
the connection is forwards triggered by DAKS (default 2 cycles).
Max. display duration after Use this selection field to specify how long a multiline display
announcement
message is output after the last announcement, before DAKSServer cuts the connection (default: 30 sec.). Note that each
scrolling of the display message (via the "*" and the "#" key) resets this time to the beginning.
Window area "For standard broadcasts only"
Number of dial attempts
Selection field to define the maximum number of times a destination is dialed (default 3).
Maximum ringing time
Selection field to define the maximum duration of call signaling
per dial attempt (default 60 sec.).
Waiting time for confirmation
Selection field to define the period that the DAKS server shall
wait for "Confirmation by subscriber entering PIN" after having
reached the subscriber, in the window "Edit broadcast members"
(default 600 sec).
Window area "For sequential broadcasts only"
Number of dial attempts
Selection field to define the maximum number of times a destination is dialed.
(Default 1).
Maximum ringing time
Selection field to define the maximum duration of call signaling
per dial attempt (default 60 sec.).
Waiting time for confirmation
This selection field defines how long the DAKS server, after it
reached the subscriber, shall wait for "Confirmation by subscriber
entering PIN" (window "Edit broadcast members", default: 180
sec.).
Table 9-5
Description of the fields in the window "Edit broadcast parameters"
06/2010
DAKS Rel. 7, HiPath DAKS V3 R1, User Manual
9-23
BHB_DAKS-TT_09.fm
Set up, Administrate, Start and Monitor Broadcasts
Define broadcast parameters
Field
For internal use only
Description
Tab "Announcements"
Selection fields to assign broadcast announcements to functions.
For a more detailed description of the default announcements that are included in the delivery
please see Section 6.7, "Included announcements".
Repeat confirmation request announcement
Table 9-5
9-24
This selection field is only relevant for processes where confirmation is requested from the called subscriber.
This entry specifies the maximum number of announcement cycles that are carried out until a confirmation is entered or until the
entry of the confirmation must be started.
Description of the fields in the window "Edit broadcast parameters"
06/2010
DAKS Rel. 7, HiPath DAKS V3 R1, User Manual
For internal use only
9.7
BHB_DAKS-TT_09.fm
Set up, Administrate, Start and Monitor Broadcasts
Administrate broadcast groups
Administrate broadcast groups
In order to create a broadcast you need to set up a broadcast group. Then assign the subscribers who you want to be alerted in the broadcast. The broadcast group must also be assigned
an ID if the broadcast shall also be activatable from the telephone or data interface. Broadcasts
can also be started via contact or through the Operator-Tool, and monitored via the OperatorTool.
>
Please remember that you must have the proper administrative rights to be able to
administrate the broadcast groups. After the installation, the user with the user ID
"sysadm" and the password "sysadm" is authorized to do this (Section 7.5.3, "Administrator rights").
9.7.1
Add new and edit existing broadcast groups
Follow the below instructions to add or edit a new broadcast group:
No. Step
1.
Select "Broadcasts" in the tree view.
The list of broadcast groups is displayed.
2.
Click the symbol
in the menu bar to add a new broadcast group, or
select the broadcast group you want to edit and click on
.
This will open the window "Edit broadcast group".
3.
Enter all relevant data in keeping with the ensuing field descriptions.
4.
Click on OK to save your entries.
Table 9-6
Add new and edit existing broadcast groups
06/2010
DAKS Rel. 7, HiPath DAKS V3 R1, User Manual
9-25
BHB_DAKS-TT_09.fm
Set up, Administrate, Start and Monitor Broadcasts
Administrate broadcast groups
For internal use only
Description of the fields in the window "Edit broadcast group"
Field
Description
Window area "Identification"
Name
Edit field for a brief description of the broadcast group (max. 20 characters) for display in tables and list fields.
Client group
Selection field to assign broadcasts to client groups. Note that broadcasts are usually assigned to the group to which the Administrator
who created them belongs we well (Section 4.7, "Set up clients").
Window area "Initiation over the phone"
ID
Edit field for the identifier to activate the broadcast group from a telephone or via a data interface (max. 4 digits).
from initiator's first
phone only
If you select this checkbox the broadcast can not be activated over the
phone unless the phone number of the initiator is identical with the
first phone number of the initiating subscriber. This checkbox is only
active if an ID was assigned.
Table 9-7
9-26
Description of the fields in the window "Edit broadcast group"
06/2010
DAKS Rel. 7, HiPath DAKS V3 R1, User Manual
BHB_DAKS-TT_09.fm
Set up, Administrate, Start and Monitor Broadcasts
Administrate broadcast groups
For internal use only
Field
Description
Tab "Process"
Window area "Procedure properties"
Special waiting time to Selection field to define a "Special waiting time to confirm" other than
confirm
the default for a broadcast (sec.).
If "default" is set, DAKS will apply the value laid down in the broadcast
parameters.
Also negative confirmation possible
If you select this checkbox a negative confirmation is also enabled for
confirmation of the broadcast by the pertinent subscribers. To do so,
the broadcast subscribers must additionally be required to confirm
(Section 9.8.2, "Edit broadcast members").
Confirmation "Wrong
person" also possible
If you select this checkbox the respective subscriber can also confirm
this broadcast by reporting back that he is the "Wrong person" for this
call. To do so, the broadcast subscribers must additionally be required
to confirm (Section 9.8.2, "Edit broadcast members").
Table 9-7
Description of the fields in the window "Edit broadcast group"
06/2010
DAKS Rel. 7, HiPath DAKS V3 R1, User Manual
9-27
BHB_DAKS-TT_09.fm
Set up, Administrate, Start and Monitor Broadcasts
Administrate broadcast groups
For internal use only
Field
Description
Completed message
required
This field is not active unless the field "Number of subscribers to
reach“ is set to exactly 1 and if either of the two fields "Terminate on
success“ and "Call subscribers sequentially" are ticked.
If this box is checked, the reached broadcast member is expected to
send a completed message via callback using the suffix dialing
"Completed message with PIN..." (Section 4.5, "Define the Dialthru
codes").
Required from initiator This field is only active if the box "Completed message required" is
phone /contact cost
checked.
center
If this box is checked, the callback to send the "Completed message"
can only be made from the telephone of the initiator or the cost center
allocated to the contact input (Section 4.10.7, "Description of the
fields in the window "Edit Profibus® input", "Edit Optocoupler input"
and "Edit EIBus® input"").
Waiting time for
completed message
This field is only active if the box "Completed message required" is
checked.
Use this selection field to define the maximum waiting time for this
broadcast during which the completed message must be sent (in seconds).
Input of arrival time
possible
If this box is checked a reached subscriber can additionally enter the
estimated time in minutes he needs to get to the scene.
Process calls priority
level by priority level
If this box is checked, all subscribers will be processed in keeping with
their priority Section 9.8, "Edit broadcast members", Section 7.4, "Administrate subscribers").
The highest priority level is 9, the lowest priority level is 1.
DAKS will dial all subscribers with the same priority level first and with
all dial attempts and destinations before it continues with the next lower priority level. Within each priority level DAKS will call the subscribers in random order.
If this checkbox is not marked, an attempt will be made to reach as
many subscribers ASAP by utilizing the channel resources to a maximum. In this process, the application will maintain the order of priority,
but subscribers with a lower priority will now also be dialed whenever
channel resources become available, for example if a subscriber with
a superior priority is currently in a dial pause. In addition and for all
broadcast subscribers in general, the system will always dial first destinations first, then the second, third, etc..
Table 9-7
9-28
Description of the fields in the window "Edit broadcast group"
06/2010
DAKS Rel. 7, HiPath DAKS V3 R1, User Manual
BHB_DAKS-TT_09.fm
Set up, Administrate, Start and Monitor Broadcasts
Administrate broadcast groups
For internal use only
Field
Description
Number of call recurrences
This selection field defines how many times a subscriber is maximally
dialed (applies to all of his telephone numbers).
As soon as a subscriber has been reached or confirmed positive/negative, the system will interrupt the dialing process.
Note:
The dialing logic specified in the field "Process calls according to priority" will only have effect on one call recurrence.
Waiting time between
call recurrences
Total number of subscribers to reach
Use this selection field to define the waiting time between the call recurrences (in seconds).
Selection field to define how many subscribers DAKS must count as
reached to end the broadcast with a positive result.
If fewer subscribers than defined confirm positive, DAKS will end the
broadcast with a negative result.
This entry activates the ensuing checkboxes "Terminate on success"
and "Call subscribers sequentially".
Terminate on success If you select this checkbox DAKS will end the broadcast as soon as it
successfully contacted the number of subscribers as defined in the
field "Number of subscribers to reach".
If a broadcast with parallel calling (see next field) ends early with positives results, all subscribers that have already been dialed by DAKS
but are now no longer needed even though they are still connected receive a corresponding cancellation announcement (Section 9.6, "Define broadcast parameters", tab "Announcements", selection field
"Termination announcement"), plus a corresponding display text message.
Call subscribers
sequentially
If you select this checkbox the DAKS server will dial in parallel the precise number of broadcast subscribers that still need to be reached. It
will end the broadcast automatically as soon as the specified number
of subscribers is considered as reached.
If this checkbox is not marked, the DAKS server will dial in parallel as
many subscribers as possible. This may entail that DAKS in fact contacts more subscribers than are needed.
Connect reached sub- This field is not active unless the field "Number of subscribers to
scriber with initiator
reach“ is set to exactly 1 and if either of the two fields "Terminate on
success“ and "Call subscribers sequentially" are ticked.
If this field is checked, DAKS will connect the initiator of the broadcast
with the reached subscriber and place both of them in a bilateral call.
Table 9-7
Description of the fields in the window "Edit broadcast group"
06/2010
DAKS Rel. 7, HiPath DAKS V3 R1, User Manual
9-29
BHB_DAKS-TT_09.fm
Set up, Administrate, Start and Monitor Broadcasts
Administrate broadcast groups
Field
For internal use only
Description
Connect back to initia- This field is only active if the box "Connect reached subscriber to in-itor by striking key 5
tiator" is checked.
If this box is checked, the broadcast initiator will not be put through to
the reached subscriber in a bilateral call unless he presses the key 5.
Window area "Succeeding broadcasts to start"
On goal NOT
reached
Selection field for broadcasts.
If after all calls are completed there are still not enough subscribers
reached, the broadcast selected here will start nonetheless in order
to reach additional/other subscribers.
On condition that this is not a broadcast that was added newly or ad
hoc, the broadcast currently edited may be assigned here so that
DAKS can be forced to start a redial if the obtained results were negative.
On end/goal reached
Selection field for broadcasts.
If sufficient subscribers were reached for a broadcast or the "Number
of subscribers to reach" field is set to "Undefined", the selected broadcast will started.
Table 9-7
9-30
Description of the fields in the window "Edit broadcast group"
06/2010
DAKS Rel. 7, HiPath DAKS V3 R1, User Manual
BHB_DAKS-TT_09.fm
Set up, Administrate, Start and Monitor Broadcasts
Administrate broadcast groups
For internal use only
Field
Description
Tab "Properties"
Window area "High priority features"
Is a high priority broad- If this box is checked, the broadcast is high priority; that is to say all
cast
running broadcasts, conferences and call profiles that are high priority
processes will be ended as soon as this broadcast is activated. A
broadcast of this type cannot be ended by any other high priority application.
This broadcast will be
restarted after canceled by a high priority
process
Table 9-7
If you select this checkbox, a broadcast of a lower priority that was
triggered via a contact or through a data interface, and then canceled
by a high priority process, will automatically restart after the end of the
process with the higher priority.
Description of the fields in the window "Edit broadcast group"
06/2010
DAKS Rel. 7, HiPath DAKS V3 R1, User Manual
9-31
BHB_DAKS-TT_09.fm
Set up, Administrate, Start and Monitor Broadcasts
Administrate broadcast groups
Field
For internal use only
Description
Window area "Cornet-N(Q)® specific options"
These performance features are only available within the CorNet network.
Use Cornet-N(Q)®
performance features
If you select this checkbox, you can use system-specific features if
they are assigned to the destinations of this subscriber, for example
call waiting, call override, forced release.
Monitor subscriber
state
If this box is checked, DAKS will immediately disconnect any subscriber going into consultation hold (confidential calls).
Locate initiator's current position via DPS
If this box is checked, the location of the subscriber who initiated the
broadcast will be transmitted. This feature is only available in combination with the corresponding positioning servers. The selection of
the announcement(s) and of the display texts giving the location of the
alerting subscriber are determined by the positioning (location) server.
If more than two lines are needed in the display to output the location
tracking results, the broadcast members can press * and # to scroll
the display text in both directions (up and down).
Cyclic localization of
initiator after pre-confirmation
This field is only active is you enter 1 in the field "Number of subscriber to reach" and the box "Localize initiator" is ticked.
If this box is checked, a reached subscriber will be cyclically transmitted (approx. every 30 sec) the location tracking results of the initiator,
if available also the latest results. To end the cyclical positioning, the
reached subscriber can press 9.
Window area "Further features"
Continue broadcast
even after initiator
hanging up
If this box is checked, a broadcast initiated from the telephone will not
be canceled after the activating subscriber hangs up, and instead
continued until the end.
Automatically discon- This box can only be checked if "Continue broadcast even after initianect initiator after start tor hanging up" is marked.
This feature is used in particular to start a broadcast unnoticed (e.g.
in a threat situation or hold-up). If the broadcast is activated, the initiator will not be played any announcement. Instead, he will receive a
brief display message with the relevant text information and then be
disconnected.
Multiple initiations pos- If this box is checked, the broadcast can run many times in parallel.
sible
This is particularly useful if it is always the same group of service technicians that need be alerted to malfunctions or faults reported to the
system via contact or data interfaces.
Table 9-7
9-32
Description of the fields in the window "Edit broadcast group"
06/2010
DAKS Rel. 7, HiPath DAKS V3 R1, User Manual
BHB_DAKS-TT_09.fm
Set up, Administrate, Start and Monitor Broadcasts
Administrate broadcast groups
For internal use only
Field
Description
Convert texts from
This box specifies that all texts for display output that are received via
data interface to voice data interfaces will automatically be converted to voice (announcement) when this broadcast is started. The converted text-to-voice announcements will be played after the announcements assigned to this
broadcast.
Prevent last subscriber If this box is checked, the system will reject the logoff of the last callfrom logging off
able member of this broadcast group (Section 7.3.1, "General information for the login and logoff of subscribers").
Window area "Hosting & Protocoling"
Omit protocol
If this box is checked, the printer protocol for this broadcast is completely deactivated. This will not affect the information output on the
PC.
If this box is not checked, the printer protocol is governed by the settings made in the tab "General" of the window "Edit broadcast parameters".
Prevent operators from If this box is checked, the transmission of the events of the active
monitoring broadcast broadcast to the Operator-Tool is suppressed (does not apply if the
via PC
broadcast was activated via the Operator-Tool). This makes it possible to avoid the visualization of certain broadcasts that are of lesser
importance on the Operator-Tool.
Table 9-7
Description of the fields in the window "Edit broadcast group"
06/2010
DAKS Rel. 7, HiPath DAKS V3 R1, User Manual
9-33
BHB_DAKS-TT_09.fm
Set up, Administrate, Start and Monitor Broadcasts
Administrate broadcast groups
Field
For internal use only
Description
Tab "Announcements"
Default message
or name assigned
Table 9-7
9-34
Selection field to choose a default announcement of the broadcast.
Select here the announcement that will be played by DAKS if the subscriber is not assigned to any specific announcement group and the
initiation of the broadcast is carried out "According to group plan"
(Section 9.9, "Operate broadcasts with the Operator-Tool" and Section 9.11, "Operate broadcasts over the phone"). Note that if no announcement is assigned here, the following selection fields will not be
enabled.
Description of the fields in the window "Edit broadcast group"
06/2010
DAKS Rel. 7, HiPath DAKS V3 R1, User Manual
BHB_DAKS-TT_09.fm
Set up, Administrate, Start and Monitor Broadcasts
Administrate broadcast groups
For internal use only
Field
Description
Group <no.>
or name assigned
Selection fields for up to 4 group-specific announcements. Please
note that the number of visible selection fields depends on the value
you entered in the field "Number of announcement groups", tab "General", window "Edit broadcast parameters".
If is these additional announcements that enable you to define that,
within an individual broadcast, DAKS plays different announcements
to the individual alerted subscribers (Section 9.8, "Edit broadcast
members").
This is of particular benefit:
●
in a multi-lingual environment (in a hotel or in multi-lingual countries, e.g. Switzerland)
●
for broadcasts that shall be used to relay both unclassified and
confidential information at the same time.
If a subscriber is assigned to an announcement group but this announcement group is not yet assigned an announcement here, or if
the assigned announcement is not yet recorded, the subscriber will be
played the default message, instead.
Table 9-7
Description of the fields in the window "Edit broadcast group"
06/2010
DAKS Rel. 7, HiPath DAKS V3 R1, User Manual
9-35
BHB_DAKS-TT_09.fm
Set up, Administrate, Start and Monitor Broadcasts
Administrate broadcast groups
Field
For internal use only
Description
Tab "Display"
The DAKS server can output numeric and alphanumeric information on the broadcast and its
initiator to all initiators and members of a broadcast. This information can also be used to assign telephone charges properly. As these options are also available in other applications they
are described in detail in Section 4.16, "DAKS coupling with SigmaSys®".
Window area "Send e-mails"
Properties
Use this selection field to define if you want DAKS to send e-mails
and, if so, for which events.
●
no dispatch
●
Info mails to all group members
●
Individual mail on positive result
●
Individual mail on negative result
●
Individual mail on any result
Results to
Use this edit field for the E-mail address, to which a message reporting on the broadcast results shall be sent.
Table 9-7
9-36
Description of the fields in the window "Edit broadcast group"
06/2010
DAKS Rel. 7, HiPath DAKS V3 R1, User Manual
BHB_DAKS-TT_09.fm
Set up, Administrate, Start and Monitor Broadcasts
Administrate broadcast groups
For internal use only
Field
Description
Tab "Hardware outputs"
Available
List of all available hardware outputs (Section 4.10.8, "Configure optocoupler outputs").
Assigned
This list catalogs the hardware outputs that are assigned to a broadcast. In this way, e.g. you can tell DAKS to also activate sirens or
warning lamps in addition to the broadcast.
Activation time for
hardware outputs
Selection field to define the maximum duration the assigned hardware
output shall be activate. Please note that "(unlimited)" means the
hardware output remains activate throughout the entire broadcast.
Table 9-7
Description of the fields in the window "Edit broadcast group"
06/2010
DAKS Rel. 7, HiPath DAKS V3 R1, User Manual
9-37
BHB_DAKS-TT_09.fm
Set up, Administrate, Start and Monitor Broadcasts
Administrate broadcast groups
9.7.2
For internal use only
Delete broadcast groups
Follow the below instructions to delete a broadcast group:
No. Step
1.
Select "Broadcasts" in the tree view.
The list of broadcast groups is displayed.
2.
Select the broadcast group that you want to delete in the right list window.
3.
Click on the symbol
4.
Confirm the security prompt with OK.
The broadcast group is deleted.
If broadcast subscribers are still assigned to this broadcast group, the window "Delete
broadcast group with references" will now automatically open up (Section 9.7.3, "Edit
and delete broadcast references").
Table 9-8
9-38
in the menu bar.
Delete broadcast groups
06/2010
DAKS Rel. 7, HiPath DAKS V3 R1, User Manual
For internal use only
9.7.3
BHB_DAKS-TT_09.fm
Set up, Administrate, Start and Monitor Broadcasts
Administrate broadcast groups
Edit and delete broadcast references
In the window "Edit broadcast group", click References to call up the window "Broadcast references" direct. DAKS will output all subscribers that are also members of this broadcast group.
You can use this window to edit or delete individual broadcast members.
>
Note that if you try to delete a broadcast group that still has members assigned to it,
the window "Broadcast references" will open directly.
Follow the below instructions to edit or to delete broadcast references:
No. Step
1.
Select "Broadcasts" in the tree view.
The list of broadcast groups is displayed.
2.
Select the broadcast group you want to edit and click on
This will open the window "Edit broadcast group".
3.
Click on References.
This will open the window "Broadcast references".
Table 9-9
.
Edit and delete broadcast references
06/2010
DAKS Rel. 7, HiPath DAKS V3 R1, User Manual
9-39
BHB_DAKS-TT_09.fm
Set up, Administrate, Start and Monitor Broadcasts
Administrate broadcast groups
For internal use only
No. Step
4.
Edit broadcast member:
First, select the correct reference entry and click on Edit or double-click the entry itself.
This will open the window "Edit broadcast member". Now make the required changes
(Section 9.8.2, "Edit broadcast members").
Deleting broadcast members:
To delete broadcast members, select the relevant reference entries and click on Delete.
Confirm the security prompt with Yes.
The reference entries are deleted.
If the entire list is empty you can also delete the actual broadcast group.
Table 9-9
9-40
Edit and delete broadcast references
06/2010
DAKS Rel. 7, HiPath DAKS V3 R1, User Manual
For internal use only
9.8
BHB_DAKS-TT_09.fm
Set up, Administrate, Start and Monitor Broadcasts
Edit broadcast members
Edit broadcast members
Every broadcast group can be assigned members. During the broadcast, DAKS will apply the
settings assigned to the different members, e.g. "Timing". In addition, you can define individual
settings for a member that shall only be applied in a specific broadcast.
9.8.1
Add new broadcast members
Follow the below instructions to add a new broadcast member:
No. Step
1.
Select "Broadcasts" in the tree view.
All broadcast groups will be output in the right list window.
2.
Double-click on the broadcast group to which you want add a member.
All broadcast members who are already assigned to this broadcast will, if available, be
output in the list window.
3.
Click on the symbol
in the menu bar.
This will open the window "Add new broadcast member".
4.
In the selection list, choose the member(s) you want to assign to the broadcast group.
5.
Enter the relevant data (Section 9.8.2, "Description of the fields in the window "Edit
broadcast member""). If you selected more than one subscriber, each of them will be
added with the same settings.
6.
Select "Save as template" to use these settings as a template for the next new subscriber
or member.
7.
Click on OK to save your entries. The new broadcast member(s)
will be created.
Table 9-10
Add new broadcast members
06/2010
DAKS Rel. 7, HiPath DAKS V3 R1, User Manual
9-41
BHB_DAKS-TT_09.fm
Set up, Administrate, Start and Monitor Broadcasts
Edit broadcast members
9.8.2
For internal use only
Edit broadcast members
Follow the below instructions to edit a broadcast member:
No. Step
1.
Select "Broadcasts" in the tree view.
All broadcast groups will be output in the right list window.
2.
Select the broadcast group whose members you want to edit and click on
All assigned broadcast members will be output in the list window.
3.
Select the broadcast member you want to edit and click on
This will open the window "Edit broadcast member".
4.
Now enter the settings in keeping with the field descriptions.
5.
Click Ok to save your changes.
Table 9-11
9-42
.
.
Edit broadcast members
06/2010
DAKS Rel. 7, HiPath DAKS V3 R1, User Manual
BHB_DAKS-TT_09.fm
Set up, Administrate, Start and Monitor Broadcasts
Edit broadcast members
For internal use only
Description of the fields in the window "Edit broadcast member"
Field
Description
Window area "Broadcast"
Name
Output field that shows the ID and the name of the broadcast.
Client group
Output field that displays the client group of the broadcast.
Window area "Subscriber"
Name
Output field that displays the name of the subscriber.
Phone numbers
Output field displaying all phone numbers (destinations) of the subscriber.
Ann. acc. to group Output field that displays the assigned announcement.
Subs-spec. priori- Output field that displays the priority of the subscriber that is entered in the
ty
central subscriber list (default).
Table 9-12
Description of the fields in the window "Edit broadcast member"
06/2010
DAKS Rel. 7, HiPath DAKS V3 R1, User Manual
9-43
BHB_DAKS-TT_09.fm
Set up, Administrate, Start and Monitor Broadcasts
Edit broadcast members
Field
For internal use only
Description
Window area "Member specific attributes"
Priority
This selection field specifies the priority of the subscriber within this broadcast group only. All subscribers are then processed in the order of their priority level. The highest priority level is 9 and the lowest level is 1.
●
subs.-spec. (=subscriber-specific, default setting):
The priority that applies here is identical with the priority of the central
subscriber list.
●
Priority 1 to 9:
This priority and not the priority set in the central subscriber list will be
applied for the broadcast.
●
inactive:
This subscriber will neither be considered nor output as "not reached"
by DAKS. With this function you can temporarily deactivate a subscriber without having to actually remove him from the broadcast
group.
If a subscriber is set to "inactive" in the central subscriber administration,
for example because he is away on a holiday, DAKS will skip this subscriber only if you also select "subscriber specific" here.
Order number
Selection field to assign an order number between 01 and 99 to a subscriber of a broadcast group. If a broadcast group is started through the
Operator-Tool, the group of subscribers to be dialed by DAKS can then, if
needed, be restricted to a range of order numbers of your choice, for example to a certain section of a railway line.
DAKS will also call the members of a broadcast group who were not assigned an order number ("any"), even if you limited the range of the order
number.
Announcement
Selection field to specify an individual announcement for subscribers in
broadcasts that are based on the group plan.
●
No subscriber-specific announcement selected:
The subscriber will be played the announcement that is specified in
the tab "Announcements" of the window "Edit broadcast group"" (default or group-specific if he is assigned to an announcement group).
●
subs.-spec. (= subscriber-specific):
The subscriber will be played an individual announcement instead of
the standard announcement.
Table 9-12
9-44
Description of the fields in the window "Edit broadcast member"
06/2010
DAKS Rel. 7, HiPath DAKS V3 R1, User Manual
BHB_DAKS-TT_09.fm
Set up, Administrate, Start and Monitor Broadcasts
Edit broadcast members
For internal use only
Field
Description
Store in SMS
memory
Selection field to specify in what cases the alphanumeric message for the
subscriber is transferred to the SMS retrieval memory:
●
"always transfer"
●
"transfer only on pos. result" signifies that the transfer to SMS memory will only be carried out if the subscriber was reached or confirmed
positive, e.g. if a service technician called by DAKS confirmed that he
will attend to the malfunction or fault.
●
"transfer only on neg. result" signifies that the transfer to SMS memory will only be carried out if the subscriber has not been reached or
confirmed negative.
●
"no transfer"
Window area "Special confirmation"
Interpret ringing
If you select this checkbox DAKS will count the ringing of the telephone as
as being reached reached acknowledgement.
Especially in combination with the SMS retrieval service or confirmation
by callback, the ringing of the telephone itself will be sufficient for DAKS
to not call the subscriber again; that is to say depending on the type of
confirmation requested, DAKS will give the subscriber either the status
"Subscriber reached" or, if negative confirmation is permitted, the status
"Subscriber must still confirm by callback".
Confirmation by
If this box is checked, the subscriber will be considered as reached as
subscriber releas- soon as he has received the announcement and hung up at his end.
With regard to answering machines or LB telephones, the requirement to
ing connection
hang up, i.e. the requirement formulated to the called subscriber to end his
call and hang up, offers additional safety.
Confirmation by
keystroke within
connection
If this box is checked, the subscriber will have to listen to the announcement and then press a key:
●
either any number key, if negative confirmation is allowed, or
●
0 for "negative" or 1 for "positive", if negative confirmation is allowed
(see window "Edit broadcast group", tab "Process", box "Also negative confirmation possible")
This will also enable the checkbox "Neutral announcement until keystroke"
for additional settings.
Neutral announcement until
keystroke
If this box is checked, DAKS will first playback a "Neutral announcement".
The actual broadcast announcement will only be played after the entry is
made (protection of confidential and classified information).
Table 9-12
Description of the fields in the window "Edit broadcast member"
06/2010
DAKS Rel. 7, HiPath DAKS V3 R1, User Manual
9-45
BHB_DAKS-TT_09.fm
Set up, Administrate, Start and Monitor Broadcasts
Edit broadcast members
For internal use only
Field
Description
Confirmation by
subscriber entering PIN
If this box is checked, the subscriber will be counted as reached as soon
as he has identified via PIN and confirmed positive when prompted (see
Section 9.3, "General aspects of subscriber alerting").
DAKS will also activate the boxes "Neutral announcement until PIN" and
"PIN confirmation allowed within outgoing connection" to enable you to
make additional settings.
Neutral announcement until
confirmation
If this box is checked, DAKS will first playback a "Neutral announcement".
The actual broadcast announcement will only be played after the PIN is
entered (protection of confidential and classified information).
PIN confirmation If this box is checked, the PIN may be entered in the active connection. No
allowed within out- callback will need to be made for the caller to be able to identify by PIN
going connection and, if needed, acknowledge or confirm the call(Section 9.10.4, "Special
features of telephone alarming with PIN confirmation").
Table 9-12
9.8.3
Description of the fields in the window "Edit broadcast member"
Delete broadcast members
Follow the below instructions to delete broadcast members:
No. Step
1.
Select "Broadcasts" in the tree view.
All broadcast groups will be output in the right list window.
2.
Double-click on the conference group from which you want to delete broadcast member(s).
All assigned broadcast members will be output in the list window.
3.
In the list window, select the broadcast member you want to delete.
Note that you may also select several broadcast members at once.
4.
Click on the symbol
5.
Confirm the prompt by clicking on Yes.
The broadcast member(s) will be deleted.
Table 9-13
9-46
in the menu bar.
Delete broadcast members
06/2010
DAKS Rel. 7, HiPath DAKS V3 R1, User Manual
For internal use only
9.9
BHB_DAKS-TT_09.fm
Set up, Administrate, Start and Monitor Broadcasts
Operate broadcasts with the Operator-Tool
Operate broadcasts with the Operator-Tool
>
Please bear in mind that you need the pertinent Operational rights as well as a password to initiate broadcasts via the Operator-Tool.
The Operator-Tool also provides options to start broadcasts with customized settings. Also,
broadcasts can be monitored in the "Broadcast" window, even if they were started over the telephone, via contact or via data interface.
9.9.1
Start a single broadcast
Follow the below instructions to start a broadcast:
No. Step
1.
Start the DAKS-TT Operator-Tool and log on.
2.
There are three ways to start broadcasts:
●
Open the pull-down menu "Operations" and select "Start a broadcast", or
●
make a right mouse click on "Broadcasts" in the tree view and select "Start" in the
context menu, or
●
click on
.
All of these approaches will open the window "Start a broadcast".
3.
Select the broadcast you want to start.
4.
Select the announcement "According to group plan" or specify a different announcement
on the spot.
5.
Make all necessary additional settings in keeping with the ensuing field descriptions.
6.
Click OK to start the broadcast. The broadcast will be started and the "Broadcast" window will open (Section 9.9.5, "Monitor broadcasts").
Table 9-14
Track the location of individual terminals
06/2010
DAKS Rel. 7, HiPath DAKS V3 R1, User Manual
9-47
BHB_DAKS-TT_09.fm
Set up, Administrate, Start and Monitor Broadcasts
Operate broadcasts with the Operator-Tool
For internal use only
Description of the fields in the window "Start a broadcast"
Field
Description
Lists of available broadcasts
ID
Output field for the identifier of the broadcast.
Name
Output field for the brief description of the broadcast group.
Client group
Output field for the client group to which the broadcast is assigned.
Number of
subscribers
Output field for the number of members who are assigned to the broadcast group.
Table 9-15
9-48
Description of the fields in the window "Start a broadcast"
06/2010
DAKS Rel. 7, HiPath DAKS V3 R1, User Manual
BHB_DAKS-TT_09.fm
Set up, Administrate, Start and Monitor Broadcasts
Operate broadcasts with the Operator-Tool
For internal use only
Field
Description
Window area "Announcement"
to use for this
broadcast
Selection field to choose the announcement you want DAKS to play in this
broadcast. If you select "According to group plan", the subscribers will be
played the announcements that have been defined for this broadcast and
its members.
Note that if you select a specific announcement, your setting will overwrite
all announcement definitions for this broadcast, that is to say everybody in
this broadcast will be played this specific announcement.
Apart from the predefined announcements you can also:
●
open a window by clicking the entry "** Compose announcement ...
**“
to compose an announcement on the fly (Section 9.9.3, "Start a
broadcast with an announcement composed ad hoc"), or
●
open a new window by clicking "** convert text to voice ... **"
to generate an ad hoc announcement from a text (Section 9.9.4,
"Start a broadcast with an ad hoc announcement generated from a
text").
Window area "Properties"
Subscriber access The entry made in this field determines the phone number(s) of the subscriber that will be dialed by DAKS.
●
Call all subscriber's phones sequentially (default):
With this setting, DAKS will call the members of the broadcast at their
1st destination (phone number); if unable to reach them at that number, DAKS will call them at their 2nd destination or, if needed, at their
3rd or 4th destination.
●
Call subscriber’s first phone only:
With this setting, the subscriber will only be called at his 1st destination (first phone number).
●
Call subscriber's second phone only:
With this setting, a subscriber will only be called at his 2nd destination
(phone number).
Text message
Edit field to enter a message that will be output to all subscribers via display or SMS (no more than 160 characters).
Window area "Restrict subscribers to range"
Table 9-15
Description of the fields in the window "Start a broadcast"
06/2010
DAKS Rel. 7, HiPath DAKS V3 R1, User Manual
9-49
BHB_DAKS-TT_09.fm
Set up, Administrate, Start and Monitor Broadcasts
Operate broadcasts with the Operator-Tool
For internal use only
Field
Description
from
to
These selection fields restricts the group of subscribers that shall be
called by DAKS to ranges of sequential numbers, e.g. to a certain section
of a railway line.
DAKS will also call members of a broadcast group who assigned no order
number ("Unspecified"), even the range of the order numbers was limited.
Table 9-15
9-50
Description of the fields in the window "Start a broadcast"
06/2010
DAKS Rel. 7, HiPath DAKS V3 R1, User Manual
For internal use only
9.9.2
BHB_DAKS-TT_09.fm
Set up, Administrate, Start and Monitor Broadcasts
Operate broadcasts with the Operator-Tool
Start a hunt group
The Operator-Tool can also be used to form and start a hunt group that may consist of up to
ten broadcasts. Note that the maximum number of subscribers in a hunt group may not exceed
the maximum number of subscribers that are in a single group. Subscribers who are already
assigned members of several of the selected broadcasts will be entered no more than once in
the hunt group.
>
Note that DAKS will overwrite the specific properties or settings previously defined
for the broadcast members in a hunt group (Section 9.8.2, "Edit broadcast members") as below and apply:
●
Priority according to subscriber settings
(Section 7.4, "Administrate subscribers")
●
Order number = "any"
●
Announcement = "(subscriber specific)"
●
SMS memory = "no transfer"
●
Special confirmation = none of the checkboxes marked
Follow the below instructions to create and start a hunt group:
No. Step
1.
Start the DAKS-TT Operator-Tool and log on.
2.
There are three ways to start broadcasts:
Open the pull-down menu "Operations" and select "Start a broadcast", or
●
make a right mouse click on "Broadcasts" in the tree view and select "Start" in the
context menu, or
●
click on
.
All of these approaches will open the window "Start a broadcast".
●
3.
You can select up to ten broadcasts and bring them together to form a hunt group. Press
the CTRL and/or the SHIFT key and keep both keys pressed as you highlight the your
broadcasts.
4.
Now enter the settings in keeping with the field descriptions.
5.
Click on Ok to start the hunt group. This will start your hunt group and open the "Broadcast" window (Section 9.9.5, "Monitor broadcasts").
Table 9-16
Start several broadcasts simultaneously
06/2010
DAKS Rel. 7, HiPath DAKS V3 R1, User Manual
9-51
BHB_DAKS-TT_09.fm
Set up, Administrate, Start and Monitor Broadcasts
Operate broadcasts with the Operator-Tool
For internal use only
Description of the fields in the window "Start a broadcast" to launch several broadcasts
simultaneously
Field
Description
Lists of available broadcasts
ID
Output field for the identifier of the broadcast.
Name
Output field for the brief description of the broadcast group.
Client group
Output field for the client group to which the broadcast is assigned.
Number of
subscribers
Output field for the number of members who are assigned to the broadcast group.
Table 9-17
9-52
Description of the fields in the window "Start a broadcast" to launch several
broadcasts simultaneously
06/2010
DAKS Rel. 7, HiPath DAKS V3 R1, User Manual
BHB_DAKS-TT_09.fm
Set up, Administrate, Start and Monitor Broadcasts
Operate broadcasts with the Operator-Tool
For internal use only
Field
Description
Window area "Announcements"
Default announce- Selection field to choose a default announcement of the broadcast.
ment
This announcement will be played if the subscriber is not assigned to any
specific announcement group and the broadcast is launched "(According
to group plan)" (Section 9.9, "Operate broadcasts with the Operator-Tool"
and Section 9.11, "Operate broadcasts over the phone").
Apart from the predefined announcements you can also:
●
open a window by clicking the entry "** Compose announcement ...
**“
to compose an announcement on the fly (Section 9.9.3, "Start a
broadcast with an announcement composed ad hoc"), or
●
open a new window by clicking "** convert text to voice ... **"
to generate an ad hoc announcement from a text (Section 9.9.4,
"Start a broadcast with an ad hoc announcement generated from a
text").
Note that if no announcement is assigned here, the selection fields that
follow are deactivated for the group-specific announcements.
<No.> GROUP
Selection fields for up to 4 group-specific announcements. Please note
that the number of visible selection fields depends on the value you entered in the field "Number of announcement groups", tab "General", window "Edit broadcast parameters".
If is these additional announcements that enable you to define that, within
an individual broadcast, DAKS plays different announcements to the individual alerted subscribers (Section 9.8, "Edit broadcast members").
This is of particular benefit:
●
in a multi-lingual environment (in a hotel or in multi-lingual countries,
e.g. Switzerland)
●
for broadcasts that shall be used to relay both unclassified and confidential information at the same time.
If a subscriber is assigned to an announcement group but this announcement group is not yet assigned an announcement here, or if the assigned
announcement is not yet recorded, the subscriber will be played the default message, instead.
Table 9-17
Description of the fields in the window "Start a broadcast" to launch several
broadcasts simultaneously
06/2010
DAKS Rel. 7, HiPath DAKS V3 R1, User Manual
9-53
BHB_DAKS-TT_09.fm
Set up, Administrate, Start and Monitor Broadcasts
Operate broadcasts with the Operator-Tool
Field
For internal use only
Description
Window area "Properties"
Subscriber access The entry made in this field determines the phone number(s) of the subscriber that will be dialed by DAKS.
●
Call all subscriber's phones sequentially (default):
With this setting, DAKS will call the members of the broadcast at their
1st destination (phone number); if unable to reach them at that number, DAKS will call them at their 2nd destination or, if needed, at their
3rd or 4th destination.
●
Call subscriber’s first phone only:
With this setting, the subscriber will only be called at his 1st destination (first phone number).
●
Call subscriber's second phone only:
With this setting, a subscriber will only be called at his 2nd destination
(phone number).
Run in high priori- If this box is checked, the broadcast is high priority; that is to say all runty mode
ning broadcasts, conferences and call profiles that are high priority processes will be ended as soon as this broadcast is activated. A broadcast
of this type cannot be ended by any other high priority application.
Use Cornet features
If you select this checkbox you can use system-specific features if they are
assigned to the destinations of this subscriber, for example call waiting,
call override, forced release. Note that these features are only available
within the CorNet network.
Confirmation by
keystroke within
connection
If this box is checked all reaches subscribers are requested to confirm acceptance of the call by pressing any key on their telephone display.
This makes sure that no call ends that actually reached an answering machine will be counted as "Subscriber has been successfully reached".
Monitor subscrib- If this box is checked, DAKS will immediately disconnect any subscriber
er status
going into consultation hold (confidential calls).
Text message
Table 9-17
9-54
Edit field to enter a short message that will be output to all subscribers on
their display or per SMS (no more than 160 characters).
Description of the fields in the window "Start a broadcast" to launch several
broadcasts simultaneously
06/2010
DAKS Rel. 7, HiPath DAKS V3 R1, User Manual
For internal use only
9.9.3
BHB_DAKS-TT_09.fm
Set up, Administrate, Start and Monitor Broadcasts
Operate broadcasts with the Operator-Tool
Start a broadcast with an announcement composed ad hoc
Follow the below instructions to compose a broadcast announcement:
No. Step
1.
Start the DAKS-TT Operator-Tool and log on.
2.
There are three ways to start broadcasts:
●
Open the pull-down menu "Operations" and select "Start a broadcast", or
●
make a right mouse click on "Broadcasts" in the tree view and select "Start" in the
context menu, or
●
click on
.
All of these approaches will open the window "Start a broadcast".
3.
Select the broadcast you want to start.
4.
Under "Announcement" click the entry "** Compose announcement... **". This will open
the window "Compose announcement:
5.
Assign from the available announcements the ones you want to use. There are two possible ways of moving announcements:
●
Select the announcement in the corresponding list field and move it with the arrow
button.
●
Double-click on the announcement to move it to the other list.
6.
You can change the order of the announcements if required. Select an entry and move
it up or down using the arrow buttons
, or
.
Table 9-18
Start a broadcast with an announcement composed ad hoc
06/2010
DAKS Rel. 7, HiPath DAKS V3 R1, User Manual
9-55
BHB_DAKS-TT_09.fm
Set up, Administrate, Start and Monitor Broadcasts
Operate broadcasts with the Operator-Tool
For internal use only
No. Step
7.
Click Ok to save your changes.
This will create an entry with the created announcements in the announcement selection
filed, output between two ++ signs.
8.
If necessary, specify further settings in the window "Start a broadcast".
9.
Click OK to start the broadcast. The broadcast will be started and the "Broadcast" window will open (Section 9.9.5, "Monitor broadcasts").
Table 9-18
9-56
Start a broadcast with an announcement composed ad hoc
06/2010
DAKS Rel. 7, HiPath DAKS V3 R1, User Manual
For internal use only
9.9.4
BHB_DAKS-TT_09.fm
Set up, Administrate, Start and Monitor Broadcasts
Operate broadcasts with the Operator-Tool
Start a broadcast with an ad hoc announcement generated from
a text
Follow the below instructions to compose a broadcast announcement:
No. Step
1.
Start the DAKS-TT Operator-Tool and log on.
2.
There are three ways to start broadcasts:
●
Open the pull-down menu "Operations" and select "Start a broadcast", or
●
make a right mouse click on "Broadcasts" in the tree view and select "Start" in the
context menu, or
●
click on
.
All of these approaches will open the window "Start a broadcast".
3.
Select the broadcast you want to start.
4.
Under "Announcement" click the entry "** Covert text to voice... **". This will open the
user window "Generate wave file through speech synthesis":
Table 9-19
Start a broadcast with an ad hoc announcement generated from a text
06/2010
DAKS Rel. 7, HiPath DAKS V3 R1, User Manual
9-57
BHB_DAKS-TT_09.fm
Set up, Administrate, Start and Monitor Broadcasts
Operate broadcasts with the Operator-Tool
For internal use only
No. Step
5.
Use the edit field of the window area "Text to generate" to enter the text you want to synthesize.
Note:
The edit field "Text to generate" is inactive during the speech synthesis and the playback.
6.
If needed, mark the field "Adopt text to "text message" also" to copy the text entered
above and paste it to the field "Text output" in the window "Start a broadcast".
7.
Next, go to the selection field "Language" and choose the language you want to use for
the voice synthesis.
8.
Now click
to activate the speech synthesis. After the speech syntheses is completed
the system will automatically playback the created announcement.
9.
In the window area "Transmission to DAKS-Server" you can also watch the progress of
the announcement transmission to the DAKS-Server.
10.
If necessary, repeat steps 5 and 8 to make corrections to the announcement.
11.
The OK button is only activated when you have listened to the announcement - after entry/edit of the text - and after the complete announcement (100%) has been transferred
to the DAKS-Server.
Click OK to play the generated announcement in the broadcast.
This will add the entry "++ Ad-hoc speech synthesis ++" to the "Announcement" selection field.
12.
If necessary, specify further settings in the window "Start a broadcast".
13.
Click OK to start the broadcast. The broadcast will be started and the "Broadcast" window will open (Section 9.9.5, "Monitor broadcasts").
Table 9-19
9-58
Start a broadcast with an ad hoc announcement generated from a text
06/2010
DAKS Rel. 7, HiPath DAKS V3 R1, User Manual
For internal use only
9.9.5
BHB_DAKS-TT_09.fm
Set up, Administrate, Start and Monitor Broadcasts
Operate broadcasts with the Operator-Tool
Monitor broadcasts
The Operator-Tool can be used to monitor broadcasts, check their success, or cancel a broadcast early after its start. This includes broadcasts launched from a telephone, via hardware
contact or via data interface. The Operator will only be output the broadcasts that belong to his
client group and "global" broadcasts.
Broadcasts that can be started from the Operator-Tool:
●
The "Broadcast" window will automatically open and be placed on top.
●
If broadcasts end or are terminated early by hand, the "Broadcast" window will still remain
open and have to be closed manually. This enables you to evaluate and classify your
broadcasts even after they have ended (Section 9.9.6, "Cancel a broadcast").
●
In the menu bar click "Window" and select Select "Auto "Broadcast" window" to have DAKS
open every broadcast that is started, be it over the telephone, via contact or via data interface, in a separate "Broadcast" window, with the window that is currently active always on
top.
If not, the pertinent "Broadcast" window is only opened and equally placed on top if the
broadcast was started through Operator-Tool. For all other active broadcasts DAKS will
highlight the names in the overview window.
Broadcasts that can be started from a telephone, via contact or via data interface:
●
The "Broadcast" window will automatically open if you select the menu item "Auto "Broadcast" window" in the pull-down menu "Window". Otherwise, the started broadcast will be
output in the tree view and marked in bold print. To monitor broadcasts you need to open
the "Broadcast" window manually.
●
If the broadcasts ends or is terminated early by hand, the "Broadcast" window will automatically close.
06/2010
DAKS Rel. 7, HiPath DAKS V3 R1, User Manual
9-59
BHB_DAKS-TT_09.fm
Set up, Administrate, Start and Monitor Broadcasts
Operate broadcasts with the Operator-Tool
For internal use only
Information on broadcasts and subscribers
If a "Broadcast" window is open, you can call up information on the broadcast and on its subscribers or end the broadcast via the pull-down menu "Operations":
●
Broadcast (not for hunt groups):
Information on an active broadcast (see below "Description of the information on active
broadcasts").
●
Subscriber properties (does not apply to hunt groups):
Definition of the selected broadcast member (Section 9.8.2, "Edit broadcast members").
●
Subscriber results:
Display of the current status of the selected broadcast member.
●
Cancel broadcast:
Manual cancellation of the broadcast that is currently running (Section 9.9.6, "Cancel a
broadcast").
>
9-60
Note that broadcasts can only be monitored in the Operator-Tool if you do not check
the box "Prevent operators from monitoring broadcast via PC" in the tab "Properties",
window "Edit broadcast group".
06/2010
DAKS Rel. 7, HiPath DAKS V3 R1, User Manual
For internal use only
BHB_DAKS-TT_09.fm
Set up, Administrate, Start and Monitor Broadcasts
Operate broadcasts with the Operator-Tool
Follow the below instructions to monitor broadcasts:
No. Step
1.
2.
Start the DAKS-TT Operator-Tool and log on.
There are several ways how to open the broadcast window:
If you started a broadcast via the Operator-Tool, the window will automatically open
and be placed on top.
●
Select "Auto "Broadcast" window" in the pull-down menu "Window". All broadcasts
that are currently active will automatically be output in one window.
●
Select "Display broadcast" in the pull-down menu "Operator". If only one broadcast
is currently active, DAKS will open the corresponding window. If several broadcasts
are currently active, they will be listed in a selection window that will now open and
from which the wanted broadcast can be selected. Select the broadcast here and
confirm with OK.
●
3.
Follow the below instructions to assess the status of the broadcast or control it.
Table 9-20
Monitor broadcasts
06/2010
DAKS Rel. 7, HiPath DAKS V3 R1, User Manual
9-61
BHB_DAKS-TT_09.fm
Set up, Administrate, Start and Monitor Broadcasts
Operate broadcasts with the Operator-Tool
For internal use only
No. Step
4.
Note that you can also request detailed status information on the individual broadcast
subscribers.
To do so, select the correct subscriber in the broadcast window and click on
.
This will open the "Properties" window where you will find all essential details on the status of the subscriber.
Table 9-20
9-62
Monitor broadcasts
06/2010
DAKS Rel. 7, HiPath DAKS V3 R1, User Manual
BHB_DAKS-TT_09.fm
Set up, Administrate, Start and Monitor Broadcasts
Operate broadcasts with the Operator-Tool
For internal use only
Description of the symbols and list areas in the Broadcast Window
The Broadcast Window outputs a variety of details on the status of the broadcast.
Field/Symbol
Description
Title area
Title bar
Display of the broadcast name for a positive identification if several broadcasts are started at the same time.
Current result
Display field that outputs the subscribers that have already been reached
in relation to the total number of subscribers that need to be reached by
DAKS. This field is constantly updated during the active broadcast.
Button to have DAKS output detailed information on the selected subscriber.
Button to have the broadcast protocol file printed directly. This button is
only enabled after the end of the broadcast.
Buttons for location tracking , see Section 17.6.2.1, "Toolbar and menu
items".
Table 9-21
Description of the list areas in the Broadcast window
06/2010
DAKS Rel. 7, HiPath DAKS V3 R1, User Manual
9-63
BHB_DAKS-TT_09.fm
Set up, Administrate, Start and Monitor Broadcasts
Operate broadcasts with the Operator-Tool
Field/Symbol
For internal use only
Description
Button to end a broadcast (Section 9.9.6, "Cancel a broadcast").
window area "Subscribers in process"
Output of all subscribers who are currently being called or being played the announcement.
This symbol indicates subscribers who are currently being called or who
are being played the announcement.
This symbol denotes subscribers who still need to acknowledge or confirm
via callback (Section 9.11.8, "Confirm broadcasts positive or negative by
callback with PIN").
This symbol denotes subscribers who are currently in the dialing pause because there is no line free at the moment, or for whom the next dial attempt
has not yet started.
"Subscribers successfully reached" list area
This symbol indicates subscribers who have been reached.
List area "Subscribers NOT reached"
This symbol indicates subscribers who have not been reached.
Status line
Status
Table 9-21
9-64
Indicates the current status of the broadcast, e.g.:
●
"Calling subscribers...
●
"Process completed"
Description of the list areas in the Broadcast window
06/2010
DAKS Rel. 7, HiPath DAKS V3 R1, User Manual
BHB_DAKS-TT_09.fm
Set up, Administrate, Start and Monitor Broadcasts
Operate broadcasts with the Operator-Tool
For internal use only
Description of the information on active broadcasts
The Broadcast Window outputs a variety of details on the status of the broadcast.
Field/Symbol
Description
Window area "Process"
TAN
Outputs the current transaction number that belongs to the broadcast
process.
Group(s)
Selection field to output the broadcast group(s) that form broadcast.
DAKS will only output more than 1 group identifier if this group is a hunt
group.
Button to open a window for the definition of the broadcast that appears
in the selection field (Section 9.7.1, "Add new and edit existing broadcast groups").
This button is not enabled for hunt groups.
Launched via
Text field to show how the broadcast was launched.
Initiator
Text field to show the subscriber who was identified by the system as
initiator. For broadcasts triggered over the phone this field will output, if
received, the calling number and the calling name.
Voice output
List field to show the announcements used in the broadcast.
The entries listed in the column "No." begin with
●
"Def" denote the composed default announcement, if available,
●
"Grp." denote the announcement groups 1 to 4,
Table 9-22
Description of the information on broadcasts
06/2010
DAKS Rel. 7, HiPath DAKS V3 R1, User Manual
9-65
BHB_DAKS-TT_09.fm
Set up, Administrate, Start and Monitor Broadcasts
Operate broadcasts with the Operator-Tool
For internal use only
Field/Symbol
Description
Display output
Text field to show the display text that is output to all subscribers called
in the broadcast.
Window area "Properties"
Dialing subscribers
Text field that shows the destinations that were called.
Started with high pri- If this box is checked the broadcast has a high priority, i.e. all active and
ority
ongoing broadcasts, conferences and call profiles that do not have high
priority were automatically ended when this broadcast was activated.
A broadcast of this type cannot be ended by any other high priority application.
Apply CorNet-N(Q)® If you select this checkbox, you can use system-specific features if they
features
are assigned to the destinations of this subscriber, for example call
waiting, call override, forced release.
These performance features are only available within the CorNet network.
Monitoring subscrib- If this box is checked subscribers that go into consultation call are imers
mediately released (confidential calls).
Confirmation by key- If this box is checked all reaches subscribers are requested to confirm
stroke within connec- acceptance of the call by pressing any key on their telephone display.
tion
This makes sure that no call ends that actually reached an answering
machine will be counted as "Subscriber has been successfully
reached".
Table 9-22
9-66
Description of the information on broadcasts
06/2010
DAKS Rel. 7, HiPath DAKS V3 R1, User Manual
For internal use only
9.9.6
BHB_DAKS-TT_09.fm
Set up, Administrate, Start and Monitor Broadcasts
Operate broadcasts with the Operator-Tool
Cancel a broadcast
The window for monitoring the broadcasts can also be used to cancel currently active broadcasts. This also applies if the broadcasts were started from a telephone, via contact or via data
interface.
Follow the below instructions to to cancel a broadcast:
No. Step
1.
Open the window for monitoring the broadcast that you want to cancel (Section 9.9.5,
"Monitor broadcasts").
2.
Click on Cancel in the window for monitoring the broadcasts.
3.
Confirm the prompt with Yes.
The active broadcast will be canceled. Any connections to subscribers that have already
been built up are released by DAKS.
Table 9-23
Cancel a broadcast
06/2010
DAKS Rel. 7, HiPath DAKS V3 R1, User Manual
9-67
BHB_DAKS-TT_09.fm
Set up, Administrate, Start and Monitor Broadcasts
Behavior of the DAKS server during broadcasts
9.10
For internal use only
Behavior of the DAKS server during broadcasts
The below section describes the behavior of the DAKS server during broadcasts. In addition to
the system's routine behavior, this sections describes in detail special examples of application
that shall enable you to precisely plan your own broadcasts.
9.10.1
Routine DAKS behavior
If no announcement is assigned or recorded DAKS will play a long tone, instead.
In all types of subscriber alarming, DAKS will always start by sending the single-line numeric
and alphanumeric display message in keeping with the broadcast's display settings (Section
9.7, "Administrate broadcast groups").
DAKS triggers a forward connection:
●
after expiry of the specified time in keeping with the broadcast parameters, or the number
of playback cycles:
– if needed, after a delay of 8 sec. if still waiting for input
– for multiline display messages at the earliest after 30 sec.
●
at the earliest after 30 sec. for multiline display messages after playback of the "confirmed
positive" or "confirmed negative" announcement.
For multiline messages (only in the CorNet network):
●
You can scroll by using the star "*" and hash "#" key:
– if PIN input is requested after input of the PIN,
– or in all other cases during the entire seizure period
●
You can press the star "*" or hash "#" key (i.e. scroll) to have the maximum time until forward triggering:
– set to 30 sec., if the time must be less than 30 sec.,
– remain unchanged, if the time must be greater or equal to 30 sec.
9-68
06/2010
DAKS Rel. 7, HiPath DAKS V3 R1, User Manual
For internal use only
BHB_DAKS-TT_09.fm
Set up, Administrate, Start and Monitor Broadcasts
Behavior of the DAKS server during broadcasts
For PIN entries:
●
You can delete incorrect PIN entries with the star "*" key; this will delete the entire entry
made so far
●
Stops the respective playback when the first digit is received
●
If the PIN entry is incorrect or the timeout for the entry is reached, a five-fold error tone will
resound and DAKS will jump right back to the initial input request, that is to say you will
again hear the announcement and see the display message requesting entry of the PIN,
or "PIN?")
●
If the maximum "Interdigit time" of 8 sec. is exceeded, DAKS will count the PIN entry as
incorrect
●
After the third incorrect PIN entry, the connection will be cut by DAKS.
06/2010
DAKS Rel. 7, HiPath DAKS V3 R1, User Manual
9-69
BHB_DAKS-TT_09.fm
Set up, Administrate, Start and Monitor Broadcasts
Behavior of the DAKS server during broadcasts
9.10.2
For internal use only
Default subscriber alerting without PIN confirmation
The below table lists the different states subscribers can have when alerted by the system without PIN confirmation requested.
A differentiation is made between:
A = without additional prompts
B = Confirmation by subscriber releasing connection
C = Confirmation by keystroke within connection
D = Confirmation by pressing keys 0/1 (for negative/positive)
D = "Wrong person" confirmation also possible by pressing keys 0/1/3 (for negative/positive/wrong person)
Playback
A and Broadcast announcement, several times if necessary
B
Broadcast announcement + announcement requesting to press a nuC
meric key (several times if necessary); playback if pressing key 0...9:
playback and display output "confirmed positive"
D
Broadcast announcement + announcement requesting positive/negative confirmation (several times if necessary); playback after pressing key 0 or 1 and display of "confirmed positive" or "confirmed negE
ative"
Broadcast announcement + announcement requesting positive/negative confirmation (several times if necessary); playback after pressing key 0, 1 or 3 and display of "confirmed positive", "confirmed negative", "wrong person"
Minimum listen- A and in keeping with the broadcast parameters (time or cycles)
ing condition
B
Backwards disconnect before the broadcast announcement has finnot
C, D ished once (1x), unless a key (any) was pressed.
fulfilled
and E
Positive
end result
A
B
C
D, E
Backwards disconnect with minimum listening condition fulfilled or
forward triggering
Backwards disconnect with minimum listening condition
Keystroke 0...9
Keystroke 1
Negative
end result
Table 9-24
9-70
D
Keystroke 0
E
Keystroke 0 or 3
Default subscriber alerting without PIN confirmation
06/2010
DAKS Rel. 7, HiPath DAKS V3 R1, User Manual
BHB_DAKS-TT_09.fm
Set up, Administrate, Start and Monitor Broadcasts
Behavior of the DAKS server during broadcasts
For internal use only
not reached
B
C
D
E
Routinely (Generally): only if the minimum listening condition is twice
(2x) not fulfilled
Forward triggering
No keystroke 0...9 made
No keystroke 0/1 made
No key stroke 0/1/3 made
Waiting for
callback
Table 9-24
9.10.3
not available
Default subscriber alerting without PIN confirmation
Subscriber alarming without PIN confirmation with callback call
This type of subscriber alarming is an expansion of the option "D" described in Section 9.10.2,
"Default subscriber alerting without PIN confirmation".
It is only available in combination with specific systems, usually nurse call systems in the health
care area, that are connected to DAKS via a nurse call interface (also see DAKS Service Manual).
In addition to confirming positive or negative with "0" or "1", this type of alerting enables called
subscribers to switch an actual callback to the caller by pressing "5" or "6".
●
Callback calls are initiated:
– if only one callback destination is enabled (nurse call system or system telephone): by
pressing "5" or "6",
– if two callback destinations are enabled: by pressing "5" for callback to the nurse call
system or "6" for callback to the system telephone.
●
Callbacks can only be made if the below group-specific DAKS settings are made:
– "Number of subscribers to reach" must be set to "1" (sequential or parallel call).
– The "Terminate on success" checkbox must be marked for parallel calls.
– It must be possible to confirm negative.
– The subscriber must confirm in the connection by pressing a key.
●
If the callback fails because the destination is busy, could not be reached, failed to accept
the call, or because the destination had no authorization to be redialed or because DAKS
had no more channels available:
– the called subscriber is played 5 short tones
– followed by the renewed broadcast announcement + the relevant request announcement
– and during this time again be able to choose between "0", "1", "5" and "6".
06/2010
DAKS Rel. 7, HiPath DAKS V3 R1, User Manual
9-71
BHB_DAKS-TT_09.fm
Set up, Administrate, Start and Monitor Broadcasts
Behavior of the DAKS server during broadcasts
●
For internal use only
Once the connection for the callback call is established, the called person, e.g. the alarmed
nurse, is given different signaling options to react to the current situation, for example:
– "Delete call" or
– "Save call".
To be able to use this function, you can configure DAKS to evaluate special signals made in the
callback: none, only the hash "#" key, only the number "1", the number "1" plus the hash key
"#", and also specify which of these signals shall serve to automatically end the call (see DAKS
Service Manual).
If the nurse ends the callback call by going on hook or by pressing a corresponding key (adjustable, see below), DAKS will automatically also release the connection to the called patient.
If the call is ended because the patient hangs up or by the nurse call interface, the connection
to the nurse will be retained for another 8 seconds. After that DAKS will release the call. During
the 8 seconds the nurse can, if needed, signal by pressing the hash key "#" or "1".
In parallel system dial-up of subscribers, DAKS cancels any parallel calls when the telephone
interface is busy, i. e. when the call is through-connected.
Nurse call systems with or without DTMF decoder
In combination with a nurse call interface with a DTMF decoder (typical for "TotalWalther medicall 800"), the DAKS server enables a transparent dialog between the nurse and the nurse call
interface during the callback call, including the transfer of keypad signaling from the digital
nurse's HiPath terminal to DTMF and the transmission of this information to the nurse call interface.
In a nurse call interface without DTMF decoder or in callbacks to a system telephone, in contrast, the nursing staff signals towards DAKS by keystroke and a corresponding message is
subsequently sent via the nurse call interface.
In the "TotalWalther medicall 800", the signaling is currently carried out as below:
●
Key "1" signifies "call processed" and no automatic termination is effected.
●
Key hash "#" key signifies "terminate" with automatic hang-up on the side of the telephone
interface (faster than busy tone detection; no busy tone over the loudspeaker).
9-72
06/2010
DAKS Rel. 7, HiPath DAKS V3 R1, User Manual
For internal use only
9.10.4
BHB_DAKS-TT_09.fm
Set up, Administrate, Start and Monitor Broadcasts
Behavior of the DAKS server during broadcasts
Special features of telephone alarming with PIN confirmation
The following table shows the possible states during subscriber alarming with PIN confirmation.
A differentiation is made between:
A = no direct PIN entry, without neutral announcement
B = no direct PIN entry, with neutral announcement
C = direct PIN entry, without neutral announcement, without negative confirmation
D = direct PIN entry, with neutral announcement, without negative confirmation
E = direct PIN entry, without neutral announcement, with negative confirmation
F = direct PIN entry, with neutral announcement, with negative confirmation
G = direct PIN entry, without neutral announcement, with "Wrong person" confirmation
H = direct PIN entry, with neutral announcement, with "Wrong person" confirmation
06/2010
DAKS Rel. 7, HiPath DAKS V3 R1, User Manual
9-73
BHB_DAKS-TT_09.fm
Set up, Administrate, Start and Monitor Broadcasts
Behavior of the DAKS server during broadcasts
Playback
A
B
C
D
E
F
For internal use only
Broadcast announcement + announcement requesting callback (also
more than once, if needed)
Neutral announcement + announcement requesting callback (also
more than once, if necessary)
Broadcast announcement + request to enter PIN (also more than
once, if needed);
PIN entry possible at any time;
after correct entry: playback and display message that the subscriber
has "positively confirmed"
Neutral announcement + request to enter PIN (also more than once,
if needed);
PIN entry possible at any time;
after correct entry: playback and display message that subscriber
"confirmed positive";
then playback of the broadcast announcement (also more than once,
if needed)
Broadcast announcement + request to enter PIN (also more than
once, if needed);
PIN entry possible at any time;
after correct PIN entry: 2 x announcement requesting positive or negative confirmation;
after pressing of numbers "0" or "1": playback and display message
that the subscriber has "confirmed positive" or "confirmed negative“
Neutral announcement + request to enter PIN (also more than once,
if needed);
PIN entry possible at any time;
after correct PIN entry: 2x broadcast announcement + announcement requesting positive/negative confirmation;
after pressing of numbers "0" or "1": playback and display message
that the subscriber has "confirmed positive" or "confirmed negative"
Table 9-25
9-74
Special features of telephone alarming with PIN confirmation
06/2010
DAKS Rel. 7, HiPath DAKS V3 R1, User Manual
BHB_DAKS-TT_09.fm
Set up, Administrate, Start and Monitor Broadcasts
Behavior of the DAKS server during broadcasts
For internal use only
Playback
(continued)
G
H
Broadcast announcement + request to enter PIN (also more than
once, if needed);
PIN entry possible at any time;
after correct PIN entry: 2x request announcement for positive/negative/wrong person confirmation +
after pressing keys "0", "1" or "3": playback and display message that
subscriber "confirmed positive", "confirmed negative", or confirmed
"wrong person"
Neutral announcement + request to enter PIN (also more than once,
if needed);
PIN entry possible at any time;
after correct PIN entry: 2x request announcement for positive/negative/wrong person confirmation +
after pressing keys "0", "1" or "3": playback and display message that
subscriber "confirmed positive", "confirmed negative", or confirmed
"wrong person"
Minimum listen- A and
ing requireB
ments not met
C, E
and G
Backwards disconnect before the broadcast has been played back
once (1x) completely
Backwards disconnect before the broadcast announcement has
been completely played back once (1x), unless a key (any) was
pressed.
D, F Backwards disconnect before the neutral announcement has been
and H completely played back once (1x), unless a key (any) was pressed.
Positive end re- A and Only after callback
sult
B
Correct PIN entry
C and
Keystroke "1" after PIN entry
D
E, F,
G and
H
Table 9-25
Special features of telephone alarming with PIN confirmation
06/2010
DAKS Rel. 7, HiPath DAKS V3 R1, User Manual
9-75
BHB_DAKS-TT_09.fm
Set up, Administrate, Start and Monitor Broadcasts
Behavior of the DAKS server during broadcasts
Negative end
result
For internal use only
A and Only after callback if negative confirmation possible
B
There is no negative end result
C and
Keystroke "0" or "3" after PIN entry
D
E, F,
G and
H
not reached
If 2x minimum listening condition not fulfilled
Waiting for call- A and Backwards disconnect with minimum listening condition fulfilled or
back
B
forward triggering
C and when no correct PIN entry was made, unless the minimum listening
D
condition was not fulfilled twice (2x)
C and when no correct PIN entry or no positive/negative confirmation was
D
made, unless the minimum listening condition was not fulfilled twice
(2x)
Table 9-25
9-76
Special features of telephone alarming with PIN confirmation
06/2010
DAKS Rel. 7, HiPath DAKS V3 R1, User Manual
For internal use only
9.10.5
BHB_DAKS-TT_09.fm
Set up, Administrate, Start and Monitor Broadcasts
Behavior of the DAKS server during broadcasts
Special behavior for broadcasts with positioning requests
If the box "Localize initiator's current position" is checked positioning request will always be addressed to the DAKS Positioning Services (DPS) if:
●
the alarm is a personal security alarm,
●
or the broadcast was initiated from a telephone with CLIP.
The positioning server will transfer the following details to DAKS:
●
the text information on the location plus
●
the numbers of up to 10 partial announcements stored in DAKS specifying the location.
In a broadcast (and also for its follow-on broadcasts), the partial announcements activated in
DAKS by the location server will be attached to the broadcast announcement(s) to form a socalled composed announcement. Please be careful that no more than 16 partial announcements may be interconnected in DAKS to form a composed announcement, that is to say the
system will discard any activated partial announcement beyond this number.
The maximum wait time for a location result is 30 seconds. If no location tracking results are
obtained during this time, an alarm will be launched without positioning request.
For a broadcast (and also for a follow-up broadcast), the text information received by the location server on the location will be preceded by the following details:
●
the phone number of the initiator or distressed person
●
a colon
●
the name of the initiator or distressed person
●
a line break
For broadcasts you can also specify that you want DAKS to continue with the cyclical positioning of the initiator (approx. every 30 sec) and to transmit the computed results to a reached
member.
06/2010
DAKS Rel. 7, HiPath DAKS V3 R1, User Manual
9-77
BHB_DAKS-TT_09.fm
Set up, Administrate, Start and Monitor Broadcasts
Operate broadcasts over the phone
9.11
For internal use only
Operate broadcasts over the phone
This section shows you how to operate and use broadcasts over the telephone. The instructions also offer example entries. They are all based on the assumption that the DAKS server is
reached with the tie trunk code (DAKS call number) 800 and the dialthru codes are set to default
(Section 4.5, "Define the Dialthru codes"). The "PIN" that is used here is 4321. For a clear presentation, the input blocks are separated by spaces.
To reproduce the examples, replace the tie trunk code 800 with the call number of your DAKS
server, enter your PIN and, if necessary, adjust the dialthru codes. Spaces are not entered.
>
If no system announcements (e. g. "Please enter your PIN") are available or assigned DAKS will play a long tone instead.
>
Please bear in mind that you must have the pertinent administrative and operative
rights and a PIN to use the call profiles from a telephone.
9-78
06/2010
DAKS Rel. 7, HiPath DAKS V3 R1, User Manual
BHB_DAKS-TT_09.fm
Set up, Administrate, Start and Monitor Broadcasts
Operate broadcasts over the phone
For internal use only
9.11.1
Start broadcasts from a system telephone, extended dialog
Proceed as follows:
Step by step
o Enter the
DAKS call number + dialthru code for "Broadcasting - Launch via
DIGITE, extended dialog",
e.g.: "800 30".
DAKS BROADCAST
LAUNCH BDC PIN?
o Enter your PIN.
DAKS BROADCAST
GROUP ID ?
o Enter the ID of the broadcast group you want to use.
<Group description>
INPUT OK? *=YES
o Press the star "*" key to confirm your entry, or press any other key
to return to the group ID request.
<Group description>
MSG ID? *=GRP PL
o Enter either an announcement ID (1 to 4 digits), or press the "*"
star key to select GRP-PL (in keeping with group plan).
<Announcement
INPUT OK? *=YES
If you entered an announcement ID, this dialog will be output on
your display.
MSG ACC. GRP. PLAN
INPUT OK? *=YES
If you selected GRP-PL, this dialog will be output on your display.
o In either case, confirm your entry with the star "*" key
or press any other key to return to the announcement ID request.
Continued on next page.
06/2010
DAKS Rel. 7, HiPath DAKS V3 R1, User Manual
9-79
BHB_DAKS-TT_09.fm
Set up, Administrate, Start and Monitor Broadcasts
Operate broadcasts over the phone
For internal use only
<Group description>
LAUNCH BDC? *=YES
o Start the broadcast by pressing the star "*" key or press any other
key to return to the announcement ID request.
9-80
BDC LAUNCHED
SUB OK/ALL uuuu/nnnn
uuuu = reached subscribers
nnnn = total number of subscribers
BDC TERMINATED
SUB OK/ALL uuuu/nnnn
Once the broadcast is terminated, a 5-tone sequence will resound.
A backwards disconnect will take place after 1 min.
06/2010
DAKS Rel. 7, HiPath DAKS V3 R1, User Manual
BHB_DAKS-TT_09.fm
Set up, Administrate, Start and Monitor Broadcasts
Operate broadcasts over the phone
For internal use only
9.11.2
Start broadcasts from a system telephone, short dialog
Proceed as follows:
Step by step
o Enter the
DAKS call number + dialthru code for "Broadcasting - Launch via
DIGITE, short dialog" + PIN + group ID,
e.g.: "800 31 4321 11".
<Group description>
LAUNCH BDC? *=YES
If initiation is currently possible and the respective user authorization is granted, otherwise busy signal.
o Start the broadcast by pressing the star "*" key or press any other
key to return to the announcement ID request.
BDC LAUNCHED
SUB OK/ALL uuuu/nnnn
uuuu = reached subscribers
nnnn = total number of subscribers
BDC TERMINATED
SUB OK/ALL uuuu/nnnn
Once the broadcast is terminated, a 5-tone sequence will resound.
A backwards disconnect will take place after 1 min.
06/2010
DAKS Rel. 7, HiPath DAKS V3 R1, User Manual
9-81
BHB_DAKS-TT_09.fm
Set up, Administrate, Start and Monitor Broadcasts
Operate broadcasts over the phone
9.11.3
For internal use only
Start broadcasts over the phone, in a dialog with PIN entry at the
end
Proceed as follows:
Step by step
o Enter the
DAKS call number + dialthru code for "Broadcasting - Launch in a
dialog with PIN at the end",
e.g.: "800 394".
GROUP ID ?
o Enter the ID of the broadcast group you want to use.
ANNOUNCEMENT ID ?
o Enter either an announcement ID (1 to 4 digits), or press the "*"
star key to select GRP-PL (in keeping with group plan).
LAUNCH BDC PIN?
o Enter your PIN.
SUB OK/ALL uuuu/nnnn
uuuu = reached subscribers
nnnn = total number of subscribers
After the broadcast end, trigger backward disconnect.
9-82
06/2010
DAKS Rel. 7, HiPath DAKS V3 R1, User Manual
BHB_DAKS-TT_09.fm
Set up, Administrate, Start and Monitor Broadcasts
Operate broadcasts over the phone
For internal use only
9.11.4
Start broadcasts from any telephone
Proceed as follows:
Step by step
o Enter the
DAKS call number + dialthru code for "Broadcasting - Launch
from any terminal" + PIN + group ID,
e.g.: "800 32 4321 11".
s Standard broadcast announcement if initiation is currently possible and the respective user authorization is granted, otherwise
busy signal..
After end of the broadcast:
Busy signal repeated every 8 sec., backwards disconnect after 30
sec.
06/2010
DAKS Rel. 7, HiPath DAKS V3 R1, User Manual
9-83
BHB_DAKS-TT_09.fm
Set up, Administrate, Start and Monitor Broadcasts
Operate broadcasts over the phone
9.11.5
For internal use only
Start broadcasts in a dialog (PIN, ID and announcement)
During the dialog, use the star "*" key to:
●
correct any incorrect input (maximum three times, 3x), i.e. the entire input made so far will
be deleted, or
●
jump back to the previous input if you have not yet made an entry.
Proceed as follows:
Step by step
o Enter the
DAKS call number + dialthru code for "Broadcasting - Launch with
dialog",
e.g.: "800 36".
LAUNCH BDC PIN?
request to enter PIN 1)
o Enter your PIN.
GROUP ID ?
Request to enter the group ID 1)
o Enter the broadcast ID.
ANNOUNCEMENT ID ?
Announcement ID entry request 1)
o Press the hash"#" key to use the standard announcement
or enter an announcement ID.
BDC LAUNCHED
SUB OK/ALL uuuu/nnnn
uuuu = reached subscribers
nnnn = total number of subscribers
BDC TERMINATED
SUB OK/ALL uuuu/nnnn
Launch broadcast start with selected announcement 2)
Once the broadcast is terminated, a 5-tone sequence will resound.
A backwards disconnect will take place after 1 min.
1)
If no pertinent request announcements are recorded DAKS will play tones, instead (Section
9.6, "Define broadcast parameters").
2)
Only if initiation is currently possible and the corresponding user authorization has been
granted; otherwise busy signal.
9-84
06/2010
DAKS Rel. 7, HiPath DAKS V3 R1, User Manual
BHB_DAKS-TT_09.fm
Set up, Administrate, Start and Monitor Broadcasts
Operate broadcasts over the phone
For internal use only
9.11.6
Start broadcasts in a dialog (ID, announcement and PIN)
This dialthru codes sets off a broadcast with the same options as above in Section 9.11.5,
"Start broadcasts in a dialog (PIN, ID and announcement)", but with the order of the query of
the broadcast ID and the PIN of the broadcast members inverted.
During the dialog, use the star "*" key to:
●
correct any incorrect input (maximum three times, 3x), i.e. the entire input made so far will
be deleted, or
●
jump back to the previous input if you have not yet made an entry.
Proceed as follows:
Step by step
o Enter the
DAKS call number + dialthru code for "Broadcasting - Launch with
dialog",
e.g.: "800 394".
GROUP ID ?
Request to enter the group ID 1)
o Enter the broadcast ID.
ANNOUNCEMENT ID ?
Announcement ID entry request 1)
o Press the hash"#" key to use the standard announcement
or enter an announcement ID.
LAUNCH BDC PIN?
request to enter PIN 1)
o Enter your PIN.
BDC LAUNCHED
SUB OK/ALL uuuu/nnnn
uuuu = reached subscribers
nnnn = total number of subscribers
BDC TERMINATED
SUB OK/ALL uuuu/nnnn
Launch broadcast start with selected announcement 2)
Once the broadcast is terminated, a 5-tone sequence will resound.
A backwards disconnect will take place after 1 min.
1)
If no pertinent request announcements are recorded DAKS will play tones, instead (Section
9.6, "Define broadcast parameters").
2)
Only if initiation is currently possible and the corresponding user authorization has been
granted; otherwise busy signal.
06/2010
DAKS Rel. 7, HiPath DAKS V3 R1, User Manual
9-85
BHB_DAKS-TT_09.fm
Set up, Administrate, Start and Monitor Broadcasts
Operate broadcasts over the phone
9.11.7
For internal use only
Start broadcasts with ad hoc announcement
This function is only available in conjunction with ad hoc announcements.
DAKS only uses ad hoc announcements that:
●
have an identifier and that
●
are not momentarily being used in other places.
>
Should another subscriber be presently recording an ad hoc announcement, he will
delay both the announcement "Request to record ad hoc announcement" and the
idle tone.
Proceed as follows:
Step by step
o Enter the
DAKS call number + Dialthru code for "Broadcasting - Launch with
ad hoc announcement" + PIN + Group ID,
e.g.: "800 393 4321 11".
<ID GROUP>
Display text to initiator according to group plan.
s Announcement "Request to record ad hoc announcement."
3 short tones signal the start of the recording.
RECORD *BDCSTRT
Record the ad.hoc announcement (max. 30 sec.), or hang up to
stop the recording.
s 5 short tones signal that the recording time was exceeded.
o If you have finished recording your announcement or exceeded
the recording time, you must confirm the recording with the star "*"
key.
If you fail to press the star "*" key within 5 sec., hang up, or press
any other key the action will be canceled.
<ID GROUP>
9-86
The broadcast is started with the broadcast announcement and
the current announcement sent to the initiator as well as to the
called subscribers.
06/2010
DAKS Rel. 7, HiPath DAKS V3 R1, User Manual
BHB_DAKS-TT_09.fm
Set up, Administrate, Start and Monitor Broadcasts
Operate broadcasts over the phone
For internal use only
9.11.8
Confirm broadcasts positive or negative by callback with PIN
Proceed as follows:
Step by step
o Enter the
DAKS call number + Dialthru code for "Broadcasting - Positive
confirmation with PIN" or "Broadcasting - Negative confirmation
with PIN" + PIN,
e.g.: "800 33 4321" for positive confirmation, or
800 34 4321" for negative confirmation
POSITIVE CONFIRM
NEGATIVE CONFIRM
9.11.9
3-tone sequence.
Announcement corresponding to the pos./neg. confirmation,
or or long tone if this announcement is not available.
Broadcast announcement (max. 2 cycles).
Confirm broadcasts by callback with PIN in a dialog
Proceed as follows:
Step by step
o Enter the
DAKS call number + Dialthru code for "Broadcasting - PIN confirmation with dialog" + PIN,
e.g.: "800 35 4321".
PIN?
Request to enter PIN
or long tone if this announcement is not available.
o Enter your PIN (if necessary, correct with "*").
s 3-tone sequence
Broadcast announcement (max. 2 cycles).
1=POS. 0=NEG.
Only if positive/negative confirmation is possible for this group:
Request for pos./neg./wrong person confirmation
or long tone if this announcement is not available.
o Confirm with either positive "1", negative "0", or wrong person "3"
06/2010
DAKS Rel. 7, HiPath DAKS V3 R1, User Manual
9-87
BHB_DAKS-TT_09.fm
Set up, Administrate, Start and Monitor Broadcasts
Operate broadcasts over the phone
POSITIVE CONFIRM
NEGATIVE CONFIRM
For internal use only
3-tone sequence.
Announcement corresponding to the pos./neg./wrong person conor firmation,
or long tone if this announcement is not available.
or
WRONG PERSON
9.11.10
Broadcasts with Completed Message
This type of suffix dialing includes the so-called completed message for a broadcast. Depending on the broadcast parameters, the completed message can be set off from any telephone or
only from the telephone of the initiator or the telephone whose number is listed as cost center
at the activating input contact, respectively.
Proceed as follows:
Step by step
o Enter the
DAKS call number + dialthru code for "Broadcasts - Completed
Message with PIN or cont. cyclical localization“,
e.g.: "800 398".
PIN?
Request to enter PIN
or long tone if this announcement is not available.
o Enter your PIN (if necessary, correct with "*").
COMPLETED
9-88
From a specific telephone:
info message confirming receipt of the 'Completed message',
or a long tone if this message is not available.
●
From any telephone:
Rejection of the request with 5-tone sequence.
Followed by a backward disconnect by DAKS.
●
06/2010
DAKS Rel. 7, HiPath DAKS V3 R1, User Manual
BHB_DAKS-TT_09.fm
Set up, Administrate, Start and Monitor Broadcasts
Operate broadcasts over the phone
For internal use only
9.11.11
Continue cyclical positioning for broadcasts
This type of suffix dialing makes it possible to resume the cyclical positioning of a broadcast
when the connection of your terminal to the DAKS-Server was interrupted even though you did
not press "9".
Proceed as follows:
Step by step
o Enter the
DAKS call number + dialthru code for "Broadcasts - Completed
Message with PIN or cont. cyclical localization“,
e.g.: "800 398".
PIN?
Request to enter PIN
or long tone if this announcement is not available.
o Enter your PIN (if necessary, correct with "*").
XXX
Current positioning details for the monitored broadcast initiator as
display text message and announcement.
06/2010
DAKS Rel. 7, HiPath DAKS V3 R1, User Manual
9-89
BHB_DAKS-TT_09.fm
Set up, Administrate, Start and Monitor Broadcasts
Operate broadcasts over the phone
9.11.12
For internal use only
Trigger broadcasts from M2 plus
This type of suffix dialing starts a broadcast via the red alarm button of the Gigaset M2 plus.
After the alarm button is pressed, the Gigaset M2 plus handset waits for a confirmation call from
the called system and supports 3 options (see below).
If the callback is not received within the time period defined in the Gigaset M2 plus handset
(normally 30 sec), the alarm activation will be repeated at least five times from the Gigaset M2
plus handset.
To use this function you need to define the following suffix dialing procedure in the Gigaset M2
plus handset, including, among other settings, the field "Mode" (1...3):
The DAKS call number + dialthru code for "Broadcasts - Activate from M2 plus“ + PIN +
Group ID + Mode,
e.g.: „800 397 4321 11 3“.
When the alarm is set off, DAKS will analyze the received mode and, in the confirmation callback, transfer the matching CLI (see Section 4.2, "Edit basic parameters").
In return, the Gigaset M2 plus validates the CLI received from DAKS and respond as follows:
●
CLI of Mode 1:
The Gigaset M2 plus handset recognizes the confirmation call and in doing so stops to repeat the broadcast activation and cuts the connection to DAKS.
●
CLI of Mode 2:
The Gigaset M2 plus handset recognizes the confirmation call, stops to repeat the broadcast activation and activates the microphone of the Gigaset M2 plus.
In this way, a subscriber reached in the broadcast can, unnoticeable by others, hear all
sounds and noises in the area surrounding the alerting subscriber.
●
CLI of Mode 3:
The Gigaset M2 plus handset recognizes the confirmation call, stops to repeat the broadcast activation and activates handsfree set of the Gigaset M2 plus. In this way a member
reached in the broadcast can communicate directly with the initiator.
>
9-90
NOTE:
●
Please bear in mind that for Mode 2 and Mode 3 DAKS will call back the Gigaset
M2 plus handset using the CLI of Mode 1 if the broadcast property "Connect
reached member with initiator" (see Section 9.7.1, "Add new and edit existing
broadcast groups") was NOT selected.
●
In the event DAKS does not receive a call number of the Gigaset M2 plus when
the broadcast is started, the system will not be able to send the confirmation
call. The broadcast itself, however, will be activated nonetheless.
06/2010
DAKS Rel. 7, HiPath DAKS V3 R1, User Manual
For internal use only
9.12
BHB_DAKS-TT_09.fm
Set up, Administrate, Start and Monitor Broadcasts
Start broadcasts via hardware inputs
Start broadcasts via hardware inputs
Contact-controlled broadcasts can be activated if the DAKS server is equipped with contact inputs that are either connected directly to the DAKS server (up to 16) or fed to the DAKS server
via Profibus DP technology (up to 704, expandable).
Contact-specific announcements
When the broadcast is launched DAKS can also play an announcement assigned to this contact and therefore also output a contact-specific display message. If it is always the same subscribers that need to be notified and alerted, e.g. of a malfunction reported via contact, you
need only create one broadcast group.
Note that if no announcement is assigned or is available, DAKS will use the broadcast-specific
announcement(s).
Evaluation of the contact states
The following can be evaluated for broadcast activation:
●
either the active edge of a hardware input, or
●
the status of the contact
When a contact is activated, the relevant broadcast will be entered in the list of broadcasts to
be started and processed as soon as possible.
Should the contact no longer be active, you can react to this contact state by ending the broadcast early or not starting it at all provided it is still in the list of broadcasts for start.
>
Subscribers who are momentarily being called because the broadcast is ended early will receive a corresponding announcement and display text.
06/2010
DAKS Rel. 7, HiPath DAKS V3 R1, User Manual
9-91
BHB_DAKS-TT_09.fm
Set up, Administrate, Start and Monitor Broadcasts
Start broadcasts via data interface
9.13
For internal use only
Start broadcasts via data interface
DAKS supports protocol interfaces to third-party systems that can be used to activate or remote-control DAKS, e.g. from:
●
a call system, e.g. a nurse call system
●
a hazard alert system
●
a programmable logic controller (PLC)
●
a touch screen with a customized user interface (e.g. a company map)
●
an emergency response host computer
For a detailed description how to set up the interfaces please see the DAKS Service Manual.
9-92
06/2010
DAKS Rel. 7, HiPath DAKS V3 R1, User Manual
BHB_DAKS-TT_09.fm
Set up, Administrate, Start and Monitor Broadcasts
Result codes in the protocol file
For internal use only
9.14
Result codes in the protocol file
For every broadcast, a result code is either printed out or written in the protocol file for each
subscriber (Section 8, "Protocoling and Printouts").
The result code consists of 4 digits and is hexadecimally encoded, that is to say 4 bits each are
grouped together to form a hexadecimal number (0...9, A...F).
This code results from the bits that are set as certain event classes occur; the amount within
an event class, however, is not considered.
The individual bits signify:
Charac- Bit no. Value
ters
Significance
1.
2.
3.
Table 9-26
15
8
Entire result positive
14
4
Subscriber reached under alternative phone numbers
13
2
At least 1x announcement heard and subscriber hung up (or
illicitly gone into consultation hold)
@ GSM-SMS: Service center report: Message received by
subscriber
12
1
At least 1x announcement heard and connection released by
DAKS
@ GSM-SMS: Service center report: Message dispatched
11
8
Confirmed positive
10
4
Message transferred to SMS memory
9
2
At least 1x not picked up
8
1
At least 1x line busy
7
8
At least 1x not booked in (mobile subs.)
6
4
At least 1 x either:
hung up early (or illicitly gone into consultation hold), or:
subscriber was reached but the heard neutral announcement
only
5
2
Confirmed negative
4
1
Subscriber logged off
Result codes for broadcasts
06/2010
DAKS Rel. 7, HiPath DAKS V3 R1, User Manual
9-93
BHB_DAKS-TT_09.fm
Set up, Administrate, Start and Monitor Broadcasts
Result codes in the protocol file
Charac- Bit no. Value
ters
Significance
4.
Table 9-26
For internal use only
3
8
Route busy
@ GSM-SMS: No connection established to service center
2
4
Other problem at build-up of connection (e.g. invalid call number)
@ GSM-SMS: Message refused by service center
1
2
Connection to TC system interrupted
@ GSM-SMS: Modem not ready
0
1
System problem or unspecified negative result
Result codes for broadcasts
Examples:
Subscriber response
Result code
Announcement received and subscriber hung up;
Overall result positive
A000
At least 1x line busy;
Reached at the alternative call number;
Announcement received and connection released by DAKS
Confirmed negative
5120
At least 1x route busy;
At least 1x not booked in (mobile subs.);
At least 1x hung up early;
Subscriber received announcement and has hung up again
(assuming that subscriber was prompted to confirm by PIN, overall
result not positive)
20C8
Table 9-27
9-94
Examples of result code
06/2010
DAKS Rel. 7, HiPath DAKS V3 R1, User Manual
For internal use only
10
BHB_DAKS-TT_10.fm
Set up and Activate the Personal Security Function
Set up and Activate the Personal Security
Function
Overview
This chapter shows you how to configure and activate the Personal Security function to provide
protection for your staff.
Content
This chapter covers the following areas:
10.1 Overview of the Personal Security function
10.2 Broadcasts activated via Personal Security
10.3 Interdependence of Personal Security settings
10.4 Summary of the setup and activation of Personal Security
10.5 Edit the Personal Security parameters
10.6 Add and edit Personal Security profiles
10.7 Monitor Personal Security measures in the Operator-Tool
10.8 Operate Personal Security over the phone
10.8.1 Activate the Personal Security Function
10.8.2 Retrigger call (without current announcement)
10.8.3 Retrigger call (with current announcement)
10.9 Activate/deactivate personal security via digital input
10.10 Logging of the Personal Security process
06/2010
DAKS Rel. 7, HiPath DAKS V3 R1, User Manual
10-1
BHB_DAKS-TT_10.fm
Set up and Activate the Personal Security Function
Overview of the Personal Security function
10.1
For internal use only
Overview of the Personal Security function
DAKS makes it possible to protect employees in hazardous work areas and lone workers by
placing calls and monitoring the radio link on a cyclical basis.
In the event a monitored user fails to answer a call or the radio link to a monitored handset
breaks down, DAKS automatically triggers a broadcast, e.g. after the 2 failed attempts.
At the same time subscribers can reset (retrigger) their monitoring cycle time by calling into the
DAKS server themselves.
Define Personal Security for staff members
To tweak DAKS to your individual needs and requirements, the system administrates systemwide Personal Security parameters such as texts, announcements for user-guidance etc.
In addition, you can also specify up to 10 Personal Security profiles individually:
●
monitoring over the phone through cyclical calls or by monitoring the radio link to wireless
handsets (DECT/WLAN)
●
various wait times within the monitoring processes
●
additional keystroke confirmations after a surveillance call is received
●
broadcasts to be activated in an escalated scenario
Activate the Personal Security function
The protective staff monitoring is activated/deactivated either by the subscriber to be monitored
or by a third person, e.g. a supervisor or head of section, if needed with selection of one of up
to 10 Personal Security profiles.
Monitored subscribers can record announcements and, if needed, make changes to their message while they are being monitored, e.g. to report that they have moved to a new location. It
is this message that becomes or is added to the alarm announcement if the monitored person
should fail to respond to a DAKS surveillance call.
Within HiPath networks and in combination with a location server, the current location of a missing subscriber can be computed with the help of the positioning function, making it possible to
locate a person when no ad hoc announcement is recorded.
The DAKS server can monitor up to 50 persons simultaneously.
10-2
06/2010
DAKS Rel. 7, HiPath DAKS V3 R1, User Manual
For internal use only
10.2
BHB_DAKS-TT_10.fm
Set up and Activate the Personal Security Function
Broadcasts activated via Personal Security
Broadcasts activated via Personal Security
As soon as a called person is considered missing or distressed DAKS activates a corresponding (assigned) broadcast. These broadcasts run just like any other broadcast, e.g any broadcast started over the telephone.
If the monitoring is activated by hardware inputs and a Personal Security broadcast is initiated,
the broadcast is terminated early as soon as the relevant Personal Security is deactivated via
contact, including any follow-up broadcast. In both of cases, the subscribers called during the
early termination receive a corresponding cancellation message any display text.
If a monitoring announcement is recorded at activation of the Personal Security function, e.g.
to record the current location of a monitored person, the message will be appended to the
group- or member-specific announcement, provided the latter contains less that 16 components.
10.3
Interdependence of Personal Security settings
In addition to the windows for the administration of the Personal Security function to protect staff
at work, there are other windows that also have an effect on this function.
Personal security
Announcements
Broadcasts
System parameters
Image 10-1
Dependence of Personal Security settings on other settings
Announcements:
You can assign announcements to the Personal Security function. These announcements must
have previously been created and recorded (Chapter 6, "Create and Administrate Announcements").
Broadcasts:
Provided they have already been created, broadcasts can be assigned to the Personal Security
processes, if needed with follow-up broadcasts (Section 9.5, "Quick overview to set up and start
a broadcast").
06/2010
DAKS Rel. 7, HiPath DAKS V3 R1, User Manual
10-3
BHB_DAKS-TT_10.fm
Set up and Activate the Personal Security Function
Interdependence of Personal Security settings
For internal use only
System parameters:
●
Clients
Personal Security profiles can be assigned to specific client groups. If assigned, they can
only be administrated by the members of that client group (Section 4.7, "Set up clients").
●
Dialthru codes
Dialthru codes define the combinations of numerals that enable you to operate the Personal Security processes over the telephone (Section 4.5, "Define the Dialthru codes").
●
Time segments
In Personal Security measures, the subscribers or destinations are called in keeping with
the time segments that have been assigned to them (Section 4.4, "Define time segments").
●
Inputs/Outputs
Personal security measures can also be started via hardware inputs (Section 4.10, "Administrate inputs and outputs").
10-4
06/2010
DAKS Rel. 7, HiPath DAKS V3 R1, User Manual
For internal use only
10.4
BHB_DAKS-TT_10.fm
Set up and Activate the Personal Security Function
Summary of the setup and activation of Personal Security
Summary of the setup and activation of Personal Security
Quick start
The below table gives you a brief overview of the most important steps needed to create and
start the Personal Security function, e.g. to protect employees and exposed workers. The different steps are treated in greater detail in the later sections.
>
To set up and edit Personal Security processes, you must have the corresponding
administrator rights. After the installation, the user with the user ID "sysadm" and the
password "sysadm" is authorized to perform these operations (Section 7.5.3, "Administrator rights").
No. Step
Section
1.
Start the Administrator-Tool and log in.
2.
Set up the broadcast you want DAKS to activate in the Chapter 9, "Set up, Adminisevent a monitored person fails to respond.
trate, Start and Monitor Broadcasts"
3.
Choose the Personal Security parameters.
Section 10.5, "Edit the Personal
Security parameters"
4.
Create the default Personal Security profile.
Section 10.6, "Add and edit Personal Security profiles"
5.
Now test the Personal Security function by activating it Section 10.8.2, "Retrigger call
over the telephone or via hardware input.
(without current announcement)"
Table 10-1
Summary of the setup and activation of Personal Security
06/2010
DAKS Rel. 7, HiPath DAKS V3 R1, User Manual
10-5
BHB_DAKS-TT_10.fm
Set up and Activate the Personal Security Function
Edit the Personal Security parameters
10.5
For internal use only
Edit the Personal Security parameters
Carry out the following steps to edit the Personal Security parameters:
No. Step
1.
Start the Administrator-Tool and log in.
2.
Select "Personal security" in the tree view.
This will open the list with the Personal Security profiles.
3.
In the list window, select entry "Parameters" and click on
.
This will open the window "Edit personal security parameters".
4.
Now enter the settings in keeping with the field descriptions.
5.
Use the "Common announcements" tab to assign the default announcements in a single
step. To do so, make a right mouse click on the announcement list and tick "Set all entries
to default".
6.
Go to the tab "Monitoring announcements" to assign the announcements that shall be
used as the current announcement when applying the Personal Security function.
7.
Click Ok to save your changes.
Table 10-2
>
10-6
Edit the Personal Security parameters
All required "General announcements " must be first recorded and assigned so that
called subscribers can receive and respond to the respective instructions. If no announcements are assigned or recorded DAKS will play a long tone instead.
06/2010
DAKS Rel. 7, HiPath DAKS V3 R1, User Manual
BHB_DAKS-TT_10.fm
Set up and Activate the Personal Security Function
Edit the Personal Security parameters
For internal use only
Description of the fields in the window "Edit personal security parameters"
Field
Description
The tab "General"
Window area "Global properties"
Use multiple Personal Security profiles
Use this box to activate the application of multiple Personal Security profiles. If this box is checked, the system will additionally
prompt you to enter the corresponding profile when starting a
Personal Security measure
(Section 10.8, "Operate Personal Security over the phone").
Window area "Display output"
Text to subscriber
Input field to enter the text you want DAKS to output on the display of the user who activates the monitoring process (max. text
length: 20 characters). Please bear in mind that some cordless
terminals are only able to output capital letters and do not support any German umlauts. Make sure you take such specific features into consideration when making your entries (default:
"DAKS PERS.SEC.").
Window area "Monitor at DAKS-TT Operator-Tool"
Automatically remove esca- Input field to specify the time after which escalated subscribers
lated subscribers after
will automatically be removed from the list of escalated subscribers in the DAKS-TT Operator-Tool.
Table 10-3
Description of the fields in the window "Edit personal security parameters"
06/2010
DAKS Rel. 7, HiPath DAKS V3 R1, User Manual
10-7
BHB_DAKS-TT_10.fm
Set up and Activate the Personal Security Function
Edit the Personal Security parameters
Field
For internal use only
Description
Tab "Common announcements"
Selection fields to assign announcements to the Personal Security functions.
For a more detailed description of the default announcements that are included in the delivery
please see Section 6.7, "Included announcements".
Tab "Surveillance announcements"
Table 10-3
10-8
Description of the fields in the window "Edit personal security parameters"
06/2010
DAKS Rel. 7, HiPath DAKS V3 R1, User Manual
BHB_DAKS-TT_10.fm
Set up and Activate the Personal Security Function
Edit the Personal Security parameters
For internal use only
Field
Description
01. announcement
to
50. announcement
Use these selection fields to assign up to 50 different monitoring
or surveillance announcements that have already been created
in DAKS, with the option for the monitored person to then recorded these announcements with the latest details (e.g. to record
his present location).
If no Personal Security announcements are assigned, DAKS will
not use any monitoring announcements during the protective
monitoring (Section 10.8.2, "Retrigger call (without current announcement)").
If, however, Personal Security announcements have been assigned DAKS will use them during the protective measure, yet
only for as many monitored persons as announcements were assigned (Section 10.8.1, "Activate the Personal Security Function").
For this reason we recommend you always assign sufficient announcements; if not, DAKS will not be able to consistently apply
Personal Security announcements during the protective monitoring measures.
Table 10-3
Description of the fields in the window "Edit personal security parameters"
06/2010
DAKS Rel. 7, HiPath DAKS V3 R1, User Manual
10-9
BHB_DAKS-TT_10.fm
Set up and Activate the Personal Security Function
Add and edit Personal Security profiles
10.6
For internal use only
Add and edit Personal Security profiles
Carry out the following steps to edit the Personal Security profiles:
No. Step
1.
Start the Administrator-Tool and log in.
2.
Select "Personal security" in the tree view.
This will open the list with the Personal Security profiles.
3.
Click on the symbol
in the menu bar to add a new Personal Security profile (only possible if "Use multiple Personal Security profiles" is enabled in the Personal Security parameters), or select the Personal Security profile you want to edit and click
.
The window "Edit personal security profile" will pop up.
4.
Now enter the settings in keeping with the field descriptions.
5.
Click Ok to save your changes.
Table 10-4
10-10
Add and edit a new Personal Security profile
06/2010
DAKS Rel. 7, HiPath DAKS V3 R1, User Manual
BHB_DAKS-TT_10.fm
Set up and Activate the Personal Security Function
Add and edit Personal Security profiles
For internal use only
Description of the fields in the window "Edit personal security profile"
Field
Description
Window area "Identification"
ID
Selection field (when adding a new profile) or display field for the
identifier with which the Personal Security profile can be selected
(0 to 9). Note that IDs that have already been assigned may not
be selected for other new profiles.
Name
Input field to enter a concise name for the Personal Security profile (no more than 20 characters), that will be shown in the tables
and list fields.
Client group
Selection field to assign the Personal Security profile to a client
group. By default the profile is assigned to the group to whom the
administrator who created the profile belongs (Section 4.7, "Set
up clients").
"Procedure properties" window area
Radio link monitoring instead
of surveillance calls
If this field is not checked, DAKS will monitor the subscribers by
calling them.
For a detailed description see below.
Window area "Timing" in surveillance calls
Waiting time between surveillance calls
Table 10-5
Selection field for the time that the DAKS server lets elapse between two surveillance calls.
(default 10 min.)
Description of the fields in the window "Edit personal security profile"
06/2010
DAKS Rel. 7, HiPath DAKS V3 R1, User Manual
10-11
BHB_DAKS-TT_10.fm
Set up and Activate the Personal Security Function
Add and edit Personal Security profiles
For internal use only
Field
Description
Maximum ringing time
Selection field to specify the maximum duration of the call signaling per dial attempt. (Default 40 sec.)
Number of dialing attempts Selection field to specify how often an attempt is made to reach
on 'busy'
a busy subscriber before a Personal Security alarm is triggered.
(Default: 3)
Interval if ’busy’
Selection field to specify the wait time between dial attempts if
the line is busy. (Default 60 sec.)
Number of dialing attempts This selection field determines how often DAKS will try to reach
on ’no answer’
a subscriber who failed to answer the system's surveillance calls
before the system will launch a Personal Security alarm for that
staff member.
(Default: 1)
Interval if 'no answer'
Selection field to determine the wait time until DAKS will make
the next dial attempt if the monitored subscriber cannot be
reached. (Default 180 sec.)
First retrigger call is suppressed
Check this field if you want DAKS to suppress the first surveillance call (control call) to the monitored person after the activation of the Personal Security measure.
This function is especially helpful for handsets that cannot accept calls but are able to retrigger the monitoring period by placing outgoing calls on in regular intervals (e.g. DECT medallions).
Table 10-5
10-12
Description of the fields in the window "Edit personal security profile"
06/2010
DAKS Rel. 7, HiPath DAKS V3 R1, User Manual
BHB_DAKS-TT_10.fm
Set up and Activate the Personal Security Function
Add and edit Personal Security profiles
For internal use only
Field
Description
Window area "Procedure properties" for radio links tests
Radio link monitoring instead
of surveillance calls
If this box is checked, DAKS will place no monitoring or surveillance calls to the selected cordless handsets. Instead, it will verify if the radio link to the handsets is still intact by sending positioning requests.
To do so, DAKS will replace the above-mentioned fields with the
three following fields.
The positioning cycles result from the "Waiting time between two
surveillance calls". The failure tolerance for positionings results
from the "Number of dialing attempts on 'no answer'" together
with the "Interval on 'no answer'".
Interval between radio link
tests
Selection field to determine the waiting time between two measuring attempts.
(default 10 min.)
Number of permitted radio
link failures
This selection field determines how many failed and consecutive
radio link tests are tolerated by the system before DAKS launches a Personal Security alarm.
(Default: 3).
Interval between link test
failures
This selection field determines the waiting time between two test
attempts if DAKS detects that one of the tests failed. (Default 60
sec.)
Window area "Reactions"
Display text from subscriber If this box is checked, the system will output the text of the sublist
scriber list, that is to say the name of the distressed user, in a
Personal Security alarm.
Table 10-5
Description of the fields in the window "Edit personal security profile"
06/2010
DAKS Rel. 7, HiPath DAKS V3 R1, User Manual
10-13
BHB_DAKS-TT_10.fm
Set up and Activate the Personal Security Function
Add and edit Personal Security profiles
Field
For internal use only
Description
Broadcast in case of alarm Selection field to define the broadcast that shall be activated in a
Personal Security alarm.
(Default "none")
Other fields in the window area "Reactions" for surveillance calls
Confirmation by pressing '*' If this box is checked, the call will not be confirmed until the handset is lifted and the user presses the star "*" key. Note that if you
do not check this box, DAKS will consider the call confirmed as
soon as it is taken.
also call subscriber's second destination
If this box is ticked the system will also call the second destination (call number) of the subscriber that is being monitored
through surveillance calls if the attempts to call his at his first
destination fail.
Toggle between subscriber's destinations
If this box is ticked the first and the second destination of the subscriber are called in turn with each new attempt to reach this subscriber, instead of making all dial attempts to one number before
trying the next.
Table 10-5
10-14
Description of the fields in the window "Edit personal security profile"
06/2010
DAKS Rel. 7, HiPath DAKS V3 R1, User Manual
For internal use only
10.7
BHB_DAKS-TT_10.fm
Set up and Activate the Personal Security Function
Monitor Personal Security measures in the Operator-Tool
Monitor Personal Security measures in the Operator-Tool
>
Please bear in mind that you need the pertinent administrator rights as well as a
password to follow Personal Security processes at the Operator-Tool.
The Operator-Tool can be used to monitor Personal Security processes, verify if a measure was
successfully effected, or cancel a broadcast that was activated in connection with an escalated
monitoring process early and by hand.
The operator will only be able to see the Personal Security processes that belong to his own
client group, as well as the "global" Personal Security surveillances.
Personal Security processes that are started over the phone or via digital input:
●
I n the tree view you will find the entry "Personal security".
If Personal Security measures are currently active or in the state of escalation, this will be
in bold print, if at least one surveillance process monitoring a subscriber has escalated, the
entry will be in red.
In addition, an add-on in the format (x:y) will be appended to the name "Personal security"
and indicate, how many entries are currently under "Active surveillances" and thus being
monitored (x), and how many subscribers are currently in the state of "Escalated surveillances" (y).
●
When open, the entry "Personal security" contains the following two subentries, again with
the details:
–
"Active surveillances" with a list with the Personal Security processes that are currently
active, and
–
"Escalated surveillances" with a list of previous Personal Security processes that have
failed.
06/2010
DAKS Rel. 7, HiPath DAKS V3 R1, User Manual
10-15
BHB_DAKS-TT_10.fm
Set up and Activate the Personal Security Function
Monitor Personal Security measures in the Operator-Tool
10.7.1
For internal use only
Output of Personal Security measures in the Operator-Tool
The ways in which Personal Security processes are output provide a number of important details on the status of the respective process.
Z
Column/Icon
Context menu
Description
General columns of the list areas "Active surveillances" and "Escalated surveillances"
Name
Description of the subscriber who is being surveilled, composed of the
name fields.
Status
Status of the surveillance process in text form.
Connected PNO
Connected number of the telephone via which the subscriber who is being
monitored was last connected. During the preparatory phase this field
shows the connected number of the subscriber who started the surveillance process.
Connected name The name (connected name) of the telephone via which the subscriber
who is being surveilled was last connected. During the preparatory phase
this field shows the connected name of the subscriber who started the surveillance process.
Last message
Table 10-6
10-16
The date/time when the surveilled subscriber was last connected with the
monitoring process or the date/time of the last successful check of the radio link connection.
Description of the list areas in the Personal Security window
06/2010
DAKS Rel. 7, HiPath DAKS V3 R1, User Manual
BHB_DAKS-TT_10.fm
Set up and Activate the Personal Security Function
Monitor Personal Security measures in the Operator-Tool
For internal use only
Column/Icon
Context menu
Description
Next message
The date/time when the surveilled subscriber will be next called by the Personal Security surveillance process or the date/time of the next check of
the radio link connection.
Current Announcement
ID and name of the ad hoc or current announcement used by the surveillance process.
Recorded
The date/time when the ad hoc announcement was recorded last.
Client group
The client group to which the subscriber who started the surveillance process belongs.
General items of the context menu of the Personal Security function
Play back announcement
Click here to open a window for playback of the current surveillance announcement
Properties
Opens a window with details on the surveillance process monitoring the
subscriber
(Section 10.7.2, "Detailed output of the surveillance process").
List area "Active surveillances"
Shoes all subscribers who are currently being actively surveilled or monitored.
Other poss. icons for active surveillances
(No icon)
The surveillance process is currently in preparation.
The ad hoc announcement for the surveillance process is being recorded.
The surveillance process is currently inbetween two surveillance calls and
in the idle state.
The surveillance call is active, the monitored subscriber is being called this
moment.
The dial up of the surveilled subscriber detected a busy signal, the surveillance process has returned to the idle state to repeat the surveillance call.
The subscriber who is currently being surveilled has received the surveillance call and is momentarily listening to a voice announcement.
The surveilled subscriber has been requested to confirm the call with the
star "*" key.
The surveilled subscriber has failed to confirm the call; if needed the surveillance call will be repeated.
The surveilled subscriber has confirmed the call; the surveillance process
will switch to the idle state.
Table 10-6
Description of the list areas in the Personal Security window
06/2010
DAKS Rel. 7, HiPath DAKS V3 R1, User Manual
10-17
BHB_DAKS-TT_10.fm
Set up and Activate the Personal Security Function
Monitor Personal Security measures in the Operator-Tool
Column/Icon
Context menu
For internal use only
Description
Other columns in active surveillances
Started
The date/time when the surveillance process was started.
List area "Escalated surveillances"
This list itemizes all subscribers whose surveillances have failed.
Other icons for escalated surveillances
The monitoring process to surveil a subscriber or the check of the radio link
connection has failed and and escalation broadcast has been activated, if
needed.
Other columns in escalated surveillances
Escalation
The date/time when the monitoring process to surveil a subscriber has
failed and an escalation broadcast was activated, if needed.
Activated broadcast
The name and ID of the broadcast that was started in response to the escalation.
Particular context menu items for escalated surveillances
Delete
Table 10-6
10-18
Will delete, after a safety inquiry, the selected entry from the list area.
Description of the list areas in the Personal Security window
06/2010
DAKS Rel. 7, HiPath DAKS V3 R1, User Manual
For internal use only
10.7.2
BHB_DAKS-TT_10.fm
Set up and Activate the Personal Security Function
Monitor Personal Security measures in the Operator-Tool
Detailed output of the surveillance process
Please follow the below instructions to view the properties of a surveilled or escalated subscriber in the Personal Security function:
No. Step
1.
Start the Operator-Tool and log in.
2.
Go to the tree and open "Personal security".
This will open the list with the Personal Security profiles.
3.
In the tree view, select either "Active surveillances" or "Escalated surveillances".
This will open a list with all surveilled or escalated subscribers.
4.
Select the subscriber whose surveillance details you want to see with the right mouse
key.
5.
In the context menu now select the entry "Properties..."
6.
This will open the following window:
7.
Click one of the buttons
8.
Click the button
and select the menu item "Play back announcement" to have the ad
hoc announcement that is currently selected played to you for listening.
9.
Now click Close to close the window.
Table 10-7
to view more details.
Detailed output of the surveillance process
06/2010
DAKS Rel. 7, HiPath DAKS V3 R1, User Manual
10-19
BHB_DAKS-TT_10.fm
Set up and Activate the Personal Security Function
Operate Personal Security over the phone
10.8
For internal use only
Operate Personal Security over the phone
This section shows you how to operate the Personal Security function over the telephone. The
instructions also offer example entries. They are all based on the assumption that the DAKS
server is reached with the tie trunk code (DAKS call number) 800 and the dialthru codes are
set to default (Section 4.5, "Define the Dialthru codes"). The "PIN" used is 4321. For a clear
presentation, the input blocks are separated by spaces.
To reproduce the examples, replace the tie trunk code 800 with the call number of your DAKS
server, enter your PIN and, if necessary, adjust the dialthru codes. Spaces are not entered.
>
If no system announcements (e. g. "Please enter your PIN") are available or assigned DAKS will play a long tone, instead.
>
Please remember that to activate the Personal Security function over the telephone,
you must have the corresponding administrator and operator rights with a PIN.
10-20
06/2010
DAKS Rel. 7, HiPath DAKS V3 R1, User Manual
BHB_DAKS-TT_10.fm
Set up and Activate the Personal Security Function
Operate Personal Security over the phone
For internal use only
10.8.1
Activate the Personal Security Function
The below section shows you how to activate/deactivate a Personal Security profile over the
telephone.
>
Depending on the present state of the Personal Security function, the monitoring of
the respective person can be activated or deactivated (toggle).
Provided the Personal Security announcement is already defined and assigned (Section 10.5,
"Edit the Personal Security parameters"), the monitoring process is activated with the most recent announcement as recorded at the outset of the monitoring period (e.g. indicating the present location of the monitored person). The Personal Security announcement can be played
back for listening through the DAKS-TT Operator-Tool, and in the event of an alarm or emergency situation, it will be appended to the current broadcast announcement.
>
If the monitored person hangs up before the start of recording (signaled with a 3-tone
sequence), the Personal Security will be activated without any current or ad hoc announcement.
Proceed as follows:
Step by step
o Enter the
DAKS call number + dialthru code for "Personal security - Activate/Deactivate",
e.g.: "800 70".
If "Multiple Personal Security profiles" plus "Profile ID before PINs" are marked:
80070 DAKS PERS.SEC.
Announcement "Request to enter profile PIN"
or a long tone if the announcement is not available.
o the ID of the profile that parameterizes the monitoring of the
subscriber.
In all cases:
80070 DAKS PERS.SEC.
Announcement "Request to enter PIN"
or a long tone if the announcement is not available.
o Enter your PIN,
e. g."4321".
s Announcement "Request to enter destination PIN"
or a long tone if the announcement is not available.
06/2010
DAKS Rel. 7, HiPath DAKS V3 R1, User Manual
10-21
BHB_DAKS-TT_10.fm
Set up and Activate the Personal Security Function
Operate Personal Security over the phone
For internal use only
o Enter the PIN of the subscriber for monitoring or press the
hash "#" key if you want to activate your own monitoring.
If "Multiple Personal Security profiles" is marked, but "Profile ID before PINs" is NOT
marked:
80070 DAKS PERS.SEC.
Announcement "Request to enter profile PIN"
or a long tone if the announcement is not available.
o the ID of the profile that parameterizes the monitoring of the
subscriber.
In all cases:
s Announcement "Personal security activated"
or a long tone if the announcement is not available.
If Personal Security announcements are defined and also assigned:
s Announcement "Request to record announcement."
or a long tone if the announcement is not available.
s 3-tone sequence signals start of the recording.
Record your announcement.
o If you made a mistake, press the star * key to return to the announcement "Request to record announcement".
Continued on next page.
s If the memory is full before you finish the recording or if you
pressed the hash # key, DAKS will play a long tone to signal the
end of the recording.
This is followed by a waiting period of 8 seconds that can be
used for a correction of the announcement, if necessary (see
next step).
o To record the announcement again, be careful to press the star
* key during this waiting period.
Note that if you fail to press the star * key during the waiting period, DAKS will automatically validate the current announcement and start the monitoring process.
In all cases:
10-22
06/2010
DAKS Rel. 7, HiPath DAKS V3 R1, User Manual
BHB_DAKS-TT_10.fm
Set up and Activate the Personal Security Function
Operate Personal Security over the phone
For internal use only
DAKS PERS.SEC.
DAKS will call the monitored person as soon as the protection
period starts; it is only after this that the predefined monitoring
period will begin.
06/2010
DAKS Rel. 7, HiPath DAKS V3 R1, User Manual
10-23
BHB_DAKS-TT_10.fm
Set up and Activate the Personal Security Function
Operate Personal Security over the phone
10.8.2
For internal use only
Retrigger call (without current announcement)
A monitored person can reset the specified interval between the surveillance calls by making
a call to DAKS, that is to say the monitored person can, if needed, retrigger this time, for example if he too busy to interrupt his job for a while and is therefore unable to confirm a surveillance
call received from DAKS.
Proceed as follows:
Step by step
o Enter the
DAKS call number + dialthru code for "Personal security - Retrigger call",
e. g.: "800 71".
80071 DAKS PERS.SEC.
Announcement "Request to enter PIN"
or a long tone if the announcement is not available.
o Enter your PIN,
e. g."4321".
s "Retrigger announcement"
or a long tone if the announcement is not available.
The monitoring or surveillance time that has already expired will
be reset and the selected interval for the "Waiting time between
two surveillance calls" will start again from the beginning.
10.8.3
Retrigger call (with current announcement)
Provided monitoring announcements have already been defined and assigned, a retrigger call
can also be used to re-record a current or ad hoc announcement (for example to record that
the monitored person is now working at another work station).
Proceed as follows:
Step by step
o Enter the
DAKS call number + dialthru code for "Personal security - Retrigger call",
e. g.: "800 71".
80071 DAKS PERS.SEC.
10-24
Announcement "Request to enter PIN"
or a long tone if the announcement is not available.
06/2010
DAKS Rel. 7, HiPath DAKS V3 R1, User Manual
BHB_DAKS-TT_10.fm
Set up and Activate the Personal Security Function
Operate Personal Security over the phone
For internal use only
o Enter your PIN,
e. g."4321".
s "Retrigger announcement"
or a long tone if the announcement is not available.
o Press the star "*" key within 8 seconds to record a current announcement.
s 3-tone sequence signals start of the recording.
Record your announcement.
Now press "Disconnect" or hang up. DAKS will now start the monitoring.
s If the memory is full before you finish the recording or if you
pressed the hash "#" key, DAKS will play a long tone to signal the
end of the recording.
The monitoring or surveillance time that has already expired will
be reset and the selected interval for the "Waiting time between
two surveillance calls" will start again from the beginning.
06/2010
DAKS Rel. 7, HiPath DAKS V3 R1, User Manual
10-25
BHB_DAKS-TT_10.fm
Set up and Activate the Personal Security Function
Activate/deactivate personal security via digital input
10.9
For internal use only
Activate/deactivate personal security via digital input
Personal security measures can also be activated and deactivated via hardware inputs (Section 4.10.1, "Configure Profibus® inputs" and Section 4.10.3, "Configure optocoupler inputs").
To activate Personal Security via a hardware input, the pertinent input must be assigned the
function "Personal security" together with a subscriber for monitoring that needs to be selected
from the subscriber list.
Note that if the Personal Security is started via a hardware input, no monitoring announcement
with the latest details, e.g. the current location of the monitored person, can be recorded.
10-26
06/2010
DAKS Rel. 7, HiPath DAKS V3 R1, User Manual
For internal use only
10.10
BHB_DAKS-TT_10.fm
Set up and Activate the Personal Security Function
Logging of the Personal Security process
Logging of the Personal Security process
In Personal Security, DAKS operates just like in any other application. It logs the start and end
of every activity and to a large extent identifies and logs all events (Chapter 8, "Protocoling and
Printouts").
DAKS outputs the events related to Personal Security via the printer/debug interface
in the following format:
●
Date and time (default format)
●
PSC:
●
Process number 1..6 + space
●
Printer text 70..74 + space
●
Subscriber text of the monitored subscriber
●
for incoming seizures the "calling number"
●
for outgoing seizures the "called number"
06/2010
DAKS Rel. 7, HiPath DAKS V3 R1, User Manual
10-27
BHB_DAKS-TT_10.fm
Set up and Activate the Personal Security Function
Logging of the Personal Security process
10-28
For internal use only
06/2010
DAKS Rel. 7, HiPath DAKS V3 R1, User Manual
For internal use only
11
BHB_DAKS-TT_11.fm
Set Up, Convene and Moderate Conferences
Set Up, Convene and Moderate Conferences
Overview
This chapter shows you how to set up, administrate, convene, and moderate conferences. It
explains the functions of the Administrator-Tool as well as the functions that can be carried out
over the phone and through the Operator-Tool.
Content
This chapter covers the following areas:
11.1 Overview of conferences
11.2 Dependence of conference settings on other settings
11.3 DAKS conference masters and operators
11.3.1 Masters in DAKS conferences
11.3.2 Operators in DAKS conferences
11.4 Examples of conferences
11.4.1 Individual Meet-Me Conferences
11.4.2 ChatRoom (conferences opened by first and ended by last conferee)
11.4.3 Meet-Me Conference with access control
11.4.4 Conference with parallel dialing of subscribers
11.4.5 Emergency conference
11.5 Quick overview to set up and start a conference
11.6 Set the conference parameters
11.7 Conference group administration
11.7.1 Add and edit new conference groups
11.7.2 Delete a conference group
11.7.3 Edit and delete conference references
11.8 Administrate conferees
11.8.1 Add a new conferee
11.8.2 Edit existing conferees
11.8.3 Delete conferees
06/2010
DAKS Rel. 7, HiPath DAKS V3 R1, User Manual
11-1
BHB_DAKS-TT_11.fm
Set Up, Convene and Moderate Conferences
For internal use only
11.9 Operate conferences with the Operator-Tool
11.9.1 Set up conferences
11.9.2 Monitor conferences
11.9.3 Moderate and end conferences
11.9.4 Add listed subscribers ad hoc to a conference
11.9.5 Add unlisted subscribers ad hoc to a conference
11.9.6 Extend an ongoing conference with the Operator-Tool
11.10 Operate conferences over the phone
11.10.1 Convene or join conferences
11.10.2 Join active conferences from A to L (Operator)
11.10.3 Convene or join conferences with a dialog
11.10.4 Extend active conferences A...L (Operator))
11.10.5 Add conferees ad hoc over the phone
11.10.6 Delete ad hoc subscribers over the phone
11.10.7 Mute function
11.10.8 Convene conferences from M2 plus
11.11 Convene conferences via digital inputs
11-2
06/2010
DAKS Rel. 7, HiPath DAKS V3 R1, User Manual
For internal use only
11.1
BHB_DAKS-TT_11.fm
Set Up, Convene and Moderate Conferences
Overview of conferences
Overview of conferences
The application "Emergency and High Performance conferences" supports a wide range of
conference types with variable security settings, e. g.:
●
"ChatRooms" into which any subscriber can dial in without restriction or access control
●
"Meet-me conferences" with dial-in from outside and access control, activated and controlled by the conference owner
●
"Ad hoc conferences" with dialing in new conferees on the fly
●
"Preset conferences", especially Emergency conferences, where predefined subscribers
can be called at the touch of a button
●
"Progressive conferences" where additional subscribers can be called into a running conference
DAKS supports up to 20 active conferences simultaneously.
Image 11-1
Diagram of an Emergency conference
06/2010
DAKS Rel. 7, HiPath DAKS V3 R1, User Manual
11-3
BHB_DAKS-TT_11.fm
Set Up, Convene and Moderate Conferences
Overview of conferences
For internal use only
Define Conferences
To tweak the system to the specific needs and requirements of your business, the DAKS server
administrates various system-wide conference parameters such as times, announcements etc.
What is more, each of the up to 1000 conference groups can, for example, be assigned the following parameters on an individual basis:
●
The conference description, output on the telephone display, e. g. "Editorial Conference"
●
The conference convenor and entry announcement.
●
Up to 60 conferees with individual authorizations, entry conditions and start status (e. g. at
first in a parked position)
●
High priority, urgent or low priority
●
With triggering of alarm functions, e. g. emergency call, call override, etc.
●
Access and ID codes to:
– convene conferences over the phone
– dial in for active conference participation
– dial in for passive conference participation (listening only)
●
The control mode and documentation via PC
●
The maximum length of the entire conference and of the participation of the conferees in
the conference
●
The operator functions supported over the telephone
●
The type of display information output during the conference
●
The audio input and output to be used (e. g. to play music or record the conference)
With the help of these and other parameters, DAKS can be implemented in a wide range of
powerful conference scenarios.
Set up conferences
Conferences can be convened:
●
via the Operator-Tool
●
over any internal or external telephone
●
via digital inputs
●
time-controlled via PC (once, daily, or only on specific days of the week only)
11-4
06/2010
DAKS Rel. 7, HiPath DAKS V3 R1, User Manual
For internal use only
BHB_DAKS-TT_11.fm
Set Up, Convene and Moderate Conferences
Overview of conferences
Timing of conferences
Conferees are either dialed automatically by the system, dial into conferences themselves or
are switched into conferences. In HiPath networks, DAKS uses CorNet-specific performance
features ranging from different display messages to emergency call signaling or forced release.
Conferees can be restricted to listen only, granted speaking time (the floor), or accorded special
master or operator functions.
Conferences can be realized from entirely open with general access to completely confidential.
For confidential conferences PINs, call numbers and connection states are, for example, verified to avid unauthorized entry and participation.
DAKS also provides the option to mute the microphones of system telephones. This allows microphones to be temporarily switched off in loud environments so that the conference is not disturbed by background noise.
Application scenario of an emergency conference
If the emergency call number is dialed from any telephone, DAKS activates a conference, alerts
for example the fire service, works security and company doctor, and connects all of them to a
conference call together with the initiator of the emergency call.
In this context, the following performance features deserve special emphasis:
●
Output of the phone number of the initiator of the emergency call with location details to
the alerted subscribers
●
Reassurance announcement played to the caller and notification announcement played to
the alerted conference members
●
Uninterrupted continuation of the conference call, even if the emergency caller goes on
hook (hangs up) early
●
If several emergency calls occur at the same time:
– either activation of substitute conferences
– or automatic switching of additional callers into the already active conference
Application scenario of operator-supported conferences
Operators can control up to 20 conferences from their PCs with the states of the conferences
output in separate windows. Operators can:
●
convene and end conferences
●
request or hand over the moderation of the conference
●
grant or withdraw conferees the right to speak (the floor) and park or remove conferees
from the conference
●
select conferees directly from the subscriber list or enter and dial ad hoc call numbers
06/2010
DAKS Rel. 7, HiPath DAKS V3 R1, User Manual
11-5
BHB_DAKS-TT_11.fm
Set Up, Convene and Moderate Conferences
Overview of conferences
●
For internal use only
switch themselves into conferences or switch conferees into the conferences
Special functions for special services
DAKS supports "MLPP" and "Closed User Groups" for military services.
For implementation in the area of stock exchange market and banking industry, DAKS offers
the following functions:
●
Broadcast conferences:
Here, the initiator can hear and address all conferees while they are unable to hear one
another.
●
Conference nodes:
Here, DAKS switches local conferences world-wide to form a global conference. In the
event the connection should be lost, DAKS will attempt to reconnect immediately.
●
Privacy feature:
Here, conferees can switch to a confidentiality mode with certain other members of a conference.
11-6
06/2010
DAKS Rel. 7, HiPath DAKS V3 R1, User Manual
For internal use only
11.2
BHB_DAKS-TT_11.fm
Set Up, Convene and Moderate Conferences
Dependence of conference settings on other settings
Dependence of conference settings on other settings
Apart from the fields used to administrate conferences, there are fields in other windows that
also have repercussions on the conferences.
Conference
Conference parameters
Subscriber data
Announcements
System parameters
Image 11-2
Dependence of conference settings on other settings
Conference parameters:
Conference parameters determine the basic settings for all conferences (Section 11.6, "Set the
conference parameters").
Subscribers:
Each conference is assigned subscribers in advance (Chapter 7, "Create and Administrate
Subscribers") or subscribers can be added later to the ongoing conference on an ad hoc basis
(Section 11.9.4, "Add listed subscribers ad hoc to a conference").
Announcements:
Conferences can be assigned announcements, for example requesting subscribers to identify
themselves by PIN. These announcements must have previously been created and recorded
(Chapter 6, "Create and Administrate Announcements").
System parameters:
●
Time zones
In the broadcasts the subscribers (destinations) are dialed in keeping with the time zones
to which they are assigned (Section 4.4, "Define time segments").
●
Clients groups
Conferences can be assigned client groups. If so, these conferences can only be administrated and convened by the members of the corresponding client group (Section 4.7, "Set
up clients").
●
Dialthru codes
Dialthru codes define the key combinations that can be used to convene and enter conferences (Section 4.5, "Define the Dialthru codes").
06/2010
DAKS Rel. 7, HiPath DAKS V3 R1, User Manual
11-7
BHB_DAKS-TT_11.fm
Set Up, Convene and Moderate Conferences
Dependence of conference settings on other settings
For internal use only
●
Connection types
Connection types determine the possible routes, e.g. internal, external (Section 4.3, "Set
up connection types").
●
Basic parameters
The basic parameters is where the tie trunk codes (digital trunks) of the DAKS server and
the total number of available internal and external channels are stored (Section 4.2, "Edit
basic parameters").
●
Output texts
Output texts define how the user guidance texts are rendered on the displays of cordless
handset, but also how the texts are output that are used for the protocoling (Section 4.12,
"Specify output captions").
●
Digital I/O
Conferences can be initiated by digital inputs. At the same time, you can use optocoupler
outputs to switch, for example, control lamps to signal all active conferences (Section 4.10,
"Administrate inputs and outputs").
●
Audio outputs
Audio outputs can output the mixed summed conference signal to external equipment, e. g.
to recorders (Section 4.11, "Assign audio outputs").
11-8
06/2010
DAKS Rel. 7, HiPath DAKS V3 R1, User Manual
For internal use only
BHB_DAKS-TT_11.fm
Set Up, Convene and Moderate Conferences
DAKS conference masters and operators
11.3
DAKS conference masters and operators
11.3.1
Masters in DAKS conferences
DAKS conferences recognize conferees with so-called ’master status’. The master status corresponds roughly to a conference manager in a traditional meeting. In DAKS, the master status
is defined as follows:
●
Every conference has at least one master.
●
The number of masters in a conference is unlimited, i. e. all conferees can have master status.
●
Conferences only become active, i. e. the conferees are only through-connected, when at
least 1 master has actively entered into and joined the conference.
●
A conference remains active until it either ends due to time limit (time-out), or because its
last master has left.
●
Predefines subscribers can be assigned the Master status.
●
If there are no predefined masters in a conference, the person to convene the conference
becomes master.
●
If a conference is started from the Operator-Tool without any predefined masters, the Operator-Tool is master (without voice connection).
●
The first active master who enters a conference can extend the conference by entering the
ad hoc call numbers, provided this feature was enabled ("Progressive conferences").
>
If several masters are present and active in a conference, the first master that is recognized by DAKS can, in certain cases, use special functions during the conference.
In this Manual, all masters with this standing are called "first masters".
06/2010
DAKS Rel. 7, HiPath DAKS V3 R1, User Manual
11-9
BHB_DAKS-TT_11.fm
Set Up, Convene and Moderate Conferences
DAKS conference masters and operators
11.3.2
For internal use only
Operators in DAKS conferences
DAKS conferences recognize dial-in subscribers with so-called ‘Operator status’. Operators are
authorized to
●
always participate actively in the conference,
●
leave the conference at any time by entering *1#,
●
leave and in doing so end the conference by entering *0#,
●
extend the conference ad hoc by entering call numbers if this feature is enabled ("Progressive conferences").
A dial-in subscriber is given operator status when he enters the conference using a dialthru
code with operator features. For an operator to enter into an ongoing conference there must be
at least one seat vacant and designated for a "non-predefined conferee".
11-10
06/2010
DAKS Rel. 7, HiPath DAKS V3 R1, User Manual
For internal use only
11.4
BHB_DAKS-TT_11.fm
Set Up, Convene and Moderate Conferences
Examples of conferences
Examples of conferences
With DAKS you can realize even the most complex conference structures. The below examples
are designed to exemplify the many ways in which the application can be put to practice:
●
Individual Meet-Me Conferences
●
ChatRoom (the first conferee opens the conference, the last ends the conference)
●
Meet-Me Conference with access control
●
Conference with parallel dialing of subscribers
●
Emergency conference
The examples cover only the most important steps and settings. A more detailed description
can be found in the sections that follow thereafter.
06/2010
DAKS Rel. 7, HiPath DAKS V3 R1, User Manual
11-11
BHB_DAKS-TT_11.fm
Set Up, Convene and Moderate Conferences
Examples of conferences
11.4.1
For internal use only
Individual Meet-Me Conferences
Requirements:
Create a conference for staff who work in the field and enable these members to call in at a
certain time (e. g. Sales Conference every on Mondays at 9:00 a. m.). The conference will be
activated by the group or section manager regularly over the phone or via the Operator-Tool .
The DAKS server will be in charge of the conference administration. As the members will call
in themselves, no connection costs will be generated on the side of DAKS.
Answer:
Follow the instructions below to set up a Meet-Me Conference:
No. Step
Section
1.
Make sure that the standard announcements are cor- Section 11.6, "Set the conferrectly assigned for conferences.
ence parameters"
2.
Add a new conference group and assign a name, e. g. Section 11.7.1, "Add and edit
"Meet-Me Conference".
new conference groups"
3.
Now open the window area "Start via telephone" and Section 11.7.1, "Add and edit
assign an ID to the conference group that shall be used new conference groups"
to start the conference, e. g.„21“.
4.
In the window area "Access for active participation" go Section 11.7.1, "Add and edit
to the tab "Dialing in/out" and assign an ID, e. g. "22". new conference groups"
5.
Next, open the window "On entry of subscribers" and Section 11.7.1, "Add and edit
use the tab "Dialing in/out" to define the "Maximum
new conference groups"
number of conferees not predefined in group". Please
bear in mind that no subscribers in excess of this number can partake in this conference.
6.
If required, assign welcome announcements to the
conference group in the tab "Announcements", e. g.
the generic announcements included in the delivery.
7.
In the window area "moderating via PC" check all fields Section 11.7.1, "Add and edit
of the "Display" to be able to monitor the conference new conference groups"
from the Operator-Tool.
8.
Start the Operator-Tool to monitor the conference.
Table 11-1
11-12
Section 11.7.1, "Add and edit
new conference groups"
Section 11.9, "Operate conferences with the Operator-Tool"
Individual Meet-Me Conferences
06/2010
DAKS Rel. 7, HiPath DAKS V3 R1, User Manual
For internal use only
BHB_DAKS-TT_11.fm
Set Up, Convene and Moderate Conferences
Examples of conferences
No. Step
Section
9.
Start the conference over the phone
(e. g. ID 21).
Section 11.10.1, "Convene or
join conferences"
10.
Dial in from another phone to participate actively in the Section 11.10.1, "Convene or
conference (e.g. ID 22), and verify that it works correct- join conferences"
ly.
11.
If the conference was convened over the phone, it
should end as soon as the initiator leaves. Consequently, DAKS will disconnect all other conferees.
12.
Inform your group/division manager of the access
number to start the conference and send the dial-in
number to the above-mentioned field service staff.
Table 11-1
Individual Meet-Me Conferences
06/2010
DAKS Rel. 7, HiPath DAKS V3 R1, User Manual
11-13
BHB_DAKS-TT_11.fm
Set Up, Convene and Moderate Conferences
Examples of conferences
11.4.2
For internal use only
ChatRoom (conferences opened by first and ended by last
conferee)
Requirements:
A ChatRoom is a Meet-Me Conference in which all conferees share the same access number.
This is the access number that is needed to start the conference. If the conference is already
open and another subscriber dials the access number, DAKS will use a simulated substitute
dialing to have the subscriber join the conference instead of letting him run into a busy line. If
the conference shall remain active for as long as there are conferees in the ChatRoom, every
conferee must have master status.
Solution:
Follow the instructions below to extend and turn the Meet-Me Conference into a ChatRoom:
No. Step
Section
1.
In the window area "Conference moderating" go to the Section 11.7.1, "Add and edit
tab "Dialing in/out" and assign to the "Meet-Me Confer- new conference groups"
ence" you have already created a "Simulated substitute dialing", e. g. 4022.
40: Dialthru code for "Start or join conferences".
22: ID code for active conference participation in our
example.
2.
Here, make sure you also check the field "Subs. be- Section 11.7.1, "Add and edit
comes master" to safeguard that all conferees are giv- new conference groups"
en master status.
3.
Start the Operator-Tool to monitor the conference.
Section 11.9, "Operate conferences with the Operator-Tool"
4.
Start the conference over the phone
(e. g. ID 21).
Section 11.10.1, "Convene or
join conferences"
5.
Try to restart the conference from another telephone Section 11.10.1, "Convene or
set (e. g. ID 21). You should be automatically switched join conferences"
into the conference.
6.
If the conference was started over the phone, it should
only end after all conferees have left the conference.
Here, the order in which they left the conference has
no importance at all.
7.
Please inform the subscribers only of the access number needed to start the conference.
Table 11-2
11-14
ChatRoom (conferences opened by first and ended by last conferee)
06/2010
DAKS Rel. 7, HiPath DAKS V3 R1, User Manual
For internal use only
11.4.3
BHB_DAKS-TT_11.fm
Set Up, Convene and Moderate Conferences
Examples of conferences
Meet-Me Conference with access control
Requirements:
Here, a Meet-Me Conference shall be extended insofar as to make sure that no unauthorized
persons can start or participate in the conference. The initiator and the subscribers must therefore enter their PIN before they can start or participate in the conference. This, however, shall
only be enabled from the telephone whose number is the first call number of the subscriber. In
this way, you want to restrict the number of potential conferees to those persons who are already on your list of conferees and to whom you have already assigned a PIN.
Answer:
Follow the instructions below to equip your Meet-Me Conference with a protection against unauthorized accesses:
No. Step
Section
1.
Make sure that everybody who may participate in the Section 7.4.1, "Add new and edit
conference is properly listed in the subscriber list, has existing subscribers"
a valid PIN, and is assigned a 1st destination (phone
number).
Next, please grant all subscribers who shall be in
charge of starting conferences the operational right
"Start conference".
2.
In the Meet-Me Conference already created, go to the Section 11.7.1, "Add and edit
window area "Start over the telephone" and check the new conference groups"
fields "PIN required" and "Only from first call number."
3.
Next, please open the window area "Access for active Section 11.7.1, "Add and edit
participation", go to tab "Dialing in/out" and check the new conference groups"
fields "PIN required" and "Only from first phone number."
4.
Start the Operator-Tool to monitor the conference.
5.
Convene the conference using the phone number that Section 11.10.1, "Convene or
is entered as 1st destination and extend the dial-in by join conferences"
adding the subscriber's PIN. Then repeat the test from
any other telephone using the same PIN. The attempt
to start the conference should be rejected and you
should run into a busy signal.
Table 11-3
Section 11.9, "Operate conferences with the Operator-Tool"
Meet-Me Conference with access control
06/2010
DAKS Rel. 7, HiPath DAKS V3 R1, User Manual
11-15
BHB_DAKS-TT_11.fm
Set Up, Convene and Moderate Conferences
Examples of conferences
For internal use only
No. Step
6.
Enter the conference with another subscriber using the Section 11.10.1, "Convene or
same ID (e. g. 21). For this purpose, you must extend join conferences"
the dial-in by adding the PIN of the subscriber. Then
repeat the test from any other telephone using the
same PIN. The attempt to join the conference should
be rejected and you should run into a busy signal.
Table 11-3
11-16
Section
Meet-Me Conference with access control
06/2010
DAKS Rel. 7, HiPath DAKS V3 R1, User Manual
For internal use only
11.4.4
BHB_DAKS-TT_11.fm
Set Up, Convene and Moderate Conferences
Examples of conferences
Conference with parallel dialing of subscribers
Requirements:
You want to create a conference where DAKS dials all conferees in parallel at the conference
start.
Answer:
Follow the instructions below to set up a conference with parallel dialing:
No. Step
Section
1.
Make sure that everybody who may participate in the Section 7.4.1, "Add new and edit
conference is properly listed in the subscriber list.
existing subscribers"
Next, please grant all subscribers who shall be in
charge of starting conferences the operational right
"Start conference" and assign them a PIN.
2.
Make sure that the standard announcements are cor- Section 11.6, "Set the conferrectly assigned for conferences.
ence parameters"
3.
Add a new conference group and assign a name, e. g. Section 11.7.1, "Add and edit
"Sales conference".
new conference groups"
4.
Now open the window area "Start via telephone" and Section 11.7.1, "Add and edit
assign an ID to the conference group that shall be used new conference groups"
to start the conference, e. g. "33".
5.
Go to the window area "Access for active participaSection 11.7.1, "Add and edit
tion", open the tab "Dialing in/out" and tick the box "PIN new conference groups"
required"; in the window area "On entry of conferees"
set the "Maximum number of conferees not predefined
in group" to "(none)".
6.
If required, assign welcome announcements to the
conference group in the tab "Announcements", e. g.
the generic announcements included in the delivery.
7.
In the window area "moderating via PC" check all fields Section 11.7.1, "Add and edit
of the "Display" to be able to monitor the conference new conference groups"
from the Operator-Tool.
8.
Assign conferees to the conference who shall take part Section 11.8.1, "Add a new conin it.
feree"
Table 11-4
Section 11.7.1, "Add and edit
new conference groups"
Conference with parallel dialing of subscribers
06/2010
DAKS Rel. 7, HiPath DAKS V3 R1, User Manual
11-17
BHB_DAKS-TT_11.fm
Set Up, Convene and Moderate Conferences
Examples of conferences
For internal use only
No. Step
Section
9.
Check the following fields in the window "Add new con- Section 11.8.1, "Add a new conference member" or "Edit conference member", referee"
spectively:
●
"Member participates actively" in the window area
"Properties"
●
"Member is dialed up at conference start" in the
window area "Dial-up"
Please note that if these boxes are inactive although
checked, you must remove the check from the field
"Member is master" first.
10.
Start the Operator-Tool to monitor the conference.
Section 11.9, "Operate conferences with the Operator-Tool"
11.
Start the conference over the phone (ID 33) or via the
Operator-Tool.
If the conference is started over the telephone, DAKS
dials all conferees apart from the convenor (already in
conference).
If the conference is started through the Operator-Tool,
all conferees are dialed.
Accept the calls to join the conference.
Section 11.10.1, "Convene or
join conferences" and Section
11.9, "Operate conferences with
the Operator-Tool"
12.
Monitor and, if necessary, moderate the conference
from the Operator-Tool.
Section 11.9, "Operate conferences with the Operator-Tool"
Table 11-4
11-18
Conference with parallel dialing of subscribers
06/2010
DAKS Rel. 7, HiPath DAKS V3 R1, User Manual
For internal use only
11.4.5
BHB_DAKS-TT_11.fm
Set Up, Convene and Moderate Conferences
Examples of conferences
Emergency conference
Requirements:
A conference shall be set up where all conferees are called in parallel. One conferee is master.
The conference shall be switched as soon as the master picks up – even if not all conferees
have yet been reached. The conference shall also continue after the convenor hangs up. If a
second emergency call is convened, DAKS shall convene a substitute or overflow conference.
You can extend the conference later at any time insofar that the activation of the conference is
also indicated by a signal lamp or similar device in the control center (Section 4.10.8, "Configure optocoupler outputs").
Answer:
Follow the instructions below to create an Emergency conference:
No. Step
Section
1.
Set up a conference with parallel dialing. You can also Section 11.4.4, "Conference
with parallel dialing of subscribcopy the conference from the previous example via
drag & drop (with the CTRL key pressed) and then
ers"
open it for editing.
2.
In the window area "Start via telephone", assign an ID Section 11.7.1, "Add and edit
to the conference group that shall be used to start the new conference groups"
Emergency conference, e. g. "44", and remove the
check from the field "PIN required."
3.
In the window area "On entry of subscribers" go to the Section 11.7.1, "Add and edit
tab "Dialing in/out" and check the field "Waiting posi- new conference groups"
tion at inactive conference".
4.
Next, open the window "On entry of subscribers" and Section 11.7.1, "Add and edit
use the tab "Dialing in/out" to define the "Maximum
new conference groups”
number of conferees not predefined in group". Make
sure you set this at least to "1" so that the conference
can also be initiated by subscribers who were not predefined.
Table 11-5
Emergency conference
06/2010
DAKS Rel. 7, HiPath DAKS V3 R1, User Manual
11-19
BHB_DAKS-TT_11.fm
Set Up, Convene and Moderate Conferences
Examples of conferences
For internal use only
No. Step
5.
Section
In the window area "Conference moderating" go to the Section 11.6, "Set the confertab "Dialing in/out" and assign to the conference"Sim- ence parameters"
ulated substitute dialing", e. g. 4045.
40: Dialthru code for "Start or join conferences".
45: ID for another Emergency conference (substitute/
overflow conference).
In this way, DAKS is able to start another Emergency
conference in the event of a further emergency call.
The caller will not get a busy signal.
6.
Assign a reassuring announcement to the conference Section 11.7.1, "Add and edit
group in the "Announcements" tab under "Announce- new conference groups"
ment to dialed..." as well as under "Announcement to
dial-in..." (e. g. "You have reached a crisis management group. Please stay on the line, we will deal with
you immediately").
Also, please check "Announcement to dialed conference member" to assign a corresponding alert message (e. g. "Emergency, you are now switched to an
Emergency conference").
7.
Assign the conferees who shall be participate in the
Emergency Conference.
8.
Check the following fields in the window "Add new con- Section 11.8.1, "Add a new conferee"
ference member" or "Edit conference member", respectively:
●
"Member participates actively" in the window area
"Properties"
●
"Member is dialed up at conference start" in the
window area "Dial-up"
9.
Select the conference member to become master
Section 11.8.1, "Add a new con(e. g. a rescue control center), and tick for him the box feree"
"Member is master" found in the window area "Properties."
10.
Start the Operator-Tool to monitor the conference.
Section 11.9, "Operate conferences with the Operator-Tool"
11.
Start the conference over the phone
(e. g. ID 44).
Section 11.10.1, "Convene or
join conferences"
Table 11-5
11-20
Section 11.8.1, "Add a new conferee"
Emergency conference
06/2010
DAKS Rel. 7, HiPath DAKS V3 R1, User Manual
For internal use only
No. Step
12.
BHB_DAKS-TT_11.fm
Set Up, Convene and Moderate Conferences
Examples of conferences
Section
Monitor and, if necessary, moderate the conference
Section 11.9, "Operate conferfrom the Operator-Tool.
ences with the Operator-Tool"
Once the conference is convened, all telephones
should ring in parallel. The conferees should not be
able to confer unless the master has entered into the
conference.
The conference should remain active even after the
convenor or other conferees have left. It is not until the
master departs that the conference should be ended
and all remaining conferees disconnected.
Table 11-5
Emergency conference
06/2010
DAKS Rel. 7, HiPath DAKS V3 R1, User Manual
11-21
BHB_DAKS-TT_11.fm
Set Up, Convene and Moderate Conferences
Quick overview to set up and start a conference
11.5
For internal use only
Quick overview to set up and start a conference
Quick start
Below you will find a brief overview of the most important steps required to set up and to start
conferences. The individual steps will be treated in greater detail in the later sections.
>
To set up and edit conferences you must have the corresponding administrator
rights. After the installation, the user with the user ID "sysadm" and the password
"sysadm" is authorized to carry out these operations (Section 7.5.3, "Administrator
rights").
No. Step
Section
1.
Start the Administrator-Tool and log in.
2.
Set up all conferees who need to participate in the con- Section 7.4.1, "Add new and edit
ferences.
existing subscribers"
3.
If necessary, change the conference parameters.
Section 11.6, "Set the conference parameters"
4.
Add a conference group.
Section 11.7, "Conference
group administration"
5.
Add conferees to the conference.
Section 11.8, "Administrate conferees"
6.
Start the conference through the Operator-Tool, over
the phone, or via input contact.
Section 11.9, "Operate conferences with the Operator-Tool",
Section 11.10, "Operate conferences over the phone"
Table 11-6
11-22
Set up and start a conference
06/2010
DAKS Rel. 7, HiPath DAKS V3 R1, User Manual
For internal use only
11.6
BHB_DAKS-TT_11.fm
Set Up, Convene and Moderate Conferences
Set the conference parameters
Set the conference parameters
Follow the instructions below to edit conference parameters:
No. Step
1.
Start the Administrator-Tool and log in.
2.
Select "Conference" in the tree view.
All available conference groups are output in the list window.
3.
Select the entry "<Parameters>" in the list window and click
The "Edit conferee" window will pop up.
4.
Make the settings in keeping with the ensuing field descriptions.
5.
Use the "Announcements" tab to assign all standard announcements in one step. To do
so, make a right mouse click on the announcement list and tick "Set all entries to default".
6.
Click Ok to save your changes.
Table 11-7
Set the conference parameters
06/2010
DAKS Rel. 7, HiPath DAKS V3 R1, User Manual
11-23
BHB_DAKS-TT_11.fm
Set Up, Convene and Moderate Conferences
Set the conference parameters
For internal use only
Description of the fields in the window "Edit conference parameters"
Field
Description
The tab "General"
Window area "Outgoing connections"
Maximum available
TDM channels
Output of the number of all TDM channels that are maximally available to the system. This number corresponds to the number of channels between the DAKS server and the PBX.
Use for conferences
Selection field to determine the number of TDM channels for simultaneous use by conferences for outgoing calls. In this way, you can retain channels and keep them open for other applications or for dial-up
into conferences.
Maximum available
VoIP channels
Output of the number of all VoIP channels that are maximally available
to the system. This number corresponds to the number of channels
between the DAKS server and the PBX.
Table 11-8
11-24
Description of the fields in the window "Edit conference parameters"
06/2010
DAKS Rel. 7, HiPath DAKS V3 R1, User Manual
BHB_DAKS-TT_11.fm
Set Up, Convene and Moderate Conferences
Set the conference parameters
For internal use only
Field
Description
Use for conferences
Selection field to determine the number of VoIP channels for simultaneous use by conferences for outgoing calls. In this way, you can retain channels and keep them open for other applications or for dial-up
into conferences.
Window area "Global properties"
Conference tones reduced by 6dB
If this box is checked, all audible tones played in the conference are
attenuated by 6 dB.
Audible tones notify conferees, for example of additional active conferees entering into the conference.
Multiple phone numbers possible in progressive conferences
If this box is checked, Operators can, during conferences that can be
extended manually, not only dial individual subscribers but also press
*<call number>#<call number>#...<call number># *
to add several subscribers at once to the conference.
Playback ringing signals generated by
DAKS while calling ad
hoc subsc.
Check this box if you want DAKS to play back system-generated idle
tones into the conference during the dial-up of ad hoc subscribers
added on the fly so that all other conferees can hear that DAKS is in
the process of dialing.
*0# available for opera- If you select this checkbox the special Operator function is enabled for
tors
leaving and ending conferences that can be extended manually.
For this purpose, the operator must press the key combination *0 after
which he will be played the operator announcement "Leave and end
conference" once or a long tone, instead). At the same time DAKS
outputs the corresponding display text.
As soon as the operator presses the
# key within 8 sec. after the end of this announcement, he and all other conferees will be released.
Timeout
If there is a timeout or if a different key is pressed, DAKS will switch
the operator back into the conference.
Table 11-8
Description of the fields in the window "Edit conference parameters"
06/2010
DAKS Rel. 7, HiPath DAKS V3 R1, User Manual
11-25
BHB_DAKS-TT_11.fm
Set Up, Convene and Moderate Conferences
Set the conference parameters
Field
For internal use only
Description
*1# available for opera- Check this field to enable the special operator function permitting the
tors
departure from conferences that can be extended manually.
For this purpose, the Operator must press the key combination "*1".
He will then hear the Operator announcement "Leave conference"
once (or, alternatively, a long tone). At the same time, DAKS outputs
the corresponding display text.
As soon as the Operator presses the # key within 8 sec. after the end
of the announcement, he will be disconnected from the conference.
The conference itself will continue until its defined end is reached.
Timeout
If there is a timeout or if a different key is pressed, DAKS will switch
the operator back into the conference.
*9# available for opera- Check this field to enable the special operator function that allows optors
erators to release subscribers that were added on the fly (ad hoc) into
a conference that can be extended by hand.
For this purpose the operator must press the key combination *9.
DAKS will thereupon removed him temporarily from the conference
and output on the display of his telephone the name and phone number of the subscriber currently selected (at the outset always the ad
hoc subscriber added last).
With 2 or 8 the operator can now scroll the stack of subscribers that
were added the conference on the fly (ad hoc) to find the right one.
When the operator presses the # key the selected ad hoc subscriber
will be released and the operator is switched back into the conference.
Timeout
If there is a timeout or if a different key is pressed, DAKS will switch
the operator back into the conference.
Scroll with * and # instead of 2 and 8
If this field is checked, you can use the "*" star key and the "#" hash
key to scroll the display output (same as in broadcasts). In this case,
use 2 to switch to mute and 8 to switch back to active.
If the field is not marked, press 8 to scroll up and 2 to scroll down. In
this case, use the "*" star key to switch to mute and the "#" key to
switch back to active.
Table 11-8
11-26
Description of the fields in the window "Edit conference parameters"
06/2010
DAKS Rel. 7, HiPath DAKS V3 R1, User Manual
BHB_DAKS-TT_11.fm
Set Up, Convene and Moderate Conferences
Set the conference parameters
For internal use only
Field
Description
Window area "General display texts"
To initiator
Input field for texts messages. DAKS also generates an alphanumeric
"Display output" for conference initiators within the CorNet network
using digital cordless terminals. These can be freely defined (with up
to 20 characters). Please bear in mind that certain cordless terminals
can only display capital letters and no German umlauts (ä,ö,ü)
To any other
conferee
Same as "To initiator" but display output only to other subscribers
(conferees).
Default 2-digit display
code
Input field to assign a default two-digit display code to non-identifiable
subscribers, output during the active conference on the telephone display to indicate that subscriber (Section 11.7.1, "Add and edit new
conference groups", tab "Display", window area "Special display outputs", field "Display current statuses of conferees to all").
Window area "Output to system printer"
When DB is online
When DB is offline
Table 11-8
Selection field to determine what is logged by the system printer when
DAKS-TTProcessServer (DB=database) is online/offline:
●
"none"
●
"start & end only"
●
"everything",
i. e. including dialing into the conference, leaving the conference,
etc. (default)
Description of the fields in the window "Edit conference parameters"
06/2010
DAKS Rel. 7, HiPath DAKS V3 R1, User Manual
11-27
BHB_DAKS-TT_11.fm
Set Up, Convene and Moderate Conferences
Set the conference parameters
Field
For internal use only
Description
Tab "Time segments"
Window area "Common parameters"
Number of dial attempts
This selection field specifies the maximum number of times a destination is dialed (default 1).
Interval if busy
Selection field to define the wait time between the individual dial attempts on busy (default 60 sec.).
Interval if not respond- Selection field for the wait time until the next dial attempt if the subing
scriber was not reached (default 180 sec.).
Maximum ringing time Selection field for the maximum duration of call signaling per dial atfor first destinations
tempt for first destinations (default 60 sec.).
Maximum ringing time Selection field for the maximum duration of call signaling per dial attempt for second destinations (default 60 sec.).
for second destinations
Table 11-8
11-28
Description of the fields in the window "Edit conference parameters"
06/2010
DAKS Rel. 7, HiPath DAKS V3 R1, User Manual
BHB_DAKS-TT_11.fm
Set Up, Convene and Moderate Conferences
Set the conference parameters
For internal use only
Field
Description
Maximum number of
simultaneous conferences
Selection field to limit the number of simultaneous conferences (default = analogous to maximum number enabled).
Maximum conference
start delay
Selection field that specifies the time delay for the start of the conference (default 60 sec.) if the field "Delay conference start" is checked
in the tab "Properties" of the window "Edit conference group".
Window area "On active conferences"
Default value for conference extensions
Table 11-8
Selection field that specifies the default value for conference extensions via the Operator-Tool.
Description of the fields in the window "Edit conference parameters"
06/2010
DAKS Rel. 7, HiPath DAKS V3 R1, User Manual
11-29
BHB_DAKS-TT_11.fm
Set Up, Convene and Moderate Conferences
Set the conference parameters
Field
For internal use only
Description
Tab "Announcements"
Selection fields to assign functions to the conference announcements.
For a more detailed description of the default announcements that are included in the delivery
please see Section 6.7, "Included announcements".
Window area "Special announcement settings"
Play termination notifi- Selection field that specifies how many minutes before the end of the
cation ann. before
conference the "Conference timeout" announcement selected above
conf. end
is played. The basis for the conference duration is the "Maximum conference duration" entered in the "Dialing in/out" tab of the window "Edit conference group".
Table 11-8
11-30
Description of the fields in the window "Edit conference parameters"
06/2010
DAKS Rel. 7, HiPath DAKS V3 R1, User Manual
For internal use only
11.7
BHB_DAKS-TT_11.fm
Set Up, Convene and Moderate Conferences
Conference group administration
Conference group administration
To create a conference you must first set up a conference group and assign the subscribers
who may participate in the conference, or specify at least the "Maximum number of not in group
predefined conferees".
Furthermore, you have to assign an ID to the conference group if the conference shall to activated over the phone. Conferences can also be started via the Operator-Tool or via a contact,
and can be monitored and moderated using the Operator-Tool.
>
You must have the respective administrator rights to administrate conferences. After
the installation, the user with the user ID "sysadm" and the password "sysadm" is
authorized to carry out these operations (Section 7.5.3, "Administrator rights").
11.7.1
Add and edit new conference groups
Follow the instructions below to add and to edit a new conference group:
No. Step
1.
Select "Conference" in the tree view.
All conference groups are output in the list window.
2.
Click the symbol
in the menu bar to add a new conference group,
or
select the entry that you want to edit and click
.
This will open the window "Edit conference group".
3.
Now enter the settings in keeping with the field descriptions.
4.
Click on OK to save your entries.
Table 11-9
Add and edit new conference groups
06/2010
DAKS Rel. 7, HiPath DAKS V3 R1, User Manual
11-31
BHB_DAKS-TT_11.fm
Set Up, Convene and Moderate Conferences
Conference group administration
For internal use only
Description of the fields in the window "Edit conference group"
Field
Description
Window area "Identification"
Name
Edit field for brief description of the conference group (max. 20 characters) for output in tables and list fields.
Client group
Selection field for the assignment of the conference to a client group.
Usually the conference is assigned to the group that belongs to the
administrator who creates the conference group (Section 4.7, "Set up
clients").
Window area "Initiation via telephone"
ID
Input field for the identifier to start conference by telephone (max. 4
digits).
PIN is necessary
If you select this checkbox the conference initiator must also identify
himself with his PIN.
This checkbox is only active if an ID was assigned.
from initiator's first
phone only
If you select this checkbox the conference is only convened if the call
number of the initiator is identical with the first call number of the initiating subscriber.
This checkbox is only active if the field "PIN is necessary" was
checked.
Table 11-10
11-32
Description of the fields in the window "Edit conference group"
06/2010
DAKS Rel. 7, HiPath DAKS V3 R1, User Manual
BHB_DAKS-TT_11.fm
Set Up, Convene and Moderate Conferences
Conference group administration
For internal use only
Field
Description
Tab "Dialing in/out"
Window areas "Access for active participation" and "Access for passive participation"
ID
Edit field for the identifier that authorizes active or passive (with or
without right to speak) participation in a conference group (max. 4 digits).
PIN is necessary
If you select this checkbox the subscriber must identify himself with
his PIN in order to actively or passively join a conference.
If the checkbox "Conferees dialing in with PIN must be predefined
members" is also marked, only the conferees will have access that
were assigned to this group as conference members.
This checkbox is only active if an ID was assigned.
Table 11-10
Description of the fields in the window "Edit conference group"
06/2010
DAKS Rel. 7, HiPath DAKS V3 R1, User Manual
11-33
BHB_DAKS-TT_11.fm
Set Up, Convene and Moderate Conferences
Conference group administration
For internal use only
Field
Description
from init. first phone
only
If you select this checkbox the conferees dialing in can only actively
or passively join the conference if the call number of the conference
convenor is identical with the first call number of the entered conferee.
This checkbox is only active if the field "PIN is necessary" is checked.
Subs. becomes master
(active participation
only)
If you select this checkbox conferees who actively dial into an existing
conference automatically become masters in the conference. If not,
DAKS will not switch the other conferees until the master defined in
the group has arrived.
This field should be checked to create a so-called "ChatRoom".
This checkbox is only active if an ID was assigned.
Window area "Conference control"
Simulated substitute
dialing
Input field for a number sequence of up to 18 digits to start a substitute
activity if this conference group is already active and shall be started
again (commonplace for Emergency conferences).
DAKS acts as if the caller had dialed the number sequence entered
here after calling the DAKS call number.
This enables any desired substitute activity such as:
●
the start of a substitute conference
●
the entry into in an already active conference as an additional
conferee
●
the playing of an Info Telephone announcement
●
if needed, also the start of a broadcast
Inputs must be entered in the form of
<dialthru code>+<additional inputs>
(e. g. "40 2001" to enter into an active conference and the "Access ID
for active participation").
If the DAKS server again runs into an already activate conference during this "simulated substitute dialing" for which substitute dialing is
also entered here as a first phone, the above-described procedure will
apply.
This includes the option to cascade several substitute activities, for
example to start a predetermined number of conferences that are independent of one another by using the same call number (e. g. Emergency or operator-supported conferences), with an information announcement played automatically to every new caller.
Table 11-10
11-34
Description of the fields in the window "Edit conference group"
06/2010
DAKS Rel. 7, HiPath DAKS V3 R1, User Manual
BHB_DAKS-TT_11.fm
Set Up, Convene and Moderate Conferences
Conference group administration
For internal use only
Field
Description
Security code
This edit field defines the security code (max. 16 digits) that must be
additionally entered by every conference member when starting or
entering into a conference in order to participate actively in the conference.
Note: Conferees who are dialed ad hoc by the system (by the operator
over the phone or via the Operator-Tool) are NOT required to enter the
security code.
Maximum conference
duration
Selection field that specifies the maximum duration of the conference
in minutes. (Default: 120 min.)
The time specified in the field "Play termination message before conference end" of the tab "Announcements" in the "Edit conference parameters" window determines how long before the automatic end of a
conference an announcement or, alternatively, 5 short tones shall be
played.
Maximum participation Selection field that specifies the maximum time in minutes for which a
duration
conferee may actively or passively participate in a conference.
If the conferee is to be automatically disconnected when the time expires, he is played an announcement or, alternatively, 5 short tones.
Window area "On entry of conferees"
Maximum number of
not in group predefined conferees
Selection field that specifies the maximum number of conferees who,
in addition to the predefined conference group members, may also
dial in.
They include:
●
all subscribers (including the conference initiator) who have not
identified themselves by PIN,
●
all subscribers (including the conference initiator) who, although
they
identified themselves by PIN, are no predefined group members,
and
●
all subscribers who where added on the fly (ad hoc) via the
Operator-Tool or over the telephone
If you want to create an open conference for unknown conferees, we
recommend you select a large enough number.
Table 11-10
Description of the fields in the window "Edit conference group"
06/2010
DAKS Rel. 7, HiPath DAKS V3 R1, User Manual
11-35
BHB_DAKS-TT_11.fm
Set Up, Convene and Moderate Conferences
Conference group administration
Field
For internal use only
Description
Conferees dialing in
If you select this checkbox only subscribers who were predefined as
with PIN must be pre- members of this this group will be granted access to the conference.
defined members
If not, all other subscribers that have a PIN and that are listed here will
be permitted to join this conference.
This field is only active if you have checked the "PIN is necessary" box
of the window "Initiation via telephone".
This field is not active if the value "(none)" is entered for "Maximum
number of not in group predefined conferees".
Waiting position at inactive conference
If you select this checkbox conferees dialing in are placed in a "waiting
room" for up to 5 minutes if the conference has not yet started. Until
the start of the conference, everybody is played an ringing signal (or
"nothing" for DAKS special configuration), followed by the conference
start announcement or, alternatively, a long tone. The conferees are
not actively connected until the first master enters into the conference.
This function allows you to turn a bilateral call into a predefined conference. To do this, one of the participants must go into consultation
hold, dial the number of the DAKS conference and hang up. The other
participant is automatically transferred to "Waiting position". The first
participant must now dial into DAKS within the next 5 minutes to start
the wanted conference. If no master was predefined in the conference
(or if the initiator identified himself with his PIN and is registered as
master), both participants are now connected in the conference. The
initiator may extend the conference ad hoc if needed by entering additional telephone numbers.
Timeout:
Should the conference not come to pass within the aforementioned 5
minutes, DAKS will release the connection. However, this point is usually not reached as the PBX normally initiates an automatic callback
of the subscriber who is handing over (same as regular switching).
The previous bilateral call can now continue.
Locate initiator's current position via DPS
Table 11-10
11-36
If this box is checked, the position of the initiator will be output to the
other conferees. This feature is only available in combination with the
corresponding positioning servers. The selection of the display texts
on the initiator's location is determined by the positioning (location)
server.
If more than two lines are needed in the display to output the location
tracking results, the conferees can press the keys * and # or 2 and 8
Section 11.6, "Set the conference parameters") to scroll through the
display text.
Description of the fields in the window "Edit conference group"
06/2010
DAKS Rel. 7, HiPath DAKS V3 R1, User Manual
BHB_DAKS-TT_11.fm
Set Up, Convene and Moderate Conferences
Conference group administration
For internal use only
Field
Description
Window area "On calling conferees"
Use priority prefix
If you select this checkbox DAKS will add for outgoing calls the priority
prefix that was entered for the subscriber (Section 7.4.1, "Add new
and edit existing subscribers") and prepend it to the number that shall
be called.
Stop dialing on first ac- If this box is checked, the dialing of conferees is discontinued as soon
tive conferee has been as DAKS reaches the first conferee with the right to speak. This feareached
ture can be used for example for certain conference switches in conjunction with HiPath retrieval stations.
Alternate dialing of
If this box is checked, DAKS will incessantly attempt to dial the subconferee’s 1st and 2nd scribers and in the process alternate between the first and the second
destinations
call number of the predefined conferees. Note during this time no settings of conference parameters will apply or have effect (e. g. pause
between dialing attempts).
Restrict ad hoc confer- If you select this checkbox only subscribers from the common subees to subscriber list scriber list can be dialed ad hoc from within ongoing conferences (entry of call numbers over the telephone or via Operator-Tool).
Restrict ad hoc confer- If this box is checked, only subscribers assigned to this group as
ees to predefined
members can be dialed ad hoc from the ongoing conference (entry of
members
call numbers over the telephone or via Operator-Tool).
Table 11-10
Description of the fields in the window "Edit conference group"
06/2010
DAKS Rel. 7, HiPath DAKS V3 R1, User Manual
11-37
BHB_DAKS-TT_11.fm
Set Up, Convene and Moderate Conferences
Conference group administration
Field
For internal use only
Description
Tab "Properties"
Window area "High priority features"
Is a high priority conference
Table 11-10
11-38
If this box is checked, the conference group is given high priority, i. e.
DAKS will end all applications that are not high priority if this conference is convened. Conferences of this type cannot be terminated by
other high priority applications.
Description of the fields in the window "Edit conference group"
06/2010
DAKS Rel. 7, HiPath DAKS V3 R1, User Manual
BHB_DAKS-TT_11.fm
Set Up, Convene and Moderate Conferences
Conference group administration
For internal use only
Field
Description
Is an urgent conference
If this box is checked the conference will be given the status 'Urgent',
i.e. when this conference is started, all "non-urgent" conferences will,
if necessary, be terminated until sufficient B-channels are made available to start the urgent conference. If regular conferences are ended
in this way, all conferees will be played the "Conference timeout announcement".
In this process DAKS will:
Try to end as few conferences as possible by terminating large conferences first and small conferences next.
Window area "Cornet-N(Q)® specific options"
These performance features are only available within the CorNet network.
Use Cornet-N(Q)®
performance features
If this box is checked, system-specific performance features can be
used, provided they were so-assigned to the conferee destinations
(e. g. camp-on, call override/intrusion, emergency override).
Monitor subscriber
state
If this box is checked, a conferee going into consultation hold is immediately disconnected. This function is especially significant for confidential conferences, for example.
Window area "Further features"
Start of conference is
delayed
If this box is checked, the actual conference is not started (i. e. the
conferees are not connected through) unless at least one master has
entered into it and:
●
either all conferees have been reached, or
●
the "Maximum conference start delay" has expired (see: tab
"Time segments", window "Edit conference parameters"), or
●
the first master (or conference convenor) presses the # key (keypad or DTMF signaling).
The conference will thereupon begin with a tone sequence consisting
of 3 tones. Please note that DAKS will continue to call all conferees
who were not yet reached, even if the conference start was delayed.
Notification tones are
omitted in this conference
If this box is checked, all audible tones that are otherwise played to
inform conference members of new conferees entering (three short
tones) or leaving (a long tone) the conference will be omitted.
Calling non-master
conferees is delayed
If this box is checked, subscribers defined as conferees without master status (non-master conferees) will not be called before the first
master has joined the conference.
Table 11-10
Description of the fields in the window "Edit conference group"
06/2010
DAKS Rel. 7, HiPath DAKS V3 R1, User Manual
11-39
BHB_DAKS-TT_11.fm
Set Up, Convene and Moderate Conferences
Conference group administration
For internal use only
Field
Description
This conference is always running
If this box is checked, the conference is automatically active and always started after a system restart.
Also, this conference cannot be aborted, not even through the Operator-Tool.
In combination with the "Conferee is always in conference" setting for
all conferees, the DAKS server can for example become a central
node for the switching of distributed conference facilities (frequently
known as "Hoot-And-Holler" feature).
Point-to-multipoint
conference
If this box is checked:
●
the conferees can only hear the first conference master (usually
also the initiator) or the initiator of the conference
●
the master can hear all other conferees
●
the conferees cannot hear one another
●
the conference cannot be steered from the Operator-Tool
In connection with the point-to-multipoint function please bear in mind
that there should be no or just one predefined master in this conference as the DAKS server only evaluate the first master.
This conference is
expandable
(ad hoc/progressive
conference)
If this box is checked, the first master can add other conferees to the
conference by pressing the key combination *#<call number>#. Note
that the number of conferees in this conference is limited by the value
entered under "Maximum number of conferees not predefined in
group" in the tab "Dialing in/out".
While the call number is entered, the master is taken out of the conference to prevent him from hearing the DTMF entries.
Called conferees join
only after * key
If this box is checked, ad hoc conferees added by the master must
press the * key to enter into the conference. This function prevents, for
example, answering machines from entering conferences.
This checkbox is only active if the checkbox "This conference is expandable (ad hoc/progressive conference)" is marked.
Conference init. by op- If this box is checked, the conference initiator is authorized to add ad
erator starts with desti- hoc subscribers right at the outset of the conference. To do so, the
nation request
Operator dials the conference start ID, followed immediately by the
relevant call number(s).
This checkbox is only active if the checkbox "This conference is expandable (ad hoc/progressive conference)" is marked.
Table 11-10
11-40
Description of the fields in the window "Edit conference group"
06/2010
DAKS Rel. 7, HiPath DAKS V3 R1, User Manual
BHB_DAKS-TT_11.fm
Set Up, Convene and Moderate Conferences
Conference group administration
For internal use only
Field
Description
Do not remove opera- If this box is checked, DAKS will only process keypad entries in this
tor from conf. while he conference - all DTMF signaling will be ignored.
is making entries
Operator stays active in conference during entries (e. g. *9)
This checkbox is only active if the checkbox "This conference is expandable (ad hoc/progressive conference)" is marked.
Table 11-10
Description of the fields in the window "Edit conference group"
06/2010
DAKS Rel. 7, HiPath DAKS V3 R1, User Manual
11-41
BHB_DAKS-TT_11.fm
Set Up, Convene and Moderate Conferences
Conference group administration
Field
For internal use only
Description
Tab "Announcements"
Announcement to initi- Selection field for the announcement that is repeatedly played to the
ator
conference initiator until the conference is actively switched. If no announcement was defined (default) or if the announcement that was
defined was never recorded, DAKS will play a long tone instead of the
announcement.
Announcement to dialed conferees
Table 11-10
11-42
Selection field for the announcement that all conferees dialed by
DAKS are played before they enter into the conference (repeated if
necessary). If no announcement was defined (default) or if the announcement that was defined was never recorded, DAKS will play a
long tone instead of the announcement.
Description of the fields in the window "Edit conference group"
06/2010
DAKS Rel. 7, HiPath DAKS V3 R1, User Manual
BHB_DAKS-TT_11.fm
Set Up, Convene and Moderate Conferences
Conference group administration
For internal use only
Field
Description
Announcement to dial- Selection field for the announcement played to all conferees dialing
in conferees
into a running conference (repeated if necessary) before they enter
into it. If no announcement was defined (default) or if the announcement that was defined was never recorded, DAKS will play a long tone
instead of the announcement.
Waiting time between
initiator announcements
Selection field to define the interval between the repeated "Announcement to initiator"
(default: 5 seconds).
If the time is set to "none", the "Announcement to initiator" will be
played only 1x and followed by the repeatedly played announcement
"Waiting music to initiator" (Chapter 11, "Set the conference parameters" - tab "Announcements"). The repeated announcement will be interrupted as soon as another member enters into the conference.
Audio input channel to Selection field for one of eight audio inputs to play analog audio sigbe injected into confer- nals into a conference.
ence
(Default "none").
Table 11-10
Description of the fields in the window "Edit conference group"
06/2010
DAKS Rel. 7, HiPath DAKS V3 R1, User Manual
11-43
BHB_DAKS-TT_11.fm
Set Up, Convene and Moderate Conferences
Conference group administration
Field
For internal use only
Description
Tab "Display"
Window areas "Display output to initiator", "Display output to other subscribers" and "Display
output to pagers"
The DAKS server can provide all initiators and conferees with numerical and alphanumeric information about the conference and the initiator. This information can also be used to assign
telephone charges properly. As these options are also available in other applications they are
described in detail in Section 4.16, "DAKS coupling with SigmaSys®".
Window area "Special display outputs"
Display total number of If this box is checked, the total number of conferees is output on the
conferees to initiator
display of the system telephone of the first conference master.
Table 11-10
11-44
Description of the fields in the window "Edit conference group"
06/2010
DAKS Rel. 7, HiPath DAKS V3 R1, User Manual
BHB_DAKS-TT_11.fm
Set Up, Convene and Moderate Conferences
Conference group administration
For internal use only
Field
Description
Display conferees'
If this box is checked, continuously updated status information is outstates to all conferees put in two lines on the displays of the system telephone of all conferees..
The following criteria apply for this display output:
●
For all conferees, the conferees and their states (2 characters,
one above the other) are output in keeping with the assigned display position, maximally 60 (Section 11.8.2, "Edit existing conferees").
●
The display list of conferees can be sorted with the keys 1, 2 and
3;
Key 1 itemizes conferees 1...22,
Key 2 itemizes conferees 23...44, and
Key 3 itemizes conferees 45...60.
Use key 0 to switch back to the single-line display mode.
The following outputs are available:
emptyPosition not assigned
xx
the display code assigned to the conferee (Section 11.8.2, "Edit existing conferees", tab "Properties" window area "Properties", field "Display Code"), for example DE, conferee with display code "DE" is active in the conference
yy
unknown conferee (Section 11.6, "Set the conference parameters", tab "General", window area "Default display texts", field
"Default 2-digit display code")
–
Conferee not in conference, no dialing (single line)
>
Conferee is dialed (single line)
!
Conferee dials in or listens to an announcement after dial up
(single line)
.
Conferee in dialing pause (single line)
Example of output for conferees 1 to 22:
1:GD>F.! U-.JF>>EBL!N.
BE R
! PI SEU L
●
●
Table 11-10
The display is interrupted and becomes visible again after approx. 5 sec. as soon as a conferee is switched to mute or active;
the same happens if the conferee is switched to mute/active via
the Operator-Tool.
Whenever an operator the input phase, the display is equally interrupted and the area that was last selected is displayed after the
input is completed.
Description of the fields in the window "Edit conference group"
06/2010
DAKS Rel. 7, HiPath DAKS V3 R1, User Manual
11-45
BHB_DAKS-TT_11.fm
Set Up, Convene and Moderate Conferences
Conference group administration
Field
For internal use only
Description
Window area "Moderate via PC"
PC is notified of conference's start and
stop
If this box is checked, an ongoing conference is visible at the Operator-Tool. If none of the below fields is checked, the Operator-Tool will
only be informed of the conference start and end (Section 11.9.2,
"Monitor conferences").
PC is notified of conferee's states
If this box is checked, the Operator-Tool is also notified of the individual conferee states and will output these accordingIy (Section 11.9.2,
"Monitor conferences").
This field is not active unless you have checked the box
"PC is notified of conference's start and stop".
Conference may also
be moderated via the
PC
If this box is checked, the conference can be moderated via the Operator-Tool (Section 11.9.2, "Monitor conferences").
This box is not active unless you have checked the box "PC is notified
of conferee's states".
Table 11-10
11-46
Description of the fields in the window "Edit conference group"
06/2010
DAKS Rel. 7, HiPath DAKS V3 R1, User Manual
BHB_DAKS-TT_11.fm
Set Up, Convene and Moderate Conferences
Conference group administration
For internal use only
Field
Description
Tab "Hardware outputs"
Available
List of all available hardware outputs (Section 4.10.8, "Configure optocoupler outputs").
Assigned
List of the digital outputs that are assigned to the conference group.
Use this list to activate such signaling devices as sirens or warning
lamps in addition to the conference.
Contacts are active
until conference is
switched together
If this box is checked, the assigned contacts only remain active until
the conferees are actively switched together.
Activation time for digi- Selection field to define the duration the assigned hardware output
tal outputs
shall be activate. "(unlimited)" signifies that the output remains active
for the entire duration of the conference.
Table 11-10
Description of the fields in the window "Edit conference group"
06/2010
DAKS Rel. 7, HiPath DAKS V3 R1, User Manual
11-47
BHB_DAKS-TT_11.fm
Set Up, Convene and Moderate Conferences
Conference group administration
11.7.2
For internal use only
Delete a conference group
Follow the instructions below to delete a conference group:
No. Step
1.
Select "Conference" in the tree view.
All conference groups are displayed in the list window.
2.
In the list window, highlight the conference group that you want to delete.
3.
Click on the symbol
4.
Confirm the prompt with Yes.
The conference group is deleted.
If there are still conferees assigned to the group, the "Delete conference with references"
window will pop up (Section 11.7.3, "Edit and delete conference references").
Table 11-11
11-48
in the menu bar.
Delete a conference group
06/2010
DAKS Rel. 7, HiPath DAKS V3 R1, User Manual
For internal use only
11.7.3
BHB_DAKS-TT_11.fm
Set Up, Convene and Moderate Conferences
Conference group administration
Edit and delete conference references
In the window "Edit conference parameters", use References to call up the window "Conference references" directly. You will find the conferees who are still assigned to the conference
group. You can also use this window to edit or delete conferees.
>
Whenever you try to delete conference groups to whom conferees are still assigned,
the "Delete conference with references" window will pop up.
Follow the instructions below to edit or to delete conference references:
No. Step
1.
Select "Conference" in the tree view.
All conference groups are displayed in the list window.
2.
Open a conference group for editing and click References.
This will open the window "Conference references".
Table 11-12
Edit and delete conference references
06/2010
DAKS Rel. 7, HiPath DAKS V3 R1, User Manual
11-49
BHB_DAKS-TT_11.fm
Set Up, Convene and Moderate Conferences
Conference group administration
For internal use only
No. Step
3.
Edit conferee:
Highlight the reference entry you want to edit and click Edit or make a double-click the
entry itself. This will open the window "Edit conferee". Now make the required changes
(Section 11.8.2, "Edit existing conferees").
Delete conferee:
Highlight the reference entry you want to delete and click Delete.
Confirm the prompt with Yes.
The reference entries will be deleted.
Once the list is empty you can also delete the conference group itself.
Table 11-12
11-50
Edit and delete conference references
06/2010
DAKS Rel. 7, HiPath DAKS V3 R1, User Manual
For internal use only
11.8
BHB_DAKS-TT_11.fm
Set Up, Convene and Moderate Conferences
Administrate conferees
Administrate conferees
A conference group can be assigned conferees. Settings that were assigned to the conferee
(e. g. "Time segments") are kept to in the conferences. Additionally, you can also define specific
settings for a conferees that will only be applied in this conference.
11.8.1
Add a new conferee
Follow the instructions below to add new conferees:
No. Step
1.
Select "Conference" in the tree view.
All conference groups are displayed in the list window.
2.
In the list window, double-click the conference group to which you want add new conferees.
If available, all conferees who are already assigned are output in the list window.
3.
Click on the symbol
in the menu bar.
The "Add new conferee(s)" window will pop up:
4.
In the selection list, highlight the conferee(s) you want to assign to the conference group.
5.
Enter the relevant data (Section 11.8.2, "Edit existing conferees"). If you selected more
than one subscriber, each of them will be added with the same settings.
6.
Select "Save as template" to use the settings as a template for the next new conferee.
7.
Click on OK to save your entries. The new conferee(s) is/are created.
Table 11-13
Add a new conferee
06/2010
DAKS Rel. 7, HiPath DAKS V3 R1, User Manual
11-51
BHB_DAKS-TT_11.fm
Set Up, Convene and Moderate Conferences
Administrate conferees
11.8.2
For internal use only
Edit existing conferees
Follow the instructions below to edit conferees:
No. Step
1.
Select "Conference" in the tree view.
All conference groups are displayed in the list window.
2.
Select the conference group whose conferees you want to edit and click on
All assigned conferees are output in the list window.
3.
Select the conferee you want to edit and click
This will open the window "Edit conferee".
4.
Now enter the settings in keeping with the field descriptions.
5.
Click Ok to save your changes.
Table 11-14
11-52
.
.
Edit existing conferees
06/2010
DAKS Rel. 7, HiPath DAKS V3 R1, User Manual
BHB_DAKS-TT_11.fm
Set Up, Convene and Moderate Conferences
Administrate conferees
For internal use only
Description of the fields in the window "Edit conferee"
Field
Description
Window area "Conference"
Name
Output field displaying the ID and the name of the conference.
You can open the window to edit the conference group with the adjacent
[...] button.
Client group
Output field for the client group of the conference
Window area "Subscriber"
Name
Output field that displays the name of the assigned subscriber.
You can open the window to edit the subscriber with the adjacent [...] button.
Phone numbers
Output field displaying all phone numbers (destinations) of the subscriber.
Window area "Properties"
Conferee is master
Table 11-15
If this box is checked, the member of this conference or conferee is predefined as having master status (Section 11.3.1, "Masters in DAKS conferences"). As a rule, the master is dialed by DAKS, has the right to speak
and participates actively in the conference.
Description of the fields in the window "Edit conferee"
06/2010
DAKS Rel. 7, HiPath DAKS V3 R1, User Manual
11-53
BHB_DAKS-TT_11.fm
Set Up, Convene and Moderate Conferences
Administrate conferees
For internal use only
Field
Description
Conferee participates actively
If this box is checked, the conferee participates actively in the conference,
i. e. has the right to speak.
If this box is not checked, the conferee participates passively in the conference, i. e. is only able to listen (follow) and does not have the right to
speak. Please note that the active/passive conferee status in an ongoing
(active) conference can only be changed from the Operator-Tool (Section
11.9.3, "Moderate and end conferences").
Starts with micro- If this box is checked, the "Mute function" (microphone off) is active as
phone off
soon as the conferee has entered the conference. In contrast to the passive status, a conferee with this status is able to switch his microphone ON
with the * key, and OFF with the # key.
This function is particularly helpful for conferees communicating from a
loud and noisy environment.
This field is not active unless you checked the box "Conferee participates
actively".
Starts 'on hold'
If this box is checked, the dialed conferee is "parked", i. e. on hold. The
conferee can only leave this "park" status to join the conference via the
Operator-Tool (Section 11.9.3, "Moderate and end conferences"). During
this wait time, the conferee is played the "To parked conferees" announcement (Section 11.6, "Set the conference parameters").
Selecting this function only makes sense if the respective conference can
be steered also via the Operator-Tool (Section 11.7.1, "Add and edit new
conference groups", tab "Display" , window area "Hosting via PC", field
"Conference may also be moderated via PC").
Conferee is always in conference
If this box is checked, the conferee is dialed repeatedly if the connection
is not established or if it has been interrupted (frequently known as ‘HootAnd-Holler’ feature).
Window area "Calling a conferee"
Conferee is called If this box is checked, the conferee is dialed when the conference is starton conference
ed.
start
Table 11-15
11-54
Description of the fields in the window "Edit conferee"
06/2010
DAKS Rel. 7, HiPath DAKS V3 R1, User Manual
BHB_DAKS-TT_11.fm
Set Up, Convene and Moderate Conferences
Administrate conferees
For internal use only
Field
Description
PIN identification
required
If you select this checkbox, the called conferee must identify himself with
his PIN before he can join the conference. In this case, conferees are initially played the request announcement to enter the PIN and will not be
played the conference start announcement until they have entered their
PIN.
The conferee must commence with the entry of his PIN within 8 sec. (keypad or DTMF) to enter into the conference (protection against unauthorized access).
This function cannot be combined with "Entry only upon * key confirmation"
* key confirmation If this box is checked, the called conferee is first played the conference
required
start announcement maximally twice (2x) alternating with the request announcement to press the * key.
The conferee must press the * key within 8 seconds (keypad or DTMF) to
enter into the conference (to protect against answering machines). This
function cannot be combined with "PIN identification required".
Window area "Output on conferees' displays"
Status of confer- Selection field to assign a conferee his position on the display of the sysees output in posi- tem telephone that is used to output his display code (Section 7.4.1, "Add
tion
new and edit existing subscribers", tab "Properties", window area "Properties", field "Display Code"), or his present status (1 to 60). For this purpose, the box "Display conferee's states to all conferees" must be checked
in the tab "Display" of the window "Edit conference group (Section 11.7,
"Conference group administration". The default setting is "none", i. e. without fixed position.
Table 11-15
Description of the fields in the window "Edit conferee"
06/2010
DAKS Rel. 7, HiPath DAKS V3 R1, User Manual
11-55
BHB_DAKS-TT_11.fm
Set Up, Convene and Moderate Conferences
Administrate conferees
11.8.3
For internal use only
Delete conferees
Follow the instructions below to delete conferees:
No. Step
1.
Select "Conference" in the tree view.
All conference groups are displayed in the list window.
2.
Double-click the conference group from which you want to delete conferee(s).
All assigned conferees are output in the list window.
3.
Select the conferee(s) who you want to delete in the list window.
4.
Click on the symbol
5.
Confirm the prompt with Yes.
The selected conferees are deleted.
Table 11-16
11-56
in the menu bar.
Delete conferees
06/2010
DAKS Rel. 7, HiPath DAKS V3 R1, User Manual
For internal use only
11.9
BHB_DAKS-TT_11.fm
Set Up, Convene and Moderate Conferences
Operate conferences with the Operator-Tool
Operate conferences with the Operator-Tool
>
To start and moderate conferences from the Operator-Tool, you must have the corresponding operator rights and a password.
The Operator-Tool also provides options to start or convene conferences with customized settings. Conferences can also be moderated (steered) and monitored, even if they were convened over the phone or via digital input.
11.9.1
Set up conferences
Follow the instructions below to convene conferences:
No. Step
1.
Start the Operator-Tool and log in.
2.
DAKS offers you three different ways to convene a conference:
●
open the "Operations" pull down menu and click the menu item "Convene conference", or
●
make a right mouse click "Conferences" in the tree view and select "Convene" in the
context menu, or
●
click on .
The "Convene a conference" window will pop up.
3.
Select the conference you want to convene.
4.
Now, if needed, make the desired settings in keeping with the ensuing field descriptions.
5.
Click OK to convene the conference. The conference will be convened and the window
for monitoring conferences opened (Section 11.9.2, "Monitor conferences").
Table 11-17
Set up conferences
06/2010
DAKS Rel. 7, HiPath DAKS V3 R1, User Manual
11-57
BHB_DAKS-TT_11.fm
Set Up, Convene and Moderate Conferences
Operate conferences with the Operator-Tool
For internal use only
Description of the fields in the window "Convene a conference"
Field
Description
List of available conferences
Start ID
Output field for the ID for convening the conference.
Acc. ID
Output field for the ID for active participation in the conference.
Pass. ID
Output field for the ID for passive participation in the conference.
Name
Output field for a brief description of the conference.
Client group
Output field for the client group assigned to the conference.
Max. duration
Output field for the maximum conference duration in minutes.
Max. participation Output field for the maximum time a conferee may remain in the conference.
No predefined
subs.
Output field for the max. number of subscribers who may join the conference without having previously been assigned to it.
Predef. subs.
Output field for the number of subscribers assigned to the conference
group.
Number of
subscribers
Output field for the maximum number of subscribers entitled to participate
in the conference.
Call subscribers
If this box is checked, all conference members selected under "Conferee
is called on conference start" in the window "Edit conferee" will be called
at the start of the conference.
Table 11-18
11-58
Description of the fields in the window "Convene a conference"
06/2010
DAKS Rel. 7, HiPath DAKS V3 R1, User Manual
BHB_DAKS-TT_11.fm
Set Up, Convene and Moderate Conferences
Operate conferences with the Operator-Tool
For internal use only
Field
Description
Subscriber access The entry made in this field determines the phone number(s) of the subscriber that will be dialed by DAKS.
●
Call all subscriber's phones sequentially (default):
With this setting, DAKS will try to reach the subscriber at his 1st destination (telephone number) and, if unable to reach them there, at his
2nd destination.
●
Call subscriber’s first phone only:
With this setting, the subscriber will only be called at his 1st destination (first phone number).
●
Call subscriber's second phone only:
With this setting, a subscriber will only be called at his 2nd destination
(phone number).
Table 11-18
Description of the fields in the window "Convene a conference"
06/2010
DAKS Rel. 7, HiPath DAKS V3 R1, User Manual
11-59
BHB_DAKS-TT_11.fm
Set Up, Convene and Moderate Conferences
Operate conferences with the Operator-Tool
11.9.2
For internal use only
Monitor conferences
The Operator-Tool enables you to monitor up to 20 conferences simultaneously. You can also
moderate or moderate conferences that were started over the phone or via digital input. This,
however, can only be done if you check the box "PC is notified of conferees’ states" in the tab
"Display" of the window "Edit conference group". Note that Operators can only see the conferences of their client group and the global conferences.
Conferences that can be started from the Operator-Tool:
●
The conference window is opened automatically and brought into the foreground.
●
If the conference is stopped or brought manually to an early end, the conference window
will stay open and must be closed by hand. This makes it possible to evaluate a conference
even after its end (Section 11.9.3, "Moderate and end conferences").
●
If the "Auto conference window" menu item is selected in the pull-down menu "Window",
and if, during the conference, other conferences are started over the phone or through a
digital input, the pertinent conference windows will be opened with the active window always remaining on top.
Conferences that can be started over the telephone or through a digital input:
●
If you checked the menu item "Auto conference window" in the pull down menu "Window",
the conference window will be opened automatically.
If not, the started conference is output in bold in the tree view. To monitor it, you must open
the conference window manually.
●
If the conference is stopped or ended manually ahead of time, the conference window will
close automatically.
Details on conferences and conferees
Provided the conference window is open, you can call up information on the conference and
conferees or manually end the conference ahead of time from the "Operations" pull down
menu:
●
Conference properties:
Conference definition (Section 11.7, "Conference group administration").
●
Conferee properties:
Definition of selected conferee (Section 11.8, "Administrate conferees").
●
End conference:
End the conference currently in progress (Section 11.9.3, "Moderate and end conferences").
Follow the instructions below to monitor conferences:
11-60
06/2010
DAKS Rel. 7, HiPath DAKS V3 R1, User Manual
For internal use only
BHB_DAKS-TT_11.fm
Set Up, Convene and Moderate Conferences
Operate conferences with the Operator-Tool
No. Step
1.
Start the Operator-Tool and log in.
2.
There are several ways of opening the conference window:
●
Convene a conference through the Operator-Tool. The window is automatically
opened.
●
Select the "Auto conference window" menu item in the "Window" pull down menu.
The window is displayed automatically when a conference is convened.
●
In the pull down menu "Operator", check the menu item "Display conference". A selection window will pop up to choose the desired conference. Select the conference
and click on OK.
●
Go to the tree and make a right mouse click on a conference listed in bold and select
"Monitor ..." in the context menu.
This will open the conference window.
3.
You can now assess the conference status and the individual conferees in keeping with
the descriptions that follow.
Table 11-19
Monitor conferences
06/2010
DAKS Rel. 7, HiPath DAKS V3 R1, User Manual
11-61
BHB_DAKS-TT_11.fm
Set Up, Convene and Moderate Conferences
Operate conferences with the Operator-Tool
For internal use only
Description of the symbols and list areas in the conference window
The window for monitoring conferences provides a set of information on the conference status
and the individual conferees.
>
Conferences initiated from the Operator-Tool can remain open for later viewing, even
if new conferences are started.
Field/Symbol Description
Title area
Title bar
Display of the ID and the name of the conference to enable a unequivocal assignment if several conferences are monitored or steered at the same time.
Output of the remaining conference time.
Button to request moderation (Section 11.9.3, "Moderate and end conferences"). This button is only visible if you have not yet requested the moderation of
the conference.
Button to relinquish moderation (Section 11.9.3, "Moderate and end conferences"). This button is only visible if you previously requested the moderation
of the conference.
Button to have the conference protocol printed directly. This button is only enabled after the conference end.
Table 11-20
11-62
Description of the window for monitoring conferences
06/2010
DAKS Rel. 7, HiPath DAKS V3 R1, User Manual
For internal use only
BHB_DAKS-TT_11.fm
Set Up, Convene and Moderate Conferences
Operate conferences with the Operator-Tool
Field/Symbol Description
Button to extend the conference duration. This button is only visible after the
playback of the info announcement announcing the end of the conference and
on condition that you previously requested the moderation of the conference.
Buttons of the positioning results, see Section 17.6.2.1, "Toolbar and menu
items".
Button to end the ongoing conference. This button is only enabled if you have
also requested moderation of this conference (Section 11.9.3, "Moderate and
end conferences").
List area "Conference room":
Output of all active conferees.
This symbol marks conferees who are masters and actively participate in the
conference.
This symbol marks conferees who actively participate in the conference (i. e.
right to speak).
List area "Audience/parked conferees" Output of all conferees listening only or "parked".
This symbol marks conferees whose microphones are switched off, but can
still listen.
This symbol marks "parked" conferees who can neither listen nor speak. The
connection remains intact and the conferee is played a waiting announcement.
List area "Inactive subscribers"
Output of all conferees not currently participating actively in the conference.
This symbol marks conferees who have not yet been called, who are in a call
pause or whose connection has been cut.
This symbol marks conferees who are being currently called.
This symbol marks conferees who have been reached and are just being
played the welcome announcement.
Status line
Status:
Output of the current conference status, e. g. "Conference active".
Table 11-20
Description of the window for monitoring conferences
06/2010
DAKS Rel. 7, HiPath DAKS V3 R1, User Manual
11-63
BHB_DAKS-TT_11.fm
Set Up, Convene and Moderate Conferences
Operate conferences with the Operator-Tool
11.9.3
For internal use only
Moderate and end conferences
The Operator-Tool enables you not only to monitor but also to moderate conferences. You can
also moderate conferences that were started over the phone or via digital input. However, a running conference can only be steered by one Operator-Tool at any one time only if the field "Conference may also be moderated via PC" was checked in the tab "Display" of the window "Edit
conference group".
Follow the instructions below to moderate conferences:
No. Step
1.
Start the Operator-Tool and log in.
2.
There are several ways of opening the conference window:
Convene a conference through the Operator-Tool. The window is automatically
opened.
●
Select the "Auto conference window" menu item in the "Window" pull down menu.
The window is displayed automatically when a conference is convened.
●
In the pull down menu "Operator", check the menu item "Display conference". A selection window will pop up to choose the desired conference. Select the conference
and click on OK.
●
Go to the tree and make a right mouse click on a conference listed in bold and select
"Monitor ..." in the context menu.
This will open the conference window.
●
3.
Click
, if you are authorized to request moderating of the conference. You can now
moderate the conference if you have the operational right to activate conferences.
4.
Make the necessary status changes by selecting a conference and activating the desired
function. To do so, click the corresponding symbol in the left bar of the window or, using
the right mouse key, click a conference and select the function in the context menu.
A description of all functions can be found below.
5.
Click
to waive or relinquish the conference moderating, or
ference.
Table 11-21
11-64
to end the con-
Moderate and end conferences
06/2010
DAKS Rel. 7, HiPath DAKS V3 R1, User Manual
BHB_DAKS-TT_11.fm
Set Up, Convene and Moderate Conferences
Operate conferences with the Operator-Tool
For internal use only
Description of the functions for moderating conferences
Icon
Context menu
Description
Add ad hoc con- Function to add subscriber on the fly (ad hoc) to the list area "Inferees
active subscribers" (Section 11.9.4, "Add listed subscribers ad hoc
to a conference").
Remove ad hoc Function to delete ad hoc subscribers. The subscriber must be listconferees
ed in the list area "Inactive conferees" and highlighted.
Call new confer- Function to dial a subscriber listed in the "Audience/parked subence member
scriber" list area.
If you click this symbol DAKS will offer you four different options:
1.: 1st destination of the subscriber
2.: 2nd destination of the subscriber
Last: The subscriber's number that was dialed last
New: Dial new telephone number to reach the subscriber at a different telephone set.
To call the selected subscriber, you can also pull him with Drag &
Drop from the area "Inactive conferees" to either of the other two
areas. Also, you can define the destination to be called by pressing
the following shortcuts:
●
No further key: Calling of the subscriber's 1st destination.
●
CTRL key: Dialing of the 2nd destination of the subscriber.
●
SHIFT+CTRL keys: Dialing of the subscriber's number that
was last called.
Disconnect con- Function to disconnect the connection to the selected subscribferee(s)
er(s). The subscriber(s) are moved to the "Stack of inactive subscribers" conferee list area.
Additionally, you can also pull them with Drag & Drop to the area
"Inactive subscribers".
Park conferee(s)
Table 11-22
Function to "park" the selected subscriber(s). The subscriber, who
has no right to speak in the conference, is played a waiting announcement and moved to the list area "Audience/parked subscribers."
To park these subscribers you can also move them with Drag &
Drop form the area "Conference room" to "Audience/parked subscribers". To do so, just keep the CTRL key pressed.
Description of the functions for moderating conferences
06/2010
DAKS Rel. 7, HiPath DAKS V3 R1, User Manual
11-65
BHB_DAKS-TT_11.fm
Set Up, Convene and Moderate Conferences
Operate conferences with the Operator-Tool
Icon
Context menu
For internal use only
Description
Conferees have Function to grant the right to speak from the subscribers that were
right to speak
selected. The subscriber(s) are moved from the "Audience/parked
subscribers" list to the "Conference room" list.
You can also grant the right to speak to a selected subscriber by
moving him from "Audience/parked subscribers" to "Conference
room" with Drag & Drop. Here, no additional key needs to be
pressed.
All members
have right to
speak
Function to grant the right to speak to all subscribers listed in "Audience/parked subscribers" (active participation) and move them
to the list "Conference room".
Subscriber(s)
Function to withdraw the right to speak from the subscribers that
becomes listen- were selected. The subscribers are moved to the "Audience/
er
parked subscribers" list.
To withdraw a subscriber the right to speak, all you need to do is
move him with Drag & Drop from "Conference room" to "Audience/
parked subscribers". Here, no additional key needs to be pressed.
All members are Function to withdraw the right to speak from all selected conferees.
listeners
All conferees are moved to the list "Audience/parked subscribers".
Subscriber
properties
Table 11-22
11-66
Opens the window to display the conferee (Section 11.8.2, "Edit
existing conferees").
Description of the functions for moderating conferences
06/2010
DAKS Rel. 7, HiPath DAKS V3 R1, User Manual
For internal use only
11.9.4
BHB_DAKS-TT_11.fm
Set Up, Convene and Moderate Conferences
Operate conferences with the Operator-Tool
Add listed subscribers ad hoc to a conference
During an active conference, the moderator is entitled to add subscribers from the subscriber
list to the conference (listed subscribers).
Proceed as described below:
No. Step
1.
Start the Operator-Tool and log in.
2.
Assume the moderating of the conference in question (Section 11.9.3, "Moderate and
end conferences").
3.
Click on
to add a subscriber on the fly. This will open the window "Create ad hoc conference conferee":
4.
Select the "Known subscriber" tab.
5.
Select the subscriber(s) you want to add to the conference.
6.
Check the box "Conferee participates actively" in the window area "Properties" if you
want the conferees to have the right to speak during the conference (the floor).
Table 11-23
Add listed subscribers ad hoc to a conference
06/2010
DAKS Rel. 7, HiPath DAKS V3 R1, User Manual
11-67
BHB_DAKS-TT_11.fm
Set Up, Convene and Moderate Conferences
Operate conferences with the Operator-Tool
For internal use only
No. Step
7.
If necessary, specify the position on the display in the window area "Output on conferees’
displays" (Section 11.7.1, "Add and edit new conference groups" tab "Display", window
area "Special display outputs", field "Display conferee's states to all conferees".
8.
Click OK. The subscriber is now entered in the list "Inactive subscribers."
9.
Now highlight the newly included subscriber and click the button
conference (Section 11.9.3, "Moderate and end conferences").
Table 11-23
11-68
to add him to the
Add listed subscribers ad hoc to a conference
06/2010
DAKS Rel. 7, HiPath DAKS V3 R1, User Manual
For internal use only
11.9.5
BHB_DAKS-TT_11.fm
Set Up, Convene and Moderate Conferences
Operate conferences with the Operator-Tool
Add unlisted subscribers ad hoc to a conference
During an active conference, the moderator is entitled to add unknown subscribers to the conference, i. e. subscribers who are not yet included in the subscriber list.
Proceed as described below:
No. Step
1.
Start the Operator-Tool and log in.
2.
Assume the moderating of the conference in question (Section 11.9.3, "Moderate and
end conferences").
3.
Click on
to add a subscriber on the fly. This will open the window "Create ad hoc conference conferee":
4.
Select the tab "Unknown subscriber".
5.
Enter the required settings. For a detailed description of the fields in the window areas
"Subscriber data" and "Properties" please see Chapter 7, "Create and Administrate Subscribers".
Table 11-24
Add unlisted subscribers ad hoc to a conference
06/2010
DAKS Rel. 7, HiPath DAKS V3 R1, User Manual
11-69
BHB_DAKS-TT_11.fm
Set Up, Convene and Moderate Conferences
Operate conferences with the Operator-Tool
For internal use only
No. Step
6.
Check the box "Conferee participates actively" in the window area "Properties" if you
want the conferees to have the right to speak during the conference (the floor).
7.
If needed, specify in the window area "Output on conferees’ displays" the position on the
display and the corresponding display code (Section 11.7.1, "Add and edit new conference groups", tab "Display", window area "Special display outputs", field "Display conferee's states to all conferees").
8.
Click OK. The subscriber is now entered in the list "Inactive subscribers."
9.
Now highlight the newly included subscriber and click
(Section 11.9.3, "Moderate and end conferences").
Table 11-24
11-70
to add him to the conference
Add unlisted subscribers ad hoc to a conference
06/2010
DAKS Rel. 7, HiPath DAKS V3 R1, User Manual
For internal use only
11.9.6
BHB_DAKS-TT_11.fm
Set Up, Convene and Moderate Conferences
Operate conferences with the Operator-Tool
Extend an ongoing conference with the Operator-Tool
As moderator you can extend the length of a conference while it is in progress.
To do so, please follow the instructions below:
No. Step
1.
Start the Operator-Tool and log in.
2.
Assume the moderating of the conference in question (Section 11.9.3, "Moderate and
end conferences").
3.
Click
to extend the present conference. This will open the window "Extend running
conference":
4.
If needed, adjust the time (up to total duration of max. 999 minutes).
5.
Click OK. The duration of the conference is now extended by the time entered.
Table 11-25
Extend an ongoing conference with the Operator-Tool
06/2010
DAKS Rel. 7, HiPath DAKS V3 R1, User Manual
11-71
BHB_DAKS-TT_11.fm
Set Up, Convene and Moderate Conferences
Operate conferences over the phone
11.10
For internal use only
Operate conferences over the phone
This section shows you how to utilize the conferences from the telephone. The instructions also
offer example entries. They are all based on the assumption that the DAKS server is reached
with the tie trunk code (DAKS call number) 800 and the dialthru codes are set to default (Section 4.5, "Define the Dialthru codes"). The "PIN" that is used here is 4321. For a clear presen-tation, the input blocks are separated by spaces.
To reproduce the examples, replace the tie trunk code 800 with the call number of your DAKS
server, enter your PIN and, if necessary, adjust the dialthru codes. Spaces are not entered.
>
If no system announcements (e. g. "Please enter your PIN") are available or assigned DAKS will play a long tone, instead.
>
Please bear in mind that a PIN or operator rights might be required to operate conferences over the telephone.
11-72
06/2010
DAKS Rel. 7, HiPath DAKS V3 R1, User Manual
BHB_DAKS-TT_11.fm
Set Up, Convene and Moderate Conferences
Operate conferences over the phone
For internal use only
11.10.1
Convene or join conferences
Proceed as follows:
Step by step
o Enter the
DAKS call number + dialthru code for "Conferences - Convene or
join" + ID of the conference to be convened or joined + your PIN,
if required,
e. g. "800 40 11“
If the respective "PIN required" box was checked in the conference
group settings, DAKS will play a request announcement to "Enter
PIN" or, if this announcement is not available, a long tone instead.
o Enter your PIN.
s The system responds according to the conference group settings
and repeats the specified welcome announcement (or a long tone
in its place) until at least a second conferee has joined the conference.
SUBS. IN CONF.
The conference initiator may (if so specified in the conference
group settings) have this status information specifying the number
of active conferees output on the display of his telephone set..
<Number> = 00:
initiator is alone in conference
<Number> = 04:
Output of reached subscribers. The initiator is counted in the number of conferees.
06/2010
DAKS Rel. 7, HiPath DAKS V3 R1, User Manual
11-73
BHB_DAKS-TT_11.fm
Set Up, Convene and Moderate Conferences
Operate conferences over the phone
11.10.2
For internal use only
Join active conferences from A to L (Operator)
This action can only be performed with special operator authorization and only makes sense
for the operator moderating the conference via PC as it requires feedback via the PC screen
(assignment of conference groups to active conferences A...L). Subscribers joining a conference in this way must have operator status in DAKS.
Proceed as follows:
Step by step
o Enter the
DAKS call number + dialthru code for "Conferences - Join active
conference A...L (Operator)" + your PIN,
e. g. "800 41 4321“
o targeted entry into the active conference A...L by entering 1...12,
e. g.: to enter into the active conference C you must enter "3"
s The system responds in keeping with the conference group set-
tings, e. g. DAKS first plays an announcement and then switches
you into the conference.
>
11-74
Due to the fact that the dial-in via the operator is a quasi "Active dial-in with PIN" (albeit via a different access), the same restrictions apply to the operator as to any other subscriber dialing in with a PIN (Section 11.8.2, "Description of the fields in the
window "Edit conferee"").
06/2010
DAKS Rel. 7, HiPath DAKS V3 R1, User Manual
BHB_DAKS-TT_11.fm
Set Up, Convene and Moderate Conferences
Operate conferences over the phone
For internal use only
11.10.3
Convene or join conferences with a dialog
Proceed as follows:
Step by step
o Enter the
DAKS call number + dialthru code for "Conferences - Convene or
join with dialog",
e. g.: "800 42"
GROUPS ID?
Request announcement to "Enter ID"
or a long tone if this announcement is not available.
o Enter the ID to convene over the phone or participate actively or
passively.
s 3-tone sequence as confirmation
PIN?
If the respective "PIN required" box was checked in the conference
group settings, DAKS will play a request announcement to "Enter
PIN" or, if this announcement is not available, a long tone instead..
o Enter your PIN.
You can make any necessary changes by pressing the * key.
The conference is convened or active or passive conference participation is started.
SUBS. IN CONF.
The conference initiator may (if so specified in the conference
group settings) have this status information specifying the number
of active conferees output on the display of his telephone set..
<Number> = 00:
The initiator is the only one in the conference
<Number> = 04:
Display of the number of conferees reached. The initiator is counted in the number of conferees.
06/2010
DAKS Rel. 7, HiPath DAKS V3 R1, User Manual
11-75
BHB_DAKS-TT_11.fm
Set Up, Convene and Moderate Conferences
Operate conferences over the phone
11.10.4
For internal use only
Extend active conferences A...L (Operator))
In operator-supported conferences, the operator can call the DAKS server to add extra minutes
to a conference that is currently active but restricted in terms of its duration. Subscribers joining
a conference in this way must have operator status in DAKS.
>
Note that if a known subscriber (with PIN) has already entered an active conference,
this subscriber cannot extend the conference through consultation hold!
Proceed as follows:
Step by step
o Enter the
DAKS call number + dialthru code for "Conferences - Extend active conference A..L (Operator)" + your PIN,
e. g. "800 45 4321“
o Enter the number of the active conference A...l (A = 1 etc.) that you
want to extend,
e. g.: to extend the active conference C you must enter "3"
s Request announcement for "Extending of conference"
or a long tone if this announcement is not available.
o Enter the number of minutes this conference should be extended
and complete your entry with the
# key.
s 3-tone sequence as confirmation
The operator is then switched into the conference.
11-76
06/2010
DAKS Rel. 7, HiPath DAKS V3 R1, User Manual
BHB_DAKS-TT_11.fm
Set Up, Convene and Moderate Conferences
Operate conferences over the phone
For internal use only
11.10.5
Add conferees ad hoc over the phone
In "Progressive conferences", i.e. conferences for which the field "Conference can be extended" was ticked in the "Properties" tab (Section 11.7, "Conference group administration", the first
master is authorized to command the DAKS server over the phone to add ad hoc subscribers
as new conferees into a conference.
If the field "Start with entry of call numbers if started by Operator" was also ticked on this tab,
DAKS will, at the outset of the conference, request the first master to enter the phone numbers
of the ad hoc subscribers.
As a rule, DAKS supports any telephone numbers to dial ad hoc subscribers unless either of
the fields "Restrict ad hoc dialing to predefined conference members" or "Restrict ad hoc dialing
to subscriber list entries" was ticked in the tab "Dialing in/out".
The below instructions to add subscribers on the fly (ad hoc) presuppose that you checked the
field "Multiple call numbers possible for Progressive conferences under "Conference parameters" (Section 11.6, "Set the conference parameters").
Proceed as follows:
Step by step
Prerequisite: You are the first master in this conference and are actively participating in it
o Enter "*#" to get to call number entry.
s DAKS will now temporarily remove you from the conference to
<PNO># (*=DEL)
<PNO>#...<PNO># *
avoid any disruption caused by your entries via DTMF signaling,
and then play you an announcement prompting you to enter the
or call number(s)
or a long tone if this announcement is not available.
o Now enter the call number of the subscriber you want DAKS to dial
into the conference and finish it by pressing the "#" key.
In the event to have entered a wrong number, press "*" to delete
the number and start again.
Note:
Please bear in mind that you must complement the number entered here inasmuch as to safeguard that DAKS will be able to dial
this subscriber, i. e. you might have to add a prefix to support a
trunk or exchange line, or other special prefix.
o Repeat this process for every other ad hoc subscriber you need to
include in the conference.
06/2010
DAKS Rel. 7, HiPath DAKS V3 R1, User Manual
11-77
BHB_DAKS-TT_11.fm
Set Up, Convene and Moderate Conferences
Operate conferences over the phone
For internal use only
o To close this procedure, enter the "#" once again, i. e. press the
hash key # twice in a row.
DAKS will now switch you back into the conference and begin to
dial the call numbers you entered.
Here, each number will only be dialed once.
s Should DAKS be unable to reach one or several of these ad hoc
subscribers, for example because the number is no longer valid or
the line is busy, a busy tone will be played into the conference (audible to all conferees).
>
11-78
If you did not check the field "Multiple call numbers possible in Progressive conferences", DAKS can accept no more than one call number and will switch you back
into the conference as soon as you have completed your entry with the closing # key.
06/2010
DAKS Rel. 7, HiPath DAKS V3 R1, User Manual
BHB_DAKS-TT_11.fm
Set Up, Convene and Moderate Conferences
Operate conferences over the phone
For internal use only
11.10.6
Delete ad hoc subscribers over the phone
If ad hoc subscribers are added as spontaneous conferees to "Progressive conferences", i. e.
conferences for which the field "Conference can be extended" was checked in "Properties" tab
(Section 11.7, "Conference group administration"), the first master of the conference may also
release and remove the new conferees again from the conference.
For this purpose, the field "*9# available for Operator" needs to be checked in the conference
parameters (Section 11.6, "Set the conference parameters").
Proceed as follows:
Step by step
Prerequisite: You are the first master in this conference and are actively participating in it
o Enter *9 to toggle to the mode in which ad hoc subscribers can be
released.
DAKS will now temporarily switched from the conference to make
sure that the conference is not interrupted as a result of more entries made through DTMF signaling.
<No> <Name>
2=ASCND, 8=DCND,
The display now outputs the user guidance followed by the call
number/name of the subscriber that was added last.
o DAKS will now offer the following options:
"2" to select the previous ad hoc subscriber,
"8" to select the next ad hoc subscriber in the list,
"#" to disconnect the selected ad hoc subscriber, and
"*" to leave this function without disconnecting a subscriber.
Use "2" and "8" to scroll the list of ad hoc subscribers for the right
call number or name and press "#" to release this subscriber.
You will now be switched back into the conference.
06/2010
DAKS Rel. 7, HiPath DAKS V3 R1, User Manual
11-79
BHB_DAKS-TT_11.fm
Set Up, Convene and Moderate Conferences
Operate conferences over the phone
11.10.7
For internal use only
Mute function
DAKS offers a mute function for conferees using a system telephone within the CorNet network
(via keypad signaling).
Conferees who are actively participating in the conference (i. e. with the right to speak) may:
press # to switch themselves temporarily to mute and
press the * key to activate themselves again.
In this process, their status is output on the display:
MICROPHONE OFF
or
MICROPHONE ON
If one of the conferees has switched to mute in this way, the operator cannot activate him (protection from listening in). In return, conferees cannot activate themselves once they have been
muted by an operator.
>
11-80
Please bear in mind that the first master or conferee with operator status cannot use
the mute function for himself!
06/2010
DAKS Rel. 7, HiPath DAKS V3 R1, User Manual
For internal use only
11.10.8
BHB_DAKS-TT_11.fm
Set Up, Convene and Moderate Conferences
Operate conferences over the phone
Convene conferences from M2 plus
This type of suffix dialing starts a conference via the red alarm button of the Gigaset M2 plus
handset.
After the alarm button is pressed, the Gigaset M2 plus handset waits for a confirmation call from
the called system and supports 3 options (see below).
If the callback is not received within the time period defined in the Gigaset M2 plus handset
(normally 30 sec), the alarm activation will be repeated at least five times from the Gigaset M2
plus handset.
To use this function you need to define the following suffix dialing procedure in the Gigaset M2
plus handset, including, among other settings, the field "Mode" (1...3):
The DAKS call number + dialthru code for "Conferences - Convene from M2 plus" + Group
ID + PIN + Mode,
e.g. "800 46 11 4321 3".
When the alarm is set off, DAKS will analyze the received mode and, in the confirmation callback, transfer the matching CLI (see Section 4.2, "Edit basic parameters").
In return, the Gigaset M2 plus validates the CLI received from DAKS and respond as follows:
●
CLI of Mode 1:
The Gigaset M2 plus handset recognizes the confirmation call and in doing so stops to repeat the conference activation and cuts the connection to DAKS.
●
CLI of Mode 2:
The Gigaset M2 plus handset recognizes the confirmation call, stops to repeat the conference activation and activates the microphone of the Gigaset M2 plus handset.
In this way, a subscriber reached in the conference can, unnoticeable by others, hear all
sounds and noises in the area surrounding the alerting subscriber.
●
CLI of Mode 3:
The Gigaset M2 plus handset recognizes the confirmation call, stops to repeat the conference activation and activates handsfree set of the Gigaset M2 plus handset. In this way a
member reached in the conference can communicate directly with the initiator.
>
NOTE:
In the event DAKS does not receive a call number of the Gigaset M2 plus when the
conference is started, the system will not be able to send the confirmation call. The
conference is started nonetheless.
06/2010
DAKS Rel. 7, HiPath DAKS V3 R1, User Manual
11-81
BHB_DAKS-TT_11.fm
Set Up, Convene and Moderate Conferences
Convene conferences via digital inputs
11.11
For internal use only
Convene conferences via digital inputs
DAKS supports up to 16 digital inputs that are switched directly at the DAKS server, and/or up
to 704 distributed digital inputs carried to the DAKS server via Profibus DP technology.
Depending on its setup (Section 4.10, "Administrate inputs and outputs"), the activation of a
digital input can lead to the initiation of a conference.
In this context, if the maximum number of simultaneous conferences is exceeded, all events will
be temporarily stored and the conferences to be started activated at a later point in time.
Conference can only be started via digital input if at least one master is in the conference group.
When the conference group is activated, the first call number of the conferee is dialed at first.
If DAKS is unable to reach this number it will proceed to the second call number. As soon as
the conferees have been reached they are automatically moved to the conference.
11-82
06/2010
DAKS Rel. 7, HiPath DAKS V3 R1, User Manual
For internal use only
12
BHB_DAKS-TT_12.fm
Create and Administrate Call Profiles
Create and Administrate Call Profiles
Overview
This chapter shows you how to create and administrate call profiles. It covers the functions provided by the Administrator-Tool as well as the functions that can be carried out from the Operator Tool and over the telephone.
Content
This chapter covers the following areas:
12.1 Overview of call profiles
12.2 Dependence of call profile settings on other settings
12.3 Examples of call profiles
12.4 Create a "Personal call"
12.4.1 Call several phones of one person in parallel
12.4.2 Dial a new subscriber during call phase 2
12.4.3 Confirm the call acceptance with a code
12.4.4 Create an active number for worldwide "Follow-Me"
12.4.5 Only authorized callers to reach a subscriber (call screening)
12.4.6 Initiate route optimization
12.4.7 Callback call following a pager call
12.5 Create a group call
12.5.1 Call several team members from one number
12.5.2 Play information announcement before forwarding a call to a group member
12.6 Quick overview: Create a new call profile
12.7 Set call profile parameters
12.8 Administrate call profiles
12.8.1 Add and edit a new call profile
12.8.2 Delete a call profile
12.8.3 Edit and delete call profile references
12.9 Administrate call profile targets
12.9.1 Add a new call profile target
12.9.2 Edit a call profile target
12.9.3 Delete a call profile target
06/2010
DAKS Rel. 7, HiPath DAKS V3 R1, User Manual
12-1
BHB_DAKS-TT_12.fm
Create and Administrate Call Profiles
For internal use only
12.10 Call profiles with authorized subscribers
12.10.1 Authorize subscribers for a call profile (call screening)
12.10.2 Edit "Level of call screening"
12.10.3 Delete subscribers from the list of authorized subscribers
12.11 Set up callback for "Personal calls"
12.11.1 Functionality
12.11.2 Setup the callback function
12.12 Forward calls to a call profile
12.13 Voice Mail as a call profile subscriber
12.14 Operate call profiles with the Operator-Tool
12.15 Administrate call profiles over the phone
12.15.1 Activate a call profile
12.15.2 Activate a call profile with a user dialog
12.15.3 Change active number with dialog
12.15.4 Edit the active number from a system telephone
12.15.5 Change active numbers from any telephone
12.15.6 Meet-me (callback following a pager call)
12.15.7 Change call screening with dialog
12.15.8 Activate a current announcement
12.15.9 Deactivate the current announcement
12-2
06/2010
DAKS Rel. 7, HiPath DAKS V3 R1, User Manual
For internal use only
12.1
BHB_DAKS-TT_12.fm
Create and Administrate Call Profiles
Overview of call profiles
Overview of call profiles
DAKS accelerates and simplifies the accessibility of persons by using intelligent parallel and,
where needed, sequential dialing of different destination numbers. For this purpose DAKS administrates up to 4000 call profiles.
All callers first reach the DAKS server that, in return, calls the assigned cordless handsets, either in one or in two call phases in keeping with the pertinent call profile, and establishes a connection.
Here, the system differentiates between two main types of call profiles:
●
Personal call
In a personal call, DAKS calls several telephone numbers belonging to one and the same
person
●
Group call
In a group call, DAKS calls all members of a group
Image 12-1
Characteristics of a "Personal call" call profile
06/2010
DAKS Rel. 7, HiPath DAKS V3 R1, User Manual
12-3
BHB_DAKS-TT_12.fm
Create and Administrate Call Profiles
Overview of call profiles
For internal use only
In DAKS, every group or person receives a virtual phone number to which the actual telephone
numbers of this group or person are assigned.
Callers first reach the DAKS server that, in return, calls the assigned targets. These targets (users) can be called either all at the same time or, within the subscriber list of the target that shall
be reached, one destination number after the other, incl. for example on weekends and on a
time-independent basis, and on the basis of the login status of the targets that shall be reached.
DAKS connects the first subscriber to be reached with the caller and releases all other connections.
Within the HiPath network, DAKS applies CorNet-specific performance features such ignore
call pickup groups, call forwarding and alarm call functions, but also route optimization by releasing its channels as soon as a call is switched through for optimized efficiency.
If needed, called persons can receive a notification announcement before switching their call
through, e. g. "You have a personal call".
In addition, DAKS can also request confirmation from called persons by entry of a call acceptance code, e. g. to prevent answering machines or family members answering a call.
Active Number
In order to reach persons at sites that have not yet been stored in their call profile, you can temporarily overwrite existing profiles at any time using the so-called "Active Number". This can be
done with any DTMF-capable or HiPath system telephone set.
It enables a worldwide "Follow-Me", i.e. the forwarding of all or only of specific calls to a designated telephone number. Alternatively, incoming calls can also be redirected to an announcement.
Call screening
The following settings can be made from any DTMF-capable telephone or system telephone:
●
Activation of Call Screening, i. e. verification of the caller’s number,
●
and, if selected, definition of the hierarchy level required by the user (subscriber) to be entitled to activate the Call Profile.
Non-authorized subscribers either reach a busy signal, are played an announcement, or are
forwarded to another subscriber, e. g. to the secretary’s desk.
12-4
06/2010
DAKS Rel. 7, HiPath DAKS V3 R1, User Manual
For internal use only
BHB_DAKS-TT_12.fm
Create and Administrate Call Profiles
Overview of call profiles
Examples of applications
Depending on the configuration of the call profile you can use DAKS to realize a series of different applications, for example:
●
VIPs receive a singular "Personal Number" for all targets that are already assigned or currently attributed to their name.
●
Subscribers using cordless handsets and moving throughout the transmission range of
several cordless systems can be reached at a single directory number, even if the different
cordless systems through which they are moving are not mutually compatible for roaming.
●
Telecommuters can be reached at a virtual directory number that needs not be linked to
any specific workstation.
●
To reach a member (any) of a mobile team as quickly as possible, DAKS calls all members
of that team in parallel.
●
For a technical hotline, DAKS provides an intelligent automatic call distribution feature
(ACD), incl. queuing if too many calls arrive at once and with the option to insert up to 10
most recent fault announcements with opening and transition announcement before the
start.
Everybody calling to report a fault or malfunction that is already known will automatically
be informed and thus not burden or bloc the hotline unnecessarily.
●
To ensure that mobile VIPs reach one of the call attendants quickly and hedge all queuing,
the DAKS server will call all attendants in parallel. Here, the system will output the name
of the calling VIP but not the number of the telephone he is currently using.
●
DAKS also sets up a standby service consisting of several persons.
Callers are normally switched through to a free agent. Alternatively, callers can also be requested via voice announcement to select the correct agent by entering a corresponding
code.
The standby staff itself can "report for duty" from any telephone, thus enabling a flexible
and dynamic staffing of the standby service.
06/2010
DAKS Rel. 7, HiPath DAKS V3 R1, User Manual
12-5
BHB_DAKS-TT_12.fm
Create and Administrate Call Profiles
Dependence of call profile settings on other settings
12.2
For internal use only
Dependence of call profile settings on other settings
In addition to the windows used to administrate the call profiles, there are other windows that
also influence the call profiles.
Call profiles
Call profile parameters
Subscriber data
Announcements
System parameters
Image 12-2
Dependence of call profile settings on other settings
Call profile parameters
The parameters of the call profile determine the basic settings for all call profiles (Section 12.7,
"Set call profile parameters").
Subscribers:
Each call profile is assigned at least one subscriber (max. 20) (Chapter 7, "Create and Administrate Subscribers").
Announcements:
Call profiles can be assigned announcements. Only created and recorded announcements can
be assigned (Chapter 6, "Create and Administrate Announcements").
System parameters:
●
Time segments
In call profiles, DAKS keeps to the time segments that are assigned to the individual subscribers or destinations, respectively (Section 4.4, "Define time segments").
●
Client groups
Call profiles can be assigned client groups. If so, these profiles can only be administrated
by the members of that group (Section 4.7, "Set up clients").
●
Dialthru codes
The dialthru codes define the code combinations that enable the activation and control of
the call profiles (Section 4.5, "Define the Dialthru codes").
●
Connection types
The connection types determine the routes that may be used, e. g. for in-house or internal
calls, external calls or pager calls (Section 4.3, "Set up connection types").
12-6
06/2010
DAKS Rel. 7, HiPath DAKS V3 R1, User Manual
For internal use only
BHB_DAKS-TT_12.fm
Create and Administrate Call Profiles
Dependence of call profile settings on other settings
●
Basic parameter
Basic parameters are used to store the tie trunk (tie line) code of the DAKS server (Section
4.2, "Edit basic parameters").
●
Output texts
Output texts define how the user guidance texts are rendered on the displays of cordless
handset, but also how the texts are output that are used for the protocoling (Section 4.12,
"Specify output captions").
06/2010
DAKS Rel. 7, HiPath DAKS V3 R1, User Manual
12-7
BHB_DAKS-TT_12.fm
Create and Administrate Call Profiles
Examples of call profiles
12.3
For internal use only
Examples of call profiles
Call profiles can be used to realize a wide range of complex call scenarios. In the examples
below, we will introduce solutions and then extend them step by step to meet even the most
sophisticated requirements.
Please bear in mind that the below case studies build on each other and are intended to assist
you in developing your own solutions. They cannot, however, cover the vast range of combination options that are offered by DAKS.
The examples cover only the most important steps and settings. A more detailed description
can be found in the sections that follow thereafter.
12.4
Create a "Personal call"
The examples in this section show you how to configure a "Personal call".
12.4.1
Call several phones of one person in parallel
Requirements:
DAKS shall call one person at several telephones in parallel. The telephone that answers first
will take the call while all other connections are released. If one of the subscriber destinations
is busy, the caller shall hear a busy signal.
Solution:
Follow the instructions below to create a "Personal call":
No. Step
Section
1.
Create a subscriber for each target at which that per- Section 7.4.1, "Add new and edit
existing subscribers"
son (user) shall be reached,
e. g.: Bauer (office), Bauer (DECT), Bauer (cell
phone), and assign the corresponding phone numbers
to "destination 1".
2.
Create a call profile and assign the created subscrib- Section 12.6, "Quick overview:
ers as a target.
Create a new call profile"
3.
Go to the window "Edit Call Profiles", tab "Process", Section 12.8.1, "Add and edit a
and set the field "Maximum number of parallel calls" to new call profile"
1. Set the selection fields "During phase 1" and "During phase 2" to "Clear down call".
4.
Test the call profile.
Table 12-1
12-8
Section 12.15.1, "Activate a call
profile"
Create a "personal call", call several phones of one person in parallel
06/2010
DAKS Rel. 7, HiPath DAKS V3 R1, User Manual
For internal use only
12.4.2
BHB_DAKS-TT_12.fm
Create and Administrate Call Profiles
Create a "Personal call"
Dial a new subscriber during call phase 2
Requirements:
If DAKS is unable to reach the wanted person in the call phase 1, the system shall dial a different person in call phase 2, e.g. a personal assistant or private/home phone. If so, DAKS shall
playback an announcement to the caller, signaling that the system is trying to reach the wanted
person at a different line.
Solution:
Follow the instructions below to call another person in phase 2:
No. Step
Section
1.
Assign another phone number (destination 2) to at
Section 7.4.1, "Add new and edit
least one subscriber listed as a target in the call profile existing subscribers"
of the person in question, e. g. the phone number of
the personal assistant or secretary's office.
You may also assign a subscriber for whom only the
destination 2 was entered. Note that this subscriber
will not be considered by DAKS during call phase 1.
2.
Go to the window "Edit call profile", tab "Announcements", and assign an announcement (default 2 or
9337) to the field "During phase 9338".
3.
In the "Announcements" tab, also check the box "Play Section 12.8.1, "Add and edit a
as call-forwarding before phase 2" if you want DAKS to new call profile"
play the entire announcement before proceeding to
call phase 2. This allows the caller to hang up before
DAKS calls the person (subscriber) e. g. at his private
home.
4.
Test the extended call profile.
Table 12-2
Section 12.8.1, "Add and edit a
new call profile"
Section 12.15.1, "Activate a call
profile"
Set up a personal call and select the calling of another person in
call phase 2
06/2010
DAKS Rel. 7, HiPath DAKS V3 R1, User Manual
12-9
BHB_DAKS-TT_12.fm
Create and Administrate Call Profiles
Create a "Personal call"
12.4.3
For internal use only
Confirm the call acceptance with a code
Requirements:
The target of a "personal call" (e. g. home phone) must enter an ’accept calls’ code before the
caller is thru-connected. This feature makes sure that no call is accidentally switched through
to an answering machine or to other family members.
Solution:
Follow the instructions below to create a "Personal call" with accept calls code:
No. Step
Section
1.
Assign default announcements to the call profile parameters so that the caller can be requested to enter
the accept calls code.
Section 12.7, "Set call profile parameters"
2.
Go to the window "Edit call profile", tab "Process", and Section 12.8.1, "Add and edit a
assign a number with max. 4 digits to the field "Code". new call profile"
3.
Open the call profile target to confirm the call accept by Section 12.9.2, "Edit a call procode and check the box "Accept code required".
file target"
4.
Test the extended call profile.
Table 12-3
12-10
Section 12.15.1, "Activate a call
profile"
Create a personal call, confirm the call acceptance with a code
06/2010
DAKS Rel. 7, HiPath DAKS V3 R1, User Manual
For internal use only
12.4.4
BHB_DAKS-TT_12.fm
Create and Administrate Call Profiles
Create a "Personal call"
Create an active number for worldwide "Follow-Me"
Requirements:
A businessman on a business trip wants to be reached at a place that has not yet been stored
in his call profile. For this purpose he wants to temporarily overwrite his "Active Number" to
achieve "Follow-Me" from any DTMF-capable telephone.
Solution:
Follow the instructions below to enable a subscriber to change his "Active Number":
No. Step
Section
1.
Go to the window "Edit call profile", tab "Process", and Section 12.8.1, "Add and edit a
assign a number with max. 4 digits to the field "Access new call profile"
ID". This ID gives you authorization to assign an "Active Number".
2.
Change the "Active Number" from any DTMF-capable Section 12.15.3, "Change active
telephone.
number with dialog"
3.
Test the extended call profile.
Table 12-4
>
Section 12.15.1, "Activate a call
profile"
Create a Personal call, creating an "Active Number" for worldwide
"Follow-Me"
Here you can also select the forwarding of calls to an announcement stored in DAKS,
or to a subordinate call profile (Section 12.15.3, "Change active number with dialog").
06/2010
DAKS Rel. 7, HiPath DAKS V3 R1, User Manual
12-11
BHB_DAKS-TT_12.fm
Create and Administrate Call Profiles
Create a "Personal call"
12.4.5
For internal use only
Only authorized callers to reach a subscriber
(call screening)
Requirements:
A certain executive may only be reached by specific subscribers of a user list. Depending on
the situation, the executive can determine the "Access screening level" that the caller must
have to be switched through. Callers who are not authorized or who have a lower level shall be
forwarded to another subscriber (e. g. the switchboard).
Solution:
Follow the instructions below to create a "personal call" with restricted access:
No. Step
Section
1.
Section 12.8.1, "Add and edit a
Go to the window "Edit Call Profiles", open the tab
"Properties" and tick the box "Visualize call screening new call profile"
(access control)".
2.
Assign an "authorized subscriber" from the subscriber Section 12.10, "Call profiles with
list to the call profile.
authorized subscribers"
3.
Assign the authorized subscriber a "screening level".
4.
Change the "Access screening level" from any DTMF- Section 12.15.7, "Change call
capable telephone.
screening with dialog"
5.
Test the extended call profile.
Table 12-5
12-12
Section 12.10.2, "Edit "Level of
call screening""
Section 12.15.1, "Activate a call
profile"
Create a personal call, only authorized callers shall be able to reach
a subscriber (Call Screening)
06/2010
DAKS Rel. 7, HiPath DAKS V3 R1, User Manual
For internal use only
12.4.6
BHB_DAKS-TT_12.fm
Create and Administrate Call Profiles
Create a "Personal call"
Initiate route optimization
Requirements:
The DAKS-Server shall initiate route optimization as soon as the call is switched through. That
is to say the DAKS-Server shall switch itself out of the connection and, in combination with
HiPath, enable the use of the most cost-attractive connection route between the call partners,
just as if it had never taken part in establishing the connection in the first place.
Solution:
Follow the instructions below to optimize the route when calls are put through:
No. Step
Section
1.
Go to the window "Edit cal profile", tab "Properties",
and check the box "Initiate route optimization".
Section 12.8.1, "Add and edit a
new call profile"
2.
Test the extended call profile.
Section 12.15.1, "Activate a call
profile"
Table 12-6
12.4.7
Initiate route optimization
Callback call following a pager call
Requirements:
A person is reached on a pager and wants to be connected to the caller from the nearest telephone.
Solution:
Follow the instructions below to enable callback after a call on a pager:
No. Step
Section
1.
Go to the window "Edit Call Profiles", tab "Process",
and check the box "Answering enabled". This field is
only active if an access ID was entered.
Section 12.8.1, "Add and edit a
new call profile"
2.
In the same window, tab "Display", use the field "DTMF Section 12.8.1, "Add and edit a
message" to define the numerical output that shall ap- new call profile"
pear on the pager.
3.
Test the function.
Table 12-7
Section 12.15.6, "Meet-me (callback following a pager call)"
Create a personal call, make a callback call following a pager call
06/2010
DAKS Rel. 7, HiPath DAKS V3 R1, User Manual
12-13
BHB_DAKS-TT_12.fm
Create and Administrate Call Profiles
Create a group call
12.5
For internal use only
Create a group call
Please note that the below group call case studies can also be combined with functions explained above in the examples of "Personal call". In this way, "Call screening" can, for example,
also be activated for groups calls to ensure that DAKS will only connect selected subscribers
from a user list, e.g. VIPs.
12.5.1
Call several team members from one number
Requirements:
Several team members shall be called in parallel from one telephone number. The member
who picks up first shall be connected to the caller. All other calls shall be directed to the members of the team whose lines are not busy. If all members are ‘busy’, the caller is kept in a waiting queue and played an announcement until a member becomes free to answer his call.
Solution:
Follow the instructions below to create a group call:
No. Step
Section
1.
Create a subscriber for each member of the team. As- Section 7.4.1, "Add new and edit
sign the corresponding phone number to "destination existing subscribers"
1".
2.
Create a call profile and assign the created subscrib- Section 12.6, "Quick overview:
ers as a target.
Create a new call profile"
3.
Go to the window "Edit Call Profiles", tab "Process", Section 12.8.1, "Add and edit a
and set the selection field "During phase 1" to "Repeat new call profile"
subscriber call",
and the selection field "Maximum number of parallel
calls" to the number of callers you want to allow (> 1).
The number corresponds to the size of the wait loop.
That is to say, more callers are allowed even if not all
of them can be connected immediately.
4.
In the same window, tab "Announcements", use the
Section 12.8.1, "Add and edit a
selection field "During phase 1" to assign the annew call profile"
nouncement you want DAKS to play to the caller in the
event all targets are busy and he is put in the wait loop.
5.
Test the call profile.
Table 12-8
12-14
Section 12.15.1, "Activate a call
profile"
Create group call, call several members from one number
06/2010
DAKS Rel. 7, HiPath DAKS V3 R1, User Manual
For internal use only
12.5.2
BHB_DAKS-TT_12.fm
Create and Administrate Call Profiles
Create a group call
Play information announcement before forwarding a call to a
group member
Requirements:
Callers shall be played an announcement before their call is forwarded to the hotline. In this
way, faults that have already been reported can, for example, be communicated without the assistance of any hotline staff.
Solution:
Follow the instructions below:
No. Step
Section
1.
Go to the window "Edit call profile", tab "AnnounceSection 12.8.1, "Add and edit a
ments", and use the selection field "Before calling tar- new call profile"
gets" to assign the announcement that the caller shall
be played before he is forwarded to a member of the
team.
2.
Test the call profile.
Table 12-9
Section 12.15.1, "Activate a call
profile"
Create a group call, play information before forwarding a call to
group members
06/2010
DAKS Rel. 7, HiPath DAKS V3 R1, User Manual
12-15
BHB_DAKS-TT_12.fm
Create and Administrate Call Profiles
Quick overview: Create a new call profile
12.6
For internal use only
Quick overview: Create a new call profile
The DAKS server administrates up to 2000 call profiles. "Personal calls" and group calls can
be realized through a variety of setting options to meet the most sophisticated requirements.
The settings chosen in the call profile parameters apply to all profiles.
Quick start
For a quick overview, the table covers the most important steps needed to create and to start
a call profile. The individual steps will be treated in greater detail in the later sections.
No. Step
Section
1.
Start the Administrator-Tool and log in.
2.
Add a new call profile and configure it.
Section 12.8.1, "Add and edit a
new call profile"
3.
Add subscribers to the call profile.
Section 12.9.1, "Add a new call
profile target"
4.
If necessary, change the call profile parameters.
Section 12.7, "Set call profile parameters"
5.
Test the call profile.
Section 12.15.1, "Activate a call
profile"
Table 12-10
12-16
Create a new call profile, quick overview
06/2010
DAKS Rel. 7, HiPath DAKS V3 R1, User Manual
For internal use only
12.7
BHB_DAKS-TT_12.fm
Create and Administrate Call Profiles
Set call profile parameters
Set call profile parameters
Follow the instructions below to set the parameters of the call profiles:
No. Step
1.
Start the Administrator-Tool and log in.
2.
Select "Call profiles" in the tree view.
This will open the list with profiles.
3.
Select "<Control panel>" in the list window and click on
The "Edit call profile targets" window will pop up.
4.
Make the settings in keeping with the ensuing field descriptions.
Use the "Announcements" tab to assign all standard announcements in one step. To do
so, make a right mouse click on the announcement list and tick "Set all entries to default".
5.
Click Ok to save your changes.
Table 12-11
.
Set call profile parameters
06/2010
DAKS Rel. 7, HiPath DAKS V3 R1, User Manual
12-17
BHB_DAKS-TT_12.fm
Create and Administrate Call Profiles
Set call profile parameters
For internal use only
Description of the fields in the window "Edit call profile parameters"
Field
Description
The tab "General"
Window area "Default display texts"
To initiator
Edit field for the display message (max. 20 characters).
DAKS generates an alphanumeric "display output" (Connected
Name) for callers in the CorNet network using digital handsets.
Please bear in mind that some cordless phones can only display
capital letters and do not support any German umlauts. Please
make sure that you take these features into consideration when
you enter a text.
To any other subscriber
Same as for "To initiator", but with display output communicated
to the subscriber.
Table 12-12
12-18
Description of the fields in the window "Edit call profile parameters"
06/2010
DAKS Rel. 7, HiPath DAKS V3 R1, User Manual
BHB_DAKS-TT_12.fm
Create and Administrate Call Profiles
Set call profile parameters
For internal use only
Field
Description
Window area "Output to system printer"
When DB is online
When DB is offline
Selection field to determine what is logged by the system printer
when DAKS-TTProcessServer (DB=database) is online/offline:
●
"none"
●
"calls only"
●
"changes of the active no. only"
●
"everything"
Window area "On no or invalid entry"
Activate profile
Table 12-12
This selection field determines if profiles shall be activated on
no or invalid entry (e. g. the telephone switchboard), and if so,
which ones.
Description of the fields in the window "Edit call profile parameters"
06/2010
DAKS Rel. 7, HiPath DAKS V3 R1, User Manual
12-19
BHB_DAKS-TT_12.fm
Create and Administrate Call Profiles
Set call profile parameters
Field
For internal use only
Description
Tab "Time segments"
Window area "Common parameters"
Maximum call duration
This entry specifies if the call duration shall be unlimited or its
maximum length before the call is automatically disconnected
as soon as this time is exceeded (default "unlimited"). DAKS will
play either warning tones or an announcement when disconnection a call (tab "Announcements", field "When duration time
exceeded").
Maximum normal calling du- This entry determines the "normal" maximum calling duration in
ration in phase 1
dial-up phase 1 (default 30 seconds).
Maximum alternative calling This entry determines the "alternative" maximum calling duraduration in phase 1
tion in dial-up phase 1 (default 40 sec.). It can be activated as
an alternative to "call profile target".
Table 12-12
12-20
Description of the fields in the window "Edit call profile parameters"
06/2010
DAKS Rel. 7, HiPath DAKS V3 R1, User Manual
BHB_DAKS-TT_12.fm
Create and Administrate Call Profiles
Set call profile parameters
For internal use only
Field
Description
Maximum normal calling du- This entry determines the "normal" maximum calling duration in
ration in phase 2
dial-up phase 2 (default 30 seconds).
Maximum alternative calling This entry determines the "alternative" maximum calling duraduration in phase 2
tion in dial-up phase 2 (default 40 sec.). It can be activated as
an alternative to "call profile target".
Maximum waiting time for
answering
This entry determines the time available to a subscriber called
via pager to call back to the DAKS server over a phone to be automatically connected to the caller (default 120 sec.).
Maximum ringing duration
for active number
This entry determines the maximum ringing time for subscribers
called via active number (default 60 sec.).
Interval if busy
This entry determines the waiting time between dial-up attempts
on busy (default 10 sec).
Number of dialing attempts
when 'busy'
This entry determines how often DAKS will try to reach a call
profile subscriber whose line is busy if the field "Ignore if busy"
is checked (default 4 attempts).
Dial delay
This entry determines the time delay at dial-up (default 15 sec.).
Tab "Announcements"
Selection fields to assign announcements to the functions of the call profile.
For a more detailed description of the default announcements that are included in the delivery
please see Section 6.7, "Included announcements".
Table 12-12
Description of the fields in the window "Edit call profile parameters"
06/2010
DAKS Rel. 7, HiPath DAKS V3 R1, User Manual
12-21
BHB_DAKS-TT_12.fm
Create and Administrate Call Profiles
Administrate call profiles
12.8
For internal use only
Administrate call profiles
Call profiles can be set up by assigning one or more "call profile targets" for specific situations
(e. g. group call). The profile is assigned a phone number from which it can be reached directly.
However, call forwarding can also be achieved via a fixed telephone or a subscriber ID to ensure that the person can still be reached at his regular phone number (Section 12.12, "Forward
calls to a call profile").
>
Please bear in mind that you must have the corresponding administrator rights to
create and edit call profiles. After the installation, the user with the user ID "sysadm"
and the password "sysadm" is authorized to carry out these operations (Section
7.5.3, "Administrator rights").
12.8.1
Add and edit a new call profile
Follow the instructions below to add or edit a new call profile:
No. Step
1.
Select "Call profiles" in the tree view.
This will open the list with profiles.
2.
Click on the symbol
in the menu bar,
or
select the call profile you want to edit and click on
This will open the window "Edit call profile":
.
3.
Enter all relevant data in keeping with the ensuing field descriptions.
4.
Click on OK to save your entries.
Table 12-13
12-22
Add and edit a new call profile
06/2010
DAKS Rel. 7, HiPath DAKS V3 R1, User Manual
BHB_DAKS-TT_12.fm
Create and Administrate Call Profiles
Administrate call profiles
For internal use only
Description of the fields in the window "Edit call profile"
Field
Description
Window area "Identification"
Phone number
Edit field for the phone number to activate the call profile (max.
4 digits).
Name
Edit field for a brief description of the call profile (max. 20 characters) for output in tables and list fields,
e. g. the name of the subscriber or group.
Active number means
Phone-Extension
If this box is checked in the superimposed profile, the active
number that is presently entered will not be considered by the
DAKS server as a destination (telephone number), but will be
counted as extension of the identifier for the activation of a subordinate profile. This feature is for example recommended for
standby teams consisting of several alternating staff members,
each of whom shall be reached via an own call profile ("Personal
number") at several phone numbers.
Which of these profile shall be activated can easily be specified
by calling DAKS direct via the "Active Number", e. g. by one of
the members of the standby team.
Example:
●
The superimposed profile carries the identifier 75 that contains all members of the service team, if necessary with
multiple phone numbers.
●
The subordinate profiles carry the identifiers 751 ... 755.
Each of these subordinate profiles now only contains the
possible targets of a member of this team.
●
If, for example, Mr. Smith, who is assigned the profile no.
753, starts his shift he sets the "Active Number" to his profile, i. e. to "3". DAKS will now direct all calls exclusively to
the terminals stored in his profile.
Table 12-14
Description of the fields in the window "Edit call profile"
06/2010
DAKS Rel. 7, HiPath DAKS V3 R1, User Manual
12-23
BHB_DAKS-TT_12.fm
Create and Administrate Call Profiles
Administrate call profiles
For internal use only
Field
Description
Client group
Selection field to assign a call profile to a client group. In default
operation, the call profile is assigned to the group to whom the
administrator who created the call profile belongs (Section 4.7,
"Set up clients").
Tab "Process"
Window area "Access for active number and screening level"
Access ID
Edit field for the identifier to set an "Active Number". The subscriber needs this ID to temporarily overwrite his profile with an
"Active Number" over the phone.
Answering enabled
Check this box to enable the so-called notification channel function. This field is only active if an access ID was entered. Consequently, in calls that also include the dialing of pagers, a person informed via pager may call back to DAKS and will then be
connected to the caller (Section 12.15.6, "Meet-me (callback following a pager call)").
Table 12-14
12-24
Description of the fields in the window "Edit call profile"
06/2010
DAKS Rel. 7, HiPath DAKS V3 R1, User Manual
BHB_DAKS-TT_12.fm
Create and Administrate Call Profiles
Administrate call profiles
For internal use only
Field
Description
Window area "Accept calls"
Code
Edit field for an up to 4-digit numeric code that must be entered
by the called person to accept a call. This code ensures that
calls are neither accidentally switched to family members answering the phone, nor to any answering machines. Check the
box "Accept code required" in the window "Edit call profile target" to ensure that DAKS prompts called subscribers to enter
the accept code.
Window area "Action if target busy"
during phase 1
This selection field determines the action of the DAKS server in
the first dial-up phase.
●
Clear down call:
Typical for a "Personal call". If one of the subscriber destinations is busy, the caller receives a busy signal and DAKS
releases (disconnects) the call. If no subscriber takes the
call in the first dial-up phase, DAKS will initiate the second
dial-up phase.
●
Repeat subscriber call:
Typical for a "group call". DAKS attempts to reach a subscriber destination; if all destinations are busy, the caller is
kept in a queue until one of the subscriber destinations becomes free.
●
Initiate second call phase:
The DAKS server initiates the second dial-up as soon as it
runs into a busy target during the first dial-up phase.
during phase 2
This selection field determines the action of the DAKS server in
the second dial-up phase.
●
Clear down call:
Typical for the continuation of the "Personal call". If one of
the subscriber destinations is busy, the caller receives a
busy signal and DAKS releases (disconnects) the call.
●
Repeat subscriber call:
DAKS tries to reach a subscriber destination; if all destinations are busy, the caller is kept in a queue until one of the
subscriber destinations becomes free.
Table 12-14
Description of the fields in the window "Edit call profile"
06/2010
DAKS Rel. 7, HiPath DAKS V3 R1, User Manual
12-25
BHB_DAKS-TT_12.fm
Create and Administrate Call Profiles
Administrate call profiles
Field
For internal use only
Description
Window area "Action upon unauthorized access"
Activity
This selection field determines the action that is triggered in the
event of an unauthorized access (Section 12.10, "Call profiles
with authorized subscribers").
●
Disconnect caller:
The caller receives a busy signal.
●
Play announcement:
The caller is played an announcement. If this activity is selected, an additional field will open to select the announcement.
●
Forward to subscriber:
The caller is forwarded to another subscriber. If this activity
is selected, an additional field will open to select the subscriber.
Announcement
Announcement to unauthorized callers:
This field is only output if "Play announcement" was set in the
field "Activity".
Subscriber data
Subscriber to whom unauthorized callers are forwarded. Only
output if "Forward to subscriber" was set in the field "Activity".
Window area "Process control"
Maximum number of parallel This setting determines how often the call profile can be dialed
calls
at the same time (max. 99). If "1" is entered, the profile cannot
be called a second time. Here, any other caller will receive a
busy signal (typical for a "personal call").
For group calls this value virtually corresponds to the size of the
queue for calls waiting, i. e. the system allows for a larger number of callers, even if not all of them can be connected instantaneously.
Table 12-14
12-26
Description of the fields in the window "Edit call profile"
06/2010
DAKS Rel. 7, HiPath DAKS V3 R1, User Manual
BHB_DAKS-TT_12.fm
Create and Administrate Call Profiles
Administrate call profiles
For internal use only
Field
Description
Tab "Properties"
Window area "High priority features"
Is a high priority call profile
If this box is checked, the profile is given high priority, i. e. DAKS
will end all applications that are not high priority if this call profile
is activated. This call profile cannot be terminated by other high
priority applications.
Window area "Cornet-N(Q)® specific options".
These performance features are only available within the CorNet network.
Use Cornet-N(Q)® features If you select this checkbox, system-specific features can be
used if these are assigned to the subscriber destinations (e.g.
camp on, call override/intrusion, emergency override). Here, the
connection type assigned to the destination must be configured
accordingly.
Monitor
subscribers status
Table 12-14
If this box is checked, DAKS will immediately disconnect any
subscriber going into consultation hold (confidential calls).
Description of the fields in the window "Edit call profile"
06/2010
DAKS Rel. 7, HiPath DAKS V3 R1, User Manual
12-27
BHB_DAKS-TT_12.fm
Create and Administrate Call Profiles
Administrate call profiles
For internal use only
Field
Description
Initiate route optimization
If this box is checked, the DAKS server will attempt to initiate
route optimization as soon as the call partners are through-connected (path replacement). Here, the objective is to hand back
the call to the telecommunications network and, in doing so, release two DAKS channels.
Please note that this box can only be checked if the field "Monitor subscribers" is not ticked.
Window area "Further features"
Urgent ringing signal with
external callers
If this box is checked and internal (in-house) ringing is marked
for a subscriber destination (Section 7.4.2, "Edit destinations"),
the destination will receive an external ringing signal for external
calls.
This means that DAKS evaluates the phone number of the caller
and generates the external urgent ringing signal if this number
is unknown or begins with a zero.
Visualize call screening (ac- If this box is checked, "authorized subscribers" can be added to
cess control)
the profile (Section 12.10, "Call profiles with authorized subscribers").
Callback after setting the ac- This field is only active if no announcement is entered for "Betive number
fore calling targets".
If this box is checked the number that is used to set the active
number will be called for verification (Section 12.15.5, "Change
active numbers from any telephone")
Selection of PA circuit
Table 12-14
12-28
If this box is checked and the profile is activated through the dialthru code "Call profiles - Activate with dialog", enter the Profile
ID to select the PA loudspeaker circuits that shall be connected,
including the priority.
Description of the fields in the window "Edit call profile"
06/2010
DAKS Rel. 7, HiPath DAKS V3 R1, User Manual
BHB_DAKS-TT_12.fm
Create and Administrate Call Profiles
Administrate call profiles
For internal use only
Field
Description
Tab "Announcements"
Window area "Announcements"
Before calling targets
This field is only active unless the field "Callback after setting the
active number" is NOT ticked. Selection field for the announcement that shall be played by DAKS before it starts with the outgoing call. On condition it is entered and recorded here, DAKS
will play this announcement once to every caller before the dialup phases begins. If no announcement is entered and recorded
here, DAKS will immediately proceed with the first dial-up
phase.
Note that "composed announcements" selected at this place
are also valid even if not all integrated announcements are available.
Please bear in mind that callers are charged for the connection
after the first announcement played, also if they received an idle
tone again afterwards.
Use most recent information If this box is checked, "current announcements" can be activatannouncements
ed and/or deactivated over the telephone (Section 12.15.9, "Deactivate the current announcement"). Which announcements
are played is determined by the fields "Previous to current announcement" and "After current announcement".
Table 12-14
Description of the fields in the window "Edit call profile"
06/2010
DAKS Rel. 7, HiPath DAKS V3 R1, User Manual
12-29
BHB_DAKS-TT_12.fm
Create and Administrate Call Profiles
Administrate call profiles
For internal use only
Field
Description
Prev. to current ann.:
This selection field determines the welcome announcement that
shall be played before the current announcements. Note that
the announcement will only be played if the function "Use current information announcements" was previously activated over
the telephone.
After current ann.
This selection field determines the closing announcement that
shall be played after the current announcement. Note that the
announcement will only be played if the function "Use current information announcements" was previously activated over the
telephone.
Waiting announcement
This selection field determines the announcement that is played
to the subscriber during the waiting phase.
During phase 1
This selection field determines the announcement that will be
repeated during the first dial-up phase. If no announcement was
assigned here, the caller will receive an idle tone (free signal).
During phase 2
This selection field determines the announcement that is repeated during the second dial-up phase. If no announcement
was assigned here, the caller will receive an idle tone (free signal).
Phase 2 announcement be- If this box is checked, the announcement will be played once before call-forwarding
tween the first and the second dial-up phase before second dialup phase begins. During the second dial-up phase, callers will
hear an idle tone (free signal).
If the assigned announcement is not recorded, DAKS will immediately proceed with the second dial-up phase.
Please note that the forwarding announcement is also played if
there are no destinations for DAKS to call in the first dial-up
phase.
Table 12-14
12-30
Description of the fields in the window "Edit call profile"
06/2010
DAKS Rel. 7, HiPath DAKS V3 R1, User Manual
BHB_DAKS-TT_12.fm
Create and Administrate Call Profiles
Administrate call profiles
For internal use only
Field
Description
Window area "For external callers"
Use announcement
Due to the fact that all external callers are charged for the connection from the start of the announcement, the beginning of the
actual switching of the announcement can be specified to be different from that of the predefined announcement playback:
●
"All" announcements are played (default)
●
Announcements played "Launch with announcement during phase 1"
●
Announcements played "Starting with announcement during phase 2"
(incl. call forwarding announcement, if needed)
●
"No" announcements played
Tab "Display"
The DAKS server can provide all callers and call profile subscribers with numerical and alphanumerical information on the call profile and on the caller. This information can also be used
to assign telephone charges properly. As these options are also available in other applications
they are described in detail in Section 4.16, "DAKS coupling with SigmaSys®".
Table 12-14
Description of the fields in the window "Edit call profile"
06/2010
DAKS Rel. 7, HiPath DAKS V3 R1, User Manual
12-31
BHB_DAKS-TT_12.fm
Create and Administrate Call Profiles
Administrate call profiles
12.8.2
>
For internal use only
Delete a call profile
Call profiles can only be deleted if no subscribers are assigned to them (Section
12.8.3, "Edit and delete call profile references").
Follow the instructions below to delete a call profile:
No. Step
1.
Select "Call profiles" in the tree view.
This will open the list with profiles.
2.
Select the call profile you want to delete in the list window.
3.
Click on the symbol
4.
Confirm the prompt with Yes.
The call profile is deleted.
in the menu bar.
If there still are subscribers assigned to the profile, the "Call profile references" window
will pop up (Section 12.8.3, "Edit and delete call profile references").
Table 12-15
12-32
Delete a call profile
06/2010
DAKS Rel. 7, HiPath DAKS V3 R1, User Manual
For internal use only
12.8.3
BHB_DAKS-TT_12.fm
Create and Administrate Call Profiles
Administrate call profiles
Edit and delete call profile references
The "Call profile references" window can be opened directly from the "Edit call profile" window.
This windows shows the call profile targets that are assigned in the call profile. Use this window
to edit or delete call profile targets.
>
If you try to delete call profiles that still have assigned subscribers, the "Delete call
profile with references" window will open right away.
Follow the below instructions to edit or to delete call profile references:
No. Step
1.
Select "Call profiles" in the tree view.
This will open the list with profiles.
2.
Double-click on the call profile you want to edit.
This will open the window "Edit call profile".
3.
Click on References.
The "Call profile references" window will open.
Table 12-16
Edit and delete call profile references
06/2010
DAKS Rel. 7, HiPath DAKS V3 R1, User Manual
12-33
BHB_DAKS-TT_12.fm
Create and Administrate Call Profiles
Administrate call profiles
For internal use only
No. Step
4.
Edit call profile references:
Select the correct reference entry and click on Edit, or double-click on the entry. This will
open the window "Edit call profile target". Now make the required changes (Section
12.9.2, "Edit a call profile target").
Delete call profile references:
In the window area "References" select the reference entries you want to delete and click
on Delete.
Confirm the prompt with Yes.
The selected call profile references will be deleted.
Once no more call profile references are left you can also delete the call profile itself.
Table 12-16
12-34
Edit and delete call profile references
06/2010
DAKS Rel. 7, HiPath DAKS V3 R1, User Manual
For internal use only
12.9
BHB_DAKS-TT_12.fm
Create and Administrate Call Profiles
Administrate call profile targets
Administrate call profile targets
The call profile target constitutes the reference to a subscriber. The settings assigned to the
subscriber (e. g. "Time segments") are considered in the dial-up profiles. In addition, you can
also make specific settings for the call profile target.
12.9.1
Add a new call profile target
Follow the instructions below to add a new call profile target:
No. Step
1.
In the tree view, select the "Call profile" to which you want to assign a new call profile
target.
The list with call profile targets will be displayed.
2.
Click on the symbol
in the menu bar.
The "Add new call profile targets" window will be opened.
3.
Select the correct subscriber(s) from the list.
4.
Enter the relevant data (Section 12.9.2, "Edit a call profile target"). If you selected more
than one subscriber, each of them will be added with the same settings.
5.
Select "Save as template" to use these settings as a template for the next new subscriber
or member.
6.
Click on OK to save your entries. The call profile target is now assigned.
Table 12-17
>
Add a new call profile target
You can also copy a subscriber from the subscriber list to the call profile in the tree
view using the mouse (Drag & Drop). The call profile target is immediately created.
Proceed as described in Section 12.9.2, "Edit a call profile target" to enter all settings.
06/2010
DAKS Rel. 7, HiPath DAKS V3 R1, User Manual
12-35
BHB_DAKS-TT_12.fm
Create and Administrate Call Profiles
Administrate call profile targets
12.9.2
For internal use only
Edit a call profile target
Follow the instructions below to edit a call profile target:
No. Step
1.
Select the correct "Call profile" in the tree view.
The list with call profile targets will be displayed.
2.
Select the call profile target to be edited and click on
This will open the window "Edit call profile target".
3.
Enter all relevant data in keeping with the ensuing field descriptions.
4.
Click Ok to save your changes.
Table 12-18
12-36
.
Edit a call profile target
06/2010
DAKS Rel. 7, HiPath DAKS V3 R1, User Manual
BHB_DAKS-TT_12.fm
Create and Administrate Call Profiles
Administrate call profile targets
For internal use only
Description of the fields in the window "Edit call profile target"
Field
Description
Window area "Call profile"
Name
Output field that shows the ID and the name of the call profile. You can
open the window for editing the call profile with the [...] button.
Client group
Output field that displays the client group of the call profile.
Window area "Targets"
Name
Output field that displays the name of the assigned subscriber. You
can open the window for editing the subscriber with the [...] button.
Phone numbers
Output field showing all of the destinations (telephone numbers) of
the subscriber.
Window area "Properties of dialing phase 1"
Alternative calling du- If this box is checked, the maximum alternative call duration is used
ration
instead of the maximum call duration in phase 1 (window "Edit call
profile parameters", tab "Time segments", field "Maximum alternative
calling duration in phase 1"). This can also be to shorter than the regular call duration to prevent the call from being forwarded to a voice
mailbox.
Calling destinations for If this box is checked, DAKS will dial the destinations for internal calls.
internal callers
Table 12-19
Description of the fields in the window "Edit call profile target"
06/2010
DAKS Rel. 7, HiPath DAKS V3 R1, User Manual
12-37
BHB_DAKS-TT_12.fm
Create and Administrate Call Profiles
Administrate call profile targets
Field
For internal use only
Description
Calling destinations for If this box is checked, DAKS will call the destinations for external calls.
external callers
Delay dialing
If this box is checked, the start of the dial-up of the destination will be
delayed. You can set the time of the delay in the field "Delay dialing,
tab "Time segments" in the window "Edit call profile parameters". This
option enables you to define specific destinations that are not immediately dialed by DAKS (e. g. private phones).
Window area "Properties of dialing phase 2"
Alternative calling du- If this box is checked, the maximum alternative call duration is used
ration
instead of the maximum call duration in phase 2 (window "Edit call
profile parameters", tab "Time segments", field "Maximum alternative
calling duration in phase 2").
Calling destinations for If this box is checked, DAKS will dial the destinations for internal calls.
internal callers
Calling destinations for If this box is checked, DAKS will call the destinations for external calls.
external callers
Delay dialing
If this box is checked, the start of the dial-up of the destination will be
delayed. You can set the time of the delay in the field "Delay dialing,
tab "Time segments" in the window "Edit call profile parameters".
Window area "Further properties"
Notification announce- If this box is checked, the called subscriber is played a notification anment before call
nouncement (defined in window "Edit call parameters", tab "Announcements") before the call is switched.
Acceptance code nec- If this box is checked, the called party must enter a registered accept
essary
calls code (registered in the window "Edit call profile", tab "Process",
field "Code") to receive the call.
Table 12-19
12-38
Description of the fields in the window "Edit call profile target"
06/2010
DAKS Rel. 7, HiPath DAKS V3 R1, User Manual
BHB_DAKS-TT_12.fm
Create and Administrate Call Profiles
Administrate call profile targets
For internal use only
12.9.3
Delete a call profile target
Follow the steps below to delete call profile targets:
No. Step
1.
Select the "Call profile" in the tree view from which you want to delete call profile targets.
The list with call profile targets will be displayed.
2.
In the list window, select the call profile target you want to delete.
3.
Click on the symbol
4.
Confirm the prompt with Yes.
The call profile target is deleted.
Table 12-20
in the menu bar.
Delete a call profile target
06/2010
DAKS Rel. 7, HiPath DAKS V3 R1, User Manual
12-39
BHB_DAKS-TT_12.fm
Create and Administrate Call Profiles
Call profiles with authorized subscribers
12.10
For internal use only
Call profiles with authorized subscribers
Call profiles can be set to ensure that only authorized subscribers from the subscriber list can
activate the profile. This option ensures, for example, that VIPs can only be called by a dedicated group of callers.
For each call profile you can specify up to 20 authorized subscribers authorized to activate a
profile.
The following prerequisites must be met to use authorized subscribers:
●
Go to the window "Edit Call Profiles", tab "Properties, and make sure that the box "Visualize
call screening (access control)" is checked.
●
Next, go to the window "Action upon unauthorized access", tab "Process", and define how
DAKS shall respond to unauthorized subscribers.
12.10.1
Authorize subscribers for a call profile (call screening)
Follow the instructions below to authorize subscribers for a call profile:
No. Step
1.
Select "Enabled extensions".
An empty list will be displayed in the right half of the window.
2.
Double-click in the empty list.
This will open the window "Edit subscriber’s authorization to access call profile".
Table 12-21
12-40
Authorize subscribers for a call profile
06/2010
DAKS Rel. 7, HiPath DAKS V3 R1, User Manual
For internal use only
BHB_DAKS-TT_12.fm
Create and Administrate Call Profiles
Call profiles with authorized subscribers
No. Step
3.
Select the wanted subscriber(s) and assign the proper "Level of call screening". You can
assign values ranging from 0 to 9.
The level determines from what point a subscriber can use the call profile. You can also
select this level over the telephone (Section 12.15.7, "Change call screening with dialog").
4.
Click on OK to assign the subscriber(s) to the call profile.
Table 12-21
12.10.2
Authorize subscribers for a call profile
Edit "Level of call screening"
Follow the steps below to change the "Level of call screening" for a subscriber:
No. Step
1.
Select the entry "Enabled extensions" in the call profile that you want to use to to edit the
level of call screening for the subscribers.
2.
Select the subscriber you want to edit in the list and click on
.
This will open the window "Edit subscriber’s authorization to access call profile":
3.
Assign the correct "Level of call screening".
4.
Click Ok to save your changes.
Table 12-22
Edit "Level of call screening"
06/2010
DAKS Rel. 7, HiPath DAKS V3 R1, User Manual
12-41
BHB_DAKS-TT_12.fm
Create and Administrate Call Profiles
Call profiles with authorized subscribers
12.10.3
For internal use only
Delete subscribers from the list of authorized subscribers
Follow the instructions below to delete subscribers from the list of authorized or enabled subscribers:
No. Step
1.
Select the entry "Enabled extensions" in the call profile in which you want to delete subscribers from the list.
2.
Select the subscriber entry to be deleted in the list window.
3.
Click on the symbol
4.
Confirm the prompt with Yes.
The subscriber will be deleted from the list.
Table 12-23
12-42
in the menu bar.
Delete subscribers from the list of authorized subscribers
06/2010
DAKS Rel. 7, HiPath DAKS V3 R1, User Manual
For internal use only
12.11
>
12.11.1
BHB_DAKS-TT_12.fm
Create and Administrate Call Profiles
Set up callback for "Personal calls"
Set up callback for "Personal calls"
This function is only available if DAKS is connected via CorNet-N to a Siemens PBX
of the type Hicom 300/300E or HiPath 4000.
Functionality
The DAKS server can process up to 100 callbacks simultaneously. Please note in this context
that each call can activate two or more callbacks.
Callbacks are stored for up to 8 hrs and can be deleted both by the caller and by the called
person.
>
The callback function is only available in the CorNet network and in combination with
"Personal calls" but without "Group calls", because a busy signal must be sent to the
caller if one of the called destinations should be busy.
The following prerequisites must be met to enable the callback function:
●
Route optimization must be applied.
●
Callbacks can only be made during the first dial-up phase.
●
The profile may not be enabled for repeated (multiple) activation.
●
"Repeat subscriber call" may not be set for dial-up phase 1.
●
"Callback possible" must be checked in the connection type of the targets.
●
A dialthru code must be entered for "Callback (Call Completion)".
Behavior at callback
If one or more destinations are busy the callback function is activated for the first destination
that was recognized by the system as busy. If no destination takes the call, DAKS will activate
the callback function for all destinations.
As soon as there is a callback from one of these destinations, all requests for callback (mailbox
lamp) connected with this call and output on the pertinent terminals are automatically deleted.
06/2010
DAKS Rel. 7, HiPath DAKS V3 R1, User Manual
12-43
BHB_DAKS-TT_12.fm
Create and Administrate Call Profiles
Set up callback for "Personal calls"
12.11.2
For internal use only
Setup the callback function
Follow the instructions below to set up the callback function:
No. Step
Section
1.
Go to the window "Edit basic parameters" and enter
the correct tie trunk code of the DAKS server in the
field "Incoming code on callback".
Section 4.2, "Edit basic parameters"
2.
Next, open the window "Edit connection types" and
check the box "Callback allowed" for all connection
types you want to support callback (usually all inhouse calls).
Section 4.3, "Set up connection
types"
3.
Specify a dialthru code for "Call profile, callback (call
completion)", (default 591).
Section 4.5, "Define the Dialthru
codes"
4.
Make sure that the following settings of the subscriber Section 12.8.1, "Add and edit a
are made in the window "Edit call profile":
new call profile"
●
"Clear call" in the selection field "during phase 1",
tab "Process"
●
"1" in the field "Maximum number of parallel calls",
tab "Process"
●
"Initiate route optimization" obligatory in tab "Properties"
●
No announcement ("Nothing") in the fields "Before
calling targets" and "During phase 1", tab "Announcements"
●
"Ditto/via phone: calling no." in the field "Number"
of the window area "Display outputs to all destinations"
●
"All dialthru codes" or "Dialthru codes from ID" in
the field "Number", window area "Display outputs
to all callers"
Table 12-24
>
12-44
Setup the callback function
If any of these settings is incorrect, no callback can be requested.
06/2010
DAKS Rel. 7, HiPath DAKS V3 R1, User Manual
For internal use only
12.12
BHB_DAKS-TT_12.fm
Create and Administrate Call Profiles
Forward calls to a call profile
Forward calls to a call profile
A call profile can be reached directly via tie trunk code (DAKS phone number), followed by the
dialthru code to "Activate call profile" and the assigned phone number (e. g.8005022).
If you prefer not to make the DAKS phone number publicly known, we recommend you set up
call forwarding on the call profile (e. g. from a fixed terminal).
>
12.13
If this fixed terminal also constitutes a call profile target, you must select the entry
"Ignore call forwarding" found under "Further properties" for this phone number. If
not, the call will be redirected to its own call profile when calling the destination.
Voice Mail as a call profile subscriber
If a subscriber redirects his telephone to a DAKS call profile, e.g. to become available at a
DECT cell phone or via GSM, but also wants to use the Voice Mail of his company's in-house
PBX, the phone number of the Voice Mail can be entered in the call profile (normally in dial-up
phase 2) as a destination with the connection type "Voice Mail" (Section 4.3, "Set up connection
types").
The DAKS server will only call a destination of this kind if the call profile was activated by call
forwarding so that HiPath/Hicom sent a "Redirecting Number" to DAKS when the profile was
activated.
If the call is outgoing, DAKS will then initiate a "Forwarded Call" and mirror both the received
"Redirecting Number" and the received "Redirecting Name" to the sending side.
In doing so, the Voice Mail server obtains the necessary correlation to the relevant subscriber
for whom it shall take the message.
06/2010
DAKS Rel. 7, HiPath DAKS V3 R1, User Manual
12-45
BHB_DAKS-TT_12.fm
Create and Administrate Call Profiles
Operate call profiles with the Operator-Tool
12.14
>
For internal use only
Operate call profiles with the Operator-Tool
To operate call profiles through the Operator-Tool you need to have the corresponding administrator and operator rights, as well as a password.
The Operator-Tool provides options to set, edit or delete the current active number or the level
of call screening:
Column
Description
The system only outputs call profiles for which an active number and/or a call screening level
currently set.
Columns of the list area
Start ID
ID of the call profile
Name
Name of the call profile
Client group
Client group to which the call profile is assigned.
Active No.
The active number that is currently set. It can constitute either
●
a call number (normal font and color),
●
a subordinate call profile (text throughout entire line is red), or
●
an announcement defined in DAKS (text in cell is blue and in bold
print).
Level of call
screening
Current level of call screening
Table 12-25
12-46
Rendition of the call profiles in the Operator-Tool
06/2010
DAKS Rel. 7, HiPath DAKS V3 R1, User Manual
For internal use only
12.14.1
BHB_DAKS-TT_12.fm
Create and Administrate Call Profiles
Operate call profiles with the Operator-Tool
Add or edit a current active number or level of call screening
Follow the below instructions of add or edit a current active number or level of call screening:
No. Step
1.
Start the DAKS-TT Operator-Tool and log on.
2.
Select "Call profiles" in the tree view.
3.
Make a right mouse click in the list area
in an empty line and select from the context menu "New...“ to add a current active
number or level of call screening to a call profile, or
●
directly onto the entry that you want to edit, and select from the context menu "Edit..." to edit a currently set active number or level of call screening for a call profile.
●
4.
5.
This will open the window:
To
●
●
add a call profile, select in the field "Description" the call profile for which you want
to set the active number or level of call screening.
edit a call profile, the field "Description" will read the ID and the name of the call profile.
6.
Depending on the property "Active Number means phone no. extension" (Section
12.8.1, "Add and edit a new call profile") of the call profile, the edit field "Active Number"
will, if needed, become a selection field.
●
Edit field: Enter a valid and complete call number.
●
Selection field: Choose the call profile to which you want to redirect.
7.
To redirect the call profile to a DAKS internal announcement, select from the field "Announcement" the announcement you want to use.
Notes: After a valid announcement has been selected, the edit or selection field "Active
Number" is automatically disabled.
Table 12-26
Add or edit a current active number or level of call screening
06/2010
DAKS Rel. 7, HiPath DAKS V3 R1, User Manual
12-47
BHB_DAKS-TT_12.fm
Create and Administrate Call Profiles
Operate call profiles with the Operator-Tool
For internal use only
No. Step
8.
The edit field "Level of call screening" is only visible if the property "Call screening" was
also set for the call profile (Section 12.8.1, "Add and edit a new call profile").
Now define the level of call screening ("(none)", "1"... "9").
9.
Click on OK to save the current information.
Table 12-26
12.14.2
Add or edit a current active number or level of call screening
Delete a current active number or level of call screening
Follow the below instructions to delete a current active number and a current level of call
screening:
No. Step
1.
Start the DAKS-TT Operator-Tool and log on.
2.
Select "Call profiles" in the tree view.
3.
In the list area, make a right mouse click on the entry you wan to delete and select "Delete" from the context menu to remove both the Active Number and the level of call
screening from a call profile.
4.
Then confirm the security prompt.
Table 12-27
12-48
Delete a current active number or level of call screening
06/2010
DAKS Rel. 7, HiPath DAKS V3 R1, User Manual
For internal use only
12.15
BHB_DAKS-TT_12.fm
Create and Administrate Call Profiles
Administrate call profiles over the phone
Administrate call profiles over the phone
This section shows you how to use call profiles over the telephone. The instructions also offer
example entries. They are all based on the assumption that the DAKS server is reached with
the tie trunk code (DAKS call number) 800 and the dialthru codes are set to default (Section
4.5, "Define the Dialthru codes"). The "PIN" used is 4321. For a clear presentation, the input
blocks are separated by spaces.
To reproduce the examples, replace the tie trunk code 800 with the call number of your DAKS
server, enter your PIN and, if necessary, adjust the dialthru codes. Spaces are not entered.
>
If no system announcements (e. g. "Please enter ID to change active number") are
available or assigned, the system will play a long tone, instead.
06/2010
DAKS Rel. 7, HiPath DAKS V3 R1, User Manual
12-49
BHB_DAKS-TT_12.fm
Create and Administrate Call Profiles
Administrate call profiles over the phone
12.15.1
For internal use only
Activate a call profile
Follow the below instructions to activate a call profile:
Step by step
o Enter the
DAKS phone number + Dialthru code for "Call profiles - Activate"
+ Call profile ID,
e.g.: "800 50 22".
s Depending on the settings, the following actions can be carried
out:
●
●
●
●
●
12-50
Notification announcement
Dial tone or announcement in dial-up phase 1
Call forwarding announcement
Dial tone or announcement in dial-up phase 2
Call forwarding with closing announcement
or 5 short tones when time is exceeded
06/2010
DAKS Rel. 7, HiPath DAKS V3 R1, User Manual
BHB_DAKS-TT_12.fm
Create and Administrate Call Profiles
Administrate call profiles over the phone
For internal use only
12.15.2
Activate a call profile with a user dialog
Follow the below instructions to activate a call profile in the dialog:
Step by step
o Enter the
DAKS phone number + Dialthru code for "Call profiles - Activate
with dialog",
e. g.: "800 56".
56 DAKS GROUP CALL
Request announcement for "Enter ID".
o Enter the IP of the call profile.
s Depending on the settings, the following actions can be carried
out:
●
●
●
●
●
Notification announcement
Dial tone or announcement in dial-up phase 1
Call forwarding announcement
Dial tone or announcement in dial-up phase 2
Call forwarding with closing announcement
or 5 short tones when time is exceeded
If "Selection of PA circuit" has been chosen under 'Properties' for the corresponding call profile,
the following procedure will now apply:
s Request announcement to enter the PA system loudspeaker circuits.
o Enter the wanted PA system loudspeaker circuits (1...8) in any order and close your entry with the "#" key (hash key) for a normal
call, or with the "*" key (star key) for prioritized call.
s Info announcement indicating that the entry has been accepted.
NOTE:
If duplicate or wrong entries are made DAKS will cut the connection (without playback of the announcement).
06/2010
DAKS Rel. 7, HiPath DAKS V3 R1, User Manual
12-51
BHB_DAKS-TT_12.fm
Create and Administrate Call Profiles
Administrate call profiles over the phone
12.15.3
For internal use only
Change active number with dialog
Follow the below instructions to change an "Active Number" with a user dialog:
Step by step
o Enter the
DAKS phone number + Dialthru code for "Call profiles - Change
active number with dialog",
e. g.: "800 52".
52 DAKS GROUP CALL
Prompt for "Enter ID"
or long tone if announcement is not available.
o Enter the ID for setting the "Active Number".
s 3-tone sequence and
request announcement to enter the "Active Number"
or long tone if announcement is not available.
o Enter
the "Active Number" + # 1).
Calls are now forwarded to a new "Active Number".
Alternatively, you can enter
* + Announcement ID + # 1).
Calls are now forwarded to an announcement.
Alternatively, you can enter
# 1).
The "Active Number" is deleted.
s Long confirmation tone.
s Only if the additional feature "Call screening" and authorized subscribers are defined:
Request announcement to enter the "Level"
or long tone if announcement is not available.
o Enter the correct level:
0 = all subscribers
1...9 = only authorized subscribers having at least the selected
level
s 3-tone confirmation sequence.
1)
If no # key is available (e. g. on old dial pulse telephone sets), please wait until timeout and
hang up. Timeout occurs after 8 sec. and is signaled by a long tone.
12-52
06/2010
DAKS Rel. 7, HiPath DAKS V3 R1, User Manual
BHB_DAKS-TT_12.fm
Create and Administrate Call Profiles
Administrate call profiles over the phone
For internal use only
12.15.4
Edit the active number from a system telephone
Follow the below instructions to change the "Active Number" from a system telephone:
Step by step
o Enter the
DAKS phone number + Dialthru code for "Call profiles - Change
active number via DIGITE" + Call profile to set the "Active Number",
e. g.: "800 51 11".
ACTIVE NUMBER:
--CHANGE? *=YES
Output of "---" if nothing is stored, otherwise DAKS will display the
"Active Number" currently set up.
o Press the * key to change the "Active Number" or any other key to
cancel.
s If you abort, DAKS will perform a backwards disconnect.
xxxx
SAVE? *=YES
We recommend using the operator's call number as new "Active
Number".
o Press the * key if you want to store the recommended phone number as an "Active Number".
Press any other key if you want to enter another number or delete
the "Active Number".
PHONE NO+# OR # ?
o Enter
"Active Number" + #.
Calls are now forwarded to a new "Active Number".
Alternatively, you can enter
* + Announcement ID + #.
Calls are now forwarded to an announcement.
Alternatively, you can enter
#.
The "Active Number" is deleted.
Continued on next page.
06/2010
DAKS Rel. 7, HiPath DAKS V3 R1, User Manual
12-53
BHB_DAKS-TT_12.fm
Create and Administrate Call Profiles
Administrate call profiles over the phone
<Phone number>
SAVE? *=YES
For internal use only
<phone number> = current "Active Number" or "---" if no phone
number is stored.
o Confirm with the * key or press any other key to return to the entry
of the "Active Number".
s Long confirmation tone.
12-54
06/2010
DAKS Rel. 7, HiPath DAKS V3 R1, User Manual
BHB_DAKS-TT_12.fm
Create and Administrate Call Profiles
Administrate call profiles over the phone
For internal use only
12.15.5
Change active numbers from any telephone
Follow the below instructions to change the "Active Number" from any telephone:
Step by step
o Enter the
DAKS phone number + Dialthru code for "Call profiles Change active no from any terminal" + ID for setting the "Active
Number",
e.g.: "800 55 22".
o Enter
the "Active Number" + # 1).
Calls are now forwarded to a new "Active Number".
Alternatively, you can enter
* + Announcement ID + # 1).
Calls are now forwarded to an announcement.
Alternatively, you can enter
# 1).
The "Active Number" is deleted.
8005522<Entry># <group-based>
o Only if the additional feature "Call screening" and authorized subscribers are defined:
Enter the correct level:
0 = all subscribers
1...9 = only authorized subscribers having at least the selected
level
s Long confirmation tone.
1)
If no # key is available (e. g. on old dial pulse telephone sets), please wait until timeout and
hang up. Timeout occurs after 8 sec. and is signaled by a long tone.
06/2010
DAKS Rel. 7, HiPath DAKS V3 R1, User Manual
12-55
BHB_DAKS-TT_12.fm
Create and Administrate Call Profiles
Administrate call profiles over the phone
12.15.6
For internal use only
Meet-me (callback following a pager call)
Follow the below instructions to be connected with the subscriber who reached you on your
pager:
Step by step
o Enter the
DAKS phone number + Dialthru code for "Call profiles - Meet me"
+ access code,
e. g.: "800 53 22".
s The call is connected to the caller
12.15.7
Change call screening with dialog
Follow the below instructions to change the call screening in a dialog:
Step by step
o Enter the
DAKS phone number + Dialthru code for "Call profiles - Change
call screening with dialog",
e. g.: "800 54“.
54 DAKS GROUP CALL
Request announcement to "Enter ID"
or long tone if announcement is not available.
o Enter the ID for setting the "Active Number".
s 3-tone sequence.
Request announcement for entering the "Level",
or long advisory tone if the announcement is not available.
o Enter the correct level:
0 = all subscribers
1...9 = only authorized subscribers having at least the selected
level
s 3-tone confirmation sequence.
12-56
06/2010
DAKS Rel. 7, HiPath DAKS V3 R1, User Manual
BHB_DAKS-TT_12.fm
Create and Administrate Call Profiles
Administrate call profiles over the phone
For internal use only
12.15.8
Activate a current announcement
Follow the below instructions to activate a current announcement:
Step by step
o Enter the
DAKS phone number + Dialthru code for "Call profiles activate/deactivate current announcement",
e. g.: "800 57“.
PIN?
Request announcement to "Enter PIN"
or long tone if announcement is not available.
o Enter your PIN (if necessary, correct with "*").
GROUPS ID?
Request announcement to "Enter ID"
or long tone if announcement is not available.
o Enter the ID of the correct dial-up profile.
1=ACT. 2=DEACT.
Request announcement for "Deactivate or activate"
or long tone if announcement is not available.
o Press 1 to activate a fault announcement.
ANNOUNCEMENT ID ?
Request announcement to enter the ID of the announcement.
o Enter the ID of the announcement you want to activate.
#=ACTIV. MSG
DAKS will now play the announcement that shall be activated.
Request announcement, press # key to activate the announcement.
o Press the # key to activate the announcement. After the playback
the connection is released by the DAKS server.
06/2010
DAKS Rel. 7, HiPath DAKS V3 R1, User Manual
12-57
BHB_DAKS-TT_12.fm
Create and Administrate Call Profiles
Administrate call profiles over the phone
12.15.9
For internal use only
Deactivate the current announcement
Follow the below instructions to deactivate the current announcement:
Step by step
o Enter the
DAKS phone number + Dialthru code for "Call profiles activate/deactivate current announcement",
e. g.: "800 57“.
PIN?
Request announcement to "Enter PIN"
or long tone if announcement is not available.
o Enter your PIN (if necessary, correct with "*").
GROUPS ID?
Request announcement to "Enter ID"
or long tone if announcement is not available.
o Enter the ID of the correct dial-up profile.
1=ACT. 2=DEACT.
Request announcement for "Deactivate or activate"
or long tone if announcement is not available.
o Press 2 to deactivate fault announcements.
ANNOUNCEMENT ID ?
Request announcement to enter the ID of the announcement.
o Enter the ID of the announcement you want to activate.
#=DEACTIV. MSG
The first active announcement is played.
Press the * key until you reach the announcement you want to deactivate.
o Press the # key to deactivate the announcement. After the playback the connection is released by the DAKS server.
12-58
06/2010
DAKS Rel. 7, HiPath DAKS V3 R1, User Manual
For internal use only
13
BHB_DAKS-TT_13.fm
Setup, Administrate and Operate the Info Telephone
Setup, Administrate and Operate the Info
Telephone
Overview
This chapter will show you how to set up, administrate and operate the Info Telephone. It explains the functions offered by the Administrator Tool as well as the functions that can be carried
out from the Operator Tool, and over the phone.
Contents
This chapter covers the following areas:
13.1 Overview of the Info Telephone
13.2 Dependence of Info Telephone settings on other settings
13.3 Quick overview to set up and start the Info Telephone
13.4 Edit Info Telephone parameters
13.5 Info Telephone profiles: administration
13.5.1 Add and edit a new Info Telephone profile
13.5.2 Delete an Info Telephone profile
13.5.3 Edit or delete Info Telephone references
13.6 Administration of Info Telephone activities
13.6.1 Add and edit Info Telephone activities
13.6.2 Delete Info Telephone activities
13.7 Call forwarding to the DAKS Info Telephone
13.8 Operate the Info Telephone from the Operator Tool
13.9 Operate the Info Telephone over the phone
13.9.1 Access Info Telephone information from any terminal
13.9.2 Access Info Telephone information in a dialog
13.9.3 Switch the Info Telephone in a dialog
13.9.4 Switch the Info Telephone from a system telephone
06/2010
DAKS Rel. 7, HiPath DAKS V3 R1, User Manual
13-1
BHB_DAKS-TT_13.fm
Setup, Administrate and Operate the Info Telephone
Overview of the Info Telephone
13.1
For internal use only
Overview of the Info Telephone
The DAKS server can take up to 480 calls simultaneous and plays back announcements or
connected audio sources to the callers (broadcast programs etc.).
To select the announcement or audio source for playback, DAKS uses either the last digits of
the telephone number or the number entered by the subscriber after the prompt.
What separates DAKS from standard announcement systems is the way in which it utilizes all
available channels in a dynamic and therefore needs-oriented way so that it can play up to 20
different announcements at the same time.
Info Telephone activities
The activities of the Info Telephone determine both its access to it and the announcement messages played. The criteria used for this selection are:
●
Access number
●
access only from in-house (internal) or only from outside (external) or both
●
the playback of an announcement or audio source with welcome message and variable
time limit (or number of announcement cycles, respectively)
●
the message of apology if access is blocked (i.e. audio source not available)
13-2
06/2010
DAKS Rel. 7, HiPath DAKS V3 R1, User Manual
For internal use only
BHB_DAKS-TT_13.fm
Setup, Administrate and Operate the Info Telephone
Overview of the Info Telephone
Info Telephone profiles
DAKS supports 9 Info Telephone profiles that can be assigned different Info Telephone activities sharing the same access code. Each Info Telephone profile can be compared to a taperecorder with multiple assigned announcements, the so-called Info Telephone activities. Also,
no more than one Info Telephone profile can be active at a time.
You can switch between the different Info Telephone profiles via the Operator Tool but also via
hardware inputs, from a telephone or through a data interface.
A classic field of application is the Info Telephone of a fire or EDP department. In both cases,
the system must be able to switch quickly between prepared announcements that are played
in standard operation, prepared announcements that are routinely output at the start of an
emergency or malfunction, and newly recorded announcements that are played to provide the
most up to date information and instructions during an emergency situation.
Image 13-1
Block schematic of the Info Telephone
06/2010
DAKS Rel. 7, HiPath DAKS V3 R1, User Manual
13-3
BHB_DAKS-TT_13.fm
Setup, Administrate and Operate the Info Telephone
Dependence of Info Telephone settings on other settings
13.2
For internal use only
Dependence of Info Telephone settings on other settings
In addition to the windows for the administration of the Info Telephone, there are other windows
that also have an effect this function.
info telephone
Info Telephone parameAnnouncements
System parameters
Image 13-2
Dependence of Info Telephone settings on other settings
Info Telephone parameters:
The parameters of the Info Telephone determine the basic settings that govern the Info Telephone (Section 13.4, "Edit Info Telephone parameters").
Announcements:
Announcements can also be assigned to Info Telephone. Note that these announcements must
be created and recorded; if not, the DAKS server will not be able to carry out the activity (Chapter 6, "Create and Administrate Announcements").
System parameters:
●
Dialthru codes
Dialthru codes define the numerical combinations that make it possible to access the Info
Telephone and switch its profiles (Section 4.5, "Define the Dialthru codes").
●
Basic parameter
Basic parameters are used to store the tie trunk (tie line) code of the DAKS server (Section
4.2, "Edit basic parameters").
●
Output texts
Output texts define how the user-guidance texts are rendered on the displays of cordless
handset, but also how the texts are output that are used for the protocoling (Section 4.12,
"Specify output captions").
13-4
06/2010
DAKS Rel. 7, HiPath DAKS V3 R1, User Manual
For internal use only
13.3
BHB_DAKS-TT_13.fm
Setup, Administrate and Operate the Info Telephone
Quick overview to set up and start the Info Telephone
Quick overview to set up and start the Info Telephone
The DAKS server administrates up to 9 different Info Telephone profiles. Each profile can be
assigned several Info Telephone activities to respond to different situations or events (e.g. inhouse/external calls). Note that the settings made in the Info Telephone parameters apply to all
profiles.
Remember that no more than one profile can be active at a time.
>
Please note that after a system restart, DAKS will always activate the Info Telephone
profile no. 1. If the profile no. 1 is not created, the Info Telephone will be deactivated.
Quick start
The below section is designed to give you a quick overview of the most important steps how to
set up and start the Info Telephone. The individual steps will be treated in greater detail in the
later sections.
>
To create and to edit Info Telephone profiles you must have the corresponding administrative rights. After the installation, the user with the user ID "sysadm" and the
password "sysadm" is authorized to do this (Section 7.5.3, "Administrator rights").
No. Step
Section
1.
Start the Administrator Tool and log in.
2.
Add a new Info Telephone profile.
3.
Add Info Telephone activities to the Info Telephone pro- Section 13.6, "Administration of
file.
Info Telephone activities"
4.
If necessary, define call forwarding to the DAKS server Section 13.7, "Call forwarding to
for the telephone, with the dialthru code for the Info
the DAKS Info Telephone"
Telephone.
5.
Adjust the Info Telephone parameters, if needed.
6.
Activate the Info Telephone from the Operator Tool,
Section 13.8, "Operate the Info
from a telephone, via a contact input or from a data in- Telephone from the Operator
terface.
Tool" and Section 13.9, "Operate the Info Telephone over the
phone"
Table 13-1
Section 13.5, "Info Telephone
profiles: administration"
Section 13.4, "Edit Info Telephone parameters"
Set up and start the Info Telephone
06/2010
DAKS Rel. 7, HiPath DAKS V3 R1, User Manual
13-5
BHB_DAKS-TT_13.fm
Setup, Administrate and Operate the Info Telephone
Edit Info Telephone parameters
13.4
For internal use only
Edit Info Telephone parameters
Follow the below instructions to edit the parameters of the Info Telephone:
No. Step
1.
Start the Administrator Tool and log in.
2.
In the tree view select "Info Telephone".
This will open the list with profiles.
3.
In the list window, select the entry "<Parameters>" and click on
This will open the window "Edit Info Telephone parameters".
4.
Make the settings in keeping with the ensuing field descriptions.
5.
Click Ok to save your changes.
Table 13-2
13-6
.
Edit Info Telephone parameters
06/2010
DAKS Rel. 7, HiPath DAKS V3 R1, User Manual
BHB_DAKS-TT_13.fm
Setup, Administrate and Operate the Info Telephone
Edit Info Telephone parameters
For internal use only
Description of the fields in the window "Edit Info Telephone parameters"
Field
Description
The tab "General"
Window area "Incoming connections"
Maximum available
TDM channels
Output of the number of all TDM channels in total that are maximally
available to the system for incoming calls. This number corresponds
to the number of channels between the DAKS server and the PBX.
Use for Info Telephone Selection field to determine the number of TDM channels that can be
used in parallel to access the announcements of the Info Telephone.
Note that you put channels aside for other applications by restricting
the channels that shall be used for the info telephone.
Maximum available
VoIP channels
Output of the number of all VoIP channels in total that are maximally
available to the system for incoming calls. This number corresponds
to the number of channels between the DAKS server and the PBX.
Use for Info Telephone Selection field to determine the number of VoIP channels that can be
used in parallel to access the announcements of the Info Telephone.
Note that you put channels aside for other applications by restricting
the channels that shall be used for the info telephone.
Table 13-3
Description of the fields in the window "Edit Info Telephone parameters"
06/2010
DAKS Rel. 7, HiPath DAKS V3 R1, User Manual
13-7
BHB_DAKS-TT_13.fm
Setup, Administrate and Operate the Info Telephone
Edit Info Telephone parameters
Field
For internal use only
Description
Window area "Display outputs"
Number to caller
For callers using digital handsets, DAKS generates a numerical display output (Connected Number). This selection field determines the
data that will be transferred in addition to and after the "Incoming tie
trunk code":
●
"No further digits" (default)
●
"All suffix digits",
that is to say the "Dialthru code" + the "ID of the activity"
●
"Suffix digits from ID",
that is to say only the "ID of the activity" without the "Dialthru
code"
Text to caller
Edit field for the display message (max. 20 characters).
For callers with digital handsets, DAKS will generate an alphanumeric
"Display output" (Connected Name), that can be rendered on handset
displays network-wide if so supported by the protocol. Please bear in
mind that some cordless phones can only display capital letters and
do not support German Umlauts. Please make sure you take these
special features into consideration when making your entries.
Window area "Output to system printer"
When DB is online
When DB is offline
Table 13-3
13-8
This selection field determines the events that will be logged by the
system printer:
●
"none"
●
"access only"
●
"profile changes only"
●
"everything",
i.e. both the access and the switching (default)
Description of the fields in the window "Edit Info Telephone parameters"
06/2010
DAKS Rel. 7, HiPath DAKS V3 R1, User Manual
BHB_DAKS-TT_13.fm
Setup, Administrate and Operate the Info Telephone
Edit Info Telephone parameters
For internal use only
Field
Description
Tab "Announcements"
Function
Display of the profile (1 to 9) for which the assigned announcement is
presently being used.
Announcement
Selection fields to define up to 9 different info announcements that
will, when accessing with "Listening in the dialog", inform the caller of
the activities that are available and prompt him to enter a corresponding ID (Section 13.6.1, "Add and edit Info Telephone activities").
Table 13-3
Description of the fields in the window "Edit Info Telephone parameters"
06/2010
DAKS Rel. 7, HiPath DAKS V3 R1, User Manual
13-9
BHB_DAKS-TT_13.fm
Setup, Administrate and Operate the Info Telephone
Info Telephone profiles: administration
13.5
For internal use only
Info Telephone profiles: administration
You can also define special Info Telephone profiles for specific events by assigning more than
one Info Telephone activity (e.g. different announcements for internal and external callers). To
achieve this particular response, use an unequivocal ID that will trigger a specific Info Telephone profile via the Operator Tool, from a telephone, via a hardware input, or through a data
interface (Section 13.8, "Operate the Info Telephone from the Operator Tool", Section 13.9,
"Operate the Info Telephone over the phone", Section 4.10, "Administrate inputs and outputs").
Remember that no more than one profile can be active at a time.
13.5.1
Add and edit a new Info Telephone profile
Follow the below instructions to add or to edit a new Info Telephone profile:
No. Step
1.
In the tree view select "Info Telephone".
This will open the list with profiles.
2.
Click on the symbol
in the menu bar to add a new profile, or
select the Info Telephone profile you want to edit and click on
.
This will open the window "Edit Info Telephone profile".
3.
Enter the relevant data or make the necessary adjustments in keeping with the ensuing
field descriptions.
4.
Click on OK to save your entries.
Table 13-4
13-10
Add and edit a new Info Telephone profile
06/2010
DAKS Rel. 7, HiPath DAKS V3 R1, User Manual
BHB_DAKS-TT_13.fm
Setup, Administrate and Operate the Info Telephone
Info Telephone profiles: administration
For internal use only
Description of the fields in the window "Edit Info Telephone profile"
Field
Description
ID
Selection field (when adding a new profile), or display field for the
identifier used to switch the Info Telephone profile (1 to 9). Note that
IDs that have already been assigned may not be selected for other
new profiles.
Name
Input field to enter a concise name for the profile of this Info Telephone
(no more than 30 characters) that will be output in the tables and list
fields.
Table 13-5
Description of the fields in the window "Edit Info Telephone profile"
06/2010
DAKS Rel. 7, HiPath DAKS V3 R1, User Manual
13-11
BHB_DAKS-TT_13.fm
Setup, Administrate and Operate the Info Telephone
Info Telephone profiles: administration
13.5.2
>
For internal use only
Delete an Info Telephone profile
Info Telephone profiles can only be deleted if no Info Telephone activities are assigned to them (see Section 13.5.3, "Edit or delete Info Telephone references").
Follow the below instructions to delete Info Telephone profiles:
No. Step
1.
In the tree view select "Info Telephone".
This will open the list with profiles.
2.
In the list window, select the Info Telephone profile you want to delete.
3.
Click on the symbol
4.
Confirm the prompt with Yes. The profile will now be deleted.
If Info Telephone activities are still assigned to this profile, the window "Info Telephone
references" will pop up (Section 13.5.3, "Edit or delete Info Telephone references").
Table 13-6
13-12
in the menu bar.
Delete an Info Telephone profile
06/2010
DAKS Rel. 7, HiPath DAKS V3 R1, User Manual
For internal use only
13.5.3
BHB_DAKS-TT_13.fm
Setup, Administrate and Operate the Info Telephone
Info Telephone profiles: administration
Edit or delete Info Telephone references
In the window "Edit Info Telephone profiles" (Section 13.5.1, "Add and edit a new Info Telephone profile") you can open the window "Info Telephone references" directly. In this window
you will find all Info Telephone activities that are linked to the profile. You can also use this window to edit or delete the Info Telephone activities.
>
Note that if you try to delete Info Telephone profiles while Info Telephone activities
are still assigned to them, DAKS will immediately open the window "Info Telephone
profile references".
Follow the below instructions to edit or to delete Info Telephone references:
No. Step
1.
In the tree view select "Info Telephone".
This will open the list with profiles.
2.
Select the Info Telephone profile you want to edit and click on
This will open the window "Edit Info Telephone profile".
3.
Click on References.
This will open the window "Info Telephone references".
Table 13-7
.
Edit or delete Info Telephone references
06/2010
DAKS Rel. 7, HiPath DAKS V3 R1, User Manual
13-13
BHB_DAKS-TT_13.fm
Setup, Administrate and Operate the Info Telephone
Info Telephone profiles: administration
For internal use only
No. Step
4.
Edit Info Telephone activities:
Select the correct reference entry and click on Edit or double-click on the entry itself.
This will open the window "Edit Info Telephone activity". Now make the required changes
(Section 13.6.1, "Add and edit Info Telephone activities").
Delete Info Telephone activities:
Select the reference entry you want to remove and click on Delete.
Confirm the prompt with Yes.
The Info Telephone activities are now deleted.
Once the entire list is cleared you can delete the actual Info Telephone profile.
Table 13-7
13-14
Edit or delete Info Telephone references
06/2010
DAKS Rel. 7, HiPath DAKS V3 R1, User Manual
For internal use only
13.6
BHB_DAKS-TT_13.fm
Setup, Administrate and Operate the Info Telephone
Administration of Info Telephone activities
Administration of Info Telephone activities
You can assign more than one Info Telephone activity to an Info Telephone profile to react to
particular events. In this way, you can e.g. play different announcements to in-house and external callers, or prompt external callers to enter an ID before playing the announcement.
13.6.1
Add and edit Info Telephone activities
Follow the below instructions to add a new or edit an Info Telephone activity:
No. Step
1.
In the tree view select "Info Telephone".
This will open the list with profiles.
2.
Select the Info Telephone profile that you want to edit or to to which you want to add a
new activity and click on
. Unless not available, the info telephone activities that are
already assigned will be output in the list window.
3.
Click on the symbol
in the menu bar to add a new activity, or
select the activity you want to edit and click on
.
This will open the window "Edit Info Telephone activity".
4.
Enter the relevant data or make the necessary adjustments in keeping with the ensuing
field descriptions.
5.
Click on OK to save your entries.
Table 13-8
>
Add new Info Telephone activities
If an Info Telephone activity is assigned announcements that have not yet been recorded, the activity will fail to start and the subscriber will run into a busy signal.
06/2010
DAKS Rel. 7, HiPath DAKS V3 R1, User Manual
13-15
BHB_DAKS-TT_13.fm
Setup, Administrate and Operate the Info Telephone
Administration of Info Telephone activities
For internal use only
Description of the fields in the window "Edit Info Telephone activity"
Field
Description
Window area "Info Telephone profile"
ID/Name
Display of the ID and the name of the Info Telephone profile to which the
Info Telephone activity is assigned.
Window area "Static"
Name
Input field to enter a concise name for the Info Telephone activity (no more
than 20 characters), that will be be output in the tables and list fields.
Enable access
Selection field to select the callers that shall have access to this Info Telephone activity:
●
All callers (default)
●
In-house subscribers only
●
External subscribers only
Access ID
Input field to enter the access number for the Info Telephone activity (no
more than 4 digits). If you want in-house and external callers sharing one
and the same profile to be played different announcements at the same
access number, you can allocate the same ID twice, i.e. for both in-house
and external access.
Table 13-9
Description of the fields in the window "Edit Info Telephone activity"Description
of the fields in the window "Edit Info Telephone activity"
13-16
06/2010
DAKS Rel. 7, HiPath DAKS V3 R1, User Manual
BHB_DAKS-TT_13.fm
Setup, Administrate and Operate the Info Telephone
Administration of Info Telephone activities
For internal use only
Field
Description
Window area "Playback"
Type
Selection field to choose the type of playback:
●
Announcement only (default), with no display of the fields "Audio input", "Welcome", "Apology" and "Maximum playback time" (fields suppressed).
●
Audio playback (only in combination with audio inputs)
●
Max. the last two standard broadcasts announcements
●
last announcement of a broadcast with ID 9xxx
Announcement
This field is only enabled if "Type" is set to "Announcement only".
Selection field to choose the announcement.
Audio input
Determines which of the 1 to max. 8 audio inputs shall be played back (default: No audio input)
Welcome
This field is only enabled if "Type" is NOT set to "Announcement only".
●
If "Type" set to "Audio input":
Defines the Welcome announcement prepended to the playback of
an audio source.
●
If "Type" set to "Max. last two standard broadcast announcements" or
"Last announcement of a broadcast with ID 9xxx“:
Specifies the welcome announcement played before the broadcast
announcements.
(Default "none")
Apology
This field is only enabled if "Type" is NOT set to "Announcement only".
●
If "Type" set to "Audio input"
Defines the announcement that will be played if the audio input is deactivated via contact input or the welcome announcement was deleted.
●
If "Type" set to "Max. last two standard broadcast announcements" or
"Last announcement of broadcast with ID 9xxx"“:
Defines the announcement that will be played if no broadcast announcement is available.
(Default "none")
Window area "Properties"
Table 13-9
Description of the fields in the window "Edit Info Telephone activity"Description
of the fields in the window "Edit Info Telephone activity"
06/2010
DAKS Rel. 7, HiPath DAKS V3 R1, User Manual
13-17
BHB_DAKS-TT_13.fm
Setup, Administrate and Operate the Info Telephone
Administration of Info Telephone activities
For internal use only
Field
Description
Maximum playback cycles
This field is only displayed if "Type" is set NOT to "Audio playback".
Determines the number of playback cycles (1 to 5) for announcements before the DAKS server will break the connection (protection against blocking).
Maximum playback time
This field is only displayed if "Type" is set to "Audio playback".
Determines the time in seconds until the connection is broken (protection
against blocking), or "unlimited" if no disconnect is wanted.
Maximum availability of broadcast announcement
This field is only displayed if "Type" is set to "Max. last two standard broadcast announcements“ or „Last announcement of broadcast with ID 9xxx“.
The entry made in this field defines the maximum length of time in minutes
that a broadcast announcement will remain in the Info Telephone after the
broadcast end.
(Timeout).
Table 13-9
>
13-18
Description of the fields in the window "Edit Info Telephone activity"Description
of the fields in the window "Edit Info Telephone activity"
You can also temporarily block the access to audio playbacks either by:
●
deleting the assigned welcome announcement or
●
blocking the assigned low frequency audio input at the hardware input (if available)
As soon as the access is blocked, all existing connections will be cut. All later callers
will either hear a busy signal or, if wanted, receive the message of apology specified
in the selection field "Apology" (default: no apology announcement).
06/2010
DAKS Rel. 7, HiPath DAKS V3 R1, User Manual
BHB_DAKS-TT_13.fm
Setup, Administrate and Operate the Info Telephone
Administration of Info Telephone activities
For internal use only
13.6.2
Delete Info Telephone activities
Follow the below instructions to delete an Info Telephone activity:
No. Step
1.
In the tree view select "Info Telephone".
This will open the list with profiles.
2.
Double-click on the Info Telephone profile from which you want to delete activities.
All Info Telephone activities assigned to this profile will be displayed in the list window.
3.
In the list window select the Info Telephone activity that you want to delete.
4.
Click on the symbol
5.
Confirm the prompt with Yes.
The Info Telephone activity will now be deleted.
Table 13-10
in the menu bar.
Delete Info Telephone activities
06/2010
DAKS Rel. 7, HiPath DAKS V3 R1, User Manual
13-19
BHB_DAKS-TT_13.fm
Setup, Administrate and Operate the Info Telephone
Call forwarding to the DAKS Info Telephone
13.7
For internal use only
Call forwarding to the DAKS Info Telephone
In the event you do not want to make your DAKS call number public and prefer that external
callers reach your Info Telephone only, you can also set up a fictive telephone number in the
PBX and forward it to the DAKS Info Telephone. Please bear in mind that this is a performance
feature of your PBX and not of the DAKS server.
13.8
Operate the Info Telephone from the Operator Tool
>
To begin with, please bear in mind that you must have the corresponding operational
rights and a password to use the Info Telephone via the Operator Tool.
The Operator Tool gives you a variety of options how to activate an Info Telephone profile or
switch off the Info Telephone itself. These options are explained below.
●
Symbol bar
●
Context menu
●
Pull down menu
Activate or deactivate the Info Telephone profile from the selection window in the
symbol bar
No. Step
1.
Start the Operator Tool and log in.
2.
Select the correct profile from the "Info Telephone" selection list in the symbol bar, or
chose "Off".
Table 13-11
13-20
Activate or deactivate the Info Telephone profile from the selection window
in the symbol bar
06/2010
DAKS Rel. 7, HiPath DAKS V3 R1, User Manual
For internal use only
BHB_DAKS-TT_13.fm
Setup, Administrate and Operate the Info Telephone
Operate the Info Telephone from the Operator Tool
Activate or deactivate the Info Telephone profile in the user dialog with the right mouse
key
No. Step
1.
Start the Operator Tool and log in.
2.
Click on "Info Telephone" in the tree view with the right mouse key. This will open the context menu:
3.
Select "Switch to" and highlight the profile in question, or choose "Off".
Table 13-12
Activate or deactivate the Info Telephone profile with the right mouse key
06/2010
DAKS Rel. 7, HiPath DAKS V3 R1, User Manual
13-21
BHB_DAKS-TT_13.fm
Setup, Administrate and Operate the Info Telephone
Operate the Info Telephone from the Operator Tool
For internal use only
Activate or deactivate the Info Telephone profile from the pull-down menu
No. Step
1.
Start the Operator Tool and log in.
1.
Open the "Operations" pull-down menu.
2.
Select "Switch Info Telephone to" and highlight the correct profile, or choose "Off“.
Table 13-13
13-22
Activate or deactivate the Info Telephone profile from the pull-down menu
06/2010
DAKS Rel. 7, HiPath DAKS V3 R1, User Manual
BHB_DAKS-TT_13.fm
Setup, Administrate and Operate the Info Telephone
Operate the Info Telephone over the phone
For internal use only
13.9
Operate the Info Telephone over the phone
This section shows you how to operate and use the Info Telephone over the phone. The instructions also offer example entries. The examples are based on the assumption that the DAKSServer is reached with the tie trunk code (DAKS call number) 800. The dialthru codes (Section
4.5, "Define the Dialthru codes") and the info telephone parameters (Section 13.4, "Edit Info
Telephone parameters") are set to default. The "PIN" used is 4321. For a clear presentation,
the input blocks are separated by spaces.
To reproduce the examples, replace the tie trunk code 800 with the call number of your DAKS
server, enter your PIN and, if necessary, adjust the dialthru codes. Spaces are not entered.
>
13.9.1
Please bear in mind that to operate the Info Telephone from a telephone, you must
have the pertinent administrative and operational rights.
Access Info Telephone information from any terminal
Follow the below instructions to access Info Telephone information:
Step by step
o Enter the
DAKS call number + the dialthru code for "Info Telephone - Access" + the ID of the Info Telephone activity,
e.g.: "800 20 11".
800 20 11 DAKS Info Telephone
s The Info Telephone activity will now be played back.
>
Please bear in mind that to do so, the Info Telephone profile must be activated and
the correct playback must be enabled, that is to say an ID must have be assigned to
the activity.
06/2010
DAKS Rel. 7, HiPath DAKS V3 R1, User Manual
13-23
BHB_DAKS-TT_13.fm
Setup, Administrate and Operate the Info Telephone
Operate the Info Telephone over the phone
13.9.2
For internal use only
Access Info Telephone information in a dialog
Follow the below instructions to access Info Telephone information in a dialog:
Step by step
o Enter the
DAKS call number + the dialthru code for "Info Telephone - Access
with dialog",
e. g.: "800 23".
s Playback of the request announcement to "Enter ID".
o Enter the ID of the correct Info Telephone activity.
s The Info Telephone activity will now be played back.
>
13.9.3
Please bear in mind that to do so, the Info Telephone profile must be activated and
the correct playback must be enabled, that is to say an ID must have be assigned to
the activity.
Switch the Info Telephone in a dialog
Follow the below instructions to switch the Info Telephone in a dialog:
Step by step
o Enter the
DAKS call number + the dialthru code for "Info Telephone - Switch
from any terminal" + PIN,
e. g.: "800 22".
s Playback of the request announcement to "Enter PIN".
o Enter your PIN.
If the caller is not authorized to make this change, DAKS will play
a busy signal.
s Playback of the request announcement to "Enter Profile".
o To deactivate the Info Telephone dial "0", or dial a number from 1
to 9 to activate one of the 9 different Info Telephone profiles that
are available.
s The saving of your entries will be confirmed with a long tone, after
which the dialog will end.
13-24
06/2010
DAKS Rel. 7, HiPath DAKS V3 R1, User Manual
BHB_DAKS-TT_13.fm
Setup, Administrate and Operate the Info Telephone
Operate the Info Telephone over the phone
For internal use only
13.9.4
Switch the Info Telephone from a system telephone
Follow the below instructions to switch the Info Telephone from a system telephone:
Step by step
o Enter the
DAKS call number + the dialthru code for "Info Telephone - Switch
via DIGITE",
e. g.: "800 21".
DAKS Info Telephone
INFO TEL. PIN?
o Enter your PIN.
Either: The currently active profile is <Profile-ID>.
<Profile ID> CURRENT
PROF. 1-9, 0=OFF?
Or: No profile is currently active.
CURRENTLY OFF
PROF. 1-9, 0=OFF?
o To switch off the Info Telephone, enter "0" or a number between 1
and 9 to activate one of the 9 different Info Telephone profiles.
SWITCH OFF
SAVE? *=YES
Note that this dialog will only appear on your display if you entered
"0".
<Profile ID> PROFILE
SAVE? *=YES
This dialog will be output on your display as soon as you selected
one of the 9 different profiles.
o To save your entries press the star "*" key.
To return to the profile selection, press any other key.
s The saving of your entries will be confirmed with a long tone, after
which the dialog will end.
06/2010
DAKS Rel. 7, HiPath DAKS V3 R1, User Manual
13-25
BHB_DAKS-TT_13.fm
Setup, Administrate and Operate the Info Telephone
Operate the Info Telephone over the phone
13-26
For internal use only
06/2010
DAKS Rel. 7, HiPath DAKS V3 R1, User Manual
For internal use only
14
BHB_DAKS-TT_14.fm
Setup, Administrate and Start Scenarios
Setup, Administrate and Start Scenarios
Overview
This chapter shows you how to set up, administrate and start scenarios. It explains the functions of the Administrator Tool as well as the functions that can be carried out over the phone
and through the Operator Tool.
Contents
This chapter covers the following areas:
14.1 Overview of scenarios
14.2 Interdependence of scenario settings
14.3 Administration of scenarios
14.3.1 Add and edit scenarios
14.3.2 Delete a scenario
14.4 Start a scenario with the Operator Tool
14.5 Start a scenario over the phone
06/2010
DAKS Rel. 7, HiPath DAKS V3 R1, User Manual
14-1
BHB_DAKS-TT_14.fm
Setup, Administrate and Start Scenarios
Overview of scenarios
14.1
For internal use only
Overview of scenarios
With scenarios, you can start up to 30 different DAKS activities all in one step, i.e. by activating
one scenario. In this way you can for example:
●
start one or more broadcasts (also buffered, if you want to activate more broadcasts than
can be processed simultaneously)
●
start one or more conferences
●
start a broadcast (alarm) and a conference (emergency meeting) at the same time
●
switch the Info Telephone
●
activate audio inputs
Functionality through simulation of digital inputs
The functionality of scenario is reached by the system simulating the activation of up to 30 digital inputs.
The response to the activated digital inputs is determined by the Administration of the contact
inputs (Section 4.10.1, "Configure Profibus® inputs").
>
Note that if the digital inputs are not configured, you will not be able to assign any
action to the scenario!
In total, you can define up to 200 different scenarios.
Start a scenario
scenarios can be started:
●
from the Operator Tool (Section 14.4, "Start a scenario with the Operator Tool")
●
over the telephone (Section 14.5, "Start a scenario over the phone")
14-2
06/2010
DAKS Rel. 7, HiPath DAKS V3 R1, User Manual
For internal use only
14.2
BHB_DAKS-TT_14.fm
Setup, Administrate and Start Scenarios
Interdependence of scenario settings
Interdependence of scenario settings
In addition to the windows used for their Administration, there are other windows that can also
influence scenarios.
scenarios
Applications (actions)
System parameters
Image 14-1
Dependence of scenario settings on other settings
Applications:
To set up a scenario you must first create the applications (e.g. a broadcast, conference or an
Info Telephone). After the applications are created they can be combined in a scenario.
System parameters:
●
Digital inputs
Digital inputs must be assigned to applications (actions) so that they can be integrated into
scenarios (Section 4.10.1, "Configure Profibus® inputs").
06/2010
DAKS Rel. 7, HiPath DAKS V3 R1, User Manual
14-3
BHB_DAKS-TT_14.fm
Setup, Administrate and Start Scenarios
Administration of scenarios
14.3
For internal use only
Administration of scenarios
scenarios are created through the combination of applications (actions). Each scenario is assigned an ID that can be used to start the scenario over the telephone. scenarios can also be
started and monitored with the Operator Tool.
>
Please bear in mind that you must have the proper administrator rights to create and
edit scenarios. After the installation, the user with the user ID "sysadm" and the
password "sysadm" is authorized to perform these operations (Section 7.5.3, "Administrator rights").
14.3.1
Add and edit scenarios
Follow the below instructions to add a new or edit a scenario:
No. Step
1.
Start the Administrator Tool and log in.
2.
Now assign the applications (actions) to the digital inputs that you want to use in scenarios (Section 4.10.1, "Configure Profibus® inputs").
3.
In the tree view select "Scenario".
This will open the list with the scenarios that have already been set up.
4.
Click on the symbol
in the menu bar to add a new scenario,
or
select the scenario you want to edit and click on
.
The window "Edit scenario" will pop up.
5.
Now enter the settings in keeping with the field descriptions.
6.
Assign the correct and available objects to the scenario. You can move objects in the following two ways:
●
Select an object in the corresponding list field and move it with the arrow button.
●
Double-click on the object itself to have it moved to the other list.
7.
Click Ok to save your changes.
Table 14-1
14-4
Add and edit scenarios
06/2010
DAKS Rel. 7, HiPath DAKS V3 R1, User Manual
BHB_DAKS-TT_14.fm
Setup, Administrate and Start Scenarios
Administration of scenarios
For internal use only
Description of the fields in the window "Edit scenario".
Field
Description
Window area "Properties"
Name
Input field to enter a concise name for the scenario (no more than 20 characters), to be output in the tables and list fields.
ID
Input field to enter an identifier to activate the scenario
(max. 4 digits).
Window area "Objects"
Available
objects
List of all applications (actions) that have been assigned to a digital input
and that can be used for scenarios.
Assigned
objects
List of all applications (actions) that are assigned to the scenario.
Table 14-2
Description of the fields in the window "Edit scenario".
06/2010
DAKS Rel. 7, HiPath DAKS V3 R1, User Manual
14-5
BHB_DAKS-TT_14.fm
Setup, Administrate and Start Scenarios
Administration of scenarios
14.3.2
For internal use only
Delete a scenario
Follow the below instructions to delete a scenario:
No. Step
1.
In the tree view select "Scenario".
This will open the list with the scenarios that have already been set up.
2.
Select the scenario you want to delete in the list window.
3.
Click on the symbol
4.
Confirm the prompt with Yes.
The scenario will now be deleted.
Table 14-3
14-6
in the menu bar.
Delete a scenario
06/2010
DAKS Rel. 7, HiPath DAKS V3 R1, User Manual
For internal use only
14.4
BHB_DAKS-TT_14.fm
Setup, Administrate and Start Scenarios
Start a scenario with the Operator Tool
Start a scenario with the Operator Tool
>
To start scenarios with the Operator Tool you need the corresponding operator rights
and a password.
Follow the below instructions to to start a scenario:
No. Step
1.
Start the Operator Tool and log in.
2.
There are three different ways to start scenarios:
●
open the pull-down menu "Operations" and select the item "Start scenario",
●
make a right mouse click on "Scenario" in the tree view and select "Start" in the context menu, or
●
click on
.
All of these choices will open the window "Start scenario":
3.
Select the scenario you want to start.
4.
Click on Ok to start the scenario.
Table 14-4
Start a scenario with the Operator Tool
06/2010
DAKS Rel. 7, HiPath DAKS V3 R1, User Manual
14-7
BHB_DAKS-TT_14.fm
Setup, Administrate and Start Scenarios
Start a scenario over the phone
14.5
For internal use only
Start a scenario over the phone
This section shows you how to start scenarios over the telephone. The instructions also offer
example entries. They are all based on the assumption that the DAKS server is reached with
the tie trunk code (DAKS call number) 800 and the dialthru codes are set to default (Section
4.5, "Define the Dialthru codes"). The "PIN" that is used here is 4321. For a clear presentation,
the input blocks are separated by spaces.
To reproduce the examples, replace the tie trunk code 800 with the call number of your DAKS
server, enter your PIN and, if necessary, adjust the dialthru codes. Spaces are not entered.
>
If no system announcements (e. g. "Please enter your PIN") are available or assigned DAKS will play a long tone, instead.
>
Please bear in mind that you must have the pertinent administrator and operator
rights and a PIN to use the call profiles from a telephone.
Follow the below instructions to start a scenario:
Step by step
o Enter the
DAKS call number + the dialthru code for "System function Launch scenario" + the PIN + the scenario access code,
e.g.: "800 05 4321 55".
<Scenario description>
SCEN. START *=YES
s Long tone.
o Confirm your entry with the star by "*" key.
SCENARIO LAUNCHED
s 3-tone sequence.
Now please hang up. The scenario will be started and the DAKS
server will release the connection.
14-8
06/2010
DAKS Rel. 7, HiPath DAKS V3 R1, User Manual
For internal use only
15
BHB_DAKS-TT_15.fm
Setup, Administrate and Start Schedulers
Setup, Administrate and Start Schedulers
Overview
This chapter shows you how to set up, administrate and start schedulers.
Contents
This chapter covers the following areas:
15.1 Overview of schedulers
15.2 Interdependence of scheduler settings
15.3 Administration of schedulers
15.3.1 Add and edit scheduled actions
15.3.2 Create schedulers for broadcasts
15.3.3 Create schedulers for conferences
15.3.4 Create schedulers for the Info Telephone
15.3.5 Delete scheduled actions
06/2010
DAKS Rel. 7, HiPath DAKS V3 R1, User Manual
15-1
BHB_DAKS-TT_15.fm
Setup, Administrate and Start Schedulers
Overview of schedulers
15.1
For internal use only
Overview of schedulers
Schedulers enable you to activate repetitive actions in a scheduled or time-controlled way (e.g.
every 14 days on a Monday).
DAKS provides a scheduler for each of the below applications:
●
start broadcasts,
●
convene conferences,
●
switch the info telephone, and
●
start scenarios (available soon).
Note that in the following text, the individual entries made in these schedulers are referred to
as "scheduled action".
Functionality via the application DAKS-TTProcessServer
All time-controlled or scheduled actions that are entered in the schedulers are triggered by the
DAKS-TTProcessServer. They are exclusively carried out on the DAKS server of a DAKS group
that is currently active (DAKS-TT Installation Manual).
Consequently, the DAKS-TTProcessServer on which the action shall be carried out must be
connected with its DAKS server (online).
>
If the DAKS-TTProcessServer is not connected (online) with its DAKS server when
the action is activated, the scheduled action cannot be carried out!
In total you can define and administrate up to 100 different entries in the schedulers.
15-2
06/2010
DAKS Rel. 7, HiPath DAKS V3 R1, User Manual
For internal use only
15.2
BHB_DAKS-TT_15.fm
Setup, Administrate and Start Schedulers
Interdependence of scheduler settings
Interdependence of scheduler settings
In addition to the windows that are used for the Administration of the schedulers, there are also
other windows that influence the timetables.
Schedulers
Applications (actions)
System parameters
Image 15-1
Dependence of scheduler settings on other settings
Applications (actions):
Please bear in mind that to create entries in a scheduler, the corresponding groups/profiles
must first be created in the relevant applications (e.g. Broadcast, Conference, Info Telephone).
If necessary, use the DAKS-TT Operator Tool to test the groups/profiles.
The groups/profiles can then be used in the schedulers.
System parameters:
●
Basic parameters
The basic parameters can contain resource restrictions that are able to impede the launch
of a scheduled action (Section 4.2, "Edit basic parameters").
●
Application parameters
The parameters of the relevant application may also contain resource restrictions that are
able to impede the launch of a scheduled action.
06/2010
DAKS Rel. 7, HiPath DAKS V3 R1, User Manual
15-3
BHB_DAKS-TT_15.fm
Setup, Administrate and Start Schedulers
Administration of schedulers
15.3
For internal use only
Administration of schedulers
Every entry in the scheduler specifies an engagement plus, if applicable, its recurrence, and a
minimum of one action that shall be activated.
The scheduled action will then be initiated or activated through the DAKS-TTProcessServer at
the predefined time pattern(s).
You can, if necessary, also monitor and control the scheduled actions with the Operator Tool.
>
Please bear in mind that you must have the proper administrative and operational
rights to create and edit scheduled actions.
After the installation, the user with the user ID "sysadm" and the password "sysadm"
has the administrative rights (Section 7.5.3, "Administrator rights"); if necessary, also
assign this person a PIN and the operational rights (Section 7.5.1, "Operator rights").
15.3.1
Add and edit scheduled actions
Follow the below instructions to add a new or edit a scheduled action:
No. Step
1.
Start the Administrator Tool and log in.
2.
In the tree view, select "Scheduled action".
This will open the list with all available applications.
3.
In the tree view, select the appropriate application underneath "Scheduled action" (e. g.
"Conferences").
This will open a list with all scheduled actions that are available for this application.
4.
Click on the symbol in the menu bar to add a new entry in a scheduler (time-controlled
action)
or
select the entry you want to edit and click on
.
This will open the window "Scheduled action".
5.
Now enter the settings in keeping with the field descriptions.
6.
Click Ok to save your changes.
Table 15-1
15-4
Add and edit scheduled actions
06/2010
DAKS Rel. 7, HiPath DAKS V3 R1, User Manual
BHB_DAKS-TT_15.fm
Setup, Administrate and Start Schedulers
Administration of schedulers
For internal use only
Description of the fields in the window "Edit scheduled actions"
Field
Description
Window area "DAKS group"
This field is only active if two DAKS groups are administrated in the DAKSTT-DBServer.
Selection field to enter the DAKS group to carry out the scheduled action.
Window area "Schedule duration"
Begins
Entry field to define the date when an action shall be started for the first
time.
at
Entry field for the time of the activation
Last scheduled
Display field indicating the last time when this action was successfully
started.
Note that if this field is empty, the action has never been started.
Event
Selection field to define the sequence properties that shall apply to the recurrence of the action.
Choose between the following options:
●
Single
The action will be started only once.
●
Unlimited
The action will be repeated endlessly.
●
Ends on:
The action will be repeated until this final date is exceeded.
Table 15-2
Description of the fields in the window "Edit scheduled actions"
06/2010
DAKS Rel. 7, HiPath DAKS V3 R1, User Manual
15-5
BHB_DAKS-TT_15.fm
Setup, Administrate and Start Schedulers
Administration of schedulers
For internal use only
Field
Description
End date
Entry field for the time when the action shall be activated for the last time.
The value entered here needs not necessary be equivalent to one of the
actual activation times.
Note that this field will only be visible if you selected "Ends on" in the field
"Event".
Window area "Schedule pattern“
The fields in this window vary in keeping with the entries that are made in the fields "Event"
and "Pattern"
Pattern
Use this selection field to define the series in which you want the action to
be repeated.
Choose between the following options:
●
Daily
●
Weekly
●
Monthly, and
●
Annually
Every ... week(s)
on
Selection field to specify the recurrence frequency in weeks (e.g. 2 = every
14 days, 3 = every 21 days etc.).
This field only accepts numbers between 1 and 5 and will only become
visible if you set "Pattern" to "Weekly".
Monday,
Tuesday,
Wednesday,
Thursday,
Friday,
Saturday,
Sunday
Select the days of the week when you want DAKS to carry out the action.
The field will only become visible when you set "Pattern" to "Weekly".
On the ... day of
every ... month
Selection field to specify certain days of a month when you want DAKS to
carry out the action in addition to the monthly cycle.
For example, "On the 5th day of every 3rd month" means that DAKS will
carry out the scheduled action every 3 months and on the 5th day of that
month.
These fields will only become visible when you set "Pattern" to "Monthly".
On day ... ... of ev- Selection fields to specify certain weekdays in a month when you want
ery ... month
DAKS to carry out the action in addition to the month cycle.
For example, "Every second Monday of every 3rd month" means that
DAKS will carry out the scheduled action every 3 months on the second
Monday of that month.
These fields will only become visible when you set "Pattern" to "Monthly".
Table 15-2
15-6
Description of the fields in the window "Edit scheduled actions"
06/2010
DAKS Rel. 7, HiPath DAKS V3 R1, User Manual
BHB_DAKS-TT_15.fm
Setup, Administrate and Start Schedulers
Administration of schedulers
For internal use only
Field
Description
Every ... ...
Selection fields to specify certain days of a specific month.
For example, "On February 7" means that DAKS will carry out the scheduled action once a year on the 7th of February.
These fields will only become visible when you set "Pattern" to "Annually".
Every ... ... in ...
Selection fields to specify certain weekdays in a specific month.
For example, "Every second Monday in May“ means that DAKS will carry
out the scheduled action every year on the second Monday in the month
of May.
These fields will only become visible when you set "Pattern" to "Annually".
Note that other window areas depend on the context (broadcast, conference or info telephone)
in which the scheduled action is set or edited.
Table 15-2
Description of the fields in the window "Edit scheduled actions"
06/2010
DAKS Rel. 7, HiPath DAKS V3 R1, User Manual
15-7
BHB_DAKS-TT_15.fm
Setup, Administrate and Start Schedulers
Administration of schedulers
15.3.2
For internal use only
Create schedulers for broadcasts
Description of the fields in the window area "Broadcast to start"
Field
Description
The lower section of the window "Edit scheduled action" contains the area "Broadcast to
start".
Note that this window area will only become visible if you opened the window inside the application "Broadcast".
If you selected precisely one broadcast:
Table 15-3
15-8
Description of the fields in the window area "Broadcast to start"
06/2010
DAKS Rel. 7, HiPath DAKS V3 R1, User Manual
BHB_DAKS-TT_15.fm
Setup, Administrate and Start Schedulers
Administration of schedulers
For internal use only
Field
Description
If you selected more than one broadcast:
Field of table
List of all broadcasts that you can use in connection with this scheduled
action.
Set the symbol
for the broadcasts that shall be launched at the specified time.
Note:
The OK button is enabled only when a minimum of one broadcast is selected.
Window area "Announcements"
to use for this
broadcast
Table 15-3
This selection field will only become visible if you have selected exactly
one broadcast:
The entry in this field defines the announcement that will be used for the
broadcast. If you select "(According to group plan)", the subscribers will
be played the announcements that have been defined for this broadcast
and its members.
Note that if you select a specific announcement, your setting will overwrite
all announcement definitions for this broadcast, that is to say everybody in
this broadcast will be played this specific announcement.
Description of the fields in the window area "Broadcast to start"
06/2010
DAKS Rel. 7, HiPath DAKS V3 R1, User Manual
15-9
BHB_DAKS-TT_15.fm
Setup, Administrate and Start Schedulers
Administration of schedulers
Field
For internal use only
Description
Default announce- This selection field will only become visible if you have selected more than
ment
one broadcast (merged group).
The entry in this field defines the default announcement for this broadcast.
This announcement will be played if the subscriber is not assigned to any
specific announcement group and the broadcast is launched "(According
to group plan)" (Section 9.9, "Operate broadcasts with the Operator-Tool"
and Section 9.11, "Operate broadcasts over the phone"). Note that if no
announcement is assigned here, the following selection fields will not be
activated.
<No.> GROUP
This selection field will only become visible if you have selected more than
one broadcast (merged group).
This field specifies the group-specific announcements (up to 4).
Note that the number the selection fields that become visible here depends on the number entered for "Number of announcement groups", tab
"General", window "Edit broadcast parameters".
If is these additional announcements that enable you to define that, within
an individual broadcast, DAKS plays different announcements to the individual alerted subscribers (Section 9.8, "Edit broadcast members").
This is of particular benefit:
●
in a multi-lingual environment (in a hotel or in multi-lingual countries,
e.g. Switzerland)
●
for broadcasts that shall be used to relay both unclassified and confidential information at the same time.
If a subscriber is assigned to an announcement group but this announcement group is not yet assigned an announcement here, or if the assigned
announcement is not yet recorded, the subscriber will be played the default message, instead.
Window area "Properties"
Table 15-3
15-10
Description of the fields in the window area "Broadcast to start"
06/2010
DAKS Rel. 7, HiPath DAKS V3 R1, User Manual
BHB_DAKS-TT_15.fm
Setup, Administrate and Start Schedulers
Administration of schedulers
For internal use only
Field
Description
Subscriber access The entry made in this field determines the phone number(s) of the subscriber that will be dialed by DAKS.
●
Call all subscriber's phones sequentially (default):
With this setting, DAKS will call the members of the broadcast at their
1st destination (phone number); if unable to reach them at that number, DAKS will call them at their 2nd destination or, if needed, at their
3rd or 4th destination.
●
Call subscriber’s first phone only:
With this setting, the subscriber will only be called at his 1st destination (first phone number).
●
Call subscriber's second phone only:
With this setting, a subscriber will only be called at his 2nd destination
(phone number).
Run in high priori- This field will only become visible if you have selected more than one
ty mode
broadcast (merged group).
If this box is checked, the broadcast is attributed high priority; that is to say
all ongoing broadcasts, active conferences and call profiles that are not
high priority processes will be ended as soon as this broadcast is activated. A broadcast of this type cannot be ended by any other high priority application.
Use Cornet features
This field will only become visible if you have selected more than one
broadcast (merged group).
If you select this checkbox you can use system-specific features if they are
assigned to the destinations of this subscriber, for example call waiting,
call override, forced release. Note that these features are only available
within the CorNet network.
Confirmation by
keystroke within
connection
If this box is checked all reaches subscribers are requested to confirm acceptance of the call by pressing any key on their telephone display.
This makes sure that no call ends that actually reached an answering machine will be counted as "Subscriber has been successfully reached".
Monitor subscrib- This field will only become visible if you have selected more than one
er status
broadcast (merged group).
If this box is checked, DAKS will immediately disconnect any subscriber
going into consultation hold (confidential calls).
Text message
Table 15-3
Input field to enter a message that will be output to all subscribers via display or SMS (no more than 160 characters).
Description of the fields in the window area "Broadcast to start"
06/2010
DAKS Rel. 7, HiPath DAKS V3 R1, User Manual
15-11
BHB_DAKS-TT_15.fm
Setup, Administrate and Start Schedulers
Administration of schedulers
15.3.3
For internal use only
Create schedulers for conferences
Description of the fields in the window "Conference to convene"
Field
Description
The lower section of the window "Edit scheduled actions" contains the area "Conferences to
start".
Note that this window area will only become visible if you opened the window inside the application "Conferences".
Field of table
List of all conferences that you can use in connection with this scheduled
action.
Set the symbol
for the conference that shall be started at the scheduled
time.
Note:
The OK button is not enabled unless you selected precisely one conference.
Call subscribers
If this box is checked, all conference members selected under "Conferee
is called on conference start" in the window "Edit conferee" will be called
at the start of the conference.
Table 15-4
15-12
Description of the fields in the window "Conference to convene"
06/2010
DAKS Rel. 7, HiPath DAKS V3 R1, User Manual
BHB_DAKS-TT_15.fm
Setup, Administrate and Start Schedulers
Administration of schedulers
For internal use only
Field
Description
Subscriber access The entry made in this field determines the phone number(s) of the subscriber that will be dialed by DAKS.
●
Call all subscriber's phones sequentially (default):
With this setting, DAKS will try to reach the subscriber at his 1st destination (telephone number) and, if unable to reach them there, at his
2nd destination.
●
Call subscriber’s first phone only:
With this setting, the subscriber will only be called at his 1st destination (first phone number).
●
Call subscriber's second phone only:
With this setting, a subscriber will only be called at his 2nd destination
(phone number).
Table 15-4
Description of the fields in the window "Conference to convene"
06/2010
DAKS Rel. 7, HiPath DAKS V3 R1, User Manual
15-13
BHB_DAKS-TT_15.fm
Setup, Administrate and Start Schedulers
Administration of schedulers
15.3.4
For internal use only
Create schedulers for the Info Telephone
Description of the fields in the window "Info Telephone profile to switch to"
Field
Description
The lower section of the window "Edit scheduled actions" contains the area "Info Telephone
to switch to".
Note that this window area will only become visible if you opened the window inside the application "Info Telephone".
Selection field
Table 15-5
15-14
The entry in this field determines the info telephone profile that DAKS will
switch to at the scheduled time.
Description of the fields in the window "Info Telephone profile to switch to"
06/2010
DAKS Rel. 7, HiPath DAKS V3 R1, User Manual
BHB_DAKS-TT_15.fm
Setup, Administrate and Start Schedulers
Administration of schedulers
For internal use only
15.3.5
Delete scheduled actions
Follow the below instructions to delete a scheduled action:
No. Step
1.
In and underneath the tree view "schedulers", select the application from which you want
to delete the scheduled action.
This will open the list of all entries that are available.
2.
In the list field, select the scheduled action you want to delete.
3.
Click on the symbol
4.
Confirm the prompt with Yes.
The entry in the scheduler will now be deleted.
Table 15-6
in the menu bar.
Delete scheduled actions
06/2010
DAKS Rel. 7, HiPath DAKS V3 R1, User Manual
15-15
BHB_DAKS-TT_15.fm
Setup, Administrate and Start Schedulers
Administration of schedulers
15-16
For internal use only
06/2010
DAKS Rel. 7, HiPath DAKS V3 R1, User Manual
For internal use only
16
BHB_DAKS-TT_16.fm
DAKS in Combination with Nurse Call Systems
DAKS in Combination with Nurse Call Systems
Overview
This chapter shows you how nurse call systems communicate with DAKS. It also offers real-life
setup examples and characteristics that apply to the link-up with certain nurse call systems.
Content
This chapter covers the following areas:
16.1 System overview, interworking between nurse call systems and DAKS
16.2 DAKS configuration
16.2.1 Key steps to connect DAKS with nurse call systems
16.2.2 Define, record and assign announcements
16.2.3 Create subscribers in the subscriber list
16.2.4 Configure broadcast groups and broadcast subscribers
16.3 Nurse call systems certified for DAKS
16.4 Special options in combination with Ackermann "clinocom 21"
16.5 Special options in combination with TotalWalther "medicall 800"
16.5.1 Configure the telephone/nurse call interface
16.5.2 Special function "Broadcast to ward"
16.6 Special options in combination with Tunstall "NewLine C201"
16.7 Special options in combination with the Siemens "HiCall" system
16.8 Configure an emergency call function with current location announcement
06/2010
DAKS Rel. 7, HiPath DAKS V3 R1, User Manual
16-1
BHB_DAKS-TT_16.fm
DAKS in Combination with Nurse Call Systems
System overview, interworking between nurse call systems and DAKS
16.1
For internal use only
System overview, interworking between nurse call systems and
DAKS
DAKS and a nurse call system can communicate together via the DAKS data interface, provided the interface is set up as a nurse call interface with ESPA protocol (see DAKS Service Manual).
It is this interface that is used to send the commands that trigger the activation/deactivation of
predefined DAKS broadcast groups (Chapter 9, "Set up, Administrate, Start and Monitor Broadcasts") and, if needed, also ACK reports to show the alarm results.
Together with an optional extension of the interface, it also enables the direct callback to calling
patients. This functionality is achieved:
●
through an analog telephone/nurse call interface activated via a/b plus and an audio path
in the nurse call system, or
●
through a digital telephone/nurse call interface activated via S0 plus an audio path in the
nurse call system, or
●
through a telephone connected directly to the PBX (HiPath).
In all of these solutions, it is the nurse call system that determines how a call is processed, if a
callback can be made and, if callback is possible, the destination to which it is sent.
16-2
06/2010
DAKS Rel. 7, HiPath DAKS V3 R1, User Manual
For internal use only
Image 16-1
BHB_DAKS-TT_16.fm
DAKS in Combination with Nurse Call Systems
System overview, interworking between nurse call systems and DAKS
DAKS and nurse call systems
06/2010
DAKS Rel. 7, HiPath DAKS V3 R1, User Manual
16-3
BHB_DAKS-TT_16.fm
DAKS in Combination with Nurse Call Systems
System overview, interworking between nurse call systems and DAKS
For internal use only
The following elements are administrated in nurse call systems:
●
only the identifier (ID) of the subscriber group to be activated depending on the ward, the
nursing group and the connection type
●
Display texts
●
if needed, patient telephone numbers for callbacks
●
if needed, ID codes that be used by DAKS to address the telephone/nurse call interfaces
●
if needed, (call) numbers for the activation of the respective loudspeakers/bedside telephone stations of the patients
●
if needed, urgency information
The following information is administrated in DAKS:
●
the broadcast groups with the subscribers that need to be called, plus group-specific data
such as the call processing strategy, the announcements to be played, etc.
●
if needed, the telephone numbers and parameters needed by DAKS to address the telephone/nurse call interfaces
16-4
06/2010
DAKS Rel. 7, HiPath DAKS V3 R1, User Manual
For internal use only
16.2
BHB_DAKS-TT_16.fm
DAKS in Combination with Nurse Call Systems
DAKS configuration
DAKS configuration
To couple DAKS with call systems, the interface to the DAKS server must be configured in
keeping with the respective nurse call system. Also, broadcast groups need to be set up so that
DAKS can alert the members of these groups.
16.2.1
Key steps to connect DAKS with nurse call systems
Follow the below instructions to connect DAKS with nurse call systems:
No. Step
Section
1.
Install the DAKS server as described in the DAKS Ser- DAKS Service Manual
vice Manual and start it up without a data interface to
the nurse call system.
2.
Install and configure DAKS-TTDbServer, DAKSDAKS-TT Installation Manual
TTProcessServer, the Administrator-Tool, and the Operator-Tool.
3.
Enter the basic parameters.
4.
Configure the subscribers who shall be reached by the Section 16.2.3, "Create subnurse call system.
scribers in the subscriber list"
and Section , "Create and Administrate Subscribers"
5.
Create a broadcast group and assign subscribers.
6.
Configure the pertinent interface to the nurse call sys- DAKS Service Manual
tem with the command "serial".
7.
Start up the data interface to the nurse call system.
8.
Test the configuration of the nurse call system.
Table 16-1
Section 4.2, "Edit basic parameters"
Section 16.2.4, "Configure
broadcast groups and broadcast
subscribers" and Section , "Set
up, Administrate, Start and Monitor Broadcasts"
DAKS Service Manual
Basic configuration for the connection with nurse call systems
06/2010
DAKS Rel. 7, HiPath DAKS V3 R1, User Manual
16-5
BHB_DAKS-TT_16.fm
DAKS in Combination with Nurse Call Systems
DAKS configuration
16.2.2
For internal use only
Define, record and assign announcements
To operate with nurse call systems certain announcements must be available in DAKS. These
announcements must be defined and, where necessary, recorded and assigned either to the
pertinent broadcast groups (Section 9.7, "Administrate broadcast groups") or to the corresponding functions via the broadcast parameters (Section 9.6, "Define broadcast parameters").
>
For further details on the administration and recording of announcements, please
see Chapter 6, "Create and Administrate Announcements". Here you will also find a
list with all announcements that are included ex-works in the delivery, including their
display texts.
>
If you prefer not to use certain announcements you can simply leave them out. In
this case DAKS will play an audio tone sequence, instead.
In general, you will need the announcements listed below. This list also includes suggestions
for alternative texts and texts that are specifically designed for clinics, retirement or nursing
homes:
Type of announcement
Sample text
for 1)
Override announcement
Nurse call....Please hang up now.
all
if confirmation positive
You have acknowledged the call.
all
2)
if confirmation negative You have refused the call.
all
2)
Pos./neg. confirmation
request 2)
If you want to retain the call press 1. If you cannot take all
the call press 0.
Pos./neg. confirmation If you want to speak to the caller, press 5. To retain the A, To
request or callback with call, press 1. If you cannot take the, call press 0.
5 2)
Neg. confirmation request/connect with 5 2)
If you want to talk to the caller, press 5. If you are not
able to take this call, press 0.
Tu
Request for Pos./neg.
Press 5 to callback through the room loudspeaker. Press To
confirmation or callback 6 to callback over the phone. Press 1 to retain the call. If
with 5 or 6 2, 5)
you are not able to take the call, press 0.
End of broadcast announcement
Table 16-2
16-6
The broadcast has already finished, please hang up.
all
Announcements for the connection with nurse call systems
06/2010
DAKS Rel. 7, HiPath DAKS V3 R1, User Manual
BHB_DAKS-TT_16.fm
DAKS in Combination with Nurse Call Systems
DAKS configuration
For internal use only
Type of announcement
Sample text
for 1)
Nursing staff call 3)
Patient call, please check your display.4)
all
Table 16-2
Announcements for the connection with nurse call systems
06/2010
DAKS Rel. 7, HiPath DAKS V3 R1, User Manual
16-7
BHB_DAKS-TT_16.fm
DAKS in Combination with Nurse Call Systems
DAKS configuration
For internal use only
Type of announcement
Sample text
for 1)
Emergency doctor call
Emergency doctor call, please check your display.4)
all
Cardiac alarm 3)
Cardiac alarm, please check your display.4)
all
Technical malfunction, please check your
display. 4)
all
3)
Technical malfunction
Table 16-2
3)
Announcements for the connection with nurse call systems
1) Nurse
call systems that support these performance features are:
– A = Ackermann "clinocom 21"
– To = TotalWalther "medicall 800"
– Tu = Tunstall "NewLine C201"
2) general announcement
3) group-specific announcement
4) If someone picks up a ringing handset and put it right to his ear, the above announcements
will inform the listener that the place from where the call was set off is output on the handset
display.
5) feature not yet realized in TotalWalther "medicall 800".
16-8
06/2010
DAKS Rel. 7, HiPath DAKS V3 R1, User Manual
BHB_DAKS-TT_16.fm
DAKS in Combination with Nurse Call Systems
DAKS configuration
For internal use only
16.2.3
Create subscribers in the subscriber list
All subscribers, i.e. nurses, doctors, technical personnel etc., who need to be reached in combination with a nurse call system, must be included in the DAKS subscriber just list like any other subscriber (Section 7.4, "Administrate subscribers"):
●
either user-related if the handset is assigned to a specific person, or
●
function-related if the handset is handed over to the next user at the end of the shift.
The following table will give you two examples:
Field description
Example
Function-related
Example
User-related
Name
Nursing staff 1
Dr. Faber
First Name
Ward 2 / Group 3
Horst
Position
Ward doctor
Department
Ward 1
Call number first destination
3821
3505
Connection type
Internal
Internal
Ringing signal
Alarm
Alarm
1)
Emergency intrusion 1)
On busy
Emergency intrusion
Other options
Normally none
Normally none
only for certain time segments, if
needed
usually to be dialed in all
time segments
usually to be dialed in all
time segments
Table 16-3
Example of subscriber data (function-related and user-related)
1)
It is especially the behavior on busy during an emergency call that needs to be specified directly with the customer; the options available here include forced release, emergency intrusion, intrusion, camp on (call waiting), or redial.
06/2010
DAKS Rel. 7, HiPath DAKS V3 R1, User Manual
16-9
BHB_DAKS-TT_16.fm
DAKS in Combination with Nurse Call Systems
DAKS configuration
16.2.4
For internal use only
Configure broadcast groups and broadcast subscribers
This section shows you special settings and gives you examples how to create broadcast
groups and broadcast subscribers in combination with nurse call systems. For further details
on this subject, please see Chapter 9, "Set up, Administrate, Start and Monitor Broadcasts".
Identifiers and descriptions
The below tables show you how to allocate IDs of broadcast groups and names that tally with
the standard databases of nurse call systems.
They take into consideration:
●
Emergency doctor calls: hospital-wide and across the ward
●
Cardiac alarms: hospital-wide and across the ward
●
Regular nurse calls: for specific nurse groups and across the ward
●
Technical malfunctions: hospital-wide and across the ward
Broadcast Name
ID
Ward
Nurse group Connecting interface
1)
0077
EMERGENCY DOCTOR
CALL ALL
Hospitalwide
0177
EMERGENCY DOCTOR
CALL WD1
1
T01 or A01
0277
EMERGENCY DOCTOR
CALL WD2
2
T02 or A02
EMERGENCY DOCTOR
CALL WD15
15
T15 or A15
:
1577
Table 16-4
Recommendations for emergency doctor calls
Broadcast Name
ID
Ward
Nurse group Connecting interface
1)
0088
CARDIAC ALARM ALL
Hospitalwide
0188
CARDIAC ALARM WD1
1
T01 or A01
0288
CARDIAC ALARM WD2
2
T02 or A02
:
Table 16-5
16-10
Recommendations for cardiac alarms
06/2010
DAKS Rel. 7, HiPath DAKS V3 R1, User Manual
For internal use only
Broadcast Name
ID
1588
Table 16-5
CARDIAC ALARM WD15
BHB_DAKS-TT_16.fm
DAKS in Combination with Nurse Call Systems
DAKS configuration
Ward
Nurse group Connecting interface
1)
15
T15 or A15
Recommendations for cardiac alarms
1)
Must only be set up for Ackermann "clinocom 21" and TotalWalther "medicall 800". For TotalWalther, the name of the interface must be "T..."; for Ackermann you can choose any name
(here for example: "A...").
Broadcast Name
ID
Ward
Nurse group Connecting interface
1)
0100
NURSING STAFF CALL
WD1
1
T01 or A01
0101
NURSING STAFF CALL
WD1 GR 1
1
1
T01 or A01
0102
NURSING STAFF CALL
WD1 GR 2
1
2
T01 or A01
NURSING STAFF CALL
WD1 GR 5
1
5
T01 or A01
:
0105
Table 16-6
Recommendations for nurse calls to Ward 1
Broadcast Name
ID
Ward
Nurse group Connecting interface
1)
0200
NURSING STAFF CALL
WD2
2
T02 or A02
0201
NURSING STAFF CALL
WD2 GR 1
2
1
T02 or A02
0202
NURSING STAFF CALL
WD2 GR 2
2
2
T02 or A02
NURSING STAFF CALL
WD2 GR 5
2
5
T02 or A02
:
0205
Table 16-7
Recommendations for nurse calls to Ward 2
06/2010
DAKS Rel. 7, HiPath DAKS V3 R1, User Manual
16-11
BHB_DAKS-TT_16.fm
DAKS in Combination with Nurse Call Systems
DAKS configuration
Broadcast Name
ID
Ward
For internal use only
Nurse group Connecting interface
1)
1500
NURSING STAFF CALL
WD15
15
T15 or A15
1501
NURSING STAFF CALL
WD15 GR 1
15
1
T15 or A15
1502
NURSING STAFF CALL
WD15 GR 2
15
2
T15 or A15
NURSING STAFF CALL
WD15 GR 5
15
5
T15 or A15
:
1505
Table 16-8
Recommendations for nurse calls to Ward 15
Broadcast Name
ID
Ward
0099
MALFUNCTION GENERAL
0199
MALFUNCTION WD1
1
0299
MALFUNCTION WD2
2
MALFUNCTION WD15
15
Nurse group Connecting interface
1)
Hospitalwide
:
1599
Table 16-9
Recommendations for malfunction calls
Use Cornet-N(Q)® features
If needed, check the box "Use CorNet-N(Q) features" in the tab "Properties" of the window "Edit
broadcast group".
If this field is enabled, DAKS will activate all subscriber-specific options that are entered here
at the dial-up, i.e. special ring signals, special behavior on busy etc..
We recommend that this box
●
is checked for cardiac alarms
●
is checked for emergency doctor calls
●
is not checked for regular nurse calls
●
is not checked for fault or malfunction messages
16-12
06/2010
DAKS Rel. 7, HiPath DAKS V3 R1, User Manual
For internal use only
>
BHB_DAKS-TT_16.fm
DAKS in Combination with Nurse Call Systems
DAKS configuration
If intrusion or camp on at busy are the only CorNet features that shall be activated
when coupling DAKS with Ackermann "clinocom 21" or TotalWalther "medicall 800",
make sure you do not tick the box "Use CorNet-N(Q) features" and configure the
nurse call system to the effect that "Priority = 2" is included in the ESPA dataset.
Process
To enable callback to patients, the following settings needs to be made in the tab "Process" of
the window "Edit broadcast group":
●
Set "Number of subscribers to reach" to "1".
●
For parallel dialing (box "Dial members sequentially" not checked)
be careful to tick "Terminate on success".
●
Do not forget to check the box "Also negative confirmation possible".
We recommend the following setups:
●
For regular nurse calls and for fault or malfunction messages:
– Tick the box "Also negative confirmation possible"
– Do not tick the box "Process calls priority level by priority level"
– Set the "Number of subscribers to reach" to "1"
– Select sequential or parallel calling, depending on the needs of the customer (tick/not
tick the box "Call subscribers sequentially")
– For parallel dialing, tick the box "Terminate on success"
06/2010
DAKS Rel. 7, HiPath DAKS V3 R1, User Manual
16-13
BHB_DAKS-TT_16.fm
DAKS in Combination with Nurse Call Systems
DAKS configuration
For internal use only
●
For emergency doctor calls:
– Tick the box "Also negative confirmation possible"
– Do not tick the box "Process calls priority level by priority level"
– Set the "Number of subscribers to reach" to "1"
– Do not tick the box "Call subscribers sequentially" (i.e. parallel calling)
– Tick the box "Terminate on success"
●
For cardiac alarms:
– Do not tick the box "Also negative confirmation possible"
– Do not tick the box "Process calls priority level by priority level"
– Set "Number of subscribers to reach" to "Undefined"
– Do not tick the box "Call subscribers sequentially" (i.e. parallel calling)
– Do not tick the box "Terminate on success"
Announcements
All announcements that you want DAKS to use must be assigned to the relevant groups as
standard announcements in the tab "Announcements" of the window "Edit broadcast group"
(same as e.g. Section 16.2.2, "Define, record and assign announcements"):
●
assign the "Nurse call" announcement to regular nurse calls
●
assign the "Technical malfunction" announcement to fault or malfunction messages
●
assign the "Emergency doctor call" announcement to emergency doctor calls
●
assign the "Cardiac alarm" announcement to cardiac alarms
Display
All broadcast groups can be assigned the same display messages in the tab "Display" of the
window "Edit broadcast group":
●
Display output to initiator: "Group-specific text"
(no effect if activated via data interface)
●
Number:
"No further digits"
(no effect if activated via data interface)
●
Display outputs to other
subscribers
"Initiator/input name"
(used to show the received text)
●
Number
"None"
(if needed, used to show the "Calling Number" contained in the
text string)
●
DTMF message to
pagers:
"None"
(routinely no pagers are called)
16-14
06/2010
DAKS Rel. 7, HiPath DAKS V3 R1, User Manual
For internal use only
BHB_DAKS-TT_16.fm
DAKS in Combination with Nurse Call Systems
DAKS configuration
Settings for broadcast members
Usually, the setting in the window "Edit broadcast member" stays subscriber-specific (subs.spec.) for "Priority". In the field "Announcement", the group-specific announcement is assigned.
SMS messages
If an SMS memory is available, the messages to be stored there must be specified together
with the customer. To enter the relevant settings, go to the field "Store in SMS memory" in the
window "Edit broadcast member".
The following options are available:
●
all
●
none
●
transfer only on pos. result: "Answering new call"
●
transfer only on neg result
Confirmation of broadcasts
For the purposes of confirmation, we recommend you make the following setting in the window
"Edit broadcast member":
●
For regular nurse calls, fault or malfunction messages and emergency doctor calls:
Tick the box "Confirmation by keystroke within connection"
●
For cardiac alarms:
Do not tick any of the boxes in the window area "Special confirmation"
>
Callback to patients is only enabled if you heck the box "Confirmation by keystroke
within connection" for the group members (see window area "Special confirmation",
window "Edit broadcast member").
Note that the box "Interpret ringing as being reached" is only used for rather insignificant notifications or when as few subscribers (nurses) shall be called.
If this box is checked and a subscriber fails to take a call in the maximum ring time, the system
will launch a forward disconnect.
This leads to:
●
the result "Waiting for callback" if positive and negative confirmation is enabled for this
broadcast,
●
or immediately to a positive end result if negative confirmation is not enabled for this broadcast,
06/2010
DAKS Rel. 7, HiPath DAKS V3 R1, User Manual
16-15
BHB_DAKS-TT_16.fm
DAKS in Combination with Nurse Call Systems
DAKS configuration
For internal use only
In the first case DAKS will, in the sequential calling of subscribers, therefore first wait for a callback (time configurable, Section 9.6, "Define broadcast parameters"), before calling the next
subscriber.
This features gives a nurse, who is available but presently unable to take the call directly, the
chance to confirm positive with a callback to DAKS before the system calls the next nurse.
>
16-16
Note that once the call is confirmed by callback, DAKS cannot connect a call to the
patient.
06/2010
DAKS Rel. 7, HiPath DAKS V3 R1, User Manual
BHB_DAKS-TT_16.fm
DAKS in Combination with Nurse Call Systems
Nurse call systems certified for DAKS
For internal use only
16.3
Nurse call systems certified for DAKS
The 3 certified nurse call systems Ackermann "clinocom21", TotalWalther "medicall 800", and
Tunstall "NewLine C201", all use different strategies with regard to:
●
the connecting interface
●
Callback procedure
●
the signaling of the callback destination
●
the signaling during the call
●
Options available to the nurse
The below tables is used to compare these systems:
Ackermann
"clinocom 21"
TotalWalther
"medicall 800"
Tunstall
"NewLine C201"
Connecting interface
Digital S0/ S2M (TI)
analog a/b (LVTI)
analog
Callback procedure
DAKS calls the connecting interface.
DAKS calls the connecting interface.
The connecting interface places a preparatory call to DAKS before sending the ESPA
data set.
Signaling of desti- Signaling via ESPA
status message
nation within
the nurse call system
Signaling via ESPA
status message
resulting from the preparatory call made
Signaling during
the call between
the nurse and the
patient
Signaling via ESPA
status message
Changeover of keypad
signaling (of nurse) to
DTMF signaling in the
direction of the connecting interface
Changeover of keypad
signaling (of nurse) to
DTMF signaling in the
direction of the connecting interface
Options available
to the nurse
●
●
●
Table 16-10
refuse
accept without
voice connection
accept with voice
connection
●
●
●
refuse
accept without
voice connection
accept with voice
connection
●
●
refuse
accept with voice
connection
Comparison of the certified nurse call systems
06/2010
DAKS Rel. 7, HiPath DAKS V3 R1, User Manual
16-17
BHB_DAKS-TT_16.fm
DAKS in Combination with Nurse Call Systems
Special options in combination with Ackermann "clinocom 21"
16.4
For internal use only
Special options in combination with Ackermann "clinocom 21"
The following special features apply in combination with the Ackermann nurse call system
"clinocom 21":
●
A DAKS broadcast is triggered by the nurse call system via the ESPA interface.
●
The called subscriber can confirm at the push of a button, either positive or negative, or
establish a voice connection to the calling patient.
●
Only if a voice connection is wanted will DAKS establish a telephone connection via the
digital telephone interface TI (S0 or S2M) in form of a callback to the telephone at the patient's bedside.
Configure the telephone interface
Every telephone interface (TI) to the nurse call system that needs to be activated must additionally be configured as individual connection type in the following way (Section 4.3, "Set up
connection types"):
●
Name/ID code can be freely selected, e.g.:
TI for Ward 1 = A01,
TI for Ward 2 = A02,
etc.
●
Type of the telephone or handset: normal subscriber
●
Access prefix: call number of the respective TI
●
Max. number of outgoing connections: never more than the number of lines that are available
16-18
06/2010
DAKS Rel. 7, HiPath DAKS V3 R1, User Manual
For internal use only
16.5
BHB_DAKS-TT_16.fm
DAKS in Combination with Nurse Call Systems
Special options in combination with TotalWalther "medicall 800"
Special options in combination with
TotalWalther "medicall 800"
The following special features apply in combination with TotalWalther "medicall 800"
●
A DAKS broadcast is triggered by the nurse call system via the ESPA interface.
●
The called subscriber can confirm at the push of a button, either positive or negative, or
establish a voice connection to the calling patient.
●
Only if voice connection is wanted will DAKS establish a telephone connection via the analog telephone interface TI LVTI (a/b) as callback to the telephone at the patient's bedside.
16.5.1
Configure the telephone/nurse call interface
Every telephone interface (TI) to the nurse call system that needs to be activated must additionally be configured as individual connection type in the following way (Section 4.3, "Set up
connection types"):
●
Name/ID code:
LVTI for Station 1 = T01,
LVTI for Station 1 = T02,
etc.
●
The type of the terminal: pager with DTMF dialing and audio
●
The access prefix: the call number of the a/b port for the respective LVTI
●
The max. no. outgoing connections: "1"
●
Waiting times:
after seizure before DTMF outputs = 2 seconds,
between DTMF outputs = 2 seconds
16.5.2
Special function "Broadcast to ward"
This function enables you to have a predefined broadcast text issued via the loudspeakers of
the nurse call system. To use this function, DAKS must be arranged in the following way:
Setting up additional subscribers for each LVTI to be activated:
●
Name: e.g. "Announcement"
●
First name: e.g. "to ward x"
●
Call number of first destination: *1#
●
Connection type: LVTI ward x
06/2010
DAKS Rel. 7, HiPath DAKS V3 R1, User Manual
16-19
BHB_DAKS-TT_16.fm
DAKS in Combination with Nurse Call Systems
Special options in combination with TotalWalther "medicall 800"
●
For internal use only
Other options: none
Administration and recording of announcement(s):
●
Announcement: e.g. "Evacuation alarm! Please leave the building immediately".
>
After you start the recording and press the star "*" key and wait about 5 seconds before you begin your announcement. This ensures that the announcement is always
played back after the "beep".
Setting up broadcast group(s):
Settings in the window "Edit broadcast group":
●
Name: e.g. "BROADCAST WD x"
●
ID: e.g. "9901...9915" for the wards 1 to 15
●
Tab "Process":
– Do not tick the box "Also negative confirmation possible"
– Do not tick the box "Process calls priority level by priority level"
– Set "Number of subscribers to reach" to "Undefined"
– do not tick the box "Terminate on success"
– Do not tick the box "Call subscribers sequentially" (i.e. parallel calling)
●
Tab "Properties":
– If needed, check the box "Continue broadcast even after initiator hanging up"
●
Tab "Announcements":
– Default announcement: e.g. "Evacuation alarm announcement" (create and record this
announcement in advance)
●
Tab "Display":
– Display output to initiator: "Group-specific text"
– Number to initiator: "No further digits"
– Display output to other subscribers: "Group-specific text"
– Number to other subscribers: "ditto/via tel. calling no." (not relevant here)
– DTMF message to pager: "None"
Broadcast member = relevant LVTI with the following specific properties:
●
Window area "Member-specific attributes":
– Set the "Priority" to "subscriber specific" or "9"
– "Announcement": Select group-specific announcement
– Set "Store in SMS memory" to "never transfer"
●
Window area "Special confirmation"
– make no selection
16-20
06/2010
DAKS Rel. 7, HiPath DAKS V3 R1, User Manual
For internal use only
>
BHB_DAKS-TT_16.fm
DAKS in Combination with Nurse Call Systems
Special options in combination with TotalWalther "medicall 800"
Broadcasts can also be addressed to several wards or to an entire building; to use
this feature, simply assign several LVTIs to the broadcast groups.
06/2010
DAKS Rel. 7, HiPath DAKS V3 R1, User Manual
16-21
BHB_DAKS-TT_16.fm
DAKS in Combination with Nurse Call Systems
Special options in combination with Tunstall "NewLine C201"
16.6
For internal use only
Special options in combination with Tunstall "NewLine C201"
The following special features are available in combination with Tunstall "NewLine C201"
●
Here, callback is realized by the nurse call system making a preparatory call to DAKS first.
●
A corresponding ESPA data set is only sent after this call is made.
●
The called nurse can either refuse or take the call. If the call is accepted, the nurse will automatically be put through to the connection that is already established by the nurse call
system (incl. keypad signaling after DTMF conversion).
●
Note that no callback interface needs to be set up for this option.
16.7
Special options in combination with the Siemens "HiCall" system
The following special features are available in combination with Siemens "HiCall" system"
●
Per room HiCall supports UP0/E as telephone interface.
●
In the field "Display message" of the pertinent des ESPA dataset, HiCall transmits to DAKS
the callback number of the room or of the patient bedside phone.
●
The callback from DAKS is sent to the patient telephone using the connection type "Normal
subscriber".
●
HiCall exclusively applies the ESPA priorities 2 and 3.
●
In combination with HiCall the ESPA addresses are static, with the address 0 used for HiCall and the address 1 used for DAKS.
16-22
06/2010
DAKS Rel. 7, HiPath DAKS V3 R1, User Manual
For internal use only
16.8
BHB_DAKS-TT_16.fm
DAKS in Combination with Nurse Call Systems
Configure an emergency call function with current location announcement
Configure an emergency call function with current location
announcement
Even though the emergency call function is carried out exclusively by DAKS (without the nurse
call system) and although it is covered in detail in Chapter 9, "Set up, Administrate, Start and
Monitor Broadcasts", it is a function that is of particular importance in the area of hospitals and
nursing homes and therefore treated here using real-life examples.
An emergency call with the latest announcement indicating the current location of the distressed person can be used to summon first responders to a location where no nurse call handsets with automatic localization are available (e.g. outdoor areas, entrance halls, canteens, cellars, corridors, etc.).
Here, the activation is made over the phone:
●
either by dialing an easy to remember call number, e.g. "3333",
(redirected within HiPath to the relevant DAKS function)
●
or through a permanent telephone directory entry, e.g. "Emergency Call"
●
or via speed-dialing.
DAKS expects the <activation code> + the <valid PIN> + the <group identifier>
(Section 9.11.7, "Start broadcasts with ad hoc announcement").
Sequence
After an advisory announcement, the site where the event occurred and the type of the emergency can immediately be recorded in form of an ad hoc announcement and confirmed with
the star "*" key.
This call will then be transferred to the on-call resuscitation team (house-wide, throughout the
hospital). The pertinent announcement consists of the broadcast announcement and the most
recent (current) recording. This call will also be played to the person in need of help for verification.
To use this function, the above-mentioned advisory announcement must be defined and recorded in DAKS. In addition, you need to create a broadcast group in the following way:
Settings in the window "Edit broadcast group"
●
Name: e.g. "DECT EMERGENCY CALL"
●
ID: e.g. "9990"
●
Tab "Process":
– Do not tick the box "Also negative confirmation possible"
– Do not tick the box "Process calls priority level by priority level"
– Set "Number of subscribers to reach" to "Undefined"
06/2010
DAKS Rel. 7, HiPath DAKS V3 R1, User Manual
16-23
BHB_DAKS-TT_16.fm
DAKS in Combination with Nurse Call Systems
Configure an emergency call function with current location announcement
–
–
16-24
For internal use only
do not tick the box "Terminate on success"
Do not tick the box "Call subscribers sequentially" (i.e. parallel calling)
06/2010
DAKS Rel. 7, HiPath DAKS V3 R1, User Manual
For internal use only
BHB_DAKS-TT_16.fm
DAKS in Combination with Nurse Call Systems
Configure an emergency call function with current location announcement
●
Tab "Properties":
– Select "Use CorNet-N(Q) features"
– Tick "Continue broadcast even after initiator hanging up"
●
Tab "Announcements":
– Default message: "Emergency call" announcement (be careful to set up and record
this announcement in advance)
●
Tab "Display":
– Display output to initiator: "Group-specific text"
– Number to initiator: "No further digits"
– Display output to other subscribers: "Group-specific text"
– Number to other subscribers: "ditto/via Tel: calling number"
– DTMF message to pager: "None"
Settings in the window "Edit broadcast member"
●
Window area "Member-specific attributes":
– Set the "Priority" to "subscriber specific" or "9"
– "Announcement": Select group-specific announcement
– Set "Store in SMS memory" to "never transfer"
●
Window area "Special confirmation"
– make no selection
06/2010
DAKS Rel. 7, HiPath DAKS V3 R1, User Manual
16-25
BHB_DAKS-TT_16.fm
DAKS in Combination with Nurse Call Systems
Configure an emergency call function with current location announcement
16-26
For internal use only
06/2010
DAKS Rel. 7, HiPath DAKS V3 R1, User Manual
For internal use only
17
BHB_DAKS-TT_17.fm
DAKS Positioning Services
DAKS Positioning Services
Overview
This chapter shows you how to set up, administrate and start the DAKS Positioning Services,
short DPS. It explains the functions of the Administrator-Tool as well as the functions that can
be carried out over the phone and through the Operator-Tool.
Content
This chapter covers the following areas:
17.1 Overview
17.2 Dependence of DPS settings on other settings
17.3 Detailed summary of the DAKS Positioning Services
17.3.1 Location ranges
17.3.1.1 Location range announcements
17.3.1.2 Location range display text messages
17.3.2 Special features of location tracking in DECT infrastructures
17.3.2.1 Ambiguity algorithm
17.3.2.2 Location tracking in HiPath 4000 DECT infrastructures (Cordless E)
17.3.2.3 Location tracking in any DECT infrastructure
17.3.3 DPS Accuracy Level 1
17.3.4 DPS Accuracy Level 2
17.3.4.1 Voice announcement and display text message over the phone
17.3.4.2 Text messages in the DAKS-TT Operator-Tool
17.3.4.3 Visualization via the DAKS-TT Operator-Tool in comb. w. DPS-view
17.3.5 DPS Accuracy Level 3
17.3.6 Recency of tracking information
17.3.7 Locatable terminals
17.3.7.1 Special features in location tracking inquiries for Siemens WL2 handsets
17.3.8 Visualization through DPS-view
17.4 Detailed information on external positioning servers
17.4.1 Siemens HiPath Positioning System (HPS)
17.4.2 Ekahau Positioning Engine (EPE)
17.5 Configure and administrate DPS
17.5.1 Create DPS-view import files
06/2010
DAKS Rel. 7, HiPath DAKS V3 R1, User Manual
17-1
BHB_DAKS-TT_17.fm
DAKS Positioning Services
For internal use only
17.5.2 Edit DPS parameters
17.5.3 Administrate connected servers
17.5.3.1 Add and edit connected servers
17.5.3.2 Delete a connected server
17.5.4 Administration of location ranges
17.5.4.1 Add and edit a site
17.5.4.2 Add and edit a wide range
17.5.4.3 Add and edit a close range
17.5.4.4 Delete a location range
17.5.4.5 Edit or delete location range references
17.5.5 Administrate DECT a base station
17.5.5.1 Add and edit DECT base stations
17.5.5.2 Delete a DECT base station
17.5.6 Administrate WiFi access points
17.5.6.1 Add and edit a WiFi access point
17.5.6.2 Delete a WiFi access point
17.5.6.3 Add or edit a MAC address
17.6 Operate DPS through the DAKS-TT Operator-Tool
17.6.1 Track the location of targeted terminals
17.6.1.1 Toolbar and menu items
17.6.1.2 Show the results of a target location tracking process
17.6.2 Broadcasts and conferences with location tracking
17.6.2.1 Toolbar and menu items
17.6.2.2 Output tracking results in broadcasts and conferences
17.7 Operation of location tracking processes activated over the phone
17-2
06/2010
DAKS Rel. 7, HiPath DAKS V3 R1, User Manual
For internal use only
17.1
BHB_DAKS-TT_17.fm
DAKS Positioning Services
Overview
Overview
The ability to identify the location of a mobile person anywhere on a company ground through
an accurate location tracking process that covers the entire area has become a key element
when it comes to modern staff protection at work and also logistics systems. Cordless telephones can be located in DECT as well as in WiFi networks. The handsets and terminals that
can be tracked and located range from simple telephones and emergency terminals to TAGs
and single button medallions without voice communication, and come from many different manufacturers.
DAKS uses the tracking results for example:
●
in combination with emergency calls in which alerted subscribers that are called by the system are informed of the location of a distressed or exposed person,
●
in geriatric care as extra information for the care staff members that are called automatically when a disoriented patient leaves his regular area or
●
if, independent of the alarm situation, the present location of a specific person needs to be
identified.
The DAKS Positioning Services (DPS) of the Classic Applications of DAKS Release 7, or
HiPath DAKS V3 R0, form the central positioning manager of DAKS or HiPath DAKS.
●
In combination with the DAKS server, they transmit the computed tracking results as voice
announcements or display text messages to the telephones,
●
show the tracking results as text message through the DAKS-TT Operator-Tool, and
●
visualize in combination with DPS-view the obtained tracking results in maps that are structured hierarchically (Section 17.3.7.1, "Special features in location tracking inquiries for
Siemens WL2 handsets").
Which tracking results are output depends on the terminals that need to be located and on the
parameters of DPS, but particularly also on the fact whether or not the DAKS Positioning Services operate independently or in cooperation with one (exceptionally also with two) external
positioning servers.
If the DAKS Positioning Services operate autonomously, this operation is referred to as DPS
location tracking.
The input information that is received by DPS consists of:
●
either the Visited Station, i.e. the base station or access point that the terminal you need
to locate is currently using to communicate with the system (= DPS Accuracy Level 1),
●
or the details on the base station or access points that the terminal is receiving, including
the field strength values and there signal strengths (= DPS Accuracy Level 2).
This data is shown in form of the tracking results, either directly or filtered, or together with additional information on larger areas where the wanted person might be currently located.
06/2010
DAKS Rel. 7, HiPath DAKS V3 R1, User Manual
17-3
BHB_DAKS-TT_17.fm
DAKS Positioning Services
Overview
For internal use only
DPS offers the accuracy level 1 in combination with non-Gigaset or older Gigaset handsets in
HiPath 4000 DECT infrastructures, but also in combination with Ascom i75 handsets without
Ekahau client if a handset of this kind was used to set off an alarm.
DPS offers the accuracy level 2 in combination with all current Gigaset terminals in HiPath 4000
DECT infrastructures, but also for GMD medallions in any DECT or WiFi network and for Siemens WL2 telephones.
When operating together with external positioning servers, these servers compute the location
from the received base stations or access points and their field strengths by applying complex
algorithms and reference measurements. This information is then transmitted to DPS where it
is output in form of the tracking results (= DPS Accuracy Level 3).
In this process, the base station or access point details and field strength values are sent to the
external positioning servers:
●
either through an own interface to the terminals,
●
or through DPS.
If the latter is applied, the location tracking can be carried out through DPS, which would then
function as a fall-back level for tracking processes that are carried out through the external location server, for example if there is a malfunction of that server or if no tracking results are received, or if the results that are obtained make no sense.
DAKS presently supports the following external positioning servers (Section 17.3.5, "DPS Accuracy Level 3"):
●
Siemens HiPath Positioning System (HPS) (Section 17.4.1) for the precise location tracking of
Siemens Gigasets, GMD-11/12 Medallions and Siemens WL2 handsets.
●
Ekahau Positioning Engine (EPE) (Section 17.4.2) for the precise location tracking of
Ekahau-TAGs, Siemens WL2 handsets and Ascom i75 telephones.
So-called fully trackable terminals are needed for the DPS accuracy levels 2 and 3. These
handsets are able to output the base stations they are receiving, with the corresponding field
strength values.
>
The WiFi location tracking by DPS works in any WiFi infrastructure. It does not apply
the tracking method in which the network infrastructure identifies the field strength
with which a handset is received.
Please go to the next page for a graphic rendition of the communications flows that are possible
with DPS.
17-4
06/2010
DAKS Rel. 7, HiPath DAKS V3 R1, User Manual
For internal use only
Image 17-1
BHB_DAKS-TT_17.fm
DAKS Positioning Services
Overview
Communication flows for DAKS with DPS
06/2010
DAKS Rel. 7, HiPath DAKS V3 R1, User Manual
17-5
BHB_DAKS-TT_17.fm
DAKS Positioning Services
Dependence of DPS settings on other settings
17.2
For internal use only
Dependence of DPS settings on other settings
Apart from the settings in windows that are used to administrate DPS there are also fields in
other windows that have an immediate effect on DPS.
DPS
System parameters
DPS parameters
Subscriber data
Announcements
Image 17-2
Dependence of DPS settings on other settings
System parameters:
●
Dialthru codes:
Dialthru codes define the combination of characters that can be used to activate the function that tracks the location of administrated devices over the phone (Section 4.5, "Define
the Dialthru codes").
DPS parameters:
The parameters of DPS determine the basic settings that govern DPS (Section 17.5.2, "Edit
DPS parameters").
Subscribers:
For the subscriber destinations enter the trackable terminals (Chapter 7, "Create and Administrate Subscribers").
Announcements:
On condition they have already been properly created (Chapter 6, "Create and Administrate
Announcements"), announcements can be assigned to different location ranges and external
servers.
17-6
06/2010
DAKS Rel. 7, HiPath DAKS V3 R1, User Manual
For internal use only
17.3
BHB_DAKS-TT_17.fm
DAKS Positioning Services
Detailed summary of the DAKS Positioning Services
Detailed summary of the DAKS Positioning Services
DPS is an integral component of the DAKS-TTProcessServer. For the location tracking functionality, DPS constitutes the central unit in the communication flows between the various components.
DPS accepts location tracking inquiries from the DAKS server or from the Operator-Tool, sends
inquires to external location servers (if available), edits voice and display text messages and
provides the received details to visualize the tracking information with DPS-view.
17.3.1
Location ranges
DPS differentiates between 3 hierarchically organized types of location ranges:
●
●
Sites are company sites or campus grounds, e. g. located in different urban areas.
–
Normally they do not have overlapping radio zones areas.
–
They can have different DECT IDs.
Wide ranges are large areas within a company ground, e. g. all buildings or the entire
north/south lot.
–
●
All wide ranges of a site share the same DECT ID.
Close ranges are smaller areas that are located within a wide range, e. g. "Canteen" or
"Room 214".
Access points and basis stations are always assigned to a close range.
The factors that determine if a distinction is made between a wide range and a close range are
adjustable in every project. If only one site is administrated or if no distinction shall be made for
wide ranges, the system allows the user to hide the sites or wide ranges in the administration
independently of one another.
Every location range has a unique identifier that is used as reference by the external location
server (EPE or HPS) when tracking the location of a person with interpreting (DPS accuracy
level 3), and that is also included when the external server sends the tracking results to DPS.
In principle the external positioning servers can report a site, a wide range or a close range as
tracking information, in practice, however, it is usually a close range that is communicated.
06/2010
DAKS Rel. 7, HiPath DAKS V3 R1, User Manual
17-7
BHB_DAKS-TT_17.fm
DAKS Positioning Services
Detailed summary of the DAKS Positioning Services
17.3.1.1
For internal use only
Location range announcements
Sites and wide ranges can be assigned exactly one announcement while close ranges can be
assigned up to 3 announcements each (Chapter 6, "Create and Administrate Announcements").
If one or several location ranges are identified as tracking information, the voice announcements per location range will consist of up to 3 announcements (if available) that are assigned
to the individual hierarchy levels, namely:
●
If a site is identified in the results, the system will play the announcement assigned to that
site.
●
If a wide range is identified in the results, the system will play:
●
17-8
–
site announcement + wide range announcement, provided a distinction is made
between individual sites,
–
or only the announcement assigned to the wide range.
If a close range is identified in the results, the system will play:
–
site announcement + wide range announcement + 1st close range announcement,
provided a distinction is made between sites and wide ranges and only if
both the site and the wide range announcement are available.
–
site announcement + 1st close range announcement + 2nd close range announcement
provided a distinction is made between sites but not between wide ranges,
and only if the site announcement is available.
–
wide range announcement + 1st close range announcement + 2nd close range
announcement
provided a distinction is made between wide ranges but not between sites,
and only if the wide range announcement is available.
–
1st close range announcement + 2nd close range announcement + 3rd close
range announcement
in all other cases, i.e. if neither a distinction is made between wide ranges nor between sites,
or if the wide range and/or site announcement are not available.
06/2010
DAKS Rel. 7, HiPath DAKS V3 R1, User Manual
For internal use only
17.3.1.2
BHB_DAKS-TT_17.fm
DAKS Positioning Services
Detailed summary of the DAKS Positioning Services
Location range display text messages
Sites, wide ranges and close ranges can be assigned exactly one display text message each.
If one or several location ranges are identified in the tracking information, the display text outputs will consist of the display text messages that are assigned to the individual hierarchy levels
●
If a site is identified in the results, the system will output the display text message assigned
to that site.
●
If a wide range is identified in the results, the system will output:
●
–
site display text message + wide range display text message, provided a distinction is made between individual sites,
–
or only the display text message assigned to the wide range.
If a close range is identified in the results, the system will output:
–
site display text message + wide range display text message + close range display
text message,
provided a distinction is made between sites and wide ranges,
–
site display text message + close range display text message,
provided a distinction is made between sites but not between wide ranges,
–
wide range display text message + close range display text message,
provided a distinction is made between wide ranges but not between sites.
06/2010
DAKS Rel. 7, HiPath DAKS V3 R1, User Manual
17-9
BHB_DAKS-TT_17.fm
DAKS Positioning Services
Detailed summary of the DAKS Positioning Services
For internal use only
17.3.2
Special features of location tracking in DECT infrastructures
17.3.2.1
Ambiguity algorithm
Within the network, the DECT base stations send, in keeping with the GAP standard, their identifiers as 8-Bit information. It is on the basis of this information that DECT handsets can, in a
DECT network, differentiate between up to 256 individual base stations.
Very large networks with over 256 base stations may experience ambiguous results, i. e. two
or more base stations may send the same identifier through DECT.
These ambiguities are resolved by DPS with the help of the Ambiguity Algorithm. To do so,
DPS needs:
●
the unequivocal information on the Visited Station (currently only provided by HiPath 4000
networks through CorNet-NQ) and
●
the x-/y-coordinates of all base stations related to any reference point on the company
grounds. (Note that these coordinates must additionally be administrated in the base station database.)
During a tracking process to identify the present location of a device, the ambiguity algorithm
operates as follows:
●
Due to the unequivocal information on the visited station and as a result of the the restricted
reach of DECT, the radius of the area surrounding the station where the positioned terminal
must be located is limited in size.
●
By applying the coordinates of the unequivocal base stations the system can compute if
the terminal that needs to be located can see both the unequivocal base station and the
visited station at the same time, making it possible to exclude all base stations that fail to
match the profile because of their location.
●
Finally the system verifies if any other ambiguities still remain after the filtering process; if
so (although this should not be the case in a healthy network planning) the system will now
additionally filter all ambiguous base stations.
17-10
06/2010
DAKS Rel. 7, HiPath DAKS V3 R1, User Manual
For internal use only
17.3.2.2
BHB_DAKS-TT_17.fm
DAKS Positioning Services
Detailed summary of the DAKS Positioning Services
Location tracking in HiPath 4000 DECT infrastructures (Cordless E)
DPS receives the field strengths of fully trackable terminals via the trunking interface by sending the call number through the ISDN communication protocol CorNet-NQ.
In Cordless-E infrastructures base stations are identified through:
•
the DECT ID:
Every self-contained and logical DECT network carries a unique DECT ID between 0x0
and 0xFFFFFFFF (4 bytes hexadecimal).
•
the SLC number:
Every SLC (cordless board in a HiPath) in a DECT network (characterized by its DECT ID)
carries a unique number between 0x0 and 0xFFFF (2 bytes hexadecimal).
•
and the Port number:
Every base station connected to an SLC identifies itself with its connection port number
between 0 and 15 (4 bit encoded).
When a location tracking inquiry is received to identify the location of a DECT handset (i.e. for
a specific call number), the HiPath 4000 typically sends back after maximally 35 s (time adjustable in the DAKS server) the following tracking results:
●
Visited Station (exactly 1 entry):
Complete base station identifier consisting of: DECT ID, SLC- and port number.
●
Received base station with field strength
(only for fully trackable terminals; 1 entry for each received base station),
each consisting of:
–
the abbreviated base station identifier (8 bit in keeping with GAP standard, see above)
= the bottom 4 Bit of the SLC number + Port number (4 Bit) of the SLC board
–
and the field strength value (RSSI value) as 1 Byte information.
As already mentioned above, the fact that the base station identifier is transferred incomplete
can lead to ambiguities; in HiPath 4000 this is always the case if the bottom 4 Bit of two SLC
numbers are identical (e. g. SLC numbers 1 and 17, or 3 and 35). These ambiguities occur in
DECT networks with over 16 SLCs and can be resolved with the ambiguity algorithm (Section
17.3.2.1, "Ambiguity algorithm").
Error message if a tracking fails (SLC cause, Table 17-1). As a rule, the inquiry is first directed
to the home SLC of the handset that in return, if applicable, forwards the inquiry to the SLC that
is currently visited (visited SLC).
Due to the fact that a single SLC can normally manage up to 5 (maximally up to 8) parallel location tracking inquiries, the maximum number of simultaneous inquiries to HiPath 4000 must
be restricted in DPS (Section 17.5.2, "Edit DPS parameters").
The maximum number of inquiries usually depends on the number of terminals that need to be
located and the distribution of these terminals in the different SLCs in the HiPath networks.
06/2010
DAKS Rel. 7, HiPath DAKS V3 R1, User Manual
17-11
BHB_DAKS-TT_17.fm
DAKS Positioning Services
Detailed summary of the DAKS Positioning Services
For internal use only
In the best case, all terminals whose location must be tracked are evenly spread over all SLCs
of the HiPath network and, when tracked, preferably do not leave the radio range of the base
station of their home SLC. In an ideal case, the frequency with which the location of these terminals is tracked is statistically the same.
In the worst case, all terminals whose location needs to be tracked are setup on one and the
same SLC and are also currently moving outside of the radio range of that SLC.
Although the number of location tracking inquiries that can in fact be processed in parallel additionally depends on the actual on-site structures, it would be safe to say that a maximum of 5
simultaneous tracking inquiries will not cause an overload to the SLC.
If a location tracking process fails, DPS will repeat, after an adjustable time period (Section
17.5.2, "Edit DPS parameters"), the inquiry, provided the cause of the failure as furnished by
the SLC reflects that a renewed attempt is recommended (Table 17-1, column "Repeat inquiry").
DPS computes the tracking information from a configurable number of subsequent field
strength measurements (Section 17.5.2, "Edit DPS parameters") for a terminal in order to reduce possible measurement inaccuracies in the measuring results (e.g cased by body shading
or other).
If an inquiry exceeds the configurable time limit (Section 17.5.2, "Edit DPS parameters"), e. g.
because the reception conditions are bad or as a result of an overload on the side of the PBX,
DPS stops the inquiry and computes the location tacking results on the basis of the field
strength tables that are already available.
17-12
06/2010
DAKS Rel. 7, HiPath DAKS V3 R1, User Manual
BHB_DAKS-TT_17.fm
DAKS Positioning Services
Detailed summary of the DAKS Positioning Services
For internal use only
Error messages from HiPath in location tracking inquiries
The below table is used to indicate the potential error numbers that can be received by DPS in
connection with location tracking inquiries in the HiPath 4000 Cordless network, including the
info if a renewed tracking inquiry is recommended:
No.
Description
Repeat
recommended
0.
No error on SLC and PP
no
1.
Error from PP, see PNCAP
no
2.
Unable to reach current location SLC
no
3.
Home SLC in seizure blocking
yes
4.
Current location SLC in seizure blocking
no
5.
PP not responding to paging
no
6.
Timeout for PP response
no
7.
Disconnect
yes
8.
Second inquiry for the same subscriber
yes
9.
Request rejected due to insufficient capacity (home SLC)
yes
10.
Home SLC not DPS-able
no
11.
PP not DPS-able
no
12.
Wrong authentication
no
13.
Wrong ciphering
yes
14.
No mobile terminal logged on
no
15.
End of location tracking
yes
16.
Request rejected due to insufficient capacity (visited SLC)
no
17.
Unknown error
no
18.
Service momentarily not available
yes
19.
User logged off
no
20.
Wrong info elements
no
Table 17-1
Error messages from HiPath in location tracking inquiries
06/2010
DAKS Rel. 7, HiPath DAKS V3 R1, User Manual
17-13
BHB_DAKS-TT_17.fm
DAKS Positioning Services
Detailed summary of the DAKS Positioning Services
17.3.2.3
For internal use only
Location tracking in any DECT infrastructure
In DECT infrastructures other than HiPath 4000 Cordless E, DPS can only track the location of
GMD medallions because the location tracking inquiry is not available here via the trunking interface.
DPS receives the data via the received base stations (again in keeping with GAP a 8 Bit information), and the received field strengths directly from the GMD medallions in form of DTMF signals.
Due to the fact that DAKS in this scenario does not get any information on the visited station,
the ambiguity algorithm (Section 17.3.2.1, "Ambiguity algorithm") can not be applied here.
17-14
06/2010
DAKS Rel. 7, HiPath DAKS V3 R1, User Manual
For internal use only
17.3.3
BHB_DAKS-TT_17.fm
DAKS Positioning Services
Detailed summary of the DAKS Positioning Services
DPS Accuracy Level 1
For the DPS accuracy level 1 (lowest degree of location tracking accuracy) the tracking results
consist exclusively of the Visited Station, i.e. the base station or access point that is presently
being used by the terminal to communicate.
DPS receives the base station identifier or the MAC address of the access point, browses the
base station or access point database for the pertinent entry and outputs the tracking information in keeping with the information there:
●
Visited station as voice announcement and display text message over the phone
●
Visited station as display text message via the Operator-Tool
●
Visited Station visualized in hierarchically structured maps via the Operator-Tool in combination with DPS-view
The drawback of DPS accuracy level 1 is that the terminal whose location shall be tracked may
be located quite far from the visited station, for example:
●
because the networks are designed to avoid, if possible, unnecessary alternations of the
visited station in order to alleviate the network load, or
●
because the terminal is located near the edge of a covered radio zone and the visited station can no longer be handed over as there are no more stronger base stations within
reach.
06/2010
DAKS Rel. 7, HiPath DAKS V3 R1, User Manual
17-15
BHB_DAKS-TT_17.fm
DAKS Positioning Services
Detailed summary of the DAKS Positioning Services
17.3.4
For internal use only
DPS Accuracy Level 2
For the DPS accuracy level 2 (medium degree of location tracking accuracy) DPS receives information on the base stations (BS) or access points (AP) that are the terminals whose location
needs to be tracked is receiving, and their field strength values. If available, this level also
comes with details on the visited station.
To process the tracking information DPS proceeds as follows:
●
DPS reads all measuring results (RSSI values) against an internal standardization table
that is dependant on the terminal type and in this way obtains a standardized measurement
result as percentage value (value range 0...99%).
●
If several values are available for one base station or access point (because several virtual
networks, VNS, are configured or several measurements were carried out in a row), a medium value is calculated from the valid measurements.
●
DPS will then verify in how many defined close ranges (see above) the tracked terminal
may be located. For this a configuration can be made in the DAKS database determining
the standardized field strength with which the BS or AP must be received (threshold value,
standard or individual) to consider the close range to which the BS or AP belongs also the
possible whereabouts of the terminal.
The information that is now available is, depending on the device at which it is output, further
processed by through the DPS parameterization and the edited tracking results, and finally
shown as described below.
17-16
06/2010
DAKS Rel. 7, HiPath DAKS V3 R1, User Manual
For internal use only
17.3.4.1
BHB_DAKS-TT_17.fm
DAKS Positioning Services
Detailed summary of the DAKS Positioning Services
Voice announcement and display text message over the phone
●
If at least one close range is detected but not more than the maximum number of close
ranges that was defined to indicate a tracked location (number configurable), DPS will
show the possible close ranges (with the superimposed wide range and site if a differentiation is made).
●
If no close range or too many close ranges are detected, DPS will show the information on
the received base stations (with the superimposed wide range and site if a differentiation
is made); here the following details can be configured:
–
the number of BS or AP that are maximally indicated (i.e. only the ones with the strongest signals),
–
the additional information (none, field strength in %, field strength area as symbol or
RSSI value) that is included, and
–
the number of field strength areas that may lie between the strongest and the weakest
signal that are shown.
(Note: If a BS or AP is received with a very strong signal, the BS or AP that was received with a very weak signal can probably be ignored in the tracking information.)
17.3.4.2
Text messages in the DAKS-TT Operator-Tool
The text message that appear in the Operator-Tool basically correspond to the display text messages that are output at the telephone, but are graphically adjusted to the layout of a PC screen.
In additional, they make it possible to show more detailed tracking information, including the
raw and filtered data.
For details on the location tracking function and the tracking information via the DAKS-TT Operator-Tool please see Section 17.6.1.2, "Show the results of a target location tracking process".
17.3.4.3
Visualization via the DAKS-TT Operator-Tool in comb. w. DPS-view
In combination with DPS-view the tracking results obtained with the DPS accuracy level 2 are
rendered graphically in hierarchically structured maps in the following way:
●
all potential close ranges on form of colored polygons (irrespective of their total number)
●
all received BS or AP with adjustable color and size, depending on the field strength with
which they are received (irrespective of the total number), if needed with extra information
on the visited station
For details on the location tracking function and the tracking information via the DAKS-TT Operator-Tool please see Section 17.6.1.2, "Show the results of a target location tracking process".
06/2010
DAKS Rel. 7, HiPath DAKS V3 R1, User Manual
17-17
BHB_DAKS-TT_17.fm
DAKS Positioning Services
Detailed summary of the DAKS Positioning Services
17.3.5
For internal use only
DPS Accuracy Level 3
For the DPS accuracy level 3 (highest degree of location tracking accuracy) it is external positioning servers that compute the tracking information.
DPS currently supports:
●
the Siemens HiPath Positioning System (HPS) (Section 17.4.1) for the precise tracking of
Siemens Gigasets, GMD-11/12 Medallions and Siemens WL2 handsets and
●
the Ekahau Positioning Engine (EPE) (Section 17.4.2) for the precise tracking of
Ekahau-TAGs, Siemens WL2 handsets and Ascom i75 telephones.
The basis of external positioning servers to track the precise location of a terminal or handset
are true to scale maps and extensive reference measurements in the entire tracking area that
needs to be covered.
Here the most likely whereabouts of a terminal is computed by reading and interpreting the
present field strength measurements against the those of a database by applying statistic algorithms.
In the end, the results of the tracking process translate in a location area of the database of the
external location server (in HPS the so-called "Points-of-Interest" (POI); in the area of EPE the
so-called "Zones").
The external location server then usually forwards to DPS the identifier of a location range that
is configured in the DAKS database and an evaluation of the quality of the measuring process,
the latter of which is translated by DPS to a quality percentage between 0% and 100%.
Finally DPS outputs, in keeping with the data configured in the DAKS database, the tracking
results:
●
over the phone: location area as voice announcement and display text message
●
via the Operator-Tool: location area as a display text message, incl. the quality details
●
via the Operator Tool in combination with DPS-view: location area with the quality details,
visualized in hierarchically structured maps
As an alternative to outputting the identifier of a location area as administrated in the DAKS database, HPS can also hand over to DPS a display text for output plus the identifiers of the subannouncements that are stored in DAKS and that shall be linked with the tracking results. In
this case DPS outputs:
●
over the phone: HPS display text message and voice announcement as defined by HPS
(also linked DAKS announcement)
●
via the Operator-Tool: HPS display text message
●
via the Operator-Tool in combination with DPS-view: no visualization possible
17-18
06/2010
DAKS Rel. 7, HiPath DAKS V3 R1, User Manual
For internal use only
17.3.6
BHB_DAKS-TT_17.fm
DAKS Positioning Services
Detailed summary of the DAKS Positioning Services
Recency of tracking information
The validity of tracking information can be determined in the DPS parameters.
This translates in the following output options:
●
Last tracking information no longer valid (validity expired):
DPS is tracking.
●
Last tracking information is still valid:
DPS uses the valid tracking information.
17.3.7
Locatable terminals
The various terminals that can be tracked with DPS directly or in combination with an external
location server differ substantially in terms of their radio technology, features and the way in
they are be tracked.
The below table (please turn) itemizes the location tracking that can be carried out for the terminals:
06/2010
DAKS Rel. 7, HiPath DAKS V3 R1, User Manual
17-19
BHB_DAKS-TT_17.fm
DAKS Positioning Services
Detailed summary of the DAKS Positioning Services
For internal use only
Table: terminal-dependant location tracking possibilities
Terminal
Gigasets in
HiPath 4000
DECT
infrastructures
DPS
Accuracy
Level 1
yes
GMD-11/12 meonly in
dallions in any HiPath 4000
DECT
DECT infrainfrastructure
structures
other DECT
handsets in
HiPath 4000
DECT infrastructures
yes
DPS
Accuracy
Level 2
yes
yes *)
no
DPS
Accuracy
Level 3
Principle of operation
in comb.
with HPS;
DPS location tracking
as fallback
level
When requested the terminals send
their field strength data to the visited
station.
The DAKS server receives the tracking information via D channel (CorNet-NQ)
no
In HiPath 4000 DECT infrastructures
same as Gigasets,
otherwise DTMF dialog between the
DAKS server and the terminal
no
The DAKS server is informed of the
visited station via D channel (CorNet-NQ)
w/o ext. location server:
HTML location tracking inquiries
from the DAKS-TTProcessServer to
the terminal
Siemens
WL2
telephones
no
yes
in comb. With EPE: same as before, but add.
with EPE or with transfer of the field strength data
HPS
to EPE for location tracking with interpreting
With HPS: DTMF location tracking
inquiries from the DAKS-TTProcessServer to the terminal
GMD-22
Medallions
Ekahau tags
17-20
no
no
yes
no
no
The DAKS server communicates
with the terminals via TCP/IP
yes
The terminals send field strength
data to the EPE on a cyclical basis or
in an alarm;
The DAKS server receives the location information upon request or in
an alarm from the EPE
06/2010
DAKS Rel. 7, HiPath DAKS V3 R1, User Manual
BHB_DAKS-TT_17.fm
DAKS Positioning Services
Detailed summary of the DAKS Positioning Services
For internal use only
Terminal
Ascom i75
telephones
DPS
Accuracy
Level 1
only in
alarms
DPS
Accuracy
Level 2
no
DPS
Accuracy
Level 3
Principle of operation
in comb.
with EkahauClient and
EPE
In an alarm the DAKS server is informed of the visited station via OAP.
In comb. with the Ekahau-Client additionally with same behavior as
Ekahau tag, see above.
*) Ambiguity algorithm only in combination with HiPath 4000 DECT networks
17.3.7.1
Special features in location tracking inquiries for Siemens WL2 handsets
WL2 terminals communicate with DPS through the Java program LOCATION.JAR, the TSSL/
HTTPS adapter. It is started by DPS from the DAKS-TTProcessServer and maintains a permanent TCP/IP connection for this purpose, with cyclical exchange of life signs. Should the TSSL/
HTTPS adapter be deactivated it will automatically be rebooted by DPS.
In order to be located,
●
make sure the DAKS-TTProcessServer is entered as the location server in the Siemens
WL2 handset (please refer to the Configuration Manual of the Siemens WL2 telephone)
and
●
make sure the WL2 handset is properly administrated with a call number and a MAC address via the DAKS-TT Administrator-Tool (Section 7.4.1, "Add new and edit existing subscribers").
So soon as the WL2 registers itself in the LAN and receives an IP address, it reports to DPS
through the DAKS-TTProcessServer with the status "Currently active". In this process it sends
its MAC address and the IP address it is currently using, both of which are stored by DPS.
>
As the administration of the WL2 telephone only allows for the entry of one DPS, the
failure of the corresponding DAKS-TTProcessServer may entail that the location of
the WL2 can no longer be tracked (applies especially to redundant DAKS environments).
During the location tracking process DPS queries the present field strength values via HTTPS
by using the current WL2's IP address.
06/2010
DAKS Rel. 7, HiPath DAKS V3 R1, User Manual
17-21
BHB_DAKS-TT_17.fm
DAKS Positioning Services
Detailed summary of the DAKS Positioning Services
17.3.8
For internal use only
Visualization through DPS-view
DPS-view is an external application and consists of the DPS-view server and DPS-view-Edit
(see manual "DPS-View Administrator and User Manual").
The graphic rendition of the location ranges where a terminal is tracked, but also of the access
points and base stations in different zoom levels is initially created by DPS-view-Edit.
After this preparatory process, DPS-view can then show the tracking information from DPS,
HPS or EPE visually in hierarchically organized maps.
The visualization of the tracking information is carried out in a browser window in the DAKS-TT
Operator-Tool:
●
Location ranges:
Visualization of the location ranges in form of colored polygons, with the color depending
on the quality of the tracking information.
●
DECT base stations (BS) and WiFi access points (AP):
Visualization of DECT base stations or WiFi access points using symbols with field
strength-dependant size and color, incl. a special graphic rendition of the visited station.
Note: The individual field strength values that are received are shown in form of a tooltip
when you move the mouse to the respective base station or access point.
17-22
06/2010
DAKS Rel. 7, HiPath DAKS V3 R1, User Manual
For internal use only
BHB_DAKS-TT_17.fm
DAKS Positioning Services
Detailed information on external positioning servers
17.4
Detailed information on external positioning servers
17.4.1
Siemens HiPath Positioning System (HPS)
Based on the present field strength values of the terminal whose location needs to be tracked,
the HPS computes in combination with previous reference measurements the cartesian coordinates of the terminals's most probable location (Section 17.3.5, "DPS Accuracy Level 3").
In HPS points that are of particular interest or importance can be anchored in the system's map
material (so called points of interest, short POI.
Among other attributes a POI also received the text field "Text" that contains:
●
either - parenthesized in defined characters - the identifier of an assigned DPS location
range (= DPS-Identifier); here the DPS location ranges can be visualized correlating in
HPS, with the option to also assign several POIs to the same DPS location range.
●
or directly the text that shall be output as tracking information; here also the announcement
identifier "Speech ID" is administrated in HPS and returned as tracking information.
The tracking information sent from HPS to DPS includes:
●
either the DPS identifier of a site/wide range/close range
or a display text message generated by HPS and the IDs of announcements defined in
DAKS
●
the list of all received base stations/access points, including their field strengths,
●
the visited station and
●
the tracking quality (see below).
06/2010
DAKS Rel. 7, HiPath DAKS V3 R1, User Manual
17-23
BHB_DAKS-TT_17.fm
DAKS Positioning Services
Detailed information on external positioning servers
For internal use only
In HPS the DPS identifier in entered in the program "HPS Measurement-Tool" in the entry field
"Text".
DPS identifier
Image 17-3
17-24
Entry of the DPS identifier in HPS
06/2010
DAKS Rel. 7, HiPath DAKS V3 R1, User Manual
For internal use only
BHB_DAKS-TT_17.fm
DAKS Positioning Services
Detailed information on external positioning servers
Tracking quality
The probably location competed by HPS furnished as result a circle k of radius between 6 and
12 meters in which the terminal is most probably located.
Here the computation is based on the following parameters:
●
the number of reference points in the respective area
●
the array of measuring values obtained for that area
With a linear distribution of the value range this translates in
the tracking quality w:
99
w = 99 – -------- ( k – 6m )
6m
>
The probability values of HPS exclusively comment on the quality of the survey measuring.
The current measuring results are not considered for the stipulation of the tracking
quality.
Recency of the tracking information
HPS stores the last tracking information internally for adjustable storage periods (see manual
Siemens HPS).
For location tracking inquiries from DPS this translates to the following options:
●
Last tracking information invalid (validity expired):
HPS trigger a new location tracking process for the terminal and sends the new information
back to DPS.
●
Last tracking information still valid:
HPS sends back to DPS the last valid tracking information.
06/2010
DAKS Rel. 7, HiPath DAKS V3 R1, User Manual
17-25
BHB_DAKS-TT_17.fm
DAKS Positioning Services
Detailed information on external positioning servers
17.4.2
For internal use only
Ekahau Positioning Engine (EPE)
The EPE operates only in WiFi networks, not in DECT networks. Based on the present field
strength values of the terminal whose location needs to be tracked, the EPE computes in combination with previous reference measurements the cartesian coordinates of the terminals's
most probable location (Section 17.3.5, "DPS Accuracy Level 3").
In the program "Ekahau-Location-Survey" so-called zones can be created that correspond to
the DPS location ranges. The DPS identifier is entered directly in the column "Zone", parenthesized in definable trigger characters.
DPS identifier
Image 17-4
Entry of the DPS identifier in EPE
In a location tracking process EPE uses the tracking coordinates to compute the most probable
"Zone" in which the terminal is currently located and sends the obtained results, i.e. the DPS
identifier with the tracking quality, back to DPS.
The tracking information sent by the EPE to DPS therefore consist of:
17-26
06/2010
DAKS Rel. 7, HiPath DAKS V3 R1, User Manual
For internal use only
BHB_DAKS-TT_17.fm
DAKS Positioning Services
Detailed information on external positioning servers
●
the DPS identifier of the site, wide range or close range and
●
the tracking quality in form of a probability value between 0...99.
Using the DPS identifier included in the tracking information, DPS triggers the corresponding
voice announcements display text messages and in combination with DPS-view also the graphic visualization.
Alarm activation through the EPE
Alarms from Ekahau tags (WiFi terminals without voice communication) are sent directly from
the tags to the EPE and then forwarded by the EPE to DPS with the tracking information.
The location of Ekahau tags cannot be tracked actively, but send their field strength details independently and on a cyclical basis to the EPE upon certain events (e. g. key press, no move
after movement).
The pressing of the alarm button of the tag constitutes a special event and triggers a message
from the tag to the EPE. The field strength information is also included in this message. The
EPE uses this information to compute the current location of the tag and forwards the entire
event to DPS together with the tracking information (DPS identifier and tracking quality).
W hen configuring the EPE in DPS, broadcast groups (Section 9.7, "Administrate broadcast
groups") can be defined for the EPE that will be started when specific tag alarms are set off.
DPS receives the tag alarms from the EPE and activates the assigned broadcast with all voice
announcements and display text messages, plus, if applicable, a graphic visualization (only in
combination with DPS-view) that are assigned to the DPS identifier that was reported.
Recency of the tracking information
Ekahau tags send to the EPE the received access points including their field strength values
and do so independently and on a cyclical basis, and upon certain events (e. g. key press) but
cannot be queried directly in between. When a location tracking inquiry is received from DPS,
the EPE therefore sends back the last tracking information for that tag as stored in its internal
database. The recency of this information depends on the pervious history and the parameterization of the tag itself.
06/2010
DAKS Rel. 7, HiPath DAKS V3 R1, User Manual
17-27
BHB_DAKS-TT_17.fm
DAKS Positioning Services
Detailed information on external positioning servers
For internal use only
Alarm activation and EPE location tracking of Siemens WL2 WiFi telephones
When the location of Siemens WL2 telephones is tracked via the EPE the results that are obtained are always up to date because DPS first queries the received access points and their
field strength values from the WL2 telephone before it reports these details to the EPE and finally obtains the current tracking information from the EPE.
Alarm activation and EPE location tracking of Ascom i75 WiFi telephones
Ascom i75 WiFi telephones can be equipped with an Ekahau-Client via which the i75 telephones send field strength information to the EPE on a cyclical basis, or independently upon
certain events.
Irrespective hereof i75 telephones send alarms to the DAKS server through the OAP protocol,
including the "Visited Station".
17-28
06/2010
DAKS Rel. 7, HiPath DAKS V3 R1, User Manual
For internal use only
17.5
BHB_DAKS-TT_17.fm
DAKS Positioning Services
Configure and administrate DPS
Configure and administrate DPS
DPS has an own root entry in the tree of the DAKS-TT Administrator-Tool.
Image 17-5
DPS in the tree view
General information on the structure
As covered in the Section 17.3.1, "Location ranges", DPS differentiates between 3 kinds of location ranges, namely sites, wide ranges and close ranges. This makes it possible to structure
the tracking information hierarchically.
Use the DPS parameters (Section 17.5.2, "Edit DPS parameters") to specify if you are working
with DECT and/or WiFi terminals and define the hierarchy levels you want to utilize.
The will influence the rendition of the tree structure "DAKS Positioning Services". In principle,
however, the levels that are not used are only hidden, with none of the 3 levels removed from
the DPS data structure. Here wide ranges are allocated to sites, close ranges are allocated to
wide ranges, and base stations/access points are allocated to close ranges.
06/2010
DAKS Rel. 7, HiPath DAKS V3 R1, User Manual
17-29
BHB_DAKS-TT_17.fm
DAKS Positioning Services
Configure and administrate DPS
For internal use only
The below table itemizes the output in the list view governed by the fields that are selected in
the DPS parameters, and the entry that is selected in the tree view:
Entry selected
in the tree view
"DAKS Pos. Services"
Use
Sites
Use
Wide
ranges
UseClose
ranges
DECT
tracking
WiFitracking
no
no
no
no
yes
List of all WiFi access points (AP)
no
no
no
yes
no
List of all DECT base stations (BS)
no
no
no
yes
yes
Entry "WiFi access points"
Entry "DECT base stations"
no
no
yes
don't
care
don't
care
List all all close ranges
no
yes
don't care
don't
care
don't
care
List of all wide ranges
don't care don't care
don't
care
don't
care
List of all sites
yes
A site
Output in the tree view
yes
no
no
no
yes
List of all APs of this site
yes
no
no
yes
no
List of all BSs of this site
yes
no
no
yes
yes
Entry "WiFi access points"
Entry "DECT base stations"
yes
no
yes
don't
care
don't
care
List of all close ranges of this site
yes
yes
don't care
don't
care
don't
care
List of all wide ranges of this site
don't
care
yes
no
no
yes
List of all APs of this wide range
don't
care
yes
no
yes
no
List of all BSs of this wide range
don't
care
yes
no
yes
yes
Entry "WiFi access points"
Entry "DECT base stations"
don't
care
yes
yes
don't
care
don't
care
List of all close ranges of this site
don't
care
don't care
yes
no
yes
List of all APs of this close range
don't
care
don't care
yes
yes
no
List of all BSs of this close range
don't
care
don't care
yes
yes
yes
Entry "WiFi access points"
Entry "DECT base stations"
"WiFi access points"
don't
care
don't care don't care
yes
yes
List of all APs depending on the hierarchy
"DECT base stations"
don't
care
don't care don't care
yes
yes
List of all BSs depending on the hierarchy
A wide range
A close range
Table 17-2
List view depending on DPS parameters and tree view
DPS automatically creates a default site, for each site a default wide range, and for each wide
range a default close range.
17-30
06/2010
DAKS Rel. 7, HiPath DAKS V3 R1, User Manual
For internal use only
BHB_DAKS-TT_17.fm
DAKS Positioning Services
Configure and administrate DPS
The default location ranges for location tracking are given the name "Default". The values of the
default location ranges can be adjusted but not directly deleted, and are therefore output in red
(Image 17-5, Section 17.5.4.4, "Delete a location range").
06/2010
DAKS Rel. 7, HiPath DAKS V3 R1, User Manual
17-31
BHB_DAKS-TT_17.fm
DAKS Positioning Services
Configure and administrate DPS
17.5.1
For internal use only
Create DPS-view import files
DPS makes it possible to also import location ranges, base stations and access points to DPSview using XML text files, i.e. to create so-called DPS-view import files.
To do so, please follow the instructions below:
No. Step
1.
Go to the tree view and select "DAKS Positioning Services".
2.
There are two ways to create a DPS-view import file:
●
Go to the menu bar, open "Edit" and select "Create DPS-view import file...", or
●
make a right mouse click on "DAKS Positioning Services" in the tree view and select
"Create DPS-view import file..." in the context menu.
This will open a user window to save the file.
3.
Select the target directory and enter a file name.
4.
Click on Save to save the file.
5.
After the file has been properly created you will receive a corresponding message.
Confirm with OK.
Table 17-3
17-32
Follow the below instructions to create a DPS-view import file
06/2010
DAKS Rel. 7, HiPath DAKS V3 R1, User Manual
For internal use only
17.5.2
BHB_DAKS-TT_17.fm
DAKS Positioning Services
Configure and administrate DPS
Edit DPS parameters
Follow the below instructions to edit the DPS parameters:
No. Step
1.
Start the DAKS-TT Administrator-Tool and log on.
2.
Go to the tree view and select "DAKS Positioning Services".
This will open a list with all parameters and location ranges or base stations/access
points.
3.
In the list window, select the entry "<Parameters>" and click on
This will open the window "Edit DPS parameters".
4.
Now enter the settings in keeping with the field descriptions.
5.
Click Ok to save your changes.
Table 17-4
.
Edit DPS parameters
.
>
All required announcements must be recorded and assigned so that called subscribers can receive and respond to the respective information.
If announcements are not assigned or recorded DAKS will play a long tone instead.
06/2010
DAKS Rel. 7, HiPath DAKS V3 R1, User Manual
17-33
BHB_DAKS-TT_17.fm
DAKS Positioning Services
Configure and administrate DPS
For internal use only
Description of the fields in the window "Edit DPS parameters"
Field
Description
The tab "General"
Window area "Select features"
Use location ranges
Table 17-5
17-34
If this box is checked the system will generally show location
ranges, but particularly the "Close ranges" underneath the respective wide range if "Support wide ranges" was also selected,
or otherwise underneath the respective site if "Support different
sites" was selected; if not directly underneath the "DAKS Positioning Services".
If a differentiation is made between several close ranges underneath its superimposed level (minimum of one differentiation between multiple sites or wide ranges), this field will be marked but
remain inactive (i. e. no deactivation possible).
Description of the fields in the window "Edit DPS parameters"
06/2010
DAKS Rel. 7, HiPath DAKS V3 R1, User Manual
BHB_DAKS-TT_17.fm
DAKS Positioning Services
Configure and administrate DPS
For internal use only
Field
Description
Support wide ranges
If this box is checked all "Wide ranges" will be output, if "Support
multiple sites" is selected underneath the respective site, otherwise directly underneath the "DAKS Positioning Services".
If a differentiation is made between multiple wide ranges under a
superimposed level (minimum one differentiation between multiple sites) this field will be marked but remain inactive (i. e. no deactivation possible).
Support multiple sites
If this box is checked the "Sites" are output underneath "DAKS
Positioning Services".
If several sites are administrated this field will be marked but remain inactive (i. e. no deactivation possible).
DECT location tracking
If this box is checked the DECT location tracking will be activated;
option to administrate base stations and the DECT-specific common DPS parameters.
HiPath 4000 DECT location Use this selection field to specify the path to query the base statracking via
tion field strength values in HiPath 4000 DECT networks;
the following options are available:
●
internal (DAKS server)
The field strengths are queried through the DAKS server,
●
Siemens HPS
The field strengths are queried through the HiPath Positioning-System.
Default DECT ID
Input field for the standard DECT ID of the DECT network that is
used as default value when adding a new "Site".
If there is only one "Site" please enter the DECT ID of the corresponding DECT network.
WiFi location tracking
If this box is checked the WiFi location tracking will be activated;
option to administrate the access points and the purely WiFi-specific common DPS parameters.
Table 17-5
Description of the fields in the window "Edit DPS parameters"
06/2010
DAKS Rel. 7, HiPath DAKS V3 R1, User Manual
17-35
BHB_DAKS-TT_17.fm
DAKS Positioning Services
Configure and administrate DPS
For internal use only
Field
Description
Siemens WL2 location
tracking via
Use this selection field to define the way in which access point
field strengths that are received by the WL2 shall be queried, and
also if when the location of WL2 telephones shall be tracked with
interpreting (DPS accuracy level 3).
the following options are available:
●
internally (DAKS server)
DPS queries the field strengths;
location tracking without interpreting
●
Siemens HPS
HPS queries the field strengths and realizes tracking with interpreting
●
Ekahau Positioning Engine
DPS queries the field strengths and sends the data to the
EPE for location tracking with interpreting
Window area "Process parameters"
Number of valid DECT/WiFi This selection field specifies how many valid location tracking inlocation tracking inquiries quires for the field strengths will be used to compute the tracking
results (default 3).
Max. validity of a DECT/
WiFi
location tracking result
This selection field defines how long a tracking result remains
valid. After expiry of the time specified here a new location tracking process will be carried out when a new location tracking inquiry is received (default 30 seconds).
Max. time to answer on
DECT/WiFi location tracking inquiries
This selection field specifies the maximum time during which the
location server (DAKS, HPS, EPE) must respond to the received
location tracking inquiry (default 30 sec).
Max. post process tracking The selection field defines how long devices that are not configtime for terminals that are ured as "always trackable" (Section 7.4.2, "Edit destinations") will
NOT "always trackable":
nonetheless continue to be trackable after the end of the broadcast or conference (default 30 min.).
Max. number of simultane- This selection field defines how many simultaneous location
ous DECT location tracking tracking inquiries may be sent from DPS to a HiPath 4000 Cordinquiries
less network (default 5).
Max. waiting time to repeat This selection field defines how long DPS will wait in the event of
a DECT location tracking in- an error until it repeats the DECT location tracking inquiry (dequiry in case of errors
fault 10 sec.).
Table 17-5
17-36
Description of the fields in the window "Edit DPS parameters"
06/2010
DAKS Rel. 7, HiPath DAKS V3 R1, User Manual
BHB_DAKS-TT_17.fm
DAKS Positioning Services
Configure and administrate DPS
For internal use only
Field
Description
Default threshold
Selection field to define the default threshold value that is applied
in combination with the DPS accuracy level 2 to compute the
tracking results. The default threshold is used to identify the close
range of the received base station or access point as the probable area in which the tracked device is currently located (Section
17.5.4, "Administration of location ranges")
(default 75%).
Window area "Hosting & Protocoling"
DAKS logs location tracking If this box is checked the DAKS server will protocol DECT locainquiries
tion tracking inquiries directly at the system printer.
DAKS-TTProcessServer
If this box is checked all location tracking inquiries to DPS are
logs location tracking inqui- protocoled in form of XML files.
ries
Tab "Display settings"
Table 17-5
Description of the fields in the window "Edit DPS parameters"
06/2010
DAKS Rel. 7, HiPath DAKS V3 R1, User Manual
17-37
BHB_DAKS-TT_17.fm
DAKS Positioning Services
Configure and administrate DPS
Field
For internal use only
Description
Window area "Type and extent of outputs to other destinations"
Common display text
Input field to enter the display text that will be used as intro for the
display text messages that are sent to the called subscribers.
Display outputs
Use this selection field to define the type of the display outputs:
●
Combined display texts
The display output consist of a combination of linked display
texts on location ranges and/or base stations/access points.
●
Station information (DECT ID/MAC add.)
Provided station information is available, the display text for
DECT will consist of the DECT ID as well as of the SLC and
BS number, for WiFi of the MAC address of the access point.
Note: This function should only be used for testing purposes.
Operational mode for loca- This selection field defines the operational mode for location
tion tracking without inter- tracking without interpreting:
preting
●
1: Always only the "Visited station", if available
Provided information is available on the "Visited station",
DPS will only output the "Visited station", even if field
strength information is received; otherwise same behavior
as in "2".
●
2: If received strongest base station(s)
For fully trackable DECT devices DPS outputs the strongest
base stations or access points; for devices with a limited
tracking ability only the "Visited station".
●
3: If received strongest base station(s) + Ambiguity
Same as in operation mode 2, but for DECT with application
of the ambiguity algorithm (Section 17.3.3, "DPS Accuracy
Level 1" and ff.).
Table 17-5
17-38
Description of the fields in the window "Edit DPS parameters"
06/2010
DAKS Rel. 7, HiPath DAKS V3 R1, User Manual
BHB_DAKS-TT_17.fm
DAKS Positioning Services
Configure and administrate DPS
For internal use only
Field
Description
Format of field strength out- Use this selection field to define the format of the field strength
puts
outputs in display texts:
●
(none)
Display output of the base station without further details (e.
g.: "1st floor canteen")
●
direct, not normed
Output of the display information together with the absolute
field strength value sent by the terminal (right aligned between 1...n; with n defined by the terminal type; max. 255)
(e. g. "1st floor canteen 60")
Note: This function should only be used for testing purposes.
●
normed to percentage
Output of the display information together with a field
strength value that is dependant on the terminal type, standardized between 1% and 99% (e. g.: "1st floor canteen %75").
●
normed to symbols
Output of the display information together with configurable
symbols (Tab "Field strength outputs") for each field strength
area (e. g. "1st floor office 3 ++").
Note: This entry can only be selected if the "Number of supported field strength" in tab "Field strength outputs" is larger
than 1.
Max. no. of base stations/
access points to output
This selection field defines the total amount of base stations or
access points that are sent to the called subscriber in an alarm
over the phone as voice announcement or display text message
(only for "Format of field strength outputs", operation modes 2
and 3)
(default 3).
Maximum number of location ranges
This selection field defines the maximum number of location
ranges that may be identified to a alerted subscriber in form of a
voice announcement or display text message (default 3).
Window area "Type and extent of graphical outputs on DAKS-TT Operator-Tool"
Maximum number of location ranges to output
Table 17-5
This selection field defines the maximum number of location
ranges that will be rendered graphically when tracking results are
visualized in the Operator-Tool (default 3).
Description of the fields in the window "Edit DPS parameters"
06/2010
DAKS Rel. 7, HiPath DAKS V3 R1, User Manual
17-39
BHB_DAKS-TT_17.fm
DAKS Positioning Services
Configure and administrate DPS
For internal use only
Field
Description
Of this the number of location ranges starting from
which base stations/access
points are also shown
This selection field defines the number of location ranges starting
from which the base stations or access points that have been
identified by the system are output when the tracking results are
visualized (default 3).
Use absolute values
If this box is checked the field strength values are shown in the
graphic rendition of the tracking results in absolute values and
not on percentages.
Window area "Outputs in case of errors"
Terminal not administrated Input field to enter a display text and selection field to choose an
announcement that will be used when the system is trying to
track a device that is not administrated in DPS.
Not locatable for technical
reasons
Table 17-5
17-40
Edit field to enter a display text and selection field to choose an
announcement that will be used when the location tracking process fails for other reasons.
Description of the fields in the window "Edit DPS parameters"
06/2010
DAKS Rel. 7, HiPath DAKS V3 R1, User Manual
BHB_DAKS-TT_17.fm
DAKS Positioning Services
Configure and administrate DPS
For internal use only
Field
Description
Tab "Introductory outputs"
Window area "for DECT tracking results"
Visited base station
Input field to enter a display text and selection field to choose an
announcement that will be used as introduction when the system
indicates the base station that the DECT device is currently using
to communicate with the system (Visited Station).
Strongest base station
Input field to enter a display text and selection field to choose an
announcement that will be used as introduction when the system
indicates the base station that the DECT device is currently receiving with the strongest field strength.
Received base station
Input field to enter a display text and selection field to choose an
announcement that will be used as introduction when the system
indicates the received base stations.
Table 17-5
Description of the fields in the window "Edit DPS parameters"
06/2010
DAKS Rel. 7, HiPath DAKS V3 R1, User Manual
17-41
BHB_DAKS-TT_17.fm
DAKS Positioning Services
Configure and administrate DPS
Field
For internal use only
Description
Window area "for WiFi tracking results"
Visited base station
Input field to enter a display text and selection field to choose an
announcement that will be used as introduction when the system
indicates the access points that the WiFi device is currently using
to communicate with the system (Visited Station).
Strongest access point
Input field to enter a display text and selection field to choose an
announcement that will be used as introduction when the system
indicates the access points that the WiFi device is currently receiving with the strongest field strength.
Received access point
Input field to enter a display text and selection field to choose an
announcement that will be used as introduction when the system
indicates the received access points.
Window area "for location ranges"
Most likely location
Input field to enter a display text and selection field to choose an
announcement that will be used as introduction when the system
indicates the location in which the device is most likely located.
All possible location areas
Input field to enter a display text and selection field to choose an
announcement that will be used as introduction when the system
indicates the location in which the device might be located.
Table 17-5
17-42
Description of the fields in the window "Edit DPS parameters"
06/2010
DAKS Rel. 7, HiPath DAKS V3 R1, User Manual
BHB_DAKS-TT_17.fm
DAKS Positioning Services
Configure and administrate DPS
For internal use only
Field
Description
Tab "Field strength outputs"
Window area "Common",
Number of supported field
strengths areas
Selection field to enter the number of field strengths that are differentiated by the system when applying the DPS accuracy level
2 (default 3).
Note: If you reduce this value to 0 or 1, the "Format of field
strength outputs" is automatically switched to "(none").
Max. no. of neighboring
The is the maximum distance between the different field strength
base stations/access points areas that is output in DPS accuracy level 2 (default 1).
to output
Assign "Symbols and announcements for the field strength areas
for a very strong signal
Table 17-5
Input field to enter the symbol and selection field to choose the
announcement that will be used to indicate a very strong signal.
Description of the fields in the window "Edit DPS parameters"
06/2010
DAKS Rel. 7, HiPath DAKS V3 R1, User Manual
17-43
BHB_DAKS-TT_17.fm
DAKS Positioning Services
Configure and administrate DPS
For internal use only
Field
Description
for a strong signal
Input field to enter the symbol and selection field to choose the
announcement that will be used to indicate a strong signal.
for a medium signal
Input field to enter the symbol and selection field to choose the
announcement that will be used to indicate a medium signal.
for a weak signal
Input field to enter the symbol and selection field to choose the
announcement that will be used to indicate a weak signal.
for a very weak signal
Input field to enter the symbol and selection field to choose the
announcement that will be used to indicate a very weak signal.
Table 17-5
17-44
Description of the fields in the window "Edit DPS parameters"
06/2010
DAKS Rel. 7, HiPath DAKS V3 R1, User Manual
For internal use only
17.5.3
BHB_DAKS-TT_17.fm
DAKS Positioning Services
Configure and administrate DPS
Administrate connected servers
Underneath the tree entry "DAKS Positioning Services" lies the parameter entry "<Connected
servers>".
Use this entry to administrate the link-up of the following 3 external applications, all of which
can be setup in redundant form:
●
DPS-view- server (Section 17.6, "Operate DPS through the DAKS-TT Operator-Tool")
●
Siemens HPS (Section 17.4.1, "Siemens HiPath Positioning System (HPS)")
●
Ekahau Positioning Engine (Section 17.4.2, "Ekahau Positioning Engine (EPE)")
17.5.3.1
Add and edit connected servers
Follow the below instructions to connect a new server or edit an already connected server:
No. Step
1.
Go to the tree view and select "DAKS Positioning Services" by clicking the plus (+) sign.
2.
In the tree view, select "<Connected servers>".
This will open the list with all connected servers.
3.
Click on the symbol
in the menu bar to connect with a new server, or
select the server you want to edit and click on
.
This will open the window "Edit DPS server".
4.
Enter all relevant data in keeping with the ensuing field descriptions.
5.
Click on OK to save your entries.
Table 17-6
How to connect and edit DPS servers
06/2010
DAKS Rel. 7, HiPath DAKS V3 R1, User Manual
17-45
BHB_DAKS-TT_17.fm
DAKS Positioning Services
Configure and administrate DPS
For internal use only
Description of the fields in the window "Edit DPS server"
Field
Description
Window area "DPS server"
Type
This selection field determines the type of the server entry (short:
DPS server):
●
DPS-view server
Creates a connection to DPS-view
●
Siemens HPS
Creates a connection to Siemens HPS
●
Ekahau Positioning Engine
Creates a connection to an Ekahau Positioning Engine
Name
Use this input field to enter a unique name for the DPS server (max.
50 characters).
Window area "Connection"
TCP/IP address
Input field for the TCP/IP address or the PC name of the connected
DPS server.
TCP/IP port
Selection field to choose the TCP/IP port used to communicate with
the connected DPS server (default 8090).
Table 17-7
17-46
Description of the fields in the window "Edit DPS server"
06/2010
DAKS Rel. 7, HiPath DAKS V3 R1, User Manual
BHB_DAKS-TT_17.fm
DAKS Positioning Services
Configure and administrate DPS
For internal use only
Description of the special fields in the window "Edit DPS server" for the type
"Siemens HPS"
Field
Description
Window area "HPS operator authentication"
Name
The login name to log on to an HPS as operator (details: documentation HPS).
Password
The password matching the login name to log on to an HPS as operator (details: documentation HPS).
Confirm password
Repeat entry of the password for verification.
Window area "Properties"
HPS servlet
Name of the servlet where DPS can reach the HPS (details:documentation HPS).
Additionally show base If this box is checked the base stations/access points will, when visustations/access points alized though DPS-view, be shown in addition to the location ranges,
otherwise DPS-view will visualize the location range only.
Table 17-8
Description of the special fields in the window "Edit DPS server" for the type
"Siemens HPS"
06/2010
DAKS Rel. 7, HiPath DAKS V3 R1, User Manual
17-47
BHB_DAKS-TT_17.fm
DAKS Positioning Services
Configure and administrate DPS
For internal use only
Field
Description
Only HPS basic license available
If this box is checked, HPS will only be used as gateway to query the
field strength values for WL2 telephones. Consequently HPS needs
not be administrated with any map material or base station lists.
If this box is not checked HPS will be connected as location server
with interpreting.
Window area "Brackets for DPS identifiers“
Start character
For a contextual recognition of the identifier, a character can be
prepended to the DPS identifier for sites, wide ranges and close ranges (Section 17.4.1, "Siemens HiPath Positioning System (HPS)")
(default $).
End character
For a contextual recognition of the identifier, a character can be appended to the DPS identifier for sites, wide ranges and close ranges
(Section 17.4.1, "Siemens HiPath Positioning System (HPS)")
(default $).
Table 17-8
17-48
Description of the special fields in the window "Edit DPS server" for the type
"Siemens HPS"
06/2010
DAKS Rel. 7, HiPath DAKS V3 R1, User Manual
BHB_DAKS-TT_17.fm
DAKS Positioning Services
Configure and administrate DPS
For internal use only
Description of the special fields in the window "Edit DPS server" for the type
"Ekahau Positioning Engine"
Field
Description
Window area "EPE authentication"
Name
The login name to log on to an EPE (details: documentation EPE).
Password
The password matching the login name to log on to an EPE (details:
documentation EPE).
Confirm password
Repeat entry of the password for verification.
Window area "Parameter to track Siemens WL2s"
IP port to report WL2
field strengths
This is the TCP/IP port where the EPE listens for the WL2 field
strength information.
Ekahau WL2 device
receiver
The WL2 device receiver enable the EPE to identify if the reported
field strength information belong to a WL2 telephone.
Window area "Broadcast on TAG alarm"
Broadcast group
Selection field to choose a broadcast that shall be started when DPS
receives a TAG alarm from the EPE.
Announcement
Selection field to choose an announcement that shall be used for the
above broadcast.
Table 17-9
Description of the fields in the window "Edit DPS server", type "DPS-view server"
06/2010
DAKS Rel. 7, HiPath DAKS V3 R1, User Manual
17-49
BHB_DAKS-TT_17.fm
DAKS Positioning Services
Configure and administrate DPS
For internal use only
Field
Description
Display text
Selection field to choose a display text message that shall be used for
the above broadcast.
Window area "Brackets for DPS identifiers“
Start character
For a contextual recognition of the identifier, a character can be
prepended to the DPS identifier for sites, wide ranges and close ranges (Section 17.4.2, "Ekahau Positioning Engine (EPE)")
(default $).
End character
For a contextual recognition of the identifier, a character can be appended to the DPS identifier for sites, wide ranges and close ranges
(Section 17.4.2, "Ekahau Positioning Engine (EPE)")
(default $).
Table 17-9
17-50
Description of the fields in the window "Edit DPS server", type "DPS-view server"
06/2010
DAKS Rel. 7, HiPath DAKS V3 R1, User Manual
BHB_DAKS-TT_17.fm
DAKS Positioning Services
Configure and administrate DPS
For internal use only
17.5.3.2
Delete a connected server
Follow the below instructions to delete a connected server:
No. Step
1.
Go to the tree view and select "DAKS Positioning Services" by clicking the plus (+) sign.
2.
In the tree view, select "<Connected servers>".
This will open the list with all connected servers.
3.
In the list window mark the connected server that you want to delete.
4.
Click on the symbol
5.
Confirm the security prompt with OK.
The connected server will now be deleted.
Table 17-10
in the menu bar.
Delete a connected server
06/2010
DAKS Rel. 7, HiPath DAKS V3 R1, User Manual
17-51
BHB_DAKS-TT_17.fm
DAKS Positioning Services
Configure and administrate DPS
17.5.4
For internal use only
Administration of location ranges
As described in Section 17.3.1, "Location ranges", DPS differentiates between 3 kinds of location ranges: wide ranges and close ranges.
17.5.4.1
Add and edit a site
To add and edit sites the box "Support various sites" must be enabled in the window "Edit DPS
parameters (Section 17.5.2, "Edit DPS parameters").
Follow the below instructions to add a new site or edit an already existing site.
No. Step
1.
Go to the tree view and select "DAKS Positioning Services".
Depending on the settings in the DPS parameters (Section 17.5.2, "Edit DPS parameters") this will open a list with all location ranges.
2.
Click the symbol
in the menu bar to add a new site, or
select the site you want to edit and click on
.
This will open the window "Edit DPS site".
3.
Enter all relevant data in keeping with the ensuing field descriptions.
4.
Click on OK to save your entries.
Table 17-11
17-52
Add and edit a DPS site
06/2010
DAKS Rel. 7, HiPath DAKS V3 R1, User Manual
BHB_DAKS-TT_17.fm
DAKS Positioning Services
Configure and administrate DPS
For internal use only
Description of the fields in the window "Edit DPS site"
Field
Description
Window area "Identification"
Name
Input field to enter the name of the site (max. 50 characters) that will
be used to identify this site in the tables and list fields.
DPS identifier
Use this input field to enter a unique ID for the location range (max. 8
characters) that is applied in combination with external positioning
servers and DPS-view.
Window area "Outputs"
Display text
Use this field to enter a display text (max. 16 characters) that identifies
the site.
Announcement
Use this selection field to choose the announcement that will identify
the site.
Window area "Properties"
DECT ID
Table 17-12
Edit field to enter for the DECT ID (max. 8 characters, 0...9 and A...F)
of the DECT network at the site.
Description of the fields in the window "Edit DPS site"
06/2010
DAKS Rel. 7, HiPath DAKS V3 R1, User Manual
17-53
BHB_DAKS-TT_17.fm
DAKS Positioning Services
Configure and administrate DPS
17.5.4.2
For internal use only
Add and edit a wide range
To add and edit wide ranges the box "Support wide ranges" must be enabled in the window "Edit DPS parameters (Section 17.5.2, "Edit DPS parameters").
Follow the below instructions to add a new wide range or edit an already existing wide range.
No. Step
1.
Go to the tree view and select "DAKS Positioning Services".
Depending on the settings in the DPS parameters (Section 17.5.2, "Edit DPS parameters") this will open a list with all location ranges.
2.
Click the symbol
in the menu bar to add a wide range, or
select the wide range you want to edit and click on
.
This will open the window "Edit DPS wide range".
3.
Enter all relevant data in keeping with the ensuing field descriptions.
4.
Click on OK to save your entries.
Table 17-13
17-54
Add and edit a DPS wide range
06/2010
DAKS Rel. 7, HiPath DAKS V3 R1, User Manual
BHB_DAKS-TT_17.fm
DAKS Positioning Services
Configure and administrate DPS
For internal use only
Description of the fields in the window "Edit DPS wide range"
Field
Description
Window area "Identification"
Name
Input field to enter the name of the wide range (max. 50 characters)
that will be used to identify this wide range in the tables and list fields.
DPS identifier
Use this input field to enter a unique ID for the location range (max. 8
characters) that is applied in combination with external positioning
servers and DPS-view.
Window area "Outputs"
Display text
Use this field to enter a display text (max. 16 characters) that identifies
the wide range.
Announcement
Use this selection field to choose the announcement that will identify
the wide range.
Window area "Properties"
DECT ID
Table 17-14
This field shows the DECT ID (max. 8 characters, 0...9 and A...F) of
the DECT network in the wide range.
Description of the fields in the window "Edit DPS wide range"
06/2010
DAKS Rel. 7, HiPath DAKS V3 R1, User Manual
17-55
BHB_DAKS-TT_17.fm
DAKS Positioning Services
Configure and administrate DPS
17.5.4.3
For internal use only
Add and edit a close range
To add and edit close ranges the box "Support wide ranges" must be enabled in the window
"Edit DPS parameters (Section 17.5.2, "Edit DPS parameters").
Follow the below instructions to add a new close range or edit an already existing close range.
No. Step
1.
Go to the tree view and select "DAKS Positioning Services".
Depending on the settings in the DPS parameters (Section 17.5.2, "Edit DPS parameters") this will open a list with all location ranges.
2.
Click the symbol
in the menu bar to add a close range, or
select the close range you want to edit and click on
.
This will open the window "Edit DPS close range".
3.
Enter all relevant data in keeping with the ensuing field descriptions.
4.
Click on OK to save your entries.
Table 17-15
17-56
Add and edit a DPS close range
06/2010
DAKS Rel. 7, HiPath DAKS V3 R1, User Manual
BHB_DAKS-TT_17.fm
DAKS Positioning Services
Configure and administrate DPS
For internal use only
Description of the fields in the window "Edit DPS close range"
Field
Description
Window area "Identification"
Name
Input field to enter the name of the close range (max. 50 characters)
that will be used to identify this close range in the tables and list fields.
DPS identifier
Use this input field to enter a unique ID for the location range (max. 8
characters) that is applied in combination with external positioning
servers and DPS-view.
Window area "Outputs"
Display text
Use this field to enter a display text (max. 16 characters) that identifies
the close range.
Announcement
3 selection fields to choose the announcements that are used to identify the close range.
Window area "Properties"
DECT ID
Table 17-16
This field shows the DECT ID (max. 8 characters, 0...9 and A...F) of
the DECT network in the close range.
Description of the fields in the window "Edit DPS close range"
06/2010
DAKS Rel. 7, HiPath DAKS V3 R1, User Manual
17-57
BHB_DAKS-TT_17.fm
DAKS Positioning Services
Configure and administrate DPS
Field
For internal use only
Description
Use default thresholds If this box is checked DPS will apply, to indicate if the tracked device
from DPS parameters might be located within the close range to which the access points or
base stations are assigned, the default threshold value from the DPS
parameters for the following two fields.
Threshold for DECT
base stations
Selection field to choose the close range-specific threshold value for
assigned DECT base stations (default 75%).
This field is only enabled if the box "Use default thresholds from DPS
parameters" is not checked.
Threshold for WLAN
access points
Selection field to choose the close range-specific threshold value for
assigned WLAN access points (default 75%).
This field is only active if the field "Use default thresholds from DPS
parameters" is not checked.
Table 17-16
17-58
Description of the fields in the window "Edit DPS close range"
06/2010
DAKS Rel. 7, HiPath DAKS V3 R1, User Manual
BHB_DAKS-TT_17.fm
DAKS Positioning Services
Configure and administrate DPS
For internal use only
17.5.4.4
Delete a location range
Location ranges that appear in red letters are default entries and cannot be deleted directly.
If a superimposed level is not shown in red it can be deleted directly. Please bear in mind that
all default subordinate levels will also be removed in this process.
If location range still has active references, for example base stations or access points on their
lowest level, these stations and points will be moved to the default location range created for
level of the location range you are tying to delete.
Follow the instructions below to delete a location range:
No. Step
1.
Go to the tree view and select "DAKS Positioning Services".
Depending on the settings in the DPS parameters (Section 17.5.2, "Edit DPS parameters") this will open a list with all location ranges.
2.
In the list window or tree view select the location range you want to delete.
3.
Click on the symbol
4.
Confirm the security prompt with OK.
The location range will now be deleted.
If the location range still has active references, for example other location ranges or base
stations/access points, the window "Delete location range with references" will now pop
up (Section 17.5.4.5, "Edit or delete location range references").
Table 17-17
in the menu bar.
Delete a location range
06/2010
DAKS Rel. 7, HiPath DAKS V3 R1, User Manual
17-59
BHB_DAKS-TT_17.fm
DAKS Positioning Services
Configure and administrate DPS
17.5.4.5
For internal use only
Edit or delete location range references
In the windows "Edit DPS site", "Edit DPS wide range" and "Edit DPS close range" you can click
the button References directly to open the window "Location range references". This window
lists all location ranges, base stations and access points that are assigned to the location range.
Use this window to edit or delete the assigned entries that are listed here.
>
If the location range still has active references, for example other location ranges or
base stations/access points, the window "Delete location range with references" will
now pop up.
Follow the steps below to edit or to delete location range references:
No. Step
1.
Go to the tree view and select "DAKS Positioning Services".
Depending on the settings in the DPS parameters (Section 17.5.2, "Edit DPS parameters") this will open a list with all location ranges.
2.
Select the location range you want to edit and click on
This will open the window to edit the location range
3.
Click on References. This will open the window "Location range references".
Table 17-18
17-60
.
Edit or delete location range references
06/2010
DAKS Rel. 7, HiPath DAKS V3 R1, User Manual
For internal use only
BHB_DAKS-TT_17.fm
DAKS Positioning Services
Configure and administrate DPS
No. Step
4.
Edit a location range/base station/subscriber:
First, select the reference entry you want to edit and click on Edit or double-click the entry directly. This will open w window to edit the entry. Use this window to make the changes you want to add (Section 17.5.4, "Administration of location ranges", Section 17.5.5,
"Administrate DECT a base station", Section 17.5.6, "Administrate WiFi access points").
Delete a location range/base station:
Select the reference entries you want to delete and click on Edit.
Confirm the security prompt with Yes.
The reference entries are deleted.
If the list is empty, you can also delete the location range as such.
Table 17-18
Edit or delete location range references
06/2010
DAKS Rel. 7, HiPath DAKS V3 R1, User Manual
17-61
BHB_DAKS-TT_17.fm
DAKS Positioning Services
Configure and administrate DPS
For internal use only
17.5.5
Administrate DECT a base station
17.5.5.1
Add and edit DECT base stations
To add and edit DECT base stations make sure the box "DECT location tracking" is enabled in
the DPS parameters (Section 17.5.2, "Edit DPS parameters").
Follow the below instructions to add a new or edit a DECT base station:
No. Step
1.
Go to the tree view and select "DAKS Positioning Services".
In keeping with the settings in the DPS parameters (Section 17.5.2, "Edit DPS parameters"), this will open a list with all location ranges.
2.
Select the location range in the tree structure underneath which you want to add a new
or edit an already existing DECT base station.
Then select "DECT base stations" in the tree.
This will open a list with the DECT base stations.
3.
Click the symbol
in the menu bar to add a new DECT base station, or
select the DECT base station you want to edit and click
.
This will open the window "Edit DECT base station".
4.
Enter all relevant data in keeping with the ensuing field descriptions.
5.
Click on OK to save your entries.
Table 17-19
17-62
Add and edit DECT a base station
06/2010
DAKS Rel. 7, HiPath DAKS V3 R1, User Manual
BHB_DAKS-TT_17.fm
DAKS Positioning Services
Configure and administrate DPS
For internal use only
Description of the fields in the window "Edit DECT base station"
Field
Description
Window area "Identification"
Name
Input field to enter the name of the base station (max. 50 characters)
that will be used to identify this station in the tables and list fields.
Window area "Outputs"
Display text
Selection field to choose a display text message (max. 16 characters)
that shall be used to identify the position of the base station.
Announcement
Selection field to choose the announcement that identifies the position of the base station.
Window area "Properties"
Individual threshold
Table 17-20
Selection field to determine the threshold value that, when the field
strength is exceeded, will be used to indicate that the tracked device
may be located in the close range to which the base station is assigned (default 75%).
If "(default)" is entered here, the system will utilize the threshold that
is entered in the field "threshold for DECT base stations" for the close
range.
Description of the fields in the window "Edit DECT base station"
06/2010
DAKS Rel. 7, HiPath DAKS V3 R1, User Manual
17-63
BHB_DAKS-TT_17.fm
DAKS Positioning Services
Configure and administrate DPS
For internal use only
Field
Description
The number of SLC
Selection field to choose the SLC number in keeping with the Siemens CA Tool of the HiPath Administration (or the corresponding entry in a non HiPath 4000 DECT environment).
Number of base station
Selection field to choose the port number of the SLC within HiPath to
which the base station is physically connected, in keeping with the
Siemens CA Tool of the HiPath Administration (or the corresponding
entry in a non HiPath 4000 DECT environment).
X position of DECT
This selection field will only have effect in combination with the ambibase station for ambi- guity algorithm ().This selection field will only have effect in combination with the ambiguity algorithm (Section 17.3.2.1, "Ambiguity algoguity calculations
rithm").
Selection field to define the X coordinate of the base station in terms
of a system of coordinates that is consistent for the entire company
site.
Y position of DECT
This selection field will only have effect in combination with the ambibase station for ambi- guity algorithm ().This selection field will only have effect in combinaguity calculations
tion with the ambiguity algorithm (Section 17.3.2.1, "Ambiguity algorithm").
Selection field to define the Y coordinate of the base station in terms
of a system of coordinates that is the same for the entire site.
Table 17-20
17.5.5.2
Description of the fields in the window "Edit DECT base station"
Delete a DECT base station
Follow the below instructions to delete a DECT base station:
No. Step
1.
Go to the tree view and select "DAKS Positioning Services".
Depending on the settings in the DPS parameters (Section 17.5.2, "Edit DPS parameters") this will open a list with all location ranges.
2.
In the tree select the location range whose subordinate DECT base station(s) you want
to delete.
Then select "DECT base stations" in the tree.
This will open a list with the DECT base stations.
3.
In the list window select the DECT base station you want to delete.
4.
Click on the symbol
5.
Confirm the security prompt with OK.
The DECT base station will now be deleted.
Table 17-21
17-64
in the menu bar.
Delete a DECT base station
06/2010
DAKS Rel. 7, HiPath DAKS V3 R1, User Manual
For internal use only
17.5.6
Administrate WiFi access points
17.5.6.1
Add and edit a WiFi access point
BHB_DAKS-TT_17.fm
DAKS Positioning Services
Configure and administrate DPS
To add and edit WiFi access points make sure the box "WiFi location tracking" is enabled in
DPS parameters (Section 17.5.2, "Edit DPS parameters").
Follow the below instructions to add a new WiFi access point or edit an already existing WiFi
access point.
No. Step
1.
Go to the tree view and select "DAKS Positioning Services".
In keeping with the settings in the DPS parameters (Section 17.5.2, "Edit DPS parameters"), this will open a list with all location ranges.
2.
In the tree select the location range underneath which you want to add a new WiFi access point or whose subordinate WiFi access point you want to edit.
Then go to the tree and select "WiFi access points".
This will open the list with the WiFi access points.
3.
Click the symbol
in the menu bar to add a WiFi access point, or
select the WiFi access point you want to edit and click on
.
This will open the window "Edit WiFi access point".
4.
Enter all relevant data in keeping with the ensuing field descriptions.
5.
Click on OK to save your entries.
Table 17-22
Add and edit a WiFi access point
06/2010
DAKS Rel. 7, HiPath DAKS V3 R1, User Manual
17-65
BHB_DAKS-TT_17.fm
DAKS Positioning Services
Configure and administrate DPS
For internal use only
Description of the fields in the window "Edit WLAN access point"
Field
Description
Window area "Identification"
Name
Edit field to enter the name of the access point (max. 50 characters)
that will be used to identify this access point in the tables and list
fields.
Window area "Outputs"
Display text
Selection field to choose a display text message (max. 16 characters)
that shall be used to identify the position of the access point.
Announcement
Selection field to choose the announcement that identifies the position of the access point.
Window area "Properties"
Table 17-23
17-66
Description of the fields in the window "Edit WLAN access point"
06/2010
DAKS Rel. 7, HiPath DAKS V3 R1, User Manual
BHB_DAKS-TT_17.fm
DAKS Positioning Services
Configure and administrate DPS
For internal use only
Field
Description
Individual threshold
Selection field to determine the threshold value that, when the field
strength is exceeded, will be used to indicate that the tracked device
may be located in the close range to which the access point is assigned (default 75%).
If "(default)" is entered here, the system will utilize the threshold that
is entered in the field "threshold for DECT base stations" for the close
range.
MAC addresses
The list itemizing the VNS MAC addresses that are assigned to the
access point.
New...
Use this button to open a user window and add a new MAC address
for this access point (Section 17.5.6.3, "Add or edit a MAC address").
Edit...
Use this button to open a user window and edit a MAC address
marked in the list (Section 17.5.6.3, "Add or edit a MAC address").
Delete
Use this button to delete the MAC addresses marked in the list.
Table 17-23
17.5.6.2
Description of the fields in the window "Edit WLAN access point"
Delete a WiFi access point
Follow the below instructions to delete a WiFi access point:
No. Step
1.
Go to the tree view and select "DAKS Positioning Services".
Depending on the settings in the DPS parameters (Section 17.5.2, "Edit DPS parameters") this will open a list with all location ranges.
2.
In the tree select the location range underneath which you want to delete a WiFi access
point.
Then go to the tree and select "WiFi access points".
This will open the list with the WiFi access points.
3.
In the list window mark the WiFi access point you want to delete.
4.
Click on the symbol
5.
Confirm the security prompt with OK.
The WiFi access point will now be deleted.
Table 17-24
in the menu bar.
Delete a WiFi access point
06/2010
DAKS Rel. 7, HiPath DAKS V3 R1, User Manual
17-67
BHB_DAKS-TT_17.fm
DAKS Positioning Services
Configure and administrate DPS
17.5.6.3
For internal use only
Add or edit a MAC address
No. Step
1.
Go to the tree view and select "DAKS Positioning Services".
This will open the list with the location ranges.
2.
In the tree select the location range underneath which you want to add a new WiFi access point or whose subordinate WiFi access point you want to edit.
Then go to the tree and select "WiFi access points".
This will open the list with the WiFi access points.
3.
Select the WiFi access point you want to edit or to which you want to add a new MAC
address you want to edit and click on
.
This will open the window "Edit WiFi access point".
4.
Click New... or
go to the MAC address list, select the entry you want to edit and click on Edit... .
This will open the window "Edit MAC address".
5.
Enter all relevant data in keeping with the ensuing field descriptions.
6.
Click on OK to save your entries.
Table 17-25
Edit a MAC address
Description of the fields in the window "Edit MAC address"
Field
Description
Window area "Identification"
Properties
Table 17-26
17-68
Edit field for the MAC address of the aforementioned access point (12
characters hexadecimal).
Description of the fields in the window "Edit MAC address"
06/2010
DAKS Rel. 7, HiPath DAKS V3 R1, User Manual
For internal use only
17.6
BHB_DAKS-TT_17.fm
DAKS Positioning Services
Operate DPS through the DAKS-TT Operator-Tool
Operate DPS through the DAKS-TT Operator-Tool
>
To operate DPS through the Operator-Tool you need to have the operator rights and
a password.
The Operator-Tool makes it possible to output the results of target location tracking processes,
but also broadcasts and conferences.
17.6.1
Track the location of targeted terminals
Follow the below instructions to track the location of individual terminals:
No. Step
1.
Start the DAKS-TT Operator-Tool and log on.
2.
There are two ways to track the location or targeted terminals:
●
Open the pull-down menu "Operations" and select the item "DPS location tracking...", or
●
click on
.
This will open the window "Select target to track".
3.
Select the terminal whose location you need to track.
Note: This list itemizes only devices whose boxes "Terminal locatable" and "always locatable" were ticked for the destination (Section 7.4.2, "Edit destinations").
4.
Use the lower boxes to define if the tracking results are output in form of a display text
message or in form of a graphical visualization, and to specify if the location of the destination shall continue to be tracked on a cyclical basis and, if so, the interval in which it
is tracked.
5.
Click on Ok to start the location tracking process. This will set off the tracking and open
the location tracking window(Section 17.6.1.2, "Show the results of a target location
tracking process").
Table 17-27
Start individual broadcasts
06/2010
DAKS Rel. 7, HiPath DAKS V3 R1, User Manual
17-69
BHB_DAKS-TT_17.fm
DAKS Positioning Services
Operate DPS through the DAKS-TT Operator-Tool
For internal use only
Description of the fields in the window "Select target to track"
Field
Description
Lists of all available terminals.
Phone number
Output field for the call number of the terminal.
Type
Output field for the terminal type.
Site
Output field for the terminal location.
Subscriber data
Name of the subscriber for whom the terminal is administrated.
Table 17-28
17-70
Description of the fields in the window "Select target to track"
06/2010
DAKS Rel. 7, HiPath DAKS V3 R1, User Manual
BHB_DAKS-TT_17.fm
DAKS Positioning Services
Operate DPS through the DAKS-TT Operator-Tool
For internal use only
Field
Description
Window area "Parameters"
Text output
Is this box is ticked the location tracking results are output purely in form
of a text message (Section 17.6.1.2, "Show the results of a target location
tracking process").
Graphical output
If this box is ticked the location tracking results are output in a graphical
form generated by DPS-view (Section 17.6.1.2, "Show the results of a target location tracking process").
Track continuously If this box is ticked the location tracking process will be repeated on a cy(trace location)
clical basis and the output will be refreshed accordingly.
Interval between
location tracking
processes
Table 17-28
>
This box is only enabled if the field "track continuously (trace location)" is
ticked.
Selection field to define the interval in which the tracking process is repeated.
Description of the fields in the window "Select target to track"
Terminals that are NOT "always locatable" (Section 7.4.2, "Edit destinations") but
that can, due to a previously initiated and already ended process (broadcast or conference), be continuously tracked, are shown in blue and carry the symbol .
17.6.1.1
Toolbar and menu items
This section covers the buttons and special menu items that are used for the outputs of target
location tracking processes as well as for broadcasts and conferences. Note that in connection
with the broadcasts and conferences, not all buttons and menu items are available.
Field/Symbol
Description
Pull down menu "File"
Save as...
(CTRL + S)
Saves the present location tracking results in form of an HTML file.
Send...
Emails the present location tracking results in form of an HTML file.
Print...
(CTRL + P)
Prints the location tracking results at the default printer.
Table 17-29
Toolbar and menu items for targeted location tracking processes
06/2010
DAKS Rel. 7, HiPath DAKS V3 R1, User Manual
17-71
BHB_DAKS-TT_17.fm
DAKS Positioning Services
Operate DPS through the DAKS-TT Operator-Tool
For internal use only
Field/Symbol
Description
Print at...
Prints the location tracking results at the printer selected in a subsequent
user dialog.
Pull down menu "Location tracking"
Track target...
Opens the window "Select target to track" (Section 17.6.1, "Track the location of targeted terminals").
Graphical output Use this button to toggle between the graphic visualization and the text output.
Track continuous- Toggles between individual and cyclical location tacking. To repeat a target
ly (trace location) tracking process simply click this button 2 x in a row (no doubleclick).
Table 17-29
17-72
Toolbar and menu items for targeted location tracking processes
06/2010
DAKS Rel. 7, HiPath DAKS V3 R1, User Manual
BHB_DAKS-TT_17.fm
DAKS Positioning Services
Operate DPS through the DAKS-TT Operator-Tool
For internal use only
17.6.1.2
Show the results of a target location tracking process
There are two ways to show the results of a target location tracking process:
●
In form of a text message in which all details are shown in a table, or
●
in form of a graphic rendition in which the location tracking results are processed by the
DPS-view server, with the option to visualize the results through hierarchically structured
maps.
Output of the results of a target tracking process as a text message
The below table covers the location tracking results output as text information. Similar to the
printout texts, the text information is HTML edited.
Field/Symbol
Description
Window area "DPS location tracking"
This area contains the data of the last tracking inquiry.
Terminal
The phone number of the terminal that needs to be located.
Subscriber data
The name of the subscriber to whom the terminal is assigned.
Status
The status of the present location tracking process.
Time of tracking
The date and time of the tracking results.
e. g.:
Possible locations
The computed location details in keeping with the setting made in the DPS
parameters.
Timestamp of last Timestamp of the location server
tracking
Table 17-30
Description of the symbols and areas of location tracking results
06/2010
DAKS Rel. 7, HiPath DAKS V3 R1, User Manual
17-73
BHB_DAKS-TT_17.fm
DAKS Positioning Services
Operate DPS through the DAKS-TT Operator-Tool
For internal use only
Field/Symbol
Description
more >
Click on more > for further details of the location tracking results.
Table 17-30
Description of the symbols and areas of location tracking results
The below table covers the detailed view for location tracking results output as text information.
The top area remains unchanged and only the fields of the lower area that is now added are
covered below.
Field/Symbol
Description
Additional information
Shows the status ACK messages of the location server and other indicators.
Window area "Output to called subscribers“
Table 17-31
17-74
Description of the symbols and areas of location tracking results
06/2010
DAKS Rel. 7, HiPath DAKS V3 R1, User Manual
BHB_DAKS-TT_17.fm
DAKS Positioning Services
Operate DPS through the DAKS-TT Operator-Tool
For internal use only
Field/Symbol
Description
Display
Shows the text that is output on the display of the handsets of the called
subscribers. Here the vertical spacing in the text output are replaced by "
/ ".
Announcements
The announcements that are played to the called subscribers in the order
from top to bottom.
Window area "Individual results of location ranges“
List of all detected location ranges in which the tracked terminal may be located. The columns
from left to right reflect the hierarchical structure of the location ranges.
(Symbol)
gray square for all entries
Site
The computed sites
Wide range
The computed wide ranges
Close range
The computed close ranges
Window area "Individual results of DECT base stations and WLAN access points"
List of all detected base stations or access points.
(Symbol)
Colored square, in keeping with the standardized field strength from red
(strong signal) over yellow and green to blue (weak signal).
Norm. FS
The received field strength normed (standardized) in percent
FS symbol
The field strength symbol used in a display output.
Abs. FS
The received absolute field strength.
Type
The type of the base station/access point.
Name
The name of the base station/access point.
Table 17-31
Description of the symbols and areas of location tracking results
06/2010
DAKS Rel. 7, HiPath DAKS V3 R1, User Manual
17-75
BHB_DAKS-TT_17.fm
DAKS Positioning Services
Operate DPS through the DAKS-TT Operator-Tool
For internal use only
Graphic rendition of the results of a target tracking process
The below image shows the graphic visualization of a tracking result. To output the results in
this way, the DPS-view server (Section 17.3.7.1, "Special features in location tracking inquiries
for Siemens WL2 handsets") must be enabled and configured as the DPS server (Section
17.5.3, "Administrate connected servers"), and it must be possible to address this server.
Image 17-6
Graphic rendition of the results of a target tracking process
Use the toolbar button
> Use the button
to toggle between the text and the graphic output format.
located in the toolbar to activate or deactivate the cyclical repetition of the location tracking (staff monitoring) at any time.
17-76
06/2010
DAKS Rel. 7, HiPath DAKS V3 R1, User Manual
For internal use only
>
BHB_DAKS-TT_17.fm
DAKS Positioning Services
Operate DPS through the DAKS-TT Operator-Tool
For a correct visualization of the cyclical location tracking process, please make sure
you disable the buffering of web pages in the Microsoft Internet-Explorer.
To disable this function, open the Microsoft Internet-Explorer and click the menu item
"Extras" and select "Internet options".
This will open the window "Internet options". Now open the tab "Common" and click
the buttons "Settings" in the window area "Browser process".
This will open the window "temporary Internet files and process". In the window area
"Temporary internet files" select the option "For every access of this web site".
Click OK to save your entries in both windows.
06/2010
DAKS Rel. 7, HiPath DAKS V3 R1, User Manual
17-77
BHB_DAKS-TT_17.fm
DAKS Positioning Services
Operate DPS through the DAKS-TT Operator-Tool
17.6.2
For internal use only
Broadcasts and conferences with location tracking
The administration of broadcasts (Section 9.7, "Administrate broadcast groups") and conferences (Section 11.7, "Conference group administration") offers the option to also specify if the
the location of a broadcast initiator or conference convenor shall be positioned by the system.
In addition, you can define in the broadcast groups if the location of the initiator shall be tracked
on a cyclical basis.
When a broadcast or conference is started with the location tracking function, DAKS will first
try to locate the initiator before entering into the actual calling. If the initiator or convenor cannot
be located within 15 seconds, the system will start the broadcast or conference without the
tracking results.
In the DAKS-TT Operator-Tool, broadcasts and conferences that are activated with location
tracking are shown in the same way as broadcasts and conferences that are activated without
the location tracking function, with the only difference that the additional tracking information is
included.
After the end of a broadcast or conference, the location of an initiator or convenor can still be
tracked, even if "always trackable" (Section 7.4.2, "Edit destinations") is not marked. This continued tracking is adjustable with "Max. post process tracking time for devices that are NOT "always trackable""(Section 17.5.2, "Edit DPS parameters").
>
Due to the fact that the times for the continuous tracking of the terminals from which
the broadcast or conference was initiated are only stored on a temporary basis in the
DAKS-TT Operator-Tool, these settings are automatically lost when the DAKS-TT
Operator-Tools is closed.
17.6.2.1
Toolbar and menu items
The below table covers the buttons and menu items for ad hoc tracking and for tracking in combination with broadcasts and conferences.
Field/Symbol
Description
Pull down "Broadcast" or "Conference"
Output tracking
results
Use this button to toggle between the normal broadcast output (Section
9.9.5, "Monitor broadcasts") and the tracking results.
Graphical output This button is only active for the output of the tracking results.
Use this button to toggle between the graphic visualization and the text output.
Table 17-32
17-78
Toolbar and menu items for location tracking results
06/2010
DAKS Rel. 7, HiPath DAKS V3 R1, User Manual
BHB_DAKS-TT_17.fm
DAKS Positioning Services
Operate DPS through the DAKS-TT Operator-Tool
For internal use only
Field/Symbol
Description
Continuously
This button is only active after the end of the broadcast or conference, and
track initiator/con- in combination with the output of the tracking results.
venor
Initiates a single continued tracking of the initiator or convenor.
Table 17-32
17.6.2.2
Toolbar and menu items for location tracking results
Output tracking results in broadcasts and conferences
Similar to the target tracking process, there are two ways to show the location tracking results:
●
In form of a text message in which all details are shown in a table (for details please see
Section 17.6.1.2, "Show the results of a target location tracking process"), and
●
in form of a graphic rendition in which the location tracking results are processed by the
DPS-view server, with the option to visualize the results through hierarchically structured
maps.
The cyclical location tracking can only be carried out in broadcasts and is controlled by the
DAKS server. Here the called subscribers are constantly sent the latest tracking information,
either to their display or as voice announcement.
Output of location tracking results in broadcasts/conferences as text message
The below image shows the way in which tracking results are output as a text in a broadcast;
for conferences the output of tracking results as text is analogous:
06/2010
DAKS Rel. 7, HiPath DAKS V3 R1, User Manual
17-79
BHB_DAKS-TT_17.fm
DAKS Positioning Services
Operate DPS through the DAKS-TT Operator-Tool
Image 17-7
17-80
For internal use only
Output of broadcast location tracking results in as text message
06/2010
DAKS Rel. 7, HiPath DAKS V3 R1, User Manual
For internal use only
BHB_DAKS-TT_17.fm
DAKS Positioning Services
Operate DPS through the DAKS-TT Operator-Tool
Output of location tracking results in broadcasts/conferences as graphic visualization
The below image shows the way in which tracking results are graphically output in a broadcast;
for conferences the graphical output of tracking results is analogous. To output the results in
this way, the DPS-view server (Section 17.3.7.1, "Special features in location tracking inquiries
for Siemens WL2 handsets") must be enabled and configured as the DPS server (Section
17.5.3, "Administrate connected servers"), and it must be possible to address this server.
Image 17-8
>
Graphic rendition of broadcast location tracking results
Use the toolbar button
for currently active broadcasts and conferences to toggle
between the text and graphic output format.
Use the button
to toggle between this view and the process view of the broadcast
(Section 9.9.5, "Monitor broadcasts") or conference (Section 11.9.2, "Monitor conferences").
06/2010
DAKS Rel. 7, HiPath DAKS V3 R1, User Manual
17-81
BHB_DAKS-TT_17.fm
DAKS Positioning Services
Operation of location tracking processes activated over the phone
17.7
For internal use only
Operation of location tracking processes activated over the
phone
Follow the below instructions to track the location of a terminal over the telephone:
Step by step
o Enter the
DAKS call number + dialthru code for "System function - initiate location tracking over the phone"
e. g.: "800 091"
Request announcement to "Enter PIN" or a long tone if this announcement is not available.
PIN?
o Enter your PIN.
Request announcement to enter the phone number or a long tone
if this announcement is not available.
PHONE NUMBER+# ?
o Enter the phone number of the terminal whose location needs to
be tacked and end your entry with the hash # key.
POSITIONING <PNO> ...
Info announcement "Positioning active, please wait..." or a long
tone if this announcement is not available.
<tracking results>
display that shows the computed location tracking results (refreshed every 3 seconds,) and playback of the voice announcements assigned to the computed location ranges.
In a location tracking process that are initiated over the phone, the system will carry out one
tracking process and the results of this process will be output until the call is released.
17-82
06/2010
DAKS Rel. 7, HiPath DAKS V3 R1, User Manual
For internal use only
18
BHB_DAKS-TT_18.fm
Multi-Level Precedence and Preemption
Multi-Level Precedence and Preemption
Overview
This chapter shows you how yo apply, administrate and use the Multilevel Precedence and Preemption (MLPP). It covers the functions provided by the Administrator-Tool as well as the enhanced functions of the Broadcasts and Conferences.
Content
This chapter covers the following areas:
18.1 Overview
18.2 Dependence of MLPP settings on other settings
18.3 Edit the MLPP parameters of the Basic parameters
18.4 Broadcasts with MLPP
18.4.1 Edit the MLPP parameters of a broadcast group
18.4.2 Details
18.5 Conferences with MLPP
18.5.1 Edit the MLPP parameters of a conference group
18.5.2 General information
18.5.3 Meet-Me conferences
18.5.4 Preset and Progressive conferences
07/2010
DAKS Rel. 7, HiPath DAKS V3 R1, User Manual
18-1
BHB_DAKS-TT_18.fm
Multi-Level Precedence and Preemption
Overview
18.1
For internal use only
Overview
Multilevel Precedence and Preemption (MLPP) is an enhanced protocol functionality that is
predominantly applied and used in the telecommunications networks of the armed forces and
public authorities.
The following priority or precedence levels are defined for MLPP:
PreceDescription
dence level
Numeric val- Description
ue
ROUTINE
Routine
4
A routine or normal call
PRTY
Priority
3
A call with heightened priority
IMMED
Immediate
2
An urgent or immediate call
FLASH
Flash
1
Aflash call
FLASHOV
Flash Override
0
A flash override call with top priority
Table 18-1
MLPP precedence levels
In the ITU-T Q.85, 3rd Section, the ITU describes MLPP as follows:
The MLPP service allows properly validated users to place priority calls. The service consists
of two parts: Pre-cedence (designates the priority level that is associated with the call) and Preemption (designates the process of terminating lower-precedence calls that are currently using
the target device, so a call of higher precedence can be extended to or through the device of
no other resources are currently available).
The below example illustrates this procedure:
●
Subscriber A (e.g. a sergeant) has called subscriber B (e.g. a captain) with the precedence
level ROUTINE. Both subscribers are currently in an ongoing call.
●
Now subscriber C (e.g. a colonel) tries to contact subscriber B, also with the precedence
level ROUTINE. Due to already ongoing call between A and B, C gets a line busy signal.
●
Subscriber C repeats that call attempt, this time with a higher precedence level (e.g. PRTY).
In this case, the ongoing call between A and B is cleared after a preemption tone, and the
call from subscriber C is signaled to subscriber B.
18-2
07/2010
DAKS Rel. 7, HiPath DAKS V3 R1, User Manual
For internal use only
18.2
BHB_DAKS-TT_18.fm
Multi-Level Precedence and Preemption
Dependence of MLPP settings on other settings
Dependence of MLPP settings on other settings
In Classic DAKS, MLPP is supported in the applications Broadcasts (Chapter 9, "Set up, Administrate, Start and Monitor Broadcasts") and Conferences (Chapter 11, "Set Up, Convene
and Moderate Conferences"). The following windows have an influence on MLPP.
MLPP
System parameters
Broadcast Group
Conference Group
Announcements
Image 18-1
Dependence of MLPP settings on other settings
System parameters:
●
Basic parameters
The Basic parameters are always used to define if MLPP shall be used in Classic DAKS.
In addition, MLPP is then customized in keeping with the individual client's needs and requirements.
Broadcast group:
The default MLPP precedence level is defined for the Broadcast group.
Conference group:
The default MLPP precedence level is defined for the Conference group.
Announcements:
Already recorded announcements (Chapter 6, "Create and Administrate Announcements") can
be assigned to both of the MLPP preemption tones.
07/2010
DAKS Rel. 7, HiPath DAKS V3 R1, User Manual
18-3
BHB_DAKS-TT_18.fm
Multi-Level Precedence and Preemption
Edit the MLPP parameters of the Basic parameters
18.3
For internal use only
Edit the MLPP parameters of the Basic parameters
Follow the below instructions to edit the MLPP parameters in the basic parameters:
No. Step
1.
Start the Administrator-Tool and log in.
2.
Go to the tree view and open "Control panel".
This will output all parameters in the list window.
3.
Select "Basic parameters" in the list window and click
The "Edit basic parameters" window is opened.
4.
Open the tab "Enhanced"
5.
Make the MLPP settings in keeping with the subsequent field descriptions.
6.
Click Ok to save your entries.
Table 18-2
18-4
.
Edit the MLPP parameters in the basic parameters
07/2010
DAKS Rel. 7, HiPath DAKS V3 R1, User Manual
BHB_DAKS-TT_18.fm
Multi-Level Precedence and Preemption
Edit the MLPP parameters of the Basic parameters
For internal use only
Description of the MLPP field in the window "Edit basic parameters"
Field
Description
Tab "Enhanced"
Window area "MLPP properties"
Use MLPP
If this box is ticked, Classic DAKS will support the MLPP functionality
system-wide,
Use US preemption
tones
If this box is ticked, the system will use the US preemption tone instead of the European preemption tone.
Conference tone to ini- If this box is ticked, the conference tones (conferee entering/leaving
tiator only
the conference) are only output to the initiator of the conference.
Table 18-3
Description of the MLPP field in the window "Edit basic parameters"
07/2010
DAKS Rel. 7, HiPath DAKS V3 R1, User Manual
18-5
BHB_DAKS-TT_18.fm
Multi-Level Precedence and Preemption
Edit the MLPP parameters of the Basic parameters
Field
For internal use only
Description
Conferences even w/o If this box is ticked, conferences are also routed if DAKS is unable to
resources
provide sufficient resources (Section 18.5.4, "Preset and Progressive
conferences").
MLPP service domain Input field to specify the MLPP service domain into which DAKS is integrated (8-digit hexadecimal number).
MLPP network ID
Input field to specify the MLPP network ID
(4-digit integer).
Disconnect announce- Selection field to define the announcement or tone that shall be
ment
played to a subscriber when his call is cleared due to a call with a
higher MLPP precedence level.
Blocked precedence
ann.
Table 18-3
>
Selection field to define the announcement or tone that shall be
played to a subscriber when the clearing of the other call fails.
Description of the MLPP field in the window "Edit basic parameters"
MLPP is only for validated subscribers that have been assigned to the aforementioned MLPP service domain and that have the above-mentioned MLPP network ID.
When administrating a Siemens HiPath 4000,the MLPP network ID and the MLPP
service domain must be registered as a common value in the AMO "ZAND" under
the entry "MLPPDOM". Here, the first 2 bytes are reserved for the ID and the last 3
bytes for the service domain,.
for example:
For MLPPDOM: 1-2-3-4-5 the following applies,
1-2
is the MLPP network ID, for DAKS "0102", and
3-4-5
is the MLPP service domain, for DAKS "030405"
>
18-6
To utilize the MLPP functionality properly, it is important that the selection field "Reserve TDM channels for activation" or "Reserve VoIP channels for activation", located on the tab "Tie lines" of the window "Edit basic parameters" is set to a minimum
value of 1.
07/2010
DAKS Rel. 7, HiPath DAKS V3 R1, User Manual
For internal use only
BHB_DAKS-TT_18.fm
Multi-Level Precedence and Preemption
Broadcasts with MLPP
18.4
Broadcasts with MLPP
18.4.1
Edit the MLPP parameters of a broadcast group
Follow the below instructions to edit the MLPP parameters of a broadcast group:
No. Step
1.
Select "Broadcasts" in the tree view.
The list of broadcast groups is displayed.
2.
Select the broadcast group whose MLPP parameters you want to edit and click on
This will open the window "Edit broadcast group".
3.
Open the tab "Properties"
4.
Make the MLPP settings in keeping with the subsequent field descriptions.
5.
Click on OK to save your entries.
Table 18-4
.
Edit the MLPP parameters of a broadcast group
07/2010
DAKS Rel. 7, HiPath DAKS V3 R1, User Manual
18-7
BHB_DAKS-TT_18.fm
Multi-Level Precedence and Preemption
Broadcasts with MLPP
For internal use only
Description of the MLPP fields in the window "Edit broadcast group"
Field
Description
Tab "Properties"
Window area "Additional security options"
Default MLPP level
Table 18-5
18.4.2
Selection field to define the default MLPP level that is used when calling the broadcast members, in the event the broadcast is started in a
way other than over the phone
Description of the MLPP fields in the window "Edit broadcast group"
Details
If a broadcast is started over the phone and the initiator has an MLPP precedence level, all
broadcast members will be called with the same MLPP precedence level
If a broadcast is NOT started over the phone (e.g. through the DAKS-TT Operator-Tool or contact-triggered), the broadcast members will be called with the MLPP precedence level that was
defined as "Default MLPP level" for this broadcast group.
18-8
07/2010
DAKS Rel. 7, HiPath DAKS V3 R1, User Manual
For internal use only
BHB_DAKS-TT_18.fm
Multi-Level Precedence and Preemption
Conferences with MLPP
18.5
Conferences with MLPP
18.5.1
Edit the MLPP parameters of a conference group
Follow the below instructions to edit the MLPP parameters of a conference group:
No. Step
1.
Select "Conference" in the tree view.
All conference groups are output in the list window.
2.
Select the conference group whose MLPP parameters you want to edit and click on
This will open the window "Edit conference group".
3.
Make the MLPP settings in keeping with the subsequent field descriptions.
4.
Click on OK to save your entries.
Table 18-6
.
Edit the MLPP parameters of a conference group
07/2010
DAKS Rel. 7, HiPath DAKS V3 R1, User Manual
18-9
BHB_DAKS-TT_18.fm
Multi-Level Precedence and Preemption
Conferences with MLPP
For internal use only
Description of the MLPP fields in the window "Edit conference group"
Field
Description
Tab "Properties"
Window area „"Additional security options"
Default MLPP level
Table 18-7
>
18-10
Selection field to define the default MLPP level that is used when calling the conference members, in the event the conference is convened
in a way other than over the phone
Description of the fields in the window "Edit conference group"
The availability of the MLPP functionality excludes the application of the so-called urgent conferences (Section 11.7.1, "Add and edit new conference groups"), due to
which the selection field "Urgent conferences" is not visible here.
07/2010
DAKS Rel. 7, HiPath DAKS V3 R1, User Manual
For internal use only
18.5.2
BHB_DAKS-TT_18.fm
Multi-Level Precedence and Preemption
Conferences with MLPP
General information
In the military sector, a differentiation is made between Meet-Me-, Preset- and Progressive
Conferences.
>
We recommend that the announcement "For participant timeout", located on the tab
"Announcement" under the conference parameters (Section 11.6, "Set the conference parameters") is assigned a corresponding acoustic sequence of the preemption tone.
18.5.3
Meet-Me conferences
Meet-Me conferences (dial-in conferences) are conferences that usually do not have any predefined members; instead, the conference members, or conferees, dial into the meet-me conference on their own using the same number (Section 11.4.1, "Individual Meet-Me Conferences").
The call number that can be used to convene the conference, and that can be used by other
subscribers to dial into the conference, is the same. It consists of:
●
the digital trunk number of DAKS
●
+ the dialthru code (Section 4.5, "Define the Dialthru codes") to access the conference
●
+ the ID in the window area "Initiation via telephone".
Add or edit a Meet-Me conference
In DAKS, Meet-Me conferences can be defined as follows:
No. Step
1.
Select "Conference" in the tree view.
All conference groups are output in the list window.
2.
Click the symbol
in the menu bar to add a new conference group,
or
select the entry that you want to edit and click
.
This will open the window "Edit conference group".
3.
Go to the window area "Initiation via telephone" and allocate a unique ID.
4.
In the window area "Access for active participation" assign another unique ID and tick
the box "Subs. becomes master“.
5.
In the input field "Simulated substitute dialing" enter the dialthru code (Section 4.5, "Define the Dialthru codes") to access conferences, plus the ID derived from "Access for active participation".
Table 18-8
Add a new or edit an already existing MLPP-Meet-Me conference
07/2010
DAKS Rel. 7, HiPath DAKS V3 R1, User Manual
18-11
BHB_DAKS-TT_18.fm
Multi-Level Precedence and Preemption
Conferences with MLPP
For internal use only
No. Step
6.
Limit the maximum size of the conference by specifying the "Max. no. of not in group predefined conferees".
7.
Specify further properties of the conference group (Section 11.7.1, "Add and edit new
conference groups").
8.
Click on Ok to save your entries.
Table 18-8
Add a new or edit an already existing MLPP-Meet-Me conference
The behavior of a Meet-Me conference
The first subscriber to dial the conference call number (Table 18-8, Step 3) is the one who convenes the conference. All other subscribers who dial the conference call number are switched
into the conference through the "Simulated substitute dialing" and become active conferees.
If the conference is full (i.e. the number of conferees in the conference has reached the defined
"Max. no. of not in group predefined conferees"), and another subscriber tries to enter the conference by dialing in, the system will evaluate this subscriber's MLPP precedence level. If a conferee with a lower precedence level is in the conference, he will be cleared from the conference
to make room for the new subscriber with a higher precedence level. If no further conferee can
be cleared from the conference, the subscriber dialing in will be played the "Blocked precedence announcement", and his call will be cleared from DAKS.
18.5.4
Preset and Progressive conferences
The differentiation made by DAKS between Preset conferences and Progressive conferences
is only marginal. In fact, the only distinction is whether the value (none) is entered in the field
"Max. number of not in group predefined conferees". For simplicity, "Preset conference" is
therefore used for both types of conferences in the below examples.
When a Preset conference is convened over the telephone and the conference initiator has an
MLPP precedence level, this priority level will be be adopted for the conference, also. In this
case, all conferees that are need to be called by DAKS will be called with the same MLPP precedence level.
If a Preset conference is NOT started over the telephone (e.g. through the DAKS-TT OperatorTool or contact-triggered), the conferees will be called with the MLPP precedence level that was
defined as "Default MLPP level" in the conference group.
18-12
07/2010
DAKS Rel. 7, HiPath DAKS V3 R1, User Manual
For internal use only
BHB_DAKS-TT_18.fm
Multi-Level Precedence and Preemption
Conferences with MLPP
Add or edit a Preset conference
In DAKS, Preset conferences can be defined as follows:
No. Step
1.
Select "Conference" in the tree view.
All conference groups are output in the list window.
2.
Click the symbol
in the menu bar to add a new conference group,
or
select the entry that you want to edit and click
.
This will open the window "Edit conference group".
3.
Go to the window area "Initiation via telephone" and allocate a unique ID.
4.
Now open the tab "Dialing in/out", assign another unique ID in the window area "Access
for active participation", and DO NOT tick the box "Subs. becomes master“.
5.
Leave the field "Simulated substitute dialing" empty.
6.
In the field "Max. number of not in group predefined conferees" enter the value 5.
7.
Open the tab "Properties" and tick the box "Start of conference is delayed".
8.
If this conference shall be expandable (Progressive Conference), tick the box "This conference is expandable (ad hoc, progressive conference", on the tab "Properties".
9.
Specify further properties of the conference group (Section 11.7.1, "Add and edit new
conference groups").
10.
Click on OK to save your entries.
Table 18-9
Add a new or edit an already existing MLPP-Preset conference
Resource management
If at any time several conferences are active at the same time in DAKS, and a new Preset conference is convened, DAKS will verify if is sufficient resources are still available for this conference.
If the system detects a lack of resources, DAKS will go to the basic parameters and check if the
box "Conferences even w/o resources" is ticked:
●
If the box is ticked,
DAKS will create an internal list of all subscribers who are currently active conferees in a
conference and whose MLPP precedence level is lower than that of the conference that
has just started. From this list, DAKS will then clear as many conferees as are needed in
channels for the conference that has just been started. Here, the system will also take into
consideration that conferees that have the status "Master" (Section 11.3, "DAKS conference masters and operators") are not cleared unless the system is unable to find any other
conferees without this status in the list. The clearing of a conferee of this kind can ultimately
cause another conference to end if that conferee was the last or only one in the conference
07/2010
DAKS Rel. 7, HiPath DAKS V3 R1, User Manual
18-13
BHB_DAKS-TT_18.fm
Multi-Level Precedence and Preemption
Conferences with MLPP
For internal use only
with a "Master" status.
When DAKS clears conferees from conferences, the conferees are played the announcement that is specified in the conference parameters (Section 11.6, "Set the conference parameters"), and there for "Participation timeout" located on the tab "Announcements".
●
If this box is NOT ticked
DAKS will first reject that this conference is convened and play the announcement "Blocked
Precedence" to the initiator. In the next step DAKS will disconnect the initiator.
Special features
If an already active and ongoing conferences with a particular MLPP precedence level is convened again by an initiator with a higher MLPP precedence level, all conferees in the active conference will be cleared by DAKS. The conferees will be played the announcement that is assigned in the conference parameters (Section 11.6, "Set the conference parameters") to the
"Participation timeout", located in the tab "Announcements".
In the next step, DAKS will re-start the conference and call all predefined conferees, but this
time with the higher MLPP precedence level.
When a conferee (A) is called directly - thus from outside DAKS - by another conferee (B) who
has a higher MLPP precedence level, the connection of conferee A will be cleared by the Siemens HiPath 4000 system and conferee A will leave the conference. DAKS will signal this development into the conference by playing a long sequence of tones.
If the conferee A was the last or only one in the conference with the status "Master" (Section
11.3, "DAKS conference masters and operators"), the preemption tone generated by the Siemens HiPath 4000 system will be played into the conference, the conference will be ended and
DAKS will clear all other remaining conferees.
18-14
07/2010
DAKS Rel. 7, HiPath DAKS V3 R1, User Manual
BHB_DAKS-TT_GLR.fm
Glossary
For internal use only
19
Glossary
The technical terms that are used in this manual are explained in alphabetical order in the be-low table.
Term
Description
called number
The destination call number that is sent during the call setup when a
call is made to a single subscriber (single call).
calling name
The name that is sent when a single subscriber is called (single calls)
and that is displayed within the network to the receiver as the name of
the caller.
calling number
The number that sent is when a single subscriber is called (single
calls) and that is displayed within the network to the receiver as the
number of the caller.
CLIP
Short for Calling Line Identification Presentation. CLIP is a feature for
incoming calls and can only be activated or deactivated for these calls.
With CLIP, the call number of the calling subscriber is communicated
to the called subscriber, provided the feature was not previously re-stricted on the calling side.
connected name
The name of the connected subscriber.
connected number
The call number of the connected subscriber.
CorNet
CorNet is an ISDN communication protocol for the networking of
PBXs by Siemens AG.
CorNet is available in 2 different versions:
●
CorNet-N: older and purely proprietary networking protocol
●
CorNet-NQ: a networking protocol based on Q-SIG with proprie-tary protocol elements
cPCI bus
The abbreviation cPCI bus is short for CompactPCI bus. cPCI sys-tems are 3U or 6U Eurocard-based industrial computer systems,
where all boards are connected via a passive PCI backplane.
The connector pin assignments are standardized by the PICMG (PCI
Industrial Computers Manufacturers Group) US and PICMG Europe
organizations.
The connectors and the electrical rules allow for 8 boards in a PCI
segment. Multiple segments are allowed with bridges.
DCF clock
The DCF clock receives the exact time from a long wave transmitter
(call sign DCF-77) of Deutsche Telekom AG.
Table 19-1
Glossary
06/2010
DAKS Rel. 7, HiPath DAKS V3 R1, User Manual
19-1
BHB_DAKS-TT_GLR.fm
Glossary
For internal use only
Term
Description
DECT
Short for Digital Enhanced Cordless Telecommunications. DECT
stands for digital and enhanced cordless telecommunication. This is
a standard for cordless handsets and cell phones, as well as for wire-less data transmission in general.
DNS
The Domain Name System, short DNS, is one of the most important
services in the Internet. The DNS is a distributed database that ad-ministrates the name space in the Internet. DNS is required to convert
computer/domain names into TCP/IP addresses (forward lookup). It
is comparable to a telephone directory that resolves the names of the
subscribers into their telephone numbers.
PA systems (loud-speaker)
A public address (PA) system is an electroacoustic system that serves
to play back and amplify voice or music. In the most basic set-up, PA
systems consists of loudspeakers, a mixing console or voice sta-tion(s), and an amplifier.
ESPA 4.4.4
A serial data protocol, standardized since 1984, to connect call trig-gering systems (frequently nurse call systems in hospitals) and radiobased paging systems.
Today, the same protocol is used to connect call triggering systems
and DECT handsets/WiFi phones.
ESPA-X
"Enhanced Signaling Protocol for Alarm processes – XML-based" (al-so see www.espa-x.org)
TCP/IP -based, open XML-Protocol to activate and control the pro-cess of the alarm servers.
Gigaset
Name given by Siemens AG to the product series of cordless termi-nals using the DECT standard.
GSM
Global System for Mobile Communications (GSM) is a fully digital ra-dio network standard that is mainly used for telephony, but also for the
circuit-switched and packet-based data transfer as well as for short
messages (SMS). It is the most widespread mobile radio standard
used around the world.
Interdigit Timeout
The maximum possible time span between two keyboard inputs over
the phone.
LDAP
Short for Lightweight Directory Access Protocol, a standardized Inter-net protocol for directory access (see also Meta Directory). LDAP is a
lean follower of X.500.
HPS
Short for Siemens HiPath-Positioning-System (location server for
DECT/wireless LAN networks).
Table 19-1
19-2
Glossary
06/2010
DAKS Rel. 7, HiPath DAKS V3 R1, User Manual
BHB_DAKS-TT_GLR.fm
Glossary
For internal use only
Term
Description
ITU
International Telecommunication Union
Meta Directory
Often the different departments and branches of a company have
their own telephone directory that lists the staff phone numbers and
extensions, as well as all room and user rights assignment, and that
also itemizes each PC that is used (incl. the location and fittings details), as well as all printers, routers, and other hardware equipment.
What causes redundancy is the fact that data is often included more
than once in these lists. This can lead to errors when misspellings and
lack of meticulous care during updates result in discrepancies between the different datasets.
What is more, the lists and registers are often in different formats.
Meta Directories offer a solution to the difficulties caused by maintain-ing different data sources. They constitute programs that collect data
and lists from different servers and applications through the network
and provide this information. In this way, Meta Directories serve as
mediators by providing the collected data in a consistent format, ready
to be accessed by the applications without contemplating their origin.
Meta Directories are designed for large amounts of data, e.g. for
30,000 e-mail addresses.
Source: http://www.goldmann.de/grundlagen-meta-directory_tipp_66.html
MIME
Short for Multipurpose Internet Mail Extensions or Multimedia Internet
Message Extensions stands for a coding standard that determines the
structure and set-up of e-mails and other Internet messages.
MLPP
MLPP is a process with 5 different priority levels that enables a predefined group of users in a company to reach colleagues quickly and
safely over the phone.
Optiset
The product name of a digital system telephone by Siemens AG.
Tie line connection
The trunk group between 2 PBXs in a network group. Often S2M with
30 voice channels (Europe), or T1 with 23 voice channels (USA).
redirected name
The name of the subscriber who redirected a call.
redirected number
The number of the subscriber who redirected a call.
redirecting name
The name of the subscriber redirecting a call while the connection is
being established.
redirecting number
The number of the subscriber redirecting a call while the connection
is being established.
Table 19-1
Glossary
06/2010
DAKS Rel. 7, HiPath DAKS V3 R1, User Manual
19-3
BHB_DAKS-TT_GLR.fm
Glossary
For internal use only
Term
Description
RFC
Short for request for comment. RFC is a document that describes a
standard, e. g. RFC 821 for SMTP.
SMTP
Short for Simple Mail Transfer Protocol and a protocol of the TCP/IP
protocol family that regulates the sending of e-mails in computer net-works.
PLC
PLC is the short for Programmable Logic Controller (German short:
SPS) and constitutes an electronic module that is used in automation
technology for control and regulation tasks.
System telephone
System telephones are special telephones with producer-specific fea-tures and are used predominantly in network groups with the match-ing PBX.
Table 19-1
19-4
Glossary
06/2010
DAKS Rel. 7, HiPath DAKS V3 R1, User Manual
For internal use only
Index
BHB_DAKS-TT_IX.fm
Index
Z
A
Access Info Telephone recordings from any handset 13-23
Ackermann “clinocom 21“ 16-17, 16-18
Activate/deactivate the Hot Standby mode 3-61
Active Directory 4-66
Active Number 12-4, 12-47, 12-48
Add LDAP directory 4-66
Add listed subscribers ad hoc to conferences 11-67
Add unknown ad hoc subscribers to conferences 11-69
Administrate broadcast groups 9-25
Administration of Info Telephone activities 13-15
Administration of scenarios 14-4
Administrator rights 7-22, 7-24
Administrator-Tool
Functions 3-45
Protocoling 8-3
Announcement playback from any telephone 6-22
Announcement recording via B channel 6-27
Announcement reference
deleting 6-12
editing 6-12
Announcements 6-1
adding 6-5
administration via PC 6-3
administration via telephone 6-3
deleting 6-11
deleting by telephone 6-19
included 6-28
listen-in over the telephone 6-19
physical 6-3
receiving 6-13
recording on the telephone 6-19
transferring 6-13
Announcements in the DAKS server 6-3
ascom OAP-Server 4-19
Assigning PINs 7-18
Audio outputs 4-56
B
Basic parameters 4-1
09/2010
DAKS Release 7, OScAR-Pro V3 R2, User Manual
Z-1
BHB_DAKS-TT_IX.fm
Index
For internal use only
edit 4-4, 2-4
Basic settings 4-1
BlackBerry 4-19
Broadcast group
Add new broadcast groups 9-25
Delete broadcast groups 9-38
Edit broadcast groups 9-25
Broadcast member
Add broadcast members 9-41
Administrate broadcast members 9-41
Delete broadcast members 9-46
Edit broadcast members 9-42
Broadcast references
Delete broadcast references 9-39, 17-60
Edit broadcast references 9-39, 17-60
Broadcast window
Symbols 9-63
Broadcasts 9-1
Behavior of the DAKS server 9-68
Cancel broadcasts 9-67
Contact-specific announcements 9-91
Examples 9-14
Information 9-60
Monitoring 9-59
Operate broadcasts via Operator-Tool 9-47, 10-15
Result codes 9-93
Set-up and launchOverview 9-17
Start hunt groups 9-51
Timing 9-4
Broadcasts with positioning requests 9-77
C
Call forwarding to a call profile 12-45
Call profile
activate a call profile 12-50
activate a call profile in the dialog 12-51
activate current announcements 12-57
add a call profile 12-22
administration 12-22
administration over the phone 12-49
call forwarding 12-45
call screening 12-4
callback 12-43
change active number with dialog 12-52
Z-2
09/2010
DAKS Release 7, OScAR-Pro V3 R2, User Manual
For internal use only
BHB_DAKS-TT_IX.fm
Index
change the active number from any telephone 12-55, 12-56
configure parameters 12-17
create a “Personal call“ 12-8
deactivate current announcements 12-58
delete a call profile 12-32
edit a call profile 12-22
edit the active number from a system telephone 12-53
enabled extensions 12-40
examples 12-8
group call 12-14
overview 12-3
set up 12-16
set up the callback function 12-44
Call profile parameters 12-18
Call profile references 12-33
Call profile targets
add a call profile target 12-35
administration 12-35
delete call profile targets 12-39
edit call profile targets 12-36
Call profiles
Add or edit a current active number and/or a level of call screening 12-47
Operate call profiles with the Operator-Tool 12-46
quick start 12-16
Call Screening 12-4, 12-40
Callback 12-43
Callback call following a pager call 12-56
called number 3-1
calling name 3-1
calling number 3-1
Cardiac alarms 16-10
Carriers
supported 5-11
Central dial-up 3-64, 3-66
Change active number with dialog 12-52
Change call screening with dialog 12-56
Change own password 7-28
Change the active number from any telephone 12-55
Chapter overview 1-2
ChatRoom 11-14
Client groups 3-49
Client levels 3-50
Client references 4-36
Client-oriented layout 3-49
09/2010
DAKS Release 7, OScAR-Pro V3 R2, User Manual
Z-3
BHB_DAKS-TT_IX.fm
Index
For internal use only
Clients 4-34, 4-78
add 4-34
delete 4-35, 4-80
rename 4-34
CLIP 3-1
Colors used in the status bar 3-7
Column headers 4-81
Column sequence 3-9
Company data for protocols 4-33
Composed announcements
editing 6-9
Conferees
add a new conferee 11-51
administrate conferees 11-51
conference 11-51
delete conferees 11-56
edit existing conferees 11-52
Conference
brief overview of set up 11-22
ChatRoom 11-14
conferees 11-51
Emergency conference 11-19
Meet-Me with access control 11-15
parallel dialing 11-17
parameters 11-23
Conference group
add a new conference group 11-31
administration 11-31
delete a conference group 11-48
edit a conference group 11-31
Conference parameters 11-23
Conference references 11-49
Conference window 11-62
Conferences 11-1
add listed ad hoc subscribers 11-67
add unknown ad hoc subscribers 11-69
convene conferences 11-4, 11-57
convene conferences over the phone 11-73
convene conferences over the phone (dialog) 11-75
convene conferences via digital inputs 11-82
defining 11-4
end conferences 11-64
examples 11-11
extend conferences over the phone 11-76
Z-4
09/2010
DAKS Release 7, OScAR-Pro V3 R2, User Manual
For internal use only
BHB_DAKS-TT_IX.fm
Index
information 11-60
join conferences over the phone 11-73
join conferences over the phone (dialog) 11-75
master 11-9
Meet-Me 11-12
moderate conferences 11-64
monitor conferences 11-60
mute function 11-80
operate conferences over the telephone 11-72
Operator 11-9
Operator-Tool 11-57
overview 11-3
special operations 11-6
start conferences 11-57
timing 11-5
Confirm broadcasts by callback with PIN in a dialog 9-87, 9-88
Confirm broadcasts positive or negative by callback with PIN 9-87
connected name 3-1
connected number 3-1
Connection type with references 4-29
Connection types
add 4-17, 4-66
delete 4-28
edit 4-17, 4-66
Convene conferences 11-57
CorNet 3-1
cPCI bus 3-1
Creating a Personal call 12-8
D
DAKS
Basic components 2-8
Server 2-9
DAKS Positioning Services 17-1
DAKS server
Configuration over the telephone 3-60
Restarting via speed dial 3-62
DAKS Smartphone Access Service 3-62
DAKS-coupling with SigmaSys® 4-82
Data protection and data safety 1-6
DCF clock 3-1
DECT 3-2
Define broadcast parameters 9-18
Delete announcements from any telephone 6-21
09/2010
DAKS Release 7, OScAR-Pro V3 R2, User Manual
Z-5
BHB_DAKS-TT_IX.fm
Index
For internal use only
Delete/record announcements from system telephones 6-23
Description of functions 2-1
Descriptors 4-81
Dialthru code 3-57, 3-64
Dialthru codes 4-32
Digital inputs 4-40
Digital outputs 4-40
Display options 3-23
Display outputs 4-90
Display texts 4-57, 4-58
DNS 3-2
DSAS 3-62
E
eAlarm 4-19
Edit destinations 7-9
Edit Info Telephone parameters 13-6
Edit LDAP directory 4-66
Edit the active number from a system telephone 12-53
Editing subscriber destinations 7-9
EIBus® inputs 4-45
E-mail address of 9-36
emergency 16-23
Emergency call function 16-23
Emergency conference 11-5, 11-19
Emergency doctor calls 16-10
Emergency handset 17-3
Emergency response host computer 3-62
ESPA 3-2
ESPA protocol 16-2
ESPA-X client 4-11
ESPA-X process access 3-63
ESPA-X resource management 4-11
Extend conferences 11-76
F
Field descriptions 4-81
Field types 3-14
FLASH (MLPP) 2-2
Flash call 2-2
FLASHOV (MLPP) 2-2
Follow-Me 12-11
G
Gigaset 3-2
Z-6
09/2010
DAKS Release 7, OScAR-Pro V3 R2, User Manual
For internal use only
BHB_DAKS-TT_IX.fm
Index
Glossary 3-1
GMD 3-63
GMD-12 4-19
GMD-22 4-19
Group call 12-3, 12-14
Groups (clients) 4-34, 4-78
GSM 3-2
GSM-SMS 5-9
via analog or ISDN modem 4-18
via radio modem 4-19
H
Hardware
Administrator- and Operator-Tool 2-10
DAKS-TTDbServer, DAKS-TTProcessServer 2-10
HiPath 3000 4-10
HiPath UserManagement
server 4-68
special features 4-71
HiPath UserManager 4-66
HPS 3-2
I
IMMED (MLPP) 2-2
Included announcements 6-28
Info Telephone
Activity 13-2
Call forwarding 13-20
Operate over the phone 13-23
Operate via Operator Tool 13-20
Overview 13-2
Profile 13-3
info telephone 13-1
Info Telephone activity
Add a new activity 13-15
Delete activities 13-19
Edit activities 13-15
Info Telephone information in a dialog 13-24
Info Telephone profile
Add a new profile 13-10
Delete a profile 13-12
Edit the Info Telephone 13-10
Info Telephone profiles
administration 13-10
Info Telephone references
09/2010
DAKS Release 7, OScAR-Pro V3 R2, User Manual
Z-7
BHB_DAKS-TT_IX.fm
Index
For internal use only
Delete references 13-13
Edit references 13-13
Inputs 4-40
optocoupler 4-43
Profibus® 4-42, 4-46
Interdigit 3-2
Interface of the Administrator- and Operator-Tool 3-6
Internet options 17-77
ITU 2-2, 3-3
J
Joker access 3-57, 3-59
L
Layout of the user interface 3-6
Layout of windows 3-10
Layout, client-oriented 3-49
LDAP 3-2
LDAP directory
Authenticate 7-34
Collate against LDAP 7-32
Copy from LDAP 7-30
Customize entry 7-35
delete 4-75
Level of call screening 12-47, 12-48
Lists 3-9
Location details in SigmaSys 4-83
Lotus Domino 4-66
M
Master in conferences 11-9
Medallion 3-63
Meet-Me Conference withaccess control 11-15
Meet-Me Conferences 11-12
Menu bar 3-6
Meta Directory 3-3
Meta directory 4-66
Microsoft Internet-Explorer 17-77
Military 2-2
MIME 3-3
MLPP 2-1, 3-3
Mobile subscriber 4-18
Moderate conferences 11-64
Monitoring
conferences 11-60
Z-8
09/2010
DAKS Release 7, OScAR-Pro V3 R2, User Manual
For internal use only
BHB_DAKS-TT_IX.fm
Index
Mouse functions 3-21
Multi-Level Precedence and Preemption 2-1
Mute function in conferences 11-80
N
Normal subscriber 4-18
Nurse call system 16-2
Nurse call systems 16-1
certified for DAKS 16-17
Nurse calls 16-10
O
Operate broadcasts over the phone 9-78
Operating instructions
Administrator-Tool 3-1
Operator-Tool 3-1
operator in conferences 11-10
Operator rights 7-18, 7-20
Operator-Tool
Functions 3-51
operate conferences with the Operator-Tool 11-57
Protocoling 8-5
Optiset 3-3
Optocoupler inputs 4-43
Optocoupler outputs 4-51
Output captions 4-57
Outputs 4-40
audio 4-56
optocoupler 4-51
Overview
Administrator-Tool 3-3
Operator-Tool 3-3
Overview of broadcasts 9-3
Overview of DAKS 2-2
Overview of resources 4-39
Overview of scenarios 14-2
Overviews, database 8-1
P
PA Interface 4-19
PA systems 3-2
Pager
callback 12-56
Meet-Me 12-56
with DTMF dialing 4-18
09/2010
DAKS Release 7, OScAR-Pro V3 R2, User Manual
Z-9
BHB_DAKS-TT_IX.fm
Index
For internal use only
with DTMF dialing and audio 4-18
with DTMF dialing and DTMF message 4-18
with DTMF dialing and DTMF message and audio 4-18
with DTMF message 4-18
with DTMF message as a "Called Number" 4-18
with normal dialing 4-18
Parallel broadcast, e.g. for fire alarms 9-14
Parameters
configuration 4-1
Password
assign first-time passwords 7-25
change passwords 7-28
reset passwords 7-27
Patient call system 16-2
Personal call 12-3
Personal security 10-1
Activate via hardware input 10-26
Operate from the telephone 10-20
Overview 10-2
Parameters 10-6
Protocol 10-27
setup and activation 10-5
Physical announcements 6-3
editing 6-6
Playback announcements over a system telephone 6-24
PLC 3-4
Positioning 17-3
Positioning accuracy 17-15
Precedence 2-2
Preemption 2-2
Principle of operation 2-1, 17-1
Printer texts 4-57, 4-62
Printouts 8-1
Process access code 3-63
Profibus® inputs 4-41
Protocol
Personal security 10-27
protocol files 8-1
Protocoling
Administrator-Tool 8-3
Database overview 8-3
Operator-Tool 8-5
overview 8-2
Printer 8-8
Z-10
09/2010
DAKS Release 7, OScAR-Pro V3 R2, User Manual
For internal use only
BHB_DAKS-TT_IX.fm
Index
Printer protocoling 8-8
Protocols
company data 4-33
PRTY (MLPP) 2-2
Q
Quick overview how to set up andstart the Info Telephone 13-5
R
Record announcements from any telephone 6-20
Record announcements via any audio channel with en-bloc selection 6-26
Record annou