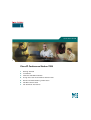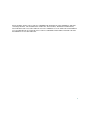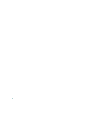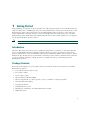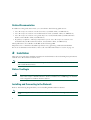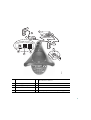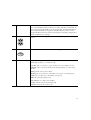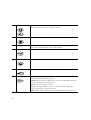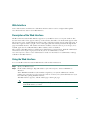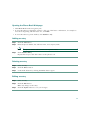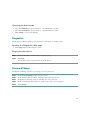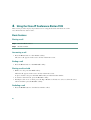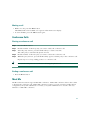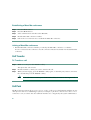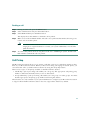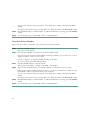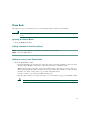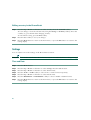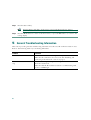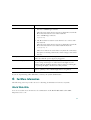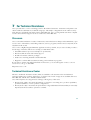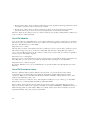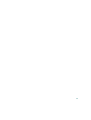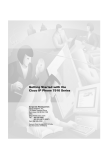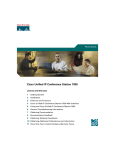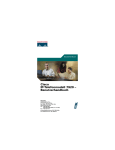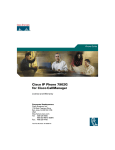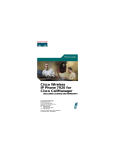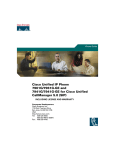Download Cisco Systems 7935 Conference Phone User Manual
Transcript
Quick Start Guide Cisco IP Conference Station 7935 1 Getting Started 2 Installation 3 Features and Web Interface 4 Using the Cisco IP Conference Station 7935 5 General Troubleshooting Information 6 For More Information 7 For Technical Assistance PRESENTED WITHOUT WARRANTY OF ANY KIND, EXPRESS OR IMPLIED. USERS MUST TAKE FULL RESPONSIBILITY FOR THEIR APPLICATION OF ANY PRODUCTS. THE SOFTWARE LICENSE AND LIMITED WARRANTY FOR THE ACCOMPANYING PRODUCT ARE SET FORTH IN THE INFORMATION PACKET THAT SHIPPED WITH THE PRODUCT AND ARE INCORPORATED HEREIN BY THIS REFERENCE. IF YOU ARE UNABLE TO LOCATE THE SOFTWARE LICENSE OR LIMITED WARRANTY, CONTACT YOUR CISCO REPRESENTATIVE FOR A COPY. The following information is for FCC compliance of Class B devices: The equipment described in this manual generates and may radiate radio-frequency energy. If it is not installed in accordance with Cisco’s installation instructions, it may cause interference with radio and television reception. This equipment has been tested and found to comply with the limits for a Class B digital device in accordance with the specifications in part 15 of the FCC rules. These specifications are designed to provide reasonable protection against such interference in a residential installation. However, there is no guarantee that interference will not occur in a particular installation. Modifying the equipment without Cisco’s written authorization may result in the equipment no longer complying with FCC requirements for Class A or Class B digital devices. In that event, your right to use the equipment may be limited by FCC regulations, and you may be required to correct any interference to radio or television communications at your own expense. You can determine whether your equipment is causing interference by turning it off. If the interference stops, it was probably caused by the Cisco equipment or one of its peripheral devices. If the equipment causes interference to radio or television reception, try to correct the interference by using one or more of the following measures: Turn the television or radio antenna until the interference stops. Move the equipment to one side or the other of the television or radio. Move the equipment farther away from the television or radio. Plug the equipment into an outlet that is on a different circuit from the television or radio. (That is, make certain the equipment and the television or radio are on circuits controlled by different circuit breakers or fuses.) Modifications to this product not authorized by Cisco Systems, Inc. could void the FCC approval and negate your authority to operate the product. The Cisco implementation of TCP header compression is an adaptation of a program developed by the University of California, Berkeley (UCB) as part of UCB’s public domain version of the UNIX operating system. All rights reserved. Copyright © 1981, Regents of the University of California. NOTWITHSTANDING ANY OTHER WARRANTY HEREIN, ALL DOCUMENT FILES AND SOFTWARE OF THESE SUPPLIERS ARE PROVIDED “AS IS” WITH ALL FAULTS. CISCO AND THE ABOVE-NAMED SUPPLIERS DISCLAIM ALL WARRANTIES, EXPRESSED OR IMPLIED, INCLUDING, WITHOUT LIMITATION, THOSE OF MERCHANTABILITY, FITNESS FOR A PARTICULAR PURPOSE AND NONINFRINGEMENT OR ARISING FROM A COURSE OF DEALING, USAGE, OR TRADE PRACTICE. 2 IN NO EVENT SHALL CISCO OR ITS SUPPLIERS BE LIABLE FOR ANY INDIRECT, SPECIAL, CONSEQUENTIAL, OR INCIDENTAL DAMAGES, INCLUDING, WITHOUT LIMITATION, LOST PROFITS OR LOSS OR DAMAGE TO DATA ARISING OUT OF THE USE OR INABILITY TO USE THIS MANUAL, EVEN IF CISCO OR ITS SUPPLIERS HAVE BEEN ADVISED OF THE POSSIBILITY OF SUCH DAMAGES. 3 4 1 Getting Started This guide helps you quickly set up and use the Cisco IP Conference Station 7935. The IP Conference Station requires Cisco CallManager and your system administrator must prepare the network for the IP Conference Station. If a technician is not installing the IP Conference Station, verify with your system administrator that the network is ready for the IP Conference Station. Be sure to read the Release Notes and both the Parts List and the Safety Notices sections in this guide before you begin to set up and use the IP Conference Station. Note If your IP Conference Station is already set up, skip to Section 3, Features and Web Interface. Introduction The Cisco IP Conference Station 7935 is an IP-based, hands-free conference room station that uses Voice over IP (VoIP) technology. The IP Conference Station provides basic business conferencing features and functions, such as Call Hold, Call Transfer, Call Release, Mute, and Conference, over an IP network. It is designed to be used primarily on desktops and in small- to medium-sized conference rooms to facilitate conference calling. It replaces a traditional analog conferencing unit in an IP telephony network. Package Contents Review the following list to be sure that you have received all of the necessary items to install the IP Conference Station. • 1 Cisco IP Conference Station 7935 • 1 6 ft. CAT 5 Cable • 1 25 ft. CAT 5 Cable • 1 Power Interface Module (PIM) • 1 Power Supply Unit (a country-specific power cord must be ordered separately) • 1 Documentation Roadmap • 1 Quick Start Guide • 1 Quick Reference Card • 1 Regulatory Compliance and Safety Information Guide • 1 Warranty Card 5 Safety Notices These are the safety considerations for using the IP Conference Station. Read these notices before you install or use the IP Conference Station. Warning This warning symbol means danger. You are in a situation that could cause bodily injury. Before you work on any equipment, be aware of the hazards involved with electrical circuitry and be familiar with standard practices for preventing accidents. Warning Read the installation instructions before you connect the system to its power source. Warning Only trained and qualified personnel should be allowed to install, replace, or service this equipment. Warning Ultimate disposal of this product should be handled according to all national laws and regulations. Warning Do not work on the system or connect or disconnect cables during periods of lightning activity. Warning To avoid electric shock, do not connect safety extra low voltage (SELV) circuits to telephone network voltage (TNV) circuits. LAN ports contain SELV circuits, and WAN ports contain TNV circuits. Some LAN and WAN ports both use RJ-45 connectors. Use caution when connecting cables. Warning This product relies on the building's installation for short-circuit (overcurrent) protection. Ensure that a fuse or circuit breaker no larger than 120 VAC, 15 A U.S. (240 VAC, 10 A international) is used on the phase conductors (all current-carrying conductors). 6 Warning The device is designed to work with TN power systems. Warning The plug-socket combination must be accessible at all times because it serves as the main disconnecting device. Caution The Cisco IP Conference Station 7935 is inoperable during a power outage if it is not supported by a UPS (uninterruptible power supply) when using a local power supply unit. This affects your ability to reach 911. Caution Using a cell phone or mobile phone in close proximity to an IP Conference Station might cause interference. Note To see translations of the safety warnings that appear in this publication, refer to the Regulatory Compliance and Safety Information for the Cisco IP Conference Station 7935. For more information on regulatory compliance and safety information, refer to the Regulatory Compliance and Safety Information for the Cisco IP Conference Station 7935. Where to Go for Help If you require additional information or assistance with the IP Conference Station, contact your system administrator. For technical assistance information, refer to the “For Technical Assistance” section on page 33. 7 Related Documentation In addition to this Quick Start Guide, you can reference the following publications: • Cisco IP Conference Station 7935 Release Notes (available online, see URL below) • Cisco IP Conference Station 7935 Administration Guide (available online, see URL below) • Cisco IP Conference Station 7935 Quick Reference Card (included with your IP Conference Station, and available online, see URL below) • Regulatory Compliance and Safety Information for the Cisco IP Conference Station 7935 (included with your IP Conference Station, and available online, see URL below) These publications are available on the Web at the following URL: http://www.cisco.com/univercd/cc/td/doc/product/voice/c_ipphon/ip_7960/st7935/index.htm For more documentation information, refer to the “For More Information” section on page 31. 2 Installation This section provides basic installation instructions and information about obtaining best performance with the Cisco IP Conference Station 7935. Note Make sure you have reviewed the Package Contents and read the Safety Notices in Section 1, and read the Release Notes. Before You Begin Caution To ensure a successful installation, verify with your system administrator that the network is ready for the IP Conference Station, and that Cisco CallManager is installed and configured for the IP Conference Station. Installing and Connecting to the Network Refer to the following diagram when you are installing the IP Conference Station. Note 8 Daisy-chaining IP Conference Stations to other Cisco IP Phones is not supported and will not work. 1 4 3 2 5 + + 6 10 8 9 Foot pad 48052 7 1 Power outlet in the wall 6 RJ-45 port on the bottom of the IP Conference Station 2 Power supply unit 7 Free end of the 25 ft. CAT 5 cable 3 Power supply unit power cord 8 LAN connection on PIM 4 PIM 9 25 ft. CAT 5 cable connection on PIM 5 LAN connection 10 AC adapter port on PIM for power supply unit 9 Follow these steps to install and connect the IP Conference Station to the network. Step 1 Place the IP Conference Station on a flat surface, for example, a conference room table or desktop. Step 2 Connect one end of the 6 ft. CAT 5 cable to your data network port and connect the other end to the network (LAN) port on the PIM. Step 3 Connect the free end of the 25 ft. CAT 5 cable to the RJ-45 port on the bottom of the IP Conference Station. (The cable is pre-plugged into the PIM.) Step 4 Connect the Power Supply unit to the AC adapter port on the PIM, and plug the other end into a standard electrical power outlet in the wall. Note If you do not correctly connect the cables, PIM, power supply, and the IP Conference Station unit, the IP Conference Station will not work. Use of non-Cisco certified components may not work and may void the IP Conference Station product warranty. Startup Sequence During the startup sequence, the LCD screen display shows the following messages. Sequence Step LCD Screen Message Display Startup Cisco Systems, Inc. Polycom Technology Copyright 2001 IP Address configuration Renewing/Obtaining IP Address Loading Application Configuring IP Press Menu to Reconfigure Cisco CallManager configuration Station IP (IP address) Contacting (IP address) 10 Sequence Step LCD Screen Message Display Cisco CallManager registration Opening: CM IP address Registering Initialization complete Note Press the Phone Key to get a dial tone The startup process may take several minutes, and some of these messages may not appear due to the access speed of your network. For Best Performance To ensure best performance with the IP Conference Station, follow these guidelines: • Recommended room conditions include: closed offices and conference rooms up to 20 ft. x 30 ft. in dimension without m ajor glass/ceramic surfaces and with normal background air-conditioning noise • Place the IP Conference Station in the center of a conference table or desk in a small- to medium-sized conference room • Do not shuffle papers near the IP Conference Station • Seat all conference participants the same distance from the IP Conference Station • Speak at normal conversation levels and direct your voice toward the IP Conference Station • Do not move the IP Conference Station while on a call 3 Features and Web Interface This section describes the features and Web interface for the Cisco IP Conference Station 7935. Features The IP Conference Station provides basic business conferencing features and functions, such as Call Hold, Call Transfer, Call Release, Mute, and Conference over an IP network. It is designed to be used primarily on desktops and in small- to medium-sized conference rooms to facilitate conference calling. The IP Conference Station replaces a traditional analog conferencing unit on an IP telephony network. 11 1 2 3 4 12 5 11 6 10 8 1 LEDs 49735 7 9 Provide call status indicators. Call State Off: LEDs All off Dial Tone On: LEDs All Green Dialing: LEDs All Green Connected: LEDs All Green Mute: LEDs All Red and blinking Hold: LEDs All Red and on Incoming Call: LEDs All Green and blink with ring Ringing: LEDs All Green and blink with ring 12 2 LCD screen Provides a status indicator that reads “Press the Phone Key to get a dial tone” when the IP Conference Station is online and fully operational. In the resting display, the LCD screen shows the date and time, IP address, and local phone number assigned to the IP Conference Station. Also displays the IP Conference Station system status, including configuration and all administrative settings. 3 Scroll buttons Allow you to scroll through the menus or through an open list in the LCD screen. 4 Select button Selects a menu option or list item that is highlighted. Select 5 Softkeys Answer: picks up the current call Conf: adds a party to a conference call Corp Dir: lets you search a corporate directory for a number to call End Call: ends a call and returns to the resting display or to the active call list Hold: puts the active call on hold GPickup: lets you pick up a call within your group or another group Pickup: lets you pick up a call within your group Ph Book: opens the phone book New Call: lets you dial a new number Resume: returns to the selected held call Transfer: transfers the current call 13 6 Volume buttons Increase or decrease the volume of the call, speaker, ringer, or dial tone, depending on which sound is currently active. 7 Mute button Turns call muting on or off. 8 Dialing pad Allows you to dial phone numbers, add or edit phone book entries, and enter other input depending on the menu selected. 9 Redial button Automatically redials the last dialed number. Redial 10 Phone button Allows you to get dial tone, answer an incoming call, and hang up a call. 11 Exit button Returns to the resting LCD screen from a menu, a list, or the phone book. Exit 12 Menu button Menu Opens and closes the main menu on the IP Conference Station. The main menu includes the following selections: Call Functions: opens the call function options, including Meet Me, Park, Pick-up, Group Pick-up, and Transfer. Phone Book: opens the phone book. Settings: opens the Settings options, including Contrast, Language, Ringer, Time Format, and Date Format. Admin Setup: opens Admin Setup (requires administrator password). 14 Web Interface Some of the features and functions of the IP Conference Station can be configured through the Cisco IP Conference Station 7935 Web Interface. Description of the Web Interface The IP Conference Station Web Interface appears in your Web browser as a tri-pane window. The browser menu and toolbar appear at the top of the window, the Table of Contents links appear in the left navigation pane, and the linked information and configuration fields appear in the right pane. A banner also appears in the top right corner of the right pane and remains persistent through all the pages in the Web interface. The banner information includes: software version, protocol type, boot load ID, application load ID, IP address, MAC address, and local number. The content of the Web interface is different for administrators and end-users. Both the administator and end-user views require login passwords. If you are an administrator, see the Cisco IP Conference Station 7935 Administration Guide for information on administrator settings available in the Web interface. Using the Web Interface To access the IP Conference Station Web Interface follow these instructions. Step 1 Open your Web browser. Step 2 In the address field type: http://IP address of the IP Conference Station:<HTTP Port Number> where HTTP Port Number is the number assigned by your system administrator. If this number is not assigned, you do not need to enter it. Contact your system administrator if you have difficulty opening the Web interface. The Web interface appears, and the initial page is the Login page. Note Configuration information applies to the specific IP Conference Station associated with the IP address you enter. 15 Step 3 In the password field, enter the end-user password and click Login. Note Step 4 The default end-user password is 7935. If you do not know the password, contact your system administrator. To log off, click User Logout. End-user Settings The End-user Settings include the following Web pages: • Phone Book • Sounds • Time & Date • Diagnostics • Password Change All the Web pages include online help information through the “i” icon. Each page is described in the sections that follow. Phone Book The Phone Book Web page lets you quickly add, delete, and edit entries. You can also dial numbers from the phone book. On the Phone Book Web page, you can view entries by alphabetical sequence or by numbers only. 16 Opening the Phone Book Web page • Click Phone Book in the navigation pane. • To view the entries by alphabetic sequence, click one of the letter combinations, for example to view entries beginning with the letter “D”, click DEF. • To view the entries by phone number, click Numbers only. Adding an entry Step 1 Click the Add button. Step 2 Enter the phone number, last and first name, and company name. Note Step 3 The phone number and last name are required entries. Click Add New Entry. Repeat these steps to add other entries to the phone book. Deleting an entry Step 1 Select an entry. Step 2 Click the Delete button. Step 3 Confirm the deletion by clicking the Delete button again. Editing an entry Step 1 Select an entry. Step 2 Click the Edit button. Make any changes to the entry. Step 3 Click the Update button to save your changes. 17 Dialing a number from the Phone Book • Select an entry and click Dial. Sounds The Sounds Web page lets you select the ringer sound and the dial tone. Opening the Sounds Web page • Click Sounds in the navigation pane. Changing the ringer sound Step 1 Select a ringer sound from the list box. There are five ringer sounds: Pro, Biz, Euro, Chirp, Bell, and also Ringer Off. Step 2 Click Set Ringer. Step 3 Click Test Ringer to hear the sound you selected. Note If you select Ringer Off, the ringer sound on the IP Conference Station is turned off. Time & Date The Time & Date Web page lets you change the time and date formats that display in the LCD screen. Opening the Time & Date Web page • Click Time & Date in the navigation pane. Changing the time format • Select the 12-hour clock option button for 12-hour time format. • Select the 24-hour clock option button for 24-hour time format. • Click Change to save your changes. 18 Changing the date format • Select the MM/DD/YY option button for a month/date/year format. • Select the DD/MM/YY option button for a day/month/year format. • Click Change to save your changes. Diagnostics The Diagnostics Web page lets you test network connectivity to another device. Opening the Diagnostics Web page • Click Diagnostics in the navigation pane. Pinging another device Step 1 Enter the IP address of the device you want to ping. Step 2 Click Ping. You should receive a response back from the device. Password Change The Password Change page lets you change your user password. Step 1 Click Password Change in the navigation pane. Step 2 In the Old User Password box, enter the current user password. Step 3 In the New User Password box, enter the new user password. Step 4 In the Confirm User Password box, enter the new user password again. Step 5 Click Change. 19 4 Using the Cisco IP Conference Station 7935 This section provides step-by step instructions for using the features and functions of the Cisco IP Conference Station 7935. Basic Features Placing a call Step 1 Press the Phone button. Step 2 Dial the number. Answering a call • Press the Phone button or the Answer softkey. The active call appears in the active call list in the LCD screen. Ending a call • Press the Phone button or the End Call softkey. Placing a call on hold • While on a call, press the Hold softkey. The held call appears in the active call list in the LCD screen. To place another call, press the New Call softkey and then dial the number. • To return to the held call, press the Resume softkey. • If multiple calls on are on hold, press the Up or Down scroll button to select a call in the active call list and then press the Resume softkey. Redialing a call • Press the Redial button to dial the last number called. 20 Muting a call • While on a call, press the Mute button. The LEDs blink red and a Mute icon appears in the LCD screen display. • To turn off Mute, press the Mute button again. Conference Calls Placing a conference call Step 1 Press the Phone button. Step 2 Dial the number of the first party you want to add to the conference call. Step 3 After the party answers, press the Conf softkey to obtain a new line. The other party is automatically placed on hold. Step 4 Dial the number of the next party you want to add to the conference call. Step 5 When the party answers, press the Conf softkey again to add the party to the conference call. Repeat steps 3-5 to keep adding parties to a conference call. Tip You can also add parties to a conference call using the phone book. Ending a conference call • Press the Phone button Meet Me The IP Conference Station supports Meet Me conferences. A Meet Me conference allows other callers to dial into the conference call. A Meet Me conference requires a special conference number that is configured by the system administrator. Contact your system administrator to obtain a directory number for a Meet Me conference. 21 Establishing a Meet Me conference Step 1 Press the Phone button. Step 2 Press the Menu button. Step 3 Select Call Functions and then select Meet Me. Step 4 Dial the Meet Me conference number. Step 5 Follow the voice instructions to establish the Meet Me conference. Joining a Meet Me conference • Dial the Meet Me conference number provided by the Meet Me conference coordinator. You are connected to the conference once the conference initiator has dialed in and established the conference. Call Transfer To Transfer a call Step 1 While on a call, press the Transfer softkey. This places the call on hold. Step 2 Dial the number to which you want to transfer the call. Step 3 When you hear ringing, press the Transfer softkey again, or when the party answers, announce the call and then press the Transfer softkey. Note If the call fails to transfer, press the Resume softkey to return to the original call. Call Park The IP Conference Station allows you to store or “park” a call at a specified number and then use any other phone in the Cisco CallManager system (for example, a phone in someone else’s office or in a conference room) to retrieve the call. Call Park numbers are configured by the system administrator. 22 Parking a call Step 1 During an active call, press the Menu button. Step 2 Select Call Functions and press the Select button. Step 3 Select Park and then press the Select button. The display shows the number to which the call is parked. Step 4 Make a note of the Call Park number. The call is now parked at that number, allowing you to retrieve it from another phone. Note Step 5 You have a limited amount of time to retrieve the parked call before it reverts to ringing at its original destination. Contact your system administrator for the time limit information. To retrieve the parked call from any phone in the Cisco CallManager system, dial the Call Park number at which the call was parked. Call Pickup The IP Conference Station allows you to answer a call that comes in on a telephone extension other than on your IP Conference Station. When you hear an incoming call ringing on another phone, you can redirect the call to your IP Conference Station by using the call pickup feature. There are two types of call pickup available on the IP Conference Station: • Call Pickup—pick up incoming calls within your own group. The appropriate call pickup group number is dialed automatically when you choose this feature. • Group Call Pickup—pick up incoming calls within your own group or in other groups. You must dial the appropriate call pickup group number when using this feature. These features are only available if your system administrator configured your IP Conference Station to support them. The IP Conference Station does not support these features by default. 23 Picking Up Calls in Your Group Call Pickup allows you to pick up incoming calls within your own group. When you activate Call Pickup, it automatically dials the call pickup group number associated with the IP Conference Station. If there is a call coming in on another telephone number in that same group, the call immediately begins ringing on the IP Conference Station. If there is more than one incoming call in the pickup group, then you receive the first unanswered call. If there is no unanswered call in the group when you activate Call Pickup, then the IP Conference Station is available to receive the next call. Step 1 Press the Phone button. Step 2 Press the PickUp softkey. Step 3 Answer the incoming call that is redirected to the IP Conference Station. Picking Up Calls Outside Your Group Group Call Pickup allows you to pick up incoming calls within your own group or in other groups. You must dial the appropriate call pickup group number when using this feature. If there is a call coming in on another telephone number in the call pickup group you dialed, that call immediately begins ringing on the IP Conference Station. If there is more than one incoming call in the pickup group, then you receive the first unanswered call. If there is no unanswered call in the group, or if you dial an invalid call pickup group number, you receive a fast busy tone. Step 1 Press the Phone button. Step 2 Press the GPickUp softkey. Step 3 Dial the desired group call pickup number. Step 4 Answer the incoming call that is redirected to the IP Conference Station. Step 5 To dial a different group call pickup number, hang up and begin again at Step 1. Volume Controls To adjust the speakerphone volume • Press the Up or Down volume button to increase or decrease the volume. 24 To adjust the dial tone volume Step 1 Press the Phone button. You will hear a dial tone. Step 2 Press the Up or Down volume button to increase or decrease the volume. To adjust the ringer volume • Press the Up or Down volume button to increase or decrease the volume. Corporate Directory You can access a directory of employee names and phone numbers on the IP Conference Station. You can search the corporate directory by name and by phone number. Search by Name Follow this procedure to search the corporate directory by name. Step 1 Press the Corp Dir softkey. The search screen displays. You can search by First Name or Last Name, or both. Step 2 Using the keypad, enter the search criteria, namely First Name and Last Name. Press the Up or Down scroll button to select a field. When searching by name, you can enter one or more characters to broaden or narrow your search. When entering letters, select the appropriate number key for the letter you want, and press that key the equivalent number of times for the correct letter. For example, to enter a B, press the 2 key two times, and to enter a C, press the 2 key three times. Use the < softkey to go backward while entering search data. To cancel a search, press the Cancel softkey. Step 3 Press the Search softkey to start the search. The message “Searching...” flashes on the LCD screen display. Step 4 After the search results display, use the Up or Down scroll button to select an entry. If the search results include more than 32 entries, you can press the more >> softkey followed by the Next softkey to display the next group of entries. 25 To go back to the previous group entries, press the more >> softkey followed by the Back softkey. To return to the Search screen, press the more >> softkey followed by the NewSearch softkey. Step 5 Press the Dial softkey to call the number. To edit the number before calling, press the EditDial softkey. Step 6 To exit the directory, press the Exit softkey or the Exit button. Search by Phone Number Follow this procedure to search the corporate directory by phone number. Step 1 Press the Corp Dir softkey. The search screen displays. Step 2 Press the Up or Down scroll button to select the Number field. Using the keypad, enter the number. When searching by number, you can enter one or more digits to broaden or narrow your search. Use the < softkey to go backward while entering search data. To cancel a search, press the Cancel softkey. Step 3 Press the Search softkey to start the search. The message “Searching...” flashes on the LCD screen display. Step 4 After the search results display, use the Up or Down scroll button to select an entry. If the search results include more than 32 entries, you can press the more >> softkey followed by the Next softkey to display the next group of entries. To go back to the previous group entries, press the more >> softkey followed by the Back softkey. To return to the Search screen, press the more >> softkey followed by the NewSearch softkey. Step 5 Press the Dial softkey to call the number. To edit the number before calling, press the EditDial softkey. Step 6 To exit the directory, press the Exit softkey or the Exit button. 26 Phone Book The phone book is a convenient way to store frequently dialed conference call numbers. Timesaver You can also use the Cisco IP Conference Station 7935 Web Interface to access the phone book. Opening the Phone Book • Press the Ph Book softkey. Calling a number in the Phone Book Step 1 Press the Up or Down scroll button to select the entry you want. Step 2 Press the Call softkey. Adding an entry in the Phone Book • Press the New Entry softkey. – Using the Dialing pad, enter the last name, first name, and phone number for the new entry. Press the Up or Down scroll buton to select the Last, First, or Number fields. When entering letters, select the appropriate number key for the letter you want, and press that key the equivalent number of times for the correct letter. For example, to enter a B, press the 2 key two times, and to enter a C, press the 2 key three times. Use the < softkey to go backward while entering data. – Press the Save softkey to save the new entry, or to exit without saving, press the Exit softkey. Note You can add a maximum of 20 entries to the phone book. 27 Editing an entry in the Phone Book Step 1 Press the Up or Down scroll button to select an entry. Press the View/Edit softkey. You can change or clear the selected entry using the Change or Clr Entry softkeys. Press the < softkey to go backward when changing an entry. To exit without saving, press the Exit softkey. Step 2 Press the Save softkey to save your changes. Step 3 Press the Menu button to return to the main menu, or press the Exit button to return to the resting display. Settings You can adjust some of the settings on the IP Conference Station. Timesaver You can also use the Cisco IP Conference Station 7935 Web Interface to change settings. Time and Date Step 1 Press the Menu button. Step 2 Press the Up or Down scroll button to select Settings. Press the Select button. Step 3 Press the Up or Down scroll button to select Time Format. Step 4 Press the 12 Hr or 24 Hr softkey to select 12 hr. or 24 hr. format respectively. Step 5 Press the Up or Down scroll button to select Date Format. Step 6 Press the MM/DD/YY or DD/MM/YY softkey to select a mm/dd or dd/mm format. Step 7 Press the Menu button to return to the main menu, or press the Exit button to return to the resting display. 28 LCD Screen Contrast Step 1 Press the Menu button. Step 2 Press the Up or Down scroll button to select Settings. Press the Select button. Step 3 Press the Up or Down scroll button to select Contrast. Step 4 Press the - or + softkey to set the desired contrast of the LCD screen. Step 5 Press the Menu button to return to the main menu, or press the Exit button to return to the resting display. Language Step 1 Press the Menu button. Step 2 Press the Up or Down scroll button to select Settings. Press the Select button. Step 3 Press the Up or Down scroll button to select the Language entry. The default language is English. Step 4 Press the Change softkey to view the languages list. Press the Up or Down scroll button to highlight the desired language (English, French, German, or Spanish). Step 5 Press the Menu button to return to the main menu, or press the Exit button to return to the resting display. Ringer Step 1 Press the Menu button. Step 2 Press the Up or Down scroll button to select Settings. Press the Select button. Step 3 Press the Up or Down scroll button to select Ringer. Step 4 Press the Change softkey to display the ringer list. You can select from five different ring sounds. Step 5 Press the Up or Down scroll button to select a ringer sound (Pro, Biz, Euro, Chirp, Bell, and also Ringer Off). Step 6 Press the Listen softkey to hear the ring sound. Repeat these Steps 5 and 6 until you have selected the ringer sound you want. 29 Step 7 Press the Save softkey. Note Step 8 Selecting Ringer Off shuts off the ringer sound on the IP Conference Station. Press the Menu button to return to the main menu, or press the Exit button to return to the resting display. 5 General Troubleshooting Information This section provides general troubleshooting information for the Cisco IP Conference Station 7935. Refer to the following table if you are having difficulties. Problem Resolution No dial tone Check that all connections are tight and in place. Make sure all connections are correct. See the “Installing and Connecting to the Network” section on page 8. IP Conference Station does not ring Check that the ringer setting is not “Ringer Off.” Check the volume level. Make sure that the IP Conference Station is communicating with the Cisco CallManager. 30 Problem IP Conference Station resetting Resolution • The IP Conference Station resets when it loses contact with the Cisco CallManager software. The following status message appears in the LCD screen if the IP Conference Station loses contact with the Cisco CallManager software: Registering • The IP Conference Station resets when it loses contact with the network. The following status message appears in the LCD screen if the IP Conference Station loses contact with the network: Configuring IP These lost connections can be due to any network connectivity disruption, including cable breaks, switch outages, and switch reboots. No display on the LCD screen Check to make sure that there is power. Make sure that the power supply is plugged in. LCD screen display issues You might see Beat frequencies (scan lines) in the LCD screen if you are using certain types of older fluorescent lights in your building. Moving the IP Conference Station away from the lights, or replacing the lights, should resolve the problem. DTMF delay When you are on a call that requires keypad input, if you press the keys too quickly, some of them might not be recognized. If you are experiencing other difficulties, contact your system administrator. 6 For More Information The following sections provide sources for obtaining documentation from Cisco Systems. World Wide Web You can access the most current Cisco documentation on the World Wide Web at this URL: http://www.cisco.com 31 Documentation CD-ROM Cisco documentation and additional literature are available in a CD-ROM package. The Documentation CD-ROM is updated monthly and may be more current than printed documentation. The CD-ROM package is available as a single unit or as an annual subscription. Ordering Documentation You can order Cisco documentation in these ways: • Registered Cisco.com users (Cisco direct customers) can order Cisco product documentation from the Networking Products MarketPlace: http://www.cisco.com/cgi-bin/order/order_root.pl • Registered Cisco.com users can order the Documentation CD-ROM through the online Subscription Store: http://www.cisco.com/go/subscription • Nonregistered Cisco.com users can order documentation through a local account representative by calling Cisco Systems Corporate Headquarters (California, U.S.A.) at 408 526-7208 or, elsewhere in North America, by calling 800 553-NETS (6387). Documentation Feedback You can submit comments electronically on Cisco.com. In the Cisco Documentation home page, click the Fax or Email option in the “Leave Feedback” section at the bottom of the page. You can e-mail your comments to [email protected]. You can submit your comments by mail by using the response card behind the front cover of your document or by writing to the following address: Cisco Systems Attn: Document Resource Connection 170 West Tasman Drive San Jose, CA 95134-9883 We appreciate your comments. 32 7 For Technical Assistance Cisco provides Cisco.com as a starting point for all technical assistance. Customers and partners can obtain online documentation, troubleshooting tips, and sample configurations from online tools by using the Cisco Technical Assistance Center (TAC) Web Site. Cisco.com registered users have complete access to the technical support resources on the Cisco TAC Web Site. Cisco.com Cisco.com is the foundation of a suite of interactive, networked services that provides immediate, open access to Cisco information, networking solutions, services, programs, and resources at any time, from anywhere in the world. Cisco.com is a highly integrated Internet application and a powerful, easy-to-use tool that provides a broad range of features and services to help you with these tasks: • Streamline business processes and improve productivity • Resolve technical issues with online support • Download and test software packages • Order Cisco learning materials and merchandise • Register for online skill assessment, training, and certification programs If you want to obtain customized information and service, you can self-register on Cisco.com. To access Cisco.com, go to this URL: http://www.cisco.com Technical Assistance Center The Cisco Technical Assistance Center (TAC) is available to all customers who need technical assistance with a Cisco product, technology, or solution. Two levels of support are available: the Cisco TAC Web Site and the Cisco TAC Escalation Center. Cisco TAC inquiries are categorized according to the urgency of the issue: • Priority level 4 (P4)—You need information or assistance concerning Cisco product capabilities, product installation, or basic product configuration. • Priority level 3 (P3)—Your network performance is degraded. Network functionality is noticeably impaired, but most business operations continue. 33 • Priority level 2 (P2)—Your production network is severely degraded, affecting significant aspects of business operations. No workaround is available. • Priority level 1 (P1)—Your production network is down, and a critical impact to business operations will occur if service is not restored quickly. No workaround is available. The Cisco TAC resource that you choose is based on the priority of the problem and the conditions of service contracts, when applicable. Cisco TAC Website You can use the Cisco TAC Web Site to resolve P3 and P4 issues yourself, saving both cost and time. The site provides around-the-clock access to online tools, knowledge bases, and software. To access the Cisco TAC Web Site, go to this URL: http://www.cisco.com/tac All customers, partners, and resellers who have a valid Cisco service contract have complete access to the technical support resources on the Cisco TAC Web Site. The Cisco TAC Web Site requires a Cisco.com login ID and password. If you have a valid service contract but do not have a login ID or password, go to this URL to register: http://www.cisco.com/register/ If you are a Cisco.com registered user, and you cannot resolve your technical issues by using the Cisco TAC Web Site, you can open a case online by using the TAC Case Open tool at this URL: http://www.cisco.com/tac/caseopen If you have Internet access, we recommend that you open P3 and P4 cases through the Cisco TAC Web Site. Cisco TAC Escalation Center The Cisco TAC Escalation Center addresses priority level 1 or priority level 2 issues. These classifications are assigned when severe network degradation significantly impacts business operations. When you contact the TAC Escalation Center with a P1 or P2 problem, a Cisco TAC engineer automatically opens a case. To obtain a directory of toll-free Cisco TAC telephone numbers for your country, go to this URL: http://www.cisco.com/warp/public/687/Directory/DirTAC.shtml Before calling, please check with your network operations center to determine the level of Cisco support services to which your company is entitled: for example, SMARTnet, SMARTnet Onsite, or Network Supported Accounts (NSA). When you call the center, please have available your service agreement number and your product serial number. 34 35 Corporate Headquarters Cisco Systems, Inc. 170 West Tasman Drive San Jose, CA 95134-1706 USA www.cisco.com Tel: 408 526-4000 800 553-NETS (6387) Fax: 408 526-4100 European Headquarters Cisco Systems International BV Haarlerbergpark Haarlerbergweg 13-19 1101 CH Amsterdam The Netherlands www-europe.cisco.com Tel: 31 0 20 357 1000 Fax: 31 0 20 357 1100 Americas Headquarters Cisco Systems, Inc. 170 West Tasman Drive San Jose, CA 95134-1706 USA www.cisco.com Tel: 408 526-7660 Fax: 408 527-0883 Asia Pacific Headquarters Cisco Systems, Inc. Capital Tower 168 Robinson Road #22-01 to #29-01 Singapore 068912 www.cisco.com Tel: +65 6317 7777 Fax: +65 6317 7799 Cisco Systems has more than 200 offices in the following countries. Addresses, phone numbers, and fax numbers are listed on the Cisco Web site at www.cisco.com/go/offices Argentina • Australia • Austria • Belgium • Brazil • Bulgaria • Canada • Chile • China PRC • Colombia • Costa Rica • Croatia • Czech Republic • Denmark • Dubai, UAE Finland • France • Germany • Greece • Hong Kong SAR • Hungary • India • Indonesia • Ireland • Israel • Italy • Japan • Korea • Luxembourg • Malaysia • Mexico The Netherlands • New Zealand • Norway • Peru • Philippines • Poland • Portugal • Puerto Rico • Romania • Russia • Saudi Arabia • Scotland • Singapore • Slovakia Slovenia • South Africa • Spain • Sweden • Switzerland • Taiwan • Thailand • Turkey • Ukraine • United Kingdom • United States • Venezuela • Vietnam • Zimbabwe Copyright © 2003 Cisco Systems, Inc. All rights reserved. CCIP, CCSP, the Cisco Arrow logo, the Cisco Powered Network mark, the Cisco Systems Verified logo, Cisco Unity, Follow Me Browsing, FormShare, iQ Breakthrough, iQ FastTrack, the iQ logo, iQ Net Readiness Scorecard, Networking Academy, ScriptShare, SMARTnet, TransPath, and Voice LAN are trademarks of Cisco Systems, Inc.; Changing the Way We Work, Live, Play, and Learn, The Fastest Way to Increase Your Internet Quotient, and iQuick Study are service marks of Cisco Systems, Inc.; and Aironet, ASIST, BPX, Catalyst, CCDA, CCDP, CCIE, CCNA, CCNP, Cisco, the Cisco Certified Internetwork Expert logo, Cisco IOS, the Cisco IOS logo, Cisco Press, Cisco Systems, Cisco Systems Capital, the Cisco Systems logo, Empowering the Internet Generation, Enterprise/Solver, EtherChannel, EtherSwitch, Fast Step, GigaStack, Internet Quotient, IOS, IP/TV, iQ Expertise, LightStream, MGX, MICA, the Networkers logo, Network Registrar, Packet, PIX, Post-Routing, Pre-Routing, RateMUX, Registrar, SlideCast, StrataView Plus, Stratm, SwitchProbe, TeleRouter, and VCO are registered trademarks of Cisco Systems, Inc. and/or its affiliates in the U.S. and certain other countries. All other trademarks mentioned in this document or Web site are the property of their respective owners. The use of the word partner does not imply a partnership relationship between Cisco and any other company. (0301R) Printed in Thailand. 78-12231-03 DOC-7812231= 1725-06622-001 Rev C