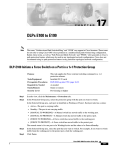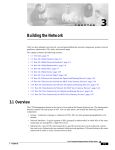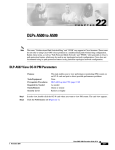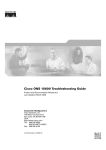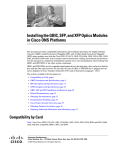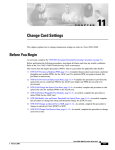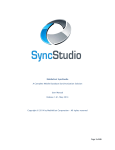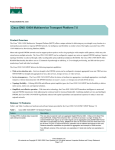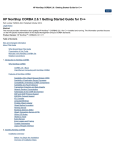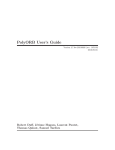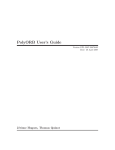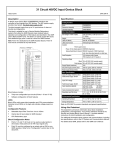Download Cisco Systems ONS 15600 SDH User's Manual
Transcript
C H A P T E R 18 DLPs F300 to F399 DLP-F300 Install Fiber-Optic Cables for SNCP Configurations Purpose This task installs the fiber-optic cables to the SNCP ports at each node. See Chapter 5, “Turn Up a Network.” to provision and test SNCP configurations. Tools/Equipment Fiber-optic cables Prerequisite Procedures NTP-F119 Install the STM-N Cards, page 2-4 NTP-F231 Clean Fiber Connectors and Adapters, page 14-16 Required/As Needed As needed Onsite/Remote Onsite Security Level None Caution To avoid loss of traffic, do not create an SNCP using two ports on the same card. You can create an SNCP on different ports on the same side of the shelf, but Cisco recommends using one port on one side of the shelf and another port on the opposite side. Note See Table 16-1 on page 16-19 and Table 16-2 on page 16-19 for OGI connector pinouts of STM-16 and STM-64 cards. Step 1 Plug the fiber into the transmit (Tx) connector of an STM-N card at one node and plug the other end of the fiber into the receive (Rx) connector of an STM-N card at the adjacent node. The card will display an SF LED if the transmit and receive fibers are mismatched (one fiber connects a receive port on one card to a receive port on another card, or the same situation with transmit ports). Step 2 Repeat Step 1 until you have configured the ring. Step 3 Return to your originating procedure (NTP). Cisco ONS 15600 SDH Procedure Guide, R8.0 October 2007 18-1 Chapter 18 DLPs F300 to F399 DLP- F301 Edit SNCP Dual-Ring Interconnect Circuit Hold-Off Timer DLP-F301 Edit SNCP Dual-Ring Interconnect Circuit Hold-Off Timer Purpose This task changes the amount of time a path selector switch is delayed for circuits routed on an SNCP dual-ring interconnect (DRI) topology. Setting a switch hold-off time (HOT) prevents unnecessary back and forth switching when a circuit is routed through multiple SNCP selectors. Tools/Equipment None Prerequisite Procedures NTP-F152 Provision SNCP Nodes, page 5-13 DLP-F181 Log into CTC, page 16-34 Note Required/As Needed As needed Onsite/Remote Onsite or remote Security Level Provisioning or higher Cisco recommends that you set the DRI port HOT value to zero and the circuit path selector HOT value to a number equal to or greater than zero. Step 1 From the View menu, choose Go to Network View. Step 2 Click the Circuits tab. Step 3 Click the SNCP circuit you want to edit, then click Edit. Step 4 In the Edit Circuit window, click the SNCP Selectors tab. Step 5 Create a hold-off time for the circuit source and destination ports: a. In the Hold-Off Timer area, double-click the cell of the circuit source port (top row), then type the new hold-off time. The range is 0 to 10,000 ms in increments of 100. b. In the Hold-Off Timer area, double-click the cell of the circuit destination port (bottom row), then type the hold-off time entered in Step a. Step 6 Click Apply, then close the Edit Circuit window by choosing Close from the File menu. Step 7 Return to your originating procedure (NTP). DLP-F302 Change Tunnel Type Purpose This task converts a traditional DCC tunnel to an IP-encapsulated tunnel or an IP-encapsulated tunnel to a traditional DCC tunnel. Tools/Equipment None Prerequisite Procedures DLP-F244 Create a DCC Tunnel, page 17-36 DLP-F166 Create an IP-Encapsulated Tunnel, page 16-9 Required/As Needed As needed Onsite/Remote Onsite or remote Security Level Provisioning or higher Cisco ONS 15600 SDH Procedure Guide, R8.0 18-2 October 2007 Chapter 18 DLPs F300 to F399 DLP- F303 Delete Overhead Circuits Step 1 From the View menu, choose Go to Network View. Step 2 Click the Provisioning > Overhead Circuits tabs. Step 3 Click the circuit tunnel that you want to convert. Step 4 Click Edit. Step 5 In the Edit Circuit window, click the Tunnel tab. Step 6 In the Attributes area, complete the following: • If you are converting a traditional DCC tunnel to an IP-encapsulated tunnel, check the Change to IP Tunnel check box and type the percentage of total DCC bandwidth used in the Maximum Bandwidth field (the minimum percentage is 10 percent). • If you are converting an IP tunnel to a traditional DCC tunnel, check the Change to RS-DCC Tunnel check box. Step 7 Click Apply. Step 8 In the confirmation dialog box, click Yes to continue. Step 9 In the Circuit Changed status box, click OK to acknowledge that the circuit change was successful. Step 10 Return to your originating procedure (NTP). DLP-F303 Delete Overhead Circuits Purpose This task deletes overhead circuits. ONS 15600 SDH overhead circuits include DCC tunnels and IP-encapsulated tunnels. Tools/Equipment None Prerequisite Procedures DLP-F181 Log into CTC, page 16-34 Caution Required/As Needed As needed Onsite/Remote Onsite or remote Security Level Provisioning or higher Deleting overhead circuits is service affecting if the circuit ports are in service. To put circuit ports out of service, see the “DLP-F254 Change the Service State for a Port” task on page 17-47. Step 1 From the View menu, choose Go to Network View. Step 2 Click the Provisioning > Overhead Circuits tabs. Step 3 Click the overhead circuit that you want to delete. Step 4 Click Delete. Step 5 In the confirmation dialog box, click Yes to continue. Step 6 Return to your originating procedure (NTP). Cisco ONS 15600 SDH Procedure Guide, R8.0 October 2007 18-3 Chapter 18 DLPs F300 to F399 DLP- F304 Repair an IP Tunnel DLP-F304 Repair an IP Tunnel Purpose This task repairs circuits that are in the PARTIAL status as a result of node IP address changes. Tools/Equipment None Prerequisite Procedures See Chapter 6, “Create Circuits.” for circuit creation procedures. Required/As Needed As needed Onsite/Remote Onsite or remote Security Level Provisioning or higher Step 1 Obtain the original IP address of the node in question. Step 2 From the View menu, choose Go to Network View. Step 3 From the Tools menu, choose Overhead Circuits > Repair IP Circuits. Step 4 Review the text in the IP Repair wizard and click Next. Step 5 In the Node IP address area, complete the following: • Node—Choose the node that has a PARTIAL circuit. • Old IP Address—Type the node’s original IP address. Step 6 Click Next. Step 7 Click Finish. Step 8 Return to your originating procedure (NTP). DLP-F305 Provision Path Trace on Circuit Source and Destination Ports Purpose This task creates a path trace on VC circuit source ports and destination. Tools/Equipment ONS 15600 SDH cards capable of transmitting and receiving path trace must be installed at the circuit source and destination ports. See Table 18-1 for a list of cards. Prerequisite Procedures DLP-F181 Log into CTC, page 16-34 Note Required/As Needed As needed Onsite/Remote Onsite or remote Security Level Provisioning or higher This task assumes you are setting up path trace on a bidirectional circuit and setting up transmit strings at the circuit source and destination. Step 1 From the View menu, choose Go to Network View. Step 2 Click the Circuits tab. Step 3 For the VC circuit you want to monitor, verify that the source and destination ports are on a card that can transmit and receive the path trace string. Table 18-1 provides a list of cards that support path trace. Cisco ONS 15600 SDH Procedure Guide, R8.0 18-4 October 2007 Chapter 18 DLPs F300 to F399 DLP- F305 Provision Path Trace on Circuit Source and Destination Ports Table 18-1 ONS 15600 SDH Cards for Path Trace J1 Function Cards Transmit and Receive ASAP (Gigabit Ethernet ports) Receive Only ASAP (Optical ports) OC48/STM16 LR/LH 16 Port 1550 OC48/STM16 SR/SH 16 Port 1310 OC192/STM64 LR/LH 4 Port 1550 OC192/STM64 SR/SH 4 Port 1310 OC192/STM64 4 Port ITU C-Band Step 4 Choose the VC circuit you want to trace, then click Edit. Step 5 In the Edit Circuit window, click the Show Detailed Map check box at the bottom of the window. A detailed map of the source and destination ports appears. Step 6 Provision the circuit source transmit string: a. On the detailed circuit map, right-click the circuit source port (the square on the left or right of the source node icon) and choose Edit J1 Path Trace (port) from the shortcut menu. Figure 18-1 shows an example. Cisco ONS 15600 SDH Procedure Guide, R8.0 October 2007 18-5 Chapter 18 DLPs F300 to F399 DLP- F305 Provision Path Trace on Circuit Source and Destination Ports Figure 18-1 Step 7 Step 8 Selecting the Edit Path Trace Option b. In the New Expected String field, enter the circuit source transmit string. Enter a string that makes the source port easy to identify, such as the node IP address, node name, circuit name, or another string. If the New Expected String field is left blank, the J1 transmits a string of null characters. c. Click Apply, then click Close. Provision the circuit destination transmit string: a. On the detailed circuit map, right-click the circuit destination port and choose Edit Path Trace from the shortcut menu (Figure 18-1). b. In the New Expected String field, enter the string that you want the circuit destination to transmit. Enter a string that makes the destination port easy to identify, such as the node IP address, node name, circuit name, or another string. If the New Expected String field is left blank, the J1 transmits a string of null characters. c. Click Apply. Provision the circuit destination expected string: a. On the Circuit Path Trace window, enable the path trace expected string by choosing Auto or Manual from the Path Trace Mode drop-down list: Cisco ONS 15600 SDH Procedure Guide, R8.0 18-6 October 2007 Chapter 18 DLPs F300 to F399 DLP- F305 Provision Path Trace on Circuit Source and Destination Ports • Auto—The first string received from the source port is automatically provisioned as the current expected string. An alarm is raised when a string that differs from the baseline is received. • Manual—The string entered in the Current Expected String field is the baseline. An alarm is raised when a string that differs from the Current Expected String is received. b. If you set the Path Trace Mode field to Manual, enter the string that the circuit destination should receive from the circuit source in the New Expected String field. If you set Path Trace Mode to Auto, skip this step. c. Click the Disable AIS and RDI if TIM-P is detected check box if you want to suppress the alarm indication signal (AIS) and remote defect indication (RDI) when the VC Path Trace Identifier Mismatch Path (TIM-P) alarm appears. Refer to the Cisco ONS 15600 SDH Troubleshooting Guide for descriptions of alarms and conditions. d. (Check box visibility depends on card selection.) Click the Disable AIS on C2 Mis-Match check box if you want to suppress the AIS when a C2 mismatch occurs. e. Click Apply, then click Close. Note Step 9 Provision the circuit source expected string: a. In the Edit Circuit window (with Show Detailed Map chosen; see Figure 18-1 on page 18-6), right-click the circuit source port and choose Edit Path Trace from the shortcut menu. b. In the Circuit Path Trace window, enable the path trace expected string by choosing Auto or Manual from the Path Trace Mode drop-down list: • Auto—Uses the first string received from the port at the other path trace end as the baseline string. An alarm is raised when a string that differs from the baseline is received. • Manual—Uses the Current Expected String field as the baseline string. An alarm is raised when a string that differs from the Current Expected String is received. c. If you set the Path Trace Mode field to Manual, enter the string that the circuit source should receive from the circuit destination in the New Expected String field. If you set Path Trace Mode to Auto, skip this step. d. Click the Disable AIS and RDI if TIM-P is detected check box if you want to suppress the AIS and RDI when the TIM-P alarm appears. Refer to the Cisco ONS 15600 SDH Troubleshooting Guide for descriptions of alarms and conditions. e. (Check box visibility depends on card selection.) Click the Disable AIS on C2 Mis-Match check box if you want to suppress the AIS when a C2 mismatch occurs. f. Click Apply. Note Step 10 It is not necessary to set the format (16 or 64 bytes) for the circuit destination expected string; the path trace process automatically determines the format. It is not necessary to set the format (16 or 64 bytes) for the circuit source expected string; the path trace process automatically determines the format. After you set up the path trace, the received string appears in the Received field on the path trace setup window. The following options are available: • Click Hex Mode to display path trace in hexadecimal format. The button name changes to ASCII Mode. Click it to return the path trace to ASCII format. • Click the Reset button to reread values from the port. Cisco ONS 15600 SDH Procedure Guide, R8.0 October 2007 18-7 Chapter 18 DLPs F300 to F399 DLP- F306 Provision Path Trace on STM-N Ports • Caution Click Default to return to the path trace default settings (Path Trace Mode is set to Off and the New Transmit and New Expected Strings are null). Clicking Default will generate alarms if the port on the other end is provisioned with a different string. The expect and receive strings are updated every few seconds if the Path Trace Mode field is set to Auto or Manual. Step 11 Click Close. The detailed circuit window indicates path trace with an M (manual path trace) or an A (automatic path trace) at the circuit source and destination ports. Step 12 Return to your originating procedure (NTP). DLP-F306 Provision Path Trace on STM-N Ports Purpose This task monitors a path trace on STM-N ports within the circuit path. Tools/Equipment The STM-N ports you want to monitor must be on STM-N cards capable of receiving path trace. See Table 18-1 on page 18-5. Prerequisite Procedures DLP-F305 Provision Path Trace on Circuit Source and Destination Ports, page 18-4 DLP-F181 Log into CTC, page 16-34 Required/As Needed As needed Onsite/Remote Onsite or remote Security Level Provisioning or higher Step 1 From the View menu, choose Go to Other Node. In the Select Node dialog box, choose the node where path trace was provisioned on the circuit source and destination ports. Step 2 Click Circuits. Step 3 Choose the VC circuit that has path trace provisioned on the source and destination ports, then click Edit. Step 4 In the Edit Circuit window, click the Show Detailed Map check box at the bottom of the window. A detailed circuit graphic showing source and destination ports appears. Step 5 In the detailed circuit map right-click the circuit STM-N port (the square on the left or right of the source node icon) and choose Edit Path Trace from the shortcut menu. Note Step 6 The STM-N port must be on a receive-only card listed in Table 18-1 on page 18-5. If not, the Edit Path Trace menu item will not appear. In the Circuit Path Trace window, enable the path trace expected string by choosing Auto or Manual from the Path Trace Mode drop-down list: Cisco ONS 15600 SDH Procedure Guide, R8.0 18-8 October 2007 Chapter 18 DLPs F300 to F399 DLP- F307 Create Login Node Groups • Auto—Uses the first string received from the port at the other path trace end as the current expected string. An alarm is raised when a string that differs from the baseline is received. For STM-N ports, Auto is recommended because Manual mode requires you to trace the circuit on the Edit Circuit window to determine whether the port is the source or destination path. • Manual—Uses the Current Expected String field as the baseline string. An alarm is raised when a string that differs from the Current Expected String is received. Step 7 If you set the Path Trace Mode field to Manual, enter the string that the STM-N port should receive in the New Expected String field. To do this, trace the circuit path on the detailed circuit window to determine whether the port is in the circuit source or destination path, then set the New Expected String to the string transmitted by the circuit source or destination. If you set the Path Trace Mode field to Auto, skip this step. Step 8 Click Apply, then click Close. Step 9 Return to your originating procedure (NTP). DLP-F307 Create Login Node Groups Purpose This task creates a login node group to display ONS 15600 SDH nodes that have an IP connection but not a DCC connection to the login node. Tools/Equipment None Prerequisite Procedures DLP-F181 Log into CTC, page 16-34 NTP-F129 Log into the ONS 15600 SDH GUI, page 3-5 Required/As Needed As needed Onsite/Remote Onsite or remote Security Level Provisioning or higher Step 1 From the Edit menu in node view, choose Preferences. Step 2 Click the Login Node Group tab. Step 3 Click Create Group. Step 4 In the Create Login Group Name dialog box, enter a name for the group. Step 5 Click OK. Step 6 In the Members area, type the IP address (or node name) of a node you want to add to the group. Click Add. Repeat this step for each node that you want to add to the group. Step 7 Click OK. The next time you log into an ONS 15600 SDH, the login node group will be available in the Additional Nodes list of the Login dialog box. For example, in Figure 18-2, a login node group is created that contains the IP addresses for Nodes 1, 4, and 5. During login, if you choose this group from the Additional Nodes list and Disable Network Discovery is not selected, all nodes in the figure appear. If the login group and Disable Network Discovery are both selected, Nodes 1, 4, and 5 appear. You can create as many login groups as you need. The groups are stored in the CTC preferences file and are not visible to other users. Cisco ONS 15600 SDH Procedure Guide, R8.0 October 2007 18-9 Chapter 18 DLPs F300 to F399 DLP- F308 Delete a Node from the Current Session or Login Group Figure 18-2 Login Node Group Laptop PC IP Address 192.168.106.100 LAN/WAN (Ethernet) Node 1 IP Address 192.168.106.143 Node 4 IP Address 192.168.105.119 Node 5 IP Address 192.168.104.109 Two node ring Node 2 Step 8 Single Node 3 Node 6 IP Address 192.168.103.199 83116 Three node ring Return to your originating procedure (NTP). DLP-F308 Delete a Node from the Current Session or Login Group Purpose This task removes a node from the current CTC session or login node group. To remove a node from a login node group that is not the current one, see “DLP-F312 Delete a Node from a Specified Login Node Group” task on page 18-13. Tools None Prerequisite Procedures DLP-F181 Log into CTC, page 16-34 Required/As Needed As needed Onsite/Remote Onsite or remote Security Level Provisioning or higher Step 1 From the View menu, choose Go to Network View. Step 2 Click the node that you want to delete. Step 3 From the File menu, click Delete Selected Node. After a few seconds, the node disappears from the network view map. Step 4 Return to your originating procedure (NTP). Cisco ONS 15600 SDH Procedure Guide, R8.0 18-10 October 2007 Chapter 18 DLPs F300 to F399 DLP- F309 Configure the CTC Alerts Dialog Box for Automatic Popup DLP-F309 Configure the CTC Alerts Dialog Box for Automatic Popup Purpose This task sets up the CTC Alerts dialog box to open for all alerts, for circuit deletion errors only, or never. The CTC Alerts dialog box displays information about network disconnection, Send-PDIP inconsistency, circuit deletion status, condition retrieval errors, and software download failure. Tools None Prerequisite Procedures DLP-F181 Log into CTC, page 16-34 Required/As Needed As needed Onsite/Remote Onsite or remote Security Level Provisioning or higher Step 1 Click the CTC Alerts toolbar icon. Step 2 In the CTC Alerts dialog box, choose one of the following: • All alerts—Sets the CTC Alerts dialog box to open automatically for all notifications. • Error alerts only—Sets the CTC Alerts dialog box to open automatically for circuit deletion errors only. • Never—Sets the CTC Alerts dialog box to never open automatically. Step 3 Click Close. Step 4 Return to your originating procedure (NTP). DLP-F310 Change the JRE Version Purpose This task changes the Java Runtime Environment (JRE) version, which is useful if you would like to upgrade to a later JRE version from an earlier one without using the software CD. This does not affect the browser default version. After selecting the desired JRE version, you must exit CTC. The next time you log into a node, the new JRE version will be used. Tools None Prerequisite Procedures DLP-F181 Log into CTC, page 16-34 Required/As Needed As needed Onsite/Remote Onsite or remote Security Level Provisioning or higher Note JRE 5.0 is required to run Software R8.0. Step 1 From the Edit menu, choose Preferences. Step 2 Click the JRE tab. The JRE tab shows the current JRE version and the recommended version. Step 3 Click the Browse button and navigate to the JRE directory on your computer. Cisco ONS 15600 SDH Procedure Guide, R8.0 October 2007 18-11 Chapter 18 DLPs F300 to F399 DLP- F311 Remove Pass-through Connections Step 4 Choose the JRE version. Step 5 Click OK. Step 6 From the File menu, choose Exit. Step 7 In the confirmation dialog box, click Yes. Step 8 Return to your originating procedure (NTP). DLP-F311 Remove Pass-through Connections Purpose This task removes pass-through connections from a node deleted from a ring. Tools/Equipment None Prerequisite Procedures DLP-F181 Log into CTC, page 16-34 Required/As Needed As needed Onsite/Remote Onsite or remote Security Level Provisioning or higher Step 1 Log into the deleted node. Step 2 In the CTC Login dialog box, check the Disable Network Discovery check box. Step 3 Choose None from the Additional Nodes drop-down list. Step 4 Click the Login button. Step 5 Click the Circuits tab. All internode circuits are shown as PARTIAL. Step 6 Refer to the diagram or CTC printout you created in the “NTP-F215 Remove an MS-SPRing Node” procedure on page 13-5 or the “NTP-F217 Remove an SNCP Node” procedure on page 13-10. Find the circuits on the line cards of the removed node. Step 7 Click the Filter button. Step 8 Type the slot and port of a trunk card on the removed node. Step 9 Click OK. Step 10 In the Circuits tab, select all PARTIAL circuits that pass the filter and click the Delete button. Note To select more than one circuit, press the Shift key and simultaneously click on all circuits to be deleted. Step 11 Repeat Steps 6 through 10 for the other trunk card. Step 12 Log out of CTC. Step 13 Return to your originating procedure (NTP). Cisco ONS 15600 SDH Procedure Guide, R8.0 18-12 October 2007 Chapter 18 DLPs F300 to F399 DLP- F312 Delete a Node from a Specified Login Node Group DLP-F312 Delete a Node from a Specified Login Node Group Purpose This task removes a node from a login node group. Tools None Prerequisite Procedures DLP-F181 Log into CTC, page 16-34 Required/As Needed As needed Onsite/Remote Onsite or remote Security Level Provisioning or higher Step 1 From the CTC Edit menu, choose Preferences. Step 2 In the Preferences dialog box, click the Login Node Groups tab. Step 3 Click the login node group tab containing the node you want to remove. Step 4 Click the node you want to remove, then click Remove. Step 5 Click OK. Step 6 Return to your originating procedure (NTP). DLP-F313 Change a Circuit Service State Purpose This task changes the service state of a circuit. Tools/Equipment None Prerequisite Procedures DLP-F181 Log into CTC, page 16-34 Required/As Needed As needed Onsite/Remote Onsite or remote Security Level Provisioning or higher Step 1 From the View menu, choose Go to Network View. Step 2 Click the Circuits tab. Step 3 Click the circuit with the state that you want to change. Step 4 From the Tools menu, choose Circuits > Set Circuit State. Step 5 In the Set Circuit State dialog box, choose the administrative state from the Target Circuit Admin State drop-down list: • Unlocked—Puts the circuit cross-connects in the Unlocked-enabled service state. • Locked,disabled—Puts the circuit cross-connects in the Locked-enabled,disabled service state. Traffic is not passed on the circuit. • Unlocked,automaticInService—Puts the circuit cross-connects in the Unlocked-disabled,automaticInService service state and suppresses alarms and conditions. When the connections receive a valid signal, the service state automatically changes to Unlocked-enabled. Cisco ONS 15600 SDH Procedure Guide, R8.0 October 2007 18-13 Chapter 18 DLPs F300 to F399 DLP- F314 Provision MS-DCC Terminations • Note Locked,maintenance—Puts the circuit cross-connects in the Locked-enabled,maintenance service state. The maintenance state does not interrupt traffic flow; it suppresses alarms and conditions and allows loopbacks to be performed on the circuit. Use Locked,maintenance for circuit testing or to suppress circuit alarms temporarily. Change the administrative state to Unlocked; Unlocked,automaticInService; or Locked,disabled when testing is complete. Alternatively, you can choose the circuit on the Circuits tab, click the Edit button, then click the State tab on the Edit Circuits window. For additional information about circuit service states, refer to the “Circuits and Tunnels” chapter in the Cisco ONS 15600 SDH Reference Manual. Step 6 If you want to apply the state to the circuit source and destination ports, check the Apply to Drop Ports check box. Note CTC will not allow you to change a drop port service state from Unlocked-enabled to Locked-enabled,disabled. You must first change a port to the Locked-enabled,maintenance service state before putting it in the Locked-enabled,disabled service state. Step 7 Click Apply. Step 8 If the Apply to Ports Results dialog box appears, view the results and click OK. CTC will not change the service state of the circuit source and destination port in certain circumstances. For example, if a port is in loopback (Locked-enabled,loopback & maintenance), CTC will not change the port to Unlocked-enabled. In another example, if the circuit size is smaller than the port, CTC will not change the port service state from Unlocked-enabled to Locked-enabled,disabled. If CTC cannot change the port service state, you must change the port service state manually. For more information, see the “DLP-F254 Change the Service State for a Port” task on page 17-47. Step 9 Return to your originating procedure (NTP). DLP-F314 Provision MS-DCC Terminations Purpose This task creates the MS-DCC terminations required for alarms, administration, data, signal control information, and messages. In this task, you can also set up the node so that it has direct IP access to a far-end non-ONS node over the DCC network. Tools/Equipment None Prerequisite Procedures DLP-F181 Log into CTC, page 16-34 Required/As Needed As needed Onsite/Remote Onsite or remote Security Level Provisioning or higher Cisco ONS 15600 SDH Procedure Guide, R8.0 18-14 October 2007 Chapter 18 DLPs F300 to F399 DLP- F314 Provision MS-DCC Terminations Note When MS-DCC is provisioned, an RS-DCC termination is allowed on the same port, but is not recommended. RS-DCC and MS-DCC are only needed on the same port during a software upgrade if the software version does not support MS-DCC. Changing configuration of a port having MS-DCC termination to RS-DCC termination is allowed. During this procedure both MS-DCC and RS-DCC terminations can be present on the same port. Once the RS-DCC termination is configured see “DLP-F253 Provision RS-DCC Terminations” task on page 17-45 delete the MS-DCC terminations as specified in“DLP-F322 Delete an MS-DCC Termination” task on page 18-20, and enable the OSPF on RS-DCC termination if not enabled see “DLP-F319 Change an RS-DCC Termination” task on page 18-19. Step 1 In node view, click the Provisioning > Comm Channels > MS-DCC tabs. Step 2 Click Create. Step 3 In the Create MS-DCC Terminations dialog box, click the ports where you want to create the MS-DCC termination. To select more than one port, press the Shift key or the Ctrl key. Note MS-DCC refers to the multiplex section DCC, which is used for ONS 15600 SDH DCC terminations. The SDH MS-DCCs and the RS-DCC (when not used as a DCC termination by the ONS 15600 SDH) can be provisioned as DCC tunnels. See the “DLP-F244 Create a DCC Tunnel” task on page 17-36. Step 4 In the Port Admin State area, click Set to unlocked to put the port in service. Step 5 Verify that the Disable OSPF on DCC Link check box is unchecked. Step 6 If the RS-DCC termination is to include a non-ONS node, check the Far End is Foreign check box. This automatically sets the far-end node IP address to 0.0.0.0, which means that any address can be specified by the far end. To change the default to a specific the IP address, see the “DLP-F320 Change an MS-DCC Termination” task on page 18-19. Step 7 In the Layer 3 area, perform one of the following: • Check the IP box only—If the MS-DCC is between the ONS 15600 SDH and another ONS node and only ONS nodes reside on the network. The MS-DCC will use point-to-point protocol (PPP). • Check the IP and OSI boxes—If the MS-DCC is between the ONS 15600 SDH and another ONS node and third party NEs that use the OSI protocol stack are on the same network. The MS-DCC will use PPP. Note Step 8 Checking only the OSI box (LAP-D) is not available for MS-DCCs. If you checked OSI, complete the following steps. If you checked IP only, continue with Step 9. a. Click Next. b. Provision the following fields: – Router—Sets the OSI router. – ESH—Sets the End System Hello propagation frequency. End system NEs transmit ESHs to inform other ESs and ISs about the NSAPs it serves. The default is 10 seconds. The range is 10 to 1000 seconds. Cisco ONS 15600 SDH Procedure Guide, R8.0 October 2007 18-15 Chapter 18 DLPs F300 to F399 DLP- F315 Provision a Proxy Tunnel – ISH—Sets the Intermediate System Hello PDU propagation frequency. Intermediate system NEs send ISHs to other ESs and ISs to inform them about the IS NETs it serves. The default is 10 seconds. The range is 10 to 1000 seconds. – IIH—Sets the Intermediate System to Intermediate System Hello PDU propagation frequency. The IS-IS Hello PDUs establish and maintain adjacencies between ISs. The default is 3 seconds. The range is 1 to 600 seconds. – IS-IS Cost—Sets the cost for sending packets on the LAN subnet. The IS-IS protocol uses the cost to calculate the shortest routing path. The default metric cost for LAN subnets is 20. It normally should not be changed. Step 9 Click Finish. Note Step 10 MS-DCC Termination Failure (EOC-L) and Loss of Signal (LOS) alarms appear until you create all network DCC terminations and put the DCC termination STM-N ports in service. Return to your originating procedure (NTP). DLP-F315 Provision a Proxy Tunnel Purpose This task sets up a proxy tunnel to communicate with a non-ONS far-end node. Proxy tunnels are only necessary when the proxy server is enabled and a foreign DCC termination exists, or if static routes exist so that the DCC network is used to access remote networks or devices. You can provision a maximum of 12 proxy server tunnels. Tools/Equipment None Prerequisite Procedures DLP-F181 Log into CTC, page 16-34 DLP-F253 Provision RS-DCC Terminations, page 17-45 Note Required/As Needed As needed Onsite/Remote Onsite or remote Security Level Superuser only If the proxy server is disabled, you cannot set up a proxy tunnel. Step 1 Click the Provisioning > Network > Proxy subtabs. Step 2 Click Create. Step 3 In the Create Tunnel dialog box, complete the following: • Source Address—Type the IP address of the source node (32 bit length) or source subnet (any other length). • Length—Choose the length of the source subnet mask. • Destination Address—Type the IP address of the destination node (32 bit length) or destination subnet (any other length). • Length—Choose the length of the destination subnet mask. Cisco ONS 15600 SDH Procedure Guide, R8.0 18-16 October 2007 Chapter 18 DLPs F300 to F399 DLP- F316 Provision a Firewall Tunnel Step 4 Click OK. Step 5 Continue with your originating procedure (NTP). DLP-F316 Provision a Firewall Tunnel Purpose This task provisions destinations that will not be blocked by the firewall. Firewall tunnels are only necessary when the proxy server is enabled and a foreign DCC termination exists, or if static routes exist so that the DCC network is used to access remote networks or devices. You can provision a maximum of 12 firewall tunnels. Tools/Equipment None Prerequisite Procedures DLP-F181 Log into CTC, page 16-34 DLP-F253 Provision RS-DCC Terminations, page 17-45 Note Required/As Needed As needed Onsite/Remote Onsite or remote Security Level Superuser only If the proxy server is configured as proxy-only or is disabled, you cannot set up a firewall tunnel. Step 1 Click the Provisioning > Network > Firewall subtabs. Step 2 Click Create. Step 3 In the Create Tunnel dialog box, complete the following: • Source Address—Type the IP address of the source node (32 bit length) or source subnet (any other length). • Length—Choose the length of the source subnet mask. • Destination Address—Type the IP address of the destination node (32 bit length) or destination subnet (any other length). • Length—Choose the length of the destination subnet mask. Step 4 Click OK. Step 5 Continue with your originating procedure (NTP). Cisco ONS 15600 SDH Procedure Guide, R8.0 October 2007 18-17 Chapter 18 DLPs F300 to F399 DLP- F317 Delete a Proxy Tunnel DLP-F317 Delete a Proxy Tunnel Purpose This task removes a proxy tunnel. Tools/Equipment None Prerequisite Procedures DLP-F181 Log into CTC, page 16-34 Required/As Needed As needed Onsite/Remote Onsite or remote Security Level Superuser only Step 1 Click the Provisioning > Network > Proxy subtabs. Step 2 Click the proxy tunnel that you want to delete. Step 3 Click Delete. Step 4 Return to your originating procedure (NTP). DLP-F318 Delete a Firewall Tunnel Purpose This task removes a firewall tunnel. Tools/Equipment None Prerequisite Procedures DLP-F181 Log into CTC, page 16-34 Required/As Needed As needed Onsite/Remote Onsite or remote Security Level Superuser only Step 1 Click the Provisioning > Network > Firewall subtabs. Step 2 Click the firewall tunnel that you want to delete. Step 3 Click Delete. Step 4 Return to your originating procedure (NTP). Cisco ONS 15600 SDH Procedure Guide, R8.0 18-18 October 2007 Chapter 18 DLPs F300 to F399 DLP- F319 Change an RS-DCC Termination DLP-F319 Change an RS-DCC Termination Purpose This task modifies an RS-DCC termination. You can enable or disable Open Shortest Path First (OSPF) and enable or disable the foreign node setting. Tools/Equipment None Prerequisite Procedures DLP-F181 Log into CTC, page 16-34 Required/As Needed As needed Onsite/Remote Onsite or remote Security Level Provisioning or higher Step 1 Click the Provisioning > Comm Channels > RS-DCC tabs. Step 2 Click the RS-DCC that you want to change. Step 3 Click Edit. Step 4 In the RS-DCC Termination Editor dialog box, complete the following as necessary: • Disable OSPF on RS-DCC Link—If checked, OSPF is disabled on the link. OSPF should be disabled only when the slot and port connect to third-party equipment that does not support OSPF. • Far End is Foreign—Check this box to specify that the RS-DCC termination is a non-ONS node. • Far End IP—If you checked the Far End is Foreign check box, type the IP address of the far-end node or leave the 0.0.0.0 default. An IP address of 0.0.0.0 means that any address can be used by the far end. Step 5 Click OK. Step 6 Return to your originating procedure (NTP). DLP-F320 Change an MS-DCC Termination Purpose This task modifies an SDH MS-DCC termination. You can enable or disable OSPF and enable or disable the foreign node setting. Tools/Equipment None Prerequisite Procedures DLP-F181 Log into CTC, page 16-34 Required/As Needed As needed Onsite/Remote Onsite or remote Security Level Provisioning or higher Step 1 Click the Provisioning > Comm Channels > MS-DCC tabs. Step 2 Click the MS-DCC that you want to change. Step 3 Click Edit. Step 4 In the MS-DCC Termination Editor dialog box, complete the following as necessary: • Disable OSPF on MS-DCC Link—If checked, OSPF is disabled on the link. OSPF should be disabled only when the slot and port connect to third-party equipment that does not support OSPF. Cisco ONS 15600 SDH Procedure Guide, R8.0 October 2007 18-19 Chapter 18 DLPs F300 to F399 DLP- F321 Delete an RS-DCC Termination • Far End is Foreign—Check this box to specify that the MS-DCC termination is a non-ONS node. • Far end IP—If you checked the Far End is Foreign check box, type the IP address of the far-end node or leave the 0.0.0.0 default. An IP address of 0.0.0.0 means that any address can be used by the far end. Step 5 Click OK. Step 6 Return to your originating procedure (NTP). DLP-F321 Delete an RS-DCC Termination Purpose This task deletes an RS-DCC termination. Tools/Equipment None Prerequisite Procedures DLP-F181 Log into CTC, page 16-34 Required/As Needed As needed Onsite/Remote Onsite or remote Security Level Provisioning or higher Note Deleting an RS-DCC termination might cause you to lose visibility of nodes that do not have other data communications channels (DCCs) or network connections to the CTC computer. Note If you have circuits traversing the fiber on which you delete a DCC termination, the circuits will go to an Incomplete state. Step 1 In node view, click the Provisioning > Comm Channel > RS-DCC tabs. Step 2 Click the RS-DCC termination to be deleted and click Delete. The Delete RS-DCC Termination dialog box appears. Step 3 Click Yes in the confirmation dialog box. Confirm that the changes appear; if not, repeat the task. Step 4 Return to your originating procedure (NTP). DLP-F322 Delete an MS-DCC Termination Purpose This task deletes an SDH MS-DCC termination. Tools/Equipment None Prerequisite Procedures DLP-F181 Log into CTC, page 16-34 Required/As Needed As needed Onsite/Remote Onsite or remote Security Level Provisioning or higher Cisco ONS 15600 SDH Procedure Guide, R8.0 18-20 October 2007 Chapter 18 DLPs F300 to F399 DLP- F323 Use the Reinitialization Tool to Clear the Database and Upload Software (UNIX) Caution Deleting a DCC termination can cause you to lose visibility of nodes that do not have other DCCs or network connections to the CTC computer. Step 1 Click the Provisioning > Comm Channel > MS-DCC tabs. Step 2 Click the MS-DCC termination to be deleted and click Delete. The Delete MS-DCC Termination dialog box appears. Step 3 Click Yes in the confirmation dialog box. Confirm that the changes appear; if not, repeat the task. Step 4 Return to your originating procedure (NTP). DLP-F323 Use the Reinitialization Tool to Clear the Database and Upload Software (UNIX) Purpose This task reinitializes the ONS 15600 SDH using the CTC reinitialization (reinit) tool on a UNIX computer. Reinitialization uploads a new software package to the TSC cards, clears the node database, and restores the factory default parameters. Tools/Equipment Cisco ONS 15600 SDH System Software CD, Version 8.0 JRE 5.0 must be installed on the computer to log into the node at the completion of the reinitialization. The reinitialization tool can run on JRE 1.3.1_02, JRE 1.4.2, or JRE 5.0. Prerequisite procedures DLP-F181 Log into CTC, page 16-34 Note Required/As needed As needed Onsite/Remote Onsite or remote Security Level Superuser only Restoring a node to the factory configuration deletes all cross-connects on the node. Step 1 Insert the Cisco ONS 15600 SDH System Software CD, Version 8.0, into the computer CD-ROM drive. If the CTC Installation Wizard appears, click Cancel. Step 2 To find the recovery tool file, go to the CISCO15600 SDH directory on the CD (usually /cdrom/cdrom0/CISCO15600SDH). Step 3 If you are using a file explorer, double-click the RE-INIT.jar file. If you are working with a command line interface, run java -jar RE-INIT.jar. The NE Reinitialization window appears. Step 4 Complete the following fields: • GNE IP—If the node you are reinitializing is accessed through another node configured as a gateway network element (GNE), enter the GNE IP address. If you have a direct connection to the node, leave this field blank. • Node IP—Enter the node name or IP address of the node that you are reinitializing. • User ID—Enter the user ID needed to access the node. Cisco ONS 15600 SDH Procedure Guide, R8.0 October 2007 18-21 Chapter 18 DLPs F300 to F399 DLP- F324 Provision ASAP Ethernet Ports Step 5 Caution Step 6 • Password—Enter the password for the user ID. • Upload Package—Check this box to send the software package file to the node. If unchecked, the software stored on the node is not modified. • Force Upload—Check this box to send the software package file to the node even if the node is running the same software version. If unchecked, reinitialization will not send the software package if the node is already running the same version. • Activate/Revert—Check this box to activate the uploaded software (if the software is a later than the installed version) or revert to the uploaded software (if the software is earlier than the installed version) as soon as the software file is uploaded. If unchecked, the software is not activated or reverted after the upload, allowing you to initiate the functions later from the node view Maintenance > Software tabs. • Re-init Database—Check this box to send a new database to the node. (This is equivalent to the CTC database restore operation.) If unchecked, the node database is not modified. • Confirm—Check this box if you want a warning message displayed before any operation is performed. If unchecked, reinitialization does not display a warning message. • Search Path—Enter the path to the CISCO15600SDH folder on the CD drive. Click Go. Before continuing with the next step, verify that the database to upload is correct. You cannot reverse the upload process after you click Yes. Review the information on the Confirm NE Re-Initialization dialog box, then click Yes to start the reinitialization. The reinitialization begins. After the software is downloaded and activated, and the database is uploaded to the TSC cards, “Complete” appears in the status bar and the TSC cards will reboot. Wait a few minutes for the reboot to complete. Step 7 After the reboot is complete, log into the node using the “DLP-F181 Log into CTC” task on page 16-34. Step 8 Complete the “NTP-F133 Set Up Date, Time, and Contact Information” procedure on page 4-4. Step 9 Return to your originating procedure (NTP). DLP-F324 Provision ASAP Ethernet Ports Purpose This task provisions ASAP Ethernet ports to carry traffic. Tools/Equipment None Prerequisite Procedures DLP-F181 Log into CTC, page 16-34 Required/As Needed As needed Onsite/Remote Onsite or remote Security Level Provisioning or higher Step 1 In the node view, double-click the ASAP card graphic to open the card. Step 2 Click the Provisioning > Ethernet > Ports tabs. Cisco ONS 15600 SDH Procedure Guide, R8.0 18-22 October 2007 Chapter 18 DLPs F300 to F399 DLP- F325 Provision ASAP POS Ports Step 3 For each port, provision the following parameters: • Port Name—If you want to label the port, type the port name. • Admin State—Choose Unlocked to put the port in service. • Enable Flow Control—Check this check box to enable flow control on the port (default). If you do not want to enable flow control, uncheck the box. The ASAP attempts to negotiate symmetrical flow control with the attached device. Step 4 Click Apply. Step 5 Refresh the Ethernet statistics: a. Click the Performance > Ethernet > Ether Ports > Statistics tabs. b. Click Refresh. Note Step 6 Reprovisioning an Ethernet port on the ASAP card does not reset the Ethernet statistics for that port. Return to your originating procedure (NTP). DLP-F325 Provision ASAP POS Ports Purpose This task provisions ASAP packet-over-SDH (POS) ports to carry traffic. Tools/Equipment None Prerequisite Procedures DLP-F181 Log into CTC, page 16-34 Required/As Needed As needed Onsite/Remote Onsite or remote Security Level Provisioning or higher Step 1 In the node view, double-click the ASAP card graphic to open the card. Step 2 Click the Provisioning > Ethernet > POS Ports tabs. Step 3 For each POS port, provision the following parameters: • Port Name—If you want to label the port, type the port name. • Admin State—Choose Unlocked to put the port in service. • Framing Type—Choose GPF-F POS framing (the default), HDLC POS, or X.86 framing. The framing type needs to match the framing type of the POS device at the end of the SDH circuit. • Encap CRC—With frame-mapped generic framing procedure (GFP-F) framing, the user can configure a 32-bit cyclic redundancy check (CRC), 16-bit CRC, or none (no CRC). High-level data link control (HDLC) framing provides a set 32-bit CRC. The CRC should be set to match the CRC of the POS device on the end of the SDH circuit. Note The ASAP uses LEX encapsulation, which is the primary POS encapsulation used in ONS Ethernet cards. Cisco ONS 15600 SDH Procedure Guide, R8.0 October 2007 18-23 Chapter 18 DLPs F300 to F399 DLP- F326 View ASAP STM-N PM Parameters Note An Encapsulation Mismatch Path (ENCAP-MISMATCH-P) alarm appears when a point-to-point circuit is created between two Ethernet card ports with incompatible encapsulation payload types. Step 4 Click Apply. Step 5 Refresh the POS statistics: Step 6 a. Click the Performance > Ethernet > POS Ports > Statistics tabs. b. Click Refresh. Return to your originating procedure (NTP). DLP-F326 View ASAP STM-N PM Parameters Purpose This task enables you to view performance monitoring (PM) counts on an ASAP card to detect possible performance problems. Tools/Equipment None Prerequisite Procedures DLP-F181 Log into CTC, page 16-34 Required/As Needed As needed Onsite/Remote Onsite or remote Security Level Retrieve or higher Step 1 In node view, double-click the ASAP card where you want to view PM counts. The card view appears. Step 2 Click the Performance > Optical tabs (Figure 18-3). Cisco ONS 15600 SDH Procedure Guide, R8.0 18-24 October 2007 Chapter 18 DLPs F300 to F399 DLP- F327 View ASAP Ether Ports Statistics PM Parameters Figure 18-3 Viewing ASAP Card Performance Monitoring Information Card View Performance tab Optical tab 159525 Directions radio button Intervals radio button Port drop-down list Refresh button Autorefresh menu Baseline Clear Help button button button Step 3 In the Port drop-down list, choose the port that you want to monitor. Step 4 Click Refresh. Step 5 View the PM parameter names that appear in the Param column. The PM parameter values appear in the Curr (current) and Prev-n (previous) columns. For PM parameter definitions, refer to the “Performance Monitoring” chapter in the Cisco ONS 15600 SDH Reference Manual. Step 6 To monitor another port on a multiport card, choose another port from the Port drop-down list and click Refresh. Step 7 Return to your originating procedure (NTP). DLP-F327 View ASAP Ether Ports Statistics PM Parameters Purpose This task enables you to view current statistical PM counts on an ASAP card and port to detect possible performance problems. Tools/Equipment None Prerequisite Procedures DLP-F181 Log into CTC, page 16-34 Required/As Needed As needed Onsite/Remote Onsite or remote Security Level Retrieve or higher Cisco ONS 15600 SDH Procedure Guide, R8.0 October 2007 18-25 Chapter 18 DLPs F300 to F399 DLP- F327 View ASAP Ether Ports Statistics PM Parameters Step 1 In node view, double-click the card where you want to view PM counts. The card view appears. Step 2 Click the Performance > Ethernet > Ether Ports > Statistics tabs (Figure 18-4). Figure 18-4 Ether Ports Statistics in the Card View Performance Window Card View Performance tab Ethernet tab Statistics tab Refresh button 159544 6 Auto-refresh menu Baseline button Clear Help button button Step 3 Click Refresh. Performance monitoring statistics appear for each port on the card. Step 4 View the PM parameter names appear in the Param column. The current PM parameter values appear in the Port # columns. For PM parameter definitions, refer to the “Performance Monitoring” chapter in the Cisco ONS 15600 SDH Reference Manual. Note Step 5 To refresh, reset, or clear PM counts, see the “NTP-F184 Change the PM Display” procedure on page 8-2. Return to your originating procedure (NTP). Cisco ONS 15600 SDH Procedure Guide, R8.0 18-26 October 2007 Chapter 18 DLPs F300 to F399 DLP- F328 View ASAP Ether Ports Utilization PM Parameters DLP-F328 View ASAP Ether Ports Utilization PM Parameters Purpose This task enables you to view line utilization PM counts on an ASAP card and port to detect possible performance problems. Tools/Equipment None Prerequisite Procedures DLP-F181 Log into CTC, page 16-34 Required/As Needed As needed Onsite/Remote Onsite or remote Security Level Retrieve or higher Step 1 In node view, double-click the ASAP card where you want to view PM counts. The card view appears. Step 2 Click the Performance > Ethernet > Ether Ports > Utilization tabs (Figure 18-5). Figure 18-5 Ether Ports Utilization in the Card View Performance Window Card View Performance tab Ethernet tab 159545 Utilization tab Interval menu Refresh Help button button Step 3 Click Refresh. Performance monitoring utilization values appear for each port on the card. Step 4 View the Port # column for the port that you want to monitor. Step 5 The transmit (Tx) and receive (Rx) bandwidth utilization values for the previous time intervals appear in the Prev-n columns. For PM parameter definitions, refer to the “Performance Monitoring” chapter in the Cisco ONS 15600 SDH Reference Manual. Note To refresh, reset, or clear PM counts, see the “NTP-F184 Change the PM Display” procedure on page 8-2. Cisco ONS 15600 SDH Procedure Guide, R8.0 October 2007 18-27 Chapter 18 DLPs F300 to F399 DLP- F329 View ASAP POS Ports Statistics PM Parameters Step 6 Return to your originating procedure (NTP). DLP-F329 View ASAP POS Ports Statistics PM Parameters Purpose This task enables you to view POS port PM counts at selected time intervals on an ASAP card and port to detect possible performance problems. Tools/Equipment None Prerequisite Procedures DLP-F181 Log into CTC, page 16-34 Required/As Needed As needed Onsite/Remote Onsite or remote Security Level Retrieve or higher Step 1 In node view, double-click the ASAP card where you want to view PM counts. The card view appears. Step 2 Click the Performance > Ethernet > POS Ports > Statistics tabs (Figure 18-6). Figure 18-6 POS Ports Statistics in the Card View Performance Window Card View Performance tab POS tab 159562 Statistics tab 6 Refresh button Auto-refresh menu Baseline Clear Help button button button Step 3 Click Refresh. Performance monitoring statistics appear for each port on the card. Step 4 View the PM parameter names that appear in the Param column. The PM parameter values appear in the Port # columns. For PM parameter definitions refer to the “Performance Monitoring” chapter in the Cisco ONS 15600 SDH Reference Manual. Cisco ONS 15600 SDH Procedure Guide, R8.0 18-28 October 2007 Chapter 18 DLPs F300 to F399 DLP- F330 View ASAP POS Ports Utilization PM Parameters Note Step 5 To refresh, reset, or clear PM counts, see the “NTP-F184 Change the PM Display” procedure on page 8-2. Return to your originating procedure (NTP). DLP-F330 View ASAP POS Ports Utilization PM Parameters Purpose This task enables you to view POS port utilization PM counts on an ASAP card and ports to detect possible performance problems. Tools/Equipment None Prerequisite Procedures DLP-F181 Log into CTC, page 16-34 Required/As Needed As needed Onsite/Remote Onsite or remote Security Level Retrieve or higher Step 1 In node view, double-click the ASAP card where you want to view PM counts. The card view appears. Step 2 Click the Performance > Ethernet > POS Ports > Utilization tabs (Figure 18-7). Figure 18-7 POS Ports Utilization in the Card View Performance Window Card View Performance tab POS tab 159563 Utilization tab Interval Refresh Help menu button button Step 3 Click Refresh. Performance monitoring utilization values for each port on the card appear. Cisco ONS 15600 SDH Procedure Guide, R8.0 October 2007 18-29 Chapter 18 DLPs F300 to F399 DLP- F331 View ASAP POS Ports History PM Parameters Step 4 View the Port # column for the port that you want to monitor. Step 5 The Tx and Rx bandwidth utilization values for the previous time intervals appear in the Prev-n columns. For PM parameter definitions, refer to the “Performance Monitoring” chapter in the Cisco ONS 15600 SDH Reference Manual. Note Step 6 To refresh, reset, or clear PM counts, see the “NTP-F184 Change the PM Display” procedure on page 8-2. Return to your originating procedure (NTP). DLP-F331 View ASAP POS Ports History PM Parameters Purpose This task enables you to view historical PM counts at selected time intervals on an ASAP card and port to detect possible performance problems. Tools/Equipment None Prerequisite Procedures DLP-F181 Log into CTC, page 16-34 Required/As Needed As needed Onsite/Remote Onsite or remote Security Level Retrieve or higher Step 1 In node view, double-click the ASAP card where you want to view PM counts. The card view appears. Step 2 Click the Performance > Ethernet > POS Ports > History tabs (Figure 18-8). Cisco ONS 15600 SDH Procedure Guide, R8.0 18-30 October 2007 Chapter 18 DLPs F300 to F399 DLP- F332 Change Node Access and PM Clearing Privilege Figure 18-8 Ethernet POS Ports History in the Card View Performance Window Card View Performance tab POS tab 159564 History tab Interval menu Port menu Refresh Help button button Step 3 Click Refresh. Performance monitoring statistics appear for each port on the card. Step 4 View the PM parameter names that appear in the Param column. The PM parameter values appear in the Prev-n columns. For PM parameter definitions, refer to the “Performance Monitoring” chapter in the Cisco ONS 15600 SDH Reference Manual. Note Step 5 To refresh, reset, or clear PM counts, see the “NTP-F184 Change the PM Display” procedure on page 8-2. Return to your originating procedure (NTP). DLP-F332 Change Node Access and PM Clearing Privilege Purpose This task provisions the physical access points and shell programs used to connect to the ONS 15600 SDH and sets the user security level that can clear node performance monitoring data. Tools/Equipment None Prerequisite Procedures DLP-F181 Log into CTC, page 16-34 Required/As Needed As needed Onsite/Remote Onsite or remote Security Level Superuser only Cisco ONS 15600 SDH Procedure Guide, R8.0 October 2007 18-31 Chapter 18 DLPs F300 to F399 DLP- F332 Change Node Access and PM Clearing Privilege Step 1 In node view, click the Provisioning > Security > Access tabs. Step 2 In the Access area, provision the following: • LAN access—Choose one of the following options to set the access paths to the node: – No LAN Access—Allows access to the node only through data communications channel (DCC) connections. Access through the TSC RJ-45 port and backplane is not permitted. – Front only—Allows access through the TSC RJ-45 port. Access through the DCC and the backplane is not permitted. – Backplane only—Allows access through DCC connections and the backplane. Access through the TSC RJ-45 port is not allowed. – Front and Backplane—Allows access through DCC, TSC RJ-45, and backplane connections. • Step 3 Restore Timeout—Sets a time delay for enabling of front and backplane access when DCC connections are lost and “DCC only” is chosen in LAN Access. Front and backplane access is enabled after the restore timeout period has passed. Front and backplane access is disabled as soon as DCC connections are restored. In the Shell Access area, set the shell program used to access the node: • Access State: Allows you to set the shell program access mode to Disable (disables shell access), Non-Secure, or Secure. Secure mode allows access to the node using the Secure Shell (SSH) program. SSH is a terminal-remote host Internet protocol that uses encrypted links. • Telnet Port: Allows access to the node using the Telnet port. Telnet is the terminal-remote host Internet protocol developed for the Advanced Agency Research Project Network (ARPANET). Port 23 is the default. • Enable Shell Password: If checked, enables the SSH password. To disable the password, you must uncheck the check box and click Apply. You must type the password in the confirmation dialog box and click OK to disable it. Step 4 In the TL1 Access area, select the desired level of TL1 access. Disabled completely disables all TL1 access; Non-Secure, and Secure allows access using SSH. Step 5 In the PM Clearing Privilege field, choose the minimum security level that can clear node PM data: PROVISIONING or SUPERUSER. Step 6 Select the Enable Craft Port check box to turn on the shelf controller serial ports. Step 7 Select the EMS access state from the list. Available states are Non-Secure and Secure (allows access using SSH). In the TCC CORBA (IIOP/SSLIOP) Listener Port area, choose a listener port option: • Default - TCC Fixed—Uses Port 57790 to connect to ONS 15454s on the same side of the firewall or if no firewall is used (default). This option can be used for access through a firewall if Port 57790 is open. • Standard Constant—Uses Port 683 (IIOP) or Port 684 (SSLIOP), the Common Object Request Broker Architecture (CORBA) default port number. • Other Constant—If the default port is not used, type the Internet Inter-ORB Protocol (IIOP) or SSLIOP port specified by your firewall administrator. Step 8 In the SNMP Access area, set the Simple Network Management Protocol (SNMP) access state to Non-Secure or Disabled (disables SNMP access). Step 9 Click Apply. Cisco ONS 15600 SDH Procedure Guide, R8.0 18-32 October 2007 Chapter 18 DLPs F300 to F399 DLP- F333 Install the ASAP Carrier Modules Step 10 Return to your originating procedure (NTP). DLP-F333 Install the ASAP Carrier Modules Purpose This procedure explains how to install the carrier modules in the ONS 15600 SDH shelf. Tools/Equipment ASAP carrier modules Prerequisite Procedures NTP-F118 Install the Common Control Cards, page 2-2 Warning Caution Required/As Needed As needed Onsite/Remote Onsite Security Level None During this procedure, wear grounding wrist straps to avoid ESD damage to the card. Do not directly touch the midplane with your hand or any metal tool, or you could shock yourself. Statement 181 Always use the supplied ESD wristband when working with a powered ONS 15600 SDH. Plug the wristband cable into the ESD jack located on the lower-left outside edge of the shelf. Warning Class 1 laser product. Statement 1008 Warning Invisible laser radiation may be emitted from the end of the unterminated fiber cable or connector. Do not view directly with optical instruments. Viewing the laser output with certain optical instruments (for example, eye loupes, magnifiers, and microscopes) within a distance of 100 mm may pose an eye hazard. Statement 1056 Warning Use of controls, adjustments, or performing procedures other than those specified may result in hazardous radiation exposure. Statement 1057 Note Step 1 Caution For information about the ASAP card, refer to the Cisco ONS 15600 SDH Reference Manual. Remove the carrier module from the box and antistatic sleeve. Setting an ASAP carrier module on its connectors can cause damage to the connectors. Step 2 Slide the module along the top and bottom guide rails into the correct slot: Slots 1 to 4 and 11 to 14 are available for traffic cards. Insert the card until it contacts the backplane. Step 3 Close the ejectors. Cisco ONS 15600 SDH Procedure Guide, R8.0 October 2007 18-33 Chapter 18 DLPs F300 to F399 DLP- F334 Verify Pass-Through Circuits Step 4 Verify the LED activity on the card faceplate: 1. The STAT, SRV, and LASER ON LEDs turn on for 20 seconds. 2. The STAT LED blinks and the other LEDs turn on for 30 to 50 seconds. 3. All LEDs blink once and the SRV and LASER ON LEDs illuminate. Note If the LEDs do not turn on, check that the power breakers on the power distribution unit (PDU) are on. Refer to the Cisco ONS 15600 SDH Troubleshooting Guide. Note If you insert a card into a slot provisioned for a different card, all red LEDs turn on and you will see a mismatched equipment (MEA) alarm for that slot when you open Cisco Transport Controller (CTC). Step 5 After you have logged into CTC, verify that the card appears in the correct slot on the CTC node view. See Chapter 3, “Connect the PC and Log into the GUI” for CTC information and setup instructions. Step 6 Return to your originating procedure (NTP). DLP-F334 Verify Pass-Through Circuits Purpose This task verifies that circuits passing through a node that will be removed enter and exit the node on the same virtual container (VC). Tools/Equipment None Prerequisite Procedures DLP-F181 Log into CTC, page 16-34 Required/As Needed As needed Onsite/Remote Onsite or remote Security Level Provisioning or higher Step 1 In the Circuits window, choose a circuit that passes through the node that will be removed and click Edit. Step 2 In the Edit Circuits window, check Show Detailed Map. Step 3 Verify that the VC mapping on the node’s east and west ports is the same. For example, if a circuit is mapping on the west port s2/p1/VC4-1 (Slot 2, Port 1, VC4-1), verify that the mapping is VC4-1 on the east port. If the circuit displays different VCs on the east and west ports, write down the name of the circuit. Step 4 Repeat Steps 1 to 3 for each circuit in the Circuits tab. Step 5 Delete and recreate each circuit recorded in Step 3 that entered/exited the node on different VCs. To delete the circuit, see the “DLP-F293 Delete Circuits” task on page 17-81. To create the circuit, see Chapter 6, “Create Circuits.” Step 6 Return to your originating procedure (NTP). Cisco ONS 15600 SDH Procedure Guide, R8.0 18-34 October 2007 Chapter 18 DLPs F300 to F399 DLP- F335 Preprovision an SFP DLP-F335 Preprovision an SFP Purpose This procedure preprovisions Small Form-factor Pluggables (SFPs), which are referred to as pluggable port modules (PPMs) in CTC. Cisco-approved STM-1, STM-4, STM-16, Ethernet, and multirate PPMs are compatible with the ONS 15600 SDH. See the Cisco ONS 15600 SDH Reference Manual for a list of acceptable SFPs. Tools/Equipment None Prerequisite Procedures None Note Required/As Needed As needed Onsite/Remote Onsite or remote Security Level Provisioning or higher If you preprovision a multirate SFP, you must next select the line rate using the “DLP-F390 Provision an Optical Line Rate and Wavelength” task on page 18-103. Step 1 Complete the “DLP-F181 Log into CTC” task on page 16-34 to log into an ONS 15600 SDH on the network. Step 2 Click the Alarms tab: a. Verify that the alarm filter is not turned on. See the “DLP-F288 Disable Alarm Filtering” task on page 17-78 as necessary. b. Verify that no unexplained conditions appear on the network. If unexplained conditions appear, resolve them before continuing. Refer to the Cisco ONS 15600 SDH Troubleshooting Guide for procedures to clear alarms. c. Complete the “DLP-F379 Export CTC Data” task on page 18-88 to export alarm and condition information. Step 3 In node view, double-click the ASAP card where you want to provision PPM settings. Step 4 Click the Provisioning > Pluggable Port Modules tabs. Step 5 In the Pluggable Port Modules pane, click Create. The Create PPM dialog box appears. Step 6 In the Create PPM dialog box, complete the following: • PPM—Click the slot number where you want to preprovision the SFP from the drop-down list. • PPM Type—Click the number of ports supported by your SFP from the drop-down list. If only one port is supported, PPM (1 port) is the only option. Step 7 Click OK. The newly created port appears on the Pluggable Port Modules pane. The row on the Pluggable Port Modules pane turns light blue and the Actual Equipment Type column lists the preprovisioned PPM as unknown until the actual SFP is installed. After the SFP is installed, the row on the pane turns white and the column lists the equipment name. Step 8 Verify that the PPM appears in the list on the Pluggable Port Modules pane. If it does not, repeat Steps 5 through 8. Step 9 On the Provisioning tab, click the Line subtab. If applicable for the PPM you are preprovisioning, use the Reach and Wavelength columns to configure these parameters as needed. Cisco ONS 15600 SDH Procedure Guide, R8.0 October 2007 18-35 Chapter 18 DLPs F300 to F399 DLP- F336 Print CTC Data Only the parameters that are editable for the PPMs on a particular platform type are provisionable. For example, some platforms may not have PPMs with configurable wavelengths or reaches. In this case, wavelength and reach are not provisionable. Note Step 10 Repeat Steps 1 to 10 create a second PPM. Step 11 Click OK. Step 12 When you are ready to install the SFP, complete the “DLP-F387 Install an SFP/XFP” task on page 18-100. Step 13 Return to your originating procedure (NTP). DLP-F336 Print CTC Data Purpose This task prints CTC windows and CTC table data such as alarms and inventory. Equipment/Tools A printer must be connected to the CTC computer Prerequisite Procedures DLP-F181 Log into CTC, page 16-34 Required/As Needed As needed Onsite/Remote Onsite or remote Security Level Retrieve or higher Step 1 From the CTC File menu, click Print. Step 2 In the Print dialog box (Figure 18-9), choose an option: • Entire Frame—Prints the entire CTC window including the graphical view of the card, node, or network. • Tabbed View—Prints the lower half of the CTC window. • Table Contents—Prints CTC data in table format; this option is only available for CTC table data (see Table A-6 on page A-10). It does not apply to: • Provisioning > General window • Provisioning > SNMP window • Provisioning > Timing window • Provisioning > Network > Internal Subnet window • Provisioning > Network > General window • Provisioning > Security > Policy window • Provisioning > Security > Access window • Provisioning > Security > Legal Disclaimer window • Provisioning > OSI > Main Setup window • Provisioning > OSI > TARP > Config window • Maintenance > Database window Cisco ONS 15600 SDH Procedure Guide, R8.0 18-36 October 2007 Chapter 18 DLPs F300 to F399 DLP- F337 View ASAP Ether Ports History PM Parameters • Maintenance > Protection window • Maintenance > Diagnostic window • Maintenance > Preferred Copy window • Maintenance > Timing > Source window The Table Contents option prints all the data contained in a table and the table column headings. For example, if you print the History window Table Contents view, you print all data included in the table whether or not items appear in the window. Tip When you print using the Tabbed View option, it can be difficult to distinguish whether the printout applies to the network, node, or card view. To determine the view, compare the tabs on the printout. The network, node, and card views are identical except that network view does not contain an Inventory or Performance tab. Figure 18-9 Selecting CTC Data for Print Step 3 Click OK. Step 4 In the Windows Print dialog box, choose a printer and click OK. Step 5 Return to your originating procedure (NTP). DLP-F337 View ASAP Ether Ports History PM Parameters Purpose This task enables you to view historical PM counts at selected time intervals on an ASAP card and port to detect possible performance problems. Tools/Equipment None Prerequisite Procedures DLP-F181 Log into CTC, page 16-34 Required/As Needed As needed Onsite/Remote Onsite or remote Security Level Retrieve or higher Step 1 In node view, double-click the ASAP card where you want to view PM counts. The card view appears. Step 2 Click the Performance > Ethernet > Ether Ports > History tabs (Figure 18-10). Cisco ONS 15600 SDH Procedure Guide, R8.0 October 2007 18-37 Chapter 18 DLPs F300 to F399 DLP- F338 Create a Two-Fiber MS-SPRing Using the MS-SPRing Wizard Figure 18-10 Ethernet Ether Ports History on the Card View Performance Window unlocked-disabled, auto Card View Performance tab 159561 Ethernet tab History tab Interval menu Port menu Refresh Help button button Step 3 Click Refresh. Performance monitoring statistics for each port on the card appear. Step 4 View the PM parameter names that appear in the Param column. The PM parameter values appear in the Prev-n columns. For PM parameter definitions, refer to the “Performance Monitoring” chapter in the Cisco ONS 15600 SDH Reference Manual. Note Step 5 To refresh, reset, or clear PM counts, see the NTP-F184 Change the PM Display, page 8-2. Return to your originating procedure (NTP). DLP-F338 Create a Two-Fiber MS-SPRing Using the MS-SPRing Wizard Purpose This task creates a two-fiber multiplex section-shared protection ring (MS-SPRing) at each MS-SPRing-provisioned node using the CTC MS-SPRing wizard. The MS-SPRing wizard checks to see that each node is ready for MS-SPRing provisioning, then provisions all the nodes at one time. Tools/Equipment None Prerequisite Procedures DLP-F293 Delete Circuits, page 17-81 DLP-F181 Log into CTC, page 16-34 Required/As Needed As needed Cisco ONS 15600 SDH Procedure Guide, R8.0 18-38 October 2007 Chapter 18 DLPs F300 to F399 DLP- F338 Create a Two-Fiber MS-SPRing Using the MS-SPRing Wizard Onsite/Remote Onsite or remote Security Level Provisioning or higher Step 1 From the View menu, choose Go to Network View. Step 2 Click the Provisioning > MS-SPRing tabs. Step 3 Click Create MS-SPRing. Step 4 In the MS-SPRing Creation dialog box, set the MS-SPRing properties: Step 5 • Ring Type—Choose two-fiber. • Speed—Choose the MS-SPRing ring speed: STM-4, STM-16, or STM-64. The speed must match the STM-N speed of the MS-SPRing trunk (span) ports. • Ring Name—Assign a ring name. The name can be from 1 to 6 characters in length. Any alphanumeric string is permissible, and uppercase and lowercase letters can be combined. Do not use the character string All in either uppercase or lowercase letters; this is a TL1 keyword and will be rejected. Do not choose a name that is already assigned to another MS-SPRing. • Reversion time—Set the amount of time that will pass before the traffic reverts to the original working path following a ring switch. The default is 5 minutes. Ring reversion can be set to Never. Click Next. If the network graphic appears, go to Step 6. If CTC determines that an MS-SPRing cannot be created, for example, not enough optical cards are installed or it finds circuits with SNCP selectors, a “Cannot Create MS-SPRing” message appears. If this occurs, complete the following steps: a. Click OK. b. In the Create MS-SPRing window, click Excluded Nodes. Review the information explaining why the MS-SPRing could not be created, then click OK. c. Depending on the problem, click Back to start over or click Cancel to cancel the operation. d. Complete the NTP-F147 Provision MS-SPRing Nodes, page 5-6, making sure all steps are completed accurately, then start this procedure again. Step 6 In the network graphic, double-click an MS-SPRing span line. If the span line is DCC-connected to other MS-SPRing ports that constitute a complete ring, the lines turn blue. If the lines do not form a complete ring, double-click the span lines until a complete ring is formed. When the ring is DCC-connected, go to Step 7. Step 7 Click Finish. If the MS-SPRing window appears with the MS-SPRing you created, go to Step 8. If a “Cannot Create MS-SPRing” or “Error While Creating MS-SPRing” message appears: a. Click OK. b. In the Create MS-SPRing window, click Excluded Nodes. Review the information explaining why the MS-SPRing could not be created, then click OK. c. Depending on the problem, click Back to start over or click Cancel to cancel the operation. d. Complete the NTP-F147 Provision MS-SPRing Nodes, page 5-6, making sure all steps are completed accurately, then start this procedure again. Note Step 8 Some or all of the following alarms might briefly appear during MS-SPRing setup: E-W-MISMATCH, RING-MISMATCH, APSCIMP, APSCDFLTK, and MSSP-OOSYNC. Verify the following: Cisco ONS 15600 SDH Procedure Guide, R8.0 October 2007 18-39 Chapter 18 DLPs F300 to F399 DLP- F339 Create a Two-Fiber MS-SPRing Manually • On the network view graphic, a green span line appears between all MS-SPRing nodes. • All E-W-MISMATCH, RING-MISMATCH, APSCIMP, APSCDFLTK, and MSSP-OOSYNC alarms are cleared. See the Cisco ONS 15600 SDH Troubleshooting Guide for alarm troubleshooting procedures. Note Step 9 The numbers in parentheses after the node name are the MS-SPRing node IDs assigned by CTC. Every ONS 15600 SDH in an MS-SPRing is given a unique node ID, 0 through 31. To change it, complete the “DLP-F340 Change an MS-SPRing Node ID” task on page 18-41. Return to your originating procedure (NTP). DLP-F339 Create a Two-Fiber MS-SPRing Manually Purpose This tasks creates a two-fiber MS-SPRing at each MS-SPRing-provisioned node without using the MS-SPRing wizard. Tools/Equipment None Prerequisite Procedures NTP-F147 Provision MS-SPRing Nodes, page 5-6 DLP-F181 Log into CTC, page 16-34 Required/As Needed Required Onsite/Remote Onsite or remote Security Level Provisioning or higher Step 1 In node view, click the Provisioning > MS-SPRing tabs. Step 2 Click Create. Step 3 In the Suggestion dialog box, click OK. Step 4 In the Create MS-SPRing dialog box, set the MS-SPRing properties: • Ring Type—Choose two-fiber. • Ring Name—Assign a ring name. You must use the same ring name for each node in the MS-SPRing. Any alphanumeric character string is permissible, and uppercase and lowercase letters can be combined. Do not use the character string All in either uppercase or lowercase letters; this is a TL1 keyword and will be rejected. Do not choose a name that is already assigned to another MS-SPRing. • Node ID—Choose a Node ID from the drop-down list (0 through 31). The Node ID identifies the node to the MS-SPRing. Nodes in the same MS-SPRing must have unique Node IDs. • Reversion time—Set the amount of time that will pass before the traffic reverts to the original working path. The default is 5 minutes. All nodes in a MS-SPRing must have the same reversion time setting. • West Line—Assign the west MS-SPRing port for the node from the drop-down list. Note The east and west ports must match the fiber connections and DCC terminations set up in the “NTP-F147 Provision MS-SPRing Nodes” procedure on page 5-6. Cisco ONS 15600 SDH Procedure Guide, R8.0 18-40 October 2007 Chapter 18 DLPs F300 to F399 DLP- F340 Change an MS-SPRing Node ID • Step 5 East Line—Assign the east MS-SPRing port for the node from the drop-down list. Click OK. Note Some or all of the following alarms will appear until all the MS-SPRing nodes are provisioned: E-W MISMATCH, RING MISMATCH, APSCIMP, APSDFLTK, and MSSP-OOSYNC. The alarms will clear after you configure all the nodes in the MS-SPRing. Step 6 From the View menu, choose Go to Other Node. Step 7 In the Select Node dialog box, choose the next node that you want to add to the MS-SPRing. Step 8 Repeat Steps 1 through 7 at each node that you want to add to the MS-SPRing. When all nodes have been added, continue with Step 9. Step 9 From the View menu, choose Go to Network View. After 10 to 15 seconds, verify the following: Step 10 • A green span line appears between all BLSR nodes. • All E-W MISMATCH, RING MISMATCH, APSCIMP, APSDFLTK, and MSSP-OOSYNC alarms are cleared. Return to your originating procedure (NTP). DLP-F340 Change an MS-SPRing Node ID Purpose This task changes an MS-SPRing node ID. Tools/Equipment None Prerequisite Procedures DLP-F181 Log into CTC, page 16-34 Required/As Needed As needed Onsite/Remote Onsite or remote Security Level Provisioning or higher Step 1 From the View menu, choose Go to Network View. Step 2 On the network map, double-click the node with the node ID you want to change. Step 3 From node view, click the Provisioning > MS-SPRing tabs. Step 4 Choose a Node ID number. Do not choose a number already assigned to another node in the same MS-SPRing. Step 5 Click Apply. Step 6 Return to your originating procedure (NTP). Cisco ONS 15600 SDH Procedure Guide, R8.0 October 2007 18-41 Chapter 18 DLPs F300 to F399 DLP- F341 MS-SPRing Exercise Ring Test DLP-F341 MS-SPRing Exercise Ring Test Purpose This task tests the MS-SPRing ring functionality without switching traffic. Ring exercise conditions (including the K-byte pass-through) are reported and cleared within 10 to 15 seconds. Tools/Equipment None Prerequisite Procedures DLP-F181 Log into CTC, page 16-34 Required/As Needed As needed Onsite/Remote Onsite Security Level Provisioning or higher Step 1 From the View menu, choose Go To Network View. Step 2 Click the Provisioning > MS-SPRing tabs. Step 3 Click the row of the MS-SPRing you will exercise, then click Edit. Step 4 Exercise the west port: a. Right-click the west port of any MS-SPRing node and choose Set West Protection Operation. (To move a graphic icon, press Ctrl while you drag and drop it to a new location.) Note For two-fiber MS-SPRings, the squares on the node icons represent the MS-SPRing working and protect channels. You can right-click either channel. b. In the Set West Protection Operation dialog box, choose EXERCISE RING from the drop-down list. c. Click OK. d. In the Confirm MS-SPRing Operation dialog box, click Yes. On the network view graphic, an E appears on the working MS-SPRing channel where you invoked the protection switch. The E will appear for 10 to 15 seconds, then disappear. Step 5 Exercise the east port: a. Right-click the east port of any MS-SPRing node and choose Set East Protection Operation. Note For two-fiber MS-SPRings, the squares on the node icons represent the MS-SPRing working and protect channels. You can right-click either channel. b. In the Set East Protection Operation dialog box, choose EXERCISE RING from the drop-down list. c. Click OK. d. In the Confirm MS-SPRing Operation dialog box, click Yes. On the network view graphic, an E appears on the MS-SPRing channel where you invoked the exercise. The E will appear for 10 to 15 seconds, then disappear. Step 6 In the Cisco Transport Controller window, click the History tab. Verify that an Exercising Ring Successfully (EXERCISING-RING) condition appears for the node where you exercised the ring. Other conditions that appear include KB-PASSTHR and FE-EXERCISING-RING. Cisco ONS 15600 SDH Procedure Guide, R8.0 18-42 October 2007 Chapter 18 DLPs F300 to F399 DLP- F342 MS-SPRing Switch Test If you do not see any MS-SPRing exercise conditions, click the Filter button and verify that filtering is not turned on. Also, check that alarms and conditions are not suppressed for a node or MS-SPRing drop cards. See the “NTP-F195 Suppress and Restore Alarm Reporting” procedure on page 9-7 for more information. Step 7 Click the Alarms tab. a. Verify that the alarm filter is not on. See the “DLP-F288 Disable Alarm Filtering” task on page 17-78 for instructions. b. Verify that no unexplained alarms appear on the network. If unexplained alarms appear, resolve them before continuing. Refer to the Cisco ONS 15600 Troubleshooting Guide for alarm clearing procedures. Step 8 From the File menu, choose Close to close the MS-SPRing window. Step 9 Return to your originating procedure (NTP). DLP-F342 MS-SPRing Switch Test Purpose This task verifies that protection switching is working correctly in an MS-SPRing. Tools/Equipment None Prerequisite Procedures DLP-F181 Log into CTC, page 16-34 Required/As Needed Required Onsite/Remote Onsite Security Level Provisioning or higher Step 1 From the View menu, choose Go to Network View. Step 2 Click the Provisioning > MS-SPRing tabs. Step 3 Click the row of the MS-SPRing you will switch, then click Edit. Step 4 Initiate a Force Ring switch on the west port: a. Right-click any MS-SPRing node west port and choose Set West Protection Operation. (To move a graphic icon, click it, then press Ctrl while you drag and drop it to a new location.) Note For two-fiber MS-SPRings, the squares on the node icons represent the MS-SPRing working and protect channels. You can right-click either channel. b. In the Set West Protection Operation dialog box, choose FORCE RING from the drop-down list. c. Click OK. d. Click Yes in the two Confirm MS-SPRing Operation dialog boxes that appear. On the network view graphic, an F appears on the MS-SPRing channel where you invoked the Force Ring switch. The MS-SPRing span lines turn purple where the switch was invoked, and all span lines between other MS-SPRing nodes turn green. Cisco ONS 15600 SDH Procedure Guide, R8.0 October 2007 18-43 Chapter 18 DLPs F300 to F399 DLP- F342 MS-SPRing Switch Test Step 5 Verify the conditions: a. Click the Conditions tab. b. Click Retrieve. c. Verify that the following conditions are reported on the node where you invoked the Force Ring switch on the west port: • FORCE-REQ-RING—A Force Switch Request On Ring condition is reported against the span’s working slot on the west side of the node. • RING-SW-EAST—A Ring Switch Active on the east side condition is reported against the working span on the east side of the node. Note d. Make sure the Filter button in the lower right corner of the window is off. Click the Node column to sort conditions by node. Verify that the following conditions are reported on the node that is connected to the West line of the node where you performed the switch: • FE-FRCDWKSWPR-RING—A Far-End Working Facility Forced to Switch to Protection condition is reported against the working span on the east side of the node. • RING-SW-WEST—A Ring Switch Active on the west side condition is reported against the working span on the west side of the node. Step 6 (Optional) If you remapped the K3 byte to run an ONS 15600 SDH MS-SPRing through third-party equipment, check the following condition. Verify a FULLPASSTHR-BI condition reported on other nodes that are not connected to the west side of the node where you invoked the Force Ring switch. Step 7 Verify the MS-SPRing line status on each node: a. From the View menu, choose Go to Node View. b. Click the Maintenance > MS-SPRing tabs. c. Verify the following: • The line states are shown as Stby/Stby on the west side of the node and Act/Act on the east side of the node where you invoked the Force Ring switch. • The line states are shown as Stby/Stby on the east side of the node and Act/Act on the west side of the node that is connected to the west line of the node where you invoked the Force Ring switch. • The line states are shown as Act/Act on both the east and west sides of the remaining nodes in the ring. Step 8 From the View menu, choose Go to Network View. Step 9 Click the Alarms tab. Step 10 a. Verify that the alarm filter is not on. See the “DLP-F288 Disable Alarm Filtering” task on page 17-78 for instructions. b. Verify that no unexplained alarms appear on the network. If unexplained alarms appear, resolve them before continuing. Refer to the Cisco ONS 15600 Troubleshooting Guide for procedures. Display the MS-SPRing window where you invoked the Force Ring switch (the window might be hidden by the CTC window). Cisco ONS 15600 SDH Procedure Guide, R8.0 18-44 October 2007 Chapter 18 DLPs F300 to F399 DLP- F342 MS-SPRing Switch Test Step 11 Clear the switch on the west port: a. Right-click the west port of the MS-SPRing node where you invoked the Force Ring switch and choose Set West Protection Operation. b. In the Set West Protection Operation dialog box, choose CLEAR from the drop-down list. c. Click OK. d. Click Yes in the Confirm MS-SPRing Operation dialog box. On the network view graphic, the Force Ring switch is removed, the F indicating the switch is removed, and the span lines between MS-SPRing nodes will be purple and green. The span lines might take a few moments to change color. Step 12 In network view, click the Conditions tab. Verify that all conditions raised in this procedure are cleared from the network. If unexplained conditions appear, resolve them before continuing. Step 13 Verify the MS-SPRing line status on each node: Step 14 a. From the View menu, choose Go to Node View. a. Click the Maintenance > MS-SPRing tabs. b. Verify that the line states are shown as Act/Stby on both the east and west sides of each node in the ring. Initiate a Force Ring switch on the east port: a. Right-click the east port of MS-SPRing node and choose Set East Protection Operation. b. In the Set East Protection Operation dialog box, choose FORCE RING from the drop-down list. c. Click OK. d. Click Yes in the two Confirm MS-SPRing Operation dialog boxes that appear. On the network view graphic, an F appears on the working MS-SPRing channel where you invoked the Force Ring switch. The MS-SPRing span lines are purple where the Force Ring switch was invoked, and all span lines between other MS-SPRing nodes are green. The span lines might take a few moments to change color. Step 15 Verify the conditions: a. Click the Conditions tab. b. Click Retrieve. c. Verify that the following conditions are reported on the node where you invoked the Force Ring switch on the east port: • FORCE-REQ-RING—A Force Switch Request On Ring condition is reported against the span’s working slot on the east side of the node. • RING-SW-WEST—A Ring Switch Active on the west side condition is reported against the working span on the east side of the node. Note d. Make sure the Filter button in the lower right corner of the window is off. Click the Node column to sort conditions by node. Verify that the following conditions are reported on the node that is connected to the East line of the node where you performed the switch: • FE-FRCDWKSWPR-RING—A Far-End Working Facility Forced to Switch to Protection condition is reported against the working span on the west side of the node. Cisco ONS 15600 SDH Procedure Guide, R8.0 October 2007 18-45 Chapter 18 DLPs F300 to F399 DLP- F342 MS-SPRing Switch Test • RING-SW-EAST—A Ring Switch Active on the east side condition is reported against the working span on the west side of the node. Step 16 (Optional) If you remapped the K3 byte to run an ONS 15600 SDH MS-SPRing through third-party equipment, verify a FULLPASSTHR-BI condition reported on other nodes that are not connected to the west side of the node where you invoked the Force Ring switch. Step 17 Verify the MS-SPRing line status on each node: a. From the View menu, choose Go to Node View. b. Click the Maintenance > MS-SPRing tabs. Verify the following: • The line states are shown as Stby/Stby on the east side of the node and Act/Act on the west side of the node where you invoked the Force Ring switch. • The line states are shown as Stby/Stby on the west side of the node and Act/Act on the east side of the node that is connected to the east line of the node where you invoked the Force Ring switch. • The line states are shown as Act/Act on both east and west sides of the remaining nodes in the ring. Step 18 From the View menu, choose Go To Network View. Step 19 Click the Alarms tab. a. Verify that the alarm filter is not on. See the “DLP-F288 Disable Alarm Filtering” task on page 17-78 for instructions. b. Verify that no unexplained alarms appear on the network. If unexplained alarms appear, resolve them before continuing. Refer to the Cisco ONS 15600 Troubleshooting Guide for procedures. Step 20 Display the MS-SPRing window where you invoked the Force Ring switch (the window might be hidden by the CTC window). Step 21 Clear the switch on the east port: a. Right-click the east port of the MS-SPRing node where you invoked the Force Ring switch and choose Set East Protection Operation. b. In the Set East Protection Operation dialog box, choose CLEAR from the drop-down list. c. Click OK. d. Click Yes in the Confirm MS-SPRing Operation dialog box. On the network view graphic, the Force Ring switch is removed, the F indicating the switch is removed, and the span lines between MS-SPRing nodes will be purple and green. The span lines might take a few moments to change color. Step 22 From network view, click the Conditions tab. Verify that all conditions raised in this procedure are cleared from the network. If unexplained conditions appear, resolve them before continuing. Step 23 Verify the MS-SPRing line status on each node: a. From the View menu, choose Go to Node View. b. Click the Maintenance > MS-SPRing tabs. c. Verify that the line states are shown as Act/Stby on both the east and west sides of each node in the ring. Step 24 From the File menu, choose Close to close the MS-SPRing window. Step 25 Return to your originating procedure (NTP). Cisco ONS 15600 SDH Procedure Guide, R8.0 18-46 October 2007 Chapter 18 DLPs F300 to F399 DLP- F343 Provision an STM-N Circuit Route DLP-F343 Provision an STM-N Circuit Route Purpose This task provisions the circuit route for manually routed STM-N circuits. Tools/Equipment None Prerequisite Procedures DLP-F181 Log into CTC, page 16-34 The Circuit Creation Wizard must be open. Required/As Needed As needed Onsite/Remote Onsite or remote Security Level Provisioning or higher Step 1 In the Circuit Creation wizard in the Route Review/Edit area, click the source node icon if it is not already selected. Step 2 Starting with a span on the source node, click the arrow of the span you want the circuit to travel. To reverse the direction of the arrow, click the arrow twice. The arrow turns white. In the Selected Span area, the From and To fields provide span information. The source VC appears. Step 3 If you want to change the source VC, adjust the Source VC field; otherwise, continue with Step 4. Step 4 Click Add Span. The span is added to the Included Spans list and the span arrow turns blue. Step 5 Repeat Steps 2 through 4 until the circuit is provisioned from the source to the destination node through all intermediary nodes. If Fully Protected Path is checked in the Circuit Routing Preferences area, you must: Step 6 • Add two spans for all SNCP or unprotected portions of the circuit route from the source to the destination. • Add one span for all MS-SPRing or 1+1 portions of route from the source to the destination. • Add primary spans for MS-SPRing-DRI from the source to the destination through the primary nodes, and then add spans through the secondary nodes as an alternative route. The circuit map shows all span types: unprotected, MS-SPRing, and PCA. PCA spans can only be chosen as part of the secondary path. Return to your originating procedure (NTP). DLP-F344 Initiate an MS-SPRing Manual Ring Switch Purpose This task performs an MS-SPRing Manual ring switch. A Manual ring switch will switch traffic off a span if there is no higher priority switch (Force or lock out) and no signal degrade (SD) or signal failure (SF) conditions. Tools/Equipment None Prerequisite Procedures DLP-F181 Log into CTC, page 16-34 Required/As Needed As needed Cisco ONS 15600 SDH Procedure Guide, R8.0 October 2007 18-47 Chapter 18 DLPs F300 to F399 DLP- F345 Clear an MS-SPRing Manual Ring Switch Caution Onsite/Remote Onsite Security Level Provisioning or higher Traffic is not protected during a manual ring protection switch. Step 1 From the View menu, choose Go To Network View. Step 2 Click the Provisioning > MS-SPRing tabs. Step 3 Choose the MS-SPRing and click Edit. Tip To move an icon to a new location, for example, to see MS-SPRing channel (port) information more clearly, click an icon, and drag and drop it in a new location. Step 4 Right-click any MS-SPRing node channel (port) and choose Set West Protection Operation (if you chose a west channel) or Set East Protection Operation (if you chose an east channel). Note The squares on the node icons represent the MS-SPRing working and protect channels. You can right-click either channel. For four-fiber MS-SPRings, the squares represent ports. Right-click either working port. Step 5 In the Set West Protection Operation dialog box or the Set East Protection Operation dialog box, choose MANUAL RING from the drop-down list. Click OK. Step 6 Click Yes in the two Confirm MS-SPRing Operation dialog boxes. Step 7 Verify that the channel (port) displays the letter “M” for Manual ring. Also verify that the span lines between the nodes where the Manual switch was invoked turn purple, and that the span lines between all other nodes turn green on the network view map. This confirms the Manual switch. Step 8 From the File menu, choose Close. Step 9 Return to your originating procedure (NTP). DLP-F345 Clear an MS-SPRing Manual Ring Switch Purpose This task clears a manual ring switch. Tools/Equipment None Prerequisite Procedures DLP-F181 Log into CTC, page 16-34 Required/As Needed As needed Onsite/Remote Onsite Security Level Provisioning or higher Step 1 From the View menu, choose Go To Network View. Step 2 Click the Provisioning > MS-SPRing tabs. Step 3 Choose the MS-SPRing and click Edit. Cisco ONS 15600 SDH Procedure Guide, R8.0 18-48 October 2007 Chapter 18 DLPs F300 to F399 DLP- F346 Create an MS-SPRing on a Single Node Tip To move an icon to a new location, for example, to see MS-SPRing channel (port) information more clearly, click an icon on the Edit MS-SPRing network graphic and while pressing Ctrl, drag the icon to a new location. Step 4 Right-click the MS-SPRing node channel (port) where the manual ring switch was applied and choose Set West Protection Operation or Set East Protection Operation, as applicable. Step 5 In the dialog box, choose CLEAR from the drop-down list. Click OK. Step 6 Click Yes in the Confirm MS-SPRing Operation dialog box. The letter “M” is removed from the channel (port) and the span turns green on the network view map. Step 7 From the File menu, choose Close. Step 8 Return to your originating procedure (NTP). DLP-F346 Create an MS-SPRing on a Single Node Purpose This task creates an MS-SPRing on a single node. Use this task to add a node to an existing MS-SPRing or to delete and then recreate an MS-SPRing temporarily on one node. Tools/Equipment None Prerequisite Procedures DLP-F181 Log into CTC, page 16-34 Required/As Needed As needed Onsite/Remote Onsite Security Level Provisioning or higher Step 1 In node view, click the Provisioning > MS-SPRing tabs. Step 2 In the Suggestion dialog box, click OK. Step 3 In the Create MS-SPRing dialog box, enter the MS-SPRing information: Step 4 • Ring Type—Enter the ring type (2 Fiber) of the MS-SPRing. • Ring Name—Enter the MS-SPRing name. If the node is being added to an MS-SPRing, use the MS-SPRing ring name. • Node ID—Enter the node ID. If the node is being added to an MS-SPRing, use an ID that is not used by other MS-SPRing nodes in that ring. • Ring Reversion—Enter the ring reversion time of the existing MS-SPRing. • West Line—Enter the slot on the node that will connect to the existing MS-SPRing through the node’s west line (port). • East Line—Enter the slot on the node that will connect to the existing MS-SPRing through the node’s east line (port). Click OK. Cisco ONS 15600 SDH Procedure Guide, R8.0 October 2007 18-49 Chapter 18 DLPs F300 to F399 DLP- F347 Initiate an MS-SPRing Force Ring Switch Note Step 5 The MS-SPRing is incomplete and alarms are present until the node is connected to other MS-SPRing nodes. Return to your originating procedure (NTP). DLP-F347 Initiate an MS-SPRing Force Ring Switch Purpose Use this task to perform an MS-SPRing Force switch on an MS-SPRing port. A Force ring switch will switch traffic off a span if there is no signal degrade (SD), signal failure (SF), or lockout switch present on the span. Tools/Equipment None Prerequisite Procedures DLP-F181 Log into CTC, page 16-34 Required/As Needed As needed Onsite/Remote Onsite Security Level Provisioning or higher Caution The Force Switch Away command overrides normal protective switching mechanisms. Applying this command incorrectly can cause traffic outages. Caution Traffic is not protected during a Force protection switch. Step 1 From the View menu, choose Go to Network View. Step 2 Click the Provisioning > MS-SPRing tabs. Select the MS-SPRing. Step 3 Click Edit. Step 4 To apply a Force switch to the west line: a. Right-click the west MS-SPRing port where you want to switch the MS-SPRing traffic and choose Set West Protection Operation. Note If node icons overlap, drag and drop the icons to a new location. You can also return to network view and change the positions of the network node icons, because MS-SPRing node icons are based on the network view node icon positions. Note For two-fiber MS-SPRings, the squares on the node icons represent the MS-SPRing working and protect channels. You can right-click either channel. b. In the Set West Protection Operation dialog box, choose FORCE RING from the drop-down list. Click OK. c. Click Yes in the two Confirm MS-SPRing Operation dialog boxes that appear. Cisco ONS 15600 SDH Procedure Guide, R8.0 18-50 October 2007 Chapter 18 DLPs F300 to F399 DLP- F348 View Circuit Information On the network graphic, an F appears on the working MS-SPRing channel where you invoked the protection switch. The span lines change color to reflect the forced traffic. Green span lines indicate the new MS-SPRing path, and the lines between the protection switch are purple. Performing a Force switch generates several conditions including FORCED-REQ-RING and WKSWPR. Step 5 To apply a Force switch to the east line: a. Right-click the east MS-SPRing port and choose Set East Protection Operation. Note If node icons overlap, drag and drop the icons to a new location or return to network view and change the positions of the network node icons. MS-SPRing node icons are based on the network view node icon positions. Note For two-fiber MS-SPRings, the squares on the node icons represent the MS-SPRing working and protect channels. You can right-click either channel. b. In the Set East Protection Operation dialog box, choose FORCE RING from the drop-down list. Click OK. c. Click Yes in the two Confirm MS-SPRing Operation dialog boxes that appear. On the network graphic, an F appears on the working MS-SPRing channel where you invoked the protection switch. The span lines change color to reflect the forced traffic. Green span lines indicate the new MS-SPRing path, and the lines between the protection switch are purple. Performing a Force switch generates several conditions including FORCED-REQ-RING and WKSWPR. Step 6 From the File menu, choose Close. Step 7 Return to your originating procedure (NTP). DLP-F348 View Circuit Information Purpose This task enables you to view information about circuits, such as name, type, size, and direction. Tools/Equipment None Prerequisite Procedures DLP-F181 Log into CTC, page 16-34 Step 1 Required/As Needed As needed Onsite/Remote Onsite or remote Security Level Retrieve or higher Navigate to the appropriate CTC view: • To view circuits for an entire network, from the View menu, choose Go To Network View. • To view circuits that originate, terminate, or pass through a specific node, from the View menu, choose Go To Other Node, then choose the node you want to search and click OK. • To view circuits that originate, terminate, or pass through a specific card, in node view, double-click the card containing the circuits you want to view. Cisco ONS 15600 SDH Procedure Guide, R8.0 October 2007 18-51 Chapter 18 DLPs F300 to F399 DLP- F348 View Circuit Information Note Step 2 In node or card view, you can change the scope of the circuits that are displayed by choosing Card (in card view), Node, or Network from the Scope drop-down list in the bottom right corner of the Circuits window. Click the Circuits tab. The Circuits tab has the following information: • Name—Name of the circuit. The circuit name can be manually assigned or automatically generated. • Type—For the ONS 15600 SDH, the circuit type is STS (STS circuit). • Size—VT circuit size is 1.5. STS circuit sizes can be 1, 3c, 6c, 9c, 12c, 24c, 48c, or 192c. • OCHNC Wlen—(ONS 15454 dense wavelength division multiplexing [DWDM] only) For OCHNCs, the wavelength provisioned for the optical channel network connection. Refer to the Cisco ONS 15454 DWDM Procedure Guide. • Direction—The circuit direction, either two-way or one-way. • OCHNC Dir—(ONS 15454 DWDM only) For OCHNCs, the direction of the optical channel network connection, either East to West or West to East. Refer to the Cisco ONS 15454 DWDM Procedure Guide. • Protection—The protection type; see Table 18-2. Table 18-2 Circuit Protection Types Protection Type Description 1+1 The circuit is protected by a 1+1 protection group. 2F MS-SPRing The circuit is protected by a 2-fiber MS-SPRing. 2F-PCA The circuit is routed on a protection channel access (PCA) path on a two-fiber MS-SPRing. PCA circuits are unprotected. DRI The circuit is protected by dual-ring interconnect (DRI). N/A A circuit with connections on the same node is not protected. PCA The circuit is routed on a PCA path on both two-fiber and four-fiber MS-SPRings. PCA circuits are unprotected. Protected The circuit is protected by diverse SDH topologies, for example an MS-SPRing and an SNCP, or an SNCP and 1+1. Unknown A circuit has a source and destination on different nodes and communication is down between the nodes. This protection type appears if not all circuit components are known. Unprot (black) A circuit with a source and destination on different nodes is not protected. Unprot (red) A circuit created as a fully protected circuit is no longer protected due to a system change, such as removal of an MS-SPRing or 1+1 protection group. SNCP The circuit is protected by an SNCP. • Status—The circuit status. Table 18-3 lists the circuit statuses that can appear. Cisco ONS 15600 SDH Procedure Guide, R8.0 18-52 October 2007 Chapter 18 DLPs F300 to F399 DLP- F348 View Circuit Information Table 18-3 ONS 15600 SDH Circuit Status Status Definition/Activity CREATING CTC is creating a circuit. DISCOVERED CTC created a circuit. All components are in place and a complete path exists from circuit source to destination. DELETING CTC is deleting a circuit. PARTIAL A CTC-created circuit is missing a connection or circuit span (network link), a complete path from source to destination(s) does not exist, or a MAC address change occurred on one of the circuit nodes and the circuit is in need of repair (in the ONS 15454, the MAC address resides on the alarm interface panel (AIP); in the ONS 15600 SDH, the MAC address resides on the backplane EEPROM). In CTC, circuits are represented using cross-connects and network spans. If a network span is missing from a circuit, the circuit status is PARTIAL. However, a PARTIAL status does not necessarily mean a circuit traffic failure has occurred, because traffic might flow on a protect path. Network spans are in one of two states: up or down. On CTC circuit and network maps, up spans appear as green lines, and down spans appear as gray lines. If a failure occurs on a network span during a CTC session, the span remains on the network map but its color changes to gray to indicate that the span is down. If you restart your CTC session while the failure is active, the new CTC session cannot discover the span and its span line does not appear on the network map. Subsequently, circuits routed on a network span that goes down appear as DISCOVERED during the current CTC session, but appear as PARTIAL to users who log in after the span failure. DISCOVERED_TL1 A TL1-created circuit or a TL1-like, CTC-created circuit is complete. A complete path from source to destination(s) exists. PARTIAL_TL1 A TL1-created circuit or a TL1-like, CTC-created circuit is missing a cross-connect or circuit span (network link), and a complete path from source to destination(s) does not exist. CONVERSION_PENDING An existing circuit in a topology upgrade is set to this status. The circuit returns to the DISCOVERED status when the topology upgrade is complete. For more information about topology upgrades, refer to the Cisco ONS 15600 SDH Reference Manual. Cisco ONS 15600 SDH Procedure Guide, R8.0 October 2007 18-53 Chapter 18 DLPs F300 to F399 DLP- F349 Install Fiber-Optic Cables for MS-SPRing Configurations Table 18-3 ONS 15600 SDH Circuit Status (continued) Status Definition/Activity PENDING_MERGE Any new circuits created to represent an alternate path in a topology upgrade are set to this status to indicate that it is a temporary circuit. These circuits can be deleted if a topology upgrade fails. For more information about topology upgrades, refer to the Cisco ONS 15600 SDH Reference Manual. DROP_PENDING A circuit is set to this status when a new circuit drop is being added. • Source—The circuit source in the format: node/slot/port/STS. If an ASAP PPM port is the circuit source, the port format is PIM-PPM-port, where PIM and PPM values are 1 through 4 (for example, p1-1-1). PPMs have only one port. • Destination—The circuit destination in the format: node/slot/port/STS. If an ASAP PPM port is the circuit destination, the port format is PIM-PPM-port, where PIM and PPM values are 1 through 4 (for example, p1-1-1). PPMs have only one port. • # of VLANS—(Future use) The number of VLANs used by an Ethernet circuit. • # of Spans—The number of internode links that constitute the circuit. Right-clicking the column shows a shortcut menu from which you can choose Span Details to show or hide circuit span detail. • State—The circuit service state, which is an aggregate of its cross-connects. The service states are Unlocked, Locked, or Locked-partial. For more information about circuit service states, refer to the “Administrative and Service States” appendix of the Cisco ONS 15600 SDH Reference Manual. – Unlocked—All cross-connects are in service and operational. – Locked—All cross-connects are Locked-enabled,maintenance or Locked-enabled,disabled. – Locked-partial—At least one cross-connect is Unlocked-enabled and others are in the Locked-enabled,maintenance and/or Locked-enabled,disabled service states. Step 3 Return to your originating procedure (NTP). DLP-F349 Install Fiber-Optic Cables for MS-SPRing Configurations Purpose This task installs the fiber-optics to the east and west MS-SPRing ports at each node. See Chapter 5, “Turn Up a Network” to provision and test MS-SPRing configurations. Tools/Equipment Fiber-optic cables Prerequisite Procedures NTP-F119 Install the STM-N Cards, page 2-4 NTP-F231 Clean Fiber Connectors and Adapters, page 14-16 Required/As Needed As needed Onsite/Remote Onsite Security Level None Cisco ONS 15600 SDH Procedure Guide, R8.0 18-54 October 2007 Chapter 18 DLPs F300 to F399 DLP- F349 Install Fiber-Optic Cables for MS-SPRing Configurations Caution Do not provision the MS-SPRing east and west ports on the same STM-N card. Note To avoid error, connect fiber-optic cable so that the farthest slot to the right represents the east port, and the farthest slot to the left represents the west port. Fiber connected to an east port at one node must plug into the west port on an adjacent node. Note See Table 16-1 on page 16-19 and Table 16-2 on page 16-19 for OGI connector pinouts of STM-N cards. Step 1 Plan your fiber connections. Use the same plan for all MS-SPRing nodes. MS-SPRing configuration is achieved by correctly cabling the transmit and receive fibers of each node to the others. Step 2 Plug the fiber into the Tx connector of an STM-N port at one node and plug the other end into the Rx connector of an STM-N port at the adjacent node. The card displays an SF LED if the transmit and receive fibers are mismatched. Step 3 Repeat Step 2 until you have configured the ring. Figure 18-11 shows fiber connections for a two-fiber MS-SPRing with trunk ports in Slot 2, Port 7 (west) and Slot 12, Port 11 (east). Connecting Fiber to a Four-Node, Two-Fiber MS-SPRing Tx Rx West Tx Rx East West Slot 12 Port 11 Slot 2 Port 7 Tx Rx Node 2 Tx Rx West Slot 12 Port 11 Node 4 Note Tx Rx Tx Rx East Slot 2 Port 7 East Slot 12 Port 11 Slot 2 Port 7 Node 1 Tx Rx Tx Rx West East Slot 12 Port 11 Slot 2 Port 7 Node 3 134293 Figure 18-11 To provision an MS-SPRing, see Chapter 5, “Turn Up a Network” Cisco ONS 15600 SDH Procedure Guide, R8.0 October 2007 18-55 Chapter 18 DLPs F300 to F399 DLP- F350 Delete an MS-SPRing from a Single Node Step 4 Return to your originating procedure (NTP). DLP-F350 Delete an MS-SPRing from a Single Node Purpose This task deletes an MS-SPRing from a node after you remove the node from the MS-SPRing. Tools/Equipment None Prerequisite Procedures DLP-F181 Log into CTC, page 16-34 Step 1 Required/As Needed As needed Onsite/Remote Onsite or remote Security Level Provisioning or higher In node view, display the node that was removed from the MS-SPRing: • If the node that was removed is connected to the same LAN as your computer, from the File menu, choose Add Node, then enter the node name or IP address. • If the node that was removed is not connected to the same LAN as your computer, you must connect to the node using a direct connection. See Chapter 3, “Connect the PC and Log into the GUI” for procedures. Step 2 Click the Provisioning > MS-SPRing tabs. Step 3 Highlight the ring and click Delete. Step 4 In the Suggestion dialog box, click OK. Step 5 In the confirmation message, confirm that this is the ring you want to delete. If so, click Yes. Step 6 Return to your originating procedure (NTP). DLP-F351 Roll the Source or Destination of One Optical Circuit Purpose This task reroutes traffic from one source or destination to another on the same circuit, thus changing the original source or destination. Tools/Equipment None Prerequisite Procedures DLP-F181 Log into CTC, page 16-34 Required/As Needed As needed Onsite/Remote Onsite or remote Security Level Provisioning or higher Step 1 From the View menu, choose Go To Network View. Step 2 Click the Circuits tab. Step 3 Click the circuit that you want to roll. The circuit must have a DISCOVERED status for you to start a roll. Cisco ONS 15600 SDH Procedure Guide, R8.0 18-56 October 2007 Chapter 18 DLPs F300 to F399 DLP- F351 Roll the Source or Destination of One Optical Circuit Step 4 From the Tools menu, choose Circuits > Roll Circuit. Step 5 In the Roll Attributes area, complete the following (Figure 18-12): a. From the Circuit Roll Mode drop-down list, choose Auto to create an automatic roll (required for a 1-way source roll) or Manual to create a manual roll (required for a 1-way destination roll). b. From the Circuit Roll Type drop-down list, choose Single to indicate that you want to roll one cross-connect on the chosen circuit. Figure 18-12 Selecting Single Roll Attributes Step 6 Click Next. Step 7 In the Pivot/Fixed Point 1 window, click the square in the graphic image that represents the facility that you want to keep (Figure 18-13). This facility is the fixed location in the cross-connect involved in the roll process. The identifier appears in the text box below the graphic image. The facility that is not selected is the Roll From path. The Roll From path is deleted after the roll is completed. Cisco ONS 15600 SDH Procedure Guide, R8.0 October 2007 18-57 Chapter 18 DLPs F300 to F399 DLP- F351 Roll the Source or Destination of One Optical Circuit Figure 18-13 Selecting a Path Step 8 Click Next. Step 9 In the Select New End Point area, choose the Slot, Port, and VC3 or VC4 from the drop-down lists to select the Roll To facility (Figure 18-14). Figure 18-14 Step 10 Selecting a New Endpoint Click Finish. On the Circuits tab, the circuit status for the Roll From port changes from DISCOVERED to ROLL_PENDING. Cisco ONS 15600 SDH Procedure Guide, R8.0 18-58 October 2007 Chapter 18 DLPs F300 to F399 DLP- F351 Roll the Source or Destination of One Optical Circuit Step 11 Click the Rolls tab (Figure 18-15). For the pending roll, view the Roll Valid Signal status. When one of the following conditions are met, continue with Step 12. • If the Roll Valid Signal status is true, a valid signal was found on the new port. • If the Roll Valid Signal status is false, a valid signal was not found. Wait until the signal is found before continuing with the next step. If the signal is not found, refer to the “General Troubleshooting” chapter in the Cisco ONS 15600 SDH Troubleshooting Guide. To cancel the roll, see the “DLP-F357 Cancel a Roll” task on page 18-70. • The roll is a one-way destination roll and the Roll Valid Signal is false. It is not possible to get a Roll Valid Signal status of true for a one-way destination roll. Note • You cannot cancel an automatic roll after a valid signal is found. You can force a signal onto the Roll To circuit by using the Force Valid Signal button. If you choose Force Valid Signal, traffic on the circuit that is involved in the roll might drop depending on conditions at the other end of the circuit when the roll is completed. You must force a signal if the circuits do not have a signal or have a bad signal and you want to complete the roll. Note For a one-way destination roll in manual mode, you do not need to force the valid signal. Figure 18-15 Viewing the Rolls Tab Step 12 If you selected Manual in Step 5, click the rolled facility on the Rolls tab and then click Complete. If you selected Auto, continue with Step 13. Step 13 For both Manual and Auto rolls, click Finish to complete the circuit roll process. The roll clears from the Rolls tab and the rolled circuit now appears on the Circuits tab in the DISCOVERED status. Step 14 Return to your originating procedure (NTP). Cisco ONS 15600 SDH Procedure Guide, R8.0 October 2007 18-59 Chapter 18 DLPs F300 to F399 DLP- F352 Roll One Cross-Connect from an Optical Circuit to a Second Optical Circuit DLP-F352 Roll One Cross-Connect from an Optical Circuit to a Second Optical Circuit Purpose This task reroutes a cross-connect on one circuit onto another circuit resulting in a new destination. Tools/Equipment None Prerequisite Procedures DLP-F181 Log into CTC, page 16-34 “DLP-F253 Provision RS-DCC Terminations” task on page 17-45 for the ports involved in the roll Required/As Needed As needed Onsite/Remote Onsite or remote Security Level Provisioning or higher Step 1 From the View menu, choose Go To Network View. Step 2 Click the Circuits tab. Step 3 Press Ctrl and click the two circuits that you want to use in the roll process. The circuits must have a DISCOVERED status; in addition, they must be the same size and direction for you to start a roll. The planned Roll To circuit must not carry traffic.The Roll To facility should be DCC connected to the source node of the Roll To circuit. Step 4 From the Tools menu, choose Circuits > Roll Circuit. Step 5 In the Roll Attributes area, complete the following (Figure 18-16): a. From the Circuit Roll Mode drop-down list, choose Auto to create an automatic roll (required for a 1-way source roll) or Manual to create a manual roll (required for 1-way destination roll). b. From the Circuit Roll Type drop-down list, choose Single to indicate that you want to roll a single connection from the Roll From circuit to the Roll To circuit. c. In the Roll From Circuit area, click the circuit that contains the Roll From connection. Cisco ONS 15600 SDH Procedure Guide, R8.0 18-60 October 2007 Chapter 18 DLPs F300 to F399 DLP- F352 Roll One Cross-Connect from an Optical Circuit to a Second Optical Circuit Figure 18-16 Selecting Roll Attributes for a Single Roll onto a Second Circuit Step 6 Click Next. Step 7 In the Pivot/Fixed Point 1 window, click the square representing the facility that you want to keep (Figure 18-13 on page 18-58). This facility is the fixed location in the cross-connect involved in the roll process. The identifier appears in the text box below the graphic image. The facility that is not selected is the Roll From path. The Roll From path is deleted after the roll is completed. Step 8 Click Next. Step 9 In the Select New End Point area, choose the Slot, Port, and VC3 or VC4 from the drop-down lists to identify the Roll To facility on the connection being rolled. Step 10 Click Finish. The statuses of the Roll From and Roll To circuits change from DISCOVERED to ROLL_PENDING in the Circuits tab. Step 11 Click the Rolls tab. For the pending roll, view the Roll Valid Signal status. When one of the following conditions are met, continue with Step 12. • If the Roll Valid Signal status is true, a valid signal was found on the new port. • If the Roll Valid Signal status is false, a valid signal was not found. Wait until the signal is found before continuing with the next step. If the signal is not found, refer to the “General Troubleshooting” chapter in the Cisco ONS 15600 SDH Troubleshooting Guide. To cancel the roll, see the “DLP-F357 Cancel a Roll” task on page 18-70. • The roll is a one-way destination roll and the Roll Valid Signal is false. It is not possible to get a “true” Roll Valid Signal status for a one-way destination roll. Note • You cannot cancel an automatic roll after a valid signal is found. A roll can be forced onto the Roll To Circuit destination without a valid signal by using the Force Valid Signal button. If you choose Force Valid Signal, traffic on the circuit that is involved in the roll will be dropped once the roll is completed. Cisco ONS 15600 SDH Procedure Guide, R8.0 October 2007 18-61 Chapter 18 DLPs F300 to F399 DLP- F353 Roll Two Cross-Connects on One Optical Circuit Using Automatic Routing Step 12 If you selected Manual in Step 5, click the roll on the Rolls tab and click Complete to route the traffic to the new port. If you selected Auto, continue with Step 13. Step 13 For both manual and automatic rolls, click Finish to complete the circuit roll process. The roll is cleared from the Rolls tab and the new rolled circuit on Circuits tab returns to the DISCOVERED status. Step 14 Return to your originating procedure (NTP). DLP-F353 Roll Two Cross-Connects on One Optical Circuit Using Automatic Routing Purpose This task reroutes the network path while maintaining the same source and destination. This task allows CTC to automatically select a Roll To path. Tools/Equipment None Prerequisite Procedures DLP-F181 Log into CTC, page 16-34 Note Required/As Needed As needed Onsite/Remote Onsite or remote Security Level Provisioning or higher This task optionally uses automatic routing. Automatic routing is not available if both the Automatic Circuit Routing NE default and the Network Circuit Automatic Routing Overridable NE default are set to FALSE. For a full description of these defaults see Appendix C, “Network Element Defaults,” in the Cisco ONS 15600 SDH Reference Manual. Step 1 From the View menu, choose Go To Network View. Step 2 Click the Circuits tab. Step 3 Click the circuit that has the connections that you want to roll. The circuit must have a DISCOVERED status for you to start a roll. Step 4 From the Tools menu, choose Circuits > Roll Circuit. Step 5 In the Roll Attributes area, complete the following (Figure 18-17): a. From the Circuit Roll Mode drop-down list, choose Auto to create an automatic roll or Manual to create a manual roll. b. From the Circuit Type drop-down list, choose Dual to indicate that you want to roll two connections on the chosen circuit. Cisco ONS 15600 SDH Procedure Guide, R8.0 18-62 October 2007 Chapter 18 DLPs F300 to F399 DLP- F353 Roll Two Cross-Connects on One Optical Circuit Using Automatic Routing Figure 18-17 Selecting Dual Roll Attributes Step 6 Click Next. Step 7 In the Pivot/Fixed Point 1 window, click the square representing the fixed path of the first connection to be rolled (Figure 18-13 on page 18-58). This path is a fixed point in the cross connection involved in the roll process. The path identifier appears in the text box below the graphic image. The path that is not selected contains the Roll From path. The Roll From path is deleted after the roll is completed. Step 8 Click Next. Step 9 Complete one of the following: Step 10 • If multiple Roll From paths exist, the Select Roll From dialog box appears. Select the path from which you want to roll traffic and click OK. • If multiple Roll From paths do not exist, continue with Step 10. The circuit status for the Roll To path changes states from DISCOVERED to ROLL_PENDING. In the Pivot/Fixed Point 2 window, click the square that represents the fixed path of the second connection to be rolled. The path that is not selected is the Roll From path. The Roll From path is deleted after the roll is completed. The path identifier appears in the text box below the graphic image. Step 11 Click Next. Step 12 In the Circuit Routing Preferences area, check Route Automatically to allow CTC to find the route (Figure 18-18). If you check Route Automatically, the following options are available: • Using Required Nodes/Spans—If checked, you can specify nodes and spans to include or exclude in the CTC-generated circuit route in Step 15. • Review Route Before Creation—If checked, you can review and edit the circuit route before the circuit is created. Cisco ONS 15600 SDH Procedure Guide, R8.0 October 2007 18-63 Chapter 18 DLPs F300 to F399 DLP- F353 Roll Two Cross-Connects on One Optical Circuit Using Automatic Routing Figure 18-18 Step 13 Step 14 Step 15 Setting Roll Routing Preferences To route the circuit over a protected path, check Fully Protected Path. (If you do not want to route the circuit on a protected path, continue with Step 14.) CTC creates a primary and alternate circuit route (virtual SNCP) based on the following nodal diversity options. Select one of the following choices and follow subsequent window prompts to complete the routing: • Nodal Diversity Required—Ensures that the primary and alternate paths within path-protected mesh network (PPMN) portions of the complete circuit path are nodally diverse. • Nodal Diversity Desired—Specifies that node diversity should be attempted, but if node diversity is not possible, CTC creates link diverse paths for the PPMN portion of the complete circuit path. • Link Diversity Only—Specifies that only link-diverse primary and alternate paths for PPMN portions of the complete circuit path are needed. The paths might be node-diverse, but CTC does not check for node diversity. If you checked Route Automatically in Step 12: • If you checked Using Required Nodes/Spans, continue with Step 15. • If you checked only Review Route Before Creation, continue with Step 16. • If you did not check Using Required Nodes/Spans or Review Route Before Creation, continue with Step 17. If you checked Using Required Nodes/Spans in Step 12: a. In the Roll Route Constraints area, click a node or span on the circuit map. b. Click Include to include the node or span in the circuit. Click Exclude to exclude the node/span from the circuit. The order in which you select included nodes and spans sets the circuit sequence. Click spans twice to change the circuit direction. c. Repeat Step b for each node or span you wish to include or exclude. d. Review the circuit route. To change the circuit routing order, select a node in the Required Nodes/Lines or Excluded Nodes Links lists, then click the Up or Down buttons to change the circuit routing order. Click Remove to remove a node or span. Cisco ONS 15600 SDH Procedure Guide, R8.0 18-64 October 2007 Chapter 18 DLPs F300 to F399 DLP- F353 Roll Two Cross-Connects on One Optical Circuit Using Automatic Routing Step 16 Step 17 If you checked Review Route Before Creation in Step 12: a. In the Roll Route Review and Edit area, review the circuit route. To add or delete a circuit span, select a node on the circuit route. Blue arrows show the circuit route. Green arrows indicate spans that you can add. Click a span arrowhead, then click Include to include the span or Remove to remove the span. b. If the provisioned circuit does not reflect the routing and configuration you want, click Back to verify and change circuit information. Click Finish. In the Circuits tab, verify that a new circuit appears. This circuit is the Roll To circuit. It is designated with the Roll From circuit name appended with ROLL**. Step 18 Click the Rolls tab. Two new rolls now appear. For each pending roll, view the Roll Valid Signal status. When one of the following requirements is met, continue with Step 19. • If the Roll Valid Signal status is true, a valid signal was found on the new port. • If the Roll Valid Signal status is false, a valid signal was not found. Wait until the signal is found before continuing with the next step. If a valid signal is not found, refer to the Cisco ONS 15600 SDH Troubleshooting Guide. To cancel the roll, see the “DLP-F357 Cancel a Roll” task on page 18-70. • The roll is a one-way destination roll and the Roll Valid signal status is false. It is not possible to get a Roll Valid Signal status of true for a one-way destination roll. • Step 19 Note If you have completed a roll, you cannot cancel the sibling roll. You must cancel the two rolls together. Note You cannot cancel an automatic roll after a valid signal is found. A roll can be forced onto the Roll To Circuit destination without a valid signal by using the Force Valid Signal button. If you choose Force Valid Signal, traffic on the circuit that is involved in the roll will be dropped once the roll is completed. If you selected Manual in Step 5, click both rolls on the Rolls tab and click Complete to route the traffic to the new port. If you selected Auto, continue with Step 20. Note You cannot complete a roll if you cancelled the sibling roll. You must complete the two rolls together. Step 20 For both manual and automatic rolls, click Finish to complete circuit roll process. Step 21 Return to your originating procedure (NTP). Cisco ONS 15600 SDH Procedure Guide, R8.0 October 2007 18-65 Chapter 18 DLPs F300 to F399 DLP- F354 Roll Two Cross-Connects on One Optical Circuit Using Manual Routing DLP-F354 Roll Two Cross-Connects on One Optical Circuit Using Manual Routing Purpose This task reroutes a network path of an optical circuit using manual routing. Tools/Equipment None Prerequisite Procedures DLP-F181 Log into CTC, page 16-34 Required/As Needed As needed Onsite/Remote Onsite or remote Security Level Provisioning and higher Step 1 From the View menu, choose Go To Network View. Step 2 Click the Circuits tab. Step 3 Click the circuit that you want to roll to a new path. The circuit must have a DISCOVERED status for you to start a roll. Step 4 From the Tools menu, choose Circuits > Roll Circuit. Step 5 In the Roll Attributes area, complete the following (Figure 18-17 on page 18-63): a. From the Circuit Roll Mode drop-down list, choose Auto to create an automatic roll or Manual to create a manual roll. b. From the Circuit Type drop-down list, choose Dual to indicate that you want to roll two connections on the chosen circuit. Step 6 Click Next. Step 7 In the Pivot/Fixed Point 1 window, click the square representing the fixed path of the first cross-connect to be rolled (Figure 18-13 on page 18-58). This path is a fixed point in the cross-connect involved in the roll process. The path identifier appears in the text box below the graphic image. The path that is not selected contains the Roll From path. The Roll From path is deleted after the roll is completed. Step 8 Click Next. Step 9 Complete one of the following: Step 10 • If multiple Roll From paths exist, the Select Roll From dialog box appears. Select the path from which you want to roll traffic and click OK, then click Next (Figure 18-18 on page 18-64). • If multiple Roll From paths do not exist, click Next and continue with Step 10. The circuit status for the Roll From path changes from DISCOVERED to ROLL_PENDING. In the Pivot/Fixed Point 2 window, click the square that represents the fixed path of the second connection to be rolled. The path that is not selected is the Roll From path. The Roll From path is deleted after the roll is complete. The path identifier appears in the text box below the graphic image. Step 11 Click Next. Step 12 In the Circuit Routing Preferences area, uncheck Route Automatically. Step 13 Set the circuit path protection: Cisco ONS 15600 SDH Procedure Guide, R8.0 18-66 October 2007 Chapter 18 DLPs F300 to F399 DLP- F354 Roll Two Cross-Connects on One Optical Circuit Using Manual Routing Step 14 Step 15 • To route the circuit on a protected path, leave Fully Protected Path checked and continue with Step 14. • To create an unprotected circuit, uncheck Fully Protected Path and continue with Step 15. If you checked Fully Protected Path, choose one of the following: • Nodal Diversity Required—Ensures that the primary and alternate paths within the SNCP portions of the complete circuit path are nodally diverse. • Nodal Diversity Desired—Specifies that node diversity is preferred, but if node diversity is not possible, CTC creates fiber-diverse paths for the SNCP portion of the complete circuit path. • Link Diversity Only—Specifies that only fiber-diverse primary and alternate paths for SNCP portions of the complete circuit path are needed. The paths might be node-diverse, but CTC does not check for node diversity. Click Next. Beneath Route Review and Edit, node icons appear for you to route the circuit manually. The green arrows pointing from the source node to other network nodes indicate spans that are available for routing the circuit. Step 16 Complete the “DLP-F343 Provision an STM-N Circuit Route” task on page 18-47. Step 17 Click Finish. In the Circuits tab, verify that a new circuit appears. This circuit is the Roll To circuit. It is designated with the Roll From circuit name appended with ROLL**. Step 18 Click the Rolls tab. Two new rolls now appear on the Rolls tab. For each pending roll, view the Roll Valid Signal status. When one of the following conditions are met, continue with Step 19. • If the Roll Valid Signal status is true, a valid signal was found on the new port. • If the Roll Valid Signal status is false, a valid signal was not found. Wait until the signal is found before continuing with the next step. If the signal is not found, refer to the “General Troubleshooting” chapter in the Cisco ONS 15600 SDH Troubleshooting Guide. To cancel the roll, see the “DLP-F357 Cancel a Roll” task on page 18-70. • The roll is a one-way destination roll and the Roll Valid signal status is false. It is not possible to get a Roll Valid Signal status of true for a one-way destination roll. Note • Step 19 You cannot cancel an automatic roll after a valid signal is found. A roll can be forced onto the Roll To Circuit destination without a valid signal by using the Force Valid Signal button. If you choose Force Valid Signal, traffic on the circuit that is involved in the roll will be dropped once the roll is completed. If you selected Manual in Step 5, click each roll and click Complete to route the traffic to the new port. If you selected Auto, continue with Step 20. Note You cannot complete a roll if you cancelled the sibling roll. You must complete the two rolls together. Step 20 For both manual and automatic rolls, click Finish to complete the circuit roll process. Step 21 Return to your originating procedure (NTP). Cisco ONS 15600 SDH Procedure Guide, R8.0 October 2007 18-67 Chapter 18 DLPs F300 to F399 DLP- F355 Roll Two Cross-Connects from One Optical Circuit to a Second Optical Circuit DLP-F355 Roll Two Cross-Connects from One Optical Circuit to a Second Optical Circuit Purpose This task reroutes a network path using two optical circuits by allowing CTC to select the Roll To path on the second circuit automatically. Tools/Equipment None Prerequisite Procedures DLP-F181 Log into CTC, page 16-34 Required/As Needed As needed Onsite/Remote Onsite or remote Security Level Provisioning and higher Step 1 From the View menu, choose Go To Network View. Step 2 Click the Circuits tab. Step 3 Press Ctrl and click the two circuits that you want to use in the roll process. The Roll From path will be on one circuit and the Roll To path will be on the other circuit. The circuits must have a DISCOVERED status and must be the same size and direction for you to start a roll. The planned Roll To circuit must not carry traffic.The first Roll To path must be DCC connected to the source node of the Roll To circuit, and the second Roll To path must be DCC connected to the destination node of the Roll To circuit. Step 4 From the Tools menu, choose Circuits > Roll Circuit. Step 5 In the Roll Attributes area, complete the following: a. From the Circuit Roll Mode drop-down list, choose Auto to create an automatic roll (required for a 1-way source roll) or Manual to create a manual roll (required for 1-way destination roll). b. From the Circuit Roll Type drop-down list, choose Dual. c. In the Roll From Circuit area, click the circuit that contains the Roll From path. Step 6 Click Next. Step 7 In the Pivot/Fixed Point 1 window, click the square representing the fixed path of the first cross-connect to be rolled (Figure 18-13 on page 18-58). This path is a fixed point in the cross-connect involved in the roll process. The path identifier appears in the text box below the graphic image. The path that is not selected contains the Roll From path. The Roll From path is deleted after the roll is completed. Step 8 Click Next. Step 9 Complete one of the following: • If multiple Roll From paths exist, the Select Roll From dialog box appears. Select the path from which you want to roll traffic and click OK (Figure 18-18 on page 18-64). • If multiple Roll From paths do not exist, continue with Step 10. The circuit status for the Roll From path changes from DISCOVERED to ROLL PENDING. Step 10 In the Pivot/Fixed Point 2 window, click the square that represents the fixed path of the second connection to be rolled. The path that is not selected is the Roll From path. The Roll From path is deleted after the roll is completed. The path identifier appears in the text box below the graphic image. Cisco ONS 15600 SDH Procedure Guide, R8.0 18-68 October 2007 Chapter 18 DLPs F300 to F399 DLP- F356 Delete a Roll Step 11 Click Next. Step 12 Click Finish. In the Circuits tab, the Roll From and Roll To circuits change from the DISCOVERED status to ROLL RENDING. Step 13 Click the Rolls tab. Two new rolls now appear on the Rolls tab. For each pending roll, view the Roll Valid Signal status. When one of the following conditions are met, continue with Step 14. • If the Roll Valid Signal status is true, a valid signal was found on the new port. • If the Roll Valid Signal status is false, a valid signal was not found. Wait until the signal is found before continuing with the next step. If the signal is not found, refer to the “General Troubleshooting” chapter in the Cisco ONS 15600 SDH Troubleshooting Guide. To cancel the roll, see the “DLP-F357 Cancel a Roll” task on page 18-70. • The roll is a one-way destination roll and the Roll Valid signal status is false. It is not possible to get a Roll Valid Signal status of true for a one-way destination roll. Note • Step 14 You cannot cancel an automatic roll after a valid signal is found. A roll can be forced onto the Roll To Circuit destination without a valid signal by using the Force Valid Signal button. If you choose Force Valid Signal, traffic on the circuit that is involved in the roll will be dropped once the roll is completed. If you selected Manual in Step 5, click both rolls on the Rolls tab and click Complete to route the traffic to the new port. If you selected Auto, continue with Step 15. Note You cannot complete a roll if you cancelled the sibling roll. You must complete the two rolls together. Step 15 For both manual and automatic rolls, click Finish to complete the circuit roll process. Step 16 Return to your originating procedure (NTP). DLP-F356 Delete a Roll Purpose This task deletes a roll. Use caution when selecting this option, traffic may be affected. Delete a roll only if it cannot be completed or cancelled in normal ways. Circuits may have a PARTIAL status when this option is selected. See Table 18-3 on page 18-53 for a description of circuit statuses. Tools/Equipment None Prerequisite Procedures DLP-F181 Log into CTC, page 16-34 Required/As Needed As needed Onsite/Remote Onsite or remote Security Level Provisioning or higher Step 1 From the View menu, choose Go To Network View. Step 2 Click the Circuits > Rolls tabs. Cisco ONS 15600 SDH Procedure Guide, R8.0 October 2007 18-69 Chapter 18 DLPs F300 to F399 DLP- F357 Cancel a Roll Step 3 Click the rolled circuit that you want to delete. Step 4 From the Tools menu, choose Circuits > Delete Rolls. Step 5 In the confirmation dialog box, click Yes. Step 6 Return to your originating procedure (NTP). DLP-F357 Cancel a Roll Purpose This task cancels a roll. When the roll mode is Manual, you can only cancel a roll before you click the Complete button. When the roll mode is Auto, cancel roll is only allowed before a good signal is detected by the node or before clicking the Force Valid Signal button. A dual or single roll can be cancelled before the roll state changes to ROLL_COMPLETED. Tools/Equipment None Prerequisite Procedures DLP-F181 Log into CTC, page 16-34 NTP-F181 Bridge and Roll Traffic, page 7-5 Caution Required/As Needed As needed Onsite/Remote Onsite or remote Security Level Provisioning or higher If you click cancel while performing a Dual roll in Manual mode and have a valid signal detected on both rolls, you will see a dialog box stating that this can cause a traffic hit and asking if you want to continue with the cancellation. Cisco does not recommend cancelling a dual roll once a valid signal has been detected. To return the circuit to the original state, Cisco recommends completing the roll, then using bridge and roll again to roll the circuit back. Step 1 From the node or network view, click the Circuits > Rolls tabs. Step 2 Click the rolled circuit that you want to cancel. Step 3 Click Cancel. Step 4 Return to your originating procedure (NTP). DLP-F358 Provision a Multirate PPM Purpose This task provisions multirate PPMs in CTC. Tools/Equipment None Prerequisite Procedures DLP-F181 Log into CTC, page 16-34 Required/As Needed Required for 4PIO modules Onsite/Remote Onsite or remote Security Level Provisioning or higher Cisco ONS 15600 SDH Procedure Guide, R8.0 18-70 October 2007 Chapter 18 DLPs F300 to F399 DLP- F359 Change the Optical Line Rate Note The ASAP card hosts up to four 4PIO modules. Each 4PIO hosts four SFPs, which provide a fiber interface that must be provisioned as STM-1, STM-4, STM-16, or Gigabit Ethernet. SFPs are called pluggable port modules (PPMs) in CTC. Step 1 In node view, double-click the ASAP card where you want to provision PPM settings. Step 2 Click the Provisioning > Pluggable Port Modules tabs. Step 3 In the Pluggable Port Modules area, click Create. The Create PPM dialog box appears. Step 4 In the Create PPM dialog box, complete the following: • PPM—Click the slot number where the SFP is installed from the drop-down list. • PPM Type—Click the number of ports supported by your SFP from the drop-down list. If only one port is supported, PPM (1 port) is the only option. Step 5 Click OK. The newly created port appears in the Pluggable Port Modules area. The row on the Pluggable Port Modules area turns light blue if the PPM is provisioned strictly as an optical PPM, or green if it is provisioned as a DWDM PPM. The Actual Equipment Type column lists the equipment name. Step 6 Verify that the PPM appears in the list in the Pluggable Port Modules area. If it does not, repeat Steps 3 through 5. Step 7 Repeat the task to provision a second PPM. Step 8 Click OK. Step 9 Continue with the “DLP-F390 Provision an Optical Line Rate and Wavelength” task on page 18-103 to provision the line rate. Step 10 Return to your originating procedure (NTP). DLP-F359 Change the Optical Line Rate Purpose This task changes PPM port rates for the ASAP card. Perform this task if you want to change the port rate on a multirate SFP that is already provisioned. Tools/Equipment None Prerequisite Procedures DLP-F181 Log into CTC, page 16-34 Required/As Needed As needed Onsite/Remote Onsite or remote Security Level Provisioning or higher Step 1 In node view, double-click the ASAP card where you want to edit the PPM port rate. Step 2 Click the Provisioning > Pluggable Port Modules tabs. Step 3 Click the port with the port rate that you want to change in the Pluggable Ports area. The highlight changes to dark blue. Step 4 Click Edit. The Edit Port Rate dialog box appears. Step 5 In the Change To field, use the drop-down list to select the new port rate and click OK. Cisco ONS 15600 SDH Procedure Guide, R8.0 October 2007 18-71 Chapter 18 DLPs F300 to F399 DLP- F360 Delete a PPM Step 6 Click Yes in the Confirm Port Rate Change dialog box. Step 7 Return to your originating procedure (NTP). DLP-F360 Delete a PPM Purpose This task deletes PPM provisioning for SFPs/XFPs on the ASAP card. Tools/Equipment None Prerequisite Procedures DLP-F181 Log into CTC, page 16-34 Step 1 Required/As Needed As needed Onsite/Remote Onsite or remote Security Level Provisioning or higher Determine if you can delete the PPM. You cannot delete a port on a PPM if it is in service, part of a protection group, has a communications channel termination in use, is a timing source, has circuits, or has overhead circuits. As needed, complete the following procedures and task: • NTP-F204 Modify or Delete Optical 1+1 Port Protection Settings, page 11-4 • NTP-F205 Change Node Timing, page 11-5 • NTP-F209 Modify or Delete Communications Channel Terminations, page 11-8 • NTP-F177 Modify and Delete Circuits, page 7-2 • NTP-F178 Modify and Delete Overhead Circuits and Server Trails, page 7-3 • DLP-F254 Change the Service State for a Port, page 17-47 Step 2 In node view, double-click the ASAP card where you want to delete PPM settings. Step 3 Click the Provisioning > Pluggable Port Modules tabs. Step 4 To delete a PPM and the associated ports: Step 5 Step 6 a. Click the PPM line that appears in the Pluggable Port Modules area. The highlight changes to dark blue. b. Click Delete. The Delete PPM dialog box appears. c. Click Yes. The PPM provisioning is removed from the Pluggable Port Modules area and the Pluggable Ports area. Verify that the PPM provisioning is deleted: • If the PPM was preprovisioned, CTC shows an empty slot in CTC after it is deleted. • If the SFP/XFP, 1PIO, or 4PIO (PIM) is physically present when you delete the PPM provisioning, CTC transitions to the deleted state, the ports (if any) are deleted, and the PPM is represented as a gray graphic in CTC. The SFP/XFP or PIM can be provisioned again in CTC, or the equipment can be removed, in which case the removal causes the graphic to disappear. If you need to remove the SFP/XFP, see the “DLP-F388 Remove an SFP/XFP” procedure on page 18-101. If you need to remove the 1PIO or 4PIO where the SFP/XFP is installed, see the “DLP-F389 Remove a 1PIO or 4PIO (PIM) Module” procedure on page 18-102.” Cisco ONS 15600 SDH Procedure Guide, R8.0 18-72 October 2007 Chapter 18 DLPs F300 to F399 DLP- F361 Provision OSI Routing Mode Step 7 Return to your originating procedure (NTP). DLP-F361 Provision OSI Routing Mode Purpose This task provisions the Open System Interconnection (OSI) routing mode. Complete this task when the ONS 15600 SDH is connected to networks with third party network elements (NEs) that use the OSI protocol stack for data communications network (DCN) communication. Tools/Equipment None Prerequisite Procedures NTP-F131 Verify Card Installation, page 4-2 Required/As Needed As needed Onsite/Remote Onsite Security Level Provisioning or higher Caution Do not complete this task until you confirm the role of the node within the network. It will be either an Intermediated System (IS) Level 1 or an IS Level 1/Level 2. This decision must be carefully considered. For additional information about OSI provisioning, refer to the “Management Network Connectivity” chapter of the Cisco ONS 15600 SDH Reference Manual. Caution Link State Protocol (LSP) buffers must be the same at all NEs within the network, or loss of visibility might occur. Do not modify the LSP buffers unless you confirm that all NEs within the OSI have the same buffer size. Caution LSP buffer sizes cannot be greater than the Link Access Protocol on the D Channel (LAP-D) maximum transmission unit (MTU) size within the OSI area. Note For ONS 15600 SDHs, twelve virtual routers can be provisioned. The node primary Network Service Access Point (NSAP) address is also the Router 1 primary manual area address. To edit the primary NSAP, you must edit the Router 1 primary manual area address. After you enable Router 1 on the Routers subtab, the Change Primary Area Address button is available to edit the address. Step 1 Complete the “DLP-F181 Log into CTC” task on page 16-34 at the node where you want to provision the OSI routing mode. If you are already logged in, continue with Step 2. Step 2 In node view, click the Provisioning > OSI tabs. Step 3 Choose a routing mode: • Intermediate System Level 1—The ONS 15600 SDH performs OSI IS functions. It communicates with IS and End System (ES) nodes that reside within its OSI area. It depends upon an IS L1/L2 node to communicate with IS and ES nodes that reside outside its OSI area. Cisco ONS 15600 SDH Procedure Guide, R8.0 October 2007 18-73 Chapter 18 DLPs F300 to F399 DLP- F362 Provision or Modify TARP Operating Parameters • Intermediate System Level 1/Level 2—The ONS 15600 SDH performs IS functions. It communicates with IS and ES nodes that reside within its OSI area. It also communicates with IS L1/L2 nodes that reside in other OSI areas. Before choosing this option, verify the following: – The node is connected to another IS Level 1/Level 2 node that resides in a different OSI area. – The node is connected to all nodes within its area that are provisioned as IS L1/L2. Step 4 Step 5 If needed, change the LSP data buffers: • L1 LSP Buffer Size—Adjusts the Level 1 link state PDU buffer size. The default is 512. It should not be changed. • L2 LSP Buffer Size—Adjusts the Level 2 link state PDU buffer size. The default is 512. It should not be changed. Return to your originating procedure (NTP). DLP-F362 Provision or Modify TARP Operating Parameters Purpose This task provisions or modifies the Target Identifier Address Resolution Protocol (TARP) operating parameters including TARP PDU propagation, timers, and loop detection buffer (LDB). Tools/Equipment None Prerequisite procedures DLP-F181 Log into CTC, page 16-34 Required/As needed As needed Onsite/Remote Onsite or remote Security Level Superuser only Step 1 In node view, click the Provisioning > OSI > TARP > Config tabs. Step 2 Provision the following parameters, as needed: • TARP PDUs L1 Propagation—If checked (default), TARP Type 1 PDUs that are received by the node and are not excluded by the LDB are propagated to other NEs within the Level 1 OSI area. (Type 1 PDUs request a protocol address that matches a target identifier [TID] within a Level 1 routing area.) The propagation does not occur if the NE is the target of the Type 1 PDU, and PDUs are not propagated to the NE from which the PDU was received. Note • This parameter is not used when the Node Routing Area (Provisioning > OSI > Main Setup tab) is set to End System. TARP PDUs L2 Propagation—If checked (default), TARP Type 2 PDUs received by the node that are not excluded by the LDB are propagated to other NEs within the Level 2 OSI areas. (Type 2 PDUs request a protocol address that matches a TID within a Level 2 routing area.) The propagation occurs if the NE is not the target of the Type 2 PDU, and PDUs are not propagated to the NE from which the PDU was received. Note This parameter is only used when the Node Routing Area is provisioned to Intermediate System Level 1/Level 2. Cisco ONS 15600 SDH Procedure Guide, R8.0 18-74 October 2007 Chapter 18 DLPs F300 to F399 DLP- F362 Provision or Modify TARP Operating Parameters • TARP PDUs Origination—If checked (default), the node performs all TARP origination functions including: – TID to NSAP resolution requests (originate TARP Type 1 and Type 2 PDUs) – NSAP to TID requests (originate Type 5 PDUs) – TARP address changes (originate Type 4 PDUs) Note • TARP Data Cache—If checked (default), the node maintains a TARP data cache (TDC). The TDC is a database of TID to NSAP pairs created from TARP Type 3 PDUs received by the node and modified by TARP Type 4 PDUs (TID to NSAP updates or corrections). TARP 3 PDUs are responses to Type 1 and Type 2 PDUs. The TDC can also be populated with static entries entered on the TARP > Static TDC tab. Note • This parameter is only used when the TARP PDUs Origination parameter is enabled. L2 TARP Data Cache—If checked (default), the TIDs and NSAPs of NEs originating Type 2 requests are added to the TDC before the node propagates the requests to other NEs. Note • TARP Echo and NSAP to TID is not supported. This parameter is designed for Intermediate System Level 1/Level 2 nodes that are connected to other Intermediate System Level 1/Level 2 nodes. Enabling the parameter for Intermediate System Level 1 nodes is not recommended. LDB—If checked (default), enables the TARP loop detection buffer. The LDB prevents TARP PDUs from being sent more than once on the same subnet. Note The LDB parameter is not used if the Node Routing Mode is provisioned to End System or if the TARP PDUs L1 Propagation parameter is not enabled. • LAN TARP Storm Suppression—If checked (default), enables TARP storm suppression. This function prevents redundant TARP PDUs from being unnecessarily propagated across the LAN network. • Send Type 4 PDU on Startup—If checked, a TARP Type 4 PDU is originated during the initial ONS 15600 SDH startup. Type 4 PDUs indicate that a TID or NSAP change has occurred at the NE. (The default setting is not enabled.) • Type 4 PDU Delay—Sets the amount of time that will pass before the Type 4 PDU is generated when Send Type 4 PDU on Startup is enabled. 60 seconds is the default. The range is 0 to 255 seconds. Note • The Send Type 4 PDU on Startup and Type 4 PDU Delay parameters are not used if TARP PDUs Origination is not enabled. LDB Entry—Sets the TARP loop detection buffer timer. The LDB buffer time is assigned to each LDB entry for which the TARP sequence number (tar-seq) is zero. The default is 5 minutes. The range is 1 to 10 minutes. Cisco ONS 15600 SDH Procedure Guide, R8.0 October 2007 18-75 Chapter 18 DLPs F300 to F399 DLP- F363 Add a Static TID-to-NSAP Entry to the TARP Data Cache • LDB Flush—Sets the frequency period for flushing the LDB. The default is 5 minutes. The range is 0 to 1440 minutes. • T1—Sets the amount of time to wait for a response to a Type 1 PDU. Type 1 PDUs seek a specific NE TID within an OSI Level 1 area. The default is 15 seconds. The range is 0 to 3600 seconds. • T2—Sets the amount of time to wait for a response to a Type 2 PDU. TARP Type 2 PDUs seek a specific NE TID value within OSI Level 1 and Level 2 areas. The default is 25 seconds. The range is 0 to 3600 seconds. • T3—Sets the amount of time to wait for an address resolution request. The default is 40 seconds. The range is 0 to 3600 seconds. • T4—Sets the amount of time to wait for an error recovery. This timer begins after the T2 timer expires without finding the requested NE TID. The default is 20 seconds. The range is 0 to 3600 seconds. Note Timers T1, T2, and T4 are not used if TARP PDUs Origination is not enabled. Step 3 Click Apply. Step 4 Return to your originating procedure (NTP). DLP-F363 Add a Static TID-to-NSAP Entry to the TARP Data Cache Purpose This task adds a static TID-to-NSAP entry to the TDC. The static entries are required for NEs that do not support TARP and are similar to static routes. For a specific TID, you must force a specific NSAP. Tools/Equipment None Prerequisite procedures DLP-F181 Log into CTC, page 16-34 Required/As needed As needed Onsite/Remote Onsite or remote Security Level Provisioner or higher Step 1 In node view, click the Provisioning > OSI > TARP > Static TDC tabs. Step 2 Click Add Static Entry. Step 3 In the Add Static Entry dialog box, enter the following: • TID—Enter the TID of the NE. (For ONS nodes, the TID is the Node Name parameter on the node view Provisioning > General tab.) • NSAP—Enter the OSI NSAP address in the NSAP field or, if preferred, click Use Mask and enter the address in the Masked NSAP Entry dialog box. Step 4 Click OK to close the Masked NSAP Entry dialog box, if used, and then click OK to close the Add Static Entry dialog box. Step 5 Return to your originating procedure (NTP). Cisco ONS 15600 SDH Procedure Guide, R8.0 18-76 October 2007 Chapter 18 DLPs F300 to F399 DLP- F364 Remove a Static TID-to-NSAP Entry from the TARP Data Cache DLP-F364 Remove a Static TID-to-NSAP Entry from the TARP Data Cache Purpose This task removes a static TID-to-NSAP entry from the TDC. Tools/Equipment None Prerequisite procedures DLP-F181 Log into CTC, page 16-34 Required/As needed As needed Onsite/Remote Onsite or remote Security Level Provisioner or higher Step 1 In node view, click the Provisioning > OSI > TARP > Static TDC tabs. Step 2 Click the static entry that you want to delete. Step 3 Click Delete Static Entry. Step 4 In the Delete TDC Entry dialog box, click Yes. Step 5 Return to your originating procedure (NTP). DLP-F365 Add a TARP Manual Adjacency Table Entry Purpose This task adds an entry to the TARP manual adjacency table (MAT). Entries are added to the MAT when the ONS 15600 SDH must communicate across routers or non-SDH NEs that lack TARP capability. Tools/Equipment None Prerequisite procedures DLP-F181 Log into CTC, page 16-34 Required/As needed As needed Onsite/Remote Onsite or remote Security Level Provisioning or higher Step 1 In the node view, click the Provisioning > OSI > TARP > MAT tabs. Step 2 Click Add. Step 3 In the Add TARP Manual Adjacency Table Entry dialog box, enter the following: • Level—Sets the TARP Type Code that will be sent: – Level 1—Indicates that the adjacency is within the same area as the current node. The entry generates Type 1 PDUs. – Level 2—Indicates that the adjacency is in a different area than the current node. The entry generates Type 2 PDUs. • Step 4 NSAP—Enter the OSI NSAP address in the NSAP field or, if preferred, click Use Mask and enter the address in the Masked NSAP Entry dialog box. Click OK to close the Masked NSAP Entry dialog box, if used, and then click OK to close the Add Static Entry dialog box. Cisco ONS 15600 SDH Procedure Guide, R8.0 October 2007 18-77 Chapter 18 DLPs F300 to F399 DLP- F366 Provision OSI Routers Step 5 Return to your originating procedure (NTP). DLP-F366 Provision OSI Routers Purpose This task enables an OSI router and edits its primary manual area address. Tools/Equipment None Prerequisite Procedures NTP-F131 Verify Card Installation, page 4-2 Required/As Needed As needed Onsite/Remote Onsite or remote Security Level Provisioning or higher Note Router 1 must be enabled before you can enable and edit the primary manual area addresses for Routers 2 through 12. Note The Router 1 manual area address, System ID, and Selector “00” create the node NSAP address. Changing the Router 1 manual area address changes the node’s NSAP address. Note The System ID for Router 1 is the node MAC address. The System IDs for Routers 2 through 12 are created by adding 1 through 12 respectively to the Router 1 System ID. You cannot edit the System IDs. Step 1 Complete the “DLP-F181 Log into CTC” task on page 16-34 at the node of the OSI routers that you want to provision. Step 2 Click the Provisioning > OSI > Routers > Setup tabs. Step 3 Chose the router you want provision and click Edit. The OSI Router Editor dialog box appears. Step 4 In the OSI Router Editor dialog box: Step 5 a. Check Enable Router to enable the router and make its primary area address available for editing. b. Click the manual area address, then click Edit. c. In the Edit Manual Area Address dialog box, edit the primary area address in the Area Address field. If you prefer, click Use Mask and enter the edits in the Masked NSAP Entry dialog box. The address (hexadecimal format) can be 8 to 24 alphanumeric characters (0–9, a–f) in length. d. Click OK successively to close the following dialog boxes: Masked NSAP Entry (if used), Edit Manual Area Address, and OSI Router Editor. Return to your originating procedure (NTP). Cisco ONS 15600 SDH Procedure Guide, R8.0 18-78 October 2007 Chapter 18 DLPs F300 to F399 DLP- F367 Provision Additional Manual Area Addresses DLP-F367 Provision Additional Manual Area Addresses Purpose This task provisions the OSI manual area addresses. One primary and two additional manual areas can be created for each virtual router. Tools/Equipment None Prerequisite Procedures NTP-F131 Verify Card Installation, page 4-2 DLP-F366 Provision OSI Routers, page 18-78 Required/As Needed As needed Onsite/Remote Onsite or remote Security Level Provisioning or higher Step 1 Click the Provisioning > OSI > Routers > Setup tabs. Step 2 Chose the router where you want provision an additional manual area address and click Edit. The OSI Router Editor dialog box appears. Step 3 In the OSI Router Editor dialog box: Step 4 a. Check Enable Router to enable the router and make its primary area address available for editing. b. Click the manual area address, then click Add. c. In the Add Manual Area Address dialog box, enter the primary area address in the Area Address field. If you prefer, click Use Mask and enter the address in the Masked NSAP Entry dialog box. The address (hexadecimal format) can be 2to 24 alphanumeric characters (0–9, a–f) in length. d. Click OK successively to close the following dialog boxes: Masked NSAP Entry (if used), Add Manual Area Address, and OSI Router Editor. Return to your originating procedure (NTP). DLP-F368 Enable the OSI Subnet on the LAN Interface Purpose This task enables the OSI subnetwork point of attachment on the LAN interface. Tools/Equipment None Prerequisite Procedures NTP-F131 Verify Card Installation, page 4-2 Required/As Needed As needed Onsite/Remote Onsite or remote Security Level Provisioning or higher Note OSI subnetwork points of attachment are enabled on DCCs when you create DCCs. See the “DLP-F253 Provision RS-DCC Terminations” task on page 17-45 and the “DLP-F314 Provision MS-DCC Terminations” task on page 18-14. Note If Secure Mode is on, the OSI Subnet is enabled on the backplane LAN port, not the TSC port. Cisco ONS 15600 SDH Procedure Guide, R8.0 October 2007 18-79 Chapter 18 DLPs F300 to F399 DLP- F369 Create an IP-Over-CLNS Tunnel Step 1 Complete the “DLP-F181 Log into CTC” task on page 16-34 at the node whose OSI routers you want to provision. Step 2 Click the Provisioning > OSI > Routers > Subnet tabs. Step 3 Click Enable LAN Subnet. Step 4 In the Enable LAN Subnet dialog box, complete the following fields: • ESH—Sets the End System Hello (ESH) propagation frequency on ONS nodes that can be provisioned as end system NEs. The field is not used by the ONS 15600 SDH. • ISH—Sets the Intermediate System Hello PDU propagation frequency. Intermediate system NEs send ISHs to other ESs and ISs to inform them about the IS NETs it serves. The default is 10 seconds. The range is 10 to 1000 seconds. • IIH—Sets the Intermediate System to Intermediate System Hello PDU propagation frequency. The IS-IS Hello PDUs establish and maintain adjacencies between ISs. The default is 3 seconds. The range is 1 to 600 seconds. • IS-IS Cost—Sets the cost for sending packets on the LAN subnet. The IS-IS protocol uses the cost to calculate the shortest routing path. The default IS-IS cost for LAN subnets is 20. It normally should not be changed. • DIS Priority—Sets the designated intermediate system (DIS) priority. In IS-IS networks, one router is elected to serve as the DIS (LAN subnets only). Cisco router DIS priority is 64. For the ONS 15454 LAN subnet, the default DIS priority is 63. It normally should not be changed. Step 5 Click OK. Step 6 Return to your originating procedure (NTP). DLP-F369 Create an IP-Over-CLNS Tunnel Purpose This task creates an IP-over-Connectionless Network Layer Service (CLNS) tunnel to allow ONS 15600 SDHs to communicate across equipment and networks that use the OSI protocol stack. Tools/Equipment None Prerequisite Procedures NTP-F131 Verify Card Installation, page 4-2 Required/As Needed As needed Onsite/Remote Onsite or remote Security Level Provisioning or higher Caution IP-over-CLNS tunnels require two endpoints. You will create one point on an ONS 15600 SDH. The other end point is generally provisioned on non-ONS equipment including routers and other vendor NEs. Before you begin, verify that you have the capability to create an OSI-over-IP tunnel on the other equipment location. Step 1 Complete the “DLP-F181 Log into CTC” task on page 16-34 at the node of the OSI routers that you want to provision. Step 2 Click the Provisioning > OSI > Tunnels tabs. Cisco ONS 15600 SDH Procedure Guide, R8.0 18-80 October 2007 Chapter 18 DLPs F300 to F399 DLP- F370 Remove a TARP Manual Adjacency Table Entry Step 3 Click Create. Step 4 In the Create IP Over OSI Tunnel dialog box, complete the following fields: • Tunnel Type—Choose a tunnel type: – Cisco—Creates the proprietary Cisco IP tunnel. Cisco IP tunnels add the CLNS header to the IP packets. – GRE—Creates a Generic Routing Encapsulation tunnel. GRE tunnels add the CLNS header and a GRE header to the IP packets. The Cisco proprietary tunnel is slightly more efficient than the GRE tunnel because it does not add the GRE header to each IP packet. The two tunnel types are not compatible. Most Cisco routers support the Cisco IP tunnel, while only a few support both GRE and Cisco IP tunnels. You generally should create Cisco IP tunnels if you are tunneling between two Cisco routers or between a Cisco router and an ONS node. Caution Always verify that the IP-over-CLNS tunnel type you choose is supported by the equipment at the other end of the tunnel. • Node Address—Enter the IP address of the IP-over-CLNS tunnel destination. • Subnet Mask—Enter the IP address subnet mask of the IP-over-CLNS destination. • OSPF Cost—Enter the Open Shortest Path First (OSPF) cost for sending packets across the IP-over-CLNS tunnel. The OSPF cost is used by OSPF routers to calculate the shortest path. The default is 110. Normally, it is not be changed unless you are creating multiple tunnel routes and want to prioritize routing by assigning different metrics. • NSAP—Enter the destination NE or OSI router NSAP address. Step 5 Click OK. Step 6 Provision the other tunnel endpoint using the documentation for the other equipment. Step 7 Return to your originating procedure (NTP). DLP-F370 Remove a TARP Manual Adjacency Table Entry Purpose This task removes an entry from the TARP manual adjacency table. Tools/Equipment None Prerequisite procedures DLP-F181 Log into CTC, page 16-34 Caution Step 1 Required/As needed As needed Onsite/Remote Onsite or remote Security Level Provisioning or higher If TARP manual adjacency is the only means of communication to a group of nodes, loss of visibility will occur when the adjacency table entry is removed. In node view, click the Provisioning > OSI > TARP > MAT tabs. Cisco ONS 15600 SDH Procedure Guide, R8.0 October 2007 18-81 Chapter 18 DLPs F300 to F399 DLP- F371 Change the OSI Routing Mode Step 2 Click the MAT entry that you want to delete. Step 3 Click Remove. Step 4 In the Delete TDC Entry dialog box, click OK. Step 5 Return to your originating procedure (NTP). DLP-F371 Change the OSI Routing Mode Purpose This task changes the OSI routing mode. Tools/Equipment None Prerequisite procedures DLP-F181 Log into CTC, page 16-34 Required/As needed As needed Onsite/Remote Onsite or remote Security Level Provisioning or higher Caution Do not complete this procedure until you confirm the role of the node within the network. It will be either an IS Level 1 or an IS Level 1/Level 2. This decision must be carefully considered. For additional information about OSI provisioning, refer to the “Management Network Connectivity” chapter of the Cisco ONS 15600 SDH Reference Manual. Caution LSP buffers must be the same at all NEs within the network, or loss of visibility could occur. Do not modify the LSP buffers unless you are sure that all NEs within the OSI have the same buffer size. Caution LSP buffer sizes cannot be greater than the LAP-D MTU size within the OSI area. Step 1 Verify that all L1/L2 virtual routers on the NE must reside in the same area. This means that all neighboring virtual routers must have at least one common area address. Step 2 In node view, click the Provisioning > OSI > Main Setup tabs. Step 3 Choose one of the following routing modes: • Intermediate System Level 1—The ONS 15600 SDH performs OSI IS functions. It communicates with IS and ES nodes that reside within its OSI area. It depends upon an IS L1/L2 node to communicate with IS and ES nodes that reside outside its OSI area. • Intermediate System Level 1/Level 2—The ONS 15600 SDH performs IS functions. It communicates with IS and ES nodes that reside within its OSI area. It also communicates with IS L1/L2 nodes that reside in other OSI areas. Before choosing this option, verify the following: – The node is connected to another IS Level 1/Level 2 node that resides in a different OSI area. – The node is connected to all nodes within its area that are provisioned as IS L1/L2. Cisco ONS 15600 SDH Procedure Guide, R8.0 18-82 October 2007 Chapter 18 DLPs F300 to F399 DLP- F372 Edit the OSI Router Configuration Note Step 4 Step 5 Changing a routing mode should be carefully considered. Additional information about OSI systems and protocols are provided in the “Management Network Connectivity” chapter of the Cisco ONS 15600 SDH Reference Manual. Although Cisco does not recommend changing the Link State Protocol Data Unit (LSP) buffer sizes, you can adjust the buffers in the following fields: • L1 LSP Buffer Size—Adjusts the Level 1 link state PDU buffer size. • L2 LSP Buffer Size—Adjusts the Level 2 link state PDU buffer size. Return to your originating procedure (NTP). DLP-F372 Edit the OSI Router Configuration Purpose This task allows you to edit the OSI router configuration, including enabling and disabling OSI routers, editing the primary area address, and creating or editing additional area addresses. Tools/Equipment None Prerequisite procedures DLP-F181 Log into CTC, page 16-34 Required/As needed As needed Onsite/Remote Onsite or remote Security Level Provisioning or higher Step 1 Click the Provisioning > OSI > Routers > Setup tabs. Step 2 Chose the router you want provision and click Edit. Step 3 In the OSI Router Editor dialog box: a. Check or uncheck the Enabled box to enable or disable the router. Note Step 4 Router 1 must be enabled before you can enable Routers 2 through 12. b. For enabled routers, edit the primary area address, if needed. The address can be between 8 and 24 alphanumeric characters in length. c. If you want to add or edit an area address to the primary area, enter the address at the bottom of the Multiple Area Addresses area. The area address can be 2 to 26 numeric characters (0–9) in length. Click Add. d. Click OK. Return to your originating procedure (NTP). Cisco ONS 15600 SDH Procedure Guide, R8.0 October 2007 18-83 Chapter 18 DLPs F300 to F399 DLP- F373 Edit the OSI Subnetwork Point of Attachment DLP-F373 Edit the OSI Subnetwork Point of Attachment Purpose This task allows you to view and edit the OSI subnetwork point of attachment parameters. The parameters are initially provisioned when you create a regenerator section DCC (RS-DCC) or multiplex section DCC (MS-DCC), or when you enable the LAN subnet. Tools/Equipment None Prerequisite procedures DLP-F181 Log into CTC, page 16-34 Required/As needed As needed Onsite/Remote Onsite or remote Security Level Provisioning or higher Step 1 In the node view, click the Provisioning > OSI > Routers > Subnet tabs. Step 2 Choose the subnet you want to edit, then click Edit. Step 3 In the Edit subnet type Subnet slot/port dialog box, edit the following fields: • ESH—The End System Hello PDU propagation frequency. The field is not used by the ONS 15600 SDH. • ISH—The Intermediate System Hello PDU propagation frequency. An intermediate system NE sends ISHs to other ESs and ISs to inform them about the NETs it serves. The default is 10 seconds. The range is 10 to 1000 seconds. • IIH—The Intermediate System to Intermediate System Hello PDU propagation frequency. The IS-IS Hello PDUs establish and maintain adjacencies between ISs. The default is 3 seconds. The range is 1 to 600 seconds. Note The IS-IS Cost and DIS Priority parameters are provisioned when you create or enable a subnet. You cannot change the parameters after the subnet is created. To change the DIS Priority and IS-IS Cost parameters, delete the subnet and create a new one. Click OK. Step 4 Return to your originating procedure (NTP). DLP-F374 Edit an IP-Over-CLNS Tunnel Purpose This task allows you to edit the parameters of an IP-over-CLNS tunnel. Tools/Equipment None Prerequisite procedures DLP-F369 Create an IP-Over-CLNS Tunnel, page 18-80 DLP-F181 Log into CTC, page 16-34 Required/As needed As needed Onsite/Remote Onsite or remote Security Level Provisioning or higher Cisco ONS 15600 SDH Procedure Guide, R8.0 18-84 October 2007 Chapter 18 DLPs F300 to F399 DLP- F375 Delete an IP-Over-CLNS Tunnel Caution Changing the IP or NSAP addresses or an IP-over-CLNS tunnel can cause loss of NE visibility or NE isolation. Do not change network addresses until you verify the changes with your network administrator. Step 1 Click the Provisioning > OSI > Tunnels tabs. Step 2 Click Edit. Step 3 In the Edit IP Over OSI Tunnel dialog box, complete the following fields: • Tunnel Type—Edit the tunnel type: – Cisco—Creates the proprietary Cisco IP tunnel. Cisco IP tunnels add the CLNS header to the IP packets. – GRE—Creates a Generic Routing Encapsulation tunnel. GRE tunnels add the CLNS header and a GRE header to the IP packets. The Cisco proprietary tunnel is slightly more efficient than the GRE tunnel because it does not add the GRE header to each IP packet. The two tunnel types are not compatible. Most Cisco routers support the Cisco IP tunnel, while only a few support both GRE and Cisco IP tunnels. You generally should create Cisco IP tunnels if you are tunneling between two Cisco routers or between a Cisco router and an ONS node. Caution Always verify that the IP-over-CLNS tunnel type you choose is supported by the equipment at the other end of the tunnel. • Node Address—Enter the IP address of the IP-over-CLNS tunnel destination. • Subnet Mask—Enter the IP address subnet mask of the IP-over-CLNS destination. • OSPF Cost—Enter the OSPF cost for sending packets across the IP-over-CLNS tunnel. The OSPF cost is used by OSPF routers to calculate the shortest path. The default is 110. Normally, it is not be changed unless you are creating multiple tunnel routes and want to prioritize routing by assigning different metrics. • NSAP—Enter the destination NE or OSI router NSAP address. Step 4 Click OK. Step 5 Return to your originating procedure (NTP). DLP-F375 Delete an IP-Over-CLNS Tunnel Purpose This task allows you to delete an IP-over-CLNS tunnel. Tools/Equipment None Prerequisite procedures DLP-F181 Log into CTC, page 16-34 Required/As needed As needed Onsite/Remote Onsite or remote Security Level Provisioning or higher Cisco ONS 15600 SDH Procedure Guide, R8.0 October 2007 18-85 Chapter 18 DLPs F300 to F399 DLP- F376 View IS-IS Routing Information Base Caution Deleting an IP-over-CLNS tunnel might cause the nodes to lose visibility or cause node isolation. If node isolation occurs, onsite provisioning might be required to regain connectivity. Always confirm tunnel deletions with your network administrator. Step 1 Click the Provisioning > OSI > Tunnels tabs. Step 2 Choose the IP-over-CLNS tunnel that you want to delete. Step 3 Click Delete. Step 4 Click OK. Step 5 Return to your originating procedure (NTP). DLP-F376 View IS-IS Routing Information Base Purpose This task allows you to view the IS-IS protocol routing information base (RIB). IS-IS is an OSI routing protocol that floods the network with information about NEs on the network. Each NE uses the information to build a complete and consistent picture of a network topology. The IS-IS RIB shows the network view from the perspective of the IS node. Tools/Equipment None Prerequisite procedures DLP-F181 Log into CTC, page 16-34 Required/As needed As needed Onsite/Remote Onsite or remote Security Level Provisioning or higher Step 1 In the node view, click the Maintenance > OSI > IS-IS RIB tabs. Step 2 View the following RIB information for Router 1: • Subnet Type—Indicates the OSI subnetwork point of attachment type used to access the destination address. Subnet types include RS-DCC, MS-DCC, GCC, OSC, and LAN. • Location—Indicates the OSI subnetwork point of attachment. For DCC subnets, the slot and port are displayed. LAN subnets are shown as LAN. • Destination Address—The destination NSAP of the IS. • MAC Address—For destination NEs that are accessed by LAN subnets, the NE MAC address. Step 3 If additional routers are enabled, you can view their RIBs by choosing the router number in the Router field and clicking Refresh. Step 4 Return to your originating procedure (NTP). Cisco ONS 15600 SDH Procedure Guide, R8.0 18-86 October 2007 Chapter 18 DLPs F300 to F399 DLP- F377 View ES-IS Routing Information Base DLP-F377 View ES-IS Routing Information Base Purpose This task allows you to view the End System to Intermediate System (ES-IS) protocol RIB. ES-IS is an OSI protocol that defines how end systems (hosts) and intermediate systems (routers) learn about each other. For ESs, the ES-IS RIB shows the IS used to access the OSI network. For ISs, the only OSI level that can be provisioned on the ONS 15600 SDH, the ES-IS RIB shows the ESs connected to the IS node. Tools/Equipment None Prerequisite procedures DLP-F181 Log into CTC, page 16-34 Required/As needed As needed Onsite/Remote Onsite or remote Security Level Provisioning or higher Step 1 In the node view, click the Maintenance > OSI > ES-IS RIB tabs. Step 2 View the following RIB information for Router 1: • Subnet Type—Indicates the OSI subnetwork point of attachment type used to access the destination address. Subnet types include RS-DCC, MS-DCC, GCC, OSC, and LAN. • Location—Indicates the subnet interface. For DCC subnets, the slot and port are displayed. LAN subnets are shown as LAN. • Destination Address—The destination IS NSAP. • MAC Address—For destination NEs that are accessed by LAN subnets, the NE MAC address. Step 3 If additional routers are enabled, you can view their RIBs by choosing the router number in the Router field and clicking Refresh. Step 4 Return to your originating procedure (NTP). DLP-F378 Manage the TARP Data Cache Purpose This task allows you to view and manage the TDC. The TDC facilitates TARP processing by storing a list of TID to NSAP mappings. Tools/Equipment None Prerequisite procedures DLP-F181 Log into CTC, page 16-34 Required/As needed As needed Onsite/Remote Onsite or remote Security Level Provisioning or higher Step 1 In the node view, click the Maintenance > OSI > TDC tabs. Step 2 View the following TDC information: • TID—The target identifier of the originating NE. For ONS 15600 SDHs, the TID is the name entered in the Node Name/TID field on the Provisioning > General tab. Cisco ONS 15600 SDH Procedure Guide, R8.0 October 2007 18-87 Chapter 18 DLPs F300 to F399 DLP- F379 Export CTC Data • NSAP/NET—The Network Service Access Point or Network Element Title of the originating NE. • Type—Indicates how the TDC entry was created: – Dynamic—The entry was created through the TARP propagation process. – Static—The entry was manually created and is a static entry. Step 3 If you want to query the network for an NSAP that matches a TID, complete the following steps. Otherwise, continue with Step 4. Note The TID to NSAP function is not available if the TDC is not enabled on the Provisioning > OSI > TARP subtab. a. Click the TID to NSAP button. b. In the TID to NSAP dialog box, enter the TID you want to map to an NSAP. c. Click OK, then click OK on the information message. d. On the TDC tab, click Refresh. If TARP finds the TID in its TDC it returns the matching NSAP. If not, TARP sends PDUs across the network. Replies will return to the TDC later, and a check TDC later message is displayed. Step 4 If you want to delete all the dynamically generated TDC entries, click the Flush Dynamic Entries button. If not, continue with Step 5. Step 5 Return to your originating procedure (NTP). DLP-F379 Export CTC Data Purpose This task exports CTC table data for use by other applications such as spreadsheets, word processors, and database management applications. You can also export data from the Edit Circuits window. Equipment/Tools None Prerequisite Procedures DLP-F181 Log into CTC, page 16-34 Required/As Needed As needed Onsite/Remote Onsite or remote Security Level Retrieve or higher Step 1 Click the CTC tab containing the information you want to export (for example, the Alarms or Circuits tab). Step 2 If you want to export detailed circuit information, complete the following: a. In the Circuits window, choose a circuit and click Edit to open it in the Edit Circuits window. b. In the Edit Circuits window, choose the desired tab: Drops, SNCP Selectors, SNCP Switch Counts, State, or Merge. Note Depending upon your configuration, you may or may not see all of the above tabs when you click Edit. Cisco ONS 15600 SDH Procedure Guide, R8.0 18-88 October 2007 Chapter 18 DLPs F300 to F399 DLP- F379 Export CTC Data Step 3 From the CTC File menu, click Export. Step 4 In the Export dialog box choose a format for the data (Figure 18-19): • As HTML—Saves the data as an HTML file. The file can be viewed with a web browser without running CTC. • As CSV—Saves the CTC table values as text, separated by commas. You can import CSV data into spreadsheets and database management programs. • As TSV—Saves the CTC table values as text, separated by tabs. You can import TSV data into spreadsheets and database management programs. Figure 18-19 Step 5 Selecting CTC Data for Export If you want to open a file in a text editor or word processor application, procedures vary; typically you can use the File > Open command to display the CTC data, or you can double-click the file name and choose an application such as Notepad. Text editor and word processor applications display the data exactly as it is exported, including comma or tab separators. All applications that open the data files allow you to format the data. Step 6 If you want to open the file in spreadsheet and database management applications, procedures vary; typically you need to open the application and choose File > Import, then choose a delimited file to display the data in cells. Spreadsheet and database management programs also allow you to manage the exported data. An exported file cannot be opened in CTC. Note As the export operation applies to tabular data only, it is not available for the following CTC tabs and subtabs: • Provisioning > General window • Provisioning > SNMP window • Provisioning > Timing window • Provisioning > Network > Internal Subnet window • Provisioning > Network > General window • Provisioning > Security > Policy window • Provisioning > Security > Access window • Provisioning > Security > Legal Disclaimer window • Provisioning > OSI > Main Setup window • Provisioning > OSI > TARP > Config window Cisco ONS 15600 SDH Procedure Guide, R8.0 October 2007 18-89 Chapter 18 DLPs F300 to F399 DLP- F380 Configure the Node for RADIUS Authentication • Maintenance > Database window • Maintenance > Protection window • Maintenance > Diagnostic window • Maintenance > Preferred Copy window • Maintenance > Timing > Source window Step 7 Click OK. Step 8 In the Save dialog box, enter a file name in one of the following formats: • filename.htm for HTML files • filename.csv for CSV files • filename.tsv for TSV files Step 9 Navigate to a directory where you want to store the file. Step 10 Click OK. Step 11 Return to your originating procedure (NTP). DLP-F380 Configure the Node for RADIUS Authentication Purpose This task allows you to configure a node for Remote Authentication Dial In User Service (RADIUS) authentication. RADIUS validates remote users who are attempting to connect to the network. Tools/Equipment None Prerequisite procedures DLP-F181 Log into CTC, page 16-34 Before configuring the node for RADIUS authentication, you must first add the node as a network device on the RADIUS server. Refer to the User Guide for Cisco Secure ACS for Windows Server for more information about configuring a RADIUS server. Caution Note Required/As needed As needed Onsite/Remote Onsite or remote Security Level Superuser only Do not configure a node for RADIUS authentication until after you have added that node to the RADIUS server and added the RADIUS server to the list of authenticators. If you do not add the node to a RADIUS server prior to activating RADIUS authentication, no user will be able to access the node. Refer to the User Guide for Cisco Secure ACS for Windows Server for more information about adding a node to a RADIUS server. The following Cisco vendor-specific attribute (VSA) needs to be specified when adding users to the RADIUS server: shell:priv-lvl=N, where N is: 0 for Retrieve User Cisco ONS 15600 SDH Procedure Guide, R8.0 18-90 October 2007 Chapter 18 DLPs F300 to F399 DLP- F380 Configure the Node for RADIUS Authentication 1 for Maintenance User 2 for Provisioning User 3 for Super User Step 1 In node view, click the Provisioning > Security > RADIUS Server tabs (Figure 18-20). Figure 18-20 Step 2 Click Create to add a RADIUS server to the list of authenticators. The Create RADIUS Server Entry window appears (Figure 18-21). Figure 18-21 Step 3 RADIUS Server Tab Create RADIUS Server Entry Window Enter the RADIUS server IP address in the node Address field. If the node is an end network element (ENE), enter the IP address of the gateway network element (GNE) in this field. The GNE passes authentication requests from the ENEs in its network to the RADIUS server, which grants authentication if the GNE is listed as a client on the server. Caution Because the ENE nodes use the GNE to pass authentication requests to the RADIUS server, you must add the ENEs to the RADIUS server individually for authentication. If you do not add the ENE node to a RADIUS server prior to activating RADIUS authentication, no user will be able to access the node. Refer to the User Guide for Cisco Secure ACS for Windows Server for more information about adding a node to a RADIUS server. Cisco ONS 15600 SDH Procedure Guide, R8.0 October 2007 18-91 Chapter 18 DLPs F300 to F399 DLP- F381 Delete a Server Trail Step 4 Enter the shared secret in the Shared Secret field. A shared secret is a text string that serves as a password between a RADIUS client and RADIUS server. Step 5 Enter the RADIUS authentication port number in the Authentication Port field. The default port is 1812. If the node is an ENE, set the authentication port to a number within the range of 1860 to 1869. Step 6 Enter the RADIUS accounting port in the Accounting Port field. The default port is 1813. If the node is an ENE, set the accounting port to a number within the range of 1870 to 1879. Step 7 Click OK. The RADIUS server is added to the list of RADIUS authenticators. Note You can add up to 10 RADIUS servers to a node’s list of authenticators. Step 8 Click Edit to make changes to an existing RADIUS server. You can change the IP address, the shared secret, the authentication port, and the accounting port. Step 9 Click Delete to delete the selected RADIUS server. Step 10 Click Move Up or Move Down to reorder the list of RADIUS authenticators. The node requests authentication from the servers sequentially from top to bottom. If one server is unreachable, the node will request authentication from the next RADIUS server on the list. Step 11 Click the Enable RADIUS Authentication check box to activate remote-server authentication for the node. Step 12 Click the Enable RADIUS Accounting check box if you want to show RADIUS authentication information in the audit trail. Step 13 Click the Enable node as Final Authenticator when no RADIUS Server is reachable check box if you want the node to be the final authenticator. This means that if every RADIUS authenticator is unavailable, the node will authenticate the login rather than locking the user out. Step 14 Click Apply to save all changes or Reset to clear all changes. Step 15 Return to your originating procedure (NTP). DLP-F381 Delete a Server Trail Purpose This task deletes a server trail. Tools/Equipment None Prerequisite Procedures See Chapter 6, “Create Circuits” for server trail creation procedures. Required/As Needed As needed Onsite/Remote Onsite or remote Security Level Provisioning or higher Step 1 From the View menu, choose Go to Network View. Step 2 Click the Provisioning > Server Trails tabs. Step 3 Click the server trail that you want to delete. Step 4 Click Delete. Step 5 In the confirmation dialog box, click Yes. Cisco ONS 15600 SDH Procedure Guide, R8.0 18-92 October 2007 Chapter 18 DLPs F300 to F399 DLP- F382 Grant Superuser Privileges to a Provisioning User Step 6 Return to your originating procedure (NTP). DLP-F382 Grant Superuser Privileges to a Provisioning User Purpose This task enables a provisioning-level user to perform tasks such as retrieving audit logs, restoring databases, and activating and reverting software loads. Tools/Equipment None Prerequisite Procedures DLP-F181 Log into CTC, page 16-34 Required/As Needed As needed Onsite/Remote Onsite or remote Security Level Superuser only Step 1 In node view, click the Provisioning > Defaults tabs. Step 2 In the Node Defaults area, choose NODE. security.grantPermission.*. Step 3 Click in the Default Value column for the default property you are changing and choose Provisioning from the drop-down list. Note Step 4 If you click Reset before you click Apply, all values will return to their original settings. Click Apply. A pencil icon appears next to the default name that will be changed as a result of editing the defaults file. Note Step 5 You must close your current CTC session and restart a new CTC session for the changes to take effect. Return to your originating procedure (NTP). DLP-F383 Download an Alarm Severity Profile Purpose This task downloads a custom alarm severity profile from a network-drive accessible CD-ROM, floppy disk, or hard disk location. Tools/Equipment None Prerequisite Procedures DLP-F181 Log into CTC, page 16-34 Required/As Needed As needed Onsite/Remote Onsite or remote Security Level Provisioning or higher Cisco ONS 15600 SDH Procedure Guide, R8.0 October 2007 18-93 Chapter 18 DLPs F300 to F399 DLP- F383 Download an Alarm Severity Profile Step 1 To access the alarm profile editor from network view, click the Provisioning > Alarm Profiles tabs Step 2 To access the profile editor from node view, click the Provisioning > Alarm Profiles > Alarm Profile Editor tabs. Step 3 To access the profile editor from a card view, click the Provisioning > Alarm Profiles > Alarm Profile Editor tabs. Step 4 Click Load. Step 5 If you want to download a profile that exists on the node, click From Node in the Load Profile(s) dialog box and complete the following steps: Step 6 a. Click the node name you are logged into in the Node Names list. b. Click the name of the profile in the Profile Names list, such as Default. If you want to download a profile that is stored locally or on a network drive, click From File in the Load Profile(s) dialog box. Then complete the following steps: a. Click Browse. b. Navigate to the file location in the Open dialog box. c. Click Open. Note The Default alarm profile list contains alarm and condition severities that correspond when applicable to default values established in Telcordia GR-474-CORE. Note All default or user-defined severity settings that are Critical (CR) or Major (MJ) are demoted to Minor (MN) in Non-Service-Affecting (NSA) situations as defined in Telcordia GR-474. Step 7 Click OK. The downloaded profile appears at the right side of the Alarm Profiles window. Step 8 Right-click anywhere in the downloaded profile column to view the profile editing shortcut menu. Step 9 Click Store. Step 10 In the Store Profile(s) dialog box, click To Node(s) and complete the following steps: a. b. Step 11 Choose the nodes where you want to save the profile: • If you want to save the profile to only one node, click the node in the Node Names list. • If you want to save the profile to all nodes, click Select All. • If you do not want to save the profile to any nodes, click Select None. • If you want to update alarm profile information, click Synchronize. Click OK. Return to your originating procedure (NTP). Cisco ONS 15600 SDH Procedure Guide, R8.0 18-94 October 2007 Chapter 18 DLPs F300 to F399 DLP- F384 Install the ASAP 1PIO and 4PIO (PIM) Modules DLP-F384 Install the ASAP 1PIO and 4PIO (PIM) Modules Purpose This procedure explains how to install the 4-port I/O modules (4PIOs) and 1-port I/O modules (1PIOs), also known as Pluggable Interface Modules (PIMs), in the carrier modules of the ASAP card. Tools/Equipment 4PIO modules and/or 1PIO modules #2 Phillips screwdriver Warning Caution Prerequisite Procedures DLP-F333 Install the ASAP Carrier Modules, page 18-33 Required/As Needed As needed Onsite/Remote Onsite Security Level None During this procedure, wear grounding wrist straps to avoid ESD damage to the card. Do not directly touch the midplane with your hand or any metal tool, or you could shock yourself. Statement 181 Always use the supplied ESD wristband when working with a powered ONS 15600 SDH. Plug the wristband cable into the ESD jack located on the lower-left outside edge of the shelf. Warning Class 1 laser product. Statement 1008 Warning Invisible laser radiation may be emitted from the end of the unterminated fiber cable or connector. Do not view directly with optical instruments. Viewing the laser output with certain optical instruments (for example, eye loupes, magnifiers, and microscopes) within a distance of 100 mm may pose an eye hazard. Statement 1056 Warning Use of controls, adjustments, or performing procedures other than those specified may result in hazardous radiation exposure. Statement 1057 Note For information about the ASAP card, refer to the Cisco ONS 15600 SDH Reference Manual. Step 1 Remove the 1PIO or 4PIO module from the box and antistatic sleeve. Step 2 Identify the slot on the ASAP card where you want to install the 1PIO or 4PIO module. Step 3 Carefully slide the module along the top and bottom guide rails into the correct slot. Step 4 Tighten the screws at the top right and bottom left of the module. You can either hand-tighten the screws or remove the screw covers and use a Phillips screwdriver to tighten the screws. Figure 18-22 shows the 1PIO module faceplate. Cisco ONS 15600 SDH Procedure Guide, R8.0 October 2007 18-95 Chapter 18 DLPs F300 to F399 DLP- F384 Install the ASAP 1PIO and 4PIO (PIM) Modules Figure 18-22 1PIO Module Faceplate ASAP 1P IO 151941 Hand tighten, or remove the label to tighten using a Phillips screwdriver Figure 18-23 shows the 4PIO module faceplate. Figure 18-23 4PIO Module Faceplate 1 ASAP 4P IO 2 Hand tighten, or remove the label to tighten using a Phillips screwdriver 3 124039 4 Note The LEDs located on the 1PIO and 4PIO will not light until a fixed rate SFP/XFP (PPM) is installed in the associated PPM slot or a multirate optical (MRO) PPM is installed and an optical rate is provisioned. If the port on the PP M does not have a raised alarm, the associated LED will be green in color (meaning the port administrative state is Unlocked-automaticInservice). If the port has an alarm, the LED will be amber in color (meaning the administrative state is Unlocked and a valid signal is not present). Note If you insert a card into a slot that is provisioned for a different card, all red LEDs turn on and you will see an MEA alarm for that slot when you open CTC. Cisco ONS 15600 SDH Procedure Guide, R8.0 18-96 October 2007 Chapter 18 DLPs F300 to F399 DLP- F385 Consolidate Links in Network View Step 5 After you have logged into CTC, verify that the card appears in the card view. See Chapter 3, “Connect the PC and Log into the GUI” for CTC information and setup instructions. Step 6 Return to your originating procedure (NTP). DLP-F385 Consolidate Links in Network View Purpose This task consolidates the data communications channel (DCC), GSS, OTS, and server trail links in the CTC network view. Tools/Equipment None Prerequisite procedures DLP-F181 Log into CTC, page 16-34 Note Required/As needed As needed Onsite/Remote Onsite or remote Security Level Retrieve or higher Global consolidation persists when CTC is launched againbut local consolidation does not. Step 1 From the View menu, choose Go to Network View. CTC shows the link icons by default. Step 2 Perform one or more of the following steps as needed: • To toggle link icons on and off, go to Step 3. • To combine all links in network view, go to Step 4. • To consolidate a link or links between two nodes, go to Step 5. • To view information about a consolidated link, go to Step 6 • To access an individual link within a consolidated link, go to Step 7. • To expand consolidated links, go to Step 8. • To filter consolidated links by class, go to Step 9. Step 3 Right-click on the network map and choose Show Link Icons to toggle the link icons on and off. Step 4 To consolidate all the links on the network map (global consolidation): Step 5 a. Right-click anywhere on the network map. b. Choose Collapse/Expand Links from the shortcut menu. The Collapse/Expand Links dialog box appears. c. Click the check boxes for the link classes you want to consolidate. d. Click OK. The selected link classes are consolidated on the network map. To consolidate a link or links between two nodes: a. Right-click the link on the network map. b. Choose Collapse Link from the shortcut menu. The selected link type consolidates to show only one link. Cisco ONS 15600 SDH Procedure Guide, R8.0 October 2007 18-97 Chapter 18 DLPs F300 to F399 DLP- F385 Consolidate Links in Network View Note The links consolidate by class. For example, if you select a DCC link for consolidation only the DCC links will consolidate, leaving any other link classes expanded. Figure 18-24 shows a network view with unconsolidated DCC and PPC links. Figure 18-24 Unconsolidated Links in Network View Figure 18-25 shows a network view with globally consolidated links. Figure 18-25 Consolidated Links in Network View Figure 18-26 shows a different network view with local DCC link consolidation between two nodes. Cisco ONS 15600 SDH Procedure Guide, R8.0 18-98 October 2007 Chapter 18 DLPs F300 to F399 DLP- F385 Consolidate Links in Network View Figure 18-26 Network View with Local Link Consolidation Step 6 To view information about the consolidated link, move the mouse over the link (the tooltip displays the number of links and the link class), or click the link to display detailed information on the left side of the window. Step 7 To access an individual link within a consolidated link (for example, if you need to perform a span upgrade): a. Right-click the consolidated link. A shortcut menu appears with a list of the individual links. b. Place the mouse over the selected link. A cascading menu appears where you can select an action for the individual link or navigate to one of the nodes where the link is attached. Step 8 To expand locally consolidated links, right-click the consolidated link and choose Expand [link class] Links from the shortcut menu where link class is DCC, GCC, OTS, PPC, or Server Trail. Step 9 To filter the links by class: a. Click the Link Filter button in the upper right area of the window. The Link Filter dialog box appears. The link classes that appear in the Link Filter are determined by the selected Network Scope (Table 18-4) located in the toolbar. Table 18-4 Step 10 Link Classes By Network Scope Network Scope Displayed Link Classes ALL DCC, GCC, OTS, PPC, Server Trail DWDM GCC, OTS, PPC TDM DCC, PPC, Server Trail b. Check the boxes next to the links that you want to display. c. Click OK. Return to your originating procedure (NTP). Cisco ONS 15600 SDH Procedure Guide, R8.0 October 2007 18-99 Chapter 18 DLPs F300 to F399 DLP- F386 Adjust the Java Virtual Memory Heap Size DLP-F386 Adjust the Java Virtual Memory Heap Size Purpose This task allows you to adjust the Java Virtual Memory (JVM) heap size from the default 256 MB to the maximum of 512 MB in order to improve CTC performance. Tools/Equipment None Prerequisite Procedures None Required/As Needed As needed Onsite/Remote Onsite or remote Security Level Provisioning or higher Step 1 From the Windows task bar, click Start > Settings > Control Panel. The Windows Control Panel appears. Step 2 Double-click System. The System Properties window appears. Step 3 Click the Advanced tab. Step 4 Click Environmental Variables. The Environmental Variables dialog box appears. Step 5 In the User Variables area, click New. The New User Variable dialog box appears. Step 6 Type CTC_HEAP in the Variable Name field. Step 7 Type 512 in the Variable Value field. Step 8 Click OK. Step 9 Reboot your PC. Step 10 Return to your originating procedure (NTP). DLP-F387 Install an SFP/XFP Purpose This task installs XFPs on the 1PIO modules and installs SFPs on the 4PIO modules (PIMs) on the ASAP card. Tools/Equipment SFPs/XFPs appropriate for your network Prerequisite Procedures DLP-F333 Install the ASAP Carrier Modules, page 18-33 DLP-F384 Install the ASAP 1PIO and 4PIO (PIM) Modules, page 18-95 Note Step 1 Required/As Needed As needed Onsite/Remote Onsite Security Level Provisioning or higher SFPs and XFPs are generically called pluggable port modules (PPMs) in the CTC software interface. Verify that the SFP or XFP is correct for your network and ASAP card. Refer to the “Card Reference” chapter in the Cisco ONS 15600 SDH Reference Manual for more information about SFPs and XFPs. Cisco ONS 15600 SDH Procedure Guide, R8.0 18-100 October 2007 Chapter 18 DLPs F300 to F399 DLP- F388 Remove an SFP/XFP Step 2 If you are installing an SFP, orient the SFP so that the Cisco serial number label is facing away from the shelf (to the right). If you are installing an XFP, orient the XFP to the left. Step 3 Unlatch the bail clasp before inserting it into the slot. Step 4 Slide the SFP or XFP into the slot on the 1PIO or 4PIO (as appropriate) and move the bail clasp to secure the SFP or XFP. Caution Do not remove the protective caps until you are ready to attach the network fiber-optic cable. Note Step 5 Multirate SFPs must be provisioned in CTC; single-rate PPMs do not need to be provisioned. As needed, complete the “DLP-F358 Provision a Multirate PPM” task on page 18-70. Return to your originating procedure (NTP). DLP-F388 Remove an SFP/XFP Purpose This task removes an XFP from a 1PIO module and removes an SFP from a 4PIO module on the ASAP card. Tools/Equipment None Prerequisite Procedures DLP-F384 Install the ASAP 1PIO and 4PIO (PIM) Modules, page 18-95 Required/As Needed As needed Onsite/Remote Onsite or remote Security Level Provisioning or higher Step 1 Disconnect the network fiber cable from the SFP/XFP. Step 2 Release the SFP/XFP from the 1PIO or 4PIO slot by unlatching the bail clasp and swinging it to the left. Step 3 Slide the SFP/XFP out of the slot. Step 4 As needed, complete the “DLP-F360 Delete a PPM” task on page 18-72 to delete an SFP/XFP (PPM) from CTC. Step 5 Return to your originating procedure (NTP). Cisco ONS 15600 SDH Procedure Guide, R8.0 October 2007 18-101 Chapter 18 DLPs F300 to F399 DLP- F389 Remove a 1PIO or 4PIO (PIM) Module DLP-F389 Remove a 1PIO or 4PIO (PIM) Module Purpose This procedure explains how to remove the 1PIO or 4PIO (PIM) in the carrier modules of the ASAP card. Tools/Equipment #2 Phillips screwdriver Prerequisite Procedures DLP-F384 Install the ASAP 1PIO and 4PIO (PIM) Modules, page 18-95 Required/As Needed As needed Onsite/Remote Onsite Security Level None Warning During this procedure, wear grounding wrist straps to avoid ESD damage to the card. Do not directly touch the midplane with your hand or any metal tool, or you could shock yourself. Statement 181 Warning Class 1 laser product.Statement 1008 Warning Invisible laser radiation may be emitted from the end of the unterminated fiber cable or connector. Do not view directly with optical instruments. Viewing the laser output with certain optical instruments (for example, eye loupes, magnifiers, and microscopes) within a distance of 100 mm may pose an eye hazard. Statement 1056 Warning Use of controls, adjustments, or performing procedures other than those specified may result in hazardous radiation exposure. Statement 1057 Caution Always use the supplied ESD wristband when working with a powered ONS 15600 SDH. Plug the wristband cable into the ESD jack located on the lower-left outside edge of the shelf. Note For information about the ASAP card, refer to the Cisco ONS 15600 SDH Reference Manual. Step 1 Determine which 1PIO or 4PIO module you want to remove. Step 2 To remove the module, use your hand to loosen and remove the screws at the top right and bottom left of the module. You can also remove the screw covers and use a Phillips screwdriver to loosen the screws so you can remove them. Step 3 Carefully pull the module along the top and bottom guide rails and out of the correct slot. Step 4 Log into CTC and verify that the PIM (1PIO or 4PIO) does not appear in CTC card view. See Chapter 3, “Connect the PC and Log into the GUI” for CTC information and setup instructions. Step 5 Return to your originating procedure (NTP). Cisco ONS 15600 SDH Procedure Guide, R8.0 18-102 October 2007 Chapter 18 DLPs F300 to F399 DLP- F390 Provision an Optical Line Rate and Wavelength DLP-F390 Provision an Optical Line Rate and Wavelength Purpose This task provisions the line rate and wavelength of a multirate PPM. Single-rate SFPs and XFPs do not need line rate provisioning. Tools/Equipment None Prerequisite Procedures DLP-F181 Log into CTC, page 16-34 Required/As Needed Required Onsite/Remote Onsite or remote Security Level Provisioning or higher Step 1 In node view, double-click the ASAP card where you want to provision the line rate. Step 2 Click the Provisioning > Pluggable Port Modules tabs. Step 3 In the Pluggable Ports area, click Create. The Create Port dialog box appears. Step 4 In the Create Port dialog box, complete the following: • Port—Click the PPM number and port number from the drop-down list. The first number indicates the PPM and the second number indicates the port number on the PPM. For example, the first PPM with one port displays as 1-1 and the second PPM with one port displays as 2-1. When a 4PIO or 1PIO (PIM) is present on an ASAP card, the port is identified as PIM#-PPM#-Port# (for example 4-4-1). The PIM number can be 1 to 4, the PPM number can be 1 to 4, but the port number is always 1. • Port Type—Click the type of port from the drop-down list. The port type list displays the supported port rates on your PPM. See Table 18-5 for definitions of the supported rates on the ASAP card. Table 18-5 PPM Port Types Card PIO (PIM) ASAP 4PIO 1PIO Port Type • STM-1—155 Mbps • STM-4—622 Mbps • STM-16—2.48 Gbps • ETHER—Gigabit Ethernet • STM-64—9.953 Gbps Step 5 Click OK. Step 6 Click the Provisioning > Optical > Line tabs. Step 7 Find the port where you want to set the wavelength frequency of the PPM. Step 8 In the Wavelength drop-down box, select the desired frequency. See Table 18-6 on page 18-108 for definitions of the supported wavelengths on the ASAP card. The supported wavelengths depend on whether the PPM is used for dense wavelength division multiplexing (DWDM). Step 9 Click OK. Step 10 Repeat Steps 3 through 9 to configure the PPM port rates and wavelengths as needed. Step 11 Click OK. The row on the Pluggable Ports area turns white. Cisco ONS 15600 SDH Procedure Guide, R8.0 October 2007 18-103 Chapter 18 DLPs F300 to F399 DLP- F391 Install Alarm Wires on the CAP/CAP2 Step 12 Return to your originating procedure (NTP). DLP-F391 Install Alarm Wires on the CAP/CAP2 Purpose This task installs the alarm wires on the customer access panel (CAP/CAP2). Tools/Equipment Wire-wrap tool (suitable for #22 to #28 AWG alarm wires) #22 to #28 AWG wires Audible alarm cable with DB-15 connector Prerequisite Procedures NTP-F113 Install the Bay Power and Ground, page 1-10 Step 1 Required/As Needed As needed Onsite/Remote Onsite Security Level None Wrap the alarm wires on the appropriate wire-wrap pins according to local site practice. Figure 18-27 shows the backplane of the ONS 15600 SDH shelf and the location of the alarm pin field on the CAP/CAP2. Cisco ONS 15600 SDH Procedure Guide, R8.0 18-104 October 2007 Chapter 18 DLPs F300 to F399 DLP- F391 Install Alarm Wires on the CAP/CAP2 Rear of the ONS 15600 SDH, Including the CAP/CAP2 78398 Figure 18-27 Figure 18-28 shows the CAP/CAP2 faceplate in detail. Cisco ONS 15600 SDH Procedure Guide, R8.0 October 2007 18-105 Chapter 18 DLPs F300 to F399 DLP- F391 Install Alarm Wires on the CAP/CAP2 Figure 18-28 CAP/CAP2 Faceplate and Connections Serial Number Label Part Number Label Bar Code and Country of Origin Labels LAN RJ-45 Craft DB-9 BITS IN BNC Wire wrap pins BITS OUT BNC BITS OUT BNC LAN RJ-45 BITS IN BNC Backplane connectors Audible Alarm DB-15 Craft DB-9 78485 Visual Alarm DB-15 Figure 18-29 shows alarm pin assignments. Cisco ONS 15600 SDH Procedure Guide, R8.0 18-106 October 2007 Chapter 18 DLPs F300 to F399 DLP- F392 Change Line Transmission Settings for STM-N Cards Figure 18-29 Alarm Pin Assignments on the CAP/CAP2 EXTERNAL 16 15 14 13 12 11 ALARMS 10 9 8 7 6 5 4 3 2 1 BITS - A 5 BITS - B Normally closed Common Normally open 5 4 4 3 3 2 2 1 1 10 9 8 7 6 4 3 2 1 GROUND 78510 FRAME 5 Alarm IN 48 VDC provided short contacts Short for alarm, -48 VDC provided See Chapter 9, “Manage Alarms” for instructions about assigning alarms to these pins. Lace or tie wrap cables to the tie wrap features that are located below the connector pattern, according to local site practice. Step 2 To install the audible alarm cable, connect a DB-15 connector to the Audible Alarm plug at the lower right of the CAP/CAP2. Connect the other end of the cable to the appropriate audible inputs of the connecting central office alarm circuit. Step 3 Return to your originating procedure (NTP). DLP-F392 Change Line Transmission Settings for STM-N Cards Purpose This task changes line transmission settings for STM-N cards. Tools/Equipment None Prerequisite Procedures DLP-F181 Log into CTC, page 16-34 Note Required/As Needed As needed Onsite/Remote Onsite or remote Security Level Provisioning or higher For the default values and domains of user-provisionable card settings, refer to the "Network Element Defaults" appendix in the Cisco ONS 15600 SDH Reference Manual. Cisco ONS 15600 SDH Procedure Guide, R8.0 October 2007 18-107 Chapter 18 DLPs F300 to F399 DLP- F392 Change Line Transmission Settings for STM-N Cards Step 1 On the shelf graphic, double-click the STM-N card that you want to provision. The card view appears. Step 2 For STM-16 or STM-64 cards, click the Provisioning > Line tabs. For the ASAP card, click the Provisioning > Optical > Line tabs. Step 3 As needed, provision the options in Table 18-6 for each STM-N port. (Some options might not be available on every card.) Table 18-6 STM-N Card Line Settings Heading Description Port Identifies the port number. Port Name Provides the ability to assign the specified port a name. SF BER Sets the signal fail bit error rate. Options • For an STM-16 card: 1–16 • For an STM-64 card: 1–4 • For an ASAP card: Up to 16 ports, denoted by either a 4PIO (PIM) or 1PIO, followed by port number or (PIM). (Example: 1-3-1 denotes the third port on 4PIO [PIM] Module 1. For a 1PIO, 3-1-1 denotes the port on 1PIO [PIM] Module 3) User-defined; name can be up to 32 alphanumeric/special characters (blank by default) • 1E-3 • 1E-4 (default) • 1E-5 • 1E-5 • 1E-6 • 1E-7 (default) • 1E-8 • 1E-9 (Display only) Indicates that the port has been provisioned as a network element (NE) timing reference on another node. • Yes (checked) • No (unchecked) Send Do Not Use When checked, sends a do not use (DUS) message on the S1 byte • Yes (checked) • No (unchecked; default) MS-SPRing Ext. Byte Chosen extended byte carries information that governs multiplex section shared protection ring (MS-SPRing) protection switches. • K3 • Z2 • E2 • F1 SD BER Provides Sync Sets the signal degrade bit error rate. Cisco ONS 15600 SDH Procedure Guide, R8.0 18-108 October 2007 Chapter 18 DLPs F300 to F399 DLP- F392 Change Line Transmission Settings for STM-N Cards Table 18-6 STM-N Card Line Settings (continued) Heading Description Admin State Sets the port service state unless network conditions prevent the change. Options • Unlocked—Puts the port in service. The port service state changes to Unlocked-enabled. • Unlocked,automaticInService—Puts the port in automatic in-service. The port service state changes to Unlocked-disabled,automaticInService. • Locked,disabled—Removes the port from service and disables it. The port service state changes to Locked-enabled,disabled. • Locked,maintenance—Removes the port from service for maintenance. The port service state changes to Locked-enabled,maintenance. Note CTC will not allow you to change a port service state from Unlocked-enabled to Locked-enabled,disabled. You must first change a port to the Locked-enabled,maintenance service state before putting it in the Locked-enabled,disabled service state. AINS Soak Sets the automatic in-service soak period. SyncMsgIn Enables synchronization status messages (S1 byte), which allow the node to choose the best timing source. • Yes (checked; default) • No (unchecked) (ASAP card only.) Displays the port rate set for the PPM. • STM-1 • STM-4 • STM-16 • STM-64 • Ether • SDH (default) • SONET Port Rate Type Defines the port as SDH or SONET. Sync Msg In and Send Do Not Use must be disabled before the port can be set to SONET. Duration of valid input signal, in hh.mm format, after which the card becomes Unlocked-enabled automatically (0 to 48 hours, in 15-minute increments). Cisco ONS 15600 SDH Procedure Guide, R8.0 October 2007 18-109 Chapter 18 DLPs F300 to F399 DLP- F392 Change Line Transmission Settings for STM-N Cards Table 18-6 STM-N Card Line Settings (continued) Heading Description Service State Identifies the autonomously generated state that gives the overall condition of the port. Service states appear in the format: Primary State-Primary State Qualifier, Secondary State. SyncStatusMsg Allows you to view the incoming synchronization status message by clicking Show. Reach (ASAP card only) Provisions the reach value. Options • Unlocked-enabled—The port is fully operational and performing as provisioned. • Unlocked-disabled,automaticInService— The port is out-of-service, but traffic is carried. Alarm reporting is suppressed. The ONS node monitors the ports for an error-free signal. After an error-free signal is detected, the port stays in the Unlocked-disabled,automaticInService state for the duration of the soak period. After the soak period ends, the port service state changes to Unlocked-enabled. • Locked-enabled,disabled—The port is out-of-service and unable to carry traffic. • Locked-enabled,maintenance—The port is out-of-service for maintenance. Alarm reporting is suppressed, but traffic is carried and loopbacks are allowed. • SETS • STU • G811 • G812T • G812L • DUS_SDH (Do not use for timing synchronization) (The options that appear in the drop-down list depend on the card.) • Auto Provision—Allows the system to automatically provision the reach from the PPM reach value on the hardware. • SR—Short reach, up to 2 km distance • SR-1—Up to 2 km distance • IR-1—Intermediate reach, up to 15 km distance • IR-2—Up to 40 km distance • LR-1—Long reach, up to 40 km distance) • LR-2—Up to 80 km distance • LR-3—Up to 80 km distance Cisco ONS 15600 SDH Procedure Guide, R8.0 18-110 October 2007 Chapter 18 DLPs F300 to F399 DLP- F393 Change Threshold Settings for STM-N Ports Table 18-6 STM-N Card Line Settings (continued) Heading Description Options Band (STM-64-4-DWDM card only) Sets C the ITU band (in this case, C-band) for this card. Wavelength (ASAP and STM-64-4-DWDM card only) Sets the wavelength frequency (nm). ASAP card: • First Tunable Wavelength • 1310 • 1550 • 1470 • 1490 • 1510 • 1530 • 1570 • 1590 • 1610 Dense wavelength division multiplexing (DWDM) PPMs also have the following options: Step 4 Click Apply. Step 5 Return to your originating procedure (NTP). • 1530.33 to 1560.61 • ITU spacing DLP-F393 Change Threshold Settings for STM-N Ports Purpose This task changes threshold settings for STM-N ports. Tools/Equipment None Prerequisite Procedures DLP-F181 Log into CTC, page 16-34 Note Required/As Needed As needed Onsite/Remote Onsite or remote Security Level Provisioning or higher For the default values and domains of user-provisionable card settings, refer to the "Network Element Defaults" appendix in the Cisco ONS 15600 SDH Reference Manual. Cisco ONS 15600 SDH Procedure Guide, R8.0 October 2007 18-111 Chapter 18 DLPs F300 to F399 DLP- F393 Change Threshold Settings for STM-N Ports Step 1 On the shelf graphic, double-click the STM-16, STM-64, or ASAP card that you want to provision. The card view appears. Step 2 As needed, complete the following: a. Click Line, Section, Path, or Physical to provision the line, section, path, and physical options in Table 18-7 for each STM-N port. b. Change the selection to Near End/Far End, 15 Min/1Day as necessary. c. Click Refresh to view or modify the thresholds for each selection. Note Far End section thresholds are not available for the STM-64 card. Table 18-7 SDH Threshold Options (Line, Section, and Path) Heading Description Options Port Port number 1–16 for an STM-16 card, 1–4 for an STM-64 card, 1-1-1 to 4-4-1 for an ASAP port number CV Coding violations Numeric. Can be set for 15-minute or one-day intervals for Line, Section, or Path (Near and Far End). Select the bullet and click Refresh. ES Errored seconds Numeric. Can be set for 15-minute or one-day intervals for Line, Section, or Path (Near and Far End). Select the bullet and click Refresh. Numeric. The defaults (15 min/1 day) are: SES Severely errored seconds Numeric. Can be set for 15-minute or one-day intervals for Line, Section, or Path (Near and Far End). Select the bullet and click Refresh. SEFS Severely errored framing seconds Numeric. Can be set for 15-minute or one-day intervals for Section (Near and Far End). Select the bullet and click Refresh. FC Failure count Numeric. Can be set for 15-minute or one-day intervals for Line or Path (Near and Far End). Select the bullet and click Refresh. UAS Unavailable seconds Numeric. Can be set for 15-minute or one-day intervals for Line or Path (Near and Far End). Select the bullet and click Refresh. PSC Protection Switching Count (Line) Numeric. Can be set for 15-minute or one-day intervals for Line (Near End). Select the bullet and click Refresh. PSD Protection Switch Duration (Line) Numeric. Can be set for 15-minute or one-day intervals for Line (Near End). Select the bullet and click Refresh. PSC-W Protection Switching Count (Working Line) Numeric. Can be set for 15-minute or one-day intervals for Line (Near End). Select the bullet and click Refresh. Cisco ONS 15600 SDH Procedure Guide, R8.0 18-112 October 2007 Chapter 18 DLPs F300 to F399 DLP- F394 Change Optics Threshold Settings for STM-N Ports Table 18-7 SDH Threshold Options (Line, Section, and Path) (continued) Heading Description Options PSD-W Protection Switch Duration (Working Line) Numeric. Can be set for 15-minute or one-day intervals for Line (Near End). Select the bullet and click Refresh. PSC-S (Line) Sets the threshold for the span Numeric. Can be set for 15-minute or one-day protection switching count. (PSC-S intervals for Line (Near End). Select the bullet does not increment on STM-1 cards.) and click Refresh. PSD-S (Line) Sets the threshold for the span Numeric. Can be set for 15-minute or one-day intervals for Line (Near End). Select the bullet protection switching duration. and click Refresh. (PSD-S does not increment on STM-1 cards.) PSC-R (Line) Sets the threshold for the ring Numeric. Can be set for 15-minute or one-day protection switching count. (PSC-R intervals for Line (Near End). Select the bullet does not increment on STM-1 cards.) and click Refresh. PSD-R (Line) Sets the threshold for the ring Numeric. Can be set for 15-minute or one-day intervals for Line (Near End). Select the bullet protection switching duration. and click Refresh. (PSD-R does not increment on STM-1 cards.) Step 3 Click Apply. Step 4 Return to your originating procedure (NTP). DLP-F394 Change Optics Threshold Settings for STM-N Ports Purpose This task changes optics threshold settings for STM-N ports. Tools/Equipment None Prerequisite Procedures DLP-F181 Log into CTC, page 16-34 Note Required/As Needed As needed Onsite/Remote Onsite or remote Security Level Provisioning or higher For the default values and domains of user-provisionable card settings, refer to the "Network Element Defaults" appendix in the Cisco ONS 15600 SDH Reference Manual. Step 1 On the shelf graphic, double-click the STM-16, STM-64, or ASAP card that you want to provision. The card view appears. Step 2 As needed, complete the following: a. Click Optics Thresholds to provision the options in Table 18-8 for each STM-N port. b. Select the TCA (threshold crossing alert) or Alarm radio button. Cisco ONS 15600 SDH Procedure Guide, R8.0 October 2007 18-113 Chapter 18 DLPs F300 to F399 DLP- F394 Change Optics Threshold Settings for STM-N Ports c. Select a 15 Min or 1 Day performance monitoring interval radio button (available for TCA only), and then click Refresh. d. Click Refresh to view or modify the thresholds for each selection. Table 18-8 Optics Threshold Options Heading Description Options Port Port number 1–16 for an STM-16 card, 1–4 for an STM-64 card, 1-1-1 to 4-4-1 for an ASAP port number LBC-HIGH Laser bias current–maximum. Maximum threshold for LBC. Numeric percentage of the baseline value LBC-LOW Laser bias current–minimum. Minimum threshold for LBC. Numeric percentage of the baseline value OPT-HIGH Optical power transmitted–maximum. Maximum threshold for OPT. Numeric percentage of the baseline value OPT-LOW Optical power transmitted–minimum. Minimum threshold for OPT. Numeric percentage of the baseline value OPR-HIGH Optical power received–maximum. Maximum threshold for OPR. Numeric percentage of the baseline value OPR-LOW Optical power received–minimum. Minimum threshold for OPR. Numeric percentage of the baseline value Set OPR Setting the optical power received (OPR) Click Set. establishes the received power level as 100 percent. If the receiver power decreases, then the OPR percentage decreases to reflect the loss in receiver power. For example, if the receiver power decreases 3 dBm, the OPR decreases 50 percent. Types Sets the threshold values of alerts that trigger an alarm or TCA response. To view the provisionable thresholds that generate an Alarm or TCA, choose the type and click Refresh. • TCA (threshold crossing alert) • Alarm Sets the time interval for collecting parameter counts. To change the time interval, choose an interval and click Refresh. • 15 Min • 1 Day Intervals Step 3 Click Apply. Note See Chapter 9, “Manage Alarms” for information about the Alarm Behavior tab, including alarm profiles and alarm suppression. Cisco ONS 15600 SDH Procedure Guide, R8.0 18-114 October 2007 Chapter 18 DLPs F300 to F399 DLP- F395 Change the STM-N Port ALS Maintenance Settings DLP-F395 Change the STM-N Port ALS Maintenance Settings Purpose This task changes the automatic laser shutdown (ALS) maintenance settings for the STM-N ports. This feature is available for STM-16, STM-64, and ASAP cards. Tools/Equipment None Prerequisite Procedures DLP-F181 Log into CTC, page 16-34 Note Required/As Needed As needed Onsite/Remote Onsite or remote Security Level Provisioning or higher For the default values and domains of user-provisionable card settings, refer to the “Network Element Defaults” appendix in the Cisco ONS 15600 SDH Reference Manual. Step 1 In node view, double-click the STM-16, STM-64, or ASAP card where you want to change the ALS maintenance settings. Step 2 Click the Maintenance > ALS tabs. Step 3 Modify any of the settings described in Table 18-9 by clicking in the field you want to modify. In some fields you can choose an option from a drop-down list; in others you can type a value or select and deselect a check box. The provisionable parameters are listed in the options column in the table. Step 4 Click Apply. If the change affects traffic, a warning message appears. Click Yes to complete the change. Table 18-9 STM-N Maintenance Settings Parameter Description Options Port number (Display only) Port number — ALS Mode From the drop-down list, choose one Automatic laser shutdown mode. ALS provides the ability to shut down the TX of the following: laser when the RX detects a loss of signal • Disable—Deactivates ALS. (LOS). • Auto Restart—(Default) ALS is active. The power is automatically shut down when needed and the laser automatically tries to restart using a probe pulse until the cause of the failure is repaired. • Manual Restart—ALS is active, but the laser must be manually restarted when conditions that caused the outage are resolved. • Manual Restart for Test—Manually restarts the laser for testing. Cisco ONS 15600 SDH Procedure Guide, R8.0 October 2007 18-115 Chapter 18 DLPs F300 to F399 DLP- F396 Clear All PM Thresholds Table 18-9 STM-N Maintenance Settings (continued) Parameter Description Recovery Pulse Duration Sets the recovery laser pulse duration, in Numeric. For the default values and seconds, for the initial, recovery optical domains of user-provisionable card power pulse following a laser shutdown. settings, refer to the “Network Element Defaults” appendix in the Cisco ONS 15600 SDH Reference Manual. Recovery Pulse Interval Sets the recovery laser pulse interval, in seconds. This is the period of time that must past before the recover pulse is repeated. Currently Shutdown (Display only) Displays the current status Numeric. For the default values and of the laser. domains of user-provisionable card settings, refer to the “Network Element Defaults” appendix in the Cisco ONS 15600 SDH Reference Manual. Request Laser Restart If checked, allows you to restart the laser Checked or unchecked for maintenance. Note Step 5 Options Numeric. For the default values and domains of user-provisionable card settings, refer to the “Network Element Defaults” appendix in the Cisco ONS 15600 SDH Reference Manual. Restarting a laser might be traffic-affecting. Return to your originating procedure (NTP). DLP-F396 Clear All PM Thresholds Purpose This task clears and resets all PM thresholds to the default values. Tools/Equipment None Prerequisite Procedures DLP-F181 Log into CTC, page 16-34 Required/As Needed As needed Onsite/Remote Onsite or remote Security Level Superuser only Caution Pressing the Reset button can mask problems if used incorrectly. This button is commonly used for testing purposes. Step 1 In node view, double-click the card where you want to view PM thresholds. The card view appears. Step 2 Click the Provisioning > Threshold tabs. The subtab names vary depending on the card selected. Step 3 Click Reset to Default. Cisco ONS 15600 SDH Procedure Guide, R8.0 18-116 October 2007 Chapter 18 DLPs F300 to F399 DLP- F397 Provision the Designated SOCKS Servers Step 4 Click Yes in the Reset to default dialog box. Step 5 Verify that the PM thresholds have been reset. Step 6 Return to your originating procedure (NTP). DLP-F397 Provision the Designated SOCKS Servers Purpose This task identifies the ONS 15600 SDH SOCKS servers in SOCKS-proxy-enabled networks. Identifying the SOCKS servers reduces the amount of time required to log into a node and have all NEs appear in network view (NE discovery time). The task is recommended when the combined CTC login and NE discovery time is greater than five minutes in networks with SOCKS proxy enabled. Long (or failed) login and NE discovery times can occur in networks that have a high ENE-to-GNE ratio and a low number of ENEs with LAN connectivity. Tools/Equipment None Prerequisite Procedures DLP-F181 Log into CTC, page 16-34 Required/As Needed Required Onsite/Remote Onsite or remote Security Level Superuser only Note To complete this task, you must have either the IP addresses or DNS names of all ONS 15454s in the network with LAN access that have SOCKS proxy enabled. Note SOCKS proxy servers can be any accessible ONS network nodes that have LAN access, including the ONS 15310-MA, ONS 15310-CL,ONS 15327, ONS 15454, ONS 15454 SDH, ONS 15600, and ONS 15600 SDH nodes. Note You must repeat this task any time that changes to SOCKS proxy server nodes occur, for example, whenever LAN connectivity is added to or removed from a node, or when nodes are added or removed from the network. Note If you cannot log into a network node, complete the “DLP-F181 Log into CTC” task on page 16-34 choosing the Disable Network Discovery option. Complete this task, then login again with network discovery enabled. Step 1 From the CTC Edit menu, choose Preferences. Step 2 In the Preferences dialog box, click the SOCKS tab. Step 3 In the Designated SOCKS Server field, type the IP address or DNS node name of the first ONS 15600 SDH SOCKS server. The ONS 15600 SDH that you enter must have SOCKS proxy server enabled, and it must have LAN access. Cisco ONS 15600 SDH Procedure Guide, R8.0 October 2007 18-117 Chapter 18 DLPs F300 to F399 DLP- F398 Install the CTC Launcher Application from a Release 8.0 Software CD Step 4 Click Add. The node is added to the SOCKS server list. If you need to remove a node on the list, click Remove. Step 5 Repeat Steps 3 and 4 to add all qualified ONS 15600 SDH nodes within the network. All ONS nodes that have SOCKS proxy enabled and are connected to the LAN should be added. Step 6 Click Check All Servers. A check is conducted to verify that all nodes can perform as SOCKS servers. If so, a check is placed next to the node IP address or node name in the SOCKS server list. An X placed next to the node indicates one or more of the following: • The entry does not correspond to a valid DNS name. • The numeric IP address is invalid. • The node cannot be reached. • The node can be reached, but the SOCKS port cannot be accessed, for example, a firewall problem might exist. Step 7 Click Apply. The list of ONS 15600 SDH nodes, including ones that received an X in Step 6, are added as SOCKS servers. Step 8 Click OK to close the Preferences dialog box. Step 9 Return to your originating procedure (NTP). DLP-F398 Install the CTC Launcher Application from a Release 8.0 Software CD Purpose This task installs the CTC Launcher from a Release 8.0 software CD. Tools/Equipment None Prerequisite Procedures DLP-F181 Log into CTC, page 16-34 Required/As Needed As needed Onsite/Remote Onsite or remote Security Level None Step 1 Insert the Cisco ONS 15454, Cisco ONS 15454 SDH, Cisco ONS 15310-CL, Cisco ONS 15310-MA, or Cisco ONS 15600 Software Release 8.0 CD into your CD drive. Step 2 Navigate to the CtcLauncher directory. Step 3 Save the StartCTC.exe file to a local hard drive. Step 4 Return to your originating procedure (NTP). DLP-F399 Install the CTC Launcher Application from a Release 8.0 Node Purpose This task installs the CTC Launcher from an ONS 15454 node running Software R8.0 Tools/Equipment None Prerequisite Procedures DLP-F181 Log into CTC, page 16-34 Cisco ONS 15600 SDH Procedure Guide, R8.0 18-118 October 2007 Chapter 18 DLPs F300 to F399 DLP- F399 Install the CTC Launcher Application from a Release 8.0 Node Step 1 Required/As Needed As needed Onsite/Remote Onsite or remote Security Level None Using a web browser, go to the following address, where node name is the DNS name of a node you are going to access: http://<node-name>/fs/StartCTC.exe The browser File Download window opens. Step 2 Click Save and navigate to the location where you want to save the StartCTC.exe file to a local hard drive. Step 3 Click Save. Step 4 Return to your originating procedure (NTP). Cisco ONS 15600 SDH Procedure Guide, R8.0 October 2007 18-119 Chapter 18 DLPs F300 to F399 DLP- F399 Install the CTC Launcher Application from a Release 8.0 Node Cisco ONS 15600 SDH Procedure Guide, R8.0 18-120 October 2007