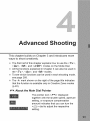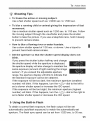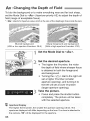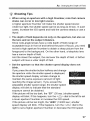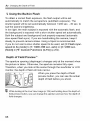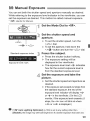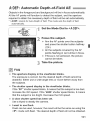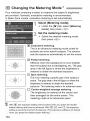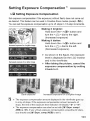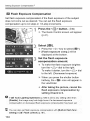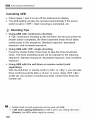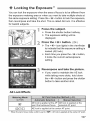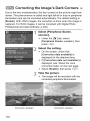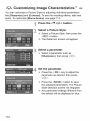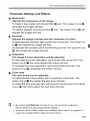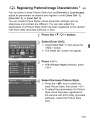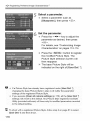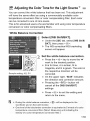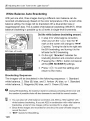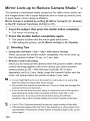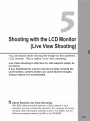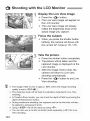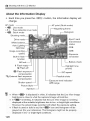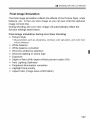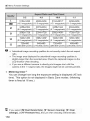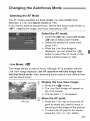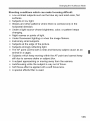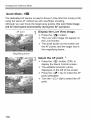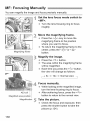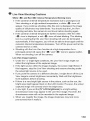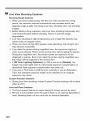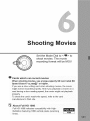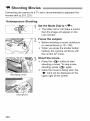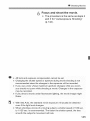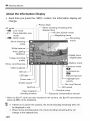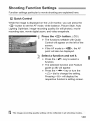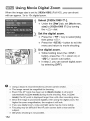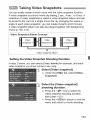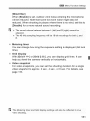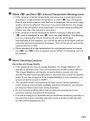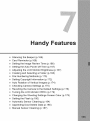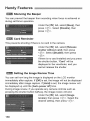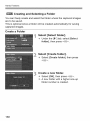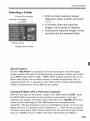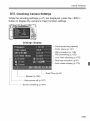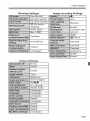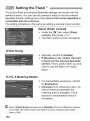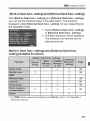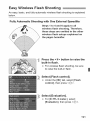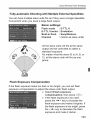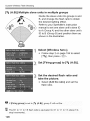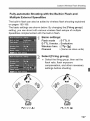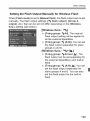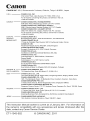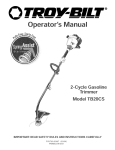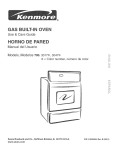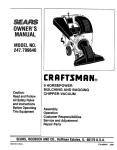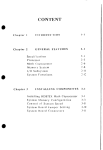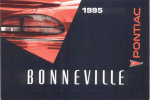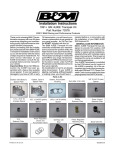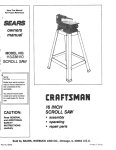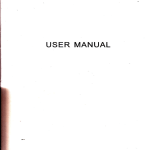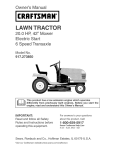Download Canon 600D Camcorder User Manual
Transcript
Canon
Z "
m
0
Advanced Shooting
This chapter builds on Chapter
ways to shoot creatively.
3 and introduces
more
®_The first half of this chapter explains how to use the <Tv >,
<Av>, <M>, and <AoDFP> modes on the Mode Dial.
_ All the functions explained in Chapter 3 can also be used in
the <Tv>, <Av>, and <M> modes.
_ To see which functions can be used in each shooting mode,
see page 268.
_ The # mark shown on the right of the page title indicates
that the function is available only in Creative Zone modes
(p.22).
P'_ About
the Main
Dial Pointer
The pointer icon </,_> displayed
together with the shutter speed, aperture
setting, or exposure compensation
amount indicates that you can turn the
<_
> dial to adjust the respective
setting.
Tv" Action
Shots
You can either freeze the action or create motion blur with the <Tv>
(Shutter-priority AE) mode on the Mode Dial.
* < Tv > stands for Time value.
Blurred motion
Frozen action
(Slow shutter speed: 1/30 sec.)
(Fast shutter speed: 1/2000 sec.)
Set the Mode Dial to <Tv>.
Set the desired
shutter
speed.
_ See "Shooting Tips" for advice on
setting the shutter speed.
_ Turning the <_>
dial to the right
sets a faster shutter speed, and
turning it to the left sets a slower one.
Take the picture.
_ When you focus and press the
shutter button completely, the picture
will be taken at the selected shutter
speed.
[]
94
Shutter speed Display
Th e LCD monitor disPlays the shutter speed as a fraction. However, the
viewfinder displays only the denominator. Also, !t0!'5" indicates 0.5 sec. and
!f15'"! is 15 sec.
Tv: Action Shots
_.'-Shooting
Tips
®_To freeze the action or moving subject.
Use a fast shutter speed such as 1/4000 sec. to 1/500 sec.
_ To blur a running
movement.
child or animal
giving the impression of fast
Use a medium shutter speed such as 1/250 sec. to 1/30 sec. Follow
the moving subject through the viewfinder and press the shutter
button to take the picture. If you use a telephoto lens, hold it steady
to prevent camera shake.
_ How to blur a flowing
river or water fountain.
Use a slow shutter speed of 1/30 sec. or slower. Use a tripod to
prevent hand-held camera shake.
®_Set the aperture
blink.
so that the shutter
speed display
does not
If you press the shutter button halfway and change
the shutter speed while the aperture is displayed,
the aperture display will also change to maintain the
same exposure (amount of light reaching the image
sensor). If you exceed the adjustable aperture
range, the aperture display will blink to indicate that
the standard exposure cannot be obtained.
If the exposure will be too dark, the maximum aperture (smallest
number) will blink. If this happens, turn the <_>
dial to the left to
set a slower shutter speed or increase the ISO speed.
If the exposure will be too bright, the minimum aperture (highest
number) will blink. If this happens, turn the < _ > dial to the right to
set a faster shutter speed or decrease the ISO speed.
Using
the
Built'in
Flash
To obtain a correct flash exposure, the flash output will be set
automatically (autoflash exposure) to match the automatically-set
aperture. The flash sync speed can be set from 1/200 sec. to 30 sec.
95
Av"
Changing
the Depth of Field
_J_
To blur the background or to make everything near and far look sharp,
set the Mode Dial to <Av> (Aperture-priority AE) to adjust the depth of
field (range of acceptable focus).
* <Av > standsfor Aperturevaluewhichis the sizeof the diaphragmhole insidethe tens.
Blurred background
(With a low aperture f/number:
t
f/5.6)
Sharp foreground and background
(With a high aperture f/number: f/32)
Set the Mode Dial to <Av>.
Set the desired
aperture.
_ The higher the f/number, the wider
the depth of field where sharper focus
is obtained in both the foreground
and background.
_ Turning the <_>
dial to the dght wifl
set a higher f/number (smafler
aperture opening), and turning it to
the left wifl set a lower f/number
(larger aperture opening).
Take the picture.
_ Focus and press the shutter button
completely. The picture will be taken
with the selected aperture.
[] APertureDisp!ay
The higher the flnumber, the smal!er the aperture opening veil!
be, The
apertures disPlaYed will differ depending on the !ens. If n0 !ens is attached te
the camera, !'00!!wi!l be displayed for the aperture,
96
Av
: Changing
the Depth
of Field
shooti.gTip
®_When using an aperture with a high f/number, note that camera
shake can occur in low light scenes.
A higher aperture f/number will make the shutter speed slower.
Under low light, the shutter speed can be as long as 30 sec. In such
cases, increase the ISO speed and hold the camera steady or use a
tripod.
_ The depth of field depends not only on the aperture, but also on
the lens and on the subject distance.
Since wide-angle lenses have a wide depth of field (range of
acceptable focus in front of and behind the point of focus), you need
not set a high aperture f/number to obtain a sharp picture from the
foreground to the background. On the other hand, a telephoto lens
has a narrow depth of field.
And the closer the subject, the narrower the depth of field. A farther
subject will have a wider depth of field.
®_Set the aperture so that the shutter
blink.
speed display
does not
If you press the shutter button halfway and change
the aperture while the shutter speed is displayed,
the shutter speed display will also change to
maintain the same exposure (amount of light
reaching the image sensor). If you exceed the
adjustable shutter speed range, the shutter speed
display will blink to indicate that the standard
exposure cannot be obtained.
If the picture will be too dark, the "30'' (30 sec.) shutter speed
display will blink. If this happens, turn the <_
> dial to the left to set
a lower aperture f/number or increase the ISO speed.
If the picture will be too bright, the "4000" (1/4000 sec.) shutter
speed display will blink. If this happens, turn the <_>
dial to the
right to set a higher aperture f/number or decrease the ISO speed.
97
AV : Changing
Using
the Depth
of Field
the Built'in
Flash
To obtain a correct flash exposure, the flash output will be set
automatically to match the set aperture (autoflash exposure). The
shutter speed wiii be set automatically between 1/200 sec. - 30 sec. to
suit the scene's brightness.
in low light, the main subject is exposed with the automatic flash, and
the background is exposed with a slow shutter speed set automatically.
Both the subject and background look properly exposed (automatic
slow-speed flash sync), if you are handholding the camera, keep it
steady to prevent camera shake. Using a tripod is recommended.
If you do not want a slow shutter speed to be used, set [3: Flash sync.
speed in Av mode] to [1:1/200-1/60
sec. auto] or [2:11200 sec.
(fixed)] in [_ Custom Functions (C.Fn)] (p.252).
Depth of Field Preview#
The aperture opening (diaphragm) changes only at the moment when
the picture is taken. Otherwise, the aperture remains fully open.
Therefore, when you look at the scene through the viewfinder or LCD
monitor, the depth of field will look narrow.
When you press the depth-of-field
preview button, you can see the actual
depth of field before you shoot.
[]
While
10#king at the Live View image (p.i24)and
holding down the dePth{0f-
field preview button_ you can change th e ape[rule and see how th e depth of
field changes:
98
M" Manual
Exposure
You can set both the shutter speed and aperture manually as desired.
While referring to the exposure level indicator in the viewfinder, you can
set the exposure as desired. This method is called manual exposure.
* <M> stands for Manual.
Set the Mode Dial to <M>.
Set the shutter
speed
and
aperture.
_ To set the shutter speed, turn the
<_>
dial.
_ To set the aperture, hold down the
< Avl_> button and turn the <_>
dial.
Standard exposure index
Exposure level mark
,7;
Focus
the subject.
_4 Press the shutter button halfway.
_y,,The exposure setting will be
displayed in the viewfinder.
_ The exposure level mark <|> indicates
how far the current exposure level is
from the standard exposure level.
_,_ Set the exposure
picture.
and take the
®_Setthe shutter speed and aperture as
desired.
®_ If the exposure set exceeds +2 stops from
the standard exposure, the end of the
exposure level indicator will display < 4 >
or <_> in the viewfinder. (On the LCD
monitor, if the exposure level exceeds +3
stops, the <1> icon will blink at where
<-3> or <+3> is displayed.)
If [t_= Auto ughti"g
opt!mizer]
(Pli09)is set to anY _etting Other than
[Disable], the image may still look bright even if a darker exposure has been set.
99
M: Manual Exposure
_ Using
the Built'in
Flash
To obtain a correct flash exposure, the flash output wiii be set
automatically (autoflash exposure) to match the manually-set aperture.
The flash sync speed can be set from 1/200 sec. to 30 sec. and bulb.
BULB: Bulb Exposures
A bulb exposure keeps the shutter open
for as long as you hold down the shutter
button, it can be used to photograph
fireworks, etc.
in step 2 on the preceding page, turn the
<_ > dial to the left to set <BULB>.
The elapsed exposure time will be
displayed on the LCD monitor.
During the bulb exposure, do not point the lens toward the sun. The
sun's heat can damage the camera's internal components.
Since bulb exposures produce more noise than usual, the image might
look a little grainy.
_ You can reduce the noise due to lon£ exposures by setting [4: Long exp.
noise reduction] to [1: Auto] or [2: On] in the [_ Custom Functions
(C.Fn)] (p,253).
[]
100
For bulb exposures, using a tripod and Remote Switch [sold separately,
p.262) is recommended.
You can also use a remote controller (sold separately, p.261) for bulb
exposures. When you press the remote controller's transmit button, the
bulb exposure wil! start immediately or 2 sec. later. Press the button
again to stop the bulb exposure.
A-DEP:Automatic
Depth=of=Field
AE
Objects in the foreground and background will be in focus automatically.
All the AF points will function to detect the subject, and the aperture
required to attain the necessary depth of field wiii be set automatically.
* <A-DE[}>stands for Auto-Depth of field. This mode sets tile depth of field
automatically.
Set the Mode Dial to <A-DEP>.
Focus
the subject.
® Aim the AF points over the subjects
and press the shutter button halfway
((_4).
® All the subjects covered by the AF
points flashing in red will be in focus.
® if focus is not achieved, the picture
cannot be taken.
,_ Take the picture.
® The aperture display in the viewfinder
blinks.
The exposure is correct, but the desired depth of field cannot be
obtained. Either use a wide-angle lens or move farther away from
the subjects.
® The shutter speed display in the viewfinder blinks.
If the "30"" shutter speed blinks, it means that the subject is too dark.
Increase the ISO speed. If the "4000" shutter speed blinks, it means
that the subject is too bright. Decrease the ISO speed.
® A slow shutter speed has been set.
Use a tripod to steady the camera.
® I want to use flash.
Flash can be used, however, the result will be the same as using the
<P> mode with flash. The desired depth of field will not be obtained.
101
C_=IChanging
the Metering
Mode _
Four methods (metering modes) to measure the subject's brightness
are provided. Normally, evaluative metering is recommended.
In Basic Zone modes, evaluative metering is set automatically.
_'_ Select [Metering
mode].
_ Under the [t_:] tab, select [Metering
mode], then press <_-_>.
Set the metering
mode.
_ Select the desired metering mode,
then press <_-_>.
C_3Evaluative metering
This is an all-around metering mode suited for
portraits and even backlit subjects. The camera
sets the exposure automatically to suit the scene.
_] Partial metering
Effective when the background is much brighter
than the subject due to backlighting, etc. The gray
area in the left figure is where the brightness is
metered to obtain the standard exposure.
F,3 Spot metering
[3
[3
D
This is for metering a specific part of the subject or
scene. The gray area in the left figure is where the
brightness is metered to obtain the standard
exposure. This metering mode is for advanced users.
['q Center-weighted
average metering
i_!ili
ilili_iiii_iii
iiiii'ii
i
[]
_i_ iii_,, _iiii_! !_
With
E_: the exposure
The brightness is metered at the center and
then averaged for the entire scene. This
metering mode is for advanced users.
Setting will be locked when YOUPress the shutter
butto n hal_ay and focus is achieve d. With [:oq E,3, and E-I; the exposure
setting is set at the moment of exposure. (The exposure setting is not locked
when you press the shutter button halfway.)
102
Setting
Exposure
Av[] Setting
Exposure
Compensation
_
Compensation
Set exposure compensation if the exposure (without flash) does not come out
as desired. This feature can be used in Creative Zone modes (except <M>).
You can set the exposure compensation up to +5 stops in 1/3-stop increments.
Making it brighter:
Hold down the <Avl_> button and
turn the <_>
dial to the right.
(Increased exposure)
increased
exposurefora brighterimage
Making it darker:
Hold down the <Avl_> button and
turn the <_>
dial to the left.
(Decreased
exposure)
ty,,As shown in the figure, the exposure
Decreased
exposure
foradarker
image
level is displayed on the LCD monitor
and in the viewfinder.
®_After taking the picture, cancel the
exposure compensation
it back to 0.
Dark exposure
_
The exposure Compensation
by setting
Increased exposure for a brighter image
amount displayed
in the Viewfinder goes Up
to on!y +2 stops_ If the exposure compensatien amount exceeds +2
stopsl the end of the exposure !evel indicator will display <_> or <_>.
®_ The exposure compensation can a!so be set w!th [t_ =E×po. c0mP./
AEB] (p,105), !f you wi!l set exposure compensation exceeding +2 stops ,
you shou!d use ItS! E×po. cornpJAEB]
toset !L
103
Setting Exposure Compensation*
Flash Exposure
Compensation
Set flash exposure compensation if the flash exposure of the subject
does not come out as desired. You can set the flash exposure
compensation up to _+2stops in 1/3-stop increments.
_'_ Press the <l_> button. (4_10)
_y,,The Quick Control screen will appear
(p.41).
Select
[_].
® Press the <_;, > key to select [_*].
_y,,[Flash exposure comp.] wiii be
displayed at the bottom.
Set the flash exposure
compensation
amount.
@ To make the flash exposure brighter,
turn the <_>
dial to the right.
To make it darker, turn the <_>
dial
to the left. (Decreased exposure)
b When you press the shutter button
halfway, the <_>
the viewfinder.
icon wiii appear in
® After taking the picture, cancel the
flash exposure compensation
by
setting it back to O.
If [t_; Auto Lighting optimizer] (p i09)is Sei ta any seiting other than
[Disable], the imago may look bright even if a decreased exposure
compensation or decreased flash exposure compensation has been set,
You Can also Set flash exposure
Compensation
setting] in [t_=! Flash contro!] (p_!8!)_
1O4
with [Built-in
flash
func.
Auto
Exposure
Bracketing
_
This feature takes exposure compensation a step further by varying the
exposure automatically (up to _+2stops in 1/3-stop increments) with
three shots as shown below. You can then choose the best exposure.
This is called AEB (Auto Exposure Bracketing).
Standard exposure
Darker exposure
(Decreased exposure)
Select
[E×po.
Brighter exposure
(Increased exposure)
comp./AEB].
® Under the [t_ =] tab, select [Expo.
comp./AEB], then press <_-_>.
_i_' Set the AEB amount.
® Turn the <_>
dial to set the AEB
amount.
AEB amount
® Press the <41_> key to set the
exposure compensation amount. If
AEB is combined with exposure
compensation, AEB will be applied
centering on the exposure
compensation amount.
® Press <_-_> to set it.
® When you press the <MENU> button
to exit the menu, the AEB level will be
displayed on the LCD monitor.
_:_ Take the picture.
® Focus and press the shutter button
completely. The three bracketed
shots will be taken in this sequence:
Standard exposure, decreased
exposure, and increased exposure.
105
Auto Exposure Bracketing*
Canceling
AEB
® Follow steps 1 and 2 to turn off the AEB amount display.
® The AEB setting will also be canceled automatically if the power
switch is set to <OFF>, flash recycling is completed, etc.
_;_ Shooting
Tips
® Using AEB with continuous shooting:
If <D__4J>
continuous shooting (p.88) has been set and you press the
shutter button completely, the three bracketed shots will be taken
continuously in this sequence: Standard exposure, decreased
exposure, and increased exposure.
® Using AEB with <1-'1> single shooting.
Press the shutter button three times to take the three bracketed
shots. The three bracketed shots will be exposed in the following
sequence: Standard exposure,
exposure.
decreased exposure,
and increased
® Using AEB with the self-timer or remote control (sold
separately).
With the self-timer or remote control (<i®> or <_2>), you can take
three continuous shots after a 10-sec. or 2-sec. delay. With <_c>
(p.89) set, the number of continuous shots will be three times the
number set.
@
+# Neither flaSh nOr Bulb eXposures can be used with AEB.
¢, If It1' Auto Lighting Optimizer] (p.109) is set to any setting other than
[Disable], the AEB!s effect might be minimal
106
=X
= Locking the E×posure
_
You can lock the exposure when the area of focus is to be different from
the exposure metering area or when you want to take multiple shots at
the same exposure setting. Press the <=X-> button to lock the exposure,
then recompose and take the shot. This is called AE lock. It is effective
for backlit subjects.
Focus
the subject.
_4 Press the shutter button halfway.
_y,,The exposure setting will be
displayed.
Press
the
<%>
button.
(_4)
_y,,The <%> icon lights in the viewfinder
to indicate that the exposure setting is
locked (AE lock).
_ Each time you press the <%> button,
it locks the current autoexposure
setting.
and take the picture.
3 Recompose
_ If you want to maintain the AE lock
while taking more shots, hold down
the <% > button and press the shutter
button to take another shot.
AE Lock Effects
A_
Co3C=3E]
AE lock is applied at the center AF point.
Whenthelens'focusmodeswitchissetto <MF>,AElockis appliedatthe centerAF point.
107
=)(- Locking the Flash E×posure
_
if the subject is on the side of the frame and you use flash, the subject
may turn out to be too bright or dark depending on the background, etc.
This is when you should use FE lock. After setting the proper flash
exposure for the subject, you can recompose (put the subject toward
the side) and shoot. This feature can also be used with a Canon EXseries Speedlite.
* FE stands for Flash Exposure.
1
Press the
< _ > button.
s+ The built-in flash will rise.
_ Press the shutter button halfway and
look in the viewfinder to check that
the <_> icon is lit.
Focus
Spot metering circle
the subject.
Press the < % > button.
(_16)
_ Aim the spot-metering circle over the
subject, then press the <_> button.
_y,,The flash will fire a preflash and the
required flash output is calculated
and retained in memory.
_y,,in the viewfinder, "FEL" is displayed
for a moment and <_*> will light.
_ Each time you press the <*> button, a
preflash is fired andthe required flash output
is calculatedand retained in memory.
Take the picture.
_, Compose the shot and press the
shutter button completely.
b The flash is fired when the picture is
taken.
_1 if the SUbjeCt is too far away and beyoud the effective range of the flash, the
<_> iCOn w!l! b!ink_ Get Closer to the subject and repeat steps 2 to 4:
108
Correcting
theBrightness
andContrast
Automatically
_ _
If the image comes
contrast
Lighting
out dark or the contrast
is low, the brightness
can be corrected automatically.
This feature
Optimizer.
The default setting is [Standard].
the correction
be corrected
is done when the image is captured.
with Digital
Photo
Professional
and
is called Auto
With JPEG images,
For RAW images,
(provided
software,
it can
p.302).
Select [Auto Lighting Optimizer].
_ Under
the [_:]
Lighting
<8
2
tab, select
Optimizer],
[Auto
then
press
> ,
Select the setting.
®_ Select
<8
the desired
setting,
then
press
> ,
,3 Take the
picture.
®_ The image
brightness
will be recorded
and contrast
with
the
corrected
if
necessary.
Without correction
With correction
Under [_'" Custom Functions (C.Fn)], if [6: Highlight tone priority] is
set to [1: Enable], the Auto Lighting Optimizer will be set automatically to
[Disable] and you cannot change this setting.
Depending on the shooting conditions, noise might increase.
if a setting other than [Disable] is set and you use exposure
compensation, flash exposure compensation, or manual exposure
to
darken the exposure, the image might still come out bright. If you want a
darker exposure, set [Auto Lighting OpUmizer] to [Disable] first.
In Basic Zone modes. [Standard]
is set automatically.
109
Correcting
the image's
Dark Corners
_
Due to the lens characteristics, the four corners of the picture might look
darker. This phenomenon is called lens light faIFoff or drop in peripheral
illumination and can be corrected automatically. The default setting is
[Enable]. With JPEG images, the correction is done when the image is
captured. For RAW images, it can be corrected with Digital Photo
Professional (provided software, p.302).
il
Select
[Peripheral
illumin.
correct.].
_ Under the [_l'] tab, select
[Peripheral illumin, correct.],
press <_-_>.
Select
then
the setting.
_ On the screen, check that
[Correction
data available] is
displayed for the attached lens.
_ if [Correction data not available] is
displayed, see "About the Lens
Correction Data" on the next page.
_ Select [Enable], then press <_-_>.
Take the picture.
_ The image will be recorded with the
corrected peripheral illumination.
Correction
110
disabled
Correction
enabled
Correcting the Image's Dark Corners
About the Lens Correction Data
The camera already contains lens peripheral illumination correction
data for approx. 25 lenses. In step 2, if you select [Enable], the
peripheral light correction will be applied automatically for any lens
whose correction data has been registered in the camera.
With EOS Utility (provided software, p.302),
lenses have their correction data registered
register the correction data for unregistered
Software Instruction Manual (CD-ROM) for
U
_]
you can check which
in the camera. You can also
lenses. For details, see the
EOS Utility (p.304).
For JPEG images already captured, lens peripheral illuminatior
correction cannot be applied.
Depending on shooting conditions noise might appear on the image
periphery.
When using a non-Canon lens, setting the correction to [Disable] is
recommended, even if [Correction
data available] is displayed.
® Lens peripheral
attached,
light correction is also applied when an Extender is
If the correction data for the attached lens has not been registered to the
camera, the result will be the same as when the correction is set to
[Disable].
The correction amount applied will be slightly lower than the maximum
correction amount settable with Digital Photo Professional [provided
software).
If the lens does not have distance information, the correction amount will
be lower.
The higher the ISO speed, the lower the correction amount will be.
111
_=~ Customizing
image Characteristics*
_
You can customize a Picture Style by adjusting individual parameters
fike [Sharpness] and [Contrast]. To see the resulting effects, take test
shots. To customize [Monochrome],
see page 114.
_
Press the < T ;:,_ > button.
Select a Picture Style.
_ Select a Picture Style, then press the
<INFO.> button.
_y,,The Detail set. screen wifl appear.
_'
j_
Select a parameter.
_ Select a parameter such as
[Sharpness], then press <_-_>.
Set the parameter.
_ Press the <41_ > key to adjust the
parameter as desired, then press
<8
> .
_ Press the <MENU>
button to save
the adjusted parameters. The Picture
Style selection screen wifl reappear.
_y,,Any parameter settings different from
the default wifl be displayed in blue.
112
_:_, Customizing Image Characteristics*
Parameter
Settings
and
Effects
Sharpness
Adjusts the sharpness of the image.
To make it less sharp, set it toward the [] end. The closer it is to [],
the softer the image will look.
To make it sharper, set it toward the [] end. The closer it is to [], the
sharper the image will look.
_) Contrast
Adjusts the image contrast and the vividness of colors.
To decrease the contrast, set it toward the minus end. The closer it is
to _l, the blander the image will look.
To increase the contrast, set it toward the plus end. The closer it is to
[], the crisper the image will look.
e% Saturation
The image's color saturation can be adjusted.
To decrease the color saturation, set it toward the minus end. The
closer it is to m, the more diluted the colors will look.
To increase the color saturation, set it toward the plus end. The
closer it is to _, the bolder the colors will look.
Color tone
The skin tones can be adjusted.
To make the skin tone redder, set it toward the minus end. The
closer it is to _l, the redder the skin tone will look.
To make the skin tone less red, set it toward the plus end. The closer
it is to I_, the more yellow the skin tone will look.
_ By SeleCting [Default
Setl] in Step 3, you Can revert the respective
Picture Style to its default Parameter settings.
_ To shoot with the Picture Style you modified, follow step 2 on page 81 to
select the modified Picture Style and then shoot.
113
,_-'_ Customizing Image Characteristics*
Monochrome
Adjustment
For Monochrome, you can also set [Filter effect] and [Toning effect] in
addition to [Sharpness] and [Contrast] explained on the preceding
page.
_) Filter Effect
With a filter effect applied to a
monochrome image, you can make
white clouds or green trees stand out
more.
ill!i!i!_i!_i!i!_!!i!!_!!_!_i!_iiiiiiiii_i_i!i_i!i_iiiiiiiiiiiiiiiiiiiii!i_!_!!!!!!!!!!!!!
N: None
Normal black-and-white
image with no filter effects.
Ye: Yellow
i The blue sky will look more natural, and the white clouds will look
i crisper.
Or: Orange
i The blue sky will look slightly darker. The sunset will look more
brilliant.
R: Red
i The blue sky will look quite dark. Fall leaves will look crisper and
brighter.
G: Green
Increasing
(_Toning
Skin tones and lips will look fine. Tree leaves will look crisper and
brighter.
the [Contrast]
Will make the filter effect more pronounced.
Effect
By applying a toning effect, you can
create a monochrome image in that
color. It can make the image look more
impressive.
The following can be selected: [N:None],
IS:Sepia], [B:Blue], [P:Purple] or
[G:Green].
114
_,_, RegisteringPreferred image Characteristics_ _
You can select a base Picture Style such as [Portrait] or [Landscape],
adjust its parameters as desired and register it under [User Def. 1],
[User Def. 2], or [User Def. 3].
You can create Picture Styles whose parameter settings such as
sharpness and contrast are different. You can also adjust the
parameters of a Picture Style which has been registered to the camera
with EOS Utility [provided software, p.302).
Press the < _' _,:._ > button.
Select [User Def.].
®_Select [User Def. *], then press the
<INF0.> button.
_y,,The Detail set. screen wiii appear.
<@>.
Press
_ With [Picture
<8
Style] selected, press
> ,
S_, Select the base Picture Style.
_ Press the <AT> key to select the
base Picture Style, then press <_-_>.
_ To adjust the parameters of a Picture
Style which has been registered to
the camera with EOS Utility (provided
software), select the Picture Style
here.
115
•_:,_ Registering Preferred Image Characteristics*
_
elect a parameter.
_ Select a parameter such as
[Sharpness], then press <_-_>.
Set the parameter.
_
Press
the <41_
parameter
> key to adjust
as desired,
then
the
press
<_>.
For details,
see "Customizing
Characteristics"
on pages
Image
112-114.
_ Press the <MENU> button to register
the modified Picture Style. The
Picture Style selection screen will
then reappear.
ty,,The base Picture Style will be
indicated on the right of [User Def. *].
U
]
If a Picture Style has already been registered under [User Def. *],
changing the base Picture Style in step 4 will nullify the parame[er
settings of the registered Picture Style.
if you execute [Clear all camera settings] (p.176), all the [User Def. *]
settings will revert to the default. Any Picture Style registered via EOS
Utility (provided software) will have only its modified parame[ers reverted
Lothe default setting
To shoot with a registered
Picture Style, follow step 2 on page 81 to select
[User Def. *] and then shoot.
116
WB : Matching
the Light Source
_
The function adjusting the coHortone so that white objects Hookwhite in
the picture is caHHedwhite baHance (WB). NormaHHy,the <_>
(Auto)
setting wHHobtain the correct white baHance. HfnaturaH-Hooking coHors
cannot be obtained with <_>,
you can seHect the white baHance to
match the Hightsource or set it manuaHHyby shooting a white object.
Press the
_y,,[White
2
Select
<A WB>
button.
balance] wiHHappear.
the white
balance.
_ Press the <_>
key or turn the
<_>
diaHto seHect the desired white
baHance, then press <_-_>.
_ The "Approx. ****K" (K: KeMn)
dispHayed for the foHHowingwhite
baHance settings <_>, <_:_>,
<_>,
<_>
or <_> is the
respective
_-"._Custom
coHortemperature.
White Balance
Custom white baHance enabHes you to manuaHHyset the white baHance
for a specific Hightsource for better accuracy. Do this procedure under
the actuaH Hightsource to be used.
Photograph
a white
object.
_ The pHain, white object shouHd firththe
spot metering circHe.
_ Focus manuaHHyand set the standard
exposure for the white object.
_ You can set any white baHance.
Spot metering circle
117
WB: Matching the Light Source _
Select
[Custom
White
Balance].
® Under the [t_:] tab, select [Custom
White Balance], then press <_-_>.
_y,,The custom white balance selection
screen will appear.
_._ import the white balance data.
® Select the image that was captured in
step 1, then press <__>.
_y,,On the dialog screen which appears,
select [OK] and the data will be
imported.
® When the menu reappears, press the
<MENU> button to exit the menu.
_
elect the custom
® Pressthe <AWB>
white balance.
button.
® Select [_-,_], then press <_-_>.
U
If the exposure obtained in step 1 is way off, a correct white balance
might not be obtained.
An image captured while the Picture S[yle was set to [Monochrome]
(p,82) or an image processed with a Creative filter cannot be selected in
step 3
[]
Instead of a white object, a_ 18% gray card (commercially
produce a more accurate white balance.
available) can
The persona} white balance registered with EOS Utility (provided
software, p_302) will be registered under <_m_> If you do step 3 the data
for the registered
118
personal white balance wil! be erased.
wB
Adjustingthe ColorTone for the LightSource _ _
÷/=
You can correct the white balance that has been set. This adjustment
will have the same effect as using a commercially-available
color
temperature conversion filter or color compensating filter. Each color
can be corrected to one of nine levels.
This is for advanced users who are familiar with using color temperature
conversion or color compensating filters.
White Balance
Correction
Select
[WB Shift/BKT].
_ Under the [_"] tab, select [WB Shift/
BKT], then press <__>.
},, The WB correction/WB bracketing
screen will appear.
2
Set the white
balance
correction.
_ Press the < ,_',> key to move the ""'
mark to the desired position.
_ B is for blue, A is amber, M is
Sample setting: A2, G1
magenta, and G is green. The color in
the respective direction will be
corrected.
_ On the upper right, "Shift" indicates
the direction and correction amount.
_ Pressing the <INF0.> button will
cancel all the [WB Shift/BKT]
settings.
{_ Press <_-_> to exit the setting and
return to the menu.
During the White Balance ce[[ectian;
viewfinder and 0n the LCD rnonitor.
<__B> will b e displayed
in the
® One eve ofthebue/ambercorrecton
sequvaentto5mredsofacoor
tempe[ature conYersion filter. (Mired: Measuring unit indicating the
density of a color temperature conversion fi!ter,)
119
_e Adjusting the Color Tone for the Light Source _
White
Balance
Auto
Bracketing
With just one shot, three images having a different color balance can be
recorded simultaneously. Based on the color temperature of the current white
balance setting, the image will be bracketed with a blue/amber bias or
magenta/green bias. This is called white balance bracketing (WB-BKT). White
balance bracketing is possible up to _+3levels in single-level increments.
Set the white balance bracketing amount.
_ In step 2 for white balance correction,
when you turn the <_>
dial, the "'"
B/A bias _+3levels
mark on the screen will change to ''' [] []"
(3 points). Turning the dial to the right sets
the B/A bracketing, and turning it to the
left sets the M/G bracketing=
_y,,On the right, "Bracket" indicates the
bracketing direction and correction amount.
_ Pressing the <INF0.> button will cancel
all the [WB Shift/BKT] settings.
_ Press <_-_> to exit the setting and
return to the menu.
Bracketing
Sequence
The images will be bracketed in the following sequence: 1. Standard
white balance, 2. Blue (B) bias, and 3. Amber (A) bias, or 1. Standard
white balance, 2. Magenta (M) bias, and 3. Green (G) bias.
During WB bracketing, the maximum burst for continuous shooting wil! be lower and
the number of possible shots will also decrease to one-third the normal number.
]
You can also setwhite balance correction and AEB (p.105) together with
white balance bracketing. If you set AEB incombinationwith white balance
bracketing,a total of nine imageswill be recordedfor a single shot.
Since three images are recorded for one shot. [he card will take longer to
record the shot.
® "BKT" stands for Bracketing.
120
Setting the Color Reproduction Range _
@
The range of reproducible colors is called the color space. With this
camera, you can set the color space to sRGB or Adobe RGB for
captured images. For normal shooting, sRGB is recommended.
in Basic Zone modes, sRGB is set automatically.
Select
[Color
space].
_ Under the [_:] tab, select [Color
space], then press <_-_>.
2
Set the desired
color space.
®_Select [sRGB] or [Adobe RGB], then
press <_-_>.
About Adobe RGB
This color space is mainly used for commercial printing and other
industrial uses. This setting is not recommended if you do not know
about image processing, Adobe RGB, and Design rule for Camera File
System 2.0 (Exif 2.21).
The image will look very subdued in a sRGB personal computer
environment and with printers not compatible with Design rule for
Camera File System 2.0 (Exif 2.21). Post-processing of the image with
software will therefore be required.
_
If the image is Captured With the c01or Space set to Adobe RGB, the file
name wi!l start with '!_MG,, (first character is an underscore).
_ The ICC profile is not appended. See explanations about the ICC profile
in the Software Instruction
Manual (p.304) in the CD-RQM:
121
Mirror Lock=up to Reduce Camera
Shake*
_
The camera's mechanical shake caused by the reflex mirror action can
blur images taken with a super telephoto lens or close-up (macro) lens.
in such cases, mirror Iockup is effective.
Mirror Iockup is enabled by setting [8: Mirror Iockup] to [1: Enable]
in the [_'_ Custom Functions (C.Fn)] (p.255).
'_ Focus the subject, then press the shutter button completely.
b The mirror will swing up.
_
Press the shutter
button
completely
again.
b_ The picture is taken and the mirror goes back down.
_, After taking the picture, set [8: Mirror Iockup] to [0: Disable].
-'._ Shooting
Tips
® Using the self=timer <_®> <_2> with mirror Iockup,
When you press the shutter button completely, the mirror locks up,
then the picture is taken 10 sec. or 2 sec. later.
® Remote control shooting.
Since you do not touch the camera when the picture is taken, remote
control shooting together with mirror Iockup can further prevent
camera shake (p.261). With Remote Controller RC-6 (sold
separately) set to a 2-sec. delay, press the transmit button and the
mirror will Iockup before the picture is taken 2 sec. later.
In very bright light such as at the beach or a ski slope on a sunny day,
Lakethe picture promptly after mirror lockup.
Do not point the camera toward the sun. The sun's heat can damage the
camera's internal components.
4_;Ifyou usethe self-timerand mirrorIockup_ncombinationwftha bulb exposure.
keeppressingthe shutterbuEoncompletely(self-timerdelaytime + bulb
exposuretime).If you letgo of theshutterbuttonduringtheself-timer
countdown,therewill bea shutter-release
sound,but nopicturewill be taken.
[]
_ Even if <@J> (Continuous shooting) has been set, single shooting wilttake effect.
If 30 seconds elapse after the mirror has locked up, it will go back down
automatically. Pressing the shutter button completely again locks up the
mirror again.
122
Shootingwiththe LCDMonitor
(LiveViewShooting)
You can shoot while viewing the image on the camera's
LCD monitor. This is called "Live View shooting".
Live View shooting is effective
not move.
for still subjects
which
do
If you handhold the camera and shoot while viewing the
LCD monitor, camera shake can cause blurred images.
Using a tripod is recommended.
I_ AbOutRemote
UveWowS,oot_ng
With EOS Utility (PrOVided software, p:302) installed in your
computer,
you can connect the camera to the computer and shoot
remotely
whi! e viewing the Computer screen. For details! see the
Software
!nstruction Manua! (p_304) inthe CD-ROM_
Shooting
with the LCD Monitor
__
,"_ Display the Live View image.
® Press the <r_> button.
_y,,The Live View image will appear on
the LCD monitor.
_ The Live View image will closely
reflect the brightness level of the
actual image you capture.
_j_ Focus the subject.
_ When you press the shutter button
halfway, the camera will focus with
the current AF mode (p. 131-137).
............................
7..........................
_'_
3_f--
Take the picture.
® Press the shutter button completely.
_y,,The picture will be taken and the
captured image is displayed on the
LCD monitor.
_, After the image review ends, the
camera will return to Live View
shooting automatically.
_ Press the <1"_> button to exit Live
View shooting.
[]
The image's field of view is approx. 99% (when the mage-recording
quality is set to JPEG 4 L).
The metering mode will be fixed to evaluative metering for Live View
shooting.
In Creative Zone modes, you can check the depth of field by pressing the
depth-of-field preview button.
During continuous shooting, the exposure set for the first shot will also
be applied to subsequent shots.
_ Using <A-DEP> will be the same as using <P>.
You can also use a remote controller (sold separately, p.261) for Live
View shooting.
124
I:_ Shooting
Enabling
Live View
with the LCD
Monitor
Shooting
Set [Live View shoot.] to [Enable].
In Basic Zone modes, [Live View
shoot.] will be displayed under [t_-'], and
in Creative Zone modes, it will be
displayed under [_i].
Battery
Life
with
Live
View
Shooting
[Approx.
number
No Flash
50% Flash Use
At 23°C / 73°F
200
160
At 0°C / 32°F
170
150
of shots]
® The figures above are based on a fully-charged Battery Pack LP-E8 and CIPA
(Camera & Imaging Products Association) testing standards.
® With a fully-charged Battery Pack LP-E8, continuous Live View shooting is
possible as for approx. 1 hr. 30 min. at 23°C / 73°R
During Live View shooting, do not point the lens toward the sun. The
sun's heat can damage the camera's internal components.
Cautions for using Live View shooting
are on pages 139-140.
When flash is used. there will be two shutter sounds, but only one shot
will be taker
If the camera is not operated for a prolonged period, the power wil! turn
off automatically as set with [_'" Auto power off] (p. 167). If [_'" Auto
power oft] is set to [Oft], the Live Vie' v function wil! terminate
automatically after 30 min. (camera power remains on).
With the AV cable (provided) or HDMI cable (sold separately), you car
display the Live View image on a TV (p.2!8, 221).
125
_lmShooting with the LCD Monitor
About the information Display
_ Eachtime you press the <iNFO.>button, the information display wiii
change.
AF mode
• AF_ : Live mode
• AF_ : Face detection Live mode
• AF_ : Quick mode
_AF
/
point (Quick mode)
H
frame
Shootim
Eye-Fi card
transmission
status
Auto Lic
Optimizer
Imac
quality
simulation
function
y check
Flash-read,
ht tone
(_) Flash off
_
priority
Flash
compensation
External flash exposure
compensation
,peed
--Possible
.
Shutter s
Picture
shots
Exposure level indicator/
AEB range
Aperture -[]
<_When <_>
isdisPiaYed in white; it indicate _ that the Live view image
brightness
is close t ° what the oaptured image will !o0k !ikel
4_If <_
> is blinking, Jt indicates that the Live View image is not being
displayed
atthe suitable brightness due to !ow-or bright-light
However, the actual image recorded wil! reflect the exposure
_ If flas h is used or bu!b is set, th e <_
> icon and histogram
grayed Out (for Y0Ur reference): The histogram might net be
displayed
126
in !ow - or bdght-!ight
conditions _
conditions t
setting.
wil! be
properly
I:_ Shooting
with the LCD
Monitor
Final I_age Simulation
The final image simulation reflects the effects of the Picture Style, white
balance, etc., in the Live View image so you can see what the captured
image will look like.
During shooting, the Live View image will automatically reflect the
function settings listed below.
Final image simulation
during Live View shooting
® Picture Style
* All parameters such as sharpness, contrast, color saturation, and color tone
will be reflected.
® White balance
® White balance correction
®
®
®
®
®
®
®
®
Shoot by ambience selection
Shoot by lighting or scene type
Exposure
Depth of field (With depth-of-field preview button ON)
Auto Lighting Optimizer
Peripheral illumination correction
Highlight tone priority
Aspect ratio (Image area confirmation)
127
Shooting
Function
Settings
Function settings particular to Live View shooting are explained here.
[]
Quick
Control
While the image is displayed on the LCD monitor in Creative Zone
modes, pressing the <[_> button will enable you to set the AF mode,
drive mode, white balance, Picture Style, Auto Lighting Optimizer,
image-recording quality, and built-in flash settings. In Basic Zone
modes, you can set the AF mode and the settings shown in the table on
page 64.
_
Press the < [] > button.
_y,,The functions settable with Quick
Control will appear on the left of the
screen.
® If the AF mode is <AFt>, the AF
points will also be displayed. You can
also select the AF point.
_
Select a function
and set it.
® Press the <AT> key to select a
function.
_y,,The selected function and Feature
guide (p.48) will appear.
® Press the <_1_> key or turn the
<_>
dial to change the setting.
Pressing <_-_> will display the
respective function's setting screen.
[]
in Creative zone modes, you can set the ISO speed by pressing the <lSO>
buttonl
128
_i
Menu Function
Settings
The menu options below are displayed.
in Basic Zone modes, the Live View
menu options wiii be displayed under
[t_-'], and in Creative Zone modes, they
wiii be displayed under [t_i].
®_ Live View shooting
You can set Live View shooting to [Enable]
or [Disable].
_ AF mode
You can select [Live mode] (p.131), [_
[Quick mode] (p.136).
Live mode] (p.132), or
_ Grid display
With [Grid 1 q_] or [Grid 2:$_], you can display grid lines. It can
help you level the camera vertically or horizontally.
_ Aspect ratio *
The image's aspect ratio can be set to [3:2], [4:3], [16:9], or [1:1].
The following aspect ratios will be indicated with lines on the Live
View image: [4:3] [16:9] [1:1].
JPEG images will be saved with the set aspect ratio.
RAW images will always be saved with the [3:2] aspect ratio. Since
the aspect ratio information is appended to the RAW image, the
image will be generated in the respective aspect ratio when you
process the RAW image with the provided software. In the case of
the [4:3], [16:9], and [1:1] aspect ratios, the aspect-ratio lines will
appear during image playback, but the lines are not actually drawn
on the image.
Thesetti.gsfortheseme.u opti0.Swi. apply0nlytoUveWew
shooting, They do not take effect during v!ewfinder shooting,
129
t_i Menu Function Settings
3:2
L
I_
5184x3456
4:3
16:9
4608x3456
5184x2912"
1:1
3456x3456
(18.0 megapixels) (16.0 megapixels) (15.1 megapixels) (11.9 megapixels)
M
3456x2304
(8.0 megapixels)
3072x2304
(7.0 megapixels)
3456xl 944
(6.7 megapixels)
2304x2304
(5.3 megapixels)
$1
2592x1728
(4.5 megapixels)
1920x1280
2304x1728
(4.0 megapixels)
1696x1280"
2592x1456"
(3.8 megapixels)
1920x1080
1728x1728
(3.0 megapixels)
1280x1280
(2.5 megapixels)
720x480
(2.2 megapixels)
640x480
(2.1 megapixels)
720x400"
(1.6 megapixels)
480x480
(350,000 pixels)
(310,000 pixels)
(290,000 pixels)
(230,000 pixels)
$2
$3
_ Asterisked
image_recording
qualities dOnet exacily match the Set aspect
ratio.
® The image a[ea displayed for asterisked image-recording qualities iS
slightly larger than t he [ecorded areal Check t he captured images on the
LCD monitor when shooting,
_ If you use a different Camera to directly print images shot with this
camera in the ! ;! aspect ratio; the images might not be correctly printed.
_ Metering timer*
You can change how long the exposure setting is displayed (AE lock
time). This option is not displayed in Basic Zone modes. (Metering
timer is fixed at 16 sec.)
[]
If YOu Select [t_! oust Delete Data], [_:
settings],
13O
o r [_'! Firmware
Sensor cleaning],
[_'! clear
vet-], the Live Vie w shooting wi!! terminate_
Changing
Selecting
the Autofocus
Mode
the AF Mode
The AF modes available are (Live mode], [_ Live mode] (face
detection, p. 132), and [Quick mode] (p.136).
If you want to achieve precise focus, set the lens focus mode switch to
<MF>, magnify the image, and focus manually (p.138).
Select
the AF
mode.
_ Under the [_i] tab, select [AF mode]
([t_-'] tab in Basic Zone modes).
_ Select the desired AF mode, then
press < __ >.
_ While the Live View image is
displayed, you can press the <[_>
button to select the AF mode on the
Quick Control screen (p.128).
Live Mode: AF_
The
Live
with
with
image sensor is used to focus. Although AF is possible with the
View image displayed, the AF operation will take longer than
the Quick mode. Also, achieving focus may be more difficult than
the Quick mode.
Display
the
Live View
image.
® Press the <r_> button.
_y,,The Live View image will appear on
the LCD monitor.
_y,,The AF point <[_> will appear.
Move
AF point
the AF point.
®_Press the <,;, > key to move the AF
point to where you want to focus (it
cannot go to the edges of the picture).
_ To return the AF point to the center,
press the <_-_> or <-_> button.
131
Changing
the Autofocus
Mode
_
Focus the subject.
® Aim the AF point over the subject and
press the shutter button halfway.
_y,,When focus is achieved, the AF point
will turn green and the beeper will
sound.
_y,,If focus is not achieved, the AF point
will turn orange.
_
(Face
detection)
Take the picture.
® Check the focus and exposure, then
press the shutter button completely to
take the picture (p.124).
Live Mode:
AF
With the same AF method as the Live mode, human faces are detected
and focused. Have the target person face the camera.
1
Display
the Live View
® Press the <r_>
image.
button.
_y,,The Live View image will appear on
the LCD monitor.
® When a face is detected, the <[ ]>
frame will appear over the face to be
focused.
® If multiple faces are detected, <4[ ]_>
will be displayed. Press the <4_>
key to move the <4[ _> frame over
the desired target face.
132
Changing the Autofocus Mode
_/_, Focus the subject.
_ Press the shutter button halfway
the camera will focus the face
covered
_y,,When
and
by the <_ _> frame.
focus
is achieved,
will turn green
sound.
_y,,If focus
the AF point
and the beeper
is not achieved,
will
the AF point
will turn orange.
®_ If a face
cannot
be detected,
the AF
point <[_> will be displayed
and AF
will be executed
at the center.
Take the picture.
_ Check
press
the focus
the shutter
take the picture
and exposure,
button
then
completely
to
(p.124).
If the focus is way off, face detection wil! not be possible. If the lens
enables manual focusing even while the lens focus mode switch is set to
<AF>. turn the focusing ring to attain rough focus. The face will then be
detected and <[ ]> will be displayed.
An object other than a human face might be detected as a face.
Face detection will not work if the face is very small or large in the
picture too bright or too dark. titled horizontally or diagonally, or partially
hidden
The <[ ]> focusing frame might cover only part ofthe face.
When you press the <@> or <'_> button, the AF mode will switch to the
Live mode (p.131). You can press the < ,_> key to move the AF point.
Pressthe <@> or <'@> button again to return to the "L_(face detection)
Live mode.
Since AF is not possible with a face detected near the edge of the
picture, -he <[ ]> will be grayed out. Then if you press the shutter button
halfway, the center AF point <[_> will be used to focus.
133
Changing the Autofocus Mode
Live Mode and
_
(Face Detection)Live
Mode
Notes
AF operation
® Focusing wiii take slightly longer.
@ Even when focus has been achieved, pressing the shutter button
halfway wiii focus again.
@ The image brightness may change during and after the AF
operation.
@ if the light source changes while the Live View image is displayed,
the screen might flicker and focusing may be difficult, if this
happens, stop the Live View shooting and autofocus under the
actual light source first.
@ if you press the <_> button in the Live mode, the image will be
magnified at the AF point, if focusing is difficult in the magnified view,
return to the normal view and autofocus. Note that the AF speed
may differ between the normal and magnified views.
@ if you autofocus in the Live mode's normal view and then magnify
the image, the focus might be off.
@ in the _ Live mode, pressing the <_> button will not magnify the
image.
[]
@ in th e Live mode 0r _ (fa_e detection ) Live mode; if YOu Shoot a
periphera!
subject and it is s!ightly out of focus, aim the center AF Point
eve[the
subject to focus, then take the picture,
The AF-assist beam wi!l not be emitted. However, if an EX-sedes
Speedlite (so!d separatelY) equipped with a LED !igh t is used, the LED
!ight will turn on for AF:assist
(face
detection) Live mode,
134
when necessary inthe Live m0de and _
Changing the Autofocus Mode
Shooting conditions which can make focusing difficult:
® Low-contrast subjects such as the blue sky and solid-color, flat
surfaces.
® Subjects in low light.
® Stripes and other patterns where there is contrast only in the
horizontal direction.
® Under a light source whose brightness, color, or pattern keeps
changing.
® Night scenes or points of light.
® Under fluorescent lighting or when the image flickers.
® Extremely small subjects.
® Subjects at the edge of the picture.
® Subjects strongly reflecting light.
® The AF point covers both a near and faraway subject (such as an
animal in a cage).
® Subjects which keep moving within the AF point and cannot keep
still due to camera shake or subject blur.
® A subject approaching or moving away from the camera.
® Autofocusing while the subject is way out of focus.
® Soft focus effect is applied with a soft focus lens.
® A special effects filter is used.
135
Changing
the Autofocus
Mode
Quick Mode: AF_
The dedicated AF sensor is used to focus in One-Shot AF mode (p.83),
using the same AF method as with viewfinder shooting.
Although you can focus the target area quickly, the Live View image
will be interrupted momentarily
during the AF operation.
AF point
4_
Display
the Live View
_ Press the <_l>
image.
button.
_y,,The Live View image will appear on
the LCD monitor.
®_ The small boxes on the screen are
the AF points, and the larger box is
the magnifying frame.
Magnifying frame
L
Select
the AF point.
#
_ Press the <[_> button (_10)to
display the Quick Control screen.
_y,,The settable functions will be
displayed on the left of the screen.
_ Press the <AT> key to make the AF
point selectable.
_ Turn the <_>
dial to select the AF
point.
136
Changing
_
the Autofocus
Mode
Focus the subject.
® Aim the AF point over the subject and
press the shutter button halfway.
_y,,The Live View image will turn off, the
reflex mirror will go back down, and
AF will be executed.
_y,,When focus is achieved, the AF point
which achieved focus will turn green
and the Live View image will
reappear.
_y,,If focus is not achieved, the AF point
will turn orange and blink.
,4_ Take the picture.
® Check the focus and exposure, then
press the shutter button completely to
take the picture (p.124).
You cannot tak e a picture during autofocusing.
Take the picture While the
Live View image is disp!ayed.
137
MF: Focusing
Manually
You can magnify the image and focus precisely manually.
4_ Set the
r_ <MF>.
lens focus
mode
switch
to
_ Turn the lens focusing ring to focus
roughly.
2
Magnifying
Move
the magnifying
frame.
_ Press the <,;, > key to move the
magnifying frame to the position
where you want to focus.
_ To return the magnifying frame to the
center, press the <_-_> or <-_>
button.
frame
the image.
,3 Magnify
® Press the <_> button.
_y,,The area within the magnifying frame
will be magnified.
_ Each time you press the <_> button,
the view will change as follows:
[_, 5x --* lOx --* Normal view
Focus
manually.
®_ While looking atthe magnified image,
turn the lens focusing ring to focus.
® After achieving focus, press the <_>
button to return to the normal view.
AE lock
Magnified area position
Magnification
•
_
Take the picture.
_ Check the focus and exposure, then
press the shutter button to take the
picture (p.124).
138
Live View
Shooting
Cautions
White <B> and Red <_J> internal Temperature Warning icons
if the camera's internal temperature increases due to prolonged Live
View shooting ora high ambient temperature, a white <B> icon will
appear. ]f you continue shooting while this icon is displayed, the image
quality of still photos may deteriorate. You should stop the Live View
shooting and allow the camera to cool down before shooting again
if the camera's internal temperature further increases while the white
<[]> icon is displayed, a red <R> icon will start blinking. This blinking
con is a warning that the Live View shooting will soon be terminated
automatically, if this happens, you will not be able to shoot again until the
camera's internal temperature decreases. Turn off the power and le[ the
camera rest for a while.
Shooting with the Live View function a[ a high temperature for a
prolonged period will cause the <_> and <_J> icons to appear earlier.
When not shooting, turn off the camera.
Live View Image Cautions
Under low- or bright-light conditions, the Live View image might nol
reflect the brightness of the captured image.
if the light source within the image changes, the screen might flicker. If
this happens, slop the Live View shooting and resume shooting under
the actual light source to be used.
If you point the camera in a different direction, it might throw off the Live
View image's correct brightness momentarily. Wait until the brightness
evel stabilizes before shooting.
if there is a very bright light source in the picture, such as the sun. the
bright area might appear black on the LCD monitor. However. the actual
captured image will correctly show the bright area.
in low light, if you set the [_' LGD brightness]
to a bright setting,
chrommance noise may appear in the Live View image. However. the
chrominance noBe will not be recorded in the captured image.
When you magnify the image, the image sharpness may look more
oronounced tban it real!) is.
139
O
Live View
Shooting
Shooting
Cautions
Result Cautions
When you shoot continuously with the Live View function for a long
period, the camera's internal temperature may increase and it can
degrade image quality. Terminate Live View shooting when not shooting
images.
Before taking a long exposure, stop Live View shooting temporarily and
wait several minutes before shooting. This is to prevent image
degradation.
Live View shooting in high temperatures and at high ISO speeas may
cause noise or irregular colors.
When you shoot at high ISO speeds, noise (banding, dots of light, etc.?
may become noticeable.
If you take tile picture during magnified view, the exposure fright not
come out as desired. Return to ihe normal view before taking the p_cture.
During the magnified view, the shutter speed and aperture will be
displayed in orange. Even if you take the picture during magnified view.
the image will be captured in the normal view.
If [t_ =Auto Lighting Optimizer] (p.109) is not set to [Disable], the
image may look bright even if a decreased exposure compensation or
decreased flash exposure compensation has been set.
If you use a TS-E lens to shift the lens vertically or use an Extension
Tube. the standard exposure might not be obtained or an irregular
exposure may result.
Custom Function Cautions
During Live View shooting, certain Custom Function settings will not take
effect tp.251/.
Lens and Flash Cautions
The focus preset feature on super telephoto lenses cannot be used.
FE lock is not possible when the built-in flash or an external Speedlite is
used. Modeling flash will not workwkh an external Speedlite.
140
Shooting Movies
Set the Mode Dial to <%_,> to
shoot movies. The movie
recording format will be MOV.
Cards
which
can record
movies
When shooting movies, use a large-capacity SD card rated SD
Speed Class 6 "P__.ABS_," or higher.
If you use a slow-writing card when shooting movies, the movie
might not be recorded properly. And if you playback a movie on a
card having a slow reading speed, the movie might not playback
properly.
To check the card's read/write speed, refer to the card
manufacturer's Web site.
_]
About
Full
HD 1080
Full H D 1080 indicates compatibility
with High-
iDif _'t °n featur ng 1080 vert ca pixeis (scanning
=l,, Shooting
Movies
Connecting the camera to a TV set is recommended
movies shot (p.218, 221).
Autoexposure
to playback the
Shooting
Set the Mode
Dial to <=,_,>.
_y,,The reflex mirror will make a sound,
then the image will appear on the
LCD monitor.
Focus
the subject.
_ Before shooting a movie, autofocus
or manual focus (p.131-138).
_ When you press the shutter button
halfway, the camera will focus with
the current AF mode.
3
Recording movie
Microphone
142
Shoot
the
movie.
_ Press the <#'m> button to start
shooting a movie. To stop movie
shooting, press <_>
again.
_y,,While the movie is being shot, the
"0" mark will be displayed on the
upper right of the screen.
_,_, Shooting Movies
U
During movie shooting, do not point the lens toward the sun The sun's
heat can damage the camera's internal corrponents.
Cautions for movie shooting are on pages 163 and 164.
if necessary, also read the Live View shooting
cautions on pages
139 and 140.
,_ The lSO speed, shutter speed, and aperture are set automatically.
AE lock is possible by pressin£ the <'_> button (p.107). To cancel AE
lock during movie shooting, press the < B > button.
By holding down the <Av[]> button and turning the <_'_%> dial, you can
set the exposure compensation.
Pressing the shutter button halfway displays the shutter speed, aperture,
and ISO speed (p.146] on the screen's bottom. This is the exposure
setting for taking a still photo.
On the shooting information display (p.227), if you playback a movie shot
with autoexposure, the shutter speed and aperture will not be displayed.
The image information (Exif) will record the settings used at the start of
the movie shooting.
Using an EX.series
Speedlite
(Sold Separately}Equipped
with
a LED Light
This camera is compatible with the function turning on the LED light
automatically in low-light conditions during autoexposure shooting. For
details, see the EX-series Speedlite's instruction
manual.
143
_,lm Shooting
Manual
Movies
Exposure
Shooting
You can manually set the shutter speed, aperture, and ISO speed for
movie shooting. Using manual exposure to shoot movies is for
advanced users.
Set the Mode
Dial to <=_>.
_y,,The reflex mirror will make a sound,
then the image will appear on the
LCD monitor.
Select
[Movie
exposure].
_ Press the <MENU> button and under
the [_,_,'] tab, select [Movie
exposure], then press <_-_>.
Select
[Manual].
_ Select [Manual],
,_ Set the shutter
aperture.
<_[]>+<_>
then press <_-_>.
speed
and
_ To set the shutter speed, turn the
<_>
dial. The settable shutter
speeds depend on the frame rate
< _.-,_ >.
• I_0 / I_
: 1/4000 sec. - 1/60 sec.
• I_0 / I_s / 1_4: 1/4000 sec. - 1/30 sec.
_ To set the aperture, hold down the
<Avr_> button and turn the <_>
dial.
Set the
ISO speed.
_ Press the <lSO> button and press the
<41_> key or turn the <_>
dial to
select the ISO speed.
• [AUTO] setting
: ISO 100 - 6400
• Manual ISO setting : ISO 100 - 6400
144
_
_
Shooting Movies
Focus and shoot the movie.
_ The procedure
is the same
and 3 for "Autoexposure
as steps
2
Shooting"
(p.142).
AE lock and exposure compensation cannot be set,
Changing the shutter speed or aper[ure during movie shooting is not
recommended since the changes in the exposure wil! be recorded
If y'ou use a lens whose maximum aper[ure changes while you zoom.
you should not zoom while shooting a movie. Changes in the exposure
may be recorded.
If you shoot a movie under fluorescent lighting, the movie image might
flicker.
¢_>With ISO Auto. the standard
movie exposure
will usually be obtained
even if the light level changes.
When shooting a movie of a moving subject, a shutter speed of 1/30 sec.
to 1/125 sec. is recommended. The faster the shutter speed, the less
smooth the subject's movement will look.
145
_
Shooting Movies
About the information Display
_
Each time
you press
the
<iNFO.>button,
the information
display
wiii
change.
.....Picture Style
AF mode
• AF_rt_: Live mode
• AF_ : Face detection
mode
• AF_ : Quick mode
...........
Movie shooting remaining
Elapsed time
time/
Live
AF point (Quickframe
mode)
g
movie
Movie shootinc
mode
White
Auto Li
Optimizer
magnification
Image-recording.quality
! check
Movie recordinc
mode
Video
D:
Autoexposure
LED lic
Manual exposure
ht tone
priority
Frame
Shutter speed-
--
Aperture.
Video snapshot.
shooting duration
Rec. level: Manual
ISO speed
shots
--Exposure
compensation
amount
* When an Eye-Fi card has been inserted in the camera, the Eye-Fi transmission
status (p.265) will be displayed.
[]
6, If there is no Card in the Camera, the movie Shooting remaining
time Will
be displayed in red.
® When movie shooting starts, the movie shooting remaining time will
Change to the elapsed time.
146
_,_, Shooting Movies
F_3
L_ Notes for Both Autoexposure
and Manual
Exposure
Shooting
A movie file is recorded each time you shoot a movie.
The image's field of view is approx. 99%.
The sound will be recorded by the camera's built-in monaural
microphone (p.142_.
Stereo sound recording is possible by connecting an external
microphone (commercially available) equipped with a stereo mini plug
(&5mm dia.) to the camera's external microphone IN terminal (p.18).
Movie-related settings are under the [_r%_'], [_;],
and [_,_,_1 menu
tabs _D.157).
With a fully-charged Battery Pack LP-E8. the total shooting time will be
as follows: At 23°C/73°F: Approx. 1 hr. 40 mi_ At 0°C/32°F: Approx. 1
hr. 20 min
Final
image
Simulation
The final image simulation reflects the effects of the Picture Style, white
balance, etc., in the movie image so you can see what the captured
movie will look like.
During movie shooting, the movie image will automatically
settings listed below.
reflect the
Final image simulation for movie shooting
® Picture Style
* All parameters such as sharpness, contrast, color saturation, and color tone
will be reflected.
® White balance
®
®
®
®
®
Exposure
Depth of field
Auto Lighting Optimizer
Peripheral illumination correction
Highlight tone priority
147
_
Shooting Movies
Shooting
Still Photos
While shooting a movie, you can also
take a still photo by pressing the shutter
button completely.
Shooting Stills in the <Din> Mode
_
If you take a still photo during movie shooting, the movie will record
a still moment lasting approx. 1 sec.
_ The captured still photo will be recorded to the card, and the movie
shooting will resume automatically when the Live View image is
displayed.
_ The movie and still photo will be recorded as separate files on the
card.
_
Functions particular to still shooting are shown below. Other
functions will be the same as for movie shooting.
Image-recording quality
iAs set in [t_" Quality].
When the movie-recording size is [1920x1080] or
[1280x720], the aspect ratio will be 16:9. When the
isize is [640x480], the aspect ratio will be 4:3.
AEB
• Autoexposure shooting: Shutter speed and
aperture automatically set (displayed when
pressing the shutter button halfway).
• Manual exposure shooting: Shutter speed and
aperture manually set.
Canceled
Drive mode
Rash
iSingle shooting (Self-timer not possible)
Flash off
Exposure setting
148
Shooting
Function
Settings
Function settings particular to movie shooting are explained
[]
Quick
here.
Control
While the image is displayed on the LCD monitor, you can press the
<[_> button to set the AF mode, white balance, Picture Style, Auto
Lighting Optimizer, image-recording quality (for still photos), movierecording size, movie digital zoom, and video snapshots.
Press the
<[]>
button.
(_10)
_y,,The functions settable with Quick
Control will appear on the left of the
screen.
® If the AF mode is <AFt>, the AF
point will also be displayed.
2
Select
a function
and
set it.
® Press the <AT> key to select a
function.
_y,,The selected function and Feature
guide (p.48) will appear.
® Press the <<1_> key or turn the
<_>
dial to change the setting.
Pressing <_-_> will display the
respective function's setting screen.
The image_reC0[dingqualitYSetting Will be reflected in all Shooting modes.
149
Setting the Movie=recording
Size
Under the [_,_,:] tab, [Movie rec. size]
enables you to select the movie's image
size [****x .... ] and frame rate [#,]
(frames recorded per second). The #,
(frame rate) switches automatically
depending on the [_= Video system]
setting.
_ image size
[1920x1080]
[1280x720]
[640x480]
: Full High-Definition (Full HD) recording quality.
: High-Definition (HD) recording quality.
: Standard-definition recording quality. The aspect
ratio will be 4:3.
®_ Frame rate (fps: frames per second)
[1_0] [1_0]
For areas where the TV format is NTSC (North
America, Japan, Korea, Mexico, etc.).
[1_] [[_s]
For areas where the TV format is PAL (Europe,
Russia, China, Australia, etc.).
[1_4]
Mainly for motion pictures.
[]
When
zoom
150
[1920x!080]
i s set as mevie [eco[ding Sizel Y0UCan use the digita!
For the setting procedure,
see page 152_
Setting the Movie-recording Size
Total Movie Recording Time and File Size Per Minute
Due to limitations of the file system, movie shooting will stop
automatically if the file size of a single movie clip reaches 4GB. To
resume movie shooting, press the < [_!i > button. (A new movie file starts
being recorded.)
_0
_s
_4
[1920x1080]
[1280x720]
[640×480]
ttl
--
_s
11 min.
22 min.
44 min.
330 MB/min.
11 min.
22 min.
44 min.
330 MB/min.
46 min.
il hr. 32 min.
3 hr. 4 min.
82.5MB/min.
An increase of the camera's internal temperature may cause mowe
shooting to stop before the maximum recording time shown in the table
above (p.163).
The maximum recording time of one movie clip is 29 rain. 59 sec.
Depending on the subject and the increase in the camera's internal
temperature, the movie shooting might stop sooner than 29 rain. 59 sec.
With ZoomBrowser
EX/ImageBrowser
(provided software,
p.302), you can
extract still photos from a movie The still image quality will be as follows:
Approx. 2.1 megapixels at [1920x1080], approx. 920.000 pixels at
[1280×720], and approx. 310,000 pixels at [640x480].
151
Using
When
the image
with an approx.
Movie Digital
size
Zoom
is set to [1920x1080]
3x to lOx
digital
i
(Fuji
HD),
you can shoot
zoom.
Select
[1920x1080
1_,].
_ Under the [1_,_,=] tab, set [Movie rec.
size] to [1920x1080 _] by turning
the <_>
dial
Set the digital zoom.
_ Press the <_!_> key to select [E__],
then press <_-_>.
_ Press the <MENU> button to exit the
menu and return to movie shooting.
Use digital zoom.
_ While holding down the <DISP.>
button, press the <_> (zoom in) or
<_.Q>
(zoom out) button.
_ In step 2, you can cancel digital zoom
by selecting [OFF].
@
Using a tripod is recommended to prevent camera shake.
The image cannot be magnified for focusing.
_# Even if the AF mode has been set to [Quick mode], it will switch
au[omatically to [Live mode] during movie shooting. Also, in [Live
mode], the AF point is displayed larger than with other recording sizes.
Since the imag e/s processed digitally when using the digital zoom, the
higher the zoom magnification, the rouglqer Jtwil! look.
_ If you use digital zoom. noise and light spots may be more visible.
4_ Focusing may be difficult if the AF point covers both a near and far
subject.
Still photo shooting is not possible.
152
Taking Video Snapshots
You can easily create a short movie with the video snapshot function.
A video snapshot is a short movie clip lasting 2 sec., 4 sec., or 8 sec. A
collection of video snapshots is called a video snapshot album and can
be saved to the card as a single movie file. By changing the scene or
angle in each video snapshot, you can create dynamic short movies.
A video snapshot album can also be played together with background
music (p.156,213).
Video Snapshot Album
Concept
Video snapshot album
Setting
the Video
Snapshot
Shooting
Duration
in step 2 below, you can select [2 sec. movie] for example, and each
video snapshot you shoot will be 2 sec. long.
Select
[Video
snapshot].
_ Under the [1_,_,:] tab, select [Video
snapshot].
Select
shooting
the [Video
snapshot]
duration.
_ Press the <AT> key to select the
video snapshot shooting duration,
then press <_-_>.
_ Press the <MENU> button to exit the
menu and return to movie shooting,
153
Taking Video Snapshots
Creating a Video Snapshot Album
Shoot
the first
video
snapshot.
® Press the <E_II> button to shoot.
Shooting duration
_y,,The blue bars indicating the shooting
duration will gradually decrease. After
the set shooting duration elapses, the
shooting stops automatically.
_y,,After the LCD monitor turns off and
the access lamp stops blinking, the
confirmation screen will appear.
Save as a video
snapshot
album.
_ Press the <41_> key to select [!t_
Save as album], then press <_-_>.
_y,,The movie clip will be saved as the
video snapshot album's first video
snapshot.
Continue
to shoot
more video
snapshots.
_ Repeat step 3 to shoot the next video
snapshot.
_ Press the <4_>
key to select [_
Add to album], then press <_-_>.
_ To create another video snapshot
album, select [EL,,_
Save as a new
album].
Quit the video snapshot
shooting.
®_ Set [Video snapshot] to [Disable].
To return to normal movie
shooting, be sure to set [Disable].
® Press the <MENU> button to exit the
menu and return to normal movie
shooting,
154
Taking
Video
Snapshots
Options in Steps 4 and 5
_1_Save as album
_Add
to album
(Step 4)
(Step 5)
The movie clip will be saved as the video
snapshot album's first video snapshot.
The video snapshot just recorded will be added
to the album recorded immediately before.
A new video snapshot album is created and
[C_.Save as a new album
(Step 5)
the movie clip is saved as the first video
snapshot. The new album will be a different
file from the previously recorded album.
,! Playback video snapshot
(Steps 4 and 5)
The video snapshot just recorded will be played.
For playback operations, see the table below.
Do not save to album (Step 4)
_ Delete without saving to
ambum (Step 5)
If you want to delete the video snapshot you
just recorded and not save it to the album,
select [OK].
[Playback
_
video snapshot]
Operations
Exit
Returns to the previous screen.
Play
By pressing <_>, you can play or pause the justrecorded video snapshot.
First frame
Displays the first scene of the album's first video snapshot.
M Skip backward*
Each time you press <_>,
by a few seconds.
41J Previous
Each time you press <_>,
a single previous frame is
displayed. If you hold down <_>, it will rewind the movie.
frame
the video snapshot skips back
II_' Next frame
Each time you press <_>, the movie will play frame-byframe. If you hold down <@>, it will fast forward the movie.
N Skip forward*
Each time you press <_>,
forward by a few seconds.
Last frame
the video snapshot skips
Displays the last scene of the album's last video snapshot.
Playback position
mm' ss"
Playback time (minutes:seconds)
,_ll!lllVolume
You can adjust the built-in speaker's
by turning the <_>
dia!.
(p.210) sound volume
With [Skip backward/Skip forward], the skipping duration will correspond to the
number of seconds set under [Video snapshot] (approx. 2 sec., 4 sec., or 8 sec.).
155
Taking
O
Video
Snapshots
You can add [o an album only video snapshots having the same duration (approx.
2 sec.. 4 sec_ or 8 sec. each). If you stop shooting a video snapshot before the set
shooting duration elapses, the video snapsnot will be added to the preceding
album. And a new album will be created for subsequent video snapshots.
Note that if you do any of the following while shooting video snapshots, a
new album will be created for subsequent video snapshots.
• Changing the [Movie rec. size] (p.150).
• Changing the [Video snapshot]
shooting duration (p.153}.
• Changing the [Sound rec.] setting from [Auto/Manual]
to [Disable] or
from [Disable] to [Auto/Manual]
(p.160).
• Opening/closing the card slot cover or battery compar[ment cover.
• Interrupting the use of AC Adapter Kit ACK-E8 (sold separately).
• Updating the firmware.
You cannot change the order of the video snapshots in an album or add
more video snapshots to the album later.
_7 You cannot take still photos while shooting a video snapshot.
The shooting duration of a video snapshot is only approximate. Depending on the
frame rare. the shooting duration displayed during playback might not be exact.
Playing an Album
You can playback a completed album in the same way as a normal
movie. For details, see pages 212 and 217.
® Press the <l_q> button.
® Press the <41_> key to select an
album, then press <__>.
® Moviesshot asa videosnapshotwill have an
<_J_l
> icon on the screen'supper left.
® Muscoi re € rded on the memory card rnust be Used 0nly for private
enjoyment, Do not vio!ate the rights of the copyright holder.
4_ To p!ay background music, you must first copy the background music
from the EOS DIGITAL Solution Disk (provided) to the Card, E0r the
copying PrOCedure, see the Software Instruction Manual in the CD:RQM;
Provided Software Usab!e with Albums
EOS Utility: By copying background music tQ the card, yo u can play
background music together with the playback of albums, norm al movies,
and slide shows 0n the camera.
. ZoomBrowser
156
EX/!mageBrowser:
The edition of albums is possible,
Menu Function
The menu options displayed
Settings
under the [_,_,'],
[_,_,:], and [_r,,_,-=]tabs
are explained below.
[ _,_,']
tab
_ Movie exposure
Normally, set this to [Auto].
Setting it to [Manual] enables you to manually set the ISO speed,
shutter speed, and aperture for movie shooting (p.144).
_ AF mode
The AF modes will be the same as described on pages 131-137.
You can select [Live mode], [_ Live mode], or [Quick mode]. Note
that continuous focusing of a moving subject is not possible.
_ AF with shutter button during _ (movie recording)
When [Enable] is set, AF is possible during movie shooting.
However, continuous autofocusing is not possible. If you autofocus
during movie shooting, you might momentarily throw the focus way
off or change the exposure. The movie will also record the lens
operation noise.
If the AF mode is set to [Quick mode], AF will be executed in [Live
mode].
¢_ The settings under the [_,=,:i_,_,=/_.=] menu tabs will take effect
only in the <_lm>
,, mode,Theywill not be applied in shooting modes
other than the <=_> mede.
® The AF mode setting will also be applied to Live View shooting.
157
Menu Function Settings
®_ _ShuttedAE
lock button
You can change the function assigned to the shutter button's halfway
position and to the AE lock button.
• AF/AE lock:
Normal function. Press the shutter button halfway to execute AF.
Press the <-X-> button for AE lock.
• AE Iock/AF:
Press the shutter button halfway for AE lock. For AF, press the
<_> button. Convenient when you want to focus and meter at
different parts of the picture.
• AF/AF lock, no AE _ock:
Press the shutter button halfway to execute AF. While holding
down the <_> button, press the shutter button to take a still photo
without executing AE Convenient when you do not want to
autofocus when taking a still photo during movie shooting. AE lock
is not possible.
• AE/AF, no AE lock:
Press the shutter button halfway for metering. For AF, press the
<-X-> button. AE lock is not possible.
158
Menu
Function
Settings
_ Remote control
You can use the Remote Controller RC-6 (sold separately, p.261 ) to
start and stop the movie shooting. Set the release mode switch to
<2>, then press the transmit button. If the switch is set to <O>
(immediate shooting),
still photo shooting will take effect.
=_Highlight
tone priority
if [Enable] is set, highlight detail will be improved. The dynamic
range is expanded from the standard 18% gray to bright highlights.
The gradation between the grays and highlights becomes smoother.
The settable ISO speed range will be ISO 200-6400. The Auto
Lighting Optimizer will also be set automatically to [Disable] and
cannot be changed.
159
Menu Function Settings
[ _,_,:] tab
_ Sound recording
Normally, the built-in microphone will
record monaural sound. Stereo sound
Level meter
recording is possible by connecting an
external microphone equipped with a
stereo mini plug (3.5ram dia.) to the
camera's external microphone iN
terminal (p.18). When an external
microphone is connected, sound
recording wM switch automatically to the
external microphone.
(Sound rec.] options
(Auto]
The sound recording level will be adjusted
automatically. Auto level control wM operate
automatically in response to the sound level.
(Manual]
For advanced users. You can adjust the sound
recording level to one of 64 levels. Select [Rec. level]
and look at the level meter while pressing the < 41_ >
key to adjust the sound recording level. While looking
at the peak hold indicator (approx. 3 sec.), adjust so
that the level meter sometimes lights up the "12" (-12
dB) mark on the right for the loudest sounds. If it
exceeds "0," the sound will be distorted.
[Disable]
160
Sound will not be recorded.
Menu
Function
Settings
[Wind filter]
When [Enable] is set, outdoor wind noise entering the microphone
will be reduced. Note that some low-tone noise might also be
reduced. When shooting in places where there is no wind, set this to
[Disable] for a more natural sound recording.
The sound Volumebalance between L (left) and R (right) cannot be
adjusted.
¢ The 48 kHz samp ng frequency w
be 16-b t record ngs for both L and
R.
_ Metering timer
You can change how long the exposure setting is displayed (AE lock
time).
_ Grid display
With [Grid 1 q_] or [Grid 2:E_E], yOU can display grid lines, it can
help you level the camera vertically or horizontally.
_ Video snapshot
For video snapshots, you can set the shooting duration for a single
video snapshot to approx. 2 sec., 4 sec., or 8 sec. For details, see
page 153.
_] The Metedng timer and Grid display settings
will also be reflected in Liv e
View shooting_
161
Menu Function Settings
[l_,_]
tab
_ Exposure compensation
Although exposure compensation can be set up to _+5stops,
exposure compensation for movies is restricted only up to _+3stops.
For still photos, exposure
compensation
may extend up to _+5stops.
_ Auto Lighting Optimizer
The Auto Lighting Optimizer can be set as explained on page 109. It
will be applied to both movie shooting and still photos taken during
movie shooting.
Under the [_,_,'] tab, if ["_Highlight
tone priority] is set to
[Enable], the Auto Lighting Optimizer will be set automatically to
[Disable] and cannot be changed.
_ Custom
White Balance
As explained on page 117, the image for custom white balance can
be selected.
®_ Picture Style
The Picture Style can be set as explained on page 81. It will be
applied to both movie shooting and still photos taken during movie
shooting.
162
O
White
<B>
and
Red <H>
internal
Temperature
Warning
Icons
if the camera's internal temperature increases due to prolonged movie
shooting or a 7igh ambient temperature, a white <l_l> icon will appear.
Even ifyou shoot a movie while this icon is displayed, the movie's image
quality will not be affected. However, if you shoot still photos, the image
quality of the still photos may deteriorate. You should stop shooting still
photos and allow the camera to coo! down
if the camera's internal temperature further increases while the white
<1_I> icon is displayed, a red <_> icon may start blinking. This blinking
con is a warning that movie shooting will soon be terminated
automatically. If this happens, you will not be able to shoot again until the
camera's internal temperature decreases. Turn off the power and let the
camera rest for a while.
Movie shooting at a high temperature for a prolonged period witl cause
the <_1> and <_Jl> icons to appear sooner. When not shooting, turn off
the camera.
Movie
Shooting
Cautions
Recording and image Quality
if the attached lens has an Image Stabilizer. the Image Stabilizer will
operate at all times even if you do not press the shutter button halfway.
The Image Stabilizer will thereby consume battery power and may
shorten the total movie shooting time or decrease the number of possible
shots./f you use a tripod or if the Image Stabilizer is not necessary, you
should set the IS switch to <OFF>.
The camera's built-in microphone will also record camera operation
_oise. Using a commercially-available
external microphone can prevent
!or reduce) these noises from being recorded
Do not connect anytbing other than an external microphone to the
camera's external microphone IN terminal.
if movie shooting is not possible due to insufficient remaining capacity of
the card. the movie recording size and movie shooting remaining time
(p.146) will be displayed in red.
163
Movie
Shooting
Cautions
Recording and image Quality
If you use a card having a slow writing speed, a five-level
indicator might appear on the right of the screen during
movie shooting. It indicates how much data has not yet been
written to the card _remainlng capacity of the internal buffer
memory). The slower the card. the faster the indicator will
climb upward. If the indicator becomes full movie shooting
will stop automatically.
Indicator
If the card has a fast writing speed, the indicator will either
not appear or the level (if displayed) will hardly go upward,
First. shoot a few test movies to see if the card can write fast enough.
If you take still photos during movie shooting, the movie shooting might
stop. Setting a low image-recording quality for still images might resolve
this problem,
Playback and TV connection
If the brightness changes during adtoexposure movie shooting, that par[
might look momentarily still when you playback the movie. In such cases.
shoot movies with manual exposure
if you connect the camera to a TV set with an HDM] cable (p.218) and
shoot a mowe in [1920xl 080] or [1280x720], the movie being shot will
be displayed at a small size on [he TV. However. the actual movie will be
properly recorded at the movie recording size that was set.
If you connect the camera to a TV set (p 218. 221 ) and shoot a movie
[he TV will not output any sound during the shooting However the
sound will be properly recorded.
164
Handy Features
® Silencing the Beeper (p.166)
® Card Reminder (p.166)
® Setting the image Review Time (p.166)
® Setting the Auto Power-off Time (p.167)
® Adjusting the LCD Monitor Brightness (p.167)
® Creating and Selecting a Folder (p.168)
® File Numbering Methods (p.170)
® Setting Copyright _nformation (p.172)
® Auto Rotation of Vertical images (p.174)
® Checking Camera Settings (p.175)
® Reverting the Camera to the Default Settings (p.176)
® Turning the LCD Monitor Off/On (p.179)
® Changing the Shooting Settings Screen Co,or (p.179)
® Setting the Flash (p.180)
® Automatic Sensor Cleaning (p.184)
® Appending
Dust Delete Data (p.185)
® Manual Sensor Cleaning (p.187)
Handy Features
Silencing
the Beeper
You can prevent the beeper from sounding when focus is achieved or
during self-timer operation.
Under the [t_'] tab, select [Beep], then
press <__>. Select [Disable], then
press <_-_>.
#;f=_8Card Reminder
This prevents shooting if there is no card in the camera.
Under the [t_'] tab, select [Release
shutter without card], then press
<__>. Select [Disable], then press
If there is no card installed and you press
the shutter button, "Card" will be
displayed in the viewfinder, and you
cannot release the shutter.
Setting
the image
Review
Time
You can set how long the image is displayed on the LCD monitor
immediately after capture, if [Off] is set, the image will not be displayed
immediately after image capture, if [Hold] is set, the image review will
be displayed up until the [Auto power off] time.
During image review, if you operate any camera controls such as
pressing the shutter button halfway, the image review will end.
Under the [t_'] tab, select [image
review], then press <_-_>. Select the
desired setting, then press <_-_>.
166
Handy Features
setting
the Auto
Power-off
Time
To save battery power, the camera turns off automatically after the set
time of idle operation elapses. You can set this auto power-off time.
When the camera has turned off due to auto power off, you can wake it
up by pressing the shutter button halfway or pressing any of the
following buttons: <MENU>, <DISP.>, <l_q>, <_l> etc.
if [Off] has been set, either turn off the camera yourself or press
the <DISP.> button to turn offthe LCD monitor to save battery
power.
Even if [Off] has been set and the camera is not used for 30 rain.,
the LCD monitor will turn off automatically.
monitor again, press the <DISP.> button.
To turn on the LCD
Under the [_'] tab, select [Auto power
off], then press < _-_>. Select the desired
setting, then press <_-_>.
Adjusting
the
LCD Monitor
Brightness
You can adjust the brightness of the LCD monitor to make it easier to read.
Under the [_=] tab, select [LCD
brightness],
then press <_-_>. With the
adjustment screen displayed, press the
< 41_ > key to adjust the brightness, then
press <_-_>.
When checking the exposure of an
image, set the LCD monitor brightness to
4 and prevent the ambient light from
affecting the reviewed image.
167
Handy Features
Creating
and selecting
a Folder
You can freely create and select the folder where the captured images
are to be saved.
This is optional since a folder will be created automatically
captured images.
for saving
Create a Folder
i
Select
[Select
folder].
®_ Under the [_'] tab, select [Select
folder], then press <_-_>.
_}, Select
[Create
folder].
_ Select [Create folder],
<8
then press
> ,
a new folder.
,3 Create
® Select [OK], then press
<_-_>.
_y,,A new folder with a higher one-up
folder number is created.
168
Handy Features
Selecting a Folder
Lowest file number
Number of images
in folder
®_ With
the folder
displayed,
<8
selection
screen
select
a folder
and press
where
the captured
> .
_y,,The folder
images
will be saved
is selected.
®_ Subsequent
captured
images will be
recorded
into the selected
folder.
Folder name
Highest file number
About
Folders
As with "100CANON" for example, the folder name starts with three digits
dolder number) followed by five alphanumeric characters. A folder can contain
up to 9999 images (file No. 0001 - 9999), When a folder becomes full. a new
folder with a higher one-up folder number is created automatically. A/so, if
manual reset (p,171) is executed, a new folder will be created automatically.
Folders numbered from 100 to 999 can be created.
Creating
Folders
with a Personal
Computer
With the card open on the screen, create a new folder named "DCIM". Open
the DClM folder and create as many folders as necessary to save and
organize your images. The folder name must follow the "I00ABC_D"
format
where the first three digits is 100 - 999 followed by five alphanumeric
characters. The five characters can De a combination of upper- or lower-case
letters from A to Z. numerals, and an underscore "_". There can be no space in
the folder name. Also. folder names cannot have the same three-digit number
such as "100ABC_D" and "100W_XYZ" even if the letters are different.
1 69
Handy
Features
File Numbering
Methods
The image files will be numbered from 0001 to 9999 in the order the
images are taken, then saved in a folder. You can change how the file
number is assigned.
The file number wiii appear on your computer in this format:
llVlG O001.JPG.
Under the [_'] tab, select [File
numbering], then press <_-_>. The
available settings are described below.
Select one, then press <_-_>.
®_ [Continuous]:
The file numbering continues
in sequence even
after you replace the card or create a folder.
Even after you replace the card or create a new folder, the file
numbering continues in sequence up to 9999. This is convenient
when you want to save images numbered anywhere between 0001
to 9999 in multiple cards or folders into one folder in your personal
computer.
If the replacement card or existing folder already contains images
recorded previously, the file numbering of the new images might
continue from the file numbering of the existing images in the card or
folder. If you want to use continuous file numbering, you should use
a newly-formatted card each time.
File numbering after
replacing the card
Next sequential file number
17O
File numbering after
creating a folder
Handy
Features
®_ [Auto reset]: The file numbering is reset to 0001 whenever you
replace the card or create a folder.
Whenever the card is replaced or a new folder created, the file
numbering starts from 0001. This is convenient if you want to
organize images according to cards or folders.
if the replacement card or existing folder already contains images
recorded previously, the file numbering of the new images might
continue from the file numbering of the existing images in the card or
folder, if you want to save images with the file numbering starting
from 0001, use a newly formatted card each time.
File numbering after
replacing the card
File numbering after
creating a fotder
C_r_:_
File numbering is reset
®, [Manual reset]: To reset the file numbering to 0001 manually
to start from file number 0001 in a new folder.
or
When you reset the file numbering manually, a new folder is created
automatically and the file numbering of images saved to that folder
starts from 0001.
This is convenient if you want to use different folders for the images
taken yesterday and the ones taken today, for example.
After the manual reset, the file numbering returns to continuous or
auto reset. (There will be no Manual reset confirmation screen.)
_[_ If tlLefile number in folder No. 999 reaches 9999. shooting will not be
possible even if the card still has storage capacity.The LCD monitor will
display a message telling you to replace the card. Replace it with a new
card.
For both JPEG and RAW images, the file name will start with "IMG_". Movie
file names will start with "MVl ". The extension will be ".JPG" for JPEG
images. ".CR2" for RAW images, and ". MOV" for movies.
171
Handy Features
Setting
Copyright
Information*
When you set the copyright information,
image as Exif information.
Select
it wiii be appended to the
[Copyright
information].
® Under the [_f_] tab, select [Copyright
information], then press <_-_>.
Select
the option
to be set.
® Select [Enter author's name] or
[Enter copyright
details], then press
<8
> ,
S+ The text entry screen will appear.
® Select [Display copyright
info.] to
check the copyright information
currently set.
® Select [Delete copyright
information] to delete the copyright
information currently set.
,_
Enter text.
® Refer to "Text Entry Procedure" on
the next page and enter the copyright
information.
® Enter up to 63 alphanumeric
characters and symbols.
_,_
172
Exit the setting.
® After entering the text, press the
<MENU> button to exit.
Handy Features
Text Entry Procedure
_ Changing the entry area:
Press the <[_> button to toggle
between the top and bottom entry
areas.
_ Moving the cursor:
Press the <4_>
key to move the
cursor.
_ Entering text:
In the bottom area, press the <,;_ > key or turn the < _
select a character, then press <_-_> to enter it.
> dial to
_ Deleting a character:
Press the <-_> button to delete one character.
_ Exiting:
After entering the text, press the <MENU> button to finalize the text
entry and return to the screen in step 2.
_ Canceling the text entry:
To cancel the text entry, press the <INFO.> button and the screen in
step 2 will reappear.
[_
You Can also Set Or check the Copyright information
(provided software, p:302)i
with EOS Utility
....
173
Handy Features
AutoRotation of Verticall_ages
Vertical images are rotated automatically so they
are displayed vertically on the camera's LCD
monitor and on the personal computer instead of
horizontally. The setting of this feature can be
changed.
Under the [_"] tab, select [Auto rotate],
then press <_-_>. The available settings
are described below. Select one, then
press < __ >.
® [On a
® [On =_]
1=1=1=1=1=1=1=1=1=1_]
: The vertical image is automatically rotated during playback
on both the camera's LCD monitor and on the computer.
: The vertical image is automatically
rotated only on the
computer.
® [Off]
: The vertical image is not automatically
rotated.
FAQ
® The vertical image is not rotated during the image review
immediately after it is captured.
Press the <1;]> button and the image playback will display the
rotated image.
® [On I_ _] is set, but the image does not rotate during playback.
Auto rotate will not work with vertical images captured while [Auto
rotate] was set to [Off]. If the vertical image is taken while the camera
is pointed up or down, the image might not be rotated automatically for
playback. In such a case, see "Rotating the Image" on page 205.
® On the camera's LCD monitor, I want to rotate an image
captured when [On _] had been set.
Set [Onl31 =_], then playback the image. It will be rotated.
® The vertical image does not rotate on the computer screen.
The software used is not compatible with image rotation. Use the
software provided with the camera instead.
174
Handy Features
INFO.Checking Camera Settings
While
button
the shooting
to display
settings
(p.47)
the camera's
are displayed,
major
function
press
the <INFO.>
settings.
Settings display
remaining
capacity
correction (p.119)/
WB bracketing (p.120)
g (p.123)
Auto rotate display (p.174)
Date/Time (p.34)
.......................
Beeper(p.166)
........................................
Auto power off (p.167)
Sensor cleaning (p.184)
175
Handy Features
Reverting
the Camera
to the
Default
Settings
_
The camera's shooting settings and menu settings can be reverted to
the default. This option is available in Creative Zone modes.
_
Select [Clear settings].
_ Under the [_'_] tab, select [Clear
settings], then press <_-_>.
_,_ Select [Clear all camera settings].
_ Select [Clear all camera settings],
then press <_-_>.
[OK].
,3 Select
® Select [OK], then press
<__>.
_y,,Setting [Clear all camera settings]
will reset the camera to the default
settings on the next page.
®_ Clearing all camera settings:
After the procedure above, select [Clear all Custom Func. (C.Fn)]
in [_#_Clear settings] to clear all the Custom Function settings
(p.250).
176
Handy Features
Shooting
Settings
One-Shot
image-recording
AF
Automatic
selection
[]
Settings
IL
Auto
(Single shooting)
E*_](Evaluative
metering)
Standard
AUTO (Auto)
Max.: 3200
Enable/
Correction
retained
Canceled
sRGB
NormalFiring
Canceled
data
(Auto)
0 (Zero)
Unchanged
Canceled
Canceled
Continuous
Enable
Erased
Camera
Settings
3oseo.
Enable
Enable
2 sec.
Brightness
(10 images)
On_
-:_:H-_+H ":_:
Shutter button
Unchanged
Unchanged
Unchanged
Enable
Unchanged
Disable
Disable
Disable
Unchanged
177
Handy Features
Live View
Shooting
Settings
Enable
Live mode
Off
3:2
16 sec.
Movie
Shooting
Settings
Auto
Live mode
Disable
AF/AE lock
Disable
Disable
1920x1080
Auto
16 sec.
Off
Disable
Canceled
Standard
Canceled
Auto
178
Handy Features
Turning
the
LCD
IVlonitor Off/On
The shooting settings display (p.47) can be turned on or off by pressing
the shutter button halfway.
Under the [_':] tab, select [LCD off/on
btn], then press <_-_>. The available
settings are described below. Select one,
then press <_-_>.
® [Shutter
btn.]
: When you press the shutter button halfway, the
display will turn off. And when you let go of the
shutter button, the display will turn on.
® [ShuttedDISP]:
When you press the shutter button halfway, the
display will turn off. And when you let go of the
shutter button, the display will remain off. To turn on
the display, press the <DISP.> button.
® [Remains
on] : Display remains on even when you press the shutter
button halfway. To turn off display, press the <DISP.>
button.
Changing
the Shooting
Settings
Screen
Color
You can change the background color of the shooting settings screen.
Under the [_'] tab, select [Screen
color], then press <_-_>. Select the
desired color, then press <_-_>.
When you exit the menu, the selected
color will be displayed for the shooting
settings screen.
179
Setting the Flash _
The built-in flash and external Speedlite settings can be set with the
camera's menu. You can use the camera's menu to set the external
Speedlite function settings only if the attached EX-series
SpeedHte is
compatible with this function.
The setting procedure is the same as setting a camera menu function.
Select
[Flash
control].
_ Under the ITS'] tab, select [Flash
control], then press <_-_>.
_y,,The flash control screen will appear.
[Flash firing]
_, Normally, set this to [Enable].
<_ if [Disable] is set, neither the builtin flash nor the external Speedlite
will fire. This is useful when you only
want to use the flash's AF-assist
beam.
E.TTLnMeteringModes
_ For normal flash exposures, set this
to [Evaluative].
_ [Average] is for advanced users. As
with an external Speedlite, the
metering area is averaged. Flash
exposure compensation may be
necessary.
[]
Even if [Flash firing]
in
has been Setto [Disable],
if focus is difficult to achieve
!ow light, _he bui!t:in flash may sti!l fire a series of f!ashes (AF:assist
beam, p.86).
18O
Setting the Flash*
[Built.in
flash
rune,
setting]
and [External
flash
rune,
setting]
With [Built-in flash func. setting] and [External flash func. setting],
you can set the functions listed in the table below. The functions
displayed under [External flash func. setting] will vary depending on
the Speedlite model.
®_Select [Built-in flash func. setting]
or [External flash func. setting].
_y,,The flash functions will be displayed.
The functions not dimmed can be
selected and set.
[Built=in flash func. setting] and [External
setting] Settable Functions
.
0
0
'.
flash func.
0
182
0
182
0
,
0
t
0
* For [FEB] (Flash exposure
instruction manual.
bracketing)
0
189
0
0
191
0
0
'
0
0
'
and [Zoom],
195
0
104
0
refer to the Speedlite's
181
Setting the Flash _
_ Shutter sync.
Normally, set this to [1st curtain] so that the flash fires immediately
after the exposure starts.
If [2nd curtain] is set, the flash will fire right before the exposure
ends. When this is combined with a slow sync speed, you can create
a trail of light such as from car headlights at night. With 2rid-curtain
sync, a preflash is fired when you press the shutter button
completely. This is to determine the exposure. Then immediately
before the exposure ends, the real flash is fired. Therefore, two
flashes will be fired. However, with shutter speeds faster than 1/30
sec., 1st curtain sync will automatically take effect.
If an external Speedlite is attached, you can also set [Hi-speed]
(_H). For details, see the Speedlite's instruction manual.
_ Wireless
flash
See "Wireless Flash Photography"
on page 189.
®_ Flash exposure compensation
See "_ Flash Exposure Compensation"
on page 104.
_ Flash mode
You can select the flash mode to suit your desired flash shooting.
_ [E-TTL II] is the standard mode of
EX-series Speedlites for automatic
flash shooting.
_ [Manual flash] is for advanced users
who want to set the [Flash output]
(1/1 to 1/128) themselves.
_ Regarding other flash modes, refer to
your Speedlite's instruction manual.
182
Setting
the Flash _
®_Clear flash settings
With the [Built-in flash func. setting] or [External flash func.
setting] screen displayed, press the <INFO.> button to display the
screen to clear the flash settings. When you select [OK], the
settings for the flash will be cleared.
Setting
the External
Speedlite
Custom
Functions
The Custom Functions displayed under [External
will vary depending on the Speedlite model.
Display
flash C.Fn setting]
the Custom
Function.
_ With the camera ready to shoot with
an external Speedlite, select
[External flash C.Fn setting], then
press <8>.
2
Set the Custom
Function.
®_Press the <4_>
key to select the
function number, then set the
function. The procedure is the same
as setting the camera's Custom
Functions (p.250).
_ To clear all the Custom Function
settings, select [Clear ext. flash C.Fn
set.] in step 1.
183
,_c_ Automatic
Sensor
Cleaning
__,
Whenever you set the power switch to <ON> or <OFF>, the Self
Cleaning Sensor Unit operates to automatically shake off the dust on
the front of the sensor. Normally, you need not pay attention to this
operation. However, you can execute the sensor cleaning at anytime as
well as disable it.
Cleaning
the Sensor Now
Select [Sensor cleaning].
_ Under the [_:] tab, select [Sensor
cleaning], then press <_-_>.
Select
[Clean
now t_ ].
_ Select [Clean now_],
<8
then press
> .
_ Select [OK] on the dialog screen,
then press <_-_>.
_ The screen will indicate that the
sensor is being cleaned. Although
there will be a shutter sound, a
picture is not taken.
[]
_ For best Jesuits,d0 the Senso[ €!eaniogWhilethe Camerabott0m is
placed 0n a table 0r other flat surface.
_ Even if you repeat the sensor cleaning, the result will not !reprove that
much, Right after the sensor cleaning is flnished_the [c!ean now _+c:_
]
opt!on wi/! remain disab!ed temparad!Y_
DisablingAutomaticSensorCleaning
e_ In step 2, select [Auto cleaning _E_.] and set it to [Disable].
_y,,The sensor cleaning will no longer be executed when you set the
power switch to <ON> or <OFF>.
184
Appending
Dust Delete Data _
Normally, the Self Cleaning Sensor Unit wiii eliminate most of the dust
that might be visible on captured images. However, in case visible dust
still remains, you can append the Dust Delete Data to the image for
erasing the dust spots later. The Dust Delete Data is used by Digital
Photo Professional (provided software, p.302) to erase the dust spots
automatically.
Preparation
® Get a solid-white object (paper, etc.).
® Set the lens focal length to 50mm or longer.
® Set the lens focus mode switch to <MF> and set the focus to infinity
(co). if the lens has no distance scale, look at the front of the lens and
turn the focusing ring clockwise aii the way.
Obtain the Dust Delete Data
Select
[Dust
Delete
Data].
® Under the [t_] tab, select [Dust
Delete Data], then press <_-_>.
Select
[OK].
® Select [OK] and press <_>. After
the automatic self-cleaning of the
sensor is performed, a message will
appear. Although there will be a
shutter sound, a picture is not taken.
185
Appending Dust Delete Data*
Photograph
II
D
D
a solid=white
object.
®_ At a distance of 20 cm - 30 cm (0.7 ft.
- 1.0 ft.), fill the viewfinder with a
patternless, solid-white object and
take a picture.
},, The picture will be taken in aperturepriority AE mode at an aperture of
f/22.
_ Since the image will not be saved, the
data can still be obtained even if there
is no card in the camera.
},, When the picture is taken, the camera
will start collecting the Dust Delete
Data. When the Dust Delete Data is
obtained, a message will appear. Select
[OK], and the menu will reappear.
® If the data was not obtained
successfully, a message to that effect
will appear. Follow the "Preparation"
procedure on the preceding page, then
select [OK]. Take the picture again.
About the Dust Delete Data
After the Dust Delete Data is obtained, it is appended to all the JPEG
and RAW images captured thereafter. Before an important shoot, you
should update the Dust Delete Data by obtaining it again.
For details about using Digital Photo Professional (provided software,
p.302) to erase dust spots, see the Software Instruction Manual (p.304)
in the Software Instruction Manual CD-ROM.
The Dust Delete Data appended to the image is so small that it hardly
affects the image file size.
_1 Be Sure to use a Solid-white objeCt such as a new Sheet of White paper, if ihe
paper ha s any pattern or desig n, it maybe recegnized a s dust data and
affect the accuracy of the dust deletion with the software,
186
Manuat
Sensor
Cleaning _
Dust which could not be removed by the automatic sensor cleaning can
be removed manually with a blower, etc.
The surface of the image sensor is extremely delicate. If the
sensor needs to be cleaned directly,
Service Center is recommended.
having
it done by a Canon
Before cleaning the sensor, detach the lens from the camera.
Select
[Sensor
cleaning].
_ Under the [_':] tab, select [Sensor
cleaning], then press <_-_>.
2
Select
[Clean
manually].
_ Select [Clean manually],
<8
then press
> ,
[OK].
,3 Select
® Select [OK], then press
<_-_>.
_y,,In a moment, the reflex mirror will
Iockup and the shutter will open.
4_ Clean the sensor.
End the cleaning.
® Set the power switch to <OFF>.
F0i the power soureel using AC Adapter Kit ACK-E8 (s0!d Separately)is
recommended.
¢_ fyouuseabattery,
makesure
t sfu yrecharged
fthebatterygrpwth
size:AA/LR6 batterie s is attached, manual senso r cleaning will no t b e
possible.
187
Manual Sensor Cleaning*
U
While cleaning the sensor, never do any of the following.
If the
power is cut off, the shutter will close and the shutter curtains and
image sensor might get damaged,
• Setting the power switch to <OFF>.
- Opening the battery compartment
cover,
- Opening the card slot cover.
The surface of the image sensor is extremely delicate. Clean the sensor
with care.
Use a plain blower without any brush attached. A brush can scratch the
sensor.
Do not insert the blower tip inside the camera beyond the lens mount If
the power is turned 3ft. the shutter will close and the shutter curtains or
reflex mirror might get damaged.
® Never use canned air or gas to clean the sensor. The blowing force can
damage the sensor or the spray gas can freeze on the sensor.
If the battery level becomes low while you clean the sensor, the beeper
will sound as a warning. Stop cleaning the sensor.
If a smudge that cannot be removed with a blower remains, having the
sensor cleaned by a Canon Service Center is recommended.
188
Wireless Flash
Photography
You can use the built-in flash
for wireless flash shooting.
The camera's built-in flash can work as a master unit
with Canon Speedlites having a wireless slave feature
and wirelessly trigger the Speedlite(s) to fire.
Canceling the slave unit's auto power off
To cancel the slave unit's auto power off, press the
camera's <-_> button. If you are using manual flash
firing, press the slave unit's test firing (PILOT) button to
cancel the auto power off.
Be Sure to also read the explanations about wireless flash
photography
in the Speedlite's instructien rnanua!i
........
Using
Slave
Wireless
Unit Settings
Flash _
and
PoSition
Regarding your Speedfite (slave unit), refer to its instruction manual and
set it as follows. The settings other than the below for the slave unit's
control are all set with the camera. Different types of Canon Speedfite
slave units can be used and controlled together.
(1) Set the Speedlite as a slave unit.
(2) Set the Speedlite's transmission
channel
the camera's. .1
to the same one as
(3) if you want to set the flash ratio (p.196), set the slave unit ID.
(4) Position the camera and slave unit(s) within the range shown
below.
(5) Face the slave unit's wireless sensor toward the camera. .2
Wireless flash set-up example
Approx. 5m
(16.4ft.)
Approx. 7m
(23.0ft.)
"1: If the Speedlite does not have a transmission channel setting function, the
camera can work with any channel.
*2: In small rooms, the slave unit may work even if its wireless sensor does not face
the camera. The camera's wireless signals can bounce off the walls and be
received by the slave unit. With EX-series Speedlite having a fixed flash head
and wireless sensor, make sure it fires, then take the picture.
190
Easy Wireless
Flash Shooting
An easy, basic, and fully-automatic
below.
Fully
Automatic
Shooting
wireless flash shooting is explained
with
One
External
Speedlite
Steps 1 to 4 and 6 apply to all
wireless flash shooting. Therefore,
these steps are omitted in the other
wireless flash setups explained on
the pages hereafter.
Press the < { > button to raise the
built=in flash.
_ For wireless flash shooting, be sure
to raise the built-in flash.
Select
[Flash
control].
_ Under the [¢='] tab, select [Flash
control], then press <_-_>.
_
Select [Evaluative].
_ For [E-TTL II meter.], select
[Evaluative], then press <_-_>.
191
Easy Wireless
Flash Shooting
Select [Built=in flash rune.
setting].
® Select [Built-in flash func. setting],
then press <8>.
5
Select
[EasyWireless].
® For [Built-in flash], select
[EasyWireless],
then press <_-_>.
Set [Channel].
® Set the channel (1-4) to the same one
as the slave unit.
Take the picture.
® As with normal flash shooting, you
can set the camera and take the
picture in the same way.
Exit the wireless
flash
shooting.
® For [Built-in flash func. setting],
select [NormaIFiring].
[]
;,_ setting
[E,TTL II meter.] tO [Evaluative]
is recommended.
® With [EasyWireless],
even if you disable the built-in flash from firing, it
wi!l Stil! fire to £ont[o! the Slave Unit. Depending On Sheeting Conditions,
the flash fired to cont[o! the slaye unit may appear in the picture.
® Firing a test flash is not possible with the slave unit.
192
Easy Wireless
Fully_automatic
Shooting
with Multiple
External
Flash
Shooting
Speedlites
You can have multiple slave units fire as if they were a single Speedlite.
Convenient when you need a large flash output.
Basic
settings:
Flash mode
: E=TTL II
E=TTL II meter. : Evaluative
Built-in flash
Channel
: EasyWireless
: (Same as slave units)
All the slave units will fire at the same
output and be controlled to obtain a
standard exposure.
No matter what the slave ID is (A, B, or
C), all the slave units will fire as one
group.
Flash
Exposure
Compensation
if the flash exposure looks too dark or too bright, you can set flash
exposure compensation to adjust the slave units' flash output.
_ Select [Flash exposure
compensation],
then press <_-_>.
_ If the flash exposure is too dark,
press the <_> key to increase the
flash exposure and make it brighter. If
the flash exposure is too bright, press
the <4> key to decrease the flash
exposure and make it darker.
193
Custom
Wireless
Fully,automatic
Built.in Flash
Flash Shooting
Shooting with One E×temal Speedlite
and
This describes fully-automatic wireless
flash shooting with one external
Speedlite and the built-in flash.
You can change the flash ratio between
the external Speedlite and built-in flash
to adjust how the shadows look on the
subject.
On the menu screens, the <-:'_> and
<=_> icons refer to the external
Speedlite, and the <-:,_ > and <._%_>
icons refer to the built-in flash.
_I
Select [CustWireless].
®_ Follow step 5 on page 192 to select
[CustWireless],
then press <_-_>.
*_,_,_Select [Wireless
func.].
_ For [Wireless func.], select [-:=_:-:,_ ],
then press <8>.
Set the desired
flash
ratio
and
take the picture.
_, Select [-:'_ :-:=%_
] and set the flash ratio
within 8:1 to 1:1. Setting a flash ratio to
the right of 1:1 (up to 1:8) is not possible.
_ If the built-in flash output is not
enough, set a higher ISO speed (p.79).
[]
The 811 to i:1 flash ratio is equivalent to 3:1tO 1 :i Stops (1/2-stop
increments).
194
........
Custom Wireless Flash Shooting
Fully-automatic
Shooting
with Multiple
External
Speedlites
Multiple Speedlite slave units can be treated as one flash unit or
separated into slave groups whose flash ratio can be set.
The basic settings are shown below. By changing the [Firing group]
setting, you can shoot with various wireless flash setups with multiple
Speedlites.
Basic
settings:
Flash mode
: E=TTL II
E=TTL II meter, : Evaluative
Wireless func. : _=_
Channel
[=_AII]
Using
multiple
slave
Speedlites
: (Same as slave units)
as one flash
unit
Convenient when you need a large flash
output. All the slave Speedlites will fire at
the same output and be controlled to
obtain a standard exposure.
No matter what the slave ID is (A, B, or
C), all the slave units will fire as one
group.
Set [Firing group] to [=_AII], then
take the picture.
195
CustomWirelessFlashShooting
[=_ (A:B)]
Multiple
slave
units
in multiple
groups
Divide the slave units into groups A and
B, and change the flash ratio to obtain
the desired lighting effect.
Refer to your Speedlite's instruction
manual to set one slave unit's slave ID
to A (Group A) and the other slave unit's
ID to B (Group B) and position them as
shown in the illustration.
_
Select [Wireless
func.].
® Follow step 2 on page 194 to select
[_=_], then press <_-_>.
Set the desired flash
3 take
the picture.
ratio and
® Select [A:B fire ratio] and set the
flash ratio.
if [Firin g group ] iSSet{o[, = (A:B)]
. , groUp C will not fire
[]
The 8:i to i:ite li8 flash iatio is equivalent to 3:1 tOiii
stop increments).
196
to i:3 Stops(i i2-
Custom Wireless Flash Shooting
Fully_autornatic
Multiple
Shooting
External
with
the Built,in
Flash and
Speedlites
The built-in flash can also be added to wireless flash shooting explained
on pages 195-196.
The basic settings are shown below. By changing the [Firing group]
setting, you can shoot with various wireless flash setups of multiple
Speedlites complemented with the built-in flash.
Basic
settings:
Flash mode
: E=TTL II
E=TTL II meter, : Evaluative
Wireless
Channel
2
Select
func.
[Firing
: [_%+-;,._ ]
: (Same as slave units)
group].
_ Select the firing group, then set the
flash ratio, flash exposure
compensation, and other necessary
settings before shooting.
[_AII
and ,,_]
["_ (A:B) ,_]
197
Other Settings
Flash Exposure Compensation
When [Flash mode] is set to [E-TTL II], flash exposure compensation
can be set. The flash exposure compensation settings (see below)
which can be set will differ depending on the [Wireless func.] and
[Firing group] settings.
[Flash
exp. comp]
_ The flash exposure compensation is
applied to the built-in flash and all
external Speedlites.
[--,_ exp. comp.]
_ The flash exposure compensation
applied to the built-in flash.
[_ exp. comp.]
is
_ The flash exposure compensation
applied to all external Speedlites.
is
[A,B exp. comp.]
_ The flash exposure compensation
applied to both groups A and B.
is
FE Lock
If [Flash mode] is set to [E-TTL II], you can press the <=X-> button to
perform FE lock.
198
Other
Setting
the
Flash Output
Manually
for Wireless
Settings
Flash
When [Flash mode] is set to [Manual flash], the flash output can be set
manually. The flash output settings (['_ flash output], [Group A
output], etc.) that can be set will differ depending on the [Wireless
func.] setting (see below).
[W/ireless
func.:
;=_]
_ [Firing group: %All]: The manual
flash output setting will be applied to
all the external Speedlites.
_ [Firing group: =_ (A:B)]: You can set
the flash output separately for slave
groups A and B.
[_/ireless
rune.: _=_+_-_,_]
_ [Firing group: %All and _]: The
flash output can be set separately for
the external Speedlite(s) and built-in
flash.
_ [Firing group: =_ (A:B) _,_]: You can
set the flash output separately for
slave groups A and B. You can also
set the flash output for the built-in
flash.
199
CaHOH
CANON
U.S.A.
INC.
30-2,
--
Shimomaruko
CANON
3-chome,
U.S.A.
One Canon
Plaza, Lake Success,
For all inquires concerning
1-8OO-OK-CANON
CANADA--
CANON
Ohta-ku,
Tokyo
146-8501,
Japan
INC.
CANADA
NY 11042-1198,
this product,
U.S.A.
call toll free in the U.S.
INC. HEADQUARTERS
6390 Dixie Road, Mississauga,
Ontario L5T 1P7, Canada
CANON CANADA
INC. MONTREAL
BRANCH
5990, C6te-de-Liesse,
Montr6al Qu6bec H4T lV7, Canada
CANON CANADA
INC. CALGARY
OFFICE
2828,16th
Street, N.E. Calgary, Alberta
For all inquiries concerning
this product,
1-8OO-OK-CANON
EUROPE,
-AFRICA &
MIDDLE EAST
CANON
EUROPA
N.V.
Bovenkerkerweg
59-61,1185
CANON FRANCE S.A.S.
17,Quai
CANON
T2E 7K7, Canada
call toll free in Canada
du President
UK LTD.
XB Amstelveen,
Paul Doumer,
Woodhatch
Reigate,Surrey
CANON DEUTSCHLAND
RH2 8BF, United
GmbH
Europark Fichtenhain
A1O, 47807
CANON ITALIA S.p.A.
Via Milano 8, 20097 San Donato
CANON Schweiz A.G.
The Netherlands
92414 Courbevoie
Krefeld,
Milanese,
Cedex,
France
Kingdom
Germany
(MI), Italy
Industriestrasse
12, 8305 Dieflikon,
Switzerland
Canon GmbH
Zetschegasse
11, A-1230 Vienna, Austria
CANON Espa6a,S.A.
Av. De Europa,6 AIcobendas
28108 Madrid, Spain
CANON Portugal S.A.
Run Alfredo da SiNa,14 Alfragide 2610-016 Amadora,
LATIN AMERICA,
Portugal
CENTRAL & -SOUTH AMERICA
CANON
ASIA --
CANON (China) Co., LTD.
15F Jinbao Building No.89 Jinbao Street, Dongcheng
District, Beijing 100005, China
CANON HONGKONG
CO., LTD.
19/F., The Metropolis Tower, 10 Metropolis Drive, Hunghom, Kowloon, Hong Kong
CANON SINGAPORE
PTE. LTD.
703 Waterford
INC.
Way, Suite 400 Miami,
FL 33126,U.S.A.
1 HarbourFront
Avenue, #04-01 Keppel Say Tower, Singapore
CANON KOREA CONSUMER
IMAGING
INC.
Gangnam
OCEANIA--
JAPAN
--
CANON
Finance
Center 17F, 737,Yeoksam-Dong,
AUSTRALIA
N.S.W.
Akoranga
Northcote,
Business
Park, Akoranga
MARKETING
16-6, Kohnan
Seoul,
135-984,
Korea
PTY. LTD.
1 Thomas Holt Drive, North Ryde, Sydney
CANON NEW ZEALAND
LTD.
CANON
098632
Gangnam-Gu,
2-chome,
JAPAN
Drive,
2113, Australia
Auckland,
New
Zealand
INC.
Minato-ku,
Tokyo
108-8011,
Japan
I
This Instruction Manual booklet is current as of January 2011. For information on I
the camera's compatibility with any accessories and lenses introduced after this
date, contact any Canon Serv ce Center.
CT1-1043-002
© CANON iNC. 2011