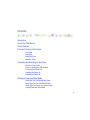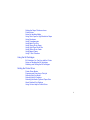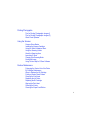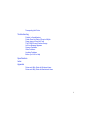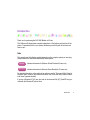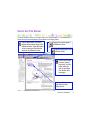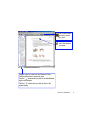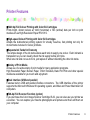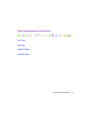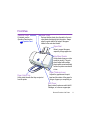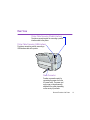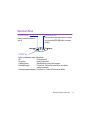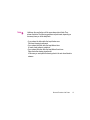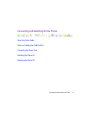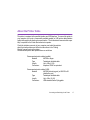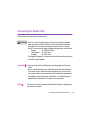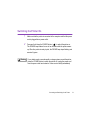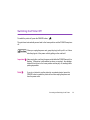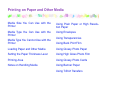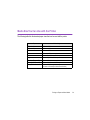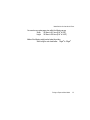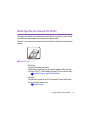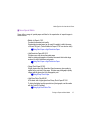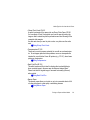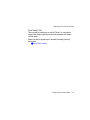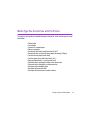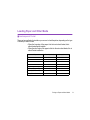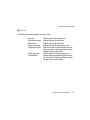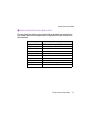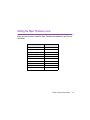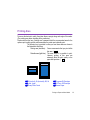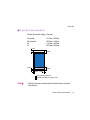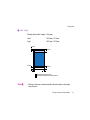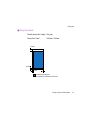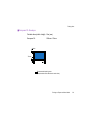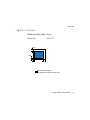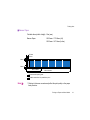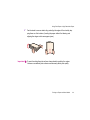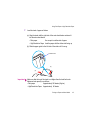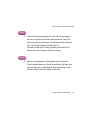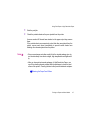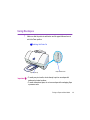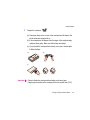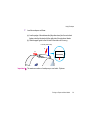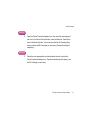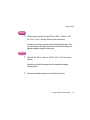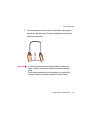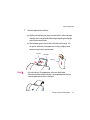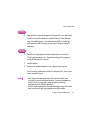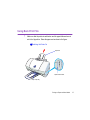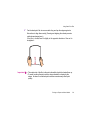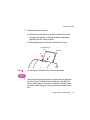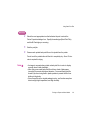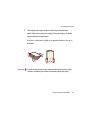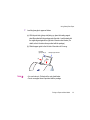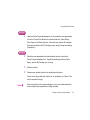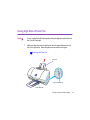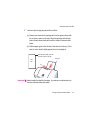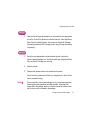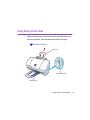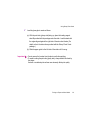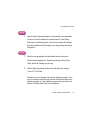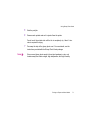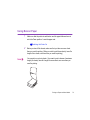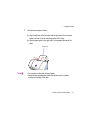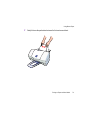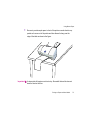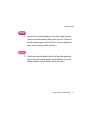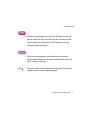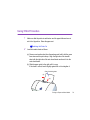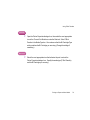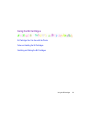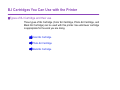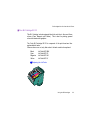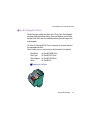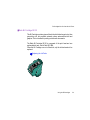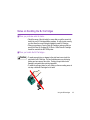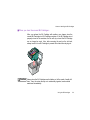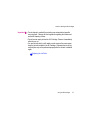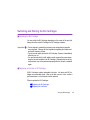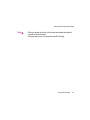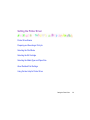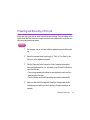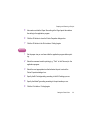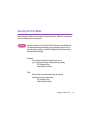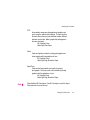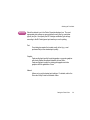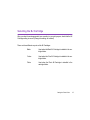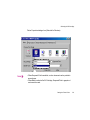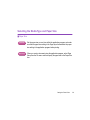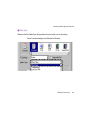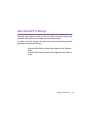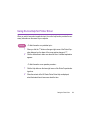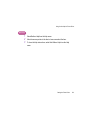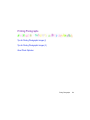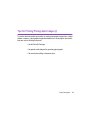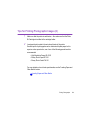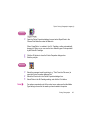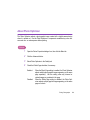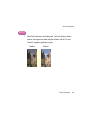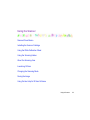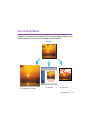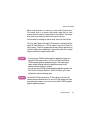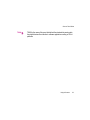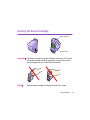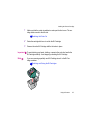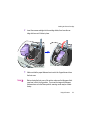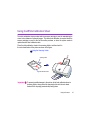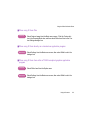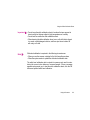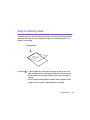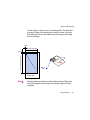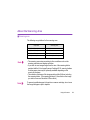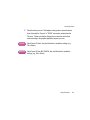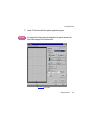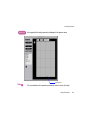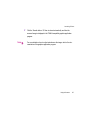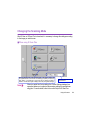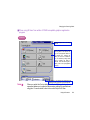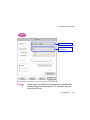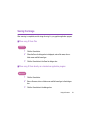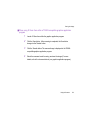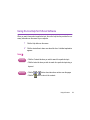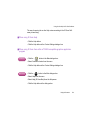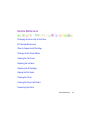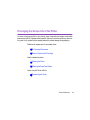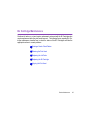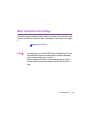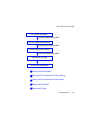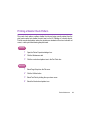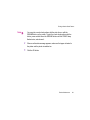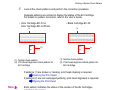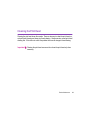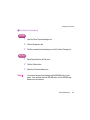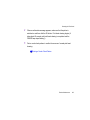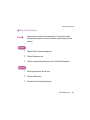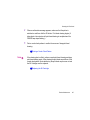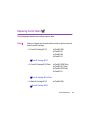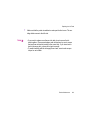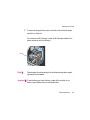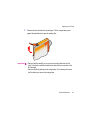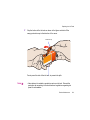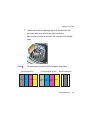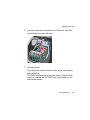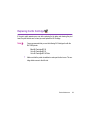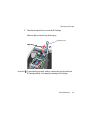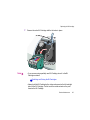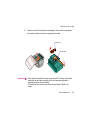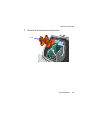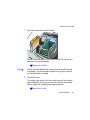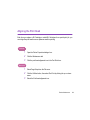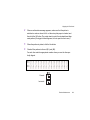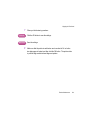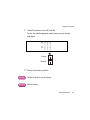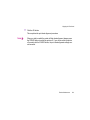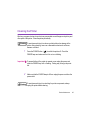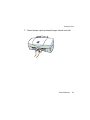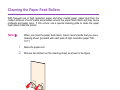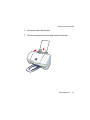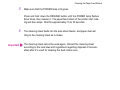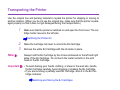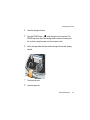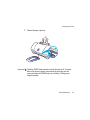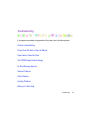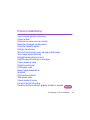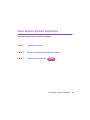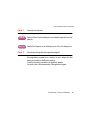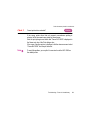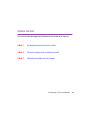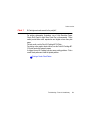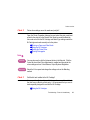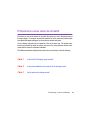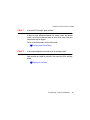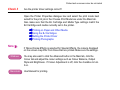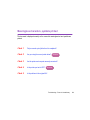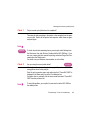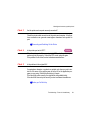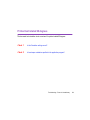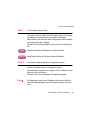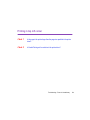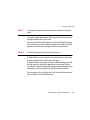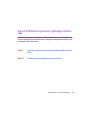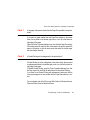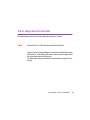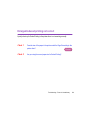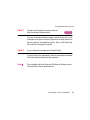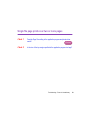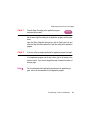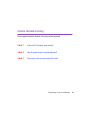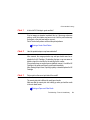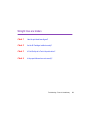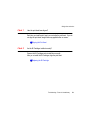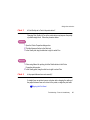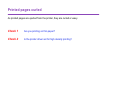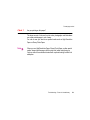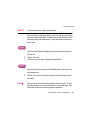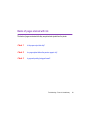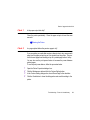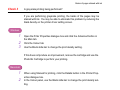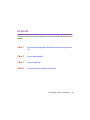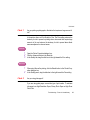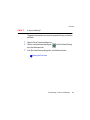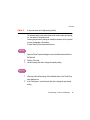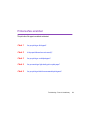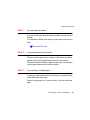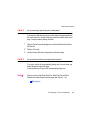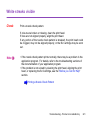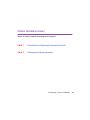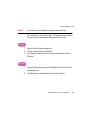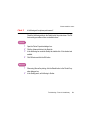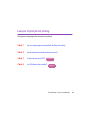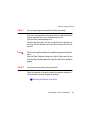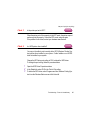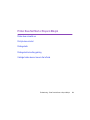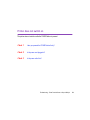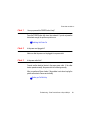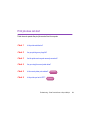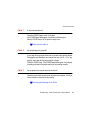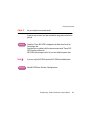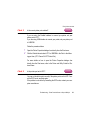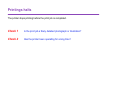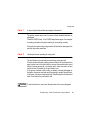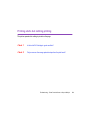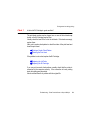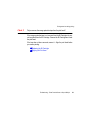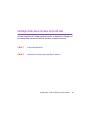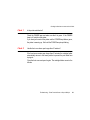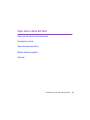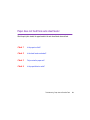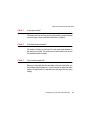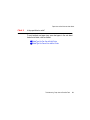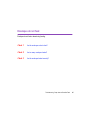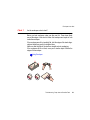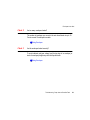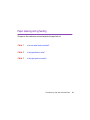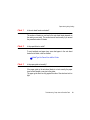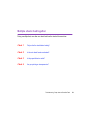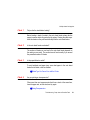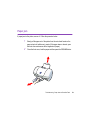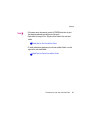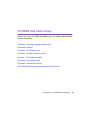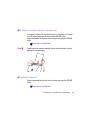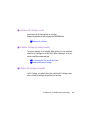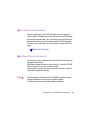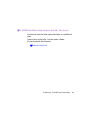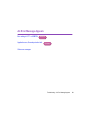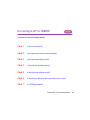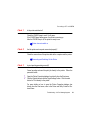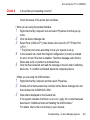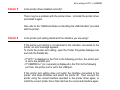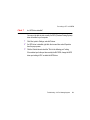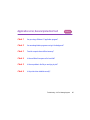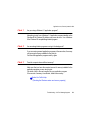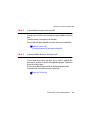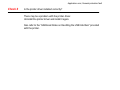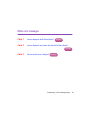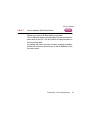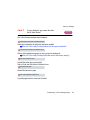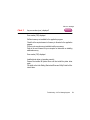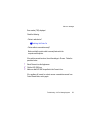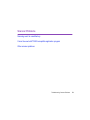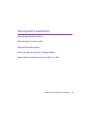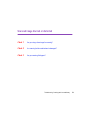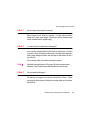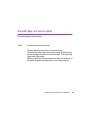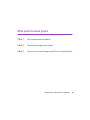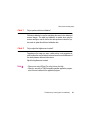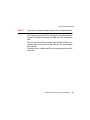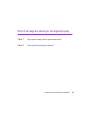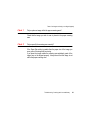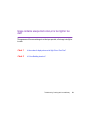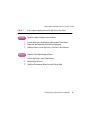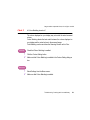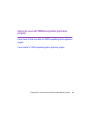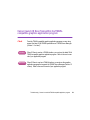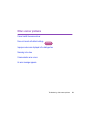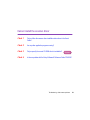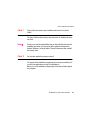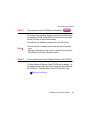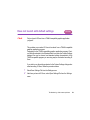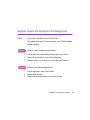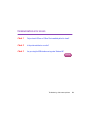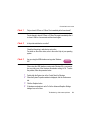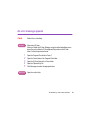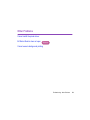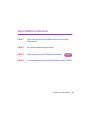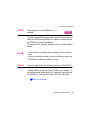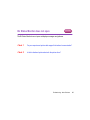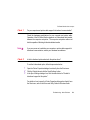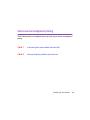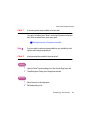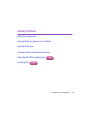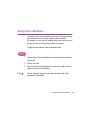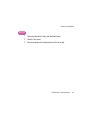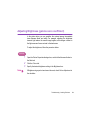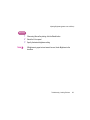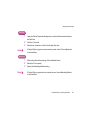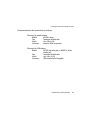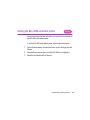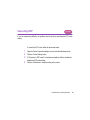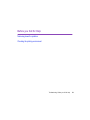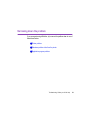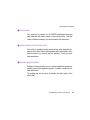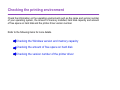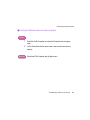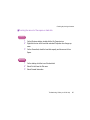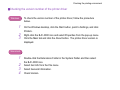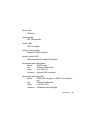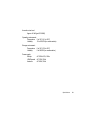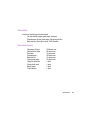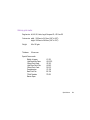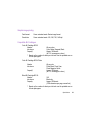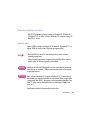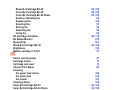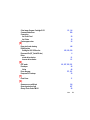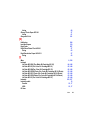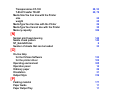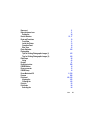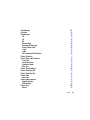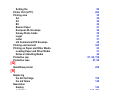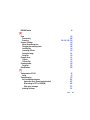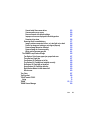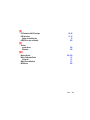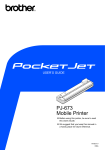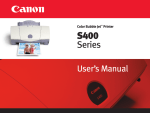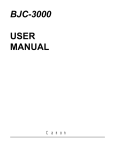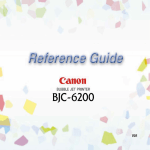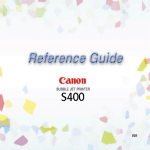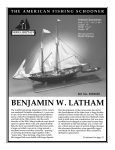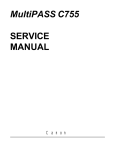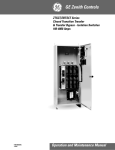Download Canon 3000 Printer User Manual
Transcript
Contents Introduction How to Use This Manual Printer Features Parts and Functions of the Printer Front View Rear View Inside the Printer Operation Panel Connecting and Switching On the Printer About the Printer Cable Notes on Handling the USB Interface Connecting the Power Cord Switching the Printer On Switching the Printer Off Printing on Paper and Other Media Media Size You Can Use with the Printer Media Type You Can Use with the Printer Media Type You Cannot Use with the Printer Loading Paper and Other Media 2 Setting the Paper Thickness Lever Printing Area Notes on Handling Media Using Plain Paper or High Resolution Paper Using Envelopes Using Transparencies Using Back Print Film Using Glossy Photo Paper Using High Gloss Photo Film Using Glossy Photo Cards Using Banner Paper Using T-Shirt Transfers Using the BJ Cartridges BJ Cartridges You Can Use with the Printer Notes on Handling the BJ Cartridges Switching and Storing the BJ Cartridges Setting the Printer Driver Printer Driver Basics Preparing and Executing a Print job Selecting the Print Mode Selecting the BJ Cartridge Selecting the Media Type and Paper Size About Detailed Print Settings Using On-line Help for Printer Driver 3 Printing Photographs Tips for Printing Photographic Images (I) Tips for Printing Photographic Images (II) About Photo Optimizer Using the Scanner Scanner Driver Basics Installing the Scanner Cartridge Using the White Calibration Sheet Using the Scanning Holder About the Scanning Area Launching IS Scan Changing the Scanning Mode Saving the Image Using On-line Help for IS Scan Software Routine Maintenance Prolonging the Service Life of the Printer BJ Cartridge Maintenance When to Replace the BJ Cartridge Printing a Nozzle Check Pattern Cleaning the Print Head Replacing the Ink Tanks Replacing the BJ Cartridge Aligning the Print Head Cleaning the Printer Cleaning the Paper Feed Rollers 4 Transporting the Printer Troubleshooting Printout is Unsatisfactory Printer Does Not Start or Stops in Mid-job Paper Jams or Does Not Feed The POWER Lamp Flashes Orange An Error Message Appears Scanner Problems Other Problems Avoiding Problems Before you Call for Help Specifications Index Appendix Driver and Utility Guide for Windows Users Driver and Utility Guide for Machintosh Users 5 Introduction Thank you for purchasing the BJC-3000 Bubble Jet Printer. This Reference Guide provides complete explanations of the features and functions of the printer. To maximise the life of your printer, familiarise yourself fully with its functions and how to use it. Note This manual uses the following symbols depending on the computer system you are using. Always observe the instructions indicated by these symbols. Windows Indicates information for Windows 98 and Windows 95 users only. Macintosh Indicates information for iMac and Power Macintosh G3 users only. For detailed information on the printer driver settings, see the "Driver and Utility Guide for Windows Users" section in this Reference Guide or the "Driver and Utility Guide for Macintosh Users" (separate booklet). If you are a Windows NT 4.0 user, also refer to the document file (NT_Guide320.doc) provided with the Windows NT printer driver. Introduction 6 How to Use This Manual To view this Reference Guide, we recommend that you use Acrobat Reader 3.0 or Acrobat Reader 4.0. Please note that the screens displayed by Acrobat Reader 4.0 are slightly different. Use this button when you wish to enlarge the instruction screen of the Reference Guide. Select this button in the tool bar, and click within the screen of the Reference Guide. Displays the previous page of the Reference Guide. Displays the next page of the Reference Guide. Returns to the page you were viewing previously. Use this button when you wish to move back from another reference page. Indicates a link to jump to a page about the topic shaded in blue. How to Use This Manual 7 Use this button when you wish to search for a word. Movie Runs a video clip about the operation procedure. Displays a table of contents for the Reference Guide. Click the desired item to jump to the topic. Click the " " symbol when you wish to see detailed headings for each chapter. Click the " " symbol when you wish to return to the original display. How to Use This Manual 8 Printer Features ■1440 dpi Full Colour Printing with Color BJ Cartridges Prints bright, vibrant colours at 1440 (horizontal) x 720 (vertical) dots per inch on print media such as High Resolution Paper HR-101S. ■High-speed Colour Printing with Color BJ Cartridges Adopts the bi-directional printing system for virtually fuss-free, fast printing not only for monochrome but also for colour printouts. ■Separate Ink Tanks for Economy The simple design of the ink tanks allows each tank to supply one colour. Each ink tank is transparent so you can visually check the ink supply before print jobs. When one ink tank runs out of ink, just replace it without disturbing the other ink tanks. ■Variety of Print Media Allows use of a wide variety of print media for many application programs. High Resolution Paper, Banner Paper, T-Shirt Transfers, Back Print Film and other special media are available for your work and enjoyment. ■Dual interface (USB and parallel) Features built-in USB and parallel interface connectors. The USB interface of the printer supports the Microsoft Windows 98 operating system, and iMac and Power Macintosh G3 computers. ■720-dpi Full Scanner Function (option) If you purchase the Color Image Scanner Cartridge IS-32, you can also use your printer as a scanner. You can capture your favorite photographs and pictures and then edit them on your computer. Printer Features 9 Parts and Functions of the Printer Front View Rear View Inside the Printer Operation Panel Parts and Functions of the Printer 10 Front View Operation Panel Paper Guide For details, see the Operation Panel section. Operation Panel Ensures that the sheets from the stack in the auto sheet feeder feed straight into the printer. Always align this guide with the left edge of the paper loaded in the auto sheet feeder. Paper Rest Raise to support the paper, especially a larger paper size. Auto Sheet Feeder Holds sheets of paper or other media for printing. The auto sheet feeder holds multiple sheets which are automatically fed into the printer one sheet at a time. Paper Thickness Lever Paper Output Tray Holds printed sheets after they are ejected from the printer. Adjusts the gap between the print head and the surface of the paper for the type of paper you are printing on. Front Cover Open to install, replace or switch the BJ Cartridges, or to remove a paper jam. Parts and Functions of the Printer 11 Rear View Printer Cable Connector (Parallel Interface) Provides a connection point for connecting a parallel interface cable to the printer. Printer Cable Connector (USB Interface) Provides a connection point for connecting a USB interface cable to the printer. Power Connector Provides a connection point for connecting the power cord to the AC power outlet. The power cord may or may not be permanently attached to the printer, depending on the country of purchase. Parts and Functions of the Printer 12 Inside the Printer Cartridge Holder Set the BJ Cartridge (colour, photo, black) or scanner cartridge. Cartridge Lock Lever Locks the BJ Cartridges onto the cartridge holder. Parts and Functions of the Printer 13 Operation Panel POWER button RESUME button Press to switch the printer on and off. After you have removed the cause of a printer error, press the RESUME button to resume printing. POWER lamp Lights to indicate the status of the printer. Off: Printer power off. On (green): Ready for operation. Flashing (green): Standby status or print job in progress. Flashing (orange): Printer error. Remove the cause of the error before printing is resumed. Flashing (orange and green): Service error. Contact a Canon service facility. Parts and Functions of the Printer 14 Note Hold down the reset button until the power lamp starts to flash.Then, release the button.The following operations are performed, depending on how many times you let the lamp flash: • If you release the button after the lamp flashes once: Print head cleaning is performed. • If you release the button after the lamp flashes twice: A nozzle check pattern is printed out. • If you release the button after the lamp flashes three times: Paper feed roller cleaning is performed In this case,you must place the cleaning sheet in the auto sheet feeder in advance. Parts and Functions of the Printer 15 Connecting and Switching On the Printer About the Printer Cable Notes on Handling the USB Interface Connecting the Power Cord Switching the Printer On Switching the Printer Off Connecting and Switching On the Printer 16 About the Printer Cable The printer is equipped with a parallel interface and USB interface. To connect the printer to your computer, you need a commercially available parallel or USB printer cable(interface cable) that supports bi-directional communication. The bi-directional communication capability is required for the Printer Status feature to operate. Check the interface connector of your computer, read a brief description about the interface below, and follow the instructions in the "Getting Started" manual to set up the printer. Recommended printer cable specifications are as follows. Recommended printer cables (parallel): Material: AWG28 or larger Type: Twisted-pair shielded cable Length: Up to 2.0m (6.5 ft) Connectors: Amphenol 30360 or equivalent Recommended printer cables (USB): Material: AWG28 (data wiring pair) or AWG20 to 28 (distribution pair) Type: Twisted-pair shielded cable Length: Up to 5.0m (16.4 ft) Connectors: USB standard Series B pluggable Connecting and Switching On the Printer 17 Notes on Handling the USB Interface When you use the printer through the USB interface, you can connect or disconnect the USB interface cable while the printer and computer are turned on. However, you must take care over the following points. Follow the correct order to install the printer driver properly. When you connect the printer and computer using the USB interface cable, follow the order described in the Getting Started manual. If you fail to follow the correct order, the printer driver may not be installed properly. Do not connect or disconnect the USB interface cable in the following circumstances. When you use the printer with the USB interface, you can connect or disconnect the USB interface cable while the printer and computer are turned on. However, do not connect or disconnect the USB interface cable in the following circumstances; the printer and computer may not operate properly. • While the printer driver is being installed • While the operating system (Windows 98 or Mac OS) is starting up • While the printer is printing Connecting and Switching On the Printer 18 Notes on Handling the USB Interface Wait for at least 5 seconds before connecting the USB interface cable again. When you disconnect the USB interface cable while the printer and computer are turned on and connect it again, wait for at least 5 seconds. If you connect the USB interface cable immediately after disconnecting, the printer and computer may not operate properly. When you connect multiple printers using the USB interface, use the external USB hub. When you connect multiple printers using the USB interface, use the external USB hub and then install the printer driver each time you connect the printer. For more details on the procedures for installing the printer driver, please refer to the Driver and Utility Guide for Windows Users in the Reference Guide (CD-ROM) or the Driver and Utility Guide for Macintosh Users (book), depending on the computer system you are using. Disconnect the USB interface cable on the side of the computer or USB hub. When you disconnect the USB interface cable while the printer and computer are turned on, always disconnect on the side of the computer or USB hub. Connecting and Switching On the Printer 19 Connecting the Power Cord Plug the power cord into a power outlet securely. Caution • Never use a power supply voltage and frequency other than standard power supply provided in the country where you purchased the printer. Using the incorrect voltage and frequency could cause fire or electric shock. The correct power supply voltages and frequencies are as follows. Europe: AC 230V±10%, 50Hz USA/Canada: AC 120V, 60Hz Australia: AC 240V, 50Hz • For pluggable equipment, the power outlet should be near the printer and should be easily accessible. Important • Never move the printer with the power cord still plugged into the power outlet. • Do not connect the printer to an outlet that is shared by other appliances. If the power outlet is shared with other appliances such as an air condi tioner, photo copier or fluorescent lamp, the electrical noise generated by the appliance could cause printer malfunctions. You should also avoid placing electrical appliances of this type close to the printer. Note The power cord may be permanently attached to the printer, depending on the country of purchase. Connecting and Switching On the Printer 20 Switching the Printer On 1 Make sure that the printer is connected to the computer and that the power cord is plugged into a power outlet. 2 Press and hold down the POWER button ( ) to switch the printer on. The POWER lamp flashes for one to two minutes while the printer warms up. When the printer is ready to print, the POWER lamp stops flashing and remains lit green. Warning If you detect smoke, unusual smells or strange noises around the printer, press the POWER button to switch the printer off, unplug the power cord from the power outlet and contact a Canon service facility immediately. Connecting and Switching On the Printer 21 Switching the Printer Off To switch the printer off, press the POWER button ( ). The print head automatically moves back to the home position and the POWER lamp turns off. Caution When you unplug the power cord, grasp the plug it self to pull it out. Never take the plug out of the power outlet by pulling on the cord itself. Important Never unplug the cord from the power outlet while the POWER lamp is lit or flashing. If the printer is still switched on when you unplug it, the cartridge holder will not return to the home position and may dry out, making further printing impossible. Note If you do not intend to use the printer for an extended period, press the POWER button to switch the printer off and then unplug the power cord from the power outlet. Connecting and Switching On the Printer 22 Printing on Paper and Other Media Media Size You Can Use with the Printer Using Plain Paper or High Resolution Paper Media Type You Can Use with the Printer Using Envelopes Media Type You Cannot Use with the Printer Using Transparencies Using Back Print Film Loading Paper and Other Media Using Glossy Photo Paper Setting the Paper Thickness Lever Using High Gloss Photo Film Printing Area Using Glossy Photo Cards Notes on Handling Media Using Banner Paper Using T-Shirt Transfers Printing on Paper and Other Media 23 Media Size You Can Use with the Printer The following table lists the standard paper sizes that can be used with the printer. Paper A5 (vertical) A5 (horizontal) B5 A4 Letter Legal Envelope (European DL) Envelope (US Com. #10) Glossy Photo Cards Width x Height 148.0mm x 210.0mm 210.0mm x 148.0mm 182.0mm x 257.0mm 210.0mm x 297.0mm 8.5" x 11.0" (215.9mm x 279.4mm) 8.5" x 14.0" (215.9 x 355.6mm) 220mm x 110mm 9.5" x 4.1" (241.3mm x 104.77mm) 118.6mm x 213.9mm (with borders) 101.6mm x 152.4mm (final size without borders) Printing on Paper and Other Media 24 Media Size You Can Use with the Printer You can also use custom paper sizes within the following ranges. Width: 100.0mm to 241.3mm (3.94" to 9.50") Height: 100.0mm to 355.6mm (3.94" to 14.00") Media of the following weight can be loaded for printing. When using the auto sheet feeder: 64g/m2 to 105g/m2 Printing on Paper and Other Media 25 Media Type You Can Use with the Printer Plain paper and special Canon media are recommended for use with the printer. Specify the media name and size when you purchase Canon special media. Also refer to the instructions provided with special media for details about handling and printing. | | | | @ @ @ @@ | | | | | | | | | @ | | @ E | | @ @ | | | || | | | | @ @ |E | | | | | | | | | | | | | | | E | | | | || | | | | | | | | | | | | | | | | | ■ Ordinary Paper • Plain Paper Provides the standard print quality. Standard photocopier paper can be used if its weight is within the range of 64 and 105 g/m2. (Canon Bubble Jet Paper LC-301 can also be used.) Using Plain Paper or High Resolution Paper • Envelopes The standard European DL and US Commercial #10 sizes can be used. Do not use other envelope sizes. Using Envelopes Printing on Paper and Other Media 26 Media Type You Can Use with the Printer ■ Canon Special Media Canon offers a range of special paper and films for the reproduction of superb images in vibrant colours. • Bubble Jet Paper LC-301 Provides the standard print quality. Standard photocopier paper can be used if its weight is within the range of 64 and 105 g/m2. (Canon Bubble Jet Paper LC-301 can also be used.) Using Plain Paper or High Resolution Paper • High Resolution Paper HR-101S Provides more vivid colours than plain paper. Ideal for printing photographs or business documents that include large numbers of colour illustrations and graphs. Using Plain Paper or High Resolution Paper • Glossy Photo Paper GP-301 Slightly heavier than High Resolution Paper because a gloss coating is applied to the print side of the paper. Provides near-photographic quality images with the glossy feel of a photographic print. Using Glossy Photo Paper • High Gloss Photo Film HG-201 A film sheet with a higher gloss than Glossy Photo Paper GP-301. To obtain the highest quality reproduction of photographs, use this media with the Color BJ Cartridge. Using High Gloss Photo Film Printing on Paper and Other Media 27 Media Type You Can Use with the Printer • Glossy Photo Cards FM-101 A special card made of the same stock as Glossy Photo Paper GP-301. You can obtain a Photo Card printed over its entire area by printing the image so that it extends beyond the perforations and then trimming off the unwanted white margins. Use this card when you want to print a colour or a photo over the entire card. Using Glossy Photo Cards • Transparencies CF-102 These can be used to prepare materials for use with an overhead projector. To avoid paper jams and other problems, never use transparencies intended for use with other Canon BJ printers (e.g., CF-101), laser beam printers or photocopiers. Using Transparencies • Back Print Film BF-102 This white translucent film is ideal for displays that use backlighting to show a printed image in the same way as slides and stained glass. Please note that the original image is reversed horizontally (mirrored) when printed. Using Back Print Film • Banner Paper This banner paper allows you to print on up to six connected sheets of A4 or Letter size paper to create party or advertising banners. Using Banner Paper Printing on Paper and Other Media 28 Media Type You Can Use with the Printer • T-Shirt Transfer TR-201 This is a media for creating iron-on prints for T-shirts. You can make an original T-shirt simply by printing your favourite photograph or illustration onto this media. Please note that the original image is reversed horizontally (mirrored) when printed. Using T-Shirt Transfers Printing on Paper and Other Media 29 Media Type You Cannot Use with the Printer To avoid poor print quality and possible damage to the printer, never use the types of media listed below. • • • • • • • • • • • • • • Folded paper Curled paper Creased or crumpled paper Damp or wet paper Excessively thin media (weight less than 64g/m2) Excessively thick or extremely heavy paper (exceeding 105g/m2) Continuous feed paper (tractor feed) Punched paper (loose-leaf folder inserts, etc.) Reply-paid postcards (i.e., double postal card) Postcards with a photograph printed on the reverse side Postcards with a photograph or sticker pasted on Envelopes with overlapping flaps Envelopes with pressure seals Envelopes with embossed or treated surfaces Printing on Paper and Other Media 30 Loading Paper and Other Media ■ Landscape and Portrait There are two methods of orientation you can use to load the printer, depending on the type of media you intend to load. • When the long edge of the paper is fed into auto sheet feeder, this is called Landscape orientation. • When the short edge of the paper is fed into the auto sheet feeder, this is called Portrait orientation. Paper A5 B5 A4 Letter Legal Envelope (European DL) Envelope (US Com. #10) Glossy Photo Cards Portrait (vertical) Landscape (horizontal) Yes Yes Yes Yes Yes No No Yes Yes No No No No Yes Yes No Printing on Paper and Other Media 31 Loading Paper and Other Media ■ Print Side The following media must be printed on its correct side. • • • • • Envelope High resolution paper Back print film Glossy photo paper High gloss photo film • Glossy photo card • T-shirt transfers Must be printed on the address side. Must be printed on the whiter side. Must be printed on the matte side. Must be printed on the whiter (glossy) side. Must be loaded and printed with the glossy side facing up and the cutting edge aligned against the right of the auto sheet feeder. Must be printed on the whiter (glossy) side. Must be loaded and printed with green lines facing down and the cutting edge aligned against the right of the auto sheet feeder. Printing on Paper and Other Media 32 Loading Paper and Other Media ■ Number of sheets that can be loaded at a time The type of paper feed and the number of sheets that can be loaded vary according to the type of media. Make sure that the paper stack is not higher than the Load Limit mark on the auto sheet feeder. Media type Plain paper Envelope High Resolution Paper Glossy Photo Paper High Gloss Photo Film Glossy Photo Cards Transparencies Back Print Film Banner Paper T-shirt Transfers Max. capacity Approximately 100 sheets (64 g/m2) Approximately 10 pieces (European DL or US Com. #10) Approximately 80 sheets Approximately 10 sheets 1 1 Approximately 30 sheets Approximately 10 sheets 1 sheet (2 to 6 sheets in length) 1 sheet Printing on Paper and Other Media 33 Setting the Paper Thickness Lever Before you print, be sure to switch the Paper Thickness Lever between Up and Down as listed below. Media type Plain paper Envelope High Resolution Paper Glossy Photo Paper High Gloss Photo Film Glossy Photo Cards Transparencies Back Print Film Banner Paper T-shirt Transfers Position Up Down Up Up Up Up Up Up Down Down Printing on Paper and Other Media 34 Printing Area To ensure the best print quality, the printer allows a margin along each edge of the media. (The printing area varies according to the media size.) Please note that the term "printing area" represents both the recommended area for the optimum print quality and the entire area where the printer can technically print. The following key is provided to show you how these areas are shown in the illustrations that follow. Printing area (dark blue): Canon recommends that you print within this area. ( ) Printable area (light blue): The area where it is possible to print. However, printing in this area can adversely affect the print quality or the ) paper feed precision. ( A5 (vertical), A5 (horizontal), B5, A4 Letter, Legal Glossy Photo Cards European DL Envelope US Com. #10 Envelope Banner Paper Printing on Paper and Other Media 35 Printing Area ■ A5 (vertical), A5 (horizontal), B5, A4 Printable Area (width x height) Size (mm) A5 (vertical) A5 (horizontal) B5 A4 141.2mm x 202.0mm 203.2mm x 140.0mm 175.2mm x 249.0mm 203.2mm x 289.0mm 3.0mm 32.0mm 5.0mm 26.0mm 3.4mm 3.4mm Recommended printing area Printable area where it is possible to print.* Note *: Printing in this area can adversely affect the print quality or the paper feed precision. Printing on Paper and Other Media 36 Printing Area ■ Letter, Legal Printable Area (width x height) Size (mm) Letter Legal 203.2mm x 271.4mm 203.2mm x 347.6mm 3.0mm 32.0mm 5.0mm 26.0mm 6.4mm 6.3mm Recommended printing area Printable area where it is possible to print.* Note *: Printing in this area can adversely affect the print quality or the paper feed precision. Printing on Paper and Other Media 37 Printing Area ■ Glossy Photo Cards Printable Area (width x height) Size (mm) Glossy Photo Cards* 109.4mm x 159.9mm 32.0mm 26.0mm 5.1mm 4.1mm Recommended printing area (The printable area is identical to each other.) Printing on Paper and Other Media 38 Printing Area ■ European DL Envelope Printable Area (width x height) Size (mm) European DL 220mm x110mm 3.0mm 7.0mm 6.4mm 10.4mm Recommended printing area (The printable area is identical to each other.) Printing on Paper and Other Media 39 Printing Area ■ US Com. #10 Envelope Printable Area (width x height) Size (in.) 9.5" x 4-1/8" US Com. #10 3.0mm 7.0mm 6.4mm 31.7mm Recommended printing area (The printable area is identical to each other.) Printing on Paper and Other Media 40 Printing Area ■ Banner Paper Printable Area (width x height) Size (mm) Banner Paper 203.2mm x 1779.0mm (A4) 203.2mm x 1673.4mm (Letter) 32.0mm 3.0mm 3.4mm 3.4mm Min. 2 sheets Max. 6 sheets Recommended printing area Printable area where it is possible to print.* Note *: Printing in this area can adversely affect the print quality or the paper feed precision. Printing on Paper and Other Media 41 Notes on Handling Media • Whenever possible, hold the paper by the edges and avoid touching the print side. Any scratching or soiling on the print side will adversely affect the print quality. • When storing your media, put the media back in its original packaging and avoid locations that are exposed to direct sunlight or that are subject to high temperatures or humidity. To avoid bending or wrinkling the paper, store it in a level place. • After printing, do not touch the print side until the ink gets dry. If water gets on the printed media, do not touch the print side until the media gets dry. • When you print the data that consume a large quantity of ink, the print side may be rubbed because it has a tendency to curl, depending on the media you use. If this occurs, set the Paper Thickness Lever to the Down position. Please also note that this type of media is suited for only text and is not recommended for printing photographs and graphics. Printing on Paper and Other Media 42 Using Plain Paper or High Resolution Paper 1 Make sure that the printer is switched on and the paper thickness lever is set to the Up position. Raise the paper rest as shown in the figure. When you are using plain paper for printing, the print side of the paper may be scratched and stained if the paper is thick. In this case, set the paper thickness lever to the Down position. Switching the Printer On Paper rest Paper thickness lever Paper output tray Printing on Paper and Other Media 43 Using Plain Paper or High Resolution Paper 2 Important Fan the stack to remove static cling and align the edges of the stack by tapping them on a flat surface. (Loading the paper without first fanning and aligning the edges could cause paper jams.) To avoid touching the print surface, always handle media by the edges. Unclean or scratched print surfaces can adversely affect print quality. Printing on Paper and Other Media 44 Using Plain Paper or High Resolution Paper 3 Load the stack of paper as follows: (a) Align the stack with the right side of the auto sheet feeder and insert it into the auto sheet feeder. • Plain paper You can print on either side of paper. • High Resolution Paper Load the paper with the whiter side facing up. (b) Slide the paper guide to the left side of the stack until it is snug. Load limit mark (a) (b) Important Make sure that the top of the stack is not higher than the load limit mark. Maximum load capacity is as follows. • Plain paper Approximately 100 sheets (64g/m2) • High Resolution Paper Approximately 80 sheets Printing on Paper and Other Media 45 Using Plain Paper or High Resolution Paper Windows 4 Open the Printer Properties dialogue box, then select the most appropriate icon in the Choose Print Mode box under the Main tab. Select Plain Paper (when printing on plain paper) or High Resolution Paper (when printing on High Resolution Paper) in the Media Type box. Also make sure that the BJ Cartridge Type setting matches the BJ Cartridge you are using. (Change the settings if necessary.) Macintosh 4 Select the most appropriate icon that indicates the print mode in the Printer Properties dialogue box. Specify the media type (Plain Paper when printing on plain paper, or High Resolution Paper when printing on High Resolution Paper), and the BJ Cartridge you are using. Printing on Paper and Other Media 46 Using Plain Paper or High Resolution Paper 5 6 Start the print job. Check the printed sheets as they are ejected from the printer. As soon as about 20 sheets have stacked on the paper output tray, remove them. If the printed sheets are excessively curled after they are ejected from the printer, remove each sheet immediately to prevent curled sheets from blocking other sheets ejected from the printer. Note • Store unused paper and other media flat in the original package in a dry, cool location away from direct sunlight, high temperature and highhumidity. • After you have printed several packages of High Resolution Paper, use one of the cleaning sheets provided with the packages to clean the feed rollers of the printer. Cleaning the feed rollers prevent misfeeds and jams. Cleaning the Paper Feed Rollers Printing on Paper and Other Media 47 Using Envelopes 1 Make sure that the printer is switched on and the paper thickness lever is set to the Down position. Switching the Printer On Paper thickness lever Paper output tray Important • To avoid poor print results, do not attempt to print on envelopes with embossed or treated surfaces. • To avoid misfeeds and jams, do not use envelopes with overlapping flaps or pressure seals. Printing on Paper and Other Media 48 Using Envelopes 2 Prepare the envelopes. Movie (a) Press down firmly on the corners of the envelopes and all edges to flatten the envelopes and expel all air. (b) If the envelopes are still warped, hold the edges of the envelopes diagonally and bend gently. Make sure that the flaps are straight. (c) To ensure that the envelopes feed correctly, use a pen or similar object to flatten the flaps. (a) (b) (c) Important • Failure to flatten the envelopes before loading could cause jams. • Warping and air pockets in the envelopes should not exceed 5mm (3/16"). Printing on Paper and Other Media 49 Using Envelopes 3 Load the envelopes as follows. (a) Load top edge of the address side (flap sides down) into the auto sheet feeder and align the stack with the right side of the auto sheet feeder. (b) Slide the paper guide to the left side of the stack until it is sung. Print side (address side) (a) (b) Important The maximum number of envelopes you can load is 10 pieces. Printing on Paper and Other Media 50 Using Envelopes Windows 4 Open the Printer Properties dialogue box, then select the most appropriate icon in the Choose Print Mode box under the Main tab. Select Envelope in the Media Type box. Also make sure that the BJ Cartridge Type setting matches the BJ Cartridge you are using. (Change the settings if necessary.) Macintosh 4 Select the most appropriate icon that indicates the print mode in the Printer Properties dialogue box. Specify the media type (Envelope), and the BJ Cartridge you are using. Printing on Paper and Other Media 51 Using Envelopes Windows 5 Click the Page Layout tab, then select "DL Env. 220.0 x 110mm" or "#10 Env. 9.50 x 4.12 in" in the Page Size box for the envelope size. Normally you can set the envelope size with the application program. However, if the setting on the Page Layout tab does not match the setting in the application program, change the setting here. Macintosh 5 Select "DL Env. 220.0 x 110mm" or "#10 Env. 9.50 x 4.12 in" for the envelope size. Normally you can set the envelope size with the application program. Start the print job. 6 Remove each printed envelope as it is ejected from the printer. Printing on Paper and Other Media 52 Using Transparencies 1 Make sure that the printer is switched on and the paper thickness lever is set to the Up position. Raise the paper rest as shown in the figure. Switching the Printer On Paper rest Paper output tray Paper thickness lever Printing on Paper and Other Media 53 Using Transparencies 2 Important Fan the transparencies to remove static cling and tap the edges against a flat surface to align them neatly. (Fanning and aligning the sheets prevents misfeeds and paper jams.) • To avoid touching the print surface, always handle the sheets by the edges. Unclean or scratched print surfaces can adversely affect print quality. • Do not remove transparencies from the package until you are ready to load them in the auto sheet feeder, especially in humid conditions. Printing on Paper and Other Media 54 Using Transparencies 3 Load the transparencies as follows. (a) With the print side facing up, place, one sheet of A4 or Letter size paper under the stack. Load the stack with the edges aligned against the right side of the auto sheet feeder. (b) Slide the paper guide to the left side of the stack until it is snug. You can print on either side of transparencies, but using a slightly curled surface as a print side is recommended. Print side Plain paper (b) Print side (a) Note • You can load up to 30 transparencies in the auto sheet feeder. • When the auto sheet feeder feeds two or more transparencies at a time, lower the paper rest as shown in the figure. Printing on Paper and Other Media 55 Using Transparencies Windows 4 Open the Printer Properties dialogue box, then select the most appropriate icon in the Choose Print Mode box under the Main tab. Select Transparency in the Media Type box. Also make sure that the BJ Cartridge Type setting matches the BJ Cartridge you are using. (Change the settings if necessary.) Macintosh 4 Select the most appropriate icon that indicates the print mode in the Printer Properties dialogue box. Specify the media type (Transparency), and the BJ Cartridge you are using. 5 6 Start the print job. Remove each printed transparency as it is ejected from the printer. Do not touch the printed side until the ink is completely dry. About 15 minutes is required for drying. Note • After drying cover each transparency with one sheet of plain paper (uncoated) to prevent sticking and abrasion. Cover each transparency as well if you are storing them in plastic pockets to prevent the transparencies from sticking to the plastic. • Store unused transparencies in the original package in a dry, cool location away from direct sunlight, high temperature and high humidity. Printing on Paper and Other Media 56 Using Back Print Film 1 Make sure that the printer is switched on and the paper thickness lever is set to the Up position. Raise the paper rest as shown in the figure. Switching the Printer On Paper rest Paper thickness lever Paper output tray Printing on Paper and Other Media 57 Using Back Print Film 2 Important Fan the back print film to remove static cling and tap the edges against a flat surface to align them neatly. (Fanning and aligning the sheets prevents misfeeds and paper jams.) If the film is curled, bend it slightly in the opposite direction of the curl to straighten it. • The matte side of the film is the print side which should be loaded face up. • To avoid touching the print surface, always handle the sheets by the edges. Unclean or scratched print surfaces can adversely affect print quality. Printing on Paper and Other Media 58 Using Back Print Film 3 Load the back print film as follows. (a) With the print (matte) side facing up, place one sheet of A4 or Letter size paper under the stack. Load the stack with the edges aligned against the right side of the sheet feeder. (b) Slide the paper guide to the left side of the stack until it is snug. Print (matte) side up Plain paper (b) (a) You can load up to 10 sheets of films in the auto sheet feeder. Note Windows 4 Open the Printer Properties dialogue box, then select the most appropriate icon in the Choose Print Mode box under the Main tab. Select Back Print Film in the Media Type box. Also make sure that the BJ Cartridge Type setting matches the BJ Cartridge you are using. (Change the settings if necessary.) Printing on Paper and Other Media 59 Using Back Print Film Macintosh 4 Select the most appropriate icon that indicates the print mode in the Printer Properties dialogue box. Specify the media type (Back Print Film), and the BJ Cartridge you are using. 5 Start the print job. 6 Remove each printed back print film as it is ejected from the printer. Do not touch the printed side until the ink is completely dry. About 15 minutes is required for drying. Note • An image is reversed when printed on back print film in order to display correctly when lit with a backlight. • After drying cover each back print film with one sheet of plain paper (uncoated) to prevent sticking and abrasion. Cover each back print film as well if you are storing them in plastic pockets to prevent the film from sticking to the plastic. • Store unused film in the original package in a dry, cool location away from direct sunlight, high temperature, and high humidity. Printing on Paper and Other Media 60 Using Glossy Photo Paper 1 Make sure that the printer is switched on and the paper thickness lever is set to the Up position. Raise the paper rest as shown in the figure. Switching the Printer On Paper rest Paper thickness lever Paper output tray Printing on Paper and Other Media 61 Using Glossy Photo Paper 2 Fan the glossy photo paper to remove static cling and tap the edges against a flat surface to align them neatly. (Fanning and aligning the sheets prevents misfeeds and paper jams.) If the film is curled, bend it slightly in the opposite direction of the curl to straighten it. Important To avoid touching the print surface, always handle the sheets by the edges. Unclean or scratched print surfaces can adversely affect print quality. Printing on Paper and Other Media 62 Using Glossy Photo Paper 3 Load the glossy photo paper as follows. (a) With the print side (glossy side) facing up, place the loading support sheet B provided with the package under the stack. Load the stack with the edges aligned against the right side of the auto sheet feeder. (For details, refer to the instructions provided with the package.) (b) Slide the paper guide to the left side of the stack until it is snug. Print side (glossy side) up (b) Note Loading support sheet B (a) • You can load up to 10 sheets in the auto sheet feeder. • Do not use support sheet A provided with the package. Printing on Paper and Other Media 63 Using Glossy Photo Paper Windows 4 Open the Printer Properties dialogue box, then select the most appropriate icon in the Choose Print Mode box under the Main tab. Select Glossy Photo Paper in the Media Type box. Also make sure that the BJ Cartridge Type setting matches the BJ Cartridge you are using. (Change the settings if necessary.) Macintosh 4 Select the most appropriate icon that indicates the print mode in the Printer Properties dialogue box. Specify the media type (Glossy Photo Paper), and the BJ Cartridge you are using. 5 Start the print job. 6 Remove each printed sheet as it is ejected from the printer. Do not touch the printed side until the ink is completely dry. About 2 minutes is required for drying. Note Store unused film in the original package in a dry, cool location away from direct sunlight, high temperature, and high humidity. Printing on Paper and Other Media 64 Using High Gloss Photo Film Do not use the Photo BJ Cartridge for printing the high gloss photo film.Use the Color BJ Cartridge. Note 1 Make sure that the printer is switched on and the paper thickness lever is set to the Up position. Raise the paper rest as shown in the figure. Switching the Printer On Paper rest Paper thickness lever Paper output tray Printing on Paper and Other Media 65 Using High Gloss Photo Film 2 Load one sheet of high gloss photo film as follows. (a) Remove one sheet from the package and hold the glossy side up with the cut corner up and on the right. Align the right edge with the right side of the auto sheet feeder and insert the sheet into the auto sheet feeder. (b) Slide the paper guide to the left side of the sheet until it is snug. If the sheet is curled, bend it slightly against the curl to straighten it. Print side (glossy side) up with the cut corner up and on the right Cut corner Print side (a) (b) Important Always handle the sheet by the edges. An unclean or scratched print surface can adversely affect print quality. Printing on Paper and Other Media 66 Using High Gloss Photo Film Windows 3 Open the Printer Properties dialogue box, then select the most appropriate icon in the Choose Print Mode box under the Main tab. Select High Gloss Photo Film in the Media Type box. Also make sure that the BJ Cartridge Type setting matches the BJ Cartridge you are using. (Change the settings if necessary.) Macintosh 3 Select the most appropriate icon that indicates the print mode in the Printer Properties dialogue box. Specify the media type (High Gloss Photo Film), and the BJ Cartridge you are using. 4 Start the print job. 5 Remove each printed sheet as it is ejected from the printer. Do not touch the printed side until the ink is completely dry. About 10 minutes is required for drying. Note Store unused film in the original package in a dry, cool location away from direct sunlight, high temperature, and high humidity. After storing the unused film in the package, place it on a stable, horizontal surface so that the film is not curled or creased in the package. Printing on Paper and Other Media 67 Using Glossy Photo Cards 1 Make sure that the printer is switched on and the paper thickness lever is set to the Up position. Raise the paper rest as shown in the figure. Switching the Printer On Paper rest Paper thickness lever Paper output tray Printing on Paper and Other Media 68 Using Glossy Photo Cards 2 Load the glossy photo cards as follows. (a) With the print side (glossy side) facing up, place the loading support sheet B provided with the package under the stack. Load the stack with the edges aligned against the right side of the auto sheet feeder. (For details, refer to the instructions provided with the Glossy Photo Cards package.) (b) Slide the paper guide to the left side of the stack until it is snug. Important • Do not remove the borders from the photo card before printing. • To avoid touching the print side (glossy side), always handle the sheet by the edges. Unclean or scratched print surfaces can adversely affect print quality. Printing on Paper and Other Media 69 Using Glossy Photo Cards Windows 3 Open the Printer Properties dialogue box, then select the most appropriate icon in the Choose Print Mode box under the Main tab. Select Glossy Photo Cards in the Media Type box. Also make sure that the BJ Cartridge Type setting matches the BJ Cartridge you are using. (Change the settings if necessary.) Macintosh 3 Select the most appropriate icon that indicates the print mode in the Printer Properties dialogue box. Specify the media type (Glossy Photo Cards), and the BJ Cartridge you are using. 4 Click the Page Layout tab and make sure that the Page Size setting is "Canon 101.6 x152.4mm. Normally you can set the paper size with the application program. However, if the setting on the Page Layout tab does not match the setting in the application program, or if your application program does not provide a size selection for Glossy Photo Cards, do the setting here. Printing on Paper and Other Media 70 Using Glossy Photo Cards 5 Start the print job. 6 Remove each printed card as it is ejected from the printer. Do not touch the printed side until the ink is completely dry. About 2 minutes is required for drying. 7 Note Tear away the strip of the glossy photo card. For more details, see the instructions provided with the Glossy Photo Cards package. Store unused glossy photo cards in the original package in a dry, cool location away from direct sunlight, high temperature, and high humidity. Printing on Paper and Other Media 71 Using Banner Paper 1 Make sure that the printer is switched on and the paper thickness lever is set to the Down position. Lower the paper rest. Switching the Printer On 2 Note Before you tear off the sheets, make sure that you take one more sheet than you need for printing. (When you wish to print three sheets), tear off a length of four sheets, one more than you need for printing.) You can print on up to six sheets. If you want to print a banner of maximum length (six sheets), tear off a length of seven sheets, one more than you need for printing. Printing on Paper and Other Media 72 Using Banner Paper 3 Load the banner paper as follows. (a) Align the right side of the first sheet with the right side of the auto sheet feeder and insert it into the auto sheet feeder until it stops. (b) Slide the paper guide to the right until it is snug against the side of the sheet. Print side up (b) Note (a) • You can print on either side of banner paper. • Neatly fold the unprinted paper behind the printer and do not allow it to hang over the edge of the table Printing on Paper and Other Media 73 Using Banner Paper 4 Gently fold over the perforations between the first and second sheet. Printing on Paper and Other Media 74 Using Banner Paper 5 Important Be sure to provide ample space in front of the printer so each sheet is supported as it comes out of the printer and then allowed to hang over the edge of the table as shown in the figure. A dense print will require more time to dry. Be careful that wet ink does not stain the desk or the floor. Printing on Paper and Other Media 75 Using Banner Paper Windows 6 Open the Printer Properties dialogue box, then click the Page Layout tab. Check the radio button for Banner Printing in the Layout box. When a confirmation message appears, click the OK button. (If you need detailed information on banner printing, click the Help button.) Macintosh 6 Check the radio button for Banner Printing in the Page Setup dialogue box. When a confirmation message appears, click the OK button. (If you need detailed information on banner printing, click the Help button.) Printing on Paper and Other Media 76 Using Banner Paper Windows 7 Select the most appropriate icon in the Choose Print Mode box under the Main tab. Select Plain Paper in the Media Type box. Also make sure that the BJ Cartridge Type setting matches the BJ Cartridge you are using. (Change the settings if necessary.) Macintosh 7 Note Select the most appropriate icon that indicates the print mode in the Printer Properties dialogue box. Specify the media type (Plain Paper), and the BJ Cartridge you are using. When using an iMac or Power Macintosh G3, select Banner Printing before creating a document using an application program. Printing on Paper and Other Media 77 Using T-Shirt Transfers 1 Make sure that the printer is switched on and the paper thickness lever is set to the Up position. Raise the paper rest. Switching the Printer On 2 Load the transfer sheet as follows. (a) Remove one transfer sheet from the package and hold it with the green lines down and the print side up. Align the right side of the transfer sheet with the right side of the auto sheet feeder and insert it into the auto sheet feeder. (b) Slide the paper guide to the right until it is snug. If the sheet is curled, bend it slightly against the curl to straighten it. Green lines facing down (b) (a) Printing on Paper and Other Media 78 Using T-Shirt Transfers Windows 3 Open the Printer Properties dialogue box, then select the most appropriate icon in the Choose Print Mode box under the Main tab. Select T-Shirt Transfer in the Media Type box. Also make sure that the BJ Cartridge Type setting matches the BJ Cartridge you are using. (Change the settings if necessary.) Macintosh 3 Select the most appropriate icon that indicates the print mode in the Printer Properties dialogue box. Specify the media type (T-Shirt Transfer), and the BJ Cartridge you are using. Printing on Paper and Other Media 79 Using the BJ Cartridges BJ Cartridges You Can Use with the Printer Notes on Handling the BJ Cartridges Switching and Storing the BJ Cartridges Using the BJ Cartridges 80 BJ Cartridges You Can Use with the Printer ■Types of BJ Cartridge and their use Three types of BJ Cartridge (Color BJ Cartridge, Photo BJ Cartridge, and Black BJ Cartridge) can be used with this printer. Use whichever cartridge is appropriate for the work you are doing. Color BJ Cartridge Photo BJ Cartridge Black BJ Cartridge Using the BJ Cartridges 81 BJ Cartridges You Can Use with the Printer ■Color BJ Cartridge BC-33 This BJ Cartridge includes pigment black ink and inks in the usual three colours (Cyan, Magenta, and Yellow). This is best for printing general colour documents and graphics. The Color BJ Cartridge BC-33 is composed of the print head and four replaceable ink tanks. When a colour runs out, only that colour’s ink tank needs to be replaced. Black: Cyan: Magenta: Yellow: Ink Tank BCI-3BK Ink Tank BCI-3C Ink Tank BCI-3M Ink Tank BCI-3Y Replacing the Ink Tanks I BC n noank K CaInk T -3B n noank CaInk T -3C k ac Bl I BC n nonk CaInkTa -3Y I a BC nt ge Ma an n no k CaInk T -3M I BC an Cy lo l Ye Using the BJ Cartridges 82 BJ Cartridges You Can Use with the Printer ■Color BJ Cartridge BC-34 Photo This BJ Cartridge includes four colors, that is Photo Cyan, Photo Magenta, which are slightly lighter than ordinary Cyan and Magenta, normal Yellow, and dye black. This is best for realistically producing natural images such as photographs. The Color BJ Cartridge BC-34 Photo is composed of the print head and four replaceable ink tanks. When a colour runs out, only that colour’s ink tank needs to be replaced. Photo Black: Photo Cyan: Photo Magenta: Yellow: Ink Tank BCI-3PBK Photo Ink Tank BCI-3PC Photo Ink Tank BCI-3PM Photo Ink Tank BCI-3Y Replacing the Ink Tanks Ca n no Io BC Ph k an BK kT P In -3 to n nok a Tan Y n C Ink I-3 noank M BC Cank T 3Po o n I CI-ot ll Ye noank C B Ph CaInk T -3tPo o a I ot nt o BCPh Phage o M ot Phyan C o ot k Phlac B Using the BJ Cartridges 83 BJ Cartridges You Can Use with the Printer ■Black BJ Cartridge BC-30 This BJ Cartridge contains pigment black ink which takes longer to dry than general dye ink, but produces extremely sharp, water-resistant text and graphics. This is intended for printing monochrome documents. The Black BJ Cartridge BC-30 is composed of the print head and one replaceable ink tank, the Ink Tank BCI-3BK. When this BJ Cartridge runs out of black ink, only the ink tank needs to be replaced. Replacing the Ink Tanks onk n an K Cank T 3B I IBC k ac Bl Using the BJ Cartridges 84 Notes on Handling the BJ Cartridges ■ When you purchase extra ink tanks... • Check the name of the ink tank(s) to ensure that you get the correct ink tank(s) for your BJ Cartridges before purchase. In order to print correctly, you must have the correct ink tanks installed for each BJ Cartridge. • When you purchase a Canon’s Photo BJ Cartridge, make sure that you specify the Color BJ Cartridge BC-34 Photo. Other Photo BJ Cartridge cannot be used with the BJC-3000 printer. ■ When you handle the BJ Cartridges... Caution • To avoid personal injury or damage to the print head, never touch the print head of a BJ Cartridge. The print head becomes very hot during printing and can cause a minor burn. Touching the print head could damage it and make further printing impossible. • To avoid ink spills and stains on your clothing or the surrounding area, do not drop or shake BJ Cartridges or ink tanks. Cano BCI-k Tank n 3BK k In Blac Using the BJ Cartridges 85 Notes on Handling the BJ Cartridges ■ When you store the unused BJ Cartridges... After you replace the BJ Cartridge with another one, always store the unused BJ Cartridge in a BJ Cartridge container. If the BJ Cartridge is not properly stored in the container, the ink will dry out and the BJ Cartridge can no longer be used. Also, after removing the seal on the ink tank, always insert it into a BJ Cartridge to prevent the ink tank from drying out. I BC n noank K CaInk T -3B k n noank CaInk T -3C ac Bl I BC I BC n nonk CankTa 3Y n I CInoank B CaInk T -3M lo an Cy a nt ge Ma l Ye Caution Always store the BJ Cartridges and ink tanks out of the reach of small children. If any ink enters the eye or is accidentally ingested, seek medical assistance immediately. Using the BJ Cartridges 86 Notes on Handling the BJ Cartridges Important • Do not attempt to reattach the protective cap and protective tape after removing them. Observe all local regulations regarding the location and method of disposing of them. • Do not leave an empty ink tank in a BJ Cartridge. Remove it immediately after ink runs out. • If a used ink tank which is still usable must be removed for some reason, keep the ink tank installed in the BJ Cartridge. Otherwise the ink will dry and print jobs may not be performed properly after the ink tank is installed again. Replacing the Ink Tanks Using the BJ Cartridges 87 Switching and Storing the BJ Cartridges ■ Switching the BJ Cartridge You can switch the BJ Cartridge depending on the needs of the print job. Always store the extra BJ Cartridge in a BJ Cartridge container. Important • Do not attempt to reattach the protective cap and protective tape after removing them. Observe all local regulations regarding the location and method of disposing of them. • Do not leave an empty ink tank in a BJ Cartridge. Remove it immediately after ink runs out. • If a used ink tank which is still usable must be removed for some reason, keep the ink tank installed in the BJ Cartridge. Otherwise the ink will dry and print jobs may not be performed properly after the ink tank is installed again. ■ Replacing an ink tank or BJ Cartridge All BJ Cartridges contain replaceable ink tanks. Ink tanks and BJ Cartridges are consumable items. After an ink tank runs out of ink, or after a print head wears out, the items should be replaced. When to replace the BJ Cartridges Replacing the BJ Cartridge Replacing the Ink Tanks Using the BJ Cartridges 88 Switching and Storing the BJ Cartridges Note • When you replace an ink tank, note the name and number and replace it only with an identical ink tank. • If the print head is worn out, replace the entire BJ Cartridge. Using the BJ Cartridges 89 Setting the Printer Driver Printer Driver Basics Preparing and Executing a Print job Selecting the Print Mode Selecting the BJ Cartridge Selecting the Media Type and Paper Size About Detailed Print Settings Using On-line Help for Printer Driver Setting the Printer Driver 90 Printer Driver Basics The printer driver is a program that converts the text or image files you created with an application program and then sends the converted data to the printer. The printer driver works on processing the data so the printer can use it. After you connect the printer to your computer, you must install the printer driver. For instructions on installing the printer driver, refer to the Getting Started manual. A Setting the Printer Driver 91 Preparing and Executing a Print job Before you start a print job, you need to specify the print settings. The print settings in the printer driver allow fine control over the print quality and colour adjustment, but you can simplify the setup procedure as follows. Windows 1 Set the paper size you use from within the application program before printing. 2 Select the command used for printing (e.g., "Print" or "Print Setup" in the File menu) in the application program. 3 Click the Properties button to open the Printer Properties dialogue box, then select the desired icon (i.e., print mode) in the Choose Print Mode box under the Main tab. • The most appropriate print settings are pre-registered in each icon for a particular type of print job. • The BJ Cartridge and Media Type settings are selected automatically. 4 Make sure that the BJ Cartridge and Media Type settings match the BJ Cartridge and print media you use for printing. (Change the settings, as needed.) Setting the Printer Driver 92 Preparing and Executing a Print job 5 Also make sure that the Paper Size setting in the Page Layout tab matches the setting in the application program. 6 Click the OK button to close the Printer Properties dialogue box. 7 Click the OK button in the Print window. Printing begins. Macintosh 1 Set the paper size you use from within the application program before printing. 2 Select the command used for printing (e.g., "Print" in the File menu) in the application program. 3 Select the most appropriate icon that indicates the print mode in the Printer Properties dialogue box. 4 Specify the BJ Cartridge setting according to the BJ Cartridge you use. 5 Specify the Media Type setting according to the print media you use. 6 Click the Print button. Printing begins. Setting the Printer Driver 93 Selecting the Print Mode The following print modes are pre-registered in the printer driver. Select the most appropriate icon according to your print purpose. Windows Select the desired icon in the Choose Print Mode box under the Main tab. The most appropriate print settings are pre-registered in each icon for a particular type of print job, and the BJ Cartridge and Media Type settings are selected automatically. Standard: For printing documents that consist mostly of text (e.g., word processor files) at the standard print quality. BJ Cartridge:Colour Media Type:Plain Paper Draft: Gives priority to print speed rather than print quality. Use this print mode for trial printing. BJ Cartridge:Colour Media Type:Plain Paper Setting the Printer Driver 94 Selecting the Print Mode DTP: Automatically recognises photographs and graphics and prints using the optimum print settings. This print mode is the best choice when you print data that contains different elements such as text, tables, graphs and photographs in the same document. BJ Cartridge:Colour Media Type:Plain Paper Photo: Produces high print quality for printing photographs and other graphics with fine gradations of tone. BJ Cartridge:Colour Media Type:High Resolution Paper SuperPhoto: Produces the best possible print quality for printing photographs. This print mode is also suitable for printing graphics with fine gradations of tone. BJ Cartridge:Photo Media Type:High Resolution Paper Note When the Black BJ Cartridge or Color BJ Cartridge is used, the SuperPhoto selection must not be used. Setting the Printer Driver 95 Selecting the Print Mode Macintosh Select the desired icon in the Printer Properties dialogue box. The most appropriate print settings are pre-registered in each icon for a particular type of print job. Also specify the BJ Cartridge and Media Type settings according to the BJ Cartridge and print media you use for printing. Text: For printing documents that consist mostly of text (e.g., word processor files) at the standard print quality. Graphic: Produces high print quality for printing graphs or computer graphics with clearly defined boundaries between colours.Photo: Produces high print quality for printing photographs and other graphics with fine gradations of tone. Manual: Allows you to use the desired print settings. For details, refer to the Driver and Utility Guide for Macintosh Users. Setting the Printer Driver 96 Selecting the BJ Cartridge After you select he most appropriate icon according to your print purpose, check that the BJ Cartridge setting is correct. (Change the setting, as needed.) There are three different ways to set the BJ Cartridges. Black: Used when the Black BJ Cartridge is installed in the cartridge holder. Colour: Used when the Color BJ Cartridge is installed in the cartridge holder. Photo: Used when the Photo BJ Cartridge is installed in the cartridge holder. Setting the Printer Driver 97 Selecting the BJ Cartridge Printer Properties dialogue box (Main tab for Windows) Note • When Grayscale Print is enabled, a colour document can be printed in monochrome. • When Black is selected for BJ Cartridge, Grayscale Print is grayed out and cannot be used. Setting the Printer Driver 98 Selecting the Media Type and Paper Size ■ Paper Size: Windows Set the paper size you use from within the application program, and make sure that the paper size setting in the Page Layout tab matches the paper size setting in the application program before printing. Macintosh When you create a document using the application program, select Page Setup from the File menu and then specify the paper size in the Paper Size box. Setting the Printer Driver 99 Selecting the Media Type and Paper Size ■ Media Type: Make sure that the Media Type setting matches the print media you use for printing. Printer Properties dialogue box (Main tab for Windows) Setting the Printer Driver 100 About Detailed Print Settings The printer driver allows fine control over the print settings such as print quality, colour adjustment, scaled printing, stamp, background and even special effects. For details on the print settings of the printer driver, refer to the following instructions depending on the system you are using. • Driver and Utility Guide for Windows Users (Appendix in this Reference Guide) • Driver and Utility Guide for Macintosh Users (Appendix in this Reference Guide) Setting the Printer Driver 101 Using On-line Help for Printer Driver When you wish to learn about a particular topic, the on-line help function provides the necessary information on the screen of your computer. Windows 1 2 • To find information on a particular topic... When you click the "?" button on the upper right corner of the Printer Properties dialogue box, the shape of the mouse pointer changes to "?". Click the desired item to learn more about the item. A detailed explanation appears. • To find information on an operation procedure... 1 2 Click the Help button on the lower right corner of the Printer Properties dialogue box. When the contents of the BJ Raster Printer Driver Help are displayed, select the desired item to learn more about the item. Setting the Printer Driver 102 Using On-line Help for Printer Driver Macintosh 1 2 3 Select Balloon Help from the Help menu. Move the mouse pointer to the item to learn more about the item. To close the Help instructions, select Hide Balloon Help from the Help menu. Setting the Printer Driver 103 Printing Photographs Tips for Printing Photographic Images (I) Tips for Printing Photographic Images (II) About Photo Optimizer Printing Photographs 104 Tips for Printing Photographic Images (I) To produce the best possible print quality for printing photographic images from a digital camera or scanner, or photographic images downloaded from a home page on the Internet, take care over the following three points. • Use the Photo BJ Cartridge. • Use special media designed for reproducing photographs. • Use correct print settings in the printer driver. Printing Photographs 105 Tips for Printing Photographic Images (II) 1 Make sure that the printer is switched on. Also make sure that the Photo BJ Cartridge is installed in the cartridge holder. 2 Load special print media in the auto sheet feeder of the printer. Excellent prints of photographs can be obtained with plain paper, but for superior colour reproduction, use of one of the following special media is recommended. • High Resolution Paper HR-101S • Glossy Photo Paper GP-301 • Glossy Photo Cards FM-101 For more details on how to load special media, see the "Loading Paper and Other Media" section. Loading Paper and Other Media Printing Photographs 106 Tips for Printing Photographic Images (II) Windows 3 Open the Printer Properties dialogue box and select SuperPhoto in the Choose Print Mode box under the Main tab. When SuperPhoto is selected, the BJ Cartridge setting automatically changes to Photo so you can use the four different types of inks provided by the Photo BJ Cartridge. 4 5 Click the OK button to close the Printer Properties dialogue box. Start the print job. Macintosh 3 4 5 Note Select the command used for printing (e.g., "Print" from the File menu) to open the Printer Properties dialogue box. Select the Photo icon in the Printer Properties dialogue box. Select Photo in the BJ Cartridge setting, and click the Print button. For optimum reproduction of all the colour tones, make sure that the Media Type setting is correct for the media you have loaded in the printer. Printing Photographs 107 About Photo Optimizer The Photo Optimizer adjusts a photographic image created with a digital camera device when it is printed out. Use the Photo Optimizer to compensate unsatisfactory colour balance and over- or underexposure before printing. Windows 1 Open the Printer Properties dialogue box, then click the Main tab. 2 Click the Advanced button. 3 Select Photo Optimizer in the Quality tab. 4 Check the Whole Page checkbox, if necessary. Enabled: Disabled: When the Whole Page setting is enabled, the Photo Optimizer adjusts multiple photographic images appearing on the same page separately. Use this setting when any trimmed or rotated images are contained in the page. When the Whole Page setting is disabled, the Photo Optimizer adjusts multiple graphic images appearing on the same page as a whole. Printing Photographs 108 About Photo Optimizer Macintosh 1 Select Photo Optimiser in the Quality panel. The Photo Optimiser feature works on the image that is edited using the edit menu such as "Cut" and "Rotate" in a graphics application program. Disabled Enabled Printing Photographs 109 Using the Scanner Scanner Driver Basics Installing the Scanner Cartridge Using the White Calibration Sheet Using the Scanning Holder About the Scanning Area Launching IS Scan Changing the Scanning Mode Saving the Image Using On-line Help for IS Scan Software Using the Scanner 110 Scanner Driver Basics Installing the Color Image Scanner Cartridge IS-32 in the printer makes it possible to scan and save images such as your favourite photographs and greeting cards. Photograph As a wall paper for your computer As a home page As a greeting card Using the Scanner 111 Scanner Driver Basics Before using the printer as a scanner, you must install the printer driver. The scanner driver is a program that converts image files you have scanned and then sends the converted data to the computer. The scanner driver works on processing the data so the computer can use it. For instructions on installing the scanner driver, refer to the User’s Guide. The Color Image Scanner Cartridge IS-32 operates in combination with the special IS Scan Software (i.e., IS Scan scanner driver and IS Scan Plus utility program). These two programs provide many features that allow you to perform simple colour adjustments to improve the quality of the original image or enhance the image for artistic effect. Windows • If you are using a TWAIN-compliant graphics application program, you need the IS Scan scanner driver. You can run IS Scan from within a TWAIN-compliant graphics application program. After scanning the image, transfer the image data to the application program to edit, enhance and save the data, as needed. • If you are not using a TWAIN-compliant graphics application program, use the IS Scan Plus utility for Windows. IS Scan Plus allows you to scan, edit, enhance and save the image data. Macintosh You need the IS Scan scanner driver. IS Scan allows you to scan, edit, enhance and save the image data. You can run IS Scan directly as a standalone application program, or you can run it from within a TWAIN-compliant graphics application program. Using the Scanner 112 Scanner Driver Basics Note TWAIN is the name of the group that defined the standards for passing data from digital devices like scanners to software applications running on 32-bit platforms. Using the Scanner 113 Installing the Scanner Cartridge Optical components Electrical contacts Important The scanner cartridge is composed of precision components. Do not touch the electrical contacts and optical components, such as lenses, to avoid poor scanning results, poor contact and static electricity. Note Keep the scanner cartridge in its storage box when it is not used. Using the Scanner 114 Installing the Scanner Cartridge 1 Make sure that the printer is switched on and open the front cover. The cartridge holder moves to the left side. Switching the Printer On 2 Raise the cartridge lock lever to unlock the BJ Cartridge. 3 Remove the entire BJ Cartridge with the ink tanks in place. Important To avoid staining your hands, clothing, or areas in the work site, handle the BJ Cartridge carefully. Avoid dropping or shaking the BJ Cartridge. Note If you are removing a partially used BJ Cartridge, store it in the BJ Cartridge container. Switching and Storing the BJ Cartridges I BC n noank K CaInk T -3B k n nonk CaInk Ta-3C ac Bl I BC I BC an n nonk CankTa 3Y n I CInonk B CaInk Ta-3M lo Cy a nt ge Ma l Ye Using the Scanner 115 Installing the Scanner Cartridge Note 4 Insert the scanner cartridge into the cartridge holder, then lower the cartridge lock lever until it locks in place. 5 Make sure that the paper thickness lever is set to the Up position and close the front cover. Before closing the front cover of the printer, make sure that the paper thickness lever is set to the Up position. If you scan the image with the paper thickness lever set in the Down position, scanning results may be unsatisfactory. Using the Scanner 116 Using the White Calibration Sheet The white calibration sheet provided with the scanner cartridge is used for maintaining the correct colour balance of scanned images. This white level calibration is required when the scanner cartridge is used for the first time after purchase, or when the system needs to update the white level calibration data. Place the white calibration sheet in the scanning holder, and then load it in the auto sheet feeder of the printer as shown in the figure. Using the Scanning Holder Scanning holder White calibration sheet Important To prevent possible damage to the printer, white level calibration sheet or scanning holder, always insert the scanning holder into the auto sheet feeder with its top edge (seamed side) facing down. Using the Scanner 117 Using the White Calibration Sheet ■ When using IS Scan Plus Windows Select Capture Image from the Main menu screen. Click the Custom button in the Scanning Mode box, and then select White Level from in the Custom Settings dialogue box. ■ When using IS Scan directly as a stand-alone application program Macintosh Select Settings from the Main menu screen, then select White Level in the dialogue box. ■ When using IS Scan from within a TWAIN-compliant graphics application program Windows Select White Level from the Option menu. Macintosh Select Settings from the Main menu screen, then select White Level in the dialogue box. Using the Scanner 118 Using the White Calibration Sheet Important • Do not leave the white calibration sheet in locations that are exposed to direct sunlight or that are subject to high temperatures or humidity. • Do not bend or wrinkle the white calibration sheet. • When cleaning the white calibration sheet, use a soft cloth that is dipped in a weak, neutral detergent solution, and then wipe its wet surface off with a dry, soft cloth. Note White level calibration is required in the following circumstances. • When you use the scanner cartridge for the first time after purchase • When the system needs to update the white level calibration data. The white level calibration data is stored into memory and used for maintaining the correct colour balance of scanned images. When a message appears and prompts you to load the white calibration sheet, click the OK button and perform white level calibration. Using the Scanner 119 Using the Scanning Holder The scanning holder is used for holding the image you wish to scan or the white calibration sheet.Insert the image into the scanning holder, aligning it with the defining point. It is in dicated in the next page. Scanning holder Important • To prevent paper jam, always insert the image you wish to scan or the white calibration sheet into the scanning holder and then start scanning. • Do not spread out the scanning holder excessively when the image is inserted. • Do not leave the scanning holder in locations that are exposed to direct sunlight or that are subject to high temperatures or humidity. Using the Scanner 120 Using the Scanning Holder Load the image you wish to scan in the scanning holder. Be careful that you place the image in the defining point correctly as shown in the figure. (The defining point is set 3.4mm away from the left margin and 6mm away from the top margin.) 3.4mm Scanning area (width) Scanning area (height) 6mm Defining point Scanning holder Note Scanning results may be blurred or distorted within the area of 32mm away from the top margin and 21mm away from the bottom margin of the scanning holder. Using the Scanner 121 About the Scanning Area ■ Scanning area The following are guidelines for the scanning area. Paper size Scanning area A5 (148 x 210mm) 141 x 200mm A4 (210 x 297mm) 203 x 287mm B5 (182 x 257mm) 175 x 247mm Letter (8.5" x 11") 8.2" x 10.6" (208x 269mm) Note • The scanning area varies according to other conditions such as the scanning resolution and display resolution. • If you wish to scan images larger than the size of the scanning holder provided with the Color Image Scanner Cartridge IS-32, scanning holders for other paper sizes may be optionally available depending on the country of purchase. • The maximum thickness of the image must be within 0.45mm, including the scanning holder. (The scanning holder is 0.2mm thick so the image you wish to scan must be within 0.25mm thick.) Note To prevent possible damage to the printer or scanner cartridge, do not scan the image with paper clips or staplers. Using the Scanner 122 Launching IS Scan If you have a TWAIN-compatible graphics application program, you can use the scanner function in combination with IS Scan. This section describes how to launch IS Scan from within the TWAIN-compatible graphics application program. For details on how to use IS Scan Plus for windows and how to use IS Scan directly as a stand-alone application program for Macintosh,refer to the User’s Guide. 1 Note Start up the TWAIN-compatible graphics application program. (If multiple TWAIN-compatible device drivers are installed in your system, proceed with step 2. If not, proceed with step 3. Depending on the application program you may use, you may need to proceed with step 2 even though a single TWAIN-compatible graphics application program is installed in the system. For more details, refer to the documentation of your application program. Using the Scanner 123 Launching IS Scan 2 Select the device you use. This displays a dialogue box to select the device driver. (Normally the "Acquire" or "TWAIN" command is selected from the File menu. Please note that the dialogue box to select the device driver varies according to the graphics application program you use.) Windows Select Canon IS Scan2, then click the button to enable the settings. (e.g., OK or Select). Macintosh Select Canon IS Scan BJC-3000 DS, then click the button to enable the settings. (e.g., OK or Select). Using the Scanner 124 Launching IS Scan 3 Windows Launch IS Scan from within the graphics application program. An image which is being scanned is displayed in the preview area and the Scan button changes to the Transfer button. Preview area Using the Scanner 125 Launching IS Scan Macintosh An image which is being scanned is displayed in the preview area. Preview area Note For more details on the operation procedures, refer to the on-line Help. Using the Scanner 126 Launching IS Scan 4 Note Click the Transfer button. IS Scan is closed automatically and then the scanned image is displayed in the TWAIN-compatible graphics application program. For more details on how to adjust and enhance the image, refer to the documentation of the graphics application program. Using the Scanner 127 Changing the Scanning Mode After IS Scan or IS Scan Plus is launched, it is necessary to change the settings according to the image you wish to scan. ■ When using IS Scan Plus Select the desired button under Scanning Mode. The optimum settings are pre-registered based on the contents of a scanning job. (When you click one of these buttons, it is marked by a large check mark to indicate the button is selected. Click the button again to display a list of the pre-registered settings.) Note Select the paper size in the Paper Size box. When you select the Custom button, the Custom Settings dialogue box opens and allows you to adjust all the scanning settings for special scanning jobs. For more details, refer to the on-line Help for IS Scan Plus. Using the Scanner 128 Changing the Scanning Mode ■ When using IS Scan from within a TWAIN-compatible graphics application program Windows Select the paper size in the Paper Size box. Select the desired button under Scanning Mode. The optimum settings are pre-registered based on the contents of a scanning job. (When you click one of these buttons, it is marked by a large check mark to indicate the button is selected. Click the button again to display a list of the pre-registered settings.) The values of the Image Size dimension box change according to the size you have selected. Note When you select the Custom button, the Custom Settings dialogue box opens and allows you to adjust all the scanning settings for special scanning jobs. For more details, refer to the on-line Help for IS Scan. Using the Scanner 129 Changing the Scanning Mode Macintosh Select the paper size. Select the type of the image you wish to scan. Note When you select User Setting in the Scanning mode, you can adjust all the scanning settings for special scanning jobs. For more details, refer to the on-line Help for IS Scan. Using the Scanner 130 Saving the Image After scanning is completed, save the image for using it in your graphics application program. ■ When using IS Scan Plus Windows 1 2 Click the Save button. 3 Click the Save button in the Save As dialogue box. When the Save As dialogue box is displayed, enter a file name, drive or folder name and file format type. ■ When using IS Scan directly as a stand-alone application program Macintosh 1 2 Click the Save button. 3 Click the Save button in the dialogue box. Enter a file name, drive or folder name and file format type in the dialogue box. Using the Scanner 131 Saving the Image ■ When using IS Scan from within a TWAIN-compatible graphics application program 1 Launch IS Scan from within the graphics application program. 2 Click the Scan button. After scanning is completed, the Scan button changes to the Transfer button. 3 Click the Transfer button. The scanned image is displayed in the TWAINcompatible graphics application program. 4 Select the command used for saving, and save the image. (For more details, refer to the documentation of your graphics application program.) Using the Scanner 132 Using On-line Help for IS Scan Software When you want to learn about a particular topic, the on-line help function provides the necessary information on the screen of your computer. 1 Click the Help button on the screen. 2 Click the desired item to learn more about the item. A detailed explanation appears. Note Windows • Click the Contents tab when you wish to search for a particular topic. • Click the Index tab when you wish to search for a particular topic using a keyword. Macintosh • Click the or button when instructions continue over the pages. • Click the button to return to the contents. Using the Scanner 133 Using On-line Help for IS Scan Software The way of opening the on-line Help varies according to the IS Scan Software you are using. ■ When using IS Scan Help • Click the Help button. • Click the Help button in the Custom Settings dialogue box. ■ When using IS Scan from within a TWAIN-compatible graphics application program Windows • Click the button in the Main dialogue box. • Select Contents or Index from the menu. • Click the Help button in the Custom Settings dialogue box. Macintosh • Click the button in the Main dialogue box. • Select Help from the menu. • Select Help (IS Scan Mac) from the Help menu. • Click the Help button in the dialogue box. Using the Scanner 134 Routine Maintenance Prolonging the Service Life of the Printer BJ Cartridge Maintenance When to Replace the BJ Cartridge Printing a Nozzle Check Pattern Cleaning the Print Head Replacing the Ink Tanks Replacing the BJ Cartridge Aligning the Print Head Cleaning the Printer Cleaning the Paper Feed Rollers Transporting the Printer Routine Maintenance 135 Prolonging the Service Life of the Printer To ensure a long service life for your printing, clean it frequently and replace consumable items such as the BJ Cartridges when required. Before you move the printer to a new location, pack it in its original box and packing material to prevent damage during shipping. Guidelines for replacement of consumable items: BJ Cartridge Maintenance When to Replace the BJ Cartridge How to maintain the printer: Cleaning the Printer Cleaning the Paper Feed Rollers How to carry the Printer with You Transporting the Printer Routine Maintenance 136 BJ Cartridge Maintenance Overtime ink tanks run out and require replacement and eventually the BJ Cartridges also require replacement after the print heads wear out. The following topics regarding BJ Cartridge maintenance describe how to check the status of the BJ Cartridges and take the appropriate actions to correct problems. Printing a Nozzle Check Pattern Cleaning the Print Head Replacing the Ink Tanks Replacing the BJ Cartridge Aligning the Print Head Routine Maintenance 137 When to Replace the BJ Cartridge If the printout appears streaked or blurred, open the front cover of the printer and visually check the level of the ink in all the ink tanks. If remaining ink is low or has run out, replace it. Replacing the Ink Tanks Note If an ink tank runs out of ink, the POWER lamp may flash orange four times and the BJ Status Monitor for Windows starts up to display a message to warn you that an ink tank has run out of ink. After you replace the ink tank(s), if there are still signs of poor quality in your printing follow the procedure outlined in the flow chart on the next page. Routine Maintenance 138 When to Replace the BJ Cartridge Print a nozzle check pattern. Nozzle check pattern poor quality? Execute normal print head cleaning. Nozzle check pattern poor quality? Execute deep print head cleaning. Nozzle check pattern poor quality? Replace the BJ Cartridge. Execute print head alignment. Printing a Nozzle Check Pattern Cleaning the Print Head (Normal Print Head Cleaning) Cleaning the Print Head (Deep Print Head Cleaning) Replacing the BJ Cartridge Aligning the Print Head Routine Maintenance 139 Printing a Nozzle Check Pattern The nozzle check pattern confirms whether the inks are being correctly ejected from the print head nozzles and whether the print head on the BJ Cartridge is correctly aligned. Print the nozzle check pattern when your printouts are streaked or the colour tones are not correct, or after print head cleaning was performed. Windows 1 2 3 Open the Printer Properties dialogue box. Click the Maintenance tab. Click the nozzle check pattern icon in the Test Prints box. Macintosh 1 2 3 4 Select Page Setup from the File menu. Click the Utilities button. Select Test Print by clicking the up-or down- arrow. Select the Nozzle check pattern icon. Routine Maintenance 140 Printing a Nozzle Check Pattern You can print a nozzle check pattern with the print driver or with the RESUME button on the printer. To print the nozzle check pattern with the button, press and hold down the RESUME button until the POWER lamp flashes twice, and release it. Note 4 When a confirmation message appears, make sure that paper is loaded in the printer and the printer is switched on. 5 Click the OK button. Routine Maintenance 141 Printing a Nozzle Check Pattern 6 Look at the check patterns and perform the correction procedure. Separate patterns are printed to display the status of the BJ Cartridge. For details on pattern correction, refer to the User’s Guide. • Color Cartridge BC-33 or Color Cartridge BC-34 Photo (1) • Black Cartridge BC-30 (1) (2) (1) Nozzle check pattern (2) Print head alignment check pattern for BJ Cartridge (2) (1) Nozzle check pattern (2) Print head alignment check pattern for BJ Cartridge If patterns (1) are broken or missing, print head cleaning is required. Cleaning the Print Head If patterns (2) are not overlapped perfectly, print head alignment is required. Aligning the Print Head Note Each pattern indicates the status of the nozzles of the BJ Cartridges installed in the printer. Routine Maintenance 142 Cleaning the Print Head Cleaning the print head clears the nozzles. There are two ways to clean the print head: normal print head cleaning and deep print head cleaning. Always execute normal print head cleaning first. If this does not correct the problem then execute deep print head cleaning. Important Cleaning the print head consumes ink so clean the print head only when necessary. Routine Maintenance 143 Cleaning the Print Head ■Normal print head cleaning Windows 1 Open the Printer Properties dialogue box. 2 Click the Maintenance tab. 3 Click the normal print head cleaning icon in the Print Head Cleaning box. Macintosh Note 1 Select Page Setup from the File menu. 2 Click the Utilities button. 3 Select the Print head cleaning icon. You can also start print head cleaning with the RESUME button on the printer. Press and hold down the RESUME button until the POWER lamp flashes once, and release it. Routine Maintenance 144 Cleaning the Print Head 4 When a confirmation message appears, make sure that the printer is switched on and then click the OK button. Print head cleaning begins. (It takes about 40 seconds until print head cleaning is completed and the POWER lamp stops flashing.) 5 Print a nozzle check pattern to confirm the success of normal print head cleaning. Printing a Nozzle Check Pattern Routine Maintenance 145 Cleaning the Print Head ■ Deep print head cleaning Always execute normal print head cleaning first. Only when the normal print head cleaning does not correct the problem, perform deep print head cleaning. Note Windows 1 Open the Printer Properties dialogue box. 2 Click the Maintenance tab. 3 Click the deep print head cleaning icon in the Print Head Cleaning box. Macintosh 1 Select Page Setup from the File menu. 2 Click the Utilities button. 3 Select the Print head deep cleaning icon. Routine Maintenance 146 Cleaning the Print Head 4 When a confirmation message appears, make sure that the printer is switched on and then click the OK button. Print head cleaning begins. (It takes about a few minutes until print head cleaning is completed and the POWER lamp stops flashing.) 5 Print a nozzle check pattern to confirm the success of deep print head cleaning. Printing a Nozzle Check Pattern Note If the cleaning had no effect, perform normal print head cleaning and deep print head cleaning again. After cleaning the print head several times, if the nozzle check pattern is not satisfactory, the print head may be worn out and the BJ Cartridge must be replaced. Replacing the BJ Cartridge Routine Maintenance 147 Replacing the Ink Tanks Movie The following pages describe how to replace empty ink tanks. Note When you purchase extra ink tanks, make sure that you get the correct ink tanks for each BJ Cartridge. • For Color BJ Cartridge BC-33 Ink Tank BCI-3BK Ink Tank BCI-3C Ink Tank BCI-3M Ink Tank BCI-3Y Color BJ Cartridge BC-33 • For Color BJ Cartridge BC-34 Photo Ink Tank BCI-3PBK Photo Ink Tank BCI-3PC Photo Ink Tank BCI-3PM Photo Ink Tank BCI-3Y Color BJ Cartridge BC-34 Photo • For Black BJ Cartridge BC-30 Ink Tank BCI-3BK Black BJ Cartridge BC-30 Routine Maintenance 148 Replacing the Ink Tanks 1 Note Make sure that the printer is switched on and open the front cover. The cartridge holder moves to the left side. • If you need to replace more than one ink tank, do not remove the ink tanks together. Remove and replace each ink tank one by one to ensure that each new ink tank is inserted in the correct slot. If you insert an ink tank in the wrong slot, colours will not print correctly. • To avoid interfering with the ink supply from a tank, never touch an open ink port on an ink tank. Routine Maintenance 149 Replacing the Ink Tanks 2 To remove the empty ink tank, press in on the tab on the ink tank to release and pull it out of the slot. Do not remove the BJ Cartridge! Leave the BJ Cartridge installed in the printer and remove only the ink tank(s). Fix tab Note Discard empty ink tanks according to the local laws and regulations regarding disposal of consumables. Important To avoid staining your hands, clothing, or areas of the work site, do not shake or drop ink tanks when you are handling them. Routine Maintenance 150 Replacing the Ink Tanks 3 Important Remove the new ink tank from its package. Pull the orange tape up and against the perforations to open the packing film. • Remove the film carefully so you do not remove the label from the ink tank. The label is needed to match the ink tank with the correct slot of the BJ Cartridge. • Remove the film by pulling on the orange tape. Do not attempt to remove the film before you remove the orange tape. Routine Maintenance 151 Replacing the Ink Tanks 4 Grip the bottom of the ink tank as shown in the figure and twist off the orange protective cap in the direction of the arrow. Protective cap Do not press this side of the ink tank, to prevent ink spills. Note • Never attempt to reattach a protective cap to an ink tank. Discard the protective cap according to the local laws and regulations regarding dis posal of consumables. Routine Maintenance 152 Replacing the Ink Tanks 5 Hold the new ink tank at a slight angle, align it with the correct slot, then press down gently on top of the ink tank until it locks in place. Make sure that you insert the ink tank in the correct slot of the cartridge holder. Note The correct array of ink tanks in the BJ Cartridges is shown below. Color BJ Cartridge BC-33 BJC-3BK BJC-3C BJC-3M BJC-3Y Color BJ Cartridge BC-34 Photo BJC-3PBK Photo BJC-3PC Photo BJC-3PM Photo BJC-3Y Black BJ Cartridge BC-30 BJC-3BK Routine Maintenance 153 Replacing the Ink Tanks 6 To lock the ink tank in place, press down on top of the ink tank. Press down until the ink tank locks in place with a click. 7 Close the front cover. The cartridge holder returns to the home position, and print head cleaning begins automatically. The POWER lamp flashes during print head cleaning. When print head cleaning is completed and the POWER lamp stops flashing, you can resume normal operation. Routine Maintenance 154 Replacing the BJ Cartridge Movie If the print quality remains poor even after replacing the ink tanks and cleaning the print head, the print head is worn out and you must replace the BJ Cartridge. Note Canon recommends that you use the following BJ Cartridges for with the BJC-3000 printer. Black BJ Cartridge BC-30 Color BJ Cartridge BC-33 Color BJ Cartridge BC-34 Photo 1 Make sure that the printer is switched on and open the front cover. The cartridge holder moves to the left side. Routine Maintenance 155 Replacing the BJ Cartridge 2 Raise the cartridge lock lever to unlock the BJ Cartridge. Make sure that you raise the lever all the way up. Cartridge lock lever Important To avoid staining your hands, clothing, or areas in the work site, handle the BJ Cartridge carefully. Avoid dropping or shaking the BJ Cartridge. Routine Maintenance 156 Replacing the BJ Cartridge 3 Note Remove the entire BJ Cartridge with the ink tanks in place. • If you are removing a partially used BJ Cartridge, store it in the BJ Cartridge container. Switching and Storing the BJ Cartridges • Always hold the BJ Cartridge by the circles embossed on the left and right sides of the BJ Cartridge. Do not touch the metal contacts or the print head on the BJ Cartridge. Routine Maintenance 157 Replacing the BJ Cartridge 4 Remove a new BJ Cartridge from its package. Remove the orange protective cap then slowly remove the orange protective tape. Protective cap Protective tape Important • Never attempt to reattach the tape or cap to the BJ Cartridge. Discard the protective cap and tape according to the local laws and regulations regarding disposal of consumables. • To avoid poor print quality, never touch the print head of the BJ Car tridge. Routine Maintenance 158 Replacing the BJ Cartridge 5 Note Insert the BJ Cartridge into the cartridge holder, then lower the cartridge lock lever until it locks in place. When you install the Black BJ Cartridge, insert it into the right side of the cartridge holder. Routine Maintenance 159 Replacing the BJ Cartridge 6 Press in the tab of the plastic insert and remove them. Fix tab Routine Maintenance 160 Replacing the BJ Cartridge 7 Insert the ink tank(s) in the new BJ Cartridge. You can use new ink tanks or the ink tanks in the worn BJ Cartridge, and install them in the new BJ Cartridge. Replacing the Ink Tanks Install an ink tank immediately after removing it from the worn BJ Cartridge or its package. If an ink tank remains exposed for a long period, it may run out of ink quickly after it is installed. Note 8 Close the front cover. The cartridge holder returns to the home position and print head cleaning begins automatically. Do not open the front cover during print head cleaning. After you replace a BJ Cartridge, always align the print head. Aligning the Print Head Routine Maintenance 161 Aligning the Print Head Each time you replace a BJ Cartridge or switch BJ Cartridges for a special print job, you must align the print head to ensure optimum results in printing. Windows 1 2 3 Open the Printer Properties dialogue box. Click the Maintenance tab. Click the print head alignment icon in the Test Prints box. Macintosh 1 2 3 Select Page Setup from the File menu. Click the Utilities button, then select Test Print by clicking the up- or downarrow. Select the Print head alignment icon. Routine Maintenance 162 Aligning the Print Head 4 When a confirmation massage appears, make sure that the printer is switched on and one sheet of A4- or latter-size plain paper is loaded, and then click the OK button.The printer starts to print the standard head alignment pattern.(During print head alignment, do not open the front cover.) 5 When the pattern is printed, click the Yes button. 6 Check all the patterns in lines of (B1) and (B2). For each line enter the appropriate number where you see the lines perfectly aligned. Correct: Incorrect: Routine Maintenance 163 Aligning the Print Head 7 When you finish entering numbers... Windows Click the OK button to save the settings. Macintosh Save the settings. 8 Make sure that the printer is switched on and one sheet of A4- or Lettersize plain paper is loaded, and then click the OK button. The printer starts to print the high-resolution head alignment pattern. Routine Maintenance 164 Aligning the Print Head 9 Check all the patterns in lines of (B1) and (B2). For each line enter the appropriate number where you see the lines perfectly aligned. Correct: Incorrect: 10 When you finish entering numbers... Windows Click the OK button to save the settings. Macintosh Save the settings. Routine Maintenance 165 Aligning the Print Head 11 Note Click the OK button. This completes the print head alignment procedure. When you wish to switch the printer off after head alignment, always press the POWER button to switch the printer off. If you do not switch the printer off correctly with the POWER button, the print head alignment settings cannot be saved. Routine Maintenance 166 Cleaning the Printer After long use paper dust and room dust may accumulate around the paper output tray and other parts of the printer. Clean the printer periodically. Warning To avoid personal injury from burns or electrical shock or damage to the printer during cleaning, never use a flammable solvent such as thinner, benzene or alcohol. 1 Important 2 Press the POWER button ( ) to switch the printer off. Check the POWER lamp and make sure that it is not on or blinking. To prevent failure of the printer to operate, never unplug the power cord when the POWER lamp is lit or flashing. Printing may no longer be possible. Make sure that the POWER lamp is off then unplug the power cord from the power outlet. Warning To avoid personal injury from touching live printer components, always unplug the printer before cleaning. Routine Maintenance 167 Cleaning the Printer 3 Remove the paper output tray and wipe the paper outlet with a soft cloth. Routine Maintenance 168 Cleaning the Paper Feed Rollers With frequent use of high resolution paper and other coated paper, paper dust from the coated surfaces of such media accumulates around the paper feed rollers and may cause misfeeds and paper jams. If this occurs, use a special cleaning plate to clean the paper feed rollers inside the printer. Note When you clean the paper feed rollers, Canon recommends that you use a cleaning sheet. (provided with each pack of high resolution paper "HR101".) 1 Raise the paper rest. 2 Remove two stickers on the cleaning sheet, as shown in the figure. Routine Maintenance 169 Cleaning the Paper Feed Rollers 3 Set the paper guide to the A4 position. 4 Slide the cleaning sheet into the auto sheet feeder until its tip stops. Routine Maintenance 170 Cleaning the Paper Feed Rollers 5 Make sure that the POWER lamp is lit green. Press and hold down the RESUME button until the POWER lamp flashes three times, then release it. The paper feed rollers of the printer start rotating and then stops. Wait for approximately 15 to 30 seconds. 6 Important The cleaning sheet feeds into the auto sheet feeder, and paper dust will cling to the cleaning sheet as it rotates. The cleaning sheet cannot be used again. Discard the cleaning sheet according to the local laws and regulations regarding disposal of consumables after it is used for cleaning the feed rollers once. Routine Maintenance 171 Transporting the Printer Use the original box and packing material to repack the printer for shipping or moving to another location. (When you do not use the original box, make sure that the printer is packaged properly so that it does not get damaged during the transportation.) 1 Make sure that the printer is switched on and open the front cover. The cartridge holder moves to the left side. Switching the Printer On 2 3 Raise the cartridge lock lever to unlock the BJ Cartridge. Remove the entire BJ Cartridge with the ink tanks in place. Note Always hold the BJ Cartridge by the circles embossed on the left and right sides of the BJ Cartridge. Do not touch the metal contacts or the print head on the BJ Cartridge. Important • To avoid staining your hands, clothing, or areas in the work site, handle the BJ Cartridge carefully. Avoid dropping or shaking the BJ Cartridge. • If you are removing a partially used BJ Cartridge, store it in the BJ Cartridge container. Switching and Storing the BJ Cartridges Routine Maintenance 172 Transporting the Printer 4 Lower the cartridge lock lever. 5 Press the POWER button ( ) while leaving the front cover open. The POWER lamp turns off and the cartridge holder remains in the same position, and then unplug the power cord from the power outlet. 6 Fix the cartridge holder with tape and the cartridge lock lever with packing material. 7 Close the front cover. 8 Lower the paper rest. Routine Maintenance 173 Transporting the Printer 9 Important Remove the paper output tray. Check the POWER lamp and make sure that the printer is off. To prevent failure of the printer to operate, never remove the power plug from the power outlet when the POWER lamp is on or flashing. Printing may no longer be possible. Routine Maintenance 174 Transporting the Printer 10 Disconnect the printer cable from your computer and printer, and disconnect the power cord from the printer. When using a parallel printer cable Routine Maintenance 175 Transporting the Printer 11 Reattach the tape and packing material to the printer and insert the printer into its plastic bag. (As shown in the figure, attach the tapes to the printer where you see the dark rectangles in the figure.) Packing material Tapes Routine Maintenance 176 Transporting the Printer 12 Note Fit the packing material on either end of the printer and pack the printer into the original box. If you are shipping the printer through a shipping agent, mark the box with "FRAGILE" or "HANDLE WITH CARE". Routine Maintenance 177 Troubleshooting If you experience a problem during operation of the printer, refer to the following topics. Printout is Unsatisfactory Printer Does Not Start or Stops in Mid-job Paper Jams or Does Not Feed The POWER Lamp Flashes Orange An Error Message Appears Scanner Problems Other Problems Avoiding Problems Before you Call for Help Troubleshooting 178 Printout is Unsatisfactory Colour document printed in monochrome Colours not clear Printed and on-screen colour do not match Meaningless characters, symbols printed Printed text rotated 90 degrees Printing in top left corner Text cut off at bottom right corner, right edge or bottom edge Text or image reversed (mirrored) Enlarged/reduced printing not correct Single file page prints over two or more pages Colours streaked or wrong Straight lines are broken Printed pages curled Backs of pages stained with ink Ink blurred Printed surface scratched White streaks visible Colours streaked or uneven Last part of print job not printing Characters and figures notched / gradation streaked or unnatural Macintosh Troubleshooting - Printout is Unsatisfactory 179 Colour document printed in monochrome A document created in colour is printed in monochrome. Check 1 Grayscale Print selected? Check 2 Monochrome printing selected in application program? Check 3 Correct printer driver selected? Windows Troubleshooting - Printout is Unsatisfactory 180 Colour document printed in monochrome Check 1 Grayscale Print selected? Windows Open the Printer Properties dialogue box and disable Grayscale Print in the Main tab. Macintosh Disable Print Grayscale on the left bottom corner of the Print dialogue box. Check 2 Monochrome printing selected in application program? Some application programs have a setting in its print dialogue box that allows you to enable or disable colour printing. Check that the setting is enabled in the application program. For details, refer to the documentation of the application program. Troubleshooting - Printout is Unsatisfactory 181 Colour document printed in monochrome Check 3 Correct printer driver selected? Windows If the wrong printer driver that only supports monochrome printing is selected, all the documents are printed in monochrome. Start the print job again and check that "Canon BJC-3000" is displayed in the Name entry box of the Print dialogue box. If the name of another printer is displayed, click the down-arrow and select "Canon BJC-3000" from the pull-down list. Note To avoid this problem, you may find it convenient to set the BJC-3000 as the default printer. Troubleshooting - Printout is Unsatisfactory 182 Colours not clear The colours in printed photographs and illustrations are not as clear as you expected. Check 1 BJ Cartridge and media correct for the print job? Check 2 Printer driver settings correct for media and print job? Check 3 Re-filled ink tank installed in the BJ Cartridge? Troubleshooting - Printout is Unsatisfactory 183 Colours not clear Check 1 BJ Cartridge and media correct for the print job? For printing photographs, illustrations, use of High Resolution Paper, Glossy Photo Paper or High Gloss Photo Film is recommended. These media provide better colour reproduction and brighter colours than plain paper. For best results, use the Color BJ Cartridge BC-34 Photo . For printing colour graphs, charts with text, use the Color BJ Cartridge BC33 to print reports and research papers. A clogged or worn BJ Cartridge may also cause printing problems. Print a nozzle check pattern and check the printed patterns. Printing a Nozzle Check Pattern Troubleshooting - Printout is Unsatisfactory 184 Colours not clear Check 2 Printer driver settings correct for media and print job? Open the Printer Properties dialogue box and select the print mode best suited for the print job in the Choose Print Mode box under the Main tab. Also make sure that the BJ Cartridge and Media Type settings match the BJ Cartridge and media currently set in the printer. Printing on Paper and Other Media Using the BJ Cartridges Setting the Printer Driver Printing Photographs Note Windows You may also want to click the Advanced button in the Main tab. Click the Colour tab, check that Colour Adjustment is enabled and then adjust the colour settings such as Colour Balance, Output Style and Brightness. Macintosh Select the Colour panel and change the settings such as the Matching method. Check 3 Re-filled ink tank installed in the BJ Cartridge? You may not be able to achieve satisfactory performance with an ink tank that has been re-filled by a third party. It is recommend that you use ink tanks especially designed for use with the BJ Cartridge. Using the BJ Cartridges Troubleshooting - Printout is Unsatisfactory 185 Printed and on-screen colour do not match The colour you see on the screen do not match the colours you see in the printed copy of the same image. For example, objects that appear blue on the screen are printed purple and objects that appear pale green on the screen are printed dark green. A colour display and printer do not reproduce colour in the same way. The printed colour tones may not perfectly match the colours you see on the screen because screen colour varies how the screen is viewed and calibrated. The differences between displayed and printed colours are extreme, check the following. Check 1 Is the ink of BJ Cartridge in good condition? Check 2 Is the ink tank installed in the correct slot of the cartridge holder? Check 3 Are the printer driver settings correct? Troubleshooting - Printout is Unsatisfactory 186 Printed and on-screen colour do not match Check 1 Is the ink of BJ Cartridge in good condition? If there are wide differences between the screen colours and printed colours, one of the ink tanks may have run out of ink or some of the print head nozzles may be clogged. Print a nozzle check pattern and check the results. Printing a Nozzle Check Pattern Check 2 Is the ink tank installed in the correct slot of the cartridge holder? Make sure that you install the ink tank in the correct slot of the cartridge holder. Replacing the Ink Tanks Troubleshooting - Printout is Unsatisfactory 187 Printed and on-screen colour do not match Check 3 Are the printer driver settings correct? Open the Printer Properties dialogue box and select the print mode best suited for the print job in the Choose Print Mode box under the Main tab. Also make sure that the BJ Cartridge and Media Type settings match the BJ Cartridge and media currently set in the printer. Printing on Paper and Other Media Using the BJ Cartridges Setting the Printer Driver Printing Photographs Note If Monochrome Effects is selected for Special Effects, the colours displayed on the screen may differ from those that are printed. Make sure the settings. Windows You may also want to click the Advanced button in the Main tab, click the Colour tab and adjust the colour settings such as Colour Balance, Output Style and Brightness. If Colour Adjustment is off, click the checkbox to turn it on. Macintosh Use Manual for printing. Troubleshooting - Printout is Unsatisfactory 188 Meaningless characters, symbols printed The document is displayed correctly on the screen but meaningless text and symbols are printed. Check 1 Did you cancel a print job before it is completed? Check 2 Are you using the correct printer driver? Check 3 Are the printer and computer securely connected? Check 4 Is the printer port set to ECP? Check 5 Is the problem in the original file? Windows Windows Troubleshooting - Printout is Unsatisfactory 189 Meaningless characters, symbols printed Check 1 Did you cancel a print job before it is completed? There may be data remaining in the printer or the computer from the previous print job. Switch off the printer and computer, switch them on again, and print again. Note Windows Check 2 To check for print data remaining from a previous job, select Settings from the Start menu, then click Printers. Double-click the BJC-3000 icon. If you see one or more print jobs queued for printing, and select Purge Print Documents from the Printer menu. For details, see your Windows documentation or on-line Help. Are you using the correct printer driver? Windows Meaningless characters and symbols may print if you have selected the wrong printer driver for the print job. Start the print procedure again and make sure that "Canon BJC-3000" is displayed in the Name entry box of the Print dialogue box. If another driver is selected, click the down-arrow and select "Canon BJC3000" from the pull-down list. Note To avoid this problem, you may find it convenient to set the BJC-3000 as the default printer. Troubleshooting - Printout is Unsatisfactory 190 Meaningless characters, symbols printed Check 3 Are the printer and computer securely connected? Check the printer cable connections at the printer and computer. A faulty or loose connection can generate meaningless characters and symbols to print. Connecting and Switching On the Printer Check 4 Is the printer port set to ECP? Windows When the printer port of the computer to the ECP mode, the printer may not perform a print job properly. Cancel the ECP mode, and print again. If the problem is not solved, contact a hardware manufacturer. Check 5 Is the problem in the original file? If meaningless character or symbols are printed only when you print a certain file, the cause of the problem may be in the file or the application program you are using. Rebuild the file and print it again. If the rebuilt file prints correctly, the original file was probably faulty. If the rebuilt file does not print correctly, contact a software manufacturer. Before you Call for Help Troubleshooting - Printout is Unsatisfactory 191 Printed text rotated 90 degrees The document text orientation is not correct and it is printed rotated 90 degrees. Check 1 Is the Orientation setting correct? Check 2 Is Landscape orientation specified in the application program? Troubleshooting - Printout is Unsatisfactory 192 Printed text rotated 90 degrees Check 1 Is the Orientation setting correct? If the paper is inserted vertically with the Orientation setting for Landscape, text and paper are rotated away from one another by 90 degrees. Select Portrait to print across the width of the page and select Landscape to print across the length of the page. Open the Printer Properties dialogue box and set the correct printing direction. Windows Check the radio button for Orientation in the Page Layout tab. Macintosh Select Page Setup from the File menu and check Orientation. Check 2 Is Landscape orientation specified in the application program? Check the Orientation feature in your application program. Some application programs have a setting in its print dialogue box that allows you to set the orientation. For details, refer to the documentation of the application program. Note If the application program has an Orientation setting, make sure that the setting (Portrait/Landscape) matches the Orientation setting in the printer driver. Troubleshooting - Printout is Unsatisfactory 193 Printing in top left corner Check 1 Is the page in the printer larger than the page size specified in the printer driver? Check 2 Is Scaled Printing set for reduction in the printer driver? Troubleshooting - Printout is Unsatisfactory 194 Printing in top left corner Check 1 Is the page in the printer larger than the page size specified in the printer driver? If you print on paper larger than the Page Size selected in the printer driver, the page is printed in the top left corner. Open the Printer Properties dialogue box and check the Page Size setting. If the setting does not match, replace the paper in the printer or click the down-arrow and select the correct paper size from the pull-down list. Check 2 Is Scaled Printing set for reduction in the printer driver? If Scaled Printing is set for reduction in the printer driver, the document is reduced and printed in the top left corner of the page. To disable Scaled Printing, open the Printer Properties dialogue box click the Page Layout tab, and click the radio button for Normal-size Printing. If you want to use Scaled Printing with reduction, make sure that the correct percentage is set and confirm that the Page Size selection is correct. For more details, refer to the Driver and Utility Guide for Windows users or Driver and Utility Guide for Macintosh users Troubleshooting - Printout is Unsatisfactory 195 Text cut off at bottom right corner, right edge or bottom edge The text is printing in the bottom right corner of the page or printing beyond the right or bottom margins and cut off from view. Check 1 Is the paper in the printer smaller than the Page Size specified in the printer driver? Check 2 Is Scaled Printing set for enlargement in the printer driver? Troubleshooting - Printout is Unsatisfactory 196 Text cut off at bottom right corner, right edge or bottom edge Check 1 Is the paper in the printer smaller than the Page Size specified in the printer driver? If you print on paper smaller than the Page Size selected in the printer driver, text is printed in the bottom right corner, or cut off at the bottom or right edge of the paper. Open the Printer Properties dialogue box, and check the Page Size setting. If the setting does not match the size of the paper in the printer, replace the paper in the printer or click the down-arrow and select the correct paper size from the pull-down list. Check 2 Is Scaled Printing set for enlargement in the printer driver? If Scaled Printing is set for enlargement in the printer driver, the document is enlarged and printed in the bottom right corner, or cut off at the bottom or right edge of the paper. To disable Scaled Printing, open the Printer Properties dialogue box, click the Page Layout tab, and click the radio button for Normal-size Printing. If you want to use Scaled Printing with enlargement, make sure that the correct percentage is set and confirm that the Page Size selection is correct. For more details, refer to the Driver and Utility Guide for Windows Users or Driver and Utility Guide for Macintosh Users. Troubleshooting - Printout is Unsatisfactory 197 Text or image reversed (mirrored) The printed image is printed with left and right sides reversed or "mirrored". Check Is Back Print Film or T-Shirt Transfer selected for Media Type? Open the Printer Properties dialogue box and check the Media Type setting in the Mian tab. If the setting is not correct, click the down-arrow and select the correct media from the pull-down list. The Media Type setting must match the media loaded in the printer for the print job. Troubleshooting - Printout is Unsatisfactory 198 Enlarged/reduced printing not correct A print job set up for Scaled Printing in the printer driver is not executing correctly. Check 1 Does the size of the paper in the printer match the Page Size setting in the printer driver? Windows Check 2 Are you using the correct paper size for Scaled Printing? Troubleshooting - Printout is Unsatisfactory 199 Enlarged/reduced printing not correct Check 1 Does the size of the paper in the printer match the Page Size setting in the printer driver? Windows If you are using Scaled Printing to enlarge or reduce the print job so it fits on the paper in the printer, first set the Page Size in the Page Layout tab to the size specified in the application program. Next, set the Printer Page Size to the size of the paper in the printer. Check 2 Are you using the correct paper size for Scaled Printing? To set the scale for the enlargement or reduction, load paper that matches the Printer Page Size setting in the Page Layout tab. Note For more details, refer to the Driver and Utility Guide for Windows Users or Driver and Utility Guide for Macintosh Users. Troubleshooting - Printout is Unsatisfactory 200 Single file page prints over two or more pages Check 1 Does the Page Size setting in the application program and printer driver match? Windows Check 2 Is the size of the top margin specified in the application program too large? Troubleshooting - Printout is Unsatisfactory 201 Single file page prints over two or more pages Check 1 Does the Page Size setting in the application program and printer driver match? Windows Set the same Page Size setting for the application program and the printer driver. Open the Printer Properties dialogue box, click the Page Layout tab, and select the Page Size that matches the Page Size setting in the application program. Check 2 Is the size of the top margin specified in the application program too large? In the application program, set the top, bottom, right or left margin to the minimum values. If you cannot change the margin, increase the number of lines per page. Note For more information about setting the page format in the application program, refer to the documentation of your application program. Troubleshooting - Printout is Unsatisfactory 202 Colours streaked or wrong The text appears scratched, streaked, or the wrong colours are printed. Check 1 Is the ink of BJ Cartridge in good condition? Check 2 Have the protective tape or cap been reattached? Check 3 Did you print on the correct print side of the media? Troubleshooting - Printout is Unsatisfactory 203 Colours streaked or wrong Check 1 Is the ink of BJ Cartridge in good condition? If text or images are streaked, scratched, faint, or if the wrong colours are printing, one of the ink tanks may have run out of ink, the print nozzles may be clogged, or the print head may be worn out. Print a nozzle check pattern and check the printed patterns. Printing a Nozzle Check Pattern Check 2 Have the protective tape or cap been reattached? After removed, the orange protective cap and tape should never be reattached to the BJ Cartridge. Re-attaching the tape or cap can cause air bubble or trap dirt or dust into the ink and clog the ink nozzles. If the protective tape or cap has been re-attached, remove it. Install the BJ Cartridge in the printer and clean the print head immediately. After cleaning the print head, if printing is patchy or streaked replace the BJ Cartridge. Check 3 Did you print on the correct print side of the media? The correct print side is different for each type of media. Make sure that the correct print side is facing up when you load the media in the auto sheet feeder. Printing on Paper and Other Media Troubleshooting - Printout is Unsatisfactory 204 Straight lines are broken Check 1 Have the print head been aligned? Check 2 Are the BJ Cartridges installed correctly? Check 3 Is Print Quality set to Fast in the printer driver? Check 4 Is the paper thickness lever set correctly? Troubleshooting - Printout is Unsatisfactory 205 Straight lines are broken Check 1 Have the print head been aligned? Each time you install a print head, you must align the print head. If you do not align the print head, straight lines may appear broken or uneven. Aligning the Print Head Check 2 Are the BJ Cartridges installed correctly? Remove the BJ Cartridges and re-install them correctly. After you re-install the BJ Cartridges, align the print head. Replacing the BJ Cartridge Troubleshooting - Printout is Unsatisfactory 206 Straight lines are broken Check 3 Is Print Quality set to Fast in the printer driver? Changing Print Quality to Fine in the printer driver may improve the quality of printed straight lines. Follow the procedure below. Windows 1 Open the Printer Properties dialogue box. 2 Click the Advanced button in the Main tab. 3 In the Quality tab, drag the slide bar to right to select Fine. Macintosh 1 When using Manual for printing, click the Details button in the Printer 2 Check 4 Properties dialogue box. In the Quality panel, drag the slide bar to right to select Fine. Is the paper thickness lever set correctly? If straight lines are printed uneven or broken after changing the setting of the paper thickness lever on the front of the printer, re-align the print head. Aligning the Print Head Troubleshooting - Printout is Unsatisfactory 207 Printed pages curled As printed pages are ejected from the printer, they are curled or wavy. Check 1 Are you printing on thin paper? Check 2 Is the printer driver set for high density printing? Troubleshooting - Printout is Unsatisfactory 208 Printed pages curled Check 1 Are you printing on thin paper? The large amount of ink used to print colour photographs and illustrations can cause printed pages to curl or warp. For such a case you should use special media such as High Resolution Paper or Glossy Photo Paper. Note When you use High Resolution Paper, Glossy Photo Paper or other special media, always load the pages with the print side (whiter side) facing up. Only one side of these media is treated with a special coating for better ink absorption. Troubleshooting - Printout is Unsatisfactory 209 Printed pages curled Check 2 Is the printer driver set for high density printing? Move the Intensity setting (print density) in the Colour tab to a lower setting and execute the print job again. A lower intensity setting uses less ink thus preventing curling of the printed page. To lower the intensity, follow the procedure below. Windows 1 2 3 Open the Printer Properties dialogue box and click the Advanced button in the Main tab. Click the Colour tab. Use the Intensity slide bar to change the Intensity setting. Macintosh 1 2 Note When using Manual for printing, click the Details button in the Printer Properties dialogue box. Click the Colour panel, and use the Intensity slide bar to change the intensity setting. Curling occurs most frequently with small paper sizes such as A5. To avoid this curling problem, we recommend that you do not use small paper sizes to print documents that contain photographs or illustrations. Troubleshooting - Printout is Unsatisfactory 210 Backs of pages stained with ink The backs of pages are stained after they are printed and ejected from the printer. Check 1 Is the paper output slot dirty? Check 2 Is a page ejected before the previous page is dry? Check 3 Is greyscale printing being performed? Troubleshooting - Printout is Unsatisfactory 211 Backs of pages stained with ink Check 1 Is the paper output slot dirty? Clean the printer periodically. Clean the paper output slot and the area around it. Cleaning the Printer Check 2 Is a page ejected before the previous page is dry? If you are printing on media that requires a few minutes to dry, remove each page from the paper output tray as it is ejected from the printer. This prevents the next page from stacking on top of a printed page before it is dry. You can also use the print pause feature to increase the pause between printed pages. To use the print pause feature, follow the procedure below. 1 2 3 4 Open the Printer Properties dialogue box. Click the Maintenance tab and click the Custom Setting button. In the Custom Setting dialogue box, check Pause Page in the checkbox. Click the Send button to close the dialogue box and send the setting to the printer. Troubleshooting - Printout is Unsatisfactory 212 Backs of pages stained with ink Check 3 Is greyscale printing being performed? If you are performing greyscale printing, the backs of the pages may be stained with ink. You may be able to eliminate this problem by reducing the black density on the printer driver setting screen. Windows 1 2 3 Open the Priter Properties dialogue box and click the Advanced button in the Main tab. Click the Colour tab. Use the Black slide bar to change the print density setting. If this does not produce an improvement, remove the cartridge and use the Photo BJ Cartridge to perform your printing. Macintosh 1 When using Manual for printing, click the Datails button in the Printer Properties dialogue box. 2 In the Colour panel, use the Black slide bar to change the print density setting. Troubleshooting - Printout is Unsatisfactory 213 Ink blurred The ink has blurred in the print job; images are not sharp and the ink has spread and run together. Check 1 Are you printing a photograph or illustration that requires a large amount of ink? Check 2 Are you using plain paper? Check 3 Is the print head dirty? Check 4 Is the printer driver set for high-density printing? Troubleshooting - Printout is Unsatisfactory 214 Ink blurred Check 1 Are you printing a photograph or illustration that requires a large amount of ink? In the printer driver, set Print Quality to Fine. The Fine setting reduces the tendency for ink to spread in printing colour documents that require large amounts of ink, and reduces the tendency for ink to spread where black areas are adjacent to coloured areas. Windows 1 2 3 Open the Printer Properties dialogue box. Click the Advanced button in the Main tab. In the Quality tab, drag the slide bar to the right toward the Fine setting. Macintosh 1 2 Check 2 When using Manual for printing, click the Details button in the Printer Properties dialogue box. In the Quality panel, drag the slide bar to the right toward the Fine setting. Are you using plain paper? If you are using plain paper, use another type of print media. To minimise ink spread, use High Resolution Paper, Glossy Photo Paper or High Gloss Photo Film. Troubleshooting - Printout is Unsatisfactory 215 Ink blurred Check 3 Is the print head dirty? Clogged print head nozzles can cause ink spread and blurring, so clean the print head. 1 2 3 Open the Printer Properties dialogue box. Click the normal print head cleaning icon in the Print Head Cleaning box in the Maintenance tab. In the Print Head Cleaning dialogue box, click the Execute button. Cleaning the Print Head Troubleshooting - Printout is Unsatisfactory 216 Ink blurred Check 4 Is the printer driver set for high-density printing? The Intensity setting in the printer driver can be used to adjust print density (i.e., the amount of ink used to print). Lowering the print density setting can reduce the tendency for ink to spread in colour photographs or illustrations. To lower Intensity, follow the procedure below. Windows 1 2 3 Open the Printer Properties dialogue box and click the Advanced button in the Main tab. Click the Colour tab. Use the Intensity slide bar to change the intensity setting. Macintosh 1 2 When using Manual for printing, click the Details button in the Printer Properties dialogue box. In the Colour panel, use the Intensity slide bar to change the print density setting. Troubleshooting - Printout is Unsatisfactory 217 Printed surface scratched The print side of the paper is scratched and stained. Check 1 Are you printing on thick paper? Check 2 Is the paper thickness lever set correctly? Check 3 Are you printing on curled plain paper? Check 4 Are you executing a high-density print on plain paper? Check 5 Are you printing outside the recommended printing area? Troubleshooting - Printout is Unsatisfactory 218 Printed surface scratched Check 1 Are you printing on thick paper? If you print on thick paper, the print head may scratch the printed surface of the page. If you experience difficulty when printing on thick paper, clean the print head. Cleaning the Print Head Check 2 Is the paper thickness lever set correctly? When you use thick paper such as envelopes, T-shirt transfers and banner paper for printing, set the paper thickness lever to the Down position. If the printed surface is scratched or stained on plain paper, it is also helpful to set the paper thickness lever to the Down position. Check 3 Are you printing on curled plain paper? If curled plain paper is loaded with the curl bowing up, the print head may scratch bottom edge of the paper. Remove the plain paper, turn it over, and load it in the auto sheet feeder again. Troubleshooting - Printout is Unsatisfactory 219 Printed surface scratched Check 4 Are you executing a high-density print on plain paper? If you execute a high-density print job on plain paper, the paper may absorb too much ink and curl, the print head may scratch the surface of the curled page. Lower the Intensity setting as follows. 1 2 3 Check 5 Open the Printer Properties dialogue box, and click the Advanced button in the Main tab. Click the Colour tab. Use the Intensity slide bar to change the print-density setting. Are you printing outside the recommended printing area? If you print outside the recommended printing area, the print head may scratch the bottom edge of the page. To avoid problems, print only in the recommended printing area. Note When you print on High Gloss Photo Film, Back Print Film and T-shirt Transfers, the bottom margin should be larger than 26mm (1.1 in.). Printing Area Troubleshooting - Printout is Unsatisfactory 220 White streaks visible Check Print a nozzle check pattern. If colours are broken or missing, clean the print head. If lines are not aligned properly, align the print head. If any portion of the nozzle check pattern is streaked, the print head could be clogged, may not be aligned properly, or the BJ Cartridge may be worn out. Note • If the nozzle check pattern prints normally, there may be a problem in the application program. For details, refer to the troubleshooting sections of the documentation of your application program. • If the problem is not solved by cleaning the print head, aligning the print head, or replacing the BJ Cartridge, see the "Before you Call for Help" section. Printing a Nozzle Check Pattern Troubleshooting - Printout is Unsatisfactory 221 Colours streaked or uneven Patterns of uneven or streaked colouring appear on the printout. Check 1 Is Print Quality in the Quality tab in the printer driver set to Fast? Check 2 Is Halftoning set for optimum performance? Troubleshooting - Printout is Unsatisfactory 222 Colours streaked or uneven Check 1 Is Print Quality on the Quality tab in the printer driver set to Fast? Set Print Quality to Fine and print again. This reduces uneven coloration you may see in a document where a large amount of ink is used. Windows 1 2 3 Open the Printer Properties dialogue box. Click the Advanced button in the Main tab. In the Quality tab, drag the slide bar to the right oward Fine and click the OK button. Macintosh 1 2 When using Manual for printing, click the Details button in the Printer Properties dialogue box. In the Quality panel, drag the slide bar to the right toward Fine. Troubleshooting - Printout is Unsatisfactory 223 Colours streaked or uneven Check 2 Is Halftoning set for optimum performance? Check the Halftoning setting in the Quality tab of the printer driver. The Diffusion setting smoothes uneven or streaked colours. Windows 1 2 3 4 Open the Printer Properties dialogue box. Click the Advanced button in the Main tab. In the Halftoning box under the Quality tab, disable Auto if it is checked and enabled. Click Diffusion and click the OK button. Macintosh 1 2 When using Manual for printing, click the Details button in the Printer Properties dialogue box. In the Quality panel, set Halftoning to Scatter. Troubleshooting - Printout is Unsatisfactory 224 Last part of print job not printing The last part of each page in the document is not printed. Check 1 Are you using the paper size specified in the Page Size setting? Check 2 Are the computer and printer securely connected? Check 3 Is the printer port set to ECP? Check 4 Is a WPS printer driver installed? Windows Windows Troubleshooting - Printout is Unsatisfactory 225 Last part of print job not printing Check 1 Are you using the paper size specified in the Page Size setting? If the size of the paper loaded in the printer does not match the Page Size setting in the printer driver, part of each page may not print. Open the Printer Properties dialogue box. Check the Page Size setting. If it does not match the size of the paper you are using, click the down-arrow and select the correct size from the pulldown list. Note Set the same Page Size setting for the application program and the printer driver. Open the Printer Properties dialogue box, click the Page Layout tab, and select the Page Size that matches the Page Size setting in the application program. Check 2 Are the computer and printer securely connected? Check the connection of the printer cable at the computer and printer. A loose connection can cause losing part of a print job. Connecting and Switching On the Printer. Troubleshooting - Printout is Unsatisfactory 226 Last part of print job not printing Check 3 Is the printer port set to ECP? Windows When the printer port of the computer to the ECP mode, the printer may not perform a print job properly. Cancel the ECP mode, and print again. If the problem is not solved, contact your hardware manufacturer. Check 4 Is a WPS printer driver installed? Windows You may not be able to print correctly with a WPS (Windows Printing System) printer driver installed in your system. Confirm whether or not a WPS driver is installed in your system. Change the WPS driver port setting to FILE or delete the WPS driver. To change the port setting, follow the procedure below. 1 2 3 Open the WPS Driver Properties window. In the Details tab, select FILE in the Print to Port setting. To delete the WPS driver, select Programs and then Windows Printing System from the Windows Start menu and click Uninstall. Troubleshooting - Printout is Unsatisfactory 227 Characters and figures notched / gradation streaked or unnatural Macintosh Characters and figures print with unnatural notches. Gradation appears streaked. Check Are you using the application program that only supports PostScript? The BJC-3000 is a QuickDraw printer and is not a PostScript printer. Therefore, if you use the application program that only supports PostScript, the lines of characters and figures may print with unnatural notches. Always use the application program that supports QuickDraw. Some PostScript application programs have a setting that allows you to use ATM fonts or TrueType fonts. When you specify the ATM fonts or TrueType fonts in the application program, characters, figures and gradation can be reproduced properly. Troubleshooting - Printout is Unsatisfactory 228 Printer Does Not Start or Stops in Mid-job Printer does not switch on Print job does not start Printings halts Printing starts but nothing printing Cartridge holder does not move to the left side Troubleshooting - Printer Does Not Start or Stops in Mid-job 229 Printer does not switch on The printer does not switch on after the POWER button is pressed. Check 1 Have you pressed the POWER button firmly? Check 2 Is the power cord plugged in? Check 3 Is the power outlet live? Troubleshooting - Printer Does Not Start or Stops in Mid-job 230 Printer does not switch on Check 1 Have you pressed the POWER button firmly? Press the POWER button fully down, then release it. If you do not press the button hard enough, the printer may not turn on. Switching the Printer On Check 2 Is the power cord plugged in? Make sure that the power cord is plugged into a power outlet. Check 3 Is the power outlet live? Connect another electrical device to the same power outlet. If the other device operates normally, the power outlet is functioning normally. After you perform all three checks, if the problem is not solved unplug the printer and contact a Canon service facility. Before you Call for Help Troubleshooting - Printer Does Not Start or Stops in Mid-job 231 Print job does not start Printer does not operate after print job executed from the computer. Check 1 Is the printer switched on? Check 2 Are you printing a very large file? Check 3 Are the printer and computer securely connected? Check 4 Are you using the correct printer driver? Check 5 Is the correct printer port selected? Check 6 Is the printer port set to ECP? Windows Windows Troubleshooting - Printer Does Not Start or Stops in Mid-job 232 Print job does not start Check 1 Is the printer switched on? Check the POWER lamp to see if it is lit green. If the POWER lamp flashes green, the printer is still warming up. After the POWER lamp is lit, the printer is ready to use. Printer does not switch on Check 2 Are you printing a very large file? A very large file may require some time to process before printing begins. Photographs and illustrations can increase the size of a file. For a very large file, wait a few minutes for the print job to begin. Check the POWER lamp. If the POWER lamp flashes green, the computer is sending print data to the printer and the job is executing normally. Check 3 Are the printer and computer securely connected? Check the printer cable connections at the printer and computer. A faulty or loose connection can prevent it from starting. Connecting and Switching On the Printer Troubleshooting - Printer Does Not Start or Stops in Mid-job 233 Print job does not start Check 4 Are you using the correct printer driver? A print job may not start if you have selected the wrong printer driver for the print job. Windows Note Macintosh Check that "Canon BJC-3000" is displayed in the Name entry box of the Print dialogue box. If another driver is selected, click the down-arrow and select "Canon BJC3000" from the pull-down list. If BJC-3000 does not appear in the list, you must install the printer driver. If you use only the BJC-3000, select the BJC-3000 as the default printer. Select BJC-3000 from Chooser of the Apple menu. Troubleshooting - Printer Does Not Start or Stops in Mid-job 234 Print job does not start Check 5 Is the correct printer port selected? Windows If you are using the Parallel Interface to connect your printer, set your printer port to LPT1. If you are using USB Interface to connect your printer, set your printer port to USBPRN. Follow the procedure below. 1 2 Open the Printer Properties dialogue box directly from the Start menu. Click the Details tab and select LPT1 or USBPRN in the Print to the following port box (LPT1: Canon BJ LPT Printer Port). For more details on how to open the Printer Properties dialogue box directly from the Start menu, refer to the Driver and Utility Guide for Windows Users. Check 6 Is the printer port set to ECP? Windows You may not be able to print correctly if the printer port is set for ECP. Cancel the ECP mode, and print again. If the problem is not solved by cancelling the ECP mode, contact your computer manufacturer. Troubleshooting - Printer Does Not Start or Stops in Mid-job 235 Printings halts The printer stops printing before the print job is completed. Check 1 Is the print job a finely detailed photograph or illustration? Check 2 Has the printer been operating for a long time? Troubleshooting - Printer Does Not Start or Stops in Mid-job 236 Printings halts Check 1 Is the print job a finely detailed photograph or illustration? The printer requires more time to process a finely detailed illustration or photograph. Check the POWER lamp. If the POWER lamp flashes green, the computer is sending print data to the printer and the job is executing normally. If the print job requires using a large amount of black ink on plain paper, the print job may require more time. Check 2 Has the printer been operating for a long time? The print head may occasionally overheat during a long print job. If the print head overheats, printing pauses at the end of a pass across the page to allow time for the print head to cool and then restarts after a brief interval. Interrupt printing at a convenient point, switch the printer off and wait for at least 15 minutes for the print head to cool. If the printer overheats while printing a densely coloured photograph or illustration, the printer may beep and stop printing to protect the print head. In this case, you cannot continue printing. Switch the printer off and wait at least 15 minutes for the print head to cool. Caution To avoid minor burns, never touch the print head or the surrounding area. Troubleshooting - Printer Does Not Start or Stops in Mid-job 237 Printing starts but nothing printing The printer operates but nothing is printed on the page. Check 1 Is the ink of BJ Cartridge in good condition? Check 2 Did you remove the orange protective tape from the print head? Troubleshooting - Printer Does Not Start or Stops in Mid-job 238 Printing starts but nothing printing Check 1 Is the ink of BJ Cartridge in good condition? The print head nozzles may be clogged, one or more of the ink tanks may be low, or the BJ Cartridge may be worn. Visually check the level of the ink in the ink tanks. If the tanks are empty, replace them. Next, print a nozzle check pattern to check the status of the print head and clean the print head. Printing a Nozzle Check Pattern Cleaning the Print Head If the problem is not solved, replace the BJ Cartridge. Replacing the Ink Tanks Replacing the BJ Cartridge If you can print a nozzle check pattern normally, check that the printer is connected to the computer securely. If the connection is loose, printing starts but nothing may be printed. Also check that there is no problem with the original file. Troubleshooting - Printer Does Not Start or Stops in Mid-job 239 Printing starts but nothing printing Check 2 Did you remove the orange protective tape from the print head? If the orange protective tape is not removed from the BJ Cartridge, ink cannot be ejected from the BJ Cartridge. Remove the BJ Cartridge and check the print head. If the tape has not been removed, remove it. Align the print head before you resume printing. Replacing the BJ Cartridge Aligning the Print Head Troubleshooting - Printer Does Not Start or Stops in Mid-job 240 Cartridge holder does not move to the left side You want to switch the BJ Cartridge, replace an ink tank, or replace the BJ Cartridge, but the cartridge holder does not move to the left side when you open the front cover. Check 1 Is the printer switched on? Check 2 Has the front cover been open longer than 10 minutes? Troubleshooting - Printer Does Not Start or Stops in Mid-job 241 Cartridge holder does not move to the left side Check 1 Is the printer switched on? Check the POWER lamp and make sure that it is green. If the POWER lamp is off, switch on the printer. If you have just turned on the printer and the POWER lamp flashes green, the printer is warming up. Wait until the POWER lamp stops flashing. Check 2 Has the front cover been open longer than 10 minutes? If the front cover remains open longer than 10 minutes, the cartridge holder automatically returns to the home position to prevent the print head from drying out. Close the front cover and open it again. The cartridge holder moves to the left side. Troubleshooting - Printer Does Not Start or Stops in Mid-job 242 Paper Jams or Does Not Feed Paper does not feed from auto sheet feeder Envelopes do not feed Paper skewing during feeding Multiple sheets feed together Paper jam Troubleshooting - Paper Jams or Does Not Feed 243 Paper does not feed from auto sheet feeder After the print job is started, the paper loaded in the auto sheet feeder does not feed. Check 1 Is the paper too thick? Check 2 Is the sheet feeder overloaded? Check 3 Did you raise the paper rest? Check 4 Is the paper folded or curled? Troubleshooting - Paper Jams or Does Not Feed 244 Paper does not feed from auto sheet feeder Check 1 Is the paper too thick? Thick paper does not feed from the auto sheet feeder. You cannot attempt to print on paper or other media thicker than 0.6 mm (105g/m2). Check 2 Is the sheet feeder overloaded? The number of sheets you can load in the auto sheet feeder depends on the media you are using. The media does not feed correctly if you exceed the prescribed number of sheets. Check 3 Did you raise the paper rest? Before you load media other than envelopes in the auto sheet feeder, you should always raise the paper rest. If you do not raise the paper rest before loading, the media does not completely enter the paper feed slot during feeding. Troubleshooting - Paper Jams or Does Not Feed 245 Paper does not feed from auto sheet feeder Check 4 Is the paper folded or curled? To avoid misfeeds and paper jams, never load paper in the auto sheet feeder that is folded, curled or wrinkled. Media Type You Can Use with the Printer Media Type You Cannot Use with the Printer Troubleshooting - Paper Jams or Does Not Feed 246 Envelopes do not feed Envelopes do not feed or skew during feeding. Check 1 Are the envelopes curled or bent? Check 2 Are too many envelopes loaded? Check 3 Are the envelopes loaded correctly? Troubleshooting - Paper Jams or Does Not Feed 247 Envelopes do not feed Check 1 Are the envelopes curled or bent? Before you load envelopes, make sure they are flat. Press down firmly around the edges of the stack to flatten the envelopes and expel air from inside the envelopes. If the envelopes are still not perfectly flat, hold the edges of the stack diagonally and bend them gently to straighten them. Make sure that the flaps in the stack are straight and not overlapping. If the envelopes still do not feed, use a pen or similar object to flatten the edges of the envelopes. Using Envelopes Troubleshooting - Paper Jams or Does Not Feed 248 Envelopes do not feed Check 2 Are too many envelopes loaded? The number of envelopes you can set in the auto sheet feeder is up to 10. Do not exceed 10 envelopes in a stack. Using Envelopes Check 3 Are the envelopes loaded correctly? To avoid misfeeds and jams, always load the top edge of an envelope (or stack of envelopes) length ways with the flap side down. Using Envelopes Troubleshooting - Paper Jams or Does Not Feed 249 Paper skewing during feeding The paper or other media does not feed straight into the paper feed slot. Check 1 Is the auto sheet feeder overloaded? Check 2 Is the paper folded or curled? Check 3 Is the paper guide set correctly? Troubleshooting - Paper Jams or Does Not Feed 250 Paper skewing during feeding Check 1 Is the auto sheet feeder overloaded? The number of sheets you can load in the auto sheet feeder depends on the media you are using. The media does not feed correctly if you exceed the prescribed number of sheets. Check 2 Is the paper folded or curled? To avoid misfeeds and paper jams, never load paper in the auto sheet feeder that is folded, curled or wrinkled. Media Type You Cannot Use with the Printer Check 3 Is the paper guide set correctly? If the paper guide on the auto sheet feeder is not set correctly, the paper does not feed straight or may jam in the printer. The paper guide must be snug against the side of the stack and not too tight. Troubleshooting - Paper Jams or Does Not Feed 251 Multiple sheets feed together During a multiple feed, more than one sheet feed from the stack at the same time. Check 1 Did you fan the stack before loading? Check 2 Is the auto sheet feeder overloaded? Check 3 Is the paper folded or curled? Check 4 Are you printing on transparencies? Troubleshooting - Paper Jams or Does Not Feed 252 Multiple sheets feed together Check 1 Did you fan the stack before loading? Before loading a stack of media in the auto sheet feeder, always fan the pages to remove static cling and align the edges. Fanning the stack separates the sheets so they can feed smoothly from the auto sheet feeder. Check 2 Is the auto sheet feeder overloaded? The number of sheets you can load in the auto sheet feeder depends on the media you are using. The media does not feed correctly if you exceed the prescribed number of sheets. Check 3 Is the paper folded or curled? To avoid misfeeds and paper jams, never load paper in the auto sheet feeder that is folded, curled or wrinkled. Media Type You Cannot Use with the Printer Check 4 Are you printing on transparencies? When more than one transparencies feed from a stack at the same time, lower the paper rest, set the stack, and try again. Using Transparencies Troubleshooting - Paper Jams or Does Not Feed 253 Paper jam If paper jams in the printer, remove it. Follow the procedure below. 1 2 Slowly pull the paper out of the printer from the auto sheet feeder or the paper output slot, whichever is easier. (If the paper tears or shreds, open the front cover and remove all the fragments of paper.) Close the front cover, load the paper and then press the RESUME button. Troubleshooting - Paper Jams or Does Not Feed 254 Paper jam Note • If the paper cannot be removed, press the POWER button twice to eject the paper automatically and start the print job again. • Paper within the range of 64 to 105g/m2 can be loaded in the auto sheet feeder. Media Size You Can Use with the Printer • To avoid misfeeds and paper jams, do not load wrinkled, folded, or curled paper in the auto sheet feeder. Media Type You Cannot Use with the Printer Troubleshooting - Paper Jams or Does Not Feed 255 The POWER Lamp Flashes Orange When an error occurs, the POWER lamp flashes orange. The number of flashes indicates the cause of the problem. Two flashes : Out of paper, paper jam, paper feed error Three flashes: Paper jam Four flashes : BJ Cartridge out of ink Five flashes : Cartridge not installed correctly Six flashes : BJ Cartridge not installed Seven flashes: BJ Cartridge defective Eight flashes : Waste ink tank almost full The POWER lamp flashes orange and green alternately: Service error Troubleshooting - The POWER Lamp Flashes Orange 256 ■Two flashes: Out of paper, paper jam, paper feed error If no paper is loaded in the auto sheet feeder, or if the paper is not loaded correctly, set the paper correctly and press the RESUME button. If paper has jammed in the printer, remove the jam and press the RESUME button. Paper Jams or Does Not Feed Note If paper cannot be inserted completely into the auto sheet feeder, push the paper guide and insert paper. ■Three flashes: Paper jam If paper has jammed in the printer, remove the jam and press the RESUME button. Paper Jams or Does Not Feed Troubleshooting - The POWER Lamp Flashes Orange 257 ■Four flashes: BJ Cartridge out of ink An ink tank in the BJ Cartridge has run out of ink. Replace the depleted ink tank and press the RESUME button. Replacing the Ink Tanks ■Five flashes: Cartridge not installed correctly The correct cartridge is not installed. When printing is to be performed, install the BJ Cartridge for the BJC-3000. When scanning is to be performed, install the scanner cartridge. BJ Cartridges You Can Use with the Printer Installing the Scanner Cartridge ■Six flashes: BJ Cartridge not installed No BJ Cartridge is installed. Select and install the BJ Cartridge (colour, photo, or black) according to the work that you are doing. Troubleshooting - The POWER Lamp Flashes Orange 258 ■Seven flashes: BJ Cartridge defective There is a problem with one of the BJ Cartridges mounted in the printer. Remove each BJ Cartridge and check that the contacts on the BJ Cartridge and cartridge holder are clean. Also check that the orange protective tape has been removed from the print head then install the BJ Cartridge again. If the error occurs again after you resume operation, replace the BJ Cartridge. Replacing the BJ Cartridge ■Eight flashes: Waste ink tank almost full The printer has a built-in waste ink tank to hold the ink that was consumed during print head cleaning. Eight flashes indicate the waste ink tank is nearly full. Press the RESUME button to skip the error so you can continue printing. To prevent the ink waste tank from becoming full, call for help to have the waste ink tank replaced immediately. Note When the waste ink tank becomes full, the POWER lamp flashes orange and green alternately, and printing will no longer be possible. Call for help to have the waste ink tank replaced immediately. Troubleshooting - The POWER Lamp Flashes Orange 259 ■The POWER lamp flashes orange and green alternately : Service error A service error means the printer requires the attention of a qualified technician. Contact a Canon service facility. Count the number of flashes. (You may be asked for this information.) Before you Call for Help Troubleshooting - The POWER Lamp Flashes Orange 260 An Error Message Appears Error writing to LPT1 or USBPRN Windows Application error, General protection fault Windows Other error messages Troubleshooting - An Error Message Appears 261 Error writing to LPT1 or USBPRN Windows You cannot print when this message appears. Check 1 Is the printer switched on? Check 2 Are the printer and computer connected properly? Check 3 Is print spooling operating correctly? Check 4 Is the printer port operating correctly? Check 5 Is the printer driver installed correctly? Check 6 Is the printer port setting identical to the interface you are using? Check 7 Is a WPS driver installed? Troubleshooting - An Error Message Appears 262 Error writing to LPT1 or USBPRN Check 1 Is the printer switched on? Check the POWER lamp to see if it is lit green. If the POWER lamp flashes green, the printer is warming up. After the POWER lamp is lit, the printer is ready to use. Printer does not switch on Check 2 Are the printer and computer connected properly? Check the connections of the printer cable at the computer and the printer. Connecting and Switching On the Printer Check 3 Is print spooling operating correctly? Cancel spooling and send the print job directly to the printer. Follow the procedure below. 1 2 Open the Printer Properties dialogue box directly from the Start menu. Click the Details tab and click the Spool Settings button. Click the radio button for "Print directly to the printer". For more details on how to open the Printer Properties dialogue box directly from the Start menu, refer to the Driver and Utility Guide for Windows Users. Troubleshooting - An Error Message Appears 263 Error writing to LPT1 or USBPRN Check 4 Is the printer port operating correctly? Check the status of the printer port as follows • When you are using the parallel interface: 1 2 3 4 5 Right-click the My Computer icon and select Properties from the pop-up menu. Click the Device Manager tab. Select Ports (COM & LPT), then double-click Canon BJ LPT Printer Port (LPT1). * *: The printer port varies according to how your system is set up. In the General tab, check that Original Configuration (Current) is enabled. An error occurs if this item is disabled. Read the message under Device Status and verify no problem is indicated there. Click the Resources tab and read the message in the list under Conflicting device list. If a conflict is indicated, delete the competing device. • When you are using the USB interface: 1 Right-click the My Computer and then select Properties. 2 Double-click Universal serial bus controller on the Device manager tab, and then double-click CANON BJC-3000. 3 Note what is displayed on the General tab. If the system indicates that there is an error, apply the countermeasures described in "Additional Notes on Handling the USB Interface." For details, refer to the on-line Help or user’s manual. Troubleshooting - An Error Message Appears 264 Error writing to LPT1 or USBPRN Check 5 Is the printer driver installed correctly? There may be a problem with the printer driver. Uninstall the printer driver and install it again. Also refer to the "Additional Notes on Handling the USB Interface" provided with the printer. Check 6 Is the printer port setting identical to the interface you are using? If the printer port setting is not identical to the interface connected to the printer, an error message appears. To check the printer port setting, open the Printer Properties dialogue box and click the Details tab. • If "LPT1" is displayed in the Print to the following port box, the printer port is set to the parallel port. • If "USBPRN nn" (nn: numerals) is displayed in the Print to the following port box, the printer port is set to the USB port. If the printer port setting does not match the interface connected to the printer, shut down Windows and switch the printer off. Then connect the printer using the correct interface specified in the printer driver again, or install the correct printer driver that matches the connected interface again. Troubleshooting - An Error Message Appears 265 Error writing to LPT1 or USBPRN Check 7 Is a WPS driver installed? You may not be able to print correctly if a WPS (Windows Printing System) driver is installed in your computer. 1 2 3 Click Start, point to Settings, and click Printers. If a WPS driver is installed, right-click the icon and then select Properties from the pop-up menu. Click the Details tab and check the "Print to the following port" setting. If the selected port is the port also used by the BJC-3000, change the WPS driver port setting to FILE or delete the WPS driver. Troubleshooting - An Error Message Appears 266 Application error, General protection fault Check 1 Are you using a Windows 3.1 application program? Check 2 Are several application programs running in the background? Check 3 Does the computer have sufficient memory? Check 4 Is there sufficient free space on the hard disk? Check 5 Is there a problem in the file you are trying to print? Check 6 Is the printer driver installed correctly? Windows Troubleshooting - An Error Message Appears 267 Application error, General protection fault Check 1 Are you using a Windows 3.1 application program? Attempting to print from a Windows 3.1 application program installed on the Windows 98 or Windows 95 platform may cause an error. Use a Windows 98 or Windows 95 compatible application program. Check 2 Are several application programs running in the background? If you are running several application programs at the same time, there may not be enough memory available for the print job. Quit the other application programs and try again. Check 3 Does the computer have sufficient memory? Make sure that you have the required amount of memory installed for the application program you are using to print. For details, refer to the user’s manual for your application program. If the amount of memory is insufficient, install more memory. Before You Call for Help (Checking the Windows version and memory capacity) Troubleshooting - An Error Message Appears 268 Application error, General protection fault Check 4 Is there sufficient free space on the hard disk? An error may occur if there is not enough free space available on the hard disk. Check the amount of free space on the hard disk. If there is little free space available on the disk, delete any unneeded files. Before You Call for Help (Checking the amount of free space on hard disk) Check 5 Is there a problem in the file you are trying to print? If one of these errors occurs only when you try to print a particular file, there may be a problem in the file or the application program. Rebuild the file and try printing it again. If there is no problem with the new file, the old file was probably faulty. If the same error occurs with the new file, call for help. Before you Call for Help Troubleshooting - An Error Message Appears 269 Application error, General protection fault Check 6 Is the printer driver installed correctly? There may be a problem with the printer driver. Uninstall the printer driver and install it again. Also refer to the "Additional Notes on Handling the USB Interface" provided with the printer. Troubleshooting - An Error Message Appears 270 Other error messages Check 1 An error displayed in the BJ Status Monitor? Check 2 An error displayed in any screens other than the BJ Status Monitor? Windows Windows Check 3 Any error number (xxxx:) displayed? Macintosh Troubleshooting - An Error Message Appears 271 Other error messages Check 1 An error displayed in the BJ Status Monitor? Windows When an error occurs the BJ Status Monitor screen opens. The Print Status tab displays a short description of the error and other information about the print job. Click the Guide tab to display instructions on how to solve the problem. For problems that require more than one step in correcting the problem, click the Next button to see the next screen, or click the Back button to see the previous screen. Troubleshooting - An Error Message Appears 272 Other error messages Check 2 An error displayed in any screens other than the BJ Status Monitor? Windows One of the following messages may be displayed. Could not spool successfully due to insufficient disk space Delete any unneeded file to make more disk space available. Before You Call for Help (Checking the amount of free space on hard disk) Could not spool successfully due to insufficient memory Quit any other application programs you are running in the background. Before You Call for Help (Checking the Windows version and memory capacity) Printer driver could not be found Uninstall the printer driver and reinstall it. Refer to Driver and Utility Guide for Windows Users. Background printing failed Restart Windows and try again. Could not print [application name]-[file name] Try printing again after the current job is finished. Troubleshooting - An Error Message Appears 273 Other error messages Check 3 Any error number (xxxx:) displayed? Macintosh Error number (*202) displayed Sufficient memory not available for the application program. Check that the required amount of memory is allocated to the application program. If there is not enough memory installed, install more memory. Refer to the user’s manual for your computer for information on installing additional memory. Error number (*203) displayed Installed printer driver not operating correctly. Remove the installed BJ printer driver and then install the printer driver again. For details, refer to the Getting Started and Driver and Utility Guide for Macintosh Users.. Troubleshooting - An Error Message Appears 274 Other error messages Error number (*300) displayed Check the following. • Printer is switched on? Switching the Printer On • Printer cable is connected securely? Make sure that the printer cable is securely fastened to the computer and the printer. If the problem cannot be solved, check the settings in Chooser. Follow the procedure below. 1 2 3 Select Chooser from the Apple menu. Click the BJC-3000 icon. Make sure that BJC-3000 is specified in the Connect to box. If the problem still cannot be solved, remove unneeded documents from Control Panels folder, and try again. Troubleshooting - An Error Message Appears 275 Scanner Problems Scanning result is unsatisfactory Cannot be used with TWAIN-compatible application program Other scanner problems Troubleshooting - Scanner Problems 276 Scanning result is unsatisfactory Scanned image blurred or distorted Scanned image is of uneven quality White portion becomes greyish Parts of an image are missing or not aligned properly Image contains unexpected colors,or is too light or too dark Troubleshooting - Scanning result is unsatisfactory 277 Scanned image blurred or distorted Check 1 Are you using a clear image for scanning? Check 2 Is a scanning holder unstained and undamaged? Check 3 Are you scanning thick paper? Troubleshooting - Scanning result is unsatisfactory 278 Scanned image blurred or distorted Check 1 Are you using a clear image for scanning? Blurry images are not suited for scanning. For best scanning results, always use a clear, sharp images. (Please note that the scanned image cannot be better than the original image.) Check 2 Is a scanning holder unstained and undamaged? As you use the scanning holder with the image you wish to scan, it is bound to get dirty. Clean the scanning holder using a soft cloth that is dipped in a weak, neutral detergent solution, and then wipe its wet surface off with a dry, soft cloth. If the scanning holder is scratched or damaged, replace it. Note Additional scanning holders for A5-size and A4-size can be purchased optionally. Please note that the availability differs from area to area. Check 3 Are you scanning thick paper? For scanning, an image you use must be thinner than 0.25mm. Please also note that the thickness including the scanning holder must be thinner than 0.45mm. Troubleshooting - Scanning result is unsatisfactory 279 Scanned image is of uneven quality The scanned image is coarse and blurry. Check Is the resolution setting high enough? Resolution determines the precision of the scanned image. The greater the number of dots used to draw an image, the greater the precision and the higher the quality of the scanned image. For a better quality image, select a high number. Please note that the scanning speed becomes slower and the file size of the scanned image becomes larger when you use a higher resolution. Troubleshooting - Scanning result is unsatisfactory 280 White portion becomes greyish Check 1 Did you perform white level calibration? Check 2 Did you adjust the brightness and contrast? Check 3 Did you scan a monochrome image using the Colour or Grayscale setting? Troubleshooting - Scanning result is unsatisfactory 281 White portion becomes greyish Check 1 Did you perform white level calibration? White level calibration is used for maintaining the correct colour balance of scanned images. This white level calibration is needed when using the scanner cartridge is used for the first time after purchase or when the system needs to update the white level calibration data. Check 2 Did you adjust the brightness and contrast? Depending on the image you scan, a white portion is not recognised as white because the scanner detects and scans even the small differences of the density between white and other colours. Adjust the brightness and contrast. Note • When you are using IS Scan Plus, refer to the on-line Help. • When you are using a TWAIN-compatible graphics application program, refer to the user’s manual of the application program. Troubleshooting - Scanning result is unsatisfactory 282 White portion becomes greyish Check 3 Did you scan a monochrome image using the Colour or Grayscale setting? If the scanning mode is set to Colour or Grayscale, the scanner detects and scans even the grades of the density, and white may not be recognised as white. When you scan the monochrome image, always set Black & White in the scanning mode so the scanner can scan using only two values between white and black. For details on how to set Black and White in the scanning mode, refer to the on-line Help. Troubleshooting - Scanning result is unsatisfactory 283 Parts of an image are missing or not aligned properly Check 1 Did you place an image within the proper scanning area? Check 2 Did you specify the scanning area correctly? Troubleshooting - Scanning result is unsatisfactory 284 Parts of an image are missing or not aligned properly Check 1 Did you place an image within the proper scanning area? Check that the image you wish to scan is placed in the proper scanning area. Check 2 Did you specify the scanning area correctly? If the Paper Size setting is smaller than the paper size of the image you scan, parts of the image will be missing. If you place the image outside the scanning area mistakenly, parts of the image may not be aligned properly. Always check that the image is set within the proper scanning area. Troubleshooting - Scanning result is unsatisfactory 285 Image contains unexpected colors,or is too light or too dark The appearance of the scanned image is not what you expected, or the image is too light or too dark. Check 1 Is the number of display colours set to High Color or True Color? Check 2 Is Colour Matching turned on? Troubleshooting - Scanning result is unsatisfactory 286 Image contains unexpected colors,or is too light or too dark Check 1 Is the number of display colours set to High Color or True Color? Windows 1 2 3 Macintosh 1 2 3 Check the number of display colours as follows. From the Start menu, select Settings and then select Control Panel. Double-click the Display icon, then click the Settings tab. Check that Colors is set to High Color or True Color in the Colors box. Check the Colour Depth setting as follows. From the Apple menu, select Control Panels. Select Monitors & Sound. Check that Thousands or Millions are set for Colour Depth. Troubleshooting - Scanning result is unsatisfactory 287 Image contains unexpected colors,or is too light or too dark Check 2 Is Colour Matching turned on? The colours displayed on your display may not match the actual scanned colours. Colour Matching attains the best match between the colours displayed on your display and the actual colours in the scanned image. Color Matching can be used when the Scanning Mode is set for Color. Windows 1 2 Check that Colour Matching is enabled. Click the Custom Setting button. Make sure that Colour Matching is enabled in the Custom Setting dialogue box. Macintosh 1 2 Select Settings from the Menu screen. Make sure that Colour Matching is enabled. Troubleshooting - Scanning result is unsatisfactory 288 Cannot be used with TWAIN-compatible application program Cannot launch IS Scan from within the TWAIN-compatible graphics application program Cannot transfer to TWAIN-compatible graphics application program Troubleshooting - Cannot be used with TWAIN-compatible application program 289 Cannot launch IS Scan from within the TWAINcompatible graphics application program Check Does the TWAIN-compatible graphics application program you are using support the latest 32-bit TWAIN specifications or TWAIN Source Manager (Version 1.5 or later)? Windows When IS Scan is used as a TWAIN interface, you must use the latest 32-bit TWAIN-compatible graphics application program. Refer to the user’s manual of your application program. Macintosh When IS Scan is used as a TWAIN interface, you must use the graphics application program that supports the TWAIN Source Manager (Version 1.5 or later). Refer to the user’s manual of your application program. Troubleshooting - Cannot be used with TWAIN-compatible application program 290 Cannot transfer to TWAIN-compatible graphics application program Check Does the TWAIN-compatible graphics application program you are using support the file format type and resolution of the image data? Some TWAIN-compatible graphics application programs support specific file format types and resolution settings only. For example, the resolution settings of some OCR (optical character reader) application programs are limited to 300 to 400dpi. Check the file format types and resolution settings of the TWAIN-compatible graphics application program first, and then scan and transfer the image again. Troubleshooting - Cannot be used with TWAIN-compatible application program 291 Other scanner problems Cannot install the scanner driver Does not launch with default settings Windows Improper colours are displayed in the dialogue box Scanning is too slow Communication error occurs An error message appears Troubleshooting - Other scanner problems 292 Cannot install the scanner driver Check 1 Did you follow the scanner driver installation instructions in the User's Guide? Check 2 Are any other application programs running? Check 3 Did you specify the correct CD-ROM drive for installation? Check 4 Is there a problem with the Setup Software & Reference Guide CD-ROM? Windows Troubleshooting - Other scanner problems 293 Cannot install the scanner driver Check 1 Did you follow the scanner driver installation instructions in the User's Guide? The User's Guide provides step-by-step instructions for installing the scanner driver. Note If an error occurred during installation and you had to forcibly shut down the installation procedure, you may not be able to install the scanner driver because Windows is no longer stable. Restart Windows and then reinstall the scanner driver. Check 2 Are any other application programs running? The scanner driver installation program may not execute successfully if it is run with other applications running in the background. Before you run the installation program again, shut down all other application programs. Troubleshooting - Other scanner problems 294 Cannot install the scanner driver Check 3 Did you specify the correct CD-ROM drive for installation? Windows If the scanner driver installation program did not start automatically when you loaded the CD-ROM, double-click the My Computer icon, then doubleclick the CD-ROM icon on the Windows desktop. For details about the installation procedure, refer to the User's Guide. Note • The drive name (E: for example) varies according to how your system is set up. • When you install the printer driver from Run in the Start menu, specify the CD-ROM drive and file name (Setup.exe) correctly. Check 4 Is there a problem with the Setup Software & Reference Guide CD-ROM? The Setup Software & Reference Guide CD-ROM may be damaged. On the Windows desktop, double-click the My Computer icon then double-click the CD-ROM icon. If Windows cannot read the CD-ROM, call for help. Before you Call for Help Troubleshooting - Other scanner problems 295 Does not launch with default settings Check Windows Did you launch IS Scan from a TWAIN-compatible graphics application program? This problem occurs when IS Scan is launched from a TWAIN-compatible graphics application program. Depending on the TWAIN-compatible graphics application program, Previous Settings selected in the Standard Value box under the Custom Settings dialogue box may be cleared, and standard settings characteristic of the TWAIN-compatible program you are using may be used when launching IS Scan. If you wish to use the settings selected in the Custom Settings dialogue box when launching IS Scan, follow the procedure below. 1 2 Select Save Settings File from the Settings menu. Next time you launch IS Scan, select Open Settings File from the Settings menu. Troubleshooting - Other scanner problems 296 Improper colours are displayed in the dialogue box Check Is the number of display colours set to 256 Colors? This problem occurs when IS Scan is launched from a TWAIN-compatible application program. Windows 1 2 3 Macintosh 1 2 3 Check the number of display colours as follows. From the Start menu, select Settings and then select Control Panel. Double-click the Display icon, then click the Settings tab. Check that Colors is set to High Color or True Color in the Colors box. Check the Colour Depth setting as follows. From the Apple menu, select Control Panels. Select Monitors & Sound. Check that Thousands or Millions are set for Colour Depth. Troubleshooting - Other scanner problems 297 Scanning is too slow Scanning is requiring an unusually long time. Check Are you using the higher resolution than required? In order to scan an image, your computer must be able to receive a large amount of data. Therefore, the scanning speed varies according to the performance of the computer. To shorten the time required for scanning: • Use the appropriate resolution setting. (Make sure that the resolution is not set higher than you require.) • Use the Prescanning capability to confirm and specify only the portion of the entire image before you scan. Troubleshooting - Other scanner problems 298 Communication error occurs Check 1 Did you launch IS Scan or IS Scan Plus immediately after it is closed? Check 2 Is the printer switched on or on-line? Check 3 Are you using the USB interface running under Windows 98? Windows Troubleshooting - Other scanner problems 299 Communication error occurs Check 1 Did you launch IS Scan or IS Scan Plus immediately after it was closed? Do not attempt to launch IS Scan or IS Scan Plus again immediately after it is closed. Wait for a few seconds and then launch again. Check 2 Is the printer switched on or on-line? Check that the printer is switched on and on-line. For details on the off-line status, refer to the on-line Help of your operating system. Check 3 Are you using the USB interface running under Windows 98? Windows When using the USB interface running under Windows 98, a communication error may occur if the Hardware acceleration setting is Full. To solve the problem, follow the procedure below. 1 2 3 4 Double-click the System icon in the Control Panel for Windows. When the System Properties window is displayed, click the Performance tab. Click the Graphics button. If Hardware acceleration is set to Full in the Advanced Graphics Settings dialogue box, set to None. Troubleshooting - Other scanner problems 300 An error message appears Check Refer to the on-line Help. Windows 1 2 3 4 5 Macintosh When using IS Scan: When you install the IS Scan Software using the default installation proce dures, the on-line Help for IS Scan(Bjscan2.hlp) exists in the IS Scan folder. Follow the procedure below. Open the Program Files folder in Drive C. Open the Canon folder in the Program Files folder. Open the IS Scan folder in the Canon folder. Open the "Bjscan2.hlp" file. Click Messages to select the appropriate item. Open the on-line Help. Troubleshooting - Other scanner problems 301 Other Problems Cannot install the printer driver BJ Status Monitor does not open Windows Cannot execute background printing Troubleshooting - Other Problems 302 Cannot install the printer driver Check 1 Did you follow the printer driver installation instructions in the Getting Started manual? Check 2 Are any other application programs running? Check 3 Did you specify the correct CD-ROM drive for installation? Check 4 Is there a problem with the Setup Software & Reference Guide CD-ROM? Windows Troubleshooting - Other Problems 303 Cannot install the printer driver Check 1 Did you follow the printer driver installation instructions in the Getting Started manual? The Getting Started manual provides step-by-step instructions for installing the printer driver. If you are reinstalling the printer driver, remove any other bubble jet printer drivers which have been installed on the computer before reinstalling the printer driver. For details on how to uninstall the printer driver, refer to the Driver and Utility Guide for Windows Users or Driver and Utility Guide for Macintosh Users. To use the USB interface with Windows 98, make sure the USB driver settings. Any unnecessary USB drivers must be deleted. For details, refer to the Additional Notes on Handling the USB Interface. Note If an error occurred during installation and you had to forcibly shut down the installation procedure, you may not be able to install the printer driver because Windows is no longer stable. Restart Windows and then reinstall the printer driver. Troubleshooting - Other Problems 304 Cannot install the printer driver Check 2 Are any other application programs running? The installation program may not execute successfully if it is run with other applications running in the background. Before you run the installation program again, shut down all other application programs. If other BJ printer drivers are installed in your system, uninstall them before you run the installation program again. For details on how to uninstall the printer driver, refer to the Driver and Utility Guide for Windows Users or Driver and Utility Guide for Macintosh Users. To use the USB interface with Windows 98, make sure the USB driver settings. Any unnecessary USB drivers must be deleted. For details, refer to the Additional Notes on Handling the USB Interface. Troubleshooting - Other Problems 305 Cannot install the printer driver Check 3 Did you specify the correct CD-ROM drive for installation? Windows If the printer driver installation program did not start automatically when you loaded the CD-ROM, double-click the My Computer icon, then double-click the CD-ROM icon on the Windows desktop. For details about the installation procedure, refer to the Getting Started manual. Note • The drive name (E: for example) varies according to how your system is set up. • When you install the printer driver from Run in the Start menu, specify the CD-ROM drive and file name (Install.exe) correctly. Check 4 Is there a problem with the Setup Software & Reference Guide CD-ROM? The Setup Software & Reference Guide CD-ROM may be damaged. On the Windows desktop, double-click the My Computer icon then double-click the CD-ROM icon. If Windows cannot read the CD-ROM, call for help. Before you Call for Help Troubleshooting - Other Problems 306 BJ Status Monitor does not open Windows The BJ Status Monitor does not open and displays messages and guidance. Check 1 Do your computer and printer cable support bi-directional communication? Check 2 Is the bi-directional option selected in the printer driver? Troubleshooting - Other Problems 307 BJ Status Monitor does not open Check 1 Do your computer and printer cable support bi-directional communication? Check the hardware specifications for your computer and printer cable. Operation of the BJ Status Monitor depends on bi-directional data transfer between the computer and printer. The computer and printer cable must both be capable of effecting bi-directional data transfer. Note If you are unsure as to whether your computer or printer cable supports bidirectional communication, contact your hardware manufacturer. Check 2 Is the bi-directional option selected in the printer driver? To set the bi-directional option, follow the procedure below. 1 2 3 Open the Printer Properties dialogue box directly from the Start menu. Click the Details tab and click the Spool Settings button. In the Spool Settings dialogue box, click the radio button for "Enable bidirectional support for this printer". For details on how to open the Printer Properties dialogue box directly from the Start menu, refer to the Driver and Utility Guide for Windows Users. Troubleshooting - Other Problems 308 Cannot execute background printing The BJ Backgrounder is not displayed during a print job and you cannot use background printing. Check 1 Is there enough free space available on the hard disk? Check 2 Is background printing enabled in the printer driver? Troubleshooting - Other Problems 309 Cannot execute background printing Check 1 Is there enough free space available on the hard disk? You may not be able to print if there is not enough free space on the hard disk. Delete unneeded files to create more space. Checking the amount of free space on hard disk Note If you are unable to make more space available on your hard disk by deleting files, switch background printing off. Check 2 Is background printing enabled in the printer driver? Windows 1 2 Open the Printer Properties dialogue box, then click the Page Layout tab. Check Background Printing in the Background checkbox. Macintosh 1 2 Select Chooser from the Apple menu. Set Backgrounding to On. Troubleshooting - Other Problems 310 Avoiding Problems Setting Colour Adjustment Adjusting Brightness (gamma curve coefficient) Adjusting Output Style Checking the printer and computer connection Setting the BJC-3000 as default printer Cancelling ECP Windows Windows Troubleshooting - Avoiding Problems 311 Setting Colour Adjustment In the printer driver, you can adjust the colour tones of the image by changing the density of each colour (cyan, magenta, yellow and black). For example, you can lower the magenta setting when the reds are too strong or raise the cyan setting when the blues are too weak. To adjust the colour balance, follow the procedure below. Windows 1 2 3 Note Open the Printer Properties dialogue box, and click the Advanced button in the Main tab. Click the Colour tab. Move the slide bars of the individual colours to the left or right (or click the arrows on each end of the slide bars). If Colour Adjustment is greyed out and cannot be used, check Colour Adjustment in the checkbox. Troubleshooting - Avoiding Problems 312 Setting Colour Adjustment Macintosh 1 2 3 When using Manual for Printing, click the Details button. Click the Colour panel. Move the slide bars of the individual colours to the left or right. Troubleshooting - Avoiding Problems 313 Adjusting Brightness (gamma curve coefficient) In the printer driver, you can specifies the contrast among intermediate tones between black and white. For example, adjusting the brightness towards Light makes the overall image brighter, with stronger contrast in the light areas and lower contrast in the dark areas. To adjust the brightness, follow the procedure below. Windows 1 2 3 Note Open the Printer Properties dialogue box, and click the Advanced button in the Main tab. Click the Colour tab. Specify the desired brightness setting in the Brightness box. If Brightness is greyed out and cannot be used, check Colour Adjustment in the checkbox. Troubleshooting - Avoiding Problems 314 Adjusting Brightness (gamma curve coefficient) Macintosh 1 2 3 Note When using Manual for printing, click the Details button. Select the Colour panel. Specify the desired brightness setting. If Brightness is greyed out and cannot be used, check Brightness in the checkbox. Troubleshooting - Avoiding Problems 315 Adjusting Output Style The Output Style settings in the printer driver allow you to specify whether intermediate tones are emphasised in the printout or primary colours are printed more brightly. Auto: Samples the data stream and selects the optimum matching method for the print job. Accurate or Photo: Emphasises intermediate tones. Best suited for natural images (skin tone, sky blue, foliage green, etc.). Vivid or Graphic: Emphasises primary colours. Reds, blues, yellows printed brightly for colour graphs, charts, and tables. Spot Colour: (Macintosh) Emphasises basic colours. Best suited for documents that require few intermediate colours. To select Output Style, follow the procedure below. Troubleshooting - Avoiding Problems 316 Adjusting Output Style Windows 1 Open the Printer Properties dialogue box, and click the Advanced button in the Main tab. 2 3 Click the Colour tab. Select Auto, Accurate or Vivid in the Output Style box. Note If Output Style is greyed out and cannot be used, check Colour Adjustment in the checkbox. Macintosh 1 2 3 Note When using Manual for printing, click the Details button. Select the Colour panel. Specify the Matching Method setting. If Output Style is greyed out and cannot be used, check Matching Method in the checkbox. Troubleshooting - Avoiding Problems 317 Checking the printer and computer connection If you have problems with the printer, the cause may be in the hardware you are using to connect the printer and computer. • If you are using a switching device, USB hub or external buffer, disconnect the device and connect the printer directly to the computer again. If you can print normally with the direct connection, contact the manufacturer of the device. • The printer cable may be faulty, or you may be using the wrong type of cable. Replace the printer cable and try again. Troubleshooting - Avoiding Problems 318 Checking the printer and computer connection Recommended printer cable specifications are as follows. When using the parallel interface: Material: AWG28 or larger Type: Twisted-pair shielded cable Length: Up to 2.0m (6.5 ft) Connectors: Amphenol 30360 or equivalent When using the USB interface: Material: AWG28 (data wiring pair) or AWG20 to 28 (distribution pair) Type: Twisted-pair shielded cable Length: Up to 5.0m (16.4 ft) Connectors: USB standard Series B pluggable Troubleshooting - Avoiding Problems 319 Setting the BJC-3000 as default printer Windows When you are using more than one printer, you may find it convenient to set the BJC-3000 as the default printer. To set the BJC-3000 as the default printer, follow the procedure below. 1 2 3 On the Windows desktop, click the Start button, point to Settings, and click Printers. When the Printer window opens, click the BJC-3000 icon to highlight it. Select Set As Default from the File menu. Troubleshooting - Avoiding Problems 320 Cancelling ECP Windows If you are experiencing difficulty, the problem may be solved by cancelling the ECP mode setting. To cancel the ECP mode, follow the procedure below. 1 2 3 4 Open the Printer Properties dialogue box and click the Maintenance tab. Click the Custom Setting button. If "Set printer to ECP mode" is checked and enabled, click the checkbox to disable the ECP mode setting. Click the Send button to send the setting to the printer. Troubleshooting - Avoiding Problems 321 Before you Call for Help Narrowing down the problem Checking the printing environment Troubleshooting - Before you Call for Help 322 Narrowing down the problem If you are experiencing difficulties, try to narrow the problem down to one of these three factors. Printer problem Hardware problem other than the printer Application program problem Troubleshooting - Before you Call for Help 323 Narrowing down the problem ■Printer problem If the printer will not operate, or if the POWER lamp flashes orange and green alternately with beeps, contact a Canon service facility. Count the number of flashes and beeps. (You may be asked for this information.) ■Hardware problem other than the printer If the printer is operating normally and the settings in the application program are also correct, there may be a problem with a printer cable or in the computer system (e.g., memory, hard disk, interface). Contact your hardware manufacturer. ■Application program problem Problems that arise only when you use a particular application program are probably caused by the application program. For details, consult your software manufacturer. The problem may also be solved by installing the latest version of the printer driver. Troubleshooting - Before you Call for Help 324 Checking the printing environment Check the information on the operating environment such as the name and version number of your operating system, the amount of memory installed, hard disk capacity and amount of free space on hard disk and the printer driver version number. Refer to the following items for more details. Checking the Windows version and memory capacity Checking the amount of free space on hard disk Checking the version number of the printer driver Troubleshooting - Before you Call for Help 325 Checking the printing environment ■Checking the Windows version and memory capacity Windows 1 Right-click the My Computer icon and select Properties from the pop-up menu. 2 On the General tab note the system name, version number and memory capacity. Macintosh Select About This Computer from the Apple menu. Troubleshooting - Before you Call for Help 326 Checking the printing environment ■Checking the amount of free space on hard disk Windows 1 2 3 On the Windows desktop, double-click the My Computer icon. Right-click the icon of the hard disk and select Properties from the pop-up menu. On the General tab, check the hard disk capacity and the amount of free Space. Macintosh 1 2 3 On the desktop, click the icon of the hard disk. Select Get Info from the File menu. Select General Information. Troubleshooting - Before you Call for Help 327 Checking the printing environment ■Checking the version number of the printer driver Windows 1 2 3 To check the version number of the printer driver, follow the procedure below. On the Windows desktop, click the Start button, point to Settings, and click Printers. Right-click the BJC-3000 icon and select Properties from the pop-up menu. Click the Main tab and click the About button. The printer driver version is displayed. Macintosh 1 2 3 4 Double-click the Extensions Folder in the System Folder and then select the BJC-3000 icon. Select Get Info from the File menu. Select General Information. Check Version. Troubleshooting - Before you Call for Help 328 Specifications Printing method: Bubble Jet on-demand Printing resolution: 1440 (horizontal) x 720 (vertical) dpi. Print speed (printing with Canon standard pattern): *Black printing using Black BJ Cartridge BC-30 Fast: Normal: Colour printing using Color BJ Cartridge BC-31 Fast: Normal: Photo colour printing using Color BJ Cartridge BC-32 Photo Fine: 9 ppm 6.8 ppm 4 ppm 3.0 ppm 0.25 ppm Print direction: Bi-directional Print width: 203.2 mm max. (8 in.) Resident print control mode: Canon extended mode Specifications 329 Receive buffer: 128 kB max. Interface (parallel): IEEE 1284-compatible Interface (USB): USB 1.0-compatible Interface connector (parallel): Amphenol 57-40360 or equivalent Interface connector (USB): USB standard Series B receptacle (USB interface) Recommended printer cable (parallel): Material: AWG28 or larger Type: Twisted-pair shielded cable Length: Up to 2.0m (6.5 ft) Connectors: Amphenol 30360 or equivalent Recommended printer cable (USB): Material: AWG28 (data wiring pair) or AWG20 to 28 (distribution pair) Type: Twisted-pair shielded cable Length: Up to 5.0m (16.4 ft) Connectors: USB standard Series B pluggable Specifications 330 Acoustic noise level: Approx. 45 dB (per ISO 9296) Operating environment: Temperature: 5 to 35˚C (41 to 95˚F) Humidity: 10 to 90% RH(no condensation) Storage environment: Temperature: Humidity: 0 to 35˚C (32 to 95˚F) 5 to 90%RH (no condensation) Power supply: Europe USA/Canada Australia AC 230V±10%, 50Hz AC 120V, 60Hz AC 240V, 50Hz Specifications 331 Power consumption: off*: Approx. 2W (AC 230±10%) Approx. 2W (AC 120V) Standby**: Approx. 3W (AC 230±10%) Approx. 3W (AC 120V) Printing: Approx. 35 W *: To shut down power completely, remove the power cord from the wall outlet. **: This printer is provided with an automatic power off feature. If the printer does not receive any data for a specified length of time, the printer automatically powers down to the standby mode. You can set the printer to power down automatically if it does not receive a print job for 1, 10, 30 or 60 minutes. For details about switching on the Auto Power Off feature and setting the time interval to elapse before powering down to standby, refer to on-line Help. Dimensions (with paper rest and paper output tray retracted): 418 mm(W) x 306 mm(D) x 169 mm(H) 16.5"(W) x 12.0"(D) x 6.6"(H) Weight: Approx. 3.7 kg (8.16 lb.) Specifications 332 Feed method: Continuous feed through auto sheet feeder For High resolution paper, plain paper, envelopes, Transparencies, Glossy photo paper, High gloss photo film, Back print film, Glossy photo cards, T-shirt transfers Sheet feeder capacity: Plain paper (64 gsm) High resolution paper Envelopes Transparencies Back print film Glossy photo paper High gloss photo film Glossy photo cards Banner paper T-shirt transfers 100 sheets max. 80 sheets max. 10 pieces max. 30 sheets max. 10 sheets max. 10 sheets max. 1 sheet 1 sheet 1 sheet 1 sheet Specifications 333 Ordinary print media: Regular size: A4, A5, B5, Letter, Legal, European DL, US Com.#10 Custom size: width: 100.0mm to 241.3mm (3.94" to 9.50") height: 100.0mm to 584.2mm (3.94" to 23.0") Weight: 64 to 105 g/m2 Thickness: 0.6 mm max. Special Canon media: Bubble Jet paper High Resolution Paper Glossy Photo Paper High Gloss Photo Film Glossy Photo Cards Transparencies Back Print Film T-Shirt Transfers Banner Paper LC-301 HR-101S GP-301 HG-201 FM-101 CF-102 BF-102 TR-201 Specifications 334 Graphic image printing: Data format: Canon extended mode: Raster image format Resolution: Canon extended mode: 180, 360, 720, 1440 dpi Compatible BJ Cartridges: Color BJ Cartridge BC-33: Nozzles: Ink colours Capacity* 48 per colour Cyan, Yellow, Magenta, Black Approx. 300 sheets (at 7.5% coverage per colour) *: Based on the number of sheets per ink tank over the printable area on A4-size plain paper. Color BJ Cartridge BC-34 Photo: Nozzles Ink colours Capacity* Black BJ Cartridge BC-30: Nozzles: Ink colours: Capacity: 48 per color Photo Black, Photo Cyan, Photo Magenta, Yellow Approx. 300 sheets (at 7.5% coverage per colour) 160 Black only Approx. 500 sheets (1500 characters per page, normal text) *: Based on the number of sheets per ink tank over the printable area on A4-size plain paper. Specifications 335 Printer driver operating environment: • IBM PC/AT-compatible computer running on Windows 98, Windows 95, Windows NT 4.0, or iMac or Power Macintosh G3 computer running on Mac OS 8.1 or later Hard disk space: Approx. 26MB to install on Windows 98, Windows 95, Windows NT 4.0, or approx. 30MB to install on Mac OS(including temporary files) Note • BJ Status Monitor cannot be used when printer is used in network operating environment. • When connecting printer and computer through USB interface, use the system under the following operating environment. Windows Computer with Microsoft Windows 98, which is preinstalled by a computer manufacturer on purchase. (USB port operation also needs to be assured by the manufacturer.) Macintosh iMac or Power Macintosh G3 computer with Mac OS 8.1 or later, which is preinstalled by a computer manufacturer on purchase.(When using an iMac running under Mac OS 8.1, the system must be upgraded using iMac Firmware 1.0, which can be downloaded from the home page of Apple Computer, Inc.) Specifications subject to change without prior notice. Specifications 336 Index [A] About button Application error Are you using a Windows 3.1 application program? ATM font Auto sheet feeder 328 267 267 228 11 [B] Back Print Film BF-102 Using Background printing Banner Paper Using BCI-3BK(ink tank for Black BJ Cartridge BC-30) BCI-3C (ink tank for Color BJ Cartridge BC-33) BCI-3M (ink tank for Color BJ Cartridge BC-33) BCI-3PBK Photo(ink tank for Color BJ Cartridge BC-34 Photo) BCI-3PC Photo (ink tank for Color BJ Cartridge BC-34 Photo) BCI-3PM Photo(ink tank for Color BJ Cartridge BC-34 Photo) BCI-3Y (ink tank for Color BJ Cartridge BC-33) Bi-directional communication BJ Cartridge BJ Cartridges You Can Use with the Printer 28 57 309 28 72 84, 148 82, 148 82, 148 83, 148 83, 148 83, 148 82, 148 17, 308 81 Index 337 Black BJ Cartridge BC-30 Color BJ Cartridge BC-33 Color BJ Cartridge BC-34 Photo Notes on Handling the Replacing the Selecting the Storing the Switching the Using the BJ Cartridge Container BJ Status Monitor Bjscan2.hlp Black BJ Cartridge BC-30 Brightness Bubble Jet Paper LC-301 84, 155 82, 155 83, 155 85 155 97 88 88 80 86, 115 272 301 84, 155 314 27 [C] Canon special media Cartridge holder Cartridge lock lever Choose Print Mode Cleaning the paper feed rollers the print head the printer Cleaning Sheet Color BJ Cartridge BC-33 Color BJ Cartridge BC-34 Photo 27 13 13 94 169 143 167 169 82, 155 83, 155 Index 338 Color Image Scanner Cartridge IS-32 Communication Error Connecting the Power Cord the Printer Custom paper sizes 111, 114 299 20 16 25 [D] Deep print head cleaning Default printer Setting the BJC-3000 as the Document file (NT_Guide320.doc) Driver printer driver basics scanner driver basics 146 182, 190, 320 6 91 111 [E] ECP mode Envelopes Using Error message European DL Envelope 191, 227, 235, 321 26 48 271, 301 39 [F] Front Cover 11 [G] Gamma curve coefficient General protection fault Glossy Photo Cards FM-101 314 267 28 Index 339 Using Glossy Photo Paper GP-301 Using Grayscale Print 68 27 61 181 [H] Halftoning hard disk space High Color High Gloss Photo Film HG-201 Using High Resolution Paper HR-101S Using 224 310 287 27 65 27 43 [I] iMac Ink tank Ink Tank BCI-3BK (For Black BJ Cartridge BC-30) Ink Tank BCI-3C(For Color BJ Cartridge BC-33) Ink Tank BCI-3M(For Color BJ Cartridge BC-33) Ink Tank BCI-3PBK Photo (For Color BJ Cartridge BC-34 Photo) Ink Tank BCI-3PC Photo (For Color BJ Cartridge BC-34 Photo) Ink Tank BCI-3PM Photo (For Color BJ Cartridge BC-34 Photo) Ink Tank BCI-3Y(For Color BJ Cartridge BC-33) Intensity Interface cable Parallel USB IS Scan 6, 336 84, 148 82, 148 82, 148 83, 148 83, 148 83, 148 82, 148 210, 217 12 12, 17 12, 17 Index 340 Launching IS Scan Plus IS Scan Software 123 118 112 [L] Landscape Load limit mark Loading Paper and Other Media LPT1 31 33, 45 31 262 [M] Mac OS Maintenance Aligning the Print Head BJ Cartridge Maintenance Printing a Nozzle Check Pattern Prolonging the Service Life of the Printer Replacing the BJ Cartridge Replacing the Ink Tanks Transporting the Printer When to Replace the BJ Cartridge Media Back Print Film BF-102 Banner paper Bubble Jet Paper LC-301 Glossy Photo Cards FM-101 Glossy Photo Paper GP-301 High Gloss Photo Film HG-201 High Resolution Paper HR-101S 336 135 162 137 140 136 155 148 172 138 23, 26, 30 28, 57 28, 72 27, 43 28, 68 27, 61 27, 65 27, 43 Index 341 Transparencies CF-102 T-Shirt Transfer TR-201 Media Size You Can Use with the Printer size weight Media Type You Can Use with the Printer Media Type You Cannot Use with the Printer Memory capacity 28, 53 29, 78 24 25 26 30 326 [N] Normal print head cleaning Nozzle check pattern NT_Guide320.doc Number of sheets that can be loaded 144 140 6 33 [O] On-line Help for the IS Scan Software for the printer driver Operating environment Operation panel Ordinary paper Orientation Output Style 133 102 325 14 26 31 316 [P] Packing material Paper Guide Paper Output Tray 177 11 11 Index 342 Paper rest Paper thickness lever Setting the Parallel interface Parts and Functions Front View Inside the Printer Operation Panel Rear View Photo Optimizer Photographs Tips for Printing Photographic Images (I) Tips for Printing Photographic Images (II) Plain Paper Using Portrait PostScript printer POWER button Power connector POWER lamp Power Macintosh G3 Prescan Print head Aligning the Cleaning the Print job Print mode Selecting the 11 11 34 12, 17 10 11 13 14 12 108 105 106 26 43 31 228 14 12 14 6, 336 298 143, 162 162 143 92 94 94 Index 343 Print Settings Print side Printable area A4 A5 B5 Banner Paper European DL Envelope Glossy Photo Cards Legal Letter US Commercial #10 Envelope Printer (Features) Printer (Parts and Functions) Front view Inside the printer Opearation panel Rear view Printer (Specifications) Printer (Switching Off) Printer (Switching On) Printer cable About the Printer cable connector Parallel interface USB interface Printer driver Basics 101 32 35 36 36 36 41 39 38 37 37 40 9 10 11 13 14 12 319 22 21 17 17 12 12 12 265 91 Index 344 Setting the Printer Port (LPT1) Printing area A4 A5 B5 Banner Paper European DL Envelope Glossy Photo Cards Legal Letter US Commercial #10 Envelope Printing environment Printing on Paper and Other Media Loading Paper and Other Media Notes on Handling Media Protective cap Protective tape 90 264 35 36 36 36 41 39 38 37 37 40 325 23 31 42 87, 88, 158 87, 88 [Q] QuickDraw printer 228 [R] Replacing the BJ Cartridge the Ink Tanks Resolution display scanning 155 148 122 122, 280 Index 345 RESUME button 14 [S] Scan Prescanning Scanning Scanner Cartridge About the scanning area Changing the scanning mode Installing the Launching IS Scan Saving the Image Using the Scanner driver IS Scan IS Scan Plus Scanning holder Using the Specifications 110 298 120, 122, 128, 130 114 122 128 114 123 131 110 111 112 112 120 120 329 [T] Transparencies CF-102 Using Troubleshooting An Error Message Appears Apprication error, General protection fault Error writing to LPT1 or USBPRN Other error messages Avoiding Problems 28 53 178 261 267 262 271 311 Index 346 Adjusting Brightness (gamma curve coefficient) Adjusting Output Style Cancelling the ECP Checking the printer and computer connection Setting Colour Adjustment Setting the BJC-3000 as default printer Before you Call for Help Checking the printing environment Checking the amount of free space on hard disk Checking the version number of the printer driver Checking the windows version and memory capacity Narrowing down the problem Other Problems BJ Status Monitor does not open Cannot execute background printing Cannot install the printer driver Paper Jams or Does Not Feed Envelopes do not feed Multiple sheets feed together Paper does not feed from auto sheet feeder Paper jam Paper skewing during feeding Printer Does Not Start or Stops in Mid-job Cartridge holder does not move to centre Print job does not start Printer does not switch on Printing starts but nothing printing Printings halts 314 316 321 318 312 320 322 325 327 328 326 323 302 307 309 303 243 247 252 244 254 250 229 241 232 230 238 236 Index 347 Printout is Unsatisfactory Backs of pages stained with ink Characters and figures notched / gradation streaked or unnatural Colour document printed in monochrome Colours not clear Colours streaked or uneven Colours streaked or wrong Enlarged/reduced printing not correct Ink blurred Last part of print job not printing Meaningless characters, symbols printed Printed and on-screen colour do not match Printed pages curled Printed surface scratched Printed text rotated 90 degrees Printing in top left corner Single file page prints over two or more pages Straight lines are broken Text cut off at bottom right corner, right edge or bottom edge Text or image reversed (mirrored) White streaks visible Scanner Problems Cannot be used with TWAIN-compatible application program Cannot launch IS Scan from within the TWAIN-compatible graphics application program Cannot transfer to TWAIN-compatible graphics application program Other scanner problems An error message appears Index 179 211 228 180 183 222 203 199 214 225 189 186 208 218 192 194 201 205 196 198 221 276 289 290 291 292 301 348 Cannot install the scanner driver Commnucation error occurs Does not launch with default settings Improper colours are displayed in the dialogue box Scanning is too slow Scanning result is unsatisfactory Image contains unexpected colors, or is too light or too dark Parts of an image are missing or not aligned properly Scanned image blurred or distorted Scanned image is of uneven quality White portion becomes greyish The POWER Lamp Flashes Orange Two flashes: Out of paper, paper jam, paper feed error Three flashes: Paper jam Four flashes: BJ Cartridge out of ink Five flashes: BJ Cartridge not installed correctly Six flashes: BJ Cartridge not installed Seven flashes: BJ Cartridge defective Eight flashes: Waste ink tank almost full Service error True Color TrueType font T-Shirt Transfer TR-201 Using TWAIN TWAIN Source Manager 293 299 296 297 298 277 286 284 278 280 281 256 257 257 258 258 258 259 259 260 287 228 29 78 112, 113 290 Index 349 [U] US Commercial #10 Envelope USB interface Notes on Handling the USBPRN nn (nn: numerals) 40, 48 12, 18 18 265 [V] Version printer driver Windows 328 326 [W] Waste ink tank White Calibration Sheet Using the White level calibration WPS driver 256, 259 117 117 117 266 Index 350