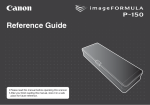Download Cannon DR-2580C Scanner User Manual
Transcript
2. Easy Start Guide Thank you for purchasing the Canon imageFORMULA DR-2580C. This Easy Start Guide describes the procedure for setting up the scanner for use. Follow the procedures outlined in this Easy Start Guide to set up the scanner. Details on using the scanner are described in the User’s Guide packaged with the scanner. Before you start using the scanner, make sure to thoroughly read the User’s Guide. 2. Open the rear cover and remove the protective sheet. Flip up the retard roller lock lever (1), and slide it to the right (2) Rear Cover 3. 3. Load the retard roller so that the notch in the roller is aligned with the scanner’s shaft. After pushing both sides of the rear cover closed, open the document feed tray. Checking the Packing List When you unpack your scanner, make sure that it contains all of the following accessories. If any of the items listed below are missing or damaged, contact your local authorized Canon dealer or service representative. Document Feed Tray 4. 4. Slide the lock lever to the left so that it fits into the retard roller hole (1), and then press the lock lever completely down to lock the retard roller (2). While squeezing the OPEN knob from both sides, open the upper unit. Upper Unit OPEN Knob DR-2580C Scanner Doc n you or unp ack Ch serv ice DR2580 C Sca nner a del AIS SH ENGLI FRANÇ CH DEUTS L ESPAÑO NO ITALIA LANDS NEDER Roll Roll Us List t Sc erís an ne Gui r de Doc ume Ada nt pter Guid e s DRSetu 2580 p Disc C er 5. Attach the roller cover. en Cab le er Unit App Soft licat ware ion Disc Job (U.S War .A rant and y Can Card ada only ing Remove the orange protective tape together with the protective sheet. um USB Guid e Quic k Refe Guid renc e e e Pa ck 5. Doc Scanner ide Gu ’s ateu r User I’ buch e de handrio tzer Guid usuae Benu ll’Utent g Guía de idin ndle Guid rsha uike Gebr utilis Use r’s Document Guide Adapters Document Eas (Thi y Star s Man t Guid ual) e Reta rd ec kin g th USB Cable um Ea ent Sc sy Sta anner rt G DR-2 uid 580C e Tha This nk you proc Eas for sca edu y Star purc the nne res t Gui has sca r are outl de ing nne des ined des the Can r, mak crib in this crib e sureed in Eas es the on DRthe y Star proc 258 to thor Use edu 0C t oug r’s Gui Guide re Doc ume hly de to for read pac set sett nt ing Sca the kag up the up nne you Use ed the r. r sca r’s with scanne sca Gui the repr nne nne de. sca r. Det r for ese r, mak nne ails ntat r. Befo on use. ive. e mis e sure usin Foll sing that ow re you g the the or dam it con star t usin age tain d, s all g con of tact the you follo AC r loca wing Ada l auth acc pter ess /Pow oriz orie er ed s. Cord Can on Whe dea ler AC Adapter/Power Cord Labe ls Ado be Setu ) Acro p Disc bat 0880281099-L5T1P7-B CANON 6390 MISSISSAUGA DIXIECANADA RD INC. ON L5T R01 9Z9 (U.S Reg .A istra and tion Can Card ada only Plea read se ing read this this man ual, manual keep befo it in re a safe usin g plac this e for unit. futur ) Afte e referr you ence . Easy Start Guide (This Manual) finis h DR-2580C Setup Disc User’s Guide Application Software Disc 6. Retard Roller Roller Unit Job Labels Adobe Acrobat Setup Disc Check that all the protective tape and protective sheets have been removed, and then install the roller unit and the retard roller in their designated locations. 7. Gently close the upper unit. Make sure it is closed securely by pushing on both edges until you hear a click. Lock Lever 0880281099-L5T1P7-BR01 CANON CANADA INC. 6390 DIXIE RD MISSISSAUGA ON L5T Quick Reference Guide Warranty Card (U.S.A and Canada only) Roller Unit 9Z9 Registration Card (U.S.A and Canada only) Retard Roller Note ● ● ● ● ● To use the roller unit and retard roller, you need to install them in the scanner. “Installing the Rollers” The DR-2580C Setup Disc contains the “DR-2580C Scanner Driver” and “CapturePerfect 3.0”. For details, refer to "About the Setup Disc" on page 16 of the User’s Guide. The following application software is included on the application software disk that comes with this product. [Presto! BizCard Reader SE] Name card management software provided with the multi-language OCR made by NewSoft Technology Corp. [OmniPage SE]* Optical character recognition (OCR) software with multiple language support, made by Nuance Communications Inc. [PaperPort® 11]* File management application that makes it easy to store, organize, and retrieve digital documents, made by Nuance Communications Inc. * In order to receive support of OmniPage SE and PaperPort® 11, you need to upgrade to a Professional version. Please see following URL for upgrade. http://www.nuance.com/partneroffer/canon Items included in this package are subject to change without notice. Keep the package and packing materials for storing or transporting the scanner. ☞ 6-1 Follow the steps below to install the roller unit in the upper unit. The scanner is now ready for use. 1. Flip up the lock lever (1), and slide it to the right (2). Next, you need to install the scanner software. (☞STEP3) Installing the Software 2. Load the roller unit onto the scanner’s shaft. Install the software before connecting the scanner to the computer. Warning ❏ Do not connect the scanner to the computer before installing the software. If you connect the scanner and turn it ON before you install the software, the wizard screen on the right will appear. If this wizard is displayed, click the [Cancel] button to exit the wizard, and turn the scanner OFF. 3. Slide the protrusion on the roller unit into the groove on the scanner, and then lift the roller unit into place. After checking the package contents, you need to prepare the scanner for use. (☞STEP2) Removing the Packing Materials and Installing the Rollers Wizard Screen (Windows XP) Perform the following steps to remove the scanner from the box, remove the orange tape and protective sheets from the scanner, and install the roller unit and retard roller in the scanner. 1. ❏ Be sure to log on with administrator privileges when logging on to Windows. 4. Slide (1) and close (2) the lock lever to lock the roller unit. ❏ Close all other applications before installing the software. Peel off all the orange tape from the outer casing. When peeling off the protective tape fastening the document eject tray extension, hold the document eject tray extension firmly in place with your hand. 6-2 Follow the steps below to install the retard roller on the inside of the roller cover. 1. Remove the roller cover. Document Eject Tray Extension 1. 2. Turn ON your computer. Insert the DR-2580C Setup Disc into the computer’s CD-ROM drive. The setup wizard automatically starts up when you insert the CD-ROM into the CD-ROM drive. If the setup wizard does not start up, run the setup.exe application on the CD-ROM. ■ Trademarks PUB. CE-IE-637 ©CANON ELECTRONICS INC. 2008 PRINTED IN JAPAN • Canon and the Canon logo are registered trademarks of Canon Inc. in the United States and may also be trademarks or registered trademarks in other countries. • Microsoft Windows® is a registered trademark of Microsoft USA in the United States and other countries. • Other brands and product names used in this manual may be trademarks or registered trademarks of their respective companies. ☞Continued on back side ☞Continued from front side Connecting the Scanner to Your PC 3. Scanning Click [Typical Installation]. [Typical Installation] installs all of the software. If you want to select which parts of the software to install, click [Custom Installation]. Perform the following steps to connect and register the scanner to your computer. Warning ❏ Use only the power cord and AC adapter included in the package. When you have finished installing the software and the scanner has been recognized, you can load a document and test that scanning is performed correctly. With the DR-2580C, you can start scanning simply by pressing one of the job buttons on the left side of the scanner. Perform the following steps to load a document and test that it is scanned properly with a job button. ❏ Connect the scanner to your computer while the scanner is turned OFF. ❏ Be sure to log on with administrator privileges when logging on to Windows. 4. Click [Install]. All of the currently displayed software is installed. To install only selected software, click [Back] and select [Custom Installation]. 5. 6. 1. 1). Connect the power cord to the AC adapter (1 2. 2). Plug the AC adapter into the connector on the left side of the scanner (2 3. 3). Plug the power cord into the power outlet (3 4. 4). Connect the scanner and your PC with the USB cable (4 5. Check the connections, and then press the power switch to turn the scanner 5). ON (5 1. 2. Open the document feed tray. 3. Load your document in the document feed tray with the printed side facing up, and adjust the document guides to the width of the document. Thoroughly fan the pages of your document, and make sure their edges are aligned. Click [Next]. Document Guides Read the software license agreement, and click [Yes] if you consent to its conditions. Installation of the scanner driver starts. 4. Make sure the feed selection lever is set to the page separation ( ) side. Be careful not to set the feed selection lever to the bypass ( ) side because this will cause the document pages to feed as a stack, rather than separately. For details on the feed selection lever, refer to the User’s Guide. 7. Click [Finish] to complete the installation. Next, the installation wizard for CapturePerfect 3.0 appears. Feed Selection Lever 6. 8. Windows recognizes the DR-2580C as new hardware and performs installation automatically. 5. Make sure the eject selection lever is set to the down (U-Turn Path) position. If the eject selection lever is set to the up (Straight Path) position, document pages are ejected from the rear of the scanner. For details on the eject selection lever, refer to the User’s Guide. Click [Next]. (Windows98/Me/2000) (WindowsXP) Eject Selection Lever 9. 10. Read the software license agreement, and click [Yes] if you consent to its conditions. Check the destination folder for the installation, and click [Next]. 6. Note ● For Windows XP, a balloon help pop-up appears when installation is finished. ● The installation finished message does not appear in Windows 98/Me/2000. ● The scanner is registered on the computer as “CANON DR-2580C USB” in the “Imaging Device” directory of the Device Manager. 11. The “Monitor for DR-2580C” window appears at the bottom right of the computer screen, and scanning starts. Job Buttons 7. Installation of CapturePerfect 3.0 starts. Press job button 3. When “Sending complete” appears in the monitor window, scanning is finished. Click [Close] to close the “Monitor for DR-2580C” window. Click [Finish] to complete the installation of CapturePerfect 3.0. Note ● 12. When all installations are complete, the installation completed screen appears. Click [Exit] to exit the installer. Click [Back] to return to the menu screen. ● ● To open the Device Manager screen, open “System” in the Control Panel, select the “Hardware” tab, and click [Device Manager]. The following functions are assigned by default to the job buttons. Job button 1: Scan start Job button 2: Scan stop Job button 3: Scan ● In Windows XP, “System” appears when the Control Panel is switched to classic view. The job button functions can be changed. For details on assigning functions to job buttons, refer to the User’s Guide. ● Scanned image files are saved in the “My Pictures folder” in “My Documents.” (Default) ● By default, scanned image files are saved as PDF files with a 17-digit file name that indicates the date and time when the image was scanned. ● You can change the scan settings and save destination folder by using the “Job Registration Tool” located in the Programs menu of Windows. The scanner is now correctly recognized by your computer. In the last step, you can test that documents are scanned properly. (☞STEP5) The setup is now complete This completes the software installation. Next, you need to connect the scanner to your computer. (☞STEP4) This completes the setup of the DR-2580C. Details on how to use the DR-2580C are described in the User’s Guide packaged with the scanner. Before you start using the scanner, make sure to thoroughly read the User’s Guide. ● For details on how to use “CapturePerfect 3.0”, refer to CapturePerfect 3.0 Operation Guide in the Programs menu of Windows. ●


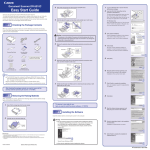
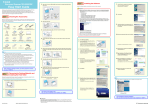
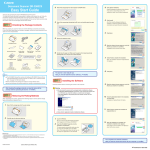
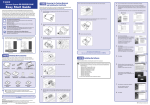
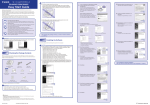
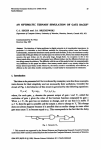
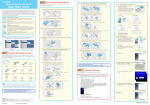


![3 Cliquez sur [Installer].](http://vs1.manualzilla.com/store/data/006787798_1-b7982ea2836d79fcb2bb1ff2a5fe9d4a-150x150.png)