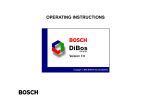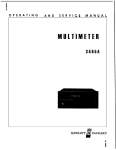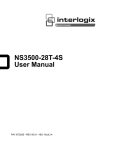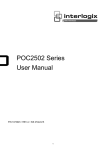Download Bosch Appliances 7.x Home Security System User Manual
Transcript
OPERATING INSTRUCTIONS x DiBos 4.998.137.631 A3 OPERATING INSTRUCTIONS Contents Introduction and safety instructions . . . . . . . . . . . . . . . . . . . 3 Introduction to the system Password Logging on Changing users/logging off Exiting the system / ending the program 4 4 4 4 4 The basic live image window General information Basic window menu bar Basic window toolbar / alarm simulation bar Basic window status bar / connection window 5 6 7 8 9 Looking at, printing, saving, swapping out, and deleting archive images 17 Deleting archives / searching for archive images and additional data 18 Connecting backup drive and / swapping out archive images on diskette 19 Formatting a CD 20 Export data to CD 22 Export data (e.g. to hard disk or network drive) 25 Alarm simulation 27 Controlling a dome camera 10 Connection with a remote station 28 The basic image archive window Image archive menu bar Image archive toolbar Image archive toolbar / alarm simulation bar Image archive status bar / connection window / Recorder buttons 12 13 14 15 Searching for and looking at archive images from the remote station 30 BOSCH Security Systems GmbH 16 –2 – A3/06–2004 Introduction and safety instructions What do these operating instructions tell you? These operating instructions provide you with all relevant information that you need in order to perform the tasks described in the table of contents quickly and easily. You will find more detailed information about the respective screens online on your system if you press the F1 key or click the Help button. Caution! To avoid electrical shock, do not remove the cover. Leave all maintenance to qualified personnel. Warning! To avoid fire or electrical shock, never expose the device to rain or humidity. Note It your are not able to accomplish some of the described steps of this manual, it may be that you don’t have the rigth authority level. In this case please contact your authorized dealer. Notes on cleaning When cleaning the surface, be sure that you do not use any caustic or scrubbing cleansers and that no liquid gets inside the device. The device may only be operated by trained persons! For security reasons and in order to avoid faulty operation, any authorization code required for operation should only be communicated to these persons. Warning! Installation should only be undertaken by qualified customer service personnel in accordance with all applicable electrical regulations. Power connection! Devices with or without power cords have voltage in the device as soon as the power cord is plugged into the outlet. However, the device is only ready for use if the power switch (ON/OFF) is on ON. If you unplug the power cable from the outlet, the voltage supply to the device is completely halted. Service station: Telephone: BOSCH Security Systems GmbH –3 – A3/06–2004 Introduction to the system When the computer is booted, the system runs automatically in the background and is able to respond to signals and record images. You must only log on if you wish to perform operating tasks. Only authorized users have access to operate the system, based on a password. Depending on your access privileges, with the user interface you can: ·view live images for monitoring purposes and manually switch camera views ·open the image archive and retrieve, print, and delete saved images ·perform system configuration ·perform an alarm simulation You must log on to the system in order to commence operation. After you have switched on the system and the live image screen appears, you will see a dialog box in the middle of the screen that invites you to log on. Password Exiting the system / ending the program For the password, there are no restrictions as to the type and number of characters permitted. You can change the password on the System menu. Select System from the menu bar and click Exit system. Logging on Logon screen Enter your user name and password and confirm with OK. You are now on the live image. The live image consists of the live image basic window, which is also displayed if no video station was selected or one or several connection windows Changing users/logging off On the System menu, you can change users or log off. During a change of user, the system continues to run in the background. This is recommended if you leave the system. BOSCH Security Systems GmbH –4 – A3/06–2004 The basic live image window General information 1 4 5 2 6 The basic live image window 1 Menu bar 2 Toolbar 3 Status bar Connection window 4 Title bar of the connection window for the selected station 5 Display all configured cameras of the selected station 6 Display of selected camera images 7 Display of status of all configured alarm inputs of the selected station and re lay statuses 7 3 Display of several live images You can display several live images, depending on the number of connected and configured cameras. The live images are always arranged automatically from left to right in consecutive rows. For each camera marked with a BOSCH Security Systems GmbH , a live image is shown. –5 – A3/06–2004 The basic live image window General information Camera deactivated Camera activated: if you click this box, you can activate the camera and show the live image. If several cameras are selected and activated with the left mouse button (highlighted in blue), these camera images can all be shown together. Click to show and hide the camera images. If you click the Ctrl key and click the left mouse button on selected cameras, you can combine these into non–continuous camera blocks. If you click the Shift key and click the left mouse button on the first and last selected cameras, you can create continuous blocks. If you click this button (in the upper right corner), you will minimize (depending out the configuration) the basic window. This gives you the opportunity to look at the minimized images and to edit texts in the interface simultaneously. Click to return to a full–sized image. BOSCH Security Systems GmbH –6 – A3/06–2004 The menu bar of the basic window in the live image System Image archive: Configuration: Alarm simulation: Change user: Change password: Exit system: Windows change to the image archive change to the configuration trigger an alarm or other actions log the user off and log on screen for new user change the password end the program (administrator) Tile: Cascade: Arrange icons: Station X: open windows are displayed next to one another open windows are displayed overlapping one another (cascading) icons can be deposited at the bottom of the window all stations with a connection are displayed Connection ? Establish connection: establish connection via ISDN/network/ modem Terminate connection: terminate connection via ISDN/network/ modem Local connection: establish local connection (live image) Help topics: Info: calling up online Help Info about the system, e.g. version and serial number Camera Camera switching: Image quality: images: to the next camera selected with image compression can be changed save displayed Activate and deactivate automatic saving from all images displayed View Toolbar: Status bar: Alarm simulation bar: Video image mode: on/off on/off on/off enlarges the image of the selected camera to full–screen size BOSCH Security Systems GmbH –7 – A3/06–2004 Basic window toolbar / alarm simulation bar in live image Icon Name Explanation Icon Name Explanation Image archive Look at, search for, swap out or print saved images in local/remote archives. Automatic camera switchover Configuration Hardware, image saving, image transmission, and user settings. Not active with integrated operating station. The configured alarm simulation buttons will be called up. Help If you place the mouse pointer over an object, you will receive help with that object. Alarm simulation Buttons for the configured alarm simulation signals or other configured actions. Alarm simulation Connect with a remote (network/ISDN/DSL/modem) Terminate established terminated. connection station will The alarm simulation bar can be embedded in the toolbar or free–standing. be Embedded Alarm simulation 1 triggered Local connection Connection will be established to the local system. Video image mode Enlarges the image of the selected camera to full–screen size. Save images displayed Activate, deactivate automatic saving of all images displayed. With simultaneous generation of a separate archive in the image archive with the name <Computername>_normal. BOSCH Security Systems GmbH Switchover of all cameras displayed. –8 – Alarm simulation 2 not triggered Alarm simulation 3 and 4 not configured Free–standing A3/06–2004 Basic window toolbar / connection window in live image The Status bar (lowermost line of the screen) contains help information about the menu you are currently using. It shows the name of the remote station to which an external connection has just been established. Display of the configured alarm inputs The lower portion of the image displays all configured alarm inputs. The Title bar contains: – the window title with the name of the selected station and – the buttons to minimize, maximize and close the window. Configured alarm inputs are displayed in the live image Contact input or video motion detector of a camera Foyer card reader / barcode reader Clicking minimizes the window and places it at the bottom edge of the screen. on Clicking restores the window to normal size. Configured relay outputs can be activated and deactivated by clicking with the right mouse button Status display of the configured alarm inputs Terminates the existing connection The statuses of all configured alarm inputs are displayed as follows. Display of the existing / approved cameras On the left side of the screen, you will find a list of the configured cameras. –9 – Input is in standby Input has triggered ? Existing / approved cameras will be displayed in live image. BOSCH Security Systems GmbH no icon Input does not exist as hardware A3/06–2004 Control of a dome camera Configured dome camera If a dome camera is configured, an arrow will appear in its live image if the user moves the mouse (variable speed) over the live image. With the left mouse button, you can control the camera in the direction of the activated arrow. e.g. to the left e.g. up e.g. to the right e.g. down A magnifying glass appears in the middle of the screen. If you see a + sign, this means that you are zooming in on the image. If you see a – sign, the camera angle is getting larger. + Zoom in: reduce camera angle (zoom in) – Zoom out: enlarge camera angle (zoom out) Note Depending where you place the mouse cursor you operate with a variable speed. By clicking the right mouse button on the live image, you activate the following menu: – Dome camera control – Positions saved – Macros saved Dome camera control Here you can set the focus (sharp/ blurred) and aperture (open / close). Positions saved In the configuration, you can call up set camera positions here. Macros saved Call up saved camera commands. (Start/end macros). Note Pre–positions and macros are to be configured in the set up in advance. Please also use the online help BOSCH Security Systems GmbH – 10 – A3/06–2004 The image archive of the basic window Information about image archive You can also use the Image archive menu to open and close live image display. It enables access to and searching in: – local and remote video system image archives and – existing files on hard disk or diskettes. In · · · the image archive you have the following possibilities: Start configuration (in addition to the image archive) Call alarm simulation Establish an ISDN, network or modem connection to a remote station (in addition to the connection to the local station); the remove archive tree is thus shown under the local archive tree · Swap out saved images · Print saved images · Search for saved images Basic live image window 1 Menu bar of the image archive basic window 2 Toolbar of the image archive basic window 3 Status bar of the image archive basic window 4 Tree structure of configured archives Image display window 5 Title bar of saved image 6 Display of saved images 7 Recorder buttons for playback of saved images 8 Print the displayed image 9 Save images on drive or diskette 10 Set the playback speed 11 Slider for further switching 12 Anzahl der zu überspringenden Bilder verändern 13 Image information about the saved image e.g. date, time, camera no., image resolution, etc. 14 Check authentication 15 Show detected cells BOSCH Security Systems GmbH – 11 – A3/06–2004 The image archive of the basic window Several archive images tiled You can display several archive images next to one another (tiled), up to a maximum of 8. The archive images are always arranged from left to right consecutively and in a row. In each image, you can use the functions of the recorder buttons. Selecting menu tree for archive images BOSCH Security Systems GmbH Example of image archives – 12 – A3/06–2004 Image archive menu bar System Database Live image: Configuration: Alarm simulation: Search dialog (individual images) Search dialog (motion information) change to the live image change to the configuration trigger an alarm (depending on the configuration) Close image archive: close image archive basic window, return to the live image Exit system log off the system Connect Establish connection: establish connection via network/ISDN/modem Terminate connection: terminate connection via network/ISDN/modem Update archive list Database information Select backup drive: Hide backup drive: Export to CD Export to backup drives find images in archives the search dialog enables searching for and finding images in which motion has occurred Update of the archive list query about type, size, etc. The backup drives are displayed and can be selected. They are displayed in the archive list. The backup drives are hidden in the archive list Data can be exported to CD. Data can, e.g. be exported to hard drive and network drive. File Open: Logbook: Print comment: Setup printer: open files to compare images search for saved files enter a print comment about the current cluster vary the print image layout, setup or selection of available printers View Toolbar: Status bar: Alarm simulation bar: Archive list: on/off on/off on/off on/off ? Help topics: Info: BOSCH Security Systems GmbH – 13 – call up online Help Info about the system, e.g. version and serial number A3/06–2004 Image archive toolbar Icon Name Live image Icon Explanation Switchover to live image display. Name Explanation Print The selected image can be printed with additional information. Configuration Hardware, image saving, image transmission, and user settings. Not active with integrated operating station. Search dialog (single image) Search and find images in local or remote archives and their automatic saving. Alarm simulation Alarm simulation can be called up depending on the configuration. Images in original size Possible display of the image in original size. Connect Establish a connection with a remote station via ISDN/network/modem. Terminate Established terminated. connection will be Open Image archives located on hard disk or diskette can be opened and displayed. Save as Selected images can be swapped out on hard disk or diskette. Export to CD The display of image information can be deactivated in favor of a larger window display. Archive list on/off Display of the archive list can be deactivated. Arrange all windows Automatically arranges all windows. Help topics Call up online Help Help Data can be exported to CD. BOSCH Security Systems GmbH Image information on/off – 14 – Help for image archive A3/06–2004 Image archive toolbar / alarm simulation bar Icon Name Alarm simulation Explanation Buttons for the configured alarm simulation signals or other configured actions. The alarm simulation bar can be embedded in the toolbar or free–standing. Embedded Alarm simulation 1 triggered Alarm simulation 2 not triggered Alarm simulation 3 and 4 not configured Free–standing BOSCH Security Systems GmbH – 15 – A3/06–2004 Image archive status bar / connection window / recorder buttons The Status bar (lowermost line of the screen) contains help information about the menu you are currently using. It shows the name of the remote station to which an external connection has just been established. The recorder buttons Save as First cluster image The Title bar contains: – the window title with the name of the selected station and – the buttons to minimize, maximize and close the window. Playback backwards Previous cluster image Print Last cluster image Film stop Replay forwards Next cluster image Clicking minimizes the window and places it at the bottom edge of the screen. Changes the playback speed. Clicking restores the window to normal size. Terminates the existing connection Jumps ahead within the images of a cluster. Display of configured archives On the left side of the screen, you will find a list of the configured archives. Here you have the opportunity to check wheter the stored images were changed. This information (detected motion in the image) is only available for images that were recorded with activated motion detection function. Example: movement in image BOSCH Security Systems GmbH – 16 – A3/06–2004 Looking at, printing, saving, swapping out, and deleting archive images You are now on the live image means you are logged into the system. 1. From the System menu, select the Image archive command. The image archive will be opened. 2. Open the archive by clicking in front of the archive name. 3. Double–click on the first entry of the relevant day. You will see the first image of the saved film sepuence. 4. Let the film run ventually reduce the playback speed. To do this, use the recorder buttons at the bottom of the image window. Print archive1. Use the recorder buttons to navigate to the images images that you would like to print. Keep in mind that you can only print the image that is currently displayed on the screen. 2. If necessary, change the format on the File/Setup printer menu and on the File/Print comment menu, enter a comment about the cluster. This note will only be printed in panel format. 3. Click the Print icon, which you will find at the buttons of the image window. Save archive Use the recorder buttons to navigate to the images images that you would like to save. Keep in mind that you can only save the image that is currently displayed on the screen. Click on the Save icon, which you will find at the bottom of the image window and on the Save as dialog box, enter the file name with the ending .jpg. Saving will occur without any additional image information! or with the ending HTML (recommended). Saving occurs with additional image information! Looking at archive images BOSCH Security Systems GmbH Swap out archive images Delete archive images Attention: – 17 – 1. Your backup drive must be connected. If not, please connect it. 2. From the Database menu, select the command Show backup drive. A dialog box for selecting the backup drive appears. 3. On the Selection backup drive dialog box, click on the drive. Confirm with OK. 4. From the Database menu, select the Swap out backup drive command. A dialog box for searching the archive will open. 5. Enter the archive to be swapped out and if necessary, additional criteria, and click the Search button. The system will search. 6. Enter the backup archive name and confirm with OK. 7. On the Database menu, deactivate the command Show backup drive. Before exiting the system, make sure there is sufficient storage space, e.g. by deleting. If you click the left mouse button on the relevant cluster and then click the right mouse button, you will delete it. Some backup drives may only be removed or connected when DiBos is switched off! For details, read the manual for your backup drive. A3/06–2004 Deleting archives / searching for archive images and additional data You are now on the live image Deleting old search results Image search for additional data Search dialog (single images) 1. From the System menu, select the Image archive command. The image archive will be opened. 2. On the archive tree, click on the + sign in front of the archive. The archive will be opened, the image clusters will be shown. 3. Select the clusters to be deleted in the archive by clicking with the rigth mouse button and selecting the Delete command from the menu that opens. You will see another confirmation box. 4. Confirm the deletion with Yes. 5. From the Database menu, select the Search (single images) command. A dialog box for searching the archive will open. 6. Enter the search criteria and/or the archives to be searched and click the Search button. The images found will be saved in the local archive Search results. 7. The images found in the search results archive can be looked at, printed, saved, and swapped out. Search dialog (motion information) Note This function is only working for images which one record through the internal motion detection, not for continously recorded images. BOSCH Security Systems GmbH – 18 – For a targeted search, an image selection can be displayed on the camera image. If you click the left mouse button, you will see a (+) sign. You can set several selections next to one another or individually. If you click the right mouse button, you will see a (–) sign. Now you can modify or remove image selections. Enter the search criteria and click Search. A3/06–2004 Connecting backup drive and / swapping out archive images on diskette Saving saved archive images on diskette Swapping out saved archive images on a backup drive Saving 1. Carry out steps 1 – 4 under Looking at archive images saved archive images. (single images) 2. Use the recorder buttons to navigate to the images that you want to save. Keep in mind mind that you can only save the image that is currently displayed on the screen. 3. Click on the Save icon, which you will find at the bottom of the image window and on the Save as dialog box, enter the file name with the ending .jpg. Images Connecting a backup drive Connect backup drive 1. Exit DiBos from the System menu with the Exit DiBos command . You must have administrator authorization to do this. 2. Switch the computer off. 3. Connect the backup medium. 4. Switch the computer on and log on. BOSCH Security Systems GmbH – 19 – 1. Your backup drive must be connected. If not, see Connecting a backup drive. 2. From the System menu, select the Image archive command. The image archive will be opened. 3. From the Database menu, select the Show backup drive command . A dialog box for selecting the backup drive appears. 4. On the Select backup drive dialog box, click on the drive. Confirm with OK. 5. From the Database menu, select the Swap out backup command. A dialog box for searching the archive will open. 6. Enter the archive to be swapped out and, if necessary, additional criteria and click Search. The system will search. 7. Enter the new backup archive name and confirm with OK. 8. On the Database menu, deactivate the command Show backup drive. A3/06–2004 Formatting a CD Call up the taskbar. It is located below your status bar. If it is not shown, call it up with the keyboard using the Windows key. You will find the CD icon on the right side of the taskbar. Click on the dialog box for the desired action and confirm. Bosch recommends using CD–R disk as they do not require as long of a formatting time, (formatting CD RW can take up to 20 minutes). If you see a red character, this CD is already formatted. Enter a name. Continue with Start format. The CD is formatted. Double–click on this icon. If the icon does not have a red character, this CD must be formatted. After you double–click, this dialog window will be activated. Place a blank CD in the drive and click Format CD. BOSCH Security Systems GmbH – 20 – The CD is read for read/write access. Confirm with OK A3/06–2004 Formatting a CD If you want to eject the CD, click the eject button. Click next to one of the options and confirm with OK. BOSCH Security Systems GmbH – 21 – A3/06–2004 Export data to CD You must be in the image archive to export data to a CD. When exporting proceed as follows: – Place a CD into the CD writer and format it (see ”Formatting a CD)”. – In the toolbar, click on the CD symbol, or in the Database menu, click on Export to CD. The search dialog box is displayed. – If necessary, change the search criteria in the search dialog box. If necessary, click on the Transaction data – show tab if you wish to search for data from automatic cash dispensers and barcode scanners. Note: If you have opened the image that you wish to save, DiBos will automatically export this image and an extra 5 minutes onto CD. Click on Export. 1 Day – Date 2 Time 3 From: Until: Elapsed days 4 Camera – Number 5 Local archives – 22 – Number of camera. Search all archives All the archives are searched. Selected archive: The search is only performed in those archives which you select in the following list box. 6 Remote stations On all configured remote network stations Selected remote stations All parameterized remote stations are searched. The search is only performed in those remote stations which you select in the following list box. Note: Local archives only refer to the local computer. 7 Transfer at max. speed If this function is selected, the images found in a network are transmitted at the greatest possible speed. Please note that the transmission rate depends on network activity. Therefore, activation of this function is only practical in dedicated networked video systems or at times at which there is no ”non–video technology” data activity on the network 8 Transaction data (optional) You can search for the account number, BRC, credit card number etc. for automatic cash dispensers. A scan code search can be performed for a barcode scanner. 9 Scan code (optional) BOSCH Security Systems GmbH Date on which the images are to be searched for. Time within which the images are to be searched for. Number of days passed. Always includes the present day. A3/06–2004 Export data to CD – This is followed by a new dialog box. Enter the archive name, e.g. East Gate, and click on OK. – In the Database menu, click on Hide backup drive. The backup archive is hidden from view in the archive list of the image archive. – Click here on the CD symbol at the bottom right of the status bar. The directCD dialog box is displayed. A backup archive with this name is created in the archive list of the image archive. – In the directCD dialog box, click on Eject. – Click on Close to export the detected images onto the CD. Once recording is finished, the images can then be viewed in the image archive. To do so, click on the archive in the archive list. BOSCH Security Systems GmbH – 23 – A3/06–2004 Export data to CD – Activate the function Close to Read on Any Computer – Close the CD so it can be read . . . and Protect CD so it cannot be written to again. – Click on OK. The CD writer is opened. BOSCH Security Systems GmbH – 24 – A3/06–2004 Export data (e.g. to hard disk or network drive) You must be in the image archive to export data. Proceed as follows for remote storage: – In the Database menu, click on Select backup drive. Select a drive and confirm with OK. 1 Day – Date 2 Time 3 From: Until: Elapsed days 4 Camera – Number 5 Local archives – In the Database menu, click on Export to backup drive. The search dialog box is displayed. – If necessary, change the search criteria in the search dialog box. If necessary, click on the Transaction data – show tab if you wish to search for data from automatic cash dispensers and barcode scanners. Click on Export. Note: If you have opened the image that you wish to export, this image and an extra 5 minutes are automatically exported onto CD. – 25 – Number of camera. Search all archives All the archives are searched. Selected archive: The search is only performed in those archives which you select in the following list box. 6 Remote stations On all configured remote network stations Selected remote stations All parameterized remote stations are searched. The search is only performed in those remote stations which you select in the following list box. Note: Local archives only refer to the local computer. 7 Transfer at max. speed If this function is selected, the images found in a network are transmitted at the greatest possible speed. Please note that the transmission rate depends on network activity. Therefore, activation of this function is only practical in dedicated networked video systems or at times at which there is no ”non–video technology” data activity on the network 8 Transaction data (optional) You can search for the account number, BRC, credit card number etc. for automatic cash dispensers. A scan code search can be performed for a barcode scanner. 9 Scan code (optional) BOSCH Security Systems GmbH Date on which the images are to be searched for. Time within which the images are to be searched for. Number of days passed. Always includes the present day. A3/06–2004 Export data (e.g. to hard disk or network drive) – This is followed by a new dialog box. Enter the archive name, e.g. East Gate, and click on OK. – In the Database menu, click on Hide backup driveor close the image archive. The backup archive is hidden from view in the archive list. A backup archive with this name is created in the archive list of the image archive. – Click on Close to export the detected images. Once exporting is finished the images can then be viewed in the image archive. To do so, click on the archive in the archive list. BOSCH Security Systems GmbH – 26 – A3/06–2004 Alarm simulation If alarm simulation signals are configured, you will be able to see this from the buttons shown (see alarm simulation bar) and from whether the Alarm simulation element is active on the System menu. If you select alarm simulation, a dialog box in which you can trigger alarms for a maximum of four detectors will appear. Another click on the alarm button will cancel the simulation. The alarm is represented on the simulation detector (connection window) by a red exclamation point. A second possibility for alarm simulation is to use the alarm simulation bar. To carry out an alarm simulation, click on the corresponding simulation button. Thus the color of the button changes and the alarm is represented on the simulation detector (connection window) by a red exclamation point. BOSCH Security Systems GmbH – 27 – A3/06–2004 Connection with a remote station Incoming alarm connection You are on the live image view of an image receiver Automatic connection established by a remote station on alarm On alarm, an external station automatically establishes image transmission to your system and the images transmitted can be saved automatically by the receiver in the archive <Remote station> Alarm. Camera selection for external station Activating/ deactivating/ saving on the image receiver Disconnect BOSCH Security Systems GmbH – 28 – Click on the icons for the individual cameras to see their images. On the Display menu, you can display several cameras per remote station simultaneously. During image transmission, you can cancel image saving. This can be useful if no relevant procedures are running and you wish to save storage space in your archive. In this case, deactivate by clicking · Save received images on the Camera menu or · the icon on the right–hand side of the screen red circle). Note: Deactivating the saving process relates only to the current signal. A new signal is saved automatically. If saving should be continued, activate it by clicking ·the Save received images command from the Camera menu or · the icon on the right–hand side of the screen. On the Connect menu, click the command and confirm the query as to whether you really want to disconnect with Yes. A3/06–2004 Connection with a remote station Looking at live images, performing control procedures on a remote station You are now on the live image Establish connection Select camera From the Connection menu, select the Connection command. The Connection dialog box opens. Select the desired connection type, e.g. ISDN/network. Click on the remote station in the list box and confirm with OK. The connection to the remote station is established. In the image window, on the icons for the individual cameras to see their images. On the Display menu, you can display several cameras per remote station simultaneously. BOSCH Security Systems GmbH Control relay outputs Disconnect – 29 – From the Camera menu, select the Camera switchover command. The Automatic camera switchover dialog box opens. In the dialog box, specify the cameras that should be affected by the switchover. If necessary, consult the online Help. From the Relay menu, select the Relay... command. The relay output is controlled (e.g. light on). Clicking the command again will reset the control procedure. On the Connect menu, click the Disconnect command and confirm the query as to whether you really want to disconnect with Yes. A3/06–2004 Searching for and looking at archive images from the remote station You are now on the live image Open image archive Establish connection Select remote station From the System menu, select the Image archive command. The image archive will be opened. From the Connection menu, select the establish connection command. The Connection dialog box opens. Select the desired connection type, e.g. ISDN/network/modem. Click on the remote station in the box and confirm with OK. The connection to the remote station is established. In the archive tree, the archives of the remote station will appear under its name. By selecting the remote station, you can the area to be searched on the remote station on the next dialog; you can limit the search area to particular archives. BOSCH Security Systems GmbH Search for images on the remote station Looking at archive images of the remote station Disconnect – 30 – From the Database menu, select the Search dialog (single images) command. A dialog box for searching the archive will open. Enter the search criteria and/or the archives to be searched and click the Search button. The images found will be saved on your system in the <Remote station> Search archive. Open the archive by clicking on the symbol in front of the archive name. Double–click on the relevant entry. You will see the first image of the saved film sequence. Let the film run. To do this, use the recorder buttons at the bottom of the image window. On the Connection menu, click the Disconnect command and confirm the query as to wheter you really want to disconnect with Yes. A3/06–2004 Notes BOSCH Security Systems GmbH – 31 – A3/06–2004 Sicherheitssysteme GmbH, Robert–Koch–Strasse 100, D–85521 Ottobrunn, (Postfach 1270, D–85504 Ottobrunn) Telefon (089) 6290–0, Fax (089) 6290–1020 614–4.998.137.631 Edition: 3 Status: 06–2004