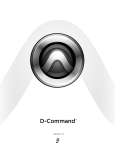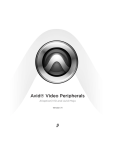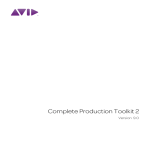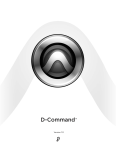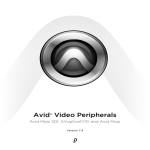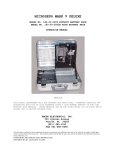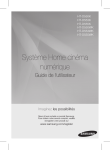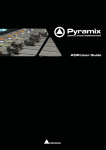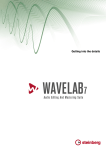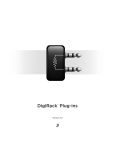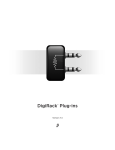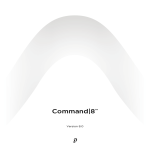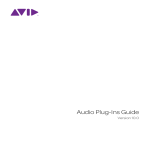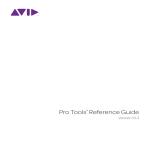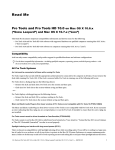Download Avid Technology 7.2 Camcorder User Manual
Transcript
What’s New Pro Tools HD® 7.2 Copyright © 2006 Digidesign, a division of Avid Technology, Inc. All rights reserved. This guide may not be duplicated in whole or in part without the express written consent of Digidesign. AudioSuite, Avid, Command|8. Control|24, D-Command, DControl, DigiBase, Digidesign, DigiTranslator, MachineControl, ProControl, Pro Tools, Pro Tools|HD, Pro Tools LE, Pro Tools M-Powered, Mojo, and QuickPunch are either trademarks or registered trademarks of Avid Technology, Inc. in the US and other countries. All other trademarks contained herein are the property of their respective owners. Product features, specifications, system requirements, and availability are subject to change without notice. PN 9320-55483-00 REV A 07/06 contents Chapter 1. Introduction . . . . . . . . . . . . . . . . . . . . . . . . . . . . . . . . . . . . . . . . . . . . . . . . . . . . . . 1 System Requirements . . . . . . . . . . . . . . . . . . . . . . . . . . . . . . . . . . . . . . . . . . . . . . . . . . . . . 1 New Features in Pro Tools HD 7.2 . . . . . . . . . . . . . . . . . . . . . . . . . . . . . . . . . . . . . . . . . . . . . 1 Chapter 2. System Configuration, Session and Navigation Enhancements . . . . . . . . . 5 Recording and Playback from HFS+ Drives . . . . . . . . . . . . . . . . . . . . . . . . . . . . . . . . . . . . . . 5 Mouse Scrollwheel Enhancements . . . . . . . . . . . . . . . . . . . . . . . . . . . . . . . . . . . . . . . . . . . . 5 Right-Click Enhancements . . . . . . . . . . . . . . . . . . . . . . . . . . . . . . . . . . . . . . . . . . . . . . . . . . 6 New Right-Click Functions . . . . . . . . . . . . . . . . . . . . . . . . . . . . . . . . . . . . . . . . . . . . . . . . . 10 New Right-Click Pop-Up Menus . . . . . . . . . . . . . . . . . . . . . . . . . . . . . . . . . . . . . . . . . . . . . . 12 Preserving Folder Hierarchy when Saving a Copy of a Session . . . . . . . . . . . . . . . . . . . . . . . . 13 Pro Tools Preferences . . . . . . . . . . . . . . . . . . . . . . . . . . . . . . . . . . . . . . . . . . . . . . . . . . . . 14 Importing Audio, MIDI, Video, and Region Groups . . . . . . . . . . . . . . . . . . . . . . . . . . . . . . . . . 21 Sharing Pro Tools HD 7.2 Sessions with Previous Versions of Pro Tools HD . . . . . . . . . . . . . . . 23 Sharing Pro Tools HD 7.2 Sessions with Previous Versions of Pro Tools LE or M-Powered . . . . . 26 DigiBase Enhancements . . . . . . . . . . . . . . . . . . . . . . . . . . . . . . . . . . . . . . . . . . . . . . . . . . 27 Chapter 3. Recording Features and Enhancements . . . . . . . . . . . . . . . . . . . . . . . . . . . . 29 Real-Time Display of Waveforms During Recording. . . . . . . . . . . . . . . . . . . . . . . . . . . . . . . . 29 DestructivePunch Mode . . . . . . . . . . . . . . . . . . . . . . . . . . . . . . . . . . . . . . . . . . . . . . . . . . . 29 MachineControl Enhancements . . . . . . . . . . . . . . . . . . . . . . . . . . . . . . . . . . . . . . . . . . . . . 36 Contents iii Chapter 4. Editing Features and Enhancements . . . . . . . . . . . . . . . . . . . . . . . . . . . . . . . 39 Shuffle Lock Mode . . . . . . . . . . . . . . . . . . . . . . . . . . . . . . . . . . . . . . . . . . . . . . . . . . . . . . 39 Region-Based Editing in Automation Views . . . . . . . . . . . . . . . . . . . . . . . . . . . . . . . . . . . . . 39 Display of Fade Boundaries and Shapes in Automation View . . . . . . . . . . . . . . . . . . . . . . . . 40 Enhanced Region Copy/Paste Behavior with Grabber Tools . . . . . . . . . . . . . . . . . . . . . . . . . 40 Snapping Regions or Selections to the Preceding or Next Region . . . . . . . . . . . . . . . . . . . . . 41 Enhanced Editing of Fades . . . . . . . . . . . . . . . . . . . . . . . . . . . . . . . . . . . . . . . . . . . . . . . . 41 Automatic Fades for Imported REX and ACID Files . . . . . . . . . . . . . . . . . . . . . . . . . . . . . . . 46 Region List Enhancements for Searching . . . . . . . . . . . . . . . . . . . . . . . . . . . . . . . . . . . . . . 46 Importing Multichannel Audio Files from a Field Recorder . . . . . . . . . . . . . . . . . . . . . . . . . . 47 Region List Enhancements for Multichannel Metadata . . . . . . . . . . . . . . . . . . . . . . . . . . . . . 47 Replacing a Region with an Alternate Channel from a Multichannel Recording. . . . . . . . . . . . 47 Chapter 5. Grouping Features and Enhancements . . . . . . . . . . . . . . . . . . . . . . . . . . . . . 49 Increase in Number of Available Mix and Edit Groups . . . . . . . . . . . . . . . . . . . . . . . . . . . . . 49 New Group Functions . . . . . . . . . . . . . . . . . . . . . . . . . . . . . . . . . . . . . . . . . . . . . . . . . . . . 49 New Group Dialog and Commands . . . . . . . . . . . . . . . . . . . . . . . . . . . . . . . . . . . . . . . . . . . 50 Enhanced Group Menus . . . . . . . . . . . . . . . . . . . . . . . . . . . . . . . . . . . . . . . . . . . . . . . . . . 55 Grouped Control Offsets . . . . . . . . . . . . . . . . . . . . . . . . . . . . . . . . . . . . . . . . . . . . . . . . . . 56 New Panning Features . . . . . . . . . . . . . . . . . . . . . . . . . . . . . . . . . . . . . . . . . . . . . . . . . . . 57 VCA Master Tracks . . . . . . . . . . . . . . . . . . . . . . . . . . . . . . . . . . . . . . . . . . . . . . . . . . . . . . 58 VCA Automation . . . . . . . . . . . . . . . . . . . . . . . . . . . . . . . . . . . . . . . . . . . . . . . . . . . . . . . . 60 Chapter 6. Automation Features and Enhancements. . . . . . . . . . . . . . . . . . . . . . . . . . . 63 Automation Data Displayed in Real Time . . . . . . . . . . . . . . . . . . . . . . . . . . . . . . . . . . . . . . 63 New Automation Indicator Behavior . . . . . . . . . . . . . . . . . . . . . . . . . . . . . . . . . . . . . . . . . . 63 New Preference to Automatically Enable Plug-ins for Automation . . . . . . . . . . . . . . . . . . . . . 64 “Write Automation To” Command Enhancements . . . . . . . . . . . . . . . . . . . . . . . . . . . . . . . . 64 AutoMatch and AutoJoin Enhancements . . . . . . . . . . . . . . . . . . . . . . . . . . . . . . . . . . . . . . . 66 New Touch/Latch Automation Mode . . . . . . . . . . . . . . . . . . . . . . . . . . . . . . . . . . . . . . . . . 67 New Trim Automation Features . . . . . . . . . . . . . . . . . . . . . . . . . . . . . . . . . . . . . . . . . . . . . 67 Behavior of Switched Controls in Touch Mode . . . . . . . . . . . . . . . . . . . . . . . . . . . . . . . . . . . 72 Priming Controls for Writing Automation in Latch Mode . . . . . . . . . . . . . . . . . . . . . . . . . . . . 73 New Automation Preview Mode . . . . . . . . . . . . . . . . . . . . . . . . . . . . . . . . . . . . . . . . . . . . . 75 New Automation Capture Feature . . . . . . . . . . . . . . . . . . . . . . . . . . . . . . . . . . . . . . . . . . . 77 iv What’s New in Pro Tools HD 7.2 Chapter 7. Plug-in Features and Enhancements . . . . . . . . . . . . . . . . . . . . . . . . . . . . . . . 81 Default Plug-in Preferences . . . . . . . . . . . . . . . . . . . . . . . . . . . . . . . . . . . . . . . . . . . . . . . . 81 Enhanced Dynamics III Display . . . . . . . . . . . . . . . . . . . . . . . . . . . . . . . . . . . . . . . . . . . . . . 81 DigiRack Time Shift Enhancements . . . . . . . . . . . . . . . . . . . . . . . . . . . . . . . . . . . . . . . . . . 82 New SignalTools Plug-ins . . . . . . . . . . . . . . . . . . . . . . . . . . . . . . . . . . . . . . . . . . . . . . . . . . 83 Chapter 8. General Video Improvements . . . . . . . . . . . . . . . . . . . . . . . . . . . . . . . . . . . . . . 89 New Video Track . . . . . . . . . . . . . . . . . . . . . . . . . . . . . . . . . . . . . . . . . . . . . . . . . . . . . . . . 89 New Video Track Support . . . . . . . . . . . . . . . . . . . . . . . . . . . . . . . . . . . . . . . . . . . . . . . . . . 90 Video Track Controls . . . . . . . . . . . . . . . . . . . . . . . . . . . . . . . . . . . . . . . . . . . . . . . . . . . . . 90 Setting the Video Engine Rate . . . . . . . . . . . . . . . . . . . . . . . . . . . . . . . . . . . . . . . . . . . . . . 92 Selecting the Main Video Track . . . . . . . . . . . . . . . . . . . . . . . . . . . . . . . . . . . . . . . . . . . . . . 92 New Options for Importing Video . . . . . . . . . . . . . . . . . . . . . . . . . . . . . . . . . . . . . . . . . . . . 93 Video Regions . . . . . . . . . . . . . . . . . . . . . . . . . . . . . . . . . . . . . . . . . . . . . . . . . . . . . . . . . . 97 General Video Editing . . . . . . . . . . . . . . . . . . . . . . . . . . . . . . . . . . . . . . . . . . . . . . . . . . . . 98 Video Region Groups . . . . . . . . . . . . . . . . . . . . . . . . . . . . . . . . . . . . . . . . . . . . . . . . . . . . 100 Multiple Undo for Video Operations . . . . . . . . . . . . . . . . . . . . . . . . . . . . . . . . . . . . . . . . . . 100 Video Window . . . . . . . . . . . . . . . . . . . . . . . . . . . . . . . . . . . . . . . . . . . . . . . . . . . . . . . . . 101 Video in the Universe Window . . . . . . . . . . . . . . . . . . . . . . . . . . . . . . . . . . . . . . . . . . . . . 102 Updates to FireWire Playback of QuickTime DV Movies . . . . . . . . . . . . . . . . . . . . . . . . . . . . 104 Playback of HD QuickTime Movies . . . . . . . . . . . . . . . . . . . . . . . . . . . . . . . . . . . . . . . . . . 104 Compensating for Video Monitoring Delays . . . . . . . . . . . . . . . . . . . . . . . . . . . . . . . . . . . . 105 Bouncing the Video Track to a QuickTime Movie . . . . . . . . . . . . . . . . . . . . . . . . . . . . . . . . 105 Sharing a Pro Tools 7.2 Session with a Previous Version of Pro Tools . . . . . . . . . . . . . . . . . . 106 Chapter 9. New Pro Tools Features for Avid Video Peripherals . . . . . . . . . . . . . . . . . 107 Matching File Suffixes for Digitized Video and Audio . . . . . . . . . . . . . . . . . . . . . . . . . . . . . . 107 Support for Importing Additional Types of AAF Sequences. . . . . . . . . . . . . . . . . . . . . . . . . . 107 Importing IMX MPEG30 and MPEG40 Video Files . . . . . . . . . . . . . . . . . . . . . . . . . . . . . . . . 108 Playback of QuickTime Movies through Avid Video Peripherals . . . . . . . . . . . . . . . . . . . . . . 109 Adjusting Video Black Output Level . . . . . . . . . . . . . . . . . . . . . . . . . . . . . . . . . . . . . . . . . . 109 Looping Audio with Avid Video Present . . . . . . . . . . . . . . . . . . . . . . . . . . . . . . . . . . . . . . . 110 Contents v Chapter 10. Control Surface Features . . . . . . . . . . . . . . . . . . . . . . . . . . . . . . . . . . . . . . . 111 Ethernet Drivers for Control Surface Support Installed Automatically . . . . . . . . . . . . . . . . . . 111 General Control Surface Enhancements . . . . . . . . . . . . . . . . . . . . . . . . . . . . . . . . . . . . . . 111 ICON New Features and Enhancements . . . . . . . . . . . . . . . . . . . . . . . . . . . . . . . . . . . . . . 113 Displaying VCA Master Tracks . . . . . . . . . . . . . . . . . . . . . . . . . . . . . . . . . . . . . . . . . . . . . 122 vi What’s New in Pro Tools HD 7.2 chapter 1 Introduction This chapter is an overview of new features in Pro Tools HD 7.2 for Pro Tools|HD ® systems on Windows XP or Mac OS X. System Requirements For complete system requirements, refer to the Digidesign Web site (www.digidesign.com). New Features in Pro Tools HD 7.2 Pro Tools HD 7.2 includes the following new or enhanced features: Navigation Enhancements • Mouse scrollwheel enhancements • Right-click enhancements Compatibility Information • New Right-click commands Digidesign can only assure compatibility and provide support for hardware and software it has tested and approved. • New Right-click pop-up menus For a list of Digidesign-qualified computers, operating systems, hard drives, and third-party devices, refer to the Digidesign Web site (www.digidesign.com). Pro Tools Session Enhancements • New “Preserve Folder Hierarchy” option in Save Copy In dialog • Reorganization of Preference dialog pages and new preferences • New Import Options dialogs (replace “Import to Track” commands) DigiBase Enhancements • Show and hide columns in DigiBase™ browsers • New Field Recorder metadata column displays • New Force Relink capability Chapter 1: Introduction 1 Recording Features and Enhancements • Enhanced editing of fades • Real-Time Display of waveforms during recording for QuickPunch™, TrackPunch, and DestructivePunch modes • Move/Nudge fades within regions • New DestructivePunch Mode • Trim fades • Prepare DestructivePunch-Enabled Tracks command • DestructivePunch File Length Operation preference MachineControl Enhancements • External Synchronizer Track Name Display • New Edit Preview mode for machine track arming • Controlling Pro Tools with Third-Party Paddle Devices • Move/Nudge crossfades • Separate Region command works on fades • New “Automatically Create Fades For Imported REX and ACID files” Editing preference • Region List Enhancements • New Search options • Display of multichannel metadata • Support for digital field recorders • Importing multichannel audio files and metadata from field recorders • Selection of alternate field recorder audio channels in the Pro Tools timeline • Transport Arming • Track Arming Grouping Features and Enhancements • TrackInput Monitoring • 104 available groups (4 banks of 26) • Mute Toggling • New Group functions • Solo Toggling • New “PEC/Direct Style Input Monitoring” Operation preference Editing Features and Enhancements • New Shuffle Lock mode to prevent accidental shuffling of regions • Region-based editing in Automation views • Display of fade boundaries and shapes in Automation View • Enhanced region Copy/Paste behavior with Grabber tools • New Snap To commands for snapping regions or Edit selections to other regions 2 What’s New in Pro Tools HD 7.2 • New and selectable Mix group attributes • Attribute preset buttons • Linking of send and plug-in controls across tracks • New Group dialog and commands • Modify Group • Delete Group • Duplicate Group • New grouped control offset behavior • Group offsets preserved when faders are moved to extremes • Indication of overflow in Automation views • New panning features • Option to link main output pan and send output pan controls • Option for two-knob surround panning (ICON work surfaces only) • “Use Absolute Pan Linking” Automation preference (also reverts stereo track linking to legacy behavior) • Enhanced Group menus • Enhanced Group List pop-up menu • Enhanced Group name pop-up menu • New Group ID indicator pop-up • New Trim Automation features • Trim Automation playlists • Displays of Trim automation in other playlists • Coalesce Trim, Clear Trim, and Trim Suspend commands • New behavior options for switched controls when in “Touch” mode • Switched controls latch when in “Touch” mode • New Automation preference to override latching behavior • VCA Master track type • New Option to allow priming of Latch-enabled controls when transport is stopped • VCA Automation playlists • New Automation Preview mode • New VCA-style grouping features • Option to show composite level • Preview command • Preference and commands for coalescing VCA automation • Suspend Preview command Automation Features and Enhancements • Real-time drawing of automation • Punch Preview command • New Automation Capture feature • Capture command • Punch Capture command • New track Automation indicator behavior • New Option to automatically enable plug-ins for automation when added to a session • Enhancements to Write To Start/End/All commands • AutoMatch and AutoJoin enhancements • New AutoMatch and AutoJoin buttons in on-screen Automation window • New AutoMatch on individual channels command • New AutoMatch on individual sends, inserts, or pans commands (ICON work surfaces only) Plug-in Features and Enhancements • Enhanced Dynamics III display • DigiRack Time Shift enhancements • Support for new Signal Tools plug-ins General Video-Related Improvements • New Video track • New Video track support • Quicktime movies or Avid video on individual Video tracks • Multiple playlists in the video track • Multiple video tracks in the Timeline • New Touch/Latch Automation mode Chapter 1: Introduction 3 • Video track controls • Differences in video tracks with QuickTime movies New Pro Tools features for Avid DNA Video Peripherals (AVoption|V10 and Avid Mojo) • New Video Online button • Matching audio and video names for digitized video • New Video Frame Rate indicator • Importing additional types of AAF sequences • Record Enable button • Video track locking • Video regions • General video editing • General editing operations not applicable to video regions • Selecting within video frame boundaries • Selecting and editing across multiple audio and video tracks • Inserting black • Importing AAF sequences with video mixdown and metadata • Importing audio AAF sequences with unsupported video formats • Importing IMX MPEG30 and MPEG40 video files • Playback of QuickTime movies through Avid DNA video peripherals • Playback of HD QuickTime movies through Avid DNA video peripherals • Video region groups • Adjusting video black output level • Multiple Undo for video operations • Looping audio with Avid video present • Video window Control Surface Features and Enhancements • Resizing the Video window • Video in the Universe window • Video Universe display • Updates to FireWire playback of QuickTime DV movies • Compensating for video monitoring delays • New options for importing video: • New Import Video command • Dragging and dropping video from a DigiBase browser or the desktop • Configuring Video Import options • Video overlay on Import Session Data • Extracting audio from QuickTime movies • Ethernet Control Surface drivers installed automatically on Windows XP • New Scrub/Shuttle wheel capabilities • Change in Automation indication • Two-knob Surround Panning on D-Control and D-Command • Store and recall up to 48 Snapshots with Capture command on D-Control and DCommand • Default Plug-in assignment on D-Control and D-Command • New options for setting Custom Fader bank size • Bouncing the video track to a QuickTime movie • Display of VCA Master tracks and VCA slave tracks in Custom Faders on D-Control and D-Command • Sharing a Pro Tools 7.2 session with a previous version of Pro Tools • New commands for AutoMatching individual controls • New Soft Key commands on D-Control and D-Command 4 What’s New in Pro Tools HD 7.2 chapter 2 System Configuration, Session and Navigation Enhancements This chapter describes changes to Pro Tools system capabilities, session features, and basic navigation. Recording and Playback from HFS+ Drives Mouse Scrollwheel Enhancements In Pro Tools 7.2, some of the key commands for scrolling with a mouse scroll wheel have changed. To zoom continuously in the Edit window (horizontal zoom): (Windows Only) Pro Tools 7.2 for Windows XP now supports recording and playback of sessions directly from Mac-formatted (HFS+) drives using the MacDrive software application. In previous versions of Pro Tools, Macformatted HFS+ drives could only be used as Transfer volumes when connected to Windows XP systems using MacDrive. When using MacDrive for recording and playback on a Windows system, the session file and all audio files must be stored on Mac-formatted (HFS+) drives. Recording and playback of a session from a mixture of Windows- and Mac-formatted drives is not supported. ■ Hold Alt (Windows) or Option (Mac) while turning the mouse scroll wheel. To zoom continuously in the Edit window (vertical zoom): ■ Hold Shift+Alt (Windows) or Shift+Option (Mac) while turning the mouse scroll wheel. To scroll the contents of the Edit window or Mix window horizontally: 1 Focus the window you want to scroll by click- ing in it or bringing it forward. 2 Hold the Shift key while turning the Scrub/Shuttle Wheel. Chapter 2: System Configuration, Session and Navigation Enhancements 5 Right-Click Enhancements Pro Tools 7.2 adds a number of Right-click shortcuts for choosing various Pro Tools commands and menus with any Right-click capable mouse. The tables on the following pages summarize the Rightclick functionality in Pro Tools. Mix Window Right-Click Commands and Menus 6 Right-click Shortcut Task Channel Volume fader Channel Pan slider Channel Mute button Channel Solo button Channel Record Enable button Channel TrackInput button Send fader Send Pan slider Temporarily isolate control from group operation Channel Input selector Channel Output selector Access I/O commands: • Make Active/Inactive • Rename Send selector Access Send commands: • Mute Send • Make Active/Inactive • Rename Insert selector Access Insert commands: • Bypass • Make Active/Inactive • Automation dialog (plug-ins only) • Automation Safe (plug-ins only) • Rename (hardware I/O only) Track Name (in Mix window, Edit window and Track list) Access Track commands: • Hide/Show • Hide and Make Inactive • Make Active/Inactive • Scroll Into View • Locked (video track only) • Rename • Duplicate • Delete • Coalesce VCA Master Automation • Coalesce Trim Automation • Clear Trim Automation • Split Into Mono (multichannel tracks only) What’s New in Pro Tools HD 7.2 Mix Window Right-Click Commands and Menus Right-click Shortcut Task Surround Panning Mode button (in Surround Output Window) Access Panning modes: • X/Y Mode • 3-Knob mode • Divergence Editing mode • AutoGlide mode Region List items Access Region List commands: • Clear • Rename • Time Stamp • Replace Region • Compact • Export Region Definition • Export Regions as Files • Recalculate Waveform Overviews • Select Parent in Workspace • Object Select in Edit Window Group List items Access Group List commands and information: • Group ID • Tracks (list of tracks in Group) • Attributes (list of Group Attributes) • Modify • Duplicate • Delete • Select Tracks in Group • Show/Hide Tracks in Group • Show/Hide Only Tracks in Group • Show/Hide All Tracks Chapter 2: System Configuration, Session and Navigation Enhancements 7 Edit Window Right-Click Commands and Menus Right-click Shortcut Task Timeline or point in region previously selected with Selector tool Access commands: • Separate • Matches (Channels or Alternates) Region or region selection Access Edit and Region commands: • Cut • Copy • Paste • Clear • Matches (Channels or Alternates) • Separate • Delete Fades • Snap to Next • Snap to Previous • Spot • Group Regions • Ungroup Regions Control-Right-click region (Windows) Command-Right-click region (Mac) Access Move Region commands: • Move Region Start to Selection Start • Move Region Sync to Selection Start • Move Region End to Selection Start Transport Window Right-Click Commands and Menus 8 Right-click Shortcut Task Transport Play button Access Playback modes: • Half Speed • Prime for Playback • Loop Playback Transport Record button Cycle through Record modes: • Normal • Destructive • Loop • QuickPunch • TrackPunch • DestructivePunch What’s New in Pro Tools HD 7.2 Transport Window Right-Click Commands and Menus Right-click Shortcut Task Transport Return to Zero button Access Automation commands: • Write to Start • Write to All Transport Go To End button Access Automation commands: • Write to End • Write to All Universe Window Right-Click Commands and Menus Right-click Shortcut Task Universe window Access Universe window commands Video Window Right-Click Commands and Menus Right-click Shortcut Task (Pro Tools HD Only) Video window Access Universe window commands: • Online • Video Out FireWire • Half Size • Actual Size • Double Size • Fit Screen Chapter 2: System Configuration, Session and Navigation Enhancements 9 New Right-Click Functions The following Right-click functions are new or have changed in Pro Tools 7.2. Scrolling a Track into View You can scroll a track into view on-screen by Right-clicking its name in any of several locations. To scroll a track into view: ■ In the Track List, or Mix or Edit window, Right-click the track name and select Scroll into View. The track is selected, and the windows scroll as follows: • The Mix window scrolls to bring the selected track as close to the left as possible. • The Edit window scrolls to bring the selected track as close to the top as possible. Renaming I/O Paths from the Edit or Mix Window You can rename I/O paths directly from the Edit or Mix windows by Right-clicking, without opening the I/O Setup dialog. To rename an I/O path: 1 In the Edit or Mix window, Right-click the In- put selector or Output selector for a track, and choose Rename from the pop-up menu. 2 In the Rename I/O dialog, enter a name for the I/O Path, and click OK. 10 What’s New in Pro Tools HD 7.2 Snapping Regions or Selections to Regions in the Edit Window You can snap a region or Edit selection to other regions in a track by Right-clicking. See “Snapping Regions or Selections to Regions in the Edit Window” on page 10. In previous versions of Pro Tools, Rightclicking in a region with the Selector tool would scrub at the insertion point. To scrub in a region, Start-click (Windows) or Control-click (Mac). Separating Regions in the Edit Window You can separate regions in the Edit window by Right-clicking. To separate a region: 1 Do one of the following: • Left-click in a region with the Selector tool to place the cursor at the separation point. – or – • Drag to select the area you want to separate in a region. 2 Right-click near the cursor position or selec- tion and choose Separate from the pop-up menu. Selecting Alternate Takes from the Matching Takes List Right-Click Commands and Selections After recording multiple takes with loop or punch recording, you can replace the take currently residing in a track with the other takes to audition them in the Timeline. You can use Right-click commands with key combinations to perform operations on objects while maintaining selections in the Edit and Mix windows. For example, you can maintain selections in the following areas while carrying out certain commands: Each region resulting from a punch or loop record pass has an identical start time (the User Time Stamp). This allows you to easily select and audition alternate takes from the Matches popup menu, even while the session play or loops. • Region selections in the Timeline • Region name selections in the Region List • Track selections To apply a command to an object while keeping the current selection: To select an alternate take: 1 Right-click with the Selector tool in the loop or punch range. 2 Choose Matches from the pop-up menu and choose a take from the list of Alternates that appears. The alternate region replaces the previous take and snaps precisely to the correct location. ■ Control-Right-click (Windows) or CommandRight-click (Mac) the object and choose a command from the pop-up menu. Right-Click Commands and Moving Regions You can use Right-click commands with a key combination to spot regions in a track. In previous versions of Pro Tools, Rightclicking in a region with the Grabber tool would spot the region to a selection. To spot a region to a selection: 1 Click or drag with the Selector tool to locate the cursor or make a selection in the track where you want to spot the region. Matching Takes List 3 Repeat the above steps to audition any addi- tional alternate takes. 2 Control-Right-click (Windows) or CommandRight-click (Mac) the region and choose any of the following from the pop-up menu: • Move Region Start to Selection Start • Move Region Sync to Selection Start • Move Region End to Selection Start Chapter 2: System Configuration, Session and Navigation Enhancements 11 New Right-Click Pop-Up Menus Track Name Pop-Up Menus (Edit Window, Mix window or Track List) When you Right-click a track name in the Edit window, Mix window, or the Track List, a popup menu provides access to the following commands: Hide Hides the track (or selected tracks if any) Hide and Make Inactive Hides the track and makes it inactive (or selected tracks if any) Audio Track Name pop-up menu Make Active/Inactive Toggles the active status of the track (or selected tracks if any) Scroll Into View Scrolls the track to the top of the Edit window or the left of the Mix window Locked (video track only) Toggles the locked/unlocked status of the video track (or selected video tracks if any) Rename Opens the Track Name dialog VCA Track Name pop-up menu Region Name Pop-Up Menu Duplicate Duplicates the track (or selected tracks if any) (Region List) Delete Deletes the track (or selected tracks if any) When you Right-click a region name in the Region List, a pop-up menu provides access to the following commands: Coalesce VCA Master Automation Coalesces the VCA automation to the slave tracks of the VCA Clear Removes selected regions from the session Rename Renames selected regions Coalesce Trim Automation Coalesces Trim automation on the track (or selected tracks if any) Clear Trim Automation Clears Trim automation on the track (or selected tracks if any) Split Into Mono (Multichannel Tracks Only) Splits a multichannel track (or selected multichannel tracks if any) into their mono component tracks 12 What’s New in Pro Tools HD 7.2 Time Stamp Redefines the time stamp of selected regions Replace Region Replaces multiple instances of a region with another region Compact Compacts selected regions Export Region Definitions Exports definitions for selected regions Export Regions as Files Exports selected regions as files Recalculate Waveform Overviews Redraws waveforms for selected regions Select Parent in Workspace Highlights the parent file of selected region in the DigiBase Workspace Browser Object Select in Edit Window Selects region as an object in the Edit window Preserving Folder Hierarchy when Saving a Copy of a Session Pro Tools 7.2 lets you preserve the relative arrangement of a session’s audio files that are stored on separate drives or in different folders when saving a copy of a session. ◆ When the Preserve Folder Hierarchy option is selected, the main folder for the session copy will include subfolders for each drive or folder in the original session. The destination subfolders use the same names as the source drives and folders. ◆ When the Preserve Folder Hierarchy option is not selected, the Save Copy In command copies all files of the same type, regardless of their location, into a single destination folder. To save a copy of a session and preserve the relative arrangement of its folders and files: Region Name pop-up menu 1 Choose File > Save Copy In. To record or play back from HFS+ drives with Windows: 2 Choose a destination and enter a name for the 1 In Windows, go to the MacDrive Control Panel. 3 Choose a session file format for the copied session. 2 Choose Options > File Names and select the 4 Select an Audio File Type, Sample Rate, and Bit “International Use” option. Depth for the copied session. 3 Delete all options listed under “File Name 5 If applicable, select a Fader Gain level for the Maps.” copied session. 4 In Pro Tools, choose Window > Workspace 6 If applicable, select “Enforce Mac/PC Compatibility” to create session and audio files that can be used on both Windows and Mac Pro Tools systems. and make sure that all Mac-formatted volumes are set to R (record) or P (playback) in the A (Audio) and V (Video) columns. copied session file. 7 Select the Items to Copy for the copied ses- sion. 8 Select Preserve Folder Hierarchy. 9 Click Save. Chapter 2: System Configuration, Session and Navigation Enhancements 13 Pro Tools Preferences Operation Preferences In Pro Tools 7.2, the Preference pages and many of its options have been reorganized for easier navigation. Display Preferences Transport Section • Timeline Insertion Follows Playback • Edit Insertion Follows Scrub/Shuttle • Audio During Fast Forward/Rewind • Custom Shuttle Lock Speed • Back/Forward Amount Basics Section • Numeric Keypad Mode • Draw Grids in Edit Window • Draw Waveforms Rectified • Recompute Invalid Overviews • Track Position Numbers Stay with Hidden Tracks • Tool Tips Display Options • Edit Window Default Length Video Section • QuickTime Playback Priority: In Pro Tools 7.2, QuickTime Playback Priority options are named Normal, Medium, and Highest. In previous versions of Pro Tools, the “Medium” setting was called “Higher.” • “Organize Plug-in Menus By” Options • Avid Video Errors Stop Playback Meters Section • Peak Hold Options • Clip Indication Options • Show Meters in Sends View Option Color Coding Section • Default Track Color Coding Options • Default Region Color Coding Options 14 What’s New in Pro Tools HD 7.2 • Avid Video NTSC Has Setup (NTSC-J): This preference lets you adjust the level of NTSC video black output between 7.5 IRE (standard) or 0 IRE. When this option is selected, output level is 0 IRE. Auto Backup Section • Enable Session File Auto Backup In previous versions of Pro Tools, the “Auto Backup” feature was called “AutoSave.” Record Section • DestructivePunch File Length: This preference sets the duration of consolidated audio files when preparing tracks for DestructivePunch mode. The default value for this setting is 25 minutes. Misc (Miscellaneous) Section • Latch Record Enable Buttons • Auto Region Fade In/Out Length • .Link Record and Play Faders: When selected, Pro Tools does not remember separate fader levels for tracks when they are record-enabled, allowing you to maintain the same monitoring level for tracks during recording and playback. • Calibration Reference Level • Audio Track RecordLock • Delay Compensation Time Mode In previous versions of Pro Tools, the Delay Compensation option was in the Display Preferences page. Solo Latch Options Moved To Options Menu • Transport RecordLock • Disable “Input” When Disarming Track (In “Stop”) • Mute Record-Armed Tracks While Stopped • PEC/Direct Style Input Monitoring: This option changes the way the TrackInput monitoring mode is indicated on-screen (and on supported control surfaces) to emulate “PEC” (playback) and “Direct” (input/bus) indication on some large format consoles. • When not selected, the TrackInput button shows the letter “I.” The button remains gray to indicate Auto Input mode and lights green to indicate Input Only mode. • When selected, the TrackInput button remains gray and shows the letter “D” to indicated Input Only mode (“Direct”); it lights green and shows the letter “P” to indicate Auto Input mode (“Pec” or playback). In Pro Tools 7.2, Solo Latch behavior is set in the Options menu. In previous versions of Pro Tools, Solo Latch options were in the Operations page of the Preferences dialog. To select a Solo Latch mode: ■ Choose Options > Solo Mode and select from the following options: Latch When selected, pressing subsequent Solo buttons adds them to the soloed mix of tracks. X-OR (Cancels Previous Solo) When selected, pressing subsequent Solo buttons cancels previous solos. Momentary (Pro Tools HD Only) When selected, Solo buttons are not sticky. A track is soloed only when its Solo switch is held down. • Online Options • Open Ended Record Allocation Options Chapter 2: System Configuration, Session and Navigation Enhancements 15 Editing Preferences • Automatically Create Fades for Imported REX and ACID files: When selected, this option automatically applies fades between regions (“slices”) within imported REX and ACID files to minimize clicks or pops during playback. If there is overlap between slices, a crossfade is applied. If there is a gap between slices, a fade out is applied to the end of the first region. (The fade shape applied to REX/ACID files follow the Default Fade Settings for REX/ACID.) • Levels of Undo Mixing Preferences Regions Section • Region List Selection Follows Edit Selection • Edit Selection Follows Region List Selection • Auto-Name Separated Regions • “Matching Start Time” Takes List Options Memory Locations Section • Auto-Name Memory Locations When Playing • Recall Memory Location at Original Track Fades Section • Crossfade Preview Pre-Roll • Crossfade Preview Post-Roll In previous versions of Pro Tools, this Preferences page was named “Automation.” • QuickPunch/TrackPunch Crossfade Length • Preserve Fades when Editing: This option preserves fade-ins and fade outs, and converts separated crossfades into corresponding fade-ins and fade-outs. Default Fade Settings • REX/ACID: This new setting lets you choose the default envelope shape for fades and crossfades between regions (“slices”) in imported REX and ACID files. 16 What’s New in Pro Tools HD 7.2 Setup Section • Sends Default to –INF In previous versions of Pro Tools, the Sends Default to -INF option was in the Operation Preferences page. • Send Pans Default to Follow Main Pan: When selected, newly created sends have Follow Main Pan turned on, so the Send Pan controls follow the pan controls of the track. When not selected, newly created sends have Follow Main Pan turned off. Controllers Section In previous versions of Pro Tools, the following three options were in the Display Preferences page. • Edit Window Follows Bank Selection • Link Mix and Edit Group Enables • Mix Window Follows Bank Selection In previous versions of Pro Tools, the Link Mix and Edit Group Enables option was in the Operation Preferences page. • Use Absolute Pan Linking: This option affects behavior of grouped pan controls. • When selected, grouped pan controls do not maintain relative offsets when any of the grouped pan controls is adjusted. All grouped pan controls snap to the absolute value of the adjusted control. • When not selected, grouped pan controls maintain relative offsets when any of the linked controls is adjusted. • Default EQ: Lets you choose any installed EQ plug-in as the default, which makes it available for quick assignment, both on-screen and on ICON work surfaces. On-screen, the plugin appears at the top of the Insert selector pop-up menu. On ICON work surfaces, the plug-in appears first in the list of menu choices on the rotary encoders. • Default Dynamics: Lets you choose any installed Dynamics plug-in as the default, which makes it available for quick assignment, both on-screen and on ICON work surfaces. On-screen, the plug-in appears at the top of the Insert selector pop-up menu. On ICON work surfaces, the plug-in appears first in the list of menu choices on the rotary encoders. • “Scroll to Track” Banks Controllers • Always Fill Channel Strips When Banking: If you are using an ICON worksurface, you can select this option to maximize the number of channels displayed when banking. This setting optimizes the Bank commands to prevent the display of a small number of channels at the extremes of the surface. • Touch Timeout Automation Section • Smooth and Thin Data After Pass • Degree of Thinning • Plug-in Controls Default to Auto-Enabled: When selected, all applicable controls of newly added plug-ins are enabled for automation. When not selected, the controls of newly added plug-ins must be manually enabled for automation. • Suppress Automation “Write To” Warnings: When selected, Pro Tools suppresses the warnings that appear after invoking any of the Write Automation To Start, Selection, End, or Punch commands and then stopping the transport. Chapter 2: System Configuration, Session and Navigation Enhancements 17 • Latching Behavior for Switched Controls in “Touch”: This option determines the behavior of switched controls (such as mute or plug-in bypass) when writing automation in Touch mode. • When selected, controls in Touch mode will latch in their current state. If an existing breakpoint is encountered, writing of automation stops. If the transport is stopped while writing, the control will AutoMatch to the underlying value. • When not selected, controls in Touch mode will not latch. • Allow Latch Prime in Stop: When selected and any tracks are in Latch mode, any automation-enabled controls on those tracks can be set to new values while the transport is stopped by touching or moving controls, to prepare for the next automation pass. • Coalesce When Removing Slaves from VCA Group: This option determines the behavior when removing slave tracks from a VCA-controlled group. • When selected, any automation on the VCA Master is automatically coalesced (without confirmation) to its slave tracks when the tracks are removed from the group. • When not selected, a confirmation dialog lets you choose whether or not to coalesce the VCA Master automation to the slave tracks. • Standard VCA Logic for Group Attributes: This option determines which Mix group attributes may be selected in the Group dialog when the group is assigned to a VCA Master. • When selected, Main Volume, Mute, Solo, Record Enable, and Input Monitoring controls on slave tracks follow the VCA Master only and are not available to be independently linked. (This emulates the behavior of analog console VCA masters.) • When deselected, Main Volume, Mute, Solo, Record Enable, and Input Monitoring controls follow the VCA Master but also remain available for independent linking with groups. • Include Sends in Trim Mode: This option determines the Trim status of Send faders when a track is put in Trim mode. • When selected, Send faders go into Trim mode along with the Main Volume fader. • When deselected, the Main Volume fader goes into Trim mode, but the Send fader stays in the corresponding standard Automation mode. • Include Control Changes in Undo Queue: This option determines whether certain mixer control changes, such as moving a fader or pan control, are entered into the Undo queue. • When selected, mixer control changes appear in the Undo queue, and are undone if any prior operation is undone. • When deselected, mixer control changes will not appear in the undo queue, allowing you to undo other types of operations without losing the current mixer settings. Any set to default operations that affect mixer controls are always entered into the Undo queue. • AutoMatch Time Setting • AutoGlide Time Setting 18 What’s New in Pro Tools HD 7.2 • Amount of Memory to Reserve for Automation Recording Processing Preferences • After Write Pass, Switch To • Coalesce Trim Automation Options: These options determine when Trim automation is committed to the main automation playlist on a track. • After Every Pass: Sets Trim automation to coalesce when the transport is stopped at the end of each Trim automation pass. No Composite Playlist is indicated. • On Exiting Trim Mode: Sets Trim Automation to coalesce on a track when the track is taken out of Trim mode. A Composite Playlist can be viewed before committing Trim moves. • Manually: Trim Automation can be coalesced only with the Coalesce Trim Automation command. A Composite Playlist can be viewed before committing Trim moves. AudioSuite Section • AudioSuite Buffer Size • Use AudioSuite Dither • Plug-in • Bit Depth TC/E (Time Compression/Expansion) Section The following preferences have been removed, as group behavior of these controls is now covered by the new Group features in Pro Tools 7.2: Solos Follow Groups, Mutes Follow Groups, LFEs Follow Groups, Send Levels Follow Groups, Send Mutes Follow Groups. • TC/E Plug-in • Default Settings Import Section In previous versions of Pro Tools, the following two options were in the Operation Preferences page. • Convert Imported “.wav” Files To AES31/BroadcastWave • Automatically Copy Files on Import • Sample Rate Conversion Quality In previous versions of Pro Tools, the Sample Rate Conversion Quality option was in the Editing Preferences page. Chapter 2: System Configuration, Session and Navigation Enhancements 19 MIDI Preferences Synchronization Preferences Basics Section • Play MIDI Notes When Editing • Use MIDI to Tap Tempo • Display Events as Modified by Real-Time Properties • Use F11 Key for Wait for Note In previous versions of Pro Tools, the Use F11 Key for Wait for Note option was in the Operation Preferences page. • .Default Note On Velocity • Default Thru Instrument • Pencil Tool Resolution When Drawing Controller Data • Global MIDI Playback Offset • Note Display Options • Delay Compensation for External Devices In previous versions of Pro Tools, this Preferences page was named “Machine Control.” Machine Control Section • Machine Chases Memory Location • Machine Follows Edit Insertion/Scrub • Machine Cues Intelligently • Stop at Shuttle Speed Zero • Non-Linear Transport Error Suppression: When Transport = Pro Tools, keeps Pro Tools from sending a Stop command when taken offline. This prevents Pro Tools from stopping any other 9-pin devices connected to the system. • Delay Before Locking to Time Code: Sets the amount of time (in frames) for Pro Tools to wait before attempting to lock to machines that issue servo lock messages. This setting allows time for the servo mechanisms to achieve stable lock. Remote Mode (9-Pin Deck Emulation) Section • Ignore Track Arming • Set Servo Lock Bit at Play (Tamura Support) 20 What’s New in Pro Tools HD 7.2 • Allow Track Arm Commands in Local Mode: Sets Pro Tools to respond to incoming track arming (record enable) commands even when the system is not in Remote Mode. This is useful if you are using a paddle device to control Pro Tools track arming or punching. 3 To audition a selected file or region before you import it, click the Play and Stop buttons in the Import Audio dialog. 4 Do any of the following: • To place a file or region in the Import list, select the file and click Add or Convert. • To import all files and regions in the current directory, click Add All or Convert All. • Punch In Frame Offset • Punch Out Frame Offset • To remove a file or region from the Import list, select it and click Remove. • Delay After Play Command Synchronization Section • Stable LTC Source: When selected, this option suppresses the normal 1-second wait time before Pro Tools attempts to lock to incoming LTC. Enable this option when locking Pro Tools to a stable time code source (such as an LTC generator). Disable this option when locking to tape machines. • To remove all files and regions, click Remove All. 5 When you have added all audio files and re- gions to the Import list, click Done. 6 If you are copying or converting files, choose a location for the new files. Choose a folder on a valid audio drive, such as the Audio Files folder for the current session. 7 In the Audio Import Options dialog, choose Importing Audio, MIDI, Video, and Region Groups In Pro Tools 7.2, the process of importing audio files, MIDI files, video files, and Region Groups has been streamlined with new Import Options dialogs. where the imported files will go in the session: New Track Creates a new track where the file or region will be imported. Region List Imports the file or region into the Region List, where it will be available to place into tracks. For information on importing video, see “New Options for Importing Video” on page 93. Importing Audio Files and Regions To import audio files or regions into a session using the Pro Tools File menu: 1 Choose File > Import > Audio. Audio Import Options dialog 2 In the Import Audio dialog, select an audio file to display its properties and associated regions. Chapter 2: System Configuration, Session and Navigation Enhancements 21 8 If you chose to create a new track, choose a lo- 3 If you chose to create a new track, choose a lo- cation for the imported file in the track: cation for the imported file in the track: Session Start Places the file or region at the start of the session. Session Start Places the file or region at the start of the session. Song Start Aligns the beginning of the file or region to the Song Start point. Song Start Aligns the beginning of the file to the Song Start point. Selection Aligns the beginning of the file or region to the edit cursor or to the beginning of a selection in the timeline. Selection Aligns the beginning of the file to the edit cursor or to the beginning of a selection in the timeline. Spot Displays the Spot dialog, which lets you spot the file or region to a precise location based on any of the Time Scales. Spot Displays the Spot dialog, which lets you spot the file to a precise location based on any of the Time Scales. 9 Click OK. 4 Select any of the following Import options: Importing MIDI Files Import Tempo Map From MIDI File When selected, overwrites any existing tempo map with tempo information read from the MIDI file. To import Standard MIDI files into a session using the Pro Tools File menu: 1 Choose File > Import > MIDI and select the file you want to import. 2 In the MIDI Import Options dialog, choose where the imported file will go: New Track Creates a new track where the file will be imported. Region List Imports the file into the Region List, where it will be available to place into tracks. Remove Existing Instrument Tracks When selected, deletes any existing Instrument tracks. Selecting this option does not remove any current MIDI tracks. All existing MIDI regions will be left in the Region List. Remove Existing MIDI Tracks When selected, deletes any existing MIDI tracks. Enabling this option does not remove any current Instrument tracks. All existing MIDI regions will be left in the region bin. Remove Existing MIDI Regions When selected, deletes existing MIDI regions (all data on all MIDI and Instrument tracks) but leaves existing MIDI and Instrument tracks in place. 5 Click OK. MIDI Import Options dialog 22 What’s New in Pro Tools HD 7.2 Importing Region Groups To import a region group using the Pro Tools File menu: 1 Choose File > Import > Region Groups and select the region group you want to import. Import Tempo Map from Region Group File When selected, replaces the session tempo map with the tempo map of the region group. This option is only available when importing the region group to the Session Start. 5 Click OK. 2 In the Region Group Import Options dialog, choose where the region group will go: New Track Creates a new track where the region group will be imported. Region List Imports the region group into the Region List, where it will be where it will be available to place into tracks. Sharing Pro Tools HD 7.2 Sessions with Previous Versions of Pro Tools HD Opening Pro Tools HD 7.2 Sessions with Pro Tools 7.x A Pro Tools HD 7.2 session can be opened with some earlier versions of Pro Tools HD 7.x, but certain session components will open differently or not at all. To open Pro Tools HD 7.2 sessions with a previous version of Pro Tools HD 7.x, you need Pro Tools HD version 7.1cs3 or later. Region Group Import Options dialog 3 If you chose to create a new track, choose a lo- cation for the imported group in the track: Session Start Places the group at the start of the session. Song Start Aligns the beginning of the group to the Song Start point. Selection Aligns the beginning of the group to the edit cursor or to the beginning of a selection in the timeline. When opening a Pro Tools HD 7.2 session with Pro Tools HD 7.x, the following will occur: Tracks • VCA Master tracks will be removed and any uncoalesced VCA automation will be dropped. • Any uncoalesced Trim automation will be dropped. Spot Displays the Spot dialog, which lets you spot the group to a precise location based on any of the Time Scales. 4 Select any of the following import options: Chapter 2: System Configuration, Session and Navigation Enhancements 23 Groups • All groups beyond the first 26 (Bank 1, Groups a–z) will be dropped. • Mix Groups will keep only Main Volume information. • Mix/Edit Groups will keep only Main Volume and Automation Mode information. Tracks • Instrument tracks will be split into separate Auxiliary Input and MIDI tracks. • Automation overflow information for grouped controls will not be preserved. • VCA Master tracks will be removed and VCA automation will be coalesced to the corresponding slave tracks. • Group behavior of Solos, LFEs, Mutes, Send Levels, Send Mutes will not be preserved. • Trim automation playlists will be coalesced to their corresponding automation playlists. • Solo Mode and Solo Latch settings will be dropped. • Fader Gain levels and automation breakpoints higher than +6 dB will be changed to +6 dB. Video • Long names will be shortened to 31 characters. • Only the main video track will be displayed. • The following attributes will be dropped: • Only the first QuickTime movie in the session will be displayed or played back. • Region groups • If the session contains QuickTime movies in the Region List but no video track, the session opens with a new QuickTime Movie track containing the first QuickTime movie from the Region List. • Sample-based MIDI regions • Region loops • Sample-based MIDI tracks • Sends F–J and any associated automation • Marker/Memory Locations 201–999 • The Timeline will display and play back only the video playlist that was last active. Alternate video playlists will not be available. Groups • Video regions and video region groups will not be shown or saved. • Mix Groups will keep only Main Volume information. Saving Pro Tools HD 7.2 Sessions to Pro Tools 5.1 -> 6.9 Format A Pro Tools 7.2 session cannot be opened with Pro Tools versions 6.9.x or lower. To save a Pro Tools 7.x session so it is compatible with Pro Tools version 6.9.x or lower, use the File > Save Copy In command to choose the “Pro Tools 5.1 -> 6.9” session format. 24 When saving a Pro Tools HD 7.2 session to Pro Tools 5.1 -> 6.9 format, the following will occur: What’s New in Pro Tools HD 7.2 • All groups beyond the first 26 (Bank 1, Groups a–z) will be dropped. • Mix/Edit Groups will keep only Main Volume and Automation Mode information. • Automation overflow information for grouped controls will not be preserved. • Group behavior of Solos, LFEs, Mutes, Send Levels, Send Mutes will not be preserved. • Solo Mode and Solo Latch settings will be dropped. • Only the main video track will be displayed. • Tracks assigned to “No Output” will be routed to Busses 31 and 32. • Only the first QuickTime movie in the session will be displayed or played back. • Tracks or sends assigned to Busses 33–64 will be routed to Busses 31 and 32. • If the session contains QuickTime movies in the Region List but no video track, the session opens with a new QuickTime Movie track containing the first QuickTime movie from the Region List. • Tracks assigned to multichannel paths or subpaths of multichannel paths will be routed to Busses 31 and 32. • The Timeline will display and play back only the video playlist that was last active. Alternate video playlists will not be available. • Tracks or sends assigned to stereo paths referring to even/odd channels (such as 2–3) will be routed to Busses 31 and 32. • Video regions and video region groups will not be shown or saved. • Fader Gain levels and automation breakpoints higher than +6 dB will be changed to +6 dB. Video Saving Pro Tools HD 7.2 Sessions to Pro Tools 5.0 Format • Sends assigned to multichannel paths or subpaths of multichannel paths will be dropped. • Long names will be shortened to 31 characters. • The following attributes will be dropped: A Pro Tools 7.2 session cannot be opened with Pro Tools version 5.0. • Region groups To save a Pro Tools 7.x session so it is compatible with Pro Tools version 5.0, use the File > Save Copy In command to choose the “Pro Tools 5.0” session format. • Sample-based MIDI regions When saving a Pro Tools HD 7.2 session to Pro Tools 5.0 format, the following will occur: Tracks • Multichannel surround tracks will be removed from the session. • Instrument tracks will be split into separate Auxiliary Input and MIDI tracks. • VCA Master tracks will be removed and VCA automation will be coalesced to the corresponding slave tracks. • Region loops • Sample-based MIDI tracks • Sends F–J and any associated automation • Marker/Memory Locations 201–999 • Multi-mono plug-in instances Groups • All groups beyond the first 26 (Bank 1, Groups a–z) will be dropped. • Mix Groups will keep only Main Volume information. • Mix/Edit Groups will keep only Main Volume and Automation Mode information. • Automation overflow information for grouped controls will not be preserved. • Trim automation playlists will be coalesced to their corresponding automation playlists. • Group behavior of Solos, LFEs, Mutes, Send Levels, Send Mutes will not be preserved. • Inactive tracks will be removed from the session. • Solo Mode and Solo Latch settings will be dropped. Chapter 2: System Configuration, Session and Navigation Enhancements 25 • Only the main video track will be displayed. • Multichannel surround tracks will be removed from the session. • Only the first QuickTime movie in the session will be displayed or played back. • Unavailable input and output paths will be made inactive. • If the session contains QuickTime movies in the Region List but no video track, the session opens with a new QuickTime Movie track containing the first QuickTime movie from the Region List. • TDM plug-ins with RTAS equivalents will be converted; those without equivalents are made inactive. Video • The Timeline will display and play back only the video playlist that was last active. Alternate video playlists will not be available. • Video regions and video region groups will not be shown or saved. Sharing Pro Tools HD 7.2 Sessions with Previous Versions of Pro Tools LE or M-Powered Opening Pro Tools HD 7.2 Sessions with Pro Tools LE or M-Powered 7.x A Pro Tools HD 7.2 session can be opened with some earlier versions of Pro Tools LE or M-Powered 7.x, but certain session components will open differently or not at all. When opening a Pro Tools HD 7.2 session with Pro Tools LE or M-Powered 7.x, the following will occur: Tracks • Any tracks beyond the first 32, as well any inactive tracks, will be set to voice off. • Any assignments to busses beyond 32 will be made inactive. • Any Instrument tracks beyond 32 will be made inactive. 26 What’s New in Pro Tools HD 7.2 • VCA Master tracks will be removed and any uncoalesced VCA automation will be dropped. • Any uncoalesced Trim automation will be dropped. Groups • All groups beyond the first 26 (Bank 1, Groups a–z) will be dropped. • Mix Groups will keep only Main Volume information. • Mix/Edit Groups will keep only Main Volume and Automation Mode information. • Automation overflow information for grouped controls will not be preserved. • Group behavior of Solos, Mutes, Send Levels, Send Mutes will not be preserved. • Solo Mode and Solo Latch settings will be dropped. Saving Pro Tools HD 7.2 Sessions to Pro Tools 5.1 -> 6.9 Format and Opening Them in Pro Tools LE A Pro Tools 7.2 session cannot be opened with Pro Tools LE versions 6.9.x or lower. To save a Pro Tools 7.x session so it is compatible with Pro Tools LE version 5.1 -> 6.9.x, use the File > Save Copy In command to choose the “Pro Tools 5.1 -> 6.9” session format, then open the session with Pro Tools LE. When saving a Pro Tools HD 7.2 session to Pro Tools 5.1 -> 6.9 format, and opening the session with Pro Tools LE 5.1 -> 6.9, the following will occur: Groups • All groups beyond the first 26 (Bank 1, Groups a–z) will be dropped. • Mix Groups will keep only Main Volume information. Tracks • Any tracks beyond the first 32, as well any inactive tracks, will be set to voice off. • Any assignments to busses beyond 16 will be made inactive. • Instrument tracks will be split into separate Auxiliary Input and MIDI tracks. • Multichannel surround tracks will be removed from the session. • Mix/Edit Groups will keep only Main Volume and Automation Mode information. • Automation overflow information for grouped controls will not be preserved. • Group behavior of Solos, Mutes, Send Levels, Send Mutes will not be preserved. • Solo Mode and Solo Latch settings will be dropped. • Unavailable input and output paths will be made inactive. • TDM plug-ins with RTAS equivalents will be converted; those without equivalents are made inactive. • VCA Master tracks will be removed and VCA automation will be coalesced to the corresponding slave tracks. • Trim automation playlists will be coalesced to their corresponding automation playlists. • Fader Gain levels and automation breakpoints higher than +6 dB will be changed to +6 dB. • Long names will be shortened to 31 characters. • The following attributes will be dropped: DigiBase Enhancements In Pro Tools 7.2, DigiBase Browsers now have the following new features: Showing and Hiding Columns in DigiBase In Pro Tools 7.2, you can show or hide columns in the DigiBase Workspace or Project browser. To show or hide DigiBase columns: ■ Start-click (Windows) or Control-click (Mac) or Right-click in any DigiBase column label. • Region groups • Region loops • Sample-based MIDI regions • Sample-based MIDI tracks • Sends F–J and any associated automation • Marker/Memory Locations 201–999 DigiBase Column Display Chapter 2: System Configuration, Session and Navigation Enhancements 27 New DigiBase Browser Fields In Pro Tools 7.2, DigBase browsers can display the following new metadata fields, which are most often used in post-production: • Channel Names • Circled • Project • Scene • Shoot Date • Sound Roll • Sound Roll Time Code • Sound Roll Time Code Rate • Take • Tape ID • User Bits New Support for Display of Field Recorder Metadata in DigiBase Browsers Pro Tools 7.2 adds support for display of multichannel field recorder metadata in the following DigiBase columns: For more information on field recorder metadata, see the Field Recorder Workflow Guide. Force Relinking Files in DigiBase If you want to link to a substitute file (for example, if you know a file has the same audio or video but does not have a matching File Name or Unique ID), you can force a relink. ◆ To force relink an audio file, its file format (WAV, SD2, AIFF, or MXF), sample rate and bit depth must match those of the original file. ◆ To force relink a video file, its format (QuickTime, Avid, MXF, or OMF) and frame rate must match those of the original file. To force a relink: 1 Choose Window > Project. 2 Choose Relink Offline from the Browser menu. • Bit-Depth 3 In the Relink window, select one item in the • Clip Name Files to Relink list. • # Channels • File Comment 4 Navigate in the Areas to Search pane to locate the file you want to relink. • Date Created 5 Drag the file to the Candidates pane in the • Date Modified Relink window. • Duration • Format • TC Rate (renamed from FPS) • Offline • Original Time Stamp • Sample Rate • Tape • User Time Stamp 28 In some cases, these metadata entries can be edited directly from within DigiBase. What’s New in Pro Tools HD 7.2 6 Click the Link icon next to the file you dragged to the Candidates pane. 7 Click the Commit Links button. chapter 3 Recording Features and Enhancements Real-Time Display of Waveforms During Recording (QuickPunch, TrackPunch, and DestructivePunch Modes) In Pro Tools 7.2, audio waveforms are now displayed during recording in the following record modes: Destructive Record, QuickPunch, TrackPunch, and DestructivePunch. records audio directly into the original file, using a fixed 10-millisecond linear crossfade. Up to 200 “running punches” can be performed in a track during a single DestructivePunch pass. DestructivePunch and MachineControl When using Digidesign MachineControl™ software in Remote 9-Pin Deck Emulation Mode, DestructivePunch can be controlled via P2 protocol. DestructivePunch and Voice Allocation DestructivePunch Mode DestructivePunch is a destructive recording mode that lets you instantaneously punch in (start recording) and punch out (stop recording) on individual audio tracks during playback, while preserving a contiguous audio file on each punched track. No additional regions are created when recording in DestructivePunch mode. As with TrackPunch and QuickPunch, DestructivePunch requires 2 available voices per mono track. When using DestructivePunch with a Pro Tools|HD system configured for maximum voices, make sure to set the voice assignment for each audio track to dyn for Dynamically Allocated Voicing. This ensures that Pro Tools can automatically manage voices most efficiently. DestructivePunch is useful for mixing and predubbing workflows where you want the final result to be a single, contiguous file without any edits. DestructivePunch is essentially a destructive version of TrackPunch mode. Where TrackPunch always records audio into a new file in the background, DestructivePunch destructively Chapter 3: Recording Features and Enhancements 29 Overview of DestructivePunch Mode Configuring Pro Tools for DestructivePunch Recording To use DesctructivePunch mode, you do the do the following steps: Before using DestructivePunch, configure DestructivePunch preferences and related Pro Tools settings as described in this section. 1 Configure Pro Tools Preferences for DestructivePunch recording (see “Configuring Pro Tools for DestructivePunch Recording” on page 30). 2 Put Pro Tools in DestructivePunch mode, which is indicated by “dp” in the Pro Tools Transport window (see “Enabling DestructivePunch Mode” on page 31). 3 Enable individual tracks for DestructivePunch recording (see “Enabling Tracks for DestructivePunch Recording” on page 32). 4 Prepare the material on the enabled tracks for DestructivePunch recording if necessary (see “Preparing Tracks for DestructivePunch Recording” on page 34). 5 Initiate recording and punch in on any DestructivePunch-enabled tracks (see “DestructivePunch Recording” on page 35). Transport and Track Record Settings The Transport RecordLock and Audio RecordLock preferences specify track and Transport Record Enable behavior when playback or recording are stopped. These preferences are found on the Operations preferences page. Transport RecordLock This setting lets you configure Transport Record arming in the following ways: ◆ When Transport RecordLock is enabled, the Transport Record remains armed after playback or recording stops. This saves having to re-arm the Transport between takes, emulating transport behavior of a digital dubber. ◆ When Transport RecordLock is not enabled, the Transport Record disarms when Pro Tools is manually stopped or stops due to a loss of time code. Punching out of record by pressing Record on the Transport will take the transport out of record enable. 30 What’s New in Pro Tools HD 7.2 Audio Track RecordLock This option lets you configure Pro Tools track arming in the following ways: When Audio Track RecordLock is enabled, any record-enabled audio tracks remain armed after playback or recording stops. ◆ When Audio Track RecordLock is not enabled, any record-enabled audio tracks are disarmed when Pro Tools is stopped. This prevents tracks from remaining armed across takes, emulating track arming behavior of a digital dubber. ◆ Delay Compensation Settings When using DestructivePunch to punch into an existing recording, make sure the Delay Compensation settings are the same as when the original file was recorded. If Delay Compensation was active when recording the original file, it should be kept active while punching into the original file in DestructivePunch mode. ◆ To ensure that Low-Latency monitoring is disabled for all selected record tracks: ■ Start-Control-Shift-click (Windows) or Command-Control-Shift-click (Mac) the Track Compensation indicator on the track. To ensure that Low-Latency monitoring is disabled for all record tracks: ■ Start-Control-Alt-Shift-click (Windows) or Command-Control-Option-Shift-click (Mac) the Track Compensation indicator on the track. Enabling DestructivePunch Mode Before you can enable individual audio tracks for DestructivePunch recording, you must put Pro Tools in DestructivePunch mode. To enable DestructivePunch mode: 1 Make sure Pro Tools is not recording or play- ing back (the Transport is stopped). 2 Do one of the following: If Delay Compensation was inactive when recording the original file, it should be deactivated while punching into the original file in DestructivePunch mode. • Select Options > DestructivePunch. To ensure that the Delay Compensation path on record tracks remains consistent while using DestructivePunch, you will need to prevent Pro Tools from using the Low Latency monitoring path when record tracks switch to Input monitoring. • Start-click (Windows) or Control-click (Mac) the Transport Record button to cycle through available Record modes until DestructivePunch mode is indicated by “dp” in the Transport Record Enable button. ◆ • Right-click the Transport Record button and choose DestructivePunch from the pop-up menu. To ensure that Low-Latency monitoring is disabled for a record track: Start-Control-click (Windows) or CommandControl-click (Mac) the Track Compensation indicator on the track. ■ Chapter 3: Recording Features and Enhancements 31 Enabling Tracks for DestructivePunch Recording DestructivePunch Enabling Tracks without Record Enabling Them You can enable tracks for DestructivePunch without record enabling them. This lets you punch in on individual tracks at any time after starting playback by clicking the Record Enable button. To DestructivePunch enable an audio track: You can simultaneously DestructivePunch enable tracks and record enable them. This starts recording as soon as the transport is recordarmed and playback begins. To simultaneously DestructivePunch enable and record enable an audio track: ■ Click the track’s Record Enable button to toggle the track’s Record Enable button to flashing blue and red. ■ Start-click (Windows) or Control-click (Mac) the track’s Record Enable button to toggle the button to solid blue. To simultaneously DestructivePunch enable and record enable all audio tracks: To DestructivePunch enable all audio tracks: ■ Alt-click (Windows) or Option-click (Mac) a track’s Record Enable button to toggle all Record Enable buttons to flashing blue and red. ■ Alt-Start-click (Windows) or Option-Controlclick (Mac) a track’s Record Enable button to toggle all Record Enable buttons to solid blue. To DestructivePunch enable all selected audio tracks: ■ Start-Alt-Shift-click (Windows) or ControlOption-Shift-click (Mac) a track’s Record Enable button to toggle the Record Enable buttons for the selected audio tracks solid blue. Create a VCA group for each stem or set of tracks on which you plan to punch, and use the VCA Record Enable button to arm all tracks in the group for DestructivePunch. 32 DestructivePunch Enabling and Record Enabling Tracks Simultaneously What’s New in Pro Tools HD 7.2 To simultaneously DestructivePunch enable and record enable all selected audio tracks: ■ Alt-Shift-click (Windows) or Option-Shiftclick (Mac) a track’s Record Enable button to toggle the Record Enable buttons for the selected audio tracks to flashing blue and red. Display of DestructivePunch Status Transport Record Enable Button The Transport Record Enable button indicates DestructivePunch mode and Record status as follows: When DestructivePunch mode is enabled: The letters “dp” appears in the Transport Record Enable button. ◆ ◆ Whenever at least one audio track is recording, the Transport Record Enable button lights solid red. Track Record Status Display When Pro Tools is in DestructivePunch mode, each track’s Record Enable button indicates its DestructivePunch and record enable status as follows: • When a track is both DestructivePunch-enabled and record-enabled, its Record Enable button flashes blue and red. Transport Record Enable button with DestructivePunch mode enabled If at least one track is DestructivePunch-enabled, the Transport Record button lights solid blue. ◆ Record Enable button DestructivePunch Enabled Record LED Input Status LED DestructivePunch status in the Transport window When DestructivePunch mode is enabled and the transport is armed for recording: If no tracks are DestructivePunch-enabled, the Transport Record Enable button flashes gray and red. ◆ If at least one track is DestructivePunch-enabled, the Transport Record Enable button flashes blue and red. DestructivePunch status indication in an audio track in the Mix window • When a track is DestructivePunch-enabled but not record-enabled, its Record Enable button lights solid blue. • When a track is record-enabled only, its Record Enable button flashes red. • While a track is recording (in any mode), its Record Enable button lights solid red. Red (not flashing) indicates recording (all modes) ◆ Track Record status in the Edit window If at least one DestructivePunch-enabled track is also record enabled, the Transport Record Enable button flashes blue and red, and the record LED lights. ◆ Chapter 3: Recording Features and Enhancements 33 Record and Input Status LEDs Record and Input LEDs next to the Transport Record Enable button indicate track Record and Input status as follows, in all recording modes: Record Status LED When lit (red), indicates that at least one audio track is currently record-enabled. When off (grey), no tracks are currently record-enabled. Input Status LED When lit (green), indicates that at least one audio track is currently set to Input Only monitoring (regardless of record enable status). When off (grey), all tracks are in Auto Input monitoring . Track Record Enable buttons also appear in blue to indicate that track is DestructivePunch-enabled. Preparing Tracks for DestructivePunch Recording In order for a track to be enabled for DestructivePunch recording, the track must contain a contiguous audio file that meets the following requirements: • The file must start at the beginning (sample 0) of the session. – and – • The File Length must be equal to or greater than the DestructivePunch File Length setting (see “DestructivePunch File Length” on page 34). If a track does not contain a file that meets these requirements, you can do any of the following to meet the requirements: • Move the current file in the track timeline so that its beginning aligns with the session start. 34 What’s New in Pro Tools HD 7.2 • Select the material in the track and use the Consolidate command to create a continuous file of the required length. • Change the DestructivePunch File Length setting so that the current file is equal to or greater than the required length. • Use the Prepare DPE Tracks command to consolidate audio on all DestructivePunchenabled tracks. (See “Using the Prepare DPE Tracks Command” on page 34.) DestructivePunch File Length To use DestructivePunch on an audio track, the track must contain a contiguous audio file of a minimum length, which is set in the Pro Tools Operation preferences page. To set DestructivePunch File Length: 1 Choose Setup > Preferences and click Opera- tion. 2 Enter a value for DestructivePunch File Length. 3 Click OK. Using the Prepare DPE Tracks Command To prepare a track for DestructivePunch recording: 1 Make sure DestructivePunch mode is enabled. 2 Make sure the tracks you want to prepare are DestructivePunch-enabled. See “DestructivePunch Enabling Tracks without Record Enabling Them” on page 32. 3 Choose Options > Prepare DPE Tracks. Pro Tools consolidates audio on all DestructivePunch-enabled tracks from the beginning of the session to the value specified in the DestructivePunch File Length preference. DestructivePunch Recording 3 Click Play in the Transport window to begin playback. After you have put Pro Tools in DestructivePunch mode, enabled tracks for DestructivePunch recording, and prepared tracks if necessary, you can record in several ways. 4 During playback, click Record in the Transport window to punch in and out on all DestructivePunch-enabled tracks simultaneously. 5 Stop playback. When you are finished with Punching In On Single Tracks To punch in on single tracks: 1 Put Pro Tools in DestructivePunch mode. 2 Start-click (Windows) or Control-click (Mac) the Record Enable button for each track you want to punch in, so that the track is DestructivePunch-enabled only. The track’s Record Enable button lights solid blue. the record pass, track Record Enable status and transport Record Arm status follow the current Audio Track RecordLock and Transport RecordLock preference settings. Starting Recording Immediately on Multiple Tracks To immediately start recording on multiple tracks: 1 Put Pro Tools in DestructivePunch mode. 3 Click Record in the Transport window to enter playback. 2 Click the Record Enable button on each track you want to punch in, so that the track is both DestructivePunch- and Record-enabled. Each track’s Record Enable button flashes blue and red. 5 During playback, punch in and out on indi- 3 Click Record in the Transport window to enter vidual DestructivePunch-enabled tracks by clicking their Record Enable buttons. Record Ready mode. The Record button flashes blue and red. 6 Stop playback. When you are finished with 4 Click Play in the Transport window to begin the record pass, track Record Enable status and transport Record Arm status follow the current Audio Track RecordLock and Transport RecordLock preference settings. playback. 5 During playback, punch out and back in on Punching In on Multiple Tracks 6 Stop playback. When you are finished with Record Ready mode. The Record button flashes blue and red. 4 Click Play in the Transport window to begin To punch in on multiple tracks simultaneously: 1 Put Pro Tools in DestructivePunch mode. individual DestructivePunch-enabled tracks by clicking their Record Enable buttons. the record pass, track Record Enable status and transport Record Arm status follow the current Audio Track RecordLock and Transport RecordLock preference settings. 2 Click the Record Enable button on each track you want to punch in, so that the track is both DestructivePunch- and Record-enabled. Each track’s Record Enable button flashes blue and red. Chapter 3: Recording Features and Enhancements 35 MachineControl Enhancements 4 In the Track Arming window, arm the tracks you want to rehearse by clicking the corresponding buttons. The buttons light yellow to indicate armed status. Support for External Synchronizer Track Name Display When MachineControl is being used to control Pro Tools via Remote mode, a supported synchronizer polls track names in the Timeline and display them in the synchronizer track display. New Edit Preview Mode for MachineControl Track Arming In Pro Tools 7.2, before laying back audio to an external device, you can rehearse the layback using Edit Preview (Rehearse) mode. In Edit Preview mode, instead of performing an edit insert (recording) on the external device’s armed tracks, the device switch to input monitoring without recording. Armed tracks in Edit Preview mode 5 In the Pro Tools Transport window, select Transport > Machine. 6 In the Pro Tools Transport window, click the Online button to put Pro Tools online. 7 In the Pro Tools Transport window, click Record. The button flashes yellow to indicate Edit Preview (Rehearse) mode. While in Edit Preview mode, the Transport Record button flashes yellow when armed and lights solid yellow when rehearsing. Armed tracks are indicated by yellow track buttons in the Track Arming window. Armed Transport Record in Edit Preview mode To rehearse a layback: 1 In Pro Tools, select the audio you want to re- hearse for layback, or place the playback cursor at a start point. 2 Choose Window > Machine Track Arming 3 In the Track Arming window, select Edit Preview. 36 What’s New in Pro Tools HD 7.2 8 In the Pro Tools Transport window, click Play. The machine will cue to the selection start or insert point and being to play back. Pro Tools will then sync to the deck, and the deck will record as determined by the settings for Record Protocol and Record mode in the Track Arming window. Using a Paddle Device in Local Mode With Pro Tools 7.2, when using MachineControl in Local mode (with or without an external synchronizer), you can use a supported thirdparty paddle device to issue the following Pro Tools track commands: To enable the Allow Track Arm Commands in Local Mode preference: 1 Choose Setup > Preferences, and click the Syn- chronization tab. 2 Select Allow Track Arm Commands in Local Mode. • Input monitoring • Record Enable • Record Safe • Solo • Solo Mute Using these features involve the following steps: 1 Connect the supported third-party paddle de- vice to your system. 2 Make sure the Allow Track Arm Commands in MachineControl Remote Mode preferences Configuring Ports for Serial Deck Control and Remote 9-Pin Deck Emulation Local Mode preference is enabled. Emulation ports may be configured simultaneously. Before connecting a paddle device and a deck to Pro Tools simultaneously, both the Serial Deck Control port and the Remote 9-Pin Deck Emulation port may be configured. Connecting a Supported Third-Party Paddle Device to Your Pro Tools System To configure Serial Deck Control and Remote 9-Pin Deck Emulation ports to operate simultaneously: To connect a supported third-party paddle device to your Pro Tools system, use the same method you would use to connect a deck for Remote 9-Pin Deck Emulation mode. 1 Choose Setup > Peripherals. 3 Serial Deck Control and Remote 9-Pin Deck See the MachineControl Guide for detailed information on connecting a device Allow Track Arm Commands in Local Mode Preference 2 Click the Synchronization tab and choose SYNC from the Device pop-up menu (to select SYNC I/O as the synchronization device enabled on the Serial port). 3 Click the MachineControl tab. 4 In the 9-Pin Serial section, click Enable. The Allow Track Arm Commands in Local Mode preference must be enabled in order to control Pro Tools with a paddle device in Local mode. Serial Deck Control port preferences and settings Chapter 3: Recording Features and Enhancements 37 5 Use the Port pop-up menu to select the 9-pin MachineControl port. The available choices depend on your platform and configuration. To set Pro Tools to Local mode: ■ In the Pro Tools Transport window, make sure Pro Tools is not set to Remote mode. After you select the port, Pro Tools automatically polls the port to see what kind of machine is connected. • If the machine is recognized, Pro Tools loads the corresponding machine profile for the corresponding Machine Type and Node. This includes the corresponding track layout and automatically enters the name of that machine into the Pro Tools Machine Track Arming window. • If the machine is not recognized, Pro Tools automatically loads the “generic1” personality. See the MachineControl Guide for more detailed information about configuring and using Serial Deck Control mode. 6 In the 9-Pin Remote section, click Enable. Remote port preferences and settings 7 In the Port pop-up menu, select the port to which the third-party paddle device is connected. 8 Choose the Pro Tools machine profile from the Machine Type ID pop-up menu. 9 Make sure Chase LTC is not selected. 10 Click OK to close the Peripherals window and save your changes. 38 What’s New in Pro Tools HD 7.2 Transport window chapter 4 Editing Features and Enhancements Shuffle Lock Mode With certain workflows, it is important to exclude Shuffle mode in order to ensure you do not inadvertently move other regions on a track while editing. Shuffle Lock mode prevents you from entering Shuffle mode by disabling all key commands and control surface switches for Shuffle mode. You cannot enter Shuffle Lock while in Shuffle mode. Region-Based Editing in Automation Views In Pro Tools 7.2, you can perform certain region-based edit commands and create fades in Automation views. The commands available in Automation view include: • Separate Region commands • Trim Region to Selection commands • Heal Separation • Create Fades To enter Shuffle Lock mode: While in any Edit mode other than Shuffle mode, Control-click (Windows) or Commandclick (Mac) the Shuffle button on-screen. A lock icon appears in the Shuffle button. ■ Shuffle Lock Lock icon indicating Shuffle Lock Separating a region in Automation view You cannot use the Trim Tool to adjust regions in automation views. To exit Shuffle Lock mode: Control-click (Windows) or Command-click (Mac) the locked Shuffle button on-screen. ■ Chapter 4: Editing Features and Enhancements 39 Display of Fade Boundaries and Shapes in Automation View Time Grabber and Object Grabber The Time Grabber and Object Grabber tools overlay only the audio data on the destination track. In Pro Tools 7.2, fade boundaries and fade shapes are shown in Automation views, allowing for more precise viewing and editing of automation data. Fade information in Automation view Enhanced Region Copy/Paste Behavior with Grabber Tools Moving a selection with the Time Grabber Separation Grabber In Pro Tools 7.2, the behavior of the Grabber tools has been enhanced to let you choose how moved or copied selections replace data in destination tracks. The Separation Grabber replaces the entire selected range on the destination track timeline. Moving a selection with the Separation Grabber 40 What’s New in Pro Tools HD 7.2 Snapping Regions or Selections to the Preceding or Next Region In Pro Tools 7.2, you can snap a region (or Edit selection containing whole regions) to the end of the preceding region or to the beginning of the next region in a track. This is useful for “butt splicing” successive elements on a track. 2 Do one of the following: • Choose Edit > Snap To > Next. – or – • Right-click the region or Edit selection and choose Snap to Next in the pop-up menu. To snap a region or Edit selection to end of the preceding region on a track: 1 Do one of the following: • With the Time Grabber, select a region. – or – • With the Selector, select an area in a track that contains whole regions. The regions do not need to be adjacent. 2 Do one of the following: • Choose Edit > Snap To > Previous. – or – • Right-click the region or Edit selection and choose Snap to Previous in the pop-up menu. To snap a region or Edit selection to beginning of the next region on a track: 1 Do one of the following: Snapping a region to the next region in a track Enhanced Editing of Fades Pro Tools 7.2 allows for greater flexibility in editing regions that contain or are adjacent to fades. • With the Time Grabber, select a region. – or – • With the Selector, select an area in a track that contains whole regions. The regions do not need to be adjacent. Moving and Nudging Fades Fades can be moved or nudged in tracks, independently of their contributing regions. Moving or nudging fade-ins or fade-outs reveals or hides audio as the fade is moved from the edge of a contributing region. Moving or nudging crossfades changes the overlap point of the contributing regions. Chapter 4: Editing Features and Enhancements 41 To move or nudge a fade or cross-fade within its contributing regions: 3 Select the fade or crossfade by doing one of the following: • Use the Time Grabber tool to select the fade. • Use the Selector tool to select a range that includes the fade. Moving and Nudging Regions with Fades Nudging Regions Adjacent to Fade-Ins or Fade Outs When you nudge a region selection adjacent to a fade in or fade out, but do not select the fade, the adjacent fade stretches to maintain the fade start or end point. The amount of stretch depends on the amount of audio material outside the fade start or end point. To a nudge region without its fade: 1 Select a region by doing the following: Selecting a fade with the Time Grabber 4 Move the fade by doing one of the following: • Drag the fade with the Time Grabber tool to a new location on the track. • Nudge the fade by pressing Plus (+) or Minus (–) on the numeric keypad to move the fade forward or backward on the track. • Make sure Tab to Transients is off. • Using the Selector tool, press the Tab key to locate the start of the region. • Hold Shift and press Tab to select to the end of the region. Selecting a region without its fade Dragging the fade with the Time Grabber Result of moved fade 42 What’s New in Pro Tools HD 7.2 2 Nudge the region by pressing Plus (+) or Mi- nus (–) on the numeric keypad. Nudging a region without its fade Moving Regions Adjacent to Crossfades When you move either of the regions that contributes to a crossfade, the regions separate. The status of the fade depends on the Preserve Fades when Editing preference. 4 Use the Time Grabber or Separation Grabber tool to select one of the contributing regions to a crossfade. To move crossfaded regions and retain the corresponding fades: 1 Choose Setup > Preferences and click Editing. Selecting a region with a crossfade 2 Under Fades, select Preserve Fades when Editing. 5 Drag the selected region with the Grabber. 3 Click OK to close the Preferences dialog. 4 Use the Time Grabber or Separation Grabber tool to select one of the contributing regions to a crossfade. Moving regions while removing fades Nudging Regions Adjacent to Crossfades Selecting a region with a crossfade 5 Drag the selected region with the Grabber. When you nudge either of the regions that contributes to a crossfade, the fade stretches to preserve the relative position of the crossfade start and end points. The amount of stretch depends on the amount of overlap between the contributing regions. If you nudge a region beyond the boundary of available audio for the crossfade, the fade is removed. Moving regions while preserving fades To nudge a region and stretch its crossfade: To move crossfaded regions and remove the fade: 1 Use the Time Grabber tool to select one of the 1 Choose Setup > Preferences and click Editing. contributing regions to the crossfade. 2 Under Fades, deselect Preserve Fades when Editing. 3 Click OK to close the Preferences dialog. Selecting a region with a crossfade Chapter 4: Editing Features and Enhancements 43 2 Nudge the region by pressing Plus (+) or Minus (–) on the numeric keypad. Where your selection overlaps any fade-ins or fade-outs, the fade is trimmed to fit the selection. Stretching the crossfade by nudging Selecting material that overlaps a fade-in Separating Regions That Include Fades When you create regions from track material that overlaps with fades, the status of the fade depends on the Preserve Fades when Editing preference. To separate a region that overlaps with a fade or crossfade and preserve the fades: 1 Choose Setup > Preferences and click Editing. Separating a region while preserving fades Where your selection overlaps a crossfade, the crossfade is separated into a fade-out and fade-in at the selection boundary. 2 Under Fades, select Preserve Fades when Editing. 3 Click OK to close the Preferences dialog. 4 With the Selector tool, place the cursor at the separation point or drag to select the material for the new region. Selecting material that overlaps a crossfade 5 Do one of the following: • Choose Edit > Separate Region > At Selection – or – • Press Control+E (Windows) or Command+E (Mac). Separating a region while preserving fades To separate a region that overlaps with a fade or crossfade and remove the fades: 1 Choose Setup > Preferences and click Editing. 2 Under Fades, deselect Preserve Fades when Editing. 44 What’s New in Pro Tools HD 7.2 3 Click OK to close the Preferences dialog. 4 With the Selector tool, place the cursor at the separation point or drag to select the material for the new region. 5 Do one of the following: • Choose Edit > Separate Region > At Selection – or – • Press Control+E (Windows) or Command+E (Mac). Where your selection overlaps any fade-ins or fade-outs, the fade is removed. Separating a region while removing fades Trimming Regions That Include Fades In Pro Tools 7.2, you can trim regions that are adjacent to fade boundaries. To trim a region on a fade boundary: ■ With the Trim tool, click the region boundary and drag to trim the region. The fade remains constant and follows the new region boundary. Selecting material that overlaps a fade-in Dragging a region boundary with the Trim tool Separating a region while removing fades Where your selection overlaps a crossfade, the crossfade is removed. Trimming to a Selection Across Fades You can trim regions to selections that include fades or crossfades. Selecting material that overlaps a crossfade Chapter 4: Editing Features and Enhancements 45 To trim a region to a selection that includes fades: ■ Do any of the following: • Make a selection in the track and choose Edit > Trim Region > To Selection. You can Trim across multiple regions and fades. Region List Enhancements for Searching The Find Regions dialog provides two options for defining a region search in a session. These options can be used individually or in tandem to suit different workflows. By Name Filters the display of region names to show only those that contain the entered text. Include Subsequently Added Regions Filters the display of region names to show only those regions added to the session since the previous Find command. Trimming to a selection across multiple fades • Click with the Selector in the region and choose Edit > Trim Regions > Start to Insertion or End to Insertion. You can trim to a region or fade boundary in the track. Find Regions dialog To find and display regions in the Region List: 1 Click the Region List pop-up menu and Automatic Fades for Imported REX and ACID Files choose Find. 2 In the Find Regions dialog, do any of the fol- lowing: Pro Tools 7.2 adds a preference to automatically apply real-time fades to the regions or “slices” in imported REX and ACID format files. • Select By Name and type the name, or any portion of the name, for regions you want to find. The search string appears at the top of the Region List. To apply real-time fades to REX and ACID files: • Select “Include Subsequently Added Regions” to limit the display to newly added regions. A plus (+) sign appears at the top of the Region List to indicate this option is selected. 1 Choose Setup > Preferences and click Editing. 2 Select the “Automatically Create Fades For Im- ported REX and ACID files” option. 3 Click REX/ACID and choose the shapes for the fades, and click OK. 4 Click OK to close the Preferences dialog. • Select both options to start with a list of named regions and allow display of added regions. 3 Click OK. 46 What’s New in Pro Tools HD 7.2 Importing Multichannel Audio Files from a Field Recorder Region List Enhancements for Multichannel Metadata Pro Tools 7.2 lets you use any of the import methods to import monophonic and polyphonic audio files recorded by a field recorder. When you import these types of files, they must be converted to an audio format compatible with Pro Tools. In Pro Tools 7.2, the Region List has been enhanced to display the following metadata in multichannel region headers, as follows: For more information on importing files from a field recorder, refer to the Field Recorder Workflow Guide. Importing Monophonic Audio Files A monophonic audio file contains one mono channel and relevant metadata from a single multichannel recording. • The header and collapsed channel items in the Region List now display Scene and Take, and Channel Name metadata. • With multichannel regions, the number of channels in a region displays in the multichannel header. For example, a multichannel region called “Argument Scene” with eight channels would display as, “Argument Scene (8A Channels).” When you import monophonic audio files that were recorded simultaneously, they are converted to multichannel regions and displayed together in the Region List. Any metadata is also imported with the files. Importing Polyphonic Audio Files A polyphonic audio file contains multiple mono channels and relevant metadata recorded simultaneously in a multichannel recording. When imported into Pro Tools, a polyphonic audio file is divided into individual monophonic audio files written to disk—one file for each channel. Regions for each channel appear in the playlist, and a multichannel region appears in the Region List with the channels expandable underneath. Any metadata is also imported with the files. Multichannel regions organized in the Region List Replacing a Region with an Alternate Channel from a Multichannel Recording In the Timeline, you can replace a mono region (or selected portion of a mono region) with a matching segment of an alternate channel that was recorded simultaneously. Any fades performed on the original region are automatically recalculated against the replacement region, and any pre-existing automation on that track is unchanged. Chapter 4: Editing Features and Enhancements 47 For example, you could replace the audio from a boom microphone with the audio from a lavalier microphone—while preserving any edits or fades from the edited audio in the AAF or OMF sequence. 1 In the Timeline, select the region or the por- Conditions for Alternate Channel Availability 2 Right-click (Windows or Mac) or Control-click (Mac) the region or the selected portion of the region you want to replace, and choose Matches, followed by the name of the region you want to replace it with. An alternate channel is available to replace the original channel (represented by the region residing on the Timeline) if both channels are part of a recording made simultaneously on one or more field recorders, and if the metadata captured during shooting has been preserved prior to import into Pro Tools. To replace a region with a matching alternate channel from a channel group: tion of the region you want to replace. See the Field Recorder Workflow Guide for detailed information on workflows for field recorders. With multichannel recordings from one field recorder, both channels must overlap at least once between their start time code and end time code positions, and must also meet one of the following conditions: • Matching Tape • Matching Soundroll • Alternate channel Sound Roll matches current channel Tape • Alternate channel Tape matches current channel Sound Roll With multichannel recordings from multiple field recorders, both channels must overlap at least once between their start time code and end time code positions, and must also meet one of the following conditions: • Matching Scene and Take • Matching Shoot Date 48 What’s New in Pro Tools HD 7.2 Selecting an alternate channel from a channel group to replace a region If the location sound mixer who made the original recording entered metadata relevant to the actual shot (such as the name of each miked character), this information will be displayed in the Matches pop-up menu. chapter 5 Grouping Features and Enhancements Increase in Number of Available Mix and Edit Groups In Pro Tools 7.2, a total of 104 groups are available, arranged in 4 banks of 26 Group IDs. Mix Groups Mix groups can be set to affect the following track parameters in the Mix and Edit windows: • Main Volume • Main Mute • Main Pan New Group Functions In Pro Tools 7.2, additional parameters can now follow Mix groups, and you can select which parameters follow grouped behavior on a groupby-group basis. • Main LFE Level • Record Enable • Input Monitoring • Solo • Automation Mode • Send Level • Send Mute Parameters Available for Groups • Send Pan The following parameters can follow groups: • Send LFE Level • Plug-in Controls Edit Groups Edit Groups affect the following items in the Edit window: • Track View • Track Height • Track Timebase • Editing functions Edit group behavior is unchanged from previous versions of Pro Tools. • Plug-in Bypass Selectable Group Attributes In Pro Tools 7.2, you can select which parameters, or attributes, are linked in groups by the following methods: • By making the group an Edit group, a Mix group, or both (Mix/Edit group) • With Mix and Mix/Edit groups, by selecting from a list of attributes for the group Chapter 5: Grouping Features and Enhancements 49 • With Mix groups, by choosing whether the selected attributes apply globally to all groups or to individual groups New Group Dialog and Commands In Pro Tools 7.2, an expanded Group dialog and new Group commands let you create, modify, duplicate, delete, and assign attributes to groups. Creating Groups In Pro Tools 7.2, you can select the tracks you want to add to a group before creating it, as well as add and remove tracks from a group after it has been created. In previous versions of Pro Tools, to add or remove tracks from a group, you had to select tracks and overwrite the group. To create a group: 1 Select the tracks you want to include in the group. (If you do not select tracks at this time, you can add tracks later.) 2 Do one of the following: • Choose Track > Group. – or – • Choose New Group from the Group List pop-up menu. 3 Enter a name for the group. 4 Select the type of group to create: Edit group, Mix group, or Mix/Edit group. Group dialog The Groups dialog has three pages: Tracks Lets you add and remove tracks from the current group Attributes Lets you select which parameters are linked for the current Mix or Mix/Edit group Globals Lets you select parameters to use as a template that can be applied to individual groups by selecting Follow Globals 50 What’s New in Pro Tools HD 7.2 Selecting a Group Type 5 (Optional) Choose a Group ID from the ID pop-up menu. Four banks of 26 are available: a–z, 2a–z, 3a–z, 4a–z. (If you don’t choose a Group ID, Pro Tools automatically assigns the next available ID to a new group.) • To replace all tracks in the group with the tracks that are currently selected in the session, click the Replace button at the bottom of the Group dialog. Choosing a Group ID 6 Click Tracks in the Group dialog, and do any of the following: • To add the tracks that are currently selected in the session to the group, click the Add button at the bottom of the Group dialog. • To add tracks to the group, select the track names in the Available track list, and click Add or press A on the computer keyboard. Selecting track names to add to a group In either list, Shift-click to select a range of track names. Control-click (Windows) or Command-click (Mac) to select discontiguous track names. • To remove tracks from the group, select the track names in the Currently In Group list, and click Remove or press R on the computer keyboard. 7 If the group is a Mix group or a Mix/Edit • Double-click track names in either list to move them to the opposite column. and you want to assign the group to an available VCA Master track, choose the VCA track from the VCA pop-up menu. See “Creating VCA Master Tracks” on page 58. group, set the attributes for the group. See “Group Attributes” on page 53. 8 If the group is a Mix group or a Mix/Edit group Choosing a VCA track to control a group 9 Click OK. Chapter 5: Grouping Features and Enhancements 51 Modifying Groups To modify the settings for the “All” group: 1 Right-click the “All” group name in the Group To modify a group: List and choose Modify from the pop-up menu. 1 Do one of the following: • Choose Modify Groups from the Group List pop-up menu. • In the Mix window, click the Group ID indicator on a track and choose Modify from the pop-up menu. • Right-click the Group name in the Group List and choose Modify from the pop-up menu. All Group pop-up menu 2 In the Group dialog, select Edit, Mix, or Mix/Edit to change the settings for the ALL group. If you select Edit only or Mix only, the ALL group will apply only to that Group type. Group List pop-up menu 2 In the Groups dialog, choose the group you want to modify from the ID pop-up menu. 3 Change any of the following for the current group: • Group name • Group type (Edit, Mix or Mix/Edit) • VCA status • Follows Global status • Track membership • Attributes 4 Click OK. Modify ALL Group dialog 3 For Mix or Mix/Edit groups, you can change any of the following: • Follows Global status • Attributes 4 Click OK. 52 What’s New in Pro Tools HD 7.2 Deleting Groups 2 Change any of the following for the current group: You can delete groups in several ways. Deleting a group is not undoable. • Group name • Group type (Edit, Mix, or Mix/Edit) • VCA status To delete a single group, do one of the following: In the Mix window, click the Group ID indicator on a track and choose Delete from the popup menu. ■ Right-click the Group name in the Group List and choose Delete from the pop-up menu. • Follows Global status • Track membership • Attributes 3 Click OK. ■ Group Attributes To delete all currently active groups Choose Delete Active Groups from the Group List pop-up menu. ■ When creating a Mix group or a Mix/Edit group, you can select the Mix window parameters that will be linked for that group. These linked parameters are the attributes of the group. You can select attributes in the Globals page and then set individual groups to follow the Global settings, or you can select attributes for groups individually. Group List pop-up menu The ALL group cannot be deleted. To select the Global attributes: 1 While creating or modifying a group, click Globals in the Group dialog. Duplicating Groups 2 Select the base set of attributes for groups in You can duplicate a group and modify its settings in order to quickly set up a mix. 3 Click OK to save the group and the new Glo- your session. bals settings. To duplicate a group: 1 Do one of the following: • Click the Group ID indicator on a track and choose Duplicate from the pop-up menu. • Right-click the Group name in the Group List and choose Duplicate from the pop-up menu. Chapter 5: Grouping Features and Enhancements 53 To select attributes for an individual group: Send controls (Sends A–J): 1 While creating or modifying a Mix group or a • Send Level Mix/Edit group, do one of the following: • Send Mute • Click Attributes in the Group dialog, and select the attributes you want to link. – or – • Click Follow Globals to follow the base set of attributes. The Attributes page greys out to indicate that the group is following the selections in the Globals page. • Send Pan • Send LFE Level Insert controls (Inserts A–E): • Plug-in Controls • Insert Bypass To select the attributes for a group, do any of the following: ■ Select individual attributes by clicking their checkboxes. ■ To select or deselect all attributes, Alt-Shiftclick (Windows) or Option-Shift-click (Mac) any attribute. ■ To select or deselect all attributes for a single Send or Insert (across a row), Start-click (Windows) or Control-click (Mac) any attribute in that row. Attributes page of Group dialog 2 Click OK. Selecting Group Attributes The following attributes can be selected for Global settings and for individual groups: Track controls: • Main Volume • Main Mute • Main Pan • Main LFE Level • Record Enable • Input Monitoring • Solo • Automation Mode 54 What’s New in Pro Tools HD 7.2 ■ To select or deselect attributes for a single control across all Sends, all Inserts, or for the four track controls (down a column), Alt-click (Windows) or Option-click (Mac) any attribute in that column. Saving Group Attribute Presets You can define six Group presets that can be recalled on either the Attributes or Globals page whenever you are creating or modifying a Mix or Mix/Edit group. To save the current attribute settings as a Group preset: 1 In the Groups dialog, click Save. (Follow Glo- bals must be unchecked to save a setting from the Attributes page.) Enhanced Group Menus In Pro Tools 7.2, the following menus have been added or enhanced. Group List Pop-Up Menu The pop-up menu at the top of the Group List provides the following commands: New Group Executes Track > Group command Saving a Group preset 2 Choose one of the six preset locations from the Location pop-up menu, and click Save. To save the current attribute settings directly to a preset location, Control-click (Windows) or Command-click (Mac) the preset button. To recall a Group preset: Click the corresponding Preset button (1–6) in the Groups dialog. (Follow Globals must be unchecked to recall a setting in the Attributes page.) ■ Display Options Provides commands to show Edit Groups only, Mix Groups only, or all groups (Edit, Mix and Mix/Edit groups). Suspend All Groups Suspends group behavior for all Edit, Mix and Mix/Edit groups Modify Groups Opens Group dialog to modify existing groups only Delete Active Groups Deletes only currently active groups Group List pop-up menu Recalling a Group preset Grouped Panning and Channel Linking When the Main Pan attribute is enabled for groups, grouped behavior applies to the Link, Front inverse, Rear inverse and Front/Rear inverse controls in stereo and multichannel panner windows. See “Group Attributes” on page 53 for more information on selecting the Main Pan attribute. Chapter 5: Grouping Features and Enhancements 55 Group Name and Track Group ID Pop-Up Menus Grouped Control Offsets When you click a group name in the Groups list, or click the Group ID indicator in a track, a popup menu provides the following commands: In Pro Tools 7.2, when the following controls are grouped with offsets, and moved to their extremes, relative offsets are preserved when the controls are moved back from their extremes: Tracks Displays track membership in group • Main Volume Attributes Displays attributes of group • Main Pan • Send Level Modify Opens Group dialog to modify existing groups only Duplicate Opens Group dialog for duplicated group Delete Deletes a single group Select Tracks in Group Selects tracks in the group Show/Hide Tracks in Group Shows or hides track in the current group Show Only Tracks in Group Shows only the tracks in the group and hides all other tracks Show All Tracks Shows all tracks in the session Group Name pop-up menu Track Group ID indicator pop-up menu 56 What’s New in Pro Tools HD 7.2 • Send Pan For example, when a grouped Volume fader is moved to its maximum value, any other faders in that group that had higher values will remember their relative offset whenever the first fader is pulled down again. In Automation views, this “overflow” is indicated on the automation playlist by blue automation breakpoints at the extremes of the automation playlist. New Panning Features 2 In the Send window, click the FMP (Follow Main Pan) button. In Pro Tools 7.2, there are several options for setting the behavior of pan controls. Setting Group Pan Controls to Ignore Offsets By default, offsets are preserved for grouped pan controls. In some workflows, it is desirable to have grouped pan controls match absolute values rather than preserve offsets. To set grouped pan controls to ignore offsets: Linking Send Pan to Main Pan 1 Choose Setup > Preferences and click Mixing. Linked Send pan controls appear in light grey. 2 Select “Use Absolute Pan Linking.” When this option is enabled, grouped pan controls will snap to the absolute value of the pan control that is being adjusted. Linking Main Pan and Send Pan Controls You can link pan controls of individual Sends to the Main pan controls of their corresponding track, allowing for fast setup of cue mixes or effects panning. To link a Send’s Pan controls to the Main Pan controls of track: 1 Click the Send Assignment button for the Send you want to link to open the Send window. To change the default FMP setting for newly created sends: 1 Choose Setup > Preferences and click Mixing. 2 Under Setup, select or deselect Sends Pans Default to Follow Main Pan. Two-Knob Surround Panning (ICON Only) With D-Control and D-Command, when working with surround panning, you can link front and rear pan controls to facilitate left-right motion in the surround field. To link front and rear surround panners on ICON: 1 Press the Operation switch in Console Prefs section until “2KbPan” appears in the Soft Keys. 2 Press the Soft Key that corresponds to “2KbPan” to toggle the preference on or off. Chapter 5: Grouping Features and Enhancements 57 2 In the New Tracks dialog, do the following: VCA Master Tracks VCA Master tracks emulate the operation of voltage-controlled amplifier channels on analog consoles, where a VCA channel fader would be used to control, group, or offset the signal levels of other channels on the console. VCA Master tracks do not pass audio, so they do not have inputs, outputs, inserts or sends. A Mix group is assigned to a VCA Master track, which appears in the VCA track’s Assignment selector. The controls of the tracks in that Mix group, called the slave tracks, are modified by the controls on the VCA Master. Group Assignment selector Record Enable TrackInput Mute Solo VCA Group ID Volume • Select the timebase (Samples or Ticks) from the Track Timebase menu. • Enter the number of new tracks. • Click Create. VCA Master Track Controls The controls on a VCA Master track affect the corresponding controls, listed below, on the slave tracks in its assigned Mix group. VCA Slave Track Controls and Group Behavior When a group is assigned to a VCA Master, the controls on its slave tracks, by default, do not follow any grouped behavior that may be set in the Attributes page of the Groups dialog. This is standard behavior for VCA operation. However, slave tracks can be set to follow group behavior. See “Allowing Grouped Behavior of Slave Track Controls” on page 60. Volume Level Meter VCA Track Type indicator VCA Master track Creating VCA Master Tracks To add a VCA Master to a session: 1 Choose Track > New. 58 • Select VCA Master from the Track Type poup menu. What’s New in Pro Tools HD 7.2 The VCA Volume fader controls the Volume fader on audio, Auxiliary Input, Instrument, Master Fader, and other VCA Master tracks in a VCA-controlled group. (Volume faders on MIDI tracks are not affected.) Volume faders on slave tracks move to show the composite level, or the level on each track resulting from the contribution of the VCA Master Volume fader. Mute TrackInput The VCA Mute button controls the mute state of audio, Auxiliary Input, Instrument, MIDI, and other VCA Master tracks in a VCA-controlled group. Muting a VCA-controlled group does not change the original mute state of slave tracks. (Mute buttons on slave tracks that were previously unmuted show an implicit mute.) The VCA TrackInput button toggles the input monitor status of only those audio tracks in a VCA-controlled group that are record-enabled. You can toggle Input Monitor status for those tracks using the VCA Master TrackInput button. Solo The VCA Solo button controls the solo status of audio, Auxiliary Input, Instrument, MIDI, and other VCA Master tracks in a VCA-controlled group. ■ Alt-click (Windows) or Option-click (Mac) the VCA Master TrackInput button on the VCA Master. Level Meter • Soloing a VCA Master will implicitly mute all tracks except its slave tracks, thereby indirectly soloing the slave tracks. On VCA Master tracks, Level meters indicates the highest level occurring on any of its individual tracks, not a summed level of all slave tracks. • Soloing a VCA Master will clear any explicit solos on its slave tracks, leaving them indirectly soloed, and implicitly mute all other tracks. The channel format of Level meters on the VCA Master is set according to the channel formats of its slave tracks, as follows: • Explicitly soloing a slave track while its VCA Master track is soloed will override the VCA Master solo. Record Enable The VCA Record Enable button toggles the Record Enable status of only those audio, Instrument, and other VCA tracks that have already been record-enabled individually. You can then toggle record enable on and off for those tracks using the VCA Master Record Enable. To temporarily force all slave tracks to toggle their record enable status: Alt-click (Windows) or Option-click (Mac) the Record Enable button on the VCA Master. ■ To temporarily force all slave tracks to toggle their input monitoring status: • If all slave tracks are the same channel format (mono, stereo or a multichannel format), the number of level meters on the VCA Master track is identical to that of the slave tracks. • If the slave tracks are different formats, the number of level meters on the VCA Master track is set to one. Record Enable, TrackInput and Slave Tracks When a slave track is record-enabled (the Record Enable button is lit) or set to Input Only mode (the TrackInput button is lit), its automation is temporarily turned off, and its Volume fader is no longer affected by the VCA Master. Chapter 5: Grouping Features and Enhancements 59 Allowing Grouped Behavior of Slave Track Controls To assign a new group to a VCA Master: When a track is a VCA slave track, its Volume, Mute, Solo, Record Enable, and Input Monitoring controls follow VCA functions, and normally do not follow grouped behavior. Mix/Edit as the Group type. 1 While creating a new group, select Mix or 2 In the Group dialog, choose an available VCA Master track from the VCA pop-up menu. However, these slave track controls can be set to allow grouped behavior in addition to their VCA functions. To allow grouped behavior of VCA-related controls on slave tracks: 1 Choose Setup > Preferences and click Mixing. 2 In the Automation section, deselect the “Stan- dard VCA Logic for Group Attributes” option. Volume, Mute, Solo, Record Enable, and Input Monitoring are made available as Mix group attributes in the Group dialog. Assigning Groups to VCA Masters An existing Mix group can be assigned to a VCA Master, or a new Mix group can be assigned to a VCA Master while it is being created. Only one group can be assigned to a VCA Master at a time. A VCA Master cannot control a group that includes itself. To assign an existing group to a VCA Master: ■ Click the Group Assignment selector on the VCA Master track and choose an available group from the pop-up menu. Assigning a new group to a VCA Master Track Membership in Multiple VCA Groups It is possible for a single slave track to be a member of more than one VCA-controlled group. In this case, the contribution of all VCA Master Volume faders is summed on the slave track. Mute, Solo, Record Enable, and TrackInput follow the same rules for enabling or disabling slave tracks. VCA Automation Displaying Automation on VCA Master Tracks The following controls on VCA Master tracks can be automated and have separate automation playlists: • Volume • Volume trim • Mute Assigning an existing group to a VCA Master 60 What’s New in Pro Tools HD 7.2 These automation playlists follow the same behavior as automation playlists on other track types. For more information on Volume trim automation, see “New Trim Automation Features” on page 67. Displaying the Composite Automation Playlist on Slave Tracks When a track is a VCA slave, you can display a composite automation playlist that shows the contribution of the VCA Master to the Volume or Mute automation data on the slave track. This composite playlist reflects the actual position of the Volume fader on the slave track.The composite playlist display cannot be directly edited. To display the composite playlist on VCA slave tracks: Choose View > Automation > Composite Playlist. ■ To coalesce automation from a VCA Master to all of its slave tracks and retain the VCA Master: 1 Select the VCA Master track whose automa- tion you want to coalesce. 2 Do one of the following: • Choose Track > Coalesce VCA Master Automation. – or – • Right-click the VCA Master track name and choose Coalesce VCA Master Automation from the pop-up menu. The composite Volume level and Mute state are coalesced to each of the slave tracks. The VCA Master Volume fader is reset to zero, the VCA Mute is set to unmuted, and any automation on the VCA Master is cleared. Deleting the VCA Master Volume automation playlist Composite playlist You can temporarily use a VCA Master to write grouped automation, then coalesce the VCA automation to all of the slave tracks by deleting the VCA Master. The coalesced tracks will play back exactly as they did when they were in the VCA group. Viewing composite automation on a VCA slave track Coalescing VCA Automation There are several ways to commit, or coalesce, the contribution of a selected VCA Master track’s Volume and Mute automation to the automation playlists of its slave tracks. Clearing the VCA Master You can use a VCA Master to write grouped automation, coalesce the VCA automation to all of the slave tracks, and clear the automation on the VCA Master. The coalesced tracks will play back exactly as they did when they were in the VCA group. To coalesce automation from a VCA Master to all of its slave tracks and delete the VCA Master track: 1 Select the VCA Master track whose automa- tion you want to coalesce. 2 Choose Track > Delete. The composite Volume level and Mute state are committed to each of the slave tracks. This action cannot be undone. Chapter 5: Grouping Features and Enhancements 61 Removing a Slave Track from a VCA Group 2 Choose Track > Duplicate. You can remove an individual slave track from a VCA group, which commits the VCA automation to that track, leaving the VCA Master and the other slave tracks untouched. The coalesced slave track plays back exactly as it did when it was in the VCA group. Assignments. To coalesce automation from a VCA Master to an individual slave track: 1 Do one of the following: • Choose Modify Groups from the Group List pop-up menu. 3 In the Duplicate Track dialog, deselect Group 4 Click OK. The composite Volume level and Mute state are coalesced to the duplicate track. The original slave track is preserved, and the VCA group is unchanged. Coalescing Automation Across an Edit Selection • Click the Group ID indicator on the track and choose Modify from the pop-up menu. You can commit VCA automation across an Edit selection in a VCA Master track, without committing the automation on the entire length of the track. • Right-click the Group name in the Group List and choose Modify from the pop-up menu. To coalesce automation in an Edit selection on a VCA Master track: 2 In the Groups dialog, select the VCA-con- 1 Select the VCA Master track whose automa- trolled group that includes the slave track. tion you want to coalesce. 3 In the Groups dialog, click Tracks and remove 2 Make an Edit selection in the VCA Master the slave track from the group. track that includes the range of automation you want to coalesce. 4 Click OK. 3 Do one of the following: The slave track is removed from the VCA group, and the composite Volume level and Mute state are coalesced to the track. Duplicating a Slave Track When you duplicate a slave track without duplicating its group assignments, the VCA automation is coalesced to the duplicate track. The coalesced duplicate plays back exactly as if it were in the VCA group. To coalesce automation from a VCA Master to a single slave track by duplicating the track: 1 Select the slave track whose automation you want to coalesce. 62 What’s New in Pro Tools HD 7.2 • Hold Start (Windows) or Control (Mac) and choose Track > Coalesce VCA Master Automation. – or – • Hold Start (Windows) or Control (Mac) and Right-click the VCA Master track name and choose Coalesce VCA Master Automation from the pop-up menu. The composite Volume level and Mute state are committed to each of the slave tracks over the Edit selection. The VCA Master Volume is set to zero, the VCA Mute state is set to unmuted, and any automation on the VCA Master is cleared for the selected area only. chapter 6 Automation Features and Enhancements Automation Data Displayed in Real Time New Automation Indicator Behavior In Pro Tools 7.2, when automation is being written and the corresponding automation playlist is displayed in the Edit window, the automation data is displayed in real time. In Pro Tools 7.2, the way Pro Tools indicates enabling of automation and writing of automation has changed. In all automation modes, automation moves are shown as a red line in the corresponding automation playlist while the transport is moving. On-screen indicators now light solid with normal text to denote automation-enabled status and light with bold text to indicate writing of automation. On control surfaces, channel and Automation Enable indicators now light solid to denote automation-enabled status and flash to indicate writing of automation. See “Automation Mode Indication” on page 112. Display of Volume automation writing in real time Previous versions of Pro Tools used the opposite scheme: indicators flashed to indicate automation enabled status, and lit solid to indicate writing of automation. Because Write mode and Latch Prime mode write automation as soon as playback begins, they are always indicated as actively writing (bold text on-screen and flashing indicators on control surfaces), even before playback begins. Chapter 6: Automation Features and Enhancements 63 Track Automation Mode Selectors When a track is enabled for automation but not writing automation, the Automation mode indicator shows the mode in normal red text. New Preference to Automatically Enable Plug-ins for Automation ◆ When any control on a track is writing automation, the Automation mode indicator shows the mode in bold red text. You can set Pro Tools to automatically enable all controls of a plug-in for automation when you add the plug-in to your session. ◆ To automatically enable all plug-in controls for automation: 1 Choose Setup > Preferences and click Mixing. 2 Select “Plug-in Controls Default to Auto-En- abled.” Automation Mode selector showing enabled state (left) and writing state (right) 3 Click OK to close the Preferences window. Automation Window Buttons ◆ When an automation type is writing automation on any track in the session, the corresponding button in the Automation window displays bold red text. ◆ When an automation type is enabled but is not writing anywhere in the session, the corresponding button in the Automation window displays normal red text. Writing Enabled Not Enabled Automation window showing possible automation states 64 What’s New in Pro Tools HD 7.2 “Write Automation To” Command Enhancements New Write to Punch Point Command Pro Tools 7.2 adds the ability to write current automation values from the current insertion point back to the point where automation writing started. This lets you “fill back” an automation value within a track after finding the right level or setting during an automation pass, without having to go back and repeat the pass. Like the other “Write Automation To” commands, you can invoke the Write Automation to Punch Point command at any time during playback, or enable Write Automation to Punch Point on Stop mode to automatically write automation when the transport is stopped. To write current automation values back to the automation punch point: 1 Choose Window > Automation to open the Automation window. 2 Make sure that the appropriate automation type is write enabled. 3 Click in a track to define an insertion point. 4 Click Play to being playback. 5 Make sure you are actively writing on the ap- propriate track if you are in Touch, Touch/Latch, or Latch mode. 6 When you reach a point in the track where you want to apply the current settings, click the Write Automation to Punch Point button. Using “Write To” Commands During Playback In Pro Tools 7.2, you can carry out any of the “Write Automation To” commands without stopping the Pro Tools transport. On supported control surfaces, the corresponding “Write To” button flashes until you stop the transport. In previous versions of Pro Tools, the transport automatically stopped when a “Write To” command was issued. While the Pro Tools transport is moving, issuing “Write Automation To” commands affects writing of automation in the following ways: • Write to Start/Selection Start: Currently writing controls continue writing automation • Write to All/Selection: Currently writing controls (except controls in Write mode) punch out of writing automation • Write to End/Selection End: Currently writing controls (except controls in Write mode) punch out of writing automation Write to Punch Point Write to Punch Point on Stop • Write to Next Breakpoint: Currently writing controls (except controls in Write mode) punch out of writing automation • Write to Punch point: Currently writing controls continue writing automation Write To Punch Point buttons in the Automation window The current values of all write-enabled parameters are written back to the point where the first control began writing automation. Chapter 6: Automation Features and Enhancements 65 Applying “Write To” Commands to Selected Tracks The “Write Automation To” commands normally apply to all tracks currently writing automation. In Pro Tools 7.2, it is possible to apply these commands to only the currently selected tracks. To apply any of the “Write Automation To” commands to currently selected tracks: AutoMatch and AutoJoin Enhancements On-Screen Support for AutoMatch and AutoJoin In Pro Tools 7.2, you can invoke AutoMatch and AutoJoin commands without a control surface. The Automation window has a new button for each command. 1 Select the tracks where you want to apply the “Write To” commands. 2 Alt-Shift-click (Windows) or Option-Shiftclick the corresponding “Write Automation To” button. AutoJoin AutoMatch Supressing Warnings when Using “Write To” Commands AutoJoin and AutoMatch buttons in the Automation window When you carry out any of the “Write Automation To” commands (except Write to Next Breakpoint), Pro Tools posts a dialog warning that automation values will be changed in the session. You can suppress these warnings. AutoMatching Individual Tracks You can invoke AutoMatch on individual tracks. All controls currently writing automation on the track stop writing and return to existing automation levels. To suppress “Write To” warning dialogs: 1 Choose Setup > Preferences and click Mixing. 2 Under Automation, select Suppress Automa- tion “Write To” Warnings. To AutoMatch all controls on a track: ■ Control-click (Windows) or Command-click (Mac) the Automation Mode selector on the track. AutoMatching Automation Types You can invoke AutoMatch on individual automation types across a session. To AutoMatch all controls of one automation type: ■ In the Automation window, Control-click (Windows) or Command-click (Mac) the button for the automation type (Volume, Pan, Mute, Plug-in, Send level, Send pan, or Send mute). 66 What’s New in Pro Tools HD 7.2 New Touch/Latch Automation Mode New Trim Automation Features In Pro Tools 7.2, the new Touch/Latch Automation mode places a track’s Volume control in Touch mode and all other automatable controls in Latch mode. In Pro Tools 7.2, Automation Trim modes have been enhanced to provide separate Trim playlists that let you modify Trim automation moves before committing them to the main automation playlist. In Touch/Latch mode, the Volume control follows Touch behavior, writing automation when touched and returning to previously written levels when released. All other controls follow Latch behavior, writing automation when touched and continuing until playback stops, or until you punch out of writing automation. This mode is indicated on control surfaces by illuminated Touch and Latch indicators. Trim Automation Playlists Separate Trim automation playlists are available for Volume trim and Send Level trim. Volume trim is available on all track types except MIDI tracks. Send Level trim is available on audio tracks only. Each Trim automation playlist shows the position of the Trim fader with yellow breakpoint automation that can be edited. To display a Trim automation playlist: ■ Click the Track View selector and choose Volume Trim or Send > Level Trim. Displaying Trim automation playlists Selecting Touch/Latch mode Volume Trim data Trim automation playlist Chapter 6: Automation Features and Enhancements 67 Displaying Trim Automation Along with the Main Playlist The appearance of Trim automation depends on how it is set to be coalesced. See “Coalescing Trim Automation” on page 70. To display the composite playlist: ■ Choose View > Automation > Composite Playlist. Composite playlist If Trim automation is not set to coalesce after every automation pass, you can display Trim automation data along with the main Volume or Send level automation data in the same automation view. This Trim automation display cannot be directly edited. To display the Trim automation playlist along with main automation playlist on tracks: ■ Choose View > Automation > Trim Playlist. Volume data Volume Trim data Display of Trim automation in a main Volume playlist Displaying the Composite Automation Playlist If Trim automation is not set to coalesce after every automation pass, you can display a composite automation playlist that shows the contribution of the Trim automation to the main Volume or Send Level automation data. This composite playlist display cannot be directly edited. The composite playlist is shown in both the main automation playlist and the Trim automation playlist. 68 What’s New in Pro Tools HD 7.2 Volume Trim data Volume data Display of Trim automation and the composite playlist in a main Volume playlist Trim Automation Modes The Trim automation modes in Pro Tools work in combination with the other Automation modes (Read, Touch, Latch, Touch/Latch and Write). Behavior of these modes also depends on the Coalesce Trim Automation preference setting. When a track is in a Trim automation mode (except for Trim Off) its main Volume faders and all Send level faders are displayed in yellow. Trim Off Trim Off turns off reading and writing of all automation (main and trim) for a track. All automation moves are ignored during playback. Trim faders are temporarily set to zero when a track is set to Trim Off mode. Depending on the Coalesce Trim Automation preference setting, changing a track to Trim Off can coalesce Trim automation on that track. See “Coalescing Trim Automation” on page 70. Read Trim Write Trim In Read Trim mode, Volume and Send level Trim faders are disengaged from the main automation playlist and follow any existing Trim automation. You can move a Trim fader during playback to audition new trim moves, but no automation is written. When the Trim fader is released, it returns to any previously written Trim automation values. In Write Trim mode, as soon as playback begins, writing of Trim automation begins for Volume and Send levels, and continues until playback stops, or until you punch out of writing automation. If a track does not contain Trim automation, you can move a Trim fader during playback to audition new trim values, but no automation is written. The Trim fader retains its position until the track is removed from Trim mode, or if you manually coalesce the Trim level. Touch Trim In Touch Trim mode, Volume and Send level Trim faders are disengaged from the main automation playlist and follow any existing Trim automation. When a Trim fader is touched, writing of Trim automation begins. When the fader is released, writing stops and the fader returns to any previously written Trim automation values. The “After Write Pass, Switch To” preference affects Write Trim mode. After an automation pass in Write Trim mode, tracks automatically switch to the Trim mode version of the setting specified by this preference. Send Levels and Trim Mode You can set Pro Tools to exclude Send levels from Trim mode, so that only the Main Volume goes into Trim when a track is put into Trim mode. This gives you more flexibility in setting Send levels while in Trim mode. To exclude Send levels from Automation Trim mode: 1 Choose Setup > Preferences and click Mixing. 2 Under Automation, deselect Include Sends in Latch Trim In Latch Trim mode, Volume and Send level Trim faders are disengaged from the main automation playlist and follow any existing Trim automation. When a Trim fader is touched, writing of Trim automation begins. Writing of Trim automation continues until playback stops, or until you punch out of writing automation. Touch/Latch Trim In Touch/Latch Trim mode, Volume and Send level faders are disengaged from the main automation playlist and follow any existing Trim automation. The main Volume Trim fader follows Touch Trim behavior, and Send level Trim faders follow Latch Trim behavior. Trim Mode. Any uncoalesced automation on a Send will still coalesce when the other automation on its track is coalesced, even if “Include Sends in Trim Mode” is deselected. Writing Trim Automation The writing of Trim automation depends on how it is set to be coalesced. See “Coalescing Trim Automation” on page 70. If automation is not set to coalesce after every automation pass, Trim automation moves are written to a separate Trim playlist. Chapter 6: Automation Features and Enhancements 69 Writing automation to a Trim playlist works the same way as writing automation to a main playlist: ◆ When Trim moves are displayed separately in a Trim automation playlist, the Smoothing, Thinning, and AutoMatch preferences for automation also apply to Trim automation. ◆ When Trim moves are displayed separately in a Trim automation playlist, you can write Trim automation to an entire track, a selection, or a portion of these with the Write Automation to All, Start, or End commands. To trim track Volume or Send levels: 1 In the Automation window, make sure the au- tomation type (Volume or Send level) is writeenabled. 2 Click the Automation Mode selector of the track where you want to write automation and choose the automation mode (Touch, Latch, Touch/Latch, or Write). 3 Click the Automation Mode selector and choose Trim. 4 Start playback, and adjust the Volume or Send levels. 5 Stop playback to finish the Trim pass. In previous versions of Pro Tools, Trim automation was always applied after every pass. The Coalesce After Every Pass preference emulates this legacy behavior. On Exiting Trim Mode Trim moves are stored separately in the Trim automation playlist until they are coalesced. Trim automation is automatically coalesced on a track only when you take the track out of Trim mode. You can repeat an automation pass, edit Trim automation manually on any of the Trim playlists, or clear Trim automation before coalescing with this method. Even when automation is set to coalesce on exiting Trim mode, you can use the Coalesce Trim Automation command to commit Trim moves at any time. Manually Trim moves are stored separately in the Trim automation playlist until they are coalesced. With this setting, the only way to coalesce Trim moves is with the Coalesce Trim Automation command. You can repeat an automation pass, edit Trim automation manually on any of the Trim playlists, or clear Trim automation before coalescing with this method. On ICON work surfaces, the presence of uncoalesced Trim automation is indicated by a flashing Trim switch or light. Coalescing Trim Automation You can set Pro Tools to commit, or coalesce, Trim automation to the main automation playlist by the following methods: After Every Pass Trim moves are automatically applied when the transport is stopped at the end of an automation pass. Trim automation playlists are cleared, and Trim faders are returned to zero. 70 What’s New in Pro Tools HD 7.2 To set the method by which Trim Automation is coalesced: 1 Choose Setup > Preferences and click Mixing. 2 Under Coalesce Trim Automation, select one of the following: • After Every Pass • On Exiting Trim Mode • Manually To coalesce Trim automation on a track when exiting Trim mode: 1 Choose Setup > Preferences and click Mixing. 2 Under Coalesce Trim Automation, select On Exiting Trim Mode. 3 Click OK to close the Preferences window. Clearing Trim Automation If Trim automation has not been coalesced on a track, you can clear it. When you clear Trim automation, automation breakpoints on all Trim playlists are deleted and all Trim faders are reset to zero. 4 Make sure the Pro Tools transport is stopped. To clear Trim automation: 5 On the track where you want to coalesce Trim 1 Select the track where you want to clear the automation, click the Automation Mode selector and deselect Trim. Trim automation. The Trim automation is applied to the main automation playlist, Trim automation playlists are cleared, and Trim faders are returned to zero. If transport is playing and you are writing automation, you cannot directly enter or exit Trim mode. You must AutoMatch before exiting Trim mode. This prevents any abrupt jumps in automation values. To manually coalesce Trim automation on a track: 1 Select the track where you want to coalesce the Trim automation. 2 Do one of the following: • Choose Track > Coalesce Trim Automation. – or – • Right-click the track name and choose Coalesce Trim Automation from the pop-up menu. The Trim automation is applied to the main automation playlist, Trim automation playlists are cleared, and Trim faders are returned to zero. 2 Do one of the following: • Choose Track > Clear Trim Automation. – or – • Right-click the track name and choose Clear Trim Automation from the pop-up menu. Suspending Trim Automation If Trim automation has not been coalesced on a track, you can temporarily suspend playback of Trim automation in order to compare the effect of Trim moves with the original, unmodified automation during playback. When you suspend Trim automation, any Trim automation data is ignored and Trim faders are temporarily set to zero. To suspend all Trim automation on all tracks: ■ In the Automation window, Command-click (Mac) or Control-click (Windows) the Suspend button. Suspending Trim automation Chapter 6: Automation Features and Enhancements 71 The Suspend button highlights yellow to indicate that Trim automation is suspended. To suspend Trim automation for specific controls on a track: 1 In the Edit window, set the Track View selector to show the automation playlist for the Trim control you want to suspend (Volume Trim or Send level Trim). 2 Do one of the following: • To suspend only the displayed Trim control on a single track, Control-click (Windows) or Command-click (Mac) the control name in the Track View selector. – or – • To suspend the displayed Trim control on all tracks, Control-Alt-click (Windows) or Command-Option-click (Mac) the control name in the Track View selector. Suspending automation from the Edit window obeys Edit groups. To suppress grouped behavior, hold Start (Windows) or Control (Mac) while suspending a control. Editing Trim Automation If Trim automation has not been coalesced on a track, you can edit it in the same manner as regular automation, including: • Editing automation breakpoints with the Grabber and Trim tools • Drawing automation with the Pencil tool • Copying and pasting automation data to other Trim automation playlists • Using Copy Special and Paste Special to move automation data between a Trim automation playlist and other automation playlists 72 What’s New in Pro Tools HD 7.2 Behavior of Switched Controls in Touch Mode In Pro Tools 7.2, when automating switched controls (including mute, plug-in bypass, and any switched control on a plug-in) in Touch mode, these controls will latch in their current state after they are touched. However, to preserve any automation for that switched control later in the timeline, this latched behavior ends if either of the following occurs: • If an existing automation breakpoint is encountered, Pro Tools stops writing automation at that point. • If you stop playback or punch out of writing automation before reaching an existing automation breakpoint, Pro Tools AutoMatches to the underlying automation state. Setting Switched Controls for Momentary Behavior In some cases, such as when overwriting or extending Mute automation, you may want to momentarily write automation for a control by holding it down, and not have the control latch. To set switched controls for momentary behavior: 1 Choose Options > Preferences and click Mix- ing. 2 Deselect Latching Behavior for Switch Con- trols in Touch. Priming Controls for Writing Automation in Latch Mode In Pro Tools 7.2, if a track is in Latch or Touch/Latch automation mode, you can prime individual controls for writing automation while the transport is stopped. This Latch Prime capability lets you prepare for an automation pass before starting playback. 6 While the transport is stopped, touch or move the controls you want to start writing at the beginning of the automation pass. When at least one control on a track is primed, the Automation Mode selector displays in bold. Automation Mode selector In previous versions of Pro Tools, if a track was in Latch automation mode, it was necessary to touch or move a control after starting playback to begin writing automation. To prime controls for writing automation in Latch mode while the transport is stopped: 1 Choose Setup > Preferences and click Mixing. 2 Under Automation, select Allow Latch Prime in Stop. 3 Click OK to close the Preferences window. Automation mode indicator before (left) and after priming of latched controls (right) 7 Start playback. All primed controls begin writ- 4 In the Automation window, make sure the ing automation at their primed values. controls you want to automate are write-enabled. 8 Stop playback to finish the automation pass. 5 Click the Automation Mode selector on the track where you want to write automation and do one of the following: • Choose Latch mode to allow priming of all automation-enabled controls on the track. • Choose Touch/Latch mode to leave the main Volume fader in Touch mode and allow priming of all other automation-enabled controls. All tracks are taken out of their Latch Prime state. You can use the Write to Punch command at the end of your automation pass to write the current value back to the start of the pass. Taking Tracks and Controls Out of Latch Prime You can take individual tracks or automation types out of their Latch Prime state before or during an automation pass. ◆ When you take a track or automation type out of Latch Prime before starting playback, it stays in Latch mode but the corresponding controls are not primed to write when playback starts. Chapter 6: Automation Features and Enhancements 73 ◆ When you take a track or automation type out of Latch Prime during an automation pass, the corresponding controls AutoMatch to their currently written values. ◆ If you AutoMatch a control that is in a Latch Prime state, the control will no longer be primed. To take a track out of Latch Prime: ■ Control-click (Windows) or Command-click (Mac) the Automation Mode selector on the track. The selector button unbolds to indicate that the track is no longer primed. To take all tracks out of Latch Prime, do one of the following: To take all selected tracks out of Latch Prime, do one of the following: ■ Alt-Control-Shift-click (Windows) or OptionCommand-Shift-click (Mac) the Automation Mode selector on a track. – or – ■ Alt-Shift-click (Windows) Option-Shift-click (Mac) the AutoMatch button in the Automation window. To take an automation type out of Latch Prime on all tracks, do one of the following: ■ In the Automation window, Control-click (Windows) or Command-click (Mac) the button for the automation type (Volume, Pan, Mute, Plug-in, Send level, Send pan, or Send mute). ■ Alt-Control-click (Windows) or Option-Command-click (Mac) the Automation Mode selector on a track. – or – Automation type buttons ■ Click the AutoMatch button in the Automation window. Automation types in the Automation window Rolling Through Automation Punch Points in Latch Prime AutoMatch button AutoMatch button in the Automation window After you prime controls for writing automation while the transport is stopped, you can set Pro Tools to automatically punch in at that point after issuing a back and play command, or after rolling back and locking to time code. To set Pro Tools to automatically punch in automation writing on a track: 1 Locate the cursor where you want to punch in automation. 74 What’s New in Pro Tools HD 7.2 2 Prime controls for writing while the transport is stopped. (See “Priming Controls for Writing Automation in Latch Mode” on page 73.) 3 In the Automation window, click the AutoJoin button. 4 In the Automation window, click the Capture button and then click the Punch Capture button. The AutoJoin marker (a vertical red line) appears on-screen at the punch point. ◆ If you punch during playback, the automation mode is set to Latch and writing begins at the preview value. ◆ If you punch while the transport is stopped, the automation mode is set to Latch and the control is primed at the preview value. It is not necessary for the Allow Latch Prime in Stop preference to be enabled for Preview to put a control into Latch Prime. 5 Issue a Back and Play command, roll back the external machine to before the punch in point, or enable pre-roll. Previewing New Automation Values 6 Start playback. When the transport reaches To preview a new automation value for a control: the punch-in point, automation writing begins. New Automation Preview Mode In Pro Tools 7.2, a new Automation Preview mode lets you audition changes to a mix and compare them to existing automation values without committing them to the automation playlist. When you put Pro Tools in Automation Preview mode, you can preview values for automationenabled controls on any track that is in a writable automation mode. While in Automation Preview mode, when you touch or move a control, it isolates the control, disengaging it from its automation playlist. The control stops reading or writing automation, allowing you to freely audition changes. When you have found a level or state that you want to use, you can then commit or punch the previewed value to the automation playlist for the isolated controls. 1 Make sure the track where you want to pre- view the value is enabled for automation (Touch, Latch, Touch/Latch or their corresponding Trim modes). 2 Make sure the automation type you want to preview is enabled in the Automation window (Volume, Pan, Mute, Send level, Send pan, Send mute, or Plug-in). 3 Click the Preview button in the Automation window. The Preview button lights green to indicate that Preview mode is active. Preview button Punch Preview button Preview controls in the Automation window 4 To isolate a control, touch or move an auto- mation-enabled control.You can isolate controls during playback or while the transport is stopped. Chapter 6: Automation Features and Enhancements 75 The Automation Mode indicator on the track lights green to indicate that at least one of its controls is isolated, and the Punch Preview button in the Automation window lights to indicate a preview value is available to punch. Automation Mode Indicator To isolate all currently write-enabled controls: ■ Alt-click (Windows) or Option-click (Mac) the Preview button. To isolate all write-enabled controls on all selected tracks: ■ Alt-Shift-click (Windows) or Option-Shift click (Mac) the Preview button. Suspending Preview Mode Automation Mode indicator showing isolated controls 5 Start playback and adjust the isolated control to audition the changes. You can temporarily suspend Preview mode, allowing you to toggle between preview values and existing automation. To suspend Preview mode: Taking Controls Out of Isolated State You can take controls out of their isolated state without leaving Preview mode. To take all controls on a track out of their isolated state, do one of the following: ■ Control-click (Windows) or Command-click (Mac) the automation mode selector on the track. ■ Control-click (Windows) or Command-click (Mac) the Preview button. Punching Preview Values After you have isolated a control and auditioned a new value, you can punch (write) the value to the automation playlist. To punch a preview value to the automation playlist: – or – ■ Change the track automation mode to Read or Off. Click the lit Punch Preview button. ■ To take all controls of an automation type out of their isolated state: ■ In the Automation window, disable the automation type. Isolating Multiple Controls In some cases, such as when starting a new mix, you may want to isolate multiple controls at the same time. 76 What’s New in Pro Tools HD 7.2 Preview Mode and “Write To” Commands The “Write Automation To” commands work as follows with Preview mode: Before punching preview values The “Write Automation To” commands (except Write to Next Breakpoint) can be used to extend previewed values. The “Write Automation To” command will only apply to isolated controls. Pro Tools remains in Preview mode. After punching preview values The “Write Automation To” commands (except Write to Next Breakpoint) can be used to extend the punched value in the same manner as other automation. 2 Make sure the automation types you want to capture are enabled in the Automation window (Volume, Pan, Mute, Send level, Send pan, Send mute, or Plug-in). New Automation Capture Feature 3 Start playback, and if necessary, touch a writeenabled control to start writing automation. The Capture button lights with blue text to indicate that a capture is possible. In Pro Tools 7.2, you can capture current automation values as a snapshot at one location in a session and quickly apply them in another location with the Capture and Punch Capture commands. The Capture command temporarily stores the value of all controls currently writing automation, and the Punch Capture command writes those stored values to all enabled automation types. ICON Systems allow for the storage and recall of up to 48 different snapshots. ◆ All other systems allow for the capture of one snapshot at a time. ◆ 4 When the currently writing controls reach a value you want to capture, click the Capture button in the Automation window. The Punch Capture button in the Automation window lights to indicate a captured value is available to punch. Punching Captured Automation Values After automation values are captured, they can be punched (written) to another location in the track. Any tracks set to Read or Off are unaffected. ◆ If you punch during playback, the automation mode of any track set to Touch is set to Latch and writing begins at the captured value. Capture button Punch Capture button Capture controls in the Automation window Capturing Automation Values You can capture the current automation values of actively writing controls. To capture automation values: 1 Make sure all tracks whose automation values you want to capture are in a write-enabled state (Write, Touch, Latch, Touch/Latch or Latch). ◆ If you punch while the transport is stopped, the automation mode of any track set to Touch is set to Latch and the control is primed at the captured value. To punch captured automation values: 1 Move to a location where you want to apply the captured automation values. You can do this during playback or while the transport is stopped. 2 Click the Punch Capture button in the Auto- mation window to apply the captured automation states. The captured states are applied to all automation types that are currently enabled in the Automation window. Chapter 6: Automation Features and Enhancements 77 Capturing Automation Values for All Controls You can capture the state of all automatable controls (except on tracks with their Automation Mode set to Off) in a session, regardless of whether they are currently writing automation. To capture the automation values of all controls: ■ When the currently writing controls reach a value you want to capture, Alt-click (Windows) or Option-click (Mac) the Capture button. ■ When you reach a location where you want to apply the captured automation states, Alt-Shiftclick (Windows) or Option-Shift-click (Mac) the Punch Capture button. Any selected tracks set to Read or Touch are set to Latch. Any selected tracks set to Off are unaffected. Capture and Trim Mode ■ When the currently writing controls reach a value you want to capture, Alt-Shift-click (Windows) or Option-Shift-click (Mac) the Capture button. The Capture and Punch Capture commands work with Trim automation in the same way as regular automation. Pro Tools saves Trim status when capturing, so if you attempt to punch captured Trim values while displaying a non-Trim automation playlist, Pro Tools will automatically apply the values to the corresponding Trim playlist. Punching Automation Values for All Controls Punch Capture and “Write To” Commands You can punch all captured automation values to another location on their corresponding tracks (except those tracks with their Automation Mode set to Off). After issuing a Punch Capture command, the affected controls are writing automation (in Latch mode), so any of the “Write Automation To” commands can be used to extend the punched value in the same manner as other automation. To capture the automation values of all controls on selected tracks only: To punch the automation values of all controls: ■ When you reach a location where you want to apply the captured automation states, Alt-click (Windows) or Option-click (Mac) the Punch Capture button. Any track set to Read or Touch are set to Latch. Any tracks set to Off are unaffected. 78 To punch the automation values of all controls on selected tracks only: What’s New in Pro Tools HD 7.2 Capture and Preview Mode Loading Captured Values into Preview You can preview and modify captured automation values in Preview mode before punching the values to the automation playlist. To capture an automation value and use it to preview: 1 Make sure the track where you want to pre- view the value is enabled for automation (Touch, Latch, Touch/Latch or their corresponding Trim modes). 2 Make sure the automation type you want to preview is enabled in the Automation window (Volume, Pan, Mute, Send level, Send pan, Send mute, or Plug-in). 3 Capture an automation value that you want to preview in another location on a track. (See “Capturing Automation Values” on page 77.) Capturing Values While in Preview Mode When you are in Preview mode, you can capture the values of isolated controls and apply them elsewhere on a track. By capturing preview values, you can leave the underlying automation unchanged at the place where you capture. On ICON systems, you can use preview mode to capture multiple snapshots without changing automation. To capture a preview value: 1 Activate Preview mode and isolate a control. (See “Previewing New Automation Values” on page 75). 2 Start playback and adjust the isolated control to audition the changes. 3 When you are ready to capture preview value, click the Capture button in the Automation window. 4 Go to a location where you want to preview the captured automation states, and click the Preview button in the Automation window. 5 Click the Punch Capture button. The Punch Capture button in the Automation window lights to indicate a captured value is available to punch. The affected controls are isolated and updated to the captured values. The Punch Preview button in the Automation window lights to indicate the preview value is available to punch. 6 Start playback and adjust the isolated control to audition the changes. 7 When you are ready to punch the preview value to the automation playlist, click the lit Punch Preview button. Chapter 6: Automation Features and Enhancements 79 80 What’s New in Pro Tools HD 7.2 chapter 7 Plug-in Features and Enhancements Default Plug-in Preferences Enhanced Dynamics III Display In Pro Tools 7.2, you can set a default EQ plugin and Dynamics plug-in, which places them at the top of the Insert selector pop-up menu onscreen, and first in the list of menu choices when assigning inserts on ICON work surfaces. In Pro Tools 7.2, the DigiRack Dynamics III Compressor/Limiter and Expander/Gate plugins feature an animated, multi-color cursor in their gain transfer curve displays. To set a default plug-in: 1 Choose Setup > Preferences and click Mixing. 2 Under Setup, choose a plug-in from the De- The gain transfer curve of the Compressor/Limiter and Expander/Gate plug-ins shows a moving ball cursor that shows the amount of input gain (x-axis) and gain reduction (y-axis) being applied to the incoming signal. fault EQ or Default Dynamics pop-up menu. 3 Click OK to close the Preferences window. Default plug-in display in Insert selector menu Gain transfer curve and cursor showing amount of compression To indicate overshoots (when an incoming signal peak is too fast for the current compression setting) the cursor temporarily leaves the gain transfer curve. Chapter 7: Plug-in Features and Enhancements 81 The cursor changes color to indicate the amount of compression applied, as follows: Dynamics III Plug-in Compression Amount Cursor Color Compression Amount white no compression light orange below full ratio dark orange full ratio amount DigiRack Time Shift Enhancements The Digidesign® DigiRack Time Shift plug-in for time-compression/expansion and pitch shifting is an AudioSuite™ plug-in for Pro Tools|HD®, Pro Tools LE™, and Pro Tools M-Powered™ systems. It is not included with Pro Tools HD 7.2, but is available as a free download from the Digidesign Web site. shifting. DigiRack Time Shift also provides high quality time compression and expansion algorithms for post-production pull up and pull down conversions. For more information on using plug-ins in Pro Tools, see the Pro Tools Reference Guide. DigiRack Time Shift Enhancements Pro Tools 7.2 supports the following enhancements with DigiRack Time Shift: ◆ Pro Tools TCE Trim Tool support for increased time stretching and pitch shifting workflow efficiency ◆ The Original Tempo field automatically displays the current tempo from the Pro Tools Timeline. ◆ DigiRack Time Shift correctly displays all timebase values. (Bars|Beats and Feet+Frames are not displayed in Pro Tools 7.0 or 7.1, but are displayed only as “N/A.”) AudioSuite TCE Plug-in Preference The DigiRack Time Shift plug-in provides high quality time compression and expansion algorithms that can be used with the Pro Tools TCE Trim Tool. DigiRack Time Shift DigiRack Time Shift is ideal for music production, sound design, and post-production applications. Use it to manipulate audio loops for tempo matching and formant correct pitch 82 What’s New in Pro Tools HD 7.2 TCE Plug-in option in Processing Preferences page Refer to the Pro Tools Reference Guide for more information about the TCE Trim tool. To select DigiRack Time Shift for use with the TCE Trim tool: 1 Choose Setup > Preferences. 2 Click the Processing tab. 3 From the TC/E Plug-in pop-up menu, select DigiRack Time Shift. 4 Select the desired preset setting from the De- fault Settings pop-up menu. SurroundScope SurroundScope is a plug-in that provides surround metering for multichannel track types from 3 channels (LCR) to 8 channels (7.1 surround). Stereo and mono tracks are not supported. This new version of SurroundScope is compatible with sessions that used the previous versions of SurroundScope. 5 Click OK. Meters Surround Display New SignalTools Plug-ins Pro Tools 7.2 supports the new DigiRack SignalTools metering plug-ins, SurroundScope and PhaseScope. The SignalTools plug-ins support TDM and RTAS plug-in formats at all sample rates. Display Options Phase/Leq(A) Display SurroundScope Chapter 7: Plug-in Features and Enhancements 83 Surround Display PhaseScope SurroundScope detects the multi-channel format of the track and displays each channel in the signal in a circle around the Surround Display. PhaseScope is a multichannel metering plug-in that provides signal level and phase information for stereo tracks only. (Mono and LCR or greater multichannel tracks are not supported.) Meters Lissajous Meter Display SurroundScope Surround Display (5.0 shown) The Surround Display generates a composite image that indicates relative signal strength in the displayed channels. A circle in the center of the display indicates a surround signal that is panned equally to all channels. ◆ ◆ An irregular shape that is closer to one side of the display indicates that the channels on that side have a stronger signal. ◆ A teardrop shape that points toward a single channel indicates that the signal is panned to that channel. 84 What’s New in Pro Tools HD 7.2 Display Options PhaseScope Phase/Leq(A) Display Lissajous Meter Display SignalTools Display Options The PhaseScope Lissajous Meter displays the relationship between the amplitude and phase of a stereo signal, enabling you to monitor stereo imaging graphically. Both SignalTools plug-ins offer two display options: Phase Meter Display and Leq(A) Meter Display. To choose a display option: A “Lissajous curve” (also known as a Lissajous figure or Bowditch curve) is a type of graph that is able to describe complex harmonic motion. To learn more, search the Web or your local library for information on its origins and its two principal developers, Jules Antoine Lissajous, and Nathaniel Bowditch. ■ Click the corresponding button in the Options section of the plug-in window. SignalTools display options Phase Meter Display The Phase Meter indicates the phase coherency of two channels of a multi-channel signal. SignalTools Phase Meter The Phase Meter is green when the channels are positively out of phase (values from 0 to +1) and red when the channels are negatively out of phase (values from 0 to –1). PhaseScope Lissajous Meter Display At the center or zero position, the signal is a perfect stereo image. At the +1 position, the signal is a perfect mono image. At the –1 position, the signal is 100% out of phase. The Lissajous Meter display is divided into four quadrants, with left and right channels arranged diagonally. When audio is panned predominantly to a particular speaker channel, a diagonal line appears, indicating the channel. The Lissajous Meter displays in-phase material as a vertical line and out-of-phase material as a horizontal line. Chapter 7: Plug-in Features and Enhancements 85 SurroundScope With SurroundScope you can select the two channels to compare by clicking the channel buttons around the Surround Display. Selected channels are indicated in blue. Selecting Channels for Leq(A) Metering SurroundScope With SurroundScope, you can select any combination of channels for Leq(A) metering by clicking the channel buttons around the Surround Display. Selected channels are indicated in green. Selecting SurroundScope channels for phase metering PhaseScope With PhaseScope, the left and right channels are always compared. Leq(A) Meter Display The Leq(A) Meter display lets you view the true weighted average of the power level sent to any channel or combination of channels (except the LFE channel) in a multichannel track. The Leq (A) Meter display shows a floating average for the level over the interval chosen in the Window menu. For example, with a setting of 2 seconds, the display shows the average value for the most recent 2 seconds of audio playback. Selecting SurroundScope channels for Leq (A) metering PhaseScope With PhaseScope, you can select either or both channel for Leq(A) metering by clicking the channel buttons in the corners of the Lissajous display. Selected channels are indicated in green. Selecting PhaseScope channels for Leq(A) metering Leq(A) Metering Controls SignalTools Leq(A) meter and controls Window The Leq(A) window menu lets you choose the length of time the signal is measured before an average value is calculated. Settings range from 1 second to 2 minutes. When the Leq(A) meter is in INF (infinite) mode it is constantly averaging the signal without a floating averaging window. Reset The Reset button lets you manually reset the start time of the Leq(A) measurement window. 86 What’s New in Pro Tools HD 7.2 Auto Reset When enabled, causes the start time of the Leq(A) measurement window to be automatically reset whenever playback starts in Pro Tools. Hold on Stop When enabled, causes the Leq(A) measurement window timer to pause when playback stops, and resume when playback begins again. In any of the Loop Transport modes, the measurement start time is automatically reset each time playback goes back to the beginning of the loop. SignalTools Level Meters The SignalTools plug-ins let you choose the type of metering to use. Each meter type has a different metering scale and response. Peak Hold selector Meter Type selector The “true” RMS meter scale is not the same as the AES 17 RMS scale. For a sine wave with a peak value of –20 dBFS, the “true” RMS meter will show a value of –23 dBFS. (The same sine wave will show a value of –20 dBFS on an AES 17 RMS meter.‚ Peak + RMS Uses a multi-color display to show both types of metering. Peak metering is shown in conventional green color, while RMS metering is shown in blue. VU (Volume Unit) Uses AES standards for signal level indication. BBC Uses IEC-IIa standards for signal level indication. This style of metering suppresses short duration peaks that would not affect broadcast program material. Reference calibration (4 dB) is –18 dBFS. Nordic Uses IEC Type I standards for signal level indication and provides greater resolution for readings between –10 dBu and +4 dBu. Reference calibration (0 dB) is –18 dBFS. DIN Uses IEC Type I standards for signal level indication and provides greater resolution for readings between –10 dBu and +5 dBu. Reference calibration (–9 dB) is –18 dBFS. Reference mark VENUE Provides Peak metering behavior with a meter scale calibrated specifically for Digidesign VENUE systems. Reference calibration (0 dB) is –20 dBFS. SignalTools level meters Meter Types Peak (Default meter type) Uses the metering scale in DigiRack EQ III and Dynamics III plugins. Meter values are always displayed on control surfaces in dBFS values, regardless of the Meter Type setting. RMS (Root Mean Square) was used in previous versions of the Digidesign SurroundScope plugin and uses the same “true” RMS metering scale. Chapter 7: Plug-in Features and Enhancements 87 Meter Peak Hold Options Each of the SignalTools plug-ins lets you choose the style of peak hold when peaks are shown in the plug-in meters. 3 Second Displays peak levels for 3 seconds Infinite Displays peak levels until meters are cleared No Peak Hold Does not display peak levels Reference Mark Options Each SignalTools meter type lets you adjust the level of the reference mark on the side of the meter display. The mark is set by default to the reference level for the corresponding meter type. SignalTools meters also change color to show different ranges of level. The relative range of color automatically adjusts to follow the current Reference Mark setting in all meter types (except Peak+RMS). To change the reference level of a SignalTools meter: ■ Drag the reference mark to a different location on the meter scale. 88 What’s New in Pro Tools HD 7.2 chapter 8 General Video Improvements This chapter describes general improvements to Pro Tools video capabilities for working with QuickTime movies and Avid video. A new empty video track appears. Video tracks may appear slightly different depending on your system configuration or the type of video added to a video track. For detailed information on new Pro Tools features that apply specifically to working with Avid video peripherals, see Chapter 9, “New Pro Tools Features for Avid Video Peripherals.” New Video Track You can add multiple video tracks with QuickTime movies or Avid video to the Timeline, but an individual video track cannot hold both types of video at the same time. Video track For detailed information, see “Differences in Video Tracks with QuickTime Movies and Avid Video” on page 91. To create a new video track: 1 Choose Track > New. New Tracks dialog 2 In the New Tracks dialog, do the following: • Select Video Track from the Track Type pop-up menu. – and – • Enter the number of new video tracks. 3 Click Create. Chapter 8: General Video Improvements 89 New Video Track Support Pro Tools 7.2 adds the following support for video tracks: • Multiple video tracks in the Timeline • Multiple playlists for video tracks • Multiple codecs on individual video tracks Multiple Video Tracks in the Timeline You can add multiple video tracks to the Timeline, but only one video track can be played back at a time. Multiple Codecs on an Individual Video Track A single video track can contain video regions compressed with different video codecs. However, once the first video file has been added to a session, all additional video files added to the Timeline must have the same video engine rate as the first video file. Video Track Controls In Pro Tools 7.2, controls have been added or improved, as follows: • Video track type icons See “Selecting the Main Video Track” on page 92 for information on switching a video track online or offline. Multiple Video Track Playlists Playlists provide an easy way of changing between alternate versions of a video track. • New Video Online button (see “New Video Online Button” on page 93) • New Video Engine Rate indicator (see “New Video Engine Rate Indicator” on page 92) • New Record Enable button behavior • Video track locking Video Track Type Icons A video track displays a QuickTime icon or an Avid icon depending on the type of video added to it. Playlist selector QuickTime icon Avid icon You can perform all of the same operations with video playlists as you can with audio playlists, including: • Duplicating a playlist • Creating a playlist • Assigning a playlist to another video track Video tracks displaying QuickTime and Avid icons • Renaming a playlist You can add any supported video to an empty video track, in which case the icon will change and the video track will play back only that type of video. • Deleting a playlist See the Pro Tools Reference Guide for detailed information on playlists. 90 What’s New in Pro Tools HD 7.0 Differences in Video Tracks with QuickTime Movies and Avid Video When an Avid video peripheral is connected to your system and powered on, the following conditions apply: • All video tracks display a Video Output selector, but only tracks containing Avid video display a Video Input selector. • You can add Avid video to an empty video track. • Only video tracks contain a Record Enable button. See the Avid Video Peripherals Guide for detailed information on using the Record Enable button and the I/O view controls with the video track. Locking Video Tracks You can lock one or more video tracks to prevent any video regions on those tracks from being edited. When a video track is locked, Pro Tools restricts all editing operations involving the track (except for locking and unlocking video regions). To lock a video track: 1 Select the video track or tracks you want to lock. 2 Do one of the following: • Start-click (Windows) or Control-click (Mac) the name of any selected video track, and select Locked. – or – Record Enable Button (Avid Video Peripherals Only) Using Pro Tools with an Avid video peripheral, the Record button lets you arm the main video track for digitizing video to the Timeline. The Record button does not display in video tracks containing QuickTime movies, or if you do not have an Avid video peripheral connected to your Pro Tools system and powered on. Record Enable button Video Track See the Avid Video Peripherals Guide for detailed information about using Pro Tools to digitize video. • Right-click the name of any selected video track, and select Locked. Lock icon Locked video track A small lock appears in the video track, indicating it has been locked and cannot be edited. (The lock does not appear if the Track Height of the video track is set to Mini.) Locking or unlocking a video track does not alter the lock status of individual regions. If a region was locked before you locked the track, the region will still be locked when you unlock the track. However, unlocking a region in a locked track will not allow you to edit that region. It will behave as if the region were locked until you unlock the track. Chapter 8: General Video Improvements 91 Setting the Video Engine Rate The video engine rate represents the number of video frames output by Pro Tools per second, and is determined automatically by the frame rate of the first video file added to a session. Video files subsequently added to the session must have the same video frame rate as the video engine rate. The video frame rate is displayed for each video file in the DigiBase browsers, and the current video engine rate is displayed in the I/O view of the main video track. See “New Video Engine Rate Indicator” on page 92 for information on the Video Engine Rate indicator in the I/O view. The video engine rate is independent of the session's time code rate, which determines the number of frames displayed per second in grids, rulers, and counters. You can set the session time code rate manually with the Time Code Rate pop-up menu in the Session Setup window. In order for the grids and rulers to align with the actual frames of the video files in the Timeline, the session's Time Code Rate setting should be set to match the video engine rate (the frame rate of the first video clip added). See the Pro Tools Reference Guide for detailed information on changing the Time Code Rate setting. New Video Engine Rate Indicator The Video Engine Rate indicator displays only in the main video track (whether it is online or offline) and shows the video engine rate. Video Engine Rate Video Engine Rate The Video Engine Rate indicator is normally black, but turns red if one of the following conditions are present: • The video engine rate does not match the session’s current Time Code Rate setting. – or – • A pull-up has been applied to the video, causing the video engine rate to differ from the session Time Code Rate. Selecting the Main Video Track The main video track is the video track that is currently online, and will be played back with any audio in the session. Only one video track at a time can be online in the same session. When the main video track is offline, you can play back the audio in your session without playing back the video. When the video is offline, the Video Online button changes to grey so you can tell at a glance whether your video is offline or simply playing black fill. If no video track is currently online, the main video track is the video track that was last online. 92 What’s New in Pro Tools HD 7.0 New Video Online Button The Video Online button duplicates the function of the Video Online command in the Options menu. It lets you select the main video track, switch that track online or offline, and see at a glance by color whether a video track is offline (grey) or online (blue). New Options for Importing Video Pro Tools 7.2 provides the following new methods of importing QuickTime movies and Avid video files into the Timeline, Region List, and new or existing video tracks: • Using the Import Video menu command • Dragging from DigiBase, Windows Explorer, or Mac Finder to Pro Tools • Overlaying video on Import Session Data Video track Video track offline online Video Online button (offline and online, respectively) The new import options replace the Import QuickTime Movie, Import Avid Video, and New Avid Video Track commands in previous versions of Pro Tools. ■ In general, audio and video media should be stored on separate dedicated drives. When importing audio and video at the same time, however, Pro Tools copies both to the same drive. If you have difficulty playing back audio or video media, you should either import the audio separately using the Import Audio command, or manually copy the audio files to an audio drive. Click the Video Online button of the main video track to take it offline, and Pro Tools will not output video. When you import MPEG-2 video into Pro Tools, only the video portion of the file is imported and the resulting video regions cannot be edited. In Pro Tools 7.2, the Video Online button and command replace the Offline button and command from previous versions of Pro Tools. To select or deselect the main video track, do one of the following: Click the Video Online button of any track that is offline (grey) to put it online (blue), making that track the main video track. ■ ■ Select Options > Video Online. ■ Press Control+Shift+J. Importing Video into Pro Tools Using the New Import Video Command In Pro Tools 7.2, the Import Video menu command replaces the Import QuickTime Movie and Import Avid Movie commands. Chapter 8: General Video Improvements 93 The Import Video menu command lets you choose one or more video files to import into Pro Tools. To use the Import Video command to import video into Pro Tools: 1 Do one of the following: Configuring Video Import Options The Video Import Options dialog appears when you import video into Pro Tools by using the Import Video command or dragging video files from a DigiBase browser, Windows Explorer, or Mac Finder. • Choose File > Import > Video. – or – • Press Alt+Control+Shift+I (Windows) or Command+Control+Shift+I (Mac). 2 In the Select Video File to Import dialog, select one or more video files, and click Open. When you use this method to select a video file to import video into Pro Tools, the Video Import Options dialog appears. This dialog contains multiple options for customizing how files are imported. See “Configuring Video Import Options” on page 94 for detailed instructions. Importing Video into Pro Tools with Drag and Drop You can drag and drop video files from a DigiBase browser, Windows Explorer, or Mac Finder to the Timeline, a track, the Track List, or the Region List. When you use this method to import video into Pro Tools, the Video Import Options dialog appears. This dialog contains multiple options for customizing how files are imported. Video Import Options dialog See “Bypassing the Video Import Options Dialog” on page 96 for details on bypassing the Video Import Options dialog when dragging and dropping video files. To import video files into Pro Tools using Video Import Options: 1 Do one of the following: • Choose File > Import > Video, and select the video files you want to import, then click Open. – or – See “Configuring Video Import Options” on page 94 for detailed instructions. • Drag and drop one or more video files from a DigiBase browser, Windows Explorer, or Mac Finder to the Track List, Timeline, or an existing track. 2 In the Video Import Options dialog, custom- ize Video Import Options as desired. 94 What’s New in Pro Tools HD 7.0 Destination Section Additional Video Import Options The Destination section of the Video Import Options dialog lets you choose a general destination for imported video in Pro Tools. Gaps Between Regions When you import more than one QuickTime movie or Avid video file into a track, they will be shuffled together by default. This option lets you indicate the number of seconds by which each video clip will be separated when imported into the video track. Main Video Track Imports the video file directly to the track that is currently online (known as the main video track). If no track is currently online, the video file will be imported to the last existing video track that was online. New Track Creates a new video track where the video file will be imported. Region List Imports the video file directly into the Region List, where it will be available to drag and drop into Pro Tools. Location Pop-up Menu The Location pop-up menu lets you choose precisely where Pro Tools places the imported video in the Timeline. Session Start Places the video file at the start of the session. Song Start Places the video file at the Song Start position. Selection Places the video file at the edit cursor position or within the selection (if one was made). Spot Displays the Spot dialog, which lets you spot video to precise locations based on any of the Time Scales. Original Time Stamp (Avid video only) Places Avid video in the Timeline at a time code location that corresponds to the timestamps from the original source tape. With multiple video files, this places all video files in the Timeline at their respective original timestamps. Import Audio from File (QuickTime Movies Only) When selected, the audio from the QuickTime movie you are importing will be extracted and placed into new mono or stereo audio tracks in the Timeline. (Mono or stereo with a sampling rate of 48 kHz or lower are supported.) When unselected, only the video portion of the QuickTime movie will be imported into Pro Tools. Remove Existing Video Tracks When selected, all existing video tracks will be deleted before Pro Tools imports video into the session. Remove Existing Video Regions When selected, all existing video regions will be removed from the Timeline and the Region List before Pro Tools imports video into the session (but left on disk). This option is useful if you want to import a video file into the session with a video frame rate that does not match the current video engine rate. See “Setting the Video Engine Rate” on page 92 for more information. Clear Main Video Track Playlist When selected, all existing video regions in the currently-selected playlist on the main video track will be removed from the track before Pro Tools imports video into the session. No other playlists, video tracks, or video regions will be affected. (This option is only enabled if the main video track is selected as the Destination option.) 3 Click OK. Chapter 8: General Video Improvements 95 Bypassing the Video Import Options Dialog You can bypass the Video Import Options dialog when dragging video files from DigiBase browsers only. Pro Tools adds video files exactly where you drop them in the Timeline following the current Pro Tools editing mode. To bypass the Video Import Options dialog when importing video into Pro Tools: ■ Alt-drag (Windows) or Option-drag (Mac) one or more video files from a DigiBase browser into the Region List or the Timeline. To import audio from a QuickTime movie without importing the video: 1 Choose File > Import > Audio. 2 In the Import Audio dialog, navigate to the QuickTime movie from which you want to import audio, and select it. 3 Under the Region section, click the name of the audio region you want to extract from the QuickTime movie, and click Convert Region or Add Region. 4 Select other audio files as desired, and click Done to import the audio. Video Overlay on Import Session Data The Import Overlay New on Existing Playlists option (in the Import Session Data dialog) has been modified to apply to video regions. When importing session data or an AAF or OMF sequence, selecting this option lets you overlay a video playlist on top of existing video regions. Any existing playlist data that overlaps data imported from the source track is trimmed and replaced with the imported data. Any playlist data in the destination track that does not overlap remains in the destination track. See the Pro Tools Reference Guide for detailed information on region overlap and underlap. Extracting Audio from QuickTime Movies (QuickTime Movies Only) The Import Audio from Current Movie command, which let you import audio from QuickTime movies in previous versions of Pro Tools, has been replaced. 96 What’s New in Pro Tools HD 7.0 The Audio Import Options dialog appears, where you can choose whether to import the audio to a new track or the Region List. See “Importing Audio, MIDI, Video, and Region Groups” on page 21 or the Pro Tools Reference Guide for detailed information on using the Import Audio dialog. Video Regions You can create and edit video regions, which function in much the same way as audio regions. Video Regions in the Region List A video region displays in the Region List with a small video icon next to its name. Video region icon Video region as displayed in Frames view in the Timeline A video region is a segment of video data, and can be a portion of video or an entire video file. In Pro Tools, video regions are created from QuickTime or Avid files, and can be arranged in corresponding video track playlists. Video regions can also be grouped, looped, and color coded. You can edit and change viewing options for video regions in the same ways as audio regions. All edits to video regions are nondestructive. (See “General Video Editing” on page 98 for more information.) Just like audio regions, video regions display in Pro Tools in the Region List or the Timeline. Video region as displayed in the Region List See the Pro Tools Reference Guide for detailed information on working with regions in the Region List. Showing or Hiding Video Regions in the Region List The Region List pop-up menu provides commands that let you show or hide video regions in the Region List. To show or hide video regions in the Region List: 1 In the Edit window, click the Region List pop- up menu, and choose Show. 2 Select the Video option to show or hide video regions. Chapter 8: General Video Improvements 97 General Video Editing With Pro Tools 7.2, most editing operations that are available for audio regions can be applied to video regions. This section describes all available video editing operations. Unless noted, the procedure for each video editing operation is the same as its audio editing counterpart. Working with Regions and Selections • Capture regions • Separate regions and Separate Grabber Tool • Region overlap and underlap • All trimming commands except for TCE • Heal separated regions • Place, align, slide, shuffle, and spot regions • Sync points See the Pro Tools Reference Guide for detailed information on performing editing operations. Basic Video Editing Features • Nondestructive editing • Shift command • Quantize region to Grid (rounds to nearest video frame) • Replace region command • Display of region names, region times, and other data in playlists • Cut, Copy, Paste, and Clear commands • Multiple video playlists • Special Cut, Copy, Paste, and Clear commands • Multiple Undo • Repeat to fill selection • Video regions and video region groups in Region List • Editing across multiple tracks • All Edit modes • All Edit Tools (except for Time Compression Expansion and Pencil tools) Playing and Selecting Video Track Material • Selecting within video frame boundaries (see “Selecting within Video Frame Boundaries” on page 99) • Selecting and editing across multiple Video and audio tracks (see “Selecting and Editing Across Multiple Audio and Video Tracks” on page 99) • Link or unlink track and edit selections • Auto-scroll video tracks • Loop playback • Universe window (see “Video in the Universe Window” on page 102) 98 • Nudging What’s New in Pro Tools HD 7.0 • Duplicate command • Repeat command • Region groups (see “Video Region Groups” on page 100) • Region looping Managing Regions • Insert “silence” (see “Inserting Black” on page 100) • Compact Selected (nothing happens to the video, and at least one audio track must be selected) • All naming and displaying of region commands General Editing Operations Not Applicable to Video Regions Selecting and Editing Across Multiple Audio and Video Tracks The following editing operations are applicable to audio regions, but are not applicable to video regions: You can create a selection across multiple audio and video tracks, group video regions, and cut, copy, or paste audio and video simultaneously. • Renaming disk files in the Region List or Timeline (see “Renaming Video Disk Files” on page 100) • Fades • Mute/unmute regions • AudioSuite plug-ins • Waveform Repair with the Pencil tool • Strip silence Before After Selecting and editing across multiple tracks (Slip mode shown) • Consolidate regions Editing Caveats The following caveats apply to video editing in Pro Tools: • MPEG-2 video in the Timeline cannot be edited. • If you create and enable a track group containing audio and video tracks—and any audio track has region boundaries that do not line up with video frame boundaries— you cannot tab through those region boundaries. Audio and video that is selected and cut, copied, or pasted follow the current Edit mode. Selecting within Video Frame Boundaries Pro Tools does not let you select, play back, or edit a partial video frame. The following rules apply when selecting or editing video: • When you make a selection in a video track, the selection boundaries follow the current Grid setting but round to the nearest video frame boundary, as follows: • If the selection includes more than half of a video frame, the video frame is included within the selection. • If the selection includes less than half of a video frame, it is not included in a video selection. Chapter 8: General Video Improvements 99 • When you paste a selection containing video to a video track, the insertion point automatically aligns with the closest video frame boundary. When you paste audio and video simultaneously, this video frame re-alignment may result in the audio not being positioned exactly where you placed it. A warning dialog displays when this occurs. Renaming Video Disk Files When renaming audio regions in either the Timeline or the Region List, you have the option of also renaming the audio files on disk. However, this does not apply to video files on disk. To insert video black into a track: 1 Make a selection in a track or tracks. The length of the selection determines the duration of the black inserted. 2 Choose Edit > Insert Silence. Video Region Groups With Pro Tools 7.2, you can include video regions within region groups for the following operations: • Creating region groups • Creating multitrack region groups (including audio tracks) • Editing region groups To rename video files on disk, you must rename them in a DigiBase browser, Windows Explorer, or Mac Finder. • Creating fades and crossfades for audio files in region groups • Importing and exporting region group files Inserting Black See the Pro Tools Reference Guide for detailed information on working with region groups. In Pro Tools 7.2, the Insert Silence command has been modified to let you insert black into a video track. This command allows you to make a selection on a track (or tracks) and insert precisely that amount of black. You can also select across video and audio tracks, and use the Insert Silence command to insert audio silence and video black simultaneously. In Shuffle mode, all video data on the track is shuffled later in the track by an amount equal to the selection. In Slip, Grid, or Spot mode, the Insert Silence command works just like the Edit > Clear command. Multiple Undo for Video Operations Pro Tools 7.2 has added support to the Undo queue for tracking video-related operations. In previous versions of Pro Tools, the Undo queue tracked only audio-related undoable operations. To undo the last operation, do one of the following: ■ Choose Edit > Undo. – or – ■ Press Control+Z (Windows) or Command+Z (Mac). 100 What’s New in Pro Tools HD 7.0 To redo the last undone operation, do one of the following: ■ Choose Edit > Redo. – or – Press Shift+Control+Z (Windows) or Shift+Command+Z (Mac). ■ To display the Video window, do one of the following: ■ Select Window > Video. – or – ■ Press Control+9 (Windows) or Command+9 (Mac). You can also undo or redo multiple operations at once. See the Pro Tools Reference Guide for detailed information. To show (or hide) the Undo History window: ■ Choose Window > Undo History. See the Pro Tools Reference Guide for detailed information about using the Undo History window. Video window (with pop-up menu shown) Video Window Video Window Pop-Up Menu In Pro Tools 7.2, the Video window replaces the QuickTime Movie window and the Avid Scrub window. The Video window provides a pop-up menu that lets you do the following: Avid video displays in the Video window only when scrubbed with the Scrub tool. • Toggle online status of the main video track • Toggle output of QuickTime movies between the Video window and an external monitor via the FireWire port • Resize the Video window To toggle the online status of the main video track: ■ Right-click (Windows or Mac) or Control-click (Mac) the Video window, and select Online. Chapter 8: General Video Improvements 101 To toggle output of QuickTime movies between the Video window and FireWire, do one of the following: Video in the Universe Window Right-click (Windows or Mac) or Control-click (Mac) the Video window, and select Video Out FireWire. The Universe window has a mode called the Video Universe, which lets you view, navigate, zoom, and select video regions on the main video track. ■ – or – ■ Choose Options > Video Out FireWire. To display the Video Universe window: 1 Make sure the Video Online button in the Resizing the Video Window You can resize the Video window by dragging or using right-click commands. To resize the Video window by dragging: ■ Place the cursor at the bottom left or bottom right of the Video window, and drag the window to the size you want. main video track is set to an online (blue) status. 2 Choose Window > Universe to display the Universe window. 3 Right-click (Windows or Mac) or Control-click (Mac) anywhere in the Universe window, and choose Video Universe. To resize the Video window by right-clicking (Windows) or Control-clicking (Mac): ■ Right-click (Windows or Mac) or Control-click (Mac) the Video window, and choose from the following resize options: • Half Size Video Universe displaying video frames representing video regions on the main video track • Actual Size • Double Size • Fit Screen The Video Universe window displays the center video frame of each video region in the main video track. Video frames are ordered sequentially according to their order in the Timeline, and the colored strip under each frame represents the color coding for that track or region. Increasing or Decreasing the Size of Video Frames To increase or decrease the size of video frames in the Video Universe window: ■ Right-click (Windows or Mac) or Control-click (Mac) anywhere in the Universe, and select Increase or Decrease. 102 What’s New in Pro Tools HD 7.0 Selecting Zoom Resolutions in the Video Universe When you move the cursor over the top half of a video frame in the Video Universe, it displays and behaves as a zoom tool. This tool lets you zoom in on one or more video regions to fill the entire Edit window display. Selecting Ranges in the Video Universe When you move the cursor over the bottom half of a video frame in the Video Universe, it displays and behaves as a selector tool. This tool lets you select ranges within one or more video regions in the Edit window. Video frame with selector tool Video frame with zoom tool To use the Video Universe window to zoom video regions in the Edit Window: 1 Move the cursor over the top half of any video frame until it becomes a zoom tool. 2 Do one of the following: • To move the beginning of a video region to the far left of the Timeline while maintaining the current zoom resolution in the Edit window, click the video frame representing the region once. • To zoom in on a video region so that it fills the entire Edit window, double-click the video frame representing the region. • To zoom a range of selected regions so that they fill the Edit window, click and drag on the video frames that represent the regions. To use the Video Universe window to select ranges in video regions in the Edit Window: 1 Move the cursor over the bottom half of any video frame until it becomes a selector tool. 2 Do one of the following: • To place the cursor at the beginning of a video region, click the video frame representing the video region. • To select an entire video region from start to end, double-click the video frame representing that region. • To select one or more entire regions from start to end, drag the video frames representing the video regions. If the Edit window does not display the selected video regions, it will automatically scroll to show the beginning of the selection. Chapter 8: General Video Improvements 103 Selecting Zoom Resolutions and Ranges Simultaneously in the Video Universe When you move the cursor over a video frame in the Video Universe while pressing Alt (Windows) or Option (Mac), the cursor appears as a selector tool. This tool lets you zoom and select ranges simultaneously. To use the Video Universe window to select and zoom simultaneously in the Edit window: 1 Move the cursor over any area of any video frame in the Video Universe window until it becomes a selector or zoom tool. 2 To select a range of video regions while simul- Pro Tools 7.2 with QuickTime 7.1.2 and higher lets you import and play back QuickTime HighDefinition video files. When playing HD video through an Avid video peripheral or other device locked to a standard-definition video reference (such as a black burst generator), the display updates at the frame rate of the video reference. Setting Session Time Code Rate for HD QuickTime Movie Import taneously zooming to fill the Edit window, Altdrag (Windows) or Option-drag (Mac) multiple video frames. When playing back QuickTime movies with frame rates higher than 30 fps, Pro Tools synchronizes properly only if the Time Code Rate in the Session Setup window is set to half of the video frame rate of the video files. Updates to FireWire Playback of QuickTime DV Movies For example, to properly play back a QuickTime HD movie at 59.94 fps, you would have to change the session’s Time Code Rate to 29.97 frames per second. In Pro Tools 7.2, the QuickTime DV Out FireWire command in the Options menu has been renamed to Video Out FireWire. To toggle the output of QuickTime movies, do one of the following: ■ Right-click (Windows or Mac) or Control-click (Mac) the Video window, and select Video Out FireWire. – or – ■ 104 Playback of HD QuickTime Movies Choose Options > Video Out FireWire. What’s New in Pro Tools HD 7.0 To set the session’s Time Code Rate: 1 Choose Setup > Session. 2 In the Session Setup window, select the appropriate time code rate in the Time Code Rate popup menu. Compensating for Video Monitoring Delays In Pro Tools 7.2, the QuickTime Movie Offset function has been updated as follows: • The QuickTime Movie Offset command and dialog have been renamed to the Video Sync Offset command and dialog. your system and the type of video peripheral you are using. When using an Avid peripheral with QuickTime, 18 quarter-frames is a good starting point, but you will need to verify the precise setting for your system. (Third-party devices are available to help you measure this delay.) • The Video Sync Offset dialog has been updated to let you compensate for delays in video output introduced by certain types of displays, such as plasma monitors. An Avid video peripheral is required to work with Avid video. See the Avid Video Peripherals Guide for detailed information. To compensate for delays caused by video monitoring devices: Video Sync Offset dialog Once this value is set, it should not need to be updated unless you change components in your video monitoring chain (such as projectors or plasma screens). 1 Choose Setup > Video Sync Offset. 2 In the Set Video Sync Offset dialog, enter a value appropriate to compensate for the delay caused by your video monitor chain. (Thirdparty devices are available to help you measure this delay.) Avid Video Offset When playing Avid video through an Avid video peripheral, Pro Tools automatically compensates for the delay introduced by the peripheral. This means you can leave the setting at 0 frames and the output of the Avid video peripheral will be in sync with the audio. If a plasma monitor or other device introduces additional delay, you can compensate for it by entering the amount of the delay here. QuickTime Video Offset Pro Tools does not automatically compensate for the delay when playing QuickTime video through any FireWire peripheral, including Avid video peripherals. The amount of delay introduced varies based on Bouncing the Video Track to a QuickTime Movie Pro Tools 7.2 with QuickTime 7.1.2 or higher lets you bounce the main video track (QuickTime or Avid video) and a mono or stereo mixdown of your session to a new QuickTime movie. As a QuickTime file, the new movie is supported by all software applications that support QuickTime video. You can choose from a variety of standard QuickTime codecs, which are fully compatible with other QuickTime applications. Because all formats and codecs have not been tested, you should verify the QuickTime movie bounced successfully. Pro Tools cannot bounce audio or video to an MPEG-2 video file. Chapter 8: General Video Improvements 105 To bounce video and audio in the video track to a QuickTime movie: 1 Finalize your mix. Pro Tools is qualified to bounce to QuickTime DV25. Bouncing to other formats may work but has not been tested. 2 Make sure the video track you want to bounce is currently the main video track. (The track’s Video Online button must be highlighted blue.) 3 Make sure that all of the audio tracks you want See Apple documentation for detailed information on configuring QuickTime movie settings. to include in the bounce are audible (not muted or inactive). 10 Click Bounce. 4 Assign the output of each of the tracks you 11 Select a destination for the new QuickTime movie, enter a new name, and click Save. want to include in your bounce to the same stereo output or bus path. 5 Do one of the following: • To bounce the entire session, click Return to Zero in the Transport window to go to the beginning of the session. – or – • To bounce a portion of the session, enable Options > Link Timeline and Edit Selection, and make a selection in the Edit window. 6 Choose File > Bounce to > QuickTime Movie. The Bounce dialog appears (if you are bouncing QuickTime movies) or the Bounce to QuickTime dialog appears (if you are bouncing Avid video to QuickTime movies). 7 Select your mix’s output or bus path from the Bounce Source selector. 8 If you are bouncing Avid to QuickTime and you want to configure QuickTime video settings, click Options. 9 Configure other settings as appropriate. Bouncing video may take quite a bit longer than real-time, depending on the format of the source video, the format of the bounced video, and processing speed. Sharing a Pro Tools 7.2 Session with a Previous Version of Pro Tools When you open a Pro Tools 7.2 session with Pro Tools 7.1—or save a Pro Tools 7.2 session to be compatible with Pro Tools 6.9—some components of the session may open differently or not open at all, as follows: • Only the main video track is displayed. • Only the first QuickTime movie in the session will be displayed or play back. • If the session contains QuickTime movies in the Region List but no video track, the session opens with a new QuickTime Movie track containing the first QuickTime movie from the Region List. • The Timeline displays and plays back only the video playlist that was last active. Alternate video playlists will not be available. • Video regions and video region groups will not be shown or saved. 106 What’s New in Pro Tools HD 7.0 chapter 9 New Pro Tools Features for Avid Video Peripherals This chapter describes new support for Pro Tools with either the Digidesign AVoption|V10 or the Avid Mojo™ (referred to here as Avid video peripherals). Support for Importing Additional Types of AAF Sequences Pro Tools with DigiTranslator™ 2.0 and an Avid video peripheral adds support for importing the following types of AAF sequences: Matching File Suffixes for Digitized Video and Audio When Pro Tools with an Avid video peripheral completes a single video capture, it appends the captured audio and video files with matching suffixes (such as _01). For example, captured audio and video files might be called Audio 1_01, Audio 2_01, and Video 1_01 where _01 is the shared suffix. On each successive capture, Pro Tools increments the numbered suffix to the filenames by one to distinguish the new set of captured media files from the last. For example, the new captured media files would be appended with _02 if the last were appended with _01. • AAF sequences containing a video mixdown track and video metadata track • AAF sequences with unsupported video formats, including HD video with frame rates over 30 fps See the Pro Tools Reference Guide or the DigiTranslator Guide for detailed information on importing AAF sequences. Importing AAF Sequences with Video Mixdown and Metadata Pro Tools with DigiTranslator 2.0 and an Avid video peripheral lets you import AAF sequences from an Avid application that reference an OMF, MXF, or QuickTime video mixdown and its corresponding metadata for individual edits. Chapter 9: New Pro Tools Features for Avid Video Peripherals 107 The video mixdown and metadata are displayed in two separate video tracks on the Timeline. Importing Audio from AAF Sequences with Unsupported Video Formats Pro Tools with DigiTranslator 2.0 and an Avid video peripheral lets you import audio from AAF sequences containing unsupported video formats, including high-definition Avid video files with frame rates over 30 frames per second. Video tracks containing editing metadata and video mixdown New Avid Export Options You can request the following new export options for the AAF you are receiving from an Avid application: • Supported audio in these sequences will play back, but unsupported video will not. • Unsupported video appears in the Timeline as orange blocks. • To export both a video mixdown and its corresponding editing metadata, the Avid video editor should choose Video Mixdown from the Export Method pop-up menu, then select Mixdown with Video Edits (Pro Tools 7.2 and Above) in the Export Settings dialog. Importing IMX MPEG30 and MPEG40 Video Files • To export both an audio mixdown and its corresponding editing metadata, the Avid video editor should select Add Audio Mixdown Track(s) in the Export Settings dialog. IMX MPEG30 and MPEG40 video files can also be imported as part of an AAF file that is referencing audio and video media. • To export directly to DigiDelivery, the Avid video editor should choose DigiDelivery from the Export Method pop-up menu. See the DigiDelivery Guide for detailed information on using DigiDelivery. 108 The following rules apply when importing AAF sequences of this type: What’s New in Pro Tools HD 7.0 (AVoption|V10 on Windows XP Only) Pro Tools with AVoption|V10 adds support for importing IMX MPEG30 and MPEG40 video. Only OP-Atom IMX files (separate audio and video) files are supported by Pro Tools. OP1a format (interleaved audio and video) IMX files are not supported. See “New Options for Importing Video” on page 93 for detailed information on importing video into Pro Tools. Playback of QuickTime Movies through Avid Video Peripherals Pro Tools lets you play most standard-definition or high-definition QuickTime movies through an Avid video peripheral to an external monitor. Digidesign has specifically tested DV25 and H.264 movies. Other codecs may work but have not been tested. (“Uncompressed” QuickTime movies are known to play back poorly.) In general, performance varies depending on the movie dimensions and compression rates, the number of tracks, plug-ins and automation in your session, and the speed of your processor. When playing back QuickTime movies through Avid video peripherals, the following rules apply: • Playing QuickTime video through any FireWire peripheral, including an Avid video peripheral, will delay the output. You can compensate for this with the QuickTime Video Offset setting (located in the Set Video Sync Offset dialog). The best setting depends on your specific system, but when using Avid video peripherals 18 quarter frames is a good starting point. See “Compensating for Video Monitoring Delays” on page 105 for details. • Large-dimension movies (such as 1080i) may affect processor speed, so you may want to work with movies of smaller dimensions. • Avid video peripherals only accept video reference input at standard definition rates (25 and 29.97 fps). When playing back QuickTime movies with higher frame rates, only every other frame will output to the NTSC/PAL monitor. • When playing back movies with frame rates of 50, 59.94, or 60 fps, set the Pro Tools session rate to one half of the movie's frame rate. Adjusting Video Black Output Level When outputting NTSC Avid video from Pro Tools, you can adjust the level of NTSC video black output to 7.5 IRE or 0 IRE. Changing this option requires you to restart Pro Tools. The black level of NTSC signals for the United States and many other countries are generally calibrated to 7.5 IRE, also known as Setup. Some other countries (such as Japan) require NTSC signals to be output at a black level of 0 IRE. To adjust the level of black output in Pro Tools: 1 Choose Setup > Preferences, and click the Operation tab. 2 Do one of the following: • To output black level at 7.5 IRE, select the NTSC Has Setup option. – or – • Avid video peripherals output only standard-definition images with a 4:3 aspect ratio. When playing back files with different aspect ratios (such as 16:9), the image will be stretched to 4:3. Some professional monitors can compensate for this by letterboxing the image. • To output black level at 0 IRE, deselect the NTSC Has Setup option. 3 Click OK. 4 Restart Pro Tools. Chapter 9: New Pro Tools Features for Avid Video Peripherals 109 Looping Audio with Avid Video Present When working with a session containing Avid video, you can now select and loop a portion of audio without having the loop selection snap to video frame boundaries. For example, you can create a loop lasting exactly four bars regardless of where the video frame boundaries lie. To make an audio selection that does not snap to frame boundaries: 1 Make sure that Grid mode is not set to Feet+Frames. 2 With the Selector tool, select the track range you want to loop in an audio track, making sure not to include any video tracks in the selection. Including any video in the selection will cause the selection to snap to the video frame boundary during playback. 3 Enable Loop Playback by doing one of the fol- lowing: • Select Options > Loop Playback. When enabled, a loop symbol appears in the Play button in the Transport window. Loop Playback enabled • Right-click (Windows) or Control-click (Mac) the Play button in the Transport window. • With the Numeric Keypad mode set to Transport, press 4 on the numeric keypad. 4 Click Play in the Transport window. 110 What’s New in Pro Tools HD 7.0 chapter 10 Control Surface Features This chapter provides information about new features and enhancements in Pro Tools 7.2 for the following Digidesign control surfaces: • D-Control™ • D-Command™ General Control Surface Enhancements (D-Control, D-Command, ProControl, and Control|24) • ProControl™ • Control|24™ Ethernet Drivers for Control Surface Support Installed Automatically (Windows Only) Scrolling in Pro Tools Windows You can scroll the contents of the Edit window (in all scroll modes) and the Mix window with the Scrub/Shuttle wheel. To scroll the contents of the Edit window or Mix window horizontally: 1 Focus the window you want to scroll by click- With Pro Tools 7.2, Digidesign Ethernet software for support of D-Control, D-Command, ProControl and Control|24 is automatically installed with Pro Tools for Windows XP. It is no longer necessary to install the Ethernet software separately. ing in it or bringing it forward. 2 Hold Alt (Windows) or Option (Mac) while turning the Scrub/Shuttle Wheel. To scroll the contents of the Edit window or Mix window vertically: 1 Focus the window you want to scroll by click- ing in it or bringing it forward. 2 Hold Shift (Windows) or Shift (Mac) while turning the Scrub/Shuttle Wheel. Chapter 10: Control Surface Features 111 To drop the cursor in the Edit window while in Continuous Scroll Mode: Hold Control+Start+Alt (Windows) or Command+Control+Option (Mac) and press the Mark In/Out switch. ■ Continuous Zooming in the Edit Window You can use the Scrub/Shuttle Wheel to zoom continuously in the Edit window. To zoom continuously (horizontal zoom): ■ Hold Control (Windows) or Command (Mac) while turning the Scrub/Shuttle Wheel. To zoom continuously (vertical zoom): ■ Hold Control+Alt (Windows) or Command+Option (Mac) while turning the Scrub/Shuttle Wheel. Selecting with the Scrubber You can use the Scrub/Shuttle Wheel to select track material with the Scrubber. To scrub while adding to the front of a selection: ■ Hold Start+Shift (Windows) or Control + Shift (Mac) while scrubbing the front of the selection. To scrub while adding to the end of a selection: ■ Hold Start+Shift+Alt (Windows) or Control+Shift+Option (Mac) while scrubbing the end of the selection. To scrub with fine resolution while adding to the front of a selection: ■ Hold Start+Shift+Control (Windows) or Control+Shift+Command (Mac) while scrubbing the front of the selection. To scrub with fine resolution while adding to the end of a selection: Scrubbing in the Edit Window You can use the Scrub/Shuttle Wheel to scrub without entering Scrub mode. To scrub during playback: 1 Click in a track you want to scrub. 2 Hold Start (Windows) or Control (Mac) while ■ Hold Start+Shift+Alt+Control (Windows) or Control+Shift+Option+Command (Mac) while scrubbing the end of the selection. Automation Mode Indication Control Surfaces now indicate automation mode in the following ways: turning the Scrub/Shuttle Wheel. To latch the Scrub/Shuttle Wheel in scrub: ■ Press Start (Windows) or Control (Mac) momentarily (less than 1/2 second) while turning the Scrub/Shuttle Wheel. To scrub with fine resolution: ■ Hold Start+Control (Windows) or Control+Command (Mac) while turning the Scrub/Shuttle Wheel. 112 What’s New in Pro Tools HD 7.2 D-Control and D-Command Automation Indicators Track Automation Mode Indicators ◆ When a track is enabled for automation but no controls are writing automation, the Automation mode indicator on its channel lights solid. When the Volume fader on a track is writing automation, the Automation mode indicator on its channel flashes. (When any other track control is writing automation, the indicator lights solid.) ◆ Rotary Encoder Automation Mode Indicators When a control assigned to a rotary encoder is enabled for automation, the encoder automation indicator lights solid yellow. ◆ When a control assigned to a rotary encoder is writing automation, the encoder automation indicator flashes red. ◆ Automation Enable Switches ◆ When an automation type is enabled but is not writing anywhere in the session, the corresponding switch in the Automation Enable controls lights solid. ◆ When an automation type is writing automation on any track in the session, the corresponding switch in the Automation Enable controls flashes. Selecting an Automation Mode You can now cycle forward and backward through automation modes on channels. Automation Enable Switches When an automation type is enabled but is not writing anywhere in the session, the corresponding switch in the Automation Enable controls (in the Channel Strip Master section) lights solid. ◆ When an automation type is writing automation on any track in the session, the corresponding switch in the Automation Enable controls (in the Channel Strip Master section) flashes. ◆ ProControl and Control|24 Automation Indicators Track Automation Mode Indicators When a track is enabled for automation but not writing automation, the Automation mode indicator on its channel lights solid. ◆ When any control on a track is writing automation, the Automation mode indicator on its channel flashes. ◆ To select an automation mode for a channel, do one of the following: • To cycle forward through the automation modes, press the Automation Mode switch on the channel. – or – • To cycle backward through the automation modes, hold Shift and press the Automation Mode switch on the channel. ICON New Features and Enhancements (D-Control and D-Command Only) Solo Safe Indication D-Control and D-Command now indicate Solo Safe in the following ways: ◆ When you first solo safe a track, its Solo switch flashes. ◆ When another track is soloed, the Mute switch on solo-safed tracks does not flash, indicating that the track is not implicitly muted by the solo. Chapter 10: Control Surface Features 113 Two-Knob Surround Panning With D-Control and D-Command, when working with surround panning, you can link front and rear pan controls to facilitate left-right motion in the surround field. To link front and rear surround panners on ICON: To nudge the position of tracks in Normal mode: ■ Hold any of the Nudge/Bank switches and turn the Scrub/Shuttle wheel. To nudge the position of tracks in Custom Faders: ■ Hold the Bank/Cycle switch in the Custom Faders section and turn the Scrub/Shuttle wheel. 1 Press the Operation switch in Console Prefs section until “2KbPan” appears in the Soft Keys. To nudge the track in the focus channel: 2 Press the Soft Key that corresponds to 1 Hold Control (Windows) or Command (Mac) and press the left or right Nudge 1 switch. “2KbPan” to toggle the preference on or off. 2 While holding the Nudge1 switch, turn the Latching Global Controls The operation of the following Global controls on D-Control and D-Command have changed: • Do To All • Do To Selected • Set to Default These switches no longer latch as active when single-pressed, and instead clear after a single operation is completed. Moving Windows On-Screen with the Scrub/Shuttle Wheel You can move any of the Pro Tools windows onscreen with the D-Control or D-Command Scrub/Shuttle wheel. To move a Pro Tools window horizontally onscreen: To latch the Do To All, Do To Selected or Set To Default switch to perform multiple operations: In the Window Management section, hold the switch for the window and turn the Scrub/Shuttle wheel. 1 Double-press the corresponding switch. The switch flashes to indicate it is active. To move a Pro Tools window vertically on-screen: 2 Perform any operation you want to be affected by the active switch. 3 Press the flashing switch to exit. Nudging Track Position with the Scrub/Shuttle Wheel You can nudge the display of tracks on D-Control or D-Command channels forward or backward with the Scrub/Shuttle wheel. 114 Scrub/Shuttle wheel. What’s New in Pro Tools HD 7.2 In the Window Management section, hold the switch for the window, hold Shift, and turn the Scrub/Shuttle wheel. Making Edit Selections with the Scrub/Shuttle Wheel You can create or extend Edit selections on DControl or D-Command with the Scrub/Shuttle wheel and the Mark In/Mark Out switches. To create selections with the Scrub/Shuttle wheel: 1 Locate the cursor in a track. 2 Press the Scrub switch or the Shuttle switch. When a focused track has a targeted output window or plug-in window on-screen and you focus another track, the plug-in window automatically updates to display the first plug-in on the new track. 3 Do one of the following: • Hold the Mark In switch and turn the Scrub/Shuttle wheel counter-clockwise to create or extend the selection to the left. – or – • Hold the Mark Out switch and turn the Scrub/Shuttle wheel clockwise to create or extend the selection to the right. Focusing Tracks You can focus tracks on the D-Control or DCommand surface in several new ways. Focusing Tracks while in Select Mode To focus a track while staying in Select mode: Hold Start+Shift (Windows) or Control+Shift (Mac) and press the channel Select switch for the track you want to focus. Focusing Tracks and Display of EQ and Dynamics Plug-ins on D-Control or D-Command When a focused track has an EQ or Dynamics plug-in focused in the EQ or Dynamics section and you focus another track, the first plug-in of either type (EQ or Dynamics) on the new track is focused in its corresponding section. Cycling Display of Plug-ins on D-Control or D-Command When you press the Cycle switches in the EQ, Dynamics, or Custom Faders sections to change plug-in focus in those sections, the on-screen window automatically updates to display the currently focused plug-in, regardless of the ChanWin preference setting. ■ Focusing Tracks when Soloing To set D-Control or D-Command to automatically focus a track when it is soloed: 1 Press the Operation switch repeatedly to dis- Default Plug-in Preferences You can set a default EQ plug-in and Dynamics plug-in for your session, which makes them available for quick assignment from D-Control or D-Command surfaces. To set a default EQ or Dynamics plug-in: play the page that includes the Focused Track Follows Solo preference (SoloFc). 1 In Pro Tools, choose Setup > Preferences and 2 Press the Soft Key that corresponds to “So- 2 Under Setup, choose a plug-in from the De- loFc” until its value is “Yes.” fault EQ or Default Dynamics pop-up menu. Focusing Tracks and Display of Targeted Windows On-Screen The way that D-Control or D-Command display the targeted Output windows and Plug-in windows on-screen has changed. click Mixing. 3 Click OK to close the Preferences window. To assign a default EQ or Dynamics plug-in on a DControl channel: 1 Press the Inserts switch on the channel to enter Local Assign mode. Chapter 10: Control Surface Features 115 2 Press the Select switch on the encoder where you want to make the assignment. 3 Press the EQ or Dyn switch on the channel. 5 When the currently writing controls reach a value you want to capture, press the Capture switch in the Soft Keys section. Automation Capture Feature The Punch Capture switch lights in the Soft Keys section lights to indicate captured values are available to punch. You can capture the current automation values of actively writing controls and store them as snapshots. See “New Automation Capture Feature” on page 77 for details. Storing and Recalling Captured Automation Values On D-Control and D-Command, up to 48 snapshots can be stored and recalled. These stored snapshots are saved with the Pro Tools session. After automation values are captured, the captured state can be stored in any of 48 available snapshot presets. These can then be recalled to the Capture buffer, where they are available to punch. Capturing Automation Values Before you can store automation values as a snapshot preset, they must be loaded into the Capture buffer. 1 Capture the automation values you want to store. (See “Capturing Automation Values” on page 116.) To capture automation values: 2 In the Management section, press the Snap 1 In the Channel Strip Function controls, press key repeatedly until the desired snapshot preset number appears. The bottom four Soft Keys show four snapshot presets at a time (1–4, 5–8, etc.). the Auto switch on each channel whose automation values you want to capture so that it is in a write-enabled state (Write, Touch, Latch, Touch/Latch or Latch). 3 Hold the Soft Key that corresponds to the pre- 2 In the Automation Enable controls, press the set you want save for more than one second. corresponding switch to enable each automation type you want to capture (Volume, Pan, Mute, Send level, Send pan, Send mute, or Plugin). The automation values currently in the Capture buffer are stored in the preset. Any previously saved preset is overwritten. 3 In the Management section, press the Snap key to display the Capture commands in the Soft Keys section. 4 Start playback, and if necessary, touch a write- enabled control to start writing automation. The Capture switch in the Soft Keys section lights to indicate that a capture is possible. 116 To store a snapshot: What’s New in Pro Tools HD 7.2 To recall a snapshot: 1 In the Management section, press the Snap key repeatedly until the desired snapshot preset number appears. The bottom four Soft Keys show four snapshot presets at a time (1–4, 5–8, etc.). 2 Press the Soft Key that corresponds to the snapshot preset you want to recall. The switch flashes to indicate that the preset is loaded into the Capture buffer, and available to punch. Punching Recalled Automation Values To punch a recalled snapshot: 1 Move to a location where you want to apply the captured automation states. You can do this during playback or while the transport is stopped. 2 Press the Punch Capture switch in the Soft Keys section to apply the captured automation states. The captured states are applied to all automation types that are currently enabled in the Automation window. AutoMatching Individual Controls On ICON worksurfaces, you can invoke AutoMatch on individual controls or control types on single channels. To AutoMatch all controls of a type on a channel: Hold Control (Windows) or Command (Mac) and press any of the following in the Channel Strip Mode controls for the track whose controls you want to AutoMatch: ■ • Inserts • Sends • Pan • Dyn (D-Control only) To AutoMatch a pan control or the controls for an individual insert or send on a channel: 1 Press the switch in the Channel Strip Mode controls to display the Pan controls or the top level of Inserts or Sends for the channel. 2 Hold Control (Windows) or Command (Mac) and press the Rotary Encoder Select switch for the control you want to AutoMatch: • For Sends, the Send level, pan, and mute will AutoMatch. • For Inserts, all automated controls will AutoMatch. • For Pan, all pan sliders on the channel will AutoMatch. To AutoMatch all controls for a plug-in displayed in the Dynamics or EQ section: ■ Hold Control (Windows) or Command (Mac) and press the Auto switch in the Dyn or EQ section of the console. Focusing Plug-ins in Custom Fader Plug-in Mode The key command for directly focusing a plugin Custom Faders on D-Control and D-Command has changed. To focus a plug-in in Custom Fader mode directly from top-level Inserts view: ■ Hold Control+Alt (Windows) or Command+Option (Mac) and press the encoder Select switch for the plug-in you want to focus. • EQ (D-Control only) To AutoMatch the volume fader on a channel: Hold Control (Windows) or Command (Mac) and press the Auto switch in the Channel Strip Function controls for the channel. ■ Chapter 10: Control Surface Features 117 VCA Master Tracks Display of Slave Tracks Displaying Slave Tracks for a VCA Master in Custom Faders In normal Mode, VCA Master tracks show their slave tracks in their rotary encoders, as follows: You can temporarily display all the slave tracks for a VCA Master track together in Custom Faders. This feature uses Mix/Edit Groups mode to simulate the effect of the “VCA spill” feature available on some analog consoles. • Encoder knob: Slave track Volume control • Encoder LED ring: Slave track meter level • Encoder B/M/P switch: Slave track mute • Encoder Select switch: Focuses slave track in Focus Channel Strip If there are more than six slave tracks for a VCA Master, you can the press the channel Page Up/Page Down switches to display the additional slave tracks on the rotary encoders. Displaying VCA Master Tracks in Custom Faders Displaying VCA Master Tracks You can display VCA Master tracks in Custom Fader Tracks mode. To display VCA Masters in the Custom Fader channels: 1 Press the Tracks switch in the Custom Faders section. 2 Press the Bank Select switch to display track types in the Soft Keys. 3 Press the Soft Key that corresponds to VCA Master. To exit Tracks mode: ■ Press the lit Tracks switch. Whenever a VCA Master track is assigned to group, its Bypass/Mute switch lights. To display the slave tracks for a VCA Master in Custom Faders (or “spill” a VCA): ■ Press the lit Bypass/Mute switch. The Bypass/Mute switch flashes to indicate that the VCA Group is spilled. To exit display of slave tracks in Custom Faders, do one of the following: ■ Press the flashing Bypass/Mute switch in the VCA Master. – or – ■ Press the Groups switch in the Custom Fader controls. Focusing VCA Masters When Their Slave Tracks Are Spilled You can set ICON to automatically focus a VCA Master Track in the Focus Channel Strip when its slave tracks are spilled. To automatically focus VCA tracks when they are spilled: 1 In the Soft Keys section, press the Operation switch repeatedly to display the page that includes the Focus VCA Master When Spilled preference (“SplFcs”). 2 Press the Soft Key that corresponds to “SplFcs” to toggle the setting to “On.” 118 What’s New in Pro Tools HD 7.2 3 Hold Control (Windows) or Command (Mac) and press the Operation switch to exit. 3 Press the Soft Key that corresponds to the Selecting Mix/Edit Groups and Custom Groups in Custom Fader Mode Setting Custom Fader Bank Size Selecting Mix/Edit Groups and Custom Groups on D-Control While in Mix/Edit Groups or Custom Groups Mode on D-Control, you can now select a group for display on the Custom Faders from the rotary encoders. To recall a Mix/Edit Group or a Custom Group from the rotary encoders on D-Control: 1 Hold the Groups switch or the Custom switch in either of the Custom Fader sections until the available Groups appear in the rotary encoder displays of the Custom Faders. 2 Press the encoder Select switch to select the group you want to display in the Custom Faders. 3 Press the encoder BMP switch to toggle the corresponding group active or inactive. Selecting Mix/Edit Groups and Custom Groups on D-Command While in Mix/Edit Groups or Custom Groups Mode on D-Command, you can now select a group for display on the Custom Faders from the Soft Keys. To create or recall a Mix/Edit Group or a Custom Group from the Soft Keys on D-Command: 1 Press the Groups switch in the Custom Faders section. Group you want to create or recall. You can now set the maximum Custom Fader Bank Size independently for each of the Custom Fader modes. In addition, you can now choose settings for these sizes that will use the minimum number of channels necessary, dynamically resizing to match the number of channels in the group. These settings are indicated by the prefix “Min” in the preference name. To set the maximum Custom Fader Bank size: 1 In the Soft Keys section, press the Operation switch repeatedly to display the page that includes the Custom Fader Bank Size preferences (see “Operation Switch” on page 120). 2 Do one of the following: • To increment the number of channel strips for a Custom Fader mode, press the Soft Key that corresponds to that mode. – or – • To decrement the number of channel strips for a Custom Fader mode, hold Shift and press the Soft Key that corresponds to that mode. 3 Hold Control (Windows) or Command (Mac) and press the Operation switch to exit. New Soft Key Displays The following new commands appear in the Soft Key displays for D-Control and D-Command. 2 Press the Soft Key that corresponds to Page Up or Page Down to display the Group you want to create or recall in the Custom Faders. Chapter 10: Control Surface Features 119 Management Controls Snap Switch The Snap switch displays the following new commands: • Captre: Capture • Punch Captre: Punch Capture • Snap 1–4: Snapshots 1–4 • Snap 5–48 (Snapshots 5–48 in groups of 4) Group Switch The Group switch displays the following new command: • Modify: Modify Groups Console Preferences Meter Switch The Meter switch displays the following new commands: Meter Switch (Page 1) VCAMtr (VCA Meters) Toggles metering of VCA slaves on channel rotary encoders on and off. Operation Switch The Operation switch displays the following new commands: Operation Switch (Page 1) LPIDef Determines the display mode of plug-ins on the Custom Faders in the Left Custom Fader section. (Plug-in name view, Expanded view, Retain Fader view) RPIDef Determines the display mode of plug-ins on the Custom Faders in the Right Custom Fader section. (Plug-in name view, Expanded view, Retain Fader view) 120 What’s New in Pro Tools HD 7.2 Operation Switch (Page 2) LCFPI (Left CF Bank Size for Plug-ins) Determines the number of channels allocated for Custom Fader Plug-in mode in the Left Custom Fader section. RCFPI (Right CF Bank Size for Plug-ins) Determines the number of channels allocated for Custom Fader Plug-in mode in the Right Custom Fader section. LCFGrp (Left CF Bank Size for Custom Groups and Mix/Edit Groups) Determines the number of channels allocated for Custom Groups mode in the Left Custom Fader section. RCFGrp (Right CF Bank Size for Custom Groups and Mix/Edit Groups) Determines the number of channels allocated for Custom Groups in the Right Custom Fader section. LCFTyp (Left CF Bank Size for Track Type) Determines the number of channels allocated for Custom Fader Tracks mode in the Left Custom Fader section. RCFTyp (Right CF Bank Size for Track Type) Determines the number of channels allocated for Custom Fader Tracks mode in the Right Custom Fader section. Operation Switch (Page 4) SoloFc (Focused Track Follows Solo) Sets D-Control or D-Command to automatically focus the soloed track (this function works in both Select and Focus modes) 2KbPan (Two-Knob Panning) Toggles linking of front and rear pan controls in the Surround Panner to facilitate left-right motion in the surround field. Operation Switch (Page 5) SplFcs (Focus VCA Master When Spilled) Causes a VCA Master track to be focused in the Focus Channel Strip when its slave tracks are “spilled,” or displayed in Custom Faders by pressing the Bypass/Mute switch on the VCA Master. FilBnk (Always Fill Channel Strips When Banking) Toggles the preference setting that maximizes the number of channels displayed in Normal mode when banking. When selected, banking follows end stop behavior. FillCF (Always Fill Custom Faders When Banking) Captre (Capture) Executes the Capture command Punch Captre (Punch Capture) Executes the Punch Capture command Actions Switch (Page 2) Wrt To Punch (Write To Punch Point) Writes current automation values back to the point where writing of automation began Actions Switch (Page 4) Colesc VCAAtm (Coalesce VCA Automation) Executes the Track > Coalesce VCA Master Automation command Toggles the preference setting that maximizes the number of channels displayed in Custom Faders when banking. When selected, banking follows end stop behavior. Colesc TrmAtm (Coalesce Trim Automation) Executes the Track > Coalesce Trim Automation Command New Setting for Touch/Val Preference Clear TrmAtm (Clear Trim Automation) Executes the Track > Clear Trim Automation Command TchVal (Touch Display of Parameter Values On/Off/NoVol) This Operation preference can now turn off the display of volume values for faders and keep the parameter display for encoders with the “NoVol” setting. Suspnd TrmAtm (Suspend Trim Automation) Temporarily suspends Trim automation to allow auditioning of Trim moves Modes Switch Automation Controls Actions Switch The Actions switch displays the following new commands: The Modes switch displays the following new modes: AWrtTo Punch (Auto Write to Punch Point on Stop) Writes current automation values back to where automation pass began Actions Switch (Page 1) Prview (Preview) Puts Pro Tools in Preview mode Prefs Switch Punch Prview (Punch Preview) Executes the Punch Preview command The Prefs switch displays these new preferences: Prview Suspnd (Preview Suspend) Suspends Preview mode LchStp (Allow Latch Prime in Stop) Toggles the Allow Latch Prime in Stop preference, which allows tracks in Latch mode to be primed for writing automation while the transport is stopped Prefs Switch (Page 1) Chapter 10: Control Surface Features 121 PlgAut (Plug-in Controls Default to Auto-Enabled) Audio Files Switch Toggles the preference that enables plug-in controls automatically when they are added to a track The Audio Files switch now displays the following commands for importing and exporting data into Pro Tools: AutCls (Coalesce when Removing Slaves from VCA Group) Toggles the preference that automatically coalesces automation to slave track when they are removed from a VCA-controlled group Audio Files Switch (Page 1) TmCols (Coalesce Trim Automation) Sets the preference that determines when Trim automation is coalesced (After Every Pass, On Exiting Trim Mode, or Manually) • Import RgnGrp: File > Import > Region Group Prefs Switch (Page 2) MmtTch (Latching Behavior for Switched Controls in Touch) Toggles the preference that determines the behavior of switched controls in Touch mode StdVCA (Standard VCA Logic for Group Attributes) Toggles the preference that disables normal group linking behavior when a VCA is assigned to a group WrtWrn (Suppress Automation “Write To” Warnings) Toggles the preference that suppresses dialogs after invoking the Write To Start/End/All commands PanLnk (Use Absolute Pan Linking) Toggles the preference that determines the behavior of pan controls in grouped tracks SndTrm (Include Sends in Trim Mode) Toggles the preferences that determines whether Send Faders go into Trim mode along with Main Volume. 122 What’s New in Pro Tools HD 7.2 • Import Audio: File > Import > Audio • Import MIDI: File > Import > MIDI • Import SesDat: File > Import > Session Data • Import Video: File > Import > Video Audio Files Switch (Page 2) • Export Region: Region List Menu > Export Regions as Files • Export MIDI: File > Export > MIDI • Export OMFAAF: File > Export > Selected Track as OMF/AAF • Export Text: File > Export Session Info As Text Show/Hide Switch The Show/Hide switch now displays the following commands for showing and hiding VCA Master tracks: Show/Hide Switch (Page 3) • Show VCA: Show Only VCA Master Tracks • Hide VCA: Hide Only VCA Master Tracks Displaying VCA Master Tracks (ProControl, Control|24, Command|8® Only) On non-ICON control surfaces, you can bring all VCA Master tracks onto the surface by pressing the Masters Faders switch twice. The first press displays any Master Faders in the session, and the second press displays any VCA Masters tracks in the session.