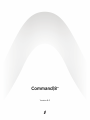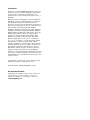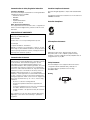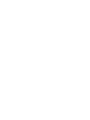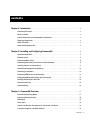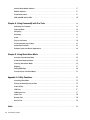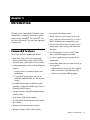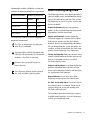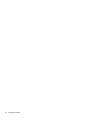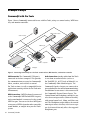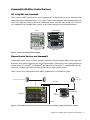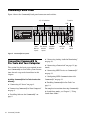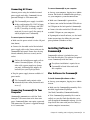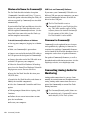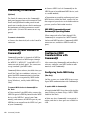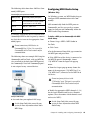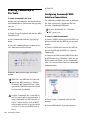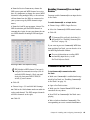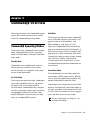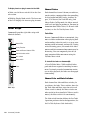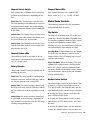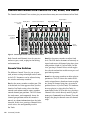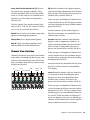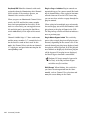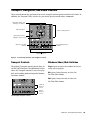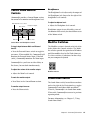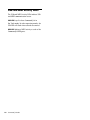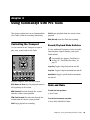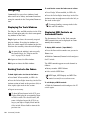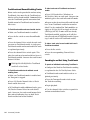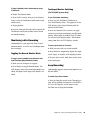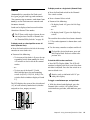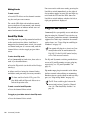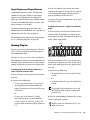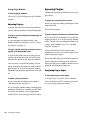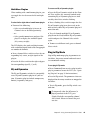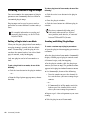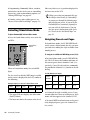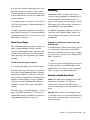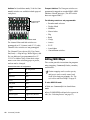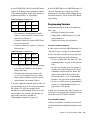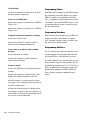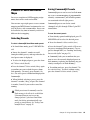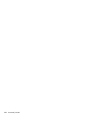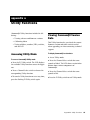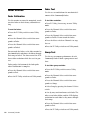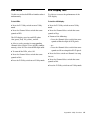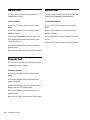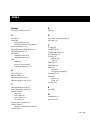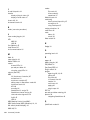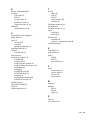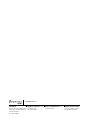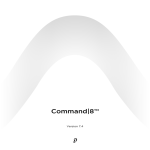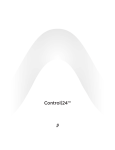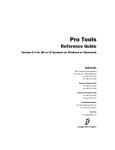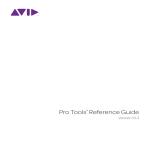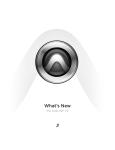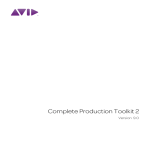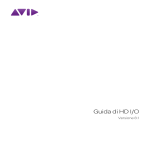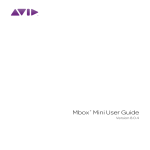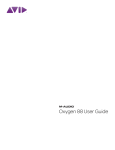Download DigiDesign Command|8 Specifications
Transcript
Command|8™ Version 8.0 Legal Notices This guide is copyrighted ©2008 by Digidesign, a division of Avid Technology, Inc. (hereafter “Digidesign”), with all rights reserved. Under copyright laws, this guide may not be duplicated in whole or in part without the written consent of Digidesign. 003, 96 I/O, 96i I/O, 192 Digital I/O, 192 I/O, 888|24 I/O, 882|20 I/O, 1622 I/O, 24-Bit ADAT Bridge I/O, AudioSuite, Avid, Avid DNA, Avid Mojo, Avid Unity, Avid Unity ISIS, Avid Xpress, AVoption, Axiom, Beat Detective, Bomb Factory, Bruno, C|24, Command|8, Control|24, D-Command, D-Control, D-Fi, D-fx, D-Show, D-Verb, DAE, Digi 002, DigiBase, DigiDelivery, Digidesign, Digidesign Audio Engine, Digidesign Intelligent Noise Reduction, Digidesign TDM Bus, DigiDrive, DigiRack, DigiTest, DigiTranslator, DINR, D-Show, DV Toolkit, EditPack, Eleven, HD Core, HD Process, Hybrid, Impact, Interplay, LoFi, M-Audio, MachineControl, Maxim, Mbox, MediaComposer, MIDI I/O, MIX, MultiShell, Nitris, OMF, OMF Interchange, PRE, ProControl, Pro Tools M-Powered, Pro Tools, Pro Tools|HD, Pro Tools LE, QuickPunch, Recti-Fi, Reel Tape, Reso, Reverb One, ReVibe, RTAS, Sibelius, Smack!, SoundReplacer, Sound Designer II, Strike, Structure, SYNC HD, SYNC I/O, Synchronic, TL Aggro, TL AutoPan, TL Drum Rehab, TL Everyphase, TL Fauxlder, TL In Tune, TL MasterMeter, TL Metro, TL Space, TL Utilities, Transfuser, Trillium Lane Labs, Vari-Fi Velvet, X-Form, and XMON are trademarks or registered trademarks of Digidesign and/or Avid Technology, Inc. Xpand! is Registered in the U.S. Patent and Trademark Office. All other trademarks are the property of their respective owners. Product features, specifications, system requirements, and availability are subject to change without notice. Guide Part Number 9320-59103-00 REV A 11/08 Documentation Feedback At Digidesign, we're always looking for ways to improve our documentation. If you have comments, corrections, or suggestions regarding our documentation, email us at [email protected]. Communications & Safety Regulation Information Canadian Compliance Statement: Compliance Statement The model Command|8 complies with the following standards regulating interference and EMC: • FCC Part 15 Class B • EN55022 • EN55024 • AS/NZS 3548 Class B • CISPR 22 Class B This Class B digital apparatus complies with Canadian ICES003 Cet appareil numérique de la classe B est conforme à la norme NMB-003 du Canada Australian Compliance Radio and Television Interference This equipment has been tested and found to comply with the limits for a Class B digital device, pursuant to Part 15 of the FCC Rules. DECLARATION OF CONFORMITY We, Digidesign, 2001 Jumipero Serra Boulevard Daly City, CA 94014-3886, USA 650-731-6300 declare under our sole responsibility that the product CE Compliance Statement: Command|8 complies with Part 15 of FCC Rules. Operation is subject to the following two conditions: (1) this device may not cause harmful interference, and (2) this device must accept any interference received, including interference that may cause undesired operation. Communications Statement NOTE: This equipment has been tested and found to comply with the limits for a Class B digital device, pursuant to Part 15 of the FCC Rules. These limits are designed to provide reasonable protection against harmful interference in a residential installation. This equipment generates, uses, and can radiate radio frequency energy and, if not installed and used in accordance with the instructions, may cause harmful interference to radio communications. However, there is no guarantee that interference will not occur in a particular installation. If this equipment does cause harmful interference to radio or television reception, which can be determined by turning the equipment off and on, the user is encouraged to try and correct the interference by one or more of the following measures: • Reorient or locate the receiving antenna. • Increase the separation between the equipment and receiver. • Connect the equipment into an outlet on a circuit different from that to which the receiver is connected. • Consult the dealer or an experienced radio/TV technician for help. Any modifications to the unit, unless expressly approved by Digidesign, could void the user's authority to operate the equipment. Digidesign is authorized to apply the CE (Conformité Europénne) mark on this compliant equipment thereby declaring conformity to EMC Directive 89/336/EEC and Low Voltage Directive 73/23/EEC. Safety Statement The AC-AC adapter for this equipment has been tested to comply with USA and Canadian safety certification in accordance with the specifications the following: IEC 60065 2001. Warning contents Chapter 1. Introduction . . . . . . . . . . . . . . . . . . . . . . . . . . . . . . . . . . . . . . . . . . . . . . . . . . . . . . 1 Command|8 Features . . . . . . . . . . . . . . . . . . . . . . . . . . . . . . . . . . . . . . . . . . . . . . . . . . . . . 1 What’s Included . . . . . . . . . . . . . . . . . . . . . . . . . . . . . . . . . . . . . . . . . . . . . . . . . . . . . . . . . 2 System Requirements and Compatibility Information . . . . . . . . . . . . . . . . . . . . . . . . . . . . . . . 2 Digidesign Registration . . . . . . . . . . . . . . . . . . . . . . . . . . . . . . . . . . . . . . . . . . . . . . . . . . . . 2 About This Guide. . . . . . . . . . . . . . . . . . . . . . . . . . . . . . . . . . . . . . . . . . . . . . . . . . . . . . . . . 2 About www.digidesign.com . . . . . . . . . . . . . . . . . . . . . . . . . . . . . . . . . . . . . . . . . . . . . . . . . 3 Chapter 2. Installing and Configuring Command|8 . . . . . . . . . . . . . . . . . . . . . . . . . . . . . . 5 Installation Guidelines . . . . . . . . . . . . . . . . . . . . . . . . . . . . . . . . . . . . . . . . . . . . . . . . . . . . . 5 Example Setups . . . . . . . . . . . . . . . . . . . . . . . . . . . . . . . . . . . . . . . . . . . . . . . . . . . . . . . . . 6 Command|8 Back Panel . . . . . . . . . . . . . . . . . . . . . . . . . . . . . . . . . . . . . . . . . . . . . . . . . . . 8 Connecting Command|8 to Pro Tools and Your Computer. . . . . . . . . . . . . . . . . . . . . . . . . . . . 8 Installing Software for Command|8 . . . . . . . . . . . . . . . . . . . . . . . . . . . . . . . . . . . . . . . . . . . 9 Connecting Analog Audio for Monitoring . . . . . . . . . . . . . . . . . . . . . . . . . . . . . . . . . . . . . . . 10 Connecting a Footswitch . . . . . . . . . . . . . . . . . . . . . . . . . . . . . . . . . . . . . . . . . . . . . . . . . . 12 Connecting MIDI Devices to Command|8 . . . . . . . . . . . . . . . . . . . . . . . . . . . . . . . . . . . . . . 12 Configuring MIDI Communication with Command|8 . . . . . . . . . . . . . . . . . . . . . . . . . . . . . . . 12 Enabling Command|8 in Pro Tools . . . . . . . . . . . . . . . . . . . . . . . . . . . . . . . . . . . . . . . . . . . 14 Communication Test . . . . . . . . . . . . . . . . . . . . . . . . . . . . . . . . . . . . . . . . . . . . . . . . . . . . . 15 Troubleshooting . . . . . . . . . . . . . . . . . . . . . . . . . . . . . . . . . . . . . . . . . . . . . . . . . . . . . . . . 16 Chapter 3. Command|8 Overview . . . . . . . . . . . . . . . . . . . . . . . . . . . . . . . . . . . . . . . . . . . . . 17 Command|8 Operating Modes . . . . . . . . . . . . . . . . . . . . . . . . . . . . . . . . . . . . . . . . . . . . . . 17 Command|8 Control Surface . . . . . . . . . . . . . . . . . . . . . . . . . . . . . . . . . . . . . . . . . . . . . . . 18 LCD Display . . . . . . . . . . . . . . . . . . . . . . . . . . . . . . . . . . . . . . . . . . . . . . . . . . . . . . . . . . . 19 Fader Strips . . . . . . . . . . . . . . . . . . . . . . . . . . . . . . . . . . . . . . . . . . . . . . . . . . . . . . . . . . . 20 Console and Channel View Controls for Pan, Sends, and Inserts. . . . . . . . . . . . . . . . . . . . . . . 22 Transport, Navigation, and Zoom Controls . . . . . . . . . . . . . . . . . . . . . . . . . . . . . . . . . . . . . . 25 Contents v Control Room Monitor Controls . . . . . . . . . . . . . . . . . . . . . . . . . . . . . . . . . . . . . . . . . . . . . 27 Modifier Switches . . . . . . . . . . . . . . . . . . . . . . . . . . . . . . . . . . . . . . . . . . . . . . . . . . . . . . . 27 Stand-Alone Switch. . . . . . . . . . . . . . . . . . . . . . . . . . . . . . . . . . . . . . . . . . . . . . . . . . . . . . 27 USB and MIDI Activity LEDs . . . . . . . . . . . . . . . . . . . . . . . . . . . . . . . . . . . . . . . . . . . . . . . . 28 Chapter 4. Using Command|8 with Pro Tools . . . . . . . . . . . . . . . . . . . . . . . . . . . . . . . . . 29 Controlling the Transport. . . . . . . . . . . . . . . . . . . . . . . . . . . . . . . . . . . . . . . . . . . . . . . . . . 29 Undo and Redo . . . . . . . . . . . . . . . . . . . . . . . . . . . . . . . . . . . . . . . . . . . . . . . . . . . . . . . . 29 Navigating . . . . . . . . . . . . . . . . . . . . . . . . . . . . . . . . . . . . . . . . . . . . . . . . . . . . . . . . . . . . 30 Recording . . . . . . . . . . . . . . . . . . . . . . . . . . . . . . . . . . . . . . . . . . . . . . . . . . . . . . . . . . . . 32 Sends . . . . . . . . . . . . . . . . . . . . . . . . . . . . . . . . . . . . . . . . . . . . . . . . . . . . . . . . . . . . . . . 37 Plug-ins and Inserts . . . . . . . . . . . . . . . . . . . . . . . . . . . . . . . . . . . . . . . . . . . . . . . . . . . . . 38 Creating Custom Plug-In Maps. . . . . . . . . . . . . . . . . . . . . . . . . . . . . . . . . . . . . . . . . . . . . . 42 Automation Functions. . . . . . . . . . . . . . . . . . . . . . . . . . . . . . . . . . . . . . . . . . . . . . . . . . . . 43 Software Synths and Rewire Applications . . . . . . . . . . . . . . . . . . . . . . . . . . . . . . . . . . . . . . 44 Chapter 5. Using Stand-Alone Mode. . . . . . . . . . . . . . . . . . . . . . . . . . . . . . . . . . . . . . . . . . 45 Overview of Stand-Alone Mode . . . . . . . . . . . . . . . . . . . . . . . . . . . . . . . . . . . . . . . . . . . . . 45 Stand-Alone Mode QuickStart . . . . . . . . . . . . . . . . . . . . . . . . . . . . . . . . . . . . . . . . . . . . . . 45 Selecting Stand-Alone Mode . . . . . . . . . . . . . . . . . . . . . . . . . . . . . . . . . . . . . . . . . . . . . . . 46 Mapping . . . . . . . . . . . . . . . . . . . . . . . . . . . . . . . . . . . . . . . . . . . . . . . . . . . . . . . . . . . . . 47 Editing MIDI Maps . . . . . . . . . . . . . . . . . . . . . . . . . . . . . . . . . . . . . . . . . . . . . . . . . . . . . . 48 Presets to Save and Recall Maps . . . . . . . . . . . . . . . . . . . . . . . . . . . . . . . . . . . . . . . . . . . . 51 Appendix A. Utility Functions . . . . . . . . . . . . . . . . . . . . . . . . . . . . . . . . . . . . . . . . . . . . . . . . 55 Accessing Utility Mode . . . . . . . . . . . . . . . . . . . . . . . . . . . . . . . . . . . . . . . . . . . . . . . . . . . 55 Viewing Command|8 Version Data . . . . . . . . . . . . . . . . . . . . . . . . . . . . . . . . . . . . . . . . . . 55 Fader Utilities. . . . . . . . . . . . . . . . . . . . . . . . . . . . . . . . . . . . . . . . . . . . . . . . . . . . . . . . . . 56 LED Tests . . . . . . . . . . . . . . . . . . . . . . . . . . . . . . . . . . . . . . . . . . . . . . . . . . . . . . . . . . . . 57 LCD Display Test . . . . . . . . . . . . . . . . . . . . . . . . . . . . . . . . . . . . . . . . . . . . . . . . . . . . . . . 57 Switch Test . . . . . . . . . . . . . . . . . . . . . . . . . . . . . . . . . . . . . . . . . . . . . . . . . . . . . . . . . . . 58 Encoder Test . . . . . . . . . . . . . . . . . . . . . . . . . . . . . . . . . . . . . . . . . . . . . . . . . . . . . . . . . . 58 Burn-In Test . . . . . . . . . . . . . . . . . . . . . . . . . . . . . . . . . . . . . . . . . . . . . . . . . . . . . . . . . . . 58 Index . . . . . . . . . . . . . . . . . . . . . . . . . . . . . . . . . . . . . . . . . . . . . . . . . . . . . . . . . . . . . . . . . . . . . 59 vi Command|8 Guide chapter 1 Introduction Welcome to the Command|8™ control surface. Command|8 is a compact and flexible control surface for Pro Tools|HD®, Pro Tools LE®, and Pro Tools M-Powered™ systems, and supported Avid® systems. Command|8 Features The main features of Command|8 include: • Eight fader strips, each with a motorized, touch-sensitive fader, rotary encoder, LEDs, and Solo, Mute, and Channel Select switches • Analog monitoring section with the following features: • Output and level control for mains and headphones • Navigation and Zoom controls • Tactile control of track volume, pan, send level, send pan, and record status, as well as PRE™ (Digidesign mic preamplifier) gain • Fast and convenient access to sends, inserts, plug-in pages, pan settings, and other track functions • Five Function keys to access Utility, Fader Mute, and MIDI mapping functions • AC power supply designed specifically for Command|8 • Stand-Alone mode with save and recall of up to 8 snapshots • Allows control of any device that supports MIDI Continuous Controller messages • Allows use of custom MIDI mapping • Two pairs of analog inputs, one for the main mix from Pro Tools, one for alternate sources • One MIDI In port and two MIDI Out ports providing 16 channels of MIDI input and 32 channels of MIDI output • USB port for direct USB MIDI communication with Pro Tools • Large, bright LCD for data display • 1/4-inch Punch In port for footswitch control of recording • Transport controls and mode switches • Windows switches for Pro Tools display Chapter 1: Introduction 1 What’s Included • Command|8 control surface • USB cable • Power adapter • Command|8 Guide • Registration Information Card Digidesign Registration Review the enclosed Digidesign Registration Information Card and follow the instructions on it to quickly register your purchase online. Registering your purchase is the only way you can be eligible to receive complimentary technical support and future upgrade offers. This is one of the most important steps you can take as a new user. System Requirements and Compatibility Information Command|8 can be used with any supported Pro Tools HD or Pro Tools LE system for tactile control of recording and mixing. Command|8 can also be used in Stand-Alone mode and mapped to control most digital audio workstations or devices that support MIDI. Digidesign® can only assure compatibility and provide support for hardware and software it has tested and approved. For complete system requirements and a list of Digidesign-qualified computers, operating systems, hard drives, and third-party devices, refer to the latest information on the Digidesign website: www.digidesign.com/compatibility 2 Command|8 Guide About This Guide This guide assumes you have installed Pro Tools, and that you have an understanding of its features and operating conventions as explained in the Pro Tools Reference Guide. Conventions Used in This Guide Digidesign guides use the following conventions to indicate menu choices and key commands: : Convention Action File > Save Choose Save from the File menu Control+N Hold down the Control key and press the N key Control-click Hold down the Control key and click the mouse button Right-click Click with the right mouse button Command|8 includes a Modifiers section that provides the following modifier key equivalents: Command|8 Modifier Modifier Key Equivalents Windows Mac SHIFT/ADD Shift Shift OPT(ALT)/ALL Alt Option a/(CTL) Control Command CTL/CLUTCH Start Control The following symbols are used to highlight important information: User Tips are helpful hints for getting the most out of Command|8. Important Notices include information that could affect the performance of Command|8 hardware or Pro Tools session data. Shortcuts show you useful keyboard or mouse shortcuts. Cross References point to related sections in this guide and other Digidesign guides. About www.digidesign.com The Digidesign website (www.digidesign.com) is your best online source for information to help you get the most out of your Pro Tools system. The following are just a few of the services and features available. Product Registration Register your purchase online. See the enclosed Digidesign Registration Information Card for instructions. Support and Downloads Contact Digidesign Technical Support or Customer Service; download software updates and the latest online manuals; browse the Compatibility documents for system requirements; search the online Answerbase; or join the worldwide Pro Tools community on the Digidesign User Conference. Training and Education Study on your own using courses available online or find out how you can learn in a classroom setting at a certified Pro Tools training center. Products and Developers Learn about Digidesign products; download demo software or learn about our Development Partners and their plugins, applications, and hardware. News and Events Get the latest news from Digidesign or sign up for a Pro Tools demo. Pro Tools Accelerated Videos Watch the series of free tutorial videos. Accelerated Videos are designed to help you get up and running with Pro Tools and its plug-ins. To learn more about these and other resources available from Digidesign, visit the Digidesign website (www.digidesign.com). Chapter 1: Introduction 3 4 Command|8 Guide chapter 2 Installing and Configuring Command|8 Installation Guidelines • Pro Tools software includes drivers for Command|8. Make sure Pro Tools is correctly installed and operating before using Command|8. • Make sure not to block the back, sides, or front of Command|8 to maintain proper ventilation. If you are mounting Command|8 in studio furniture, be sure to leave adequate space around the vents at the back and front. • Pro Tools does not support the use of more than one Command|8 at a time. Two or more Command|8 units cannot be enabled simultaneously in Pro Tools. • Command|8 must be the only MIDI control surface enabled within Pro Tools. It cannot be used in combination with other MIDI control surfaces. • Command|8 can be used in combination with non-MIDI control surfaces with some limitations. See “Command|8 with Other Control Surfaces” on page 7 for more information. • Command|8 can also be used as a standalone MIDI control surface to control software synthesizers and Rewire applications, supported Avid systems, and any device that supports MIDI Continuous Controller (CC) communication. See Chapter 5, “Using Stand-Alone Mode” for installation and operational instructions. Chapter 2: Installing and Configuring Command|8 5 Example Setups Command|8 with Pro Tools Figure 1 shows Command|8 connected for use with Pro Tools, acting as a control surface, MIDI interface, and monitor controller. MIDI sound module main monitors MIDI in/out MIDI synth audio in/out headphones USB to computer 96 Pro Tools CD player Figure 1. Connecting Command|8 as a Pro Tools control surface, MIDI interface, and monitor controller USB Connection The Command|8 USB port is connected to the host computer. This provides the communication necessary for Command|8 faders, encoders, and switches to control Pro Tools sessions (as well as compatible Rewire applications running within the Pro Tools mix environment). MIDI Connections A MIDI keyboard is connected to the Command|8 MIDI In and MIDI Out ports, and a sound module is connected to the second MIDI Out port. You can use the three MIDI ports to integrate a MIDI keyboard or other controller, sound module, or sampler into your Pro Tools system. 6 Command|8 Guide Audio Connections Analog audio from Pro Tools is sent from an audio interface (such as a Pro Tools|HD I/O, 003™ Rack, or Mbox® 2) to the Command|8 Main Monitor inputs. The Command|8 Speaker Outputs are connected to powered monitors for control room monitoring. An additional stereo source is also connected to the Command|8 External Source Inputs. The Control Room and Headphone controls let you select between input sources (Main or External), with control room Level, Mono, and Mute control. The Headphone output follows the control room input source selection, with its own separate level control that only affects the top panel Headphone port. Command|8 with Other Control Surfaces 003 or Digi 002 and Command|8 When used as a MIDI control surface with a supported 003 or Digi 002® system, the faders on Command|8 function as additional faders (9–16). Figure 2 shows fader mapping when Command|8 is used with a 003. (Plug-ins cannot be edited on Command|8 when used with a 003 or Digi 002.) You can use Command|8 for expanded fader control, or for remote transport control and monitoring. 003 Faders 1–8 Command|8 Faders 9–16 Figure 2. 003 and Command|8 fader mapping Ethernet Control Surfaces and Command|8 Command|8 can be used as a remote transport control for isolation rooms, drum booths, and other locations, or for remote control of play and record functions. When used with a Digidesign Ethernet control surface (D-Control®, D-Command®, ProControl™ or Control|24™), Command|8 faders duplicate the left-most eight faders currently banked on the larger control surface. Figure 3 shows basic connections when adding Command|8 to a Control|24 system. Remote monitoring Control Room monitors Alt outputs Command|8 Control|24 USB to computer Mic input Figure 3. Control|24-based Pro Tools system with Command|8 as a remote transport and monitor controller Chapter 2: Installing and Configuring Command|8 7 Command|8 Back Panel Figure 4 shows the Command|8 back panel connectors and switches. Punch In +4/–10 switches USB MIDI In Main Monitor Inputs Ext Source Monitor Inputs Speaker Outputs MIDI Out 1&2 Power socket Power switch Figure 4. Command|8 back panel Connecting Command|8 to Pro Tools and Your Computer This section lists the basic steps required to connect Command|8 to a Pro Tools system. Instructions for each step can be found later in this chapter. 4 “Connecting Analog Audio for Monitoring” on page 10. 5 “Connecting a Footswitch” on page 12 (op- tional). 6 “Connecting MIDI Devices to Command|8” on page 12. 7 “Configuring MIDI Communication with Installing Command|8 for Pro Tools involves the following: 8 “Enabling Command|8 in Pro Tools” on 1 “Connecting AC Power” on page 9. page 14. 2 “Connecting Command|8 to Your Computer” on page 9. For complete instructions for using Command|8 in Stand-Alone mode, see Chapter 5, “Using Stand-Alone Mode.” 3 “Installing Software for Command|8” on page 9. 8 Command|8” on page 12. Command|8 Guide Connecting AC Power Connect power using the included external power supply and cable. Command|8 is not powered through its USB connection. The Command|8 power supply is available in three configurations (90– 120V for Japan and USA, 220–230V for Europe, and 220V for UK). If travelling or ordering a replacement unit, be sure to specify the country in which you plan to use Command|8. To connect Command|8 to your computer: 1 Start up your computer, logging in as Admin- istrator. For details on Administrator privileges, see your computer system documentation. 2 Make sure Command|8 is powered on. 3 Connect one end of the included USB cable to the USB port on the back panel of Command|8. 4 Connect the other end of the USB cable to an available USB port on your computer. 5 If prompted to install software, see the instal- To connect power to Command|8: 1 Make sure the power switch is in the Off position (down). 2 Connect the threaded end of the included power supply cable to the Power socket on the Command|8 back panel. Ensure that the ring threads smoothly and seats securely on the socket. Only use the included power supply cable to connect Command|8 power. Use of any other cable or power supply may damage your unit. Additional power supplies are available from your Digidesign dealer. 3 Plug the power supply into an available AC lation instructions that follow for your computer platform (Windows or Mac). Installing Software for Command|8 Command|8 software is included on your Pro Tools Installer disc. This software is required to use Command|8 with Pro Tools. No software installation is required to use Command|8 in Stand-Alone mode with Mac computers. Mac Software for Command|8 power outlet. To install Command|8 software on Mac: The Command|8 analog output section automatically mutes when you turn the unit on or off. 1 Start up your computer, logging in as Admin- istrator. 2 Make sure the Command|8 personality file is Connecting Command|8 to Your Computer installed (Applications/Digidesign /Pro Tools/Controllers/Command8.bundle). Command|8 communicates with Pro Tools through a USB connection to the host computer. Command|8 does not require a powered USB connection. All power is supplied through its AC connection. 3 If the Command|8 personality file is not in- stalled, use your Pro Tools Installer disc to install the required Command|8 software. (See the Setup Guide that came with your Pro Tools system for complete instructions.) Chapter 2: Installing and Configuring Command|8 9 Windows Software for Command|8 USB Ports and Command|8 Software The Pro Tools Installer includes the option “Command8 Controller and Driver.” If you selected this option when installing Pro Tools, all software required by Command|8 was installed automatically. If you move your Command|8 USB cable to a different USB port on your computer, you must reinstall Command|8 software to install the driver for that USB port. If you installed Pro Tools and did not select this option, use your Pro Tools Installer disc to install the required Command|8 software. (See the Setup Guide that came with your Pro Tools system for complete instructions.) The Pro Tools Installer creates a Command8 folder in your Digidesign directory. This folder contains copies of all the software you need to reinstall Command|8. Use the contents of this folder if your Pro Tools Installer is not available. To install Command|8 software on Windows: Firmware for Command|8 1 Start up your computer, logging in as Admin- Command|8 can be updated for new features and capabilities by updating its firmware. Instructions for updating Command|8 firmware can be found in the Read Me document that accompanies each release of updated firmware. istrator. 2 Make sure Command|8 is powered on. 3 Connect one end of the included USB cable to the USB port on the back panel of Command|8. 4 Connect the other end of the USB cable to an available USB port on your computer. For updated Command|8 firmware, as well as download and installation instructions. visit the Digidesign website (www.digidesign.com) 5 When the Found New Hardware Wizard ap- pears, leave the Found New Hardware Wizard dialog open on-screen. Do not click Next. 6 Insert the Pro Tools Installer disc into your Connecting Analog Audio for Monitoring CD/DVD drive. 7 Launch the Pro Tools Installer, and choose to Modify the installed components. 8 Select the Command8 Controller and Driver option. 9 When prompted about driver signing, click Continue. 10 Follow the on-screen instructions to com- plete the installation. 11 Restart your computer. 10 Command|8 Guide Analog audio connections let you use Command|8 for control room and headphone monitoring. Analog audio connections are not required for Command|8 to control Pro Tools mixing functions. The Command|8 analog audio features are for monitoring only. Command|8 is not an audio interface for Pro Tools systems. Monitoring Overview Output Connections Command|8 provides the following analog audio connectors. To connect Command|8 to your monitoring system: Input 1 Be sure to mute, turn down, or power off your • Two pairs of balanced, TRS inputs, labeled Main and Ext Source on the back panel of Command|8. Each input pair is switchable between –10 dBV or +4 dBu operation. Output • Two channels of balanced, TRS output to connect to powered speakers, a monitor amplifier or other monitor equipment. Outputs are switchable between –10 dBV or +4 dBu. • One stereo Headphone output, which mirrors the currently selected monitor input source (see “Control Room Monitor Controls” on page 27). monitors or monitoring system. 2 On the Command|8 top surface, turn the Control Room Level knob all the way down. 3 Configure the Command|8 Main outputs for –10 dBV or +4 dBu operation using the –10/+4 switch between the two output ports on the back panel. 4 Connect the Main Left and Right outputs on the Command|8 back panel to the inputs of powered monitors, a monitor amplifier, or other monitor equipment. Headphones To connect headphones: Input Connections To monitor Pro Tools through Command|8: Connect a pair of headphones to the Headphones port, located next to the Control Room section. 1 Connect your Pro Tools stereo mix outputs (usually Outputs 1–2) to the Command|8 Main Left and Right monitor inputs on the back panel. The Main inputs are balanced, TRS inputs. 2 Configure the Main inputs for –10 dBV or +4 dBu operation using the –10/+4 switch between the Left and Right inputs. The Headphones Level knob controls headphone level only. This Headphone output is designed to power a single pair of standard-quality headphones, and is not designed to drive powered speakers or headphone distribution amplifiers. To be able to monitor another stereo device through Command|8: 1 Connect the analog outputs of a CD, DAT, or other device to the Ext Source Left and Right inputs on the back panel. 2 Configure the Ext Source inputs for –10 dBV or +4 dBu operation using the –10/+4 switch between the Left and Right inputs. Chapter 2: Installing and Configuring Command|8 11 Connecting a Footswitch (Optional) The Punch In connector on the Command|8 back panel supports footswitch control of TrackPunch and QuickPunch audio punch-in and punch-out recording features. Both continuous on/continuous off and instantaneous on/off pedals with a 1/4-inch TRS connector are supported. To connect a footswitch: Connect the footswitch jack to the Punch In connector. Connecting MIDI Devices to Command|8 Command|8 provides 16 channels of MIDI input and 32 channels of MIDI output through the MIDI IN 1, MIDI OUT 1, and MIDI OUT 2 connectors on the back panel. The connectors accept standard 5-pin MIDI cables. Command|8 driver software, installed when you install Pro Tools (or standalone) software, is required for MIDI communication to function. These drivers are recognized by MIDI Studio Setup (Windows), and by Audio MIDI Setup (Mac). MIDI In port of an additional MIDI device (such as a sound module). 3 To monitor or record the audio output of your MIDI devices within Pro Tools, connect the audio outputs of your devices to available audio inputs on your Pro Tools audio interface. USB MIDI Communication and Command|8 Operating Modes When connected to Pro Tools through USB, Command|8 is recognized as a MIDI Control Surface and MIDI interface (Command|8 MIDI connectors are available as MIDI In and Out ports). Configuring MIDI Communication with Command|8 After connecting Command|8 and installing its software, configure your MIDI studio to communicate with Command|8. Configuring Audio MIDI Setup (Mac Only) On Mac systems, use Audio MIDI Setup to configure MIDI communication with Command|8. To connect MIDI devices to Command|8 for Pro Tools: To update AMS for Command|8: 1 Using standard 5-pin MIDI cables, connect the tions/Utilities) or choose Setup > MIDI > MIDI Studio in Pro Tools. MIDI Out port of a MIDI keyboard or other MIDI device to the MIDI In 1 port of your Command|8, and connect the MIDI In port of your MIDI device or controller to the MIDI Out 1 port of your Command|8. 12 2 Connect MIDI Out 2 of Command|8 to the Command|8 Guide 1 Launch Audio MIDI Setup (located in Applica- 2 Make sure that Command|8 is recognized, is online, and that its three ports are available in AMS. The following table shows how AMS lists Command|8 MIDI ports: Configuring MIDI Studio Setup (Windows Only) Command|8 port equivalents in AMS AMS (in/out) Command|8 back panel ports Port 1 none (reserved for control surface communication via USB MIDI) Port 2 MIDI In 1, MIDI Out 1 Port 3 MIDI Out 2 On Windows systems, use MIDI Studio Setup to configure MIDI communication with Command|8. MSS automatically finds the MIDI ports on Command|8, and lets you specify a custom name for each port on Command|8 within the MIDI Studio Setup document. 3 Configure AMS for any devices attached to the Command|8 MIDI In and Out ports by connecting their device icons to the appropriate Command|8 ports. Do not connect any AMS devices to Command|8 Port 1. Port 1 is reserved for Command|8-to-Pro Tools control surface communication. The following shows an example AMS Setup for Command|8 and Pro Tools, with two MIDI devices attached to the back panel MIDI ports of the Command|8. Note how Command|8 port 1 is not assigned to any external devices. To define a MIDI port on Command|8 with MIDI Studio Setup: 1 Choose Setup > MIDI > MIDI Studio in Pro Tools. 2 Click Create. 3 In the Instrument Name field, type a name for the MIDI port and press Enter. 4 If the MIDI Out of the device is connected to the MIDI In port of Command|8, choose “C|8 MIDI In” from the Input Port pop-up menu. 5 From the Output pop-up menu, choose the name of the output port (“C|8 MIDI Out1” or “C|8 MIDI Out2”) connected to the MIDI In of the device. Do not assign any devices to the “C|8 Surface” port. This port is reserved for Command|8-to-Pro Tools control surface communication. Example AMS Setup 6 Enable the appropriate MIDI channels (1–16) for the Send Channels and Receive Channels options (These determine which channels send and receive MIDI.) 4 Save and close your updated AMS setup. See the Setup Guide that came with your system for more information about Audio MIDI Setup. See the Setup Guide that came with your system for more information about MIDI Studio Setup. Chapter 2: Installing and Configuring Command|8 13 Enabling Command|8 in Pro Tools To enable Command|8 in Pro Tools: 1 Make sure your computer, Pro Tools hardware, and Command|8 are powered on and operating correctly. 2 Launch Pro Tools. 6 Click OK. Configuring Command|8 MIDI Interface Connections The following example shows how to configure Pro Tools to integrate a Digidesign PRE connected to Command|8 MIDI ports. For more information, see “Controlling PRE” on page 36. 3 Choose Setup > Peripherals and click the MIDI Controllers tab. To connect a PRE to Command|8: 4 Select Command8 from the Type pop-up 1 Connect a MIDI cable between the MIDI Out menu. port on the PRE and the MIDI In port on Command|8. 5 Select the Command|8 ports in both the Re- ceive From and Send To selectors. 2 Connect a MIDI cable between the MIDI In port on the PRE and the MIDI Out 1 port on Command|8. 3 Configure the PRE in Audio MIDI Setup (Mac) or MIDI Studio Setup (Windows). Make sure the PRE is connected to Port 2 of the Command|8. (Port 1 is reserved for Pro Tools-to-Command|8 communication). Peripherals, MIDI Controllers page, Command|8 selected MIDI Out 1 and MIDI Out 2 are the back panel 5-pin MIDI connectors. C8 Surface (Windows) and Command|8 Port 1 (Mac) represent the USB MIDI connection between Pro Tools and Command|8. On Mac, Command|8 Port 1 must only be used for control surface communication. If using Command|8 as a MIDI interface as well as a control surface, check all MIDI tracks to make sure they are assigned to Port 2 or Port 3. Do not assign MIDI tracks to Port 1. 14 Command|8 Guide Configuring Command|8 to PRE connection (Mac) 4 Choose Setup > Peripherals and click Mic Preamps. 5 Choose PRE from the Type pop-up menu. 6 From the Receive From menu, choose the PRE’s source port and MIDI channel to receive data. It is important to choose the correct MIDI channel if using multiple PREs, as the software will not know how the PREs are connected to your system except by MIDI channel assignments. 7 From the Send To pop-up menu, choose The PRE’s destination port and MIDI channel to transmit data. Again, be sure you choose the correct MIDI channel in multiple PRE configurations. Enabling Command|8 as an Input Device You must enable Command|8 as an input device in Pro Tools. To enable Command|8 as an input device: 1 Choose Setup > MIDI > Input Devices. 2 Select the Command|8 MIDI control surface. 3 Click OK. If Command|8 is not listed, check that it is still enabled (see “Enabling Command|8 in Pro Tools” on page 14). If you want to prevent Command|8 MIDI data from reaching Pro Tools, you can deselect it in the MIDI Input Enable window. For more information on recording MIDI and enabling input devices, see the Pro Tools Reference Guide. Declaring a PRE in the Peripherals dialog Communication Test PRE defaults to MIDI channel 1, but can be configured to communicate on any of the 16 available MIDI channels. Check your unit (using the front panel MIDI CHAN/IO switch) if you are unsure. 8 Click OK. 9 Choose Setup > I/O and click Mic Preamps. 10 Click in the Grid column under an audio in- terface and channel. The PRE’s output channels will fill 8 channels to the right. 11 Click OK. To test Command|8 communication with Pro Tools: 1 Make sure Command|8 is enabled and recog- nized by Pro Tools (see “Enabling Command|8 in Pro Tools” on page 14). 2 Open a Pro Tools session. 3 Make sure the Control Room LEVEL knob is turned all the way down. 4 Press PLAY on Command|8. Pro Tools starts playing. 5 Move a fader or knob on Command|8. The corresponding on-screen control should move. Chapter 2: Installing and Configuring Command|8 15 To set basic Pro Tools monitoring levels: 1 While still playing back, make sure the Ext Sources switch is not lit (not enabled) in the Control Room monitor section. 2 Turn the Control Room LEVEL or Headphone LEVEL to a desirable listening level. 3 Continue adjusting levels, and press STOP to stop playback. Lost Communication after Reconnecting Command|8 On Windows, you must reinstall Command|8 software if you connect Command|8 to a different USB port. The software installation only installs software to the USB port to which the Command|8 is connected. If you connect Command|8 to a different port and Pro Tools cannot communicate, reinstall software and try again (see “Installing Software for Command|8” on page 9). Troubleshooting If your system does not seem to be responding correctly, check all MIDI connections and settings. If there is still a problem, repeat the installation and configuration steps. If Command|8 seems to be communicating inconsistently, try the following. Once enabled in the Peripherals dialog, Command|8 will be available every time you launch Pro Tools until you deselect it in the MIDI Controllers page of the Peripherals dialog. 1 Choose Setup > Peripherals and click the MIDI Controllers tab. Lost Communication 2 In the Device selector, choose None and click OK. To re-establish communication, repeat the instructions in “Enabling Command|8 in Pro Tools” on page 14. If problems persist, check your MIDI configuration (see “Configuring MIDI Communication with Command|8” on page 12). 16 Incomplete or Erratic Communication Command|8 Guide To refresh and reinitialize Command|8 in Pro Tools: 3 On Command|8, make sure the Stand-Alone switch is completely off (not flashing or lit). 4 Choose Setup > Peripherals and click the MIDI Controllers tab, and repeat the steps to enable Command|8 in Pro Tools (see “Enabling Command|8 in Pro Tools” on page 14). chapter 3 Command|8 Overview This chapter introduces the Command|8 control surface and its main control sections, and describes the Command|8 operating modes. Command|8 Operating Modes When powered on, Command|8 enters Standby mode. Command|8 also has three operating modes: Pro Tools mode, Avid mode, and StandAlone mode. Standby Mode Command|8 enters Standby mode when it is first powered on, waiting for you to either launch Pro Tools (or a supported Avid system) or enter Stand-Alone mode. Pro Tools Mode When connected and powered on, Command|8 enters Pro Tools mode whenever you launch Pro Tools. With a session open while in Pro Tools mode, Command|8 faders, transport switches, rotary knobs, and switches control the corresponding elements in Pro Tools. Command|8 MIDI ports can be used as you would those on a standard MIDI interface. Avid Mode When connected and powered on, Command|8 enters Avid mode whenever you launch a supported version of Avid Symphony, Avid Media Composer, Avid Xpress, or Avid Xpress Pro. Command|8 faders automatically map to the Automation Gain Tool channels 1–8; Mute switches map to Track On controls; Solo maps directly to solo (Automation Gain Tool); Channel Select maps to track selection (Automation Gain Tool); and the Channel Mode switches map to track Snap Record. See your Avid documentation for more information on these features. Stand-Alone Mode With Command|8 in Stand-Alone mode, the unit becomes a MIDI control surface, MIDI interface, and analog monitoring controller that operates independently from Pro Tools. Command|8 can be toggled between Pro Tools mode or Avid mode and Stand-Alone modes at any time, providing tactile control of Pro Tools as well as software synthesizers, Rewire applications, and other devices in your studio. For more information, see Chapter 5, “Using Stand-Alone Mode.” Chapter 3: Command|8 Overview 17 Command|8 Control Surface Figure 1 identifies each of the main Command|8 control sections. LCD Display Meters Control Room Monitor controls Console/Channel View controls Stand-Alone switch USB and MIDI Activity LEDs Modifiers Navigation and Zoom controls Transport controls Fader Strips Figure 1. Command|8 control sections 18 Command|8 Guide LCD Display The LCD is a large, two-row display that shows up to six characters per fader strip. The LCD displays track, insert, send, and other parameters depending on the current view, as selected by the Channel/Console switches. Views in Pro Tools Mode When Command|8 is used with Pro Tools, many of its controls perform more than one function, depending on which of three primary views you are in: Home View, Console View or Channel View. Channel View Command|8 is in Channel View when any of the Channel View selectors (EQ, Dynamics, Insert or Pan/Send/PRE) is lit in the Channel View area below the LED display. Channel View lets you display all plug-in assignments, insert names, or send assignments at the same time. You can think of Channel View as a way to quickly see which channels have EQ or Dynamics plug-ins, Inserts, or Sends. (See “Channel View Switches” on page 23.) Channel Data in the LCD Display Home View When you move a fader or rotary encoder, the LCD display temporarily shows the value for that control. Home View is the default view in Pro Tools that you see when you first open a session. Home view is functionally identical to Console View. You can temporarily display alternate data in the LCD to confirm track and insert selections or compare settings. In Home view, track names are shown in the lower row of displays, and Pan controls are shown in the upper row of displays. To display fader level and pan in the LCD: Console View Command|8 is in Console View when any of the Console View selectors (Pan, Send, or Insert) is lit in the Console View area. 1 Make sure the Pan switch is lit in the Console section so the LCD displays Pan L in the upper left. 2 Hold the Display Mode switch. The lower LCD row shows the fader level. 3 Hold the Display Mode switch and turn the rotary encoder to display Pan. Console View lets you toggle Command|8 to show pan position, send assignments or insert assignments for all channels on the control surface. You can think of Console View as a global view of a given control (pan, send, or insert) on each channel. (See “Console View Switches” on page 22.) To display send level in the LCD: 1 Make sure the Send switch is lit in the Console section. 2 Hold the Display Mode switch. The lower row of the LCD displays send level for the currently selected send. Chapter 3: Command|8 Overview 19 To display inserts or plug-in names in the LCD: Channel Faders 1 Make sure the Insert switch is lit in the Con- Each channel has its own 100 mm, servo-driven, touch-sensitive, motorized fader for controlling levels of audio and MIDI tracks, Auxiliary Inputs, VCA Masters (Pro Tools HD only), and Master Faders. In Flip mode, the faders control send levels and plug-in parameters. For more information about Fader Gain (+12 dB and +6 dB sessions) see the Pro Tools Reference Guide. sole section. 2 Hold the Display Mode switch. The lower row of the LCD displays the insert or plug-in name. Fader Strips Command|8 provides eight fader strips with identical controls. Meter LEDs Rotary Encoder Track and Record Status LEDs Channel Select switch Solo switch Fader Mute Because Command|8 faders are motorized, they move to follow automation when playing back and recording (when the track is set to an automation read or write mode, and not Off). During critical listening passes, the sound of the fader motors and their automated movements may be distracting. You can temporarily shut off (or mute) motorized fader movement using the F4/Fader Mute switch. Mute switch To shut off the faders on Command|8: Fader Press F4/Fader Mute. While enabled, faders park and do not respond to touching or movement. Previously recorded automation continues to affect playback; the faders are disengaged from reading. Channel Solo and Mute Switches Fader strip Each channel has Solo and Mute switches, located above the fader. These switches show the Pro Tools Solo and Mute status for each track. When a track is soloed, the Mute switches on other tracks in the session flash. When a track is muted, the Mute switch is lit continuously. The Solo switch function follows the Pro Tools Operation preference for latched operation. (See the Pro Tools Reference Guide for details.) 20 Command|8 Guide Channel Select Switch Channel Meter LEDs Each channel has a Channel Select switch that performs several functions, depending on the view: Each channel includes a five-segment LED meter, scaled at 0, –3, –6, –12, and –42 dBFS. Home View The Channel Select switches select the corresponding track (indicated on-screen by a highlighted track name) for record enabling, grouping, and other channel-related commands in Pro Tools. Global Fader Controls Console View The Channel Select switches select inserts on a particular channel for editing, or select sends between pre- or post-fader. Channel View The Channel Select switches select and edit individual send or insert settings as displayed across the LCD. Channel Status LEDs The Pan/Meter switch to the right of the encoder row lets you choose between left and right sides of a stereo signal. Rotary Encoder These knobs control a variety of parameters, depending on the view: Home View The rotary encoders control pan position for each track, with the LED rings indicating the pan position with a single LED. Console View The rotary encoders control send levels for each track, with the LED rings indicating the send levels with an expanding series of LEDs. Channel View The rotary encoders control plugin, pan/send, or insert settings, depending on the Channel View selection, with the LED rings showing corresponding states. The following controls affect the assignment and operation of all the faders. Flip Switch The Flip switch (located to the left of the Navigation keys) invokes Flip mode. Flip mode transfers control assignments from the rotary encoders to the corresponding channel faders, allowing you to use the touch-sensitive faders to edit and automate send and plug-in values. Send Flip Mode When in Home View or Console View, the Flip switch maps send level to the channel faders. The LCD displays the selected send for each channel. Plug-in Flip Mode When in Channel View and working with a plug-in insert, the Flip switch moves any plug-in control assignments from the rotary encoders to the faders, letting you use the touch-sensitive faders to edit and automate plug-in control values. Master Faders Switch The Master Faders switch (to the left of the Navigation keys) displays Master Fader tracks or VCA Master tracks (Pro Tools HD only) on the right-hand side of the control surface as follows: Pressing the Master Faders switch once displays all Master Fader tracks. Pressing the Master Faders switch a second time displays all VCA Master tracks. (Pro Tools HD only). Pressing the Master Faders switch a third time returns the control surface to the previous view. Chapter 3: Command|8 Overview 21 Console and Channel View Controls for Pan, Sends, and Inserts The Console and Channel View sections give you control over many on-screen elements in Pro Tools. Plug-in Bypass Console View switches Display Mode Channel View switches Plug-in Page switches Escape/Cancel Insert/Send Position selectors Select switches Figure 2. Command|8 Console and Channel View controls Both Console and Channel views let you view and access pan, sends, or plug-ins for editing, and automation. Console View Switches The different Console Views let you see pan, send, or insert settings of multiple tracks at once in the LCD. Parameters can be adjusted using the switches and rotary encoders. Pan Sets the rotary encoders to adjust pan. This is the default view that appears when you first launch a Pro Tools session, where the faders control track volume and the rotary encoders control channel pan positions. The LCD shows the track names, and temporarily shows the channel pan positions when the encoder is moved, or volume information when the fader is moved. In this view, pressing a Channel Select switch selects the corresponding track in Pro Tools. 22 Command|8 Guide Send Sets the rotary encoders to adjust Send level. The LCD shows the names of currently assigned sends across all channel strips for a given send position (Sends A–J in Pro Tools). In this view, pressing a Channel Select switch toggles the selected send on that track between pre- and post-fader operation. Insert Sets the rotary encoders to adjust plug-in parameters. The LCD shows the names of currently assigned inserts (hardware inserts or plugins) across all channel strips for a given insert position (Inserts A–J in Pro Tools). If a hardware insert or plug-in is selected in Pro Tools, its name flashes in the LCD. In this view, pressing a Channel Select switch directly under a plug-in name puts Command|8 into Channel View and displays the plug-in controls across all channel strips. Insert/Send Position Indicators A–E/F–J Select the send or insert position to display. These switches determine which of the ten available sends (A–J in Pro Tools) or ten available insert positions (A–J in Pro Tools) are displayed in Console View. The five Console View switches are dual-function (A/F, B/G, C/H, D/I, E/J). Sends F–J and Inserts F–J are accessed with the Shift key. Default Resets a fader to its default setting (only applies to fader-mapped parameters). Display Mode Selects display mode options. Mon/Ø Toggles Auto Input and Input Only Monitor mode for record enabled tracks. Channel View Switches Channel View focuses on a single track (channel strip) and lets you display all plug-in, pan, send, or insert values horizontally across all LCD displays, and adjust them with the channel rotary encoders and switches. EQ Insert < Page > Dynamics Pan/Send/PRE Master ESC Bypass EQ Identifies channels with equalizer plug-ins assigned to them by illuminating their Channel Select switches. If no EQ plug-ins are present, no Channel Select switches will be lit. When you press an illuminated Channel Select switch, controls for the first EQ plug-in on that track are assigned to the rotary encoders and displayed in the LCD. Switched controls (such as Master Bypass or Phase Invert functions) are controlled by the Channel Select switches. Dynamics Identifies channels with dynamics plug-ins (such as compressors or limiters) assigned to them by illuminating their Channel Select switches. If no dynamics plug-ins are present, no Channel Select switches will be lit. When you press an illuminated Channel Select switch, controls for the first Dynamics plug-in on that track are assigned to the rotary encoders and displayed in the LCD. Switched controls are controlled with the Channel Select switches below the corresponding LCD display. Inserts Identifies channels with any kind of insert assigned to them (including plug-ins or hardware I/O inserts) by illuminating their Channel Select switches. If no inserts are present, no Channel Select switches will be lit. Channel View Selectors When you press an illuminated Channel Select switch, the names of all inserts on that track are displayed in the LCD. To select a plug-in insert for editing, press the corresponding Channel Select switch. (While the names of hardware I/O inserts are displayed, they have no editable parameters, so the Channel Select switches and the rotary encoders have no effect on them.) Chapter 3: Command|8 Overview 23 Pan/Send/PRE Identifies channels with sends assigned to them by illuminating their Channel Select switches. If no sends are present, no Channel Select switches will be lit. When you press an illuminated Channel Select switch, the LCD and the first rotary encoder show track pan position for that track. (If the track is a stereo track, you can toggle between left and right pan by pressing the Pan/Meter switch immediately to the right of the encoders.) Channel Scribble Strips 3–7 show send names and the rotary encoders (3–7) control the levels for the first five sends on that track. In this mode, the Channel Select switches on channels 3–7 toggle pre- and post-fader metering for the corresponding send. Plug-in < Page > Switches Plug-in controls are organized in pages. In a process much like banking of channel faders, when a plug-in has more controls than can fit on the LCD at one time, you can use these switches to page through the plug-in controls. When a plug-in has multiple pages of controls, the current page (out of the total number) is displayed next to the plug-in Name in the LCD. The Plug-in Page switches will flash to indicate a next or previous page. Plug-in Master Bypass Switch This switch bypasses either a single plug-in or all plug-ins on a channel, depending on the current view. If the controls for only one plug-in are displayed, only that plug-in will be bypassed. If all the plug-ins on a channel are displayed, all of those plug-ins will be bypassed. If no plug-ins are displayed, the Master Bypass function is unavailable. Hardware I/O inserts cannot be bypassed in Pro Tools, so the Plug-in Master Bypass switch has no effect on them. ESC (Escape) When flashing, this switch lets you cancel certain operations on the Command|8, such as Channel View selections and many on-screen dialogs in Pro Tools. 24 Command|8 Guide Transport, Navigation, and Zoom Controls These controls mirror the operation of on-screen transport and navigation controls in Pro Tools. In addition, the Function/Utility switches let you invoke special control surface commands. Fader Bank, Nudge, and Display Zoom switches Fader Flip switch Function/Utility switches Master Faders switch Navigation and Zoom keys Windows Show/Hide switches Record/Playback Mode switches Transport controls Figure 3. Command|8 transport and navigation controls Transport Controls Windows Show/Hide Switches The primary Transport controls match those in the Pro Tools Transport. The additional switches above the Transport controls let you select playback and recording mode and open the Memory Locations window. Plug-in Opens or closes the window for the currently selected plug-in Mix Opens, brings forward, or closes the Pro Tools Mix window Edit Opens, brings forward, or closes the Pro Tools Edit window Additional Transport controls Primary Transport controls Command|8 Transport controls Chapter 3: Command|8 Overview 25 Navigation and Zoom Section Function/Utility Switches These multi-purpose switches control the display of Pro Tools tracks on the Command|8 control surface, on-screen zoom functions, and other Pro Tools navigation functions. See “Navigating” on page 30. F1 Utility Enters Utility mode. This is where you set control surface and input preferences, as well as run pre-programmed diagnostic tests. Bank, Nudge, and Zoom Switches Bank When the Bank switch is enabled (lit), the Left and Right arrow keys move the Command|8 tracks across the Pro Tools mixer eight faders at a time. Nudge When the Nudge switch is enabled (lit), the Left and Right arrow keys move the Command|8 tracks across the Pro Tools mixer one track at a time. Zoom When the Zoom switch is enabled (lit), the Left and Right arrow keys zoom the Pro Tools Edit window display horizontally, and the In and Out keys zoom the display vertically. Arrow Keys The Arrow keys are used to zoom in and out, navigate in text entry fields, and drop Selection In and Out markers on-the-fly. Bank, Nudge, and Zoom switches Arrow keys (Left, Right, Up, and Down) Navigation and Zoom controls 26 Command|8 Guide F2 MIDI Edit Lets you edit and name custom MIDI maps to use Command|8 in Stand-Alone mode only. See Chapter 5, “Using Stand-Alone Mode.” F3 PRE/MIDI Recall Enters PRE mode, and accesses controls that let you recall and select presets. For PRE information, see “Controlling PRE” on page 36. For MIDI recall information, see Chapter 5, “Using Stand-Alone Mode.” F4 Fader Mute Temporarily disables Command|8 fader movement while working with Pro Tools, allowing you to monitor audio playback without fader noise. To disable fader movement, press F4 while in Pro Tools mode. To restore fader movement, press F4 a second time. The Fader Mute feature has no effect on fader automation or audio levels during playback. F5 Focus Toggles the LCD display between the current plug-in view and the previous Command|8 view (Console or Channel view, or a multi-mono stream list). To return to the original view, press F5 a second time. Control Room Monitor Controls Command|8 provides a Control Room section for control over monitor and headphone level. Headphones The Headphone Level adjusts only the output of the Headphone jack (located to the right of the headphone Level control). To adjust headphone level: Main/External Source switch Mute switch Headphone Output Adjust the Headphone level control. Headphone output is not affected by status of the monitor Mute switch, but does follow status of the Mono switch. Mono switch Main Monitor Level Headphone Level Control Room and Headphone controls To toggle input between Main and External Source: Press the External Source switch to toggle input source. When enabled (lit), Command|8 will monitor the External Source input. When off (unlit), Command|8 monitors the Main input. Modifier Switches The Modifiers section is located to the left of the faders, below the Console switches. The Modifier switches provide the equivalent of Windows and Mac modifier keys for Pro Tools shortcuts. Use these switches as substitutes for those keys on your computer keyboard. Command|8 lets you listen to either Main, or Ext Source, but not both simultaneously. To adjust the volume of the monitor output: Adjust the Main Level control. To mute the monitor output: Press Mute in the Control Room section. To monitor output in mono: Press the Mono switch. Modifier switches Stand-Alone Switch The Stand-Alone switch, located between above and to the right of the Navigation keys, toggles Command|8 Stand-Alone mode on and off. When lit, Command|8 is in Stand-Alone mode. When unlit, Command|8 returns to its previous operating mode. For more information, see Chapter 5, “Using Stand-Alone Mode.” Chapter 3: Command|8 Overview 27 USB and MIDI Activity LEDs The USB and MIDI Activity LEDs indicate USB and MIDI communication status. USB LED Stays lit when Command|8 is in Pro Tools mode. In other operating modes, the USB LED will flash when controls are moved MIDI LED Indicates MIDI activity at each of the Command|8 MIDI ports. 28 Command|8 Guide chapter 4 Using Command|8 with Pro Tools This chapter explains how to use Command|8 in a Pro Tools session for recording and mixing. PLAY Begins playback from the current cursor position. REC (Record) Arms Pro Tools for recording. Controlling the Transport Use the controls in the Transport section to play, stop, record, and cue Pro Tools. Record/Playback Mode Switches Use the additional Transport switches to enable Loop Playback, Loop Recording, and QuickPunch modes. Command|8 also supports TrackPunch recording. See “TrackPunch Recording” on page 33. Loop Play Toggles Loop Playback on and off. Loop Rec Toggles Loop Record mode on and off. QuickPunch Toggles QuickPunch Record mode on and off. Transport, navigation, zoom, and other controls RTZ (Return to Zero) Sets the playback cursor to the beginning of the session. REW (Rewind) Rewinds through the session from the current cursor position. FFW (Fast Forward) Fast-forwards through the session from the current cursor position. Undo and Redo To undo the last operation: Press Undo. To redo the last undone operation: Press Shift/Add+a/Ctl+Undo. STOP Stops playback or recording. Chapter 4: Using Command|8 with Pro Tools 29 Navigating Command|8 lets you select windows, bank other tracks to its faders, and zoom in and out using the controls in the Navigation/Zoom section. To scroll tracks across the faders one at a time: 1 Press Nudge. When enabled, its LED is lit. 2 Press the Left or Right Arrow keys in the Nav- igation section to nudge one track to the left, or one track to the right. To manage banking, rearrange tracks in the Mix and Edit windows. Displaying Pro Tools Windows The Plug-in, Mix, and Edit switches in the Windows section open and select their corresponding window in Pro Tools. Plug-in Opens or closes the currently targeted plug-in window. If no plug-in windows are open, the switch opens the window for the first insert on the currently selected track will open. An open plug-in window is not necessarily the current target. See “Plug-ins and Inserts” on page 38 for details. Mix Opens or closes the Mix window. Edit Opens or closes the Edit window. Banking Tracks to the Faders Displaying MIDI Controls on Instrument Tracks The Instruments View in Pro Tools contains MIDI controls that can be displayed on Command|8 data encoders. To display MIDI controls (“Input Mode”): 1 Press the Pan switch to make sure you are in Home view. 2 Hold the Command/Control switch and press the F5 switch. The MIDI controls appear on each channel as follows: Rotary encoder: MIDI Volume Select switch: MIDI Mute To bank eight tracks at a time to the faders: 1 Press Bank. When enabled, its LED is lit. 2 Press the Left or Right Arrow keys in the Nav- igation section to bank to the previous (left) or next (right) eight tracks in the session. 3 Repeat as necessary. To show full track names in the LCD, press Display Mode plus the corresponding channel Select switch. The selected track’s full name is displayed across the LCD for as long as you depress Display Mode and the Select switch. Release both to return to the previous view. 30 Command|8 Guide MIDI Input, MIDI Output, and MIDI Pan controls can only be accessed on-screen. To exit display of MIDI controls: Hold the Command switch and press the F5 switch again. Zooming To mark a selection by dropping In and Out points: 1 Make sure the Edit cursor is in the track in To zoom in using Command|8: 1 Press Zoom. When enabled, its switch is lit. which you want to select material, and begin playback. 2 Press the appropriate Arrow key in the Naviga- 2 At the desired in point, press the Down Arrow tion section to zoom in or out: Press the Right arrow key to zoom in; Press the Left arrow key to zoom out. key. To increase or decrease waveform or MIDI resolution: 1 Click with the mouse to place the Play cursor 3 At the desired out point, press the Up Arrow key. To move a selection to the previous or next track: 1 Make a selection in a track. within the track you want to adjust. 2 Make sure the Pro Tools is stopped. 2 Press Zoom. 3 Do one of the following: 3 Press the Up arrow key to increase Waveform or MIDI resolution, or press Down to decrease. Navigating Text Entry Fields When editing text and numeric values, the Left and Right Arrow keys let you navigate among editable fields. The Up and Down keys increment or decrement the selected value. Selection In/Out Points In Bank and Nudge modes, the Navigation keys mirror the function of the Up and Down arrow keys on the computer keyboard. These let you mark selection in and out points on the fly, and to move a highlight (selection range) to neighboring tracks. • Press the Up Arrow key to move the selection range to the previous track (above in the Edit window, or to the left in the Mix window). Press the Down Arrow key to move the selection range to the next track (below in the Edit window, or to the right in the Mix window). • Hold Shift/Add while pressing the Up or Down Arrow keys to extend the selection to the previous or next tracks. • Hold Opt/Alt All while pressing Up or Down to remove a track from an already existing selection. Chapter 4: Using Command|8 with Pro Tools 31 Memory Locations Recording Pro Tools Memory Locations (markers) can be created directly from Command|8 during playback or while stopped. To create a Memory Location: 1 Cue Pro Tools to the desired location, or begin playback. 2 At the desired location, press Enter (located among the switches above and to the left of the Navigation keys). Command|8 lets you record audio and MIDI, with support for QuickPunch and TrackPunch recording modes, Loop Recording, and TrackInput monitor switching. Command|8 also directly supports the Digidesign PRE remote controllable microphone preamp. Basic Audio and MIDI Recording Basic audio and MIDI recording involves record enabling tracks, arming the transport for recording, and recording. Enter Record Enabling Tracks Undo To enable tracks for recording: 1 Make sure the Transport is stopped. Mem Loc Enter, Undo and Mem Loc switches 3 Use the mouse to configure the Memory Loca- tion dialog onscreen. 4 Press Enter again to save, or press Undo to cancel. 2 Press the Rec switch located immediately to the right of the channel Select switch row. When Record Enable mode is activated, the lower row of the LCD shows track names, and the Rec switch flashes. 3 Press the Channel Select switch for the tracks you want to enable for recording. When a track is armed for recording, its Record Ready LED flashes. To open the Memory Locations window: 4 Press the Rec switch a second time to exit Press the Mem Loc switch. Press Mem Loc again to close the Memory Locations window. Record Enable mode and return to the previous Command|8 view. – or – Leave Command|8 in Record Enable mode and use the Transport to begin recording (the Transport remains active in track Record Enable mode). 32 Command|8 Guide To take tracks out of record enable: 1 Press the Rec switch. When the Record Enable function is active, the Record Enable switch flashes. QuickPunch Recording Command|8 supports QuickPunch recording. For more information on QuickPunch, see the Pro Tools Reference Guide. 2 Press the Channel Select switch on any track whose Record Ready indicator is flashing to disarm the track for recording. Press the Record Enable switch a second time to exit Record Enable mode and return to the previous Command|8 view. To record using QuickPunch: 1 Press the QuickPunch switch (above the pri- mary Transport switches). When enabled, its LED is lit. 2 Record enable tracks (see “Basic Audio and Arming the Transport and Recording To record: 1 Make sure you have cued Pro Tools to the ap- propriate location, or selected the record range in a track. (See the Pro Tools Reference Guide for complete instructions.) 2 Record enable tracks as explained in “Record MIDI Recording” on page 32). 3 Configure input monitoring as needed (see “Monitoring while Recording” on page 35). 4 Begin playback. 5 Press the Command|8 master Record switch (in the Transport section) to punch all enabled tracks in and out. Enabling Tracks” on page 32. 3 Press the transport Record switch to arm TrackPunch Recording Pro Tools for recording. (Pro Tools|HD Systems Only) 4 Configure input monitoring as needed (see Command|8 supports TrackPunch as well as TrackInput monitor switching. For more information on TrackPunch, see the Pro Tools Reference Guide. “Monitoring while Recording” on page 35). 5 Press Play to begin recording. When finished recording, press Stop. To undo a record pass: Press Undo. Enabling TrackPunch Mode To enable TrackPunch mode: Hold Ctl/Clutch and press the Transport Record switch repeatedly until the Pro Tools transport displays a “T” in the Record button on screen. Chapter 4: Using Command|8 with Pro Tools 33 TrackPunch and Record Enabling Tracks Before tracks can be punched in and out using TrackPunch, they must first be TrackPunch enabled as well as record enabled. Command|8 features for TrackPunch provide convenient and flexible control of TrackPunch and record enable status. To TrackPunch enable and record enable tracks: 1 Make sure TrackPunch mode is enabled. 2 Press the Rec switch to enter Record Enable mode. 3 Press the channel Select switch for each track you want to TrackPunch enable. A single press TrackPunch enables and record enables the track as explained previously. 4 Press the channel Select switch again. This takes the track out of record enable but leaves it TrackPunch enabled. Onscreen the track Record button is lit blue Hold Opt/Alt All+Shift/Add to TrackPunch enable all selected tracks. To TrackPunch enable tracks without record enabling them: 1 Make sure TrackPunch mode is enabled and the Transport is stopped. 2 Press Ctl/Clutch+Channel Select to Track- Punch enable that track. 3 To TrackPunch enable additional tracks, press Ctl/Clutch+Channel Select for each desired track. Onscreen, the track record buttons flash blue and red indicating they are both TrackPunch enabled and record enabled. 34 Command|8 Guide To take tracks out of TrackPunch and record enable: 1 Press Ctl/Clutch+Select (Windows) or a/Ctl+Select (Mac) on each track. One press immediately places the track in Record Safe mode. 2 Repeat to take the track out of Record Safe and leave it not TrackPunch enabled or record enabled. Use the standard Pro Tools modifiers to Apply to All (Opt/Alt All) or Apply to Selected (Shift+Opt/Alt All). If some tracks are already TrackPunch enabled, applying to all will first take all tracks out of TrackPunch enable. Repeat step 3 and all tracks will TrackPunch enable. To take a track out of record enable but leave it TrackPunch enabled: 1 Press the Rec switch. 2 Press the corresponding Channel Select switch. Punching In and Out Using TrackPunch To punch on individual tracks using TrackPunch: 1 Configure Pro Tools for TrackPunch recording as explained in the Pro Tools Reference Guide. 2 TrackPunch and record enable tracks as ex- plained previously. 3 Press the Transport Record switch to arm Pro Tools for recording. 4 Begin playback. 5 Use the channel Select switches to punch in and out on individual tracks. To punch multiple tracks simultaneously using TrackPunch: TrackInput Monitor Switching (Pro Tools|HD Systems Only) 1 Enable TrackPunch mode. 2 Press the Rec switch, then press the channel To use TrackInput monitoring: Select switch to TrackPunch enable and record enable tracks. 1 Press Opt/Alt All+Mon/ø (Windows) or 3 Begin playback. 4 Press the Transport Record switch to punch all TrackPunch and record enabled tracks in and out simultaneously. Monitoring while Recording Command|8 lets you toggle Pro Tools record monitor modes, as well as use TrackInput monitor switching. Ctl/Clutch+Mon/ø (Mac). The upper left of the LCD displays Select Input Monitor, and the Mon/ø switch flashes. 2 Press the channel Select switches to toggle tracks between Input monitoring and disk monitoring. When Input is enabled, the LCD above the selected track displays Input. When monitoring from disk, the LCD displays AutoIn. To query Input status of all tracks: 1 Make sure no tracks are record enabled. Toggling the Record Monitor Mode 2 Press Mon/ø to temporarily display the input status (Input, or AutoIn) of all displayed tracks. To toggle record enabled tracks between Auto Input and Input Only Monitoring modes: 3 To query other tracks, bank those tracks to the faders and repeat. 1 Make sure the transport is stopped. 2 Press Mon/ø to toggle Monitor mode. The LCD displays Auto when Auto Input mode is enabled, and Input when Input Only mode is enabled. Loop Recording Command|8 supports Loop Record mode for audio and MIDI. To enable Loop Record mode: Press the Loop Rec switch in the Transport section. When enabled, the Loop Rec switch LED is lit. Press the Loop Rec switch again to take Pro Tools out of Loop Record mode. Chapter 4: Using Command|8 with Pro Tools 35 MIDI Recording MIDI tracks can be record enabled using the same techniques as with audio tracks. See “Basic Audio and MIDI Recording” on page 32. On Mac systems using the Command|8 MIDI ports as a MIDI interface, make sure no MIDI tracks are assigned to “Port 1.” This port is reserved for Command|8 control surface communication. Use Port 2, or Port 3, depending on which port is connected to your MIDI device as explained in “Configuring Command|8 MIDI Interface Connections” on page 14. Controlling PRE (Digidesign PRE Microphone Pre-Amp) If you use one or more PRE units with your Pro Tools system, you can use Command|8 rotary encoders to adjust channel gain. MIDI Connections for PRE with Command|8 PRE can be connected to Command|8 MIDI In and MIDI Out 1 ports, or to an available pair of ports on another MIDI interface being used with Pro Tools. PRE must be connected and enabled within Pro Tools before Command|8 can control it (see the PRE Guide for more information). Adjusting PRE Gain To adjust PRE gain from Command|8: 1 Make sure PRE is connected, and that it has been enabled in the Peripherals dialog (see the PRE Guide for details). 2 Make sure you have assigned PRE inputs to one or more tracks. (You cannot assign PRE inputs to tracks from Command|8; you must use the mouse and on-screen controls in Pro Tools.) 3 Press F3 PRE/MIDI Recall. The LCD displays PRE unit number, channel number, and gain value in the LCD above each audio track. Because multiple PREs can be in use, unit and channel number are indicated as follows. PRE unit number (top row) per channel (lower row) as displayed in the LCD 1/1 xx 1/2 xx 1/3 xx cont. (ch 1) (ch2) (ch3) (chs4–8) • The first two numbers per channel indicate unit and channel number. Above, “1/1” indicates PRE unit #1, channel 1; “1/2” indicates unit #1, channel 2). If using two units, their channels (when banked) would be listed as “2/1”, “2/2” and so on. • The two digit gain value for that unit and channel (PRE gain ranges from 0–69). 4 Rotate the encoder below the desired unit and channel shown to adjust PRE gain on that channel. 5 Bank left or right to bank other PRE tracks to the channel strips. 36 Command|8 Guide To display sends on a single track (Channel View): Sends Command|8 lets you adjust Pro Tools send level, pan, pre/post fader tap, and send mute. (You cannot assign or remove sends from Command|8; use Pro Tools onscreen controls and the mouse instead.) 1 Press the Pan/Send switch in the Channel View switch section. 2 Press a channel Select switch. 3 Do one of the following: • To display Sends A–E, press the Left Page switch. Sends can be displayed and accessed in either Console or Channel View modes. The F5 Focus switch toggles between the current and previous Console or Channel view. See “Function/Utility Switches” on page 26. To display sends on a Send position across all tracks (Console View): 1 Press the Send switch to the left of the rotary – or – • To display Sends F-J, press the Right Page switch. The sends for the track are listed across channels 3–7. The send assignment is shown above each channel. 4 Use the rotary encoders to adjust send levels. encoders to enter Sends view. To check the selected track name, press and hold Display Mode. Release to return to the previous view. 2 Do one of the following: • To view any of the Sends A–E, press the corresponding switch from among the Send A–E switches at the far left of the control surface. – or – • To view any of the Sends F–J, hold Shift/Add and press the corresponding switch (A=F, B=G, C=H, D=I, or E=J). The switches flash to indicate display of Sends F–J. The LCD displays the status of the selected send (A–J) of each currently banked track (whether assigned to a bus, output, or none). To lock the LCD to show send level: Press a/CTL+Display Mode. The LCD will continue to display send level even if the channel fader is adjusted. Press the Pan switch to return to default view. Inactive sends are indicated with “@” preceding their display. To toggle a send between pre- and post-fader: With the desired send displayed, press the Channel Select switch. A lit (yellow) Select switch indicates pre-fader; unlit indicates postfader. A–E Send Sends in Console View Chapter 4: Using Command|8 with Pro Tools 37 Muting Sends To mute a send: Press a/CTL+Select on the channel containing the send you want to mute. The switch LEDs light red to indicate muted, green to indicate in (not muted), and alternating red and green to indicate mixed states of muted and un-muted sends. Send Flip Mode Send Flip mode lets you flip control of send level to the touch-sensitive faders. Send Mute is mapped to the channel mute switch, the encoders control send pan (if a stereo send), and the channel Select switches toggle pre/post fader status. To enter Send Flip mode: 1 Put Command|8 in Sends view, then select a send A-J as described above. 2 Press the Flip switch (to the left of the Navigation keys). 3 Adjust send level using the channel faders, and adjust send pan using the rotary encoders. To show send level in the LCDs, press Display Mode while in Flip mode. Release to return to the previous view. To mute a send in Send Flip mode: Press the channel Mute switch. To toggle pre/post fader status in Send Flip mode: 38 Press the channel Select switch. Command|8 Guide For stereo tracks with stereo sends, pressing the Pan/Meter switch immediately to the right of the encoders toggles between left and right signals. Both the LCD and the LEDs above the Pan/Meter switch indicate whether the left or right pan position is displayed. Plug-ins and Inserts Command|8 lets you quickly access and adjust plug-ins using the Channel View switches, rotary encoders, and other controls. Command|8 supports Pro Tools target windows for control surface focus (see “Target Plug-ins and Plug-in Windows” on page 39). You cannot edit plug-ins or inserts on Command|8 when used in combination with Digi 002. Use the Digi 002 control surface, or Pro Tools onscreen controls. The EQ and Dynamics switches provide direct access to EQ and Dynamics category plug-ins, respectively (see “EQ and Dynamics” on page 41). Flip mode maps plug-in controls to the faders for finer control when editing or automating. Hardware inserts can be taken in and out of bypass (see “Plug-in Flip Mode” on page 41). The F5 Focus switch toggles between the current and previous Console or Channel view. See “Function/Utility Switches” on page 26. Target Plug-ins and Plug-in Windows Command|8 can select, target, and open the window of a plug-in. Whenever you open a plug-in using Command|8, that plug-in becomes the control surface target window and is the focus of Command|8 faders, switches, and rotary encoders (as available). Selecting and opening plug-ins from Command|8 Console and Channel view controls automatically target the selected plug-in. For information on verifying the targeted plugin, see “Adjusting Plug-ins” on page 40. 3 Press the channel Select switch that corre- sponds to the name of the plug-in you want to view. Command|8 displays the first page of plug-in parameters across the LCD. 4 To open the plug-in window on-screen, press the Plug-In switch. To display all inserts on a single track (Channel View): 1 Press the Insert switch in the Channel View switch section. Track names are shown in the lower row of the LCD. The name of the most recently edited track flashes. Insert Opening Plug-ins Plug-ins can be selected in Console or Channel Views. Selecting a plug-in for editing makes it the Command|8 target. Console view lets you view, select, and bypass from among the current plug-in assignments of multiple tracks. Channel view lets you navigate among all plug-ins and inserts on a single track. To display plug-ins on an Insert position (A–J) across all tracks (Console view): 1 Press the Insert switch to the left of the rotary encoders. Insert switch in Channel View 2 Press the channel Select switch for the track containing the plug-in you want to edit. The selected track name appears in the upper row of the LCD. 3 Do one of the following: • To display Inserts A–E, press the Left Page switch. – or – 2 Do one of the following: • To view any of the Inserts A–E, press the corresponding switch from among the Send A–E switches at the far left of the control surface. – or – • To view any of the Inserts F–J, hold Shift/Add and press the corresponding switch (A=F, B=G, C=H, D=I, or E=J). The switches flash to indicate display of Inserts F–J. • To display Inserts F-J, press the Right Page switch. To check the selected track name, press and hold Display Mode. Release to return to the previous view. 4 Press the corresponding channel Select switch to select and open a plug-in. Inactive inserts are indicated with “@” preceding their name. Chapter 4: Using Command|8 with Pro Tools 39 Closing Plug-in Windows Bypassing Plug-ins To close all plug-in windows: Command|8 provides the following ways to bypass inserts. Press OPT/ALT ALL+Plug-in (in the Windows section). Adjusting Plug-ins A plug-in must be selected and targeted before you can adjust its parameters from Command|8. To target a plug-in for editing from Command|8, do the following: Select and open the plug-in using Command|8 Channel or Console views (see “Opening Plug-ins” on page 39. To target a plug-in window already open onscreen (making it the Command|8 focus); Click in the header area of an open plug-in window (the blank gray area next to the standard plug-in controls at the top of the window). Once an insert is targeted for editing, you can adjust the displayed parameters, bank to other plug-in pages to access other controls, and use Flip mode to map plug-in parameters to the faders. To bypass the currently focussed insert: 1 Select an insert for editing and display its con- trols in the LCD. 2 Press Master Bypass. To bypass a plug-in from Console or Channel views: 1 Use the Console or Channel view switches to display all inserts (A–E) on all currently banked tracks (Console view), or to display all inserts on a single track (Channel view). See “Opening Plug-ins” on page 39. 2 Press a/Ctl+Select on the channel corre- sponding to the insert you want to bypass. Press again to disengage bypass. The switch LEDs light red to indicate bypassed, green to indicate in (not bypassed), and alternating red and green to indicate mixed states of bypassed and un-bypassed plug-ins. Navigating Plug-in Pages To show other plug-in control pages: To adjust a plug-in parameter: 1 Select an insert for editing as described in “Opening Plug-ins” on page 39. 2 Use the rotary encoder under each displayed parameter that maps to a variable control (sliders, knobs, and similar). Use the appropriate channel Select switch to toggle on/off switches. 40 Command|8 Guide Use the < Page > switches (in the Channel View row below the LCD) to bank to the previous or next page of plug-in controls. Multi-Mono Plug-ins To access an EQ or Dynamics plug-in: When working with a multi-mono plug-in, you can toggle the view between the left and right sides. 1 Press the EQ or Dynamics switch in the Chan- To select left or right sides of a multi-mono plug-in: 2 Press a flashing Select switch to open the first EQ or Dynamics plug-in on that track, or the most recently edited EQ or Dynamics plug-in if more than one. 1 Do one of the following: • Select a track and display its inserts in Channel view as described previously. – or – • Select a multi-mono insert and press Display+F5 to display the available signals (left, center, or right). The LCD displays the track and plug-in name, with each mono signal listed across an appropriate number of channels. 2 Press a channel Select switch to select the cor- responding left, center, or right signals of the plug-in. 3 Press the lit Select switch to the right to bypass the corresponding signal (L, C, or R). EQ and Dynamics The EQ and Dynamics switches let you quickly access EQ and Dynamics plug-ins in your session. (Dynamics plug-ins include compressors, limiters, expanders, and gates.) nel View section. Any currently banked tracks containing EQ or Dynamics plug-ins are indicated by their Select switches flashing. 3 To cycle through multiple EQ or Dynamics plug-ins on the track, hold the EQ or Dynamics switch and press the Channel Select switch again. 4 To move to a different track, press a channel Select switch. Plug-in Flip Mode Plug-in Flip mode maps plug-in parameters to the faders, for greater control and touch-sensitive automation writing. To use plug-in Flip mode: 1 Focus Command|8 on an active plug-in to dis- play its parameters across the LCD. (See “Opening Plug-ins” on page 39 for instructions.) 2 Press the Flip switch. The parameters that were displayed for the rotary encoders are mapped to the faders. 3 To exit Flip mode, press the Flip switch a sec- ond time. To temporarily show the full name of a plug-in parameter in the LCD, press Display Mode+the corresponding channel Select switch. Release to return to the previous view. Chapter 4: Using Command|8 with Pro Tools 41 Creating Custom Plug-In Maps To take a plug-in out of Learn mode, do one of the following: You can customize the arrangement of plug-in parameters on Command|8 and save them in customized plug-in maps. Click the active Learn button in the plug-in window. Plug-in maps can be saved as presets and exported for use across different sessions and systems. Click the Learn button in a different plug-in window. For complete information on creating and managing plug-in maps, see the Pro Tools Reference Guide. Putting a Plug-In into Learn Mode When you first put a plug-in into Learn mode, a new plug-in map is created (with the default name “Custom Map”), and the plug-in is focused on the control surface, but with a blank page of controls, ready for mapping. Only one plug-in can be in Learn mode at a time. Close the plug-in window. Plug-ins are automatically taken out of Learn mode when moved to a different insert position, made inactive, or converted between TDM and RTAS formats. Creating and Editing Plug-In Maps To create a custom map of plug-in parameters: 1 Open the plug-in whose mapping you want to customize. 2 Put the plug-in into Learn mode. Command|8 displays a blank page of plug-in controls across all channel strips, ready for mapping. 3 In the plug-in window, click the plug-in pa- To put a plug-in into Learn mode, do one of the following: Click the Learn button in the plug-in window. – or – From the Map Options pop-up menu, choose New Map. rameter you want to map. The parameter name appears in the plug-in window Parameter menu. 4 On Command|8, do one of the following: • Turn the encoder or press the channel Select switch where you want to map the parameter. – or – • If Command|8 is in Flip mode, touch the fader or press the channel Select switch where you want to map the parameter. 5 Repeat steps 3-4 for each parameter you want to map. 6 Take the plug-in out of Learn mode. 42 Command|8 Guide To change parameter mapping in a plug-in map: 5 Take the plug-in out of Learn mode. 1 Open the plug-in whose custom map you want to change. 2 Choose the map you want to change from the Automation Functions plug-in window Map Preset pop-up menu. (Pro Tools|HD Systems Only) 3 Put the plug-in into Learn mode. Command|8 displays the plug-in controls. AutoMatch Function 4 Do the following for each parameter mapping you want to change: • In the plug-in window, click the new plug-in parameter. The parameter name appears in the plug-in window Parameter menu. – and – • On the control surface, page to the encoder or Select switch (or in Flip mode, fader) where you want to change the mapping, and turn the encoder, press the switch, or touch the fader. 5 Take the plug-in out of Learn mode. To remove parameter mapping from a plug-in map: 1 Open the plug-in whose custom map you During playback, you can stop writing of automation on Write-enabled or Latch-enabled tracks and return automation to previously written levels by ramping up or down according to the AutoMatch time. To end an automation pass on all tracks with AutoMatch: During playback, at the point where you want to stop writing automation, hold Ctrl/Clutch and press the F4 switch on the Command|8. All tracks in Write or Latch mode stop writing automation and ramp back to previous automation levels. The length of the automation ramp is determined by the AutoMatch Time preference. want to change. 2 Choose the map you want to change from the plug-in window Map Preset pop-up menu. 3 Put the plug-in into Learn mode. Command|8 displays the plug-in controls 4 Do the following for each parameter mapping you want to remove: • Make sure the Parameter menu displays No Control. – and – • On the control surface, page to the encoder or Select switch (or in Flip mode, fader) where you want to remove the mapping, and turn the encoder, press the switch, or touch the fader. Snap Back Function During playback, you can stop writing of automation on Write-enabled or Latch-enabled tracks and return automation instantly to previously written levels, ignoring any AutoMatch or AutoGlide settings. To end an automation pass on all tracks with Snap Back: During playback, at the point where you want to stop writing automation on all tracks, hold Ctrl/Clutch+Command+Alt (Windows) or Ctrl/Clutch+Command+Option (Mac) and press the F4 switch on the Command|8. Chapter 4: Using Command|8 with Pro Tools 43 Software Synths and Rewire Applications Command|8 automatically supports any software synthesizers running as TDM or RTAS plugins in Pro Tools (see “Plug-ins and Inserts” on page 38). Stand-alone software synths, samplers, effects, and Rewire-compatible applications (such as Reason, Live, and similar) can also be controlled by Command|8, letting you switch back and forth between environments while maintaining tactile control of session functions. Doing so utilizes Command|8 Stand-Alone mode, in which faders, encoders, and switches can be programmed to control virtually any software or hardware device parameter that supports MIDI CC messages. Eight user presets can be stored and recalled in onboard memory, with support for SysEx dump and recall. For more information, see Chapter 5, “Using Stand-Alone Mode.” 44 Command|8 Guide chapter 5 Using Stand-Alone Mode This chapter explains how to configure and operate Command|8 in Stand-Alone mode. Overview of Stand-Alone Mode In Stand-Alone mode, Command|8 can be used with other (non-Pro Tools) software and hardware MIDI devices. Each of the Command|8 faders, encoders, and switches in the fader strips (four per channel strip or 32 total) can be custom programmed to control any compatible parameter. For an overview of programmable controls and their default assignments, see “Mapping” on page 47. As many as eight preset MIDI maps can be saved and recalled. Each preset can save custom maps of two pages of supported controls. Presets let you store maps for as many as eight unique devices. Once Stand-Alone mode has been configured and your presets stored, you can be working with Command|8 in Pro Tools, then switch to Stand-Alone mode to refocus to a standalone software synth, or a ReWire-compatible application such as Reason or Live. (Because these are separate applications, and not plug-ins within the Pro Tools MIDI environment, Stand-Alone mode is required to control their faders, encoders, and switches.) Check to see if your software applications support USB MIDI communication and the Command|8 Personality protocol, or if 5-pin DIN MIDI connections are required to a compatible MIDI interface. MIDI Compatibility Command|8 supports any device that supports MIDI continuous controller (CC) and note data. SysEx dumping and loading is also supported in Stand-Alone mode. Drivers are provided that let Command|8 be used as a MIDI control surface on a supported Windows or Mac computer with virtually any compatible software. Stand-Alone Mode QuickStart This section lists the basic steps required use Command|8 in Stand-Alone mode. Detailed instructions for each step can be found later in this chapter (as indicated below). Configuring Stand-Alone mode involves the following tasks: 1 Entering Stand-Alone mode (see “Selecting Stand-Alone Mode” on page 46. 2 Navigating and selecting presets (see “Navi- gating Presets and Pages” on page 46. Chapter 5: Using Stand-Alone Mode 45 3 Programming Command|8 faders, encoders, and switches for the device you are controlling, if necessary, with custom naming options (see “Editing MIDI Maps” on page 48. 4 Naming, saving, and recalling presets (see “Presets to Save and Recall Maps” on page 51). Selecting Stand-Alone Mode To place Command|8 in Stand-Alone mode: 1 Press the Stand-Alone switch, next to the Sta- tus LEDs. Stand-Alone switch Move any fader to see its position displayed in the lower row of the LCD. Editing a preset does not automatically save the changes stored locally by Command|8. As you progress through the following pages and program your presets, be sure to use the Command|8 Save commands frequently to save your edits to flash memory. You can also save preset configurations with SysEx. See “Presets to Save and Recall Maps” on page 51. Navigating Presets and Pages In Stand-Alone mode, the F3 PRE/MIDI Recall switch enters a display mode that lets you navigate and select among the eight available Command|8 presets. To navigate to a different MIDI Map preset (1–8): 1 In Stand-Alone mode, press F3 PRE/MIDI Re- Stand-Alone switch When in Stand-Alone mode, the switch LED lights. call. The LCD shows the number and name of the current preset above channels 1 and 2, respectively. Cancel, Recall, and Save commands are provided in channels 6–8, similar to the following. F3 PRE/MIDI Recall display The last saved (or default) MIDI map is recalled and its status is displayed in the LCD, similar to the following: Preset Number Name Cancel Recall 4 Save Edited Example display of a preset in Stand-Alone mode Fader1 Fader2 0 0 (3–6) Fader7 Fader8 0 0 • The upper LCD row displays the fader name (Fader1, Fader2). • The lower row shows the current value (level). 46 Command|8 Guide ch 1 ch 2 ch 6 ch 7 ch 8 2 Rotate the channel 1 encoder to scroll the Pre- set# through the eight available presets. If any custom names have been saved for presets, their names will also appear in the channel 2 LCD. 3 To cancel MIDI Recall and return to the previously displayed preset, press the channel 6 Select switch. 4 To select the currently displayed preset, select Recall by pressing the channel 7 Select switch. The LCD prompts you to confirm that you want to recall and load the selected preset from internal flash memory. Mapping 5 To confirm, press the channel 7 Select switch (OK). The selected preset is loaded and displayed across the LCD. Command|8 faders, encoders, and 24 of its switches can be programmed, or mapped, to CC values required to control other devices. As many as eight presets can store unique, custom MIDI maps, each with two pages (or banks) of programmable switch functionality. To begin programming controls, see “Programming Controls” on page 49. To begin by naming and saving your presets, see “Presets to Save and Recall Maps” on page 51. In addition, the primary Transport switches, as well as the eight Channel Mode switches, are factory-assigned in all presets (and can not be customized). About Preset Pages Mapping is a simple process that involves the following tasks: Each Command|8 preset provides two pages, or banks, of programmable controls. In other words, the progammable faders, encoders, and switches can each be given two unique assignments per preset (one assignment, per control, per page). Edit MIDI Maps. Touch to select faders, encoders, and switches, then assign custom MIDI Continuos Controller or switch values to match the target device, as needed. See “Editing MIDI Maps” on page 48. – and – To bank to the other page of a preset: In Stand-Alone mode, press the Bank switch. By default, both pages of each preset share identical values for programmable faders, encoders, and switches within the same preset. This provides an efficient and practical starting point for complex custom mapping, as pages automatically share the most common and needed assignments (such as faders always controlling volume). By default, page 1 uses MIDI channels 1–8, and page 2 uses MIDI channels 9–16. You can customize MIDI channel assignment as needed (see “Programming Controls” on page 49). Use Presets to Save and Recall Maps. Save and recall up to eight custom MIDI maps in Command|8 Presets. See “Presets to Save and Recall Maps” on page 51 for more information. Controls in Stand-Alone Mode Faders Each fader can be mapped to any MIDI Continuous Controller (CC). Default is Volume (#07). Start and end MIDI values, as well as custom names, can be specified for each fader. Encoders Each encoder can be mapped to any CC. Default is Pan (#10). Start and end MIDI values, as well as custom names, can be specified for each encoder. Chapter 5: Using Stand-Alone Mode 47 Switches In Stand-Alone mode, 32 of the Command|8 switches are available in both pages of each preset. Programmable switch rows Transport Switches The Transport switches are permanently mapped to standard MMC (MIDI Machine Control) messages. (The RTZ switch does not support MMC.) The following controls are not programmable: • Encoder mode selectors • Display Mode • Modifiers • Master faders • Flip • Bank Programmable switches in Stand-Alone mode • Nudge The channel Mute and Solo switches are premapped to CC 14 (mute) and CC 15 (solo); Channel Select switches are not premapped. • Arrows The Channel View selectors (EQ, Dyn, Insert, Pan/Send, < > Plug-in Page, Master Bypass, and Esc) are dedicated (pre-programmed) to CC 121–127 as follows (they retain these assignments even when switching pages or presets, and can not be changed. • Control Room switches. Channel View switch CC assignments 48 Switch CC assignment EQ 121 Dynamics 122 Insert 123 Pan/Send 124 < Page 125 Page > 127 Master Bypass toggle Latch/Momen Esc Name (edit) Command|8 Guide • F1–F5 • Stand-Alone Editing MIDI Maps This section provides instructions for programming (mapping) Command|8 faders, encoders, and switches. Custom mapping can be saved as presets, and presets can be created, named, and saved before doing any mapping. See “Presets to Save and Recall Maps” on page 51. To enter MIDI Edit mode: 1 Make sure Command|8 is in Stand-Alone mode. 2 Press F3 PRE MIDI Recall and select a preset to edit. (See “Selecting Presets” on page 51.) 3 Press F2/MIDI Edit. The F2 switch LED flashes, and the LCD display shows parameters similar to the following tables (which show default assignments for Fader 1 as an example): F2 MIDI Edit display, channels 1–4 Select control Chan 5 Press F2/MIDI Edit to exit MIDI Edit mode. If you have changed any settings, you will be prompted to save before exiting. Follow the instructions onscreen. The F2 switch LED should stop flashing. CC Programming Controls Fader1 ch 1 ch 2 1 7 ch 3 ch 4 Programming controls involves the following basic steps: • The currently selected control (usually Fader1 or the last edited) is shown in the lower row of channel 1. • Selecting (focusing) the control • Channel 3 shows the current MIDI Channel in the lower row. • Naming and saving the edited preset • Channel 4 shows the current CC value in the lower row. F2 MIDI Edit display, channels 5–8 Lo Val 0 ch 5 Hi Val 127 ch 6 Mode Single ch 7 Name Fader1 ch 8 • The upper row shows the available parameter names for (MIDI) Lo and Hi Value, Mode, and Name. • The lower row shows the current value (1–127) for Lo and Hi Value, the current Mode (single or double), and the current control name (for example, Fader1). 4 To select a different control, touch a fader, ad- just an encoder, or press one of the programmable switches. To select an encoder, rotate Encoder #1 to scroll through the list of a available encoders. The selected control name appears across controls as needed (see “Programming Controls” on page 49). • Configuring its MIDI channel, CC#, and other parameters To select a control to program: 1 Select a preset and enter MIDI Edit mode (see “Selecting Presets” on page 51 for instructions). 2 Select the fader, encoder, or switch you want to program by doing any of the following: • To select a fader, move the fader. (See “Programming Faders” on page 50 for fader details.) • To select an encoder, rotate the channel 1 encoder and scroll through the list of programmable switches until the Encdr (Encoder) names appear, then scroll to the desired encoder 1–8. (See “Programming Encoders” on page 50 for encoder details.) • To select a switch, press any progammable switch (see “Programming Switches” on page 50 for switch details). 3 Make sure the name of the fader, encoder, or switch you want to program is displayed in the lower row of the LCD above channel 1. To set the MIDI channel: Rotate the channel 3 encoder for Chan until the desired channel is displayed (default is channel 1). Chapter 5: Using Stand-Alone Mode 49 To set the CC#: Rotate the channel 4 encoder for CC# until the desired value is displayed. To set a Lo or Hi MIDI Value: 1 Rotate the channel 5 encoder to set a MIDI Lo Value (0–127). 2 Rotate the channel 6 encoder to set a MIDI Hi Value (0–127). To program a switch for momentary or latching: 1 Select the switch to edit. 2 Rotate the channel 7 encoder (Mode) to Programming Faders Each fader can be mapped to any MIDI continuous controller. Each fader defaults to a unique MIDI CC number corresponding to Volume (#07). Assignment can be changed to any other CC number. Start and End MIDI values, as well as custom parameter names, can also be specified for each control. Programming Encoders Each encoder can be mapped to any MIDI continuous controller, and defaults to Volume (#07). Encoders support velocity sensitive editing, and can be custom named. choose Latch or Momen (momentary). Programming Switches To set a fader or encoder for single or double precision: 1 Select the fader or encoder. The 24 switches in the fader section that can be custom mapped in Stand-Alone mode include the channel Select, Solo, and Mute switches. 2 Rotate the channel 7 encoder (Mode) to choose Single or Double. To name a control: 1 Select the MIDI preset and control you want to name. 2 Rotate the channel 8 encoder (Name). This displays the Name parameters in the LCD. 3 Rotate encoder 2 to scroll and select lower- case, upper-case, or numerics for the first character of the custom name. 4 When the desired character is displayed, ro- tate encoder 1 to move to the next character (its cursor flashes). Repeat for the remaining characters to enter your custom name. 50 Command|8 Guide The eight Channel View switches across the top of the channel strips are also available, but are permanently configured to CC 121–127 (left-toright). In addition, the Transport switches are permanently configured to MMC (MIDI Machine Control) transport command assignments. Presets to Save and Recall Maps Presets are snapshots of MIDI mapping assignments that can be saved and recalled. You can store up to eight presets to save custom mapping and MIDI channel assignment for a variety of devices, with custom names. Presets can be recalled at any time to instantly switch to a different device mapping. Selecting Presets To select a Comand|8 Stand-Alone mode preset: Saving Command|8 Presets Command|8 presets can be saved to flash memory to save custom mapping of programmable controls, custom names, and all other parameters associated with all eight presets. Command|8 presets can also be stored (dumped) to SysEx through USB or 5-pin DIN connections. To save the current preset: 1 If not already opened and displayed, press F3 PRE MIDI Recall to select the desired preset. 2 Press the channel 8 Select switch (Save). 2 Rotate the channel 1 encoder to scroll 3 Press the channel 7 Select switch (OK) to save the preset to onboard Flash memory. (To save presets through MIDI, see “Loading and Saving Presets with SysEx” on page 52.) through available presets, and stop when the desired preset name is displayed. 4 Command|8 asks you to confirm that you 3 To select the displayed preset, press the chan- want to save the currently displayed preset to flash memory (replacing and updating any previously stored preset in flash memory). 1 In Stand-Alone mode, press F3 PRE MIDI Re- call. nel 7 Select switch (Recall). 4 Press the channel 7 Select switch (Okay) again to confirm you want to load the preset from flash memory. (To cancel, press channel 6 Select.) The select preset is loaded and displayed in Command|8. 5 To confirm and save, press the channel 7 Se- lect switch (Okay). To cancel without saving, press the channel 6 Select switch (Cancel). 5 When finished selecting a preset, press the channel 7 encoder (Okay), or press the channel 6 encoder (Cancel) if you need to cancel the naming. Edited presets must be manually saved to flash memory to be able to be recalled later (Command|8 warns you to save any changed presets if you leave Stand-Alone mode, but it does not automatically save presets as you edit them). See “Saving Command|8 Presets” on page 51. Chapter 5: Using Stand-Alone Mode 51 Loading and Saving Presets with SysEx Command|8 supports SysEx to store and recall presets into and out of Pro Tools or any compatible device. SysEx provides a standard and reliable way to quickly archive, and later retrieve entire sets of Command|8 presets. To save the current presets to SysEx: 1 If not already opened and displayed, press F3 PRE MIDI Recall to select the desired preset. 2 If recording SysEx into Pro Tools MIDI track, do the following: • Enable Wait for Note • Create a new MIDI track (if necessary) and configure input and output as described in the Pro Tools Reference Guide. • Configure the MIDI Input Filter dialog to enable SysEx recording. • Record enable the MIDI track, and arm the Pro Tools Transport for recording (be sure you enabled Wait for Note so that recording will not begin until the SysEx transfer starts). currently displayed preset to flash memory, do one of the following: • To confirm and save, press the channel 7 Select switch (Okay). This replaces the preset previously stored in flash memory. – or – • To cancel without saving, press the channel 6 Select switch (Cancel). If you OK the SysEx dump, the LCD displays a status message until the transfer is completed, after which it returns to the previous preset view. To load (recall) presets from SysEx: 1 Make sure the device from which you will be loading SysEx data is connected properly to Command|8 (either through a USB MIDI or a 5pin DIN MIDI connection). 2 If loading from a Pro Tools track, cue Pro Tools to the appropriate location before the SysEx data. 3 Press F3 PRE MIDI Recall. Scroll to the Com- 3 Press the channel 8 Select switch (Save). mand|8 preset where you want to load (overwrite) the incoming preset being recalled. 4 Press the channel 2 Select switch to cycle 4 Press the channel 7 Select switch (Recall). through available destinations • To save to a SysEx destination connected through USB (such as Pro Tools), choose MIDI/USB. • To save to a SysEx destination connect through 5-pin DIN MIDI connections, choose MIDI/DIN. 5 When the desired destination is chosen, press the channel 7 Select switch (OK). 52 6 When Command|8 prompts you to save the Command|8 Guide 5 Press the channel 2 Select switch to choose either USB MIDI or MIDI/DIN to recall from. If loading from a Pro Tools MIDI track, choose USB MIDI. 6 Press the channel 7 Select switch (Okay). Command|8 waits for SysEx data to begin arriving. 7 Begin the SysEx source device (if using Pro Tools, begin playback). Command|8 displays a status message while loading. Naming Presets Naming Controller Assignments You can save custom names for presets, making it easier to manage multiple presets for different devices. You can give each programmable control its own custom name. Some people get by with the default controls and their own memory. Others will appreciate the ability to give parameters names that indicate the control to which they are mapped, such as whether a fader or encoder is mapped to a frequency slider in an EQ or a filter resonance control in a soft synth. To name a Command|8 preset: 1 Press the Stand-Alone switch (located next to the USB and MIDI status LEDs), to enter StandAlone mode. 2 Press F3 PRE MIDI Recall. To save names for programmed controls: 3 Navigate to the preset you want to name by rotating the channel 1 encoder until its number (or previous name, if any) is displayed. 1 Select the preset containing the control you 4 Press the channel 2 Select switch to enter Pre- set Name mode. The LCD displays a flashing cursor in the lower row of channel 1. 5 To name your preset, choose letters by rotat- ing the channel 2 encoder (Char) until the desired letter or number is shown. Scroll through the entire range of choices to access upper case letters. 6 Rotate the channel 1 encoder (Cursor) clock- wise to advance the flashing cursor to the next (or any) character space available for the preset name. Rotate the channel 2 encoder to choose a character, and repeat for additional characters. want to name. 2 Select the control for MIDI editing. 3 Rotate the channel 8 encoder (Name). The LCD now displays Cursor, Char, Cancel, and Okay in the upper row, with a flashing cursor in the lower row above channel 1. 4 To enter a name, rotate the channel 2 encoder (Char) until the desired letter or number is displayed. 5 Rotate the channel 1 encoder (Cursor) to move the cursor to the next character space, and repeat until you have entered the desired name. 7 When you have entered the desired name, press the channel 7 Select switch (Okay). Or, to cancel, press channel 6 Select (Cancel). Chapter 5: Using Stand-Alone Mode 53 54 Command|8 Guide appendix a Utility Functions Command|8 Utility functions include the following: • Viewing software and firmware versions • Calibrating faders • Testing of faders, encoders, LEDs, switches, and the LCD Accessing Utility Mode Viewing Command|8 Version Data This Utility function lets you check the current firmware version and other statistics useful when upgrading, or when contacting technical support. To display Command|8 version data: 1 Access Utility mode. To access Command|8 Utility mode: 1 Press the F1 Utility switch. The LCD displays 2 Press the Channel Select switch that corre- the available Utility functions across the upper row. sponds to Fadcal. The LCD shows version information about various components of Command|8. 2 Press a Channel Select switch to choose the 3 Press the Channel Select switch that corre- corresponding Utility function. sponds to Exit. 3 To cancel a Utility function or test at any time, press the flashing F1 Utility switch again. 4 Press the F1 Utility switch to exit Utility mode. Appendix A: Utility Functions 55 Fader Utilities Fader Calibration Fader Test Use this test to troubleshoot the mechanical elements of the Command|8 faders. Use this routine to return the motorized, touchsensitive faders to their factory calibration setting. To test fader resolution: To reset the faders: 2 Press the Channel Select switch that corre- 1 Press the F1 Utility switch to enter Utility mode. 2 Press the Channel Select switch that corre- sponds to Fader. 3 Press the Channel Select switch that corre- sponds to Fadcal. Do not touch the faders, as the fader routine begins immediately and moves the faders through their range of travel. The lower row of the LCD shows fader resolution while the test is in process. Faders park at the bottom of the fader paths when recalibration is complete. 4 Press the Channel Select switch that corre- sponds to Exit. 5 Press the F1 Utility switch to exit Utility mode. 1 Press F1 Utility, if necessary, to enter Utility mode. sponds to Fader. 3 Press the Channel Select switch that corre- sponds to FadTst. Do not touch the faders. 4 Press the Select switch on Channel 8 to stop the test. 5 Press the F1 Utility switch to exit Utility mode. Group Test Use this test to compare performance of each Command|8 fader as both a group master and slave. To test fader group resolution: 1 Press the F1 Utility switch to enter Utility mode. 2 Press the Channel Select switch that corre- sponds to Fader. 3 Press the Channel Select switch that corre- sponds to Group. 4 Select Group by pressing the channel 3 Select switch. 5 One by one, touch and move each fader. The other seven faders follow, and the LCD displays resolution for each fader as they move through their range. 6 Press the Channel Select switch that corre- sponds to Exit. 7 Press the F1 Utility switch to exit Utility mode. 56 Command|8 Guide LED Tests LCD Display Test Use this test to check all LEDs of similar color simultaneously. Use this test to assess the performance of the LCD display. To test LEDs: To test the LCD display: 1 Press the F1 Utility switch to enter Utility 1 Press the F1 Utility switch to enter Utility mode. mode. 2 Press the Channel Select switch that corre- 2 Press the Channel Select switch that corre- sponds to LED. sponds to Disp. The LCD displays tests for each LED color: Grn (green), Red, Yel (yellow), and All. 3 Do one of the following: 3 Select a test by pressing its corresponding Channel Select switch. To test all LEDs simultaneously, select All. The selected LEDs light solid. 4 To turn off the LEDs, select Off. 5 Press the Channel Select switch that corre- sponds to Exit. 6 Press the F1 Utility switch to exit Utility mode. • Press the Channel Select switch that corresponds to Block to light all LCD pixels. – or – • Press the Channel Select switch that corresponds to Off to extinguish all LCD pixels. 4 Press the Select switch on Channel 8 to stop the test. 5 Press the Channel Select switch that corre- sponds to Exit. 6 Press the F1 Utility switch to exit Utility mode. Appendix A: Utility Functions 57 Switch Test Burn-In Test Use this test to evaluate the performance of Command|8 switches. Use this test to activate all of the indicators and controls on Command|8 simultaneously. To test switches: To run the Burn-In Test: 1 Press the F1 Utility switch to enter Utility 1 Press the F1 Utility switch to enter Utility mode. mode. 2 Press the Channel Select switch that corre- 2 Press the Channel Select switch that corre- sponds to Switch. sponds to BurnIn. 3 Press any Command|8 switch to test it. The 3 Press the Select switch on Channel 8 to stop LCD displays the location and name of each switch as you test it. the test. 4 Press the Channel Select switch that corre- sponds to Exit. 5 Press the F1 Utility switch to exit Utility mode. Encoder Test Use this test to evaulate the performance of the Command|8 rotary encoders. To test the encoders: 1 Press the F1 Utility switch to enter Utility mode. 2 Press the Channel Select switch that corre- sponds to Encodr. 3 Rotate any encoder to test it. Encoder value is displayed in the LCD while testing. 4 Press the Channel Select switch that corre- sponds to Exit. 5 Press the F1 Utility switch to exit Utility mode. 58 Command|8 Guide 4 Press the F1 Utility switch to exit Utility mode. index Symbols D @ (inactive send or insert) 37 dBFS 21 A E AC power 9 Arrow keys defining selections 31 moving selections up and down 31 audio connections 6, 10 Audio MIDI Setup (AMS) (Mac) 12, 13 AutoMatch function 43 automation AutoMatch function 43 Snap Back function 43 Avid mapping 17 mode for Command|8 17 supported applications 17 Edit switch (window display) 30 Ext Source 11 B Bank switch 30 banking tracks 30 bypassing inserts 38, 39 bypassing plug-ins 38, 39, 40 F F1 Utility 55 F2 MIDI Edit 49 F3 PRE/MIDI Recall 36 F4 Fader Mute 20 F5 Focus 26 plug-ins 38 sends 37 Fader Flip 21 Fader Mute 20 faders 20 muting 20 testing and resetting 56 firmware 10, 55 Flip mode plug-ins 41 sends 38 footswitch 12 C CC# (Stand-Alone mode) 50 Chan (Stand-Alone mode) 49 channel controls faders 20 Mute switch 20 Select switch 21 Solo switch 20 Channel Select switches 21 Channel View 19 switches in Stand-Alone mode 48 Console View 19 G gain (PRE) H headphones 11 Home View 19 Index 59 I In and Out points 31 inactive display of plug-in status 39 display of send status 37 inserts 38, 39 Instrument tracks 30 K knobs (see rotary encoders) L Learn mode (plug-ins) 42 LED MIDI 28 USB 28 Live (Ableton) 45 Loop Record 35 lost communication 16 M Main 11 maps (plug-in) 42 Master Faders 21 meters channel LEDs 21 pre and post fader 24 using the rotary LEDs 21 mic-pre (see PRE) MIDI CC (Continuous Controller) 45 connections 12 continuous controller 45 editing maps in Stand-Alone mode 49 Instrument tracks 30 LED 28 recording 36 Stand-Alone CC assign 50 Stand-Alone channel assign 49 start and end assignments 50 SysEx 45 USB 12 MIDI Machine Control (see MMC) MIDI Studio Setup (MSS) (Windows) 12, 13 Mix switch (window display) 30 MMC 48, 50 60 Command|8 Guide modes Flip mode 21 Learn mode 42 operational 17 Monitor Inputs 11 monitoring Auto Input and Input Only 35 connections 10 using TrackInput 35 moving selections 31 multi-mono 41 mute faders 20 sends 38 Mute switch 20 N Nudge 30 O operating levels 11 P pages 46 pages (plug-ins) 40 Pan/Meter 21 Pan/Send/PRE 24 Plug-in switch 30 plug-ins bypassing 38, 39, 40 editing 38 Flip mode 41 in Channel View 24 inactive 39 multi-mono 41 paging 40 plug-in maps 42 PRE 36 pre and post fader metering 24 presets 46 navigating Stand-Alone 46 Q QuickPunch mode 33 R T Reason (Propellerhead) 45 recording Loop mode 35 MIDI 36 monitor modes 35 QuickPunch mode 33 TrackPunch mode 33, 34 ReWire 45 see Stand-Alone mode testing faders 56 LCDs 57 LEDs 57 rotary encoders 58 switches 58 TrackInput monitoring 35 TrackPunch 34 TrackPunch mode 33, 34 tracks metering 21 scrolling 30 Transport 29 and MMC 48 switches in Stand-Alone mode 48 troubleshooting 16 S scrolling tracks (see Nudge) 30 Select switch 21 sends 37 Flip mode 38 muting 38 viewing and adjusting 19 Snap Back function 43 software and USB ports 10 Solo switch 20 Stand-Alone mode 47, 49 and MMC 48 assigning CC 50 assigning control channel 49 assigning Start and End values 50 compatibility 45 entering 46 F2 MIDI Edit mode 49 F3 PRE MIDI Recall 51 navigating 46 programming and editing 48 quickstart instructions 45 Standby mode 17 Start and End (MIDI) 50 SysEx 45 system requirements 2 U Undo switch 29 Up and Down 31 USB 9 LED 28 MIDI 12 port limitations 10 V views Channel View 19 Console View 19 F5 focus 38 Home View 19 W website 3 Windows Edit 30 Mix 30 Plug-in 30 Z Zoom 31 zoom controls 26 Index 61 www.digidesign.com DIGIDESIGN 2001 Junipero Serra Boulevard Daly City, CA 94014-3886 USA Tel: 650.731.6300 Fax: 650.731.6399 TECHNICAL SUPPORT (USA) Tel: 650.731.6100 Fax: 650.731.6375 PRODUCT INFORMATION (USA) Tel: 800.333.2137 INTERNATIONAL OFFICES Visit the Digidesign website for contact information