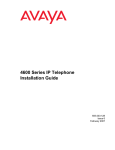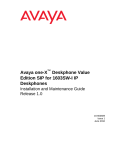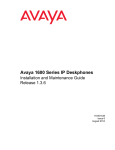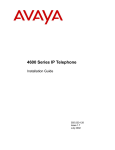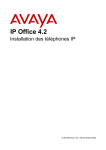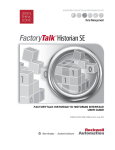Download Avaya 2600 Switch User Manual
Transcript
4600 Series IP Telephone Release 2.2 Installation Guide 555-233-128 Issue 2.2 April 2005 Copyright 2005, Avaya Inc. All Rights Reserved Notice Every effort was made to ensure that the information in this document was complete and accurate at the time of printing. However, information is subject to change. Warranty Avaya Inc. provides a limited warranty on this product. Refer to your sales agreement to establish the terms of the limited warranty. In addition, Avaya’s standard warranty language as well as information regarding support for this product, while under warranty, is available through the following Web site: http://www.avaya.com/support. Trademarks All trademarks identified by the ® or ™ are registered trademarks or trademarks, respectively, of Avaya, Inc. All other trademarks are the property of their respective owners. Preventing Toll Fraud “Toll fraud” is the unauthorized use of your telecommunications system by an unauthorized party (for example, a person who is not a corporate employee, agent, subcontractor, or is not working on your company's behalf). Be aware that there may be a risk of toll fraud associated with your system and that, if toll fraud occurs, it can result in substantial additional charges for your telecommunications services. Avaya Fraud Intervention If you suspect that you are being victimized by toll fraud and you need technical assistance or support, in the United States and Canada, call the Technical Service Center's Toll Fraud Intervention Hotline at 1-800-643-2353. Disclaimer Avaya is not responsible for any modifications, additions or deletions to the original published version of this documentation unless such modifications, additions or deletions were performed by Avaya. Customer and/or End User agree to indemnify and hold harmless Avaya, Avaya's agents, servants and employees against all claims, lawsuits, demands and judgments arising out of, or in connection with, subsequent modifications, additions or deletions to this documentation to the extent made by the Customer or End User. How to Get Help For additional support telephone numbers, go to the Avaya support Web site: http://www.avaya.com/support. If you are: • Within the United States, click the Escalation Contacts link that is located under the Support Tools heading. Then click the appropriate link for the type of support you need. • Outside the United States, click the Escalation Contacts link that is located under the Support Tools heading. Then click the International Services link that includes telephone numbers for the international Centers of Excellence. Providing Telecommunications Security Telecommunications security (of voice, data, and/or video communications) is the prevention of any type of intrusion to (that is, either unauthorized or malicious access to or use of) your company's telecommunications equipment by some party. Your company's “telecommunications equipment” includes both this Avaya product and any other voice/data/video equipment that could be accessed via this Avaya product (that is, “networked equipment”). An “outside party” is anyone who is not a corporate employee, agent, subcontractor, or is not working on your company's behalf. Whereas, a “malicious party” is anyone (including someone who may be otherwise authorized) who accesses your telecommunications equipment with either malicious or mischievous intent. Such intrusions may be either to/through synchronous (time-multiplexed and/or circuit-based) or asynchronous (character-, message-, or packet-based) equipment or interfaces for reasons of: • Utilization (of capabilities special to the accessed equipment) • Theft (such as, of intellectual property, financial assets, or toll facility access) • Eavesdropping (privacy invasions to humans) • Mischief (troubling, but apparently innocuous, tampering) • Harm (such as harmful tampering, data loss or alteration, regardless of motive or intent) Be aware that there may be a risk of unauthorized intrusions associated with your system and/or its networked equipment. Also realize that, if such an intrusion should occur, it could result in a variety of losses to your company (including but not limited to, human/data privacy, intellectual property, material assets, financial resources, labor costs, and/or legal costs). Responsibility for Your Company’s Telecommunications Security The final responsibility for securing both this system and its networked equipment rests with you - Avaya’s customer system administrator, your telecommunications peers, and your managers. Base the fulfillment of your responsibility on acquired knowledge and resources from a variety of sources including but not limited to: • Installation documents • System administration documents • Security documents • Hardware-/software-based security tools • Shared information between you and your peers • Telecommunications security experts To prevent intrusions to your telecommunications equipment, you and your peers should carefully program and configure: • Your Avaya-provided telecommunications systems and their interfaces • Your Avaya-provided software applications, as well as their underlying hardware/software platforms and interfaces • Any other equipment networked to your Avaya products TCP/IP Facilities Customers may experience differences in product performance, reliability and security depending upon network configurations/design and topologies, even when the product performs as warranted. Standards Compliance Avaya Inc. is not responsible for any radio or television interference caused by unauthorized modifications of this equipment or the substitution or attachment of connecting cables and equipment other than those specified by Avaya Inc. The correction of interference caused by such unauthorized modifications, substitution or attachment will be the responsibility of the user. Pursuant to Part 15 of the Federal Communications Commission (FCC) Rules, the user is cautioned that changes or modifications not expressly approved by Avaya Inc. could void the user’s authority to operate this equipment. To order copies of this and other documents: Call: Avaya Publications Center Voice 1.800.457.1235 or 1.207.866.6701 FAX 1.800.457.1764 or 1.207.626.7269 Write: Globalware Solutions 200 Ward Hill Avenue Haverhill, MA 01835 USA Attention: Avaya Account Management E-mail: [email protected] For the most current versions of documentation, go to the Avaya support Web site: http://www.avaya.com/support. Contents Chapter 1: Introduction . . . . . . . . . . . . . . . . . . . . . . . . . . . 5 About This Guide . . . . . . . . . . . . . . . . . . . . . . . . . . . . . . . . . . . 5 Intended Audience. . . . . . . . . . . . . . . . . . . . . . . . . . . . . . . . . . . 5 Document Organization . . . . . . . Change History . . . . . . . . . Terms Used in This Guide. . . . Conventions Used in This Guide Symbolic Conventions . . . Typographic Conventions. . . . . . . . 6 6 7 8 8 8 Online Documentation. . . . . . . . . . . . . . . . . . . . . . . . . . . . . . . . . 8 Related Documents . . . . . . . . . . . . . . . . . . . . . . . . . . . . . . . . . . 9 Customer Support . . . . . . . . . . . . . . . . . . . . . . . . . . . . . . . . . . . 11 Chapter 2: 4600 Series IP Telephone Installation . . . . . . . . . . . . . 13 Introduction . . . . . . . . . . . . . . . . . . . . . . . . . . . . . . . . . . . . . . IP Telephone Models . . . . . . . . . . . . . . . . . . . . . . . . . . . . . . . Software . . . . . . . . . . . . . . . . . . . . . . . . . . . . . . . . . . . . . . 13 14 14 Pre-Installation Checklist . . . . . . . . . . . . . . . . . . . . . . . . . . . . . . . 15 Assembling the 4600 Series IP Telephone . . . . . . . . . . . . . . . . . . . . . . Powering the 4600 IP Telephone . . . . . . . . . . . . . . . . . . . . . . . . . 18 18 Dynamic Addressing Process . . . . . . . . . . . . . . . . . . . . . . . . . . . . 27 Downgrading Avaya IP Telephones . . . . . . . . . . . . . . . . . . . . . . . . . 31 Chapter 3: Local Administrative Options . . . . . . . . . . . . . . . . . 33 Introduction . . . . . . . . . . . . . . . . . . . . . . . . . . . . . . . . . . . . . . 33 Entering Data for Administrative Options . . . . . . . . . . . . . . . . . . . . . . 34 Entering Data for the 4601 IP Telephone . . . . . . . . . . . . . . . . . . . . . . . 36 About Local Administrative Procedures . . . . . . . . . . . . . . . . . . . . . . . 37 Pre-Installation Checklist for Static Addressing . . . . . . . . . . . . . . . . . . . 39 Static Addressing Installation. . . . . . . . . . . . . . . . . . . . . . . . . . . . . 39 QoS Option Setting . . . . . . . . . . . . . . . . . . . . . . . . . . . . . . . . . . 43 Interface Control . . . . . . . . . . . . . . . . . . . . . . . . . . . . . . . . . . . . 45 Group Identifier . . . . . . . . . . . . . . . . . . . . . . . . . . . . . . . . . . . . 48 Computer-Telephony Integration (CTI) Enable/Disable . . . . . . . . . . . . . . . 49 Site-Specific Option Number Setting . . . . . . . . . . . . . . . . . . . . . . . . . 50 Reset System Values . . . . . . . . . . . . . . . . . . . . . . . . . . . . . . . . . 51 Restart the Telephone . . . . . . . . . . . . . . . . . . . . . . . . . . . . . . . . . 53 . . . . . . . . . . . . . . . . . . . . . . . . . . . . . . . . . . . . . . . . . . . . . . . . . . . . . . . . . . . . . . . . . . . . . . . . . . . . . . . . . . . . . . . . . . . . . . . . . . . . . . . . . . . . . . . . . . . . . . . . . . . . . . . . . . . . . . . . . . . . . . . . Issue 2.2 April 2005 3 Contents Signaling Protocol Identifier . . . . . . . . . . . . . . . . . . . . . . . . . . . . . 54 Self-Test Procedure . . . . . . . . . . . . . . . . . . . . . . . . . . . . . . . . . . 56 Clear Procedure . . . . . . . . . . . . . . . . . . . . . . . . . . . . . . . . . . . . 57 Visual/Audible Alerting Procedure . . . . . . . . . . . . . . . . . . . . . . . . . . 58 Manually Setting the DHCP Client Hardware Address . . . . . . . . . . . . . . . 59 Setting L2Q Tagging Control (4601 Only) . . . . . . . . . . . . . . . . . . . . . . 61 Chapter 4: Troubleshooting Guidelines . . . . . . . . . . . . . . . . . . 63 Introduction . . . . . . . . . . . . . . . . . . . . . . . . . . . . . . . . . . . . . . 63 Error Conditions . . . . . . . . . . . . . . . . . . . . . . . . . . . . . . . . . . . . DTMF Tones . . . . . . . . . . . . . . . . . . . . . . . . . . . . . . . . . . . . Power Interruption . . . . . . . . . . . . . . . . . . . . . . . . . . . . . . . . . 63 64 64 The View Administrative Option . . . . . . . . . . . . . . . . . . . . . . . . . . . 65 Error and Status Messages . . . . . . . . . . . . . . . . . . . . . . . . . . . . . . 67 Troubleshooting the 4601 IP Telephone . . . . . . . . . . . . . . . . . . . . . . . 71 Appendix A: Restart Scenarios . . . . . . . . . . . . . . . . . . . . . . . 75 Scenarios for the Restart Process . . . . . . . . . Restart the Telephone . . . . . . . . . . . . . . Boot File Needs to be Upgraded . . . . . . . . Latest Boot File Loaded/No Application File or Application File Needs to be Upgraded . . . . Latest Boot File and System-Specific Application File Already Loaded . . . . . . . Index . . . . . . . . . . . . . . . . . . . . . . . . . . . . . . . . . . . . . . . . . . . . . . . . . . . 75 75 76 . . . . . . . . . . . . . . . . . 79 . . . . . . . . . . . . . . . . . 81 . . . . . . . . . . . . . . . . . . . . . . . . . . . . . . . . . . 85 4 4600 Series IP Telephone Release 2.2 Installation Guide Chapter 1: Introduction About This Guide This guide describes how to install the 4600 Series IP Telephone product line and troubleshoot problems with the telephones. The 4600 Series IP Telephone product line is a supplement to Avaya’s DEFINITY®/ MultiVantage™ IP Solutions platform. Note: Note: Unless otherwise indicated, references in this document to the DEFINITY® servers also refer to MultiVantage™ media servers. Avaya SIP Telephone software, such as is in the 4602/4602SW SIP Telephones, is not covered in this guide. Intended Audience This document is intended for personnel installing the 4600 Series IP Telephones. ! CAUTION: CAUTION: Avaya does not support many of the products mentioned in this document. Take care to ensure that there is adequate technical support available for the servers involved, including, but not necessarily limited to, TFTP and DHCP servers. If the TFTP, DHCP, or other servers are not functioning correctly, the IP telephones might not be able to operate correctly. Issue 2.2 April 2005 5 Introduction Document Organization The guide contains the following sections: Chapter 1: Introduction Provides an overview of the 4600 Series IP Telephone Installation Guide. Chapter 2: 4600 Series IP Telephone Installation Describes the equipment and resources required to properly install and operate the 4600 Series IP Telephones. Provides instructions on installing the telephones out of the box. Chapter 3: Local Administrative Options Describes how to set local administrative options, if requested by the system or LAN administrator. Chapter 4: Troubleshooting Guidelines Describes error conditions and messages that might occur during the installation of the 4600 Series IP Telephones. Appendix A: Restart Scenarios Explains the different scenarios possible for the sequence of the restart process. Change History Issue 1.0 This document was issued for the first time in November 2000. Issue 1.1 This version of the document, revised and issued in April 2001, supports through DEFINITY® Release 9. Issue 1.5 This version of the document, revised and issued in June, 2001, supports through DEFINITY® Release 9.5. Issue 1.6 This version of the document, revised and issued in December, 2001, supports through DEFINITY® Release 10. This version also supports the 4630 IP Telephone’s addition to the 4600 Series IP Telephone product line. Issue 1.7 This version of the document, issued in July, 2002, supports through Avaya Communication Manager Release 1.1. This version also supports the 4602 and 4620 IP Telephones’ addition to the 4600 Series IP Telephone product line. Issue 1.8 This version of the document, revised and issued in June, 2003, supports through Avaya Communication Manager Releases 1.2 and 1.3. This version also supports the 4602SW and 4630SW IP Telephones’ addition to the 4600 Series IP Telephone product line. 1 of 2 6 4600 Series IP Telephone Release 2.2 Installation Guide Document Organization Issue 2.0 This version of the document, revised and issued in December, 2003, supports through Avaya Communication Manager Release 2.0. This version also supports the addition of the 4610SW and 4620SW IP Telephones, and the 4690 IP Conference Telephone to the 4600 Series IP Telephone product line. Issue 2.1 This version of this document was revised and issued in July, 2004. This version supports through Avaya Communication Manager Release 2.1. This version also introduces the 4601 IP Telephone. Issue 2.2 This is the current version of this document, revised and issued in April, 2005. This version supports through Avaya Communication Manager Release 2.2. This version also introduces the 4621SW, 4622SW, and 4625SW IP Telephones. 2 of 2 Terms Used in This Guide 802.1Q 802.1D 802.1Q defines a layer 2 frame structure that supports VLAN identification and a QoS mechanism usually referred to as 802.1D. ARP Address Resolution Protocol, used to verify that the IP address provided by the DHCP server is not in use by another IP telephone. CLAN Control LAN, type of TN799 circuit pack. DHCP Dynamic Host Configuration Protocol, an IETF protocol used to automate IP address allocation and management. DiffServ Differentiated Services, an IP-based QoS mechanism. IETF Internet Engineering Task Force, the organization that produces standards for communications on the internet. LAN Local Area Network. MAC Media Access Control, ID of an endpoint. QoS Quality of Service, used to refer to several mechanisms intended to improve audio quality over packet-based networks. RRQ Read Request packet. A message sent from the 4600 Series IP Telephone to the TFTP server, requesting to download the upgrade script and the application file. TCP/IP Transmission Control Protocol/Internet Protocol, a network-layer protocol used on LANs and internets. TFTP Trivial File Transfer Protocol, used to provide downloading of upgrade scripts and application files to the IP telephones. UDP User Datagram Protocol, a connectionless transport-layer protocol. VLAN Virtual LAN. Issue 2.2 April 2005 7 Introduction Conventions Used in This Guide This guide uses the following textual, symbolic, and typographic conventions to help you interpret information. Symbolic Conventions Note: Note: This symbol precedes additional information about a topic. This information is not required to run your system. ! CAUTION: CAUTION: This symbol emphasizes possible harm to software, possible loss of data, or possible service interruptions. Typographic Conventions This guide uses the following typographic conventions: command Words printed in this type are commands that you enter into your system. Message Words printed in this type are system messages. device Words printed in this type indicate parameters associated with a command for which you must substitute the appropriate value. For example, when entering the mount command, device must be replaced with the name of the drive that contains the installation disk. Administrative Words printed in bold type are menu or screen titles and labels. Bold type words can also be items on menus or screens that you should select or enter to perform a task, i.e., fields, buttons, or icons. Bold text is also used for general emphasis. italics Italic type indicates a document that contains additional information about a topic. Online Documentation The online documentation for the 4600 Series IP Telephones is located at the following URL: http://www.avaya.com/support 8 4600 Series IP Telephone Release 2.2 Installation Guide Related Documents Related Documents ● DEFINITY Documentation Release 8.4 This document describes how to administer a DEFINITY switch with Release 8.4 software. ● DEFINITY Documentation Release 9 This document describes how to administer a DEFINITY switch with Release 9 software. ● DEFINITY Documentation Release 10 This document describes how to administer a DEFINITY switch with Release 10 software. ● Avaya Communication Manager Software Documentation Release 1.1 This document describes how to administer a switch with Avaya MultiVantage (Release 1.1) software. ● Avaya Communication Manager Software Documentation Release 1.2 This document describes how to administer a switch with Avaya Communication Manager (Release 1.2) software. ● Avaya Communication Manager Software Documentation Release 1.3 This document describes how to administer a switch with Avaya Communication Manager (Release 1.3) software. ● Avaya Communication Manager Software Documentation Release 2.0 This document describes how to administer a switch with Avaya Communication Manager (Release 2.0) software. ● Avaya Communication Manager Software Documentation Release 2.1 This document describes how to administer a switch with Avaya Communication Manager (Release 2.1) software. ● Avaya Communication Manager Software Documentation Release 2.2 This document describes how to administer a switch with Avaya Communication Manager (Release 2.2) software. ● 4600 Series IP Telephone Safety Instructions This document contains important user safety instructions for the 4600 Series IP Telephones. ● 30A Switched Hub Set Up Quick Reference, Issue 2, July 2002 (Comcode 700234750) This document contains important safety and installation information for the 30A Switched Hub. Issue 2.2 April 2005 9 Introduction ● 4600 Series IP Telephone LAN Administrator Guide This document describes how to administer DHCP, TFTP, and other servers as appropriate for the 4600 Series IP Telephones. It also provides troubleshooting guidelines for the 4600 Series IP Telephones and for the DHCP and TFTP servers. The LAN Administrator Guide contains information on how to administer advanced applications for the 4610SW, 4620/4620SW/4621SW/4622SW/4625SW, and 4630/ 4630SW IP Telephones. ● 4601 IP Telephone User Guide This document provides detailed information about using the 4601 IP Telephone. ● 4602/4602SW IP Telephone User Guide This document provides detailed information about using the 4602/4602SW IP Telephone. ● 4606 IP Telephone User Guide This document provides detailed information about using the 4606 IP Telephone. ● 4610SW IP Telephone User Guide This document provides detailed information about using the 4610SW IP Telephone. ● 4612 IP Telephone User Guide This document provides detailed information about using the 4612 IP Telephone. ● 4620/4620SW/4621SW IP Telephone User Guide This document provides detailed information about using the 4620/4620SW and 4621SW IP Telephones. ● 4622SW IP Telephone User Guide This document provides detailed information about using the 4622SW IP Telephone. ● 4624 IP Telephone User Guide This document provides detailed information about using the 4624 IP Telephone. ● 4625SW IP Telephone User Guide This document provides detailed information about using the 4625SW IP Telephone. ● 4630/4630SW IP Telephone User Guide This document provides detailed information about using the 4630/4630SW IP Telephone. ● Avaya 4690 IP Conference Telephone User Guide This document provides detailed information about using the 4690 IP Conference Telephone. 10 4600 Series IP Telephone Release 2.2 Installation Guide Customer Support ● 4601/4602/4602SW IP Telephone Stand Instructions This document provides information on how to desk- or wall-mount a 4601 or 4602/4602SW IP Telephone. ● 4610SW IP Telephone Stand Instructions This document provides information on how to desk- or wall-mount a 4610SW IP Telephone. ● Wall Mount Instructions for the 4620/4620SW/4621SW IP Telephone This document provides information on how to mount a 4620/4620SW/4621SW IP Telephone on a wall. ● EU24/EU24BL Expansion Module User Guide This document provides detailed information about the EU24/EU24BL Expansion Module. The EU24/EU24BL is an optional attachment that provides additional Feature buttons for the 4620/4620SW, 4621SW, or 4622SW IP Telephones. ● EU24/EU24BL Installation and Safety Instructions This document provides detailed installation instructions for the EU24/EU24BL Expansion Module. Customer Support For 4600 Series IP Telephones’ support, call the Avaya support number provided to you by your Avaya representative or Avaya reseller. Information about Avaya products can be obtained at the following URL: http://www.avaya.com/support Issue 2.2 April 2005 11 Introduction 12 4600 Series IP Telephone Release 2.2 Installation Guide Chapter 2: 4600 Series IP Telephone Installation Introduction The 4600 Series IP Telephone product line uses Internet Protocol (IP) technology with Ethernet interfaces. The IP telephones supplement the existing DEFINITY®/MultiVantage™ IP Solutions platform. The 4600 Series IP Telephones support DHCP and TFTP over IPv4/UDP which enhance the administration and servicing of the phones. These phones use DHCP to obtain dynamic IP addresses and TFTP or HTTP to download new software versions for the phones. Most 4600 Series IP Telephones provide the ability to have one IP connection on the desktop for both a telephone set and a PC. The 4606, 4612, 4624, and 4630 IP Telephones provide a repeater. The 4602SW, 4610SW, 4620, 4620SW, 4621SW, 4622SW, 4625SW and 4630SW IP Telephones, and the 30A switched hub, provide an Ethernet switch. The 4601 and 4602 IP Telephones, and the 4690 IP Conference Telephone, have neither a repeater nor a switch, and cannot share a port with a PC. For information on Voice over IP, see the 4600 Series IP Telephone LAN Administrator Guide. In compliance with Australian law, the following information is provided: This equipment shall be installed and maintained by trained service personnel. All the input/ output ports are classified as Safety Extra Low Voltage (SELV, in the meaning of IEC 60950). To maintain safety compliance when connecting the equipment electrically to other equipment, the interconnecting circuits shall be selected to provide continued conformance of clause 2.3 for SELV circuits (generally, double/reinforced insulation to 240Vac rms to any primary/mains circuitry and 120Vac rms to any telecommunications network circuitry). To ensure that these conditions are adhered to, interconnect the equipment only with the already approved/certified equipment. Issue 2.2 April 2005 13 4600 Series IP Telephone Installation IP Telephone Models There are fifteen telephone set models defined in the 4600 Series IP Telephone family: ● 4601 IP Telephone ● 4612 IP Telephone ● 4624 IP Telephone ● 4602 IP Telephone ● 4620 IP Telephone ● 4625SW IP Telephone ● 4602SW IP Telephone ● 4620SW IP Telephone ● 4630 IP Telephone ● 4606 IP Telephone ● 4621SW IP Telephone ● 4630SW IP Telephone ● 4610SW IP Telephone ● 4622SW IP Telephone ● 4690 IP Conference Telephone Telephone models containing the SW designation have the same appearance, user interface, and functionality as their non-SW counterparts, with one exception. The phones have an internal Ethernet switch that allows the telephone and a PC to share the same LAN connection, if appropriate. Thus, SW models do not need, or work with, the 30A switched hub interface. The exception to this exception is the 4620—both the 4620 and 4620SW contain an Ethernet switch. Additionally, the 4630SW IP Telephone differs from the 4630 IP Telephone in two distinct ways. The 4630SW can be LAN-powered and is FCC and CISPR Class B. The 4630 is a Class A device that does not support LAN powering. This document describes the installation of these phones. For details about using the features provided by the phones, see the user documentation for each phone. For information about desk or wall mounting any of the 4600 IP Telephone Series, see the instructions boxed with the phone. Wall or desk mount instructions are also available on the Avaya support Web site. Software As shipped from the factory, the 4600 Series IP Telephones may not contain sufficient software for registration and operation. When the phone is first plugged in, a software download from a TFTP server is initiated. The software download gives the phone the functionality of an Avaya IP Telephone. For downloads of software upgrades, the Avaya Media Server provides the capability for a remote restart of the IP telephone. As a consequence of restarting, the phone automatically restarts reboot procedures which result in a download if new software is available. 14 4600 Series IP Telephone Release 2.2 Installation Guide Pre-Installation Checklist Pre-Installation Checklist Before plugging in the 4600 Series IP Telephone, verify that all the following requirements are met. Failure to do so prevents the telephone from working and can have a negative impact on the network. Print copies of this checklist for each server and IP telephone. Requirements to Verify about the Network 1. The Avaya Media Server is administered for IP telephones and has software for Release 8.4 or later. Avaya Communication Manager Release 1.1 supports the 4602 and 4620/4620SW IP Telephones. The recommended configuration is the latest PBX software and the latest IP telephone firmware. In the event you are installing at a site without the latest PBX software, follow these recommendations: Media Server Release Avaya IP Telephone IP Telephone Release Notes Avaya Communication Manager 1.3+ All telephones R1.8+ Use the latest release. Avaya Communication Manager 1.1, Avaya Communication Manager 1.2 All telephones except 4630 R1.8+ Use the latest release. R10, Avaya Communication Manager 1.1, Avaya Communication Manager 1.2 4630 R1.74 Upgrade to Avaya Communication Manager Release 1.3 or later before installing R1.8 on 4630 Telephones. R10 4606, 4612, 4624 R1.8+ The 4602 and 4620 are not supported. R9.5 4606, 4612, 4624 R1.8+ The 4620, 4602, and 4630 are not supported. R1.5 is the minimum 4600 IP Telephone vintage. R9 4612, 4624 R1.1 R1.1 is the only supported 4600 IP Telephone vintage. R8.4 4612, 4624 R1.0 R1.0 is the only supported 4600 IP Telephone vintage. Issue 2.2 April 2005 15 4600 Series IP Telephone Installation ! CAUTION: Using IP telephones on R8.4 or R9 requires extreme caution. You would be downgrading the telephones to these very old releases. Downgrading any Avaya IP Telephone other than the 4612 or 4624 to these old releases has not been tested and might damage the telephone. See Downgrading Avaya IP Telephones on page 31 for instructions on how to downgrade the software for Avaya IP Telephones. CAUTION: Note: Note: The 4621SW and 4625SW can be aliased as a 4620 on any call server that supports the 4620. In addition, Avaya Communication Manager Release 2.2 provides limited native support for the 4621SW and 4625SW. See the Avaya Communication Manager Release 2.2 administration documentation for more details. Release 1.8 software changes the way the 4630 and 4630SW obtain administered Feature button labels from the Media Server. Therefore, you must have Avaya Communication Manager Release 1.2 for 4630 IP Telephone Release 1.8 to work properly. Requirements to Verify about the Network (continued) 2. The following two circuit packs are installed on the switch: ● TN2302 IP Media Processor circuit pack TN799B, C, or D Control-LAN (CLAN) circuit pack The Avaya Media Server is configured correctly, as described in the documentation listed in Related Documents on page 9. The DHCP server and application are administered as described in the 4600 Series IP Telephone LAN Administrator Guide. The TFTP or HTTP server and application are administered as described in the 4600 Series IP Telephone LAN Administrator Guide. The upgrade script and application files from the Avaya Support Web site are loaded correctly on the TFTP server. If applicable, the LDAP and DNS servers are administered as described in the 4600 Series IP Telephone LAN Administrator Guide. This is a consideration only for 4610SW/4620/4620SW/4621SW/4622SW/4625SW and 4630/4630SW installations. If applicable, the Voice Mail and/or Web Messaging servers are administered as described in the 4600 Series IP Telephone LAN Administrator Guide. This is a consideration only for 4630/4630SW installations. If applicable, the WML server is administered as described in the 4600 Series IP Telephone LAN Administrator Guide. This is a consideration only for 4610SW and 4620/4620SW/4621SW/4622SW/4625SW installations. ● 3. 4. 5. 6. 7. 8. 9. Note: Note: Any or all of the servers mentioned in items 4.-9. can be co-resident on the same hardware. 16 4600 Series IP Telephone Release 2.2 Installation Guide Pre-Installation Checklist Requirements to Verify for Each IP Telephone Note: 10. You have an extension number and an Avaya Communication Manager security code (password) for each IP telephone. 11. A Category 5e LAN jack is available at each phone site. 12. Electrical power is provided to each telephone by a Telephone Power Module (DC power jack) (must be ordered separately). If the LAN will supply IEEE-standard power to the 4601/4602/4602SW/4606/4610SW/4612/4620/4620SW/4621SW/ 4622SW/4624/4625SW/4630SW, no power module is required. Note: The 4630 IP Telephone does not support IEEE-standard power, and therefore requires the Power Module. The 4690 IP Conference Telephone is powered with a special LAN/power cable with a power interface module included with this phone. 13. 1 Category 5e modular line cord is available for the connection between the IP telephone and the PC. 14. Verify that the 4600 Series IP Telephone package includes the following components: ● 1 telephone set ● 1 telephone handset, except the 4622SW and 4690 IP Conference Telephones ● 1 H4DU 9-foot long (when extended) 4-conductor coiled handset cord, plugged into the telephone and the handset, except the 4690 IP Conference Telephone ● 1 Category 5 modular line cord for the connection from the IP telephone to the Ethernet wall jack ● 4600 Series IP Telephone Safety Instructions (555-233-779) ● Power Brick for 4630 IP Telephones only ● Stylus for 4630/4630SW IP Telephones only ● Power Interface Module for the 4690 IP Conference Telephone only Optional Items for Some IP Telephones 15. If applicable to your current installation, verify that the following equipment/ information is present: ● 30A Switched Hub (applicable to the 4612/4624/4630 only) ● Stand Instructions, packaged with certain IP Telephones Issue 2.2 April 2005 17 4600 Series IP Telephone Installation Assembling the 4600 Series IP Telephone ! CAUTION: CAUTION: Be careful to use the correct jack when plugging in the telephone. The jacks are located on the back of the telephone housing and are flanked by icons to represent their correct use. Powering the 4600 IP Telephone There are two options for powering the 4601/4602/4602SW/4606/4610SW/4612/4620/4620SW/ 4621SW/4622SW/4624/4625SW/4630SW IP Telephones, and only one way to power the 4630 IP Telephone. All 4600 Series IP Telephones can be locally powered with a Telephone Power Module (DC power jack), available separately. In addition, the 4601/4602/4602SW/4606/ 4610SW/4612/4620/4620SW/4621SW/4622SW/4624/4625SW/4630SW IP Telephones support IEEE 802.3af-standard LAN-based power. Before installing a 4601/4602/4602SW/4606/ 4610SW/4612/4620/4620SW/4621SW/4622SW/4624/4625SW/4630SW IP Telephone, verify with the LAN administrator whether the LAN supports IEEE 802.3af, and if so, whether the telephone should be powered locally or by means of the LAN. The 4690 IP Conference Telephone is powered using a power interface module placed between the LAN and the telephone on the Category 5 network cable. Note: Note: If your installation includes a 30A Switched Hub, follow the installation instructions included in the Switched Hub box. The last step in assembling the 4600 Series IP Telephone must be applying power. Apply power either by plugging the power cord into the power source (local powering) or plugging the modular line cord into the Ethernet wall jack (IEEE powering). ! CAUTION: CAUTION: Failure to connect the proper cables with the proper jacks might result in an outage in part of your network. 18 4600 Series IP Telephone Release 2.2 Installation Guide Assembling the 4600 Series IP Telephone Figure 1 through Figure 6 provide illustrations to connect cords to jacks on 4600 IP Series Telephones. See the chart below to determine the applicable illustration. Use the illustrations and associated procedures as appropriate for telephone assembly. Telephone Model: See: 4601 4602/4602SW 4606 4612 4624 Figure 1 Figure 1 Figure 1 Figure 1 Figure 1 4620/4620SW 4621SW 4622SW 4625SW Figure 2 or Figure 3 4630/4630SW Figure 4 4610SW Figure 5 4690 Figure 6 Issue 2.2 April 2005 19 4600 Series IP Telephone Installation Figure 1: Connection Jacks on a 4601/4602/4602SW/4606/4612/4624 IP Telephone DC See Note = optional facultatif optionale opcional (DSS 4624) 20 4600 Series IP Telephone Release 2.2 Installation Guide Assembling the 4600 Series IP Telephone 1. Plug one end of the H4DU 4-conductor coiled handset cord into the telephone and the other end into the handset. 2. Plug one end of the first Category 5 modular line cord into the Ethernet jack of the PC and g the other end into the secondary Ethernet jack on the 4600 Series IP Telephone, if appropriate. Note: Note: The 4602SW has PC and LAN jacks reversed from this picture. Ensure that you make the right connections to the right equipment, as noted by the icons on the telephone jacks. 3. Plug one end of the second Category 5 modular line cord into the Ethernet jack on the 4600 Series IP Telephone. Plug the other end of this cord into the Ethernet wall jack. If the telephone is to be IEEE-powered, you are finished. Do not proceed to Step 4. 4. If the telephone is to be powered locally in the United States and Canada, plug the power cord into the 4600 Series IP Telephone, and the power cord plug into the wall socket. If the telephone is to be powered locally outside the United States and Canada, connect the 1151 power brick to the power cable. Connect the other end of the power cable to the 4600 Series IP Telephone, and the plug to the wall socket. Issue 2.2 April 2005 21 4600 Series IP Telephone Installation Figure 2: Connection Jacks on a 4620/4620SW/4621SW/4622SW/4625SW IP Telephone Option A 1151B Note: = optional facultatif optionale opcional 22 4600 Series IP Telephone Release 2.2 Installation Guide Note: The 4622SW does not have a handset, but instead can support a second headset. Assembling the 4600 Series IP Telephone Figure 3: Connection Jacks on a 4620/4620SW/4621SW/4622SW/4625SW IP Telephone Option B Note: = optional facultatif optionale opcional Note: The 4622SW does not have a handset, but instead can support a second headset. Issue 2.2 April 2005 23 4600 Series IP Telephone Installation Figure 4: Connection Jacks on a 4630/4630SW IP Telephone DC = optional facultatif optionale opcional 24 4600 Series IP Telephone Release 2.2 Installation Guide Assembling the 4600 Series IP Telephone Figure 5: Connection Jacks on a 4610SW IP Telephone Issue 2.2 April 2005 25 4600 Series IP Telephone Installation Figure 6: Connection Jacks on a 4690 IP Conference Telephone DC = optional facultatif optionale opcional 26 4600 Series IP Telephone Release 2.2 Installation Guide Dynamic Addressing Process Dynamic Addressing Process Note: Note: Before starting this process, you must have an extension number for the IP telephone and the Avaya Communication Manager security code (password) for that extension. The following description of the process of installing the IP telephones assumes that the process is executed successfully. Only an initial out of the box installation is described. For errors that might be encountered during the process and the messages displayed, see Chapter 4: Troubleshooting Guidelines. Note: Note: Dynamic addressing is the only way to establish addressing parameters on the 4601 IP Telephone. Because the 4601 lacks a display, this phone uses its LEDs to provide status indication. The instructions indicate processing exceptions or elaborations specifically for 4601 IP Telephones where applicable. When you plug the IP telephone set into the Ethernet wall jack and apply power, if applicable, the following process takes place. Note: Note: If the application has already been downloaded, the whole process takes approximately 1 to 2 minutes after the phone is plugged in. For an initial installation, including the application download, the process might take 5 - 10 minutes. The duration is based on LAN loading, how many phones are being installed at once, and similar factors. Do not unplug the power cord during the download process. 1. The telephone activates the Ethernet line interface, the PC Ethernet jack, and dial pad input to allow the invocation of procedures. The activation occurs as soon as possible after power-up or a reset. The telephone detects and displays the speed of the Ethernet interface in Mbps, that is, 10 or 100. The message No Ethernet displays until the software determines whether the interface is 10 Mbps or 100 Mbps. For the 4601 only, all the 4601’s LED indicators illuminate to indicate system value initialization. When system value initialization completes, the 4601’s Call Appearance Line a flashes continuously 500 milliseconds on, 500 milliseconds off while all other LEDs remain lit. Note: Note: The Ethernet speed indicated is the LAN interface speed for both the telephone and any attached PC. Issue 2.2 April 2005 27 4600 Series IP Telephone Installation 2. The IP telephone sends a request to the DHCP server and invokes the DHCP process. One of the following messages display: DHCP: s secs # to program DHCP: s secs VLAN ID = n DHCP: s secs where s is the number of seconds that have elapsed since DHCP was invoked. The message on the left appears if 802.1Q tagging is off and access to local programming procedures is not disabled or restricted. (See Chapter 3: Local Administrative Options for specifics.) The middle message appears if 802.1Q tagging is on and access to local programming procedures is disabled or restricted. If the left and middle messages alternate every two seconds, 802.1Q tagging is on. When both messages alternate, access to local programming procedures is not disabled or restricted. Finally, the message on the right appears if 802.1Q tagging is off and access to local programming procedures is disabled or restricted. 3. The DHCP server provides IP addresses for the following hardware: ● The IP telephone ● The TFTP or HTTP server ● The TN799B, C, or D Control-LAN (CLAN) circuit pack on the media server The 4601 cannot display messages. Therefore, if the DHCP process locates the required information, the 4601’s Call Appearance Line b indicator flashes continuously 500 milliseconds on, 500 milliseconds off while all other LEDs remain lit. If the appropriate information cannot be discerned or is missing, the 4601’s Call Appearance Line a indicator flutters 50 milliseconds on, 50 milliseconds off three times while all other LEDs remain lit, and a reset occurs. 4. Using the list of gateway IP addresses provided by the DHCP server, the phone performs a router check. The phone cycles through the gateway IP addresses with ARPs or pings until it receives a response. During this search, the 4601’s Call Appearance Line b indicator flashes continuously 500 milliseconds on, 500 milliseconds off. All other 4601 LEDs remain lit. When the router is located, the TFTP or HTTP process starts. If no router is found for a 4601 IP Telephone, its Call Appearance Line b flutters 50 milliseconds on, 50 milliseconds off three times. All other 4601 LEDs remain lit, and a reset occurs. 28 4600 Series IP Telephone Release 2.2 Installation Guide Dynamic Addressing Process 5. The IP telephone connects to the TFTP or HTTP server and looks for an upgrade script file. During TFTP or HTTP processing for the 4601 IP Telephone, both Call Appearance Line indicators flash continuously 500 milliseconds on, 500 milliseconds off while all other LEDs remain lit. If the appropriate information cannot be discerned or is missing, both of the 4601’s Call Appearance Line indicators flutter 50 milliseconds on, 50 milliseconds off three times. All other 4601 LEDs remain lit, and a reset occurs. 6. The TFTP or HTTP server sends and identifies an upgrade script. The read request packet might have to be sent several times. Each time the RRQ message is sent, all IP telephones except the 4601 display one of the following messages: TFTP: # www.xxx.yyy.zzz HTTP: n uri For TFTP, # is the number of TFTP requests made by the phone and www.xxx.yyy.zzz is the IP address of the current TFTP request. For HTTP, n is the number of HTTP requests made by the phone and uri is the URI for the current HTTP request. 7. While the upgrade script file is being downloaded, all IP telephones except the 4601 display the following message: 46xxUPGRADE.SCR n KB received where n is the number of KBs received from the TFTP server. 8. While the application file is downloaded to the IP telephone, all IP telephones except the 4601 display the following message: filename n KB received where n is the number of KBs received from the TFTP server. 9. While the application file is saved in flash memory, all IP telephones except the 4601 display the following message: Saving to flash 1%, 1 secs with the percentage of the file and the number of elapsed seconds incremented as the application file is stored in flash memory. Issue 2.2 April 2005 29 4600 Series IP Telephone Installation 10. The phone contacts the Avaya Media Server and attempts to log in. All IP telephones except the 4601 display the following prompt for an extension: Extension=nnnnnn #=OK NEW=_ The 4601 IP Telephone indicates the server is waiting for an extension entry by flashing the Message Waiting Indicators 500 milliseconds on, 500 milliseconds off. The Message Waiting indicators are located at the top of the phone and the Message button LED on the left middle of the faceplate. 11. Enter a new extension, ending with the # button. All telephones except the 4601 display each digit entered, while the 4601 provides LED and button-click feedback. All IP telephones except the 4601 display the following prompt for a password: Password=_ #=OK 12. Enter the password, ending with the # button. The 4601 provides LED and button-click feedback for each digit upon entry. Except for the 4601, the extension is visible as you enter it but the password displays as asterisks. The 4601 just provides LED and button-click feedback for password entry. 13. The system determines whether the extension is in use. 14. Successful completion of this process produces the dial tone. The IP telephone was installed successfully. 30 4600 Series IP Telephone Release 2.2 Installation Guide Downgrading Avaya IP Telephones Downgrading Avaya IP Telephones ! Important: Important: We strongly recommend that you upgrade DEFINITY to the latest release rather than take the extreme steps in this section. There is no reason currently known to downgrade any Avaya IP Telephone except to install a 4612 or 4624 IP Telephone on a DEFINITY switch with a release prior to R9.5. ! CAUTION: CAUTION: Never attempt to downgrade an Avaya 4630 IP Telephone with a release earlier than R1.8. Create a TFTP server. Provide it with an IP address (IP_tftp) on the same sub-net as the IP telephones you want to downgrade. Then: 1. Install the R1.1 software for DEFINITY Release 9 or R1.0 for DEFINITY Release 8.4 on the TFTP server. 2. Manually assign the IP addresses for each 4612 or 4624, as indicated in Static Addressing Installation on page 39 - including the FileSvr (IP_tftp). 3. Reboot the 4612 or 4624. The telephone downloads and installs the old boot code. This results in the manual addresses of the IP telephones being erased. 4. Manually assign the IP addresses for each 4612 or 4624 including the FileSvr (IP_tftp). 5. Reboot the 4612 or 4624. The telephone will download and install the R1.1 or R1.0 release. 6. Manually assign the IP addresses to each 4612 or 4624. Assign 0.0.0.0 for the FileSvr. This will prevent the telephones from upgrading until you are ready for them to upgrade. 7. REMOVE the old software from the TFTP server. Removing the old software prevents some other Avaya IP Telephone from inappropriately downgrading. Issue 2.2 April 2005 31 4600 Series IP Telephone Installation 32 4600 Series IP Telephone Release 2.2 Installation Guide Chapter 3: Local Administrative Options Introduction After you have successfully installed an IP telephone, you might be instructed to administer one of the options described in this chapter. Note: Note: You can modify the settings file to set parameters for IP telephones that download their upgrade script and application files from the same TFTP server. See the section on “4600 Series IP Telephone Scripts and Application Files” in Chapter 4 of the 4600 Series IP Telephone LAN Administrator Guide. Because the 4601 IP Telephone does not have a display, it is limited in its ability to support Local Administrative Procedures. Specifically, the only Local Administrative Procedures the 4601 supports are: ● RESET (and Restart) ● SIG ● SSON ● TEST ● CHADDR (DHCP Client Hardware Address) ● ALERT ● TAG In addition, because it lacks a display to provide visual feedback during data entry, the 4601 IP Telephone has unique data entry and feedback procedures. See Entering Data for the 4601 IP Telephone on page 36. Issue 2.2 April 2005 33 Local Administrative Options ! CAUTION: CAUTION: Perform these procedures only if instructed to do so by the system or LAN administrator. Static administration of these options causes upgrades to work differently than if they are administered dynamically. Values assigned to options in static administration are not changed by upgrade scripts. These values remain active for the telephone until either: ● a new boot file is downloaded, or ● the IP telephone is reset, as indicated in Reset System Values on page 51. Aside from SSON, use these option-setting procedures only with static addressing and, as always, only if instructed by the system or LAN administrator. Aside from SSON, do not use these option-setting procedures if you are using DHCP. DHCP is the Dynamic Addressing Process, as indicated in Dynamic Addressing Process on page 27. Entering Data for Administrative Options This section applies to all IP telephones with a display. It does not apply to the 4601 IP Telephone, which does not have a display. This section describes how to enter data for administrative options. 1. Invoke all local procedures by pressing the Hold or Mute button, up to 7 numeric dial pad buttons, and the # button. The 4630/4630SW IP Telephones and the 4690 IP Conference Telephone do not have a dedicated Hold button. On these phones, you must use the Mute button to access these options. A 6-second timeout is in effect between button presses after pressing the Hold button. If you do not press a valid button within 6 seconds of pressing the previous button, the collected digits are discarded. In this case, no administrative option is invoked. 2. Attempts to enter invalid data are rejected, and the phone emits an error beep. 3. If you enter a numeric digit for a value or for an IP address or subnet mask field after entering only a zero, the new digit replaces the zero. 4. Press the # button to go to the next step. 34 4600 Series IP Telephone Release 2.2 Installation Guide Entering Data for Administrative Options 5. How to backspace depends on the type of phone being installed, as shown in this chart: IP Telephone # Backspace Alternative 4601 Call Appearance a button 4602 Speaker button 4602SW Speaker button 4606 Conference button 4610SW Left-most softkey 4612 Left-most softkey or Previous button 4620 Left-most softkey 4620SW Left-most softkey 4621SW Left-most softkey 4622SW Left-most softkey 4624 Left-most softkey or Previous button 4625SW Left-most softkey 4630 Headset button 4630SW Headset button 4690 Left-most softkey When you press the applicable button or key to backspace, the most recently entered digit or period is erased from the display. The cursor remains in the erased character’s former position. 6. If PROCPSWD is administered as indicated in Chapter 4 of the 4600 Series IP Telephone LAN Administrator Guide, you must type the Local Procedure password after pressing Mute and before pressing the code for your given local programming option. Note: Note: If PROCSTAT has been administered to 1, as described in Chapter 4 of the 4600 Series IP Telephones LAN Administrator Guide, you will not be able to invoke any administrative options other than V I E W. Issue 2.2 April 2005 35 Local Administrative Options Entering Data for the 4601 IP Telephone Because the 4601 IP Telephone has no display, its LEDs indicate: ● when data entry is required, ● whether processing is taking place, prohibiting data entry, and ● confirmation that a process or procedure is complete. 1. Invoke all local procedures by pressing the Hold button, up to 7 numeric dial pad buttons, and the # button. A 6-second timeout is in effect between button presses after pressing the Hold button. If you do not press a valid button within 6 seconds of pressing the previous button, the collected digits are discarded. In this case, no administrative option is invoked. 2. Attempts to enter invalid data are rejected, and the phone emits an error beep. 3. Press the # button to go to the next step. 4. To backspace within a field, press Call Appearance a’s Line button. 5. The following chart provides specific 4601 data entry/phone interaction information. If Then User input is expected/ required The Message Waiting indicator at the top of the phone and the Message button LED on the faceplate flash 500 milliseconds on, 500 milliseconds off. The telephone is providing feedback after an entry of one or more numeric digits from 1 to 9 Call Appearance Line a’s indicator winks 200 milliseconds on, 50 milliseconds off n times for digit n. For example, if you press 2 as the first digit of a value like the SSON, Call Appearance Line a’s indicator winks two times. For values having more than one digit with a second numeric digit from 1 to 9, Call Appearance Line b’s indicator winks 200 milliseconds on, 50 milliseconds off n times for digit n. For example, if you press 4 as the SSON’s second digit, Call Appearance Line b’s indicator then winks four times. Each subsequent digit of a specific value causes Call Appearance Lines a and b to alternate winks. The telephone is providing feedback after an entry of 0 (zero) Pressing 0 (zero) for a value causes the appropriate Call Appearance Line indicator to flutter five times, 50 milliseconds on, 50 milliseconds off. 1 of 2 36 4600 Series IP Telephone Release 2.2 Installation Guide About Local Administrative Procedures If Then (continued) In certain procedures, for example, SSON or to display the extension number, a value already exists and you press the # button to indicate you either want to enter a new value or have the current value displayed The Message Waiting indicator at the top of the phone and the Message button’s LED on the faceplate are lit but not flashing. Call Appearance Line a alternating with line b after an 1800 millisecond pause, if the value has more than one digit winks 600 milliseconds on, 200 milliseconds off n times for digit n to indicate the current value. The appropriate Call Appearance Line indicator flutters five times to indicate the digit zero. After feedback of the current value, the Message Waiting indicator at the top of the phone and the Message button’s LED flash 500 milliseconds on, 500 milliseconds off to indicate user input is expected/required. User input is not allowed for example, during processing The Message Waiting indicator at the top of the phone and the Message button LED on the faceplate are steadily lit. The telephone’s boot image is in the process of being upgraded All LEDs, meaning Call Appearance Lines a and b, and both Message indicators, light steadily during the download process. An error beep tone sounds An invalid button was pressed. Try again. 2 of 2 About Local Administrative Procedures Local administrative procedures allow you to customize the 4600 Series IP Telephone installation for your specific operating environment. This section provides a description of each local administrative option covered in this guide, with references to the pages on which the option appears. Local Programming Option Code See Static addressing A D D R (2 3 3 7) Static Addressing Installation on page 39 Quality of Service options Q O S (7 6 7) QoS Option Setting on page 43 PC Ethernet Interface I N T (4 6 8) Interface Control on page 45 1 of 2 Issue 2.2 April 2005 37 Local Administrative Options Local Programming Option Code See Group Identifier (Release 2.0 and later only) G R O U P (4 7 6 8 7) Group Identifier on page 48 Computer-Telephony Integration C T I (2 8 4) Computer-Telephony Integration (CTI) Enable/ Disable on page 49 Site-Specific Option Number S S O N (7 7 6 6) Site-Specific Option Number Setting on page 50 Reset the telephone R E S E T (7 3 7 3 8) Reset System Values on page 51 Restart the telephone R E S E T (7 3 7 3 8) Restart the Telephone on page 53 Signaling protocol identifier (Release 2.0 and later only) S I G (7 4 4) Signaling Protocol Identifier on page 54 Test the telephone T E S T (8 3 7 8) Self-Test Procedure on page 56 Clear values to factory defaults C L E A R (2 5 3 2 7) Clear Procedure on page 57 Visual Alerting mode control A L E R T (2 5 3 7 8) Visual/Audible Alerting Procedure on page 58 DHCP chaddr field value C H A D D R (2 4 2 3 3 7) Manually Setting the DHCP Client Hardware Address on page 59 Layer 2 frame tagging control (4601 only) T A G (8 2 4) Setting L2Q Tagging Control (4601 Only) on page 61 2 of 2 38 4600 Series IP Telephone Release 2.2 Installation Guide Pre-Installation Checklist for Static Addressing Pre-Installation Checklist for Static Addressing Before performing static addressing, verify that all the requirements listed in the Requirements to Verify about the Network section of the Pre-Installation Checklist are met. You do not have to consider item 4. on page 16, as it refers to the DHCP server. In addition, you must have the values for the following parameters. Failure to do so can cause data entry errors that prevent the telephone from working. Such errors can also have a negative impact on your network. Print copies of this checklist for each subnet. 1. The IP address of the media server/gatekeeper. 2. The transport layer port number of the address of the Management Complex (media server/gatekeeper). Although this can be a value between 0 and 65535, the default value is 1719. Do not change this value unless it conflicts with an existing port assignment. 3. The IP address of the gateway/router. 4. The IP netmask. 5. The IP address of the TFTP server. Static Addressing Installation The usual way to assign IP addresses to IP telephones is the automatic method described in Dynamic Addressing Process. There might be times, however, when manual assignment of IP addresses is desired. ! CAUTION: CAUTION: Static addressing is necessary when a DHCP server is unavailable. Because of the difficulties associated with static addressing, we very strongly recommend that a DHCP server be installed and static addressing avoided. Issue 2.2 April 2005 39 Local Administrative Options Note: Note: The displays on the 4602, 4602SW, 4610SW, 4612, 4620, 4620SW, 4621SW, 4622SW, 4624, 4625SW, 4630, 4630SW, and 4690 IP Telephones accommodate 24 characters per line. The display on the 4606 Telephone accommodates 16 characters per line. Here and in the procedures that follow, the example on the left shows the 4602, 4602SW, 4610SW, 4612, 4620, 4620SW, 4621SW, 4622SW, 4624, 4625SW, 4630, 4630SW, and 4690 Telephones’ display. The example on the right shows the 4606 Telephone’s display. Showing only one example means that example applies to all 4600 Series IP Telephones with displays. The 4601 IP Telephone does not support static addressing. Use the following procedure to invoke manual address information programming. 1. Start manual address programming by performing one of the following steps: a. During normal DHCP processing, press the * key while “* to program“ displays during the DHCP process. or b. While the phone is on-hook and idle, press the following sequence of keys on the faceplate of the telephone: Mute 2 3 3 7 # (Mute A D D R #) Note: Note: Press the Mute button momentarily. Do not press this button while pressing other keys/buttons. The 4630/4630SW IP Telephones and the 4690 IP Conference Telephone do not have a dedicated Hold button. For all other 4600 Series IP Telephones, pressing the Hold button instead of the Mute button also works. The following message displays: Phone=nnn.nnn.nnn.nnn New=_ or nnn.nnn.nnn.nnn Phone=_ where nnn.nnn.nnn.nnn is the value of the telephone. 2. Enter the telephone’s IP address followed by the # button. The following message displays: CallSv=nnn.nnn.nnn.nnn New=_ or nnn.nnn.nnn.nnn CallSv=_ where nnn.nnn.nnn.nnn is the value of the media server/gatekeeper IP address. 40 4600 Series IP Telephone Release 2.2 Installation Guide Static Addressing Installation 3. Enter the Gatekeeper IP address followed by the # button. The following message displays: CallSvPort=nnnnn New=_ where nnnnn is the value of the Management Complex (media server/gatekeeper) transport-layer port number, a value between 0 and 65535. 4. Enter the appropriate value for the Port Number followed by the # button. The following message displays: Router=nnn.nnn.nnn.nnn New=_ or nnn.nnn.nnn.nnn Router=_ where nnn.nnn.nnn.nnn is the value of the gateway/router IP address. 5. Enter the Gateway router IP address followed by the # button. The following message displays: Mask=nnn.nnn.nnn.nnn New=_ or nnn.nnn.nnn.nnn Mask=_ where nnn.nnn.nnn.nnn is the value of the IP netmask. 6. Enter the IP netmask followed by the # button. The following message displays: FileSv=nnn.nnn.nnn.nnn New=_ or nnn.nnn.nnn.nnn FileSv=_ where nnn.nnn.nnn.nnn is the value of the TFTP server IP address. 7. Enter the TFTP Server IP address followed by the # button. One of the following texts displays left-justified at the top of the display, depending on the current status of 802.1Q: If 802.1Q is off: 802.1Q=off 1=on #=OK If 802.1Q is on: 802.1Q=on 0=off #=OK 8. Press the 1 or 0 button to turn 802.1Q on or off respectively. The display is updated to show the current status of 802.1Q. Issue 2.2 April 2005 41 Local Administrative Options 9. Press the # button to continue the procedure without changing the displayed status of 802.1Q The following text displays left-justified at the top of the display: VLAN ID=dddd New=_ where dddd is the value of the 802.1 VLAN ID. 10. Enter a valid value between 0 and 4094 for the new value of the 802.1 VLAN ID. The following message displays: VLAN test=ddd New=_ where ddd is the value of the DHCPOFFER wait period. 11. Enter a valid value between 0 and 999 for the new value of the DHCPOFFER wait period. The following message displays: Save new values? *=no #=yes 12. Press the # button to save the new values you entered. The following message displays: New values being saved Once the new values are stored, the telephone is reset. If a new boot program is downloaded from the TFTP server after you enter static addressing information, you must reenter your static addressing information. 42 4600 Series IP Telephone Release 2.2 Installation Guide QoS Option Setting QoS Option Setting Use the following procedure to set Quality of Service (QoS) options. Note: Note: The 4601 IP Telephone does not support QoS Option Setting. 1. While the phone is on-hook and idle, press the following sequence of keys on the faceplate of the telephone: Mute 7 6 7 # (Mute Q O S #) Note: Note: Press the Mute button momentarily. Do not press this button while pressing other keys/buttons. The 4630 and 4630SW IP Telephones and the 4690 IP Conference Telephone do not have a dedicated Hold button. For all other 4600 Series IP Telephones, pressing the Hold button instead of the Mute button also works. The following text displays left-justified at the top of the display: L2 audio=d New=_ where d is the value of the 802.1 audio parameter. 2. Enter a valid value between 0 and 7 for the new value of the 802.1 audio parameter. The following text displays left-justified at the top of the display: L2 signaling=d New=_ where d is the value of the 802.1 signaling parameter. 3. Enter a valid value between 0 and 7 for the new value of the 802.1 signaling parameter. The following text displays left-justified at the top of the display: L3 audio=dd New=_ where dd is the value of the Differential Services audio parameter. Issue 2.2 April 2005 43 Local Administrative Options 4. Enter a valid value between 0 and 63 for the new value of the Differential Services audio parameter. The following text displays left-justified at the top of the display: L3 signaling=dd New=_ where dd is the value of the Differential Services signaling parameter. 5. Enter a valid value between 0 and 63 for the new value of the Differential Services signaling parameter. If no new values were entered during this procedure, the following text displays left-justified at the top of the display: No new values. #=OK 6. Press # to terminate the procedure. If new values were entered during this procedure, the following text displays left-justified at the top of the display: Save new values? *=no #=yes 7. Press the * button to terminate the procedure, or the # button to save the new values. If you press the # button, the following text displays: New values being saved The new values are saved, and the user interface is restored to its previous state. 44 4600 Series IP Telephone Release 2.2 Installation Guide Interface Control Interface Control Use the following procedure to set or change the interface control value. Note: Note: The 4601, 4602, and 4690 Telephones do not have Ethernet PC interfaces, so this procedure does not apply to those phones. 1. While the phone is on-hook and idle, press the following sequence of keys on the faceplate of the telephone: Mute 4 6 8 # (Mute I N T #) Note: Note: Press the Mute button momentarily. Do not press this button while pressing other keys/buttons. The 4630 and 4630SW IP Telephones do not have a dedicated Hold button. For all other 4600 Series IP Telephones, pressing the Hold button instead of the Mute button also works. 2. For telephones that support an Infrared (IR) interface (4620 and 4620SW only), proceed directly to Step 7. If the telephones have an internal Ethernet switch, proceed to Step 3. After entry of the command sequence, telephones with an internal Ethernet switch display the following text, depending on the current interface control value: PHY1=status *=change #=OK where status is the value of PHY1STAT, defined as: ● Status is auto when PHY1STAT = 1 ● Status is 10Mbps HDX when PHY1STAT = 2 ● Status is 10Mbps FDX when PHY1STAT = 3 ● Status is 100Mbps HDX when PHY1STAT = 4 ● Status is 100Mbps FDX when PHY1STAT = 5 Issue 2.2 April 2005 45 Local Administrative Options 3. To change the PHY1 value, press *. Depending on the current value, the next sequential valid PHY1 value is selected and displayed as the status. For example, if the current value is 10Mbps HDX (2), pressing * changes the value to 3 (10Mbps FDX). If the current value is 100Mbps FDX (5), pressing * changes the value to 1 (auto). If a value different from the current PHY1STAT value is entered, the following text displays left-justified at the top of the display: Save new value? *=no #=yes 4. Press the * button to terminate the procedure, or the # button to save the new value. If you press the # button, the following text displays: PHY2=status *=change #=OK where status is the value of PHY2STAT, defined as: ● Status is disabled when PHY2STAT = 0 ● Status is auto when PHY2STAT = 1 ● Status is 10Mbps HDX when PHY2STAT = 2 ● Status is 10Mbps FDX when PHY2STAT = 3 ● Status is 100Mbps HDX when PHY2STAT = 4 ● Status is 100Mbps FDX when PHY2STAT = 5 5. To change the PHY2 value, press *. Depending on the current value, the next sequential valid PHY2 value is selected and displayed as the status. For example, if the current value is 10Mbps HDX (2), pressing * changes the value to 3 (10Mbps FDX). If the current value is 100Mbps FDX (5), pressing * changes the value to 0 (disabled). The following text displays left-justified at the top of the display: Save new value? *=no #=yes 46 4600 Series IP Telephone Release 2.2 Installation Guide Interface Control 6. Press the * button to terminate the procedure, or the # button to save the new values. If you press the # button, the following text displays. New value being saved The new values are saved and a restart occurs automatically. The user interface is restored to its previous state. 7. For telephones with an IR interface, after entry of the command sequence, one of the following texts displays, depending on the current value of the IRSTAT: If IRSTAT=1: IR=enabled 0=disable #=OK If IRSTAT=2: IR=disabled 1=enable #=OK 8. Press the 1 or 0 button to enable or disable the IR interface respectively, or press the # button to leave the current value. The following text displays left-justified at the top of the display: Save new value? *=no #=yes 9. Press the * button to terminate the procedure, or the # button to save the new values. If you press the # button, the following text displays. New value being saved The new values are saved, and a restart occurs automatically. The user interface is restored to its previous state. Issue 2.2 April 2005 47 Local Administrative Options Group Identifier Use the following procedure to set or change the Group Identifier. Note: Note: Perform this procedure only if the LAN Administrator instructs you to do so. The 4601 IP Telephone does not support the Group Identifier. 1. While the phone is on-hook and idle, press the following sequence of keys on the faceplate of the telephone: Mute 4 7 6 8 7 (Mute G R O U P) Note: Note: Press the Mute button momentarily. Do not press this button while pressing other keys/buttons. The 4630/4630SW IP Telephones and the 4690 IP Conference Telephone do not have a dedicated Hold button. For all other 4600 Series IP Telephones, pressing the Hold button instead of the Mute button also works. The following text displays left-justified at the top of the display: Group=ddd New=_ where ddd is the Group value. 2. Enter a valid Group value (0-999). If a value different from the current Group value is entered, the following text displays left-justified at the top of the display: Save new value? *=no #=yes 3. Press the * button to terminate the procedure, or the # button to save the new value. If you press the # button, the following text displays: New value being saved The new value is saved and the user interface is restored to its previous state. 48 4600 Series IP Telephone Release 2.2 Installation Guide Computer-Telephony Integration (CTI) Enable/Disable Computer-Telephony Integration (CTI) Enable/Disable Use the following procedure to enable or disable the CTI interface. Note: Note: The default for the CTI interface is enabled. The 4601, 4602, 4602SW, and 4690 do not support the CTI interface. 1. While the phone is on-hook and idle, press the following sequence of keys on the faceplate of the telephone: Mute 2 8 4 # (Mute C T I #) Note: Note: Press the Mute button momentarily. Do not press this button while pressing other keys/buttons. The 4630/4630SW IP Telephones and the 4690 IP Conference Telephone do not have a dedicated Hold button. For all other 4600 Series IP Telephones, pressing the Hold button instead of the Mute button also works. One of the following texts displays left-justified at the top of the display, depending on the current value of the CTI: If CTI=manual: CTI=manual 0=Off #=OK If CTI=disabled: CTI=disabled 1=Manual #=OK 2. Press the 1 or 0 button to enable or disable the CTI interface respectively, or the # button to leave the current value. The following text displays left-justified at the top of the display: UDP Port=497xx New=_ where 497xx is the value of the UDP port for CTI. 3. Enter a valid value between 49714 and 49721, inclusive for the UDP Port for CTI. The following text displays left-justified at the top of the display: Save new value? *=no #=yes Issue 2.2 April 2005 49 Local Administrative Options 4. Press the * button to terminate the procedure, or the # button to save the new values. If you press the # button, the following text displays. New value being saved The new values are saved, and the user interface is restored to its previous state. Site-Specific Option Number Setting ! CAUTION: CAUTION: Do not perform this procedure if you are using static addressing. Perform this procedure only if you are using DHCP and the LAN administrator instructs you to do this. Use the following procedure to set the Site-Specific Option Number (SSON). 1. While the phone is on-hook and idle, press the following sequence of keys on the faceplate of the telephone: Mute 7 7 6 6 # (Mute S S O N #) Note: Note: Press the Mute button momentarily. Do not press this button while pressing other keys/buttons. The 4630/4630SW IP Telephones and the 4690 IP Conference Telephone do not have a dedicated Hold button. For all other 4600 Series IP Telephones, pressing the Hold button instead of the Mute button also works. All IP telephones except the 4601 display the following text left-justified at the top of the display: SSON=ddd New=_ where ddd is the value of SSON. Because it does not have a display, the 4601 IP Telephone’s Call Appearance Line indicators wink out the current SSON value. Call Appearance Line a represents the SSON’s first digit. Call Appearance Line b represents the SSON’s second digit, and Call Appearance Line a represents the SSON’s third digit. For each digit, the applicable indicator winks the number of times represented by the current SSON value 600 milliseconds on, 200 milliseconds off. An 1800 millisecond pause occurs before changing indicators. If the current value is zero, the appropriate Call Appearance Line indicator flutters five times 50 milliseconds on, 50 milliseconds off instead of winking. 50 4600 Series IP Telephone Release 2.2 Installation Guide Reset System Values After the 4601 “displays” the current SSON, the Message Waiting indicator at the top of the phone and the Message button LED on the faceplate flash 500 milliseconds on, 500 milliseconds off to indicate an entry is expected. 2. Enter a valid value between 128 and 255 for the SSON. The 4601 provides feedback as you enter each digit using both Call Appearance Line indicators. The indicators alternate winking the number of times represented by the digit you press 200 milliseconds on, 50 milliseconds off. For example, if the SSON’s first digit is “2,” pressing number 2 on the dial pad causes Call Appearance Line a’s indicator to wink two times. If the second digit you press is “4,” after an 1800 millisecond pause, Call Appearance Line b’s indicator winks four times. Pressing “0” (zero) on the dial pad causes the appropriate indicator to flutter three five 50 milliseconds on, 50 milliseconds off. Then the 4601 flashes both Message Waiting indicators 500 milliseconds on, 500 milliseconds off to indicate an entry is expected. For all IP telephones except the 4601, if a value different from the current SSON value is entered, the following text displays left-justified at the top of the display: Save new value? *=no #=yes 3. Press the * button to terminate the procedure, or the # button to save the new value. If you press the # button, all IP telephones except the 4601 display the following text: New value being saved All phones save the new value, and restore the user interface to its previous state. Reset System Values Use the following procedure to reset all system initialization values to the application software default values. ! CAUTION: CAUTION: This procedure erases all static information, without any possibility of recovering the data. 1. While the phone is on-hook and idle, press the following sequence of keys on the faceplate of the telephone: Mute 7 3 7 3 8 # (Mute R E S E T #) Issue 2.2 April 2005 51 Local Administrative Options Note: Note: Press the Mute button momentarily. Do not press this button while pressing other keys/buttons. The 4630/4630SW IP Telephones and the 4690 IP Conference Telephone do not have a dedicated Hold button. For all other 4600 Series IP Telephones, pressing the Hold button instead of the Mute button also works. The 4601 IP Telephone flashes both Message Waiting indicators 500 milliseconds on, 500 milliseconds off to indicate user input is expected. All other IP telephones display the following text left-justified at the top of the display: Reset values? *=no #=yes ! CAUTION: CAUTION: As soon as you press the # button, all static information will be erased, without any possibility of recovering the data. 2. If you do not want to reset the system values, press * (no) and proceed to Step 4. Pressing the pound sign (#) to reset the system values on a 4601 IP Telephone produces a confirmation tone. The 4601’s Message Waiting indicators illuminate, but do not flash, to indicate no entry is allowed while the system values are being reset. All other phones display a screen with the following prompt on the top line: Are you sure? *=no #=yes 3. Press the * button to continue without resetting the values and proceed to Step 4. Or, press the # button to reset values to their defaults. All phones except the 4601 display the following text left-justified at the top of the display while the system values are reset to defaults: Resetting values. The telephone resets from the beginning of registration, which takes a few minutes. 4. If you do not reset the phone, all IP telephones except the 4601 display the following prompt: Restart phone? *=no #=yes 5. Press the * key to terminate the procedure without restarting the telephone. Otherwise, press # and perform the following Restart procedure. 52 4600 Series IP Telephone Release 2.2 Installation Guide Restart the Telephone Restart the Telephone Use the following procedure to restart the telephone. 1. While the phone is on-hook and idle, press the following sequence of keys on the faceplate of the telephone: Mute 7 3 7 3 8 # (Mute R E S E T #) Note: Note: Press the Mute button momentarily. Do not press this button while pressing other keys/buttons. The 4630/4630SW IP Telephones and the 4690 IP Conference Telephone do not have a dedicated Hold button. For all other 4600 Series IP Telephones, pressing the Hold button instead of the Mute button also works. The 4601 IP Telephone flashes both Message Waiting Indicators 500 milliseconds on, 500 milliseconds off to indicate user input is expected. All other IP telephones display the following text left-justified at the top of the display: Reset values? *=no #=yes 2. Press the # button to reset values to their defaults, or * to continue a restart without resetting the values to their defaults. Pressing the pound sign (#) to reset the system values on a 4601 IP Telephone produces a confirmation tone. The 4601’s Message Waiting indicators illuminate, but do not flash, to indicate no entry is allowed while the system values are being reset. All other phones display the following text left-justified at the top of the display while the system values are reset to defaults: Resetting values. Once the system values are reset, the following prompt displays on all IP telephones, except the 4601: Restart phone? *=no #=yes 3. Press the * key to terminate the procedure without restarting the telephone. Press the # key to restart the telephone. The remainder of the procedure depends on the status of the boot and application files. See Appendix A: Restart Scenarios. Issue 2.2 April 2005 53 Local Administrative Options Signaling Protocol Identifier Use the following procedure to set or change the Signaling Protocol Identifier. A valid SIG Protocol Identifier is either 0 (default), 1 (H.323), or 2 (SIP). Note: Note: Perform this procedure only if the LAN Administrator instructs you to do so. 1. While the phone is on-hook and idle, press the following sequence of keys on the faceplate of the telephone: Mute 7 4 4 (Mute S I G) Note: Note: Press the Mute button momentarily. Do not press this button while pressing other keys/buttons. The 4630/4630SW IP Telephones and the 4690 IP Conference Telephone do not have a dedicated Hold button. For all other 4600 Series IP Telephones, pressing the Hold button instead of the Mute button also works. All IP telephones except the 4601 display the following text left-justified at the top of the display: SIG=protocol *=change #=OK where protocol is the telephone’s signaling protocol (H.323, SIP, or default) corresponding to the numeric identifier (1, 2, or 0). Because it does not have a display, the 4601 IP Telephone’s Call Appearance Line a’s indicator winks out the current SIG value 600 milliseconds on, 200 milliseconds off. One wink represents H.323 and two winks represent SIP. If the current value is zero (the default), Call Appearance Line a’s indicator flutters five times 50 milliseconds on, 50 milliseconds off instead of winking. After the 4601 “displays” the current SIG value, the Message Waiting indicator at the top of the phone and the Message button LED on the faceplate flash 500 milliseconds on, 500 milliseconds off to indicate an entry is expected. 54 4600 Series IP Telephone Release 2.2 Installation Guide Signaling Protocol Identifier 2. To change the SIG value, press *. Depending on the current value, the next sequential valid SIG value is selected and displayed as the protocol. For example, if the current value is SIP (2), pressing * changes the value to 0 (default). If the current value is H.323 (1), pressing * changes the value to 2 (SIP). If a value different from the current Group value is entered, all IP telephones except the 4601 display the following text left-justified at the top of the display: Save new value? *=no #=yes The 4601 IP Telephone instead flashes both Message Waiting indicators 500 milliseconds on, 500 milliseconds off to indicate an entry is expected. 3. Press the * button to terminate the procedure, or the # button to save the new value. If you press the # button, all IP telephones except the 4601 display the following text: New value being saved The new value is saved. All phones except the 4601 display the following text left-justified at the top of the display: Restart phone? *=no #=yes The 4601 IP Telephone instead flashes both Message Waiting indicators 500 milliseconds on, 500 milliseconds off to indicate an entry is expected. 4. Press the * (asterisk) key to terminate the procedure without restarting the telephone. Press the # (pound) key to restart the telephone. The remainder of this procedure depends on the status of the boot and application files. See Appendix A: Restart Scenarios. Issue 2.2 April 2005 55 Local Administrative Options Self-Test Procedure For self-testing, use the following procedure: 1. To invoke 4600 Series IP Telephone self-test procedures, press the following sequence of keys on the faceplate of the telephone: Mute 8 3 7 8 # (Mute T E S T #) Note: Note: Press the Mute button momentarily. Do not press this button while pressing other keys/buttons. The 4630 and 4630SW IP Telephones do not have a dedicated Hold button. For all other 4600 Series IP Telephones, pressing the Hold button instead of the Mute button also works. The 4690 IP Conference Telephone does not support this feature. For the 4606, 4612, and 4624 IP Telephones, the telephone illuminates each column of red and green LEDs associated with administrable buttons sequentially for 0.5 second, from left to right across the telephone. This cycle then repeats. The Speaker/Mute LED and the message waiting LED illuminate along with the closest column of LEDs. Buttons generate a button click if pressed, but do not generate any system-specific signaling messages, DTMF, or invoke Speaker or Mute operation. Telephones with displays show the following text, left-justified at the top of the display, for 1 second after self-test is invoked: Self test #=end For 4602/4602SW/4606/4610SW/4612/4620/4620SW/4624 IP Telephones, a block character with all pixels on then displays in all display character locations for 5 seconds. Display of the block character helps to find bad display pixels. For 4630 and 4630SW IP Telephones, all pixels are on, and the display should be solid white for 5 seconds. All IP telephones except the 4601 display one of the following: If self-test passes: Self test passed #=end When a 4601 IP Telephone’s self-test passes, all LEDs flash 500 milliseconds on, 500 milliseconds off continuously. If self-test fails: Self test failed #=end When a 4601 IP Telephone’s self-test fails, all LEDs flutter 50 milliseconds on, 50 milliseconds off continuously. 2. To terminate the self-test, press the # button on the dial pad at any time. Doing so generates a confirmation tone, and returns the user interface to its previous state. 56 4600 Series IP Telephone Release 2.2 Installation Guide Clear Procedure Clear Procedure Sometimes, you might want to remove all administered values, user-specified data, and option settings. Essentially, you want to return a telephone to its initial “clean slate” condition. This is usually done when passing a telephone to a new, dedicated user when the user’s L O G O F F option is not sufficient. For example, a new user is assigned the same extension, but requires different permissions than the previous user. The C L E A R option erases all administered data—static programming, file server and call server programming, and user settings including Speed Dial button labels and locally programmed Feature button labels, and restores all such data to default values. The C L E A R option does not affect the software load itself. If you have upgraded the telephone, the phone retains the latest software. Once you have cleared a telephone, you can administer it normally. ! CAUTION: CAUTION: This procedure erases all administered data, without any possibility of recovering the data. Use the following procedure to clear the phone of its administrative, user-assigned and options values. 1. While the phone is on-hook and idle, press the following sequence of keys on the faceplate of the telephone: Mute 2 5 3 2 7 # (Mute C L E A R #) Note: Note: Press the Mute button momentarily. Do not press this button while pressing other keys/buttons. The 4630/4630SW IP Telephones and the 4690 IP Conference Telephone do not have a dedicated Hold button. For all other 4600 Series IP Telephones, pressing the Hold button instead of the Mute button also works. The 4601 IP Telephone does not support the CLEAR procedure. The following text displays left-justified at the top of the display: Clear all values? *=no #=yes 2. If you do not want to clear all values, press * (no) to terminate the procedure and retain the current values. A screen displays the following prompt on the top line: Are you sure? *=no #=yes Issue 2.2 April 2005 57 Local Administrative Options 3. Press the * button to terminate the procedure without clearing the values. Press the # button to clear all values to their initial default values. A confirmation tone sounds and the following text displays left-justified at the top of the display: Clearing values. The telephone is cleared to its “out of the box” state. Visual/Audible Alerting Procedure Use this procedure to set or change the Alerting mode. As of software Release 2.2, all 4600 Series IP Telephones can alert a user to incoming calls audibly (the default) or both audibly and visually. Visual alert is useful in noisy environments where an audible alert might not be heard, or to tell at a glance which of several phones is ringing. 1. While the phone is on-hook and idle, press the following sequence of keys on the telephone’s faceplate: Mute 2 5 3 7 8 # (Mute A L E R T #) Note: Note: Press the Mute button momentarily. Do not press this button while pressing other keys/buttons. The 4630/4630SW IP Telephones and the 4690 IP Conference Telephone do not have a dedicated Hold button. For all other 4600 Series IP Telephones, pressing the Hold button instead of the Mute button also works. All IP telephones except the 4601 display the following text left-justified at the top of the display: Alerting=setting *=change #=OK where setting corresponds the current Alert value (NVALERT) as specified in “Chapter 4" of the 4600 Series IP Telephone LAN Administrator Guide: ● Setting is audible-only when NVALERT = 0 ● Setting is audible/visual when NVALERT = 1 Because it does not have a display, the 4601 IP Telephone’s Call Appearance Line a’s indicator winks out the current NVALERT value 600 milliseconds on, 200 milliseconds off, where one wink represents “0” for audible only and two winks represent “1” for audible/ visual. If the current value is zero (the default), Call Appearance Line a’s indicator flutters five times 50 milliseconds on, 50 milliseconds off instead of winking. After the 4601 “displays” the current NVALERT value, the Message Waiting indicator at the top of the 58 4600 Series IP Telephone Release 2.2 Installation Guide Manually Setting the DHCP Client Hardware Address phone and the Message button LED on the faceplate flash 500 milliseconds on, 500 milliseconds off to indicate an entry is expected. 2. To change the Alerting value, press *. Depending on the current value, the other value is selected and displayed. For example, if the current value is audible/visual (1), pressing * changes the value to 0 (audible only, the default). If the current value is audible-only (0), pressing * changes the value to 1 (audible/ visual). All IP telephones except the 4601 display the following text left-justified at the top of the display: Save new value? *=no #=yes The 4601 IP Telephone instead flashes both Message Waiting indicators 500 milliseconds on, 500 milliseconds off to indicate an entry is expected. 3. Press the * button to terminate the procedure, or the # button to save the new value. If you press the # button, all IP telephones except the 4601 display the following text: New value being saved The new value is saved. Manually Setting the DHCP Client Hardware Address Use this procedure to manually set or change the Client Hardware Address, if you use static addressing rather than DHCP. 1. While the phone is on-hook and idle, press the following sequence of keys on the telephone’s faceplate: Mute 2 4 2 3 3 7 # (Mute C H A D D R #) Note: Note: Press the Mute button momentarily. Do not press this button while pressing other keys/buttons. The 4630/4630SW IP Telephones and the 4690 IP Conference Telephone do not have a dedicated Hold button. For all other 4600 Series IP Telephones, pressing the Hold button instead of the Mute button also works. Issue 2.2 April 2005 59 Local Administrative Options All IP telephones except the 4601 display the following text left-justified at the top of the display: chaddr=ddd New= where ddd is the value of NVCHADDR, the system variable for the DHCP Client Hardware Address. Because it does not have a display, the 4601 IP Telephone’s Call Appearance Line a’s indicator winks out the current NVCHADDR value 600 milliseconds on, 200 milliseconds off. If the current value is zero, Call Appearance Line a’s indicator flutters five times 50 milliseconds on, 50 milliseconds off instead of winking. After the 4601 “displays” the current value, the Message Waiting indicator at the top of the phone and the Message button LED on the faceplate flash 500 milliseconds on, 500 milliseconds off to indicate an entry is expected. 2. To change the Client Hardware Address value, enter a valid client hardware address. This value is usually the MAC address, which DHCP then converts to an integer preceded by zeroes. The 4601 provides feedback for each digit as you enter it using both Call Appearance Line indicators. The indicators alternate winking the number of times represented by the digit you press 200 milliseconds on, 50 milliseconds off. For example, if the first digit of the address is “2,” pressing the number 2 on the dial pad causes Call Appearance Line a’s indicator to wink two times. If the second digit you press is “4,” after an 1800 millisecond pause, Call Appearance Line b’s indicator winks four times. Pressing “0” (zero) on the dial pad causes the appropriate indicator to flutter three five 50 milliseconds on, 50 milliseconds off. Then the 4601 flashes both Message Waiting indicators 500 milliseconds on, 500 milliseconds off to indicate an entry is expected. For all IP telephones except the 4601, if a value different from the current value of NVCHADDR is entered, the following text displays left-justified at the top of the display: Save new value? *=no #=yes 3. Press the * button to terminate the procedure, or the # button to save the new value. If you press the # button, all IP telephones except the 4601 display the following text: New value being saved All phones save the new value. 60 4600 Series IP Telephone Release 2.2 Installation Guide Setting L2Q Tagging Control (4601 Only) Setting L2Q Tagging Control (4601 Only) Use the following procedure to set the layer 2 (802.1Q) framing parameter manually for the 4601 IP Telephone only. 1. While the phone is on-hook and idle, press the following sequence of keys on the faceplate of the telephone: Mute 8 2 4 # (Mute T A G #) Note: Note: Press the Mute button momentarily. Do not press this button while pressing other keys/buttons. Pressing the Hold button instead of the Mute button also works. Because it does not have a display, the 4601 IP Telephone’s Call Appearance Line indicators wink out the current NVL2Q value. Valid values are: ● 1=ON (enabled) ● 2=OFF (disabled) ● 3-AUTO (the default) The single-digit value is represented by Call Appearance Line a, which winks the number of times represented by the current L2Q value 600 milliseconds on, 200 milliseconds off. If the current value is zero (AUTO), Call Appearance Line a’s indicator flutters five times 50 milliseconds on, 50 milliseconds off instead of winking. After “displaying” the current L2Q value, the Message Waiting indicator at the top of the phone and the Message button LED on the faceplate flash 500 milliseconds on, 500 milliseconds off to indicate an entry is expected. 2. Enter a valid value (1, 2, or 0) for the L2Q (802.1Q) framing parameter. The 4601 provides feedback for the digit as you enter it using Call Appearance Line a. For example, if the L2Q value is “2,” pressing the number 2 on the dial pad causes Call Appearance Line a’s indicator to wink two times. Pressing “0” (zero) on the dial pad causes Call Appearance Line a’s indicator to flutter three times 50 milliseconds on, 50 milliseconds off. Then both Message Waiting indicators flash 500 milliseconds on, 500 milliseconds off to indicate an entry is expected. 3. Press the * button to terminate the procedure, or the # button to save the new value. If you press the # button, the 4601 saves the new value, and resets the telephone to restore the user interface to its previous state. Issue 2.2 April 2005 61 Local Administrative Options 62 4600 Series IP Telephone Release 2.2 Installation Guide Chapter 4: Troubleshooting Guidelines Introduction This chapter describes problems that might occur during installation of the 4600 Series IP Telephones and possible ways of resolving these problems. For problems that occur during normal operation, see “Troubleshooting Guidelines” in the 4600 Series IP Telephone LAN Administrator Guide. This chapter contains the following sections: ● Descriptions of error conditions and methods for resolving them. ● The use of the V I E W option to view system values. ● Error and status messages, and methods for resolving them. Error Conditions There are four areas where installers can troubleshoot problems before seeking assistance from the system or LAN administrator: 1. Check both the power and Ethernet wiring for the following conditions: ● Whether all components are plugged in correctly. ● Check LAN connectivity in both directions to all servers - DHCP, TFTP, HTTP, DEFINITY®/MultiVantage™. ● If the telephone is supposed to be powered from the LAN, ensure that the LAN is properly administered and is compliant with IEEE 803.3af. ● Ensure that the Ethernet complies with Category 5e wiring. 2. If you are using static addressing: ● Use the View command) to find the names of the files being used and verify that these filenames match those on the TFTP or HTTP server. See The View Administrative Option on page 65 for more information. Check the Avaya Web site to verify whether the correct files are being used. Issue 2.2 April 2005 63 Troubleshooting Guidelines ● Use the ADDR option to verify IP addresses. See Static Addressing Installation on page 39 for information. ● Use the QoS option to verify QoS parameters. See Chapter 3: Local Administrative Options. 3. If the 4600 Series IP Telephone is not communicating with the system (DHCP, TFTP, HTTP or Avaya Media Server), make a note of the last message displayed. Consult the system administrator. 4. If you expect the telephone to be IEEE-powered, verify with the LAN administrator that IEEE power is indeed supported on the LAN. Note: Note: Because the 4601 IP Telephone does not have a display, it is limited in its ability to provide visual feedback and error messages. See Troubleshooting the 4601 IP Telephone later in this chapter for more information. DTMF Tones The failure to hear DTMF tones sent by a far-end 4600 Series IP Telephone does not require any action on the user’s part. The TN2302AP board does not pass in-band DTMF tones. Power Interruption If power to a 4600 Series IP Telephone is interrupted while the telephone is saving the application file, the TFTP application can stop responding. If this occurs, restart the TFTP server. 64 4600 Series IP Telephone Release 2.2 Installation Guide The View Administrative Option The View Administrative Option If you are using static addressing and encounter problems, use the following procedure to verify the current values of system parameters and file versions. Note: Note: Also use the ADDR option to view IP addresses. See Static Addressing Installation in Chapter 3: Local Administrative Options. The IP addresses might have been entered incorrectly. Verify whether you were provided with correct IP addresses. The 4601 IP Telephone does not support the V I E W option. 1. While the phone is on-hook and idle, press the following sequence of keys on the faceplate of the telephone: Mute 8 4 3 9 # (Mute V I E W #) Note: Note: Press the Mute button momentarily. Do not press this key while pressing other keys. The 4630/4630SW IP Telephones and the 4690 IP Conference Telephone do not have a dedicated Hold button. For all other 4600 Series IP Telephones, pressing the Hold button instead of the Mute button also works. The following text displays left-justified at the top of the display: View settings *=next #=exit 2. Press the * button at any time during viewing to display the next name and system value pair from Table 1. The first pair returns after the last pair displays. Press the # button at any time during viewing to terminate the procedure and restore the user interface to its previous state. The names and values display in the following order: Table 1: Parameter Values Name System Value Format Model 46ccDccc Up to 8 ASCII graphics characters. Market domestic export Only one value displays. Phone SN cccccccccccc cccccccc Phone Serial Number, up to 18 ASCII graphic characters. 1 of 2 Issue 2.2 April 2005 65 Troubleshooting Guidelines Table 1: Parameter Values (continued) Name System Value Format PWB SN cccccccccccc cccccccc Printed Wiring Board (circuit board) Serial Number, up to 18 ASCII graphic characters. PWB comcode ccccccccc 9 ASCII numbered characters. MAC address 00:60:1D:hh:hh:hh Each octet of the MAC address displays as a pair of hexadecimal numbers. L2 tagging ccccccccc Up to 9 ASCII characters. VLAN ID cccc Up to 4 ASCII characters. Value is ID number or “none.” IP address nnn.nnn.nnn.nnn Up to 15 ASCII characters. Subnet mask nnn.nnn.nnn.nnn Up to 15 ASCII characters. Router nnn.nnn.nnn.nnn Up to 15 ASCII characters. File server nnn.nnn.nnn.nnn.nnnnn Up to 21 ASCII characters: IP address and port of last file server used successfully. Media server nnn.nnn.nnn.nnn.nnnnn Up to 21 ASCII characters: IP address and port of media server currently in use. Group nnn Up to 3 ASCII characters. Protocol cccccccc filename1.exe filename2.exe Up to 8 ASCII characters. Up to 16 ASCII graphic characters. Out of the box, there is only one filename.exe. After installation, there should be two filenames. If there is only one filename, installation has failed. Verify the problem and then reinstall the telephone. 2 of 2 66 4600 Series IP Telephone Release 2.2 Installation Guide Error and Status Messages Error and Status Messages Note: Note: This section describes error and status messages only for those IP telephones having a display. For error and status messages related to installing a 4601 IP Telephone, see Troubleshooting the 4601 IP Telephone on page 71. The 4600 Series IP Telephones issue messages in English only. The IP telephones also display messages from the switch, which can issue messages in the local language outside the United States. Most of the messages in Table 2 display only for about 30 seconds, and then the telephone resets. The most common exception is Extension in Use, which requires manual intervention. Table 2: Possible Error and Status Messages During Installation of 4600 Series IP Telephones Message Cause/Resolution Bad Router CAUSE: The telephone cannot find a router based on the information in the DHCP file for GIPADD. RESOLUTION: Change administration on DHCP, as indicated in the 4600 Series IP Telephone LAN Administrator Guide. Checksum error CAUSE: Downloaded application file was not downloaded or saved correctly. RESOLUTION: The telephone automatically resets and attempts to re-initialize. DHCP: CONFLICT * to program CAUSE: At least one of the IP address offered by the DHCP server conflicts with another address. RESOLUTION: Review DHCP server administration to identify duplicate IP address(es). Discover aaa.bbb.ccc.ddd CAUSE: The 46xx telephone is attempting to discover (and register with) the gatekeeper at IP address aaa.bbb.ccc.ddd. RESOLUTION: If this message appears for more than a few seconds, especially if the IP address keeps changing, the telephone is unable to contact the gatekeeper. Have the LAN Administrator verify network connectivity between the telephone and the gatekeeper. Alternately, revise the gatekeeper addresses in the DHCP/TFTP files in accordance with the 4600 Series IP Telephone LAN Administrator Guide to point to different gatekeepers. 1 of 4 Issue 2.2 April 2005 67 Troubleshooting Guidelines Table 2: Possible Error and Status Messages During Installation of 4600 Series IP Telephones (continued) Message Cause/Resolution Discovering... CAUSE: The 46xx telephone is attempting to find a DHCP server. RESOLUTION: If this message appears for more than a few seconds, verify with the LAN Administrator that a DHCP server is appropriately administered on the network. If there is not supposed to be a DHCP server, you must “break into” the Discovering process and use static addressing. See Static Addressing Installation on page 39. To break into the Discovering process, press the # button, and when you see the “100Mbs” or “10Mbs” message, quickly press the * (asterisk) button. Extension Error CAUSE: The PBX does not recognize the extension entered. RESOLUTION: Confirm the extension is correct and is correctly administered on the switch. Then try registration again, taking particular care to enter the extension accurately. Extension in Use CAUSE: The PBX detects an extension conflict with an existing set or Softphone. RESOLUTION: You can force the current telephone to register, and thereby disconnect the other user, by pressing #. The 4600 Series IP Telephone prompts you again for the Extension and Password. If you enter the same Extension and Password, you are asked to confirm that you want to unregister the original user. Press # to unregister the original user and to register the current phone. Then press * to reset the phone and enter a different Extension and Password. Failed to set phone IP address CAUSE: The 4600 Series Telephone was originally installed on one switch with static addressing, and has subsequently been installed on another switch with an active DHCP server assigning dynamic IP addresses. RESOLUTION: Reset the telephone. File too large Cannot save file CAUSE: The telephone does not have sufficient room to store the downloaded file. RESOLUTION: Verify the proper filename is administered in the TFTP script file, and that the proper application file is located in the appropriate location on the TFTP server. Gateway Error CAUSE: DEFINITY Release 8.4 does not have an H.323 station extension for this telephone. RESOLUTION: On the station administration screen, ensure the DCP set being aliased for this IP telephone has an H.323 station extension administered, in accordance with switch administration instructions. Hardware failure CAUSE: Hardware failure prevented downloading of application file. RESOLUTION: Replace telephone. 2 of 4 68 4600 Series IP Telephone Release 2.2 Installation Guide Error and Status Messages Table 2: Possible Error and Status Messages During Installation of 4600 Series IP Telephones (continued) Message Cause/Resolution Incompatible CAUSE: This release of DEFINITY does not support the current version of the IP telephone. RESOLUTION: Upgrade to the current version of Avaya Communication Manager software. IP Address in use by another CAUSE: The telephone has detected an IP address conflict. RESOLUTION: Verify administration to identify duplicate IP address(es). NAPT Error CAUSE: A device between the telephone and the call server is invoking Network Address Port Translation, which the 4600 Series IP Telephones do not support. RESOLUTION: Contact the System Administrator to remove or re-administer the device. No Ethernet CAUSE: When first plugged in, the IP telephone is unable to communicate with the Ethernet. RESOLUTION: Verify the connection to the Ethernet jack, verify the jack is Category 5, verify power is applied on the LAN to that jack, etc. Note that if the telephone is attached to a 30A switched hub, upon loss of Ethernet connectivity the usual No Ethernet message is not displayed. No file server address CAUSE: The TFTP server IP address in the IP telephone’s memory is all zeroes. RESOLUTION: Depending on the specific requirements of your network, this may not be an error. If appropriate, either administer the DHCP server with the proper address of the TFTP server, or administer the telephone locally using the ADDR option. The ADDR option is explained in Chapter 3: Local Administrative Options. No Socket CAUSE: The telephone has registered with the call server, but network problems have prevented the telephone from opening a TCP socket. Note: This message only occurs on older software versions; telephones with newer software automatically reset. RESOLUTION: Press the # button to have the telephone reset, and contact the System Administrator to report the network problem. Password Error CAUSE: The PBX does not recognize the password entered. RESOLUTION: Confirm the password is correct, then try registration again, taking particular care to enter the password accurately. 3 of 4 Issue 2.2 April 2005 69 Troubleshooting Guidelines Table 2: Possible Error and Status Messages During Installation of 4600 Series IP Telephones (continued) Message Cause/Resolution System busy CAUSE: Most likely, the number of IP endpoints on the PBX is already at maximum, Less likely, network resource is unavailable. RESOLUTION: The telephone was attempting to access a network resource (DHCP server, TFTP server, HTTP server, or the PBX) and was not successful. Check the resource being called upon for its availability. If the resource appears operational and properly linked to the network, verify that addressing is accurate and that a communication path exists in both directions between the telephone and the resource. System Error CAUSE: The PBX has an unspecified problem. RESOLUTION: Consult your Avaya Media Server administration and troubleshooting documentation. Timeout Error CAUSE: Protocol timeout error. RESOLUTION: Retry. If failure continues, check network congestion, addresses, etc. to identify cause of timeout. Undefined Error CAUSE: The PBX has rejected registration for an unspecified reason. RESOLUTION: Consult your Avaya Media Server administration and troubleshooting documentation. Resource Error CAUSE: The PBX rejects the registration request. RESOLUTION: Verify administration to ensure the telephone’s proper IP address, extension, and password are being used. Wrong Set Type CAUSE: The PBX does not recognize the set type. RESOLUTION: Ensure the PBX is properly administered to expect the appropriate telephone for the IP address and extension. 4 of 4 70 4600 Series IP Telephone Release 2.2 Installation Guide Troubleshooting the 4601 IP Telephone Troubleshooting the 4601 IP Telephone Because the 4601 IP Telephone lacks a display, it uses its LEDs to indicate status and error situations. In Table 3, the Messages shown in the first column correspond to the equivalent conditions described in Table 2. Rather than displaying messages, the 4601 turns its LEDs on and off to indicate status or an error condition. LED indication is described in the second column of this table. In addition, not all conditions result in unique LED indications. Table 3: Possible Error and Status Messages During Installation of the 4601 IP Telephone Message Visual Indication/Cause/Resolution Extension Error VISUAL INDICATION: Message Waiting indicators at top of phone and the left middle of the faceplate display a broken flutter for a total of 5 cycles (with one cycle being alternating 50 milliseconds on, 50 milliseconds off for 500 milliseconds followed by 500 milliseconds off). CAUSE: The PBX does not recognize the extension entered or cannot find a valid gatekeeper. RESOLUTION: Confirm the extension is correct and is correctly administered on the switch. Then try registration again, taking particular care to enter the extension accurately. Extension in Use VISUAL INDICATION: If the extension is currently being used and a first registration attempt is made, the Message Waiting indicators at the top of phone and left middle of the faceplate display a broken flutter (alternating 50 milliseconds on, 50 milliseconds off for 500 milliseconds followed by 500 milliseconds off) five times, then flash continuously, awaiting user entry. Making a second registration attempt using the same extension causes the Message Waiting indicators to display a continuous broken flutter, alternating 50 milliseconds on, 50 milliseconds off for 500 milliseconds followed by 500 milliseconds off. In addition, Call Appearance Line b’s LED flashes continuously until either the “*” or “#” button is pressed. CAUSE: The PBX detects an extension conflict with an existing set or Softphone. RESOLUTION: You can force the current telephone to register, and thereby disconnect the other user, by pressing #. The 4600 Series IP Telephone prompts you again for the Extension and Password. If you enter the same Extension and Password, you must confirm that you want to unregister the original user. Press # to unregister the original user and register the current phone. Then press * to reset the phone and enter a different Extension and Password. If no action is taken within 20 minutes, the phone attempts re-registration and repeats the process until you intervene or power is lost. 1 of 3 Issue 2.2 April 2005 71 Troubleshooting Guidelines Table 3: Possible Error and Status Messages During Installation of the 4601 IP Telephone (continued) Message Visual Indication/Cause/Resolution IP Address in use by another VISUAL INDICATION: All LEDs are steadily lit, except Call Appearance Line a, which is flashing. CAUSE: The telephone has detected an IP address conflict. RESOLUTION: DHCP restart is automatically initiated. No user action required. No Ethernet VISUAL INDICATION: No LEDs flash when phone is plugged in. CAUSE: Telephone is not receiving power or when first plugged in, the IP telephone is unable to communicate with the Ethernet. RESOLUTION: Verify the connection to the Ethernet jack, verify the jack is Category 5, verify power is applied on the LAN to that jack, etc. Password Error VISUAL INDICATION: Message Waiting indicators at top of phone and left middle of faceplate display a broken flutter for a total of 5 cycles (with one cycle being alternating 50 milliseconds on, 50 milliseconds off for 500 milliseconds followed by 500 milliseconds off), then flash continuously, awaiting user entry. CAUSE: The PBX does not recognize the password entered. RESOLUTION: Confirm the password is correct, then try registration again, taking particular care to enter the password accurately. System busy VISUAL INDICATION: Message Waiting indicators at top of phone and left middle of faceplate display a broken flutter continuously (alternating 50 milliseconds on, 50 milliseconds off for 500 milliseconds followed by 500 milliseconds off) until either the “*” or “#” button is pressed. CAUSE: Most likely, the number of IP endpoints on the PBX is already at maximum, Less likely, network resource is unavailable. RESOLUTION: The telephone was attempting to access the PBX and was not successful. Check the resource being called upon for its availability. If the resource appears operational and properly linked to the network, verify that addressing is accurate and a that communication path exists in both directions between the telephone and the resource. Press * and use the same values to retry the process. Or, press # to restart, then re-enter the Extension and Password. System Error VISUAL INDICATION: Message Waiting indicators at top of phone and left middle of faceplate display a broken flutter continuously (alternating 50 milliseconds on, 50 milliseconds off for 500 milliseconds followed by 500 milliseconds off) until either the “*” or “#” button is pressed. CAUSE: The PBX has an unspecified problem. RESOLUTION: Press * and use the same values to retry the process. Or, press # to restart, then re-enter the Extension and Password. Consult your Avaya Media Server administration and troubleshooting documentation. 2 of 3 72 4600 Series IP Telephone Release 2.2 Installation Guide Troubleshooting the 4601 IP Telephone Table 3: Possible Error and Status Messages During Installation of the 4601 IP Telephone (continued) Message Visual Indication/Cause/Resolution Undefined Error VISUAL INDICATION: Message Waiting indicators at top of phone and left middle of faceplate display a broken flutter continuously (alternating 50 milliseconds on, 50 milliseconds off for 500 milliseconds followed by 500 milliseconds off) until either the “*” or “#” button is pressed. CAUSE: The PBX has rejected registration for an unspecified reason. RESOLUTION: Press * and use the same values to retry the process. Or, press # to restart, then re-enter the Extension and Password. Consult your Avaya Media Server administration and troubleshooting documentation. Wrong Set Type VISUAL INDICATION: Message Waiting indicators at top of phone and left middle of faceplate display a broken flutter continuously (alternating 50 milliseconds on, 50 milliseconds off for 500 milliseconds followed by 500 milliseconds off) until either the “*” or “#” button is pressed. CAUSE: The PBX does not recognize the set type. RESOLUTION: Ensure the PBX is properly administered to expect the appropriate telephone for the IP address and extension. Press * and use the same values to retry the process. Or, press # to restart, then re-enter the Extension and Password. 3 of 3 Issue 2.2 April 2005 73 Troubleshooting Guidelines 74 4600 Series IP Telephone Release 2.2 Installation Guide Appendix A: Restart Scenarios Scenarios for the Restart Process The sequence of the restart process depends on the status of the boot and application files. This appendix explains the different scenarios possible. Note: Note: The display messages shown in this appendix do not apply to the 4601 IP Telephone. Restart the Telephone Use the following procedure to restart the telephone. 1. While the phone is on-hook and idle, press the following sequence of keys on the faceplate of the telephone: Mute 7 3 7 3 8 # (Mute R E S E T #) Note: Note: Press the Mute button momentarily. Do not press this key while pressing other keys. The 4630/4630SW IP Telephones and the 4690 IP Conference Telephone do not have a dedicated Hold button. For all other 4600 Series IP Telephones, pressing the Hold button instead of the Mute button also works. The following text displays left-justified at the top of the display: Reset values? *=no #=yes 2. Press the # button to continue the procedure. The following text displays left-justified at the top of the display while the system values are reset to defaults: Resetting values. Once the system values are reset, the following prompt displays: Restart phone? *=no #=yes Issue 2.2 April 2005 75 Restart Scenarios 3. Press the * key to terminate the procedure without restarting the telephone. Press the # key to restart the telephone. The remainder of the procedure depends on the status of the boot and application files: If this condition applies: See: Boot File Needs to be Upgraded Boot File Needs to be Upgraded on page 76 Latest Boot File Loaded/No Application File or Application File Needs to be Upgraded Latest Boot File Loaded/No Application File or Application File Needs to be Upgraded on page 79 Latest Boot File and System-Specific Application File Already Loaded Latest Boot File and System-Specific Application File Already Loaded on page 81 Boot File Needs to be Upgraded Use the following procedure to upgrade the Boot file: Note: Note: A boot file rarely needs to be upgraded. Perform this procedure only at Avaya’s request. 1. The following message displays: Restarting... 2. While the hardware is being initialized, the following message displays: Initializing 3. While either the application file if there is one or the boot code is uncompressed into RAM, the following message displays: Loading: 5 secs replboot_v3.app 4084KB This message counts the seconds as the application file (replboot_v3.app in this example) is being written into RAM. 76 4600 Series IP Telephone Release 2.2 Installation Guide Scenarios for the Restart Process 4. When control is passed to the software that was just loaded, the following messages display: Starting... Updating boot code... DO NOT UNPLUG THE PHONE! This message continues while the new boot code is being written into RAM. 5. The telephone detects and displays the speed of the Ethernet interface in Mbps, that is, 0, 10, or 100. The message No Ethernet displays until the software determines whether the interface is 10 Mbps or 100 Mbps. Note: Note: The Ethernet speed indicated is the LAN interface speed for both the telephone and any attached PC. 6. The software determines whether sufficient IP address information was downloaded. In this scenario, it is discovered that sufficient information has not been downloaded. The following message displays while the DHCP process is invoked: DHCP: 0 secs * to program The number of elapsed seconds is incremented once per second, until DHCP successfully completes. 7. The following message displays while the TFTP or HTTP process is invoked: TFTP: n www.xxx.yyy.zzz HTTP: n uri The number increments once per second, until the TFTP or HTTP server responds. 8. The following message displays while the upgrade script downloads from the TFTP or HTTP server: 46XXUPGRADE.SCR n KB received where n is the number of KBs that have been downloaded. Issue 2.2 April 2005 77 Restart Scenarios 9. The script file is processed. The software determines that the telephone’s boot code file name (BOOTNAME) is not the latest version. APPNAME is set to the name of an application file to replace the boot code. The following message displays while the application file is downloaded into RAM: app_filename n KB received where n is the number of KBs downloaded. 10. The following message displays while the application file is stored in flash memory: Saving to flash n%, x secs where n is the percentage of the file stored, and x is the number of elapsed seconds. This usually takes longer than the file download. 11. The following message displays while the phone is reset so the application file can be executed: Restarting... 12. While the hardware is being initialized, the following message displays: Initializing 13. While either the new application file is uncompressed into RAM, the following message displays: Loading: 5 secs 4620_031225.app 4035 KB This message counts the seconds as the application file (4620_031225.app in this example) is being written into RAM. 14. When control is passed to the software that was just loaded, the following message displays: Starting... 78 4600 Series IP Telephone Release 2.2 Installation Guide Scenarios for the Restart Process 15. While the entire flash memory is erased in preparation for rewriting the code, the following message displays: Clearing... n%, x secs where n is the percentage of memory erased and x is the number of elapsed seconds during erasing. 16. While the boot code is rewritten, the following message displays: Updating... n%, x secs where n is the percentage of boot code rewritten and x is the number of elapsed seconds during rewriting. 17. When the new boot code is successfully written into the flash memory, the application corrupts its own checksum stored in flash. The application then resets the phone so the latest system-specific application file can be downloaded. 18. Continue with the next procedure. Latest Boot File Loaded/No Application File or Application File Needs to be Upgraded Use the following procedure: Note: Note: This procedure occurs with normal application file upgrades. 1. The following message displays: Restarting... 2. While the hardware is being initialized, the following message displays: Initializing Issue 2.2 April 2005 79 Restart Scenarios 3. While either the application file if there is one or the boot code is uncompressed into RAM, the following message displays: Loading: 5 secs 4620_031225.app 4035 KB This message counts the seconds as the application file (4620_031225.app in this example) is being written into RAM. 4. When control is passed to the code in RAM, the following message displays: Starting... 5. The telephone detects and displays the speed of the Ethernet interface in Mbps, that is, 0, 10, or 100. The message No Ethernet displays until the software determines whether the interface is 10 Mbps or 100 Mbps. Note: Note: The Ethernet speed indicated is the LAN interface speed for both the telephone and any attached PC. 6. The software determines whether sufficient IP address information was downloaded. In this scenario, it is discovered that sufficient information has not been downloaded. The following message displays while the DHCP process is invoked: DHCP: 0 secs * to program The number of elapsed seconds is incremented once per second, until DHCP successfully completes. 7. The following message displays while the TFTP or HTTP process is invoked: TFTP: n www.xxx.yyy.zzz HTTP: n uri The number increments once per second, until the TFTP or HTTP server responds. 8. The following message displays while the upgrade script is downloaded from the TFTP server: 46XXUPGRADE.SCR n KB received where n is the number of KBs downloaded. 80 4600 Series IP Telephone Release 2.2 Installation Guide Scenarios for the Restart Process 9. The script file is processed. The software determines that the name of the boot code file in the telephone (BOOTNAME) is not the latest version. APPNAME is set to the name of an application file to replace the boot code. The following message displays while the application file is downloaded into RAM: app_filename n KB received where n is the number of KBs downloaded. 10. The following message displays while the application file is stored in flash memory: Saving to flash n%, x secs where n is the percentage of the file that was stored, and x is the number of elapsed seconds. This usually takes longer than the file’s download. 11. The phone is reset so the new system-specific application file can be executed. Continue with the next procedure. Latest Boot File and System-Specific Application File Already Loaded Use the following procedure: Note: Note: This happens with normal resets. 1. The following message displays: Restarting... 2. While the hardware is being initialized, the following message displays: Initializing Issue 2.2 April 2005 81 Restart Scenarios 3. While either the application file is uncompressed into RAM, the following message displays: Loading: 5 secs 4620_031225.app 4035 KB This message counts the seconds as the application file (4620_031225.app in this example) is being written into RAM. 4. When control is passed to the code in RAM, the following message displays: Starting... 5. The telephone detects and displays the speed of the Ethernet interface in Mbps, that is, 0, 10, or 100. The message No Ethernet displays until the software determines whether the interface is 10 Mbps or 100 Mbps. Note: Note: The Ethernet speed indicated is the LAN interface speed for both the telephone and any attached PC. 6. The software determines whether sufficient IP address information was downloaded. In this scenario, it is discovered that sufficient information has not been downloaded. The following message displays while the DHCP process is invoked: DHCP: 0 secs * to program The number of elapsed seconds is incremented once per second, until DHCP successfully completes. 7. The following message displays while the TFTP or HTTP process is invoked: TFTP: n www.xxx.yyy.zzz HTTP: n uri The number increments once per second, until the TFTP or HTTP server responds. 8. The following message displays while the upgrade script is downloaded from the TFTP server: 46XXUPGRADE.SCR n KB received where n is the number of KBs downloaded. 82 4600 Series IP Telephone Release 2.2 Installation Guide Scenarios for the Restart Process 9. The script file is processed. The software determines that the name of the boot code file in the telephone (BOOTNAME) is the latest version, and the name of the application file in the telephone is the same as APPNAME. 10. System-specific registration with the Avaya media server is invoked. 11. Upon completion of registration, dial-tone is available on the telephone. Issue 2.2 April 2005 83 Restart Scenarios 84 4600 Series IP Telephone Release 2.2 Installation Guide Index Index Numerical 4600 Series IP Telephone Assembling the . . . . . . . . . . . . . . . . . 18 Installation . . . . . . . . . . . . . . . . . . . 13 Models . . . . . . . . . . . . . . . . . . . . . 14 Powering the . . . . . . . . . . . . . . . . . . 18 Requirements . . . . . . . . . . . . . . . . . 17 Restart . . . . . . . . . . . . . . . . . . . . . 53 4600 Series IP Telephones Optional Items for . . . . . . . . . . . . . . . . 17 4601 IP Telephone Entering Data for . . . . . . . . . . . . . . . . 36 Troubleshooting . . . . . . . . . . . . . . . . 71 4601/4602/4602SW/4606/4612/4624 IP Telephone, Connection Jacks . . . . . . . . . . . . . . . . 20 4610SW IP Telephone, Connection Jacks . . . . . . 25 4620/4620SW/4621SW/4622SW/4625SW IP Telephone Connection Jacks . . . . . . . . . . . . . . . 22, 23 4630/4630SW IP Telephone Connection Jacks . . . . . . . . . . . . . . . . 24 4690 IP Conference Telephone Connection Jacks . . . . . . . . . . . . . . . . 26 A About This Guide . . . . . . . . . . . . ADDR Option . . . . . . . . . . . . . . Administrative Options Entering Data for . . . . . . . . . . . Local . . . . . . . . . . . . . . . . . ALERT . . . . . . . . . . . . . . . . . Alerting Procedure . . . . . . . . . . . . Assembling the 4600 Series IP Telephone . Audible Alerting . . . . . . . . . . . . . . . . . . . 5 . . . . . 39 . . . . . . . . . . . . . . . . . . . . . . . . . . . . . . 34 33 58 58 18 58 B Boot File, upgrading the . . . . . . . . . . . . . . 76 C Clear Procedure . . . . . . . . . . . . . . . . . . 57 Client Hardware Address . . . . . . . . . . . . . . 59 Computer-Telephony Integration (CTI) Enable/Disable 49 Connection Jacks for 4601/4602/4606/4612/4624 IP Telephones . . for 4610SW IP Telephones . . . . . . . . . . . for 4620/4620SW/4621SW/4622SW/4625SW IP Telephones . . . . . . . . . . . . . . . . 22, for 4630/4630SW IP Telephones . . . . . . . . . for 4690 IP Conference Telephones . . . . . . . Conventions Used in This Guide . . . . . . . . . . . CTI. See Computer-Telephony Integration Customer Support . . . . . . . . . . . . . . . . . 20 25 23 24 26 .8 11 D DHCP Client Hardware Address . . Document Change History . . . . Document Organization . . . . . . Downgrading Avaya IP Telephones DTMF Tones . . . . . . . . . . . Dynamic Addressing Process . . . . . . . . . . . . . . . . . . . . . . . . . . . . . . . . . . . . . . . . . . . . . . . . . . . . . . . . . 59 .6 .6 31 64 27 E Enable/Disable Computer-Telephony Integration (CTI) . . . . . . 49 Error and Status Messages . . . . . . . . . . . . . 67 Error Conditions . . . . . . . . . . . . . . . . . . 63 G Group Identifier . . . . . . . . . . . . . . . . . . . 48 I Installation . . . . . . . . . . . . . Intended Audience, for this document Interface Control . . . . . . . . . . IP Telephone Models . . . . . . . . . . . . . . . . . . . . . . . . . . . . . . . . . . . . . . . . 13 .5 45 14 L L2Q Tagging Control, setting . . . . . . . . . . . . 61 Local Administrative Options . . . . . . . . . . . . 33 Local Administrative Procedures, About . . . . . . . 37 O Online Documentation . . . . . . . . . . . . . . . . 8 Optional Items for Some IP Telephones . . . . . . . 17 Issue 2.2 April 2005 85 Index P T Parameter Values . . . . . . . . . . . . . . Power Interruption . . . . . . . . . . . . . . Powering the 4600 IP Telephone . . . . . . . Pre-Installation Checklist . . . . . . . . . . . Pre-Installation Checklist for Static Addressing . . . . . . . . . . . . . . . . 65 64 18 15 39 Q QoS Option Setting . . . . . . . . . . . . . . . . 43 R Related Documents . . . . . . . . . . . . . . Requirements, for each IP Telephone . . . . . . Reset Boot File and System-Specific Application File Already Loaded . . . . . . . . . . . . . . Boot File Loaded/No Application File or Application File Needs to be Upgraded . . . Boot File Needs to be Upgraded . . . . . . . Reset System Values . . . . . . . . . . . . . Restart Process, Scenarios for the . . . . . . . Restart Scenarios . . . . . . . . . . . . . . . Restart the Telephone . . . . . . . . . . . . . . . . 9 . . 17 Tagging Control, L2Q . . . . . Technical Support . . . . . . Terms Used in This Guide . . Test Procedure . . . . . . . . Troubleshooting DTMF Tones . . . . . . . Error and Status Messages Error Conditions . . . . . . for 4601 IP Telephone . . . Guidelines for . . . . . . . Parameter Values . . . . . Power Interruption . . . . . View Administrative Option . . . . . . . . . . . . . . . . . . . . . . . . . . . . . . . . . . . . . . . . . 61 11 .7 56 . . . . . . . . . . . . . . . . . . . . . . . . . . . . . . . . . . . . . . . . . . . . . . . . . . . . . . . . . . . . . . . . . . . . . . . . . . . . . . . . . . . . . . . . 64 67 63 71 63 65 64 65 U . . 81 . . . . . . . . . . . . 79 76 51 75 75 75 Upgrade Application File . . . . . . . . . . . . . . . . . 79 Boot File . . . . . . . . . . . . . . . . . . . . 76 V View Administrative Option . . . . . . . . . . . . . 65 Visual Alerting . . . . . . . . . . . . . . . . . . . 58 S Scenarios for the Restart Process . . . . . Self-Test Procedure . . . . . . . . . . . Signaling Protocol Identifier . . . . . . . . Site-Specific Option Number Setting . . . Software . . . . . . . . . . . . . . . . Static Addressing Installation . . . . . . . . . . . . . . Pre-Installation Checklist . . . . . . . System Parameter Values, troubleshooting System Values, Reset . . . . . . . . . . . . . . . . . . . . . . . . . . . . . . . . . . . . . . . 75 56 54 50 14 . . . . . . . . . . . . . . . . . . . . 39 39 65 51 86 4600 Series IP Telephone Release 2.2 Installation Guide