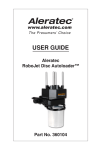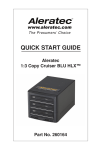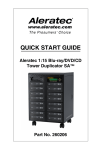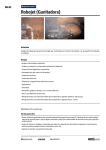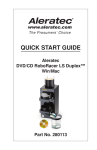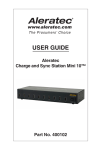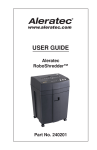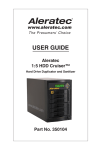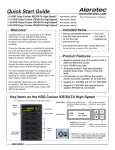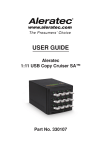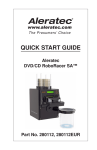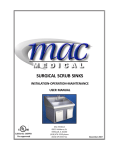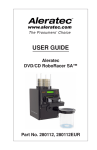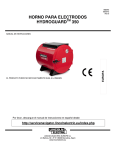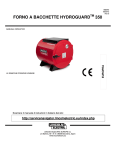Download Aleratec 360105 Printer User Manual
Transcript
USER GUIDE Aleratec RoboJet Disc AutoPrinter™ with Continuous Ink System Part No. 360105 Copyright/Model Identification The content of this manual is for informational purposes only and is subject to change without notice. This manual is copyright with all rights reserved. Under copyright laws, this manual and the software described within may not be copied, except in the normal use of the product(s) described within or to make a backup copy. Copyright© 2012 Aleratec, Inc. 9851 Owensmouth Avenue Chatsworth, CA 91311 U.S.A. Aleratec® is a registered trademark and RoboJet Disc AutoPrinter™ is a trademark of Aleratec, Inc. Check out Aleratec Online! • Blog.Aleratec.com • Facebook.com/Aleratec • Twitter.com/Aleratec • YouTube.com/Aleratec Please record the following information to help expedite any warranty claim: Model No. _ _____________________ Serial No.______________________ Date Purchased _________________________________________________ Place of Purchase _______________________________________________ www.aleratec.com Radio/TV Interference Statement The equipment described in this guide emits radio frequency energy. If it is not installed in accordance with the manufacturer’s instructions, it may cause interference with radio or television reception. This equipment has been tested and found to comply with the limits for a Class B digital device, pursuant to Part 15 of the FCC Rules. These limits are designed to provide reasonable protection against harmful interference in a residential installation. This equipment generates, uses, and can radiate radio frequency energy. If not installed and used in accordance with the instruction manual, this equipment may cause harmful interference to radio communications. However, there is no guarantee that interference will not occur in a particular installation. If this equipment does cause harmful interference to radio or television reception, which can be verified by turning the equipment off and on, the user is encouraged to try to correct the interference by one or more of the following measures: • Reorient or relocate the receiving antenna. • Increase the separation between the equipment and the receiver. • Connect the equipment to an electrical outlet on a circuit that is different from the circuit to which the receiver is connected. • Consult your dealer or an experienced radio/TV technician for help. This equipment has been certified to comply with the limits for a Class B computing device, pursuant to FCC Rules. In order to maintain compliance with FCC regulations, shielded cables must be used with this equipment. Operation with non-approved equipment or unshielded cables is likely to result in interference to radio and TV reception. The user is cautioned that changes and/or modifications made to this equipment, without the approval of manufacturer, could void the user’s authority to operate this equipment. www.aleratec.com www.aleratec.com Table of Contents Introduction........................................................................................1 Product Features......................................................................................1 Included Items.........................................................................................1 Key Items.................................................................................................2 Precautions........................................................................................3 Location...................................................................................................3 Printer Requirements...............................................................................4 Installation..........................................................................................5 Unpacking the Unit..................................................................................5 Printer Installation...................................................................................5 Minimum Hardware and Software Requirements...................................6 Operation.................................................................................................6 Transportation..........................................................................................6 Installing Aleratec’s RoboJet Disc Autoloader Software.........................7 Setup Autoloader.....................................................................................9 Using the RoboJet AutoPrinter................................................13 Powering on the Printer.........................................................................13 Getting to know the Aleratec Autoloader application............................16 Using the Aleratec RoboJet Disc Autoloader Application.....................18 Troubleshooting..............................................................................20 Specifications..................................................................................24 Technical Support...........................................................................26 Service and Support........................................................................27 Technical Support FAX Back Form................................................30 www.aleratec.com www.aleratec.com Introduction Thank you for purchasing the Aleratec RoboJet Disc AutoPrinter with Continuous Ink System. Please read this User Guide thoroughly before using this product. Note: Included printer comes with separate User Guide. Please review printer User Guide before installing Disc Autoloader to printer and using Disc AutoPrinter. Product Features The Aleratec RoboJet Disc Autoloader is a fully automatic disc printing system. Features include: ▪▪ ▪▪ ▪▪ ▪▪ Up to 100-disc capacity High-capacity continuous ink system Add more blanks and remove finished discs while the system is printing 6-color process and up to 5,780 DPI resolution ▪▪ Easy installation Included Items* E A F B C G D A. B. C. D. USB2.0 Hub USB cable Disc Bin, 50 and 100 Disc Capacity Power Adapter cable E. Disc Bin, 100-Disc Capacity F. Disc Bin, 50-Disc Capacity G. 2 Autoloader Disc Trays (one is already in the Autoloader unit) *See included printer User Guide for items that should be included with printer. www.aleratec.com 1 Introduction Key Items on the Disc Autoloader D A E B F C A. B. C. D. 2 Disc Holder Post Slots Disc Load Mechanism Disc Bin Holder Autoloader Disc Tray G E. Printer Mode Switch F. USB Port G. Power Port www.aleratec.com Precautions Before installing your RoboJet Disc AutoPrinter with Continuous Ink System, please read the following. Location Avoid placing the RoboJet Disc AutoPrinter with Continuous Ink System in a location subject to: • High humidity • Mechanical vibration • High temperature • Direct sunlight • Excessive dust • Electromagnetic radiation 1. Choose a flat, level surface for the printer and disc autoloader near a table edge. (This is important because the disc bin will hang over the table edge once installed) 2. Allow adequate clearance for moving parts. 3. Do not place near heat sources such as radiators or air ducts, or in a place subject to direct sunlight, excessive dust, mechanical vibration or shock. 4. Good care will help assure maximum product life. Improper operating environment and misuse may void the warranty. www.aleratec.com 3 Precautions Printer Requirements The disc autoloader is designed to work specifically with the included inkjet printer. Installation on other printers is not supported and will void your warranty. 4 www.aleratec.com Installation Unpacking the Unit Set the components on a flat, level surface that will hold the printer, autoloader and your PC. Next, carefully remove the packing material that contains the above items. Then place all shipping materials back into the shipping carton for future use. Note: It is important to keep the original shipping container and packaging. In the event you misplace your packaging and need to ship the RoboJet Disc AutoPrinter with Continuous Ink System, you must first contact the service department to purchase a new shipping container for a small fee. Check for all the components and proceed to the next step. Printer Installation Install Printer: Follow the instructions that came with the printer and install the printer. Connect the printer to your computer using the included hub.* Make sure all required supporting software and drivers are installed successfully and are working properly. USB2.0 Hub Note: The printer and disc autoloader must both be connected to your PC using the included hub in order for the RoboJet Disc Autoloader Software to work properly. www.aleratec.com 5 Installation Minimum Hardware and Software Requirements It is recommended that you operate your new RoboJet RoboJet Disc AutoPrinter with Continuous Ink System with PC systems that exceed the minimum hardware requirements to ensure smooth and efficient operation. Pentium III 1GHz, 1GB DRAM (2GB DRAM recommended) Windows 7, XP, Vista, 2000 SP4 Available USB2.0 port Operation Do not move any part of the RoboJet Disc AutoPrinter with Continuous Ink System during operation. This may cause it to malfunction during operations. Avoid exposing RoboJet Disc Autoloader to sudden changes in temperature as condensation may form inside. Operating the RoboJet Disc AutoPrinter immediately after a sudden increase in temperature may result in damage. Transportation Keep the original packing materials for future moving or shipping of the RoboJet Disc AutoPrinter with Continuous Ink System. WARNING When transporting the included printer, be sure to follow the included transportation instructions EXACTLY. These instructions can be found in the printer guides and included materials. FAILURE TO FOLLOW THESE INSTRUCTIONS EXACTLY WHEN TRANSPORTING THE PRINTER WILL VOID THE WARRANTY FOR THIS PRODUCT. Aleratec does not recommend shipping the printer for any reason once it has been filled with ink unless it is being shipped to Aleratec for service with an approved RMA number (provided by Aleratec Technical Support.) 6 www.aleratec.com Installation Installing Aleratec’s RoboJet Disc AutoPrinter Software Note: Be sure to install the printer first by following the instructions included in the printer box. 1. When you place the installation CD into your computer’s drive, the installation screen should appear. If you do not see this, it means that the Windows autorun feature is disabled and you have to start this program manually. In order to do it you have to go to “My Computer” (Windows XP) or “Computer” (Windows Vista/7), rightclick on the CD/DVD drive that you are using, select “Explore/Open” and double-click on AUTORUN.exe. If your PC does not have an optical drive that can read CDs, contact Aleratec support with your purchase information. 2. Install the Prolific Driver. 3. Install the .NET Framework. 4. Click RoboJet Disc Autoloader on the installation menu to begin the installation process. If a “User Account Control” message pops up on your screen, please click “Yes” to proceed. www.aleratec.com 7 Installation Installing Aleratec’s RoboJet Disc AutoPrinter Software 5. The setup wizard will guide you through several screens to configure the installation. Choose a “Typical” setup and continue on until the installation is complete. 6. Once the installation has been completed successfully, you will see shortcuts for the “Aleratec RoboJet Disc Autoloader” application on your desktop. 8 www.aleratec.com Installation Set Up Disc Autoloader 1. Make sure that the printer is OFF when setting up the disc autoloader. Open manual feed door on printer. 2. Remove printer “paper feed” tray. www.aleratec.com 9 Installation 3. Insert disc autoloader into printer “disc tray” slots at a 45 degree angle. 45˚ 4. Lay disc autoloader down on table. 10 www.aleratec.com Installation 5. Insert disc holder posts. 6. Attach disc bin. www.aleratec.com 11 Installation 7. Attach power cord and plug into power outlet. 8. Attach included USB cord into included USB2.0 hub and attach hub to the computer. Both the printer and disc autoloader must be connected to your PC using the included USB2.0 hub in order for the disc autoloader software to work properly. USB2.0 Hub Note: Make sure the RoboJet software/driver installation is complete before connecting the disc autoloader to the computer. 12 www.aleratec.com Using the RoboJet Disc AutoPrinter Powering on the Printer The design of the printer does not allow for it to power on properly with a disc tray attached. Because of this, the disc autoloader is designed with a physical “Printer Mode Switch” that can be used to simulate the absence of the disc tray. Whenever the printer is powered on, the Printer Mode Switch must be in the paper mode which is indicated by a paper icon indicating the switch position. Once the printer has initialized and shows a steady green light on its power button, then the Printer Mode Switch can be pushed forward to the disc icon position, which signals to the printer that discs are to be printed. Printer Mode Switch Disc Position Paper Position 1. Move Printer Mode Switch to paper position. www.aleratec.com 13 Using the RoboJet Disc AutoPrinter Powering on the Printer 2. Power on the printer. 3. Wait for printer to initialize and show a steady green indicator on its power button. 14 www.aleratec.com Using the RoboJet Disc AutoPrinter Powering on the Printer 4. Move Printer Mode Switch to the disc position. 5. Load blank discs. Note: The RoboJet Disc AutoPrinter with Continuous Ink System can process up to 100 standard discs. However, Aleratec HydroGuard inkjet printable discs have a special printable surface that resists moisture, smears and smudges, and is slightly thicker than standard discs. As a result, the unit can only process up to 85 HydroGuard discs before completed discs in the output bin must be removed. Some types of discs are also “stickier” than others, especially when taken from a brand new spindle. It often helps to “fan” these discs prior to loading them into the disc autoloader (briefly separate each individual disc from the one above and below it on the spindle). 6. Now you are ready to print discs! www.aleratec.com 15 Using the RoboJet Disc AutoPrinter Getting to know the RoboJet Disc Autoloader application A B G C H D I E J F K A. Printer Status Panel – Shows the status of your disc autoloader equipped printer, if one is detected. B. Dry Disc Timeout – Sets a delay before dropping a completed disc into the bin for discs that need a little more time to dry. C. Refresh Devices button – Rescans your hardware to identify your disc autoloader equipped printer. D. Flip Down button – Sends a command to the disc autoloader to release a disc that is in the disc tray to the disc bin. E. Tray In button – Sends a command to the disc autoloader to load the disc tray into the printer. F. Device Status – Shows the status of disc autoloader. G. Unload Disc Vibration Number – “Disc vibrations” are used to insure that discs are dispensed properly by vibrating the tray hinge. This sets the number of additional vibrations (on top of the preset of 2 vibrations). H. Load Disc button – Sends a command to the disc autoloader to load a disc into the disc tray. I. Flip Up button – Sends a command to the disc autoloader to reset the disc release hinge on the disc tray to its normal position. J. Tray Out button – Sends a command to the disc autoloader to unload the disc tray from the printer. K. Start Autoloader button – Prepares the disc autoloader for printing discs. The autoloader application must be running before any disc print jobs can be started. Note: Closing the RoboJet Disc Autoloader application will minimize it to your System Tray. 16 www.aleratec.com Using the RoboJet Disc AutoPrinter Getting to know the RoboJet Disc Autoloader application 1. Once you’ve run the Aleratec RoboJet Disc Autoloader Application, the program will automatically scan for a disc autoloader equipped printer. If the correct components are not found, the Device Status will display “Device Not Ready” and no printer will show up in the Printer Status Panel. If this happens, please check that your printer and disc autoloader are installed correctly and being recognized properly by your computer. Once all the components are installed properly, click the “Refresh Devices” button to rescan your computer’s hardware. Successful detection will show a “Device Ready” status. www.aleratec.com 17 Using the RoboJet Disc AutoPrinter Using the Aleratec RoboJet Disc Autoloader Application 2. To begin printing, just click on the “Start Autoloader” button. The Device Status will show “Autoloader Started”. 18 www.aleratec.com Using the RoboJet Disc AutoPrinter Using the Aleratec RoboJet Disc Autoloader Application 3. You may now use Epson Print CD or any other optical disc printing application to print your discs. When configuring the print settings, make sure to choose the appropriate media type for the printer. 4. When your discs are printing, an Epson “CD/DVD tray not set correctly” warning message will appear. Please ignore this warning. www.aleratec.com 19 Troubleshooting 1. Autoloader not being detected. ▪▪ Make sure that both the printer and disc autoloader are connected to the computer using the included USB2.0 hub and that they are connected to the correct hub ports. 20 www.aleratec.com Troubleshooting 2. Disc is loading, but nothing is getting printed. ▪▪ There is a problem with your printer installation. Check to make sure that your printer is being detected properly and that you can print from it. Make sure the disc autoloader unit is positioned correctly (see page 3). 3. Epson “CD/DVD tray not set correctly” warning message appears when printing. ▪▪ This is normal. Please ignore. www.aleratec.com 21 Troubleshooting 4. “Source Selected..” Error ▪▪ The printer is still in “paper” printing mode instead of “disc” printing mode. Push the Printer Mode Switch on the disc autoloader to the “disc” position. Disc Position Printer Mode Switch Paper Position 5. “Unload Disc Error” ▪▪ A completed disc has not been dispensed properly into the disc collection bin. Clear the disc and click the “Continue” button. 6. “No Disc Loaded..” Error ▪▪ There are not enough blank discs in the disc autoloader to complete the job. Load blank discs and click the “Continue” button. This error can also happen when a completed disc has not been dispensed properly. If this is the case, clear the disc(s) and click the “Continue” button. 22 www.aleratec.com Troubleshooting 7. Disc tray hinge gets stuck in the “open” position. 1. Abort any ongoing processes. 2. Stop the RoboJet Disc Autoloader application by clicking the “Stop Autoloader” button 3. Click the “Tray Up” button on the RoboJet Disc Autoloader screen 8. Disc tray gets misaligned (not being pulled into the disc autoloader correctly). 1. Abort any ongoing processes 2. Stop the RoboJet Disc Autoloader application by clicking the “Stop Autoloader” button 3. Slide the Printer Mode Switch to the “paper” position 4. Remove the disc autoloader from the printer 5. Click the “Tray In” button on the RoboJet Disc Autoloader screen 6. Push the disc tray back into the unit and make sure the “B” and “C” arrows are aligned 7. Make sure the disc autoloader is positioned correctly (see page 3). c B S c B www.aleratec.com 23 Troubleshooting 7. Click the “Tray Out” button so that the tray is pulled into the disc autoloader c S c S 8. Reattach the disc autoloader to the printer and slide the Printer Mode Switch back to the “disc” position 9. The disc bin is getting too full for operation prior to 100 discs. ▪▪ Optical discs vary in thickness depending on the type, manufacturing and coatings. Thicker discs will take up more space in the disc bin and reduce the total capacity of the disc autoloader. The unit has been designed so that you can remove completed discs while a job is in progress, allowing you to increase a job’s capacity. 10. Discs are frequently getting stuck when being loaded from the dispenser or dropping into the disc bin. ▪▪ Some types of discs are also “stickier” than others, especially when taken from a brand new spindle. It often helps to “fan” these discs prior to loading them into the disc autoloader (briefly separate each individual disc from the one above and below it on the spindle). 24 www.aleratec.com Specifications Disc Capacity • 100 System Requirements • Pentium III 1GHz, 1GB DRAM (2GB DRAM recommended) Windows 7, XP, Vista, 2000 SP4 • 2 Available USB2.0 ports Operation Environment • Operating Temperature: 50º F to 90º F (10º C to 32º C) • Humidity: 15% to 80% Disc Autoloader Dimensions • Width (without disc bin or guide rods) • Height • Length 12.75 inches (324mm) 7.75 inches (197mm) 11 inches (280mm) Printer Dimensions • Width • Height • Length 21.1 inches (537mm) 7.4 inches (188mm) 11.4 inches (289mm) Disc Autoloader Weight • 1.2kg / 2.6lb Printer Weight • 6.2kg / 13.7lb Disc Autoloader Electrical Specifications • Input Voltage • Input Frequency 100-240V AC 50/60 Hz Printer Electrical Specifications • Input Voltage • Input Frequency 100-120V AC 50/60 Hz www.aleratec.com 25 Specifications For best results we recommend: Aleratec HydroGuard Inkjet Printable Duplicator Grade DVD/CD recordable media (90Pack CD-R part number: 110119, DVD+R part number: 300117, and DVD-R part number: 230116). •• •• •• •• Smear, Smudge and Water-Resistant Disc Surface Glossy inkjet printable surface with uniform whiteness from hub to outer edge Superior Print Quality with bright, vibrant colors Quick Drying Disc Surface Aleratec Inkjet Printable Duplicator Grade Blu-ray recordable, 25-Pack media (4x BD-R part number: 370102, 6x BD-R part number: 370104). Check the Aleratec website at www.aleratec.com for additional Inkjet printable media. RoboJet Disc AutoPrinter Ink, Black, Part #410100 RoboJet Disc AutoPrinter Ink, Cyan, Part #410101, ERP $64.99 RoboJet Disc AutoPrinter Ink, Magenta, Part #410102, ERP $64.99 RoboJet Disc AutoPrinter Ink, Yellow, Part #410103, ERP $64.99 RoboJet Disc AutoPrinter Ink, Light Cyan, Part #410104, ERP $64.99 RoboJet Disc AutoPrinter Ink, Light Magenta, Part #410105, ERP $64.99 RoboJet Disc AutoPrinter Ink, Black, 2-Pack, Part #410106, ERP $114.99 RoboJet Disc AutoPrinter Ink, Color 5-Pack (C, M, Y, LC, LM), Part #410107, ERP $269.99 26 www.aleratec.com Technical Support After reading this User Guide, if you need additional assistance with this product, please contact Aleratec Technical Support. Our technical staff will be happy to assist you, but they may need your help to better assist you. Calling Aleratec Technical Support without all the necessary information can be both time consuming and frustrating. Therefore, please try to have the following information ready before calling: 1. Serial Number - the serial number is located on the bottom of the RoboJet Disc Autoloader. 2. Any questions or problems, please provide enough information so our technical staff can recreate and diagnose it. Technical Support Addresses and Phone Numbers XX By e-mail: [email protected] m – Skype: support.aleratec.com XX By Telephone: 1-818-678-0484 Technical Support Group can be reached 8:00 AM to 5:00 PM, Pacific Time, Monday through Friday, excluding U.S. holidays. Please try to call from a phone near your computer system. XX Access is available 24 hours a day, 365 days a year, via: The World Wide Web at: www.aleratec.com FAX at: 1-818-678-0483 www.aleratec.com 27 Service and Support Aleratec, Inc., Limited Warranty This Limited Warranty covers defects encountered in the course of normal use of this product and does not apply to damage from improper use, abuse, accidents, unauthorized service, or inadequate preparation and packaging when shipping the product to Aleratec, Inc. This warranty does not cover excessive ink contamination or failure related to the use of ink refills not authorized by Aleratec, Inc.. Aleratec, Inc. provides the following limited warranty for this product only if the product was originally purchased for use, not re-sale, from Aleratec, Inc., an Aleratec, Inc. authorized dealer or distributor, or any other Aleratec, Inc. approved reseller for this product. This product is warranted to be free from defects in workmanship and material for a period of 90 days from the date of your original purchase or up to 3000 prints. If the product fails during normal and proper use within the warranty period, Aleratec, Inc. will, at its option, repair or replace the product at no cost (except shipping and insurance). This limited warranty does not include service to repair damage from improper installation, accident, disaster, misuse, abuse, or modifications to the subsystem, or by any other causes unrelated to defective materials or workmanship. 28 www.aleratec.com Service and Support Please Note: This Warranty is valid only within the United States and Puerto Rico, and applies only to products that are new and unopened on the date of purchase. For areas outside the United States and Puerto Rico, contact the authorized dealer from whom you purchased this product to determine which warranty, if any, applies. THIS LIMITED WARRANTY CONSTITUTES YOUR SOLE AND EXCLUSIVE REMEDY, AND THE SOLE AND EXCLUSIVE LIABILITY OF ALERATEC, INC., AND IS IN LIEU OF ALL OTHER WARRANTIES, EXPRESSED OR IMPLIED, INCLUDING, BUT NOT LIMITED TO ANY IMPLIED WARRANTY OF MERCHANTABILITY OF ITEMS FOR A PARTICULAR PURPOSE. Your sole remedy shall be repair or replacement, with new or refurbished components, as provided in this Limited Warranty. Aleratec, Inc. shall not be liable for any direct, indirect, special incidental products or consequential damages, including, but not limited to, any loss of data or loss of profits or business, regardless of the form of action or theory of liability resulting from any defect in, or use of, this product (even if Aleratec, Inc. has been advised of the possibility of such damages). In any event, the liability of Aleratec, Inc. under this Limited Warranty, for damages to you or any third party, regardless of the form of action or theory of liability, shall not exceed the purchase price you paid for this product. Some states do not allow limitations of the disclaimer of implied warranties, the period an implied warranty lasts, or the exclusion or limitation of incidental or consequential damages, so the exclusions and limitations stipulated in this Limited Warranty may not apply to you. This Limited Warranty gives you specific legal rights, and you may have other rights which vary from state to state. www.aleratec.com 29 Service and Support To Obtain Warranty Service: You must ship your subsystem to the authorized dealer where your subsystem was purchased within the 90 day warranty period and no later than thirty days after discovery of claimed defect, whichever occurs first. In either case, you must provide proof of original purchase before any warranty service can be performed. Products and parts provided as a result of warranty service may be other than new but will be in good working order and become your property at the time of exchange. At the same time, the exchanged products or parts become the property of Aleratec, Inc. When shipping the subsystem for service, you agree to insure the system, to prepay shipping charges, to prepare the system as instructed and to use the original shipping container or equivalent. Any service outside the scope of this limited warranty shall be at Aleratec, Inc.’s or its Authorized Service Provider’s rates and terms then in effect. This warranty gives you specific legal rights; you may also have other rights which vary from state to state. 30 www.aleratec.com Technical Support FAX Back Form Aleratec, Inc. Technical Support Fax Back Form Please record the following information to help expedite any warranty claim: Model No.:_ _____________ Serial No.: _____________________________ Date Purchased: ________________________________________________ Place of Purchase:_______________________________________________ To: Technical Support Group FAX: 1-818-678-0483 FROM:_ _____________________FAX: _____________________________ E-MAIL: _ ____________________________________________________ RE:_ ________________________TEL: _____________________________ DATE:________________# OF PAGES: _____________________________ I am experiencing the following problems with my RoboJet Disc AutoPrinter: _____________________________________________________________ _____________________________________________________________ _____________________________________________________________ _____________________________________________________________ _____________________________________________________________ By answering these questions, your problem will be solved more rapidly. Make copies as necessary. You can reach us electronically at: www.aleratec. com on the internet. www.aleratec.com 31 Document Number: 360105_UG_ENG_Rev. A Specifications subject to change without notice. Copyright © 2012 Aleratec, Inc. 9851 Owensmouth Avenue Chatsworth, CA 91311 U.S.A. www.aleratec.com