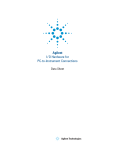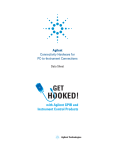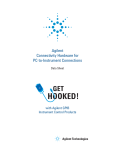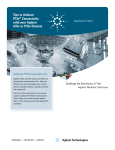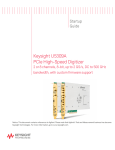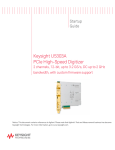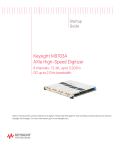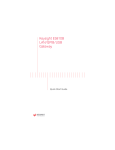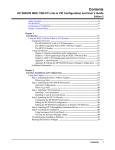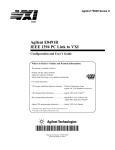Download Agilent Technologies 82357B Computer Drive User Manual
Transcript
Agilent 82357B USB/GPIB Interface Quick Start Guide Agilent Technologies Notices © Agilent Technologies, Inc. 2006 - 2009 No part of this manual may be reproduced in any form or by any means (including electronic storage and retrieval or translation into a foreign language) without prior agreement and written consent from Agilent Technologies, Inc. as governed by United States and international copyright laws. Manual Part Number 82357-90700 Edition Fifth Edition, August 1, 2009 Printed in Malaysia Agilent Technologies, Inc. 1601 California Street Palo Alto, CA 94304 USA Trademark Acknowledgements Pentium is a U.S. registered trademark of Intel Corporation. Microsoft, Visual Studio, Windows, and MS Windows are trademarks of Microsoft Corporation in the United States and or other countries. Warranty The material contained in this document is provided “as is,” and is subject to being changed, without notice, in future editions. Further, to the maximum extent permitted by applicable law, Agilent disclaims all warranties, either express or implied, with regard to this manual and any information contained herein, including but not limited to the implied warranties of merchantability and fitness for a particular purpose. Agilent shall not be liable for errors or for incidental or consequential damages in connection with the furnishing, use, or performance of this document or of any information contained herein. Should Agilent and the user have a separate written agreement with warranty terms covering the material in this document that conflict with these terms, the warranty terms in the separate agreement shall control. Technology Licenses The hardware and/or software described in this document are furnished under a license and may be used or copied only in accordance with the terms of such license. Restricted Rights Legend If software is for use in the performance of a U.S. Government prime contract or subcontract, Software is delivered and licensed as “Commercial computer software” as defined in DFAR 252.227-7014 (June 1995), or as a “commercial item” as defined in FAR 2.101(a) or as “Restricted computer software” as defined in FAR 52.227-19 (June 1987) or any equivalent agency regulation or contract clause. Use, duplication or disclosure of Software is subject to Agilent Technologies’ standard commercial license terms, and non-DOD Departments and Agencies of the U.S. Government will receive no greater than Restricted Rights as defined in FAR 52.227-19(c)(1-2) (June 1987). U.S. Government users will receive no greater than Limited Rights as defined in FAR 52.227-14 (June 1987) or DFAR 252.227-7015 (b)(2) (November 1995), as applicable in any technical data. II Safety Symbols Caution, risk of danger (refer to this manual for specific Warning or Caution information) Regulatory Markings The CE mark is a registered trademark of the European Community. This CE mark shows that the product complies with all the relevant European Legal Directives. ICES/NMB-001 indicates that this ISM device complies with the Canadian ICES-001. Cet appareil ISM est confomre a la norme NMB-001 du Canada. The CSA mark is a registered trademark of the Canadian Standards Association. The C-tick mark is a registered trademark of the Spectrum Management Agency of Australia. This signifies compliance with the Australia EMC Framework regulations under the terms of the Radio Communication Act of 1992. This instrument complies with the WEEE Directive (2002/96/EC) marking requirement. This affixed product label indicates that you must not discard this electrical or electronic product in domestic household waste. CAU TI O N WA RN ING A CAUTION notice denotes a hazard. It calls attention to an operating procedure, practice, or the like that, if not correctly performed or adhered to, could result in damage to the product or loss of important data. Do not proceed beyond a CAUTION notice until the indicated conditions are fully understood and met. A WARNING notice denotes a hazard. It calls attention to an operating procedure, practice, or the like that, if not correctly performed or adhered to, could result in personal injury or death. Do not proceed beyond a WARNING notice until the indicated conditions are fully understood and met. III Additional Safety Information The following general safety precautions must be observed during all phases of operation of this instrument. CAU TI O N • Use the device with the cables provided. • Repair or service that is not covered in this manual should only be performed by qualified personnels. WA RN ING • Do not use the device if it appears damaged or defective. • Observe all markings on the device before connecting any wiring to the device. • Do no operate the device in the presence of flammable gases or fumes. • Do no install substitute parts or perform any unauthorized modification to the device. Failure to comply with these precautions or with specific warnings elsewhere in this manual violates safety standards of design, manufacture, and intended use of the instrument. Agilent Technologies, Inc. assumes no liability for the customer’s failure to comply with these requirements. This product is designed for use in compliance with: • IEC 61010-1:2001/EN 61010-1:2001 • USA: UL61010-1:2004 • Canada: CSA C22.2 No. 61010-1:2004 For further information on safety, refer to the 82357B User’s Guide. IV 82357B USB/GPIB Interface Table of Contents Introduction 1. Before You Install the 82357B Check your shipment items 2 Check your PC operating system 2 2. Installing Agilent IO Libraries Suite Insert the Automation-Ready CD 3 Install the IO Libraries Suite 3 Look for circled IO icon 4 3. Connecting the 82357B Plug the 82357B into a USB Port 5 Observe the 82357B LEDs 5 4. Configuring the 82357B Observe the Agilent Connection Expert 6 Configure the 82357B 6 5. Connecting GPIB Instruments Connect the 82357B to GPIB instruments 7 6. Programming via the 82357B Use the Agilent Interactive IO to communicate with the GPIB instruments 8 Program the GPIB instruments (optional) 8 Other References Related documentation 9 Contacting Agilent 9 82357B Quick Start Guide V 82357B USB/GPIB Interface Introduction Introduction This quick start guide shows a suggested six-step process to install the 82357B and the Agilent IO Libraries Suite, to connect the 82357B to your PC, to configure the 82357B, and to program GPIB instruments via the 82357B. It also includes the product technical specifications information. NO TE The 82357B USB/GPIB Interface is supported ONLY for PCs with Windows XP Professional, Windows Vista, or Windows 7 operating systems. The operating systems below are specifically not supported: • Windows 2000 • Windows ME • Windows 98 (Second Edition) • Windows 98 First (“Gold”) Edition • Windows 95 • Windows NT 4.0 (OS does not support USB) In case of difficulty in installing the 82357B, see Chapter 3, “Troubleshooting the Agilent 82357B” in the 82357B User’s Guide. 82357B Quick Start Guide 1 82357B USB/GPIB Interface 1. Before You Install the 82357B 1. Before You Install the 82357B Check your shipment items Verify that you received the following items in your shipment of the 82357B USB/GPIB Interface: • Agilent 82357B USB/GPIB Interface • Agilent Automation-Ready CD with Agilent IO Libraries Suite • Printed copy of the Agilent 82357B USB/GPIB Interface Quick Start Guide If any item is missing or damaged, keep the shipping materials and contact Agilent Technologies. See “Other References" on page 9 later in this guide for our contact information. Check your PC operating system To install the 82357B USB/GPIB Interface, your PC operating system must be one of the followings: • Windows® XP Professional (Service Pack 3 or later) • Windows Vista™ (32-bit and 64-bit) Service Pack 1 and 2 — Home Basic, Home Premium, Business, and Ultimate • Windows 7 (32-bit and 64-bit) — Home Premium, Business, and Ultimate NO TE 2 • If you have the Agilent IO Libraries v14.2 installed and would like to use 82357B USB/GPIB Interface, you will need to install the 82357B driver. You can download the driver from the Technical Support section on the following site: http://www.agilent.com/find/82357B • For the full list of the minimum system requirements, see the 82357B User’s Guide. 82357B Quick Start Guide 82357B USB/GPIB Interface 2. Installing Agilent IO Libraries Suite 2. Installing Agilent IO Libraries Suite Insert the Automation-Ready CD Turn on your PC and insert the Agilent Automation- Ready CD with Agilent IO Libraries Suite into the CD-ROM drive. If the auto-run window does not appear automatically, go to Start > Run then type <drive>:autorun\auto.exe, where <drive> is your CD drive letter. Install the IO Libraries Suite NO TE • See the 82357B User’s Guide for the full IO Libraries Suite installation procedures. • You are recommended to install the latest version of IO Libraries Suite. You can download the latest version of IO Libraries Suite from the following site: http://www.agilent.com/find/iosuite When the Agilent IO Libraries Suite window appears, follow the on-screen instructions to install the IO Libraries Suite. 82357B Quick Start Guide 3 82357B USB/GPIB Interface 2. Installing Agilent IO Libraries Suite NO TE Upgrading your IO Libraries version If you are upgrading to the latest version of the IO Libraries Suite from a previous version of the IO Libraries, you must remove the following instruments and interfaces listed below before you upgrade your software. This step is necessary in order for these devices to obtain the correct drivers to work with Agilent IO Libraries. • Disconnect any USB instruments from your PC. • Disconnect any Agilent 82357B USB/GPIB Interface converters from your PC. • Disconnect any Agilent E8491 IEEE 1394 PC Link to VXI interfaces from your PC. Look for circled IO icon After the libraries are installed, an IO icon is displayed on the Windows task bar on the bottom-right corner of the screen. You can click the icon to manually run the IO configuration utilities and to display the online documentation. It is not necessary to use the icon at this time. 4 82357B Quick Start Guide 82357B USB/GPIB Interface 3. Connecting the 82357B 3. Connecting the 82357B Plug the 82357B into a USB Port Plug the 82357B USB cable into an available USB port on your PC or on a supported USB hub. To connect to USB hubs, see the 82357B User's Guide. The picture shown below is for illustration purposes only. It is not necessary to connect the 82357B to any GPIB instruments at this time. Observe the 82357B LEDs Observe the three LEDs on the 82357B. Initially, only the red FAIL LED should be illuminated. After 10 seconds, all three LEDs should be illuminated to show that the 82357B has been installed, and is configured for use with the IO Libraries. READY LED FAIL LED 82357B USB Cable ACCESS LED NO TE If any LED is not illuminated after 10 seconds, see Chapter 3, “Troubleshooting the Agilent 82357B” in the 82357B User's Guide for more information. 82357B Quick Start Guide 5 82357B USB/GPIB Interface 4. Configuring the 82357B 4. Configuring the 82357B Observe the Agilent Connection Expert Run the Agilent Connection Expert to verify your I/O configuration: In the Windows Notification area, click the IO icon ( ), then click Agilent Connection Expert. When the main screen appears, you will see a map of the system connections in the Instrument I/O on this PC pane (also called the “Explorer Pane”). At this time, the Connection Expert window should refresh. If it does not refresh automatically, click Refresh All. The 82357B will appear in the Connection Expert explorer as a USB/GPIB interface as shown below. Configure the 82357B Once you see the 82357B displayed in the Connection Expert, this means that it has been configured and can be used for programming. At this time, only the green READY LED should remain illuminated. To edit the configuration settings, click Change Properties... in the detail pane on the right side of the window. NO TE 6 See Chapter 2, “Using the Agilent 82357B” in the 82357B User's Guide for more information on how to set the configuration parameters. 82357B Quick Start Guide 82357B USB/GPIB Interface 5. Connecting GPIB Instruments 5. Connecting GPIB Instruments Connect the 82357B to GPIB instruments Connect one or more GPIB instruments (up to 14 instruments maximum) to the GPIB connector on the 82357B as shown below: • Single instrument connection 82357 82357BB GPIB Instrument USB Cable • Multiple instruments connection 82357 B GPIB Instrument USB Cable GPIB Instrument GPIB Cables GPIB Instrument NO TE To minimize stress on the connector mountings, stack no more than three cable connector blocks. 82357B Quick Start Guide 7 82357B USB/GPIB Interface 6. Programming via the 82357B 6. Programming via the 82357B Use the Agilent Interactive IO to communicate with the GPIB instruments After the 82357B has been configured and connected to the GPIB instruments, you can use the Interactive IO to establish communication between your PC and the connected GPIB instruments. To run the Interactive IO for an IEEE-488.2 compliant instrument, perform the following: 1 Right click the instrument's icon in the Connection Expert window. 2 Click Send Command to display the Interactive IO. 3 With the default command *IDN? displayed in the text box, click Send & Read. 4 The instrument identification string should appear. 5 Repeat step 1 to step 3 for the next instrument. Program the GPIB instruments (optional) After communication has been established, you can program your GPIB instruments using the VISA, VISA COM, or SICL interfaces. See “Other References" on page 9 later in this guide for the relevant documentation. 8 82357B Quick Start Guide 82357B USB/GPIB Interface Other References Other References Related documentation See the following documents for information related to the 82357B. All documents are available in electronic format by clicking on the IO icon ( ) on the Windows task bar then selecting Documentation. • Agilent 82357B USB/GPIB Interface User's Guide describes the 82357B, and provides installation and troubleshooting information. • Agilent IO Libraries Connectivity Guide provides a description of the Agilent IO Libraries and utilities, and detailed installation information. • Agilent IO Libraries Suite Online Help provides detailed usage information on the Agilent IO Libraries Suite utilities, including the Connection Expert. • Agilent VISA User's Guide describes the Agilent Virtual Instrument Software Architecture (VISA) library. • Agilent SICL User's Guide for Windows describes the Agilent Standard Instrument Control Library (SICL) for Windows. Go to www.agilent.com/find/82357B for additional information on the 82357B. Contacting Agilent You can reach Agilent Technologies at this telephone number for the Americas: Americas Call Center: 1- 800- 829- 4444 For other countries, contact your country’s Agilent support organization. A list of contact information for other countries is available on the Agilent Web site: www.agilent.com/find/assist 82357B Quick Start Guide 9 82357B USB/GPIB Interface Other References 10 82357B Quick Start Guide www.agilent.com Contact us To obtain service, warranty or technical assistance, contact us at the following phone or fax numbers: United States: (tel) 800 829 4444 (fax) 800 829 4433 Canada: (tel) 877 894 4414 (fax) 800 746 4866 China: (tel) 800 810 0189 (fax) 800 820 2816 Europe: (tel) 31 20 547 2111 Japan: (tel) (81) 426 56 7832 (fax) (81) 426 56 7840 Korea: (tel) (080) 769 0800 (fax) (080) 769 0900 Latin America: (tel) (305) 269 7500 Taiwan: (tel) 0800 047 866 (fax) 0800 286 331 Other Asia Pacific Countries: (tel) (65) 6375 8100 (fax) (65) 6755 0042 Or visit Agilent World Wide Web at: www.agilent.com/find/assist Product specifications and descriptions in this document are subject to change without notice. Always refer to Agilent Web site for the latest revision. © Agilent Technologies, Inc., 2006 - 2009 Fifth Edition, August 1, 2009 82357-90700 Agilent Technologies