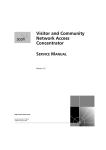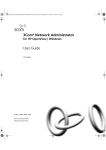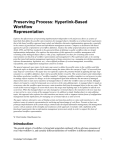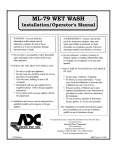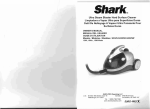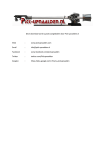Download 3Com DSA-3CV1001-02 Security Camera User Manual
Transcript
Visitor and Community Network Access Point Service Manual Release 2.0 http://www.3com.com/ Part No. DSA-3CV1001-02 Published August 2000 3Com Corporation 5400 Bayfront Plaza Santa Clara, California 95052-8145 Copyright © 2000, 3Com Corporation. All rights reserved. No part of this documentation may be reproduced in any form or by any means or used to make any derivative work (such as translation, transformation, or adaptation) without written permission from 3Com Corporation. 3Com Corporation reserves the right to revise this documentation and to make changes in content from time to time without obligation on the part of 3Com Corporation to provide notification of such revision or change. 3Com Corporation provides this documentation without warranty, term, or condition of any kind, either implied or expressed, including, but not limited to, the implied warranties, terms or conditions of merchantability, satisfactory quality, and fitness for a particular purpose. 3Com may make improvements or changes in the product(s) and/or the program(s) described in this documentation at any time. If there is any software on removable media described in this documentation, it is furnished under a license agreement included with the product as a separate document, in the hard copy documentation, or on the removable media in a directory file named LICENSE.TXT or !LICENSE.TXT. If you are unable to locate a copy, please contact 3Com and a copy will be provided to you. UNITED STATES GOVERNMENT LEGEND If you are a United States government agency, then this documentation and the software described herein are provided to you subject to the following: All technical data and computer software are commercial in nature and developed solely at private expense. Software is delivered as “Commercial Computer Software” as defined in DFARS 252.227-7014 (June 1995) or as a “commercial item” as defined in FAR 2.101(a) and as such is provided with only such rights as are provided in 3Com’s standard commercial license for the Software. Technical data is provided with limited rights only as provided in DFAR 252.227-7015 (Nov 1995) or FAR 52.227-14 (June 1987), whichever is applicable. You agree not to remove or deface any portion of any legend provided on any licensed program or documentation contained in, or delivered to you in conjunction with, this User Guide. 3Com, the 3Com logo, and SuperStack, are registered trademarks of 3Com Corporation. 3Com Facts is a service mark of 3Com Corporation. Unless otherwise indicated, 3Com registered trademarks are registered in the United States and may or may not be registered in other countries. Procomm Plus is a registered trademark of Datastorm Technologies, inc., a subsidiary of Quarterdeck corporation. All other company and product names may be trademarks of the respective companies with which they are associated. All other company and product names may be trademarks of the respective companies with which they are associated. Guide written by Ruth Zach and Ronald Schwarz. Illustrated by Pearl Goldberg and Ronald Schwarz. Produced by 3Com corporation. ABOUT THIS GUIDE This guide describes the 3Com® Visitor and Community Network Access Point Release 2.0, its installation, operation, management, and troubleshooting. The NAU (Network Access Unit) name has been changed in release II and is referred to as Visitor and Community Network Access Point. This guide is intended for technicians who install or service the VCN Access Point at customer sites. If release notes are shipped with your product and the information there differs from the information in this guide, follow the instructions in the release notes. Most user guides and release notes are available in Adobe Acrobat Reader Portable Document Format (PDF) or HTML on the 3Com World Wide Web site: http://support.3com.com/ Conventions Table 1 and Table 2 list conventions that are used throughout this guide. Table 1 Notice Icons Icon Notice Type Description Information note Information that describes important features or instructions Caution Information that alerts you to potential loss of data or potential damage to an application, system, or device Warning Information that alerts you to potential personal injury 4 CHAPTER : ABOUT THIS GUIDE Table 2 Text Conventions Convention Description Screen displays This typeface represents information as it appears on the screen. The words “enter” and “type” When you see the word “enter” in this guide, you must type something, and then press Return or Enter. Do not press Return or Enter when an instruction simply says “type.” Words in [ ] Default values are bracketed in “[ ]”. Keyboard key names If you must press two or more keys simultaneously, the key names are linked with a plus sign (+). Example: Press Ctrl+Alt+Del Words in italics Italics are used to: ■ ■ ■ Emphasize a point. Denote a new term at the place where it is defined in the text. Identify menu names, menu commands, and software button names. Examples: From the Help menu, select Contents. Click OK. Related Documentation Year 2000 Compliance The Visitor and Community Based Networking System documentation set includes the following documents: ■ Visitor and Community Based Networking Access Point Service Manual ■ Visitor and Community Based Networking Access Concentrator Service Manual ■ Visitor and Community Based Networking Access Point Mounting Guide ■ Visitor and Community Based Networking Access Concentrator Installation Guide For information on Year 2000 compliance and 3Com products, visit the 3Com Year 2000 Web page: http://www.3com.com/products/yr2000.html CONTENTS ABOUT THIS GUIDE Conventions 3 Related Documentation Year 2000 Compliance 1 4 4 OVERVIEW Visitor and Community Network Major Features and Benefits Features 9 Benefits 10 Visitor and Community Network Applications 11 VCN Access Point Features 12 Operational Controls 14 2 9 SAFETY INFORMATION Safety Precautions 17 Précautions de sécurité concernant le VCN Access Point 18 Sicherheitsvorkehrungen für den VCN Access Point 18 3 INSTALLING AND OPERATING THE VCN ACCESS POINT Prerequisites for Installation 21 Installing the VCN Access Point 22 Mounting the VCN Access Point on a Wall 23 Mounting the VCN Access Point Under a Table 27 Placing the VCN AP on Top of a Table 32 Connecting the VCN AP 33 Operating the VCN Access Point 35 Making a Voice Call 35 Sending and Receiving Data Traffic 36 Sending and Receiving Faxes 36 4 USING THE LOCAL MANAGEMENT ACCESS Using the Management Terminal 37 Management Terminal Requirements 37 Connecting the PC Terminal Emulator 38 VCN Access Point Menus 38 Summary and Structure of the Menus 38 Login 40 Access Point Main Menu 41 AP Version 42 Management Menu 42 The Ethernet Menu 42 The HDLC Menu 48 Reset All Counters 51 Reset the Board 51 VDSL Menu 53 AP Configuration Menu 55 Closing the Local Management Interface 57 Remote Software Download 58 Overview 58 Requirements 58 Procedure 58 Solving Problems in Remote Software Download A 67 TROUBLESHOOTING Power-on Self Test (POST) 69 Using Front Panel LEDs to Solve Problems 70 Using a PC Terminal Emulator to Solve Problems 74 Ethernet Traffic Counts 75 HDLC Traffic Counts 75 Summary of Abnormal Indications from Traffic Counts Error Messages 76 76 B PRODUCT SPECIFICATION C LOADING SOFTWARE THROUGH LOCAL ACCESS D PIN ASSIGNMENTS FOR LMA CABLE Connector for Local Management Terminal 89 Connector for the LMA Port of the VCN AP 90 Local Management Cable Wiring 91 E TERMINAL EMULATION SETTINGS Defining the Terminal Emulation Settings Establishing Terminal Settings 94 Using the Configuration Bar 94 Using the Menu Bar 95 F 93 TECHNICAL SUPPORT Online Technical Services 97 World Wide Web Site 97 3Com Knowledgebase Web Services 97 3Com FTP Site 98 3Com Bulletin Board Service 98 3Com Facts Automated Fax Service 99 Support from Your Network Supplier 99 Support from 3Com 99 Returning Products for Repair 101 INDEX 3COM CORPORATION LIMITED WARRANTY EMC STATEMENTS SAFETY STATEMENT OVERVIEW 1 This chapter provides an overview of the Visitor and Community Network Access Point. The chapter includes the following topics: Visitor and Community Network Major Features and Benefits Features ■ Visitor and Community Network Major Features and Benefits ■ Visitor and Community Network Applications ■ VCN Access Point Features A Visitor and Community Network system (VCN) consists of a Access Concentrator (VCN AC) and up to 24 VCN Access Points (VCN AP) connected by conventional 4-wire telephone cables. The following are the major features of the Visitor and Community Network system: ■ The Visitor and Community Network system works over existing cabling infrastructure and supports all Plain Old Telephone Services (POTS) while simultaneously providing Ethernet connectivity at speeds up to 10 Mbps full duplex. ■ The Visitor and Community Network system’s geographic range is 4 kilo feet from an VCN AP to an VCN AC over Category 1 to Category 5 cabling. ■ The system supports Ethernet 802.1Q frames transparently. The maximum supported frame length is 1536 bytes. ■ The customer can simultaneously engage in two analog toll quality conversations while sending high speed digital data on the POTS cable. 10 CHAPTER 1: OVERVIEW ■ Benefits The system provides fast Internet connectivity and fast corporate access to end-users. The Visitor and Community Network system provides the following benefits: ■ Use existing wiring for simultaneous voice calls and data connections without the need for re-wiring. The system enables a customer to use a telephone extension to place calls while sending and receiving digital data over the same cable. A second extension over the same telephone cable can be used to place another call, send faxes, or connect an analog modem. The customer receives Internet services more conveniently at faster speeds. Hotel guests traveling on business can access corporate Intranets and use e-mail over much more convenient connections than is currently possible. The system allows a hotel to provide new data communication services without forfeiting any POTS revenues. ■ The system’s ready-to-use, out-of-the-box installation provides easy and cost-effective setup. Its non-disruptive installation avoids complete hotel and floor shut downs. ■ The system is totally manageable and provides real-time status with troubleshooting tools. Both the VCN AP and VCN AC support local management through a terminal emulating computer connection. A Telnet connection in the Internet or Intranet, supports secure remote management of the VCN AC in addition to software download. ■ The system presents a low cost of ownership while providing customers with mutiple services over a single wire, and providing operators of hotels, residential telecommunications, and office towers a single manageable network. Its low cost derives from the re-use of common cabling systems, such as Category 5. It offers low cost maintenance and flexible tracking capabilities and is readily integrated with existing hotel and multiple dwelling unit (MDU) billing systems. ■ The Visitor and Community Network system provides a foundation for future services such as IP telephony. The system offers the capability to present local advertising and local interest information from a Visitor and Community Network (VCN) server to users on their computer monitors. Via a VCN server, Internet, video on demand, and gaming services can be billed. The system is easily expanded to cover the required number of rooms. Visitor and Community Network Applications Visitor and Community Network Applications 11 The Visitor and Community Network system serves the following applications: Multiple Dwelling Units (MDU) ■ MDUs include apartment houses and hotels. Multiple Tenant Units (MTU) ■ MTUs comprise mainly office complexes. Figure 1 shows a typical MTU/MDU application. Figure 1 MTU/MDU Visitor and Community Network Systems Application Existing Phone Lines Power Line Regular Phone Cable Corporate Intranet 3 com Fax-Modem ETHERNET VCN AP Ethernet Punch-Down Block Visitor Based Networking Servers SuperStack II 1100 Switch Status 7x 12x 18x 19x 24x 6x 1x 13x Module green = enabled, link OK flashing green = disabled, link OK off = link fail 1 2 3 4 5 6 7 8 9 10 11 12 1 2 3 4 5 6 7 8 9 10 11 12 Packet Unit 1 2 3 4 13 14 15 16 17 18 19 20 21 22 23 24 Packet 5 6 13 14 15 16 17 18 19 20 21 22 23 24 Status 7 8 3C16980 Status Power/Self Test Ethernet Firewall Ethernet SuperStack II Switch 3300 24 Ports Concentrator Corporate Server 3C10BSO24OA-C 3Com VCN Access Concentrator VPN Router T1 to ISP Punch-Down Block Phone Line VPN Router Internet PBX PSTN When personal computer equipped with an Ethernet card is plugged into the Ethernet port of the VCN AP, the system provides fast internet and 12 CHAPTER 1: OVERVIEW other network services for data transmissions while allowing voice channels to be used simultaneously. The VCN AP connects to the VCN AC via a standard copper wire pair. The VCN AC connects to the analog PBX or local telephone exchange and to a 10 Base-T switch, e.g. 3Com® VCN Services Switch 10. After connecting the telephone and the computer to the VCN AP, a person can send data from his computer and speak on the telephone simultaneously. An additional telephone extension based on the same cable remains available for conversation but, does not go through the VCN AC since the two telephones do not share the same wire pair. Thus a hotel or a residence that installs Visitor and Community Network is able to add many more communication services without losing any existing capability. The VCN AP joins voice and data channels in the direction of the VCN AC and separates voice and data channels toward the end user. The Visitor and Community Network System facilitates intra-campus data communications over a high speed Local Area Network (LAN), i.e., Intranet. If the campus is connected to an ISP, the system enables the users on the campus to use the Internet. Existing LAN infrastructure can be extended to locations currently lacking LAN cabling through the Visitor and Community Network system. Services that do not need the LAN, for example, voice and fax, continue to operate normally. VCN Access Point Features The VCN Access Point has the following features: ■ The VCN AP is a network access device that allows a user to have an Ethernet data connection, available in most PCs and laptops, over a telephone extension line and simultaneously use the same line for telephone calls. ■ Voice traffic is carried in its native frequency band over the copper pair wire which connects the VCN AP to the VCN AC. ■ The VCN AP combines voice and data in the direction of the VCN AC, which separates voice and data, by sending voice to the analog PBX VCN Access Point Features 13 and data to the SuperStack II 1100 Switch. The VCN AP also splits voice and data in the direction from the VCN AC. Data is sent up to 10 Mbps full duplex. The solution also works with the VCN Services Switch 10 and the SuperStack II Switch 3300. ■ The user’s Ethernet frames are encapsulated in HDLC frames carried in VDSL. Voice and data traffic are carried in their respective frequency ranges in the wire pair that connects the VCN AP to the VCN AC. Voice traffic, including facsimile and analog modem traffic, are not modified. Refer to Figure 2. Figure 2 Transfer of Ethernet Frames to VDSL frames in VCN System PBX E the rne t fram e H D L C fram e Vo ice ca lls V D S L fram e E the rne t fra m es D ata frequ ency P O T S line s VCN AC 24 Po rts C on cen tra to r Vo ice fre que ncy 3 E xisting P O T S m etallic pair line VCN AP Vo ice ca ll E the rne t fram e s E the rne t E the rne t P O T S line 4[ 9[ :[ 45[ 4;[ 4<[ 57[ J UH H Q I O D VK QL J # J U H H Q R II #H Q D E O H G / # LO Q N# 2 . #G L VD E HO G / # LO Q N# 2 . #O L Q N# I D OL 4 5 6 7 8 9 : ; < 43 44 45 4 5 6 7 8 9 : ; < 43 44 45 46 47 48 49 4: 4; 4< 53 54 55 56 57 46[ 46 47 48 49 4: 4; 4< 53 54 55 56 57 3C1 69 80 3DFNH W 6WDWXV 3DFNH W 6WDWXV 4 5 6 7 8 9 : ; 3RZHU26HOI#7HVW 6X SH U6WD F N#,, 6ZLWF K#6 63 3 E the rne t sw itch ■ The VCN AP supports 4-wire telephone cable. The additional 2 wires which exist in every telephone cable will remain available for an additional extension. In telephone sets that have two RJ-11 jacks, the 14 CHAPTER 1: OVERVIEW additional line may be used independently of the VCN AP for connecting an analog modem or facsimile use. ■ The VCN AP supports remote software download of VCN APs and VCN Access Concentrators through a special download menu and through a special network configuration—the VCN AP is connected to the Ethernet switch directly through the VCN AP Ethernet port. Refer to Figure 3. Figure 3 VCN AP Software Download Network Configuration E xistin g P ho ne Lines U ser C om puter R egular P hon e C able E thern et VCN A ccess P oint P unc h-D ow n B lock E thern et V C N S e rvices S w itc h 10 4[ :[ 45[ 4;[ 4<[ 57[ 9[ 46[ 4 5 4 5 J UH H Q # HQ D EO HG / #O QL N# 2 . I DO VKL QJ # JU H HQ # GL VD EO H G/ # LO QN# 2 . R I # LO QN# I D OL 6 7 8 9 : ; < 43 44 45 6 7 8 9 : ; < 43 44 45 3D F NH W 6W D W XV 4 5 6 7 46 47 4849 4:4; 4<53 5455 56 57 3D F NH W 8 9 46 47 4849 4:4; 4<53 5455 56 57 6W D W XV : ; 3 C 1 69 8 0 S oftw are D ow nload V C N A ccess P oint 3R Z H 2U 6H O I# 7H VW 6XSHU6WDFN#,, 6ZLWFK#6633 2 4 Po rts C on ce n tr ato r 3 V C N A c cess C once ntrator M anagem ent C om puter P unc h-D ow n B lock PBX P hon e L ine Operational Controls This section describes the connectors and LED indicators of the VCN AP. Figure 4 displays the VCN AP Unit Front View. VCN Access Point Features 15 Ethernet LED Fax-M odem Ethernet port Local Management Connector (hidden) Power ETH ER N ET Line Figure 4 The VCN AP Unit Front View Fax-Modem port Line LED Power LED Table 3 describes the LEDs and connectors on the front panel. Table 3 The VCN Access Point LEDs and Connectors - Front View Item Type Ethernet LED State Used to Green Indicate connection of the VCN AP to a PC Ethernet RJ-45 - Connect the VCN AP to a PC Fax- - Connect a fax machine or a fax modem of a PC for sending/receiving faxes or making dial-up data transfers. RJ-11 port Modem Line LED OFF indicate VCN AP is not connected to the line Green Indicate connection of the VCN AP to the VCN AC Power LED Flashing in Green Indicate data transmission to the VCN AP OFF Indicate that the VCN AP is not powered Orange After 30 seconds, indicate that the power-on-self-test (POST) failed Green LMI 4-pin MiniDin connector (hidden) - Indicate that the VCN AP is functional Connect the ASCII terminal for monitoring and troubleshooting. Figure 5 displays the back panel of the VCN AP. 16 CHAPTER 1: OVERVIEW Figure 5 VCN AP Unit Back Panel PHONE L IN E Telephone Line port port D C -IN 5Vdc Power Socket Table 4 describes the connectors on the back panel. Table 4 The VCN AP Unit LEDs and Connectors - Back Panel Item Type State Used to Telephone RJ-11 port - Connect the telephone set Line RJ-11 port - Connect the VCN AP to the room telephone socket DC-IN 8-pin MiniDIN DC Power port - Connect the AC/DC adapter 2 SAFETY INFORMATION This chapter provides safety information in English, French and German. The topics covered in this chapter are: Safety Precautions ■ Safety Precautions ■ Précautions de sécurité concernant le VCN Access Point ■ Sicherheitsvorkehrungen für den VCN Access Point The following safety precautions should be taken before installing the VCN Access Point: To reduce the risk of electrocution and fire: ■ All servicing should be undertaken only by qualified service personnel. There are no user serviceable parts in the unit. ■ Do not plug in, turn on or attempt to operate an obviously damaged unit. ■ DO not operate the unit in a location where the maximum ambient temperature exceeds 40 degrees C. ■ Be sure to unplug the power supply cord from the wall socket before attempting to remove and/or replace the unit. ■ The power supply provides for automatic selection of either 100-120 Vac or 200-240 Vac, 60/50 Hz, as indicated on the safety label adjacent to the power inlet. Ensure that the available voltage supply at the mains is within one of these two ranges. ■ Use only the special power adapter supplied with the unit. 18 CHAPTER 2: SAFETY INFORMATION Précautions de sécurité concernant le VCN Access Point Attention: Réduisez les risques d'electrocution et d'incendie Sicherheitsvorkehrungen für den VCN Access Point ■ Toute intervention sera effectuée uniquement par un personnel qualifié. L'unité ne comporte pas de pièces à remplacer par l'utilisateur. ■ Si l'unité est visiblement endommagée ne pas la brancher au secteur, ni tenter de la mettre en fonction. ■ Ne pas faire fonctionner l'unité dans un endroit où la température ambiante dépasse 40 degrés C. ■ Assurez vous que vous avez bien débranché le câble d'alimentation électrique de la prise de courant avant d'essayer de déplacer ou de remplacer l'unité. ■ Le bloc d'alimentation sélectionne automatiquement la tension d'entrée (soit 100-120 V soit 200-240 V, alternatif 60/50 Hz) comme indiqué sur l'étiquette de sécurité apposé à côté de la prise. Assurez-vous que la tension disponible au secteur se trouve dans la plage appropriée. ■ N'employez que l'adaptateur d'alimentation fourni avec l'unité. Warnung: Um das Risiko eines elektrischen Stromschlages mit möglicher Todesfolge und eines Feuers zu reduzieren: ■ Alle Wartungsdienste sollten nur von qualifiziertem Wartungspersonal durchgeführt werden. Die Einheit enthält keine Teile, die der Benutzer selbst warten kann. ■ Schließen Sie die Einheit unter keinen Umständen an das Stromnetz an, schalten diese ein oder versuchen diese zu benutzen, wenn die Einheit klar erkennbar beschädigt ist. ■ Bedienen Sie die Einheit nicht, wenn die Temperatur am Standort 40 Grad C übersteigt. ■ Ziehen Sie den Stromstecker aus der Steckdose, bevor Sie die Energieversorgung entfernen und/oder austauschen. Sicherheitsvorkehrungen für den VCN Access Point 19 ■ Die Energieversorgung wählt automatisch entweder 100-120 V WS oder 200-240 V WS, 60/50 Hz, wie auf dem Sicherheitsaufkleber neben der Energiezufuhr angegeben. Gewährleisten Sie, daß die vorhandene Stromleistung des Hauptstromnetzes innerhalb eines dieser möglichen Bereiche liegt. ■ Verwenden Sie nur den besonderen Adapter, der mit der Einheit geliefert wird. 20 CHAPTER 2: SAFETY INFORMATION 3 INSTALLING AND OPERATING THE VCN ACCESS POINT This chapter provides the information about installing, setting up, powering up and operating the VCN Access Point. The following topics are described: Prerequisites for Installation ■ Prerequisites for Installation ■ Installing the VCN Access Point ■ Operating the VCN Access Point Before installing the VCN AP, check that you have all the necessary components and accessories listed in Table 5 and that you have the required outlets in the room where you will be installing the unit. The initial communications setup in a room is illustrated in the Figure 6. Figure 6 Initial Room Communications Setup Teleph one S ocke t The accessories needed for installation are included in the package provided with the VCN AP set. Prior to carrying out installation, compare the VCN AP package contents with items listed in Table 5: Table 5 Unpacking List NO. Item Quantity Supplied by 1 VCN AP 1 3Com 2 PC (desktop, laptop or palm held) equipped with Ethernet Card. 1 End User 22 CHAPTER 3: INSTALLING AND OPERATING THE VCN ACCESS POINT Table 5 Unpacking List (continued) NO. Item Quantity Supplied by 3 ac/dc adapter 1 3Com 4 Line cable (RJ-11) 1 3Com 5 Laptop/PC cable (RJ-45) 1 End User or Customer on Request 6 FAX cable (RJ-11) 1 End User or Customer on Request 7 4-pin MiniDIN Control Cable 1 3Com, for Local Management or Troubleshooting Only 8 Long screws1 3 3Com 9 Short screws1,2 3 3Com. anchors1 10 Wall 3 3Com 11 Template2 1 3Com, for Installation only 12 Rubber pads3 4 3Com 1 For VCN AP wall installation 2 For installing VCN AP under the table 3 For VCN AP table top installation The VCN AC must be installed before the VCN AP. Refer to the Visitor and Community Based Networking Concentrator Unit Service Manual. Installing the VCN Access Point The VCN AP may be conveniently mounted on one the following: ■ a wall, see page 23. ■ under a table, see page 27. ■ on top of a table, see page 32. Installing the VCN Access Point To mount the VCN AP on a wall perform the following tasks. 1 Apply the paper template to the wall as shown in Figure 7. Figure 7 Using the Paper Template to Mark the Wall The partially curved edge of the template corresponds to the curved cover that is part of the VCN AP front panel. 2 Remove the cover by sliding it downward and then pulling it outward. See Figure 8. Figure 8 Removing Curved Cover ETHERNET Fax-M odem Power S cre w h o le Line Mounting the VCN Access Point on a Wall 23 All three holes in the VCN AP are plugged. 3 Remove the plugs from the two large holes by prying them out with the tip of your screwdriver. 4 Remove the plug from the small hole by forcing it out from the bottom with a pointy instrument (for example a nail). 24 CHAPTER 3: INSTALLING AND OPERATING THE VCN ACCESS POINT 5 Where the three crosshairs of the template holes intersect, indent the surface with a sharp tool (for example a nail). See Figure 7. 6 Remove the template. 7 Drill the indented holes with a drill bit of the same diameter as the wall anchors. See Figure 9. Note: If the provided anchors are not suited to your wall, you must obtain and insert suitable anchors that match the diameter of the provided screws. Figure 9 Drill Holes for Anchors 8 Insert the three anchors. See Figure 10. Installing the VCN Access Point 25 Figure 10 Inserting Anchors 9 Drive two of the three long screws provided into the bottommost anchors to the distance indicated in Figure 11. See Figure 12. Figure 11 Offset of the Screw Head from the Wall 7 /6 4 in . 2 .5 - 3 m m 26 CHAPTER 3: INSTALLING AND OPERATING THE VCN ACCESS POINT Figure 12 Driving Screws into the Wall 10 Align the two large holes of the VCN AP (see Figure 13) with the two already driven screws and insert the screw heads into the holes . Shift the VCN AP downward so that the screw shanks slip into the slots and the topmost indented hole is aligned with the VCN AP's small screw hole. Figure 13 Screw Holes in the Top of the VCN AP Large hole Large hole Small screw hole 11 Drive the last screw into the wall anchor to the full depth. Installing the VCN Access Point 27 12 Reinsert the curved cover by reversing the sequence of step 2. See Figure 14 and Figure 15. Figure 14 VCN AP without Curved Cover Figure 15 Placing Curved Cover on VCN AP Mounting the VCN Access Point Under a Table Two screws support the rear side of the VCN AP and an additional screw is used to fasten its front. Find an appropriate location for the VCN AP on the lower surface of a table, as in Figure 16. 28 CHAPTER 3: INSTALLING AND OPERATING THE VCN ACCESS POINT Figure 16 Mounting Underneath a Table V C N A P M oun ted to U nde rside o f Table Top To mount the VCN AP under a table, perform the following tasks: 1 Tape the paper template (see Figure 17) to the under side of the table. Make sure that the straight edge is farthest away from you and the partially curved edge is nearest to you. Figure 17 Using the Paper Template to Mark the Table p ap er tem pla te The partially curved edge of the template corresponds to the curved cover that is part of the VCN AP's front panel. 2 Remove the cover by sliding it downward and then pulling it outward. See Figure 18. Installing the VCN Access Point 29 Figure 18 Removing Curved Cover Fax-M odem Power ETHERNET Line S cre w h o le All three holes in the VCN AP are plugged. 3 Remove the plugs from the two large holes by prying them out with the tip of your screwdriver. 4 Remove the plug from the small front hole by forcing it out from the bottom with a pointy instrument (for example, a nail). 5 Where the crosshairs of the template holes intersect, indent the surface with a sharp tool (for example, a nail). 6 Remove the template. See Figure 17. 30 CHAPTER 3: INSTALLING AND OPERATING THE VCN ACCESS POINT 7 Insert two of the three short screws provided into the farthest indented holes (Figure 19) and drive them to the distance indicated in Figure 20. Figure 19 Driving Two Screws into the Table Figure 20 Offset of the Screw Head from the Table 7/64 in . 2 . 5 - 3m m 8 Align the two large holes of the VCN AP (see Figure 21) with the two already driven screws. 9 Insert the screw heads into the holes and then shift the VCN AP forward so that the screw shanks slip into the slots and the closest indented hole is aligned with the VCN AP's small screw hole. See Figure 22. Installing the VCN Access Point Figure 21 Screw Holes in the Top of the VCN AP Large hole Large hole Small screw hole Figure 22 Inserting the VCN AP under the Table 31 32 CHAPTER 3: INSTALLING AND OPERATING THE VCN ACCESS POINT 10 Drive the last short screw through the small screw hole and into the surface full depth. See Figure 23. Figure 23 Completion of Mounting the VCN AP Under the Table 11 Reinsert the curved cover by reversing the sequence of step 2. Placing the VCN AP on Top of a Table Four rubber pads must be attached to the VCN AP bottom to provide stability when the VCN AP is used on top of a table. Installing the VCN Access Point 33 To mount the VCN AP on top of a table perform the following tasks: 1 Stick the four rubber pads to the bottom of the VCN AP as shown in Figure 24. Figure 24 Preparing VCN AP for Table Top Use A ttach F our R ubb er P ads Lo cal M an age m en t S e ctio n R e ar P a nel 2 Turn the VCN AP over and place it on top of a table near the ac power and telephone sockets in the room. Connecting the VCN AP To enable VCN AP operation, connect the following from the rear of the unit: ■ Connect the RJ-11 cable coming out from the telephone set to the VCN AP PHONE port at the front. ■ Connect an RJ-11 cable from the VCN AP LINE port to the wall telephone socket. ■ Connect the ac/dc adapter to the DC-IN port in the VCN AP and to the ac power socket in the room. The resulting connections are illustrated in Figure 25. 34 CHAPTER 3: INSTALLING AND OPERATING THE VCN ACCESS POINT Figure 25 Preparation of the VCN Access Point te le p ho n e so c ke t a c/d c a d a p te r P H O N E LIN E ac power so c ke t D C -IN V C N A cce s s P o in t ■ Connect an RJ-45 cable from the user’s PC to the Ethernet port at the front of the VCN AP. The user’s PC must be equipped with an Ethernet card. If the user’s PC does not have an Ethernet card installed, the modem card connects in the Fax-Modem port at the front of the VCN AP. In such case, the data does not go through the VDSL line and cannot make use of the 10 Mbps full duplex connectivity. ■ If the telephone set has an additional RJ-11 port, it can be used independently of the VCN AP for fax or modem. Thirty seconds after the VCN AP is connected to power, check that the Power and Line LEDs on the VCN AP front panel are green. Refer to Figure 8 on page 23. The VCN AP does not have an ON/OFF switch. The unit is powered on as soon as it is connected to ac power. If the LEDs on the VCN AP do not turn green, refer to Appendix A Troubleshooting, section “Power-on Self Test (POST)”. Figure 26 illustrates the VCN Access Point-VCN Access Concentrator network after the VCN AP is installed and a user computer is attached to the VCN AP. The user has both access to the Public Switched Telephone Network (PSTN) and a high speed connection to an Internet Service Provider (ISP) as well as an additional connection to a fax or Modem. Operating the VCN Access Point 35 Figure 26 Communications Access via the VCN AP Room ETHER NET Fax-Mo dem Power Line VCN Access Point 3 com Basement VCN Access Concentrator 24 wire pairs 3C10BSO24OA-C 24 Ports Concentrator LAN 2 1 3 4 5 6 7 8 9 10 11 12 13 14 15 16 17 18 19 20 21 22 23 24 LINE POWER 3Com 24 wire pairs ISP / INTERNET 24 wire pairs NSP / PSTN 24 wire pairs Punch-Down Blocks Operating the VCN Access Point Making a Voice Call PBX After the installing and mounting the VCN Access Point it is ready for use. The VCN AP may be used for the following: ■ Making a Voice Call ■ Sending and Receiving Data Traffic ■ Sending and Receiving Faxes You can make a voice call without connecting the VCN AP to power or to any front panel connection. To place a voice call: 1 Check that the telephone port is connected to a telephone set and the LINE port on the rear of the VCN AP is connected to the wall telephone socket. 2 Use the telephone set as if it were connected directly to the wall socket. 36 CHAPTER 3: INSTALLING AND OPERATING THE VCN ACCESS POINT 3 If the telephone set has an additional RJ-11 port, it can be used independently of the VCN AP for fax. Connect an RJ-11 cable between the fax machine or the PC fax modem to the PC RJ-11 port on the VCN AP. Sending and Receiving Data Traffic To send or receive data traffic: 1 Connect a RJ-45 cable between the Ethernet port and the PC Ethernet card. NOTE: No password or account number specific to the local ISP is needed, however, your normal log-in procedure should be observed, including access privileges like user ID, password, etc. 2 Run your network application: browser, e-mail etc. Sending and Receiving Faxes You can make a fax call without connecting the VCN AP to power. To send or receive faxes: 1 Connect a RJ-11 cable between the fax machine or the PC fax modem and the VCN AP Fax-Modem port. 2 Use the fax machine and the telephone set in accordance with the fax machine user manual. 3 If the telephone set has an additional RJ-11 port, it can be used independently of the VCN AP for fax or modem. Connect an RJ-11 cable between the fax machine or the PC fax modem to the PC RJ-11 port. 4 USING THE LOCAL MANAGEMENT ACCESS This chapter describes using the Local Management Access (LMA) and remote management. The LMA is accessible via a terminal emulating computer connected to the LMA port on the VCN Access Point. The terminal is used for monitoring and problem solving. Remote software downloading is done via a Telnet program which can monitor the VCN Access Concentrator from a remote terminal. The following topics are described: Using the Management Terminal Management Terminal Requirements ■ Using the Management Terminal ■ VCN Access Point Menus ■ Remote Software Download A computer with terminal emulation software provides the user interface to the local management of the VCN Access Point. For service and maintenance, use a PC equipped with a terminal application capable of 115,200 bps serial communication with a VCN AP. Refer to Appendix E Terminal Emulation Settings. The cable for connecting the management computer has a DB 9 pin connector for the computer and a 4 pin MiniDIN connector for the VCN AP LMA port. If you do not have the cable, contact your 3Com representative. Refer to Appendix D Pin Assignments for LMA Cable for a detailed description of the cable and the LM connectors. 38 CHAPTER 4: USING THE LOCAL MANAGEMENT ACCESS Connecting the PC Terminal Emulator Perform the steps below to connect the PC to the LMA port: 1 Remove the cover from the LMA section of the VCN AP as in the figure below. Figure 27 LMA Section of the VCN Access Point Fax-M odem Power ETHERNET Line S cre w h o le Local Management Port 2 Connect the LMA port to the PC serial port (COM1 or 2) with the cable provided you; if you do not have the cable, contact 3Com. Plug the end of the cable with the a four-pin MiniDIN connector into the VCN AP LMA port. VCN Access Point Menus Summary and Structure of the Menus This section describes the menus. This section provides a menu hierarchy to describe the structure of the menu system and a menu summary to help the network administrator use the management system efficiently. The chart in Figure 28 summarizes the menu hierarchy. The abbreviations next to the menu names are suggestions for how the menus are used. Most of the menus labeled D are not described further in this chapter since they are used mainly by developers for debugging. The debug menus for performing loopbacks are described since loopbacks can be used by network administrators to solve problems. VCN Access Point Menus 39 Figure 28 Menu Hierarchy P Login Process Management Menu M M P D C Debug Menu M Test Control P Ethernet Status D P Ethernet Menu Access Point Main Menu D Change Work Mode D HDLC Menu Traffic Counters D Set Internal Loopback Mode P Reset Counters Learning Table D Change Work Mode D D P HDLC Status Flash Actions D M Tasks Info Menu P S P P Reset Board S Set Normal Mode Set External Loopback Mode Set Full Duplex Mode Set Normal Mode Set Internal Loopback Mode Traffic Counters Reset Counters D Operation Mode Selector Reset All Counters C Set Ethernet Half/Full Duplex Mode KEY C AP Configuration C Configuration C M Monitoring system operation and problem reporting P Problem Solving C C M M VDSL Control Set VLAN ID for Management Change Password Set to Factory Defaults D QAM Channel Status D S Software Download D Debug, for developers use only Write BCM6010 register D I2C control D VDSL print P AP Version Read BCM6010 register Table 6 provides a summary of the line card menus, the submenus and the corresponding number sequence. Click a menu or submenu name to receive more information. After typing each number in the number sequence press the <Enter> key. 40 CHAPTER 4: USING THE LOCAL MANAGEMENT ACCESS Table 6 Number Sequence Corresponding to Submenus Menu Name Submenu Number Sequence AP Version 1 Access Point Main Menu Management Menu 3 The Ethernet Menu 31 Ethernet Traffic Counters 311 Ethernet Status 312 Reset Counters 313 Change Ethernet Work Mode Menu 314 The HDLC Menu 32 HDLC Traffic Counters 321 HDLC Status 322 Reset Counters 323 Change HDLC Work Mode 324 Reset All Counters 34 Reset the Board 35 VDSL Menu 4 VDSL QAM Channel Status Report AP Configuration Menu Login 41 7 Set VLAN ID for Management 71 Set Ethernet Half/Full Duplex Mode 72 Change Password 73 Set to Factory Defaults 74 After connecting the management terminal to one of the LMA ports 2 through 24, press any key. The login dialog appears: Login: Type your Login ID and press <Enter>. Password: Type your password and press <Enter>. VCN Access Point Menus 41 The default login is admin; the default password is null—just press <Enter>. If you forget your password, contact technical support. Refer to Appendix F Technical Support. When you complete Login, the Access Point Main Menu appears. If the login was unsuccessful, the following message appears: Login incorrect Access Point Main Menu In reconnecting to the VCN AP, the last used menu often appears. In most menus, except where indicated, the option labeled 0 is for returning to a higher level menu (Figure 29). Figure 29 Return to Previous Menu Option 0. Return to previous menu Press any key to view the Access Point Main Menu on the terminal screen. If another menu appears, type 0 (zero) and press <Enter> repeatedly until the Access Point Main Menu appears. Figure 30 VCN AP Main Menu 1. 2. 3. 4. 5. 6. 7. 8. 0. Access Point Main Menu ---------------------AP Version Debug Menu Management Menu VDSL control Test control Flash actions AP Configuration Software Download Menu Exit Please enter your choice: 42 CHAPTER 4: USING THE LOCAL MANAGEMENT ACCESS AP Version Confirm VCN AP functionality by checking the software and hardware versions and dates. 1 To check the software version, enter 1 In the Main Menu (Figure 30, page 41). The following screen appears: Figure 31 Version Screen System Display -------------HW Version: SW Version: SW Date: SW Time: 1.0 3.5 Jul 23 2000, 15:56:28 Press ENTER to continue ... 2 Press <Enter> to return to the Main Menu. Management Menu To display the Management Menu, type 3 in the Main Menu and press <Enter>. The Management Menu appears: Figure 32 VCN AP Management Menu Management Menu ---------------1. 2. 3. 4. 5. 0. Ethernet Menu HDLC Menu Tasks Info Menu Reset All Counters Reset Board Return To Previous Menu Please enter your choice: The Ethernet Menu To view the Ethernet Menu: VCN Access Point Menus 43 1 In the VCN AP Main Menu enter 3. 2 In the Management Menu, enter 1. The Ethernet Menu appears Figure 33 Ethernet Menu. 1. 2. 3. 4. 5 0. Ethernet Menu ------------Traffic Counters Ethernet Status Reset Counters Change Work mode Learning table Return to previous menu Please Enter your choice: Ethernet Traffic Counters The Ethernet traffic counters count normal frames and errored frames transferred between the user’s PC and the VCN AP. 44 CHAPTER 4: USING THE LOCAL MANAGEMENT ACCESS To check the Ethernet traffic counters, type 1 in the Ethernet Menu and press <Enter>; the Ethernet Traffic Counters screen appears: Figure 34 Ethernet Traffic Count Screen Ethernet traffic counters ------------------------transmit counters Tx frames - 6107 Tx error - 0 Discarded - 0 Receive counters Rx frames Crc errors Discarded Alignment error Overrun Collision Frame too long Frame too short - 159 0 0 0 0 0 0 0 press <Enter> to continue Ethernet Status To check Ethernet status, press 2 in the Ethernet Menu; the Ethernet Status screen appears: Figure 35 Ethernet Status Screen Ethernet Status --------------Scc channel numbers Work Mode Transmit enable Receive Enable Heartbeat checking Retry Limit Maximum length of rx frame Maximum length of tx frame press <Enter> to continue... 2 normal mode yes yes no 15 1522 64 bytes VCN Access Point Menus 45 Reset Counters To reset Ethernet counters: 1 In the Ethernet Menu, type 3 and press <Enter>. The following message appears: Do you want to proceed (Y/[N])? : 2 Type y and press <Enter> to perform the reset. The following message appears: The action has been done ! Learning Table To view the MAC and IP addresses of the user’s PC, type 5 in the Ethernet Menu and press <Enter>. If a PC is connected, the Learning Table in Figure 36 appears. Figure 36 A Typical MAC Address Display Learning table: --------------MAC address: 00-60-08-BC-F7-7F IP address : 191.28.68.25 Press <Enter> to continue....... If a PC is not connected, the message in Figure 37 appears. Figure 37 Station not Connected Message Learning table: --------------Station not connected press <Enter> to continue... Change Ethernet Work Mode Menu To change the Ethernet loopback mode or the duplex mode, use the Change Work Mode Menu. In the Ethernet Menu, type 4 and press <Enter>. The options in Figure 38 appear. 46 CHAPTER 4: USING THE LOCAL MANAGEMENT ACCESS Figure 38 Change Work Mode Menu Change Work Mode Menu --------------------Current Working Mode of Ethernet: Normal Operation 1. 2. 3. 4. 0. Set Normal Mode Set Internal Loopback Mode Set Extenal Loopback Mode Set Full Duplex Mode Return to Previous Menu Please enter your choice: In the Change Work Mode Menu, the current working mode is shown to be one of: ■ Normal Operation Normal operation is lack of loopbacks and half duplex. ■ Internal Loopback Mode ■ External Loopback Mode ■ Full Duplex Mode The full duplex mode is displayed if a previous operation changed the mode to full duplex. Refer to Setting Duplex Mode, on page 47, for changing the duplex mode. Setting Internal Loopback Mode To set internal loopback mode, type 2 and press <Enter>. The message appears: This action will change the working mode of Ethernet! Do you want to proceed (Y/[N])? : To confirm type y; to discard, type n; and and press <Enter>. When you proceed, the message appears: Action has been done. VCN Access Point Menus 47 When you discard the operation, the message appears: The action has been canceled Setting External Loopback Mode To set external loopback mode, type 3 and press <Enter>. The message appears: This action will change the working mode of Ethernet! Do you want to proceed (Y/[N])? : To confirm type y; to discard, type n; and and press <Enter>. When you proceed, the message appears: Action has been done. When you discard the operation, the message appears: The action has been canceled Setting Normal Mode To set normal mode, type 1 and press <Enter>. The message appears: This action will change the working mode of Ethernet! Do you want to proceed (Y/[N])? : To confirm type y; to discard, type n; and and press <Enter>. When you proceed, the message appears: Action has been done. When you discard the operation, the message appears: The action has been canceled Normal mode is both lack of loopbacks and half duplex operation. Setting Duplex Mode To change the duplex mode to full, type 4 in the Change Work Mode Menu, and press <Enter>. The messages appear: 48 CHAPTER 4: USING THE LOCAL MANAGEMENT ACCESS This action will change the working mode of Ethernet! Note: the change will NOT be saved after reset. For changing and saving use the configuration menu Do you want to proceed (Y/[N])? : To confirm type y; to discard, type n; and and press <Enter>. When you proceed, the message appears: Action has been done. When you discard the operation, the message appears: The action has been canceled The HDLC Menu To view the HDLC Menu, 1 In the Main Menu type 3 and press <Enter>. The Management Menu appears (Figure 32). 2 In the Management Menu type 2 and press <Enter>. The HDLC Menu appears (Figure 39). Figure 39 HDLC Menu. 1. 2. 1. 3. 2. 4. 3. 0. 4. HDLC Menu -------HDLC Menu Traffic Counters ---------HDLC Status Traffic Counters ResetStatus Counters HDLC Changecounters Work mode Reset Return Work to previous menu Change mode O. Return to previous menu Please Enter your choice: Please Enter your choice... : HDLC Traffic Counters The HDLC traffic counter counts normal frames and errored frames over the common telephone and data line, thus indicating the behavior of the connection between the VCN AP and the VCNAC. To check the HDLC traffic counters, type 1 in the HDLC Menu and press <Enter>; the HDLC Traffic Counters Screen appears (Figure 40). VCN Access Point Menus 49 Figure 40 HDLC Traffic Counters Screen HDLC Traffic Counters --------------------Transmit counters Tx frames Retransmissions Tx errors Discards - 3 0 0 0 - 6 10219 0 23017 0 0 0 0 39201 Receive counters Rx frames Crc errors Discards Abort sequences Overruns Not mine Frames too long Dpll errors Frames not aligned Press ENTER to continue ... Reset Counters To reset HDLC counters: 1 In the HDLC Menu, type 3 and press <Enter>. The message appears: Do you want to proceed(Y/[N])? : 2 Type y and press <Enter> to perform the reset. HDLC Status To check HDLC status, enter 2 in the HDLC menu; the HDLC Status screen appears: 50 CHAPTER 4: USING THE LOCAL MANAGEMENT ACCESS Figure 41 HDLC Status Screen HDLC Status -----------Scc channel numbers Work Mode Transmit enable Receive Enable Maximum length of rx frame- 3 normal mode yes yes 1518 press <Enter> to continue... Change HDLC Work Mode To change the HDLC loopback mode, use the Change Work Mode Menu. In the HDLC Menu, type 4 and press <Enter>. The options in Figure 42 appear. Figure 42 Change HDLC Work Mode Menu Current Working Mode of HDLC: Normal Operation 1. Set Normal Mode 2. Set Internal Loopback Mode 0. Return to Previous Menu Please enter your choice: In the Change Work Mode Menu, the current working mode is shown to be one of: ■ Normal Operation Normal operation is lack of loopbacks. ■ Internal Loopback Mode Setting Internal Loopback Mode To set internal loopback mode, type 2 and press <Enter>. The message appears: This action will change the working mode of HDLC! VCN Access Point Menus 51 Do you want to proceed (Y/[N])? : To confirm type y; to discard, type n; and and press <Enter>. When you proceed, the message appears: Action has been done. When you discard the operation, the message appears: The action has been canceled Setting Normal Mode To set normal mode, type 1 and press <Enter>. The message appears: This action will change the working mode of HDLC! Do you want to proceed (Y/[N])? : To confirm type y; to discard, type n; and and press <Enter>. When you proceed, the message appears: Action has been done. When you discard the operation, the message appears: Normal mode is lack of loopbacks. Reset All Counters To reset all counters, perform the following steps: 1 In the Main Menu, type 3 and press <Enter>; the Management Menu appears. 2 In the Management Menu, type 4 and press <Enter>; a confirmation message appears. The counters have been reset. Reset the Board To reset the VCN AP, type 5 in the Management Menu (Figure 32) and press <Enter>; the messages in Figure 43 appear: Figure 43 Reset Board Confirmation This action will reset the whole board Do you want to proceed (Y/[N])? : 52 CHAPTER 4: USING THE LOCAL MANAGEMENT ACCESS To reject, press <Enter> or type n and press <Enter>. The Management Menu reappears. To proceed type y and press <Enter>; the message appears: The system is going down... The Operation Mode Selector Menu (Figure 44) appears. Figure 44 Operation Mode Selector Menu ******************************************************** 3Com NCD. (C) 10Base-S Boot loader V2.00 Date: Jun 15 1999, Time: 16:13:31 CPE modem Enter: S D F C Operation Mode Selector. - for for for for Serial loading OR Debug operation OR SW execution from the Flash MAC address programming. OR ******************************************************** If this menu is ignored for 5 seconds, execution from the flash begins and the messages in Figure 45 through Figure 47 appear. This is the default option F. Option C is for entering the MAC address. This is normally performed in the factory. Option D is for debugging. This option is for developers only. Option S is for downloading software through the LMA port. For more information see Appendix C Loading Software Through Local Access. To use an option, type its letter. To continue with the reset operation without performing the other options, do one the followin steps: ■ Wait 5 seconds. VCN Access Point Menus ■ 53 Enter F. Figure 45 Reset messages ****************************** SW is being executed from Flash! Please wait... ****************************** SW image is being copied to the SDRAM Entering BOOT_image_get! Read FLASH start! Read address is - 2880008 Read FLASH OK! SW image validation passed! SW image is being executed! ***************************** Figure 46 Start of Software Execution Start executing main! Watchdog initialized OK ! Figure 47 Self-test Messages HDLC selftest passed! Ethernet selftest passed! I2C selftest passed! VDSL selftest passed! MNG task created! MNG task started! LED task created! LED task started! DWN task created! DWN task started! LMA task created LMA task started Then the Login prompt appears. VDSL Menu To view the VDSL Menu, type 4 in the Main Menu and press <Enter>; the VDSL Menu appears. 54 CHAPTER 4: USING THE LOCAL MANAGEMENT ACCESS Figure 48 VDSL Menu . 1. 2. 3. 4. 5. 0. VDSL Menu --------QAM channel status Read BCM6010 register Write BCM6010 register I2C control VDSL print Return to previous menu Please Enter your choice: VDSL QAM Channel Status Report To check the VDSL parameters, enter 1 in the VDSL Control Menu; the QAM Channel Status report appears: Figure 49 VDSL QAM Channel Status Report QAM Channel Status -----------------QAM status: VDSL restarts: VDSL warm starts: In lock 1 0 Downstream parameters DS Symbol rate: DS Constellation: DS Bit rate: SNR Estimate: 1.964 Mbaud 2^5 9.820 Mbps 40.30 dB Upstream parameters US Symbol rate: US Constellation: US Bit rate: 4.910 Mbaud 2^2 9.820 Mbps Press ENTER to continue ... Figure 49 contains the following information: ■ QAM Status: In lock—the line to the VCN Access Concentrator (VCN AC) is connected. VCN Access Point Menus 55 The alternate state is Out of lock—the line to the VCN AC is not connected. AP Configuration Menu ■ Restarts, the number of times the line to the VCN AC undergoes a cold restart. A cold restart occurs when there is a prolonged break in the line. ■ Warm restart, a restart using information that existed the previous time the link was operational. A warm start occurs when the line is briefly disconnected or line noise occurs over a period of time. ■ SNR, signal to noise ratio. To configure the VCN AP, type 7 in the Access Point Main Menu and press <Enter> ; the following options appear (Figure 50): Figure 50 The AP Configuration Menu AP Configuration Menu ---------------------Current VLAN ID for Management: Current Ethernet mode: 1. 2. 3. 4. 0. None Half Duplex Set VLAN ID for Management Set Ethernet Half/Full Duplex Mode Change Password Reset to Factory Defaults Return to Previous Menu Please enter your choice: 0 Set VLAN ID for Management To set the VLAN ID perform the following steps: 1 In the AP Configuration Menu enter 1. 2 Enter the VLAN ID number or enter 0 for none; a note appears as well as a confirmation, as shown in Figure 51. 56 CHAPTER 4: USING THE LOCAL MANAGEMENT ACCESS Figure 51 Setting VLAN ID Message Screen. Please enter your choice: 1 Note: In a topology with VCN Concentrator, this setting may override the concentrator agent settings. For more information please refer to the service manual. Enter VLAN ID (1-4094, 0 for none) [none]: 2 Action has been done Set Ethernet Half/Full Duplex Mode To set Ethernet half/full duplex mode, perform the following steps: 1 In the AP Configuration Menu enter 2. 2 Enter the desired mode; a confirmation message appears. Action has been done. Change Password To change the password, do as follows: 1 In the AP Configuration Menu, enter 3. 2 You are prompted to enter the old password followed by the new password and a confirmation, as in Figure 52: Figure 52 Changing Password Message Enter the old password: Enter the new password (up to 8 characters): Confirm new password (up to 8 characters): The password was changed and saved in a non-volatile memory If you forget your password, contact technical support. Refer to Appendix F Technical Support. VCN Access Point Menus 57 Set to Factory Defaults To set VCN AP to factory defaults perform the following steps: 1 In the AP Configuration Menu, type 4 and press <Enter>; a warning message that the action will set the system to their default value appears: This action will return the system parameters to their default values! Do you want to proceed (Y/[N])?: 2 Type y and press <Enter>; the system is set to factory default. The following messages appear: The factory’s default settings were written to the non-volatile memory Note: some of the changes will take effect after reset Closing the Local Management Interface When you are finished using the local management menus, exit your terminal emulation program and disconnect your personal computer from the Local Management port. 58 CHAPTER 4: USING THE LOCAL MANAGEMENT ACCESS Remote Software Download Overview This section describes the remote software downloading procedure. The VCN Access Point is an Ethernet over VDSL modem that combines the transmission of voice and data in the direction of the VCN Access Concentrator and separates voice and data in the direction from the VCN AC towards the user. A VCN AP can be directly attached to the Ethernet switch for the purpose of downloading a software release update to other VCN APs and to the line cards in the VCN ACs. In this application, the VCN AP is connected directly to the Ethernet network through the Ethernet port and sends and receives data only. The user is connected to the VCN AP LMA port and operates a Software Download Menu to perform the software download. Requirements The following are the requirements for downloading software: ■ The downloading VCN AP software is version 3.5 or later. ■ The software of the receiving VCN AC LCs is version 3.5 or later. ■ The software of the recieving VCN APs is version 3.0 or later. ■ The remaining requirements for the VCN APs and VCN AC are the same as for all operational units. If the software requirements are not met, then local downloading procedures must be used. For the VCN AC, refer to Visitor and Community Based Networking Access Concentrator Service Manual, Chapter 3, the section Loading a New Software Release Through the LMA. For the VCN AP, refer to Appendix C, Loading Software Through Local Access in this manual. Procedure Recommendation: Prior to performing remote software download, configure your switch. Perform the procedure in Visitor and Community Network Access Concentrator Service Manual, Managing the VCN Access Concentrator, section Configuring the Ethernet Switch for the VCN Access Concentrator. To use the VCN AP to download software perform the following steps: Remote Software Download 59 Downloading Software to the LCs in the VCN AC 1 Remove the cover of the LMA section of the VCN AP to reveal the LMA port, as shown in page 38, Figure 27. 2 Connect the management computer to the VCN AP LMA port. 3 Using RJ-45 connectors, connect the Ethernet port of the VCN AP to an Ethernet switch 10BaseT port; refer to Figure 53. Refer to Figure 54 for the network configuration. Recommendation: Attach the downloading VCN AP to port ■ 26 in the VCN Services Switch 10. ■ 26 in the the SuperStack II Switch 1100. ■ 24 in the VCN Services Switch 100. ■ 24 in the SuperStack II Switch 3300. Figure 53 The VCN Service Switch 10 Front Pane 1x 6x 7x g re e n = e n a b le d, lin k O K flas h in g gre e n = d is a ble d , lin k O K o ff = lin k fa il 12x 13x 18x 19x 24x 1 2 3 4 5 6 7 8 9 1 0 11 1 2 P a ck e t 1 2 3 4 5 6 7 8 9 1 0 11 1 2 S ta tu s 1 2 3 4 13 14 15 16 17 18 19 20 21 22 23 24 P a ck e t 2 5 2 6 P a ck e t 5 6 13 14 15 16 17 18 19 20 21 22 23 24 S ta tu s 2 5 2 6 S ta tu s 7 8 TCV R 25x 3 C V 2 01 0 26x P ow e r/Se lf Te st V C N S ervices S w itch 10 60 CHAPTER 4: USING THE LOCAL MANAGEMENT ACCESS Figure 54 Software Download Network Configuration E xistin g P ho ne Lines U ser C om puter R egular P hon e C able E thern et VCN A ccess P oint P unc h-D ow n B lock E thern et V C N S e rvices S w itc h 10 9[ 4[ 46[ :[ 45[ 4;[ 4<[ 57[ 4 5 4 5 J UH H Q # HQ D EO HG / #O QL N# 2 . I DO VKL QJ # JU H HQ # GL VD EO H G/ # LO QN# 2 . R I # LO QN# I D OL 6 7 8 9 : ; < 43 44 45 6 7 8 9 : ; < 43 44 45 3D F NH W 6W D W XV 4 5 6 7 46 47 4849 4:4; 4<53 5455 56 57 3D F NH W 8 9 46 47 4849 4:4; 4<53 5455 56 57 6W D W XV : ; 3 C 1 69 8 0 S oftw are D ow nload V C N A ccess P oint 3R Z H 2U 6H O I# 7H VW 6XSHU6WDFN#,, 6ZLWFK#6633 2 4 Po rts C on ce n tr ato r 3 V C N A c cess C once ntrator M anagem ent C om puter P unc h-D ow n B lock PBX P hon e L ine 4 In the VCN AP Main Menu (Figure 30) type 8, and press <Enter> for the Software Download Menu. A warning appears, followed by a prompt asking if you want to proceed (Figure 55). Figure 55 Remote software Download Warning and Prompt *************** WARNING ***************************************** *Choosing this menu will discontinue normal VCN AP operation. * *VDSL line will be stopped. Reset board to renew VDSL connection* ***************************************************************** Do you want to proceed (YES/[NO])? : 5 To proceed, type yes and press <Enter>; the Software Download Menu (Figure 56) appears. Remote Software Download 61 Figure 56 Software Download Menu Software Download Menu ---------------------1. 2. 3. 4. 5. 6. 7. AP Version Download LC Download AP LC Downloading State AP Downloading State Change the VLAN Id for Downloading Reset Board Please enter your choice: 6 To download software to LCs do as follows: a Check the VLAN IDs of the VCN AP and the VCN AC. b To change the VLAN ID of the AP to make it the same as the AC, type 6 in the Software Download Menu and press <Enter>. The following dialog appears: Current VLAN ID for downloading: Please enter new VLAN ID (1 - 4094, 0 for none): c Enter the AC VLAN ID and press <Enter>. The message appears: Action has been done. Software Download will not occur if the VCN AP is not in the same VLAN as the VCN AC. d In the Software Download Menu, type 2 and press <Enter>. The LC Downloading State Table appears (Figure 57). 62 CHAPTER 4: USING THE LOCAL MANAGEMENT ACCESS Figure 57 The LC Downloading State Table LC downloading state table -----------------------------------------------------| LC | Downloading || LC | Downloading | | number | status || number | status | -----------------------------------------------------| 1 | Not downloaded || 13 | Not downloaded | | 2 | Not downloaded || 14 | Not downloaded | | 3 | Not downloaded || 15 | Not downloaded | | 4 | Not downloaded || 16 | Not downloaded | | 5 | Not downloaded || 17 | Not downloaded | | 6 | Not downloaded || 18 | Not downloaded | | 7 | Not downloaded || 19 | Not downloaded | | 8 | Not downloaded || 20 | Not downloaded | | 9 | Not downloaded || 21 | Not downloaded | | 10 | Not downloaded || 22 | Not downloaded | | 11 | Not downloaded || 23 | Not downloaded | | 12 | Not downloaded || 24 | Not downloaded | -----------------------------------------------------Enter LC number (1 - 24, 0 for all, R for return): e At the end of the LC Downloading State Table, do one of the following: ■ Type the number of an LC to receive the software download and press <Enter>. The downloading messages and the downloading results table appear (Figure 58). ■ Type 0 and press <Enter> to download the software to all LC cards. The downloading messages and the downloading results table appear (Figure 58). ■ Type r and press <Enter> to cancel. The VCN AP Software Download Menu (Figure 56) reappears. Remote Software Download Figure 58 LC Downloading Results Begin sending version... Sending version complete Waiting for acknowledge... Downloading complete. Downloading complete. See results in the table: -----------------------------------------------------| LC | Downloading || LC | Downloading | | number | status || number | status | -----------------------------------------------------| 1 | Successful || 13 | Successful | | 2 | Successful || 14 | Successful | | 3 | Successful || 15 | Successful | | 4 | Successful || 16 | Successful | | 5 | Successful || 17 | Successful | | 6 | Successful || 18 | Successful | | 7 | Successful || 19 | Successful | | 8 | Successful || 20 | Successful | | 9 | Successful || 21 | Successful | | 10 | Successful || 22 | Successful | | 11 | Successful || 23 | Successful | | 12 | Successful || 24 | Successful | -----------------------------------------------------Press ENTER to continue ... 63 64 CHAPTER 4: USING THE LOCAL MANAGEMENT ACCESS Downloading Software to VCN APs: To download software to VCN APs do as follows: 1 Perform step 1 through step 5 above. 2 Check the VLAN IDs of the downloading VCN AP and the receiving VCN APs. 3 To change the VLAN ID of the AP to make it the same as the receiving VCN APs, type 6 in the VCN AP Software Download Menu and press <Enter>. The following dialog appears: Current VLAN ID for downloading: Please enter new VLAN ID (1 - 4094, 0 for none): 4 Enter the AP VLAN ID and press <Enter>. The message appears: Action has been done. Software Download will not occur if the downloading VCN AP is not in the same VLAN as the receiving VCN APs. 5 In the Software Download Menu type 3 and press <Enter>. The AP Downloading State Table appears (Figure 59). Remote Software Download 65 Figure 59 AP Downloading State Table AP downloading state table -----------------------------------------------------| AP | Downloading || AP | Downloading | | number | status || number | status | -----------------------------------------------------| 1 | Not downloaded || 13 | Not downloaded | | 2 | Not downloaded || 14 | Not downloaded | | 3 | Not downloaded || 15 | Not downloaded | | 4 | Not downloaded || 16 | Not downloaded | | 5 | Not downloaded || 17 | Not downloaded | | 6 | Not downloaded || 18 | Not downloaded | | 7 | Not downloaded || 19 | Not downloaded | | 8 | Not downloaded || 20 | Not downloaded | | 9 | Not downloaded || 21 | Not downloaded | | 10 | Not downloaded || 22 | Not downloaded | | 11 | Not downloaded || 23 | Not downloaded | | 12 | Not downloaded || 24 | Not downloaded | -----------------------------------------------------Enter AP number (1 - 24, 0 for all, R for return): 6 At the end of the AP Downloading State Table, do one of the following: ■ Type the number of VCN AP to receive the software download and press <Enter>. The downloading messages and the downloading results table appear (Figure 60). ■ Type 0 to download software to all VCN AP cards and press <Enter>. The downloading messages and the downloading results table appear (Figure 60). ■ Type r and press <Enter> to cancel. The VCN AP Software Download Menu (Figure 56) reappears. 66 CHAPTER 4: USING THE LOCAL MANAGEMENT ACCESS Figure 60 AP Downloading Results Begin sending version... Sending version complete Waiting for acknowledge... Downloading complete. Downloading complete. See results in the table: -----------------------------------------------------| AP | Downloading || AP | Downloading | | number | status || number | status | -----------------------------------------------------| 1 | Successful || 13 | Successful | | 2 | Successful || 14 | Failed | | 3 | Successful || 15 | Failed | | 4 | Successful || 16 | Failed | | 5 | Failed || 17 | Failed | | 6 | Failed || 18 | Successful | | 7 | Failed || 19 | Failed | | 8 | Failed || 20 | Successful | | 9 | Failed || 21 | Successful | | 10 | Failed || 22 | Successful | | 11 | Failed || 23 | Successful | | 12 | Failed || 24 | Successful | -----------------------------------------------------Press ENTER to continue ... Check Software Download for the LC Cards: To check the software download results in the LC cards, type 4 and press <Enter> in the Software Download Menu. The LC Downloading State Table appears. Check Software Download for the VCN APs: To check the software download results of the VCN APs, type 5 and press <Enter> in the Software Download Menu. The VCN AP Downloading State appears. Remote Software Download Solving Problems in Remote Software Download 67 If the LC Downloading Results in Figure 58 show download failed for one or more Line Cards or the AP Downloading Results in Figure 60 show download failed for one or more APs, follow the procedures this section to solve the problems. Download Failed for all LCs and all VCN APs Check the following: ■ Downloading VCN AP software version. If the version is not 3.5 or later, locally download version 3.5 or the later version to the VCN AP. Refer to Appendix C, Loading Software Through Local Access. ■ Downloading VCN AP connections to the network. ■ Check the configuration of your switch and perform the following step: Run the ConfApp program on the switch or perform manual configuration according to Visitor and Community Based Networking Access Concentrator Service Manual, the section Configuring the Ethernet Switch for the VCN Access Concentrator. Perform remote software download again. Download Failed for One or More Line Cards but not All Check the following: ■ Software version of the failed LCs. If the version is not 3.5 or later, locally download the current software. Refer to the Visitor and Community Based Networking Access Concentrator Service Manual. Remote software download need not be performed after this step. ■ Check the physical path between the downloading VCN AP and the VCN AC. ■ Check the configuration of your switch and perform the following steps: Run the ConfApp program on the switch or perform manual configuration according to Visitor and Community Based Networking Access Concentrator Service Manual, the section Configuring the Ethernet Switch for the VCN Access Concentrator. Perform remote software download again. 68 CHAPTER 4: USING THE LOCAL MANAGEMENT ACCESS Download Failed for One or More VCN APs but not All Check the following: ■ AP software version of the failed APs. If the version is not 3.0 or later, locally download the current software version to the VCN AP. Refer to Appendix C, Loading Software Through Local Access. Remote software download need not be performed after this step. ■ Check the physical path between the downloading VCN AP and the VCN APs. ■ Check the VDSL connection between the failed APs and the VCN AC. ■ Check the configuration of your switch and perform the following steps: Run the ConfApp program on the switch or perform manual configuration according to Chapter 2, Using the Local Management Access, section Configuring the Ethernet Switch for the VCN Access Concentrator. Perform remote software download again. A TROUBLESHOOTING This appendix explains how to identify and correct problems, and how to perform related diagnostic tasks. If you have problems that are not addressed in this chapter, contact 3Com Technical Support or your service person. Refer to Appendix F for technical support information. Power-on Self Test (POST) When the VCN Access Point is plugged-in, the VCN AP immediately starts the power-on self test (POST) sequence as indicated by the power LED flashing in green. If the VCN AP is not powered, the power LED remains OFF. Check the power connections and the ac/dc adapter. The power-on self test verifies that every component of the VCN AP is fully functional. The power-on self test lasts for 30 seconds at the most, during which time it is orange. If the power-on self test is successfully completed, the power LED turns green. If the power-on self test detected a VCN AP failure, the power LED remains orange. In this case, contact 3Com technical support; refer to Appendix F, Technical Support. Use the front panel LEDs to determine each port’s status: Table 7 Determining VCN AP Status During POST State Ethernet Line Power Notes Off - - Off VCN AP is not connected to a power source or failed. Power-on - - Orange Test is in progress Power-on - - Off VCN AP failed APPENDIX A: TROUBLESHOOTING This section describes the use of the LEDs to solve problems. Figure 61 displays the VCN AP LED indicators. Figure 61 The VCN AP Unit Front View ETH ERN ET Fax-M odem Line Using Front Panel LEDs to Solve Problems Power 70 Ethernet LED Line LED Power LED Table 8 describes the LEDs. Table 8 The VCN AP LEDs LED State Ethernet Green Line OFF Green Flashing Green Power Indicates VCN AP connected a PC. VCN AP is not connected to the line. VCN AP connected to the VCN AC. Data transmission to or from the VCN AC. OFF VCN AP is not powered. Orange First 30 seconds after connection to the power main, power-on-self-test (POST) in progress. After 30 seconds, POST failed. Green The VCN AP is functioning. Using Front Panel LEDs to Solve Problems 71 Use the front panel LEDs to determine the VCN AP status after POST. Table 9 provides detailed information summarized in Table 10. Table 9 Determining VCN AP status from the LED Indications after POST State Ethernet Line Power Notes OFF OFF OFF OFF VCN AP is not connected to a power source. Power-on ON if user OFF if the line is data cable is not connected. connected. If the line is connected, it is OFF if user steady green for cable is not 2 minutes after connected. POST; After 2 minutes it can be steady green if there is no traffic, and flashing green if there is traffic. The above states are normal. During POST, the LED is orange. If the LED remains orange after 30 seconds, the VCN AP is faulty and should be replaced. If the Power LED remains orange after 30 seconds (POST), the technician uses the RS-232 LMI connector and terminal emulation to view the VCN AP diagnostic messages on his terminal screen. NA Connection to power is not needed to make a voice call. If the LED is not steady green during the first 2 minutes after POST, there is a communication problem. Any other appearance after the first 2 minutes indicates the presence of a problem. Voice Call Not Applicable (NA) NA An Ethernet connection is not required. 72 APPENDIX A: TROUBLESHOOTING Table 9 Determining VCN AP status from the LED Indications after POST State Ethernet Line Power Notes Fax/Modem Call Not Applicable (NA) NA NA No power is needed to make a fax/modem call. An Ethernet connection is not required. Data Transfer ON from PC There is a valid connection between the VCN AP and the user PC. Flashing in green Data is passing between the user PC and the network through the VCN AP. ON Indicates data is passing through the VCN AP. Using Front Panel LEDs to Solve Problems 73 Table 9 Determining VCN AP status from the LED Indications after POST State Ethernet Line VCN AP Failure Indicated Power Notes OFF after connection: Possible causes: Replace ac/dc adapter and try again. If the problem is eliminated, the problem was the adapter. If not, the problem is in the VCN AP; replace it and send it to 3Com. ■ ■ OFF and the user data cable is connected. faulty power adapter problem in the VCN AP ON (green) One of the items below failed: ■ user data cable ■ user PC NIC ■ VCN AP Try replacing each of the first 2 items. If the problem is not eliminated, the problem is in the VCN AP; replace it and send it to 3Com. The Line LED does not turn steady green during 2 minutes after POST Possible causes are: ■ no connection ■ wiring ■ VCN AC ■ punch down block/patch panel Power the VCN AP OFF, then ON. If the VCN AP starts properly, the problem is solved. If not, replace it and send it to 3Com. 74 APPENDIX A: TROUBLESHOOTING Table 10 Summary of VCN AP LED Indications after POST Problem Solution The power LED remains OFF after power connection Check the power connections and the ac/dc adapter. Plug in the power cable if necessary. The power LED remains orange longer than 30 seconds. A hardware fault has been detected in the VCN AP. The Line LED is not green. Check the line connection. If the line connections are appropriate, the VCN AP is not functioning. Power the VCN AP OFF and then ON. If the problem persists, contact 3Com. Power the VCN AP OFF and then ON. If the problem persists, contact 3Com. The Ethernet LED is OFF. Check the Ethernet cable. The problem could be in your NIC or in the VCN AP. Power the VCN AP OFF and then ON. If the problem persists, contact 3Com. Using a PC Terminal Emulator to Solve Problems Refer to Appendix E for setting the parameters of a terminal emulation program. Then refer to Chapter 4 Using the Local Management Accessfor connecting the management PC to the VCN AP to operate the management menus. Using a PC Terminal Emulator to Solve Problems Ethernet Traffic Counts 75 The normal frame counters indicate traffic between the VCN AP and user PC. Some errored frame counters indicate fatal errors, requiring replacement of the VCN AP, Ethernet cable or the user’s PC Network Interface Card (NIC). The following table depicts normal count indications of the Ethernet traffic counters and probable causes for abnormal indications. Table 11 Ethernet Traffic Counters Abnormal Count Indicates Counter Counts the Frames Normal Count Tx frame Sent via the Ethernet Increases as traffic is No data transmitted; Port. generated hardware problem: ■ VCN AP Tx channel ■ User Ethernet cable ■ Rx frame Received via the Ethernet port. Increases as traffic is No data received; generated hardware problem: ■ VCN AP Rx channel ■ User Ethernet cable ■ HDLC Traffic Counts No VCN AP connection No VCN AP connection Rx collision The VCN AP was unable to receive due to collisions on the line Zero or steady. For VCN AP port hardware non-zero count, failure. reset the counter and wait a reasonable period of time to check for no significant increase. CRC error, overrun, Alignment error, frame too long, frame too short Containing receive fatal errors. Zero Hardware failure: VCN AP, Ethernet cable or PC NIC Normal frame counts indicate traffic between the VCN AP and the VCN AC. Some errored frame counters indicate fatal errors, requiring replacement of the VCN AP (failure between the analog front-end section and the CPU section), or handling of environmental noise over the line. 76 APPENDIX A: TROUBLESHOOTING The following table depicts normal counter indications and probable causes of abnormal counter indications. Table 12 HDLC Traffic Count Indicators Counter Counts the Frames Normal Count Abnormal count indicates Tx frames Sent via the telephone line High No transmit data Rx frames Received via telephone line High No receive data Tx discarded The VCN AP was unable to send Low VCN AP software failure Rx discarded The VCN AP was unable to receive Low, unless the traffic is bi-directional VCN AP software limitation Zero/low VCN AP hardware failure if abnormal count is growing significantly by the minute Overrun, Not Containing Receive mine, DPLL fatal errors error, Abort sequence, Non aligned, CRC error, Frame too long Summary of Abnormal Indications from Traffic Counts The following provides a quick reference to problem identification by using frame counts: Table 13 Summary of Problems Indicated by Counts of Errored Frames Problem Solution The following Ethernet traffic counters are Replace in this order: the VCN AP, growing significantly: CRC error, Overrun, or the Ethernet cable, or the PC Alignment error, Frame too long, or Frame too NIC. short. The following HDLC traffic counters are growing significantly: Tx error, Overrun, Not mine, DPLL error, Abort sequence, Nonaligned, CRC error, Frame too long. Error Messages Replace the VCN AP. There are two types of error messages that appear on the management terminal screen: ■ Advisory Using a PC Terminal Emulator to Solve Problems 77 The only error message of this type is Wrong entry! It appears when the user enters the wrong response to a menu. The user solves the problem by re-entering his response. When a user disconnects the management terminal from the LMI port and later reconnects, the LMI menu system stays in the same state and expects the same user input after reconnect. During reconnect the user may press the wrong sequence of keys and cause Wrong entry! to be displayed on the screen. Type 0 and press <Enter> a few times until the desired menu appears. ■ Fatal Almost all error messages that do appear are fatal. Contact Technical Support when an error message, except for Wrong entry!, appears. The most common fatal error messages are listed in Table 14. Table 14 Fatal Error Messages Error message Significance User Action FATAL ERROR: SDRAM test Hardware error during failed! boot-up Contact Technical Support. FATAL ERROR: failed FLASH Hardware error during access! boot-up Contact Technical Support. Ethernet selftest failed! Hardware error during initialization Contact Technical Support. HDLC selftest failed! Hardware error during initialization Contact Technical Support. I2C selftest failed! Hardware error during initialization Contact Technical Support. DRAM data bus test fail! Hardware error Contact Technical Support. DRAM address bus test fail! Hardware error Contact Technical Support. Boot-up and initialization are processes that occur when the VCN AP is reset. Reset occurs when the user selects Reset board from the menu system. 78 APPENDIX A: TROUBLESHOOTING B PRODUCT SPECIFICATION Line Data Rate Up to 10 Mbps, symmetric Range up to 4000 ft Cabling CAT1 to CAT5 Voice Dial Tone, Toll Quality, PBX features support Power requirements VCN AP Mains 90-260 ac, 47-63 Hz, 6 Watt maximum ac/dc adapter 3.3 Vdc /1.5 A, 5 Vdc /150 mA, -5 Vdc /50 mA Standards Compliance Safety UL 1950 C-UL, CSA22.#950 EN60950 IEC950 TS-001 EMC FCC Part 15 Class B AS/NZS 3548 VCCI Class B CISPR22 Class B CAN/CSA-CISPR22 Class B EN 55022 Class B, Amendment A1, Amendment A2 EN 55024 IEC 61000-4-2 through 61000-4-6, IEC 61000-4-11 Ethernet IEEE 802.3 Management interface 1 RS-232 port Environmental Operating Temperature 0°- 50°C Relative humidity 95% non-condensing 80 APPENDIX B: PRODUCT SPECIFICATION C LOADING SOFTWARE THROUGH LOCAL ACCESS This appendix describes how to load a new software release into the VCN AP through the LMA port. Loading software requires using a PC in terminal emulation mode. Refer to Appendix E Terminal Emulation Settings for a description of terminal emulation procedures. To load software into an VCN AP, perform the following steps: 1 Attach your terminal emulating PC to the LMA port on the VCN AP. 2 Press any key to view the VCN AP Main Menu on the terminal screen. If another menu appears, press 0 (zero) and ENTER repeatedly until the Main Menu appears. 3 In the Main Menu (Figure 62) type 3, and press ENTER. 82 APPENDIX C: LOADING SOFTWARE THROUGH LOCAL ACCESS Figure 62 VCN AP Main Menu VCN AP Main Menu -----------------1. VCN AP Version 2. Debug Menu 3. Management Menu 4. VDSL control 5. Test control 6. Flash actions 7. VCN AP Configuration 8. Software Download Menu 0. Exit Please enter your choice: The Management Menu appears: Figure 63 VCN AP Management Menu Management Menu ----------------1. 2. 3. 4. 5. 0. Ethernet menu HDLC menu Tasks info menu Reset all counters Reset board Return to main menu Please enter your choice: 4 In the Management Menu type 5 to reset the VCN AP. The dialog in Figure 64 appears: Figure 64 Confirm Reset Board : This action will reset the whole board! Do you want to proceed (Y/[N])? : 83 5 Type Y to reset. The screen in Figure 65 appears: Figure 65 Software Download Option ******************************************************** 3Com NCD. (C) 10Base-S Boot loader V2.00 Date: Jun 15 1999, Time: 16:13:31 CPE modem Enter: S D F C Operation Mode Selector. - for for for for Serial loading OR Debug operation OR SW execution from the Flash MAC address programming. OR ******************************************************** 6 Type S; the downloading message appears (Figure 71). The option of F in the Software Download Menu (Figure 65), is the default; if the Software Download Menu displays for 5 seconds, execution from the flash automatically begins. The option of D is for debug purposes only and should only be carried out by system developers. Option C is for entering the MAC address. This is normally performed in the factory. Figure 66 Software Downloading Message ****************************** Load procedure via Serial Line. ****************************** Waiting for downloading... 84 APPENDIX C: LOADING SOFTWARE THROUGH LOCAL ACCESS 7 In the Procomm window (Figure 67), select Data > Send File (Figure 68). Figure 67 Procomm Plus Terminal Screen 85 Figure 68 Procomm Plus Data > Send File Menu The screen in Figure 69 appears. Figure 69 Send File Using ASCII Screen 8 Select the correct file and click Open. 86 APPENDIX C: LOADING SOFTWARE THROUGH LOCAL ACCESS While the file is downloading, the status window in Figure 70 appears: Figure 70 Send File Status Window The VCN AP software is downloaded to the flash memory in the VCN AP, and the messages in Figure 71 and Figure 72 appear: 87 Figure 71 Software Downloading Message Start saving to the FLASH! Sector passed number-12 Sector passed number-13 Sector passed number-14 Sector passed number-15 Sector passed number-16 Sector passed number-17 Sector passed number-18 Sector passed number-19 Sector passed number-20 Sector passed number-21 Sector passed number-22 Sector passed number-23 Flash erased OK! Storage2 has been erased! Application buffer address - 99e8 Last write address - 2940004 Last write data - f Last written data - f Data counter - 1 Indicator has been written! Application buffer address - 160000 Last write address - 2940008 Last write data - 0 Last written data - 0 Data counter - 393211 SW image has been saved! Application buffer address - 66d0 Last write address - 2940000 Last write data - 55aa Last written data - 55aa Data counter - 1 Signature has been written! The SW version has been saved to the FLASH! SW image is being executed!!! ***************************** Start executing main! Watchdog initialized OK ! 88 APPENDIX C: LOADING SOFTWARE THROUGH LOCAL ACCESS Figure 72 Self-Test Messages HDLC selftest passed! Ethernet selftest passed! I2C selftest passed! VDSL selftest passed! MNG task created! MNG task started! LED task created! LED task started! DWN task created! DWN task started! LMA task created LMA task started The Login prompt appears. After the software download, the unit starts to execute the software from the flash memory. If, instead of the messages in Figure 71, one of the following messages appear, the software load failed: ■ Flash Error ■ SW image validation failed Action: Try to load the software again. If the problem persists, replace the VCN AP. D PIN ASSIGNMENTS FOR LMA CABLE This appendix describes the pin assignments for the LMA cable, see Figure 73. The cable is used in an RS-232 connection. Figure 73 Local Management Access Cable Connector for Local Management Terminal The connector for the local management (LM) terminal emulating computer is displayed in Figure 74. The connector consists of a DB 9-pin female connector. Table 15 describes the pin assignments. Figure 74 DB 9-Pin Female Connector 5 3 4 9 8 2 7 1 6 Table 15 LM Terminal Connector Pin Assignment Pin No. Assignment 1 Not used 2 Tx 3 Rx 4 Not used 5 Ground (GND) 90 APPENDIX D: PIN ASSIGNMENTS FOR LMA CABLE Table 15 LM Terminal Connector Pin Assignment Pin No. Assignment Connector for the LMA Port of the VCN AP 6 Not used 7 Not used 8 Not used 9 Not used The connector for the LMA port of the VCN AP is described below. The connector consists of a MiniDIN 4-pin male connector, see Figure 75. Table 16 describes the pin assignments. Figure 75 MiniDIN 4-Pin Connector Pin Numbering 3 4 1 2 Table 16 LMA Port Connector Pin Assignment Pin No. Assignment 1 Tx 2 Rx 3 GND 4 GND Local Management Cable Wiring Local Management Cable Wiring 91 This section describes the connection of the pins in the LM terminal connector to the pins in the VCN AP LMA port connector within the cable. Figure 76 depicts the connections in the cable. Table 17 lists the pin connections for the wires in the cable. The Tx and Rx directions relate to the VCN AP, not the LM terminal. Figure 76 LM Cable Wiring 3 1 5 4 2 4 2 3 9 8 7 1 6 6 6 Table 17 LM Cable Connections MiniDIN Pin No. DB-9 Pin No. Assignment 1 2 Tx 2 3 Rx 3 5 GND 4 5 GND 92 APPENDIX D: PIN ASSIGNMENTS FOR LMA CABLE E TERMINAL EMULATION SETTINGS This appendix describes the terminal emulation settings for Procomm Plus. Procomm Plus is presented here as an example of a terminal emulation program; you can use another program with similar settings. Defining the Terminal Emulation Settings To define the terminal emulation settings: 1 Start the Procomm Plus terminal emulator through one of the procedures below: ■ Double-click the Procomm Plus shortcut if it appears on the PC Desktop. or ■ Select Start > Programs > Procomm Plus. The Procomm Plus Terminal screen in Figure 77 appears. 94 APPENDIX E: TERMINAL EMULATION SETTINGS Figure 77 Procomm Plus Terminal Screen Configuration Bar Terminal type Establishing Terminal Settings Using the Configuration Bar Data Code PC Communication Port Bits per Second ASCII parameters Terminal settings can be established in one of two ways: ■ Using the Configuration Bar ■ Using the Menu Bar To establish terminal settings using the configuration bar: 1 From the Configuration Bar, establish the settings listed in Table 18. Table 18 Procomm Plus Settings No From Left 1 Function Settings Type of Terminal ANSI BBS Establishing Terminal Settings 95 Table 18 Procomm Plus Settings (continued) No From Left Function Settings 2 Data Code ASCII 3 PC serial communication port COMx 4 Bits per second 115200 5 ASCII parameters 8-N-1: 8 bits No parity 1 stop bit 2 If necessary, click the appropriate button to display a list of all possible settings and select the required settings. Using the Menu Bar To establish terminal settings using the menu bar: 1 Select Options > System Options > Modem Connection. The Setup window as shown in Figure 78 opens. Figure 78 Procomm Setup Window 2 Select System Tab. 96 APPENDIX E: TERMINAL EMULATION SETTINGS 3 From the Current Modem/Connection window, select direct connect-ComX, where X represents the number of your com port. 4 Click Modem/Connection Properties. The Modem/Connection Properties window as shown in Figure 79 opens. Figure 79 Connection Properties Window 5 From the Baud rate window, select 115200. 6 Set the following parameters: ■ Parity: None. ■ Data bits: 8. ■ Stop bits: 1. ■ Flow control ■ Use hardware flow control is the default. ■ Use software flow control Set Use software flow control if your computer works better with software flow control. 7 Click OK. 8 Click OK. Your terminal is now ready for local management functions and for downloading software. F TECHNICAL SUPPORT 3Com provides easy access to technical support information through a variety of services. This appendix describes these services. Information contained in this appendix is correct at time of publication. For the most recent information, 3Com recommends that you access the 3Com Corporation World Wide Web site. Online Technical Services World Wide Web Site 3Com offers worldwide product support 24 hours a day, 7 days a week, through the following online systems: ■ World Wide Web Site ■ 3Com Knowledgebase Web Services ■ 3Com FTP Site ■ 3Com Bulletin Board Service ■ 3Com Facts Automated Fax Service To access the latest networking information on the 3Com Corporation World Wide Web site, enter this URL into your Internet browser: http://www.3com.com/ This service provides access to online support information such as technical documentation and software, as well as support options that range from technical education to maintenance and professional services. 3Com Knowledgebase Web Services This interactive tool contains technical product information compiled by 3Com expert technical engineers around the globe. Located on the World Wide Web at http://knowledgebase.3com.com, this service gives all 3Com customers and partners complementary, round-the-clock access to technical information on most 3Com products. 98 APPENDIX F: TECHNICAL SUPPORT 3Com FTP Site Download drivers, patches, software, and MIBs across the Internet from the 3Com public FTP site. This service is available 24 hours a day, 7 days a week. To connect to the 3Com FTP site, enter the following information into your FTP client: ■ Hostname: ftp.3com.com ■ Username: anonymous ■ Password: <your Internet e-mail address> You do not need a user name and password with Web browser software such as Netscape Navigator and Internet Explorer. 3Com Bulletin Board Service The 3Com BBS contains patches, software, and drivers for 3Com products. This service is available through analog modem or digital modem (ISDN) 24 hours a day, 7 days a week. Access by Analog Modem To reach the service by modem, set your modem to 8 data bits, no parity, and 1 stop bit. Call the telephone number nearest you: Country Data Rate Telephone Number Australia Up to 14,400 bps 61 2 9955 2073 Brazil Up to 28,800 bps 55 11 5181 9666 France Up to 14,400 bps 33 1 6986 6954 Germany Up to 28,800 bps 4989 62732 188 Hong Kong Up to 14,400 bps 852 2537 5601 Italy Up to 14,400 bps 39 2 27300680 Japan Up to 14,400 bps 81 3 5977 7977 Mexico Up to 28,800 bps 52 5 520 7835 P.R. of China Up to 14,400 bps 86 10 684 92351 Taiwan, R.O.C. Up to 14,400 bps 886 2 377 5840 U.K. Up to 28,800 bps 44 1442 438278 U.S.A. Up to 53,333 bps 1 847 262 6000 Support from Your Network Supplier 99 Access by Digital Modem ISDN users can dial in to the 3Com BBS using a digital modem for fast access up to 64 Kbps. To access the 3Com BBS using ISDN, call the following number: 1 847 262 6000 3Com Facts Automated Fax Service The 3Com Facts automated fax service provides technical articles, diagrams, and troubleshooting instructions on 3Com products 24 hours a day, 7 days a week. Call 3Com Facts using your Touch-Tone telephone: 1 408 727 7021 Support from Your Network Supplier If you require additional assistance, contact your network supplier. Many suppliers are authorized 3Com service partners who are qualified to provide a variety of services, including network planning, installation, hardware maintenance, application training, and support services. When you contact your network supplier for assistance, have the following information ready: ■ Product model name, part number, and serial number ■ A list of system hardware and software, including revision levels ■ Diagnostic error messages ■ Details about recent configuration changes, if applicable If you are unable to contact your network supplier, see the following section on how to contact 3Com. Support from 3Com If you are unable to obtain assistance from the 3Com online technical resources or from your network supplier, 3Com offers technical telephone support services. To find out more about your support options, call the 3Com technical telephone support phone number at the location nearest you. 100 APPENDIX F: TECHNICAL SUPPORT When you contact 3Com for assistance, have the following information ready: ■ Product model name, part number, and serial number ■ A list of system hardware and software, including revision levels ■ Diagnostic error messages ■ Details about recent configuration changes, if applicable Here is a list of worldwide technical telephone support numbers: Country Telephone Number Country Telephone Number Asia, Pacific Rim Australia Hong Kong India Indonesia Japan Malaysia New Zealand Pakistan Philippines 1 800 678 515 800 933 486 +61 2 9937 5085 001 800 61 009 0031 61 6439 1800 801 777 0800 446 398 +61 2 9937 5085 1235 61 266 2602 P.R. of China 10800 61 00137 or 021 6350 1590 800 6161 463 Singapore S. Korea From anywhere in S. Korea: From Seoul: Taiwan, R.O.C. Thailand 00798 611 2230 (0)2 3455 6455 0080 611 261 001 800 611 2000 Europe From anywhere in Europe, call: +31 (0)30 6029900 phone +31 (0)30 6029999 fax Europe, South Africa, and Middle East From the following countries, you may use the toll-free numbers: Austria Belgium Denmark Finland France Germany Hungary Ireland Israel Italy 0800 297468 0800 71429 800 17309 0800 113153 0800 917959 0800 1821502 00800 12813 1800 553117 1800 9453794 1678 79489 Netherlands Norway Poland Portugal South Africa Spain Sweden Switzerland U.K. 0800 0227788 800 11376 00800 3111206 0800 831416 0800 995014 900 983125 020 795482 0800 55 3072 0800 966197 Latin America Argentina Brazil Chile Colombia AT&T +800 666 5065 0800 13 3266 1230 020 0645 98012 2127 Mexico Peru Puerto Rico Venezuela 01 800 CARE (01 800 2273) AT&T +800 666 5065 800 666 5065 AT&T +800 666 5065 North America 1 800 NET 3Com (1 800 638 3266) Enterprise Customers: 1 800 876-3266 Returning Products for Repair Returning Products for Repair 101 Before you send a product directly to 3Com for repair, you must first obtain an authorization number. Products sent to 3Com without authorization numbers will be returned to the sender unopened, at the sender’s expense. To obtain an authorization number, call or fax: Country Telephone Number Fax Number Asia, Pacific Rim + 65 543 6500 + 65 543 6348 Europe, South Africa, and Middle East + 31 30 6029900 + 31 30 6029999 Latin America 1 408 326 2927 1 408 326 3355 From the following countries, you may call the toll-free numbers; select option 2 and then option 2: Austria Belgium Denmark Finland France Germany Hungary Ireland Israel Italy Netherlands Norway Poland Portugal South Africa Spain Sweden Switzerland U.K. 0800 297468 0800 71429 800 17309 0800 113153 0800 917959 0800 1821502 00800 12813 1800553117 1800 9453794 1678 79489 0800 0227788 800 11376 00800 3111206 0800 831416 0800 995014 900 983125 020 795482 0800 55 3072 0800 966197 U.S.A. and Canada 1 800 NET 3Com (1 800 638 3266) Enterprise Customers: 1 800 876 3266 1 408 326 7120 (not toll-free) INDEX Numbers flash memory 86 front panel LEDs 70 3Com bulletin board service (3Com BBS) 98 3Com Knowledgebase Web Services 97 3Com URL 97 3ComFacts 99 G A H Abnormal Indications from Traffic Counts 76 AC/DC adapter 33, 69 account number 36 applications 12 hardware version 42 HDLC 48 status 49 traffic counters 48 HDLC traffic count 76 guide is intended for 3 B bulletin board service 98 C Calls 35 conventions notice icons, About This Guide 3 text, About This Guide 4 D DB 9-pin connector 89 default VCNAP operation 83 E electric connection 33 Ethernet card 11 Ethernet over VDSL 58 Ethernet port 11, 36 Ethernet status 44 Ethernet traffic count 76 Ethernet traffic counts 43 I intranet 12 ISP 34, 36 L LAN Local Area Network 12 LC Downloading State Table 61 Line connector 16 LMA connector cable 37 load 81 loading new software locally 81 Loading software 81 loading software 83 local management cable 89 local management cable wires 91 Local Management port 57 LMA port 38 local management terminal 89 local software download 81 local software load fail 88 log-in procedure 36 F fax service (3ComFacts) 99 faxes, sending 36 M Main Menu 42 104 INDEX Management Menu 42 MIBs 98 MiniDIN 4-pin connector 38 MiniDIN connector 90 monitoring 37 mounting VCNAP on the wall 23 multiple dwelling units 11 multiple tenant units 11 N network supplier support 99 O T table top installation 32 technical support 3Com Knowledgebase Web Services 97 3Com URL 97 bulletin board service 98 fax service 99 network suppliers 99 product repair 101 telephone connection 33 Telephone connector 16 terminal emulation 37 troubleshooting 37 online technical services 97 Operation instructions 35 U P V paper template 23 password 36 POTS 9, 10 power connector 16 Power-on Self Test 69 PSTN 34 VCN Access Point 58 VCN AP Software Download Menu 58 software downloading VCN AP 58 VCN Services Switch 10 13 VCNAP connections 33 VCNAP LMA port connector 90 VDSL 54 QAM 54 VDSL Control Menu 53 Version 42 Visitor and Community Based Networking system 11 voice call 35 Q QAM Channel Status 54 R Remote software download Requirements 58 reset all counters 51 reset the VCN AP 51 reset traffic counters Ethernet 45, 49 restore factory defaults 57 returning products for repair 101 RJ-45 cable 36 rubber pads 32 S Software Download VLAN ID 61 software version 42 solving problem 69 SuperStack II Switch 3300 13 URL 97 W World Wide Web (WWW) 97 3Com Corporation LIMITED WARRANTY LIMITED WARRANTY This warranty applies to customers located in the United States, Australia, Canada (except Quebec), Ireland, New Zealand, U.K., and other English language countries, and countries for which a translation into the local language is not provided Visitor and Community Network HARDWARE: 3Com warrants to the end user (“Customer”) that this hardware product will be free from defects in workmanship and materials, under normal use and service, for the following length of time from the date of purchase from 3Com or its authorized reseller: 3Com’s sole obligation under this express warranty shall be, at 3Com’s option and expense, to repair the defective product or part, deliver to Customer an equivalent product or part to replace the defective item, or if neither of the two foregoing options is reasonably available, 3Com may, in its sole discretion, refund to Customer the purchase price paid for the defective product. All products that are replaced will become the property of 3Com. Replacement products may be new or reconditioned. 3Com warrants any replaced or repaired product or part for ninety (90) days from shipment, or the remainder of the initial warranty period, whichever is longer. SOFTWARE 3Com warrants to Customer that each software program licensed from it will perform in substantial conformance to its program specifications, for a period of ninety (90) days from the date of purchase from 3Com or its authorized reseller. 3Com warrants the media containing software against failure during the warranty period. No updates are provided. 3Com’s sole obligation under this express warranty shall be, at 3Com’s option and expense, to refund the purchase price paid by Customer for any defective software product, or to replace any defective media with software which substantially conforms to applicable 3Com published specifications. Customer assumes responsibility for the selection of the appropriate applications program and associated reference materials. 3Com makes no warranty or representation that its software products will meet Customer’s requirements or work in combination with any hardware or applications software products provided by third parties, that the operation of the software products will be uninterrupted or error free, or that all defects in the software products will be corrected. For any third-party products listed in the 3Com software product documentation or specifications as being compatible, 3Com will make reasonable efforts to provide compatibility, except where the noncompatibility is caused by a “bug” or defect in the third party's product or from use of the software product not in accordance with 3Com’s published specifications or User Guide. THIS 3COM PRODUCT MAY INCLUDE OR BE BUNDLED WITH THIRD-PARTY SOFTWARE, THE USE OF WHICH IS GOVERNED BY A SEPARATE END-USER LICENSE AGREEMENT. THIS 3COM WARRANTY DOES NOT APPLY TO SUCH THIRD-PARTY SOFTWARE. FOR THE APPLICABLE WARRANTY, PLEASE REFER TO THE END-USER LICENSE AGREEMENT GOVERNING THE USE OF SUCH SOFTWARE. YEAR 2000 WARRANTY In addition to the Hardware Warranty and Software Warranty stated above, 3Com warrants that each product sold or licensed to Customer on and after January 1, 1998, that is date sensitive will continue performing properly with regard to such date data on and after January 1, 2000, provided that all other products used by Customer in connection or combination with the 3Com product, including hardware, software, and firmware, accurately exchange date data with the 3Com product, with the exception of those products identified at 3Com’s Web site, http://www.3com.com/products/yr2000.html, as not meeting this standard. If it appears that any product that is stated to meet this standard does not perform properly with regard to such date data on and after January 1, 2000, and Customer notifies 3Com before the later of April 1, 2000, or ninety (90) days after purchase of the product from 3Com or its authorized reseller, 3Com shall, at its option and expense, provide a software update which would effect the proper performance of such product, repair such product, deliver to Customer an equivalent product to replace such product, or if none of the foregoing is feasible, refund to Customer the purchase price paid for such product. Any software update or replaced or repaired product will carry a Year 2000 Warranty for ninety (90) days after purchase or until April 1, 2000, whichever is later. OBTAINING WARRANTY SERVICE Customer must contact a 3Com Corporate Service Center or an Authorized 3Com Service Center within the applicable warranty period to obtain warranty service authorization. Dated proof of purchase from 3Com or its authorized reseller may be required. Products returned to 3Com’s Corporate Service Center must be preauthorized by 3Com with a Return Material Authorization (RMA) number or User Service Order (USO) number marked on the outside of the package, and sent prepaid and packaged appropriately for safe shipment, and it is recommended that they be insured or sent by a method that provides for tracking of the package. Responsibility for loss or damage does not transfer to 3Com until the returned item is received by 3Com. The repaired or replaced item will be shipped to Customer, at 3Com’s expense, not later than thirty (30) days after 3Com receives the defective product. 3Com shall not be responsible for any software, firmware, information, or memory data of Customer contained in, stored on, or integrated with any products returned to 3Com for repair, whether under warranty or not. Dead- or Defective-on-Arrival. In the event a product completely fails to function or exhibits a defect in materials or workmanship within the first forty-eight (48) hours of installation but no later than thirty (30) days after the date of purchase, and this is verified by 3Com, it will be considered dead- or defective-on-arrival (DOA) and a replacement shall be provided by advance replacement. The replacement product will normally be shipped not later than three (3) business days after 3Com’s verification of the DOA product, but may be delayed due to export or import procedures. The shipment of advance replacement products is subject to local legal requirements and may not be available in all locations. When an advance replacement is provided and Customer fails to return the original product to 3Com within fifteen (15) days after shipment of the replacement, 3Com will charge Customer for the replacement product, at list price. WARRANTIES EXCLUSIVE IF A 3COM PRODUCT DOES NOT OPERATE AS WARRANTED ABOVE, CUSTOMER’S SOLE REMEDY FOR BREACH OF THAT WARRANTY SHALL BE REPAIR, REPLACEMENT, OR REFUND OF THE PURCHASE PRICE PAID, AT 3COM’S OPTION. TO THE FULL EXTENT ALLOWED BY LAW, THE FOREGOING WARRANTIES AND REMEDIES ARE EXCLUSIVE AND ARE IN LIEU OF ALL OTHER WARRANTIES, TERMS, OR CONDITIONS, EXPRESS OR IMPLIED, EITHER IN FACT OR BY OPERATION OF LAW, STATUTORY OR OTHERWISE, INCLUDING WARRANTIES, TERMS, OR CONDITIONS OF MERCHANTABILITY, FITNESS FOR A PARTICULAR PURPOSE, SATISFACTORY QUALITY, CORRESPONDENCE WITH DESCRIPTION, AND NONINFRINGEMENT, ALL OF WHICH ARE EXPRESSLY DISCLAIMED. 3COM NEITHER ASSUMES NOR AUTHORIZES ANY OTHER PERSON TO ASSUME FOR IT ANY OTHER LIABILITY IN CONNECTION WITH THE SALE, INSTALLATION, MAINTENANCE, OR USE OF ITS PRODUCTS. 3COM SHALL NOT BE LIABLE UNDER THIS WARRANTY IF ITS TESTING AND EXAMINATION DISCLOSE THAT THE ALLEGED DEFECT OR MALFUNCTION IN THE PRODUCT DOES NOT EXIST OR WAS CAUSED BY CUSTOMER’S OR ANY THIRD PERSON’S MISUSE, NEGLECT, IMPROPER INSTALLATION OR TESTING, UNAUTHORIZED ATTEMPTS TO OPEN, REPAIR, OR MODIFY THE PRODUCT, OR ANY OTHER CAUSE BEYOND THE RANGE OF THE INTENDED USE, OR BY ACCIDENT, FIRE, LIGHTNING, POWER CUTS OR OUTAGES, OTHER HAZARDS, OR ACTS OF GOD. LIMITATION OF LIABILITY TO THE FULL EXTENT ALLOWED BY LAW, 3COM ALSO EXCLUDES FOR ITSELF AND ITS SUPPLIERS ANY LIABILITY, WHETHER BASED IN CONTRACT OR TORT (INCLUDING NEGLIGENCE), FOR INCIDENTAL, CONSEQUENTIAL, INDIRECT, SPECIAL, OR PUNITIVE DAMAGES OF ANY KIND, OR FOR LOSS OF REVENUE or profits, LOSS OF BUSINESS, loss of information or data, OR OTHER FINANCIAL LOSS ARISING OUT OF OR IN CONNECTION WITH THE SALE, INSTALLATION, MAINTENANCE, USE, PERFORMANCE, FAILURE, OR INTERRUPTION OF ITS PRODUCTS, EVEN IF 3COM OR ITS AUTHORIZED RESELLER HAS BEEN ADVISED OF THE POSSIBILITY OF SUCH DAMAGES, AND LIMITS ITS LIABILITY TO REPAIR, REPLACEMENT, OR REFUND OF THE PURCHASE PRICE paid, AT 3COM’S OPTION. THIS DISCLAIMER OF LIABILITY FOR DAMAGES WILL NOT BE AFFECTED IF ANY REMEDY PROVIDED HEREIN SHALL FAIL OF ITS ESSENTIAL PURPOSE. DISCLAIMER Some countries, states, or provinces do not allow the exclusion or limitation of implied warranties or the limitation of incidental or consequential damages for certain products supplied to consumers, or the limitation of liability for personal injury, so the above limitations and exclusions may be limited in their application to you. When the implied warranties are not allowed to be excluded in their entirety, they will be limited to the duration of the applicable written warranty. This warranty gives you specific legal rights which may vary depending on local law. GOVERNING LAW This Limited Warranty shall be governed by the laws of the State of California, U.S.A. excluding its conflicts of laws principles and excluding the United Nations Convention on Contracts for the International Sale of Goods. 3Com Corporation 5400 Bayfront Plaza P.O. Box 58145 Santa Clara, CA 95052-8145 (408) 326-5000 June 7, 1999 Ninety (90) days INCLUDED SERVICES: Telephone Support, with coverage for basic troubleshooting only, will be provided for ninety (90) days from the date of purchase, on a commercially reasonable efforts basis. Telephone support is available from 3Com only if Customer purchased this product directly from 3Com, or if Customer’s reseller is unable to provide telephone support. Please refer to the Technical Support appendix in the User Guide for telephone numbers. Software Updates, consisting of software and firmware upgrades, software update notifications, and the latest code download through the 3Com Software Library, will be provided for ninety (90) days from the date of purchase. To qualify for this software updates service, Customer must register on the 3Com Web site and provide date of product purchase, product number, and serial number. EMC STATEMENTS FCC CLASS B VERIFICATION STATEMENT CSA STATEMENT This equipment has been tested and found to comply with the limits for a Class B digital device, pursuant to part 15 of the FCC rules. These limits are designed to provide reasonable protection against harmful interference in a residential installation. This equipment generates, uses and can radiate radio frequency energy and, if not installed and used in accordance with the instructions, may cause harmful interference to radio communications. However, there is no guarantee that interference will not occur in a particular installation. If this equipment does cause harmful interference to radio or television reception, which can be determined by turning the equipment off and on, the user is encouraged to try to correct the interference by one or more of the following measures: ■ Reorient or relocate the receiving antenna. ■ Increase the separation between the equipment and the receiver. ■ Connect the equipment into an outlet on a circuit different from that to which the receiver is connected. ■ Consult the dealer or an experienced radio/TV technician for help. This Class B digital apparatus meets all requirements of the Canadian Interference-Causing Equipment Regulations. Cet appareil numérique de la classe B respecte toutes les exigences du Règlement sur le matériel brouilleur du Canada. VCCI STATEMENT This is a Class B product based on the standard of the Voluntary Control Council for Interference from Information Technology Equipment (VCCI). If this is used near a radio or television receiver in a domestic environment, it may cause radio interference. Install and use the equipment according to the instruction manual. EMC DIRECTIVE COMPLIANCE STATEMENT This equipment was tested and found to conform to the Council Directive 89/336/EEC for electromagnetic compatibility. Conformity with this Directive is based upon compliance with the following harmonized standards: ■ EN 55022 Limits and Methods of Measurement of Radio Interference ■ EN 50082-1 Electromagnetic Compatibility Generic Immunity Standard: Residential, Commercial, and Light Industry This equipment conforms to the Class B limits of EN 55022. AUSTRALIAN COMPLIANCE This product conforms to the EMC Frameworks and meets the Class B limits of AS3548. SAFETY STATEMENT LOW VOLTAGE DIRECTIVE COMPLIANCE This equipment was tested and found to conform to the Council Directive 72/23/EEC for safety of electrical equipment. Conformity with this Directive is based upon compliance with the following harmonized standard: EN 60950 Safety of Information Technology Equipment