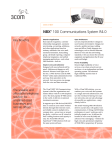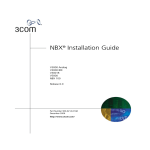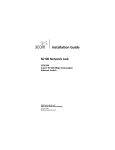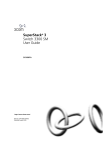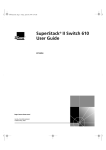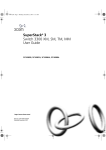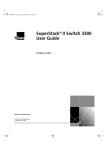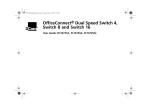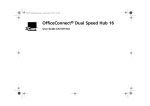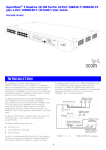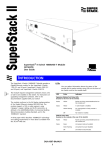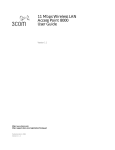Download 3Com 3C10220 Network Card User Manual
Transcript
3Com Ethernet Power Source Guide ® 3C10220 - 12-Port Ethernet Power Source 3C10222 - 24-Port Ethernet Power Source http://www.3com.com/ Part Number: 10038538-01 Rev B Published: November 2000 3Com Corporation 5400 Bayfront Plaza Santa Clara, California 95052-8145 Copyright © 2000, 3Com Corporation. All rights reserved. No part of this documentation may be reproduced in any form or by any means or used to make any derivative work (such as translation, transformation, or adaptation) without written permission from 3Com Corporation. 3Com Corporation reserves the right to revise this documentation and to make changes in content from time to time without obligation on the part of 3Com Corporation to provide notification of such revision or change. 3Com Corporation provides this documentation without warranty, term, or condition of any kind, either implied or expressed, including, but not limited to, the implied warranties, terms, or conditions of merchantability, satisfactory quality, and fitness for a particular purpose. 3Com may make improvements or changes in the product(s) and/or the program(s) described in this documentation at any time. If there is any software on removable media described in this documentation, it is furnished under a license agreement included with the product as a separate document, in the hardcopy documentation, or on the removable media in a directory file named LICENSE.TXT or !LICENSE.TXT. If you are unable to locate a copy, please contact 3Com and a copy will be provided to you. UNITED STATES GOVERNMENT LEGEND If you are a United States government agency, then this documentation and the software described herein are provided to you subject to the following: All technical data and computer software are commercial in nature and developed solely at private expense. Software is delivered as “Commercial Computer Software” as defined in DFARS 252.227-7014 (June 1995) or as a “commercial item” as defined in FAR 2.101(a) and as such is provided with only such rights as are provided in 3Com’s standard commercial license for the Software. Technical data is provided with limited rights only as provided in DFAR 252.227-7015 (Nov 1995) or FAR 52.227-14 (June 1987), whichever is applicable. You agree not to remove or deface any portion of any legend provided on any licensed program or documentation contained in, or delivered to you in conjunction with, this User Guide. Unless otherwise indicated, 3Com registered trademarks are registered in the United States and may or may not be registered in other countries. 3Com, the 3Com logo, AirConnect, and NBX are registered trademarks of 3Com Corporation. All other company and product names may be trademarks of the respective companies with which they are associated. CONTENTS ABOUT THIS GUIDE Conventions 5 Documentation Comments Year 2000 Compliance 6 3Com Support 7 1 6 3COM ETHERNET POWER SOURCE OVERVIEW Overview 10 Features 10 Front Panel Connections and LEDs 11 10/100BASE-TX Data Input Ports 11 10/100BASE-TX Data and Power Output Ports LEDs 12 Rear Panel Connections 14 Information Label 14 Console Port 14 DC Power Socket 15 AC Power Socket 15 Guidelines for Network Configuration 15 2 12 INSTALLING THE ETHERNET POWER SOURCE AND END DEVICES Choosing a Suitable Site 20 Rack-mounting the EPS 21 Power-up Sequence 22 Adding Power 22 Verifying Correct Operation 22 Selecting the Correct Cables 22 Power Splitter Cable 24 Connecting an NBX Business Telephone 24 Connecting a 3Com Wireless Access Point 25 3 TROUBLESHOOTING Solving EPS Problems 27 Solving NBX Telephone Problems 30 Solving Wireless Access Point Problems A 32 SAFETY INFORMATION Important Safety Information 36 L’information de Sécurité Importante 37 Wichtige Sicherheitsinformationen 39 B TECHNICAL SPECIFICATIONS AND PIN ASSIGNMENTS 3COM CORPORATION LIMITED WARRANTY ABOUT THIS GUIDE This guide provides all the information that you need to install and use either of the Ethernet Power Source (EPS) units: ■ 3C10220 — with 12 10BASE-T/100BASE-TX ports ■ 3C10222 — with 24 10BASE-T/100BASE-TX ports The guide is intended for use by installers or network administrators who are responsible for installing and setting up network equipment. It assumes a basic working knowledge of LANs. Conventions Table 1 and Table 2 list conventions that are used throughout this guide. Table 1 Notice Icons Icon Notice Type Description Information note Information that describes important features or instructions Caution Information that alerts you to potential loss of data or potential damage to an application, system, network, or device Warning Information that alerts you to potential personal injury 6 ABOUT THIS GUIDE Table 2 Text Conventions Convention Description Screen displays This typeface represents information as it appears on the screen. Commands The word “command” means that you must enter the command exactly as shown and then press Return or Enter. Commands appear in bold. The words “enter” and “type” When you see the word “enter” in this guide, you must type something, and then press Return or Enter. Do not press Return or Enter when an instruction simply says “type.” Keyboard key names If you must press two or more keys simultaneously, the key names are linked with a plus sign (+). Example: Press Ctrl+Alt+Del Words in italics Italics are used in this guide to: ■ Emphasize a point. For example: Do not run with scissors. ■ Denote a new term at the place where it is defined in the text. ■ Identify menu names, menu commands, and software button names. Examples: From the Help menu, select Contents. Click OK. Documentation Comments Your suggestions are very important to us. They will help make our documentation more useful for you. Please e-mail comments about this guide to us at this address: [email protected] Please include the following information when you comment: Year 2000 Compliance ■ 3Com® Ethernet Power Source Guide ■ Part Number 10038538-01 Rev B ■ Page number For information on Year 2000 compliance and 3Com products, visit the 3Com Year 2000 Web page: http://www.3com.com/products/yr2000.html 3Com Support 3Com Support For information about these topics: ■ Product Troubleshooting ■ Software Downloads ■ Documentation ■ 3Com Service use your web browser to access this web site: http://support.3com.com/ and look for Network Telephony Products. 7 8 ABOUT THIS GUIDE 1 3COM ETHERNET POWER SOURCE OVERVIEW The 3Com Ethernet Power Source (EPS) provides power, over existing Ethernet wiring, to devices such as NBX telephones and 3Com wireless access points. The EPS can determine whether an Ethernet device can accept power over the Ethernet cable, and supply power only to those devices capable of accepting it. The EPS: ■ Eliminates the need for AC outlets, Uninterrupted Power Supplies (UPS), and AC/DC adapters ■ Can be used with the 3Com NBX 100 Communications System business telephones and with 3Com’s wireless access points. ■ Is easy to add to your network ■ Allows you to manage power centrally This chapter covers these topics: ■ Overview of the Ethernet Power Source ■ Front Panel Connections and LEDs ■ Rear Panel Connections ■ Guidelines for Network Configuration 10 CHAPTER 1: 3COM ETHERNET POWER SOURCE OVERVIEW Overview The power source is designed for use with a standard 10BASE-T/100BASE-TX Ethernet network over standard TIA/EIA-568, Category 5 cable. The DC operating power for the data terminal units is fed through the unused pairs (7/8) and (4/5). You can order the EPS in either of these models: Features ■ 12 Ethernet ports ■ 24 Ethernet ports The EPS has the following hardware features: ■ Remote power feeding of Ethernet terminals ■ 12 or 24 ports of combined 10BASE-T/100 BASE-TX data and power ■ Shielded RJ-45 input/output connectors ■ Universal 85-264VAC 50/60Hz input ■ Power feeding over 7/8 and 4/5 spare twisted pairs of Category 5 UTP/STP cable ■ Independent overload and short-circuit protection for each port ■ Port status LED indicators ■ Power on/off command for each port ■ RS-232 monitoring and control serial port ■ FLASH memory for field firmware upgrades ■ Standard 19” 1.5U rack mounting with hardware ■ –24 VDC connector for an external DC power supply Front Panel Connections and LEDs Front Panel Connections and LEDs 11 Figure 1 and Figure 2 show the front-panel details of the 24-port and 12-port EPS units. The LEDs are described in later in this section. Figure 1 24-Port Ethernet Power Source — Front View Note: Bottom row connectors are input ports (data only). Top row connectors are output ports (data and power). Figure 2 12-Port Ethernet Power Source — Front View Note: Bottom row connectors are input ports (data only). Top row connectors are output ports (data and power). Both the 12-port (P/N 3C10220) and the 24-port (P/N 3C10222) versions of the EPS have two rows of 10BASE-T/100BASE-TX ports. The input ports, on the bottom row, are numbered from left to right (as you face the front of the unit). Each output port is located immediately above the input port to which it corresponds. You must use non crossover cables with both input and output ports. 10/100BASE-TX Data Input Ports The EPS input ports (bottom row) accept Ethernet data only (Tx/Rx) over the standard two wire pairs on an RJ-45 connector (Transmit on pins 1 and 2; Receive on pins 3 and 6). 12 CHAPTER 1: 3COM ETHERNET POWER SOURCE OVERVIEW 10/100BASE-TX Data and Power Output Ports The EPS output ports (top row) carry two kinds of transmissions: ■ Ethernet data on the standard two wire pairs on an RJ-45 connector (Transmit on pins 1 and 2; Receive on pins 3 and 6) and ■ DC power on the previously unused wire pairs of the RJ-45 connector (-24VDC Return on pins 4 and 5 and -24VDC on pins 7 and 8) The maximum segment length from the switch or hub to the Network Interface Card (NIC), including the EPS, is 100 m (328 ft.) using Category 5 twisted pair cable. LEDs lists the lights (LEDs) on the front of the EPS and their states. For information on using the LEDs for problem solving, see “Solving EPS Problems” in Chapter 3. Table 3 LED Behavior Per-port Status Indications Visual Indications (for Each Port) Port Status Yellow LED Green LED Note: Do not automatically assume that a yellow LED indicates a problem. For example, if the yellow LED for any port is ON, the EPS is not supplying power to that port/device, which may indicate that the device is not capable of accepting power via its Ethernet connection. Off On ■ Normal condition. Port power is turned on and a device is drawing power from the port. Off Off ■ Main power supply is off. or ■ Port power is turned off. or ■ Both main power and port power are on, but no device cable is plugged into the port. On Off ■ Either the device that is plugged into the port is incapable of accepting power via its Ethernet connection, or it has attempted to draw too much power from the port. The EPS has shut off the port power. On On ■ An internal fault has occurred on this port. The EPS has shut off the port power. Front Panel Connections and LEDs 13 Table 3 LED Behavior (continued) Per-port Status Indications Unit Power Status Indications AC LED DC LED Off Off ■ No AC power supply is plugged into the AC inlet and no redundant DC power supply is connected. or On Off ■ An AC power supply fault has occurred and no redundant DC power supply is connected. ■ An AC power supply is plugged into the AC inlet and no redundant DC power supply is connected. or Off On ■ An AC power supply is plugged into the AC inlet, and a power failure has occurred on the redundant DC power supply that is connected. ■ An AC power supply is not plugged into AC inlet and a redundant DC power supply is connected. or On On ■ A main power supply fault has occurred and a redundant DC power supply is connected. ■ An AC power supply is plugged into AC inlet and ■ A redundant DC supply is connected. Self-Test Indications TEST LED Off Normal condition On Self-test routine is in progress 14 CHAPTER 1: 3COM ETHERNET POWER SOURCE OVERVIEW Rear Panel Connections Figure 3 shows the EPS rear panel. Figure 3 Ethernet Power Source — Rear Panel CONSOLE PORT 9600, 8, 1, N DC INPUTS: 24Vdc/16Amp max. ONLY FOR USE WITH SPECIFIED POWER SUPPLY. REFER TO INSTRUCTIONS MANUAL. Power Source Unit P/N .................. S/N .................. Information Label Console Port SUPPLY DATA V~ Hz 100-120/200-240 60/50 A 3/1.5 Caution: Shock Potential. Disconnect the Power Before Servicing. To facilitate reporting any future problem, record here the Part Number (P/N) and Serial Number (S/N) of the EPS from the unit information label on the rear panel. ■ Part number: ______________________ ■ Serial number: _____________________ Use the Console Port to connect a remote (or local) terminal and perform remote (or local) management. This port does not carry Ethernet traffic. The Console Port uses a standard null modem cable. The port settings are fixed and have these values: ■ Baud Rate: 9600 ■ Data Bits: 8 ■ Parity: None ■ Stop Bit(s): 1 If you are upgrading the firmware on the EPS using a local computer connected by a null modem cable, the upgrade program configures the communications port that you select on your computer (COM1 is the default) to match these settings. You can obtain the firmware upgrade program and instructions for using it from this web site: http://support.3com.com/ Look for the Network Telephony Products area. Guidelines for Network Configuration DC Power Socket 15 The EPS has a 12-pin DC power socket for use only with an optional –24 VDC uninterruptible power supply (UPS). See the documentation that comes with your UPS. The EPS normally draws power from its internal power supplies. If an external DC supply is connected, an electronic circuit in the EPS draws power from either the internal or external supply to ensure steady power delivery to the devices attached to the EPS output ports. AC Power Socket Guidelines for Network Configuration The EPS adjusts to any supply voltage from 90 through 240V AC. Design your network with these guidelines in mind: ■ In a typical application, the maximum UTP cable length is 100 m (328 ft.) using Category 5 cable (from the main switch or hub to the far-end NIC device). ■ 3Com recommends that you use a short UTP cable of 1 to 2 m (6 to 7 ft.) from the switch or hub to the EPS and a longer UTP cable of 1 to 90 m (3 to 300 ft.) from the EPS to the powered device such as the NBX Business Telephone or a 3Com wireless access point. Sample topologies are shown in Figure 4 and Figure 5. 16 CHAPTER 1: 3COM ETHERNET POWER SOURCE OVERVIEW Figure 4 Sample EPS Topology with the NBX 100 Communications System NBX 100 Switch or Hub 3Com Ethernet Power Source Wiring Closet Patch Panel Premises Cabling Wall Jack Guidelines for Network Configuration Figure 5 Sample Network Topology with a 3Com Wireless Access Point Servers Switch or Hub 3Com Ethernet Power Source 3Com Wireless Access Point Premises Cabling Laptop with Wireless PCM Card Wiring Closet Patch Panel 17 18 CHAPTER 1: 3COM ETHERNET POWER SOURCE OVERVIEW 2 INSTALLING THE ETHERNET POWER SOURCE AND END DEVICES This chapter contains the information that you need to install and set up the Ethernet Power Source (EPS) and end devices. The following topics are described: ■ Choosing a Suitable Site ■ Rack-mounting the EPS ■ Power-up Sequence ■ Selecting the Correct Cables ■ Power Splitter Cable ■ Connecting an NBX Business Telephone ■ Connecting a 3Com Wireless Access Point WARNING: Safety Information. Before you install or remove any components from the Power Source unit or carry out any maintenance procedures, you must read the safety information provided in Appendix A of this guide. AVERTISSEMENT: Consignes de sécurité. Avant d'installer ou d'enlever tout composant du Power Source unit ou d'entamer une procédure de maintenance, lisez les informations relatives à la sécurité qui se trouvent dans l'Appendice A de ce guide. WARNHINWEIS: Sicherheitsinformationen. Bevor Sie Komponenten aus dem Power Source unit entfernen oder dem Power Source unit hinzufuegen oder Instandhaltungsarbeiten verrichten, lesen Sie die Sicherheitsanweisungen, die in Appendix A (Anhang A) in diesem Handbuch aufgefuehrt sind. 20 CHAPTER 2: INSTALLING THE ETHERNET POWER SOURCE AND END DEVICES Choosing a Suitable Site The EPS is suitable for an office environment. It can either be rack-mounted in a standard 19-inch equipment rack (for example, in a wiring closet or equipment room) or placed free-standing on a desk, table, or counter. Both the 12-port and 24-port EPS packages (3C10220 and 3C10222 respectively) contain a rack-mounting kit with two mounting brackets and six screws. When you select a site for the EPS: ■ Always follow the appropriate configuration practices for Fast Ethernet, including the 100-meter limit on total cable length. ■ Locate the EPS so that you can connect cables easily. ■ Locate cables away from sources of electrical noise such as: ■ Radios, transmitters, or broadband amplifiers ■ Power lines ■ Fluorescent lighting fixtures ■ Make sure that no water or moisture can enter the EPS case. The unit is not designed for outdoor use. ■ Make sure that air can flow freely on all sides of the EPS for proper cooling. 3Com recommends that you provide a minimum of 25 mm (1 in.) clearance on each side of the unit. ■ If you use more than one EPS and place them on a table or desk, do not place more than four units in a single stack. If you mount multiple EPS units in a rack, this limit does not apply. Rack-mounting the EPS Rack-mounting the EPS 21 The EPS is 1.5U high (1 U equals 3.8 cm (1.5 inches)) and fits in most standard 19-inch equipment racks. CAUTIONS: ■ Before you connect the brackets or mount the unit in the rack, disconnect all cables and power from the EPS. ■ Verify that no self-adhesive pads are attached to the underside of the unit. 1 Place the EPS upright on a hard, flat surface with the front facing you. 2 Place a mounting bracket over the mounting holes on one side of the unit, as shown in Figure 6. Figure 6 Fitting a Bracket for Rack Mounting 3 Insert the three screws and tighten with a suitable screwdriver (not provided). You must use the screws supplied with the mounting brackets. Damage to the unit caused by using incorrect screws invalidates your warranty. 4 Repeat step 2 and step 3 for the other side of the EPS. 5 Insert the EPS into the 19-inch rack and secure it with suitable screws (not provided). Ensure that nothing obstructs the ventilation holes. 6 Connect the network cabling. 22 CHAPTER 2: INSTALLING THE ETHERNET POWER SOURCE AND END DEVICES Power-up Sequence Adding Power The following sections describe how to add power to your EPS and prepare it for operation. To add power to the EPS, follow these steps. CAUTION: The EPS has no On/Off switch; the only way to connect or disconnect the power is to insert or remove the power cord from the unit. 1 Insert the power cord that comes with the unit into the power socket on the rear panel of the EPS. 2 Insert the other end of the power cord into the power outlet. The EPS runs through a Power-On Self-Test (POST), which takes approximately 10 seconds. Verifying Correct Operation During the Power-On Self-Test, all ports on the EPS are disabled. The LEDs light in this sequence: ■ All LEDs light for 2 seconds. ■ All LEDs turn off for 2 seconds. ■ AC power LED is continually lit. ■ All Port LEDs are ready with normal indications. If you see other behavior in the LEDs, see “Solving EPS Problems” in Chapter 3. Selecting the Correct Cables Each of the input ports (the lower row of RJ45 connectors) on the front of the EPS are configured as “route through” ports; that is, all 4 data wires (pins 1,2,3 and 6) connect directly to the same data wires on the output port directly above it (in the upper row of RJ45 connectors). To make a connection to a powered MDI port, use a standard straight-through cable, not a cross-over cable. The cable must include all 8 wires (4 pairs), as shown in Figure 7. Selecting the Correct Cables Figure 7 Connecting Other Devices to the Power Source Unit 1 2 3 4 5 6 7 8 RJ-IN data data data spare spare data spare spare o e ub RJ-OUT 1 2 3 4 5 6 7 8 1 2 3 4 5 6 7 8 DTE/Splitter data data data DC + data DC - 1 2 3 4 5 6 7 8 RJ45 RJ45 Switch/Hub Table 4 and Table 5 list the RJ45 input and output plugs (per port) Table 4 RJ-45 Input Plug (per Port): Switch Side Pin # Label Description 1 TX + Tx data signal to switch or hub 2 TX – Tx data signal to switch or hub 3 RX + Rx data signal from switch or hub 4 Spare Unused 5 Spare Unused 6 RX – Rx data signal from switch or hub 7 Spare Unused 8 Spare Unused 9 Shield Connector shielding Table 5 RJ-45 Output Plug (per Port): DTE (NIC) Side Pin # Label Description 1 P_RX + Rx Data Signal from DTE 2 P_RX – Rx Data Signal from DTE 3 P_TX + Tx Data Signal to DTE 4 –24Vdc_return (+) Feeding power (+) 5 –24Vdc_return (+) Feeding power (+) 6 P_TX – Tx Data Signal to DTE 7 –24Vdc (–) Feeding power (–) 8 –24Vdc (–) Feeding power (–) 9 Shield Connector shielding 23 24 CHAPTER 2: INSTALLING THE ETHERNET POWER SOURCE AND END DEVICES Power Splitter Cable The power splitter cable has a single RJ45 female connector on one end. All eight pins on this connector are connected, either to the power or to data. On the other end, the cable is split into two portions. The power plug carries the –24VDC (and returns) from pins 4, 5, 7, and 8. The RJ45 carries the data signals (transmit and receive) on pins 1, 2, 3, and 6. Connecting an NBX Business Telephone Figure 8 illustrates how to connect an NBX Business Telephone, using the power splitter cable (3C10223: 12 pack). Follow these steps: 1 Before you attach any other cable to the female RJ45 connector on the power splitter, insert the power splitter power plug into the power receptacle on the telephone. 2 Plug the male RJ45 connector on the power splitter into the RJ45 receptacle on the telephone. 3 Using Category 5 cable that has been checked for continuity on all eight wires, connect an EPS output port (a port on the upper row of connectors) to the data jack closest to the telephone. This connection may involve multiple segments such as the patch panel and premises cabling shown in Figure 8. The total length of the connection path should not exceed 100 meters. See Figure 4 in Chapter 1 for a sample topology using the EPS and the NBX 100 Business Telephone. Figure 8 Connecting the EPS to an NBX Business Telephone Ethernet Power Source NBX Telephone Wiring Closet Patch Panel Wall Jack Premises Cabling Splitter Connecting a 3Com Wireless Access Point 25 4 After you make the final connection, check the LCD display on the telephone. Information appears when the telephone attempts to download information from the NBX system. If you see nothing in the LCD display, see “Solving NBX Telephone Problems” in Chapter 3. Connecting a 3Com Wireless Access Point Figure 9 shows how to connect a 3Com Wireless Access Point. You do not need a power splitter for this end device. See Figure 5 in Chapter 1 for a typical network topology with the EPS and the 3Com Wireless Access Point. Using Category 5 cable that has been checked for continuity on all eight wires, connect an EPS output port (a port on the upper row of connectors) to the data jack closest to the 3Com Wireless Access Point. The connection may involve multiple segments such as the patch panel and premises cabling shown in Figure 9. The total length of the connection path should not exceed 100 meters. Figure 9 Connecting the EPS to a 3Com Wireless Access Point 3Com Wireless Access Point Ethernet Power Source Wiring Closet Patch Panel Premises Cabling 26 CHAPTER 2: INSTALLING THE ETHERNET POWER SOURCE AND END DEVICES When the connection is complete between the EPS and the 3Com Wireless Access Point, verify that: ■ The power LED continues to flash until the Wireless Access Point completes the bootstrap sequence. ■ The Power LED then stays illuminated. If there is a connection to the Ethernet, the Ethernet status LED flashes. If the Wireless Access Point LEDs do not light, refer to “Solving Wireless Access Point Problems” in Chapter 3. 3 Solving EPS Problems TROUBLESHOOTING If the LEDs on the EPS indicate a problem, see Table 6 for some suggested solutions. Table 6 Solving EPS Problems Problem Possible Cause A Power LED does not Loose AC power light, and you have NO cable external DC voltage supply. Suggested Action ■ Verify that the power cable is firmly connected to the EPS. ■ Verify that the other end of the power cable is firmly connected to the supply outlet. No AC available at outlet ■ If both of the connections are secure and there is still no power to the unit, verify (using a voltmeter or some other device that uses AC power) that power is available at the AC outlet. If the outlet has no power available, check for a building power problem such as a burned-out fuse or an open circuit breaker. Faulty power cable ■ If power is available at the AC outlet, but there is still no power to the EPS, you may have a faulty power cable. Substitute another power cable. Faulty EPS power supply or faulty LED ■ If the power cable is not faulty, you may have a faulty power supply within the EPS, or a faulty power LED. Contact an authorized 3Com Reseller. 28 CHAPTER 3: TROUBLESHOOTING Table 6 Solving EPS Problems (continued) Problem Possible Cause Suggested Action A Power LED does not light, and you have both AC power and an external DC voltage supply. Both AC power and DC power supplies are faulty. ■ Disconnect the DC power supply, and use the procedures outlined earlier in this table to check for problems with the AC supply. ■ If there are no AC supply problems, disconnect AC power and connect the DC supply. If the power LED does not light, check for DC power supply problems using the procedures supplied by the DC power supply vendor. A device is connected, Faulty connection but the Status LED for the port does not light. ■ Verify that all connections are secure. No power to the connected device ■ Verify that the device is receiving power. The device is not capable of accepting power via the Ethernet cable. ■ Check the device specification to be sure that the device can accept power via the Ethernet connection. Faulty connection ■ Verify that all connections are secure. Faulty Ethernet cable ■ Verify that the cables are not twisted, corrupted, or shorted together. ■ Verify that the cables properly conduct the signals on pins 4, 5, 7, and 8 from end to end. ■ Some Ethernet devices (for example, some Network Interface Cards) connect pins 4, 5, 7, and 8 to earth/ground. If these pins are grounded, the EPS senses the excessive current, shuts off the port, and lights the Overload LED. Verify with the equipment supplier to determine whether these pins are grounded. The Overload/Power Not Available LED for the port is Yellow. The device cannot accept power via the Ethernet connection. Note: A yellow LED indicates only that the EPS has shut off power to the port. This is a normal condition that causes no harm to either the device or the EPS. Solving EPS Problems 29 Table 6 Solving EPS Problems (continued) Problem Possible Cause Suggested Action The device was connected too soon after being disconnected. ■ If the cables do not appear to be a problem, and pins 4, 5, 7, and 8 are not grounded, the end device may have been plugged in too soon after being unplugged, which can result in the device appearing to the EPS as a nonpowered device. Unplug the device cable from the EPS port, wait for 15 seconds, and then plug it back in. This pause gives the electronic circuits in the device time to fully discharge. If none of these procedures identifies the problem, contact an authorized 3Com service representative for additional assistance. 30 CHAPTER 3: TROUBLESHOOTING Solving NBX Telephone Problems If power is not reaching an NBX Business Telephone, use the information in Table 7 to resolve the problem. Table 7 Solving NBX Business Telephone Problems Problem Possible Cause No characters appear in Faulty connection the telephone LCD display. The telephone may be faulty. Suggested Action ■ Verify all physical connections. ■ Supply power to the telephone using the standard external adapter that comes with the telephone. If any characters appear in the LCD display, the telephone is not faulty. Note: You do not need to connect the telephone to the Ethernet to perform this check. Faulty Ethernet cable between the telephone and the wall jack ■ Take the telephone and the Ethernet cable to the EPS location and connect the telephone directly to an EPS output port (one of the top row of connectors). ■ If information does not appear in the LCD display, replace the Ethernet patch cable, being sure to use one that is wired for all eight pins. Note: If information appears in the LCD display, the EPS, telephone, power splitter, and Ethernet patch cable are fully functional. Faulty EPS port ■ Plug the telephone into another EPS output port. Faulty power splitter ■ Replace the power splitter. Faulty connection between the wall jack and the EPS ■ Verify that the Ethernet wall jack is connected to the EPS. If that is not the source of the problem, check the cables and connections between the wall jack and the EPS. Solving NBX Telephone Problems 31 Table 7 Solving NBX Business Telephone Problems (continued) Problem Possible Cause Suggested Action Faulty EPS ■ Follow the procedures described in Table 6 to determine if the EPS is faulty. ■ Check all connections between the telephone and the NBX chassis (patch cables, premises wiring, hubs, and switches) The NBX NCP is not operating properly. ■ Check other telephones. If they are working properly, the NCP is functioning properly. The telephone has lost connection to the Network Control Processor. ■ If the date and time appear in the LCD display, the telephone previously had a connection to the NCP, but that connection has been lost. Verify all physical connections between the telephone and the NCP (patch cables, premises wiring, hubs, and switches). The NBX NCP is not operating properly. ■ Check other telephones. If they are working properly, the NCP is functioning properly. Telephone receives power, Faulty connection but date and time do not to the NBX appear in the LCD display. Network Control Processor (NCP) in the NBX chassis. Telephone receives power, date and time appear in the LCD display, but telephone does not operate properly. If none of these procedures identifies the problem, contact an authorized 3Com service representative for additional assistance. 32 CHAPTER 3: TROUBLESHOOTING Solving Wireless Access Point Problems If power is not reaching a Wireless Access Point, use the information in Table 8 to resolve the problem. Table 8 Solving Wireless Access Point Problems Problem Possible Cause Suggested Action No power to the Wireless Access Point Faulty physical connection ■ Verify all physical connections between the Wireless Access Point and the EPS. The Wireless Access Point may be faulty. ■ Supply power to the Wireless Access Point using the standard external adapter that was supplied with the unit. If any of the LEDs light up, the Wireless Access Point is not faulty. Note: You do not need to connect the Wireless Access Point to the Ethernet to perform this check. Faulty Ethernet cable between the Wireless Access Point and the wall jack ■ Take the Wireless Access Point and the Ethernet patch cable to the EPS location and connect the Wireless Access Point directly to an EPS output port (one of the top row of connectors). ■ If the Wireless Access Point LEDs do not light up, replace the Ethernet cable, being sure to use one that is wired for all eight pins. Note: If the LEDS light up, the EPS, Wireless Access Point, and Ethernet patch cable are fully functional. Faulty EPS port ■ Plug the Wireless Access Point into another EPS output port. Faulty connection between the wall jack and the EPS ■ Verify that the Ethernet wall jack is connected to the EPS. If that is not the problem, verify the cables and connections between the wall jack and the EPS. Solving Wireless Access Point Problems 33 Table 8 Solving Wireless Access Point Problems (continued) Problem Possible Cause Suggested Action Faulty EPS ■ Follow the procedures described in Table 6 to determine if the EPS is faulty. ■ Check all physical connections between the Wireless Access Point and the LAN (network). Check patch panels, premises wiring, hubs, and switches. The Wireless Access Point is Faulty network receiving power, but the connection network indicator (center LED) does not flash. If none of these procedures identifies the problem, contact an authorized 3Com service representative for additional assistance. 34 CHAPTER 3: TROUBLESHOOTING A SAFETY INFORMATION Carefully read and follow this safety information before you install or remove any components or perform any maintenance procedures on the Ethernet Power Source (EPS). WARNING: Warnings contain directions that you must follow for your personal safety. Follow all directions carefully. You must read the following safety information carefully before you install or remove the unit. AVERTISSEMENT: Les avertissements présentent des consignes que vous devez respecter pour garantir votre sécurité personnelle. Vous devez respecter attentivement toutes les consignes. Nous vous demandons de lire attentivement les consignes suivantes de sécurité avant d’installer ou de retirer l’appareil. WARNHINWEIS: Warnhinweise enthalten Anweisungen, die Sie zu Ihrer eigenen Sicherheit befolgen müssen. Alle Anweisungen sind sorgfältig zu befolgen. Sie müssen die folgenden Sicherheitsinformationen’ sorgfältig durchlesen, bevor Sie das Gerät installieren oder ausbauen. 36 APPENDIX A: SAFETY INFORMATION Important Safety Information ■ Installation and removal of the EPS must be carried out by qualified personnel only. ■ Always connect the EPS to an earth (ground) connection when you connect it to an AC outlet (power supply). ■ To comply with European safety standards, the EPS must always be connected to an earthed (grounded) outlet. ■ The power cord set must be approved for the country in which it is used, as indicated in Table 9. Table 9 International Safety Information U.S.A. and Canada ■ The cord set must be UL-approved and CSA certified. ■ The flexible cord must meet these minimum specifications: — No. 18 AWG — Type SV or SJ — 3-conductor ■ The cord set must have a rated current capacity of at least 10A. ■ The attachment plug must be an earth-grounding type with a NEMA 5-15P (15A, 125V) or NEMA 6-15P (15A, 250V) configuration. Denmark ■ The supply plug must comply with section 107-2-D1, standard DK2-1a or DK2-5a. Switzerland ■ The supply plug must comply with SEV/ASE 1011. ■ The appliance coupler (which is the connector to the unit, not to the wall) must have a configuration for mating with an EN60320/IEC320 appliance inlet. ■ The socket outlet must be near to the unit and easily accessible. You can remove power from the unit only by disconnecting the power cord from the outlet. ■ This unit operates under SELV (Safety Extra Low Voltage) conditions according to IEC 950. These conditions are maintained only if the equipment to which it is connected also operates under SELV conditions. ■ Switzerland only: – The supply plug must comply with SEV/ASE 1011. L’information de Sécurité Importante ■ 37 France and Peru only: – This unit cannot be powered from IT (impédance à la terre) supplies. If your supplies are of IT type, this unit must be powered by 230V (2P+T) via an isolation transformer ratio 1:1, with the secondary connection point labelled Neutral, connected directly to earth (ground). ■ U.K. only: – The EPS is covered by Oftel General Approval, S/G/12345/J/100003, for indirect connection to a public telecommunications system. This connection can only be achieved using the Console Port on the unit and an approved modem. WARNING: The RJ45 ports are shielded RJ45 data sockets. They cannot be used as telephone sockets. Connect only RJ45 data connectors to these sockets. 3Com suggests that you use unshielded data cables with unshielded jacks when making connections to these data sockets. L’information de Sécurité Importante ■ L'installation et la dépose de ce groupe doivent être confiés à un personnel qualifié. ■ Si vous entassez l'unité Power Source avec les unités SuperStack II Hub, l'unité Ethernet Power Source (EPS) doit être installée en dessous des unités Hub plus étroites. ■ L’unité ne devrait pas etre branchee a une prise de courant C.A. (source de courant) sous aucun prétexte sans un branchement mise à la terre (mise à la masse). ■ Vous devez raccorder ce groupe à une sortie mise à la terre (mise à la masse) afin de respecter les normes européennes de sécurité. ■ Le coupleur d'appareil (le connecteur du groupe et non pas la prise murale) doit respecter une configuration qui permet un branchement sur une entrée d'appareil EN60320/CEI 320. ■ La prise secteur doit se trouver à proximité de l’appareil et son accès doit être facile. Vous ne pouvez mettre l’appareil hors circuit qu'en débranchant son cordon électrique au niveau de cette prise. ■ L’appareil fonctionne à une tension extrêmement basse de sécurité qui est conforme à la norme CEI 950. Ces conditions ne sont maintenues 38 APPENDIX A: SAFETY INFORMATION que si l'équipement auquel il est raccordé fonctionne dans les mêmes conditions. ■ Cordon électrique — Il doit être agréé dans le pays d'utilisation: Table 10 Sécurité Importante Etats-Unis et Canada ■ Le cordon doit avoir reçu l'homologation des UL et un certificat de la CSA. ■ Le cordon souple doit respecter, à titre minimum, les spécifications suivantes : calibre 18 AWG type SV ou 5J à 3 conducteurs ■ Le cordon doit être en mesure d'acheminer un courant nominal d'au moins 10 A. ■ La prise femelle de branchement doit être du type à mise à la terre (mise à la masse) et respecter la configuration NEMA 5-15P (15 A, 125 V) ou NEMA 6-15P (15 A, 250 V). Danemark ■ La prise mâle d'alimentation doit respecter la section 107-2 D1 de la norme DK2 1a ou DK2 5a. Suisse ■ La prise mâle d'alimentation doit respecter la norme SEV/ASE 1011. ■ France et Pérou uniquement: Ce groupe ne peut pas être alimenté par un dispositif à impédance à la terre. Si vos alimentations sont du type impédance à la terre, ce groupe doit être alimenté par une tension de 230 V (2 P+T) par le biais d'un transformateur d'isolement à rapport 1:1, avec un point secondaire de connexion portant l'appellation Neutre et avec raccordement direct à la terre (masse). AVERTISSEMENT: Les ports RJ45. Il s'agit de prises femelles blindées de données RJ45. Vous ne pouvez pas les utiliser comme prise de téléphone. Branchez uniquement des connecteurs de données RJ45 sur ces prises femelles. Les câbles de données blindés ou non blindés, avec les jacks blindés ou non blindés, l'un ou l'autre, peuvent être branchés à ces prises de courant de données. Wichtige Sicherheitsinformationen Wichtige Sicherheitsinformationen 39 ■ Die Installation und der Ausbau des Geräts darf nur durch Fachpersonal erfolgen. ■ Wenn die Ethernet Power Source (EPS) Einheit in einer Stapel mit anderen SuperStack II Hub Einheiten eingebaut werden soll, muß die EPS Einheit unter die schmaleren Hub Einheiten eingebaut werden. ■ Das Gerät ist unter keinen umständen an einen Wechselstrom (A.C.) Netzstecker anzuschließen ohne erdungsleitung. ■ Das Gerät muß an eine geerdete Steckdose angeschlossen werden, die die europäischen Sicherheitsnormen erfüllt. ■ Der Anschlußkabelsatz muß mit den Bestimmungen des Landes übereinstimmen, in dem er verwendet werden soll. ■ Der Gerätestecker (der Anschluß an das Gerät, nicht der Wandsteckdosenstecker) muß eine passende Konfiguration für einen Geräteeingang gemäß EN60320/IEC320 haben. ■ Die Netzsteckdose muß in der Nähe des Geräts und leicht zugänglich sein. Die Stromversorgung des Geräts kann nur durch Herausziehen des Gerätenetzkabels aus der Netzsteckdose unterbrochen werden. ■ Der Betrieb dieses Geräts erfolgt unter den SELV-Bedingungen (Sicherheitskleinstspannung) gemäß IEC 950. Diese Bedingungen sind nur gegeben, wenn auch die an das Gerät angeschlossenen Geräte unter SELV-Bedingungen betrieben werden. WARNHINWEIS: RJ45 Ports. RJ45-Anschlüsse. Dies sind abgeschirmte RJ45-Datenbuchsen. Sie können nicht als Telefonanschlußbuchsen verwendet werden. An diesen Buchsen dürfen nur RJ45-Datenstecker angeschlossen werden. Diese Datenstecker können entweder mit abgeschirmten oder unabgeschirmten Datenkabeln mit abgeschirmten oder unabgeschirmten Klinkensteckern verbunden werden. 40 APPENDIX A: SAFETY INFORMATION B TECHNICAL SPECIFICATIONS AND PIN ASSIGNMENTS Table 11 Technical Specifications for the Ethernet Power Source Physical Dimensions Height: 76 mm (3.0 in.) x Width: 483 mm (19.0 in.) x Depth: 300 mm (12.0 in.) Weight: 5kg (10.8lbs) Environmental Requirements Operating Temperature 0° to 50°C (32° to 122°F) Storage Temperature 10° to +70°C (14° to 158°F) Operating Humidity 10 to 95% relative humidity, noncondensing Standards EN60068 (IEC68) Safety Agency Certifications UL 1950, EN60950, CSA 22.2 No. 950, IEC 950 EMC Emissions EN55022 Class B*, FCC Part 15 subpart B Class A, ICES-003 Class A, VCCI Class B*, AS/NZS 3548 Class B*, CNS 13438 Class A * You must use Category 5 screened cables to ensure compliance with the Class B requirements of these standards. The use of unscreened cables (category 3 or 5 for 10BASE-T ports or category 5 for 100BASE-TX ports) complies with Class A requirements. Immunity EN50082-1 Heat Dissipation 75 watts maximum (255 BTU/hour maximum) Power Supply AC Line Frequency 50Hz 60Hz Input Voltage Options 200 - 240 VAC 100 -120 VAC Current Rating 5 amps (maximum) 42 APPENDIX B: TECHNICAL SPECIFICATIONS AND PIN ASSIGNMENTS Pin assignments are the same for the 10BASE-T and 100BASE-TX RJ45 connectors. Table 12 Pin Assignments Pin Number Signal Function Input Ports (Data + Power) 1 RxData + Receive data from DTE / NIC 2 RxData – Receive data from DTE / NIC 3 TxData + Transmit data to DTE / NIC 4 – 24vDC + Positive signal feeding 5 – 24vDC + Positive signal feeding 6 TxData – Transmit data to DTE / NIC 7 – 24vDC (–) Return signal feeding 8 – 24vDC (–) Return signal feeding 1 TxData + Transmit data to switch 2 TxData – Transmit data to switch 3 RxData + Receive data from switch 4 Not assigned Terminated 5 Not assigned Terminated 6 RxData – Receive data from switch 7 Not assigned Terminated 8 Not assigned Terminated Input Ports (Data only) 3Com Corporation LIMITED WARRANTY 3COM ETHERNET POWER SOURCE 12-PORT UNIT (3C10220) AND 24-PORT UNIT (3C10222) HARDWARE 3Com warrants this hardware product to be free from defects in workmanship and materials, under normal use and service, for the following length of time from the date of purchase from 3Com or its authorized reseller: Lifetime 3Com’s sole obligation under this express warranty shall be, at 3Com’s option and expense, to repair the defective product or part, deliver to Customer an equivalent product or part to replace the defective item, or if neither of the two foregoing options is reasonably available, 3Com may, in its sole discretion, refund to Customer the purchase price paid for the defective product. All products that are replaced will become the property of 3Com. Replacement products may be new or reconditioned. 3Com warrants any replaced or repaired product or part for ninety (90) days from shipment, or the remainder of the initial warranty period, whichever is longer. SOFTWARE 3Com warrants that each software program licensed from it will perform in substantial conformance to its program specifications, for a period of ninety (90) days from the date of purchase from 3Com or its authorized reseller. 3Com warrants the media containing software against failure during the warranty period. No updates are provided. 3Com's sole obligation under this express warranty shall be, at 3Com's option and expense, to refund the purchase price paid by Customer for any defective software product, or to replace any defective media with software which substantially conforms to applicable 3Com published specifications. Customer assumes responsibility for the selection of the appropriate applications program and associated reference materials. 3Com makes no warranty or representation that its software products will meet Customer’s requirements or work in combination with any hardware or applications software products provided by third parties, that the operation of the software products will be uninterrupted or error free, or that all defects in the software products will be corrected. For any third-party products listed in the 3Com software product documentation or specifications as being compatible, 3Com will make reasonable efforts to provide compatibility, except where the non-compatibility is caused by a "bug" or defect in the third party's product or from use of the software product not in accordance with 3Com’s published specifications or user manual. YEAR 2000 WARRANTY In addition to the Hardware Warranty and Software Warranty stated above, 3Com warrants that each product sold or licensed to Customer on and after January 1, 1998 that is date sensitive will continue performing properly with regard to such date data on and after January 1, 2000, provided that all other products used by Customer in connection or combination with the 3Com product, including hardware, software, and firmware, accurately exchange date data with the 3Com product, with the exception of those products identified at 3Com’s Web site, http://www.3com.com/products/yr2000.html, as not meeting this standard. If it appears that any product that is stated to meet this standard does not perform properly with regard to such date data on and after January 1, 2000, and Customer notifies 3Com before the later of April 1, 2000, or ninety (90) days after purchase of the product from 3Com or its authorized reseller, 3Com shall, at its option and expense, provide a software update which would effect the proper performance of such product, repair such product, deliver to Customer an equivalent product to replace such product, or if none of the foregoing is feasible, refund to Customer the purchase price paid for such product. Any software update or replaced or repaired product will carry a Year 2000 Warranty for ninety (90) days after purchase or until April 1, 2000, whichever is later. OBTAINING WARRANTY SERVICE Customer must contact a 3Com Corporate Service Center or an Authorized 3Com Service Center within the applicable warranty period to obtain warranty service authorization. Dated proof of purchase from 3Com or its authorized reseller may be required. Products returned to 3Com's Corporate Service Center must be pre-authorized by 3Com with a Return Material Authorization (RMA) number marked on the outside of the package, and sent prepaid and packaged appropriately for safe shipment, and it is recommended that they be insured or sent by a method that provides for tracking of the package. The repaired or replaced item will be shipped to Customer, at 3Com's expense, not later than thirty (30) days after 3Com receives the defective product. Dead- or Defective-on-Arrival. In the event a product completely fails to function or exhibits a defect in materials or workmanship within the first forty-eight (48) hours of installation but no later than thirty (30) days after the date of purchase, and this is verified by 3Com, it will be considered dead- or defective-on-arrival (DOA) and a replacement shall be provided by advance replacement. The replacement product will normally be shipped not later than three (3) business days after 3Com’s verification of the DOA product, but may be delayed due to export or import procedures. When an advance replacement is provided and Customer fails to return the original product to 3Com within fifteen (15) days after shipment of the replacement, 3Com will charge Customer for the replacement product, at list price. 3Com shall not be responsible for any software, firmware, information, or memory data of Customer contained in, stored on, or integrated with any products returned to 3Com for repair, whether under warranty or not. WARRANTIES EXCLUSIVE IF A 3COM PRODUCT DOES NOT OPERATE AS WARRANTED ABOVE, CUSTOMER'S SOLE REMEDY FOR BREACH OF THAT WARRANTY SHALL BE REPAIR, REPLACEMENT, OR REFUND OF THE PURCHASE PRICE PAID, AT 3COM'S OPTION. TO THE FULL EXTENT ALLOWED BY LAW, THE FOREGOING WARRANTIES AND REMEDIES ARE EXCLUSIVE AND ARE IN LIEU OF ALL OTHER WARRANTIES, TERMS, OR CONDITIONS, EXPRESS OR IMPLIED, EITHER IN FACT OR BY OPERATION OF LAW, STATUTORY OR OTHERWISE, INCLUDING WARRANTIES, TERMS, OR CONDITIONS OF MERCHANTABILITY, FITNESS FOR A PARTICULAR PURPOSE, SATISFACTORY QUALITY, CORRESPONDENCE WITH DESCRIPTION, AND NON-INFRINGEMENT, ALL OF WHICH ARE EXPRESSLY DISCLAIMED. 3COM NEITHER ASSUMES NOR AUTHORIZES ANY OTHER PERSON TO ASSUME FOR IT ANY OTHER LIABILITY IN CONNECTION WITH THE SALE, INSTALLATION, MAINTENANCE OR USE OF ITS PRODUCTS. 3COM SHALL NOT BE LIABLE UNDER THIS WARRANTY IF ITS TESTING AND EXAMINATION DISCLOSE THAT THE ALLEGED DEFECT OR MALFUNCTION IN THE PRODUCT DOES NOT EXIST OR WAS CAUSED BY CUSTOMER'S OR ANY THIRD PERSON'S MISUSE, NEGLECT, IMPROPER INSTALLATION OR TESTING, UNAUTHORIZED ATTEMPTS TO OPEN, REPAIR OR MODIFY THE PRODUCT, OR ANY OTHER CAUSE BEYOND THE RANGE OF THE INTENDED USE, OR BY ACCIDENT, FIRE, LIGHTNING, OTHER HAZARDS, OR ACTS OF GOD. LIMITATION OF LIABILITY TO THE FULL EXTENT ALLOWED BY LAW, 3COM ALSO EXCLUDES FOR ITSELF AND ITS SUPPLIERS ANY LIABILITY, WHETHER BASED IN CONTRACT OR TORT (INCLUDING NEGLIGENCE), FOR INCIDENTAL, CONSEQUENTIAL, INDIRECT, SPECIAL, OR PUNITIVE DAMAGES OF ANY KIND, OR FOR LOSS OF REVENUE OR PROFITS, LOSS OF BUSINESS, LOSS OF INFORMATION OR DATA, OR OTHER FINANCIAL LOSS ARISING OUT OF OR IN CONNECTION WITH THE SALE, INSTALLATION, MAINTENANCE, USE, PERFORMANCE, FAILURE, OR INTERRUPTION OF ITS PRODUCTS, EVEN IF 3COM OR ITS AUTHORIZED RESELLER HAS BEEN ADVISED OF THE POSSIBILITY OF SUCH DAMAGES, AND LIMITS ITS LIABILITY TO REPAIR, REPLACEMENT, OR REFUND OF THE PURCHASE PRICE PAID, AT 3COM'S OPTION. THIS DISCLAIMER OF LIABILITY FOR DAMAGES WILL NOT BE AFFECTED IF ANY REMEDY PROVIDED HEREIN SHALL FAIL OF ITS ESSENTIAL PURPOSE. DISCLAIMER Some countries, states, or provinces do not allow the exclusion or limitation of implied warranties or the limitation of incidental or consequential damages for certain products supplied to consumers, or the limitation of liability for personal injury, so the above limitations and exclusions may be limited in their application to you. When the implied warranties are not allowed to be excluded in their entirety, they will be limited to the duration of the applicable written warranty. This warranty gives you specific legal rights which may vary depending on local law. GOVERNING LAW This Limited Warranty shall be governed by the laws of the State of California, U.S.A. excluding its conflicts of laws principles and excluding the United Nations Convention on Contracts for the International Sale of Goods. 3Com Corporation 5400 Bayfront Plaza Santa Clara, CA 95054 (408) 326-5000