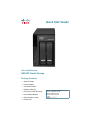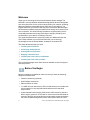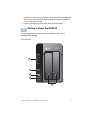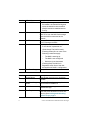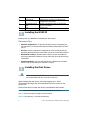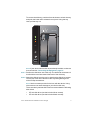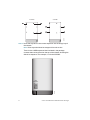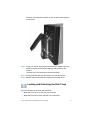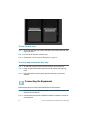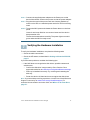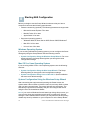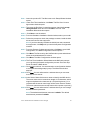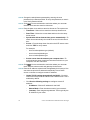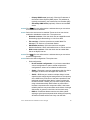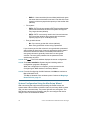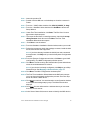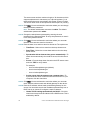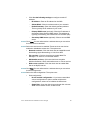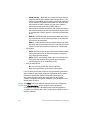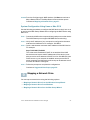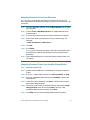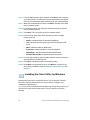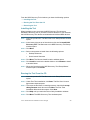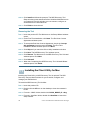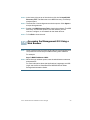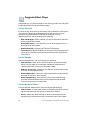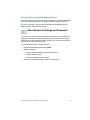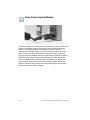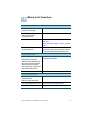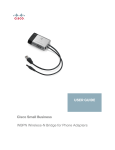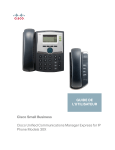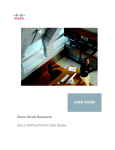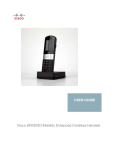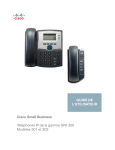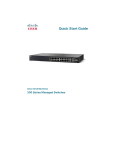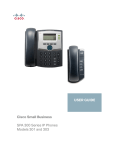Download Cisco NSS 322 - Installation guide
Transcript
Quick Start Guide Cisco Small Business NSS322 Smart Storage Package Contents • Smart Storage • Power Adapter • Quick Start Guide • Ethernet Cable (2) • Disk Tray Screws (2 Packs) • Inline Switch Module • HDD Sequence Label • Product CD Versión en Español para México en el CD Version en français sur CD Versione italiana sul CD Deutsch Version auf CD Welcome Thank you for choosing the Cisco Small Business Smart Storage. The NSS322 is a 2-bay Network Attached Storage (NAS) device that appears as a native file server for the various clients within your network, including Microsoft Windows, Apple Macintosh, UNIX, and Linux platforms. The biggest benefit to your users is that they can now access data that might be stored across different physical platforms as simply as if it were on their own computers. The Smart Storage provides a single repository that is completely dedicated to storage, ensuring the integrity, reliability, and accessibility of your data for a relatively low cost. This guide describes how to physically install your NAS and launch the Cisco Setup Wizard. If you are a new NAS user, you are strongly encouraged to use the Setup Wizard, located on the product CD. The Setup Wizard will help you with: • Installing the Disk Drives • Connecting the Equipment • Starting NAS Configuration • Mapping a Network Drive • Installing the Client Utility for Windows • Installing the Client Utility for Mac The localized language Quick Start Guide is available on the CD shipped with the product. 1 Before You Begin Before you begin the installation, make sure that you have the following equipment and services: • Internet connectivity (optional) • Small Phillips screwdriver • Ethernet switch or router • 1-2 SATA 2.5-inch disk drives or 3.5-inch disk drives (not included with some models). It is not required that the disk drives be the same physical size. • Uninterruptible Power Supply (UPS), with a USB connection, which is able to supply power for 10 minutes or more with at least 200 watts of capacity. Strongly recommended to provide backup power and reduce the risk of system damage after power interruptions. After the initial 2 Cisco Small Business NSS322 Smart Storage installation of the NAS device, see the Cisco Small Business NSS300 Series Smart Storage Administration Guide to configure the NAS to communicate with the UPS. • Properly grounded anti-static wrist strap (recommended). 2 Getting to Know the NSS322 The following section describes the front and back panels of the NSS322 Smart Storage. Front Panel Smart Storage HDD1 1 HDD2 LAN eSATA 2 3 277555 4 NSS 322 5 Cisco Small Business NSS322 Smart Storage 3 Number LED Indicator 1 HDD1, HDD2 LAN eSATA 2 Power Description • (Green) Flashes green when the disk drive data is accessed. Solid green when the disk drive is accessible. • (Red) A hard drive read/write error occurs. (Orange) Flashes when there is network traffic to or from the NAS. Solid orange when the NAS is connected to the network. (Orange) Flashes orange when an eSATA device is being accessed. • (Off) Disk drives are in standby mode or the device is powered off. • (Solid Green) The NAS is ready. • (Flashing Green) One or more of the following conditions apply: 3 One Touch Copy Number Item 2 Power Button 3 4 One Touch Copy Button USB 2.0 5 Disk Tray Lock 4 – The NAS is starting up. – The NAS is not configured. – Disk drive is not formatted. • (Flashing Red) The NAS is in degraded mode. One of the disk drives failed in RAID 1 configuration. (Blue) USB device is detected. Description Press Power to power on or shutdown the NAS. Press One Touch Copy to copy files to or from an external USB drive. USB port for accessing external USBattached storage. Lift the silver tab up to lock the disk tray. Press the silver tab down to unlock the disk tray. See Locking and Unlocking the Disk Trays, page 9. Cisco Small Business NSS322 Smart Storage Back Panel 1 2 8 3 4 7 Number Item 1 VGA 2 Reset 3 4 Ethernet Port (2) eSATA (2) 5 Power Connector 6 277556 5 Description Console output to VGA monitor. Used for device recovery. Restores the network settings and password to the factory. See Reset Network Settings and Password, page 29. Dual Ethernet ports. eSATA ports for accessing external eSATA-attached storage. Use eSATA connector. Connects the device to the external power adapter, which connects to a standard power outlet. Cisco Small Business NSS322 Smart Storage 5 Number Item 6 USB 2.0 (4) 7 Kensington Lock Slot Fan 8 3 Description USB port for accessing USB attached storage and UPS status. Attach a Kensington lock to protect the device from theft. System fan. Installing the NSS322 Please place your NSS322 on a desktop or flat surface. Placement Tips • Ambient Temperature—To prevent the device from overheating, do not operate it in an area that exceeds an ambient temperature of 104°F (40°C). • Air Flow—Be sure that there is adequate air flow around the device. Avoid any obstructions to air flow either in front of or behind the chassis. • Mechanical Loading—Be sure that the device is level and stable to avoid any hazardous conditions. Do not place any other devices on top of the NAS. • Vibration/Impacts—Be sure that the device is installed in a location where it will not be subject to vibration or impact. 4 CAUTION Installing the Disk Drives When storing unused disk drives, do not stack multiple disk drives because this can cause drive failures. When installing the disk drives, follow the suggestions in Cisco Electrostatic Discharge and Grounding Best Practices, located on the product CD. Follow these steps to install disk drives in the NSS322 NAS chassis. STEP 1 Remove the contents of the NAS package from the box. STEP 2 Place the chassis upright on a flat surface. STEP 3 From disk bay 1, remove the disk tray. 6 Cisco Small Business NSS322 Smart Storage To remove the disk tray, push the silver tab down to unlock the tray, and push the lower tab to release the tray lever. Using the tray lever, pull the tray out. Smart Storage HDD1 HDD2 LAN NSS 322 277587 eSATA NOTE If your device has the disk drives already installed, continue to the next section, Connecting the Equipment, page 10. STEP 4 Position the disk drive into a disk tray. The electrical connectors of the disk drive must face toward the back of the drive tray. STEP 5 Attach the disk drive to the tray by inserting the disk drive screws into the four holes at the bottom of the tray and tightening them with a Phillips screwdriver. NOTE Use the screws provided in the box with the device. Using other screws can cause damage to your disk or disk tray. There are clearly marked disk holes to accommodate the following disk drives: • 3.5-inch disk drive (use the included silver screws) • 2.5-inch disk drive (use the included black screws) Cisco Small Business NSS322 Smart Storage 7 3.5 inch 277517 2.5 inch STEP 6 Insert the tray back in the correct sequence into the empty bay of the chassis. NOTE Drive trays should not be swapped from slot to slot. There is also a HDD sequence label included in the package contents that can be placed on the top of the chassis, showing the disk drive sequence. For example, 1-2 for the NSS322. HDD Sequence 277585 12 8 Cisco Small Business NSS322 Smart Storage The disk drive sequence number is also located on the inside of the disk tray. STEP 7 Using your thumb, apply even pressure to the middle of the tray while you insert the tray slowly and fully into position in the chassis. The disk tray lever should be in the open position. STEP 8 Gently push the disk tray lever down until you hear a click. STEP 9 Repeat steps 3 through 8 to install the second disk drive. 5 Locking and Unlocking the Disk Trays An icon is located on the silver tab indicating: • When the silver tab is up, the disk tray is locked. • When the silver tab is down, the disk tray is unlocked. Cisco Small Business NSS322 Smart Storage 9 To lock the disk tray: STEP 1 Verify that the disk tray is fully inserted in the chassis with the disk tray lever down. STEP 2 Lift the silver tab up to lock the tray. STEP 3 Continue to Connecting the Equipment, page 10. To unlock and remove the disk tray: STEP 1 On the disk tray, press the silver tab down to unlock the tray. STEP 2 Press on the button below the silver tab to release the disk tray lever. STEP 3 Using the disk tray lever, gently pull the disk tray out from the chassis. 6 Connecting the Equipment Follow these steps to connect the NAS device to the network. STEP 1 Connect the supplied Ethernet cable to one of the Ethernet ports on the back of the chassis. STEP 2 Connect the other end of the Ethernet cable to a switch or router on your network. 10 Cisco Small Business NSS322 Smart Storage STEP 3 Connect the supplied power adapter to the Power port on the back of the chassis. Connect the power cord to the power adapter. STEP 4 Plug the other end of the power cord into a battery backed-up outlet on the UPS, or a standard power outlet if a UPS is not being used. STEP 5 To start the NAS, press and release the Power button on the front panel. Listen for one beep. Wait for one to two minutes until the device beeps another time. The device has started successfully. The power light turns solid green when the NAS is ready to use. 7 Verifying the Hardware Installation To verify the hardware installation, complete the following tasks: • Check the cable connections. • Check the LED states, as described in Getting to Know the NSS322, page 3. If you encounter problems, consider the following tips: • If the NAS does not recognize the disk drives, possible causes and solutions are: – Confirm the disk drive is supported by Cisco. See the Cisco approved vendor list at www.cisco.com/go/smallbizsmartstorage. – Disk tray is installed incorrectly. Try removing and reseating the disk tray. – Power the device off, then back on to recognize the disk drives. NOTE If you need help resolving a problem, visit the Cisco Small Business Support Community at www.cisco.com/go/smallbizsupport. For technical documentation and other links, see Where to Go From Here, page 31. Cisco Small Business NSS322 Smart Storage 11 8 Starting NAS Configuration Before you begin to use the Setup Wizard, make sure that you have a computer that meets the following requirements: • Internet connectivity (optional). The following browsers are supported: – Microsoft Internet Explorer 7.0 or later – Mozilla Firefox 3.0 or later – Apple Safari 3.0 or later • Supported operating systems: – Windows 2000, XP, Vista, Server 2003, Server 2008, Windows 7 – Mac OS X 10.4 or later – Unix or Linux 2.6 or later Windows Operating System If you are using a Windows operating system, you can configure the Smart Storage by using the Setup Wizard. See the following section: • System Configuration Using the Windows Setup Wizard—For more advanced users, the Setup Wizard guides you through the initial configuration settings. Mac OS X or Linux Operating System If you are using a Mac OS X or Linux operating system, see the following sections: • System Configuration Using the Mac Setup Wizard—The Setup Wizard guides you through the initial configuration settings. • System Configuration Using Linux or Mac OS X—Quick installation that uses more default settings. System Configuration Using the Windows Setup Wizard After connecting the equipment and pressing the Power button, the system takes a few minutes to initialize. Listen for one beep. Wait a minute until you hear a second beep. The power light will turn solid green. The NAS device has started successfully and you can configure the device using the First Time Installation Wizard. NOTE If you receive Windows firewall warnings during this process, you may need to allow the installation application to unblock the firewall settings. If the installation does not start, you may also have to temporarily disable any security software on your computer to run the Setup Wizard. 12 Cisco Small Business NSS322 Smart Storage STEP 1 Insert the product CD. The Welcome to the Setup Wizard window opens. STEP 2 Under First Time Installation, click Start. The End-User License Agreement window opens. STEP 3 To accept the End-User License Agreement, check the I accept this agreement check box and click Next. The First Time Installation Wizard window opens. STEP 4 Click Next to run the wizard. STEP 5 From the Hardware Installation Guide window, select your model. STEP 6 Follow the prompts to check the package contents, install the disk drives, and connect the equipment. NOTE If you have already installed the disk drives and connected the equipment, click Skip until you reach the System Configuration window. STEP 7 From the System Configuration window, click Next to go to NAS configuration. The NAS Configuration window opens. STEP 8 Click Next. The Discovering the NAS window opens and advises when the uninitialized device is found. STEP 9 Click Next. The Web Configuration window opens. STEP 10 The First Time Installation Wizard detects the NAS and prompts you to go through the web configuration process. From the dropdown list, select a NAS device. STEP 11 Click Next to continue. You are directed to a configuration window to complete the settings step by step. The Welcome window displays. STEP 12 Click Next. You are redirected to a window where you can enter the name for this server. STEP 13 In the Server Name field, enter a name to identify the NAS device. The server name can be a maximum length of 14 characters, which supports alphanumeric characters (a-z, 0-9) and hyphens (-). It is required that the server name begin with a letter versus a number. The server name does not accept names with a space or period (.) STEP 14 Click Next. You are redirected to a window where you can change the administrator password. NOTE The default administrator username is admin. The default administrator password is admin. Cisco Small Business NSS322 Smart Storage 13 STEP 15 Change the administrator password by entering the new password in the Password field. To verify the password, re-enter it in the Verify Password field. STEP 16 Click Next. You are redirected to a window where you can enter the date, time, and time zone for this server. STEP 17 Enter the date, time, and time zone for this server. The options are: • Time Zone—Select a time zone from the drop-down menu. • Date/Time—Select the current date and time from the dropdown menus. • Synchronize with an Internet time server automatically—To obtain time automatically from an NTP server, click this check box. • Server—From the drop-down list, select the NTP server name and click TEST to verify status. For example: • - time-a.timefreq.bldrdoc.gov (default) - time-b.timefreq.bldrdoc.gov - time-c.timefreq.bldrdoc.gov Set the server time the same as your computer time—To synchronize the server time/clock with the time/clock on your computer, click this check box. STEP 18 Click Next. You are redirected to a window where you can enter the IP address, subnet mask, and gateway for the server. STEP 19 Enter the IP address, subnet mask, and gateway for this server. You can either acquire the IP address automatically from a DHCP server or choose to configure a static IP address. 14 • Obtain TCP/IP settings automatically via DHCP—Click this check box to acquire the IP address from a DHCP server. This is enabled by default. • Click Use the following settings to configure a static IP address: - IP Address—Enter an IP address for the NAS. - Subnet Mask—Enter the subnet mask of your network. - Gateway—Enter the gateway address. This is typically the IP address of your router. Cisco Small Business NSS322 Smart Storage - Primary DNS Server (optional)—Enter the IP address of the Domain Name System (DNS) server. This address is typically provided by your Internet Service Provider (ISP). - Secondary DNS Server (optional)—Enter a second DNS server. STEP 20 Click Next. You are redirected to a window where you can select the services to be enabled. STEP 21 Select the services to be enabled. These services can also be enabled or disabled at a later time. The options are: • Network services—Click the check box to enable Microsoft Networking, Apple Networking, or Unix/Linux NFS. • File services—Click the check box to enable Web File Manager, FTP Service, or Download Station. • Multimedia services—Click the check box to enable Multimedia Station, UPnP multimedia server, or iTunes service. • Web server services—Click the check box to enable Web Server or MySQL server. STEP 22 Click Next. You are redirected to a window where you can select the disk configuration. STEP 23 Select the disk configuration. The options are: • Disk configuration: - Do not set disk configuration—If you have created disk volume configuration or plan to create multiple disk configurations, select not to initialize the disk drives. - Single—Each disk is used as a standalone disk. If a disk is damaged, all data on the damaged disk will be lost. - JBOD—JBOD lets you combine multiple disks of mixed capacities into a single logical storage device. The capacity of the JBOD array is the sum of the total capacities of the individual component disks (that is, it does not have the limitation of RAID 1 where you lose some capacity when using mixed sized disks). JBOD offers no performance increase compared to the component disks. It has lower reliability than the component disks, as the failure of a single disk results, in general, in the failure of the whole array. - RAID 0—Distributes data across the two disks (called striping) to give improved speed while utilizing full capacity. All data on all disks will be lost if any one disk fails. Cisco Small Business NSS322 Smart Storage 15 - • • RAID 1—Uses two disks (mirrored disks) which each store the same data, so that data is not lost if one disk fails. Total capacity of the array equals the capacity of the smaller disk (default). File system: - EXT4—EXT4 is the successor to EXT3 and provides better performance because the EXT4 file system can support very large volumes (default). - EXT3—EXT3 is commonly used in the Linux environment. EXT3 provides reliability file systems with a maximum capacity support up to 16 terabytes (TB). Encrypt disk volume: - No—Do not encrypt the disk volume (default). - Yes—Encrypt the disk volume using a password. If you choose yes, the disk volume is encrypted with a password and provides an extra layer of security against the theft of data in the event that disks are stolen. File transfer performance to encrypted volumes is generally lower than non-encrypted volumes. The encryption password is the password of the administrator account. STEP 24 Click Next. The Finish window displays the server configuration. STEP 25 Click Start Installation. System begins initializing and the configuration progress is displayed. When the configuration is complete, you are returned to the Configuring the NAS window in the Setup Wizard. STEP 26 From the Configuring the NAS window, click Next to continue to Map a Network Drive. The Map a Network Drive window opens. Continue to Mapping a Network Drive, page 21. System Configuration Using the Mac Setup Wizard After connecting the equipment and pressing the Power button, the system takes a few minutes to initialize. Listen for one beep. Wait a minute until you hear a second beep. The power light will turn solid green. The NAS device has started successfully and you can configure the device using the First Time Installation Wizard. 16 Cisco Small Business NSS322 Smart Storage STEP 1 Insert the product CD. STEP 2 Double-click the CD icon on the desktop to view the contents in Finder. STEP 3 From the …\MAC\ folder, double-click CISCO_NSSCD_V....dmg. STEP 4 From the ..\AutoRun\ folder, double-click AutoRun to launch the Setup Wizard. STEP 5 Under First Time Installation, click Start. The End-User License Agreement window opens. STEP 6 To accept the End-User License Agreement, check the I accept this agreement check box and click Next. The First Time Installation Wizard window opens. STEP 7 Click Next to run the wizard. STEP 8 From the Hardware Installation Guide window, select your model. STEP 9 Follow the prompts to check the package contents, install the disk drives, and connect the equipment. NOTE If you have already installed the disk drives and connected the equipment, click Skip until you reach the System Configuration window. STEP 10 From the System Configuration window, click Next to go to NAS configuration. The NAS Configuration window opens. STEP 11 Click Next. The Discovering the NAS window opens and advises when the uninitialized device is found. NOTE If your device is already configured, click Skip to go to Map Network Drive. See Mapping a Network Drive, page 21. STEP 12 Click Next. The Web Configuration window opens. STEP 13 The First Time Installation Wizard detects the NAS and prompts you to go through the web configuration process. From the dropdown list, select a NAS device. STEP 14 Click Next to continue. You are directed to a configuration window to complete the settings step by step. The Welcome window displays. STEP 15 Click Next. You are redirected to a window where you can enter the name for this server. STEP 16 In the Server Name field, enter a name to identify the NAS device. Cisco Small Business NSS322 Smart Storage 17 The server name can be a maximum length of 14 characters, which supports alphanumeric characters (a-z, 0-9) and hyphens (-). It is required that the server name begin with a letter versus a number. The server name does not accept names with a space or period (.) STEP 17 Click Next. You are redirected to a window where you can change the administrator password. NOTE The default administrator username is admin. The default administrator password is admin. STEP 18 Change the administrator password by entering the new password in the Password field. To verify the password, re-enter it in the Verify Password field. STEP 19 Click Next. You are redirected to a window where you can enter the date, time, and time zone for the server. STEP 20 Enter the date, time, and time zone for this server. The options are: • Time Zone—Select a time zone from the drop-down menu. • Date/Time—Select the current date and time from the dropdown menus. • Synchronize with an Internet time server automatically—To obtain time automatically from an NTP server, click this check box. • Server—From the drop-down list, select the NTP server name and click TEST to verify status. For example: • - time-a.timefreq.bldrdoc.gov (default) - time-b.timefreq.bldrdoc.gov - time-c.timefreq.bldrdoc.gov Set the server time the same as your computer time—To synchronize the server time/clock with the time/clock on your computer, click this check box. STEP 21 Click Next. You are redirected to a window where you can enter the IP address, subnet mask, and default gateway for the device. STEP 22 Enter the IP address, subnet mask, and default gateway for this server. You can either acquire the IP address automatically from a DHCP server or choose to configure a static IP address. • 18 Obtain TCP/IP settings automatically via DHCP—Click this check box to acquire the IP address from a DHCP server. This is enabled by default. Cisco Small Business NSS322 Smart Storage • Click Use the following settings to configure a static IP address: - IP Address—Enter an IP address for the NAS. - Subnet Mask—Enter the subnet mask of your network. - Default Gateway—Enter the default gateway address. This is typically the IP address of your router. - Primary DNS Server (optional)—Enter the IP address of the Domain Name System (DNS) server. This address is typically provided by your Internet Service Provider (ISP). - Secondary DNS Server (optional)—Enter a second DNS server. STEP 23 Click Next. You are redirected to a window where you can select the services to be enabled. STEP 24 Select the services to be enabled. These services can also be enabled or disabled at a later time. The options are: • Network services—Click the check box to enable Microsoft Networking, Apple Networking, or Unix/Linux NFS. • File services—Click the check box to enable Web File Manager, FTP Service, or Download Station. • Multimedia services—Click the check box to enable Multimedia Station, UPnP multimedia server, or iTunes service. • Web server services—Click the check box to enable Web Server or MySQL server. STEP 25 Click Next. You are redirected to a window where you can select the disk configuration. STEP 26 Select the disk configuration. The options are: • Disk configuration: - Do not set disk configuration—If you have created disk volume configuration or plan to create multiple disk configurations, select not to initialize the disk drives. - Single Disk—Uses the disk drives as single disk volumes. When a drive failure occurs, all data is lost. Cisco Small Business NSS322 Smart Storage 19 • • - JBOD (Linear)—JBOD lets you combine multiple disks of mixed capacities into a single logical storage device. The capacity of the JBOD array is the sum of the total capacities of the individual component disks (that is, it does not have the limitation of RAID 1 where you lose some capacity when using mixed sized disks). JBOD offers no performance increase compared to the component disks. It has lower reliability than the component disks, as the failure of a single disk results, in general, in the failure of the whole array. - RAID 0—Distributes data across several disks which gives improved speed and full capacity. All data on all disks will be lost if any one disk fails. - RAID 1—Uses two disks (mirrored disks) which each store the same data, so that data is not lost if one disk fails. Total capacity of the array equals the capacity of a single disk. File system: - EXT4—EXT4 is the successor to EXT3 and provides better performance because the EXT4 file system can support very large volumes (default). - EXT3—EXT3 is commonly used in the Linux environment. EXT3 provides reliability file systems with a maximum capacity support up to 16 terabytes (TB). Encrypt disk volume: - No—Do not encrypt the disk volume (default). - Yes—Encrypt the disk volume using a password. If you choose yes, the disk volume is encrypted with a password and provides an extra layer of security against the theft of data in the event that disks are stolen. File transfer performance to encrypted volumes is generally lower than non-encrypted volumes.The default encryption password is the password of the administrator account. STEP 27 Click Next. The Finish window displays the server configuration. STEP 28 Click Start Installation. System begins initializing and the configuration progress is displayed. When the configuration is complete, you are returned to the Configuring the NAS window in the Setup Wizard. 20 Cisco Small Business NSS322 Smart Storage STEP 29 From the Configuring the NAS window, click Next to continue to Map a Network Drive. The Map Network Drive window opens. Continue to Mapping a Network Drive, page 21. System Configuration Using Linux or Mac OS X Use the following procedure to configure the NAS device using Linux or as an option to the Mac Setup Wizard when configuring the NAS device using Mac OS X. STEP 1 Connect the NAS to the computer directly and power on the device. The NAS Ethernet ports support MDI/MDI-X auto-switching. STEP 2 Verify the IP address of your computer is configured to the same subnet as the NAS device. For example: 192.168.1.1. STEP 3 Open a web browser and enter the IP address of the NAS device. For example: http://192.168.1.50:8080 This is the static IP address if DHCP is not enabled. If the NAS device does not have a static IP address and if the device is not able to receive an IP address via DHCP, it will to 192.168.1.50. If the DHCP server on your network is enabled, as soon as the DHCP server responds, the NAS device will accept an IP address even if the static IP address is assigned. STEP 4 Follow the prompts to complete the configuration. Continue to Suggested Next Steps, page 28. 9 Mapping a Network Drive You can map a network drive using the following options: • Mapping a Network Drive from the Windows Setup Wizard • Mapping a Network Drive From Windows • Mapping a Network Drive from the Mac Setup Wizard Cisco Small Business NSS322 Smart Storage 21 Mapping a Network Drive from the Windows Setup Wizard NOTE Skip steps 1-4 if you are already on the Map Network Drive window in the Setup Wizard. STEP 1 Insert the product CD. The Welcome to the Setup Wizard window opens. STEP 2 Under First Time Installation, click Start. The End-User License Agreement window opens. STEP 3 To accept the End-User License Agreement, check the I accept this agreement check box and click Next. The First Time Installation Wizard window opens. Click Next. STEP 4 Click Skip until you reach the Map Network Drive window. STEP 5 From the Map Network Drive window, click Next to start mapping your network drive. The Discovering the NAS window opens and the First Time Installation Wizard searches for your initialized NAS. STEP 6 When the initialized NAS is found, click Next. The Select the NAS Device window opens. STEP 7 From the drop-down list, select the NAS device that you want to map as a network drive. STEP 8 Click Next. The Mapping Drives window opens. STEP 9 From the drop-down lists, select a folder type and select a drive letter to be mapped. Folder types are: • Public—Network share for file sharing (default). • Usb—Network share for data copy function using the USB ports. • Web—Network share for Web server. • Download—Network share for Download Station. • Multimedia—Network share for Multimedia Station. • Network Recycle Bin 1—Network share recycle bin. STEP 10 From the login window, enter the administrator account username and password. STEP 11 Click Next. The Mapping Success window opens. STEP 12 Click More to map another drive or click Next to continue to the Client Utility Installation. See Installing the Client Utility for Windows, page 24. 22 Cisco Small Business NSS322 Smart Storage Mapping a Network Drive From Windows NOTE If you are using Windows Vista, you might receive a security warning and have to temporarily disable any security software on your computer. STEP 1 From the Windows desktop, click the My Computer icon to open My Computer. STEP 2 Choose Tools > Map Network Drive. The Map Network Drive window opens. STEP 3 From the drop-down lists, select the drive letter to be mapped. STEP 4 In the Folder field, type the share name you want to map. For example: \\<NAS IP address>\<share name> STEP 5 Click OK. STEP 6 Click Finish. NOTE If you are prompted to enter a username and password for authentication, enter the administrator account username and password. STEP 7 Open Windows Explorer to view and use the network share as a local drive. Mapping a Network Drive from the Mac Setup Wizard STEP 1 Insert the product CD. STEP 2 Double-click the CD icon on the desktop to view the contents in Finder. STEP 3 From the …\MAC\ folder, double-click CISCO_NSSCD_V....dmg. STEP 4 From the ..\AutoRun\ folder, double-click AutoRun to launch the Setup Wizard. STEP 5 Under First Time Installation, click Start. The End-User License Agreement window opens. STEP 6 To accept the End-User License Agreement, check the I accept this agreement check box and click Next. The First Time Installation Wizard window opens. Click Next. STEP 7 Click Skip until you reach the Map Network Drive window. Cisco Small Business NSS322 Smart Storage 23 STEP 8 From the Map Network Drive window, click Next to start mapping your network drive. The Discovering the NAS window opens and the First Time Installation Wizard searches for your initialized NAS. STEP 9 When the initialized NAS is found, click Next. The Select the NAS Device window opens. STEP 10 From the drop-down list, select the NAS device that you want to map as a network drive. STEP 11 Click Next. The Connecting to Server window opens. STEP 12 From the drop-down lists, select a folder type and click OK. Folder types are: • Public—Network share for file sharing (default). • Usb—Network share for data copy function using the USB ports. • Web—Network share for Web server. • Download—Network share for Download Station. • Multimedia—Network share for Multimedia Station. • Network Recycle Bin 1—Network share recycle bin. STEP 13 From the login window, enter the administrator account username and password of the NAS device. STEP 14 Click Next. The Mapping Success window opens. STEP 15 Click More to map another drive or click Next to continue to the Client Utility Installation. See Installing the Client Utility for Mac, page 26. 10 Installing the Client Utility for Windows Installing the Client Utility, or NSS Discovery Tool, is optional. The NSS Discovery Tool provides functions for you to search, configure, and manage your NAS devices. NOTE If you receive Windows firewall warnings during this process, you may need to allow the NSS Discovery Tool to unblock the firewall settings. 24 Cisco Small Business NSS322 Smart Storage From the NSS Discovery Tool windows, you have the following options: • Installing the Tool • Running the Tool From the CD • Removing the Tool Installing the Tool When installed to your computer, the NSS Discovery Tool acts as a standalone discovery tool. If you have numerous devices on your network, the NSS Discovery Tool detects uninitialized and initialized NAS devices. STEP 1 Insert the product CD. The Welcome to the Setup Wizard window opens. STEP 2 In the lower-right corner of the window, click the link Install NSS Discovery Tool. The Welcome to the NSS Discovery Tool Setup window opens. STEP 3 Click Next. STEP 4 Select components to install from the following options: • Desktop Shortcuts • Quick Launch Shortcuts STEP 5 Click Next. The Choose Install Location window opens. STEP 6 Click Install to install to the default folder or click Browse to install to another folder. STEP 7 When the Completing the NSS Discovery Tool Setup Wizard window opens, click Finish. Running the Tool From the CD STEP 1 Insert the product CD. The Welcome to the Setup Wizard window opens. STEP 2 Under First Time Installation, click Start. The End-User License Agreement window opens. STEP 3 To accept the End-User License Agreement, check the I accept this agreement check box and click Next. The First Time Installation Wizard window opens. Click Next. STEP 4 Click Skip until you reach the Client Utility Installation window. STEP 5 Click Next. The NSS Discovery Tool window opens. Cisco Small Business NSS322 Smart Storage 25 STEP 6 Click Install and follow the prompts. The NSS Discovery Tool Setup window opens and shows a list of initialized NAS devices on your network. From this window, you can connect, configure, or view details for the listed devices. STEP 7 Click Finish to close the tool. Removing the Tool STEP 1 Insert the product CD. The Welcome to the Setup Wizard window opens. STEP 2 Under First Time Installation, click Start. The End-User License Agreement window opens. STEP 3 To accept the End-User License Agreement, check the I accept this agreement check box and click Next. The First Time Installation Wizard window opens. Click Next. STEP 4 Click Skip until you reach the Client Utility Installation window. STEP 5 Click Next. The NSS Discovery Tool window opens. STEP 6 Click Remove. The Welcome to the NSS Discovery Tool Uninstall window opens. Click Next. STEP 7 Click Uninstall. STEP 8 When the Completing the NSS Discovery Tool Uninstall Wizard window opens, click Finish. 11 Installing the Client Utility for Mac Installing the Client Utility, or NSS Discovery Tool, is optional. The NSS Discovery Tool provides functions for you to search, configure, and manage your NAS devices. To install the NSS Discovery Tool for Mac: STEP 1 Insert the product CD. STEP 2 Double-click the CD icon on the desktop to view the contents in Finder. STEP 3 From the …\MAC\ folder, double-click CISCO_NSSCD_V....dmg. STEP 4 From the ..\AutoRun\ folder, double-click AutoRun to launch the Setup Wizard. 26 Cisco Small Business NSS322 Smart Storage STEP 5 In the lower-right corner of the window, click the link Install NSS Discovery Tool. The Welcome to the NSS Discovery Tool Setup window opens. STEP 6 The End-User License Agreement window opens. Click Agree to accept this agreement. STEP 7 Double-click NSS Discovery Tool to launch the software. The NSS Discovery Tool window opens. From this window, you can connect, configure, or view details for the listed devices. STEP 8 7. Click Exit to close the tool. 12 Accessing the Management GUI Using a Web Browser STEP 1 Open a web browser and enter the IP address of the NAS device. It is important to include the port 8080 following the IP address. For example: http://<NAS IP address>:8080 STEP 2 When the login window opens, enter the administrator username and password. For more information about the Applications, Languages, and SSL Login, see the Cisco Small Business NSS300 Series Smart Storage Administration Guide. Cisco Small Business NSS322 Smart Storage 27 13 Suggested Next Steps Congratulations, you are now ready to start using your NAS. You may wish to consider taking some of the following steps: Set Up Services If you set up any services, such as network, file, multimedia or web server, you need to configure the detailed settings for the services from the corresponding administration windows. For example, from the Applications menu, you can configure the following: • Web File Manager—When enabled, you can access files on the NAS device using a web browser. • Multimedia Station—From the NAS, you can share photos, music, or video files over the network. • Download Station—Supports HTTP and FTP download. • iTunes Service—When enabled, you can find, browse, and play all the music files on the NAS using computers that are on the network and using iTunes. Set Up Backup From the Backup menu, you can configure the following: • External Drive—Back up the local drive data to an external storage device. You can back up immediately, schedule a day and time to execute the backup, or set up an automatic backup. • USB One Touch Copy—Configure the USB One Touch button to copy to or from an external USB drive. • Remote Replication—Back up the files on the NAS to another NAS or rsync server over the LAN or Internet. • Mozy Online Backup—Mozy backup on the Cisco Smart Storage provides small businesses with a secure enterprise-level disaster recovery solution for their critical data. Set Up Network Shares From the Network Shares menu, you can configure the following: • Share Folders—Create share folders on the NAS and edit the access rights of the users and user groups to these share folders. • Quota—Enable the quota settings for all the users and specify the quota size they are allowed to use on each disk volume of the NAS. 28 Cisco Small Business NSS322 Smart Storage Set Up Cisco Access Now Remote Access Cisco Access Now is the secure, easy-to-use way to access and manage your Smart Storage devices from a web browser anywhere, anytime. For more information, see the Cisco Small Business NSS300 Series Smart Storage Administration Guide. 14 Reset Network Settings and Password You can restore the network settings and password for your NAS device using the reset button located on the back panel. The device should be powered on for this procedure. Using a paper clip, press the reset button for 3 seconds, until a beep is heard. The following settings are reset to default: • System administration password: admin • Network settings: – Obtain TCP/IP settings automatically via DHCP – Disable Jumbo Frame – System management port - 8080 • System tools: IP filter settings - Allow all connections Cisco Small Business NSS322 Smart Storage 29 15 Inline Power Switch Module The enclosed DC inline switch module is provided for customers who wish to have a convenient means of turning the device off during extended inactivity. The switch module is provided in compliance with the requirements of the European Union Commission Regulation No 1275/ 2008. The device is also fully functional without the switch module by plugging the power adapter directly into the device. However, the switch module must be used to comply with the European Union regulations. To use the inline switch module to power off the NAS, you should first press the front panel Power button to shut down the NAS. Wait for the device to fully shut down before connecting and using the inline switch. Failure to do so may result in data loss. 30 Cisco Small Business NSS322 Smart Storage 16 Where to Go From Here Support Cisco Small Business Support Community www.cisco.com/go/smallbizhelp Online Technical Support and Documentation (Login Required) www.cisco.com/support Phone Support Contacts www.cisco.com/en/US/support/ tsd_cisco_ small_business_support_center_contacts .html Software Downloads (Login Required) Go to tools.cisco.com/support/ downloads, and enter the model number in the Software Download Search box. Product Resources NSS322 Smart Storage (Datasheets, Firmware, Administration Guide, FAQs, Application Notes, Release Notes, Approved Vendor List, Regulatory Compliance and Safety Information) Add-on PKG Applications www.cisco.com/go/ smallbizsmartstorage www.cisco.com/go/storage-apps Cisco Small Business Cisco Partner Central for Small Business (Partner Login Required) www.cisco.com/web/partners/sell/smb Cisco Small Business Home www.cisco.com/smallbusiness Marketplace www.cisco.com/go/marketplace Cisco Small Business NSS322 Smart Storage 31 Americas Headquarters Cisco Systems, Inc. 170 West Tasman Drive San Jose, CA 95134-1706 USA www.cisco.com Small Business Support, Global: www.cisco.com/go/sbsc Cisco and the Cisco Logo are trademarks of Cisco Systems, Inc. and/or its affiliates in the U.S. and other countries. A listing of Cisco's trademarks can be found at www.cisco.com/go/ trademarks. Third party trademarks mentioned are the property of their respective owners. The use of the word partner does not imply a partnership relationship between Cisco and any other company. (1005R) © 2011 Cisco Systems, Inc. All rights reserved. 78-19268-02