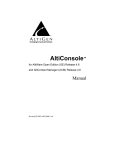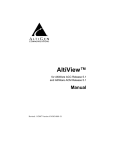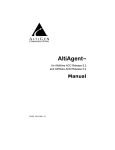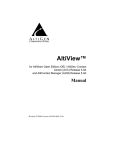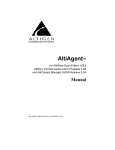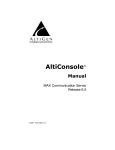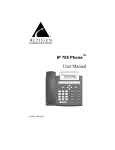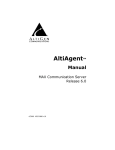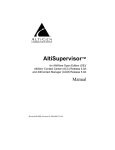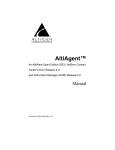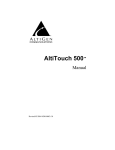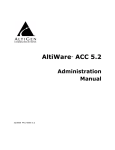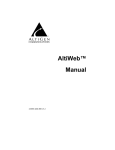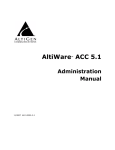Download Altigen MultiSite Configurator Specifications
Transcript
AltiConsole™ for AltiWare ACC Release 5.1 and AltiWare ACM Release 5.1 Manual Revised 12/2006 Version #1 4502-0001-5.1 WARNING! Toll fraud is committed when individuals unlawfully gain access to customer telecommunication systems. This is a criminal offense. Currently, we do not know of any telecommunications system that is immune to this type of criminal activity. AltiGen Communications, Inc. will not accept liability for any damages, including long distance charges, which result from unauthorized and/or unlawful use. Although AltiGen Communications, Inc. has designed security features into its products, it is your sole responsibility to use the security features and to establish security practices within your company, including training, security awareness, and call auditing. NOTICE While every effort has been made to ensure accuracy, AltiGen Communications, Inc., will not be liable for technical or editorial errors or omissions contained within the documentation. The information contained in this documentation is subject to change without notice. This documentation may be used only in accordance with the terms of the AltiGen Communications, Inc. License Agreement. AltiGen Communications, Inc. 4555 Cushing Pkwy. Fremont, CA 94538 Telephone: 510-252-9712 Fax: 510-252-9738 E-mail: [email protected] Web site: www.altigen.com TRADEMARKS AltiGen, AltiServ, AltiWare, AltiContact Manager, AltiLink, AltiConsole, AltiAdmin, Alti-VRPlayer, Zoomerang, IPTalk, AltiReport, and SuperQ are trademarks or registered trademarks of AltiGen Communications, Inc. All other brand names mentioned are trademarks or registered trademarks of their respective manufacturers. Copyright © AltiGen Communications, Inc. 2006. All rights reserved. Printed in U.S.A. 12/2006 4502-0001-5.1 Contents Warranty . . . . . . . . . . . . . . . . . . . . . . . . . . . . . . . . . . . . . . . . . . v About AltiConsole . . . . . . . . . . . . . . . . . . . . . . . . . . . . . . . . . . 1 About Multi-Site Console . . . . . . . . . . . . . . . . . . . . . . . . . . . . . . . . 1 New in Version 5.1 . . . . . . . . . . . . . . . . . . . . . . . . . . . . . . . . . . . . . 1 Installation . . . . . . . . . . . . . . . . . . . . . . . . . . . . . . . . . . . . . . . . . 3 Pre-Installation Checklist . . . . . . . . . . . . . . . . . . . . . . . . . . . . . . . . . 3 Installing AltiConsole . . . . . . . . . . . . . . . . . . . . . . . . . . . . . . . . . . . 4 Auto Upgrade . . . . . . . . . . . . . . . . . . . . . . . . . . . . . . . . . . . . . . . . . . 4 Downgrade Procedure . . . . . . . . . . . . . . . . . . . . . . . . . . . . . . . . . . . 4 Getting Started . . . . . . . . . . . . . . . . . . . . . . . . . . . . . . . . . . . . . 5 Logging In . . . . . . . . . . . . . . . . . . . . . . . . . . . . . . . . . . . . . . . . . . 5 Logging In to Multi-Site Console. . . . . . . . . . . . . . . . . . . . . . . . . 6 About the AltiConsole Main Window . . . . . . . . . . . . . . . . . . . . . . . 9 Busy Lamp Field View (BLF tab) . . . . . . . . . . . . . . . . . . . . . . . . . 11 All Extensions View (ALL tab) . . . . . . . . . . . . . . . . . . . . . . . . . . . 12 Trunk Status View (Trunk tab) . . . . . . . . . . . . . . . . . . . . . . . . . . . 14 Speed Dial View (SPEED tab) . . . . . . . . . . . . . . . . . . . . . . . . . . . . 15 Call Statuses . . . . . . . . . . . . . . . . . . . . . . . . . . . . . . . . . . . . . . . . . . 16 Activity States . . . . . . . . . . . . . . . . . . . . . . . . . . . . . . . . . . . . . . . . 17 Keyboard Shortcuts. . . . . . . . . . . . . . . . . . . . . . . . . . . . . . . . . . . . . 18 Mouse Shortcuts . . . . . . . . . . . . . . . . . . . . . . . . . . . . . . . . . . . . . . . 19 Handling Calls . . . . . . . . . . . . . . . . . . . . . . . . . . . . . . . . . . . . 21 A General Procedure . . . . . . . . . . . . . . . . . . . . . . . . . . . . . . . . . . . 21 Hands Free Handling . . . . . . . . . . . . . . . . . . . . . . . . . . . . . . . . . . . 21 Dialing . . . . . . . . . . . . . . . . . . . . . . . . . . . . . . . . . . . . . . . . . . . . . . 22 Answering Calls . . . . . . . . . . . . . . . . . . . . . . . . . . . . . . . . . . . . . . . 22 Hold and Hold Pending . . . . . . . . . . . . . . . . . . . . . . . . . . . . . . . . . 23 Transferring Calls . . . . . . . . . . . . . . . . . . . . . . . . . . . . . . . . . . . . . 24 Blind Transfer. . . . . . . . . . . . . . . . . . . . . . . . . . . . . . . . . . . . . . . 25 AltiConsole Manual iii Supervised Transfer . . . . . . . . . . . . . . . . . . . . . . . . . . . . . . . . . . Transfer to Auto Attendant . . . . . . . . . . . . . . . . . . . . . . . . . . . . Transfer to Auto Attendant . . . . . . . . . . . . . . . . . . . . . . . . . . . . Transfer to Voice Mail . . . . . . . . . . . . . . . . . . . . . . . . . . . . . . . . System Call Park . . . . . . . . . . . . . . . . . . . . . . . . . . . . . . . . . . . . . . Line Park . . . . . . . . . . . . . . . . . . . . . . . . . . . . . . . . . . . . . . . . . . . . Conference Calls . . . . . . . . . . . . . . . . . . . . . . . . . . . . . . . . . . . . . . Overhead Paging . . . . . . . . . . . . . . . . . . . . . . . . . . . . . . . . . . . . . . Park and Page . . . . . . . . . . . . . . . . . . . . . . . . . . . . . . . . . . . . . . . . Recording a Call . . . . . . . . . . . . . . . . . . . . . . . . . . . . . . . . . . . . . . 25 26 26 27 27 28 29 30 31 32 Configuring AltiConsole Settings . . . . . . . . . . . . . . . . . . . . .35 Setting AltiConsole Behavior, Overhead Paging, and Auto Attendant 35 Viewing Your Server, Extension, and Tenant ID . . . . . . . . . . . . . 36 Setting Speed Call List Entries . . . . . . . . . . . . . . . . . . . . . . . . . . . 37 Group Setup . . . . . . . . . . . . . . . . . . . . . . . . . . . . . . . . . . . . . . . . . . 40 Index . . . . . . . . . . . . . . . . . . . . . . . . . . . . . . . . . . . . . . . . . . . . .43 AltiConsole Manual iv Warranty What The Warranty Covers AltiGen Communications warrants its hardware products to be free from defects in material and workmanship during the warranty period. If a product proves to be defective in material or workmanship during the warranty period, AltiGen Communications will, at its sole option, repair, refund or replace the product with a like product. How Long the Warranty Is Effective All AltiGen Communications products are warranted for one year for all parts from the date of the first end user purchase. Whom the Warranty Protects This warranty is valid only for the first end user purchaser. What the Warranty Does Not Cover 1. Any product on which the serial number has been defaced, modified or removed. 2. Damage, deterioration or malfunction resulting from: a) Accident, misuse, neglect, fire, water, lightning, or other acts of nature, unauthorized product modification, or failure to follow instructions supplied with the product. b) Repair or attempted repair by anyone not authorized by AltiGen Communications. c) Any damage of the product due to shipment. d) Removal or installation of the product. e) Causes external to the product, such as electric power fluctuations or failure. f) Use of supplies or parts not meeting AltiGen Communication’s specifications. g) Normal wear and tear. h) Any other cause which does not relate to a product defect. 3. Shipping, installation, set-up and removal service charges. How to Obtain Service End user customers should contact your Authorized AltiGen Dealer for service. Authorized AltiGen Dealers must follow the steps below for service: 1. Take or ship the product (shipment prepaid) to your AltiGen distributor or to AltiGen Communications, Inc. All materials being returned to AltiGen must have an associated RMA number. RMA numbers can be obtained by calling 1-888-ALTIGEN (258-4436) or faxing an RMA form to 510-2529738, attention to Customer Service. AltiGen reserves the right to refuse return of any material that does not have an RMA number. The RMA number should be clearly marked on the outside of the box in which the material is being returned. For example: AltiConsole Manual v Attn.: RMA # 123 AltiGen Communications, Inc. 4555 Cushing Pkwy. Fremont, CA 94538 Upon authorization of return, AltiGen will decide whether the malfunctioning product will be repaired or replaced. 2. To obtain warranty service, you will be required to provide: a) the date and proof of purchase b) serial number of the product c) your name and company name d) your shipping address e) a description of the problem. 3. For additional information contact your AltiGen Dealer or AltiGen Communications, Inc. Effect of State Law This warranty gives you specific legal rights, and you may also have other rights which vary from state to state. Some states do not allow limitations on implied warranties and/or do not allow the exclusion of incidental or consequential damages, so the above limitations and exclusions may not apply to you. Sales Outside the U.S.A. For AltiGen Communications products sold outside of the U.S.A., contact your AltiGen Communications dealer for warranty information and services. vi AltiConsole Manual CHAPTER 1 About AltiConsole AltiConsole 5.1 is an attendant console application for a client system or personal computer. It connects to AltiWare AltiContact Center 5.1 (or higher) or AltiWare AltiContact Manager 5.1 (or higher). AltiConsole can simultaneously support up to 10 operators on the same AltiWare system. You must purchase an AltiConsole software license for the number of sessions you want to run. AltiConsole provides the following call handling functions: • Placing and answering calls • Placing calls on hold • Transferring calls (blind and supervised transfers) • Transferring calls to voice mail • Transferring calls to an auto attendant • Conference calls (with up to six parties) • Parking calls • Accessing overhead paging (if available on your system) • Viewing the call status of users on the system (busy, DND, and so on) About Multi-Site Console The Multi-Site Console feature allows the application to act as an attendant console for multiple systems. Up to 10 sites (servers) can be added and managed through Multi-Site Console. The total number of physical extensions supported is 600. The total number of combined extensions (physical + virtual) supported is 6,000. New in Version 5.1 • Supports connection through CTProxy • Ability to enable call recording • Park and Page AltiConsole Manual 1 AltiConsole Manual 2 CHAPTER 2 Installation The client system must meet the following minimum requirements: • IBM/PC AT compatible system • Intel 166 MHz Pentium or equivalent • Microsoft Windows 2000 Server/Professional with SP4 or Windows XP Professional • 30 MB Hard Drive Disk Space • 64 MB RAM • SVGA monitor (1024x768) with 256-color display, or better • Keyboard and mouse Additional Requirement for Multi-Site Console Each site must have AltiWare 5.1 (or higher) Server installed in the LAN in which the application runs. Pre-Installation Checklist Before installing AltiConsole, make sure the following is done: • The AltiConsole client should be connected to the AltiGen phone system over the LAN. • AltiWare ACC or ACM Release 5.1 (or higher) must be installed on the system to which the AltiConsole client is connected. • The system administrator must configure the AltiConsole extension to enable Multiple Call Waiting as an Answering option, and configure the extension’s Busy Call Handling and No Answer Handling as desired. • The AltiConsole License Key must be enabled. • Older client programs cannot be installed on the same PC running 5.1 client programs. AltiConsole Manual 3 Installing AltiConsole 1. Insert the AltiWare Clients CD into the CD-ROM drive. 2. Run Setup.exe from the AltiConsole folder and follow the installation instructions as they appear on the screen. Auto Upgrade Each time you start up AltiConsole, a comparison is made with the version of AltiWare ACC/ACM that is running on the server. If updates were made on the server, and your version of AltiConsole is out-of-date, you are prompted for upgrade permission. If you automatically upgrade, the AltiConsole startup is terminated and a software upgrade session is started. Restart AltiConsole to run the newer version. Note: For remote AltiConsole users outside the firewall, TCP port 10050 is required to be open to allow automatic upgrade. Automatic upgrade over the Internet requires the sending of 15 MB files over the WAN, which may take some time, to perform the automatic update. Downgrade Procedure 1. Go to Control Panel > Add/Remove Programs and remove the AltiConsole 5.1 program and ALL OTHER 5.1 client applications (including AltiAgent, AltiView, AltiSupervisor and CDR Search 5.1). 2. Reboot your system. 3. Go to “<local drive>:Program Files\AltiGen\Shared Files\” and remove AlpInterface.dll. Note: The AlpInterface might be located under “\WinNT\System32\”, “\Windows\System32\” or some other location. Use the Search for Files and Folders feature to locate and remove all AlpInterface.dll files from the system. 4. Install the AltiConsole 5.0A software. AltiConsole Manual 4 CHAPTER 3 Getting Started Start AltiConsole from the Microsoft Windows Start menu, by choosing Start > All Programs > AltiConsole > AltiConsole 5.1. Note: For users running Windows XP SP2, a firewall protection Security Alert may pop up when opening the client login window. If this happens, click Yes to allow AltiConsole to run. In order to run AltiConsole, the system server must be up and running. While the system is running, the data you see in your AltiConsole windows is refreshed and updated. If the system is stopped in the middle of an AltiConsole session, you will be prompted to close your session. Logging In When you log in, you are prompted for the following information. Fill in the fields, check the appropriate options, and click Login. Local Server Info: • Server Address—the IP address of your server • Server Display Name—name of your server AltiConsole Manual 5 • Extension Number—your extension number. • Extension Password—your extension password. Note: Up to eight unsuccessful login attempts are allowed, after which login will be disabled for from 1 to 24 hours (depending on the duration set by your system administrator). Options: • Save Password—remembers your password for the next time you log in. • Monitor group call queue—lets you see all calls in a group’s queue, along with waiting times. You can then monitor queues for every group you belong to. • Multi-Site Console—allows you to act as the AltiConsole operator for multiple systems. When the Multi-Site Console option is checked, the login window expands so you can enter the information for the remote server(s) that the main AltiConsole will oversee as the Operator. Note: Your logon information for the current session will be shown in the Logon Info tab of the Setup dialog box. See “Viewing Your Server, Extension, and Tenant ID” on page 36. Note: If you have trouble logging in, check with your system administrator to be sure you are using a physical extension. Logging In to Multi-Site Console When the Multi-Site Console option is checked, the login window expands to show the Remote Server List: AltiConsole Manual 6 To add a remote server: 1. Click the Add button. In the Server field, a checked box appears and the Server and Display fields become highlighted. 2. Click on the Server field and replace “New0” with the IP address of the remote server. Click on the Display Name field and replace “Display0” with the name of the remote server. Note: You can also left-click once in either field to change it. 3. To continue adding remote servers (up to 10), repeat Steps 1-3. 4. When all remote servers have been added, click Login. Requirements for Remote Servers For the Multi-Site Console configuration, the login extension of the main AltiConsole operator must exist in all remote servers as a virtual extension with the same password. If a workgroup extension is used as an operator, the workgroup extension must exist on the local and remote server, and the agents of this workgroup must exist as virtual extensions on the remote servers. AltiConsole Manual 7 Other AltiServ Settings Apply to AltiConsole If you have configured your extension settings by way of other AltiWare system applications such as AltiView, those settings apply when you run AltiConsole on your extension. For example, if you enable Hands Free Manual Answer Mode by pressing #82 or #81 on your telephone keypad (which allows you to answer calls leaving your phone off hook), that setting is active when you use AltiConsole. The Hands Free Manual Answer Mode is one setting you’ll probably want to use in a busy environment. See “Hands Free Handling” on page 21. AltiConsole Manual 8 About the AltiConsole Main Window Setup Button Dial Pad Info Line Parked Calls Panel Active Calls Panel Roll Back Button Call Handling Buttons Help Button Calls Waiting in Group Queue When you start AltiConsole, the main window appears: The main window contains the following displays and buttons: • The Title bar displays your extension number. AltiConsole Manual 9 • The Info line at the bottom left displays information on the current action or information about errors. • A message waiting indicator (red circle) appears at the bottom right when a new message is waiting. • The Active Calls panel shows the status and information about currently connected calls, including caller ID and DNIS information if available. If your system administrator has enabled multiple call waiting for your extension, this panel can hold up to 50 concurrent calls. Note: The call statuses shown in the status column in the Active Calls and other views are described on “Call Statuses” on page 16. • The Parked Calls panel shows for whom the call is parked, who parked it, and the call park ID, a unique number assigned to each parked call that allows the user to pick up the right call. • The Dial Pad provides answering and dialing functions. The Dial Pad is disabled in certain circumstances, for example, when you’re connected to a call and haven’t taken some action to place it on hold. • The Roll Back button, unique to AltiConsole, has a “cancel and return” function. For example, clicking it will drop a Supervised Transfer or Conference Call attempt and reconnect the original call. • The Call Handling buttons provide options such as conferencing, transferring, hold, and park. • The Setup button opens the AltiConsole Setup dialog box, and the Help button opens online help. • The right portion of the AltiConsole window shows a detailed view of different activities, each represented by a tab. These views are described in the subsequent sections. If AltiConsole is logged on with the Monitor group call queue option selected, it will also show a group waiting call queue in the lower right pane. Note: To be able to monitor a group queue, the Operator must be an agent and belong to the group. AltiConsole Manual 10 . Note: You can pick up a workgroup queued call from the Group Call Queue window by clicking on the call or you can park your current call to accept the first available call in the group’s queue. If you are a member of multiple groups, you can also specify which groups to monitor. For details, see “Group Setup” on page 40. In order to use this feature, your system administrator must have checked the Allow Agent to Pick up Call from Workgroup Queue setting. You cannnot pick up a hunt group call from AltiConsole. Busy Lamp Field View (BLF tab) The panel at the right side of the main window contains four tabs. The first tab is BLF, or Busy Lamp Field. This display lists only physical extensions in the AltiWare system. AltiConsole Manual 11 You can sort by any of the columns by clicking the column heading. You can enter data in the Extension, First Name and Last Name boxes (above the columns) to find a matching entry quickly. In addition to the extension and first name and last name of the extension user, this list displays the status of calls (described in “Call Statuses” on page 16), the activity state of the extension (described in “Activity States” on page 17, and the server that the extension user belongs to (when MultiSite Console option is enabled). At the left of each extension is a colored dot: • A solid black dot means the extension is in a Do Not Disturb state. • A solid green dot means the extension is Idle. • A solid red dot means the extension is busy—off-hook, ringing, or on hold. • A headset icon is beside the extension you are logged in to. Notes • Only the physical extensions in all monitored servers will show in the BLF page, while all physical and virtual extensions in all servers will show in the ALL page. • The extensions in remote servers will be displayed in blue text, while local extensions show as black text. All Extensions View (ALL tab) The second tab in the panel at the right is ALL. AltiConsole Manual 12 This panel view displays all extensions—physical, virtual, hunt group and workgroups—in the system. In addition to the columns that are the same as that of the BLF tab described in the preceding subsection, an Extension column displays the type of extension: Physical, Virtual, Huntgroup or Workgroup. The status column shows a black circle next to the extension number for a huntgroup, workgroup and virtual extensions. A headset appears in place of a dot to indicate your extension. You can sort by any of the columns by clicking the column heading. You can also enter data in the Extension, First Name and Last Name boxes (above the columns) to find a matching entry quickly. AltiConsole Manual 13 Trunk Status View (Trunk tab) The third tab in the panel at the right is the Trunk tab. The Trunk view displays Location, Status and Server (for Multi-Site Console). The location identifies the card ID and port (channel) number on the board. For example, in location 00:05, the card ID is 0 and the port number is 5. The statuses in the Status column are described in “Call Statuses” on page 16. The Server column identifies the remote server that the trunk belongs to. The dots at the left have the following meanings: • A black circle means not ready. • A solid green dot means idle. • A solid red dot means the line is in use, off hook for some reason such as on hold, or in an error condition. AltiConsole Manual 14 Speed Dial View (SPEED tab) The last tab in the panel at the right is the Speed tab. If you entered speed dial numbers in the Setup configuration dialog box, the Speed Dial view displays your list. You can use this list for speed dialing and speed transfers. See “Setting Speed Call List Entries” on page 37 for instructions on setting up speed dial numbers. The Speed Dial view displays Extension, First Name, Last Name and Status and there is an additional dot indicator: a solid blue dot represents a custom speed dial number. You can sort by any of the columns by clicking the column heading. You can also enter data in the Extension, First Name and Last Name boxes (above the columns) to find a matching entry quickly. AltiConsole Manual 15 Call Statuses The Status column appears in many of the AltiConsole panels. The call statuses and their dot indicators [in brackets] can be one of the following. Generally stated, red means the line is being used, and green means idle. • AA (Auto Attendant) [a solid red dot]—a call being transferred to the auto attendant. • Busy [a solid red dot]—the called party is busy. • Conferencing [a solid red dot]—call participating in a conference call. • Connected [a solid red dot]—a call that is connected to a call or extension. • Offhook [a solid red dot]—the user’s extension is off-hook. • Disconnect [a solid red dot]—a call is disconnected. • DND [a solid black dot]—Do Not Disturb, an extension that is not available to receive calls. • Error [a solid red dot]—there is an error, usually with regard to the dialed number. You must hang up to clear this status. • Hold [a solid red dot]—a call placed on hold by pressing the Hold button. • Hold Pending [a red circle]—a call placed on “temporary” hold by pressing the flash key from the phoneset. • Idle [a solid green dot]—an extension with no current activity and available to make or receive calls. • In Use [a solid red dot] — an extension that is busy or in an intermediate state (for example, during a transfer). — an extension connected to a trunk that is not ready to serve. • Park [a solid red dot]—a call that is parked, being parked or is in a Multiple Call Waiting queue. • Proceeding [a solid red dot]—an extension setting up (dialing) a call. • Ringing [a solid red dot]—an incoming call that is not yet answered. • Voice Answer [a solid red dot]—a call transferred to or in an extension’s voice mailbox. AltiConsole Manual 16 Activity States The states displayed in the Activity column in the BLF and ALL panels correspond to the Activity settings configured in AltiWare Administrator. The first six activity codes are pre-configured as follows: 1 - System, 2 - Personal, 3 - Meeting, 4 - Away from desk, 5 - Business Travel, 6 - Personal Time Off The remaining three activity codes (7, 8, 9) can be customized by the system administrator. When the extension user selects an activity, the name of the activity is displayed in AltiConsole. AltiConsole Manual 17 Keyboard Shortcuts General Tips • You can type extension or phone numbers using the keyboard number keys or the number pad. • Once you are in any of the panel views, you can use the keyboard arrow keys to scroll through and select a desired call or extension. Specific Keyboard Shortcuts The limitations that apply to all calls also apply to these shortcuts: while connected to a call, you cannot place another call, but you can answer another incoming call. To place or answer a call, your phone must be offhook. Call Handling Function/Button Keyboard Short Cut Number Pad Short Cut1 Hang-Up Alt + h . Dial Alt + d Enter Roll Back Alt + r - Answer Alt + a + Blind Transfer Alt + b / Supervised Transfer Alt + s * Park Alt + p Overhead Paging Alt + x Hold Alt + o Voice Mail Alt + v Conference Alt + c Auto Attendant Alt + u Clear Dialed Number Delete 1. To use the numeric keypad functions, the Num Lock must be on. AltiConsole Manual 18 Mouse Shortcuts You can use several mouse shortcuts. The limitations that apply to all calls also apply to these shortcuts: while connected to a call, you cannot place another call, but you can answer another incoming call. To place or answer a call, your phone must be off-hook. • Double-click an extension in any list of extensions to call that extension. • Double-click an incoming call (Ringing status in the Active Calls list) to answer it. • Double-click a call on hold (Hold status in the Active Calls list) to pick it up. You cannot pick up a call on hold while your phone is ringing. • Double-click an incoming call to another extension to redirect it to your extension. • While you’re connected to a call, double-click another call to put the first call on hold and take the new one. • If you double-click a call with the Hold Pending status, it is the same as clicking the Roll Back button. That is, this action cancels a Supervised Transfer attempt or a Conference attempt and reconnects you to the original call. • Click a call in the Group Call Queue panel to answer the call. AltiConsole Manual 19 AltiConsole Manual 20 CHAPTER 4 Handling Calls A General Procedure In general, the steps in handling a call in AltiConsole are as follows: 1. Select the call. 2. Select the operation, such as Blind Transfer, Supervised Transfer, Voice Mail, and so on. 3. Select the destination (extension or outside number) you want to send the call to. 4. Click the Dial button or press Enter on the keyboard. Note: Double-clicking the destination number in step 3 completes the action and eliminates the need for step 4. Some actions, such as conferencing, are somewhat more complex, and some actions need only two steps, such as Park and Hold. Hands Free Handling You can perform basic functions such as dialing and answering in AltiConsole without having to pick up the phone. To do so, you must enable the Hands Free Manual Answer Mode (#82 or #81) for your extension. There are two different hands-free methods: • The receiver can be off-hook and the speaker phone turned ON, or • You can use a headset with the speaker phone OFF. In the hands-free mode, you can answer calls using the Answer button or make a call using the Dial button, and you can use the keyboard shortcut equivalents. If the hands-free mode is off and you try to answer a call using the Answer button, or if you try to place a call using the Dial button, AltiConsole will display a failure message in the INFO line. AltiConsole Manual 21 Dialing In the AltiConsole main window, you can dial as follows: 1. Type a number using the keyboard number keys or the numeric keypad, or click numbers on the dial pad, or select a number in one of the view panels (BLF, All, or Speed). 2. Click the Dial button, or press Alt+d or the Enter key on the keyboard. The Double-Click Shortcut If you’re calling a number in one of the view panels (BLF, All, or Speed), just double-click the number. If the call is to an outside number, enter the entire phone number, including the trunk access code and area code if necessary. Answering Calls You can answer a call simply by picking up the receiver. Use the Answer button or double-click to answer calls without picking up the phone. (You cannot answer a hunt group call using AltiConsole.) Answering Calls without Using the Phone Hand Set If it isn’t already enabled, turn on the Hands Free Manual Answer Mode as discussed in “Hands Free Handling” on page 21. • When you get a ring, click the Answer button or press Alt+a on the keyboard or the + key on the numeric keypad to answer the call through the speaker phone or headset. • To answer a call with the Ringing status in the Active Calls list, double-click it. Answering Calls when You’re Already Connected If you take a Ringing call in the Active Calls list by double-clicking it while you are already connected to a call, that call is placed on hold while you connect to the new call. AltiConsole Manual 22 Answering Calls to Other Extensions You can take calls that were going to another extension under certain conditions. You can’t take a call to another extension if you have calls other than Hold calls in the Active Calls list. You have to handle the pending calls first. You can take the call if it shows a Ringing status. Use the Answer button, Alt+a, and the numeric keypad + key can also pick up calls ringing to other extensions. To pick up a ringing call on another extension: 1. Select the extension call in the BLF/ALL/SPEED panel view. 2. Click the Answer button or press Alt+a on the keyboard; or, just double-click the extension call you want to pick up. Hanging Up Use the Hang-Up button, or alternatively, Alt+h, to disconnect a call without having to place the phone back on-hook. If you want to disconnect a call on hold, you must first select it in the Active Calls list and then click the Hang-Up button. Hold and Hold Pending You can place a call on hold in two different ways: • Click the Hold button to put the call on hold until you click Hold again. • Any time you use one of the other call handling functions such as Blind Transfer or Park, the call is put on Hold Pending until the call handling action is completed. • A key difference between the types of Hold is that Hanging up will not disconnect a call on Hold but will disconnect a Hold Pending call. You can only put a call on hold if you are Connected to it, and not while it is Ringing. Also, you cannot put active conference calls on hold, even if you are participating in the conference. Calls on hold will ring back on your extension if they are not picked up within the timeout period set by your system administrator. AltiConsole Manual 23 To place a call on hold: While connected to a call, click the Hold button or press Alt+o on the keyboard. The call is placed on hold, and the caller will hear music or recorded greetings (if it is configured by the system administrator) until it is picked up or you get a ring back. To pick-up a call on hold: The call must have a Hold status in the Active Calls list. To pick up the call, double-click it in the Active Calls list, or select it and click the Hold button, or select it and press Alt+o. Transferring Calls Important: When the Release IP Trunk Tie Link Automatically check box is selected in the AltiConsole General setup, the Blind Transfer and Supervised Transfer buttons will send “FLASH *” to release a tie trunk if the incoming call is through an IP tie trunk. See page 36 for more details. When You Can and Can’t Transfer Calls Transfer functions include blind and supervised transfers, transferring to an auto attendant, transferring to voice mail, and parking calls. These functions follow simple rules: • With the exception of transferring to voice mail or auto attendant, the call being transferred must be Connected in the Active Calls list. If it’s Ringing, double-click it, to connect to it. If there is no selection and there is no currently connected call, the first ringing call is selected. • You can transfer Connected calls to voice mail or to an auto attendant. • You cannot transfer calls with a Hold or Hold Pending status. • You cannot transfer calls involved in a conference call, even if you are participating in the conference call. AltiConsole Manual 24 Blind Transfer Blind Transfer transfers an incoming call to an extension without your having to wait for the called party to answer. For limitations on this transfer, see the discussion, “When You Can and Can’t Transfer Calls” on page 24. To blind transfer a connected call: 1. Click the Blind Transfer button or press Alt+b on the keyboard. 2. Select the destination extension from one of the view panels (BLF/ ALL/SPEED) by clicking it, or just enter the destination extension number in the Dial Pad. If the transfer is to an outside number, enter the trunk access code and the full number. To use Centrex Transfer, transfer the call using your desk set dial pad, or: a. Click the Blind Transfer button OR press Alt+b on the keyboard. b. Type “*”; then type the second party’s full outside number in the number field on the AltiConsole screen; then press the Enter key on the keyboard or the dial button on the AltiConsole screen. c. Now either click the hang-up button or wait to announce the caller and then click the hang-up button. Supervised Transfer Supervised Transfer allows you to transfer a call to another extension after checking if the called party at that extension wants to receive the call. For limitations on this transfer, see the discussion, “When You Can and Can’t Transfer Calls” on page 24. To transfer a connected call: 1. Click the Supervisor Transfer button or press Alt+s on the keyboard. 2. Select the destination extension from one of the view panels (BLF/ ALL/SPEED) by clicking it, or simply enter the destination extension number in the Dial Pad. If the transfer is to an outside number, enter the trunk access code and the full number. AltiConsole Manual 25 To use Centrex Transfer, transfer the call using your desk set dial pad. 3. Click the Dial button or press Enter on the keyboard. Note: Double-clicking the destination extension number at step 2 eliminates step 3. 4. After connecting to the destination party, verify that the person wants to accept the call, and depending on their response, do one of the following: • If yes, click the Supervised Transfer button or press Alt+s on the keyboard again to complete the transfer. • If no, click the Roll Back button or press Alt+r on the keyboard to cancel the transfer and return to the original caller. Transfer to Auto Attendant You can transfer a connected call to any Auto Attendant as follows. This function can make use of the default Auto Attendant which is described in “Configuring AltiConsole Settings” on page 35. 1. Select the Connected call in the Active Calls list. 2. Click the Auto Attendant button or press Alt+u. 3. If you want to transfer the call to the default Auto Attendant, skip to the next step. If the Auto Attendant ID you want is different from the default, enter it in the Dial Pad. 4. Click Dial or press Enter on the keyboard. Transfer to Auto Attendant You can transfer a connected call to any auto attendant (in AltiContact Manager) as follows. This function can make use of the default auto attendant, which is described in “Configuring AltiConsole Settings” on page 35. 1. Select the Connected call in the Active Calls list. 2. Click the Auto Attendant button or press Alt+u. 3. If you want to transfer the call to the default auto attendant, skip to the next step. If the auto attendant ID you want is different from the default, enter it in the Dial Pad. AltiConsole Manual 26 4. Click Dial or press Enter on the keyboard. Transfer to Voice Mail You can transfer a connected call to the voice mail of any extension. If you do not select an extension, the caller is transferred to your own voice mail. 1. Select the Connecting call in the Active Calls list. If you do not select a call and then proceed with these steps, the currently connected call is selected by default. 2. Click the Voice Mail button or press Alt+v. 3. Select the voice mailbox of the extension you want to transfer to. You can select the extension number from the BLF or ALL panel views or enter the number using the Dial Pad. 4. Click the Dial button or press Enter on the keyboard. Double-clicking the extension in step 3 eliminates this step. To transfer users to their own AltiGen Voice Mail System voice mailboxes: If a user calls in and wants to be transferred to their own voice mailbox, follow the “Transfer to Voice Mail” in the preceding subsection to transfer the user to their own voice mail. In addition, instruct the user to press the * key during the voice mail greeting to gain access. The user will be prompted to enter a password or to press # to log into a different extension’s mailbox. System Call Park System Call Park allows you to park a call at a public location. The system announces where the call is parked—a location number for an extension. After a timeout period expires without the call being answered, your extension is rung to let you know the call is still parked. The timeout period is set by your system administrator. Up to 100 calls can be parked simultaneously using System Call Park. On the phone set, System Call Park is performed by entering FLASH #41. For limitations, see the discussion, “When You Can and Can’t Transfer Calls” on page 24. AltiConsole Manual 27 To park a connected call: • When you have a connected call, double-click the Park button. The call will be parked. OR • When you have a connected call, click the Park button (or Alt+P on the keyboard), then double-click on an extension in the panel at the right of the main window. The call will be parked and will show Park for the extension. Parked calls ring back to you after a timeout period if a user does not pick up the call. The timeout period is set by your system administrator. Remember to notify users of their parked calls periodically. To pick up a parked call: You cannot be currently connected to any other call when you pick up a parked call. 1. Select the parked call from the Parked Calls list. 2. Click the Park button or press Alt+P on the keyboard. Note: Double-click the parked call in the Parked Calls list to immediately take the parked call. Line Park Line Park allows you to park a call at a Line Park group. Line Park groups are configured in AltiWare Administrator, where they are also assigned to Groups. All Line Park groups, including available park lines and occupied park lines where an extension has parked a call, are shown in the Line Park panel. In the Line Park panel, each line displays the Group, Caller ID, Line Park name, DNIS, Duration and Line Park group status. AltiConsole Manual 28 The dots at the left have the following meanings: • A solid green dot means an available Park Line. • A solid red dot means the Park Line currently has a parked call. To line park a connected call: • When you have a connected call, double-click a green Line Park group. The call will be parked. Parked calls ring back to you after a timeout period if a user does not pick up the call. The timeout period is enabled and set by your system administrator. Remember to notify users of their parked calls periodically. To pick up a line parked call: You cannot be currently connected to any other call when you pick up a line parked call. 1. Select the parked call from the Line Park list. 2. Click the Park button or press Alt+P on the keyboard. Note: Double-click the parked call in the Line Park list to immediately take the line parked call. Conference Calls AltiConsole can provide for a connection of up to six parties into a conference call. AltiConsole Manual 29 While you are participating in a conference call, you cannot handle other incoming calls. You cannot mix AltiConsole conferencing with phone set conferencing in the same conference session. To conference an outgoing call: While connected to the first conference participant other than yourself: 1. Click the Conference button or press Alt+c to call the second party. 2. Select the second party’s extension number from the BLF/ALL/ SPEED tab or enter the extension number using the Dial Pad. To add an outside caller to the conference call, enter the full phone number, including trunk access code and area code, if necessary, using the Dial Pad. 3. Click Dial or press Enter on the keyboard. Note: You can also add a party to the conference by double-clicking its extension in the BLF/ALL/SPEED tab. You don’t need Steps 2 and 3. 4. After connecting with the second party and announcing the conference call, click the Conference button or press Alt+c to add the call to the conference. If the party does not want to join the conference call or is not available, click the Roll Back button or press Alt+r to cancel the operation. 5. Repeat the above steps for each party you want to add. To conference an incoming call: 1. To add an incoming call to the conference call, click the Conference button or press Alt+c to add the call to the conference. Overhead Paging If your system is set up with an overhead paging system, you can connect to it by clicking the Overhead Paging button. If your system is not set up with this function, the Overhead Paging button is dimmed. You cannot answer a call while engaged in an overhead page, nor can you place the overhead page session on hold. Also, you cannot use overhead page during a conference call or during a supervised transfer. AltiConsole Manual 30 You must have Offhook status in order to connect to overhead paging. Overhead paging options are configured in the Setup screen. See “Configuring AltiConsole Settings” on page 35. To connect to the overhead paging: 1. Click the Overhead Paging button. 2. Make your announcement. 3. Click the Hang-Up button to end the session. Park and Page Park and Page lets you park a call and then page using just one button, the Overhead Paging button. To park and page: 1. Click on the active call you want to park. 2. Click the Overhead Paging button. The Park and Page dialog box opens: 3. Choose System Park or Line Park. 4. Enter an extension number beside Park For if you’re using System Park, or choose an ID if you’re using Line Park. The console will show who the caller is parked for. (See next figures.) 5. Hang up and page. AltiConsole Manual 31 6. If no one picks up the call and you need to reconnect, while off-hook double-click the call. Recording a Call You can record a call from AltiConsole, if your extension is enabled to do so by the system administrator. The call may be recorded to your voice mail box or to a central location, depending on the setting for your extension (ask your system administrator). If recordings are delivered to your voice mail box, you can retrieve them the same way you retrieve any voice mail. AltiConsole Manual 32 To record a call: 1. Right-click an active call, and choose Start Recording. 2. To pause or stop the recording, right-click and choose Pause Recording or Stop Recording. AltiConsole Manual 33 AltiConsole Manual 34 CHAPTER 5 Configuring AltiConsole Settings Click the Setup button at the bottom of the main window to open the Setup screen where you can set your extension number, the default auto attendant, audio and popup behavior, the overhead paging connection and method, and your speed dial numbers. In these windows, you can save your changes by clicking OK. Setting AltiConsole Behavior, Overhead Paging, and Auto Attendant The first tab in the Setup screen is the General tab: On this tab, you can configure incoming call notification, overhead paging, which auto attendant to use, and whether to allow auto answer and auto release of an IP trunk link tie. • Select the Screen Pop check box to have AltiConsole pop up when a call comes in to your extension. AltiConsole Manual 35 • Select the Audio Beep check box to hear a beep when a call comes in to your extension. • For overhead paging, select one of the following options: — Audio Output (the same as pressing #44 on the phone pad) — Trunk Paging (the same as pressing #45 on the phone pad). If you select a trunk line, use the drop-down list to select the trunk to be used for the overhead paging. — IP Group Paging (the same as pressing #46 on the phone pad). Group Paging is not available for remote servers connected through Multi-Site Console. — Station Paging Note: Check with your system administrator about the correct settings for overhead paging options in AltiConsole. • Select the Auto Attendant number to which callers will be sent when you transfer a call to the Auto Attendant. You can transfer individual calls to auto attendants other than this default, as described in “Transfer to Auto Attendant” on page 26. • Select the Release IP Trunk Link Tie check box to have the Transfer button send “FLASH *” to release a tie trunk if the incoming call is through an IP trunk. (Disabled by default.) Important: Before checking this check box, see your phone system administrator. If your company is using multiple systems and the tie trunk feature, the administrator needs to have used DINA Manager to synchronize the systems. Otherwise this feature will not work. Note: The call to be transferred must originate from an AltiServ system running 5.0 or later. • Auto Answer - to have AltiConsole automatically answer calls, check the Enable to auto answer call after check box and use the arrow keys to select the number of seconds (0-30). Viewing Your Server, Extension, and Tenant ID Click the Logon Info tab to view the server, extension, and tenant ID you are using. AltiConsole Manual 36 The server and extension are those entered in the AltiConsole login dialog box for this session. The tenant ID of your extension is set by your system administrator. AltiConsole remembers these settings the next time you run it. Setting Speed Call List Entries Click the Speed Call List tab to work on Speed Call entries. This is the list that appears in the Speed tab as described in “Speed Dial View (SPEED tab)” on page 15—you can dial or transfer to these frequently used numbers with a click of a button AltiConsole Manual 37 . To add a number: 1. Click the Add button in the Speed Call List window. The Add Speed Dial Entry dialog box opens: . 2. Enter the phone number, first name, and last name of the user, workgroup, or external contact. Outside phone numbers must include all necessary digits such as trunk access code, long distance prefix, area code, and so on. The First Name and Last Name are optional; they can help you identify the entry. If your system administrator has configured the system with these names, they will appear automatically in the Speed Call Entries list after you click OK. 3. Click OK. AltiConsole Manual 38 To edit a number: 1. Select the number in the Speed Call List tab and click the Edit button (or double-click the entry). 2. Modify as needed. Outside phone numbers must include all necessary digits such as trunk access code, long distance prefix, area code, and so on. 3. Click OK. To remove numbers: • To delete one number, select the number in the Speed Call List tab, click the Remove button and confirm your decision. • To delete all the numbers—that is, to clear the list—click the Remove All button and confirm your decision. AltiConsole Manual 39 Group Setup If you are a member of a hunt group/workgroup or of multiple groups, you can specify which groups to monitor, and whether AltiConsole should notify you when calls come into a monitored group’s queue. Note: The Group tab is displayed only if you selected the “Monitor group call queue” option at login. To specify group call queues to monitor: • In the Available for Monitoring list, highlight the group number whose queue you want to monitor and click Add (or Add All for all group numbers) to place it in the Monitor List. • In the Monitor list, highlight the group number whose queue you don’t want to monitor and click Remove (or Remove All for all workgroups) to place it in the Available for Monitoring list. Queued calls for the groups in the Monitor List will appear in your AltiConsole main window; queued calls for the groups in the Available for Monitoring list will not appear in your AltiConsole main window, even though you are a member of that group. AltiConsole Manual 40 To have AltiConsole alert you when a call comes into a group queue: • Check this option at the bottom of the Group tab. Only calls coming into the groups in the Monitor List will cause AltiConsole to alert you, via a screen pop and a beep. Requires configuration of screen popup or Audio beep on the General tab. AltiConsole Manual 41 AltiConsole Manual 42 Index Index A AA status 16 active calls view 10, 16 All Extensions view 12 AltiConsole basic functions 1 client system installation 4 main window 9 setup 35 AltiGen Communications phone numbers ii answering calls 22–23 audio beep 36 auto answer 36 Auto Attendant 26 B BLF (see Busy Lamp Field) blind transfer 25 Busy Lamp Field (BLF) 11 busy status 16 buttons 10 C call handling buttons 10 call park 27 pickup 28, 29 call park ID 10 call queue, workgroup 10 call states 16 calls status view 10 conference calls 29 Conferencing status 16 configuration 35 connected status 16 dialing 22 disconnect status 16 DND status 16 Do Not Disturb status 16 double-click shortcut 22 downgrade procedure 4 E error status 16 G group call queue 10 H handling calls 21–31 Hands Free Manual Answer Mode 21 hang-up 23 hold pickup a call on hold 24 hold pending status 16 hold status 16 hold, hold pend 23 I ID 10 idle status 16 In Use status 16 installation AltiConsole client system system requirements 3 IP group paging 36 4 K keyboard shortcuts 18 L line park 31 D M dial pad 10 roll back button 10 main window 9 making a call 22 AltiConsole Manual 43 Index mouse shortcuts 19 multiple call waiting 10 multi-site Console 1 requirements 3 Speed view 15 states 16 Status column 16 supervised transfer 25 system call park 27 system requirements 3 N number pad shortcuts T 18 O Offhook status 16 options, setting 35 overhead paging 30 setup 36 P paging 30 park and page 31 Park status 16 parking a call 27 pickup a parked call 28, 29 placing a call 22 proceeding status 16 S screen popup 35 setup 35 audio beep 36 overhead paging 36 screen pop 35 speed call list 37 shortcuts double-click 22 keyboard 18 mouse 19 number pad 18 Speed Call list setup 37 44 AltiConsole Manual V Voice Answer status Voice Mail 27 16 W warranty v how to get service v R recording a call 32 release IP trunk tie link ringing status 16 roll back button 10 transferring calls 24 blind transfer 25 parking 27 rules about 24 supervised transfer 25 to Auto Attendant 26 to user’s voice mailbox 27 to Voice Mail 27 Trunk view 14 trunk, and overhead paging 36 36