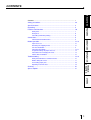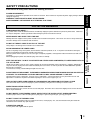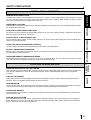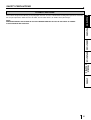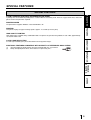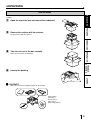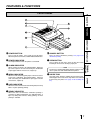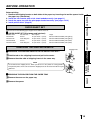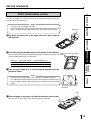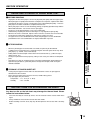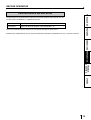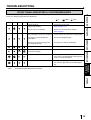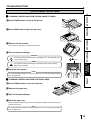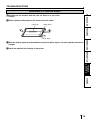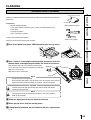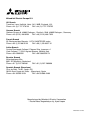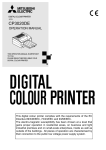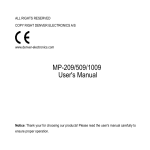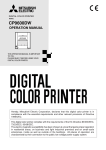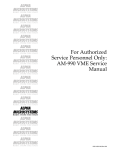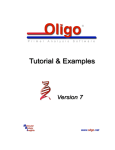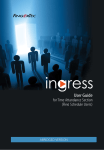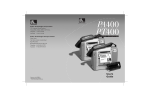Download Mitsubishi CP3020DAE Setup guide
Transcript
DIGITAL COLOUR PRINTER MODEL CP3020DAE OPERATION MANUAL THIS OPERATION MANUAL IS IMPORTANT TO YOU. PLEASE READ IT BEFORE USING YOUR DIGITAL COLOUR PRINTER. This digital colour printer complies with the requirements of the EC Directive 89/336/EEC, 73/23/EEC and 93/68/EEC. The electro-magnetic susceptibility has been chosen at a level that gains proper operation in residential areas, on business and light industrial premises and on small-scale enterprises, inside as well as outside of the buildings. All places of operation are characterised by their connection to the public low voltage power supply system. WARNING: Use the included AC power cord so as not to interfere with radio and television reception. If you use other cables, it may cause interference with radio and television reception. TO PREVENT FIRE OR SHOCK HAZARD, DO NOT EXPOSE THIS APPLIANCE TO RAIN OR MOISTURE. CAUTION: The lightning flash with arrowhead symbol, within an equilateral triangle, is intended to alert the user to the presence of uninsulated “dangerous voltage” within the product’s enclosure that may be of sufficient magnitude to constitute the risk of electric shock. The exclamation point within an equilateral triangle is intended to alert the user to the presence of important operating and maintenance (servicing) instructions in the literature accompanying the appliance. The “Electro Static Discharge (ESD) warning” symbol indicates that trouble (including equipment malfunction) due to static electricity may occur in certain conditions. The “Alternating current” symbol indicates that the equipment is suitable for alternating current only. WARNING: Use the AC power cord according to the recommendations as below, in order to comply with EN60950-1. Connect to the 230V receptacle of the room or the host equipment. The AC power cord should be VDE approved and consist of core size 1mm2 or bigger, length 2.5m or shorter cord with IEC60320-1/C13 type, 250V 10A or higher rating connector and CEE(7)VII type, 250V 10A or higher rating plug. Note: This symbol mark is for EU countries only. This symbol mark is according to the directive 2002/96/EC Article 10 Information for users and Annex IV. Your MITSUBISHI ELECTRIC product is designed and manufactured with high quality materials and components which can be recycled and reused. This symbol means that electrical and electronic equipment, at their end-of-life, should be disposed of separately from your household waste. Please, dispose of this equipment at your local community waste collection/recycling centre. In the European Union there are separate collection systems for used electrical and electronic product. Please, help us to conserve the environment we live in! OTHERS The “ON/OFF” symbol indicates connection to or disconnection from the mains, at least for mains switches. TROUBLESHOOTING The “Caution, hot surface” symbol indicates that the marked item may be hot and should not be touched. CONNECTIONS PREPARATION TO REDUCE THE RISK OF ELECTRIC SHOCK,DO NOT REMOVE COVER (OR BACK) NO USER-SERVICEABLE PARTS INSIDE. REFER SERVICING TO QUALIFIED SERVICE PERSONNEL. FEATURES RISK OF ELECTRIC SHOCK DO NOT OPEN. PRECAUTIONS WARNING : CONTENTS PRECAUTIONS 1 2-4 5 6 7-8 FEATURES Contents ................................................................................................ Safety precautions ................................................................................ Special features .................................................................................... Unpacking ............................................................................................. Features and functions .......................................................................... Front panel ............................................................................................. 7 Rear panel ............................................................................................. 8 Cancelling continuous printing ............................................................... 8 Connections .......................................................................................... 9 CONNECTIONS PREPARATION Connection with USB interface .............................................................. 9 Before operation .................................................................................... 10-16 Paper sheet set ...................................................................................... 10 Removing the shipping inserts ............................................................... 10 Ink sheet installation .............................................................................. 11 Print paper installation ........................................................................... 12-13 Usage and storage of paper sheet set ................................................... 14 Instructions for exchanging ink sheet ..................................................... 14 Printer driver installation ........................................................................ 15 Troubleshooting .................................................................................... 16-19 Front panel indicators & countermeasures ............................................ 16 Before calling for service ........................................................................ 17 TROUBLESHOOTING Overcoming paper jams ......................................................................... 18 Repairing a torn ink sheet ...................................................................... 19 Cleaning ................................................................................................ 20 Spec & options ...................................................................................... 21 OTHERS 1 SAFETY PRECAUTIONS In the interest of safety, please observe the following precautions: POWER REQUIREMENT WARNING: THIS APPARATUS MUST BE GROUNDED. AVERTISSEMENT: CET APPAREIL DOIT ETRE MIS A LA TERRE. PROTECTIVE MEASURES PRECAUTIONS This product is designed for operation on 220-240V AC 50/60Hz. Never connect to any outlet or power supply having a different voltage or frequency. FEATURES IF ABNORMALITIES ARISE, .... If the printer emits smoke or abnormal sounds, immediately unplug the power cord from the printer or power outlet. Continued use may be dangerous. Contact your dealer about having the printer checked and serviced. NEVER INSERT ANY OBJECT INTO THE UNIT DO NOT SET HEAVY OBJECTS ON TOP OF THE UNIT Heavy objects can damage the unit and/or cause malfunction. AVOID DAMAGING THE POWER CORD Do not set anything heavy on the power cord nor allow it to become pinched, or cut. If the power cord becomes damaged, replace it immediately to avoid shock hazard or electrical fire. When the power cord is replaced, use the same type as originally supplied; it is designed to reduce interference to radio & TV reception. When unplugging the power cord, hold the plug, and remove it carefully. KEEP THE UNIT DRY - DO NOT PLACE WATER OR OTHER LIQUID CONTAINERS, FLOWER VASES/POTS ON TOP OF THE UNIT DO NOT REMOVE THE CABINET. THERE ARE NO USER SERVICEABLE PARTS INSIDE AND YOU WILL EXPOSE YOURSELF TO HAZARDOUS VOLTAGES AND/OR YOU MAY CAUSE DAMAGE TO THE UNIT. OTHERS Touching internal parts is dangerous, and may cause a malfunction. Contact your dealer to carry out internal checks and adjustments. Disconnect the power cord before opening the cover to clear a paper jam, etc. TROUBLESHOOTING Liquids that get into the unit can cause serious damage to the unit and potential shock or fire danger. If liquid is spilled into or seeps into the unit, unplug the Power Cord immediately and seek service as soon as possible to avoid additional or possible damage due to corrosion. “In the interest of safety, avoid handling of liquids near the unit.” CONNECTIONS PREPARATION Nothing other than supplies for this printer should ever be inserted into the printer. Other items can cause a safety hazard and extensive damage to the mechanism and electronics. UNPLUG THE POWER CORD DURING A LONG ABSENCE OR DURING AN ELECTRICAL STORM Turn off the Main Power switch and unplug the power cord during a long absence or during an electrical storm. WHEN TRANSPORTING THE UNIT When transporting the unit, remove the ink cassette and paper. And make sure to attach the shipping inserts on the slot or the rollers may be deformed. DO NOT INSERT YOUR FINGERS OR ANY OBJECT INTO THE PAPER OUTLET DURING PRINTING Inside the paper outlet is a roller for taking out the print paper. If you insert your fingers, you may get injured. DO NOT TOUCH THE THERMAL HEAD It becomes hot during printing and may remain hot for a time, causing injury. Oils, salts and moisture from your hands will contaminate the head and may spoil the prints. CONNECTING CABLES Use the power cord supplied with the printer. 2 SAFETY PRECAUTIONS INSTALLATION LOCATIONS PRECAUTIONS MAINTAIN GOOD VENTILATION Ventilation slots and holes are provided on the rear of this unit. Place the unit on a hard and level surface and locate at least 17 cm (6.7 inches) (top) and 5 cm (2 inches) (sides), from walls to insure proper ventilation. When installing the unit in a system rack, leave space between the unit and the back of the rack. UNSUITABLE LOCATIONS FEATURES Avoid installing the printer in unstable locations with high vibration or in hot-springs areas where hydrogen sulfide and acidic ions are likely to be generated. PLACES WITH HIGH HUMIDITY AND DUST Do not place the unit in locations with high humidity and dust. They can cause extensive damage. Avoid places where unit is likely to be exposed to oily fumes and vapours. PLACES LIKELY TO BE EXTREMELY HOT CONNECTIONS PREPARATION Places exposed to direct sunlight, or near heating appliances can attain extremely high temperatures which may deform the cabinet, or cause other damage. PLACE THE UNIT ON A HORIZONTAL SURFACE The unit is likely to be affected if it is operated when tilted, inclined or in unstable places. PROTECT AGAINST DEW FORMATION When the unit is moved from a cold area into a warm area, moisture can condense inside the unit and prevent operation. Allow the temperature to stabilize before use. OPERATING AMBIENT TEMPERATURE RANGE The operating temperature range is 5°C to 35°C (41°F - 95°F) and humidity of 30 - 80% RH. When using the unit in a system rack, make sure that the temperature inside the rack does not exceed this range. TROUBLESHOOTING FOR LONG OPERATING LIFE UNSUITABLE MATERIALS FOR THE PRINTER Paint coat flaking and plastic deformation are likely to occur if the unit is wiped with chemical dusters, benzine, thinner or any other solvent, if rubber or PVC items are left in contact with the unit for a extended period, or if the unit is sprayed with insecticide. OTHERS CARE OF THE CABINET Unplug and clean with a soft cloth slightly moistened with a mild soap and water solution. Allow to dry completely before operating. Never use petroleum based solutions or abrasive cleaners. HEAD ABRASION The thermal print head, like a video head, wears out. When it is worn, it becomes hard to print out fine details of the picture. Then it is necessary to replace the thermal head. Consult your dealer about having the head replaced. CONNECTING DEVICES Read thoroughly the Safety Notices, Cautions and “Operating Precautions” of the instruction booklets for the other devices connected with the unit. CAUTION ON RELOCATING When transporting the unit, make sure it is not likely to be subjected to impacts. This can be a primary cause for damage. Before moving the unit, make sure to disconnect the power cord from the power outlet, and the cables from the connected devices. Also make sure to remove the paper tray. 3 SAFETY PRECAUTIONS OTHER CAUTIONS PRECAUTIONS Dust or other foreign matter adhering to the print paper or the ink cassette, or deformation resulting from exposure to extremely low or high temperatures could cause loss of colour, uneven colour or lines, or wrinkles in the print images. NOTE: MEMORIZED IMAGES ARE STORED IN VOLATILE MEMORY AND MAY BE LOST IN THE EVENT OF POWER FLUCTUATION OR MALFUNCTION. FEATURES CONNECTIONS PREPARATION TROUBLESHOOTING OTHERS 4 SPECIAL FEATURES SPECIAL FEATURES PRECAUTIONS 2 PRINT SIZES ARE AVAILABLE DEPENDING ON INK SHEET 2 printing sizes are available depending on the 3-colour YMC ink sheet being used. There are 2 types of ink sheet, matte and glossto achieve the print finish required. PRINTER DRIVER The printer driver supports Windows® 2000 and Windows® XP. FEATURES PRINTING This printer employs cut paper. Printing speed is approx. 77 seconds (in A4 size print). HIGH QUALITY PRINTING High quality print is available in dye sublimation mode. The printer can generate 256 gradients in each YMC, approximately 16,700,000 colours total. CONNECTIONS PREPARATION 314 DPI HIGH RESOLUTION 314 DPI high resolution gives precise illustrations and sharp photo images. ADDITIONAL FEATURES COMPATIBLE WITH A VARIETY OF INTERFACES AND SYSTEMS (1) (2) Input and output of control signals using the Hi-Speed USB (Ver. 2.0) interface. Newly developed printer driver, which reduces PC processing time . TROUBLESHOOTING OTHERS 5 UNPACKING UNPACKING PRECAUTIONS Take the unit out of the box by the following procedures and illustrations. Make sure the contents of the accessory are all included. Open the top of the box and remove the cardboard. 2 Remove the cushion with its contents. FEATURES 1 Be careful not to drop the contents. CONNECTIONS PREPARATION 3 Take the unit out of the box carefully. Make sure to keep the unit horizontal. TROUBLESHOOTING 4 Unwrap the packing. OTHERS 2 CONTENTS Make sure to check the supplied contents on the cushion. Power cord (1) CD-ROM (1) Ink cassette (1) Paper tray (1) Quick setup guide (1) 6 FEATURES & FUNCTIONS PRECAUTIONS FRONT PANEL 6 5 7 4 FEATURES 8 3 2 1 1 POWER BUTTON Press to turn on power. Press again to turn off power. When the power is turned on, POWER indicator illuminates. 2 POWER INDICATOR The lamp illuminates when the printer is turned ON. 7 CANCEL BUTTON Press to cancel continuous printing. See page 8 for continuous printing. 8 OPEN BUTTON Press to open the top cover. Open the top cover when installing an ink sheet or clearing a paper jam. When a paper jam occurs, this indicator blinks. When the top cover is open or an error concerning the combination of print paper and ink sheet occurs, it lights up. 4 MEDIA INDICATOR 9 PAPER TRAY Sets print paper. Remove shipping inserts before using. Printed paper comes out on this tray. Make sure to install it when using the printer. See page 12 for installing the tray. 5 DATA INDICATOR When this unit is overheated or transferring data, this lamp blinks. It lights up during printing. 6 READY INDICATOR When this unit is overheated, continuous printing is cancelled, or during initialisation, this indicator blinks. It lights up during data transfer, during printing, or when printing is available. 7 OTHERS When an error concerning print paper or ink sheet occurs or this unit is initialising, this indicator blinks. When an error concerning the combination of print paper and ink sheet occurs, it lights up. NOTE Do not press OPEN button during printing. Doing so may cause a print error and malfunction of the printer. TROUBLESHOOTING 3 ALARM INDICATOR CONNECTIONS PREPARATION 9 FEATURES & FUNCTIONS PRECAUTIONS REAR PANEL 1 FEATURES CONNECTIONS PREPARATION 2 1 USB PORT Use this terminal to connect the unit to a device equipped with USB interface such as a personal computer. See page 9 for connection. 2 AC LINE SOCKET TROUBLESHOOTING Connects the AC power cord provided with the printer. Insert the power cord firmly. CANCELLING CONTINUOUS PRINTING OTHERS When printing two or more copies of one image, you can use continuous printing. The number of the copies can be set by the printer driver. Refer to the PRINTER DRIVER GUIDE in the CD-ROM for setting the continuous print option. 2 How to cancel continuous printing 1 Press CANCEL button during continuous printing. 2 READY indicator blinks. After completing the current print, continuous printing is cancelled. 8 CONNECTIONS PRECAUTIONS CONNECTION WITH USB INTERFACE 2 CONNECTING WITH A PERSONAL COMPUTER 1 Make sure to turn off the personal computer. 2 Connect this unit with the personal computer as following example. FEATURES CONNECTIONS PREPARATION To USB port To USB port Personal computer Printer 3 Connect the power cord. TROUBLESHOOTING 2 Use the printer driver to adjust settings for the printer. The printer driver is included in the CD-ROM. See page 15 for the details. OTHERS 9 BEFORE OPERATION FEATURES PAPER SHEET SET Make sure to use the following types of paper sheet and ink sheet set. 2 PAPER SHEET SET (Print paper and ink sheet) Ink sheet size A4 size No. of prints 50 (50 sheets x 1 pack) Usage Surface-laminated colour print (glossy) CK3020LL4P CK3020L4PM Letter long size A4 size 50 (50 sheets x 1 pack) 50 (50 sheets x 1 pack) Surface-laminated colour print (glossy) Surface-laminated colour print (matte) CK3020LL4PM Letter long size 50 (50 sheets x 1 pack) Surface-laminated colour print (matte) CONNECTIONS PREPARATION Product name CK3020L4P REMOVING THE SHIPPING INSERTS shipping insert 2REMOVING THE SHIPPING INSERTS ON THE PAPER TRAY SLOT 1 Hold the tab on the shipping inserts and pull to the center. 2 Remove the other side of shipping inserts in the same way. POW PRECAUTIONS Before printing, 1. Remove the shipping inserts on both sides of the paper tray inserting slot and the spacer inside the paper tray. (See below) 2. Install the ink cassette with an ink sheet loaded correctly. (see page 11) 3. Install the paper tray with the print paper loaded correctly. (see pages 12-13) 4. Install printer driver. (Page15) ER NOTE TROUBLESHOOTING Do not discard the shipping inserts. When you do not use the printer for a long period or transport this printer, make sure to attach the shipping inserts on the slot or the rollers may be deformed. POW ER 2REMOVING THE SPACER FROM THE PAPER TRAY OTHERS 1 Remove the cover on the paper tray. 2 Remove the spacer. 10 BEFORE OPERATION PRECAUTIONS INK SHEET INSTALLATION 2INSTALLATION OF INK SHEET Install the ink sheet (option: supplied with paper sheet set) to the ink cassette before inserting the ink cassette into the printer. 1 Press OPEN button to open the top cover. FEATURES 2 If necessary, push the old ink cassette to the left and lift it up to remove it. CAUTION Do not touch the thermal head right after printing as it is hot. Touching it may Thermal head CONNECTIONS PREPARATION cause a burn or injury. NOTE Images remain on the ink sheet after printing. If you are working with confidential documents, you may need to consider alternative ways of disposing of the ink sheet to maintain security. NOTE The thermal head may be damaged if you touch it while static electricity builds up on your body. 3 Remove old ink sheet from the ink cassette. Do not discard the ink cassette. It can be used repeatedly. 4 Remove the new ink sheet from its packaging. TROUBLESHOOTING Touching the dye patches could contaminate the ink sheet, resulting in scratches on your prints. 5 Set the new ink sheet on the ink cassette as shown in the figure. Spool 6 Hold the ink cassette by the handle, and slide the spool onto the 2 hubs on the left side. Thermal head Hubs 7 Push the ink cassette against the hubs on the left until it engages with the 2 holders on the right. 8 Turn the thick spool in the direction shown by the arrow, until the ink sheet is taut. Thermal head Holder 9 Close the top cover. 11 OTHERS Ink sheet Handle Ink cassette BEFORE OPERATION PRECAUTIONS PRINT PAPER INSTALLATION The paper tray adjusts to the size of the paper you are installing. Do not force paper that is too long or too wide into the tray. NOTE Use only the tray designed for this printer. A spacer for protection during transport is attached inside the paper tray when the FEATURES • • Plate lever printer is shipped from the factory. Remove this spacer when using the printer. 1 Pull down the plate lever of the paper tray until it clicks into the lock position. CONNECTIONS PREPARATION 2 If necessary, adjust the paper tray to fit the paper you are installing. Paper width Paper length adjuster Move the paper width adjuster and paper length adjuster according to the paper size adjuster you are installing. Move them as shown below. Paper width adjuster Raise Paper length adjuster Raise Letter long Lay down Lay down TROUBLESHOOTING paper size A4 3 Take the print paper out of the packaging together with the protection sheet. • NOTE The paper may be stuck together. Loosen the pages well before unpacking. OTHERS • The cardboard is placed on the top of the print paper to protect the printing surface. Take the cardboard together with print paper so that you do not touch the printing surface. Loosen the paper before unpacking. Tab 4 Place the paper in the paper tray with the protection sheet on top. Make sure that the front corners of the stack are under the metal tabs. 12 BEFORE OPERATION Remove the protection sheet. 5 Remove the protection sheet placed on top of the paper. PRECAUTIONS • NOTE You can load only one pack of print paper supplied as paper sheet set. When adding the paper, make sure that it does not to exceed the red line on the paper tray. (50 sheets max.) Red line FEATURES 6 Set the paper cover onto the paper tray. CONNECTIONS PREPARATION 7 Install the paper tray in the printer. 8 Raise the stopper. TROUBLESHOOTING OTHERS 13 BEFORE OPERATION USAGE AND STORAGE OF PAPER SHEET SET PRECAUTIONS 2 BEFORE PRINTING • • • FEATURES • • • • • Fingerprints or dust on the paper’s surface may degrade print quality and cause paper jams. When print paper is rapidly transferred from a cool place to a hot place, vapour or dew will be generated on the paper’s surface causing paper jams or degraded print quality. Leave the print paper in the room to stabilize its temperature before use. When print paper or ink sheet runs out during printing, the printing operation stops and the MEDIA indicator blinks. Set new ink sheet or print paper. Do not use wet or damaged paper. It may cause malfunction. Avoid touching or pulling the ink sheet with fingers. It may degrade the print quality. When the ink sheet is exhausted, replace it with a new one. Used ink sheet is not reusable. Do not open the print paper and ink sheet until you are ready to use them. The paper sheet set is a combination of ink sheet and print paper. Use the combination provided in the box. If the combination is changed, malfunction may occur. CONNECTIONS PREPARATION 2 AFTER PRINTING • • • • • TROUBLESHOOTING When the printed paper is touched with a wet hand, the print may be discoloured. Fading may occur if the print-face is exposed to organic chemical agents which may affect print paper (e. g. alcohol, ester, ketone based). Fading will be accelerated upon contact with PVC-based materials (e. g. adhesive tapes, rubber erasers, etc.). Do not put a print back into the paper tray. Doing so can cause jams and loss of completed prints. Store prints in a cool, dry environment free of chemical contamination. Avoid exposure to high intensity light sources, particularly fluorescent light and sunlight, which are high in ultraviolet radiation. 2 STORAGE OF PAPER SHEET SET Leaving the print paper in contact with PVC-based materials causes the print paper to discolour or become stained. • Never store print paper close to heaters or in hot, humid or dusty places. Keep print paper in a place where; Temperature : 5°C - 30°C (41°F - 86°F) Humidity : 20% - 60%RH OTHERS • INSTRUCTIONS FOR EXCHANGING INK SHEET Any dust or dirt on the ink sheet may damage the thermal head. Please follow the instructions below. • Place ink sheet only on a clean dry surface. The ink sheet box can be used as shown in the • figure. Always handle ink sheet and ink cassette with clean hands. • Before installing a new ink sheet, wipe any dirt from printer or ink cassette with a clean dry cloth. 14 BEFORE OPERATION PRECAUTIONS PRINTER DRIVER INSTALLATION The printer driver is required to print the data from a personal computer connected with this unit. The printer driver for Windows® is supplied with this unit. Product name Operating conditions CPD3020AX Applies for Microsoft®Windows® 2000 and Windows® XP FEATURES Refer to the PRINTER DRIVER GUIDE in the CD-ROM for installing the printer driver. Windows 2000 and Windows XP are the registered trademarks of Microsoft Corporation in the U.S.A. and other countries. CONNECTIONS PREPARATION TROUBLESHOOTING OTHERS 15 TROUBLESHOOTING FRONT PANEL INDICATORS & COUNTERMEASURES PRECAUTIONS If for some reason printing is not possible or error occurs during printing, the indicators on the front panel will be lit. In this case, follow the procedure described below. : lit ALARM MEDIA DATA READY Countermeasures Paper is used up. Paper is not installed. • Install a new set of paper. Refer to pages 12-13. The ink sheet is not installed. • Replace the ink sheet with a new one. Refer to page 11. The wrong type of ink sheet is installed. • Use the correct ink sheet for the installed paper. Print paper is not specified by the printer driver. • Use the specified print paper. The ink sheet and the print paper are not combined correctly. • Use them in the correct combination. The top cover is open. • Close the top cover. The temperature of the thermal head has become too high. • Wait until the indicator goes off. Paper jam occurs. • Refer to page 18 “Overcoming paper jams”. If the status is not improved by carrying out this measure, consult your dealer. Mechanical error occurs. • Remove the paper tray. Turn off the power and then turn on it again. After that, install the paper tray. CONNECTIONS PREPARATION TROUBLESHOOTING *Note : : not lit FEATURES (*Note) Causes : blinks DATA indicator blinks during data transferring. OTHERS 16 TROUBLESHOOTING BEFORE CALLING FOR SERVICE PRECAUTIONS 2 Use the following troubleshooting chart to try to resolve any apparent defect in operation. If you are unable to resolve the problem, unplug the power cord and contact your dealer. Symptom Check and Remedy No power (when POWER lamp does not illuminate) Is the power cord plug disconnected from the outlet? →Connect the power cord plug to the outlet firmly. The image is not printed. FEATURES After turning the power off, wait for approx. 2 minutes. Then turn on the power. Is the cable connected correctly? Is the image data sent to this printer? Is the print paper or ink sheet used up? The paper is not fed. CONNECTIONS PREPARATION →Check the status. Is the combination of the paper size installed and paper tray setting correct? Is the print paper used up? Are too many print paper sheets installed in the paper tray? →Check the status. The stored image in the memory cannot be Is the appropriate image data transferred? enlarged to fill the maximum print area. →Check the status. White or coloured lines or scratches appear on the printed image. Is there any dirt on the print paper or ink sheet? →Replace print paper and ink sheet with new one. Smudges, smears and fingerprints appear Are there any fingerprints, grease or oil on the paper or ink sheet? on the printed image. →Replace print paper and ink sheet with new one. TROUBLESHOOTING Is the thermal head dirty? →Clean up the thermal head. (See page 20 for cleaning.) OTHERS 17 TROUBLESHOOTING OVERCOMING PAPER JAMS PRECAUTIONS 2 CLEARING A PAPER JAM FROM THE INK CASSETTE AREA 1 Press POWER button to turn off the printer. FEATURES 2 Press OPEN button to open the top cover. CONNECTIONS PREPARATION 3 Remove the ink cassette. Push the ink cassette to the left and lift up to remove. 4 Pull out the jammed paper. CAUTION Do not touch the thermal head right after printing as it is hot. Touching it may cause a burn or injury. Thermal head NOTE TROUBLESHOOTING The thermal head may be damaged if you touch it while static electricity builds up on your body. 5 Install the ink cassette. NOTE Do not put partially-fed paper back into the paper tray. Discard any partially-fed paper from the paper tray. OTHERS 2 CLEARING A PAPER JAM FROM THE FRONT AREA 1 Press POWER button to turn off the printer. 2 Remove the paper tray. 3 Pull out the jammed paper. 4 Install the paper tray. When installing the paper tray, make sure to pull down the plate lever of the paper tray until you hear a click. NOTE Do not put partially-fed paper back into the paper tray. Discard any partially-fed paper from the paper tray. 18 TROUBLESHOOTING REPAIRING A TORN INK SHEET PRECAUTIONS 1 Position the ink cassette with the torn ink sheet on a flat, clean surface . 2 Place a piece of office tape on the center of the ink sheet. Office tape Supply spool FEATURES 3 Wind the takeup spool counterclockwise so that the office tape is not seen and the ink sheet is straight. 4 Install the repaired ink cassette in the printer. CONNECTIONS PREPARATION Takeup spool TROUBLESHOOTING OTHERS 19 CLEANING THERMAL HEAD CLEANING PRECAUTIONS A small amount of alcohol Cleaning as indicated below will help maintain stable printer operation and extend the printer’s life. Cleaning part Preparations How to hold tissue paper FEATURES Alcohol (isopropyl alcohol) Tissue paper (Fold in half about 4 times, and use the folded side to clean.) Cotton buds Cleaning kit (Option)* Other : Cleaner pen (Option)* *Please ask the dealer about options. CONNECTIONS PREPARATION Cleaner pen (Option) Make sure to turn off the power before cleaning. 1 Turn off the power and press OPEN button to open the top cover. 2 Use a cloth or tissue paper moistened with alcohol to clean the thermal head, and wipe along the heater line three or four times. Apply firm, even pressure. Wipe only the areas shown right. TROUBLESHOOTING Wipe the full length of the area (always in one direction). Use a clean part of the cloth or tissue paper for each wipe. Guide bar Thermal head Cover • When the poor print quality is not corrected even if the head has been cleaned, replacement of the thermal head may be required. Contact your dealer. • Thermal head is hot right after printing. Wait until the head cools before OTHERS • NOTE Do not damage the thermal head. CAUTION cleaning the thermal head. NOTE • The thermal head may be damaged if you touch it while static electricity builds up on your body. 3 Allow the wiped area to dry for about two minutes. 4 Close the top cover, and turn on the power. 5 If image quality problems are still visible on the print, repeat steps 1 - 4. 20 SPEC & OPTIONS SPECIFICATIONS Print quality Ink sheet Print paper Operation altitude Outside dimensions Weight Accessories CONNECTIONS PREPARATION Supply method Interface Power supply Power consumption Installation conditions Digital colour printer CP3020DAE Thermal Dye Sublimation 3 colour faces progressive printing (yellow, magenta and cyan) and surface lamination Dot resolution Max. 3134 x 2508 dots (A4 size) 314 DPI Max. 3762 x 2508 dots (Letter long size) (DPI : Dots Per Inch) 256 (8 bits) for each colour ( About 16.7 million colours) A4 size Approx. 77 sec./sheet Letter long size Approx. 90 sec./sheet Special cartridge method Special cut paper A4 size 297 x 210mm Printing area 253.9 x 203.2mm Letter long size 355.6 x 215.9mm Printing area 304.8 x 203.2mm Automatic (cut paper) Hi-Speed USB (Ver. 2.0) AC220-240V, 50/60 Hz 1.35A (AC220-240V, 50/60 Hz) during priting (0.2A when not printing) Temperature : 5°C - 35°C (41°F - 95°F) Humidity : 30% - 80% RH (No dewing) Within Horizontal ±5° 402(W) x 231(H) x 378(D) mm 14kg (without paper tray) Power cord (1), Ink cassette (1), Paper tray (1), CD-ROM (1), Quick setup guide (1) FEATURES Number of grades Printing time PRECAUTIONS Class Model Printing method 2 Contents of CD-ROM Adobe, the Adobe logo, and Reader are either registered trademarks or trademarks of Adobe Systems Incorporated in the United States and/or other countries. TROUBLESHOOTING • Operation manual • Printer driver • PRINTER DRIVER GUIDE • Adobe® Reader® OPTIONS Product name CK3020L4P CK3020LL4P CK3020L4PM CK3020LL4PM Ink sheet size A4 size Letter long size A4 size Letter long size No. of prints 50 (50 sheets x 1 pack) 50 (50 sheets x 1 pack) 50 (50 sheets x 1 pack) 50 (50 sheets x 1 pack) OTHERS 2 PAPER SHEET SET Usage Surface-laminated colour print (glossy) Surface-laminated colour print (glossy) Surface-laminated colour print (matte) Surface-laminated colour print (matte) 21 Mitsubishi Electric Europe B.V. UK Branch Travellers Lane, Hatfield, Herts. AL10 8XB, England, U.K. Phone +44 (0) 1707 276100 FAX +44 (0) 1707 278755 German Branch Gothaer Strasse 8, 40880 Ratingen ; Postfach 1548, 40835 Ratingen ; Germany Phone +49 (2102) 486-9250 FAX +49 (2102) 486-7320 French Branch 25, Boulevard des Bouvets - 92741 NANTERRE cedex Phone +33 (1) 55 68 55 00 FAX +33 (1) 55 68 57 31 Italian Branch Centro Direzionale Colleoni, Palazzo Sirio, ingresso n.1 Viale Colleoni, 7, 20041 Agrate Brianza, (Milano) Italy Phone +39 03960531 FAX +39 0396053214 Benelux Branch Nijverheidsweg 23a, 3641 RP Mijdrecht, Nederland Phone +31 (0) 297-282461 FAX +31 (0) 297-283936 Spanish Branch (Barcelona) Ctra. de Rubí, 76-80 - Apdo. 420 08190-Sant Cugat del Vallés - (Barcelona) Spain Phone +34 93 565 3154 FAX +34 93 589 4388 Manufactured by Mitsubishi Electric Corporation 1 Zusho Baba, Nagaokakyo-city, Kyoto Japan EE919C131A9