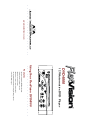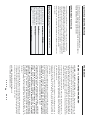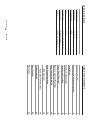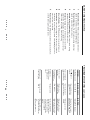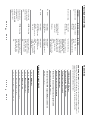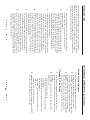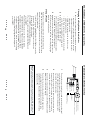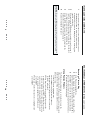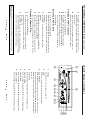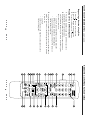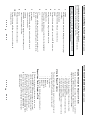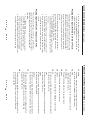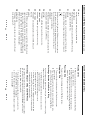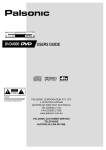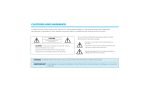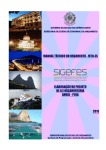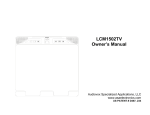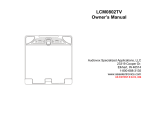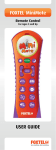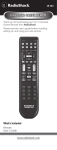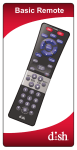Download Audiovox DVD4000 Owner`s manual
Transcript
www.asaelectronics.com DVD4000 12V Automotive DVD Player SEL Using Your FlexVision DVD4000 • Automotive-grade DVD mechanism Features • Full-function faceplate controls • Back-lit control buttons • Wireless remote control (included) • Compatible with Flexvision flat-panel TV products • Line-level A/V output CAUTIONS AND WARNINGS To obtain the best results and to avoid malfunctions, PLEASE READ CAREFULLY THE DESCRIPTIONS AND OPERATING PROCEDURES CONTAINED IN THIS OWNER’S MANUAL PRIOR TO OPERATING THE VIDEO CASSETTE PLAYER. IMPORTANT NOTICES • It is unlawful in most jurisdictions for a person to drive a motor vehicle which is equipped with a television viewer or screen that is located in the motor vehicle at any point forward of the driver's seat, or that is visible, directly or indirectly, to the driver while operating the vehicle. Furthermore, and in the interest of safety, this VCP should never be connected to a video monitor that is installed in a location where it will be visible, directly or indirectly, by the operator of the motor vehicle. • Please note that the state of Rhode Island forbids the installation of such a device in a motor vehicle. DVD4000 Store’s Name and Address: Date Purchased: Serial Number: Model Number: WARNING: TO PREVENT FIRE OR ELECTRIC SHOCK, DO NOT EXPOSE THIS APPLIANCE TO RAIN OR MOISTURE. For your protection, record the model and serial numbers of your video cassette player here. In the event your player requires servicing or is stolen, you may need this information.You may also wish to clip or staple your sales receipt to this page. WARRANTY 90 DAY / 12 MONTH LIMITED WARRANTY AUDIOVOX SPECIALIZED APPLICATION, LLC (the Company) warrants to the original retail purchaser of this product that should this product or any part thereof, under normal use and conditions, be proven defective in material or workmanship within 90 days from the date of original purchase, such defect(s) will be repaired or replaced (at the Company's option) without charge for parts and repair labor. After the initial 90 day period and for a period of 12 months from the date of original purchase, the Company will supply at no charge a replacement for any defective part(s), but will charge for the labor to repair the product. To obtain repair or replacement within the terms of this warranty, the product is to be delivered with proof of warranty coverage (e.g. dated bill of sale), specification of defect(s), transportation prepaid, to an approved warranty station, or the Company at the address shown below. This warranty does not extend to the elimination of externally generated static or noise, to the correction of antenna problems, to costs incurred for removal or reinstallation of the product, or to damage to any tapes, speakers, accessories, or electrical systems. This warranty does not apply to any product or part thereof which, in the opinion of the Company, has been damaged through alteration, improper installation, mishandling, misuse, neglect, or accident. THE EXTENT OF THE COMPANY'S LIABILITY UNDER THIS WARRANTY IS LIMITED TO THE REPAIR OR REPLACEMENT PROVIDED ABOVE, AND, IN NO EVENT, SHALL THE COMPANY'S LIABILITY EXCEED THE PURCHASE PRICE PAID BY THE PURCHASER FOR THE PRODUCT. This warranty is in lieu of all other express warranties or liabilities. ANY IMPLIED WARRANTIES, INCLUDING ANY IMPLIED WARRANTY OF MERCHANTABILITY, SHALL BE LIMITED TO THE DURATION OF THIS WARRANTY. ANY ACTION FOR BREECH OF ANY WARRANTY HEREUNDER INCLUDING ANY IMPLIED WARRANTY OF MERCHANTABILITY MUST BE BROUGHT WITHIN A PERIOD OF 30 DAYS FROM THE DATE OF ORIGINAL PURCHASE. IN NO CASE SHALL THE COMPANY BE LIABLE FOR ANY CONSEQUENTIAL OR INCIDENTAL DAMAGES FOR BREECH OF THIS OR ANY OTHER WARRANTY, EXPRESS OR IMPLIED, WHATSOEVER. No person or representative is authorized to assume for the Company any liability other that expressed herein in connection with the sale of this product. Some states do not allow limitations on how long an implied warranty lasts or the exclusion or limitation of incidental or consequential damages so the above limitations or exclusions may not apply to you. This warranty gives you specific legal rights and you may also have other rights which vary from state to state. AUDIOVOX SPECIALIZED APPLICATIONS, LLC Visit us at www.asaelectronics.com 24 Supported Formats Overall Dimensions Weight Current Draw Video Display System Storage Temperature Operation Temperature • CD, CD-Rom, CDR, CDR-W • DVD, CD Audio, MP3 • 2 x 8.6 x 11.8 Inch (H x W x D) • 2.9 Lbs • 1.5A • NTSC • -40 ~ 85º C • -20 ~ 65º C SPECIFICATIONS Media Type 23 Installation User Kits Standard Connections Installation Features and Package Contents Safety Instructions 6 5 4 3 2 1 TABLE OF CONTENTS Front Panel Controls 12 8 How to Operate DVDs 16 Remote Control Functions Main Menu Operation 16 21 • DVD Main Menu Troubleshooting 23 19 Specifications 24 • Audio CD or MP3 Main Menu Warranty SYMPTOM • Incorrect OSD POSSIBLE CAUSE • Certain functions may be disabled by the DVD itself during passages of a disc. • Change OSD language SOLUTION CONTINUED Read Instructions - All the safety and operating instructions should be read before operating the DVD player. The OSD menu is in a foreign language. • Requested function not available at this time • Change aspect ratio TROUBLESHOOTING 1 Retain Instructions - The safety and operating instructions should be retained for future reference. The symbol appears • Incorrect match of aspect-ratio settings to disc • Change both batteries. • Clear path to sensor. SAFETY INSTRUCTIONS 2 Heed Cautions and Warnings - All cautions and warnings regarding the DVD player should be adhered to. Picture is displayed in the wrong aspect ratio • Weak batteries • Sensor is blocked slower rate. • Re-record the CD at a from scratches and dirt. settings. selection. 3 Cleaning - Unplug or turn off vehicle power to the DVD player before cleaning. Do not use liquid cleaners or aerosol cleaners. Use only a damp cloth for cleaning. Remote control inoperative • Make sure the disc is free Power Sources - The DVD player should be operated only from a twelve volt negative ground source. 22 language 4 Use in Vehicles - The DVD player must be securely fastened. • Damaged disc 7 5 6 The picture has occasional distortion • Copy protection • Connect the DVD4000 directly to the TV/monitor. The effect is caused by copy protection circuitry required on all DVD players. Ventilation - Slots and openings in the cabinet are provided for ventilation to ensure reliable operation of the DVD player and to protect it from overheating. Brightness is unstable or noises are produced on video • Make sure CD is not recorded with variable bit rate. MP3 discs won’t read or they skip • Incorrect record format 1 POSSIBLE CAUSE SOLUTION TROUBLESHOOTING SYMPTOM • Main Power Switch turned off • Disc is loaded improperly • Load disc label-side up. • No power Unit does not turn on. • Press in Main Power Switch. • Check fuses and that the ACC power is on. Disc does not play. • Incorrect disc type • Check to see that disc is CD, CD-R, CD-RW,VCD, MP3-CD, DVD-R, and DVD-RW or DVD-Movie: other types will not play. • Use Region 1 disc only. • Enter password to over ride or change rating settings. • Invalid Region Code • Rating is above parental preset • Make sure the disc is free from scratches and dirt. • Dirty disc • Check all video connections. • Check all audio connectors. • Check digital audio settings. • There is no audio playback on DVD discs during fast or slow modes. TV or receiver. • Intermittent connections. • Incorrect digital audio selection • DVD disc is in fast or slow mode No picture. • Intermittent connections • Check input selection of No sound. • MPEG-2 decoding • It is a normal artifact of DVD playback for pictures to jump or show some distortion during rapid play. monitor • Wrong input on Picture is distorted or jumps during fast forward or reverse play. • MPEG-2 decoding • It is a normal artifact of DVD playback for pictures to jump or show some distortion during rapid play. Some remote buttons do not operate during DVD play; prohibited symbol appears (see next page) 21 FEATURES CONGRATULATIONS on your purchase of the Flexvision DVD4000 automotive DVD player.This product has been designed to give you and your family many years of enjoyment. Please read the directions that follow to familiarize yourself with the product operation and installation procedures. • 12V, DIN-Chassis DVD player • Automotive-grade DVD mechanism • Full-function faceplate controls • Back-lit control buttons • Wireless remote control (included) • Direct-wire (source-component) compatible with Flexvision flat-panel TV products • Universal line-level A/V output (RCA) use with most TV/Video products • • • • • • [1] [1] [1] [1] [1] [1] [1] Owner’s Manual / Warranty Card Mounting Hardware Bag Wireless (IR) remote control RCA patch cord Power pigtail harness DIN mounting sleeve DVD player PACKAGE CONTENTS • 2 INSTALLATION This unit is designed for installation in vehicle cabs with an existing radio opening. In some cases, a special installation kit will be required to mount the DVD4000 to the dashboard.These kits are available at electronics supply stores and car stereo specialist stores. Always check the kit application before purchasing to make sure the kit works with your vehicle. 1 2 3 4 5 6 Slide the mounting sleeve off of the chassis. If it is locked into position, remove the end caps and use the removal tools (supplied) to disengage it. Check the dashboard opening size by sliding the mounting sleeve easily slides into the opening. Do not force the sleeve into the opening or cause it to bend or bow. Check that there is sufficient space behind the dash board for the DVD player chassis wires prior to actually installing the sleeve.Wiring on the DIN power harness assembly should take place after hole size is confirmed. Mount sleeve after wiring. Follow the wiring diagram and instructions on page 4 and make certain all connections of the wiring harness are properly secured and insulated to ensure proper operation of this unit. After completing the wiring connections, connect the DVD4000 and turn the unit on to confirm operation is corrected. Once proper operation is achieved, turn off the ignition switch, disconnect the DVD4000, and proceed with installation of the mounting sleeve. Locate the series of bend tabs along the top, bottom, and sides of mounting sleeve.With the sleeve fully inserted into the dash opening, bend as an tabs outward as necessary so that the sleeve is firmly secured to the dash board. Attach one end of the DIN mounting strap to the screw stud on the rear chassis using the flange nut provided. Fasten other end of the DIN mounting strap to a secure part of the dash board, either above or below the DVD player using the screw and flange nut provided. Bend strap to positioning as necessary. Reconnect the wire harness of the DVD4000 to the wiring in the vehicle installed in step 3. Carefully slide the DVD player into the mounting sleeve, making sure it is right side up, until fully seated, and that the spring clips lock into place. 3 MAIN MENU OPERATION (AUDIO/MP3) Setting an Item to Repeat 1 2 3 In the Main menu, highlight Repeat Mode.The item that is currently set to repeat is displayed next to the option. Press SELECT to display a list of the possible items that can be set to repeat.These are Disc,Title, Chapter,Track or Playlist depending on the type of disc and the current settings. Highlight the item that you want to repeat and press SELECT. The selected repeat mode is the top right corner of the screen and when the selected item finishes it will be repeat. In the Main menu, highlight Time Display.The time that is currently being displayed in the bottom bar is shown next to the option. Press SELECT to display a list of the possible type of time display.These are: • Total - the total time in the disc. • Total elapsed - the total amount of time the disc has been playing for. • Single elapsed - the amount of time the track or title has been playing for. • Single remain - the amount of time remaining on the track or title. • Single - the total time if the track or title. Highlight the item that you want to display and press SELECT. The selected time is displayed in the bottom bar. Changing the Time Display 1 2 3 20 MAIN MENU OPERATION (AUDIO/MP3) Changing the Play Mode of Audio Discs 1 2 3 There are three different play modes available for audio disc: • Normal Mode - plays the tracks on disc in the order they appear or, if a playlist is being used, in the order they appear in the list. • Shuffle Mode - plays the tracks on the disc or in a playlist in random order. • Intro Mode - plays ten seconds of each of the tracks on the disc or in a playlist if one is being used. To change the play mode, follow these steps: 1 In the Main menu, highlight Play Mode. 2 The current play mode is displayed next to the option. 3 Press SELECT to display a list of the play modes. Highlight the mode that is displayed in the top right corner of the screen and next to the item.The disc starts playing again using the selected play mode. Using a Playlist A playlist is a selection of tracks from the full track list of an audio disc.The order that the tracks are selected in is the order in which they are played. A playlist of audio tracks can be created and edited as described below: 1 In the Main menu, highlight Playlist. If the Playlist is currently being used, ‘On’ will be displayed next to the option. Otherwise, ‘Off’ will be displayed. 2 Press SELECT to display the Playlist submenu. 3 To create or edit a playlist, highlight Edit Playlist and press SELECT. 4 To add all of the tracks on the disc to the playlist, highlight Add All Tracks to Playlist and press SELECT. 5 If a playlist is already setup and is not being Played, highlight Enable Playlist and press SELECT to play it. If a playlist is playing and you want to return to playing the full list of tracks, highlight Disable Playlist and press SELECT. 19 Video TV/Monitor and audio amplifiers STANDARD CONNECTIONS WHITE – AUDIO-L YELLOW – VIDEO RED – AUDIO-R 1 BLACK – VEHICLE GROUND 3 GREEN – BATTERY B+ POWER 2 ORANGE – IGN (ACCESSORY B+) POWER 2 1 Connect the composite video output of the DVD player (yellow RCA) to the selected video display. Connect the green wire of the power harness extension to the battery of the vehicle.The orange wire of the power harness extension should be connected to the ignition or switched 12V. Connect the power input harness with extension into the pigtail on the back of the chassis.This harness has provision for audio (left and right) and video output as well as input power and a 2-pin wired infrared connection. To remote control output on Flexvision monitors (optional) 3 1 BROWN – GROUND 2 YELLOW – IR 4 Connect the line level audio outputs (left and right) to the corresponding line level audio inputs on the desired audio amplification device. (Typically an audio amplifier or the audio inputs on your TV.) NOTE: A ‘noisy’ power supply can degrade the performance of your DVD player. Please take steps to ensure that the unit is connected to a power circuit that does not have excessive noise or ripple on it. 4 If your vehicle requires the use of an installation kit to mount this DVD player, follow he instructions included with the installation kit to attach the DVD player to the mounting plate supplied with the kit. Wire and test the DVD player as described in step 3 on page 3. Install the DVD player/mounting plate assembly to the sub-dash according to the instructions of the installation kit. Attach the DVD player support strap to the player and the dash board as described in step 5 on page 3. Replace the dashboard trim panel. INSTALLATION USER KITS 1 2 3 4 5 CAUTION: The rear of the DVD player must be supported with the strap to prevent damage to the dashboard from the weight of the DVD player or improper operation due to vehicle vibration. 5 MAIN MENU OPERATION (DVD) Entering a Time to Play 1 2 3 CONTINUED In the Main menu, highlight Time. The time displayed next to the option is the total time of the track for audio discs and the total time of the title for DVDs. Press SELECT and enter the time that you want the play to skip to in the format h:mm:ss, for example 0:27:30.This must be less than the total time displayed. Using Position Markers The Markers option allows you to set markers at up to five different places on the disc.When you then select a previously set marker, the disc will skip to the place marked.To set a marker, follow these steps: 1 In the main menu, highlight Marker. 2 Press SELECT to display the Marker submenu. 3 Highlight the marker that you want to set.This can be Marker 1 to Marker 5. 4 When play reaches the point at which you want the marker to be set, press SELECT. Details of the selected marker are displayed. If you set the marker at the wrong point you can delete it by pressing CLEAR.To delete all of the set markers, highlight Clear All Markers and press SELECT. 5 To jump to a marker that you have set, highlight it and press SELECT. 18 CONTINUED Press SELECT and enter the number of the chapter, title or track that you want to play using the number buttons on your remote control. If there are more than nine available you must enter the number the selected chapter, title or track is played. MAIN MENU OPERATION (DVD) 3 4 Changing the Audio Language 1 2 3 4 In the Main menu, highlight Audio. Press SELECT to display a list of the audio options. Highlight the required language and press SELECT. The selected language is displayed in the top right corner of the screen and the audio is changed to the selected language. Selecting to View Subtitle 1 2 3 4 5 In the Main menu, highlight Subtitle. If subtitles are currently being used the language that they are being shown in is displayed next to the option, otherwise Off is displayed. Press SELECT to display a list of the possible subtitle languages. Either highlight the required language or highlight Off to remove the subtitles and press SELECT. The subtitle selection is displayed in the top right corner of the screen and subtitles are displayed or removed as selected. Changing the Angle of View 1 2 3 In the Main menu, highlight Angle. The number of the current angle being used is displayed separated from the total number available by a / symbol. For example, 1/2. Press SELECT and enter the number of the angle that you want to view.The angles selection is displayed in the top right corner of the screen and the angle of view changes. NOTE: The angle function will not work unless the DVD disc contains material recorded from multiple angles. 17 2 13 SEL 12 3 11 10 FRONT PANEL CONTROLS 1 14 9 Press button to turn the power on and off. 1 POWER 8 7 4 5 6 3 DISC OPENING With the label surface up, gently insert the disc into the slot until the soft loading mechanism engages and the DVD disc play begins. A DVD disc can be loaded into the player even if the DVD player is turned off. DVD disc is stopped and ejected by pressing button. 2 EJECT 4 UP CURSOR Used to navigate through OSD (On Screen Display) menus. Used to navigate through the OSD (On Screen Display) menus. 5 DOWN CURSOR 6 LEFT CURSOR Used to navigate through the OSC (On Screen Display) menus. Used to navigate through the OSC (On Screen Display) menus. 7 RIGHT CURSOR 6 9 8 MENU Select this button to access the DVD menus.Titles and Chapters may be included on the DVD OSD menu press the menu along with Camera Angles, Spoken language, and Sub-title options.To remove the OSD menu press the menu button again. SELECT This button is used to choose the highlighted selection from the OSD menu. (If the highlighted selections are numbered the appropriate number key on the remote may be used.) CONTINUED 10 STOP Pressing this button will stop play of the DVD disc. FRONT PANEL CONTROLS 11 PLAY/PAUSE Pressing this button will start the DVD play, pressing again will pause the DVD play. 13 NEXT Pressing this button will skip forward to the next chapter. Pressing this button will start the play to the previous chapter. 12 PREVIOUS 14 GO BACK If pressed in the OSD menu mode this button will return you to the previous screen.This works the same as the RETURN on the remote control. Pressing this button will mute the audio output. 15 MUTE 16 INFRARED SENSOR EYE This eye picks up the IR signal from the remote. A blocked ‘eye’ will not allow the remote to function properly. 7 6 5 4 3 2 1 The Main menu can also be displayed in Stop mode by pressing SELECT. To display the Main Menu for the disc that is playing, press DISPLAY on your remote control. The Main Menu consists of three areas: • The left panel displays the type of disc that is playing, the current listening mode, in the bottom bar, the track or title and chapter number, the time display, and the bit rate. • The bottom bar displays the rack numbers that are playing for an audio disc and the video that is playing for DVDs. • The bottom box displays the options that can be changed using the Main menu.These options are detailed in the video that is playing for DVDs. For example, you can change the chapter or track that is playing, or the angle of view for DVDs.The language that the Main Menu options are displayed in is set using the Language options in the Setup Menu. The Main Menu is available to change the options that effect the way the disc is playing. The Main Menu can also be displayed in Stop mode by pressing SELECT. To display the Main Menu for the disc that is playing, press DISPLAY on your remote control. MAIN MENU OPERATION (DVD) 7 Selecting a Chapter,Title or Track to Play 1 2 In the Main menu, highlight one of the following options: • Chapter to change the chapter that is being played on a DVD • Title to change the title that is being played on DVD • Track to change the track that is being played on an audio disk The number of the current chapter, title or track being played is displayed separated from the total number available by a / symbol. For example, 06/15. 16 HOW TO OPERATE DVDs CONTINUED Press A > B once to start selection. Press A > B again to finish selection. To cancel selection press A > B again. Repeating a Section of any Disc 1 2 3 The facility is available to play a disc at different speeds in both forward and reverse directions. To play the disc at different speeds in a forward direction use the Forward button on your remote control.The speeds that can be achieved are: Playing a Disc at Different Speeds 1 2 3 • x2, x4, x8, and x15 for DVDs and video CDs. (For DVDs, at 2x, the subtitles are still displayed.) • x2, x3, and x4 for audio discs and mp3s.The audio can still be heard at all speeds. To play the disc at different speeds in reverse use the Backward button on your remote control.The speeds that can be achieved in reverse are: • x2, x4, x8 • x2 for audio disc and mp3s.The audio can be heard in reverse at all speeds. 15 REMOTE CONTROL FUNCTIONS 1 3 4 2 7 5 6 9 11 14 12 16 18 21 28 27 23 26 25 24 22 20 19 17 15 13 10 8 8 REMOTE CONTROL FUNCTIONS CONTINUED Loading the Batteries into the Infrared Remote Control: Open the battery compartment cover and insert two ‘AAA’ batteries inside the battery compartment. Note polarity. Close cover door. CAUTION: DO NOT MIX OLD AND NEW BATTERIES. NEVER MIX DIFFERENT TYPES OF BATTERIES (STANDARD, ALKALINE, AND SO ON.) 1 POWER Pressing this button will turn the DVD player on or set the player on standby. 7 6 5 4 3 CLR (CLEAR) Pressing this button will clear track numbers while in track selection or search mode. +10 This button will allow you to directly enter the tracks above 10. For instance, track 17 is (+10) then (7).Track 21 is (+10), (+10), then (1). NUMBER (0-9) These numeric keys allow you to directly enter the highlighted menu chapter, or track selection. TITLE Pressing this button will go to the DVD title menu. MENU Pressing this button will enable user to select DVD main menu. Pressing this button will open or close disc tray. 2 OPEN / CLOSE 8 SUBTITLE This button controls the language selector and allows you to choose whether subtitles are visible. Pressing this button will silence the audio output. 9 MUTE 10 ZOOM Pressing this button will allow you to zoom the video with -/+ buttons (13, 14). 9 HOW TO OPERATE DVDs CONTINUED Skipping Through the Chapters or Tracks beginning of the next chapter or track, Next button. beginning of the current chapter or track, Previous button. beginning of the previous chapter or track, Previous button twice. As you are playing a disc you can skip to the next or to a previous chapter (on a DVD) or track (on a audio disk.).This carried out using the Skip Next and Skip Previous buttons as follows: • To skip to the press the Skip • To skip to the press the Skip • To skip to the press the Skip Using the Repeat Features The entire disc A playlist A single track A single chapter A single title A section of the disc between two selected points The repeat feature allows you to repeat a section of a disc once it has finished playing.The following items can be repeated: • • • • • • Repeating a Track, Chapter, or Title 1 2 3 Play the track, chapter, or title that you want to repeat. Press the REPEAT MODE button on your remote control until the required repeat mode is displayed in the top right corner of the screen.This can be Repeat Track, Repeat Chapter, or Repeat Title.When the disc reaches the end of the selected track, chapter, or title, it will start playing it again. To stop the track repeating, press the REPEAT MODE button again until Repeat Off is displayed in the top right corner of the screen. 14 HOW TO OPERATE DVDs 3 CONTINUED Use the directions to highlight the chapter that you want to play and press SELECT.The menu is closed and the chapter is immediately played. Playing from a Specific Time in a Title or Track • This facility is available for audio discs and other discs that support the ability to move to a specific time in a track or title. For example, if a track is 5 minutes and 38 seconds long you can select to start playing form 5 minutes and 8 seconds so that you only listen to the last 30 seconds of the track. • There are two ways that you can move to a specific time, (a) either use the Main Menu, as described in Entering a time to play, or (b) follow the steps below: 1 Press the SEARCH MODE button on your remote control until the Time option is displayed in the top left corner of the screen. 2 Use the number buttons on your remote control to enter the time that you want to move to in the format: mm:ss. 3 When you have finished entering the time, the Time option is closed and the track or title is played from the time entered. Playing a Specific Track or Chapter and Title There are two ways that you can move to a specific track or chapter and title: (a) either use the Main Menu, as described in Selecting a chapter, title, or track to play, or (b) follow the steps below: 1 2 Press SEARCH MODE button on your remote control until either the Track or Title and Chapter option is displayed in the top left corner of the screen.The total number of tracks or titles and chapters are displayed. Use the number buttons on your remote control to enter the track or title and chapter that you want to play. 13 CONTINUED 11 AUDIO This button allows you to select the language you prefer from the menu. Note that not all DVDs support this function. REMOTE CONTROL FUNCTIONS 12 TIME Pressing this button will select the time display model such as single, single remain, total, etc. Pressing this button will select the previous chapter. 13 PREVIOUS 14 NEXT Pressing this button will select the next chapter. Use this button to acknowledge the highlighted menu selection. 15 SELECT 16 UP Use this icon to navigate through the menu selections. In play mode this button will also pause play. LEFT Use this icon to navigate through the menu selections. In play mode this button will also fast reverse. RIGHT Use this icon to navigate through the menu selections. In play mode this button will also fast forward 4X. 17 << Pressing this button will allow you to select the playing speed. Fast forward x2, x4, x8, x15.When in pause mode, will allow slow forward 5%, 12%, 20%...90%. DOWN Use this icon to navigate through the menu selections. In play mode this button will also allow the DVD to be reviewed in slow motion. 18 >> Pressing this button will allow you to select the playing speed. Fast reverse x2, x4, x8, x15.When in pause mode, will allow slow reverse 50% and 75%. 10 20 19 PLAY/PAUSE Pressing this button will start the play of the DVD disc. Pressing again will pause the DVD disc. STOP Pressing this button will stop play of the DVD disc. CONTINUED 21 DISPLAY This button turns the on screen display on and off. In stop mode, this button will allow for player settings such as aspect ratio and so on. REMOTE CONTROL FUNCTIONS 22 23 A >B Multiple presses of this button will allow you to repeat a sequence A to B audio or video.To set the beginning, press once, and to set the ending point, press a second time.To cancel the repeat sequence, press a third time. PROGRAM Pressing this button will allow you to make a favorite program list with program button on CD or on MP3 disc. 24 RETURN This button will allow you to go back one menu step. 27 26 ANGLE If the DVD disc contains sequences recorded from different camera angles, pressing the button causes the angle icon to appear and show you the number of camera angles available and allows you to change the angle if you wish.The angle function will not work with DVD discs that do not have recorded multiple angles. PLAY MODE This button selects playing modes such as Shuffle, Intro, and Normal. This button will allow you to go back one menu step. 25 SEARCH MODE 28 REPEAT MODE This button will select repeat mode such as Repeat disc, Repeat track, and Repeat off. 11 HOW TO OPERATE DVDs Playing a Disc 1 2 When you insert the disc it will automatically play if the AutoPlay setup option is turned on. If the AutoPlay option is turned off or if you have stopped a disc that was playing, you can restart a disc by pressing the Play/Pause button on the faceplate or your remote control. Pausing a Disc To pause a disc that is playing, press the Play/Pause button. To stop a disc that is playing, press the Stop button on your remote control. For a short amount of time the disc can be restarted in the same place as if Play/Pause had been pressed, by pressing Play/Pause. Stopping a Disc 1 2 Selecting a Section of the Disc to Play If you do not want to play the entire disc, you can select a section to play using one of the following options: • • • • For DVDs that are provided with a menu you can select the chapter that you want to view. Move to a specific time, title, chapter, or track. Skip through the chapters or tracks. For audio discs you can create a playlist of selected tracks that you want to play.There are two methods of creating a playlist; a) using playlist and (b) creating a playlist. Selecting a Chapter Using the DVD Menu Press the Menu button on either the remote control or the front panel.The DVD menu is displayed. Use the direction arrows to highlight the chapters option in the menu and press SELECT. Some DVDs are provided with a menu that, amongst other options, allows you to select a specific chapter to play.To use the DVD menu to select a chapter to play, follow the stops below: 1 2 12