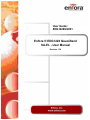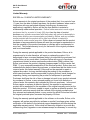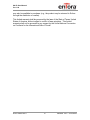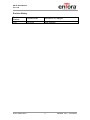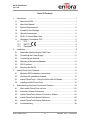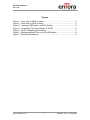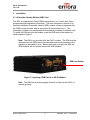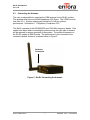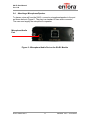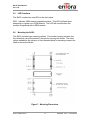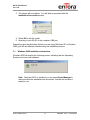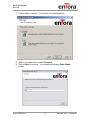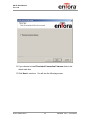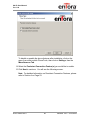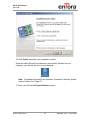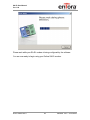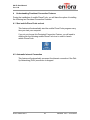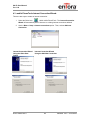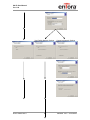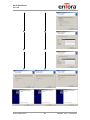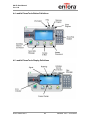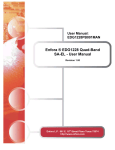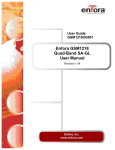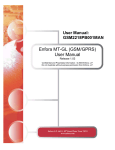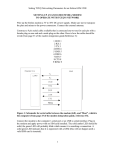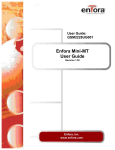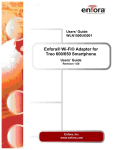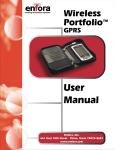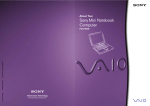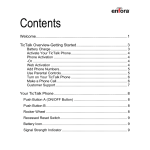Download Enfora EDG1228UG001 User guide
Transcript
User Guide: EDG1228UG001 Enfora ® EDG1228 Quad-Band SA-EL - User Manual Revision 1.00 SA-EL User Manual Ver. 1.00 Document Title: Manual Enfora GSM/GPRS/EDGE Quad-Band SA-EL User Version: 1.00 Date: 03/30/06 Status: Released Document Control ID: EDGE1228UG001 General All efforts have been made to ensure the accuracy of material provided in this document at the time of release. However, the items described in this document are subject to continuous development and improvement. All specifications are subject to change without notice and do not represent a commitment on the part of Enfora Inc. Enfora Inc. will not be responsible for any loss or damages incurred related to the use of information contained in this document. This product is not intended for use in life support appliances, devices or systems where a malfunction of the product can reasonably be expected to result in personal injury. Enfora Inc. customers using, integrating, and/or selling this product for use in such applications do so at their own risk and agree to fully indemnify Enfora Inc. for any damages resulting from illegal use or resale. Copyright ©2002, 2003, 2004, 2005 Enfora Inc. All rights reserved. Enabler are either registered trademarks or trademarks of Enfora Inc. in the United States. This manual is copyrighted. All rights reserved. No portion of this document may be copied, photocopied, reproduced, translated, or reduced to any electronic medium or machine form without prior consent in writing from Enfora Inc. © 2002, 2003, 2004, 2005 Enfora Inc. All rights reserved. The information in this document is subject to change without notice and does not represent a commitment on the part of Enfora Inc. All product names mentioned within this document are the trademark of their respective owners. Adobe® Acrobat Reader, © 1987-1999 Adobe Systems Inc. All rights reserved. Adobe and Acrobat are trademarks of Adobe Systems Inc. EDG1228UG001 i Version 1.00 – 3/30/2006 SA-EL User Manual Ver. 1.00 Limited Warranty ENFORA Inc. 12-MONTH LIMITED WARRANTY Enfora warrants to the original purchaser of the product that, for a period of one (1) year from the date of product purchase, the product hardware, when used in conjunction with any associated software (including any firmware and applications) supplied by Enfora, will be free from defects in material or workmanship under normal operation. Enfora further warrants to such original purchaser that, for a period of ninety (90) days from the date of product purchase, any software associated with the product will perform substantially in accordance with the user documentation provided by Enfora, and any software media provided with the product will be free from defects in material or workmanship under normal operation. Enfora does not warrant that the product hardware or any associated software will meet the purchaser’s requirements or that the operation of the product hardware or software will be uninterrupted or error-free. This limited warranty is only for the benefit of the original purchaser and is not transferable. During the warranty period applicable to the product hardware, Enfora, at its expense and in its sole discretion, will repair or replace the product if it is determined to have a covered hardware defect, provided that the purchaser first notifies Enfora of any such defect, furnishes Enfora with a proof of purchase, requests and obtains a return merchandize authorization (RMA) number from Enfora, and returns the product, shipping charges prepaid, to Enfora under that RMA. If, upon reasonable examination of the returned product, Enfora does not substantiate the defect claimed by purchaser, or determines that the defect is not covered under this limited warranty, Enfora will not be required to repair or replace the product, but may instead reship the product to the purchaser, in which case purchaser shall be responsible for paying Enfora’s usual charges for unpacking, testing, and repacking the product for reshipment to purchaser. Purchaser shall bear the risk of loss or damage in transit to any product returned by purchaser to Enfora, or any returned product not found to be defective or covered under this warranty and reshipped by Enfora to purchaser. In the event Enfora repairs or replaces a defective product, the repaired or replacement product will be warranted for the remainder of the original warranty period on the defective product. If Enfora is unable to repair or replace a defective product, the purchaser’s exclusive remedy shall be a refund of the original purchase price. Any returned and replaced product, or any product for which Enfora has refunded the original purchase price, becomes the property of Enfora. During the warranty period applicable to the software or its media, Enfora, at its expense, will replace any defective software or media if purchaser gives written notification of the defect to the technical support department at Enfora during the applicable warranty period. Enfora shall not have any obligation to provide any software bug fixes, upgrades or new releases except as necessary to correct any EDG1228UG001 ii Version 1.00 – 3/30/2006 SA-EL User Manual Ver. 1.00 covered defect of which purchaser notifies Enfora during the applicable warranty period. Enfora shall have no obligation under this limited warranty for (a) normal wear and tear, (b) the cost of procurement of substitute products or (c) any defect that is (i) discovered by purchaser during the warranty period but purchaser does not notify or request an RMA number from Enfora, as required above, until after the end of the warranty period, (ii) caused by any accident, misuse, abuse, improper installation, handling or testing, or unauthorized repair or modification of the product, (iii) caused by use of any software other than any software supplied by Enfora, or by use of the product other than in accordance with its documentation or (iv) the result of electrostatic discharge, electrical surge, fire, flood or similar causes. ENFORA’S SOLE RESPONSIBILITY AND PURCHASER’S SOLE REMEDY UNDER THIS LIMITED WARRANTY SHALL BE TO REPAIR OR REPLACE THE PRODUCT HARDWARE, SOFTWARE OR SOFTWARE MEDIA (OR IF REPAIR OR REPLACEMENT IS NOT POSSIBLE, OBTAIN A REFUND OF THE PURCHASE PRICE) AS PROVIDED ABOVE. ENFORA EXPRESSLY DISCLAIMS ALL OTHER WARRANTIES OF ANY KIND, EXPRESS OR IMPLIED, INCLUDING WITHOUT LIMITATION ANY IMPLIED WARRANTIES OF NON-INFRINGEMENT, MERCHANTABILITY, SATISFACTORY PERFORMANCE AND FITNESS FOR A PARTICULAR PURPOSE. IN NO EVENT SHALL ENFORA BE LIABLE FOR ANY INDIRECT, SPECIAL, EXEMPLARY, INCIDENTAL OR CONSEQUENTIAL DAMAGES (INCLUDING WITHOUT LIMITATION LOSS OR INTERRUPTION OF USE, DATA, REVENUES OR PROFITS) RESULTING FROM A BREACH OF THIS WARRANTY OR BASED ON ANY OTHER LEGAL THEORY, EVEN IF ENFORA HAS BEEN ADVISED OF THE POSSIBILITY OR LIKELIHOOD OF SUCH DAMAGES. Some jurisdictions may require a longer warranty period than specified above and, accordingly, for products sold in those jurisdictions the applicable warranty period shall be extended as required under the law of those jurisdictions. Furthermore, some jurisdictions may not allow the disclaimer of implied warranties or the exclusion or limitation of incidental or consequential damages, so the above disclaimer, limitation or exclusion may not apply to products sold in those jurisdictions. This limited warranty gives the purchaser specific legal rights and the purchaser may have other legal rights that vary from jurisdiction to jurisdiction. In some instances, certain aspects of the product warranty may also be covered in a separate written agreement between Enfora and the distributor or reseller, if any, from whom purchaser purchased the product. That agreement may provide, for example, a longer warranty period or a different product return procedure that EDG1228UG001 iii Version 1.00 – 3/30/2006 SA-EL User Manual Ver. 1.00 may also be available to purchaser (e.g., the product may be returned to Enfora through the distributor or reseller). This limited warranty shall be governed by the laws of the State of Texas, United States of America, without regard to conflict of laws principles. This limited warranty shall not be governed in any respect by the United Nations Convention on Contracts for the International Sale of Goods. EDG1228UG001 iv Version 1.00 – 3/30/2006 SA-EL User Manual Ver. 1.00 Revision History Revision Number 1.00 EDG1228UG001 Release Date Description of Changes 03/30/06 Initial Release v Version 1.00 – 3/30/2006 SA-EL User Manual Ver. 1.00 Table Of Contents 1 Introduction ....................................................................................................1 1.1 About the SA-EL.....................................................................................1 1.2 About this Manual...................................................................................1 1.3 System Requirements ............................................................................2 1.4 Included in the Package .........................................................................2 1.5 Optional Accessories ..............................................................................2 1.6 SA-EL Front and Back View ...................................................................2 1.7 Regulatory Compliance FCC ..................................................................3 1.7.1 FCC .................................................................................................3 1.7.2 1.7.3 2 3 4 R&TTE ..................................................................................3 Disclaimer........................................................................................4 Installation......................................................................................................5 2.1 Subscriber Identity Module (SIM) Card...................................................5 2.2 Connecting the Power Supply ................................................................6 2.3 Connecting the Antenna .........................................................................7 2.4 Attaching a Microphone/Speaker............................................................8 2.5 LED Functions ........................................................................................9 2.6 Mounting the SA-EL ...............................................................................9 mobile PhoneTools Software .......................................................................10 3.1 Windows 2000 Installation Instructions.................................................11 3.2 Windows XP Installation Screens .........................................................13 3.3 mobile PhoneTools – Using the Enfora SA-EL Modem ........................15 3.4 Installing mobile PhoneTools................................................................15 Understanding Persistent Connection Features ..........................................23 4.1 Start mobile PhoneTools on boot .........................................................23 4.2 Automatic Internet Connection .............................................................23 4.3 mobile PhoneTools Internet Connection Wizard:..................................24 4.4 mobile PhoneTools Button Definitions ..................................................28 4.5 mobile PhoneTools Display Definitions ................................................28 4.6 Troubleshooting....................................................................................29 EDG1228UG001 vi Version 1.00 – 3/30/2006 SA-EL User Manual Ver. 1.00 Figures Figure 1 - Front view of SA-EL modem.................................................................2 Figure 2 - Rear view of SA-EL modem. ................................................................3 Figure 3 - Inserting a SIM Card in a SA-EL Module ..............................................5 Figure 4 - Connecting The Power Supply To SA-EL.............................................6 Figure 5 - SA-EL Connecting the Antenna............................................................7 Figure 6 - Microphone/Audio Port on the SA-EL Module ......................................8 Figure 7 - Mounting Dimensions ...........................................................................9 EDG1228UG001 ii Version 1.00 – 3/30/2006 SA-EL User Manual Ver. 1.00 1 1.1 Introduction About the SA-EL The GSM/GPRS/EDGE SA-EL (hereafter referred to as the “SA-EL”) is a compact, stand-alone wireless IP (GSM/GPRS/EDGE) modem. The SA-EL is designed for computing devices operating Windows XP and 2000 Professional. Enfora’s SA-EL provides maximum versatility in a single affordable device. 1.2 About this Manual Contained in this manual are instructions on how to install and configure the SAEL modem. Please follow the instructions herein closely to avoid damaging the SA-EL. The SA-EL modem contains an Enfora Enabler-IIE OEM module. Detailed information pertaining to the specifications and operation of the module will pertain, in part, to the SA-EL platform. Additional support documents relevant to the SA-EL can be found on the Enfora website at: http://www.enfora.com/support.asp EDG1228UG001 1 Version 1.00 – 3/30/2006 SA-EL User Manual Ver. 1.00 1.3 System Requirements The SA-EL requires the following equipment: • • • • Windows XP or 2000 operating systems. One standard USB port for SA-EL configuration One USB cable to connect the SA-EL to your computer. One standard 2.5 mm cell phone headset for speaker and microphone* *not required for stand alone operation 1.4 Included in the Package The following parts are included in the SA-EL package: • • 1.5 Optional Accessories • • 1.6 Enfora SA-EL modem. Software/Documentation CD. Antenna 3 foot USB cable SA-EL Front and Back View Figure 1 - Front view of SA-EL modem. EDG1228UG001 2 Version 1.00 – 3/30/2006 SA-EL User Manual Ver. 1.00 Figure 2 - Rear view of SA-EL modem. 1.7 Regulatory Compliance FCC 1.7.1 FCC The modem was tested and certified to meet FCC Parts 15 in a stand-alone configuration, which demonstrated that the GSM1208 SA-G complies with Part 15 emission limits. FCC Part 22 & Part 24 is covered by the Enfora Enabler-IIG "modular approval" process for a transmitter. This approach, described by FCC Public Notice DA 00-131407 released June 26, 2000, is intended to afford relief to equipment manufacturers by eliminating the requirement for obtaining a new equipment authorization for the same transmitter when installed in a new device. In order to use the GSM1208 SA-G without additional FCC certification approvals, the installation must meet the following conditions: For the transmitter to meet the MPE categorical exclusion requirements of 2.1091, the ERP must be less than 1.5 watts for personnel separation distance of at least 20 cm (7.9 in). Therefore, the maximum antenna gain cannot exceed +3.3dBi. If greater than 1.5 watts exists, then additional testing and FCC approval is required. 1.7.2 R&TTE - The GSM1208 SA-G modem has been fully tested and complies with all the requirements of EN301 489-1, EN301 489-7 and EN60950-1:2001. Compliance to EN301 511 has been demonstrated by testing on both the GSM1208 and the integrated GSM0108 module. EDG1228UG001 3 Version 1.00 – 3/30/2006 SA-EL User Manual Ver. 1.00 1.7.3 Disclaimer The information and instructions contained within this publication comply with all FCC, GCF, PTCRB, R&TTE, IMEI and other applicable codes that are in effect at the time of publication. Enfora disclaims all responsibility for any act or omissions, or for breach of law, code or regulation, including local or state codes, performed by a third party. Enfora strongly recommends that all installations, hookups, transmissions, etc., be performed by persons who are experienced in the fields of radio frequency technologies. Enfora acknowledges that the installation, setup and transmission guidelines contained within this publication are guidelines, and that each installation may have variables outside of the guidelines contained herein. Said variables must be taken into consideration when installing or using the product, and Enfora shall not be responsible for installations or transmissions that fall outside of the parameters set forth in this publication. Enfora shall not be liable for consequential or incidental damages, injury to any person or property, anticipated or lost profits, loss of time, or other losses incurred by Customer or any third party in connection with the installation of the Products or Customer's failure to comply with the information and instructions contained herein. EDG1228UG001 4 Version 1.00 – 3/30/2006 SA-EL User Manual Ver. 1.00 2 Installation 2.1 Subscriber Identity Module (SIM) Card The SIM, an integral part of any GSM terminal device, is a “smart card” that is programmed with subscriber information. The user information consists of an International Mobile Subscriber Identity (IMSI) number, which is registered with the GSM service provider, and an encryption Ki (pronounced “key”). This information consists of a microprocessor and memory installed on a plastic card. To install the SIM card into the modem, insert the SIM card in the modem as shown below in Figure 3. Note: The SIM is not provided with the SA-EL modem. The SIM must be obtained from the GSM service provider and must be provisioned by the operator for data and/or voice. Always take care to protect the SIM: the GSM terminal will not operate without the SIM installed. SIM Lock Switch Figure 3 - Inserting a SIM Card in a SA-EL Module Note: The SIM lock must be engaged (locked) in order for the SA-EL to operate properly. EDG1228UG001 5 Version 1.00 – 3/30/2006 SA-EL User Manual Ver. 1.00 2.2 Connecting the Power Supply The SA-EL modem obtains power via the USB cable that connects the modem to your computer. To supply power to the SA-EL modem, connect the B connector of your USB cable to the connector (labeled "USB") on the modem. Connect the A connector of the USB cable to an USB port on your computer. The user supplies the USB cable. Note: Make sure the SIM card is inserted prior to connecting the USB cable to the SA-EL and your computer. Also, please make sure that the USB drivers are installed before connecting the SA-EL to your computer. Please see page nine (9) for instruction. Figure 4 - Connecting The Power Supply To SA-EL EDG1228UG001 6 Version 1.00 – 3/30/2006 SA-EL User Manual Ver. 1.00 2.3 Connecting the Antenna The user is responsible for supplying the GSM antenna for the SA-EL modem. The antenna must have a nominal impedance of 50 Ohms. The VSWR must be less than 2.0:1. System antenna gain should be 0-2 dB for optimum performance. See section 1.7 Regulatory Compliance FCC. The SA-EL operates at the 850/900/1800 and 1900 MHz frequency bands. Care needs to be taken when connecting the antenna since the right type of antenna will be required for proper operation of the modem. The antenna connector on the SA-EL modem is SMA Female. The antenna has to be connected to the connector labeled “Antenna” as shown below in Figure 5. Antenna Connector Figure 5 - SA-EL Connecting the Antenna EDG1228UG001 7 Version 1.00 – 3/30/2006 SA-EL User Manual Ver. 1.00 2.4 Attaching a Microphone/Speaker To place a voice call from the SA-EL, connect a microphone/speaker to the port as shown below in Figure 6. The plug is a standard 2.5mm audio connector. The user must supply the microphone or speaker. Microphone/Audio Port Figure 6 - Microphone/Audio Port on the SA-EL Module EDG1228UG001 8 Version 1.00 – 3/30/2006 SA-EL User Manual Ver. 1.00 2.5 LED Functions The SA-EL modem has one LED on the front panel. REG: Indicates GSM network registration status. This LED will flash when attempting to register on a GSM network. The LED will be solid when the modem is registered with a GSM network. 2.6 Mounting the SA-EL The SA-EL includes two mounting options. The modem housing contains four thru holes that can utilize number 2 screws for securing the device. The other option available is the inclusion of four threaded holes for securing screws to be used to secure the device. Figure 7 - Mounting Dimensions EDG1228UG001 9 Version 1.00 – 3/30/2006 SA-EL User Manual Ver. 1.00 3 mobile PhoneTools Software The first step in installing mobile PhoneTools software is installing the SA-EL USB drivers. Follow these steps to install the USB drivers. 1. Click on Step 1 – USB Driver Install to install the SA-EL USB driver. DO NOT connect the SA-EL to the computer at this time. 2. Select Install from the application. EDG1228UG001 10 Version 1.00 – 3/30/2006 SA-EL User Manual Ver. 1.00 3. The drivers will be installed. You will then be prompted with the Installation Successful window. 4. Select OK to exit the install. 5. Now plug in your SA-EL to the computer USB port. Depending upon the Operating System you are using (Windows XP or Windows 2000) you will see different screens during the installation process. . 3.1 Windows 2000 Installation Instructions Windows 2000 will display the following screen, indicating that the Operating System has found new hardware. Note: Once the SA-EL is installed, you can open Device Manager to make sure that the installation was successful, and that the modem is ready for use. EDG1228UG001 11 Version 1.00 – 3/30/2006 SA-EL User Manual Ver. 1.00 Device Manager EDG1228UG001 12 Version 1.00 – 3/30/2006 SA-EL User Manual Ver. 1.00 3.2 Windows XP Installation Screens 1. Select Install the software automatically. 2. Click Next. 3. Windows XP will search for the drivers. 4. Windows will finish installing the drivers. Select Finish. EDG1228UG001 13 Version 1.00 – 3/30/2006 SA-EL User Manual Ver. 1.00 5. Windows XP might prompt you to install the drivers again. The Hardware Install Wizard may appear again and a pop-up window from the system tray will indicate that Windows has found new hardware. If so, follow Steps 6 through 9 again. 6. When WindowsXP has successfully installed the SA-EL USB drivers a pop-up window from your system tray will state that your hardware is installed and ready to use. Note: Refer to Page 12 to see how you can refer to Device Manager, and make sure that the modem was installed properly. EDG1228UG001 14 Version 1.00 – 3/30/2006 SA-EL User Manual Ver. 1.00 3.3 mobile PhoneTools – Using the Enfora SA-EL Modem The following instructions will explain how to install and configure the Enfora SAEL Modem for use in a computer. All of the instructions and references to a “menu” are specific to the mobile PhoneTools software (not your Operating System). 3.4 Installing mobile PhoneTools In order to use the Enfora SA-EL Modem to make a GPRS connection, you will use mobile PhoneTools, which is provided on the CD that came with your Enfora SA-EL Modem. Note: Install the SA-EL USB drivers and connect the Enfora SA-EL modem to your computer’s USB port. The following instructions explain how to install BVRP mobile PhoneTools on your computer. 1. Place the Enfora CD into the CD drive of your computer. 2. Click on mobile PhoneTools Software Installation. 3. Click on the Language Version of mobile PhoneTools that you need. EDG1228UG001 15 Version 1.00 – 3/30/2006 SA-EL User Manual Ver. 1.00 4. You will see the following InstallShield Wizard screen: 5. Click on Next to continue. 6. You will see the following License Agreement screen: EDG1228UG001 16 Version 1.00 – 3/30/2006 SA-EL User Manual Ver. 1.00 7. Click on Yes to continue. You will see the following screen: 8. Click on the radio button marked Complete. 9. Click on Next to continue. You will see the following Setup Status screen: EDG1228UG001 17 Version 1.00 – 3/30/2006 SA-EL User Manual Ver. 1.00 10. Once the installation is complete, you will see the following screen which prompts you to configure a Persistent Connection. 11. The Persistent Connection Features are: Start mobile PhoneTools on boot, and Automatic Internet Connection (connection automatically reconnects if dropped). During this step of the setup process you can choose whether or not you would like to install Persistent Connection Features. If you do not choose to install Persistent Connection Features, proceed to Step 16. Note: Do not check the above checkmark box if you do not want to install Persistent Connection Features. If you choose not to install Persistent Connection Features during Setup, you will have to run the Setup program again in order to install them at a later time. EDG1228UG001 18 Version 1.00 – 3/30/2006 SA-EL User Manual Ver. 1.00 12. If you choose to install Persistent Connection Features click on the check mark box. 13. Click Next to continue. You will see the following screen: EDG1228UG001 19 Version 1.00 – 3/30/2006 SA-EL User Manual Ver. 1.00 To disable or enable the above features after installation, click on the menu from within mobile PhoneTools, then click on Settings, then the Miscellaneous Tab. 14. Select the Persistent Connection Feature(s) you would like to enable. 15. Click Next to continue. You will see the following screen: Note: For detailed information on Persistent Connection Features, please refer to Section 4 on Page 23. EDG1228UG001 20 Version 1.00 – 3/30/2006 SA-EL User Manual Ver. 1.00 16. Click Finish, and allow your computer to restart. Once the mobile PhoneTools software is successfully installed on your computer, you will see this icon on your desktop: Note: For detailed information on Persistent Connection Features, please refer to Section 4 on Page 23. 17. Next, you will see the Phone Detection screen. EDG1228UG001 21 Version 1.00 – 3/30/2006 SA-EL User Manual Ver. 1.00 Please wait while your SA-EL modem is being configured by the software. You are now ready to begin using your Enfora SA-EL modem. EDG1228UG001 22 Version 1.00 – 3/30/2006 SA-EL User Manual Ver. 1.00 4 Understanding Persistent Connection Features During the installation of mobile PhoneTools, you will have the option of installing the following two Persistent Connection Features: 4.1 Start mobile PhoneTools on boot This feature will automatically start the mobile PhoneTools program every time you start your computer. If you do not choose this Persistent Connection Feature, you will need to double-click the following mobile PhoneTools icon in order to launch mobile PhoneTools: 4.2 Automatic Internet Connection This feature will automatically reconnect the Internet connection if the DialUp Networking (DUN) connection is dropped. EDG1228UG001 23 Version 1.00 – 3/30/2006 SA-EL User Manual Ver. 1.00 4.3 mobile PhoneTools Internet Connection Wizard: There are two ways to create an Internet connection: 1. Select the Globe Icon within mobile PhoneTools. The Internet Connection Wizard will automatically start if there are no existing Internet connections defined. 2. Use the Menu > Setup > Internet connections option. Then, activate Add new Connection. Internet Connection Wizard Using the Globe Start Option EDG1228UG001 Internet Connection Wizard Using the Add New Connection 24 Version 1.00 – 3/30/2006 SA-EL User Manual Ver. 1.00 Use Default Network Settings EDG1228UG001 25 Customize Network Settings Version 1.00 – 3/30/2006 SA-EL User Manual Ver. 1.00 EDG1228UG001 26 Version 1.00 – 3/30/2006 SA-EL User Manual Ver. 1.00 EDG1228UG001 27 Version 1.00 – 3/30/2006 SA-EL User Manual Ver. 1.00 4.4 mobile PhoneTools Button Definitions 4.5 mobile PhoneTools Display Definitions EDG1228UG001 28 Version 1.00 – 3/30/2006 SA-EL User Manual Ver. 1.00 4.6 Troubleshooting If you have any questions regarding installation, set up, or operation of the SA-EL, please contact the vendor or distributor from whom you purchased the modem, or your wireless network carrier. http://www.enfora.com EDG1228UG001 29 Version 1.00 – 3/30/2006