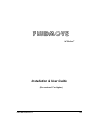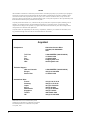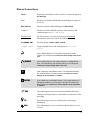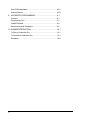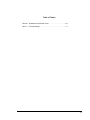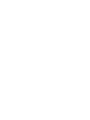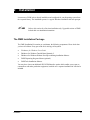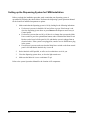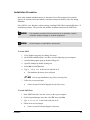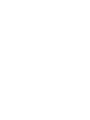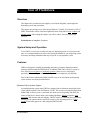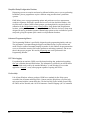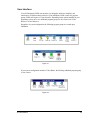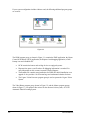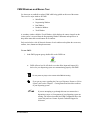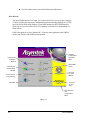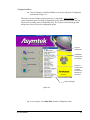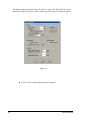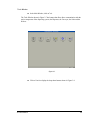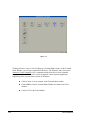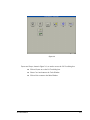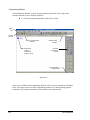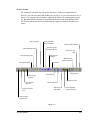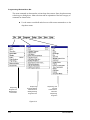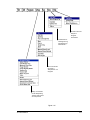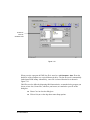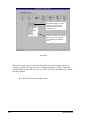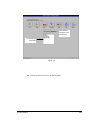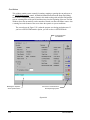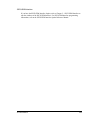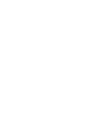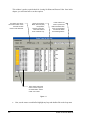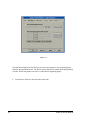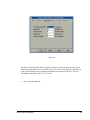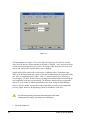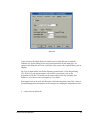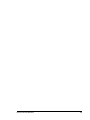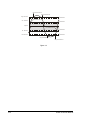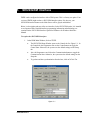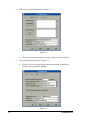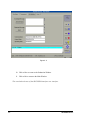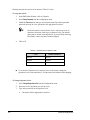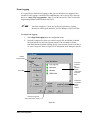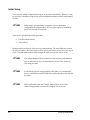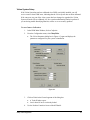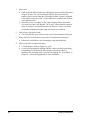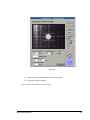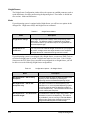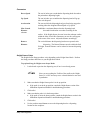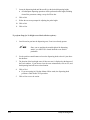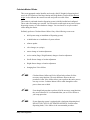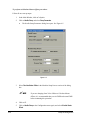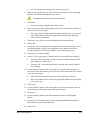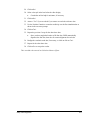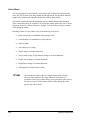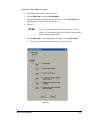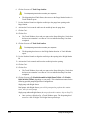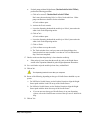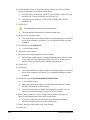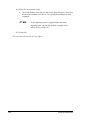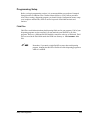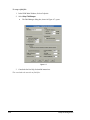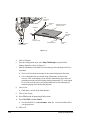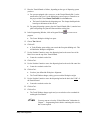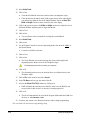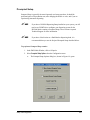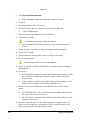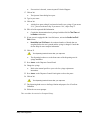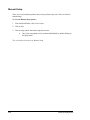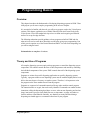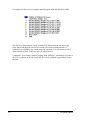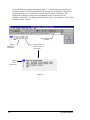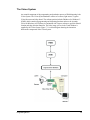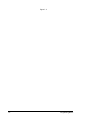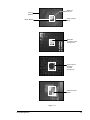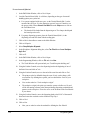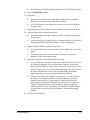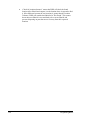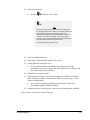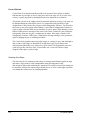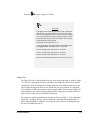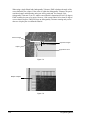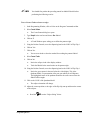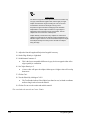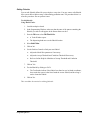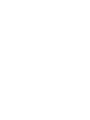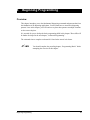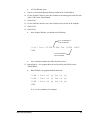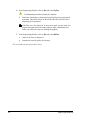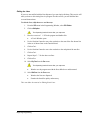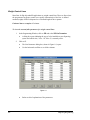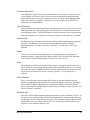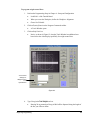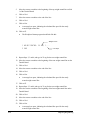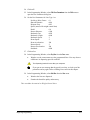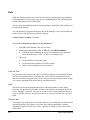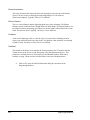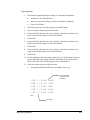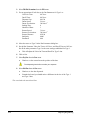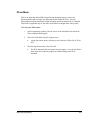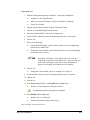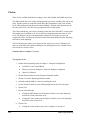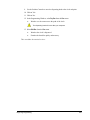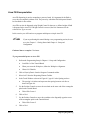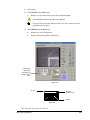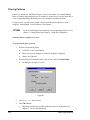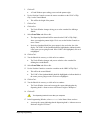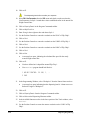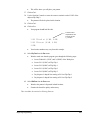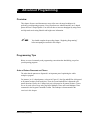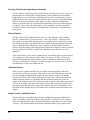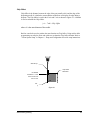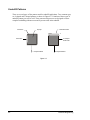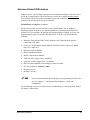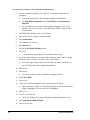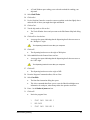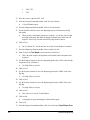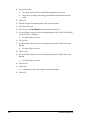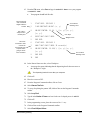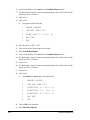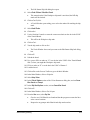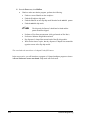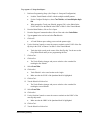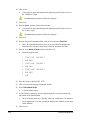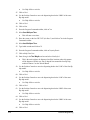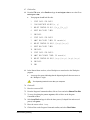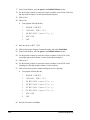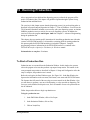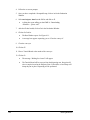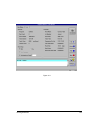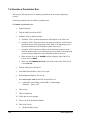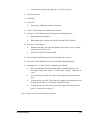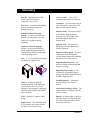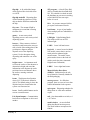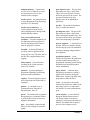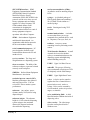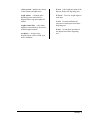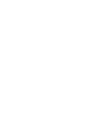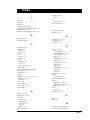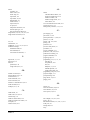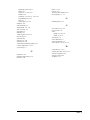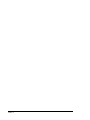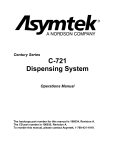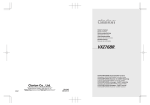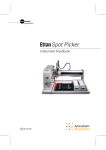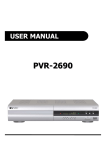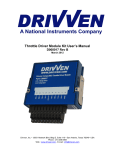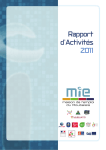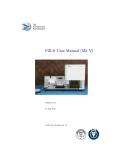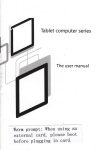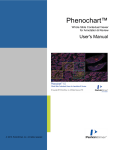Download Asymtek C-721 User guide
Transcript
FLUIDMOVE forWindows™ Installation & User Guide (For versions 2.7 or higher.) P/N 76-RS01-00, Revision D 3/99 NOTICE All information contained in or disclosed by this document is considered proprietary by Asymtek. By accepting this material the recipient agrees that this material and the information contained therein are held in confidence and in trust and will not be used, reproduced in whole or in part, nor its contents revealed to others, except to meet the purpose for which it was delivered. It is understood that no right is conveyed to reproduce or have reproduced any item herein disclosed without express permission from Asymtek. Asymtek provides this manual "as is," without warranty of any kind, either expressed or implied, including, but not limited to, the implied warranties of merchantability and fitness for a particular purpose. Asymtek may make improvements or changes in the product(s) or programs described in this manual at any time. These changes will be incorporated in new editions of this publication. Asymtek assumes no responsibility for the accuracy, completeness, sufficiency, or usefulness of this manual, or for any problem that might arise from the use of the information in this manual. Asymtek Headquarters 2762 Loker Avenue West Carlsbad, CA 92008-6603 USA Toll Free: Tel: Fax: E-mail: URL: 1-800-ASYMTEK (1-800-279-6835) +1-760-431-1919 +1-760-431-2678 [email protected] www.asymtek.com Technical Support USA and Canada: Europe: Pacific Rim: 1-800-ASYMTEK (1-800-279-6835) +44 (0) 161 495 4200 +1-760-431-1919 International Sales France: Germany: Japan: Korea: Netherlands: Singapore: Taiwan: UK: Millennium Series™ is a trademark of Asymtek. Fluidmove for Windows is a trademark of Asymtek. DJ-2000 DipenseJet is a trademark of Asymtek. Asymtek, 1998 ii +33 (0) 1 64 12 14 00 +49 (0) 2 11/9 20 50 +81 (0) 3 5762 2700 +82 347 66 8321 +31 (0) 43 352 4466 +65 (0) 778 2511 +886 2 8200 1268 +44 (0) 161 495 4200 Manual Conventions Labels Dispensing system buttons, labels, switches or connections appear in this text style. Buttons Fluidmove for Windows (FMW) buttons and dialog boxes appear in this text style. Menu Selections All menu selections within FMW appear in this text style. Commands Fluidmove for DOS (FMDOS) windows, menu selections, and commands appear in this text style. Glossary Terms The first occurrence of a glossary term appears underlined. The definition of the term occurs in the Glossary. FILENAME.FM2 Filenames appear in THIS TEXT STYLE. <typed text> Typed commands, names and values appear in this text style. Level 1 Safety Warning. The information following this symbol cautions you of actions that could cause minor bodily harm to the user. WARNING! Level 2 Safety Warning. This symbol appears in a highlighted text block. The information in the text block warns you of actions that could cause serious bodily harm to the user. Level 1 Machinery and Software Caution. The information following this symbol cautions you about actions that could cause minor damage to the machinery or software. CAUTION! ? NOTE Level 2 Machinery and Software Caution. This symbol appears in a highlighted text block. The information in the text block warns you about actions that could cause serious damage to the machinery or software. This symbol appears next to a text block with helpful information relating to text that precedes it, or information you must know before proceeding. TIP This symbol appears next to a text block with a timesaving or technique tip. Help This symbol appears next to a text block with instructions for error recovery. iii TABLE OF CONTENTS 1 GETTING STARTED....................................................................1-1 2 INSTALLATION.............................................................................2-1 The FMW Installation Package.......................................................2-1 Setting up the Dispensing System for FMW Installation ................2-2 Installation Procedure .....................................................................2-3 3 TOUR OF FLUIDMOVE...............................................................3-1 Overview .........................................................................................3-1 System Setup and Operation .........................................................3-1 Features..........................................................................................3-1 User Interface .................................................................................3-3 FMW Windows and Menus Tour....................................................3-5 4 HEATER CONTROL FOR WINDOWS ......................................4-1 5 SECS/GEM INTERFACE............................................................5-1 6 SETUP AND CONFIGURATION ................................................6-1 System Configuration .....................................................................6-1 Preferences ....................................................................................6-3 Initial Setup......................................................................................6-6 Programming Setup .......................................................................6-21 Prompted Setup..............................................................................6-27 Scripted Prompted Setup ...............................................................6-30 Manual Setup ..................................................................................6-32 7 PROGRAMMING BASICS ..........................................................7-1 Overview .........................................................................................7-1 Theory and Use of Programs .........................................................7-1 Building a Program in FMW ............................................................7-3 The Vision System..........................................................................7-5 8 BEGINNING PROGRAMMING....................................................8-1 Overview .........................................................................................8-1 Lines ...............................................................................................8-2 Dots ................................................................................................8-12 Arcs.................................................................................................8-17 Circles.............................................................................................8-19 v Area Fill Encapsulation .................................................................. 8-21 Placing Patterns............................................................................. 8-23 9 ADVANCED PROGRAMMING.................................................. 9-1 Overview ........................................................................................ 9-1 Programming Tips ......................................................................... 9-1 Underfill Patterns............................................................................ 9-4 Advanced Underfill Workpiece....................................................... 9-5 10 RUNNING PRODUCTION........................................................... 10-1 To Start a Production Run ............................................................. 10-1 To Simulate a Production Run....................................................... 10-4 Shutdown....................................................................................... 10-6 vi Table of Tables Table 6-1 Passwords and Operator Level.......................................6-4 Table 7 -1 Fiducial Ratings...........................................................7-7 vii 1 Getting Started Welcome to Fluidmove for Windows (FMW). FMW is a true Windows™ software package for automated fluid dispensing. In most cases, FMW should arrive already installed and configured for your dispensing system. If you should need to re-install FMW refer to the Installation section of this manual. The tutorials are designed to teach you specific programming techniques. The first lessons teach basic elements used to build more complex patterns. Advanced lessons teach you how to program entire workpieces and add process commands. The estimated time to successfully complete each lesson is identified. Supplied with this manual are Fluidmove for Windows Tutorial Boards which will be used for the dispensing exercises. ? NOTE Getting Started This manual is intended for use with Fluidmove for Windows Release 2.7 or higher. 1-1 2 Installation In most cases, FMW arrives already installed on and configured for your dispensing system from the Asymtek factory. The installation process is a typical Windows installation with user prompts. ? NOTE Refer to this section for a first time installation only. Upgraded versions of FMW include their own installation instructions. The FMW Installation Package The FMW Installation Kit contains, at a minimum, the following components. Please check that you have all of them. If any part of the kit is missing, call Asymtek. • Fluidmove for Windows User Guide. • Fluidmove for Windows Tutorial Board, Quantity 5. • Fluidmove for Windows Diskette Envelope containing installation diskettes. • FMW Dispensing Program diskette (optional). • FMWTools Installation diskettes. You may have chosen an additional SECS/GEM Interface option which enables your system to communicate with other production equipment, in which case a separate installation kit will also be included. Installation 2-1 Setting up the Dispensing System for FMW Installation Before you begin the installation procedure, make certain that your dispensing system is operational by following the checks below. Reference the dispensing system Operations Manual for the location of indicated components or options. 1. Make certain that the dispensing system is ON by looking for the following indications. > If a beacon is present, it should be ON and yellow or green. If the beacon is red, close the dispensing system doors or press Reset on the Dispenser and Conveyor Control panels. > If a beacon is present, but not ON, or if there is no change after you turn the Main Power switch or press the optional Start button, make certain that the Main Circuit Breaker on the lower left side panel is ON, and that the system is plugged into an electrical outlet. If the system is not plugged in, consult a service technician to plug in the system. > If no beacon is present, make sure that the Main Power switch on the front control panel is ON and that the Interlock key is set to y. 2. Set the Interlock to y if possible, or call a service technician to set it for you. 3. Close the dispensing system doors, or clear the light curtain area. 4. Make sure the Main Air is set to a minimum 70 psi. Refer to the system Operations Manual for the location of all components. 2-2 Installation Installation Procedure Most of the standard installation process is automated. You will be prompted to insert disks, approve file locations and accept defaults. Automatic backups are made for some files during installation. Since FMW is a true Windows software package, installing FMW follows standard Windows 3.X installation procedures. This procedure also includes installation instructions for FMWTools. CAUTION This installation procedure should be performed by an application engineer, Information Systems manager or computer programmer. CAUTION Do NOT attempt to install FMW on Windows 95. To install FMW: 1. If any Windows programs are running, close them. 2. Insert FMW Installation Disk 1 into Drive A of the dispensing system computer. 3. Open the Main program group by double clicking on it. 4. Open File Manager by double clicking on it. 5. Select Run from the File menu. 6. Type a:\setup.exe in the text box and click on OK. > The Installation Welcome screen will open. ? NOTE You can stop installation at any time by choosing Cancel. 7. Follow the on-screen prompts. > Contact Asymtek Technical Support for help if necessary. To install FMWTools: 1. Insert FMWTools Disk 1 into the A drive on the system computer. 2. On the Program Manager menu bar, select File, then select Run. 3. Type a:\setup.exe in the text box and click on OK. 4. Follow the on-screen prompts. > Installation Contact Asymtek Technical Support if necessary. 2-3 3 Tour of Fluidmove Overview This chapter tells you what tools and supplies you will need and guides you through basic dispensing system setup procedures. This chapter also provides a tour of the unique Windows Graphic User Interface (GUI) of FMW. Each window will be visited and explained in detail, along with all icons, toolbars and message areas. After reading this chapter, you will be ready to start the programming exercises. Estimated time to complete: 20 minutes System Setup and Operation To use FMW, it is necessary to make sure that your dispensing system is in a known ready state. It is recommended that you refer to the Operations Manual for your dispensing system for Start-up and Setup information that may be specific to your particular system. Features FMW was designed to simplify programming and testing of complex dispensing routines requiring explicit machine and fluid controls. In addition, FMW can be used by a variety of users, from process engineers to production operators. Menu access is restricted by passwords, while enabling the user the flexibility needed to complete the job efficiently. Some of the features which make FMW a flexible, easy-to-use, benchmark for dispensing system software are briefly described below. Advanced Vision System Support Asymtek dispensing systems using FMW are equipped with an advanced camera/light vision system called Asymtek Vision for Windows (AVW). This system is an integrated application within FMW. It allows you to see the board onto which you are dispensing, and allows for control of light levels, camera-offset, corner finding algorithms, fiducial recognition, skew correction, chip tolerance and part skipping. FMW is capable of controlling these parameters, allowing you to optimize them as necessary to perfect your dispensing process. A video overlay of the board appears in a fully integrated FMW window. Tour of Fluidmove 3-1 Simplified Setup/Configuration Routines Dispensing systems are complex and must be calibrated with the process you are performing. In addition, process programmers require a different setup procedure than a production operator. FMW allows you to set up programming options and preferences such as measurement, workpiece alignment, fluid setup, operator and access levels from the Main Window. Also, from this menu, a Master Offsets routine prompts you through initial system and software calibration for the Height Sensor setup, Camera Offset, Purge Station and Weigh Station locations, making initialization fast and easy. The Production Window also has a Setup menu designed for use by production operators. Manual setup options are also available for specific setup tasks, giving the operator quick control over all production functions. Advanced Programming Menus The Programming Window is specifically designed to make programming intuitive and easy. The programmer is prompted through workpiece and fiducial setup. Logical tool bars and menu icons for common commands simplify keystrokes. In this window, the programmer has access to all machine controls, fluid control parameters and timing parameters, and can use them in the process program. Wet and dry dispensing runs can be performed in the Programming Window. SPC Data Logging For production run statistics, FMW can collect board tracking data, production lot tracking, flow rate calibration data and fluid lot data. The information is collected in an ASCII format data file which can be read by the standard Windows 3.x and Windows 95 text reader application “Notepad”, or any editor program capable of opening ASCII files. On-line Help Like all true-Windows software packages, FMW has a standard On-line Help system accessible from all menus and dialog boxes. Context-sensitive Help directs you to the help topic associated with the current dialog box. The On-line Help Topics include General Help for FMW, on-line Tutorials, and a list of all Automove Control Language (ACL) Commands. 3-2 Tour of Fluidmove User Interface You will find that the FMW user interface was designed to utilize the simplicity and intuitiveness of Windows-based software. Upon installation, FMW creates two program groups: FMW and CognexTM Vision Processor. Depending on the options installed on your dispensing system, one or two additional program groups are also created: one Video BlasterTM or two MatroxTM. Regardless of system configuration, the following program groups are created upon installation: Figure 3-1 If your system configuration includes a Video Blaster, the following additional program group is also created: Figure 3-2 Tour of Fluidmove 3-3 If your system configuration includes a Matrox card, the following additional program groups are created: Figure 3-3 The FMW program group, as shown in Figure 3-1, contains the FMW application, the Heater Control for Windows (HCW) application, the Dispense Out debugging application, a DOS Prompt icon and a ReadMe file. • HCW controls the heaters and cooling devices on equipped systems. • Dispense.Out opens a text file where all debugging information is recorded. For more information on this, contact Asymtek Technical Support. • The ReadMe file contains setup instructions for FMW after initial installation or an upgrade. It also provides a list of known bugs and workaround solutions for them. • The Cognex Vision Processor program group is used to operate the Cognex Vision System. The Video Blaster program group, shown in Figure 3-2, and the Matrox program groups, shown in Figure 3-3, are optional video mixers for the advanced vision system, AV-2550 Automatic Fiducial Locating System. 3-4 Tour of Fluidmove FMW Windows and Menus Tour Use the mouse or trackball to explore FMW while being guided on this tour of the menus. There are five major windows in FMW: • Main Window • Programming Window • Run Window • Production Window • Tools Window A secondary window called the Teach Window, which displays the camera image from the vision system, is accessed from the Programming Window. Submenus and options are in drop-down menus below main buttons in all windows. Each section below visits all the main features of each window and explains the screen area, toolbars, icons, buttons and drop-down menus. To start FMW: 1. In the FMW program group, double-click on the FMW icon. > FMW will now load. It will check to see that all the Input and Output (I/O) devices for your dispensing system are communicating properly with FMW. Do not press any keys or the mouse while FMW is booting. If you get any errors regarding the Conveyor, Dispenser, Heaters or Vision System, refer back to Chapter 1 - Getting Started and check the readiness of your dispensing system. ? NOTE Tour of Fluidmove If you are attempting to go through this tour not connected to a dispensing system, or if components of your dispensing system are missing, you will need to modify the FMW Configuration file or the system may not boot. Contact Asymtek Technical Support for assistance. 3-5 è The first window shown is the Main Window described below. Main Window The Main Window buttons, Run a Program, Teach a Program, and Tools give access to those windows. Configuration activates the drop-down Configuration menu and cascading dialog boxes. SECS/GEM opens the SECS/GEM Setup Window if your FMW includes the SECS/GEM Interface option. Help accesses the On-line Help. Off-line Programming is a feature to be implemented in a future release. FMW is designed for use on a dedicated PC. Using any other application while FMW is running may interfere with FMW normal operation. Activates Configuration drop-down Menu Accesses the Production Window SECS/GEM Option Accesses the Programming Window Accesses the Tools Window Access Off-line Programming Exit FMW Accesses On-line Help Units Selected from Configuration Menu Figure 3-4 3-6 Tour of Fluidmove Configuration Menu è Click on Configuration in the Main Window to access the drop-down Configuration menu shown in Figure 3-5. This menu is used to configure program preferences, setup fluids, service stations, and system components prior to starting a programming session. Needle Setup, Setup Conveyor and Setup Dispenser have cascading menus as indicated by the [ ä]. All menu selections bring up other dialog boxes when you select the configuration options. Program Preferences Initialization and Operator Level Setup Setup and Configuration of System Components, Workpieces and Fluids Optional Settings Figure 3-5 è Tour of Fluidmove As an example, select Setup Vision from the Configuration menu. 3-7 The Setup Parameters dialog box shown in Figure 3-6 opens. This dialog box allows you to identify and calibrate the Vision System, and set specific preferences for fiducial searches. Figure 3-6 è 3-8 Choose Cancel to exit the Setup Parameters dialog box. Tour of Fluidmove Tools Window è In the Main Window, click on Tools. The Tools Window shown in Figure 3-7 has buttons that allow direct communication with the major components of the dispensing system, the Dispenser, the Conveyor, the Scale and the Heaters. Figure 3-7 è Tour of Fluidmove Click on Terminal to display the drop-down buttons shown in Figure 3-8. 3-9 Figure 3-8 Clicking on Dispenser, Conveyor or Scale will bring up a Terminal Mode window. In the Terminal Mode Window, you can type commands for the device. The Dispenser and Conveyor use Automove Control Language (ACL) commands and the Scale uses its own command language. For information on ACL or Scale commands, contact Asymtek Application Engineering. Heater accesses Heater Control for Windows. 3-10 è Click on Conveyor to see an example of the Terminal Mode window. è Click on Exit to close the Terminal Mode Window and return to the Tools Window. è Click on I/O Test in the Tools Window. Tour of Fluidmove Figure 3-9 Dispenser and Conveyor, shown in Figure 3-9, are used to access the I/O Test dialog box. è Click on Dispenser to see the I/O Test dialog box. è Choose Cancel and return to the Tools Window. è Click on Main to return to the Main Window. Tour of Fluidmove 3-11 Programming Window The Programming Window is where all programming is performed. It has a large menu structure and many icons to simplify keystrokes. è To view the Programming Window, click on Teach a Program. Menu Bar Process Toolbar Program Name Text Box Pattern Name Text Box Dispensing Program Command Insertion Point Program Commands Toolbar Units Selected in Configuration Figure 3-10 There are two toolbars in the Programming Window. The icons and commands are identified below. The largest screen area of the Programming Window is for the dispensing program commands. New program commands are inserted above the insertion point. 3-12 Tour of Fluidmove Process Toolbar The commands associated with each icon in the Process Toolbar are identified below. However, you will notice that FMW toolbars have Tool Tips. As you scroll the cursor over a button, a “tip” appears below the button, explaining the function. If a button appears greyedout, that means that the command is not available at this point in the programming session. The Wet/Dry Mode and Camera On/Off buttons are toggled to change between the two modes. Run a Program Paste Program Lines Pause Run after Next Command Return to Main Window Stop Run at end of Current Board Access On-Line Help Copy Program Lines Run Program in Steps Measure Flow Rate Command Cut Program Lines Abort Run Purge Valve Print Current Program Load a Board Display Video Save Current Program Open a Program File Unload a Board Wet or Dry Run Mode Move Dispenser to Home Position Create a New Program File Figure 3-11 Tour of Fluidmove 3-13 Program Commands Toolbar The commands associated with each icon in the Program Commands Toolbar are identified below. Opens Teach Window for Programming Dispensing Instructions Insert an ACL Command into the Program Insert a Comment into the Program Create a Pattern Insert a Process Command into the Program Create a Procedure Insert a Motion Control Command into the Program Insert a Timer Command into the Program For Systems Equipped with Dual Conveyors Figure 3-12 è 3-14 To view an example of what you see when you click on one of the icons, click on the Motion icon. Tour of Fluidmove Dispensing Element Toolbar An additional toolbar is available in the Teach Window. It is shown below. è To view this Toolbar, click on Dispensing Elements to open the Teach Window. Types of Dispensing Patterns Available Area and Spiral FIlls Opens Weight-Control Lines Teach Window Command for Placing a Pattern Process Command to Find Substrate Height Used for Setting Up a Multipass Pattern Option for Dual Action Dispense Head Figure 3-13 Tour of Fluidmove 3-15 Programming Window Menu Bar The menu commands on the menu bar activate drop-down menus. Some drop-down menu selections go to dialog boxes. Menu selections and an explanation of the basic category of command are shown below. è Dispensing Program File Manipulation Commands Use the mouse or trackball and select one of the menu commands to see the drop-down menu. Dispensing Program Editing Commands for Editing Existing Program Lines Dispensing and Process Commands to insert into Dispensing Programs Figure 3-14 3-16 Tour of Fluidmove Access to On-line Help and Program Information Commands for Viewing the Log File Displaying Preferences Run Commands for Doing a Sample Run of a Program Setup Commands for the Dispensing System and Control of Components Figure 3-15 Tour of Fluidmove 3-17 è Click Dispensing Elements on the Program Commands Toolbar to open a Teach Window. Teach Window The Teach Window includes a message area with instructions for the user, a camera video display of the dispensing area, teach command buttons for teaching locations, X-Y-Z Position Controls for moving the dispensing head, and a dialog box section that changes depending on the selected dispensing command. The appearance of the Teach Window varies depending on the task you are performing. For example, the Teach Window that opens for programming a Weight-Control Line is different from the Teach Window for programming an Area Fill. The options available will be specific to the dispensing element type. The Position Controls (shown in Figure 3-16) in the Teach Window are identical to the Position Controls on the front Dispenser Control Panel. To move the dispensing head forward, backward, left or right, click on one of the arrows. To move the dispensing head up or down, click on the Z-Axis control box next to the down arrow, then either the up or down arrow. To move rapidly in X, Y or Z, click on the center bolt and then the arrow buttons. Each click on the Position Control arrows for up, down, left or right moves the dispensing head 1 mil, which is barely perceptible to the naked eye. Clicking on the bolt and then an arrow moves the head by 50 mils. The Target Box is a model of the entire dispensing area. It has a crosshair that represents the current location of the dispensing head. You can move the dispensing head by moving the crosshairs. Also, FMW has “Point and Click” position control which allows you to point to a position on the video overlay, click the mouse button and the camera will move to that point in one motion, centering the crosshairs on the point. The Teach Window for programming a line is shown in Figure 3-17. Notice the Instruction Message Box. Instructions appear in this area to guide you during the teaching process. Figure 3-16 3-18 Tour of Fluidmove Instructions to the User Teach Command Buttons Dispensing Elements Toolbar Video Display X-Y-Z Position Controls Dialog Box Area Varies with Commands Target Box for “click and move” Position Control Figure 3-17 You can use the X-Y-Z Position Controls in the Teach Window, as shown in Figure 3-17, using a mouse or trackball, or you can use the Position Controls on the Dispenser Control Panel to move the dispensing head around the dispensing area. è To get used to using the Position Controls in FMW, click on the and then . The dispensing head will move approximately 50 mils. Tour of Fluidmove 3-19 è Now, click on a location in the Target Box. The crosshairs and the dispensing head move to the new location. The dispensing head will move to the new location. è To exit the Teach Window, click Cancel. è To exit the Programming Window and return to the Main Window, click the menu bar. è In the Main Window, click on Run a Program. on Production Window The Production Window is primarily used by production operators during daily production runs. It is also used by process engineers while testing a new program. Load, Setup, Run and Shutdown have drop-down buttons and menus. Name of the Last Loaded Program Returns to the Main Window Figure 3-18 è 3-20 To see the Load dialog box, click on Load. The File Open dialog box opens. Tour of Fluidmove Fluidmove Files are FileName.fmw Figure 3-19 When you write a program in FMW, the file is stored as a <filename>.fmw file on the hard drive of the computer or to a specified network drive. The last file saved is automatically loaded upon FMW startup. Alternatively, a new file is selected from the list as shown in Figure 3-19. Fluid files, used to define the dispensing fluid characteristics, are attached to the program you choose to run. Also, Heater files, which set your heaters, are attached to your file at this dialog box. è Choose Cancel to close the dialog box. è Click on Setup to see the drop-down menu Setup options. Tour of Fluidmove 3-21 Setup Routine with on-screen prompts for each item that needs to be setup prior to a production run Options for setting up individual items prior to a run. Options vary depending on Operator Level. Figure 3-20 Most of the time the operator will choose Prompted Setup to run a program. On-screen prompts cue the user for setup steps such as changing the needle or syringe. Customized, scripted Prompted Setup routines can also be created. This will be demonstrated in a tutorial later in this manual. è 3-22 Click on Run to see the drop-down menu. Tour of Fluidmove Starts the Run and Goes to the Run Window Controlled Run Commands Figure 3-21 è Tour of Fluidmove Click on Run Production to access the Run Window. 3-23 Run Window This window contains system controls for starting, stopping or pausing the run and access to the SECS/GEM interface control. All fluid information entered from the Setup Fluid dialog box from the Configuration menu is shown in this window along with real-time fluid statistics such as a running timer of the pot life and thaw time since the beginning of the run. The Run Window shows the run statistics such as number of boards, run-time and failure counts. Also a warning box at the bottom of the screen alerts the operator to system conditions. The screen shown in Figure 3-22 is what the operator sees during production runs. If you have a SECS/GEM Interface Option, you will see the see SECS/GEM tab. Fluid Information and Statistics Messages to Operator about System Status Run Control Commands for the Dispensing System Figure 3-22 3-24 Tour of Fluidmove SECS/GEM Interface If you have the SECS/GEM Interface Option, refer to Chapter 5 – SECS/GEM Interface to tour the windows of the SECS/GEM Interface. For SECS/GEM Interface programming information, refer to the SECS/GEM Interface Option Reference Manual. Tour of Fluidmove 3-25 4 Heater Control for Windows Heater Control for Windows (HCW) is an accessory application that allows the user to directly control dispensing system heaters, needle heaters, fluid cooling and temperature sensing devices. This chapter explores the user interface of HCW and teaches you how to set up the configurable options. Most settings are set at the Asymtek factory at the time of shipment and usually do not need to be changed. For detailed explanations, factory-set configuration settings and advanced controller optimization information, refer to the Anafaze User’s Guide which should be included in your dispensing system documentation. The Anafaze is the controller used in the dispensing system that communicates with HCW. While you will only be able to access the controller through HCW, the reference manual still contains valuable information on settings. To tour Heater Control for Windows: 1. In the FMW Main Window, click on Tools. 2. In the Tools Window, click on Terminal. 3. Click on Heater. When Heater Control for Windows (HCW) opens, the first window you see is the Loop Parameters Window which displays each available controller loop and the settings for each loop. Not every available controller loop will be connected to a functioning heater element. The loop names are set at the Asymtek factory, but can be changed to fit your specific requirements. Optional fluid cooling, needle heater and temperature sensing devices may also be identified as a loop, along with the heaters. Heater Control for Windows 4-1 This window is used as a quick-check for viewing Set Points and Present Value. Later in this chapter, you will learn how to set these options. This dialog box shows the model number of the controller and the version of the firmware. These lists show the Mode, Set Point (SP) temperature, Present Value (PV), Units and status of each available loop. These buttons are used to upload and download heater files, save current settings and start the Alarm Acknowledgements. These areas display the name of each loop and its On/Off status. Yellow is ON, gray is OFF. Figure 4-1 • 4-2 Next, use the mouse or trackball to highlight any loop and double-click on the loop name. Heater Control for Windows Each loop has a dialog box which shows its settings under the Main tab. Figure 4-2 shows the Main tab dialog box and the tabs to access more dialog boxes. In the Main dialog box, you set the temperature with Set Point. The Output Value is the percentage of the heater’s total capacity that is being used to achieve or maintain the Set Point. Auto Mode regulates the loop temperature automatically. Manual Mode disables the automatic temperature controller and allows you to regulate loop temperature using the Output Value. ? NOTE Operating in Manual Mode is not recommended. Output Value can not exceed Heat Output Limit. See the Output tab. Tabs for Accessing Other Windows. The Selected Loop Number and Name Appears in this Dialog Box. Temperature and Turn-on Settings. Figure 4-2 • From the Main tab, select the Run Time tab. Heater Control for Windows 4-3 Figure 4-3 The Run Time dialog box shown in Figure 4-3 shows the parameters for configuring heater behavior during production runs. The heaters can be turned off or turned down during fiducial searches. Heater temperature can also be verified before dispensing begins. • 4-4 From the Run Time tab, select the Heat Control tab. Heater Control for Windows Figure 4-4 The Heat Control dialog box shown in Figure 4-4 shows control parameters that are used to define the heating process for your specific system. All values in this dialog box should be set at the Asymtek factory prior to shipping and should not be changed by the user. For more information, consult the Anafaze User’s Guide. • Next, select the Input tab. Heater Control for Windows 4-5 Figure 4-5 The Input dialog box in Figure 4-5 is used to define the input types for each loop. Unused loops which do not have heaters attached are defined as “skipped”. Also, any process offsets to make up for signal inaccuracy are set here. All settings in this dialog box are set for each loop in your system at the Asymtek factory prior to shipping. Input Reading Offset can be used to make up for a calibration offset. The thermocouple inside of the heating element may register a value that is different than the temperature of the part. Also, for temperatures below 400° F (204° C) a thermocouple may be inaccurate by several degrees. To adjust for this offset, use an independent thermocouple and determine the true temperature of the part you are heating. The difference between the true temperature and the PV is the offset. To add this information to this menu, change the Input Reading Offset. A positive number increases the reading. Input Filter is usually used to compensate for noisy signals. However, the dispensing systems are shielded to avoid noise. Only trained engineering personnel should attempt to make offset measurements or change any settings in this dialog box. • 4-6 Select the Output tab. Heater Control for Windows Figure 4-6 Figure 4-6 shows the Output dialog box which is used to define the type of output the controller uses for the heating process and specific parameters for the output type. All settings in this dialog box are set for each loop in your system at the Asymtek factory prior to shipping. The Type of output mostly used for the dispensing system heaters is Time Proportioning (TP). In this Type, the percent output is converted to a percent duty cycle on the programmed cycle time. The Action sets the control action of the loop. Normally, heat outputs are set to Reverse and cool outputs are set to Direct. Heat Output Limit can be used with IR heaters to limit the temperature ramp. This is done to prevent damaging heated components on the workpiece by ramping the temperature too fast. • Lastly, select the Alarm tab. Heater Control for Windows 4-7 Figure 4-7 The Alarm dialog box shown in Figure 4-7 is used to setup the process alarms. The alarms can be set for each loop. The alarms identify and notify the user of changes and deviations from the temperature Set Point. Process alarms can be set to notify the operator and/or control the output in the event of deviations from the Set Point. Figure 4-8 shows the activation and deactivation points. There are four alarm types: High Process, Low Process, High Deviation and Low Deviation. These points are shown in Figure 4-7. For each type of alarm, you assign an Output number, then select how the alarm should be handled, or choose Off, for no alarm. If Alarm is chosen, you will get an alarm notice. In FMW, this notice is not readily visible, so it is recommended that you select Control. If you select the Control setting, the output of the loop will be adjusted to the Set Point if the alarm is activated. Setting this Set Point to zero ensures that the heater will shut off in cases of overheating. This is the recommended setting. For Low/High Deviation alarms, set the number of deviations that you will allow the Set Point to exceed before the alarm is activated and the output controlled. 4-8 • To return to the Heater Loop window, click on the window control button in the upper left corner of the window (Win 3.x) and choose Close. • To exit Heater Control, click on the Exit button. Heater Control for Windows Heater Control for Windows 4-9 High process alarm on High process alarm off High alarm limit } Deadband High deviation alarm on SP + Deviation } Deadband High deviation alarm off Setpoint Low deviation alarm off } Deadband SP - Deviation Low deviation alarm on } Deadband Low alarm limit Low process alarm on Low process alarm off Figure 4-8 4-10 Heater Control for Windows 5 SECS/GEM Interface FMW can be configured to interface with a GEM system. This is a factory-set option. Your version of FMW might not have a SECS/GEM interface option. If it does not, your SECS/GEM interface button on the Main Screen will be grayed and disabled. Below is a description and tour of the user interface for the SECS/GEM option. It is intended as an Operator Guide. Detailed interface programming information and terminology are contained in the SECS-GEM Interface Option for Fluidmove for Windows Reference Manual. To explore the SECS/GEM interface: 1. In the FMW Main Window, click on SECS/GEM. > The SECS/GEM Setup Window opens to the Control tab. See Figure 5 -1. In the Control tab, the Programmer can use the Control buttons to toggle the Control State. Otherwise, the system uses the default settings on the Setup tab. > Also, the Programmer can click on the Communication buttons to toggle the Communication State. Otherwise, the system uses the default settings on the Setup tab. > To get date and time synchronization from the host, click on Get Date & Time. Figure 5 -1 SECS/GEM Interface 5-1 2. Click on the Terminal tab and refer to Figure 5 -2. Figure 5 -2 > 3. This tab is used to acknowledge and send messages to and from the host. Click on the Setup Tab and refer to Figure 5 -3. > This tab is used to setup the default Communication State, Control State, message and communication handling. Figure 5 -3 5-2 SECS/GEM Interface 4. Click on the Communication Tab and refer to Figure 5 -4. > This tab is used to establish addresses for the host and the device. > Changes in this dialog box require exiting and restarting FMW in order for the changes to take effect. Figure 5 -4 5. Click on Cancel to return to the Main Window. 6. In the FMW Main Window, click on Run a Program. 7. In the Production Window, click on Run. 8. Click on Run Production to go the Run Window. 9. Click on the SECS/GEM Tab and refer to Figure 5 -5. > SECS/GEM Interface This is the message area that the Operator has access to during a production run. Messages are acknowledged and received. 5-3 Figure 5 -5 10. Click on Return to return to the Production Window. 11. Click on Main to return to the Main Window. This concludes the tour of the SECS/GEM interface user interface. 5-4 SECS/GEM Interface 6 Setup and Configuration This chapter guides you through basic configuration and setup routines. There are six types of configuration and setup routines in FMW: System Configuration, Preferences, Initial Setup, Programming Setup, Prompted Setup and Manual Setup. System Configuration is done outside of FMW using FMWTools, a utility software included in the FMW software kit. Preferences can be changed at any time within FMW. Initial Setup should be performed on initialization of the system and after major hardware or software changes. Programming Setup is a recommended routine to be performed prior to beginning a programming session. Prompted Setup is a screen-prompted routine used prior to a production run. Manual Setup is a group of options that allow the user to configure individual components of the system. When you purchase your dispensing system or upgrade to FMW, a service representative from Asymtek will assist you in configuring the system with the software. After installation, you will rarely need to change most configuration options unless major hardware changes are made to your system. These options include Setup Height Sensor, Setup Conveyor, Setup Dispenser, Setup Locations, Setup Purge Station and Setup Scale Location. Go through each Setup Routine exercise in this chapter. You will be asked to repeat some of these procedures in later programming exercises. Estimated time to complete: 45 minutes. System Configuration After installing your dispensing system, or after installing or upgrading the dispensing software, it is necessary to identify certain options included on the system platform. These options include, but are not limited to, the following: • Com Ports • Valve type • Needle finder • Conveyor type ? NOTE Setup and Configuration Generally, System Configuration is performed at the Asymtek factory prior to shipping, and you may not have to perform this procedure. Contact Asymtek Technical Support for more information. 6-1 To configure the dispensing system: 1. Close all open programs, including FMW. 2. In the FMW program group, locate the FMWTools icon . 3. Open FMWTools by double clicking on the icon. > FMWTools has three levels of operation, Service Mode, Diagnostic Mode, and Production Mode. To fully configure the dispensing system, you must have access to the Service Mode. Contact Asymtek Technical Support for more information. 4. In the FMWTools Main Window, click on Configuration Wizard. 5. In the Configuration Window, click on System Configuration. > A secondary Configuration Window, shown in Figure 6-1, opens. Figure 6-1 6. Click on the arrow next to each text box to view all available options and select the appropriate option. > Contact Asymtek Technical Support for help, if necessary. 7. Click on Apply to activate the changes. This concludes the tutorial on System Configuration. 6-2 Setup and Configuration Preferences User Preferences for FMW are located on the Configuration menu in the FMW Main Window. The list below identifies the customizable preferences available. You may change these preferences at any time. Use (inches, mm or machine units) All measurements in FMW will be displayed in your choice of units. Change Operator Level FMW limits access to menus by use of this option. This option works in conjunction with Setup Password. Setup Event Logging FMW gives you the option of logging the process events that you choose here. Setup Password Use this dialog box to set user access level passwords. Units Choosing a Unit determines how measurements will be displayed in FMW. The available units are inches, millimeters or machine units. Machine units can vary slightly from one machine to another but are defined as a single step, or the smallest increment that the X, Y or Z motor can move. To set Units: 1. In the FMW Main Window, click on Configuration to access the drop-down menu. 2. Move the cursor to one of the Use (units) options and click on it. > A check mark (ü) appears next to the selected Unit. Passwords and Operator Level • The highest operator level is Service, which allows full access to all menus and windows and all available features. • The second level is System, which allows full access to all menus and windows, but restricts access to certain available features. • The third level is Production, which does not require a password and limits access to the Production Window, the Run Window, and production level setup procedures only. Setup and Configuration 6-3 Default passwords for each level are shown in Table 6-1 below. To setup passwords: 1. In the FMW Main Window, click on Configuration. 2. Select Setup Password from the Configuration menu. 3. Enable the Service option, and type in an old password (if previously password protected) and type in a new password in the appropriate text boxes. TIP 4. Passwords must be selected for the service and System levels of operation. Passwords can be up to 8 characters long. The default passwords are shown in the table below. If you need help restoring the defaults, contact Asymtek Technical Support. Click on OK. Table 6-1 Passwords and Operator Level Level Default Password Service Service System System Production No Password Needed è To see how the Operation Level restricts access to the menus, change the Operation Level as described below. Visit the menus and windows after changing. To change Operator Level: 1. Select Change Operation Level from the Configuration menu. 2. Select the level of operation you wish to access. 3. Type in the password for the Operator Level. > 6-4 The menus will be appropriately restricted. Setup and Configuration Event Logging It is a good idea to enable Event Logging so that you can check how your programs have executed. Event Logging is a useful tool for troubleshooting. An Event Log file is stored by date in c:\fmw\log\<yyyymmdd>.log. To read the current file, select View from the Programming Window menu and then select Log File. ? NOTE You must remember to “clean out” the Event Log directory regularly, otherwise it will fill up the hard disk. Use File Manager to remove old files. To setup Event Logging 1. Select Setup Event Logging from the Configuration menu. 2. Select the Categories for which you wish to keep log files and Enable or Disable the Event options for each listed system element. You can enable or disable individual elements by double-clicking directly on the element. Use the scroll bar to see more Categories. Refer to Figure 6-2 for information on the dialog box options. System Components All related events for the selected system component are listed here Scroll Bar Enable All or Disable All the listed Events Activate to log time and/or date of the event Figure 6-2 Setup and Configuration 6-5 Initial Setup Your system is initially configured and setup by an Asymtek representative. However, it may be necessary or desirable to repeat some of the configuration routines to insure programming accuracy. ? NOTE Initial Setup is not equivalent to a complete system re-installation configuration and setup procedure. If your system requires re-installation, please call Asymtek for assistance. There are two optional Initial Setup procedures: • Calculate Master Offsets • Valve Offsets Both procedures perform all of the necessary setup functions. The main difference between the two procedures is that Valve Offsets allows you to perform the entire process one step at a time. Calculate Master Offsets walks through the entire process from start to finish. ? NOTE ? NOTE ? NOTE 6-6 Even though both procedures perform all of the necessary setup functions, they are not identical. It is recommended that you use Valve Offsets as your setup procedure. If you change from one setup procedure to the other, it is recommended that you exit FMW and restart FMW before performing the newly selected procedure. Before performing either the Calculate Master Offsets or the Valve Offsets setup procedure, you must first setup the Vision System. Setup and Configuration Vision System Setup If the Vision System has not been calibrated since FMW was initially installed, you will receive a notice when FMW starts, indicating that the Vision System has not been calibrated. If the camera or any part of the vision system has been changed or upgraded, the Vision System will need to be re-calibrated. It is also a good troubleshooting routine to perform if you are having trouble identifying fiducials, corners or see an accuracy problem. To start Camera Calibration: 1. In the FMW Main Window, click on Configuration. 2. From the Configuration menu, select Setup Vision. > The Vision Parameters dialog box in Figure 6-3 opens and displays the parameters configured for your system at installation. Figure 6-3 3. 4. Click on Calibrate in the General segment of the dialog box. > A Teach Window opens. > Load a board if one is not already loaded. Use the Position Controls to locate a Model Fiducial. Setup and Configuration 6-7 5. 6. Click on Next. > FMW checks the fiducial location by offsetting the camera in all four directions along the X and Y axis, and relocating the fiducial. This ensures that the number of pixels moved within the video display window is properly calibrated to the number of mils the X and Y motors must move to find the same location in the dispensing area. > When this process is complete, an X,Y value is displayed in the Instructions area at the top of the Teach Window. The X and Y values should be relatively equal. If you notice a large difference between these two values, you should perform the calibration procedure again and re-teach a new fiducial. Click on Done to accept the results. > 7. Notice Setup Reticles in the General section of the Vision Parameters dialog box. > 8. 6-8 The Teach Window closes and you return to the Vision Parameters dialog box. Reticles are overlaid lines in the video display to help define fiducials. Click on Setup Reticles to explore this option. > A Teach Window, shown in Figure 6-4, opens. > As well as being helpful for defining fiducials, reticles can also be used during programming to keep the needle close enough to the part for effective dispensing, but far enough away to prevent part chipping. See “Chip Offset” in Chapter 9 – Advanced Programming for more information. Setup and Configuration Figure 6-4 9. Click on Help for complete details on the reticles option. 10. Click on Done when complete. This concludes the tutorial on Vision Setup. Setup and Configuration 6-9 Height Sensor The Height Sensor Configuration window allows the operator to establish parameters such as speed and distance for raising and lowering the dispensing head. The window is divided into two sections: Mode and Parameters. Mode If your dispensing system is equipped with a Height Sensor, you will have two options in this dialogue box: Height sense always and Height sense on command. Table 6-2 Mode Height Sensor Modes Description Height Sense Always The Height Sensor probe is always down except during actual dispensing. The dispense height is established during Setup. This mode is useful if your board is warped, as it guarantees an accurate dispense gap. Height Sense on Command You can put a Find Substrate Height command into your program to perform a height sense at a taught location on the workpiece. A Height Sense Off command will be ignored in this mode. If your dispensing system is not equipped with a Height Sensor, you must use FMW Tools to tell it that no height sensor is present. Height Sensor must be set to None. Valve1 Height Sensor must be OFF. When your system has been configured for no Height Sensor, you will be able to access the following Height Sensor configurations: Table 6-3 Configuration Options – No Height Sensor Mode 6-10 Description No height sense – ask on every workpiece You will be asked to teach the dispense height at the beginning of each workpiece by lowering the dispensing head to the desired dispensing height. No height sense – ask on first workpiece only This option is excellent for batch dispensing or a production run on a conveyorized dispensing system. You will be asked to teach the dispensing height at the first workpiece only. This information will be used for each subsequent workpiece. No height sense – use last known substrate height You establish the substrate height during Setup. This information is used for all dispensing. This mode is only available if your are running in Calculate Master Offsets mode, allowing the dispensing height to be changed automatically after a needle change. Setup and Configuration Parameters Down Speed The rate in inches per second that the dispensing head descends to the point where dispensing begins. Up Speed The rate in inches per second that the dispensing head will go up after each dispense. Acceleration The rate at which the dispensing head goes from being stopped to reaching either the designated Down Speed or Up Speed. Max. Search Distance substrate Establishes a maximum distance that the dispensing head descends from absolute zero when searching for the surface. If the Height Sensor does not locate the substrate surface within the Max. Search Dist. Parameter, an error box will appear in the center of the screen. Adjust the distance accordingly. Retract Distance The vertical distance the dispensing head moves upwards after dispensing. The Retract Distance must be within the Safe Z-Height. Retract Distance can be reduced to increase dispensing speed. Height Sensor Setup The Height Sensor Setup procedure varies depending on the Height Sense Mode. Perform the Setup procedure that relates to your Height Sense Mode. To perform Setup for Height sense always Mode: 1. Load a board or part into the dispensing area, if one is not already present. ? NOTE 2. Since you are teaching the Z-offset of the needle to the Height Sensor, it is NOT necessary to use a board identical to one used in production. Make sure that the Height Sensor probe is in the up position. > If the probe is not in the up position, consult the Height Sensor section of the Millennium Operations Manual for troubleshooting procedures. 3. Click on Next. 4. Make sure that the probe is in the down position. > If the probe is not in the down position, consult the Height Sensor section in the Millennium Operations Manual for troubleshooting procedures. 5. Click on Next. 6. Use the position control buttons to move the dispensing head to a dispensing location on the workpiece. Setup and Configuration 6-11 7. Lower the dispensing head until the needle is at the desired dispensing height. > All subsequent dispensing operations will be performed at this height, including dot and line parameter settings, except for ZFast dots. 8. Click on Next. 9. Follow the on-screen prompts for adjusting the probe height. 10. Click on Next. 11. Click on Done. To perform Setup for No Height sense Mode (all three options): 1. Load a board or part into the dispensing area, if one is not already present. ? NOTE 2. Use the position control buttons to lower the dispensing head so that it is just above the substrate. 3. The location of the last height sense (if there was one) is displayed at the bottom of the Teach window. If you choose to use the same measurement, click on GoTo, and the dispensing head will move to that location. 4. Click on Teach. > 5. 6-12 Since you are teaching the actual height of the dispensing surface, you MUST use a board identical to one used in production. If you are running in Calculate Master Offsets mode, the dispensing head performs a Find Needle XYZ procedure. Click on Done to save the results. Setup and Configuration Calculate Master Offsets This screen-prompted routine identifies and records a Safe-Z Height for dispensing head travel, the XYZ locations of the Purge Station and Weigh Station, Needle and the substrate height. It also calibrates the camera-to-needle and probe-to-needle offsets. This routine is performed when the dispensing system is initially installed and configured. Those values and settings are recorded. You can run this routine again at any time to insure dispensing accuracy or reflect hardware changes. You can choose to use pre-recorded values during the routine. Definitely perform a Calculate Master Offsets if any of the following events occur: • initial system setup (re-installation of dispensing system) • re-initialization or re-installation of system software • software update • valve change (not syringe) • camera change or location adjustment • service station (Purge, Weigh Stations) change or location adjustment • Needle Sensor change or location adjustment • Height Sensor change or location adjustment • changing from Valve Offsets ? NOTE ? NOTE ? NOTE Setup and Configuration Calculate Master Offsets and Valve Offsets both perform all of the necessary setup functions. The main difference between the two procedures is that Valve Offsets allows you to perform the entire process one step at a time. Calculate Master Offsets walks through the entire process from start to finish. Even though both procedures perform all of the necessary setup functions, they are not identical. It is recommended that you use Valve Offsets as your setup procedure. If your dispensing system is equipped with a dual-action dispensing head, DO NOT USE CALCULATE MASTER OFFSETS. For dual-action dispensing heads, Valve Offsets is the recommended procedure. 6-13 To perform a Calculate Master Offsets procedure: Follow all on-screen prompts. 1. In the Main Window, click on Configuration. 2. Click on Needle Setup, and select Setup Parameters. > The Needle Setup Parameters dialog box opens. See Figure 6-5. Figure 6-5 3. Select Calculate Master Offsets in the Machine Setup Process section of the dialog box. ? NOTE 6-14 If you are changing from Valve Offsets to Calculate Master Offsets, it is recommended that you exit FMW and restart FMW before continuing this procedure. 4. Click on OK. 5. Click on Needle Setup on the Configuration menu again, and select Calculate Master Offsets. Setup and Configuration > 6. A Teach Window opens asking you to clear the work area. Make sure that the work area is clear and free of any obstacles so the dispensing head does not collide with anything when it moves. The dispensing head will move after your response. 7. Click on Next. > 8. Check to make sure that the Height Sensor probe tip is lower than the needle tip as shown in the on-screen prompt. > 9. If you are not using a Height Sensor, skip to Step 9. If it is not, rotate the Height Sensor Micrometer until the probe is lower. Refer to the Height Sensor section in the Operations Manual for your dispensing system for more information. If necessary, use a tissue to clean any dripping fluid from the needle tip. 10. Click on Next. 11. Activate the Z-axis controls on the front panel Position Controls and raise or lower the dispensing head to a Safe Z-axis height that assures that the head will not encounter obstacles while traveling anywhere across the dispensing area. 12. Click on Teach to record the height. 13. Answer “YES” to the question, “Would you like to re-teach the beam locations?” > Choosing “YES” means that you will re-teach the needle location in the XYZ planes using the Needle Sensor. > Choosing “NO” means that the previously recorded values are used and this step is skipped. 14. Use the Position Controls to move the needle tip very slowly into the entrance of the Needle Sensor slot until the green LED on top of the sensor turns ON as shown in the on-screen prompt. > If the LED does not turn ON, lower the needle tip further into the slot. > Refer to the Needle Sensor section of the Operations Manual for help locating parts, if necessary. 15. Click on Teach. 16. Use the Position Controls to move the needle tip very slowly around the corner of the Needle Sensor slot until the green LED turns ON again. 17. Click on Teach. 18. Use the Position Controls to move the dispensing head to the Weigh Station location. 19. Activate the Z-axis controls and lower the dispensing head until the needle tip is flush with the top of the Weigh Station lid. 20. Click on Teach. Setup and Configuration 6-15 21. Use the Position Controls to move the dispensing head to the Purge Station location. 22. Activate the Z-axis controls and lower the dispensing head until the needle tip is flush with the Purge Station boot. 23. Click on Teach. The dispensing head will move after your response. 24. Do one of the following, depending on the type of Needle Sensor installed on your system: a. For NSZ Series Needle Sensor, use the Position Controls to align the Height Sensor probe with the Load Cell on top of the Needle Sensor. b. For NS Series Needle Sensor, use the Position Controls to align the Height Sensor probe with the white dot on top of the Needle Sensor. > If you are not sure what kind of Needle Sensor is installed on your system, consult the Needle Sensor section of the system Operations Manual. > If you are not using a Height Sensor, skip to Step 28. 25. Click on Teach. The dispensing head will move after your response. > The dispensing head automatically performs a height sense. 26. Use the Position Controls to align the needle tip with either the Load Cell or the same white dot on top of the Needle Sensor, depending on your type of Needle Sensor. > For NSZ Series Needle Sensor, DO NOT TOUCH THE LOAD CELL with the needle tip. Center the needle tip over the Load Cell. > For NS Series Needle Sensor, TOUCH THE NEEDLE TIP TO THE SUBSTRATE. 27. Click on Teach. The dispensing head will move after your response. > The dispensing head moves back to the Needle Sensor and automatically locates the needle and the Height Sensor probe. > If you get an error message that reads: “Probe to Needle Y offset (XX.XXX) is larger than width of slots,” then adjust the Height Sensor probe so that it is closer to the needle. Consult the Height Sensor section of the Operations Manual for help, if necessary. 28. Place a sample substrate, or piece of paper with four dots in the shape of a square, in the indented square on top of the Needle Sensor. > 6-16 If you have a NSZ Series Needle Sensor, there should be a simulated substrate already present on top of the Needle Sensor. Setup and Configuration 29. Click on Next. 30. Select a dot style in the box below the video display. > Consult the on-line help for assistance, if necessary. 31. Click on Next. 32. Answer “Yes” if you are asked if you want to re-teach the reference dots. 33. Use the Position Controls to center the needle tip over the first simulation dot as shown in the on-screen prompt. 34. Click on Teach. 35. Repeat the previous 2 steps for the other three dots. > Once you have taught the location of all four dots, FMW automatically dispenses the four dots, then asks for camera alignment for each dot. 36. Realign the crosshairs to the dot, if necessary, or click on click on Teach. 37. Repeat for the other three dots. 38. Click on Done to accept the results. This concludes the tutorial on Calculate Master Offsets. Setup and Configuration 6-17 Valve Offsets This screen-prompted routine identifies and records a Safe-Z Height for dispensing head travel, the XYZ locations of the Purge Station and Weigh Station, Needle and the substrate height. It also calibrates the camera-to-needle and needle-to-probe offsets. This routine is performed when the dispensing system is initially installed and configured. Those values and settings are recorded. You can run this routine again at any time to insure dispensing accuracy or reflect hardware or changes. You can choose to use pre-recorded values during the routine. Definitely perform a Valve Offsets if any of the following events occur: • initial system setup (re-installation of dispensing system) • re-initialization or re-installation of system software • software update • valve change (not syringe) • camera change or location adjustment • service station (Purge, Weigh Stations) change or location adjustment • Needle Sensor change or location adjustment • Height Sensor change or location adjustment • Changing from Calculate Master Offsets ? NOTE 6-18 Calculate Master Offsets and Valve Offsets both perform all of the necessary setup functions. The main difference between the two procedures is that Valve Offsets allows you to perform the entire process one step at a time. Calculate Master Offsets walks through the entire process from start to finish. Setup and Configuration To perform a Valve Offsets procedure: 1. In the FMW Main Window, click on Configuration. 2. Click on Needle Setup, and select Setup Parameters. 3. In the Setup Parameters dialog box, shown in Figure 6-5, select Valve Offsets in the Machine Setup Process section of the dialog box. 4. Click on OK. ? NOTE If you are changing from Calculate Master Offsets to Valve Offsets, it is recommended that you exit FMW and restart FMW before continuing this procedure. 5. Click on Needle Setup on the Configuration menu again, and select Valve Offsets. > The Setup Valve Offsets dialog box, shown in Figure 6-6, opens. Figure 6-6 Setup and Configuration 6-19 6. Click on Run next to 1. Teach Purge Location. The dispensing head will move after your response. > The dispensing head Finds Home, then moves to the Purge Station location. A Teach Window opens. 7. Use the Position Controls to align the needle tip to the purge boot opening at the Purge Station. 8. Activate the Z-axis controls and lower the needle tip into the purge boot. 9. Click on Teach. 10. Click on Done. > The Teach Window closes and you return to the Setup dialog box. Notice that the box next to number 1 now has an X in it to indicate that Step 1 has been completed. 11. Click on Run next to 2. Teach Scale Location. The dispensing head will move after your response. > The dispensing head moves to the Weigh Station location. A Teach Window opens. 12. Use the Position Controls to align the needle tip to the opening in the Weigh Station lid. 13. Activate the Z-axis controls and lower the needle tip into the opening. 14. Click on Teach. 15. Click on Done. > The Teach Window closes and you return to the Setup dialog box. Notice that the box next to number 2 now has an X in it to indicate that Step 2 has been completed. 16. Click on Run next to 3. Calculate the needle-to-Height Sensor Z offset or 3. Calculate Valve2 to Valve1 Z Offset, depending on your setup. This calculation accounts for the following possible pump/Height Sensor configurations: Single pump with Height Sensor Dual pumps with Height Sensor (you will be prompted to perform this routine twice, once for each pump) Single pump without Height Sensor (do not perform this routine; skip to Step 25) > 6-20 Once you have clicked on Run, a Teach Window opens. The dispensing head moves to a Safe Z Height. The Height Sensor probe drops. Setup and Configuration > For dual pumps without Height Sensor (Calculate Valve2 to Valve1 Z Offset), perform the following procedure. a. Click on Run next to 3. Calculate Valve2 to Valve1 Z Offset. Don’t worry about selecting Valve1 or Valve2 in the radio box. Either pump can function as the basis for the calculation. A Teach window opens. b. Activate the Z-axis controls. c. Lower the dispensing head until the needle tip on Valve1 just touches the white circle on the dispensing surface. d. Click on Teach. A Teach window opens. e. Lower the dispensing head until the needle tip on Valve2 just touches the white circle on the dispensing surface. f. Click on Teach. g. Click on Done to accept the results. h. The Teach window closes, and you return to the Setup dialogue box. Notice that the box next to number 3 now has an X in it to indicate that Step 3 has been completed. 17. Check to make sure that the probe tip is lower than the needle tip. > If the probe tip is not lower than the needle tip, refer to the Height Sensor section of the Operations Manual for probe height adjustment instructions. 18. Use a soft cloth to wipe the needle tip clean of any residual fluid. 19. Click on Next. The dispensing head will move after your response. 20. Do one of the following, depending on the type of Needle Sensor installed on your system: a. For NSZ Series Needle Sensor, use the Position Controls to align the Height Sensor probe with the Load Cell on top of the Needle Sensor. b. For NS Series Needle Sensor, use the Position Controls to align the Height Sensor probe with the white dot on top of the Needle Sensor. > If you are not sure what type of Needle Sensor is on your dispensing system, refer to the Needle Sensor section of the Operations Manual for help. 21. Click on Teach. Setup and Configuration 6-21 22. Use the Position Controls to align the needle tip with the same circle or with the Load Cell, depending on your type of Needle Sensor. > For NSZ Series Needle Sensor, DO NOT TOUCH THE LOAD CELL with the needle tip. Center the needle tip over the Load Cell. > For NS Series Needle Sensor, TOUCH THE NEEDLE TIP TO THE SUBSTRATE. 23. Click on Teach. The dispensing head will move after your response. > The dispensing head automatically performs a height sense. 24. Click on Done to accept the results. > The Teach Window closes and you return to the Setup dialog box. Notice that the box next to number 3 now has an X in it to indicate that Step 3 has been completed. 25. Click on Run next to 4. Teach Safe Z. > A Teach Window opens. 26. Activate the Z-axis controls. 27. Raise or lower the dispensing head to a Safe Z Height. > Safe Z Height is determined by choosing a height that ensures that the needle or any other part of the dispensing head does not come in contact with any obstacles while traveling anywhere around the dispensing area. 28. Click on Teach. 29. Click on Done. > The Teach Window closes and you return to the Setup dialog box. Notice that the box next to number 4 now has an X in it to indicate that Step 4 has been completed. 30. Click on Run next to 5. Calculate the needle-to-camera XY offset. > A Teach Window opens. > During this step of the procedure, you will dispense four dots onto a sample substrate, then align the needle to the dots. > You do not actually have to dispense fluid during this procedure. You can simulate four dots in the shape of a square on a piece of paper. 31. Place a sample substrate, or a piece of paper with four dots in the shape of a square, in the indented square on top of the Needle Sensor. > If you have a NSZ Series Needle Sensor, there should be a simulated substrate already present on top of the Needle Sensor. 32. Select a Dot Style in the bottom of the Teach Window. 33. Click on Next. 6-22 Setup and Configuration 34. Use the Position Controls to center the Height Sensor over the first dot location. 35. Click on Teach. 36. Answer “Yes” if you are asked if you want to re-teach the reference dots. > Notice the Enable Verification Step in the bottom of the Teach Window. Enabling this feature activates a distance tolerance for later testing the needleto-camera offset. Refer to the on-line help for more information. 37. Use the Position Controls to center the needle tip over the first simulation dot as shown in the on-screen prompt. 38. Click on Teach. 39. Repeat the previous 2 steps for the other three dots. > Once you have taught the location of all four dots, the dispensing head moves to the Purge Station and purges, then moves immediately back to the sample substrate and dispenses all four dots. You are then asked to align the camera crosshairs with the dots. 40. If necessary, use the Position Controls to center the camera crosshairs over the first dot. 41. Click on Teach. 42. Repeat the previous 2 steps for all four dots. > If you are using the Enable Verification Step feature, and you had to realign the camera to the dots, you may be asked to re-teach the dots if the verification tolerance was exceeded. Refer to the on-line help for more information. 43. Click on Done to accept the results. > The Teach Window closes and you return to the Setup dialog box. Notice that the box next to number 5 now has an X in it to indicate that Step 5 has been completed. 44. Click on Run next to 6. Calculate the camera-to-Height Sensor XY offset. The dispensing head will move after your response. > A Teach Window opens. 45. Choose an easily identifiable mark on the sample substrate, such as a dot or a line intersection, and use the Position Controls to center the Height Sensor probe tip on the selected mark. 46. Click on Teach. 47. Use the Position Controls to center the camera crosshairs over the same selected mark, if necessary. 48. Click on Teach. Setup and Configuration 6-23 49. Click on Done to accept the results. > The Teach Window closes and you return to the Setup dialog box. Notice that the box next to number 6 now has an X in it to indicate that Step 6 has been completed. ? NOTE If your dispensing system is equipped with a dual action dispensing head, you must also perform a complete Valve Offsets for the second valve. 50. Click on Done. This concludes the tutorial on Valve Offsets. 6-24 Setup and Configuration Programming Setup Before you begin programming sessions, it is recommended that you perform a Prompted Setup procedure in addition to the Calculate Master Offsets or Valve Offsets procedure. Also, before creating a dispensing program, you should visit the Configuration menu to setup your workpiece and fluid file, which is used to keep track of fluid characteristics and statistics. Fluid Files Fluid files record information about the dispensing fluids used in your programs. If all of your dispensing programs use the same fluid, you can attach the same fluid file to all of the programs. However, a different fluid file should be created for each type of fluid used. Fluid files are stored in the Fluid folder under the FMW root directory as <filename>.flu files. ? NOTE Setup and Configuration Remember, if you attach a single fluid file to more than one dispensing program, changing the fluid file will affect all of the dispensing programs to which it is attached. 6-25 To setup a fluid file: 1. In the FMW Main Window, click on Configuration. 2. Select Setup Fluid Manager. > The Fluid Manager dialog box, shown in Figure 6-7, opens. Figure 6-7 3. Consult the On-line Help for detailed instructions. This concludes the tutorial on fluid files. 6-26 Setup and Configuration Sample Programming Setup The following exercise will take you through a recommended programming setup. As you become more familiar with your system, you may want to modify this routine. This routine includes: • Loading a board • Creating a new file • Attaching a fluid file • Teaching Workpiece alignment • Teaching Workpiece fiducials ? NOTE You will need to have the Tutorial Board handy for this part of the exercise. ? NOTE You may want to review “Fiducial Detection” in Chapter 7 – Programming Basics before performing this exercise, but it is not required. To perform a programming session setup: 1. In the FMW Main Window, click on Configuration. 2. From the Configuration menu, select Setup Workpiece Alignment. 3. In the Workpiece Alignment dialog box, choose Learn Workpiece Angle first and Two Fiducials. 4. > Selecting Two Fiducials means that you will first define two diagonally-spaced fiducials on the workpiece to define the location and alignment of the workpiece. Before the program runs, FMW will check these fiducials. (Checking for these fiducials is often eliminated when speed is a major factor. In that case, correct workpiece alignment and symmetry is assumed.) > Learn Workpiece Angle first is the angle defined by the two points along a straight line on the board which will define an X or Y axis. > When defining the workpiece alignment, you may also be asked to define the workpiece origin. The Origin is defined as the point where the position counters are reset to (x0 , y0 ) = (0, 0) as shown in Figure 6-8. All dispensing locations on the workpiece are defined in reference to the workpiece origin. > Optimizing the above parameters for a specific application is part of the programming process. Click on OK. Setup and Configuration 6-27 y-axis Dispensing System Workpiece y-axis Defined pojnts along Workpiece x-axis Workpiece x-axis Dispensing System Origin of Workpiece (0,0) Workpiece Angle Dispensing System Home Position Workpiece x-axis Figure 6-8 5. Click on Configuration. 6. From the Configuration menu, select Setup Fluid Manager to open the Fluid Manager dialog box, shown in Figure 6-7. 7. Enter the information on the fluid you will be using for this tutorial (Hysol 4510 or equivalent). 8. > The Pot Life should be documented in the material information data sheet. > It is recommended that you disable Purge Maintenance for the tutorial exercises. This means that the system will not automatically purge while in a production run mode and will not purge during programming. Or, set the option for over 900 seconds so that your programming runs are not interrupted by automatic purging while running test programs. Click on Save. > 9. FMW takes you back to the Main Window. Click on Teach a Program. 10. Select File from the Programming Window menu. 11. Select Fluid Table, and then Save As. > Save the Fluid File as a <filename>.flu file. You will attach this file to your program later. 12. Click on OK. 6-28 Setup and Configuration 13. Place the Tutorial Board as follows, depending on the type of dispensing system you have: A. For systems equipped with a conveyor, set the Tutorial Board (Side 1) at the mouth of the conveyor. Use the dispensing system Conveyor Controls to set the proper width. Choose Manual Load Board from the Run menu. The board is loaded into the dispensing area. The clamps should push the board up to the bottom of the rail slot. > B. For gantry dispensing systems, place the Tutorial Board (Side 1) onto the heat plate or dispensing area plate and fasten with the tooling pins. 14. In the Programming Window, click on Program Wizard program. > to create a new The Create Workpiece dialog box opens. 15. Choose Two fiducials. 16. Click on OK. > A Teach Window opens asking you to teach the first point defining axis. This will define the Workpiece Alignment. 17. Use the Position Controls to move the dispensing head to the start of one of the Basic Lines near the top of the Tutorial Board. > Center the crosshairs on the line. 18. Click on Teach. 19. Use the Position Controls to move the dispensing head to the end of the same line. > Center the crosshairs on the line. 20. Click on Teach. > You have just defined the Workpiece Alignment. > The Teach Window changes, asking you to teach the Workpiece origin. 21. Use the Position Controls to move the dispensing head to the dot in the ULHC of the Tutorial Board. > Center the crosshairs on the dot. 22. Click on Teach. 23. Click on Done. > The Teach Window changes again and you are asked to select a method for teaching the first fiducial. ? NOTE Setup and Configuration You may want to review the “Fiducial Detection” information in Chapter 7 – Programming Basics before continuing this exercise, but it is not required. 6-29 24. Select Model Finder. 25. Click on Next. > Teach the first fiducial in the same location where you taught the origin. > If the dot does not fit entirely inside of the square overlay in the video display, you will need to adjust the size of the Model Window. Notice the Model Size Width and Height text boxes in the area below the video display. 26. Click on the up arrows next to the Width and Height text boxes to adjust the size of the Model Window until the square is larger than the dot. 27. Click on Teach. 28. Click on Next. > You are asked to select a method for teaching the second fiducial. 29. Select Model Finder. 30. Click on Next. 31. Use the Position Controls to move the dispensing head to the dot in the LRHC of the Tutorial Board. > Center the crosshairs on the dot. 32. Click on Teach. 33. Click on Next. > The Teach Window closes and a message box opens, indicating that the dispensing head is about to move to the Workpiece origin. The dispensing head will move after your response. 34. Click on OK. > The dispensing head moves to the location where you defined earlier as the Workpiece origin. 35. Click on File in the menu bar and select Save As. 36. In the File Name text box, type the name of the file. 37. Activate the Attach Fluid File(s) feature by clicking on it. > FMW will attach the currently active fluid file, in this case, the fluid file you created earlier in this exercise, to the newly created program file. 38. Click on OK. > The file will automatically be saved in the Program folder under the FMW root directory as <filename>.fmw. 39. You have just created a new Workpiece and are ready to begin programming. This concludes the tutorial on Programming Setup. 6-30 Setup and Configuration Prompted Setup Prompted Setup is generally the most frequently used setup procedure. It should be performed prior to all production runs, after changing the needle or valve, and if you are experiencing inaccurate dispensing. ? NOTE If you have a DP-2000 Dispensing Pump installed on your system, you will need to use FMWTools to configure your dispensing system for the DP-2000 before running a Prompted Setup. Please contact Asymtek Technical Support for more information. ? NOTE If you have a Dual-Action or a Dual-Bracket dispensing head, it is recommended that you use the Scripted Prompted Setup described below. To perform a Prompted Setup routine: 1. In the FMW Main Window, click on Configuration. 2. Select Prompted Setup Options from the Configuration menu. > The Prompted Setup Options dialog box, shown in Figure 6-9, opens. Setup and Configuration 6-31 Figure 6-9 3. Select Non-Scripted Prompted Setup. > Scripted Prompted Setup is described below in the next section. 4. Click on OK. 5. In the Main Window, click on Run a Program. 6. From the Production Window, click on Setup, then click on Prompted Setup. > A Teach Window opens. 7. Make sure that the dispensing area is clear of obstacles. 8. Click on Next to continue. The dispensing head will move after your response. > The dispensing head Finds Home and moves to an area behind the service stations. 9. Change the plastic cups inside the Purge and Weigh Stations as prompted. 10. Click on Next to continue. 11. Check to make sure the purge boot is clean, or change it if necessary. 12. Click on Next to continue. The dispensing head will move after your response. 13. Install a new Needle and Shield. (The Shield is an optional feature for cooling the dispensing fluid.) 14. Click on Next. > If Calculate Master Offsets is selected in the Needle Setup Parameters dialog box, see Figure 6-5, then FMW prepares to perform a Find Needle XYZ procedure next. > If Valve Offsets is selected in the Needle Setup Parameters dialog box, then FMW prepares to perform a Valve Offsets procedure next. 15. Click on Done to prepare for either the Find Needle XYZ or the Valve Offsets routine. > For Find Needle XYZ, refer to the Calculate Master Offsets tutorial earlier in this section for assistance, if necessary. > For Valve Offsets, refer to the Valve Offsets tutorial earlier in this section for assistance, if necessary. 16. Once the Find Needle XYZ or Valve Offsets procedure is complete, you will be asked to test the vacuum at the Purge Station. Test the vacuum by placing your finger over the purge boot opening to detect suction. 6-32 Setup and Configuration > If no suction is detected, contact Asymtek Technical Support. 17. Click on Next. > The Operator Name dialog box opens. 18. Type in your name. 19. Click on Next. > A dialog box opens asking if you intend to install a new syringe. If you answer “Yes”, proceed to the next step. If you answer “No”, skip to Step 27. 20. Fill in all of the requested fluid information. > Consult the documentation that is packaged with the fluid for Thaw Time and Lot Number information. 21. If your system is equipped with a low fluid sensor, activate the Enable Low Fluid Check feature. > Boards After Low Fluid Sense is the estimated number of boards that can completed before the run is paused and the syringe is changed. Consult the On-line Help for more complete information. 22. Click on OK. The dispensing head will move after your response. > The dispensing head moves to the front center of the dispensing area for syringe installation. 23. Press Pause on the Dispenser Control Panel. 24. Change the syringe. > Refer to the manual specific to your valve for syringe replacement instructions. 25. Press Pause on the Dispenser Control Panel again to release the pause. 26. Click on Next. The dispensing head will move after your response. 27. The dispensing head moves to the Purge Station and prepares for a Flow Rate Calibration. 28. Follow the on-screen prompts. This concludes the tutorial on Prompted Setup. Setup and Configuration 6-33 Scripted Prompted Setup Prompted Setup can be tailored into a Scripted Prompted Setup to meet your specific setup requirements. FMW includes several pre-programmed valve-specific scripted setup procedures that can be used for production run setup, or you can create your own script. ? NOTE For information on creating your own scripted prompted setup, refer to the On-line Help. To perform a scripted Prompted Setup: 1. In the FMW Main Window, click on Configuration. 2. Select Prompted Setup Options from the Configuration menu. > 3. Select Scripted Prompted Setup. > FMW includes several valve-specific scripted setup procedures. Consult the On-line Help for instructions on selecting a different script file. 4. Click on OK. 5. In the FMW Main Window, click on Run a Program. 6. In the Production Window, click on Setup. 7. Click on Prompted Setup. > 6-34 The Prompted Setup Options dialog box, shown in Figure 6-9, opens. The scripted Prompted Setup dialog box, shown in Figure 6-10, opens. Setup and Configuration Figure 6-10 8. Follow the on-screen prompts. Consult the On-line Help for assistance, if necessary. > Each step must be performed in the order that it is listed. > Scripted Prompted Setup allows you to run each step of the procedure one step at a time, or from start to finish. > Scripted Prompted Setup is also capable of running customized script files. Consult the On-line Help for more information. ? NOTE If you have a Dual-Action or a Dual-Bracket dispensing head, the second valve must be selected and Scripted Prompted Setup must be run again. This concludes the tutorial on Scripted Prompted Setup. Setup and Configuration 6-35 Manual Setup There are several manual operations that you can perform at any time. These are listed in Manual Setup. To view the Manual Setup options: 1. From the Main Window, click on Run a Program. 2. Click on Setup. 3. Note the setup options listed in the drop-down menu. > Any of the setup options can be performed individually by double clicking on the option name. This concludes the tutorial on Manual Setup. 6-36 Setup and Configuration 7 Programming Basics Overview This chapter introduces the fundamentals of developing dispensing programs in FMW. These skills prepare you for more complex programming in the next two chapters. It is essential to be familiar with the tools you will use to program, such as the Vision System software. This chapter explains the use of Model Fiducial Finder and Corner Finder in the Vision System. You will be taught basic tips on how to define and recognize good fiducials and how to set up for edge detection. The following subsections provide guidance on how programs are built in FMW and also what tools are used to create them. Read this section before going on to programming. Part of this exercise requires use of the Tutorial Board and FMW. You will not be dispensing, but you will be using the board. Estimated time to complete: 60 minutes Theory and Use of Programs All complex dispensing systems require software programs to control the dispensing system components. The software controls the flow of fluid, temperatures and motion by controlling the individual components of the system. FMW controls almost all of the dispensing system components. Programs are written for specific dispensing applications on specific dispensing systems. Typically, a program written on one dispensing system must be modified slightly before it can deliver the same degree of accuracy on another system. Therefore, it is important to write the program on the same machine that will run the program. Programs are composed of command instructions like any other machine-control program. The instruction lines are cryptic, but can be easily identified. Commands can contain location instructions, telling the dispensing head where to move, when to start dispensing and in what shape, instruct the system to check fluid flow rate or temperature, to purge, and where to look for and how to find fiducials. Basically, any function you want performed during a dispensing run should appear as a command somewhere in your program. Programming Basics 7-1 For example, the first level of a multipass underfill program might look like this in FMW: The first line of the program is a Purge command. The dispensing head will move to the Purge Station and purge the vale for two seconds. The second command and the 11th command form a multipass loop, which means that commands 3-10 will execute in order a defined number of times, in this case twice, as defined in line 2. Commands 3-10 are calling a separate program, titled “Multipass”, and telling it to execute at the (X,Y) coordinates at the end of each line. This will be explained in greater detail in later chapters. 7-2 Programming Basics Building a Program in FMW It is important to learn how to build programs in FMW. Complex multipass dispensing programs are built by first defining patterns, then adding those patterns to the whole workpiece. When building programs, it is important to keep in mind that you want to develop the fastest method of dispensing in order to maximize production throughput. You gain this efficiency by constructing the patterns and adding them to the program in the most time-effective manner. Also, limiting the number of times fiducial searches or other processes such as flow rate measurements and purging are performed can increase throughput. The optimization comes in figuring out how to add these processes to your program without compromising accuracy or throughput. In the next sections and the following chapter, you will be taught basic skills that will enable you to successfully build efficient dispensing programs. Workpieces, Patterns and Procedures An understanding of the difference between workpieces, patterns and procedures in FMW is essential for programming. A “workpiece”, as defined by FMW, is usually your board or auer boat. Master Fiducials, if present, are taught on the workpiece. “Patterns” are dispensing patterns, such as lines or a set of dots, that are repeated at several locations on a board. The patterns are “placed” --meaning programmed-- onto the workpiece at defined locations. Any dispensing command that can have fiducials is a pattern. Other dispensing commands are “procedures”. The Main Procedure is a set of commands usually hidden from the Programming Window. Patterns can also contain “nested patterns” or subpatterns. Subpatterns are defined as a new pattern, then “placed” within another pattern. The parent pattern can then be “placed” on the workpiece. For example, a program titled “Workpiece” is an underfill dispensing program for an auer boat containing ten chips. Each chip requires the same dispensing pattern. You would first define the underfill pattern for one chip and save it as a separate pattern titled “Lfill” for example. The “Lfill” pattern is then taught at each of the ten chip locations on the auer boat to create the “Workpiece” pattern. Programming Basics 7-3 Look at the following program instructions in Figure 7 -1. Specific pattern program lines are displayed separately. Only the instructions for the currently selected pattern are displayed in the programming screen. As shown, the currently selected pattern is Workpiece. The instructions for Workpiece shown in the programming screen are function calls to a sub-pattern called Chip 1. To display the instructions for Chip 1, you would select Chip 1 from the Pattern Name Text Box. Pattern Name Text Box Pattern “Workpiece” Instructions Function call to do pattern “chip1” at this location. Pattern “chip1” Instructions Figure 7 -1 7-4 Programming Basics The Vision System An essential component of the programming and production process of fluid dispensing is the Vision System. The Vision System hardware consists of a camera, light source, Cognex Vision Processor and video board. The software portion includes Fluidmove for Windows (FMW) which controls all programming and dispensing functions and uses the Asymtek Vision for Windows (AVW) library in conjunction with Cognex software to perform fiducial location and edge detection functions. The video image you see in the Teach Window is supplied by the Vision System. Figure 7 -2 is a block diagram showing the interaction between the components of the Vision System. Programming Basics 7-5 Figure 7 -2 7-6 Programming Basics Fiducial Detection The Vision System has three tools or methods to find fiducials as described below. The exercises that follow will teach you how to use these tools. The first exercise will use the Model Finder method to define Workpiece fiducials. The second exercise will use the Corner Finder method to define a pattern fiducial. Defining Workpiece and pattern fiducials are the crucial first steps to creating any dispensing program. Since the Manual Finder method is only used under special circumstances, and is taught exactly like a Model Fiducial, you will not perform a Manual Fiducial exercise. Model Finder This method uses pattern recognition to find a previously defined gray-scale model, which is the defined fiducial in the field of view. This type of detection is used with model fiducials as described in the section “Model Fiducials”. Corner Finder This method uses edge detection algorithms to find the corner of a previously defined part in the field of view. Manual Finder This method is used mainly on dispensing systems equipped with the AV-700 Vision System. Manual Finder uses model fiducials which are manually taught every time a fiducial search is performed. Model Fiducials Fiducials can be used to define the dimensions and position of the workpiece, or identify the location of parts on a workpiece. Part of the programming process is to determine which fiducials should be defined to achieve the accuracy and speed required for your dispensing process. Model fiducials are usually letters, dots, or silk-screened marks on a circuit board. Selecting Good Model Fiducials In order to be effective indicators of workpiece location, fiducials must be unique and easily distinguished from all other features and artifacts on the workpiece. Fiducials are selected according to shape, position and use. Size and Shape: The shape of a fiducial determines whether the fiducial is recognizable under translation or rotation. Fiducials should be recognizable as the same shape even if rotated or translated. Below in Table 7 -1 are some types of fiducials and their rating. The maximum size of the Model Window in FMW is 200 x 200 pixels (100 x 100 mils on the part). Fiducials must be smaller than that in order to be used, unless a portion of the fiducial element can be used to represent the whole fiducial. Large fiducials take longer to find. However, if the fiducial is too small, other artifacts or contamination in the Search Window on the workpiece might be misinterpreted as a fiducial. Programming Basics 7-7 Table 7 -1 Shape Fiducial Ratings Characteristics £ donut Excellent. Immune to rotation. Inner and outer diameters allow for further definition. # pound Good. Uniqueness maintained under rotations. l circle Good. Immune to rotations. m hole/gap Poor. Requires machining accuracy to match definition. Not repeatable between different workpieces. : cross Poor. Single axis identification does not allow for poor quality printing of the shape. Uniqueness: While a fiducial must be a unique feature on the workpiece, the fiducial must appear the same on all similar workpieces. The fiducial includes the feature and the background. This means that the same shape on two workpieces with different backgrounds will not be identified as the same. See Figure 7 -3 for examples of good fiducials. The uniqueness of a fiducial is often defined by its proximity to other elements on the workpiece. A circle might be a repeated pattern on a workpiece, but a circle next to rectangle might be unique to the location you are trying to define. This type of identification is more common when defining nested pattern fiducials, rather than workpiece alignment fiducials. Contrast: The ability to enhance the contrast of the fiducial to the background can be optimized by Vision System parameters. However, you should choose a fiducial that has good natural contrast from the background. While the selection of a fiducial is unique to a workpiece, the following figures show good fiducials as far shape, background, size and contrast. 7-8 Programming Basics Metal Dot Fiducial Search Window Outer Contrast Ring Model Window Metal Dot Fiducial on Dark Background Donut Fiducial with High Contrast Background Shaped Fiducial Pattern Figure 7 -3 Programming Basics 7-9 To teach a model fiducial: 1. In the FMW Main Window, click on Teach a Program. 2. Load the Tutorial Board (Side 1) as follows, depending on the type of material handling option your system has: A. For systems equipped with conveyors, set the Tutorial Board (Side 1) at the mouth of the conveyor. Use the dispensing system Conveyor Controls to set the proper width. Choose Manual Load Board from the Setup menu or click on the Load Board icon. > The board will be loaded into the dispensing area. The clamps should push the board up to the rails. B. For gantry dispensing systems, place the Tutorial Board (Side 1) in the dispensing area and lock down with the tooling pins. 3. Click on Main in the toolbar to return to the Main Window. 4. Click on Configuration. 5. Select Setup Workpiece Alignment. 6. In the Workpiece Alignment dialog box, select Two Fiducials and Learn Workpiece Angle first. 7. Click on OK. 8. In the FMW Main Window, click on Teach a Program. 9. In the Programming Window, click on File and select New. > The Teach Window will open and ask you “Teach first point defining axis”. 10. Using the Position Controls, move the dispensing head to the beginning of one of the Basic Lines and click on Teach. 11. Using the Position Controls, move to the end of the same line and click on Teach. > The points need to be definable along the same X-axis, such as along a silkscreened line. By defining these points, you have defined the X-axis of your workpiece. > You are then asked to “Teach workpiece origin.” > The workpiece origin is the point you want the system to define as (0,0), and will be the starting reference point when positioning dispensing commands and patterns on the workpiece. It can also serve as the location for the first fiducial if you choose. 12. Using the Position Controls, move the dispensing head to the LLHC of the tutorial board and center the crosshairs on the dot below Flip Chip 1. 13. Click on Teach. 14. Click on Done. > 7-10 Now you are asked to select the method for defining the first fiducial. Programming Basics > Notice the choices for fiducial finding offered below the video display window. 15. Select the Model Finder method. 16. Click on Next. > Notice the white-lined box in the video display window. This is the Model Window, the area which will be defined as the fiducial. > For our first fiducial, we are going to use the same dot we used to define the workpiece origin. 17. Using the Position Controls, align the camera crosshairs with the center of the dot. 18. Adjust the Model Size parameters if necessary. > The Model Window should be as small as possible, but slightly larger than the fiducial feature. > You may want to use one half of the dot or a quarter of the dot as the fiducial. If the fiducial fills the entire Model Window, it is not a good fiducial. 19. Adjust the Search Window parameters if necessary. > The Search Window is the area in which the Vision System will search for the fiducial. > The default values for the Search Window parameters are equal to the dimensions of the video display window. 20. Adjust the Accept and Confusion Thresholds if necessary. > Accept Threshold is a minimum “score” that a feature must meet or exceed to be considered a candidate for the desired fiducial. When the vision system finds a potential fiducial, it assigns a score to the feature based on the contrast in the grey-scale. If the score of the potential fiducial does not meet or exceed the Accept Threshold, the vision system will automatically disregard the feature and continue searching. Recommended setting: 500-800. > Confusion Threshold is the maximum score assigned to a “wrong” feature in the field of view. If multiple features are being considered as a possible fiducial, a feature that scores greater than the Confusion Threshold will automatically be accepted as the fiducial. A feature that scores equal to the Confusion Threshold will be accepted, but only if a higher scoring feature within the field of view can not be found. The Confusion Threshold should be set greater than or equal to the Accept Threshold. Recommended setting: 500-900. 21. Click on the Run Time tab. Programming Basics 7-11 > 7-12 “Check for location tolerances” means that FMW will check the found location of the fiducial and compare it to the location where it expected to find it. If the difference between the two locations is greater than the Location Tolerance, FMW will consider the fiducial to be “Not Found.” This ensures that an incorrect fiducial is not considered to be a correct fiducial, and prevents dispensing on parts that are too far away from their expected locations. Programming Basics 22. Click on the Image tab. > Read the TIP section on “Gain” below. TIP Gain The Gain controls the way digital values are assigned to the analog signal from the camera. Lower Gain values will increase the contrast of the image and may help to differentiate the fiducial from the background. However, a low Gain value may also amplify “noise” in the image. Therefore, it is recommended that you first adjust the light level, then adjust the Gain only if necessary. The default value of the Gain is 255. 23. Click on the Model Finder tab. 24. When you are satisfied with the fiducial, click on Teach. 25. Test the fiducial by clicking on Find Fid. > The Test Results indicate if the fiducial was found or not, its found coordinates, how sure the system is that it has found the correct fiducial, and how long it took to locate the fiducial. 26. Click on Next to accept the results. 27. Using the Position Controls, move the dispensing head to URHC of the tutorial board, center the crosshairs on the dot in the URHC, and repeat Steps 15–26 to teach the second fiducial. > Once you have completed teaching the second fiducial, you will have successfully taught the Workpiece fiducials. 28. Continue to the next section and use Corner Finder to teach the pattern fiducials. This concludes the tutorial on Model Fiducials. Programming Basics 7-13 Corner Fiducials Corner Finder is an alternate method provided by the Asymtek Vision System to identify fiducials that are part edges or lines or edge pairs, such as the edge of a die. In some cases accuracy is greatly improved by identifying the part to be dispensed on as a fiducial. The position of parts can be slightly rotated by automatic placement systems, or the parts can be dislodged during the solder reflow process. To compensate for the possibility of part misplacement, Corner Finder offers a feature called Orthogonality Tolerance. You will notice this feature as one of the options when defining a corner fiducial. Orthogonality Tolerance is a plus or minus value that FMW uses to determine if a part is square. When defining a corner fiducial, FMW measures the angle of the corner. If the corner is within 90° plus or minus the Orthogonality Tolerance, the part is considered to be square. If the angle is outside of the Orthogonality Tolerance, FMW issues a Fiducial Error message which gives the operator the option of skipping the part or redefining the fiducial. The Corner Finder method assumes that edge images are a change in gray value from light to dark or dark to light. Edges are identified by locating these types of gray changes and analyzing them statistically to see if they meet a given criteria. The programmer can set the search area just like with Gray Scale. Corner Finder uses a vision tool called a Caliper designed to find edges or pairs of edges. Selecting Good Edges The same rules for size, uniqueness and contrast in selecting model fiducials applies to edges and corners. Edges must be easily distinguishable from the background so that dark-to-light or light-to-dark transitions are maximized. The Light Level and Gain settings can be adjusted to increase this contrast. Edges should also be as “clean” and straight as possible, even though the software uses an averaging algorithm. 7-14 Programming Basics Read the TIP section “Light Level” below. TIP Light Level The Light Level controls brightness of the LED or fiber optic lights directly. The vision system can have one or two light sources. For finding the corner of a die on a board, one light source may be better at casting the proper shadow onto the board and producing the high contrast which is most easily recognized by the Vision System. Light Level can be varied from 0 - 15. For fiber optic lights, the light levels are incremented by two and toggle between each light source. This means: Level 0 corresponds to Light Source 1 at Level 0. Level 1 corresponds to Light Source 2 at Level 0. Level 2 corresponds to Light Source 1 at Level 2. Level 3 corresponds to Light Source 2 at Level 2, and so on. Caliper Tool The Caliper Tool has a Caliper Window overlay on the image of the edge as shown in Figure 7 -4. The tool is strategically placed over the edges to be identified. The tool can be sized in 2-dimensions. The Search Length is the longer dimension of the caliper tool and crosses the edge to define the length of the area to be searched for the gray transitions. It is important not to include more than one transition or edge along this length. The Projection Length is the shorter dimension, the distance that the application will average grey-scale values down the edge in order to reduce noise and enhance the transition. The calipers are applied perpendicular to the edges as shown in Figure 7 -5. The information obtained by “averaging” the gray values of the pixels is calculated and the light-to-dark or dark-to-light transitions are identified. The steeper the slope of the curve defining the edge, the more well-defined the edge is. Programming Basics 7-15 When using a single fiducial with Orthogonality Tolerance, FMW calculates the angle of the corner defined by the calipers. If the corner is within the Orthogonality Tolerance, the part is considered square and dispensing on the part will be performed. For example, if the Orthogonality Tolerance is set at 5, and the corner fiducial is determined to be 85-95 degrees, FMW considers the part to be square. However, if the corner fiducial is less than 85 degrees or more than 95 degrees, FMW will issue an Orthogonality Tolerance warning and you can choose to skip the part or redefine the fiducial. Search Length Projection Length Caliper Application Point Figure 7 -4 Multiple Calipers Figure 7 -5 7-16 Programming Basics ? NOTE You should first perform the preceding tutorial on Model Fiducials before performing the following exercise. To use Corner Finder to locate an edge: 1. In the Programming Window, click on Pattern on the Program Commands toolbar. 2. Select Create Pattern. > The Create Pattern dialog box opens. 3. Type Sample in the text box and choose One fiducial. 4. Click on OK. > A Teach Window opens asking you to define the pattern origin. 5. Using the Position Controls, move the dispensing head to the LLHC of Flip Chip 1. 6. Click on Teach. 7. Click on Done. > You are now asked to select the method for teaching the pattern fiducial. 8. Select Corner Finder. 9. Click on Next. > Notice the calipers in the video display window. > Teach the fiducial in the same location as the pattern origin. 10. Using the Position Controls, move the dispensing head to the LLHC of Flip Chip 1. > Notice the green square in the area below the video display. This is the Quadrant Model, a representation of the part onto which you will dispense. The highlighted corner of the quadrant should be the same corner where the fiducial will be taught. 11. Click on the LLHC of the Quadrant Model. > The caliper orientation will change. 12. Adjust the camera position so the edges of the flip chip run up and down the centers of the calipers. > Programming Basics Read the TIP section “Caliper Sizing” below. 7-17 TIP Caliper Sizing The Search Length should be optimized so that it contains only one gray value transition (light to dark, dark to light). A longer Caliper increases the range for finding the corner, but also increases the chances for finding the wrong corner. Projection Length controls the averaging for the transition amplification. A wider Caliper is better for rough edges or eliminating noise caused by traces on the board. Thinner calipers are more immune to rotated parts. Caliper Density controls how many calipers are used. More calipers may help reduce the effects of edge irregularities, but will take longer to execute. You should set the Projection Length and Caliper Density such that you have at least five calipers along the edge. 13. Adjust the Search Length and Projection Length if necessary. 14. Set the Edge Polarity to Light-dark. 15. Set Minimum Contrast to 2. > This is the lowest acceptable difference in grey-levels on opposite sides of the edge to qualify as a transition. 16. Set Caliper Density to 2. > A lower value will space the calipers farther apart. A higher value will overlap them more. 17. Click on Teach. 18. Test the fiducial by clicking on Find Fid. > The Test Results indicate if the fiducial was found or not, its found coordinates and how long it took to locate the fiducial. 19. Click on Done to save the results and end this tutorial. This concludes the tutorial on Corner Finder. 7-18 Programming Basics Editing Fiducials You can edit fiducials defined for your workpiece at any time. You may want to edit fiducials if the system fails to find too many of them during production runs. The procedure below is a reference procedure. Do not perform it now. To edit fiducials: Using Model Finder 1. Load the workpiece board. 2. In the Programming Window, make sure that the name of the pattern containing the fiducials you wish to edit appears in the Pattern Name text box. 3. From the Edit menu select Edit Fiducial Info . > A Teach Window opens. > The dispensing head moves to the fiducial location. 4. Select Model Finder. 5. Click on Next. 6. Use the Position Controls to find your new fiducial. > Adjust the Model Size parameters if necessary. > Adjust the Accept Threshold and Confusion Threshold if necessary. > Refer to On-line Help for definitions of Accept Threshold and Confusion Threshold. 7. Click on Teach. 8. Test the fiducial by clicking on Find Fid. > The Test Results indicate if the fiducial was found or not, its found coordinates, how certain the system is that it has found the correct fiducial, and how long it took to locate the fiducial. 9. Click on Done. This concludes the tutorial on editing fiducials. Programming Basics 7-19 8 Beginning Programming Overview This chapter introduces you to the fundamental dispensing commands and patterns that form the foundation of all dispensing applications. You will learn how to create basic dispensing patterns. Later in this chapter, you will learn how to place those patterns at multiple locations on the same workpiece. It is essential for you to develop the basic programming skills in this chapter. These skills will be further developed in the next chapter, “Advanced Programming”. The estimated time to complete each tutorial is listed at the start of each lesson. ? NOTE Beginning Programming You should complete the preceding chapter, “Programming Basics” before attempting the exercises in this chapter. 8-1 Lines Lines are a common dispensing element for flip chip underfill applications. Weight control lines, which are lines whose fluid weight can be user-defined, are often used in that application. In this exercise, you will learn how to program and dispense simple lines. Afterwards you will learn how to edit the lines. Weight control lines are treated separately in the next section. Estimated time to complete: 45 minutes. Basic Lines To do this exercise you will need to have an operational valve, needle and a loaded syringe of fluid. The lines programmed in this exercise are to be placed on the workpiece pattern. To program the lines: 1. Perform the Programming Setup in Chapter 6 - Setup and Configuration. > Load Side 1 of the Tutorial Board. > When you create the Workpiece, define the Workpiece Alignment. > Choose No Fiducials. 2. Since you will not need the heaters for this program, click on Tools in the Main Window. 3. In the Tools Window, click on Terminal. 4. Click on Heater. > This accesses Heater Control for Windows. > Along the left hand edge of the window is a column titled On/Off. Doubleclicking on each section of this column will deactivate each heater loop. ? 5. The Heater icon should be greyed-out when the loop is turned off. Once you have deactivated each heater loop, click on FMW to close Heater Control for Windows. > 8-2 NOTE You may have to click on Exit in the Terminal Mode Window to return to the Tools Window. 6. In the Tools Window, click on Main. 7. In the Main Window, click on Teach a Program. 8. Click on Dispensing Elements from the Program Commands toolbar. Beginning Programming > 9. A Teach Window opens. Choose Line from the Dispensing Elements toolbar in the Teach Window. 10. Use the Position Controls to move the crosshairs to the starting point of the first line in the ULHC on the Tutorial Board. 11. Click on Teach. 12. Use the Position Controls to move the crosshairs across the line to the endpoint. 13. Click on Teach. 14. Click on Done. > In the Program Window, you should see the following: X1,Y1 Coordinates of Line 1 Start Point 1 Line 1, Start: (12.264, 10.896), End: (13.290, 10.897) 2 END: X2,Y2 Coordinates of Line 1 End Point > Your coordinate numbers may differ from those above. 15. Repeat Steps 8 - 14 to program the next two lines below the first line on the Tutorial Board. > When finished, your program should look like this: 1 LINE: 1, Start: (x1, y1), End: (x2, y2) 2 LINE: 1, Start: (x3, y3), End: (x4, y4) 3 LINE: 1, Start: (x5, y5), End: (x6, y6) 4 END: Xn, Yn are the coordinates of each point. Beginning Programming 8-3 16. In the Programming Window, click on Run and select Dry Run. The dispensing head will move after your response. > Watch the video display as the dispensing head performs the programmed commands. The camera will act as the needle and follow the lines, but no dispensing will be performed. If the lines were “dry dispensed” at an incorrect angle, you may need to reprogram the origin of the board and workpiece angle. Unfortunately, this means you will need to start over defining this program. 17. In the Programming Window, click on Run and select Wet Run. > Watch as the lines are dispensed. > Examine the board for quality and accuracy. This concludes the tutorial on Basic Lines. 8-4 Beginning Programming Editing the Lines If you were not satisfied with the lines dispensed, you can simply edit them. This exercise will teach you how to edit existing lines in a program. For this exercise, you will shift the lines over and shorten them. To edit the lines (shift them over and shorten): 1. From the Edit menu in the Programming Window, select Edit Pattern. 2. Click on Workpiece. The dispensing head will move after your response. 3. Place the cursor on 1 LINE in the program and double-click. > A Teach Window opens. 4. Use the Position Controls to move the crosshairs to the start of the first shorter line in the set of shorter lines on the Tutorial Board. 5. Click on Teach. 6. Use the Position Controls to move the crosshairs to the end point of the next line. 7. Click on Teach. 8. Repeat Steps 3 - 7 for the other two lines. 9. Click on Done. 10. Select Dry Run from the Run menu. The dispensing head will move after your response. > Watch to see the program run with the lines shifted over and shortened. 11. Select Wet Run from the Run menu. > Watch as the lines are dispensed. > Examine the board for quality and accuracy. This concludes the tutorial on Editing Basic Lines. Beginning Programming 8-5 Weight Control Lines Most lines for flip chip underfill applications are weight control lines. These are lines where the programmer has greater control over specific characteristics of the line. A defined amount (weight) of fluid is dispensed over a defined length of line or pattern. Estimated time to complete: 45 minutes. To view the customizable parameters for weight control lines: 1. In the Programming Window, click on Edit and select Edit Line Parameters. > 2. A dialog box opens indicating the type of valve installed on your dispensing system and which valve, Valve 1 or Valve 2, is currently active. Click on OK. > The Line Parameters dialog box, shown in Figure 8-1, opens. > Use the horizontal scroll bar to see all the columns. Figure 8-1 > 8-6 Below are brief explanations of the parameters. Beginning Programming Pre-Move Delay Factor Some fluids have a high viscosity which means that they do not dispense as quickly as lower viscosity fluids. The Pre-Move Delay Factor increases the time that the dispensing head is parked with the valve ON, prior to a programmed move. The delay at the beginning position insures that a full line is dispensed. The units are seconds. Typically, 50 ms (0.050 sec) is sufficient for most underfill fluids. Shut-Off Distance This parameter controls where dispensing is discontinued at the end of a move. Low viscosity fluids require that you stop dispensing prior to the end of the move so that the fluid does not exceed the pattern limits. The Shut-Off distance is the point where the valve stops dispensing before the end of the move. The units are in inches. Typically, 30 mils (0.030 in) is sufficient. Dispense Gap The Dispense Gap is the distance between the needle tip and the substrate during dispensing operations. This distance is one of the more common adjustments made to optimize dispensing programs. The units are in inches. Typically 15 - 20 mils (0.015 - 0.020 in) is sufficient. Speed This refers to how fast the dispensing head moves during dispensing. This parameter is actually not used for weight control lines, but basic lines where the speed of the dispensing head affects the amount of fluid dispensed. The units are inches/second. Dwell This parameter is similar to the Pre-Move Delay Factor, except that it is used at the end of a move. The Dwell is how long the dispensing head stays at the final position of a move before retracting. This allows residual fluid to detach from the needle tip before the dispensing head moves to the next location. The units are seconds. Typically, 0 - 20 ms (0.020 sec) is sufficient. Retract Distance This is a vertical distance that the dispensing head moves after the Backtrack Gap and Backtrack Length dispensing commands have completed. Figure 8-2 shows the relationship between Retract Distance, Backtrack Gap and Backtrack Length. The Retract Distance must be within the Safe-Z Height defined in Initial Setup. The units are inches. Typically, 250 mils (0.250 inches) is sufficient. Backtrack Gap This is the vertical distance that the dispensing head moves up after completion of a move. At the end of a move, the dispensing head raises the Backtrack Gap, then moves the Backtrack Length back over the line that was just dispensed. This encourages congealed fluids to detach and distributes any excess fluid back across the line. The units are inches. Backtrack Gap should be at least double the Dispense Gap. Beginning Programming 8-7 Backtrack Length This is the horizontal distance that the dispensing head moves back over the dispensed line after raising up the Backtrack Gap distance. This encourages congealed fluids to detach and distributes any excess fluid back across the line. The units are inches. Typically, 30 - 40 mils (0.030 - 0.040 in) is sufficient. Backtrack Speed This is the speed that the dispensing head travels when moving along the Backtrack Length. The units are inches/second. Typically, 2 in/sec is sufficient. Down Speed The Down Speed is how fast the dispensing head lowers to dispense. Low viscosity fluids tend to drip and you may want to set this parameter higher. The units are inches/second. Typically, 2 in/sec is sufficient. Down Acceleration This is the parameter that controls how fast the dispensing head comes up to the Down Speed. The units are inches/second2. Typically, 300 in/sec2 is sufficient. Retract Speed This is the speed of the dispensing head while moving the Retract Distance. The units are in inches/second. Typically, 2 in/sec is sufficient. Retract Acceleration This is the parameter that controls how fast the dispensing head comes up to the Retract Speed. You may need to set this high for small dispensing moves. The units are inches/second2. Typically, 300 in/sec2 is sufficient. Suckback At the end of dispensing a line or a dot, the valve is reversed for the Suckback period to remove any material from the tip of the needle. The Suckback value should be set according to fluid viscosity. Generally, 10 ms (0.010 seconds) is sufficient. Backtrack Length Retract Distance Backtrack Gap Figure 8-2 3. 8-8 Click on OK to close the Line Parameters dialog box and return to the Programming Window. Beginning Programming To program weight control lines: 1. 2. Perform the Programming Setup in Chapter 6 - Setup and Configuration. > Load Side 1 of the Tutorial Board. > When you create the Workpiece, define the Workpiece Alignment. > Choose No Fiducials. Click on Dispensing Elements on the Program Commands toolbar. > 3. A Teach Window opens. Click on Weight Control Lines. > Notice, as shown in Figure 8-3, that the Teach Window has additional text boxes below the video display specifically for weight control lines. Customized Dialogs for Weight-control Line Specification Figure 8-3 4. Type 20 mg in the Total Weight text box. > Entering 20 mg means that 20 mg of fluid will be dispensed along the length of the line you will now define. Beginning Programming 8-9 5. Move the camera crosshairs to the beginning of the top weight control line on Side 1 of the Tutorial Board. 6. Click on Teach. 7. Move the camera crosshairs to the end of the line. 8. Click on Teach. 9. Click on Done. > A message box opens, indicating the calculated line speed for the newly created weight control line. 10. Click on OK. > The Workpiece Pattern program should look like this: Weight of Line 1 WEIGHT CONTROL: 20.000, 1,... 2 END Line Style 11. Repeat Steps 2, 3 and 4, and type in 25 mg for the next weight control line. 12. Move the camera crosshairs to the beginning of the next weight control line on the Tutorial Board. 13. Click on Teach. 14. Move the camera crosshairs to the end of the line. 15. Click on Teach. 16. Click on Done. > A message box opens, indicating the calculated line speed for the newly created weight control line. 17. Click on OK. 18. Repeat Steps 2, 3 and 4, and type in 35 mg for the next weight control line. 19. Move the camera crosshairs to the beginning of the last weight control line on the Tutorial Board. 20. Click on Teach. 21. Move the camera crosshairs to the end of the line. 22. Click on Teach. 23. Click on Done. > 8-10 A message box opens, indicating the calculated line speed for the newly created weight control line. Beginning Programming 24. Click on OK. 25. In the Programming Window, select Edit Line Parameters from the Edit menu to open the Line Parameters dialog box. 26. Set the Line Parameters for Line Type 1 to: Pre-Move Delay Factor: 0.1 Shut-off Distance: 0.010 Dispense Gap: 0.015 Speed: (not used for weight control lines) Dwell: 0.0 Retract Distance: 0.100 Backtrack Gap: 0.050 Backtrack Length: 0.040 Backtrack Speed: 2 Down Speed: 2 Down Acceleration: 300 Retract Speed: 2 Retract Acceleration: 300 Suckback: 0.000 27. Click on Save. 28. In the Programming Window, select Dry Run from the Run menu. > Watch to see the camera transverse the programmed lines. You may observe a difference in dispensing speed for each line. The dispensing head will move after your response. If you get an error message that the speed is too slow, re-check your line parameters and try again. Refer to Editing Lines earlier in this chapter. 29. In the Programming Window, select Wet Run from the Run menu. > Watch as the lines are dispensed. > Examine the board for quality and accuracy. This concludes the tutorial on Weight Control Lines. Beginning Programming 8-11 Dots FMW can dispense precision dots as well as lines. Dots are used in surface mount adhesive (SMA) applications. For this exercise, use the valve conditioning fluid. The conditioning fluid simulates the characteristics of SMA fluids. The size of the dots and characteristics of the dispensing are controlled by Dot Parameters in the Edit Dot Parameters. You will learn how to program and dispense dots on the workpiece. Next, you will learn how to alter the size of the dots and re-perform the dispense. Estimated time to complete: 30 minutes. To view the customizable parameters for Dot Parameters: 1. In the FMW Main Window, click on Teach a Program. 2. In the Programming Window, click on Edit and select Edit Dot Parameters. > 3. A dialog box opens indicating the type of valve installed on your dispensing system and which valve, Valve 1 or Valve 2, is currently active. Click on OK. > The Dot Parameters dialog box opens. > Use the horizontal scroll bar to see all the columns. > Below are brief explanations of the parameters. Valve-On Time This parameter controls the time the valve is on while positioned over the dispensing location. The time interval affects dot size. The longer the Valve-On Time, the larger the dot. The units are in seconds. The typical value is 30 ms. However, the Valve-On time can be as long as 6 seconds, depending on the desired dot size and fluid properties. Dwell The Dwell is how long the dispensing head stays at the final position of a move before retracting. This gives the fluid a chance to attach to the substrate. Increasing the Dwell can reduce “stringing” of material. The units are seconds. For most solder pastes and adhesives, 30 ms is sufficient. However, the Dwell can also be set as long as 6 seconds for very elastic fluids. Dispense Gap The Dispense Gap is the distance between the substrate you are dispensing on and the needle tip during dispensing. This distance is one of the more common adjustments to optimize dispensing programs. The units are in inches. Typically, the Dispense Gap is set to half the dot diameter. 8-12 Beginning Programming Mid-Move 1 and Mid-Move 2 These parameters are advanced dot parameters used for special applications and testing. For more information, contact Asymtek Application Engineering. Down Speed The Down Speed is how fast the dispensing head lowers to dispense. Low viscosity fluids tend to drip and you may want to set this parameter to a high value. The higher the value, the faster the dispensing head will move. Height sense accuracy is dependent on Down Speed and Down Acceleration. See more information on Height Sensor in the dispensing system Operations Manual. The units are inches/second. Typically, 2 in/sec is the default setting. Down Acceleration This parameter controls how fast the dispensing head accelerates to the Down Speed. The higher the value, the faster the dispensing head will move. The units are in inches/second squared. Typically, 300 in/sec2 is the default setting. Settling Time This is the length of time that the dispensing head will park over the dispensing location before beginning to dispense. The Settling Time is set to 0, except in special circumstances. For more information, contact Asymtek Application Engineering. On Vector Mode/Off Vector Mode These parameters are advanced dot parameters used for special applications and testing. For more information, contact Asymtek Application Engineering. Number of Shots This parameter controls how many shots of fluid will be dispensed at a single location. When making larger dots, it is desirable to move the needle up between shots at the same location. This parameter is set >1 for more than one dot at the same location, and the Multi-shot Delta is the vertical retract distance of the needle between each shot. The units are in shots. Typically, this is set to 1 unless you are dispensing as described above. Multi-Shot Delta This is the height that the dispensing head retracts between multiple shots at the same location. It is used in conjunction with Number of Shots. The units are in inches. If using with Number of Shots, a typical value is 0.010 inches. Retract Speed This is the speed of the dispensing head while moving the Retract Distance. This parameter effects when the dispensing head moves to do the next line. The units are in inches/second. Typically, 2 in/sec is sufficient. Beginning Programming 8-13 Retract Acceleration This is the parameter that controls how fast the dispensing head comes up to the Retract Speed. You may need to set this high for small dispensing moves. The units are inches/second squared. Typically, 300 in/sec2 is sufficient. Retract Distance This is a vertical distance that the dispensing head moves after dispensing. The Retract Distance must be within the Safe-Z Height defined in Initial Setup. The Retract Distance can be reduced to increase dispensing speed. However, the dot quality will be affected in viscous fluids. The units are inches. Typically, 100 mils (0.1 in) is sufficient. Suckback At the end of dispensing a line or a dot, the valve is reversed for the Suckback period to remove any material from the tip of the needle. The Suckback value should be set according to fluid viscosity. Generally, 10 ms (0.010 sec) is sufficient. PostDwell The amount of dwell time in seconds that the Z-head remains in the XY position after the Z-head retracts in the Z-axis (see the description of the Dwell parameter above). This parameter is available for use in ZFast mode only and should be used for fluids with a tendency to string. When used, the total dwell time is the sum of both parameters. 4. 8-14 Click on OK to close the Edit Dot Parameters dialog box and return to the Programming Window. Beginning Programming To program dots: 1. Perform the Programming Setup in Chapter 6 - Setup and Configuration. > Load Side 1 of the Tutorial Board. > When you create the Workpiece, define the Workpiece Alignment. > Choose No Fiducials. 2. Click on Dispensing Elements from the Program Commands toolbar. 3. Select Dot from the Dispensing Elements toolbar. 4. Use the Position Controls to move the crosshairs to the center of the dot in the ULHC of the first Dots Square on the Tutorial Board. 5. Click on Teach. 6. Use the Position Controls to move the crosshairs to the center of the dot in the URHC of the first Dots Square on the Tutorial Board. 7. Click on Teach. 8. Use the Position Controls to move the crosshairs to the center of the dot in the center of the first Dots Square on the Tutorial Board. 9. Click on Teach. 10. For the remaining 2 dots in the square, choose Type 2 in the Dot Style text box in the area below the video display, then teach the location of the two dots in the LRHC and LLHC of the first Dots Square on the Tutorial Board. 11. Click on Done when you have defined each dot. > Your program should look like this (your numbers may vary): X,Y coordinates of the dot on the workpiece 1 DOT: 1, (10.704, 10.064) 2 DOT: 1, (10, 691, 9.301) 3 DOT: 1, (11.439, 9.296) 4 DOT: 2, (11.449, 10.059) 5 DOT: 2, (11.449, 11.224) END Dot Style Beginning Programming 8-15 12. Select Edit Dot Parameters from the Edit menu. 13. For an approximate 30 mil dot, set the Dot Parameters for Type 1 to: Valve-On Time: Dwell Time: Dispense Gap: Down Speed: Down Acceleration: Settling Time: Number of Shots: Retract Speed: Retract Acceleration: Retract Distance: Suckback: PostDwell 0.070 sec 0.030 sec 0.015 in 2 in/sec 300 in/sec2 0 1 3 in/sec 300 in/sec2 0.250 in 0.000 0.00 14. Move the cursor to Type 2 in the Dot Parameters dialog box. 15. Set the Dot Parameter Valve-On Time to 0.250 sec, and Dwell Time to 0.050 sec. Set all the other parameters Type 2 to the same settings established for Type 1. > This will adjust the Valve-On Time and Dwell for Type 2 dots. 16. Click on Save. 17. Select Dry Run from the Run menu. > Watch to see the camera locate the position of the dots. The dispensing head will move after your response. 18. Select Wet Run from the Run menu. > Watch to see the dots dispensed. > Examine the board, you should notice a difference in the size of the Type 1 and Type 2 dots. This concludes the tutorial on Dots. 8-16 Beginning Programming ZFast Mode ZFast is an option that allows fluid to begin flowing through the pump as soon as the dispensing head begins moving to the dispensing location within the Z-axis. Once the dispensing head reaches the dispense height, the pump remains on until the dot is completed. This feature is applicable only to dots and is not functional in Height Sense Always mode. To activate the ZFast mode: 1. In the Programming window, place the cursor on the command before which the ZFast command should appear. 2. Select Set ZFast Mode from the Program menu. > 3. A drop-down menu apears, offering you the selections of ZFast ON or ZFast OFF. From the drop-down menu, select ZFast ON. > The ZFast instruction has been placed into the program. You can now edit the ZFast status from within the program by double-clicking on the ZFast command. Beginning Programming 8-17 Arcs There are two available methods for teaching an arc, Start, Middle, End (SME) and Center. Refer to Figure 8-4 below. The SME method asks you to teach a starting point for your arc, a middle point, and an end point. The three points are treated like a part of a circle and the arc will be dispensed along the three points accordingly. The Center method asks you to teach a starting point on the arc followed by a center point. Since the arc is treated like a part of a circle, the center point is the center of the circle if the arc were to complete 360 degrees. Activating the Clockwise feature determines the direction the dispensing head moves while dispensing. The Degrees text box can be used with the Center method if you know how many degrees of a complete circle the arc will travel. However, the degrees are automatically calculated when programming with the SME method. The Line Style text box allows you to choose the line style for your arc. Clicking on Edit takes you to the Edit Line Parameters dialog box for tailoring the line style. Weight Control lines can also be used for arcs. Estimated time to complete: 30 minutes. Figure 8-4 8-18 Beginning Programming To program arcs: 1. Perform the Programming Setup in Chapter 6 - Setup and Configuration. > Load Side 1 of the Tutorial Board. > When you create the Workpiece, define the Workpiece Alignment. > Choose No Fiducials. 2. Click on Dispensing Elements from the Program Commands toolbar. 3. Click on Arc on the Dispensing Elements toolbar. 4. Select the method (SME or Center) for teaching the arc. 5. Use the Position Controls to move the dispensing head to the arc start point. 6. Click on Teach. 7. Do one of the following: > If using the SME method, use the Position Controls to move the dispensing head to the arc middle point. > If using the Center method, use the Position Controls to move the dispensing head to the center of the arc. ? NOTE Remember, if using the Center method, the center of the arc is actually the center of the circle that the arc is a part of. Also, you need to fill in the Degrees value. This value is the number of degrees of a complete circle that the arc will complete. 8. Click on Teach. > If using the Center method, your arc is complete. Go to Step 12. 9. Use the Position Controls to move the dispensing head to the arc end point. 10. Click on Teach. 11. Click on Done. 12. In the Programming Window, select Dry Run from the Run menu. > Watch to see the camera trace the path of the arc. The dispensing head will move after your response. 13. Select Wet Run from the Run menu. > Watch as the arc is dispensed. > Examine the board for quality and accuracy. This concludes the tutorial on Arcs. Beginning Programming 8-19 Circles There are two available methods for teaching a circle, Start, Middle, End (SME) and Center. The SME method asks you to teach a starting point for your circle, a middle point, and an end point. The three points are treated like points along the circumference of the circle and the circle will be dispensed along the three points accordingly. The Start and End points may be the same point, but it is not necessary to program the circle in that manner. The Center method asks you to teach a starting point on the circle followed by a center point. This method may be difficult to use if you can not accurately determine the center of your circle. The Degrees text box will automatically calculate the 360 degrees necessary to complete the circle. Activating the Clockwise feature determines the direction the dispensing head moves while dispensing. The Line Style text box allows you to choose the line style for your circle. Clicking on Edit takes you to the Edit Line Parameters dialog box for tailoring the line style. Weight Control lines can also be used for circles. Estimated time to complete: 30 minutes. To program circles: 1. Perform the Programming Setup in Chapter 6 - Setup and Configuration. > Load Side 1 of the Tutorial Board. > When you create the Workpiece, define the Workpiece Alignment. > Choose No Fiducials. 2. Click on Dispensing Elements from the Program Commands toolbar. 3. Click on Circle on the Dispensing Elements toolbar. 4. Select the method (SME or Center) for teaching the circle. 5. Use the Position Controls to move the dispensing head to the circle start point. 6. Click on Teach. 7. Do one of the following: > If using the SME method, use the Position Controls to move the dispensing head to the second point on the circle. > If using the Center method, use the Position Controls to move the dispensing head to the center of the circle. 8. Click on Teach. > 8-20 If using the Center method, your circle is complete. Go to Step 12. Beginning Programming 9. Use the Position Controls to move the dispensing head to the circle end point. 10. Click on Teach. 11. Click on Done. 12. In the Programming Window, select Dry Run from the Run menu. > Watch to see the camera trace the path of the circle. The dispensing head will move after your response. 13. Select Wet Run from the Run menu. > Watch as the circle is dispensed. > Examine the board for quality and accuracy. This concludes the tutorial on Arcs. Beginning Programming 8-21 Area Fill Encapsulation Area Fill dispensing is used to encapsulate a part on a board. It is important for the fluid to cover the part completely without voids. The process by which the fluid is dispensed should be fine-tuned for best results. Area Fills can also be dispensed using Weight Control. In that case, a defined weight of fluid is dispensed in the Area Fill. If Weight Control is not used, the Line Parameters for the selected Line Type are used. In this exercise you will learn how to program and dispense a simple Area Fill. ? NOTE If you are performing this tutorial during a new programming session, be sure to review Chapter 1 - Getting Started and Chapter 6 - Setup and Configuration. Estimated time to complete: 30 minutes. To program and dispense an Area Fill: 1. Perform the Programming Setup in Chapter 6 - Setup and Configuration. > Load Side 1 of the Tutorial Board. > When you create the Workpiece, define the Workpiece Alignment. > Choose No Fiducials. 2. Click on Dispensing Elements from the Program Commands toolbar. 3. Select Area Fill from the Dispensing Element Toolbar. 4. In the Teach Window as shown in Figure 8-5, type 0.1 in the Spacing text box. > 5. Use the Position Controls to move the crosshairs to the outer end of the rectangular spiral on the Tutorial Board. > This will be Corner 1. 6. Click on Teach. 7. Use the Position Controls to move the crosshairs to the diagonally opposite corner of the rectangular spiral on the Tutorial Board. > 8. 8-22 The spacing is in inches and represents the spacing between each line as shown in Figure 8-6. This will be Corner 2. Click on Teach. Beginning Programming 9. Click on Done. 10. Select Dry Run from the Run menu. > Watch to see the camera move across the rectangular pattern. The dispensing head will move after your response. If you get an error message that the speed is too slow, re-check your dot parameters and try again. 11. Select Wet Run from the Run menu. > Watch as the Area Fill dispenses. > Examine the board for quality and accuracy. Customized Dialogs for Area/Spiral fill Weight-control Lines Figure 8-5 Corner 1 Spacing between lines Corner 2 Figure 8-6 This concludes the tutorial on Area Fill. Beginning Programming 8-23 Placing Patterns Patterns, as explained in “Building a Program” earlier in this chapter, are essential building blocks of complex dispensing processes for workpieces. In this exercise you will learn how to create a simple dispensing pattern and place it on a workpiece at multiple locations. For this exercise, you will create a simple L-shaped underfill pattern and place it on the workpiece Tutorial Board. You will perform a wet dispense. ? NOTE If you are performing this tutorial during a new programming session, review Chapter 1 - Getting Started and Chapter 6 - Setup and Configuration. Estimated time to complete: 45 minutes. To program and place a pattern: 1. 2. Perform a Programming Setup. > Load Side 1 of the Tutorial Board. > When you create the Workpiece, define the Workpiece Alignment. > Choose Two Fiducials. From the Program Commands toolbar, click on Pattern, and select Create Pattern. > The dialog box in Figure 8-7 opens. Figure 8-7 3. Type in FCLine1 in the text box. 4. Select Two fiducials. > 8-24 Skip Marks are basically specialized fiducials and will be explained later in Chapter 9 – Advanced Programming. Beginning Programming 5. Click on OK. > 6. A Teach Window opens asking you to teach the pattern origin. Use the Position Controls to center the camera crosshairs on the ULHC of Flip Chip 1 on the Tutorial Board. > This will be the Origin of the pattern. 7. Click on Teach. 8. Click on Done. > 9. The Teach Window changes asking you to select a method for defining a fiducial. Select Corner Finder and click on Next. > The dispensing head should still be centered on the ULHC of Flip Chip 1, where you taught the pattern Origin. If it is not, use the Position Controls to move it there. > Notice the Quadrant Model, the green square in the area below the video display. The ULHC of the Quadrant should be highlighted to indicate that this is the corner you are going to teach. If the ULHC is not highlighted, click on it to highlight it. 10. Click on Teach. 11. Test the fiducial for accuracy, or click on Next to continue. > The Teach Window changes and you are asked to select a method for defining the second fiducial. 12. Select Corner Finder and click on Next. 13. Use the Position Controls to center the crosshairs on the LRHC of Flip Chip 1. > This will be the second fiducial. > The ULHC of the Quadrant Model should be highlighted to indicate that this is the corner you are going to teach. Click on it to highlight it. 14. Click on Teach. 15. Test the fiducial for accuracy, or click on Next to continue. > The Teach Window closes and a message box opens indicating that the dispensing head is “About to move to Reference Origin of Workpiece.” 16. Click on OK. The dispensing head will move after your response. 17. In the Programming Window, select FCLine1 in the Pattern Name text box. > A message box opens indicating that the dispensing head is “About to move to Reference Origin of FCLine1.” Beginning Programming 8-25 18. Click on OK. The dispensing head will move after your response. 19. Select Edit Line Parameters from the Edit menu and check to make sure that the Line Parameters for Style 1 match those values established earlier in the tutorial for Weight Control lines. 20. Click on Dispensing Elements in the Program Commands toolbar. 21. Click on Weight-Control Line. 22. Enter 20 mg in the weight text box and choose Style 1. 23. Use the Position Controls to center the crosshairs on the ULHC of Flip Chip 1. 24. Click on Teach. 25. Use the Position Controls to center the crosshairs on the URHC of Flip Chip 1. 26. Click on Teach. 27. Use the Position Controls to center the crosshairs on the LRHC of Flip Chip 1. 28. Click on Teach. 29. Click on Done. > A message box opens, indicating the calculated line speed for the newly created weight control line. 30. Click on OK. > You have defined an L-shaped line around Flip Chip 1. > Your FCLine1 program should look like this: 1 WEIGHT CONTROL: 20.000, 1, ... 2 END 31. In the Programming Window, select “Workpiece” from the Pattern Name text box. > A message box opens indicating that the dispensing head is “About to move to Reference Origin of Workpiece.” 32. Click on OK. 33. Click on Dispensing Elements from the Program Commands toolbar. 34. Click on Pattern on the Dispensing Elements toolbar. 35. In the Available Patterns text box in the lower portion of the Teach window, select FCLine1. 36. Use the Position Controls to center the camera crosshairs on the ULHC of Flip Chip 1. 8-26 Beginning Programming > This will be where you will place your pattern. 37. Click on Teach. 38. Use the Position Controls to center the camera crosshairs on the ULHC of the adjacent Flip Chip 2. > The pattern will also be placed at this location. 39. Click on Teach. 40. Click on Done. > Your program should look like this: 1 DO: FCLine1 at (0.348, 0.429) Function call to dispense the line FCLine1 at this x,y location 2 DO: FCLine at (0.546, 0.356) 3 END > Your location numbers may vary from this example. 41. Select Dry Run from the Run menu. > Watch to make sure that the program goes through the following steps: • Locate Fiducials 1 (ULHC) and 2 (LRHC) of the Workpiece. • Locate Fid 1 (ULHC) of Flip Chip 1. • Locate Fid 2 (LRHC) of Flip Chip 1. • Locate Fid 1 (ULHC) of Flip Chip 2. • Locate Fid 2 (LRHC) of Flip Chip 2. • Dry dispense L-shaped line starting at Fid 1 on Flip Chip 1. • Dry dispense L-shaped line starting at Fid 1 on Flip Chip 2. 42. Select Wet Run from the Run menu. > Watch as the pattern is dispensed in both locations. > Examine the board for quality and accuracy. This concludes the tutorial on Placing Patterns. Beginning Programming 8-27 9 Advanced Programming Overview This chapter discusses and demonstrates some of the more advanced techniques for perfecting your dispensing programs. You will perform two underfill tutorials, one L-shaped pattern and one U-shaped pattern. You will learn how to increase throughput by using timers and skip marks and reusing fiducials and height sense information. ? NOTE You should complete the preceding chapter, “Beginning Programming” before attempting the tutorials in this chapter. Programming Tips Below are several commonly used programming conventions that should help you perfect your dispensing programs. Order of Pattern Placement and Timers The order that the patterns are dispensed is an important part of optimizing the whole workpiece program. For instance, in a U-shaped pattern, as shown in Figure 9-2, the first underfill line is dispensed at all pattern locations on the workpiece. Then, the second underfill line is dispensed at all pattern locations. Finally, the U-shaped seal pass is dispensed at all pattern locations. Timers are set for each of these steps using the Reset Multipass Timer and Await Multipass Timer commands in the Program Commands Toolbar. This technique is demonstrated in the exercises in this chapter. Advanced Programming 9-1 Re-using Fiducials and Height Sense Information If your workpiece contains many parts, and the pattern to be dispensed is a two or three part pattern such as the L-shaped and U-shaped patterns, checking fiducials and the substrate height during every pass can be time consuming. In many cases, it is unnecessary since the likelihood that the parts could move before the timers expire is very low. Rather than finding fiducials and doing a Height Sense check during every pass, fiducials and Height Sense checks are performed once for each part and the information is stored and reused during the second pass. This is called “Re-using Fiducials” and is enabled by selecting “Pass Block” from the Pattern button on the Program Commands toolbar. This feature is a significant timesaving option. Fiducial Options In Setup Vision on the Configuration menu, there is a Vision Parameter called “Fiducial Options” with the choices “Pause after search,” “Skip” and “Prompt”. Activating “Pause after search” means that FMW will pause after every fiducial search and display a message box indicating the status of the fiducial. This can be helpful during programming sessions, but is not recommended for production runs since it requires an operator response in order to continue. When developing a dispensing program, pausing after a fiducial search to verify that the correct fiducial was found is a good way to determine the best fiducial to use for an application. “Skip” and “Prompt” can be used for production runs. Occasionally chips are placed skewed on a workpiece or a defect interferes with a fiducial. In this case, if “Skip” is chosen, the program will automatically skip the fiducial or part it is searching for and continue with the next step in the program. If “Prompt” is selected, the Operator is asked to either re-teach the unfound location, or skip it and continue the run. Skip Mark Options When you create a pattern in FMW, there is an option called “Skip Marks” that can be activated and used for the new pattern. Skip marks are specialized fiducials that can greatly increase throughput in applications that require the same pattern to be placed in multiple locations on one board. For example, if Workpiece has the same L-fill pattern dispensed at multiple locations, and there is a possibility that some of those locations may need to be skipped, both Workpiece and L-fill can have skip marks to indicate status. When the program executes, the Workpiece skip mark can be used to indicate if the entire board is good or not. Depending on how the skip mark is used, if the Workpiece skip mark is not found, the L-fill skip marks will be checked, and any L-fill pattern whose skip mark could not be found will be skipped. Weight Control on Multiple Passes Weight control lines are usually used for all lines in multiple pass programs. Different line styles are sometimes defined for each line of the program. For instance, the first L-shaped line in an L-shaped pattern usually is defined with a higher weight than the second L-shaped “seal pass”. This assumes that the fluid will flow underneath the die to the opposite corner. 9-2 Advanced Programming Chip Offset Chip Offset is the distance between the edge of the part (usually a die) and the edge of the dispensing needle. It is defined to ensure that the needle does not chip the die edge during a dispense. The Chip Offset is used in the X-axis and Y-axis as shown in Figure 9-1. A formula is used to calculate the Chip Offset: ½dn + 7 mil = Chip Offset where dn is the outer diameter of the needle. Reticles can also be used to perform the same function as Chip Offset. Using reticles while programming can often be easier and quicker to use than the Chip Offset formula. Refer to “Vision System Setup” in Chapter 6 – Setup and Configuration for reticle setup instructions. Needle Tip Chip offset Perimeter 1/2 Needle Diameter + 7 mils from Corner in X and Y -axis Chi p Figure 9-1 Advanced Programming 9-3 Underfill Patterns There are several types of line patterns used for underfill applications. Two common types are L-shaped and U-shaped patterns as shown in Figure 9-2. Variations of these types of underfill patterns are used as well. These patterns and processes are designed to assure complete underfilling without excess and to prevent voids in the underfill. First Pass flip chip Underfill Passes 2 1 Seal Pass U-shaped Seal Pass L-shaped Pattern U-shaped Pattern Figure 9-2 9-4 Advanced Programming Advanced Underfill Workpiece In these exercises, you will learn to program an entire underfill workpiece. The first exercise will be the L-shaped pattern. The second exercise will be the U-shaped multipass pattern. You will learn when to insert timer commands, height sense commands, flow rate measurements, use skip marks and re-use fiducials. Estimated time to complete: 60 minutes For the exercise below, you will use Side 2 of the Tutorial Board. You are building a dispensing program to dispense an L-shaped underfill line on four flip chip models on the workpiece. On a second pass, the program will dispense another L-shaped “seal” pass line along the opposite edge over the same flip chip models. To do this, you will perform the following: • Define the Tutorial Board Side 2 as the Workpiece with 2 fiducials in the opposite corners and a skip mark. • Create an L-shaped pattern called “Lfill” which will consist of the two L-shaped lines, Line 1 and Line 2. • Define the origin of Lfill. • Define fiducials for Lfill. • Define a skip mark for Lfill. • Teach the first L-shaped, Line1, in Lfill. • Teach the second L-shaped, Line 2, in Lfill. • Place the pattern Lfill on the workpiece at three locations. • Save the program as undrfil.fmw. • Perform a dry run. • Perform a wet run. ? NOTE If you are performing this tutorial during a new programming session, be sure to review Chapter 1 - Getting Started and Chapter 6 - Setup and Configuration. For the following exercise, you will need to use an underfill epoxy, such as Hysol 4510 and a #20 gauge 1/4 inch needle. Advanced Programming 9-5 To program the workpiece with L-shaped underfill patterns: 1. Perform a Programming Setup. (See Chapter 6 - Setup and Configuration for assistance.) > Load the Tutorial Board to Side 2 with the multiple underfill patterns. > For Setup Workpiece Alignment, choose Two Fiducials, and Learn Workpiece Angle first. > For your fiducials, use the Model Finder method and program Fid 1 as the fiducial in the LLHC and Fid 2 as the fiducial in the URHC on Side 2 of the Tutorial Board. 2. In the FMW Main Window, click on Teach a Program. 3. Click on Pattern on the Program Commands toolbar. 4. Select Create Pattern. 5. Type Lfill in the text box. 6. Select One fiducial. 7. Activate the Use Pattern Skip Mark feature. 8. Click on OK. > 9. A Teach Window opens asking you to teach the pattern origin. Use the Position Controls to center the camera crosshairs on the ULHC of the flip chip in the ULHC of Pattern 1 on Side 2 of the Tutorial Board. > Teach the Origin exactly at the corner of the flip chip model. You do not use the Chip Offset until you are programming the lines. 10. Click on Teach. 11. Click on Done. > You are now asked to select a method for teaching the fiducial. 12. Select Corner Finder. 13. Click on Next. 14. Teach Fid 1 of the pattern Lfill at the same location as the Origin. > Make sure that the ULHC of the Quadrant Model in the area below the video display is highlighted. If it is not, click on it to highlight it. 15. Click on Teach. 16. Test Fid 1 or click on Next. > The Teach Window closes and the Edit Pattern Skip Info dialog box opens. 17. Select Skip Pattern If Mark Not Found. 18. Click on Teach Skip Mark. 9-6 Advanced Programming > A Teach Window opens asking you to select the method for teaching your skip mark. 19. Select Model Finder. 20. Click on Next. 21. Use the Position Controls to center the camera crosshairs on the dot slightly above and to the left of where you taught the origin and fiducial. 22. Click on Teach. 23. Test the skip mark or click on Next. > The Teach Window closes and you return to the Edit Pattern Skip Info dialog box. 24. Click on OK to close the box. > A message box opens indicating that the dispensing head is about to move to the “Workpiece” origin. The dispensing head will move after your response. 25. Click on OK. > The dispensing head moves to the origin of Workpiece. 26. Select Lfill from the Pattern Name text box. > A message box opens indicating that the dispensing head is about to move to the “Lfill” origin. The dispensing head will move after your response. 27. Click on OK. > The dispensing head moves to the origin of Lfill. 28. From the Program Commands toolbar, click on Pattern. 29. Select Pass Block. > The Start Pass instruction dialog box opens. > This is the command that allows you to re-use the fiducial and height sense information for each pass, rather than perform the operation each time. 30. Enter 2 in the Number of passes text box. 31. Click on OK. > Notice the program lines: 1 START PASS: FOR PASS 1 2 END PASS: 3 START PASS: FOR PASS 2 Advanced Programming 9-7 4 END PASS: 5 END 32. Place the cursor on the first END PASS. 33. From the Program Commands toolbar, click on Dispensing Elements. > A Teach Window opens. 34. From the Dispensing Elements toolbar, click on Find Substrate Height. 35. Use the Position controls to move the dispensing head to a location near the flip chip model. > When you have actual parts placed on a workpiece, you do not want to teach the height of the parts, but rather the height of substrate onto which you will dispense. That is why a location near the flip chip model is chosen. 36. Click on Teach. > Do not click on Done. You do not have to exit this Teach Window to continue. 37. From the Dispensing Elements toolbar, click on Weight-Control Lines. 38. Enter 50 mg in the Total Weight text box and select Line Style 1. > This is the total weight to be dispensed at all locations where this pattern will be placed. 39. Use the Position Controls to move the dispensing head to the ULHC of the first flip chip in the ULHC of Pattern 1. > Use Chip Offset or reticles. 40. Click on Teach. 41. Use the Position Controls to move the dispensing head to the URHC of the same flip chip. > Use Chip Offset or reticles. 42. Click on Teach. 43. Use the Position Controls to move the dispensing head to the LRHC of the same flip chip. > Use Chip Offset or reticles. 44. Click on Teach. > Now you have to exit the Teach Window. 45. Click on Done. > A message box opens indicating the calculated line speed. 46. Click on OK. 47. From the Program Commands toolbar, click on Time and select Reset Multipass Timer. 9-8 Advanced Programming > This will start the timer after the first line is dispensed. 48. Place the cursor on the second END PASS and click on Time in the Program Commands toolbar. 49. Select Await Multipass Timer. > The Await Multipass Timer instruction dialog box opens. Advanced Programming 9-9 50. Type in 30 seconds. > The system will wait for 30 seconds before beginning the next run. > Set the timer according to how long your fluid takes to underfill the flip chip model. 51. Click on OK. 52. From the Program Commands toolbar, click on Dispensing Element. 53. Select Weight-Control Lines. 54. Enter 30 mg in the Total Weight text box and select Line Style 1. 55. Use the Position Controls to move the dispensing head to the ULHC of the first flip chip in the ULHC of Pattern 1. > Use Chip Offset or reticles. 56. Click on Teach. 57. Use the Position Controls to move the dispensing head to the LLHC of the same flip chip. > Use Chip Offset or reticles. 58. Click on Teach. 59. Use the Position Controls to move the dispensing head to the LRHC of the same flip chip. > Use Chip Offset or reticles. 60. Click on Teach. 61. Click on Done. > A message box opens indicating the calculated line speed. 62. Click on OK. 9-10 Advanced Programming 63. From the File menu, select Save and type in undrfil.fmw to save your program as undrfil.fmw. > The program will find a substrate height at this XY location This is the Lshaped line in the first pass Your program should look like this: START PASS: FOR PASS 1 2 FIND SUBSTRATE HEIGHT: (x, y) 3 WEIGHT CONTROL: 50.00, 1, ([x1, y1],[x2, y2], [x3, y3]) This is the command to wait until the 30 second timer has expired before going on to the next command XY Locations Defining Line 1 1 Line Style 4 RESET MULTIPASS TIMER: 5 END PASS: 6 START PASS: FOR PASS 2 7 AWAIT MULTIPASS TIMER: 30 seconds(s) 8 WEIGHT CONTROL: 30.000,1, ([x1, y1],[x2, y2], Weight of Line [x3, y3]) 9 END PASS: 10 END XY Locations Defining Line 2 64. In the Pattern Name text box, select Workpiece. > A message box opens indicating that the dispensing head is about to move to the “Workpiece” origin. The dispensing head will move after your response. 65. Click on OK. 66. Place the cursor on END. 67. From the Program Commands toolbar, click on Process. 68. Select Measure Flow Rate. 69. To set up for placing the pattern Lfill, click on Pattern on the Program Commands toolbar. 70. Select Loop Block. 71. Type 2 in the Number of Passes text box for the two L-shaped passes in Lfill. 72. Click on OK. 73. In the programming screen, place the cursor on Next Loop. 74. Click on Pattern on the Program Commands toolbar. 75. Select Place Multipass Pattern. Advanced Programming 9-11 76. In the Teach Window, select Lfill in the Available Patterns text box. 77. Use the Position Controls to move the dispensing head to the ULHC of the first flip chip in the ULHC of Pattern 1. 78. Click on Teach. 79. Click on Done. > You program will look like this: 1 MEASURE FLOW RATE 2 LOOP PASS: FROM 1 TO 2 3 DO MULTIPASS: Lfill AT (x1, y1) 4 NEXT LOOP: 5 END: 80. Place the cursor on NEXT LOOP. 81. Click on Pattern on the Dispensing Process toolbar. 82. Select Place Multipass Pattern. 83. In the Teach Window, select Lfill in the Available Patterns text box. 84. Use the Position Controls to move the dispensing head to the ULHC of the first flip chip in the ULHC of Pattern 3. 85. Click on Teach. 86. Use the Position Controls to move the dispensing head to the ULHC of the first flip chip in the ULHC of Pattern 5. 87. Click on Teach. 88. Click on Done. > Your undrfil.fmw program will look like this: 1 MEASURE FLOW RATE 2 LOOP PASS: FROM 1 TO 2 3 DO MULTIPASS: lfill AT (x1, y1) 4 DO MULTIPASS: lfill 5 DO MULTIPASS: lfill AT (x3, y3) 7 NEXT LOOP: 8 END: AT (x2, y2) 89. Click on Edit on the menu bar. 90. Select Edit Pattern Skip Info . 9-12 Advanced Programming > The Edit Pattern Skip Info dialog box opens. 91. Select Check Children If Mark Not Found. > This means that the if the Workpiece skip mark is not found, the Lfill skip marks will be checked. 92. Click on Teach Skip Mark. > A Teach Window opens asking you to select the method for teaching the skip mark. 93. Select Model Finder. 94. Click on Next. 95. Use the Position Controls to center the camera crosshairs on the dot in the ULHC of the Tutorial Board. > This will be the Workpiece skip mark. 96. Click on Teach. 97. Test the skip mark or click on Next. > The Teach Window closes and you return to the Edit Pattern Skip Info dialog box. 98. Click on OK. 99. Unload the board. 100. Use a pen to fill in or make an “X” over the dot in the ULHC of the Tutorial Board Side 2, where you taught the Workpiece skip mark. 101. Fill in or make an “X” over the dot in the ULHC of Pattern 3. 102. Load the board. 103. Click on Main on the Process Toolbar to go to the Main Window. 104. In the Main Window, click on Configuration. 105. Select Setup Vision. 106. In the Fiducial Options section of the Vision Parameters dialog box, activate Pause After Search and Prompt. 107. In the Skip Mark Options section, activate Pause After Search. 108. Click on OK. 109. In the Main Window, click on Teach a Program. 110. From the Run menu, select Dry Run. > Check to see if all fiducials are found and that the program executes the lines at the correct locations. > Respond to any prompts after fiducial and skip mark searches. Advanced Programming 9-13 111. From the Run menu, select Wet Run. > Watch to make sure that the program, performs the following: • Finds two corner fiducials on the workpiece. • Finds the Workpiece skip mark. • Finds the fiducials at each flip chip model location for the Lfill pattern. • Finds the Lfill skip marks. ? NOTE The skip mark for Pattern 3 should not be found and the pattern should be skipped. • Performs a Flow Rate measurement. (Only performed on Wet Run.) • Performs a Substrate Height Measurement. • Dry dispenses L-shaped lines around each of the flip chip models. • Waits for the timer to expire, then dry dispenses L-shaped lines around the opposite corners of the flip chip models. This concludes the tutorial on a L-shaped Underfill Pattern. In the next exercise, you will learn how to program a U-shaped multipass program as shown in Error! Reference source not found.. Skip marks will not be used. 9-14 Advanced Programming To program a U-shaped multipass: 1. Perform a Programming Setup. (See Chapter 6 - Setup and Configuration.) > Load the Tutorial Board to Side 2 with the multiple underfill patterns. > For the Configure Workpiece, choose Two Fiducials, and Learn Workpiece Angle first. > When prompted to Teach your fiducials, program Fid 1 as the fiducial in the ULHC and Fid 2 as the fiducial in the LRHC of Side 2 of the Tutorial Board. 2. From the Main Window, click on Teach a Program. 3. From the Program Commands toolbar, click on Pattern and select Create Pattern. 4. Type U-pass in the text box and select Two fiducials. 5. Click on OK. > 6. A Teach Window opens asking you to teach the pattern origin. Use the Position Controls to center the camera crosshairs on the ULHC of the first flip chip in the ULHC of Pattern 3 on Side 2 of the Tutorial Board. > Teach the Origin exactly at the corner of the first flip chip. You do not use the Chip Offset formula until you are programming the lines. 7. Click on Teach. 8. Click on Done. > 9. The Teach Window changes and you are asked to select a method for teaching the first fiducial. Select Corner Finder. 10. Click on Next. > Teach Fiducial 1 at the same location as the Origin. > Make sure that the ULHC of the Quadrant Model is highlighted. 11. Click on Teach. 12. Test the fiducial of click on Next. > The Teach Window changes and you are asked to select a method for teaching the second fiducial. 13. Select Corner Finder. 14. Click on Next. 15. Use the Position Controls to center the camera crosshairs on the LRHC of the same flip chip model. > Make sure that the LRHC of the Quadrant Model is highlighted. 16. Click on Teach. 17. Test the fiducial or click on Next. Advanced Programming 9-15 18. Click on Done. > A message box opens indicating that the dispensing head is about to move to the “Workpiece” origin. The dispensing head will move after your response. 19. Click on OK. 20. Select U-pass from the Pattern Name text box. > A message box opens indicating that the dispensing head is about to move to the “U-pass” origin. The dispensing head will move after your response. 21. Click on OK. 22. From the Program Commands toolbar, click on Pattern and select Pass Block. > This is the command that allows you to re-use the fiducial and height sense information for each pass, rather than perform the operation each time. 23. Enter 3 in the Number of passes text box and click on OK. > Notice the program lines: 1 START PASS: FOR PASS 1 2 END PASS: 3 START PASS: FOR PASS 2 4 END PASS: 5 START PASS: FOR PASS 3 6 END PASS: 7 END 24. Place the cursor on the first END PASS. 25. Click on Process on the Program Commands toolbar. 26. Select Find Substrate Height. > A Teach Window opens. 27. Use the Position Controls to move the dispensing head to a location near the flip chip model on the Tutorial Board. > Do not teach this point over a flip chip, when you actually have a die attached in real applications. You want to teach the height of the substrate, not the parts on the substrate. 28. Click on Teach. 9-16 Advanced Programming > The program should look like this: 1 START PASS: FOR PASS 1 2 FIND SUBSTRATE HEIGHT: (x, y) 3 END PASS: 4 START PASS: FOR PASS 2 5 END PASS: 6 START PASS: FOR PASS 3 7 END PASS: 6 END 29. From the Program Commands toolbar, click on Dispensing Elements. 30. Click on Weight Control Lines. 31. Enter 30 mg in the Total Weight text box and select Line Style 1. 32. Use the Position Controls to move the dispensing head to the ULHC of the first flip chip model in Pattern 3 > Use Chip Offset or reticles. 33. Click on Teach. 34. Use the Position Controls to move the dispensing head to the URHC of the same flip chip model. > Use Chip Offset or reticles. 35. Click on Teach. 36. Click on Done. 37. From the Program Commands toolbar, click on Time. 38. Select Reset Multipass Timer. > This will start a new timer for the second underfill line. 39. Place the cursor on the second END PASS and click on Time in the Program Commands toolbar. 40. Select Await Multipass Timer. 41. Type in 20 seconds and click on OK. . 42. Place the cursor on END PASS (for Pass 2). 43. From the Program Commands toolbar, click on Dispensing Elements. 44. Click on Weight Control Lines. 45. Enter 30 mg in the Total Weight text box and select Line Style 1. 46. Use the Position Controls to move the dispensing head to the ULHC of the first flip chip model in Pattern 3. Advanced Programming 9-17 > Use Chip Offset or reticles. 47. Click on Teach. 48. Use the Position Controls to move the dispensing head to the URHC of the same flip chip model. > Use Chip Offset or reticles. 49. Click on Teach. 50. Click on Done. 51. From the Program Commands toolbar, click on Time. 52. Select Reset Multipass Timer. > This will start a new timer. 53. Place the cursor on the last END PASS (for Pass 3) and click on Time in the Program Commands toolbar. 54. Select Await Multipass Timer. 55. Type in 20 seconds and click on OK. 56. From the Program Commands toolbar, click on Dispensing Elements. 57. Click on Weight Control Lines. 58. Enter 80 mg in the Total Weight text box and select Line Style 1. > This is the total weight to be dispensed at all the locations where this pattern will be dispensed. In this case, four U-shaped lines around the four flip chip models in Pattern 3 on the Tutorial Board. 59. Use the Position Controls to move the dispensing head to the ULHC of the first flip chip model. > Use Chip Offset or reticles. 60. Click on Teach. 61. Use the Position Controls to move the dispensing head to the LLHC of the same flip chip model. > Use Chip Offset or reticles. 62. Click on Teach. 63. Use the Position Controls to move the dispensing head to the LRHC of the same flip chip model. > Use Chip Offset or reticles. 64. Click on Teach. 65. Use the Position Controls to move the dispensing head to the URHC of the same flip chip model. > Use Chip Offset or reticles. 66. Click on Teach. 9-18 Advanced Programming 67. Click on Done. 68. From the File menu, select Save As and type in multipas.fmw to save the file as multipas.fmw. > Your program should look like this: 1 START PASS: FOR PASS 1 2 FIND SUBSTRATE HEIGHT:(x, y) 3 WEIGHT CONTROL:30.00,1,([x1,y1],[x2,y2]) 4 RESET MULTIPASS TIMER: 5 END PASS: 6 START PASS: FOR PASS 2 7 AWAIT MULTIPASS TIMER: 20 seconds(s) 8 WEIGHT CONTROL:30.000,1,([x1,y1],[x2,y2]) 9 RESET MULTIPASS TIMER: 10 END PASS: 11 START PASS: FOR PASS 3: 12 AWAIT MULTIPHASE TIMER: 20 second(s) 13 WEIGHT CONTROL:80.000,1,(x1,y1),(x2,y2),(x3,y3),(x4,y4) 14 END PASS: 15 END: 69. In the Pattern Name text box, select Workpiece to return back to the Workpiece program. > A message box opens indicating that the dispensing head is about to move to the “Workpiece” origin. The dispensing head will move after your response. 70. Click on OK. 71. Place the cursor on END. 72. From the Program Commands toolbar, click on Process and select Measure Flow Rate. 73. To set up for placing the pattern U-pass, click on Pattern on the Program Commands toolbar. 74. Select Loop Block and type in 3 for the three passes (U-shaped line and two seal passes) in U-pass. 75. Place the cursor at Next Loop. 76. Click on Pattern on the Program Commands toolbar, and select Place Pattern. Advanced Programming 9-19 77. In the Teach Window, select U-pass in the Available Patterns text box. 78. Use the Position Controls to center the camera crosshairs on the ULHC of the first flip chip model in Pattern 3 on the Tutorial Board workpiece. 79. Click on Teach. 80. Choose Done. > Your program will look like this: 1 MEASURE FLOW RATE 2 LOOP PASS: FROM 1 TO 3 3 DO MULTIPASS: U-pass AT (x1, y1) 4 NEXT LOOP: 5 END: 81. Place the cursor on NEXT LOOP. 82. Click on Pattern on the Program Commands toolbar, and select Place Pattern. 83. In the Teach Window, select U-pass in the Available Patterns text box. 84. Use the Position Controls to center the camera crosshairs on the ULHC of the second flip chip model in Pattern 3 on the Tutorial Board workpiece. 85. Click on Teach. 86. Use the Position Controls to center the camera crosshairs on the ULHC of the remaining two flip chip models in Pattern 3 on the workpiece. 87. Click on Done when you have finished teaching the last two flip chips. > You program will look like this: 1 MEASURE FLOW RATE 2 LOOP PASS: FROM 1 TO 3 3 DO MULTIPASS: U-pass AT (x1, y1) 4 DO MULTIPASS: U-pass AT (x2, y2) 5 DO MULTIPASS: U-pass AT (x3, y3) 6 DO MULTIPASS: U-pass AT (x4, y4) 7 NEXT LOOP: 8 END: 88. From the File menu, select Save. 9-20 Advanced Programming 89. From the Run menu, select Dry Run. > Make certain that the program executes the following steps correctly: • Finds two corner fiducials on the workpiece. • Finds the fiducials at each flip chip model location for the U-pass pattern. • Perform a Flow Rate measurement. (Only performed on Wet Run.) • Performs a substrate height measurement. • Dry dispenses two lines around each of the four flip chip models. • Waits for the timer to expire, then dry dispenses a single U-shaped line around the four flip chip models. 90. When satisfied that the program executes correctly, select Wet Run from the Run menu. This concludes the tutorial on a U-shaped Multipass Workpiece. Advanced Programming 9-21 10 Running Production After a program has been built and the dispensing process perfected, the program will be used in a Production Run. This chapter will guide the Operator through a System Set-up, Production Run and Shut Down. The exercises in this chapter assume that the dispensing system is in good working order as described in System Setup and Operation in Chapter 3 - Tour of Fluidmove. You will use the TS-01 Interface Simulator, included as an accessory with your dispensing system, to simulate SMEMA production conveyor activity for conveyor dispensing systems. In addition, the exercises will use the program multipas.fmw from Chapter 9 - Advanced Programming during the production run. This chapter does not contain specific instructions for interfacing production runs with other systems or SECS/GEM interfaces. It is intended as a training guide for running production. An operator guide for SECS/GEM interfacing is included in Chapter 4. Complete programming reference information for the SECS/GEM interface is contained in the SECS/GEM Interface Option for Fluidmove for Windows manual. Estimated time to complete: 30 minutes. To Start a Production Run Production runs are executed from the Production Window. In this window, the operator selects the program to be run, then performs a prompted setup routine. This routine is the same prompted setup routine as described in Chapter 6- Setup and Configuration. After the setup is complete, the production run is started. Before the run begins, the Run Window opens. See Figure 10-1. In the Run Window, the Operator has information on the run status, fluid status, error status and SECS/GEM status. The Operator has full control of the run using on-screen controls in the Run Window. Also, you can choose to perform a wet run, with dispensing, or a dry run with no dispensing. The conveyor can be disabled for dispense tests, and a set number of runs to be performed can also be indicated. Follow the procedure below to begin a production run. To begin a production run: 1. In the FMW Main Window, click on Run a Program. 2. In the Production Window, click on Setup. 3. Click on Prompted Setup. Running Production 10-1 4. Follow the on-screen prompts. 5. Once you have completed a Prompted Setup, click on Load in the Production Window. 6. Select multipas.fmw from the file list and click on OK. > A dialog box opens telling you that FMW is “Downloading <filename>…please wait.” 7. After the file has loaded, click on Run in the Production Window. 8. Click on Run Production. > The Run Window opens. See Figure 10-1. > A message box appears requesting you to “Clear the conveyor”. 9. Clear the conveyor. 10. Click on OK. 11. Place a Tutorial Board at the mouth of the conveyor. 12. Click on Go. 10-2 > The message “Waiting for a board” will appear. > The Tutorial Board will be conveyed into the dispensing area. Stop pins will raise to stop the board at the Dispense Zone. Lifter tables or bar clamps will clamp the part in place. Dispensing will be performed. Running Production Figure 10-1 Running Production 10-3 To Simulate a Production Run This exercise will teach you how to simulate a production run on conveyor dispensing systems. Follow the procedure below to simulate a production run. To simulate a production run: 1. Unload all boards. 2. Turn the Main Power Switch OFF. 3. Install the TS-01 as indicated below: a. Attach the TS-01 Upstream/Downstream cable adapter to the TS-01 box. b. Attach the TS-01 Upstream Cable to the upstream connector on the Interface Module at the rear of the dispensing system. Refer to the dispensing system Operations Manual for help locating the module if necessary. c. Attach the TS-01 Downstream Cable to the downstream connector on the Interface Module at the rear of the dispensing system. Refer to the dispensing system Operations Manual for help locating the module if necessary. d. Make sure that all of the I↔ O/INDEP switches along the edge of the TS-01 box are all set to INDEP . e. Make sure that DRIVERS/OPTO I/O switch in the corner of the TS-01 box is set to OPTO I/O. 4. Turn the Main Power Switch ON. 5. In the FMW Main Window, click on Run a Program. 6. In the Production Window, click on Load. 7. Select multipas.fmw from the file list and click on OK. > A dialog box opens telling you that FMW is “Downloading <filename>…please wait.” 8. Click on Setup. 9. Click on Prompted Setup. 10. Follow the on-screen prompts. 11. Click on Run in the Production Window. 12. Click on Run Production. > 10-4 The Run Window opens. Running Production > A message box appears requesting you to “Clear the conveyor”. 13. Clear the conveyor. 14. Click on OK. 15. Click on Go. > The message “Waiting for a board” will appear. 16. Place a Tutorial Board at the mouth of the conveyor. 17. Press the #3 TS-01 button to move the board to the dispensing station. > Dispensing will be performed. > When dispensing is complete, the red LED #4 on the TS-01 turns ON. 18. Press the #5 TS-01 button. > The board will either stop at the post-dispense zone, if there is one, or exit the machine entirely if there is not. > The LED #2 on the TS-01 will turn ON. 19. Place another Tutorial Board (Side 2) at the mouth of the conveyor. 20. Press the #3 TS-01 button to move the second into the dispensing station. 21. Repeat Steps 15 - 21 until you have completed several boards. > Notice the Run Status information at the bottom of the Run Window. It is color-coded. Blue means “normal,” Yellow means “warning,” and Red is an “error.” > To stop the run, press Stop. The system will complete the current board and stop. > To abort the run, press Abort. The system will complete the current part and exit the program. Press the #5 TS-01 button to unload the board. > To pause the run, press Pause. The system will complete the current part and pause. To resume the run, press Go. This concludes the tutorial on Running Production. Running Production 10-5 Shutdown The Shutdown button in the Production Window does not shut down the dispensing system. It allows the operator to perform a valve cleaning procedure or unload a board. To shutdown a Production Run at any time, use the Run Control Buttons in the lower right corner of the Run Window. To shutdown the dispensing system, refer to the Start-up\Shutdown section of the Operation Manual. 10-6 Running Production Glossary area-fill: Dispensing lines of fluid within a geometric pattern to completely cover an area. auer boat: A metal material handling plate used to transport parts into automated systems. Automatic Fiducial Locating System: A vision system that finds fiducials and compensates for small changes on a workpiece during dispensing. Automove Control Language (ACL): An Asymtek proprietary motion control language consisting of commands that control all components of the dispensing system. axis: X, Y or Z geometric dispensing coordinates. See figure below. conveyor atom: A set of ACL commands that controls the conveyor. crosshairs: Two lines intersecting at a 90° angle in the center of the video display on the computer monitor. dispense head: The dispense head is what moves during dispensing operation. The valve, height sensor and similar options attach to the dispense head. dispense zone: The part of the dispensing area where dispensing is actually performed. dispenser control panel: The front control panel on most dispensing systems that has buttons for controlling movement of the dispense head. dispensing fluid reservoir: The reservoir contains the dispensing fluid. It may be a syringe. dispensing runs (wet/dry): The execution of a dispensing program during which fluid is dispensed (wet) or no fluid is dispensed (dry). beacon: A light pole generally mounted on the top of the dispensing system which can act as a visual indicator of system status by displaying a different colored light for all possible status conditions. CAD: Stands for Computer Aided Design. camera offset: The calibration of the XYZ location of the camera with the crosshairs in the Vision System. download memory: Information downloaded from one system to another. electrostatic discharge (ESD): The sudden transfer of electricity from one object to another. fiducial: A distinct shape or object on the board or part to be dispensed upon. The vision system uses these objects for location reference. Glossary - 1 flip chip: A die with solder bumps which is placed die circuit side-down on a PCB. flip chip underfill: Dispensing lines of fluid around the perimeter of a flipchip so that the fluid flows underneath the chip. flow rate: The amount of fluid in milligrams per second that is flowing from the valve. gantry: A non-conveyorized dispensing area on a non-conveyorized dispensing system. heaters: Either contact or infrared modules located between the conveyor rails or inside of the tooling plate (in the pre-dispense, dispense and post dispense areas of the dispensing system). Used to heat parts during dispensing and control the cure of the epoxy. height sensor: An instrument used to locate the surface of the substrate to determine its height and record the information so the dispense tip can be positioned at an exact distance above the surface, ensuring consistent dispensing. home: The dispense head location whose (X,Y,Z) location is defined as (0,0,0). The default setting is where the dispense head was located when the system was first turned on. icons: Small symbolic buttons used to execute a menu shortcut. I/O (Input/Output): Communication between one component or device and another. JIT program: A Just-In-Time fluid delivery schedule based on fluid shelflife. The schedule is worked out with the distributor to prevent over-stocking so fluid shelf-life does not expire before it is used. kPa: Air pressure measured in kilos per square one thousand Pascals. lead frame: A type of part handler where multiple parts are imbedded in a metal tape. LED light: Light-Emitting-Diode. The needle sensor has an LED indicator light. LLHC: Lower left hand corner. load cell: A sensor located on Model NSZ needle sensors that is used as a touch point for substrate height measurements. The needle sensor probe touches down on the load cell which records the value (Automatic Height Sensor Calibration). LRHC: Lower right hand corner. Material Safety Data Sheet (MSDS): Information for the safe use of materials. Generally included in the fluid packaging. message areas: In a Windows program, these are areas or boxes that contain information for the operator. micro pots: Dispensing technique for filling divots or voids on the substrate or part. mil: One thousandths on an inch, or 1 x 10-3 inches. model window: An area defined during the fiducial location process. The model window encompasses the fiducial. Glossary - 2 multipass pattern: A pattern that re-uses one set of fiducials to repeat the same pattern at one or more locations on the workpiece. needle sensor: An instrument used to locate the position of the dispensing tip in the X-Y-Z directions. needle sensor substrate: A ceramic pad placed on the needle sensor and dispensed on during needle location definition routines. Non-recoverable interlock condition: You must completely exit the dispensing software program, restart the dispensing software and reopen the program to continue. Notepad: A Microsoft Windows accessory software application that can be used to read .TXT files, such as the SPC files compiled during Event Logging. offset camera: Camera that uses crosshairs in the Vision System to locate XYZ locations. operator: A person running preprogrammed dispensing systems and performs routine maintenance. outputs: Electrical signals to control devices that must turn On and Off on command. pattern: A command or set of commands that use fiducials for dispensing lines, dots, etc. pixels: The smallest unit of graphical data appearing on a computer monitor. A pixel usually consists of color and brightness information. port: Any machine connection that allows for the exchange of electrical signals. post-dispense zone: The part of the dispensing area where a part is held after it leaves the dispense zone and before the part leaves the system. The part may be heated in the postdispense zone, but no dispensing is performed. pot-life: The period of time that an epoxy is usable once thawed. pre-dispense zone: The part of the dispensing area where a part is held before entering the dispense zone. The part may be heated in the pre-dispense zone, but no dispensing is performed. process engineer: A technical level position. The process engineer designs and develops processes for automated electronic packaging using production line equipment. production operator: A nontechnical level position. The production operator monitors and operates preprogrammed dispensing systems during production runs and performs minor routine maintenance. purge station: A location on the dispensing system where a suction is applied to the needle tip forcing the fluid to flow. A plastic cup inside of the purge station catches the fluid. scale: An electronic scale usually located in the front lower cabinet of the dispensing system. It is connected to the software via serial communication ports. search window: An area defined during the fiducial location process. The search window is the area in which the Vision System will look for a fiducial. The default value is equal to the size of the computer screen. Glossary - 3 SECS/GEM Interface: SEMI Equipment Communication Standard (SECS)/SEMI Generic Equipment Model for Effective Factory Automation (GEM). SECS/GEM is the protocol used in cases where several factory equipment units are linking together via a Host Computer. The GEM standard defines useful conventions for designing the communications interface on a unit of factory equipment to improve operations with a Host Computer. SEMI: Semiconductor Equipment and Materials International. An organization which defines protocols for the semiconductor industry. serial communication ports: PC ports designed to facilitate serial communication between the PC and another device. service stations: The Purge and Weigh Stations on a dispensing system. skew correction: The ability of the software to adapt to a part not oriented correctly on the workpiece. SMEMA: Surface Mount Equipment Manufacturers Association. surface mount adhesive (SMA): An adhesive used for attaching chips to PCBs. syringe: A cylindrical package of fluid, typically plastic and containing 150 cc of fluid. It looks similar to a medical syringe. teach: Entering and saving XYZ locations. terminal mode window: A window or screen that allows you to type commands for a particular device, such as: Dispenser, Conveyor, Scale, etc. toolbars: Accessory menus containing icons for performing certain actions. TS-01 Interface Simulator: A small Asymtek device used to simulate conveyor communication between the dispensing system and neighboring material handling conveyors. ULHC: Upper Left Hand Corner. underfill: The process of flowing epoxy underneath a flip chip on a PCB to completely seal the solder bumps. URHC: Upper Right Hand Corner. statistical process control (SPC): Machine performance data gathered and stored in text files. You can review SPC files to monitor system performance. substrate: Any surface, part or element, usually a PCB, that is being dispensed upon. substrate height: The substrate height is a Z-axis value the dispensing system assigns to the maximum distance the dispense head must descend before dispensing. Glossary - 4 valve: A device used to control or regulate the flow of material from a pressurized reservoir, such as a syringe. Valves can be actuated by several methods, such as air pressure, augers, or solenoids. valve conditioning fluid: A thick blue fluid used to condition the inside of dispensing valves. video overlay: The video image from the camera placed inside a Windows area. vision system: Includes the camera, vision software and light source. X-axis: Left to right movement of the dispense head in the dispensing area. weigh station: A location on the dispensing system where fluid is dispensed into a cup and weighed for volume. X/Y-axis: Two axes at right angles to each other. weight-control line: A line whose thickness is determined by the amount of fluid weight it contains. workpiece: An object to be dispensed upon, such as a PCB, auer boat or leadframe. Y-axis: Forward and backward movement of the dispense head in the dispensing area. Z-axis: Up and down movement of the dispense head in the dispensing area. Glossary - 5 Index –A– alarms, 4-8 Anafaze, 4-1 area fill, 8-21 Asymtek program group, 3-3 Asymtek Vision for Windows (AVW), 3-2 automatic back-ups, 2-3 Automove Control Language (ACL), 3-10 dispensing system setup, 3-1 dots parameters, 8-12 down acceleration, 8-13 down speed, 8-8, 8-13 dwell, 8-7, 8-12 –B– backtrack gap, 8-7 backtrack length, 8-8 –E– edge detection, 7-6, 7-12 encapsulation, 8-21 event log, 6-3, 6-5 –C– CAD Import, 9-21 calibration, 3-2 camera, 6-7 caliper tool, 7-13 calipers density, 7-16 sizing, 7-16 camera calibration, 6-6 on/off, 3-13 video overlay, 3-2, 3-18 camera-offset, 3-1 camera-to-height sensor offset, 6-20 chip offset, 6-8, 9-3 chip tolerance, 3-2 Cognex, 7-5 commands, 3-13, 3-14, 3-15, 3-16, 7-1 configuration, 3-6, 6-1, 6-6 system, 6-1 conveyor, 6-1 cooling devices, 4-1 corner finder, 7-6, 7-12 corner finding, 3-1 –D– defaults, 8-11, 8-16 dispense gap, 8-7, 8-12 dispensing area fill, 8-21 commands, 3-15 control, 8-7, 8-12 speed, 8-7 wet/dry, 3-13 dispensing program, 3-12 –F– fiducials, 6-23, 7-6 accept threshold, 7-10 confusion threshold, 7-10 corner finding, 3-1, 7-12 editing, 7-17 model fiducials, 7-6, 7-9 quality, 7-6, 7-13 recognition, 3-1, 7-6, 7-12 re-use, 9-2, 9-5 samples, 7-8 single fiducial, 7-12, 7-14 skipping, 9-2 teaching, 7-9 filenames, 3-21, 6-5, 6-21 flow rate calibration data, 3-2 fluid cooling devices, 4-1 fluids, 8-7 fluid files, 6-21, 6-24 fluid lot data, 3-2, 3-24, 6-21 fluid setup, 3-7, 3-21 FMW starting, 3-5 FMWTools, 6-1, 6-2 –G– gain, 7-11 gantry, 6-25 –H– Heater Control. See also Heaters Heater Control for Windows, 3-4 Index - 1 heaters controller, 4-2 heater control, 4-1 heater setup, 4-1 input offset, 4-6 loop names, 4-2, 4-3 manual mode, 4-3 needle heater, 4-1 output value, 4-3 set point, 4-3 temperature deviations, 4-8 thermocouple type, 4-6 time proportioning alarms, 4-8 height sensor, 3-2, 6-1, 6-10, 6-15, 9-5 height sensor micrometer, 6-12 –I– I/O, 3-11 initialization, 3-2 installation, 1-1, 6-1, 6-6, 6-10, 6-15 Installation Package Installation Guide, 2-1 Tutorial Board, 2-2 User Guide and Tutorial, 2-1 L light levels, 3-1, 7-12 light source, 7-5 lines, 8-2 parameters, 8-10 weight control, 8-6, 9-3 –M– manual conventions, iii master offsets, 6-10, 6-15 measurements, 6-3 menu commands, 3-16 menu restrictions, 6-4 mid-move 1 and mid-move 2, 8-13 multi shot delta, 8-13 multipass, 9-1, 9-14 –N– needle heater, 4-1 needle sensor, 6-10, 6-15 needle setup, 6-11 needle-to-camera offset, 6-19 needle-to-height sensor offset, 6-17 Notepad, 6-5 number of shot, 8-13 Index - 2 –O– offsets Calculate Master Offsets, 6-6 camera-to-height sensor, 6-19 needle-to-camera, 6-18 needle-to-height sensor, 6-17 Valve Offsets, 6-6 on-vector mode/off-vector mode, 8-13 operator level, 6-3, 6-4 Orthogonality Tolerance, 7-12, 7-14 –P– part skipping, 3-2 passwords, 6-3, 6-4 pattern placement, 7-3, 8-23, 9-1 patterns, 7-3, 8-22 pot life, 3-24, 6-21, 6-24 potting, 8-21 preferences, 6-1 pre-move delay factor, 8-7 procedures, 7-3 process commands, 3-13 production, 3-20, 3-24, 10-4 production lot tracking, 3-2 program commands, 3-14 program groups, 3-3 programming, 3-12, 7-1, 7-3, 9-1 area fill, 8-21 encapsulation, 8-21 lines, 8-1 multipass, 9-1, 9-16 underfill patterns, 9-4 weight control lines, 8-6 programming setup, 6-21, 6-23 projection length, 7-13 prompted setup, 10-4 purge station, 3-2, 6-17 purging, 6-24 –R– reticles, 6-8 retract acceleration, 8-8, 8-14 retract distance, 8-7, 8-14 retract speed, 8-8, 8-13 –S– safe Z height, 6-10, 6-15, 6-18 scale, 3-10, 6-1 SECS/GEM interface, 3-6, 3-25, 5-1, 10-1 serial ports, 6-1 settling time, 8-13 setup dispensing system, 2-2, 3-7 heaters, 4-1 initial, 3-2, 6-1, 6-10, 6-15 Manual, 6-32 production, 3-2, 3-22, 6-1, 6-27, 10-4 programming, 6-21, 6-23 purge, 6-1 vision system, 6-6, 6-8 shutdown, 10-6 shut-off distance, 8-7 single fiducial, 7-12, 7-14 skew correction, 3-2 skip marks, 9-2 SMEMA, 10-1 software update, 6-10, 6-15 SPC data log, 6-5 spiral fill, 8-22 statistics, 3-2, 3-24 suckback, 8-8, 8-14 surface mount technology (SMT), 9-21 system configuration, 6-1, 6-2 system setup, 6-1 –T– temperature, 4-2 terminal communication, 3-10 thaw time, 3-24 timers, 9-1, 9-5 tool tips, 3-13 TS-01 Interface Simulator, 10-1 tutorial boards, 1-1, 7-4 –U– underfill patterns, 9-4 –V– valve offsets, 6-15, 6-16 valve-on time, 8-12 valves changes to, 6-10, 6-15 control, 8-7, 8-12 video blaster, 7-5 vision calibration, 6-7 Vision for Windows, 7-5 vision system, 3-2, 3-4, 6-6, 7-5 –W– weigh station, 3-2, 6-17 weight-control lines, 8-6, 8-9, 9-2 workpiece alignment, 6-23 workpiece origin, 6-24 workpieces, 7-2 Index - 3 Index - 4