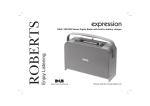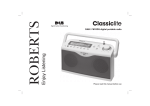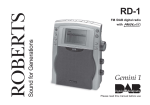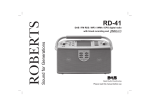Download RDK-2 - Roberts Radio
Transcript
Sound for Generations ROBERTS RDK-2 DAB/FM sensor touch digital radio with DAB recording and MP3 playback for under cupboard fixing Please read this manual before use Contents Controls ........................................................................... 2-3 Using an SD Memory card with your radio ........................23 RDK-2 sensor touch radio features .....................................4 Recording a radio program - DAB only ....................... 23-24 Fixing instructions ............................................................ 5-6 SD card format ..................................................................24 Mains operation ...................................................................6 View free file space on an SD card ...................................25 Operation modes .................................................................7 File playback ............................................................... 26-27 Using the touch panel ..........................................................8 Fast-forward, rewind, stop file playback ............................27 Using an alternative aerial ...................................................8 Delete files .........................................................................28 Operating your radio - DAB ................................................9 Alarm mode ................................................................. 29-32 Selecting a station - DAB ................................................10 Sleep function ....................................................................33 Presetting stations .............................................................11 Egg timer ...........................................................................34 Finding new stations - DAB .............................................12 Setting the clock manually ........................................... 35-36 Manual tuning - DAB .......................................................12 Software version ................................................................36 Display modes - DAB ........................................................13 Auxiliary input socket .........................................................37 Secondary services - DAB ................................................14 Display backlight ...............................................................37 Using your radios PausePlus feature .......................... 15-16 System reset .....................................................................38 Dynamic range control (DRC) ...........................................17 Mains supply .....................................................................39 Station order setup - DAB ......................................... 18-19 Cautions ............................................................................40 Signal strength display - DAB ..........................................19 Specifications ....................................................................41 Operating your radio - search tuning FM ...........................20 Guarantee .........................................................................42 Manual tuning - FM ...........................................................21 Presetting stations - FM ....................................................21 1 Controls 1 2 3 4 5 6 7 8 9 10 11 18 17 16 15 14 13 12 1. LCD display 7. Auto-tune button 13. Preset 5 / Play / Pause button 2. Tuning down button 8. Info button 14. Preset 4 / Stop button 3. Tuning up button 9. On / Standby button 15. Preset 3 / Fast-forward button 4. Select / Record / PausePlus button 10. Volume up button 16. Preset 2 / Rewind button 5. Timer / Set button 11. Volume down button 17. Preset 1 button 6. Band button 12. SD card slot / Auxiliary In socket 18. Loudspeaker If you need any further advice, please call our Technical Helpline on :020 8758 0338 (Mon-Fri) 2 Controls (rear) 18 21 21 20 18. Fixing bracket 19. DAB/FM wire aerial 20. Mains cable entry location 21. Thumbscrew (2 pcs.) 3 19 RDK2 sensor touch radio features Clock Your radio has automatic clock setting from DAB radio transmissions. The Roberts RDK-2 sensor touch digital radio provides the following features in an attractive compact unit. Touch panel Easy to use, wipe clean, touch sensitive control panel - ideal for the kitchen environment. Radio Alarm clock The alarm clock plays DAB or FM radio, DAB recordings or MP3 files from an SD card, or may sound a buzzer. Sleep timer Your radio can be set to turn off after a preset time has elapsed. The sleep setting can be adjusted between 15 and 120 minutes. The RDK2 can receive DAB, and FM (with RDS) wave bands. Egg timer SD slot The RDK2 plays MP3 files from an SD card and can also play its own recordings in MP2 format. Your radio has a useful kitchen timer which sounds a buzzer. The timer can be set from 1 to 99 minutes. The timer may be used while listening to the radio. One touch instant record The RDK2 has a once touch instant record function (recording to SD card). Auxiliary input The RDK2 can be used as an amplifier and loudspeaker system for iPod, MP3 players, portable compact disc players and similar devices. Fixing bracket The radio has an integrated fixing bracket for discrete mounting beneath kitchen cupboards. If you need any further advice, please call our Technical Helpline on :020 8758 0338 (Mon-Fri) 4 Fixing instructions A. Front view of radio installed under a cupboard Please read the following installation procedure and familiarise yourself with each of the steps before starting work. This will help ensure that the installation proceeds smoothly and without error. You should also read the cautions on page 40 of this booklet. 1. Determine the desired location for the radio. This must be away from sources of heat, steam and naked flames (away from kettles, toasters, cooker hobs, and the like). Cupboard B. Side view showing radio installed under cupboard which has a facial panel 2. Check that DAB and FM reception is possible at the desired location. Wall 3. Adjust the aerial for optimal DAB and FM reception. For optimum reception the aerial may need to run vertically rather than horizontally. Try to avoid running the aerial near wiring, water pipes, or other metal structures. You may need to experiment to determine the best position for the aerial. Use adhesive tape as a temporary fixing for the aerial, since holding it may affect reception. Cupboard Facia strip panel Radio thumbscrew Mounting bracket 4. Check that the aerial and mains lead can be safely routed and secured before fitting the radio. C. Mounting hole locations relative to the front of the radio. 5. Loosen the thumb screws on the sides of radio to free the mounting bracket. Lift the mounting bracket and tighten the thumb screws. 225mm 6. Offer the radio to the desired location to determine the precise location of the mounting bracket against the underside of cupboard. 60mm 7. Using a soft pencil, mark the underside of the cupboard with the location of the mounting bracket. 45mm Front of radio 5 8. Completely undo the thumb screws from the sides of the radio and remove the mounting bracket. Mains operation 1. Position your RDK2 touch panel radio as previously described. 9. Hold the mounting bracket against the pencil marks under the cupboard and use the pencil to mark drill centres for the fixing screws (4). 10. Your radio is supplied with screws of two lengths. Be sure to use screws of appropriate length for the cupboard material. If those provided are not suitable for your needs, please use screws with a similar diameter and head design. IMPORTANT: Before drilling holes and applying screws, please make sure that the screws selected are not too long. Excessively long screws may damage the interior of your cupboard. 2. Plug the mains plug into a wall socket and switch on the wall socket. • IMPORTANT: The mains plug is used as the means of connecting the radio to the mains supply. The mains socket used for the radio must remain accessible during normal use. In order to disconnect the radio from the mains completely, the mains plug should be removed from the mains socket outlet completely. 11. Drill short pilot holes for the screws in the underside of the cupboard. (Pilot hole diameter typically 2.5mm, suggested drill depth not more than 12 - 14 mm) 12. Using the screws to fit the mounting bracket to the cupboard taking care not to over tighten them. 13. Offer the radio to the fixed mounting bracket and re-insert the two thumb screws. 14. Adjust the height of the radio beneath the cupboard as needed and tighten the thumb screws. Tighten by hand only. 15. Secure the mains lead and aerial as needed. The aerial has a loop formed at the free end. This can be fixed as needed. Insert the mains plug in the nearest convenient mains socket and secure the mains lead so that it does not obstruct working in the kitchen. If you need any further advice, please call our Technical Helpline on :020 8758 0338 (Mon-Fri) 6 Operation modes Your radio has 4 operating modes, DAB, FM, Playlist mode and Auxiliary input. 1. Press the Band button to change the operation mode between DAB, FM, Playlist modes. • DAB mode is used for listening to Digital Radio broadcasts and for recording programmes to a memory card. • FM mode is used for listening to FM radio broadcasts. • Playlist mode is used to play back digitally recorded programmes and for listening to MP2 and MP3 files. • The RDK2 has a Auxiliary input socket which can be used as an amplifier and loudspeaker system for external MP3 players, portable compact disc players and similar devices. Auxiliary input mode is automatically selected when a 3.5mm stereo plug is inserted into the socket behind the cover on the front of the radio. 7 1 Using the touch panel Your radio has a stylish touch panel instead of conventional buttons. This is designed so that it is easy to clean using a slightly damp cloth. Do not use solvents. Be sure to dry of any moisture from the touch panel after cleaning, since this may otherwise affect the reliability of the touch panel sensor system. To operate the buttons simply touch the button area with the tip of a finger for about half a second. Some operations such as storing radio presets, require a longer operation of the button. In this case simply keep your finger held on the button area for 2-3 seconds until the display on the radio shows that the command has been accepted. You may find that at first, the radio does not always detect that you have touched a button. If so, try touching with a little more pressure, a little higher or lower, or for slightly longer. You will soon find the optimum touch needed to control your radio. Using an alternative aerial Your radio is supplied with a simple wire aerial. This will be satisfactory in the majority of installations. However, if reception is poor in your kitchen, you may wish to consider connecting the radio to an alternative aerial. The supplied aerial is secured by a small plastic cover. Use a cross-head screw driver to remove this cover. The aerial may then be removed by pulling with a twisting action. Once the aerial has been removed, a standard F-type socket is available to which an alternative aerial may be connected. If you need any further advice, please call our Technical Helpline on :020 8758 0338 (Mon-Fri) 8 Operating your radio - DAB 1. Place the wire antenna so that it is as straight as possible extending either above or below the radio. 2. Plug the mains lead into a wall socket and switch on the wall socket. 4. The radio will then display "Clock not Set...". The radio will scan for DAB signals and if a DAB signal is found it will then show the current time and date in the display. 5. If no signal is received the radio will continue to display "Clock not Set". Try repositioning the antenna. Touch the On/Standby button and the radio will re-scan. If a signal is found the radio will then tune to a station and set the clock as soon as the time information is received. If necessary reposition again and touch the Auto tune button to rescan until stations are found. 9 5 Selecting a station - DAB 1. Touch the On/Standby button to switch on your radio. 2. During the clock setting the radio carried out a quick scan of the UK DAB channels. If this was not successful or if you have moved the radio to a different part of the country touch the Auto Tune button. During Auto Tune, the display will show "Scanning" and as each group of stations is detected the station count will be updated. The top line of the display shows a bar graph indicating progress of the Auto-tune. When the Auto-tune is completed the first station (in numeric-alpha order 0...9...A....Z) will be selected. 3. The top line of the display shows the name of the station currently selected. Touch the Tuning Up/Down buttons to scroll through the list of available stations on the lower line. To scroll more quickly through the list of stations, keep your finger held on the button. Stop touching the Tuning Up/Down buttons when you find the station that you wish to hear. 1 2 3 3 4. Touch the Select button to select the station. The display may show "Now tuning" while your radio finds the new station. 5. Adjust the Volume to the required setting. 4 Note: If after selecting a station the display shows "Not Available" it may be necessary to relocate your radio to a position giving better reception. 5 5 If you need any further advice, please call our Technical Helpline on :020 8758 0338 (Mon-Fri) 10 Presetting stations You may store your preferred DAB and FM radio stations to the preset station memories (1 to 5). The procedure for setting presets and using them to tune stations is the same for FM and DAB modes, and is described below. Note that the radio stores FM and DAB presets separately and so there are five of each. 1 3 1. Touch the On/Standby button to switch on the radio. 2. Tune to the radio required station as previously described. 3. Touch the required Preset button for 2-3 seconds until the display shows e.g. "Preset 1 saved". The station will be saved under the chosen preset button. Repeat this procedure for the remaining presets. 4. Stations stored in preset memories may be over-written by following the above procedure. 1 Recalling a preset station 1. Touch the On/Standby button to switch on your radio. 2. Select the required waveband by touching the Band button. 3. Momentarily touch the required Preset button, your radio will tune to the station stored in preset memory. Note: If you have not previously stored a preset station and the preset buttons are pressed "Empty preset" will be displayed. 11 2 3 Finding new stations - DAB As time passes new stations may become available. To find new stations proceed as follows:- 1 1. Touch the Auto Tune button the display will show "Quick scan". Your radio will perform a scan of the UK DAB frequencies. As new stations are found the station counter on the right-hand side of the display will increase and stations will be added to the list. 2. To carry out a full scan of the entire DAB Band III frequencies touch the Auto Tune button for more than 2 seconds and then release. The display will show "Full scan". As new stations are found the station counter on the right-hand side of the display will increase and stations will be added to the list. 2 Manual tuning - DAB Manual tuning allows you to tune directly to the various Band III DAB channels. UK DAB stations are currently located in the range 11B to 12D. 1. Touch the Info button for 2-3 seconds until "Station order" appears on the display. Then touch the Tuning Up /Down buttons until the display shows "Manual tune". Touch the Select button. 2. Touch the Tuning Up or Down buttons to select the required DAB channel. 3. Touch the Select button to select the channel. Any new stations that are found are automatically added to the stored list of stations. 1 1,2 1,2 1,3,4 4. Touch the Select button to return to normal tuning mode. If you need any further advice, please call our Technical Helpline on :020 8758 0338 (Mon-Fri) 12 Display modes - DAB Your radio has seven display modes for DAB radio:a 1. Touch the Info button to cycle through the each of the modes. a. Scrolling text b. Programme type 1 Displays scrolling text messages such as artist/track name, phone in number, etc. b Displays type of station being listened to e.g. Pop, Classic, News, etc. c c. Multiplex name Displays name of the DAB multiplex to which the current station belongs. d. Time and date Displays the current time and date. e. Channel and frequency Displays the current DAB channel and frequency. f. Audio type and bit rate Displays the audio type and bit rate. g. Signal strength Displays the signal strength for the station being listened to. d 13 e f g Secondary services - DAB 1. Certain radio stations have one or more secondary services associated with them. If a station has a secondary service associated with it the display will show ">>" next to the station name on the station list. The secondary service will then appear immediately after the primary service when you touch the Tuning Up/Down button. 1 1 2. Touch the Select button to select the station. 3. When the secondary service shuts down, your radio will automatically switch back to the main radio station (or primary service) if it is available. 2 If you need any further advice, please call our Technical Helpline on :020 8758 0338 (Mon-Fri) 14 Using your radio's PausePlus feature - DAB How many times has your favourite radio station been interrupted by that phone call from a double glazing firm or someone selling that must have item? 1 With a single touch of the PausePlus button you can put your favourite station on hold while you answer that important call. After the call or other important task is finished simply touch the PausePlus button to return to your favourite station exactly where you left off so that you never miss a single word. Radio stations can effectively be put on hold between 5 and 15 minutes depending on the station you are listening to. Note that the waveband. 2 feature only operates on the DAB 1. To place your radio in mode simply touch the PausePlus button, the sound from the loudspeaker will be muted. The display will show the Pause symbol and the time by which the sound is delayed. 2. To return to the radio station that you were listening to, simply touch the PausePlus button again and your radio will continue playing from where you left off. 3. To return to the live broadcast touch the Preset 4/Stop button. The programme content will no longer be delayed and the display will return to the normal radio display. 15 3 PausePlus - Rewind and Fast-forward - DAB While using the feature you may also rewind or fast-forward through the program content that is stored in the radio. 1. Repeatedly touch the Fast-forward or Rewind buttons to scroll to the item you wish to listen to. Each touch moves forwards or backwards 30 seconds. 2. When using your radio's feature the top line of display automatically switches to show the time by which the programme content is delayed. 1 1 If you need any further advice, please call our Technical Helpline on :020 8758 0338 (Mon-Fri) 16 Dynamic Range Control (DRC) settings - DAB The DRC facility can make quieter sounds easier to hear when your radio is used in a noisy environment. 1 1. Touch the On/Standby button to switch on your radio. 2. Touch the Info button for 2-3 seconds until the display shows “Station order.” 2 3. Touch the Tuning Up/Down button until the display shows "DRC value". 4. Touch the Select button to enter adjustment mode. 3,5 5. Touch the Tuning Up/Down button to select required DRC setting (default is 0) . 3,5 DRC 0 DRC is switched off, broadcast DRC will be ignored. DRC 1/2 DRC level is set to 1/2 that sent by broadcaster. DRC 1 DRC is set as sent by broadcaster. 6. Touch the Select button to confirm the setting. The display will return to radio mode. Note: Not all DAB broadcasts use the DRC function. If the broadcast does not provide DRC information, then the DRC setting in the radio will have no effect. 17 4,6 Station order setup - DAB Your radio has 3 station order settings from which you can choose. The station order settings are, favourite station, alphanumeric and active station. 1 Note: Your radio default station order is alphanumeric. 1. Touch the Info button for 2-3 seconds until "Station order" appears on the display. Touch the Select button. The current station order setting is shown on the upper line of the display. 1 2. Touch the Tuning Up/Down button to choose between favourite station, alphanumeric and active station. 2 Favourite stations When this setting is switched on, after a period of time the most listened to stations will move to the top of the station list and will be marked with the heart symbol . 2 Alphanumeric Touch the Tuning Up/Down button until "Alphanumeric" appears on the display. Your radio will now select stations in alphanumeric order A....Z 0....9. 1 Active station Touch the Tuning Up/Down button until "Active station" appears on the display. The display will show only those that a signal can be found. 3. Touch the Select button to select the station order setting required. If you need any further advice, please call our Technical Helpline on :020 8758 0338 (Mon-Fri) 18 Prune stations - DAB Some DAB services may stop broadcasting or you may not be able to receive a station. The Prune Stations function will delete DAB stations that can no longer be received from your station list. 1. Touch the Info button for 2-3 seconds until "Station order" appears on the display. Touch the Select button. 1 1,2 2. Touch the Tuning Up/Down button until "Prune stations" appears on the display. Touch the Select button to select the operation. 2 2 Signal strength display - DAB 1. Touch the info button until the lower line of the display shows the signal strength. 2. Position your radio and carefully angle the telescopic aerial for best reception using the signal strength display as a guide. Move your radio around and position to give maximum number of black rectangles on signal strength display. The clear unfilled rectangle indicates minimum signal level required for satisfactory reception. 19 1 Operating your radio - Search tuning FM 1. Place the wire antenna so that it is as straight as possible extending either above or below the radio. 2 2. Touch the On/Standby button to switch on your radio. 3. Touch the Band button to select the FM band. 3 4. Touch the Auto tune button, your radio will scan in an upwards direction (low frequency to high frequency) and stop automatically when it finds a station of sufficient strength. 4 5. After a few seconds the display will update. The display will show the frequency of the signal found. If the signal is strong enough and there is RDS data present then the radio will display the station name. 6. To find other stations, touch the Auto tune button as before. 7. To scan the FM band in a downwards direction (high frequency to low frequency) touch the Auto tune button for 2-3 seconds and then release. 8. When the waveband end is reached your radio will recommence tuning from the opposite waveband end. 6,7 9 9. Adjust the Volume control to the required setting. 10. To switch off your radio touch the On/Standby button. 9 If you need any further advice, please call our Technical Helpline on :020 8758 0338 (Mon-Fri) 20 Manual tuning - FM 1. Touch the On/Standby button to switch on your radio. 2 2. Touch the Band button to select the FM band. 3. Touch the Tuning Up/Down buttons to tune to a station. The frequency will change in steps of 50 kHz. 2 4. When the waveband end is reached the radio will recommence tuning from the opposite waveband end. 5. Set the Volume to the desired settings. 3 6. To switch off your radio touch the On/Standby button. 3 Presetting stations - FM You may store your preferred FM radio stations to the preset station memories (1 to 5). The procedure for setting presets and using them to tune stations is the same for FM and DAB modes, and is described on page 11. Note that the radio stores FM and DAB presets separately and so there are five of each. 21 5 5 Display modes - FM Your radio has four display modes for FM radio. These use data provided by broadcasters which is commonly known as RDS. The Radio Data System (RDS) is a system in which inaudible digital information is transmitted in addition to the normal FM radio programme. RDS offers several useful features. The following are available on your radio:1. Press the Info button to cycle through the various modes. a. Scrolling text b. Programme Type Displays scrolling text messages such as artist/track name, phone in number, etc. Displays type of station being listened to e.g. Pop, Classic, News, etc. c. Time and date Displays current time and date. d. Frequency Displays the frequency of the station being listened to. 1 a b c d If there is no RDS data available (or if the signal is too weak) then the radio will display only the FM frequency and the optional Stereo indicator. If you need any further advice, please call our Technical Helpline on :020 8758 0338 (Mon-Fri) 22 Using an SD memory card with your radio An SD card can be used in your radio for recording, playing back previously recorded radio programs, or playing back MP2 and MP3 files copied onto an SD card from a PC. Depending on the radio station a 512MB SD card will give typically 8-16 hours of recording time. If you are using a new SD card ensure that it is formatted correctly (see page 24). Many different brands and capacities of SD card are available. Your RDK2 has been tested with a wide range of cards up to 2 GB. However, there are many different card variants available and not all cards can be guaranteed to work in the RDK2. The RDK2 will not work with cards greater than 2GB capacity or cards which use the High Capacity Secure Digital (HCSD) standard. Inserting and removing a card To insert an SD card into your radio, pull forward the door and push the card label side upward and gold contacts first into the SD card slot on right hand front side of the radio until it clicks. To remove the card push the card in slightly and it will pop out allowing removal. Note: The SD card should not be removed during a recording as damage or corruption of files on the card may occur. Recording a radio program (DAB only) 1. Tune to the DAB station you want to record. 2. Touch the Select/Record button for 2-3 seconds until the radio starts recording. The record icon will show in the top right of the display, with "Please wait" briefly displayed on the lower line. 23 2 If the Alarm, Sleep timer or Egg timer is in use, the recording symbol will not be shown. 3. While recording is in progress the radio will display a message on the lower line, "Stop recording before power off." 4. Touch the Preset 4/Stop button to stop recording. The recording will be saved on your SD card. 4 If your radio is not recording correctly check the following: - The card is the correct format (re-format as described below). - The card has enough recording space available. (page 25) - The card has not become corrupted (possibly by removing the card during recording). Re-format the card if necessary. SD Card Format 1 Formatting your SD card erases any previously recorded files. It also allows an SD card formatted on another device to be re-formatted for use on your radio. The SD card can be formatted in DAB, FM or Playlist mode. 1. Insert an SD card into the slot. 2 2. In DAB mode touch the Info button for 2-3 seconds and touch the Tuning Up/Down button until "Memory Card" is shown on display. If in FM or Playlist mode simply touch the Info button for 2-3 seconds and "Memory Card" will show on display. 3. Touch the Select button. 2 2 If you need any further advice, please call our Technical Helpline on :020 8758 0338 (Mon-Fri) 24 4. Touch the Tuning Up/Down button to step through the options until "Format" appears on the lower line display. 3,5,6 5. Touch the Select button "Confirm format / No" will appear on the display. To format the card. Touch the Tuning Up/Down button so that "Yes" appears on the display. 6. Touch the Select button and "Formatting / Please wait" will appear on the display. Your SD card will be formatted. • If you do not wish to format your SD card touch the Tuning Up/Down button so that "No" appears on the display, then touch the Select button. 4,5 4,5 You may also use your PC to format the SD card if it has a suitable card reader. Be sure to select the FAT format (not FAT 32) for the card to be compatible with your radio. Files copied to the card must be placed in a folder called RADIO (created when the card is formatted in the radio). 1 To view space on an SD card 1. In DAB mode touch the Info button for 2-3 seconds until "Station order" is displayed. Then touch the Tuning Up/Down button to step through the options until "Memory Card" is shown on display. 1,2 If in FM or Playlist mode simply touch the Info button for 2-3 seconds and "Memory Card" will show on display. 1,2 2. Touch the Select button. Then touch the Tuning Up/Down button to step through the options until "Remaining... / Free space" appears on the display. Note: 1MB of space will hold approximately 1-2 minutes of recording. 25 2 File playback The playlist mode displays the MP2 and MP3 files on the current memory card. The display will show the current file details. 2 1. Ensure your SD card is inserted correctly. 2. Touch the Band button as needed so that the Play list mode is selected. "Finding tracks" will be displayed then the current recording or track on your SD card will show on the display. 3 3 3 3 3. You can scroll through the list using the Tuning Up/Down button or the Fast-forward/Rewind buttons. Note: If no files are found, or if the SD card is not formatted, then "Media error" will be displayed. Check that files copied from a PC are stored in a folder called RADIO (created when the card is formatted in the radio). Files in subfolders within the RADIO folder will not be played. To play files 1. Touch the Play/Pause button or the Select button to start playback. 2. 1,3 Your playlist recordings will be played in list order from the first selected file. 3. To pause playback touch the Play/Pause button. To resume playback touch the Play/Pause button again. If you need any further advice, please call our Technical Helpline on :020 8758 0338 (Mon-Fri) 26 Fast-forward files 1. Touch the Fast-Forward button to skip to the next track. 1 2. While a track is playing you may touch the Tuning Up/Down button until the desired part of the track is reached. 2 Rewind files 1 1. Touch the Rewind button to skip to the previous track. 2. While a track is playing you may touch the Tuning Up/Down button until the desired part of the track is reached. Stop playing files 1. Touch the Stop button to stop the track playing. The radio will return to the playlist. 27 2 1 Delete files 1. In DAB mode touch the Info button for 2-3 seconds and touch the Tuning Up/Down button to step through the options until "Memory Card" is shown on display. 1 If in FM or Playlist mode simply touch the Info button for 2-3 seconds and "Memory Card" will show on the display. 2. Touch the Select button. 1,3 3. Touch the Tuning Up/Down button to step through the options until "Delete track" appears on the display. 1,3 4. Touch the Select button the display "will show finding tracks" and will then display the list of tracks on the SD card. 5. Touch the Tuning Up/Down button to select a track for deletion. 2,4 5 5 6. Touch the Select button and the display will show "Confirm delete". 7. Touch the Tuning Up/Down button to select "Yes" on the display. 8. Touch the Select button and your file will be deleted from your track list. The radio will return to your track list. • If you do not wish to delete the track, touch the Tuning Up/Down button so that "No" appears on the display, then touch the Select button. 5,7 5,7 6,8 If you need any further advice, please call our Technical Helpline on :020 8758 0338 (Mon-Fri) 28 Alarm mode Your radio has an alarm which can be set to wake you to radio (DAB, FM), SD card playback or buzzer alarm. The alarm can be set to sound once, daily, on weekdays or at weekends. The alarm can be set whether the radio is on or in standby mode. In the event of a power interruption your radio has a built in memory chip that will maintain your alarm settings for when the power is restored. Note: Alarm times are set using the 24 hour format. So for example, 2:30PM is entered as 14:30. If no buttons are pressed for 5 seconds, the radio will exit the alarm setup. Setting an alarm 1 1. Touch Timer/Set button for 2-3 seconds to enter the timer options. The display will show "Set Clock". Note that a short touch of the button will allow you to view the settings but not to change them. 2. Repeatedly touch the Tuning Up/Down buttons until "Alarm timer" shows on the display and then touch the Select button to enter the alarm setting menu. The alarm status will show on the display. 2,3,4 2,3,4 3. Repeatedly touch the Tuning Up/Down buttons until "On" appears on the display. Touch the Select button to confirm the setting. If you want to turn the alarm off permanently touch the Tuning Up/Down buttons until "Off" shows on the display and then touch the Select button to confirm. 4. Repeatedly touch the Tuning Up/Down buttons to choose the desired hour for the alarm and then touch the Select button to confirm the hour setting. 29 2,3,4 5. Repeatedly touch the Tuning Up/Down buttons to choose the desired minute for the alarm and then touch the Select button to confirm the minute setting. 5,6 6. Repeatedly touch the Tuning Up/Down buttons to choose the desired source for the alarm (DAB, FM, SD card playback or Buzzer) and then touch the Select button to confirm the audio setting. 5,6 7. The alarm can be set to sound once, daily, on weekdays or at weekends. 5,6 Once - Alarm will sound at one time only. Daily - Alarm will sound every day. Weekdays - Alarm will sound only on weekdays. Weekends - Alarm will sound only at weekends. 8. Repeatedly touch the Tuning Up/Down buttons to choose the day option and then touch the Select button to confirm the setting. If setting the alarm to daily, weekdays or weekends proceed to step 16 since there will be no need to specify a date for the alarm. 8,10 8,10 9. If selecting the alarm to once you will need to set the year, month and day options as described below. When setting the alarm date, the radio will offer options starting with the current date. 8,10 10. Touch the Tuning Up/Down button to select the correct year and then touch the Select button to confirm the setting. If you need any further advice, please call our Technical Helpline on :020 8758 0338 (Mon-Fri) 30 11. Touch the Tuning Up/Down button to select the correct month and then touch the Select button to confirm the setting. 12. Touch the Tuning Up/Down button to select the correct day and then touch the Select button to confirm the setting. 11,12 13. The alarm has now been set and the radio will revert to the previous time or radio display. The alarm symbol (bell) will appear on the display. 11,12 When the alarm is set to wake by radio, the last used station will be switched on at the alarm time. 11,12 While the alarm is sounding, normal radio controls are not available (except for the volume control). The alarm indicator (bell) will flash. If the buzzer alarm is used, the volume will start from minimum and increase in level every few seconds. The alarm will sound for 60 minutes unless cancelled. To cancel the alarm 1. While an alarm is sounding it can be cancelled for 24 hours by touching the Standby button. The alarm will then be rescheduled as needed according to its settings. Note: Touching the Standby button once during a radio alarm cancels the alarm but allows the radio to continue playing. Touching the Standby button a second time will put the radio back into standby mode. 31 1 Snooze 1. When the alarm sounds, touching any button other than the Standby button or volume controls will silence the alarm for five minutes. The will appear on the display. snooze symbol To view the set alarm 1. Touch the Timer/Set button and repeatedly touch the Tuning Up/ Down button until the current alarm setting shows on the display. 1 1 1 If you need any further advice, please call our Technical Helpline on :020 8758 0338 (Mon-Fri) 32 Sleep function Your radio can be set to turn off after a preset time has elapsed. The sleep setting can be adjusted between 15 and 120 minutes. 1 1. To set the desired sleep time, touch the Timer/Set button for 2-3 seconds to enter the timer options. 2. Repeatedly touch the Tuning Up/Down buttons to step through the options until "Sleep Timer" is shown on the display. Then touch the Select button to enter the sleep setup. 3. Repeatedly touch the Tuning Up/Down buttons to adjust sleep countdown time ranging from 15, 30, 60 90 ,120 and Off. Then touch Select button to confirm the setting. 4. The sleep symbol will show on the display and your radio will switch off after the preset sleep time has elapsed. 5. To cancel the sleep function before the preset time has elapsed, either touch the Standby button to turn the radio off or enter the Sleep menu and set the Sleep option to show the "Off" option and then touch the Select button to confirm. 2,3 2,3 2,3,5 5 To view the set sleep time 1. Touch the Timer/Set button and repeatedly touch the Tuning Up/ Down button until the sleep time shows on the display. 1 1 1 33 Egg timer Your clock radio has a built in egg timer to assist you in the kitchen. The egg timer can be set between 1 and 99 minutes. The egg timer can be used whether the radio is on or off. 1 1. To set the desired cooking time, touch the Timer/Set button for 2-3 seconds to enter the timer options. 2. Repeatedly touch the Tuning Up/Down buttons until "Egg Timer" is shown on the display and then touch the Select button to enter the timer setup. 2,3 2,3 3. Repeatedly touch the Tuning Up/Down buttons to adjust egg timer ranging from 1 - 99 minutes and Off. Then touch the Select button to confirm the setting. The use of the egg timer is indicated with an E in the display. 2,3,5 4. Your radio will sound a buzzer when your desired cooking time is reached. 5. To cancel the egg timer before the preset time has elapsed, touch the Standby button to cancel the egg timer buzzer or enter the egg timer menu and set the option to show "Off" and then touch the Select button to confirm. 5 To view the egg timer setting 1. Touch the Timer/Set button and repeatedly touch the Tuning Up/Down button until the current egg timer setting shows on the display. 1 1 1 If you need any further advice, please call our Technical Helpline on :020 8758 0338 (Mon-Fri) 34 Setting the clock manually If you are unable to receive DAB broadcasts, the clock may be set manually using the following procedure. Note that the radio may be on or in standby mode when setting the time manually. 1. Touch the Timer/Set button for 2-3 seconds and “Set Clock” will appear on the display. 1 2. Touch the Select button to enter clock time setup. The hour digits will be selected. 3. Repeatedly touch the Tuning Up/Down buttons to choose the desired hour and then touch the Select button to confirm the hour setting. 4. Repeatedly touch the Tuning Up/Down buttons to choose the desired minute and then touch the Select button to confirm the minute setting. 5. Repeatedly touch the Tuning Up/Down buttons to choose the desired year and then touch the Select button to confirm the year setting. 6. Repeatedly touch the Tuning Up/Down buttons to choose the desired month and then touch the Select button to confirm the month setting. 7. Repeatedly touch the Tuning Up/Down buttons to choose the desired day and then touch the Select button to confirm the day setting. 8. The clock should then set to the selected time, and the display will show the correct time and date whenever the radio is in standby mode. 35 3-7 3-7 2-7 To view the set clock time The radio displays the current time and date whenever in standby mode. 1. To display the time when listening to the radio, touch the Timer/Set button and the current time will be shown on the display for about 5 seconds. 1 Software version The software display cannot be altered and is just for your reference. 1 1. To view which software version your radio has touch the info button for 2-3 seconds until "Station order" appears on the display. 2. Touch the Tuning Up/Down buttons to step through the options until the software version shows on the display. 2 2 If you need any further advice, please call our Technical Helpline on :020 8758 0338 (Mon-Fri) 36 Auxiliary input socket 1. Pull forward the door on the bottom right hand corner and connect a stereo or mono audio source (e.g. CD player, MP3 player, etc.) to the Auxiliary input socket. 2. Touch the Standby button to switch on the radio and the display will show "AUX IN". 3. Adjust the Volume control on your player for comfortable listening. 4. Remove the cable from the Auxiliary input socket to cancel auxiliary input mode. Note: The volume control on your radio is bypassed when using the Auxiliary Input. Therefore you must use the volume control on the connected player to set the listening level as needed. Display backlight 1. The display backlight is set to a low level when your radio is switched off, and to a brighter level when the radio is in use. 37 2 System reset If your radio fails to operate correctly, or some digits on the display are missing or incomplete carry out the following procedure. 2 1. Switch on your radio. 2. Touch in the info button for 2-3 seconds until "Station order" appears on the display. 3 3. Touch the Tuning Up/Down buttons to step through the options until the display shows "Factory reset". 3 4. Touch the Select button and the display will show "Press SELECT to confirm reset . . .". 5. Touch the Select button once more to confirm. A full reset of the radio will be performed and all presets, station lists and the alarm setting will be erased. After the reset is completed, a quick scan of UK DAB band III frequencies will be carried out. 4,5 In case of malfunction due to electrostatic discharge, reset the product (reconnection of power source may be required) to resume normal operation. If a problem persists our technical staff would be pleased to offer any assistance on operating the radio. Our technical helpline number is 020 8758 0338. If you need any further advice, please call our Technical Helpline on :020 8758 0338 (Mon-Fri) 38 The wire coloured BLUE must be connected to the terminal marked N or coloured BLACK. Mains supply The RDK2 will operate from a supply of AC 230 volts, 50Hz only. The wire coloured BROWN must be connected to the terminal marked L or coloured RED. DO NOT cut off the mains plug from this equipment. If the plug fitted is not suitable for the power points in your home or the cable is too short to reach a power point, then obtain an appropriate safety approved extension lead or adaptor. If in doubt consult your dealer. If the mains plug is cut off for any reason, immediately remove the fuse and dispose of the plug to avoid a possible shock hazard by inadvertent connection to the mains supply. If this product is not supplied with a mains plug, or one has to be fitted, then follow the instructions given below: IMPORTANT DO NOT make any connection to the larger terminal which is marked with the letter E or by the safety earth symbol or coloured Green or Green-and-Yellow. Fuse The wires in the mains lead are coloured in accordance with the following codes :When replacing the fuse only a 3 Amp ASTA approved to BS1362 type should be used. Be sure to re-fit the fuse cover. BLUE - NEUTRAL BROWN - LIVE IF IN DOUBT - CONSULT A QUALIFIED ELECTRICIAN. Replacement fuse holders are available from Roberts Radio Technical Services at the address shown on the rear of this manual. 39 Cautions Do not allow this radio to be exposed to water, steam or sand. Do not leave your radio where excessive heat could cause damage such as in a parked car where the heat from the sun can build up even though the outside temperature may not seem too high. IMPORTANT: Please be sure to read and understand the following points before installing your radio in your kitchen. • Before drilling holes and applying fixing screws, please make sure that the screws selected are not too long for the material that the radio is being fixed to. Excessively long screws may damage the interior of your cupboard. Roberts Radio cannot accept responsibility for damage so caused. • Do not use the radio in the kitchen unless it is permanently secured beneath a cupboard. • Do not locate the radio above sources of heat, steam or naked flame such as a kettle, toaster, hob etc. • Your radio should not be exposed to dripping or splashing and that no objects filled with liquids, such as vases, shall be placed on the radio. • It is recommended to operate the product such that there is a minimum distance (10cm recommended) to adjacent objects in order to ensure good ventilation (except for the cupboard beneath which the radio is mounted). • The ventilation of the product should not be restricted by covering it or its ventilation openings with items such as newspapers, tablecloths, curtains etc. • No naked flame sources such as lighted candles should be placed on the product. • It is recommended to avoid using or storing the product at extremes of temperature. Avoid leaving the unit in cars, on window sills, in direct sunlight etc. If you need any further advice, please call our Technical Helpline on :020 8758 0338 (Mon-Fri) 40 Circuit features Specifications Power Requirements AC mains AC 230 volts, 50Hz Loudspeaker 4 ohms, 100mm Output Power 3 Watts maximum Aux in socket 3.5mm dia only Frequency Coverage DAB 174.928 - 239.200MHz FM 87.50 - 108 MHz Aerial System DAB and FM Wire aerial The manufacturer's name plate is located on the top of your radio. The Company reserves the right to amend the specification without notice 41 Guarantee This instrument is guaranteed for twelve months from the date of delivery to the original owner against failure due to faulty workmanship or component breakdown, subject to the procedure stated below. Should any component or part fail during this guarantee period it will be repaired or replaced free of charge. The guarantee does not cover: 1. Damage resulting from incorrect use. 2. Consequential damage. 3. Receivers with removed or defaced serial numbers. Procedure: Any claim under this guarantee should be made through the dealer from whom the instrument was purchased. It is likely that your Roberts' dealer will be able to attend to any defect quickly and efficiently but should it be necessary the dealer will return the instrument to the Company’s service department for attention. In the event that it is not possible to return the instrument to the Roberts' dealer from whom it was purchased, please contact Roberts Radio Technical Services at the address shown below. These statements do not affect the statutory rights of a consumer. If you need any further advice, please call our Technical Helpline on :020 8758 0338 (Mon-Fri) 42 ROBERTS RADIO TECHNICAL SERVICES 97-99 Worton Road Isleworth Middlesex TW7 6EG Technical Helpline :- 020 8758 0338 (Mon-Fri during office hours) Website: http://www.robertsradio.co.uk Issue 1a © 2008 Roberts Radio Limited