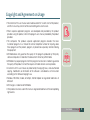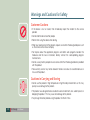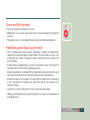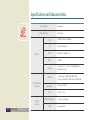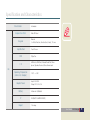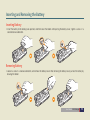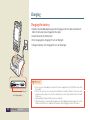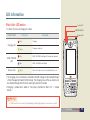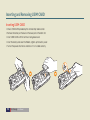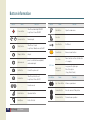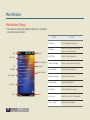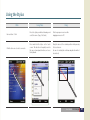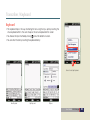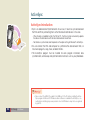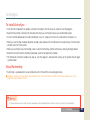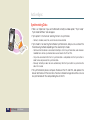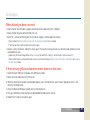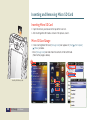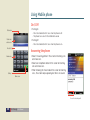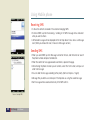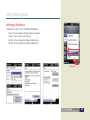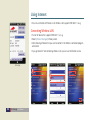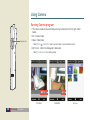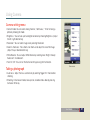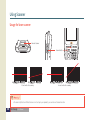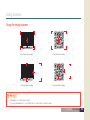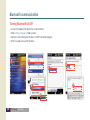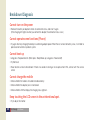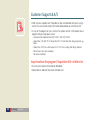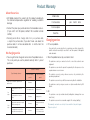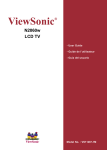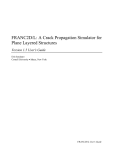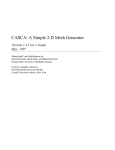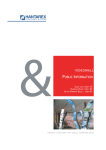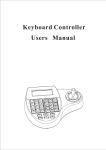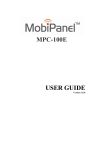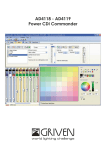Download M3 Orange User manual
Transcript
ORANGE www.m3mobile.net It is available to download contents of this user manual and programs provided by software CD from M3 Mobile homepage. Please be sure to read the “Warnings and Safety Precautions” in order to use the product safely and correctly. Notice • All contents of this user manual are protected by the copyright laws, and M3 Mobile owns all rights related to them. • Any part of this document cannot be copied, reproduced, modified, or translated to other languages without the prior written consent of M3 Mobile. • The contents of this user manual were written based on the “current state” of the product, and the details of this manual are subject to change without the prior notice. • M3 Mobile does not provide any guarantee including the implied guarantee on the product’s characteristics in this user manual and suitability for special purposes, and any other guarantees not limited to them. • Microsoft, Windows, MS Office, Outlook, ActiveSync, Internet Explorer, Windows Logo, and Windows CE 5.0 Logo are registered trade marks or trademarks of Microsoft in the USA or other countries. The license for OEM of Microsoft products was provided by Microsoft Licensing Inc., subsidiary company of Microsoft. • All product names and services used in the manual and product are company names, service marks, trademarks, or registered trademarks of the corresponding right owners. 2 M3 Orange User Manual Copyright and Agreement on Usage • The contents of this user manual were made based on the “current state” of the product, and this manual may contain technical and editing errors or omissions. • When separate application programs are developed and provided by the product providers using the product, refer to the program users manual provided by the product providers. • The companies that produce separate application programs besides the basic installation programs must include the contact telephone number for inquiring about these programs on the product, program, or product box separately when distributing the equipment. • M3 Mobile does not guarantee the quality of the programs produced by third party software companies installed after the release from the factory of M3 mobile. • M3 Mobile may request programs from the program manufacturers in order to guarantee the quality of the product to meet the requests of mobile network service providers. • All contents of this user manual are protected by the copyright laws, and unauthorized copying, modification, or distribution of the software is considered as criminal action according to the Software Copyright Law. • Windows, MS Office, Outlook, ActiveSync, Internet Explorer are registered trademarks of Microsoft. • M3 Orange is a trademark of M3 Mobile. • Other product or service used in this manual is registered trademarks of the corresponding right owners. User Manual M3 Orange 3 Warnings and Cautions for Safety Customer Cautions • If the device is lost or stolen, then immediately report the incident to the service provider. • Do not lend the device to other people. • Refrain from using the device while driving. • When you need service for the product, request service from the designated place such as the service center of our company. • For inquires about the application programs and other work programs besides the hardware and the basic installation, directly contact the corresponding program manufacturers. • Do not use any battery adapter or accessories other than the designated ones provided with the product. • Free warranty service may not be allowed if failures occur due to unauthorized use or misuse of the product. Cautions in Carrying and Storing • Do not use the product in high temperature or high humidity environments as this may quickly cause damage to the product. • The product was designed to be suitable for work environments, but avoid impacts or dropping the product. This may cause fatal damage to the product. • Fully charge the battery before using the product for the first time. 4 M3 Orange User Manual Do not modify the product • Do not try to modify the product by any means. • Modifications may cause fire, injury, electric shock, or serious damage to the equipment and users. • The warranty service is not provided for troubles due to unauthorized modification. Prohibition against illegal copy of mobile • There is ‘ESN(Electronic Serial Number)’ recognizing its product on mobile phone. Copying ESN is illegal and illegally copied mobile is limited to conduct business such as becoming new member, changing the mobile, checking call history, inspecting the pirate cell-phone. • A phone-cloner or copied phone’s user will be sentenced to 3 years’ imprisonment or imposed a fine of 20 million won by Radio regulation law. • Anyone who provides or is provided ESN of mobile phone will be sentenced to 3 years’ imprisonment or imposed a fine of 20 million won by the privacy protection law. • Anyone who holds or uses program for cloning ESN of mobile will be sentenced to 3 years’ imprisonment or imposed a fine of 50 million won by the Protection Act of Computer Program. • Using the lost or stolen mobile phone is the act of receiving stolen goods. • Holding a found mobile phone as turing off the power is a larcenous act or embezzlement of deserted articles. User Manual M3 Orange 5 Table of Contents Notice............................................................. 2 Copyright and Agreement on Usage................ 3 Warnings and Cautions for Safety.................... 4 Table of Contents............................................ 6 M3 Orange Introduction...................7 Specification and Characteristics..................... 8 Product Configuration.................................... 10 Name and Function of Each Part................... 11 Inserting and Removing the Battery............... 13 Charging....................................................... 14 LED Information............................................. 15 Inserting and Removing USIM CARD............. 16 Basic Instructions..........................17 Button Information......................................... 18 Soft Reset..................................................... 19 Main Window ............................................... 20 Using the Stylus............................................ 21 6 M3 Orange User Manual Transcriber / Keyboard.................................. 22 ActiveSync.................................................... 24 Inserting and Removing Micro SD Card......... 28 Usage for various functions............29 Using Mobile phone....................................... 30 Using Internet................................................ 34 Using Camera............................................... 36 Using Scanner............................................... 38 Bluetooth communication.............................. 40 Breakdown Diagnosis....................41 Breakdown Diagnosis.................................... 42 Customer Support & A/S...............43 Customer Support & A/S . ............................ 44 Product Warranty.......................................... 45 1 M3 Orange Introduction Specification and Characteristics Product Configuration Name and Function of Each Part Inserting and Removing the Battery Charging LED Information Inserting and Removing USIM CARD Specification and Characteristics Classification Information Product Name M3 Orange CPU OS System Commnication Function 8 M3 Orange User Manual Windows Mobile 6.5 ROM NAND 128 / 256MB / 1G RAM 256MB Display 240 x 320, 3.5”, Color TFT LCD(260,000Color) Backlight LED Type WWAN The Americas - EGSM-850 / GSM-1900 Europe - EGSM-900 / GSM-1800 / WCDMA2100 Bluetooth Wi-Fi General Function MARVELL PXA-320 806Mhz Barcode Scanner GPS Bluetooth 2.0 EDR 802.11 a / b / g 1D Laser or 2D Imager Integrated GPS Specification and Characteristics Classification Expanstion Slot Keypad Input Method Etc. Information Micro SD Card Numeric 3 x 4 Dial, Direction, Function (front, 4side), 1 Power Touch Screen PEN Stylus Pen I/O USB Host, USB Client, External Serial Port, Microphone, Speaker, Receiver, Stereo Ear-mic jack Operating Temperature (Main Unit / Adapter) -10 ˚C ~ + 50 C Adapter Power Input : AC 220V Output : DC 5.2V / 5A Battery Lithium Ion 3,300mA/h IP Impact IP54(DUST & WATER PROOF) 1.5m drop User Manual M3 Orange 9 Product Configuration • Check if all following items are included when you open the box for the first time. M3-Orange Main Unit Craddle Two Standard Batteries USB Cable ORANGE www.m3mobile.net It is available to download contents of this user manual and programs provided by software CD from M3 Mobile homepage. Earphone Stylus Pens Manual CD • Not all items above may be included according to the shipment option. 10 M3 Orange User Manual Manual Portable Adapter Name and Function of Each Part M3-Orange Main Unit Barcode Scanner Window External memory card cover Camera Button Antenna Scanner LED(left) GSM/WCDMA LED(mid) Charging LED(right) Flash Camera Receiver Volume Scanner button Stylus LCD Touch Screen Reset button Scanner Button Battery Detachment Button Battery cover Power Supply Keypad Microphone User Manual M3 Orange 11 Name and Function of Each Part Cradle Aux. Battery Charging Slot Power Supply USB Client: PC Connection (Active Sync) Main Unit Charging Slot USB Host: For USB host use (keyboard, memory, etc) Cradle Charging LED (When Charging Aux. Battery) USB to Serial: USB to Serial function (External serial connection, etc) When using Ethernet Cradle Ethernet: Enables use of Ethernet function for Main Unit • USB Host and USB Ethernet are optional functions. • Optional functions or items that were not purchased cannot be used. 12 M3 Orange User Manual Inserting and Removing the Battery Inserting Battery • Insert the battery to the battery pack position, and then cover the ribbon. After putting the battery cover, tighten a screw in a counterclockwise direction. Removing Battery • Loosen a screw in a clockwise direction, and remove the battery cover. After removing the battery cover, pull out the battery by drawing the ribbon. User Manual M3 Orange 13 Charging Charging the battery • Connect the provided adapter plug to the charging jack of the cradle, and place the Main Unit or battery to be charged on the cradle. • Attach the battery to the Main Unit. • Start charging when charging LED turns on Red light. • Charge the battery until charging LED turns on Green light. Warning! Power port Insert chaging adapter 14 M3 Orange User Manual • Do not use any other adapters except for the power supply device (5.2V/5A) that comes with the product. • Do not use excessive force to plug in the Main Unit or battery. Otherwise, this may cause problems and you may not receive free warranty service since the problem is due to the fault of the user. • Improper battery replacement may cause an explosion. • When the battery is completely discharged, connect the adapter and reset the device to check whether the LCD turns on, and then use the device after charging for at least 10 minutes. LED Information Main Unit : LED notice Scanner LED • It shows the status of charging or scanner. Classification GSM/WCDMA LED LED status Description Red Charging Green Charging completed Red GSM / WCDMA Weak Signal (Communicatio problem) Blue GSM / WCDMA Noraml Signal Green When the Scanner succeed in reading the Bar code. Charging LED Charging LED GSM / WCDMA LED Scanner LED • The charging status of the battery attached to the M3 Orange can be checked through LED on the upper left side of the M3 Orange. The charging status of the aux. battery can be checked through the LED on the lower right corner of the cradle. • Charging is conducted in order of ‘the battery attached the Main Unit’ > ‘Cradle battery’. Warning! • When you insert or remove the battery during operating the program, errors can be occured. User Manual M3 Orange 15 Inserting and Removing USIM CARD Inserting USIM CARD • Check USIM CARD provided by the membership mobile center. • Remove the battery on the back of the lower part of the Main Unit. • Insert USIM CARD with the terminals facing downward. • Insert the battery and cover the Ribbon, tighten up the battery cover. • Turn on the power of terminals and check if it is installed correctly. 16 M3 Orange User Manual 2 Basic Instructions Button Information Soft Reset Main Window Using the Stylus Transcriber / Keyboard ActiveSync Inserting and Removing Micro SD Card Button Information Button ~ Name Power button Number Button Number input Star(*) Button Short Press: * input Long Press: Vibration mode On/Off Sharp(#) Button # input Alphanumeric press to switch between alphabet and number input Call Button Connet the phone call End Button Short Press: End the call Long Press: Phone On/Off - 18 Function Short Press: Back light ON/OFF Long Press: Power ON/OFF Function mode Enter Button Operation Button BackSpace Delete the letter M3 Orange User Manual Button Name Open the main menu Function - Reset Button Soft Reset Scan Button Barcode scan function One-Click Same function as One-click function of computer Tab & Hold Long press Long press the stylus pen Select the option (Copy, Delete, Paste) LCD Click Side Button Function Start Button Name Function Up / Down Button Volume up and down Camera Button Execute camera / Take picture Scanner Button Scanner beam operation Soft Reset Soft Reset • Press the reset groove in one second as shown in the picture. -- C lick the Reset Button when one of installed software programs causes unexpected problems while you use the device. -- All currently running software will be terminated upon software reset and working files or data might be lost, but the existing stored data of files are not affected. Soft Reset User Manual M3 Orange 19 Main Window Main Window (Today) • The most basic screen of the mobile that helps users’ convenience, and it contains basic functions. Button Start Wireless information User Information Start menu Select the program you want to use Status bar Show the Power, Modem, Sound, Input mode, connection information Date / Time Show the current date and time Wireless information Show the wireless power and its status User information Show the personal information Message information Show the received message Task information Show the task information Quick guide Show the simplified user manual Lock screen Show the screen or lock the information Phone / Contact Operate the phone program Status Bar Date / Time Function Quick guide Message information Task Information Lock Screen Phone 20 M3 Orange User Manual Contact Using the Stylus Click Long Press Drag Item selection / Click Press the stylus pen without releasing, and select the menu. (Copy, Cut, Paste) Select a group or move icons like dragging a mouse in PC Click the item once to select or execute Press and hold the stylus on the touch screen. This function is frequently used for file copy, cut, and paste functions, or to use the keyboard. Drag the cursor to the desired position while pressing the touch screen. (In case of excuting the scroll bar, drag function will not be excuted.) User Manual M3 Orange 21 Transcriber / Keyboard Transcriber (Block Recognizer, Transcriber, Letter Recognizer) • This program recognizes handwriting and automatically converts it into computer text when you write text using the stylus pen when entering text for documents or settings. • Select the input method by clicking icon at the bottom of screen. -- B lock/Letter Recognizer : In the input mode screen, you can enter the text in ‘abc’ section, and enter the number in ‘123’ section on the screen. -- Transcriber : When you enter the letter, number, symbol with stylus, this program automatically writes where the cursor is positioned. You don’t have to care about the input section. 2 1 Screen for selecting Transcriber Block Recognizer 22 M3 Orange User Manual Transcriber Letter Recognizer Transcriber / Keyboard Keyboard • The keyboard input is the way of entering the text using the stylus pen by touching the virtual keyboard which is the same shape as the actual keyboard on the screen. • You choose the input method by clicking icon at the bottom of screen. • You can enter the text by touching the keyboard directly. 2 1 Screen for selecting Keyboard Small Keybard Big Keyboard Options User Manual M3 Orange 23 ActiveSync ActiveSync Introduction • Sync is an abbreviation of Synchronization. In our case, it means to sync data between the PDA and PC by connecting them so that the data on both devices is the same. -- W hen the data is modified in either the PDA or PC, the Sync function conveniently updates the data on the other device with the latest data between two of them. -- Not all data is synchronized, and it depends on the option setting for Microsoft’s ActiveSync. • You can connect the PDA and computer to synchronize the data between them, or install work programs, copy, move, or delete the files. • The ActiveSync program must be installed for work program installation, data synchronization, and backup and synchronization of contacts such as your phonebook. Warning! • Never connect the USB of the cradle to the USB port of the PC before installing the ActiveSync program. As Microsoft’s PDA device driver software is included in the ActiveSync, connecting before installing may cause problems since the PDA device may not be recognized by your PC. 24 M3 Orange User Manual ActiveSync To install ActiveSync • Insert the CD included with this product, and select ActiveSync from the Auto-run screen to install the program. • Select the Next button, and select the Cancel button when you see the [Your device was not detected] screen. • Connect the USB cable between the cradle and USB port of your PC, and place the PDA on the cradle while the LCD power is on. • When you see the [New hardware detection wizard] screen, double click the Next button to automatically install the driver, and then select the Finish button. • When you see the [Set Up a Partnership] screen, make the Partnership, and then continue by selecting the [Next] button. • Select the Finish button from the [Setup Complete] screen to complete the installation. • The [Microsoft ActiveSync] window will pop up, and the programs selected while setting up the partnership will begin synchronization. About Partnership • Partnership is a procedure for mutual certification so that PC and PDA can exchange the data. T he device cannot be synchronized with Outlook Express that comes with Windows, and Microsoft Outlook or later versions of the program must be installed on the PC. Warning! • Strong external noise from static electricity around the system may disturb the connection. In this case, retry the synchronization. User Manual M3 Orange 25 ActiveSync Synchronizing Data • There is an Option icon if you see the Microsoft ActiveSync window option,” “Sync mode,” “Sync mode”and“Rules” tabs will appear. • “Sync option” is the menu for selecting the items to synchronize. -- Contact, schedule, work, files, and channel can be selected. • “Sync mode” is for selecting the method of synchronization, and you can use one of the three following methods depending on the selected Sync mode. -- C ontinue while the device is connected: ActiveSync starts the synchronization, and whenever modified items will be synchronized when are entered in the PC or PDA. -- Only when connected: After the first synchronization is completed, click the Sync button in order to manually execute the synchronization. -- Manually: ActiveSync does not work automatically. Click the Sync button to synchronize the data in this mode. • The synchronization process compares the data on the PC and PDA, and updates the data on both sides with the latest data. Personal schedule manager data or files can also be synchronized with the corresponding files on the PC. 26 M3 Orange User Manual ActiveSync When ActiveSync does not work • Check whether the USB cable is properly connected to the cradle and the PC’s USB port. • Check whether the power of the M3 and LCD is on. • Select File > Connection Setting from the ActiveSync program, and then open the window. -- Check whether the [Allow USB connection with this desktop computer] item is checked. -- If not checked, then check the option and try Sync again. • Conduct a soft or hard reset, and then try Sync again. The currently running software must be terminated and data must be saved before the reset. -- Double click the Device Manger button in the [Hardware] tab from Start > Setting > Control Panel > System menu of PC. -- Check whether there is a yellow exclamation mark on any of the items below [General Purpose Serial Bus Controller] in the [Windows CE USB Device] folder. If there are any yellow exclamation marks shown on the icons. 1. Select Microsoft USB Sync in Windows CE USB Devices folder. 2. Select the Driver Update button in [Driver] tab. 3. When the [Device driver update wizard] window appears, press the Next button, select ‘Search Appropriate Driver’, and then click the [Next] button. 4. Check the Microsoft Windows Update and click the Next button. 5. The latest USB driver will be automatically downloaded from MS over the internet. 6. Reboot the PC and run ActiveSync again. User Manual M3 Orange 27 Inserting and Removing Micro SD Card Inserting Micro SD Card • Open the memory card cover on the top of the main unit. • After inserting Micro SD Card as shown in the picture, cover it. Micro SD Card Usage • Once inserting Micro SD Card, [Storage Card] icon appears in [Start] [Show] as below. • Click [Storage Card] icon and check the contents in Micro SD Card. (Refer to the progress below.) 1 3 4 Inserting the Memory card 28 M3 Orange User Manual 2 [File Explorer] 3 Usage for various functions Using Mobile phone Using Internet Using Scanner Using Camera Bluetooth communication Using Mobile phone On / Off • Turning on Status bar -- Press the end button for 5 sec. when the phone is off. -- The phone turns on with the initialization sound. Status indicated screen • Turning off -- Press the end button for 5 sec. when the phone is on. Recent list Answering the phone • Select ‘Answering phone’ in the screen of incoming calls and make calls. Number key • Select ear-microphone button in the screen of incoming calls and make calls. • When choosing the mute mode in the screen of incoming calss, the screen keeps appeaing but there is no sound. Call key Main screen Screen for incoming calls 30 M3 Orange User Manual Using Mobile phone Making a call • Enter the phone number with keypad in the main screen and press the ‘Call’ button. • Make a call by choosing the phone number in the Contact list, receiver / caller list, SMS list. • When the phone number is registered as the shortcut key, you can make a call with the shortcut key by pressing long the corresponding number. • Make a call with the recent list by pressing long the button of ear-microphone. 2 1 3 2 Make a call by dialing 1 Make a call by searching the contact list Screen of dialing User Manual M3 Orange 31 Using Mobile phone Receiving SMS • It shows the contents received in the screen of receiging SMS. • To check SMS, tap into the receiving / sending list in SMS message menu and select what you want to check. • Unchecked massage will be displayed on the left-top side of status bar as a Message icon. (When you choose the icon, it moves to ‘Message’ section.) Sending SMS • When you send SMS, tap into ‘Message’ and enter the text, and then enter or search the phone number and press Send button. • When the content of message exceeds over 80 bite, seperate the page. • After entering the phone number you will send to, select the ‘Call’ button, and you can send ‘Call message’ • You can send the message according to the priority. (Normal / Express / Urgent) • Message that you often use can be put in the input box as using the saved message. • Sent message will be saved automatically in the SMS sent list. Screen of sending SMS 32 M3 Orange User Manual Using Mobile phone Setting up the phone • Execute [Menu] ►[Options] at the bottom of phone. ----- Phone : You can chage the setting of ring tone or keypad. Security : You can set up security service. Services : You can change the setting of mobile service. Network : You can change the setting of mobile center. 2 1 Phone setting User Manual M3 Orange 33 Using Internet • You can use Internet with Wireless LAN. Wireless LAN supports IEEE 802.11 a.b.g. Connecting Wireless LAN • Turn on AP device that supports IEEE 802.11 a, b, g. • Select [Wireless Manager] in Today screen. • After choosing AP device that you want to connect in the Wireless connection program, and connet. • If you get correct IP after connecing Wireless LAN, you can use the Internet service. Wi-Fi setting 1 34 M3 Orange User Manual 2 Using Internet • If the internet is connected through Wireless LAN connection, you can use the Internet via Web Browser. Web Site Browsing • Execute [Start] Internet address bar [Internet Explorer] • You can seach the Internet on the main site or move to the other site by entering the web address in the address bar. Bookmark Previous 1 Keyboard Zoom in / out Menu 2 Internet explorer menu User Manual M3 Orange 35 Using Camera Running Camera program • The camera mode will be executed by pressing Camera button on the right side of mobile. • Still : Camera mode Camera button • Video : Video mode -- Select [Menu] [Video]/[Still], and it converts video / camera mode mutually. • My Pictures : Check the photograph/ video taken. -- Select [Thumbnails] in the shooting mode. STILL MODE 36 M3 Orange User Manual VIDEO MODE My Pictures Using Camera Camera setting menu • Convert mode: You can select among ‘General’, ‘Continuous’, ‘Timer’ for taking a photo by choosing the mode. • Brightness : You can take a picture brighter or darker by choosing Brightness. (Adjust the left / right direction key) • Resolution : You can select image size by selecting Resolution. • Zoom-in /Zoom-out : Press Zoom-in or Zoom-out to adjust the size of the image. (Adjust the up / down direction key) • White Balance : You can adjust White Balance by selecting Auto / Bright / Cloudy / fluorescent / incandescent. • Flash On /Off : You can turn the flash on or off by pressing the Flash button. Taking a photograph Camera menu • Auto-focus : Adjust the fucus automatically by selecting Trigger AF in menu before shooting. • Shooting : In Camera-on mode, take a picture, record or end a video by pressing Camera or Enter key. User Manual M3 Orange 37 Using Scanner Usage for laser scanner Barcode Scanner Scanner Button Correct method for scanning Incorrect method for scanning Warning! • Scanner is Option item. When Scanner is not set up in your product, you cannot use Scanner function. 38 M3 Orange User Manual Using Scanner Usage for image scanner Correct method for scanning Correct method for scanning Incorrect method for scanning Incorrect method for scanning Warning! • Mid-guideline of scanning turns ‘Green’. • If you put Mid-guideline too closely to Barcode or it is dislocated, it cannot be read. User Manual M3 Orange 39 Bluetooth communication Turning Bluetooth On/Off • Turn on the mobile and BT device that will be conncted. • Select [Wireless Manager] in Today screen. • Connect it after choosing the BT device in the BT connection program. • Enter Passcode, and use the BT device. 1 2 5 7 4 3 40 M3 Orange User Manual 6 4 Breakdown Diagnosis Breakdown Diagnosis Breakdown Diagnosis Cannot turn on the power • Remove tha battery or adapter to check its connection status, and insert it again. (If the charging LED lights on when you connect the adapter, the connection status is ok.) Cannot operate some functions (Phone) • Try again after fully charging the battery or authorizing adapter power. When the rest amount of battery is low, it is limited to operate some functions to protect system. Cannot boot up • Long press the power button. (Short-press: Sleep/Wake up, Long-press: Power on/off) • Try Soft reset. • Reset button can be malfunctioned. If there’s no sound of clicking or no response from PDA, contact with the service center. Cannot charge the mobile • Check whether the mobile is installed to Cradle correctly. • Check whether the adapter jack is inserted well. • Check whether LED that diplays the charging status lights on. Keep touching the LCD screen in the unintentional spot. • Try to adjust the monitor. 42 M3 Orange User Manual 5 Customer Support & A/S Customer Support & A/S Product Warranty Customer Support & A/S • When you have a probem with the product or feel uncomfortable while you’re using it, contact the service center (refer to the number below) before you visit there for A/S. • In case of the program for tasks, contact the suppliers written in the product box or program and you will get quick service. -- Customer center: Representative 02)574-0037 / FAX :02)574-0292 -- Head office: (135-080) 725-30 Dong-Won B/D 1st. floor Yoek-Sam dong, Gang-Nam gu, Seoul. -- Product line : 202 Chun-ui Techno park 2, 201-610, Chun-ui dong, Won-Mi gu, Bucheon -- Service hours: 9am~6pm, weekdays. -- No service on holidays. Inquiries about the program / Requisition A/S via Web-site • You can access Korean internet domain M3 Mobile. • Korean domain: Website: http://www.m3mobile.co.kr 44 M3 Orange User Manual Product Warranty About the service Model name • M3 Mobile conducts the warranty for this product according to the itemized compensation regulation for avoiding customer’s damage. Purchase date • Contact the place you purchased when the breakdown occurs. Purchase place (If you can’t visit the place, contact the cusomer service center.) • Warranty period without charging starts from your purchase date, so register the purchase date. (If you don’t make sure about the purchase date, it will be calculated after 6 months from the manufacture date.) No charging service • You can get the free charge of service when the problem occurs. This is only when you use the product correctly within 1 year of purchase. Contents for warranty Type of harming customers Quality issues occur within 10 days from your purchase date. Can repair Can’t repair Within the waranty period After the warranty period year month date Serial No Charging service • If it has no problem.. -- If you ask for the sercive when there’s no problem, you will be charged. So, read the instruction carefully. (In case that it can’t be repaired, it will applied extra standards. • When the problem occurs by a customer’s fault.. -- T he problem occurs by a careless treat or fix, convert at customer’s own judgement. -- T he problem occurs when the product is repaired by the other person, not a regular salesman or service man. -- T he problem occurs by using extra accessories, not provided by the purchasing department. -- The problem occurs when you fall it down as moving after the installation. Exchange -- T he problem occurs by using accessories or options unauthorized by M3 Mobile. The same problems occur over 4 times. Free charging service Charging service The same problems occur over 5 times. Exchange Charging service Equipped with components for repairs (within the warranty period) Exchange Exchange after reducing a price Not equipped with components for repairs (within the warranty period) Exchange Exchange after adding 10% of a reduction price • etc. -- T he problem occurs by natural disaster(conflagration, damage from sea wind, flood) -- The problem occurs when consumable supplies’ life ends up.(battery) his warranty card can be used only in Korea and will not be printed again. T Please keep it well.