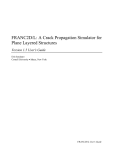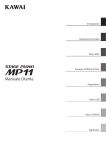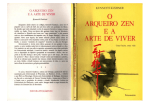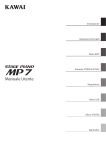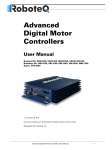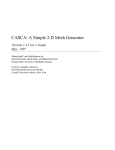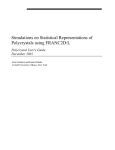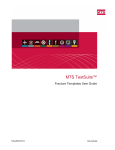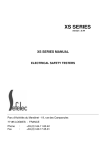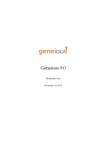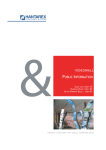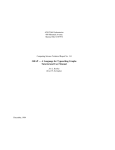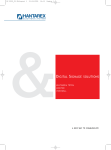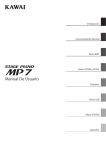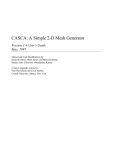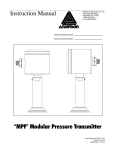Download FRANC2D/L: A Crack Propagation Simulator for Plane Layered
Transcript
FRANC2D/L: A Crack Propagation Simulator for Plane Layered Structures Version 1.4 User's Guide Daniel Swenson and Mark James Kansas State University • Manhattan, Kansas FRANC2D/L User's Guide Table of Contents ii Table of Contents Introduction ............................................................................................1 Basics of Implementation..................................................................2 Data Structure .................................................................................2 Finite Elements................................................................................4 Layers ..............................................................................................6 Fracture ...........................................................................................7 Remeshing During Crack Growth.....................................................7 Solution Procedures..........................................................................7 Computer Graphics ..........................................................................7 FRANC2D/L Files ....................................................................................9 CASCA and Input Files......................................................................9 CASCA *.csc Files.............................................................................9 Input *.inp Files ...............................................................................9 FRANC2D/L Restart Files..................................................................9 *.wdb Files .......................................................................................10 *.rsp Files.........................................................................................10 FRANC2D/L Output Files..................................................................10 *.grf Files .........................................................................................10 gra*.ps Files .....................................................................................10 sif Files.............................................................................................10 FRANC2D/L Tutorial Examples.............................................................12 Example 1: Plate with Hole ...............................................................15 Building an Initial Mesh with CASCA ..............................................15 Performing a FRANC2D/L Simulation..............................................20 Example 2: Adhesively Bonded Lap Joint .......................................30 Building an Initial Mesh with CASCA ..............................................30 Performing a FRANC2D/L Simulation..............................................34 Example 3: Plate with Hole and Patch ............................................38 Building the Mesh with CASCA........................................................38 Performing a FRANC2D/L Simulation..............................................40 Example 4: Additional Example........................................................45 Crack Growth with Interference Between Plug and Hole .................45 Example 5: Incremental Elastic-Plastic Analysis ...........................50 Notch Root Displacement .................................................................50 Example 6: Incremental Elastic-Plastic Analysis ...........................54 Non-Proportional Loading.................................................................54 FRANC2D/L Menu Reference Guide .....................................................58 FRANC2D/L User's Guide Table of Contents iii Main Page ...........................................................................................58 PRE-PROCESS ................................................................................59 MODIFY ..........................................................................................59 ANALYSIS .......................................................................................59 POST-PROCESS ..............................................................................59 ANNOTATE .....................................................................................59 ELement/NOde INFOrmation .........................................................60 READ FILE......................................................................................60 WRITE FILE ....................................................................................60 - LAYER +........................................................................................60 RESET .............................................................................................60 - ZOOM +.........................................................................................60 PAN .................................................................................................61 a SNAP d..........................................................................................61 END .................................................................................................61 PREPROCESSING Functions...........................................................62 PROBLEM TYPE .............................................................................62 FIXITY.............................................................................................62 CONSTRAINTS................................................................................63 MATERIAL ......................................................................................63 APPLD DISP....................................................................................66 LOADS.............................................................................................66 SINGULARITY ................................................................................68 MODIFICATION Functions ..............................................................69 ADD ELEM, KILL ELEM, DRAG NODE .........................................69 NEW CRACK, MOVE CRACK, SUBDIVIDE, SHOW ANGLE..........69 INTERFaCe : ON/OFF .....................................................................70 ADD NonLinear INTerFaCe .............................................................71 ADD ADHESIVE..............................................................................71 MORE OPTIONS .............................................................................71 POSTPROCESSING Functions.........................................................72 -CASE:ALL+.....................................................................................72 FRACTure MECHanics.....................................................................72 LINE PLOT......................................................................................72 CIRCLE PLOT..................................................................................72 RADIAL PLOT .................................................................................73 REACTIONS ....................................................................................73 STRESS BAR ...................................................................................74 CONTOUR .......................................................................................74 DEFORMeD MESH .........................................................................74 POINT INFO....................................................................................74 NODE INFO ....................................................................................75 FRACTURE MECHANICS Functions...............................................76 FRANC2D/L Software Distribution.......................................................78 World Wide Web...............................................................................78 FRANC2D/L User's Guide Table of Contents iv Anonymous FTP ...............................................................................78 Appendix A: Input File Format..............................................................80 Appendix B: FRANC2D/L Solver Routines ...........................................86 Linear Equation Solver .....................................................................86 Dynamic Relaxation Solver...............................................................86 Appendix C: Version 1.1 Release Notes.................................................88 Appendix D: Version 1.2 Release Notes.................................................90 Appendix E: Version 1.3 Release Notes .................................................92 Appendix F: Version 1.4 Release Notes .................................................94 Acknowledgments ...................................................................................97 Bibliography............................................................................................98 Index.........................................................................................................99 FRANC2D/L User's Guide Introduction Page 1 Introduction FRANC2D/L is a highly interactive program for the simulation of crack growth in layered structures. The program is an extension of FRANC2D to make possible the representation of layered structures such as lap joints or bonded repairs. In addition, a linear bending option is available to account for the eccentricities of the layers when appropriate. Each layer is represented by a separate mesh that can overlap with other meshes and be connected with rivet or adhesive elements. Each layer is assumed to be flat, but either two-dimensional (in-plane) or three-dimensional (plate with bending) calculations can be performed. This manual is a reference for the use of the program. The first section describes the files and file naming conventions used by the program. The second section is a tutorial illustrative example. (Most of the commonly used features of the program are introduced in the tutorial.) The third section is a menu reference, which describes each option on all of the FRANC2D/L menus. In this manual, words with all letters upper-case and bold, such as FIXITY, refer to options on a FRANC2D/L or a CASCA (mesh generator) menu. Words with all letters in lower-case, italics, and bold, such as message window, refer to a screen window or other specific screen area in which the function being discussed is controlled. Within the FRANC2D/L program, all user commands are made by clicking the mouse on one of the options displayed on the menu which always appears to the right of the operations window, see figure below. The commands are arranged in a tree, and the user travels up or down to each branch recursively by selecting the desired option with the left button of the mouse. A message window is always present below the operations window to prompt the user on the next step in the requested procedure. For some operations FRANC2D/L creates a separate detached movable window called the auxiliary window. At times it may be necessary to move this window in order to view information in a number of windows simultaneously. Entry into FRANC2D/L, some data entry, and I/O operations invoked during the running of FRANC2D/L are made from the program control window. This is the window (usually an XTerm) from which the program was started. The FRANC2D/L program uses two types of cursors. The normal cursor has the shape of an arrow. When you see this cursor it means that the program is waiting for you to select a menu option or some other graphical input. The second cursor is a stylized wristwatch. When you see this cursor it means that either the program is processing data (e.g., performing a stress analysis), or it is waiting for input in the program control window. FRANC2D/L User's Guide Page 2 Introduction auxiliary window title window command options menu window program control window $ franc2d Filename: tutorial message window The FRANC2D/L window system The coordinate system used within the program is always fixed so that the x and u coordinates are horizontal, increasing to the right. The y and v coordinates are vertical, increasing going up. The FRacture ANalysis Code (FRANC2D) was originally developed by Paul Wawrzynek at Cornell University. FRANC2D represented a significant step in the development of discrete fracture analysis programs because of its modular software design and topological data structure. This manual follows the format of the original FRANC2D manual. The layered and bending capabilities described in this manual have been implemented at Kansas State University. Basics of Implementation This section provides very brief descriptions of the implementation of the data base, data structure, and finite element concepts used in FRANC2D/L. Data Structure The core of the program is the data base (shown below). This is the repository of all the information used by the various parts of the program. FRANC2D/L User's Guide Page 3 Introduction The data base is only accessible through the data base access routines. All higher level routines are required to use the two types of access routines (modify and query routines) to store and retrieve information. User Interface Remesh Modify Fracture PostProcess Data Base Numerical Analysis Query PreProcess Finite Element Analysis Conceptual Organization of FRANC2D/L The layer above the data base routines is the collection of routines which implement the computational functionality of the program. These are loosely grouped into six categories. Preprocessing routines perform modifications to the model description and boundary conditions. Remesh routines modify the element mesh for crack propagation. Fracture mechanics routines implement the various crack propagation theories and automatic load factor modification. Postprocessing routines display stress and displacement information. Finite element routines formulate element stiffness matrices, assemble global stiffness matrices, minimize problem bandwidths, solve for displacements, and recover element stresses. The numerical analysis routines perform functions necessary for the solution of systems of non-linear equations. Encircling the functional routines is the user interface, which is a collection of menu drivers and display routines to allow the analyst to interact with the program. The data structure used in FRANC2D/L is designed around a modified winged-edge data structure (Baumgart, 1975; Weiler, 1985; and Woo, 1985) which was originally developed to store surface topology of polyhedra. The data structure consists of three topological entities: vertices, edges, and faces. FRANC2D/L User's Guide Page 4 Introduction Vertices correspond to finite element nodes, and faces represent finite elements (shown below). Left CCW Wing Right CW Wing Head Vertex Left Face Right Face Tail Vertex Left CW Wing Right CCW Wing Winged-Edge Data Structure The main feature of this data structure is that each topological entity contains adjacency information which greatly reduces the time required to perform adjacency queries. The data structure is designed such that most adjacency queries are edge based, as the multiplicity of elements adjacent to an edge is known a priori, unlike that of a face or a vertex. An edge has two adjacent vertices, two adjacent faces, and four adjacent edges. The data base is accessed for modification or for queries. The local adjacency information embedded in the winged-edge data structure is very useful for performing tasks associated with finite element analysis. For example, it is a simple matter to identify the edges on the boundary of a structure being analyzed. This allows one to delete elements for crack propagation without deleting the edges which define the structural boundary. The adjacency information also allows one to identify all the elements adjacent to a node so if the node is dragged to a different location element stiffness matrices can be recomputed. Finite Elements Continuum Elements FRANC2D/L uses standard eight or six noded serendipity elements with quadratic shape functions. These elements perform well for elastic analysis and have the advantage that the stress singularity at the crack tip can be FRANC2D/L User's Guide Introduction Page 5 incorporated in the solution by moving the side nodes to the quarter-point locations (Henshell and Shaw, 1975). Interface Elements Interface elements are used to represent contact between surfaces. The user can specify a relationship between surface tractions and the relative displacements of the surfaces. The surface tractions are then integrated to give equivalent nodal loads. These loads are then included during the dynamic relaxation solution. Rivet and Adhesive Elements Rivets are treated as elastic shear springs, where the rivet stiffness is a material constant. Rivets can only be introduced at nodes. When a rivet connects two layers, it must be defined at a node in the upper layer. This eliminates the need to interpolate the displacements at a rivet point in order to calculate the rivet forces. At the same time it allows for efficient storage of information in the data base. An adhesive element is similar to a rivet element, except that the shear force is distributed over an entire element and is not confined to a node. It is assumed that the adhesive layer is homogenous, linear elastic and isotropic. The adhesive is assumed to deform only in shear and this deformation is uniform throughout the adhesive thickness. The surface shear transmitted through the adhesive is assumed to act as a surface traction on the adherends. The shear stresses in the adhesive are given by: τ= G ( u − u2 ) h 1 where: τ = Shear stress G = Shear modulus h = Thickness of adhesive u = Displacements in layers 1 and 2 The adhesive forces are obtained by using the adhesive shear stresses as surface tractions on the layers and integrating. Since the surface tractions are proportional to the relative displacement of the two layers, the adhesive force can be expressed in terms of nodal displacements of the top and bottom layers. This gives a stiffness matrix for the adhesive elements. FRANC2D/L User's Guide Introduction Page 6 Layers A layered structure, such as a riveted lap-splice joint or a bonded lap joint, is actually a three dimensional structure. A three dimensional finite element or mathematical modeling of such a structure will involve several degrees of complexity. In FRANC2D/L simplifying assumptions are made which still allow us to capture the essential features of the response. The assumptions include: • • • • Each layer is considered as an individual two-dimensional structure under a state of plane-stress or plane-strain. Only linear out-of-plane displacements and bending effects are included. Individual layers can be connected with rivets or adhesive bonds. A rivet is treated as an elastic shear spring between two nodes of each layer. An adhesive is assumed to distribute shear forces across an entire element of each layer. As noted, each layer is represented as a separate two dimensional finite element mesh. In the single layered version of FRANC2D/L the finite element information is stored in a central data base using a modified winged edge data structure. This data base is accessed by all the program subgroups. The strategy adopted to incorporate multiple layers in FRANC2D/L was to store the finite element mesh in a separate data-base for each layer. At any particular instant, only one layer is made available in the central data base. This is achieved by making use of two utility functions which load or unload a layer from the central data base. The analyst can choose to work on any particular layer by clicking on a menu button in the user interface. This strategy retains the modularity of the original program. The data structure for the face has been modified to incorporate two additional pieces of information. These are face numbers corresponding to a face in the layers above and below it. This eases the navigation from one layer to another. To implement this all the layers must have exactly the same mesh in the regions in which they overlap where adhesives are used to attach the layers. This is required in the initial mesh and is automatically managed during remeshing. Although identical meshes simplify data management in the layers, identical meshes are also necessary to ensure correct integration of adhesive shear stresses on each side of a crack face. For regions where no adhesives will be used to attach layers the mesh is not required to be the same. The remeshing routines will automatically detect whether the same mesh is required to preserve adhesive bonding and will automaticlly enforce the “same mesh” requirement when necessary. FRANC2D/L User's Guide Introduction Page 7 Fracture The fracture calculations incorporated in FRANC2D/L use two-dimensional linear elastic fracture mechanics (LEFM) concepts. The stress intensity factors which govern the fracture process in the LEFM context are calculated using the displacement correlation or modified crack closure techniques. FRANC2D/L can model quasi-static crack propagation and crack propagation due to fatigue loading. The crack will propagate in the direction predicted using any of the three propagation theories implemented in FRANC2D/L. They are the sigma theta max theory [Erdogan and Sih, 1963], the G theta max theory [Hussain et al., 1974], and the S theta min theory [Sih, 1974]. Effectively, all approaches give the same crack trajectories and minimize the mode II stress intensity. Remeshing During Crack Growth When performing a discrete crack analysis, not only the geometry of the crack is represented explicitly at each step, but the mesh must be modified at each step to reflect the current crack configuration. The automatic remeshing strategy adopted in FRANC2D/L is to delete the elements in the vicinity of the crack tip, move the crack tip, and then insert a trial mesh to connect the new crack to the existing mesh. The modified Suhara-Fukuda algorithm [Shaw and Pitchen, 1978] is used to generate this trial mesh of triangulated elements. The user is allowed to modify the mesh if it is not satisfactory. This technique exploits the interactive nature of the software and ensures that the decision about the suitability of a mesh lies with the analyst. Solution Procedures Two solution methods are available to the user. The first is a direct linear equation solver for symmetric systems stored in skyline format. The linear solver is preferred and may be used for all cases except when nonlinear interface elements are being used. For this case it is necessary to use the dynamic relaxation solver. This solver is usually slower than the direct solver, but will always converge for nonlinear contact problems. Appendix B provides more information on the solvers. Computer Graphics The FRANC2D/L program maximizes the graphical interaction between the user and the model by making graphical interaction an integral part of the algorithms. The ability to see a display of the model being analyzed and view FRANC2D/L User's Guide Introduction Page 8 the results in a graphical form is a very valuable functionality. The analyst interacts with the program through a menu driven user interface. This is a collection of routines which create and drive menus and call the appropriate action routines after an analyst chooses a menu option. The low level graphics routines in the program have been encapsulated in one collection of routines called the application independent graphics subsystem (GRA). These routines are written in the C programming language to allow portability on UNIX platforms. These routines are written in a modular fashion whereby the device dependent graphics code is segregated from rest of the graphics code. FRANC2D/L User's Guide FRANC2D/L Files Page 9 FRANC2D/L Files There are a number of different types of files generated or used by the FRANC2D/L program. The contents of these files and their uses are discussed here. In most cases, the *'s in the figure are replaced by file names chosen by the analyst. CASCA and Input Files CASCA *.csc Files The CASCA program is a simple mesh generating program. Although strictly speaking, it is not part of FRANC2D/L, it is distributed with FRANC2D/L, and can be used to generate initial meshes for FRANC2D/L simulations. The *.csc files are restart files generated by CASCA. A restart file allows one to save their current work and recover it later. This is convenient when a mesh description cannot be completed at one sitting or to make modifications to an existing mesh. A *.csc file is created when the WRITE option (not WRITE MESH) is selected in CASCA. Input *.inp Files The *.inp files are the means by which new problems are specified for a FRANC2D/L simulation. These are human readable ASCII files that describe an initial mesh in a format similar to those used by most other FEM programs. The format of these files is specified in Appendix A. The *.inp files can be generated by translating (merging) CASCA files that describe each layer. The CASCA files are written using the WRITE MESH option. Similar translation is required if another mesh generation program is used. Translators are available for ANSYS element and node files and PATRAN neutral files. FRANC2D/L Restart Files The FRANC2D/L program generates two types of restart files *.wdb and *.rsp. Restart files allow one to save their current work and recover it later. This is convenient when a simulation cannot be completed at one sitting or to review the results of previous simulations. It is recommended that FRANC2D/L analysts get in the habit of making restart files frequently. The FRANC2D/L restart files are generated by the WRITE option within FRANC2D/L. FRANC2D/L User's Guide FRANC2D/L Files Page 10 *.wdb Files The *.wdb files contain most of the information associated with a simulation. This includes the mesh, boundary conditions, cracks, and stress-intensity factors. WDB stands for Winged-edge Data Base, the data structure used to store mesh topology and organize most of the other information stored by the program. Unlike the *.rsp files, information in the *.wdb file cannot be recovered if the file is deleted. The *.wdb files are unformatted and are not human readable. *.rsp Files The *.rsp (ReSPonse) files contain analysis results, specifically, nodal displacements. This information is stored in a file so the analysis results can be viewed without reperforming an analysis. The information in these files can be regenerated by performing a stress analysis. The files can be deleted to save space. FRANC2D/L Output Files *.grf Files The *.grf files are created when the FILE option is selected on the line plot page menu (See the LINE PLOT option). These ASCII format files contain the data points used to create the plot displayed in the auxiliary window. The first line in the file gives the number of X-Y pairs, and is followed by lines containing an X-Y data pair. gra*.ps Files The gra*.ps files are postscript hardcopy files. These files are created by selecting the SNAP option on any menu. The files contain a hardcopy image, in postscript format, of the contents of the data window. The file names are generated sequentially and automatically by the program. A typical series is gra0.ps, gra1.ps, gra2.ps ... The file number is incremented each time the data window is SNAP'd. WARNING: The file name sequence starts with gra0.ps each time the program is run and new files will overwrite old files. A hardcopy needs to be renamed if it is to be saved. sif Files Sif files contain Stress-Intensity Factor histories. A file name extension is not generated automatically for these files. The files contain stress-intensity FRANC2D/L User's Guide FRANC2D/L Files Page 11 factors for all cracks for all crack lengths that have been analyzed, in a formatted human readable form. A postprocessing script is available to extract data for XY plots. FRANC2D/L User's Guide Tutorial Example Problems Page 12 FRANC2D/L Tutorial Examples In this portion of the manual, the use of the FRANC2D/L program is illustrated by three tutorial examples: 1. Crack growth from a hole in a panel 2. A lap joint analysis using an adhesive 3. Crack growth from a hole in a panel with a patch. The steps necessary to build a model and perform a crack propagation analysis are described. It is intended that you repeat the steps on a workstation as they are described. Examples 1 and 3 are similar, consisting of the cracked panel and, in example 3, a covering patch, as shown in Figure 1. σ Patch over plate with hole 0.5" R E=10.0E6 psi ν=0.25 thick=0.04 in Adh. G=10.0E3 psi Adh. thick=0.005 in 8.0" 4.0" σ Figure 1: Schematic of Plate with Hole FRANC2D/L User's Guide Tutorial Example Problems Page 13 The second example is a lap joint, with the two layers bonded by adhesive, as shown in Figure 2. E=10.0E6 psi ν=0.0 Thick = 0.04 in Adh. G=10.0E3 psi Adh. Thick=0.005 in σ σ Top Layer 4" Adhesive Bottom Layer 6" Figure 2: Lap Joint In all examples, the analysis is described in two sections. The first section describes the procedures used to build an initial mesh using the CASCA program, which is distributed with FRANC2D/L. Models can be created with any other mesh generating program, provided a translator is available to convert the mesh description to the FRANC2D/L *.inp format. The second section describes the steps necessary for the FRANC2D/L program to assign boundary conditions, perform a stress analysis, to introduce cracks, and to propagate cracks. There are a large number of options and features available in FRANC2D/L. Only a subset of these are described in these examples. However, the examples have been chosen to illustrate the most frequently used options, and to give you the confidence to try the other features, which are described in the menu reference section. In the tutorial, menu options are indicated by bold text, such as Data Size. Text that you enter in the program control window are indicated with a typewriter font, such as tutorial.inp. On UNIX systems, the programs FRANC2D/L User's Guide Tutorial Example Problems Page 14 are run by typing the program name with the appropriate path. The location of the program will vary from site to site, but the commands to run the programs will look something like: % programs/franc2dl % programs/casca As mentioned above, the coordinate system used within the programs are always fixed so that the x and u coordinates are horizontal, increasing to the right. The y and u coordinates are vertical, increasing going up. FRANC2D/L User's Guide Tutorial Example Problems Page 15 Example 1: Plate with Hole Building an Initial Mesh with CASCA Setting an Appropriate Data Space Begin by running the CASCA program. Initially you will have three types of options: setting the data space (Set Scale), reading a restart file (Read), and adjusting your view (RESET, MAGNIFY, ZOOM, PAN, and SNAP). Because we are starting a new problem from scratch, we will select Set Scale. At this point we want to adjust the data space and the grid to conform to our current problem. By default, the data window is 12 units wide by 12 units high with a grid spacing of one unit. For the patched plate problem, if we choose the center of the hole to be the origin of our data space, the plate extends 4.0 inches below this point. A nice round number would be to set the data space to 10 units (±5 units). To do this select the Data Size option, and enter 10 on the keypad (ENT stands for enter). One can use the grid to speed the entry of geometrical data. When the grid is turned on, the intersection points on the grid have "gravity", and mouse clicks near these points will "snap" to the grid intersection. In the lug problem, it is convenient to set the grid spacing to 0.5. This is done by selecting the Spacing XY option and entering 0.5. If you select RETURN, the grid disappears, and new options are available in the main menu. One is Grid, which redisplays the grid, and turns on the snap-to gravity. You should go ahead and select Grid. You should also notice a Geometry option. This allows you to specify the outline of your problem, which is the geometry used when generating a mesh. Go ahead and select Geometry. Creating the Problem Outline FRANC2D/L User's Guide Tutorial Example Problems Page 16 You are now presented with a number of options that you can use to specify the outline of your object. For the patched plate with hole problem, we will begin with the hole. To take advantage of symmetry, we will mesh only the right half of the problem. First select Get Circle. Because we will specify subregions from the circle, we will define the circle as two arcs. An arc is specified by three points: the beginning and ending points and the center. Because of the grid gravity, we can specify the three points by pointing to the screen. First point to the grid intersection just above the center, then to the grid point just to the right of the center, and finally to the center. You should see a 90 degree arc. To accept this arc, you must select DONE from the menu. If Figure 3: Circle you select QUIT, the circle will be ignored. Repeat this to Border generate the lower part of the circle. The display should be as shown in Figure 3. The plate outline can be specified with the Lines Connect option. Select this option. To start the connected lines, click on the top point of the circle arc. Then move up 3 grid intersections (1.5 units), click, to the right 4 grid intersections (2.0 units), click, down 8 grid intersections (4.0 units), click, to the left 4 grid intersections (2.0 units), click, and, finally, to the lower point of the circle arc and click. To leave this mode of adding line segments, select QUIT. The display should be like Figure 4. To define the rest of the plate outline, select Lines Connect and click on the top left point of the patch. Then move up 4 grid intersections (2.0 units), click, to the right 4 grid intersections (2.0 units), click, and down 4 grid intersections (2.0 units) to the top right of the patch and click. Select QUIT. Repeat for the plate region below the patch, see Figure 5. This completes the border definition. RETURN to the main page. In general, it is best to use the Figure 4: Inner Plate minimum number of divisions when specifying the Border boundary. In this case, it is necessary to specify the patch as a boundary because we will use the same boundary as a starting point for the patch mesh in the final example. FRANC2D/L User's Guide Tutorial Example Problems Page 17 Adding Subregions and Subdivisions You should now notice that a number of additional options are available on the main page. The next one we will use is Subregions. This allows you to break your object up into a number of simpler regions that are more convenient for meshing. It will also allow us to define the patch geometry. When you select this option you will see a number of options that are similar to those available on the geometry page. In the patched plate problem, we want to divide the plate with a hole into four separate regions for meshing. Most of the lines have already been defined, we will add one more to the plate model. Figure 5: Completed Border should look like Figure 6. Select the Get Line option, and specify a line from the right of the hole to the border on the right of the plate. Select DONE (not QUIT) to accept this line. You now have divided the patched plate into four regions. The problem This is all the division that is necessary, you should now RETURN to the main menu and select Subdivide. In the subdivision page, one specifies nodal densities along the boundaries for all the regions in the structure. The arrows along all the edges indicate their orientation, and are used when grading the nodal spacing along the edges. Figure 6: Subregion Added FRANC2D/L User's Guide Tutorial Example Problems Page 18 We will start with the two arcs defining the hole. We will define 10 subdivisions on the quarter circle. To do this, select No. of Segments and enter 10. Now select the Subdivide option and click on both arcs defining the circle. You should see triangles to indicate the nodal densities. Continue to subdivide the radial lines extending from the circle by selecting them. The QUIT option allows you to leave the selection mode. Now select No. of Segments and enter 4. Define this nodal density for the two horizontal segments on the top and the two segments on the bottom of the plate (remember that you must select Subdivide to enter the selection mode and QUIT to return). To define the two segments on the right edge away from the circle, select No. of Segments and enter 6. We also want a finer mesh near the X axis, so select Ratio and enter 1 and 2 to define a 1:2 ratio. Now select Subdivide and the lower right line segments. Next, since the arrow of the upper right line segment is towards the X axis, select Revert Ratio and that line segment. Finally, specify 5 divisions on the top and bottom left and right lines defining the plate edge. Also, return the ratio to 1:1. After subdividing all line segments, the plate should now look like Figure 7. Figure 7: After Line Subdivision As illustrated above, the Ratio option can be used to specify a mesh with a density that varies along a line. For instance, selecting Ratio and entering 1 and 2 means the mesh size will vary a factor of two in the direction of the arrow defining the line segment. The Revert Ratio option can be used to change the arrow direction. Mesh Generation for Plate Return to the main page. The next step is to generate meshes for the four regions. Select the Mesh option to move to the mesh page. The first two options on this page allow you to select element types. The defaults are Q8 quadrilateral elements, and T6 triangular elements. You must use these second order elements with FRANC2D/L. For a plate bending analysis, only the T6 elements may be used. FRANC2D/L User's Guide Tutorial Example Problems Page 19 All four regions of the patched plate can be meshed with the bilinear four sided meshing algorithm (Bilinear 4side). This algorithm requires a rectangular region with equal numbers of nodes on opposing sides. The two regions adjacent to the hole have five sides. However, if we think of the arc on the circle as one side, the radial lines as each a side and the opposing top and right box edges as one logical side, we have a four sided region with equal nodes on opposing sides. We mesh this by selecting the Bilinear 4side option and clicking in the region. A mesh is generated. If the program is not able to determine the four corners of the region, it prompts you to specify these points. Repeat selecting the Bilinear 4side option and clicking on the rest of the regions. The mesh is shown on the left. Meshing of the plate is now complete, you should RETURN to the main page. Create a CASCA restart file by means of the Write option. Give a name such as plate, and a plate.csc file will be written. A *.inp file can also be created for FRANC2D/L by selecting the Write Mesh option. Again specify the name plate, and a plate.inp file will be created. You may need to move the CASCA window to see the prompt in the terminal window. Select END and CONFIRM EXIT to leave CASCA. Figure 8: Final Mesh Translating the Mesh For problems with multiple layers, the layers must be superimposed using a translator program. This example has only one layer, so no translation is necessary. Simply read the plate.inp file directly into FRANC2D/L. FRANC2D/L User's Guide Tutorial Example Problems Page 20 Performing a FRANC2D/L Simulation Setting the Analysis Type and Material Properties You should now run the FRANC2D/L program. The program will ask for a filename. Enter plate, with no extension. The program will then ask for a file type. Enter 1, which indicates that we want to read the plate.inp file created in CASCA. Because we have used a mixture of Q8 and T6 elements, the program will start in 2-D mode (no bending). Only T6 elements can be used for bending analyses; however, FRANC2D/L can convert Q8 elements into T6 elements from the PROB TYPE menu. The display should now be as shown in Figure 9. First we will set the appropriate material properties. Select PRE-PROCESS. Now select the MATERIAL option. A new window will appear, and it may be necessary to rearrange the window to see the menu. The new window contains the material properties. The default properties are for steel. We must change this because our plate is made of a aluminum alloy. Select E, and enter the Young's modulus of 10.0E6 psi (the EEX key adds the exponent). Select THICKNESS, and set the thickness to 0.04. The KIc and density are not necessary for a fatigue analysis so you can leave the default values. Within FRANC2D/L, KIc is used for quasi-static analysis, and need not be set otherwise. Density is only used when there is loading due to accelerations (radial accelerations or self weight). Neither of those are present in this analysis, so density can be left at 1.0 also. To see the material numbers displayed, select SWITCH ELEM. QUIT will return you to the material menu, or selecting Figure 9: FRANC2D/L elements will change their material numbers to the Mesh current value. RETURN to the pre-process page. Boundary Conditions The next step is to specify boundary conditions. First we will add kinematic constraints or fixities. Select FIXITY to move to the fixity page. Nodes can FRANC2D/L User's Guide Tutorial Example Problems Page 21 be fixed either individually, or along an edge. Each node can be fixed in the X direction, the Y, or both. The fixities work like pushbutton on/off switches; if a fixity is attached to a node, it can be turned off by reapplying the same type of fixity. Symmetry on both the plate and the patch will be enforced by applying X constraints along the left edge. Select the FIX EDGE option and then X. The procedure for adding a boundary condition to an edge is a three step process: you 1) specify a starting node, 2) specify the adjacent node in the direction toward the ending point, and 3) specify the ending node. Do this by pointing to the lower left corner of the plate and click. You will see a square. This is the tolerance box. The program assumes that you are trying to select the node within this box. If there is more than one node within the box, the program will pick one, which may or may not be the one you had in mind. Therefore, you should try to ensure that there is only ever one node within the box. This can be done by changing the size of the box. The prompt window (below the data window) can be used to adjust the size of the tolerance box. If you click in this window toward the right, the tolerance box gets bigger; to the left it gets smaller. The closer you are to the left and right edges, the faster the tolerance box will change size. WARNING: The whole box is active, even if the - <--- Tolerance ---> + message is only in the left portion of the box. You should now select an adjacent node. Remember that these are eight-noded elements, so the next nearest node is a mid-side node. You will want to click at the middle of the element edge just above the left corner. Finally, you should point Figure 10: X Constraints and click at the left node on the lower edge of the hole to indicate where the constraints should stop. The display will show a series of X's to indicate that all the nodes along the left edge of the patch are fixed in the X direction, Figure 10. Now repeat this for the left edge above the hole. FRANC2D/L User's Guide Tutorial Example Problems Page 22 In addition, we will constrain the Y rigid body motion of the plate by fixing the Y displacement of the center node on the right edge of the plate. In the fixity page, select FIX IND, then Y, and finally the node. See Figure 11. Figure 11: Y Fixity RETURN from the fixity page, and enter the loads page. We will apply a distributed load to the top and bottom of the plate. Select the DIST. LOAD option. There are four choices for specifying the direction of the load: 1) normal to the surface, 2) tangent to the surface, 3) in the global X direction, and 4) in the global Y direction. Select the Y GLOBAL option because we want the boundary stress to be in the Y direction. You now have three options for the form of the load distribution: constant, linear, or quadratic. Select the CONSTANT option. We must now specify the portion of the boundary to load just as with the fixity. Load specification uses a tolerance box, just as with the fixity. Again, you will want to try to make sure that there is only one node in the tolerance box. A little trick to see the size of the current tolerance box is to click someplace where you know there is no node. This may show you that the tolerance box is much too large. You can adjust it by clicking on the left side of the adjustment window, and then clicking in the middle of the hole again. Once you have the tolerance box the right size, select the top left node, the adjacent node just to the right, and the top right node. You must now specify the magnitude of the load. Loads are given as tractions. Input the value directly as a traction and the current material thickness as well as element edge lengths will be used to create equivalent nodal loads. To specify loads that will give a stress of 10,000 psi in the plate, enter 10,000. (Previously, loads were input as force/unit depth). It is important that the material thickness be set correctly before the loads are defined to obtain the expected results FRANC2D/L User's Guide Tutorial Example Problems Page 23 We have now specified the boundary conditions. You can RETURN from the load page and the pre-processing page to get back to the main page. This is a good time to save a restart file by using the WRITE FILE option. Stress Analysis and Postprocessing We are now ready to do stress analysis. From the main page, select the ANALYSIS option and the DIRECT STIFF option. The program will now perform a linear elastic stress analysis using a direct elimination (Gauss elimination) solver. This will take a few seconds and the steps are displayed in the terminal window. The step are: • Reduce Bandwidth: automatic nodal renumbering to reduce the bandwidth of the global stiffness matrix. • Zero Gstf: zero the space used for the global stiffness matrix. • Assemble: assemble the element stiffness matrices into the global stiffness matrix. • Decomposition: perform direct elimination of the global stiffness matrix. • Backsubstitution: displacements. perform backsubstitution to recover nodal When the analysis has been completed the program will print a short report that summarizes the size of the model and the time required for the analysis. You can now RETURN to the main page and select the POST-PROCESS option to enter the postprocessing page. It might be good to select the RESET option if you have not already done this. The first thing to look at is the deformed mesh. This is a quick check to see that the boundary conditions have been applied properly. For the plate with hole problem, the deformed mesh for the plate should like like Figure 12. FRANC2D/L User's Guide Tutorial Example Problems Page 24 You can RETURN from this page, and select the CONTOUR option. This allows you to display color stress contours. You can view individual components of the stress tensor, as well as principal stresses. Of particular interest are the stresses in the Y direction, Figure 13. There are a number of other postprocessing features available. When you are done postprocessing, RETURN to the main menu. Figure 13: Stress Contours Figure 12: Deformed Mesh Crack Initiation At this point we will put a crack in the plate. First, however, you should make a restart file. This will save the analyzed uncracked configuration. You may wish to return to this configuration to investigate different initial crack locations. To initiate a crack, select the MODIFY option and then the NEW CRACK option. The crack face option in FRANC2D/L is NON-COHESIVE, a normal FRANC2D/L User's Guide Tutorial Example Problems Page 25 traction free crack surface. Select NON-COHESIVE. Cracks can start from the edge of a structure (EDGE CRACK), or can be completely internal (INT CRACK). For this model, select EDGE CRACK. You must now specify the location of crack initiation. The stress contours showed the highest stresses at the right of the hole. This is the likely location for crack initiation, and we will start the crack there. However, if cracking had been observed at another location, or if there are other reasons to believe that a crack is likely at another location (the manufacturing procedure, for example), the crack could be initiated there. To start a crack, it will be easier if you ZOOM and PAN to see the location of crack placement. Select the node on the right edge of the hole to be the crack mouth. Select DONE after you click on the node, Figure 14. You must now specify the crack tip. You can do this by specifying the exact crack-tip coordinates, or by merely pointing and clicking at some location in the plate. In the present analysis, since we want the crack to be normal to the hole, and we want to choose, arbitrarily, an initial crack length of 0.10, you select KEY POS and enter the crack tip coordinates at 0.60, 0.0. The program will now ask for the minimum number of elements along the crack extension. It is almost always safe to enter 2 for this question. The actual number of elements placed along the crack extension is a function of the local Figure 14: Selection of Crack Initiation Point mesh density. Finer initial meshes will cause more elements to be used, and thus give more accurate stressintensity factors. The program will now delete a number of elements. You should click anywhere in the FRANC2D/L window, and the program will insert the crack. When you click again the program will insert crack-tip elements. One more click and the program will display a mesh that fills the region near the new crack. The ACCEPT option updates the program data structure to include these new elements. The updated mesh will look as shown in Figure 15. FRANC2D/L User's Guide Tutorial Example Problems Page 26 Figure 15: Mesh with Crack Stress Analysis and Fracture Analysis Because you now have a new (cracked) structure, a new stress analysis must be performed. To do this, RETURN to the main menu, and select the ANALYSIS and DIRECT STIFF options. You can now postprocess the analysis results. If you select the DEFORMED MESH option, you will see the crack faces opening. More importantly, we can now compute stress-intensity factors. To do this select the FRACT MECH option. The stress intensity factors in FRANC2D/L are calculated using several methods. Modified crack closure usually provides the most accurate results (MOD CRK-CLOS.). The calculated stress intensity factor is 14,710 psi-in1/2. Crack Propagation Before we grow the crack, you may wish to save a restart file. To grow the crack, enter the MODIFY page and select the MOVE CRACK option. There are two crack propagation options. We will use the standard method (STAND METH). We will use the AUTOMATIC method later. If you select the STAND METH option, you will notice a line extending from the crack tip. This is the direction in which the program predicts the crack will propagate. This direction is the direction of maximum hoop stress around the crack tip. For the problem we are working, the crack propagates in a straight line, but this is not required. The crack can curve as it propagates. FRANC2D/L User's Guide Tutorial Example Problems Page 27 There are three options for specifying the new crack tip location. First, you can point and click anyplace on the model that you would like. The program will grow the crack to that point. Second, you can use the KEY POS option and enter the X and Y coordinates of the new crack tip with the keypad. The third option is to use the predicted direction of crack propagation, but enter the crack increment. This is the KEY INCR option. Select KEY INCR and enter 0.10 for the increment. You will need to specify the minimum number of elements along the increment, 2, and the program will remesh just as it did for crack nucleation. The trial new mesh is shown in Figure 16: Mesh after Growth orange. You can ACCEPT this mesh, or use the ADD NODES and KILL ELEM options to modify the mesh before it is accepted. The new mesh is shown in Figure 16. Once the mesh is accepted, another stress analysis must be performed. Crack propagation can also be performed automatically. Enter the MODIFY page, select MOVE CRACK and AUTOMATIC. You can use the CRACK INCR option to set the amount of crack growth at each step. For the plate problem use 0.10. Use the STEPS option to set the number of propagation steps. Set that to 12, and select PROPAGATE to begin the crack propagation. This will take a few minutes to finish. The final deformed mesh is shown in Figure 17. Figure 17: Displaced Mesh Fatigue Crack Growth FRANC2D/L User's Guide Tutorial Example Problems Page 28 Analysis To perform a fatigue crack growth analysis of the plate, select the POSTPROCESS and FRACT MECH options. We will first look at stressintensity factor histories (SIF HISTORY). This allows you plot the K values as a function of the crack length, and to save this information to a file. The plot of KI as a function of crack length shows that the stress intensity increases with crack length. The comparison with tabulated values is excellent. 45000 Stress Intensity (psi-in1/2) 40000 FRANC2D/L Handbook 35000 30000 25000 20000 15000 10000 5000 0 0 0.2 0.4 0.6 0.8 1 1.2 Crack Length (in) Figure 18: Comparison of FRANC2D/L and Analytic Solutions Selecting the FATIGUE PLTS option allows you to perform a simple fatigue life analysis based on the Paris model. This model states that the crack growth rate is an exponential function of the stress-intensity factor range: da m = C(∆K ) . dN C and m are material specific input parameters. Within FRANC2D/L, only mode I values of the stress-intensity ranges are used. The crack length is the distance along the arc length of the crack. FRANC2D/L User's Guide Tutorial Example Problems Page 29 The Paris model is very simple and may not be appropriate for some materials, non-zero load ratios, and very high or very low ∆K ranges. In many cases it is more appropriate to extract a ∆K vs a history computed within FRANC2D/L, and use this information with a more sophisticated growth model. FRANC2D/L User's Guide Tutorial Example Problems Page 30 Example 2: Adhesively Bonded Lap Joint This example uses two layers and illustrates the use of adhesive bonding. Building an Initial Mesh with CASCA Setting an Appropriate Data Space Again, run the CASCA program. Select Set Scale and RETURN, to the main menu. Select Grid to display the grid. Select Geometry. Creating the Mesh Outline for Layer 1 We want to create a simple lap joint, with each layer four inches long and two inches wide. The overlapped region will be two inches. The top layer outline can be specified with the Lines Connect option. Select this option. Click on the center, then move up 2 grid intersections (2.0 units), click, to the left 4 grid intersections (4.0 units), click, down 2 grid intersections (2.0 units), click, to the right 4 grid intersections (4.0 units) to close the outline. To leave this mode of adding line segments, select QUIT. RETURN to the main page. Adding Subregions and Subdivisions Select Subregions. Select the Get Line option, and specify a line from two grid points to the left of the center, then two grid points up to the edge. Select DONE (not QUIT) to accept this line. The problem should look like Figure 19. This is all the division that is necessary, you should now RETURN to the main menu and select Subdivide. Figure 19: Layer 1 Border FRANC2D/L User's Guide Tutorial Example Problems Page 31 Select No. of Segments and enter 10. Now select the Subdivide option and click on all four sides defining the right square. Also select the left line. Again, select No. of Segments and enter 5. Define this nodal density for the two remaining horizontal segments. After subdividing all line segments, the plate should now look like Figure 20. Figure 20: Layer 1 Subdivide Mesh Generation for Layer 1 Return to the main page. Select the Mesh option to move to the mesh page. We mesh the layer by selecting the Bilinear 4side option and clicking in each region. A mesh is generated, Figure 21. Meshing of the plate is now complete, you should RETURN to the main page. Create a CASCA restart file using the Write option. Give a name Figure 21: Layer 1 Mesh such as layer1, and a layer1.csc file will be written. A *.inp file can also be created for FRANC2D/L by selecting the Write Mesh option. Again specify the name layer1, and a layer1.inp file will be created. You may need to move the CASCA window to see the prompt in the terminal window. Select END and CONFIRM EXIT to leave CASCA. Creating the Mesh Outline for Layer 2 At this point, we will essentially repeat the above steps for layer 2. The only difference is that the layer 2 mesh will be refined on the left where the adhesive will join the two layers. For layered problems, there is an important rule that must be followed. This is, in the overlapped regions, the meshes in all layers must be identical. The second layer outline can be specified with the Lines Connect option. Select this option. Click 2 grid intersections to the left of center, then move up 2 grid intersections (2.0 units), click, to the right 4 grid intersections (4.0 units), click, down 2 grid intersections (2.0 units), click, to the left 4 grid FRANC2D/L User's Guide Tutorial Example Problems Page 32 intersections (4.0 units) to close the outline. To leave this mode of adding line segments, select QUIT. RETURN to the main page. Adding Subregions and Subdivisions Select Subregions. Select the Get Line option, and specify a line from the enter, then two grid points up to the edge. Select DONE (not QUIT) to accept this line. This is all the division that is necessary, you should now RETURN to the main menu and select Subdivide. Select No. of Segments and enter 10. Now select the Subdivide option and click on all four sides defining the left square. Also select the right line. Again, select No. of Segments and enter 5. Define this nodal density for the two remaining horizontal segments. Mesh Generation for Layer 2 Return to the main page. Select the Mesh option to move to the mesh page. We mesh the layer by selecting the Bilinear 4side option and clicking in the region. A mesh is generated. Meshing of layer 2 is now complete, you should RETURN to the main page. Create a CASCA restart file using the Figure 22: Layer 2 Mesh Write option. Give a name such as layer2, and a layer2.csc file will be written. A *.inp file can also be created for FRANC2D/L by selecting the Write Mesh option. Again specify the name layer2, and a layer2.inp file will be created. You may need to move the CASCA window to see the prompt in the terminal window. Select END and CONFIRM EXIT to leave CASCA. Translating the Mesh We now must translate the mesh for input to FRANC2D/L and in the process, merge the two layers. Type: %castofranc FRANC2D/L User's Guide Tutorial Example Problems Page 33 You will be asked for the number of layers, type 2. You will then be asked for the casca file corresponding to the first layer, type layer1.inp. You will then be asked for the casca file corresponding to the second layer, type layer2.inp. Type layers.inp when asked for the output file. Finally type adhesive example when asked for the problem title. Translation will then be performed. FRANC2D/L User's Guide Tutorial Example Problems Page 34 Performing a FRANC2D/L Simulation Setting the Analysis Type and Material Properties You should now run the FRANC2D/L program. We can speed starting FRANC2D/L by typing the filename at the same time, this would typically be something like franc2dl layers.inp. The display should now be as shown in Figure 23. This shows layer 1. To view other layers, select - LAYER +. Conceptually, the layers should be viewed as layer 1 being on top, with each additional layer stacked below in the order of their number. Boundary conditions for each layer are specified independently. layers. Figure 23: Mesh Display in FRANC2D/L The material properties are common between First we will set the appropriate material properties. By default, each layer has a material number equal to the layer, so there are two materials in this problem. Select PRE-PROCESS. Now select the MATERIAL option. A new window will appear, and it may be necessary to rearrange the window to see the menu. The new window contains the material properties. We will change these. Select E, and enter the Young's modulus of 10.0E6 psi (the EEX key adds the exponent). Select Nu, and enter a value of 0.0 (this will help comparison with a simplified analytic solution). Select THICKNESS, and set the thickness to 0.04. The KIc and density are not necessary for a fatigue analysis so you can leave the default values. In the materials menu, select - MAT + (on the + side) to go to material 2. In the same manner as for material 1, change Young's modulus, Poisson's ratio, and the thickness. Since we will use an adhesive between layers, we need to define the adhesive material properties. Select NEW MAT and ADHESIVE. Define the thickness as 0.005 inch and the shear modulus as 10,000 psi. RETURN to the pre-process page. Boundary Conditions FRANC2D/L User's Guide Tutorial Example Problems Page 35 The next step is to specify boundary conditions. Select FIXITY to move to the fixity page. We will use symmetry on both layers along the bottom edge. For each layer fix the lower edge in the Y direction. Select the FIX EDGE option and then Y. Select the starting node, adjacent node in the direction toward the ending point, and ending node. Next, select - LAYER + to go to layer 2, and repeat. We will also constrain the upper layer in the X direction on the left side. Go back to the first layer and using FIX EDGE, fix the left edge of the upper layer, Figure 24. Figure 24: X Fixity in Top Layer RETURN from the fixity page, and enter the loads page. We will apply a distributed load to the right side of the bottom layer. Make sure layer 2 is being displayed, then select LOADS and the DIST. LOAD option. Select the X GLOBAL option because we want the boundary stress to be in the X direction. Select the CONSTANT option. Select the top right node, the adjacent node just below, and the bottom right node. You must now specify the magnitude of the load. Loads are given as tractions. Input the value directly as a traction and the current material thickness as well as element edge lengths will be used to create equivalent nodal loads. To specify loads that will give a stress of 10,000 psi in the plate, enter 10,000. (Previously, loads were input as force/unit depth). It is important that the material thickness be set correctly before the loads are defined to obtain the expected results. We have now specified the boundary conditions. You can RETURN from the load page and the pre-processing page to get back to the main page. Adhesive Between Layers FRANC2D/L User's Guide Tutorial Example Problems Page 36 Our final task in defining the problem is to specify the type of connection between layers. We will use the adhesive for which we previously defined the material properties. Adhesives are defined on the upper layer of the two layers that are to be joined. Make sure layer 1 is in the display, then select MODIFY from the main page. Select TOGGLE ALL to specify that all elements of layer 1 that overlap layer 2 will be connected by adhesive. Optionally, the user can specify individual elements. The display will mark each element that has an adhesive with an X, as shown in Figure 25. Figure 25: Adhesive restart file by using the WRITE FILE option. This is a good time to save a Stress Analysis and Postprocessing We are now ready to do stress analysis. From the main page, select the ANALYSIS option and the DIRECT STIFF option. The program will now perform a linear elastic stress analysis. When the analysis has been completed the program will print a short report that summarizes the size of the model and the time required for the analysis. You can now RETURN to the main page and select the POST-PROCESS option to enter the postprocessing page. The first thing to look at is the deformed mesh. This is a quick check to see that the boundary conditions have been applied properly. For the second layer, the deformed mesh should like like Figure 26. Figure 26: Layer 2 Deformed Mesh FRANC2D/L User's Guide Tutorial Example Problems Page 37 You can RETURN from this page, and select the CONTOUR option. This allows you to display color stress contours. You can view individual components of the stress tensor, as well as principal stresses. Of particular interest are the shear stresses in the adhesive in the XZ direction (ADH_TAU ZX), . Finally, RETURN and select LINE PLOT. This allows you to specify the end points of a line and then plot stress values along the line. shows a Figure 27: Shear Contours in Adhesive comparison of the calculated shear stresses in the adhesive and an analytic solution for the adhesive. 700 Normalized Shear Stress 600 500 ANALYTIC FRANC2D/L 400 300 200 100 0 -1.5 -1 -0.5 0 0.5 1 1.5 Normalized Position Figure 28: Comparison of Analytic and FRANC2D/L Adhesive Stresses When you are done postprocessing, RETURN to the main menu. FRANC2D/L User's Guide Tutorial Example Problems Page 38 Example 3: Plate with Hole and Patch Building the Mesh with CASCA Restarting CASCA Using a Previous File This example is an extension of the example 1. We do not need to start from the beginning, but can just use the existing CASCA file to make this mesh. Copy the example 1 *.csc file to the directory in which you want to work, then run the CASCA program. Select Read and enter the name of the CASCA file without extensions (for instance, plate). Turn off the Grid and view the mesh by entering Mesh. At this point, you will see the previous mesh. Saving Mesh for Plate Layer Our goal is to make a patch that fits over the plate with a hole. In addition, in the overlapped region, the mesh in both layers must be identical. Clearly, we already have the mesh for the plate with hole, so no further work is necessary. Return to the main page. Select Write Mesh and give the file name (layer2). Mesh Generation for Patch To create the mesh for the patch we will modify the work we have already performed. This is a good way of ensuring that in the overlapped region, the meshes are identical. To begin to modify the mesh, select Mesh. Next select Delete, pick the region above the patch, and select DONE. Repeat for the region below the patch. The mesh should now look as shown in Figure 29. Return to the main menu. Select Geometry and delete the line segments on the plate above and below the patch. Add three radial lines from the problem center to the hole diameter, since we will now mesh the region of the patch that covers the hole. Return to the main menu. Select Subdivide. Set No. of Segments to 3, and Subdivide each of the radial lines. You may want to Figure 29: After Deleting Regions FRANC2D/L User's Guide Tutorial Example Problems Page 39 ZOOM to see the lines more clearly. The display should look like Figure 30. Return to the main menu. Finally, select Mesh. 3side, but in this case, we will obtain a better mesh of the circular region if we use Transition. Select Transition, point to the top right quarter subregion of the hole, select Figure 30: Patch with GENERATE Subdivisions INT PT, and a mesh will be generated. Repeat for the other region of the hole. Return to the main menu. The mesh should now look like Figure 31. We could use Bilinear Select Write Mesh and specify the file name (call it layer1) without the .inp extension on the XTerm terminal window. Figure 31: Patch mesh Select END and CONFIRM EXIT to leave CASCA. Merging/Translating the Two Layer Meshes We now must merge the two layers into a single problem for input to FRANC2D/L. We do this using the castofranc translator supplied with FRANC2D/L. Type: %castofranc You will be asked for the number of layers, type 2. You will then be asked for the casca file corresponding to the first layer, type layer1.inp. Type layer2.inp when asked for the second file. Type example3.inp when asked for the output file. Finally type Tutorial when asked for the problem title. Translation will then be performed. FRANC2D/L User's Guide Tutorial Example Problems Page 40 Performing a FRANC2D/L Simulation Setting the Analysis Type and Material Properties You should now run the FRANC2D/L program. The program will ask for a filename. Enter example3.inp. The display should now be as shown in Figure 32. We are looking at the first layer (patch), with only the outline of the second layer shown. To see the second layer, select - LAYER +. The display will change to that in Figure 33. Conceptually, the layers should be viewed as layer 1 being on top, with each additional layer stacked below in the order of their number. Boundary conditions for each layer are specified independently. The material properties are common between layers. First we will set the appropriate material properties. By default, each layer has a material number equal to the layer, so there are two materials in this problem. Select PRE-PROCESS. Now select the MATERIAL option. A new window will appear, and it may be necessary Figure 32: Patch Layer to rearrange the window to see the menu. The new window contains the material properties. We will change the properties. Select E, and enter the Young's modulus of 10.0E6 psi (the EEX key adds the exponent). Select THICKNESS, and set the thickness to 0.04. Figure 33: Plate Layer Select - MAT + (on the + side) to go to material 2. In the same manner as for material 1, change Young's modulus and the thickness. FRANC2D/L User's Guide Tutorial Example Problems Page 41 Since we will use an adhesive between layers, we need to define the adhesive material properties. Select NEW MAT and ADHESIVE. Define the thickness as 0.005 inch and the shear modulus as 10,000 psi. RETURN to the pre-process page. Boundary Conditions The next step is to specify boundary conditions. First we will add kinematic constraints or fixities. Select FIXITY to move to the fixity page. Symmetry on both the plate and the patch will be enforced by applying X constraints along the left edge. Do this by selecting the FIX EDGE option and then X. Apply X fixity on the left edge of the patch. The display will show a series of X's to indicate that all the nodes along the left edge of the patch are fixed in the X direction. Repeat for the plate by selecting -LAYER+ to display the plate and fixing the left edge of the plate in the X direction. In addition, we will constrain the Y rigid body motion of the plate by fixing the Y displacement of the center node on the right edge of the plate. In the fixity page, select FIX IND, then Y, and finally the node. You can RETURN from this page, and enter the loads page. We will apply a distributed load to the top and bottom of the plate. Select the DIST. LOAD option. Select the Y GLOBAL option because we want the boundary stress to be in the Y direction. Select the CONSTANT option. We must now specify the portion of the boundary to load just as with the fixity. You must now specify the magnitude of the load. Loads are given as tractions. Input the value directly as a traction and the current material thickness as well as element edge lengths will be used to create equivalent nodal loads. To specify loads that will give a stress of 10,000 psi in the plate, enter 10,000. (Previously, loads were input as force/unit depth). It is important that the material thickness be set correctly before the loads are defined to obtain the expected results. The -DOF+ allows you to look at loads in any direction. We have now specified the boundary conditions. You can RETURN from the load page and the pre-processing page to get back to the main page. Our final task in defining the problem is to specify the type of connection between layers. We will use the adhesive for which we previously defined the material properties. Adhesives are defined on the upper layer of the two layers that are to be joined. Make sure layer 1 is in the display, then select MODIFY from the main page. Select ADD ADHESIVE. Select TOGGLE ALL to specify that all elements of the patch will be connected to the plate by FRANC2D/L User's Guide Tutorial Example Problems Page 42 an adhesive. Optionally, the user can specify individual elements. The display will mark each element that has an adhesive with an X, Figure 34. This is a good time to save a restart file by using the WRITE FILE option. Stress Analysis and Postprocessing We are now ready to do stress analysis. From the main page, select the ANALYSIS option and the DIRECT STIFF option. You can now RETURN to the main page and select the POST-PROCESS option to enter the postprocessing page. By now, you should be familiar with some of the options for viewing the results. Note in particular, using both contour plots and line plots how the patch carries load from the plate. When you are done postprocessing, RETURN to the main menu. Figure 34: Adhesive Elements Crack Initiation and Growth At this point we will put a crack in the plate. First, however, you should make a restart file. This will save the analyzed uncracked configuration. You may wish to return to this configuration to investigate different initial crack locations. Make sure that the plate (layer 2) is being displayed. Next, repeat the exact steps that were used in example 1 to introduce a crack to the plate. Everything is exactly the same. The crack will be introduced to the mesh. If you look at the patch (layer 1), you will see that its mesh has also changed to match the cracked layer. This is necessary for the adhesive elements to transmit load correctly between layers. However, there is no crack in the patch; all the elements are continuously connected. FRANC2D/L User's Guide Tutorial Example Problems Page 43 Stress Analysis and Fracture Analysis Because you now have a new (cracked) structure, a new stress analysis must be performed. To do this, RETURN to the main menu, and select the ANALYSIS and DIRECT STIFF options. You can now postprocess the analysis results. If you select the DEFORMED MESH option, you will see the crack faces opening. More importantly, we can now compute stress-intensity factors. To do this select the FRACT MECH option. The stress intensity factors in FRANC2D/L are calculated using a displacement correlation technique (MD. CRK-CLOS.). The calculated stress intensity factor is 4,381 psi-in1/2. Crack Propagation You can now use the same approach to grow the crack as used in Example 2. After the analysis is complete, select the POST-PROCESS and FRACT MECH options to examine the stress-intensity factor histories (SIF HISTORY). This allows you to plot the K values as a function of the crack length, and to save this information to a file. The plot of KI as a function of crack length shows that the stress intensity is approximately constant with the addition of the patch, Figure 35. This is because the patch carries the load as the crack grows. It also correlates with the crack face opening plot, which shows approximately a constant crack face opening. FRANC2D/L User's Guide Tutorial Example Problems Page 44 45000 40000 FRANC2D/L: No Patch ANALYTIC: No Patch FRANC2D/L: With Patch Stress Intensity (psi-in1/2) 35000 30000 25000 20000 15000 10000 5000 0 0 0.2 0.4 0.6 0.8 1 1.2 Crack Length (in) Figure 35: Effect of Patch on Reducing Stress Intensity FRANC2D/L User's Guide Tutorial Example Problems Page 45 Example 4: Additional Example Crack Growth with Interference Between Plug and Hole This analysis will demonstrate the ability to model a hole with interference fit between a plug and the hole. A crack will then be grown from the edge of a hole. This problem illustrates the use of interface elements and the dynamic relaxation solver. The radius of the plug (hole) is 1 inch, and the outer radius is 3 inches. For this example retrieve the plug.inp example file. Start FRANC2D/L using the plug.inp file. We want to make the plug rigid. To do this, go the the pre-processing menu and add a new material that is 10 inches thick. Then specify this material for the plug elements. Next, fix the left edge in the X direction. NOTE: All fixities on edges must be specified before introducing interface elements at the edge. If the fixity is specified before the interface, the fixity will be correctly transferred to both sides of the new interface. We will now define the material properties for the nonlinear material interface. The user can specify an opening/stress relationship in both the normal and shear directions. PREPROCESS→ MATERIAL→ NEW MAT→ Select NL INTERFACE followed by SHEAR. Select LINEAR. In the auxiliary window, give the stiffness as 0.0. Thus, this interface will have no resistance to sliding displacements. From the material menu select NORMAL and USeR-DEFINED followed by DEFINE FUNCtion. Respond to the questions as follows: $Is this a symmetry interface [Yes-1, No-0]: 0 On the keypad enter the number of points as 3. We now enter the multilinear curve describing the opening/stress relationship for the interface. We want an interface that will have an interference of 1.5x10-4 in (radial). To do this we will pick a stiffness that is large enough to give a negligible deformation under the expected normal loads. For this problem we will accept an error in displacement of 1/100 of the interference at a load of 1,000 psi. This gives a stiffness of 6.66x108 psi/in. Then input the three points as: FRANC2D/L User's Guide Tutorial Example Problems Displacement -6.0E-4 1.5E-4 6E-4 Page 46 Stress -500,000 0 0 This will create a subwindow showing the properties for that interface. Select THICKNESS and specify a value of 1.0. Return to the pre-processing menu. Because FRANC2D/L expects loads to be applied, apply a zero value point load to any node in the mesh. RETURN to the main menu. MODIFY→ ADD NL_INTFC→ Select the first node of the interface. This will be at a radius of 1 inch and is the clean circle in the mesh. Select DONE. Next, select the ending node of the element edge in which an interface will be added and select DONE. You will now see a box around the selected edge. Now, select each new node indicating an edge for which the interface will be extended and repeat the final selection to complete the process. Return to the modify menu and select the INTERFC:ON button to see a the new boundaries as shown in Figure 36. Figure 36: Interface around hole We are now ready for the solution. From the main page, select ANALYSIS, LINEAR, DYN RELAX. At this time you will be asked for the maximum number of iterations and the convergence tolerance. The number of iterations is problem dependent, but 1000 may be an initial starting point. FRANC2D/L User's Guide Tutorial Example Problems Page 47 The convergence tolerance is a measure of the unbalanced loads in the structure. A value of 0.01 is usually a good initial value, but a tighter tolerance may be required. The solution should now proceed. When it converges (in about 475 iterations), proceed to the post-processing menu. Select DEFORMD MESH to see the deformed mesh. Notice that the interface elements have opened an amount approximately equal to the initial interference (Figure 37). Figure 37: Deformed mesh plot A contour of the SIG1 stress is shown in Figure 38. The central plug is compressed, while there are tensile stresses in the cylinder. Finally, a line plot from the center to the edge gives the radial stresses (Figure 39). The peak stress is about 900 psi, which compares to the ideal value of 1,000 psi corresponding to a rigid plug and interface. FRANC2D/L User's Guide Tutorial Example Problems Page 48 Figure 38: Principal stress contours Figure 39: Line plot of radial stresses We will now introduce a crack at the interface and calculate the stress intensity. MODIFY→ NEW CRACK→ NON-COHESIVE→ EDGE CRACK→ For simplicity, select as the crack starting node, the node located at X=1, Y=0 (on the interface on the X axis). You may need to zoom in to select the node. FRANC2D/L User's Guide Tutorial Example Problems Page 49 When finished, select DONE. Select KEY POS and give a value of X=2, Y=0 and 6 elements along the crack extension. After 2 clicks, ACCEPT the new mesh in the cylinder. Then ACCEPT the new mesh in the plug. Rerun the analysis and note the results again using the deformed mesh and the stress contours. FRANC2D/L User's Guide Tutorial Example Problems Page 50 Example 5: Incremental Elastic-Plastic Analysis Notch Root Displacement This analysis will demonstrate the ability to model elastic plastic deformations at a stress concentration. The numerical results will be compared to experimental results. The geometry and numerical results come from a NASA publication (Newman, Dawicke and Bigelow, 1992). The first step is to retrieve the example problem bluntnotch.inp and the mat2024.txt file that contains a material hardening definition. Also retrieve the mon.awk script file to post-process part of the monitor output data. Start FRANC2D/L using the bluntnotch.inp file. The figure below shows the bluntnotch.inp mesh. Begin by going into the PRE-PROCESS menu. Make sure that the problem type is plane stress. Next apply X fixity to the left edge of the model and Y fixity to the bottom of the model to the right of the “hole”. This simulates symmetry on the horizontal and vertical centerlines of the test specimen. Next, set up the material definition for the problem. It’s best to do this before applying loads, since the load definition may depend on the material definition. For instance, distributed loads need the correct material thickness to be correctly converted into work equivalent loads. Use the CHANGE TYPE option to change the current material to a VON MISES material. The material properties are are for 2024-T3 aluminum: E nu thickness Hardening Yield Stress 10400 ksi 0.3 0.09” Curve(described below) 50 ksi FRANC2D/L User's Guide Tutorial Example Problems Prob Type CTODc CTODc Init Density Max Iter Page 51 Plane Stress 1.0 (not used) 1.0 (not used) 1.0 (not used) 50 (default value) The Hardening Modulus needs some explanation. The Curve designation indicates that a multi-linear curve representation is used for the hardening modulus. Under the HARDENING E option choose the READ CURVE and read the mat2024.txt file. If you don’t have the file you can use the DEFINE CURVE option and type in the following values or you can create your own input file with the following data. Note that the first line of the input file should contain the number of points to follow (e.g. 7 in this case). After you read in the hardening curve, the program will display the curve in the auxiliary window. Eff Strain 0.0 0.00483 0.015 0.040 0.1 0.16 0.2 Eff Stress (ksi) 0.0 50.0 56.5 62.5 68.5 71.0 71.0 Finally, use the APPLD DISP option and the EDGE DISP option to set the Y value of applied displacement along the top edge of the model to 0.001”. Applied displacements always go into Load Case 1, so if there happens to already be another type of loads in Load Case 1, they must be deleted before the applied displacement boundary conditions can be applied. Linear Elastic Analysis The preprocessing for the blunt notch problem is now complete. Save a restart file (for instance: bluntnotch.wdb) and proceed to the ANALYSIS menu. Run a linear elastic analysis and check that the response of the model is correct. Return to the POST-PROCESS menu and check the results. The maximum value of EFF STRESS (from the CONTOUR menu) should be about 14.5 ksi, and the notch root displacement (the top node inside the hole) should be about (X:-2.191E-04, Y:2.403E-04) (from the NODE INFO menu) Elastic-Plastic Analysis Return to the ANALYSIS / MAT NONLIN menu. The auxiliary window will now display the control parameters for nonlinear analyses. Proceed into the CONTROL PARAM menu to set the appropriate control values. For this FRANC2D/L User's Guide Tutorial Example Problems Page 52 analysis we will only change the Load Sub-Steps to 45, the Appl Disp Factor to 45, and the Final Step to 45. Return from this menu and proceed to the MONITOR menu. The monitor feature allow us to easily collect history data as the solution progresses. Select the ADD NODE option and point to the top node inside the hole (the one where we checked the displacement during the linear elastic analysis). The node should be highlighted if you correctly selected the node. Next set the file name to the checkpoint file name (in this example: bluntnotch.mon) or to some file name meaningful for the analysis. Data will be monitored for this node as the solution progresses for each converged solution state and written to this file. Return to the main menu and save a restart file. This will save a full restart file, including all of the current analysis control parameters. Finally, we get to run the analysis: proceed back into the ANALYSIS / MAT NONLIN menu and select the ANALYZE ONE option. This will use the current control data to apply the current loads to the model. In this case, the applied displacements will be scaled by 45 and applied to the model over a series of 45 Load Sub-Steps. In effect we’re applying 45 separate 0.001” load increments to the model. In the FRANC Analysis Report in the program control window, the Applied Disp Y Force should be about 15.7 kips. The final notch root displacement from the NODE INFO menu is about: (X:-6.23E-03, Y:2.91E-02) inches. The final load is about 15.7 kips / (0.09”*5”) = 34.9 ksi, where the thickness is 0.09” and the width of the specimen is 5”. We will now compare the response results save from the monitor into the bluntnotch.mon file. Run the mon.awk script as described below to process the monitor data. Awk is a simple programming language typically available on UNIX systems (named for the authors: Aho, Weinberger and Kernighan). A version is available for Win32 from the Free Software Foundation (GNU) as gawk. On some systems it is better to use nawk (new awk). So, after all of that, run the script as: nawk -f mon.awk bluntnotch.mon > bluntnotch.out The result is a file that can be read into your favorite spread sheet and processed for an X-Y plot. Two sets of data are available: first come the global forces as a function of the step number, then come the nodal data for the monitor node as a function of step number. The data for the node are UX: x nodal displacement, UY: y nodal displacement, RX: x reaction force at the node, and RY: y reaction at the node. Note: The experimental data are recorded for the full notch root displacement using a clip gauge. The analysis only computes half of the displacement value, so double the values of the results to compare with the graph. FRANC2D/L User's Guide Tutorial Example Problems Page 53 The figure below compares the analysis data to the test data. Using the multi-linear hardening rule gives a good approximation to the experimental data. Try running the analysis with an elastic-perfectly plastic model, or with a bilinear approximation to the given stress strain curve and compare the results with the results below. Notch Root Displacement Example 40 35 30 25 20 15 10 Test Data 5 FRANC2D/L Analysis 0 0 0.01 0.02 0.03 0.04 0.05 0.06 Notch-Root Displacment (in) FRANC2D/L User's Guide Page 54 Menu Reference Guide Example 6: Incremental Elastic-Plastic Analysis Non-Proportional Loading This example demonstrates a number of FRANC2D/L features for a materially-nonlinear analysis, including the von Mises material model with linear isotropic hardening and nonproportional loading. A thin tube is first stressed in tension to the point of yielding and is then twisted under constant axial stress. A single material point is sufficient to model the problem. The figure below shows the loading path and material properties. τ σ B Et = 280 Yo = 26.25 A O σ Point O A B σ 0.0 26.25 26.25 τ 0.0 0.0 24.0 E= 28,300 ν = 0.3 ε For linear isotropic hardening the Hill (1950) plasticity book gives the exact solution for the axial and shear strains as: Yo 3τ 2 Yo ε= ln 1 + 2 + 2H' Yo E γ = τ 3 τ Yo 3 + tan −1 τ − H ' Yo G 3 where Yo is the yield stress in tension, E is Young’s Modulus, H’ is the plastic modulus, and G is the elastic shear modulus for ν = 0.3. The figure below shows the exact strain path and FRANC2D/L results for selected applied loads. FRANC2D/L User's Guide Menu Reference Guide Page 55 Since a single material point is sufficient to model the problem, only Plane Stress Tube in Tension/Torsion one Q8 element in a 0.05 single layer is 0.05 τ=2 necessary for a 0.04 FRANC2D/L model. 0.04 Create a mesh with a 0.03 single square Q8 element aligned with 0.03 the coordinate axes. 0.02 τ=1 After starting the 0.02 FRANC2D/L program, Analytical Solution 0.01 select the PREFranc2D/L Result τ=4 0.01 PROCESS menu 0.00 option. Set the problem 0.00 0.01 0.02 0.03 0.04 0.05 0.06 0.07 type to plane stress. Shear Strain Create a new von Mises material and set the material properties as described above. Since the problem will use applied traction loading, the thickness can be any reasonable finite value. For the results presented in this tutorial a value of t = 1.0 was used. Use the SWITCH ALL option of the von Mises material page to switch the element material properties to the new von Mises material. Apply fixity boundary conditions as shown in the figure below. The bottom side of the model should be fixed in the Y direction, and one point on the bottom edge should also be fixed in the X direction. This allows both pure shear and axial loading. X,Y Y Y Next apply the traction loading for the problem. We will take advantage of multiple load cases in FRANC2D /L to apply the nonproportional loading necessary for this problem. First apply an axial load of 26.25 ksi in the X direction. Use the X-GLOBAL option in the LOADS menu and apply a traction of magnitude 26.25 first in the +X direction on the right side of the model, then apply a traction of magnitude -26.25 in the -X direction. Apply these axial loads in Load Case 1. Next we will apply the shear loads, but will place them in Load Case 2. Select the SHEAR menu option. Apply a FRANC2D/L User's Guide Page 56 Menu Reference Guide constant unit shear load on all four faces of the element. The sign convention for a positive shear load is shown above. The loading applied in each load case is interpreted as a load increment from the previous converged state. When a new analysis is initiated the element state information such as stresses and material hardening parameters as well as the nodal displacments are zeroed, and the loads take the solution from the unstressed state to the prescribed loaded state. Since superposition in the linear sense is not valid for a nonlinear analysis, the separate load cases are used to advantage as separate load increments that can be activated and deactivated through a set of load factors. The load factors provide a scale factor through which the separate load cases are added together for the total load increment. So at any time any scaled combination of the separate load cases can be active by setting to zero the load factor for load cases to be inactive, and setting to nonzero values the load factors of the active load cases. This provides a convenient mechanism for nonproportional loading, where (as in this problem) the load progresses in one direction to some prescribed magnitude, then progresses in another direction. For this problem the first load increment takes an elastic step from the initial state to the point of yielding in tension by setting Load Factor (1) to a value of 1.0 and all others to 0.0. Then successive small steps will be taken in shear, maintaining the axial loads at a constant value by setting Load Factor (1) to a value of 0.0 and Load Factor (2) to a value of 1.0. This represents the nonproportional aspect of the loading. Set the following analysis control parameters in the CONTROL PARAM menu: Load Sub-Steps Global Tolerance Max Iterations Load Factor 1 Load Factor 2 Accelerate Iter New Analysis Save Frequency 1 0.0001 500 1.0 0.0 Secant YES 0 These are the control parameters for the first step in tension to the yield point. Use ANALYZE ONE to take this first load step. Return to the POSTPROCESS menu to verify that the current stress state is uniaxial tension with an X stress of 26.25 ksi, then return to the CONTROL PARAM menu to change the control for the shearing load steps. Change the following parameters’ values: Load Sub-Steps 2 FRANC2D/L User's Guide Page 57 Menu Reference Guide Load Factor 1 Load Factor 2 Final Step 0.0 1.0 100 This will provide an analysis step of 0.5 ksi in the shear stress, while holding the axial stress constant. Use the strain option of the POINT INFO menu during post-processing to check the strain results after applying four steps with the 1 ksi shear stress load. The results will be comparable with the results in the table below for Tau = 4.0. Tau 1 2 3 4 5 10 20 30 40 50 Eps (Franc2D/L) 0.00111 0.00171 0.00271 0.00401 0.00571 0.01771 0.04761 0.07461 0.09691 0.11541 Eps (Exact) 0.00111 0.00171 0.00271 0.00411 0.00571 0.01771 0.04771 0.07491 0.09721 0.11581 % Error -0.02 -0.03 -0.07 -0.13 -0.16 -0.26 -0.35 -0.36 -0.35 -0.33 Gamma (Franc2D/L) 0.00011 0.00031 0.00071 0.00141 0.00231 0.01341 0.06611 0.14421 0.23431 0.33041 Gamma (Exact) 0.00011 0.00031 0.00071 0.00131 0.00231 0.01321 0.06571 0.14371 0.23371 0.32981 % Error 2.45 3.57 3.56 3.19 2.79 1.52 0.64 0.37 0.25 0.18 FRANC2D/L User's Guide Page 58 Menu Reference Guide FRANC2D/L Menu Reference Guide This section of the manual describes the menu options available in the FRANC2D/L program. These are grouped as: the main page, preprocessing functions, modification functions, postprocessing functions, and fracture mechanics functions. This follows the organization of these options in menu pages in the program. If the plate bending option is used, the menu options will include Z loads, displacements, rotations as appropriate. Main Page One begins and ends a work session in FRANC2D/L on the main page as shown below. The menu on this page contains all the principal control functions for navigating through FRANC2D/L. Each of these will now be described. FRANC2D/L KSU-Cornell PRE-PROCESS FRacture ANalysis Code Version L1.4 MODIFY ANALYSIS POST-PROCESS ANNOTATE EL/NO INFO READ FILE WRITE FILE - LAYER + RESET - ZOOM + Active Layer : 1 PAN a SNAP d - <-- tolerance --> + END FRANC2D/L User's Guide Menu Reference Guide Page 59 PRE-PROCESS This button activates the pre-processing page whose functions are described in detail in the PREPROCESSING Functions section, below. Some of the typical functions used here are specifying the problem type (plane stress, plane strain, axisymmetric, or plate bending), material properties, and boundary conditions. MODIFY This button activates the modify page whose functions are described in detail in the MODIFICATIONS Functions section, below. Some of the typical functions used here are adding and deleting elements, initiating and propagating cracks, adding non-linear interfaces, and adding adhesives and rivets for load transfer between layers. ANALYSIS This button activates the analysis page which contains three options: DIRECT STIFF, DYN RELAX, and EQuatioN NUMber. The user should hit this button when the preprocessing stage is complete and a solution is sought. DIRECT STIFF invokes a standard Gauss elimination type solver for linear problems. DYN RELAX invokes a dynamic relaxation solver used for problems containing non-linear interface elements. EQuatioN NUMber displays the equations associated with each degree of freedom. POST-PROCESS This button activates the post-processing page whose functions are described in detail in the POSTPROCESSING Functions section, below. Functions used from this menu include review of fracture mechanics information such as stress intensity factors and stability diagrams, as well as various methods of extracting response data, such as line plots, stress bars, contour plots, and point and node data. ANNOTATE This button activates the annotate page which allows the user to see element (face, in topological jargon), node, and edge numbers, fixity conditions, and the location of crack tips. Each of the buttons on this page toggles the item displayed on-and-off. FRANC2D/L User's Guide Menu Reference Guide Page 60 ELement/NOde INFOrmation This button allows the user to see information about an individual node or element. When a node is selected, its number, coordinates, equation numbers, and displacements for each load case are displayed in the program control window. When an element is selected, similar information is given. READ FILE This button allows the user to input another problem, or restart the current one, without terminating a FRANC2D/L session. When the button is hit, the request for this function must first be CONFIRMed or REJECTed. If confirmed, the name of the desired file is input into the program control window via the keyboard. WRITE FILE This button allows the user to save the current problem for later reuse. The problem is given a file name in the program control window via the keyboard. - LAYER + This button allows the user to change the active layer. All operations, such as setting boundary conditions, are applied to the active layer. Selecting the layer allows the analyst to move through the layers. RESET This button allows the user to RESET the original image of the entire structure in the operations window. It is convenient to use after the PAN, ZOOM, or MAGNIFY functions described below. - ZOOM + This button allows the user to enlarge (+) or shrink (-) the size of the image of the structure in the operations window. The button itself is a rheostat: hitting at the extremes of the button causes rapid enlargement (or shrinking). Hitting near the center of the button causes slow enlargement (shrinking). An incremental change in the size of the image occurs with each FRANC2D/L User's Guide Menu Reference Guide Page 61 click of the mouse button. The ZOOM function is one method of enlarging the size of the image. Another is described next within the PAN function. PAN This button allows the user to translate the image of the structure within the operations window. The image will translate towards the point in the operations window at which the cursor is placed when the mouse button is clicked. When this button is hit, a new menu appears with two buttons: QUIT and MAGNIFY. QUIT returns one to the Main Page. The MAGNIFY function is the second, more rapid, way to enlarge a portion of the image of the structure in the operations window. Two points defining the opposite corners of a box around the area to be enlarged are requested. The smaller the distance between these points, the greater will be the magnification. a SNAP d Creates a PostScript ® file containing the contents of the operations window if d is selected, or the auxiliary window if a is selected. END Hitting this button is the first step in terminating a session with FRANC2D/L. The next step is to hit the CONFIRM button which then appears. If the END button is hit mistakenly, hitting the REJECT button which follows will return the user to the Main Page. FRANC2D/L User's Guide PREPROCESS Functions Page 62 PREPROCESSING Functions PRE-PROCESS → PROBLEM TYPE FIXITY CONSTRAINTS MATERIAL APPLD DISP LOADS SINGULARITY It should be understood that FRANC2D/L does not create the original mesh. The user must create the model, without any cracks, by means of an external mesh generator. Translators are available for CASCA PATRAN and ANSYS mesh generators. All other preprocessing functions can be performed within FRANC2D/L. In the preprocessing stage the user is able to create/modify the boundary conditions (known displacements, loads, stresses or strains), define/undefine materials (one model can consist of several different materials) or define/undefine crack tips. The pre-process command is the upper most one on this menu. By hitting this button, one moves onto the preprocessing menu page. The options here are, from top to bottom: PROBLEM TYPE, FIXITY, CONSTRAINTS, MATERIAL, APPLD DISP, LOADS, and SINGULARITY. The following is a description of each of these commands. PROBLEM TYPE This command allows the user to change the current problem type using plane stress, plane strain or linear bending assumptions. For layered structures, axisymmetry is not valid and so is not an option for problems with more than one layer. Bending analyses are not allowed for models that contain Q8 elements. Only six noded triangles are allowed for bending analyses. The Q8 TO T6 option splits all Q8 elements in the model into two T6 elements so that bending can proceed on the current model. PRE-PROCESS → PROBLEM TYPE → PLANE STRESS PLANE STRAIN AXISYMMETRIC BENDING Q8 TO T6 FIXITY This command enables the user to FIX (or FREE) known zero displacement degrees-of-freedom (DOF). These processes can be made node-by-node, or along edges of the boundary. It is possible to fix/free independently selected nodes or fix/free edges. FIX INDependent allows the user to independently fix selected DOF's. FIX EDGE allows the user to fix DOF's along an edge. PRE-PROCESS → FIXITY→ FIX IND FIX EDGE DELETE ALL The first time this command is selected, the fixities produced by the external mesh generator or by a previous run of FRANC2D/L are shown. This is done graphically by means of the letters X, Y, or XY displayed on the restrained FRANC2D/L User's Guide PREPROCESS Functions Page 63 nodes. If it is desired to FREE a previously fixed node or edge segment, one only needs to reselect that node or edge to toggle the fixity off. Alternatively, the DELETE ALL option removes all fixity in the current layer. The procedure for picking a node consists of positioning the cursor on the desired node and clicking the button once. The first time this is done, a square will appear at the cursor's location, and a search will be made for the node inside that box. In order to select only the desired node, it may be necessary to reduce or enlarge the size of the box. A prompt will now appear in the message window: "tolerance" with minus and plus signs. By clicking the cursor on the proper side, plus or minus, the box will be enlarged or reduced to surround only the desired node. In the case of individual fixities, once a node, or series of nodes, is selected, it is necessary to point to the DONE command in the bottom section of the menu to return to the new fixity option. Once the DONE option is selected the fixities are drawn graphically, so the user can accept or reject those shown. An edge specification consists of selecting the initial, adjacent and final nodes along the segment for which fixity is desired. The specification of the adjacent node informs FRANC2D/L of the direction one wants to follow along the edge. It should be noted that FRANC2D/L uses only quadratic order elements (Q8, 8-noded quads, and T6, 6-noded triangles, and I6, 6-noded interface elements), so the "adjacent" node will be a midside node. CONSTRAINTS CONSTRAINTS allows the user to specify that groups of nodes or edges are constrained to have the same displacements. The user can either specify constraints on individual nodes (CONS IND) or constrain edges (CONS EDGE). Specification is similar to the fixities described above. Each constraint is given a group identification that is displayed when the constraint is active. The user can scroll through the constraint groups using the - GROUP + button. Constraints can be applied across different layers. DELete GROUP allows the user to remove a constraint group in the current layer. Change the layer to remove constraints from the same group in different layers. PRE-PROCESS → CONSTRAINTS→ CONS IND CONS EDGE MATERIAL FRANC2D/L User's Guide PREPROCESS Functions PRE-PROCESS → MATERIAL→ - MAT + NEW MAT E Nu THICKNESS KIc DENSITY properties. Page 64 This option enables the user to specify material type and properties. A separate window is created to echo the material properties selected. Default, isotropic, elastic properties are initially displayed in this window. Besides the most common ELASTic ISOTROPIC and ELASTic ORTHotropic types, the user can define a Non Linear INTERFACE material. The user can also specify the RIVET stiffness and the ADHESIVE The first button in the command menu, - MATerial +, scrolls through all existing material sets. To create a new material set, hit NEW MATerial. You will then be prompted for the material type desired. Whenever a material property set is displayed in its own window, the abbreviation for each of the corresponding material properties appears as a button on the control menu. For example, for an ELASTic ISOTROPIC type the command zone has the E (Young’s modulus), Nu (Poisson's ratio), THICKNESS, KIc (plane strain fracture toughness) and DENSITY. If the user wishes to modify a value, hitting that button will cause the keypad to appear for entering the new value. The SWITCH ELEMent button allows the user to change the initial specification of an element's material. The first time that this is selected, the mesh is shown with the material type number enclosed in each element. Clicking into an element will change the original properties to the current property set number shown in the auxiliary material information window. The button SWITCH ALL allows the user to change the material specification for all elements to the current one. For an ELASTic ORTHOTROPIC material the requested (and displayed) properties are: E1, E2, E3, (Young’s moduli in the principal material directions 1,2,3 respectively), G12, (Shear modulus in 12), Nu12, Nu13, Nu23, (Poisson's ratios in their respective directions), the angle BETA (the angle in degrees between the global X-axis and the 1-principal material direction, measured positive CCW), THICKNESS, KIc1 and KIC2 (the principal material toughnesses against propagation in the 1- and 2-directions, respectively. The toughness is assumed to vary elliptically between these two directions), and DENSITY. The Non-Linear INTERFACE button defines a combination of nonlinear models for normal and shear stiffnesses. The NORMAL button is used to define the normal stress/COD model attached to this material type. The SHEAR button is used to specify the shear stress/CSD model, and FRANC2D/L User's Guide Page 65 PREPROCESS Functions THICKNESS to input thickness. The SWITCH INTerFaCe button is used to change all interface elements models to the current one. The optional models for normal stress/COD are LINEAR and USeRDEFINED. The input data for these models is made in the program control window via the keyboard. For example, if the user selects LINEAR then in the program control window will appear the message: ************************************************************ >>>>>>>>>>>>>>>>>>>>>>>>>> NORMAL<<<<<<<<<<<<<<<<<<<<<<<<<<< Input for linear elastic behavior in a non-linear interface ************************************************************ and the question: $ Is this a symmetry interface [Yes-1, No-0] After the appropriate number is entered, the program requests: $ What is the stiffness of the interface? and the appropriate values may be entered. USeR-DEFINED allows the user to specify a multi-linear stress/COD relationship. The data is input as pairs of opening/stress data. As for the normal stress, the optional models for shear stress/COD are LINEAR, and USeR-DEFINED. The VON MISES material model has been added to the NEW MAT materials page. This material is valid for plane stress and plane strain problem types (as indicated in the material attribute: Problem Type). Note that the global problem type as specified in the pre-processing page is still valid and is used as the problem type for all elastic materials. The material type attribute in the von Mises page is necessary in particular for plane strain core analyses, which requires two different von Mises materials: one for plane stress and one for plane strain. The hardening modulus can either be a constant value (zero or greater than zero representing the slope of the total uniaxial stress, total uniaxial strain curve), or a multi-linear curve, starting at (0,0). The multi-linear curve can reside in a file, where the first line of the file is the number of points in the file, followed by the data points, one x-y point per line. The first column of data is the total uniaxial strain and the second column is the total uniaxial stress in units consistent with the elastic modulus. The yield stress should be specified consistent with the second uniaxial stress point of the multi-linear curve. The Max Internal Iter is the number of iterations internal to the plasticity algorithm. The default is usually appropriate for most problems. If this maximum is exceeded, there is FRANC2D/L User's Guide PREPROCESS Functions Page 66 probably a problem somewhere else in the analysis (e.g. load step is too large, or other parameters have inappropriate values). APPLD DISP This option allow the user to input applied displacements along boundaries and at interior nodes. Applied displacements automatically add loads to load case one and are incompatible with other load types, therefore, load case one must be empty to use applied displacements. Apply other load types in other load cases. The PT DISP option is used to apply point displacements, and the EDGE DISP option is used to apply edge displacements. DELETE ALL deletes all applied displacements for the entire model. While displacements are being added the displacement values are displayed on the screen. Selecting DONE transfers the displacements into the database and returns to the pre-process menu. Note that all applied displacements must be set during one session. The user may reenter the APPLD DISP menu to view applied displacements, but all applied displacements will be removed with any attempt to add new displacements to the current set, thus forcing the user to start over. PRE-PROCESS → APPLD DISP→ PT DISP EDGE DISP DELETE ALL DONE LOADS This command allows the user to input various types of loads into load cases. Up to six load cases may be input, and any number of load types may be present in a load case. The options are: -CASE+, DELETE CASE, POINT LOAD, DIST LOAD, THERMAL LOAD, RESID LOAD, and RES CRK STR. The option -DOF+ can be used to view the various loading degree-of-freedom directions. Following is a description of each of these commands. PRE-PROCESS → LOADS→ - CASE + DELETE CASE POINT LOAD DIST LOAD THERMAL LOAD RESID LOAD RES CRK STR The - CASE + command toggles between different load cases. The loading conditions for each case are displayed in the message window. DELETE CASE deletes the current load case in only the current layer. Use this option in each layer to fully delete a load case. POINT LOADS allows the user to specify the location and magnitude of point loads. After selecting this menu button, the user is prompted for the magnitudes in the X and Y directions. These are input via the keypad which appears at the bottom of the menu window. To select a numerical value, the FRANC2D/L User's Guide PREPROCESS Functions Page 67 cursor is positioned on the desired number and clicked. This will display the number in the keypad display window. If the number is correct, the keypad ENT key is then clicked. If the number is incorrect, it is possible to correct it with the keypad ARROW key. Sign change and exponentiation may also be performed in the usual way with the keypad. After the magnitudes are entered, the cursor is clicked on all the nodes which are to receive them. Any number of nodes may receive point loads. To finish this option DONE is then clicked. With the DISTributed LOAD option the user can enter different boundary pressure types. According to their effect on the sides of the loaded elements, these types are classified as NORMAL, SHEAR, X GLOBAL and Y GLOBAL. The distribution of the loading can be CONSTANT, LINEAR or QUADRATIC, for all the four types. The elements to be loaded are indicated by the specification of initial, adjacent and ending nodes, as in specifying fixities. In the input of initial or adjacent nodes, if the cursor box is too large, it is possible that more than one node may be selected. In this case you will be asked which node is desired through the TOGGLE NODE menu button. When the correct one is indicated by arrows, it is selected by the ACCEPT menu button. The magnitudes of the distributed load are input via the keypad. LINEAR asks for the values of the pressure at the initial and the ending point of the distribution. QUADRATIC asks for the magnitude at the initial and ending points and requests the location, as a fraction between 0.0 and 1.0, of the third pressure point, as well as its magnitude. The calculated values of the equivalent nodal loads are then displayed adjacent to all loaded nodes. The THERMAL LOAD option is used to apply two different simple types of element based thermal loads. The first is based on a MATERIAL DISTribution. A temperature and coefficient of thermal expansion are specified for each material in the model. These are then used to create a load case during the analysis. The ELEM DIST option is more general, but still implemented on an element basis. Up to ten regions can be defined by defining a region from a box (as in the magnify option to the pan button), or by pointing to elements and adding them to a region. Each region will have a temperature and a coefficient of thermal expansion defined that will be used to create a load case during the analysis. FRANC2D/L User's Guide PREPROCESS Functions Page 68 SINGULARITY This command allows the user to specify nodes to define/undefine as crack tips. It is useful for situations in which the mesh around a crack is rebuilt manually, and it is desired that all the elements with a node at the crack tip be made singular through the quarter-point procedure. FRANC2D/L cannot automatically propagate a crack along a line of symmetry, and this is a situation in which this function may be useful. It may also be used to create a point of r1/2 singularity under a point load, at a re-entrant corner, etc. FRANC2D/L User's Guide Page 69 MODIFICATION Functions MODIFICATION Functions MODIFY → ADD ELEM KILL ELEM DRAG NODE NEW CRACK MOVE CRACK SUBDIVIDE SHOW ANGLE INTERFC:ON/OFF ADD NL INTERFC ADD ADHESIVE MORE OPTIONS The modify page allows the user to modify both the geometry of the structure and the mesh. Modifications may involve addition/deletion of individual elements, dragging of nodes, initiation and propagation of cracks, and creation of material interfaces or boundary contacts. ADD ELEM, KILL ELEM, DRAG NODE These buttons allow the user to alter the mesh by adding and deleting individual elements and dragging nodes. These buttons are intended for minor mesh modification when the user does not wish to exit the FRANC2D/L code and re-run the mesh generator. When adding elements, be sure to first kill any elements lying in the region where the new elements are to be placed. The act of killing elements results in the creation of new boundary segments which can be seen by clicking on the BOUNDARY button during element deletion. Note that midside nodes, although not displayed, can also be dragged. Rivets are added and killed in this menu. NEW CRACK, MOVE CRACK, SUBDIVIDE, SHOW ANGLE These buttons relate specifically to fracture mechanics operations. They allow the user to initiate and to propagate edge or internal cracks, perform convergence studies by refining the mesh adjacent to a crack tip, and display suggested propagation directions. Before describing the steps necessary to initiate and propagate cracks, a note on semantics is necessary. As a crack grows, it creates new boundary segments, either by moving into the structure from the external boundary, or by initiating fully internal to the body and starting a new internal boundary. The NEW CRACK button allows the user to initiate a new crack from a corner node of an element on the boundary of the structure. This crack is NON-COHESIVE, that is, there are no stresses on the crack face. The MOVE CRACK button allows the user to propagate an existing crack by locating a crack tip node at a new location. Two options are available for propagation: STANDard METHod, and AUTOMATIC. With the NEW CRACK button, after specifying if the crack is cohesive or not, the user may initiate a crack from a boundary using EDGE CRACK, or FRANC2D/L User's Guide MODIFICATION Functions Page 70 completely internally using the INTERnal CRACK button. When initiating a crack with the EDGE CRACK button, the crack must start at an existing element corner node (not midside node) on the boundary of the body. The new crack tip can lie anywhere within the structure. When initiating a crack with the INTERnal CRACK button, both crack tips must lie somewhere within the structure. Once a crack is specified, the program will delete elements near the projected crack path (maintaining both material and structural boundary information), insert a rosette of eight, quarter-point, T6 elements about the crack tip, and then mesh the deleted region using a quad-tree algorithm which produces well-formed T6 elements. The automatically generated mesh is shown to the user for approval. The user may ACCEPT the mesh as proposed, or re-run the remeshing algorithm with altered initial conditions. The user may ADD NODES to the deleted region. (The algorithm will use these nodes along with additional nodes which it will generate automatically.) The user may also KILL ELEMents, thereby enlarging the deletion region and giving the remesh algorithm more space in which to operate. Finally, the user may REFINE INTERFace which will add more nodes to all the material interfaces in the deletion region. One rule of thumb to keep in mind is that the remeshing algorithm works best when the characteristic lengths of the elements in the region into which the crack is propagating are about the same as the length of the crack increment. The SUBDIVIDE button allows the user to perform convergence studies by refining the mesh adjacent to a crack tip. The original T6's are shrunk and additional Q8's are added. The SHOW ANGLE button displays the computed direction of propagation for a crack tip. The analysis results of the cracked configuration are used to compute the mode I and II stress intensity factors which are used in a closedform expression which determines this direction from the maximum circumferential stress around the crack tip. During crack propagation, if the analysis results are available, this suggested propagation angle is also displayed giving the user the option of propagating the crack by an incremental distance along that line. INTERFaCe : ON/OFF The INTERFaCe : ON/OFF button allows the user to turn on and off the display of the structure interfaces. All edges between two different material types are displayed. FRANC2D/L User's Guide MODIFICATION Functions Page 71 ADD NonLinear INTerFaCe The ADD NonLinear INTerFaCe button allows the user to modify the structure by the addition of an interface using interface elements. The interface must start and terminate on the boundary of the structure. It is inserted element-by-element following the instructions which appear in the prompt window. Note that a material property set for the interface must first be created via the preprocessor's MATERIAL button before this function can be activated. If the interface to be created has non-linear behavior, the ADD Non-Linear INTerFaCe button must be selected. ADD ADHESIVE ADD ADHESIVE allows the user to specify adhesives between layers. Note that the adhesive is defined in the top layer of the layers joined by the adhesive. The adhesive is associated with elements which can be selected individually or for an entire layer. MORE OPTIONS MORE OPTIONS brings the KILL INTerFace button and the BI-MAT NL-INTF button. These allow the user to delete an interface from the mesh and to add non-linear interface elements along an existing bi-material interface. The T6 TO CQ8 and CQ8 TO T6 options convert a crack tip from quarter point elements into the collapsed Q8 elements sometimes used during elastic-plastic analyses. FRANC2D/L User's Guide POSTPROCESSING functions Page 72 POSTPROCESSING Functions POST-PROCESS → - CASE: ALL FRACT MECH LINE PLOT CIRCLE PLOT RADIAL PLOT REACTIONS STRESS BAR CONTOUR DEFORMD MESH POINT INFO NODE INFO -CASE:ALL+ This button allows the user to select a load case. The remaining functions of this page will be performed for the selected load case. FRACTure MECHanics By hitting this button, the post processor tools related to fracture mechanics analysis are made available to the user. A new page with a menu of options is displayed. See the FRACTURE MECHANICS FUNCTIONS described below. LINE PLOT To invoke the line-plot option, the user is first required to input the starting and ending points of an arbitrary line. The coordinates of these points may be provided by clicking at the desired positions with the mouse or by entering the numerical values of the coordinates via the keypad. After the line is specified, the DONE button must be hit. If the user decides to quit this function, they should select the QUIT option. The user may then specify NEW LINE and repeat the previous step to get a new line of reference. Plots that may be displayed along the specified line include SIGXX, SIGYY, SIGXY, NORMAL, SHEAR, DISPlacementS, STRAIN, and, in the case of adhesives between layers, shear stresses in the adhesive. Since the analysis is elastic, only total response is available for plotting. The user selects one of the options and the selected distribution of stress is automatically displayed in an auxiliary window. There are also the options INTEGRATE to compute the equivalent load along the line, and FILE to store the plot in a file. For the latter, the user is requested to enter the name of the file in the program control window and then return. It is possible not only to obtain distributions of the same stress component along different lines, but also to display different stress components plots for the same line. The option QUIT returns control to the postprocessor page. CIRCLE PLOT FRANC2D/L User's Guide Page 73 POSTPROCESSING functions The user is first required to specify the center of the circle along which the plot will be provided. This may be done by simply hitting at the desired position with the mouse, by entering the point coordinates through the keypad, or by selecting an existing NODE. Then the radius of the circle is requested. A new menu with the options to be plotted is then generated. NEW CIRCLE is available to change the plotting path (in this case center and radius should be provided again). The options available are SIGXX, SIGYY, SIGXY, SIGRR, SIGTT, SIGRT, UDISP, VDISP. X and Y refer to the global axes of reference, while R and T to the local polar coordinate axes. The INTEGRATE and FILE options are also available. Press the RETURN button to go back to the postprocessor page. RADIAL PLOT An existing node around which the radial plot will be displayed is first selected. Then the ending point is input. The ending point may be placed in an arbitrary position. The position of this point is specified with the mouse or through the keypad option. Then a new menu page is displayed with the options for the radial plots. The function NEW LINE is available for changing the radial line. The user has the options: SIGXX, SIGYY, SIGXY (with respect to the global axis) and SIGRR, SIGTT, SIGRT (with respect to the local polar system of reference), as well as UDISP and VDISP. The option FILE may be selected to store the displayed plot information in a file. By hitting QUIT, the user returns to the postprocessor page. REACTIONS These functions allow the user to specify edges or faces and calculate their respective total reaction force. This is useful in checking convergence of the dynamic relaxation solution, reactions for surface areas with adhesives and reactions due to rivets (rivet reactions are also available using NODE-INFO on the rivet node. Watch out for unexpected results. Remember that any node touching an edge or face specification will be included in the reaction total. If you accidentally include a node that has an applied force, that force will be included in the total. The algorithm has been modified to give the correct results for either linear or non-linear problems. Hit RETURN to go back to the postprocessor page. FRANC2D/L User's Guide POSTPROCESSING functions Page 74 STRESS BAR The stress bar option displays the tensile (TENSION) and/or compressive (COMPRESSION) stress flow in the structure, by displaying vectors of principal stresses at each gauss point. The user has the option of turning the mesh off by selecting the BOUNDARY button. CHanGe BOUNDS allows the user to specify the upper and lower bounds of the plots. Hit RETURN to return to the postprocessor page. CONTOUR By selecting STRESS, contour plots of stress components (SIGXX, SIGYY, SIGXY), principal stresses (SIG 1, SIG 2), maximum shear stresses (TAU MAX), effective stresses (EFF STRESS) and strain energy density (STN E DENS) may be displayed. If an adhesive is being used, the user can also plot shear strains (ADH_TAU ZX, ADH_TAU ZY). Finally, the user can plot displacements (DISP U, DISP V). The user is expected to make a selection and the plot contour of the selected item is provided. A color scale is presented in the auxiliary window. The CONTOUR ConTroLS option controls plot color, mesh display, and the deformed contour/mesh. Hit RETURN to go back to the postprocessor page. DEFORMeD MESH This option provides the deformed shape of the structure for the existing load cases. The -CASE+ button allows the user to select the load case for which the deformed shape is sought. The DEFAULTS option recovers the default values used to build the deformed shapes. The VALUE option allows the user to change the magnification factor used. DEF-DASHED displays the deformed shape in dashed lines. DEF-BOUND displays only the boundaries of the deformed shape. ORG-OFF turns off the original structure drawing. ORG-SOLID displays the original structure in solid lines. ORG-FULL turns on the original mesh. The user must hit RETURN to return to the postprocessor page. POINT INFO This option allows the user to obtain point information at any point in the structure. The user selects the COMPONENT (STRESS, STRAIN, DISPLACEMENT) and then can select a point for the information using either the mouse of the keypad. The information is displayed in the program control window. Select DONE when finished. FRANC2D/L User's Guide POSTPROCESSING functions Page 75 NODE INFO This option allows the user to obtain nodal information for all nodes lying in the same tolerance box. This is a useful option in case of zero thickness interfaces. In this case two nodes occupy exactly the same position in space. Node info output includes the reaction forces for rivet nodes. FRANC2D/L User's Guide Page 76 FRACTURE MECHANICS Functions FRACTURE MECHANICS Functions POST-PROCESS → FRACT MECH→ - CASE : ALL DISP CORR SIF INTERACTION SIF HISTORY FATIGUE PLOTS J-INTEGRAL MD CRK-CLOS DUMP SIFs INTRFC PLTS -CASE:ALL+ This button allows the user to select a load case to be used by the other available features in this page. DiSPlacement CORRelation SIF Stress intensity factors for a selected crack are obtained through the Displacement Correlation Technique and displayed in an auxiliary window. Values for all the existing load cases are calculated. If there is more than one crack tip, the user must first select one of them. INTERACTION When the interaction option is selected, a new menu is built. Sigma Theta Maximum (SIG-THETA, the default), G Theta Maximum (G-MAX) and S Minimum (S-MIN) interaction theories are available. The position in the interaction diagram of each of the crack tips stress intensity factor pairs is displayed in the auxiliary window. With the options KEY LOAD FAC and ADJ LOAD FAC, the user can modify the load factors, or have the program automatically adjust them to bring the crack with the highest effective stress intensity to instability, respectively. If RETURN is pressed the process returns to fracture mechanics page. SIF HISTORY The history of the stress intensity factors over the previous steps of propagation is displayed in an auxiliary window. KI or KII may be selected. The information can be stored in a file with the option FILE. The data in the SIF file is formatted, and a post-processing awk script is available to generate output for external X-Y plots. The RETURN button takes the user back to the fracture mechanics page. FATIGUE PLoTS The Paris crack growth rate model is provided with the history of stress intensity factors. The model parameters may be adjusted. A plot of crack length versus number of cycles is then generated in an auxiliary window. The program may then be queried for the number of cycles for a given FRANC2D/L User's Guide Page 77 FRACTURE MECHANICS Functions increment of cracking, or the crack increment for a given number of cycles. Press RETURN to go back to the fracture mechanics page. J-INTEGRAL Stress intensity factors for a selected crack are obtained through the JIntegral Technique and displayed in an auxiliary window. Values for all the existing load cases are calculated. If there is more than one crack tip, the user must first select one of them. MD CRK-CLOS Stress intensity factors for a selected crack are obtained through the Modified Crack Closure Integral Technique and displayed in an auxiliary window. Values for all the existing load cases are calculated. If there is more than one crack tip, the user must first select one of them. DUMP SIFs Writes the current stress intensities to the operations window. INTERFaCe PLoTS Makes a plot of stresses and displacements along an interface. FRANC2D/L User's Guide Page 78 FRANC2D/L Software Distribution FRANC2D/L Software Distribution The principle means of distributing the FRANC2D/L program is electronically using anonymous ftp on the internet. This is by far the easiest way to get the most up to date version of the program for a specific workstation type. Currently supported workstations are UNIX* on Sun SPARCstation, Silicon Graphics, DEC Alpha, IBM RS6000, Hewlett Packard, and Microsoft Windows 95/NT on the INTEL processor. World Wide Web Both Kansas State University and Cornell University have web pages to describe their software development efforts for two and three-dimensional crack growth modeling. The home page for FRANC2D/L is at http://www.engg.ksu.edu/~franc2d/ and the home page for FRANC3D is at http://pilsner.cfg.cornell.edu. Access through the web is provided to download executables, documentation, and examples. Use the ftp protocol to peruse the local directories directly (ftp://ra.me.ksu.edu/pub/franc2dl/). Anonymous FTP An anonymous ftp server has been set up at Kansas State University to help distribute the software. An example session is shown below. % ftp ra.me.ksu.edu Connected to ftp.engg.ksu.edu 220 kali FTP server (Version wu-2.4 Wed Apr 20 12:52:09 CDT 1991) ready. Name (ftp.engg.ksu.edu:swenson): anonymous 331 Guest login ok, send ident as password. Password: [email protected] (use your user name and host here) 230 Guest login ok, access restrictions apply. ftp> cd franc2dl 250 CWD command successful. ftp> binary 200 type set to I. You are now in the distribution directory, and should choose the appropriate subdirectory for your machine. Currently these are: sun, sgi, alpha, hp, ibm Doc (contains the user's guide in postscript format and release notes) Examples (contains example *.inp files for FRANC2D/L) FRANC2D/L User's Guide Page 79 FRANC2D/L Software Distribution Within the Sun directory there are at least three files: casca.Z franc2dl.Z castofranc.Z These are executable versions of the programs in compressed format (the compressed versions, "*.Z", are much smaller, and can be restored with the Unix uncompress command). There may be additional files in the directory that are vendor specific and/or uncompressed versions. To retrieve a program use commands similar to those from the following transcript: ftp> cd Sun 250 CWD command successful. ftp> get franc2dl.Z (get the FRANC2D/L executable) 200 Port command successful. 150 Opening data connection for franc2dl.Z (1103567 bytes) 226 Transfer complete. 1103567 bytes received in 43.48 seconds (24.79 Kbytes/s) ftp> get casca.Z (get the casca executable) local: casca.Z remote: casca.Z 200 Port command successful. 150 Opening data connection for casca.Z (645613 bytes) 226 Transfer complete. 645613 bytes received in 43.73 seconds (14.42 Kbytes/s) ftp> quit 221 Goodbye. % % % % uncompress franc.Z (uncompress the files) uncompress casca.Z chmod a+x franc2dl (make the files executable by all) chmod a+x casca The FRANC2D/L program is still actively under development, and versions on the server are updated from time to time. At any given time, the server may contain different versions for different workstation types. Source code for FRANC2D/L can be made available by special arrangement. However, due to the dynamic nature of the code, no attempt is made to keep updated versions of the source available on the ftp server. In addition, one should be aware that there is about 6Mbytes of source code. Such a large program does not lend itself to casual perusal and modification. To arrange to have a snapshot of the source code made available, send a request to [email protected]. FRANC2D/L User's Guide Page 80 Appendix A: Input File Format Appendix A: Input File Format If another mesh generation scheme is to be used, the data should be written in a file in the following format for reading into the software. FRANC2D/L reads two input file formats: the original single layer FRANC2D format, and the new multi-layer FRANC2D/L format. Both are described below. One subtle difference between the two is that for the multi-layer format the connectivity records are format free, while for the single layer format the connectivity records are read using a FORMAT statement. The contents of the control records are also different for the two, and the multi-layer format contains an extra control record for each layer. *********************************************************************** **************** MULTI-LAYER PROBLEM FILE FORMAT ******************** *********************************************************************** For multi-layer problems only the material properties are read using a FORMAT statement; all other records are format free. Note that this is not the case for the Single-Layer file format below. ======================================================================= Card Set 1: Title card Number of cards in set: 1 Problem_title(Char*40) - Title of problem, 40 chars ======================================================================= Card Set 2: Control card Number of cards in set: 1 Num_Layers (I*4) - Number of layers in problem Num_Mat (I*4) - Number of materials Prob_Type (I*4) - Analysis type 0 Axisymmetric 1 Plane Stres 2 Plane Strain 3 Linear Bending ======================================================================= Card Set 3: Material Properties Number of cards in set: Num_Mat (See Card Set 2) FORMAT(I5, 14F10.2) Mat_Type(I*4) - The material type 1 Linear elastic isotropic 2 Linear elastic orthotropic If Mat_Type = 1 Young's modulus (R*8) Poisson's Ratio (R*8) Thickness (R*8) Fracture Toughness KIc (R*8) Density (R*8) If Mat_Type = 2 Young's modulus in the 1 direction (R*8) FRANC2D/L User's Guide Page 81 Appendix A: Input File Format Young's modulus in the 2 direction (R*8) Young's modulus in the 3 direction (R*8) Modulus of rigidity in the 12 direction (R*8) Poisson's ratio in the 12 direction (R*8) Poisson's ratio in the 13 direction (R*8) Poisson's ratio in the 23 direction (R*8) Rotation angle beta (R*8) Thickness (R*8) Fracture Toughness KIc in the 1 direction (R*8) Fracture Toughness KIc in the 1 direction (R*8) Density (R*8) ======================================================================= Card Set 4: Mesh data Number of cards in set: 1 for each layer Num_Nodes (I*4) Num_Elem (I*4) ======================================================================= Card Set 5: Connectivity Number of cards in set: Num_Elem for each layer Elem_Num(I*4) Material(I*4) Elem_Nodes(1)(I*4) . . Elem_Nodes(8)(I*4) - Element number - Material number for element - First node number - Eighth node number Note: Node numbers should be specified in a counter clockwise direction, starting at any corner node. If Elem_Nodes has eight non-zero elements a Q8 is assumed, if 6 non-zero elements a T6 is assumed. The side nodes are ignored when input to the winged-edge data base, but are retained for compatibility with existing software. ======================================================================= Card Set 6: Nodal Coordinates Number of cards in set: Num_Nodes for each layer Node_Number(I*4) - Node number X_Coord(R*4) - X coordinate of node Y_Coord(R*4) - Y coordinate of node Note: Card sets 4, 5, and 6 are repeated sequentially for each layer in the problem. ======================================================================= *********************************************************************** **************** SINGLE-LAYER PROBLEM FILE FORMAT ******************* *********************************************************************** The single layer file format differs from the multi-layer file format in Card 2, the control card, and in the format of Card Set 4, the FRANC2D/L User's Guide Page 82 Appendix A: Input File Format Connectivity. ======================================================================= Card Set 1: Title card Number of cards in set: 1 Problem_title(Char*40) - Title of problem, 40 chars ======================================================================= Card Set 2: Control card Number of cards in set: 1 Num_Nodes (I*4) Num_Elem (I*4) Num_Mat (I*4) Prob_Type (I*4) - Number of materials - Analysis type 0 Axisymmetric 1 Plane Stres 2 Plane Strain 3 Linear Bending ======================================================================= Card Set 3: Material Properties Number of cards in set: Num_Mat (See Card Set 2) FORMAT(I5, 14F10.2) Mat_Type(I*4) - The material type 1 Linear elastic isotropic 2 Linear elastic orthotropic If Mat_Type = 1 Young's modulus (R*8) Poisson's Ratio (R*8) Thickness (R*8) Fracture Toughness KIc (R*8) Density (R*8) If Mat_Type = 2 Young's modulus in the 1 direction (R*8) Young's modulus in the 2 direction (R*8) Young's modulus in the 3 direction (R*8) Modulus of rigidity in the 12 direction (R*8) Poisson's ratio in the 12 direction (R*8) Poisson's ratio in the 13 direction (R*8) Poisson's ratio in the 23 direction (R*8) Rotation angle beta (R*8) Thickness (R*8) Fracture Toughness KIc in the 1 direction (R*8) Fracture Toughness KIc in the 1 direction (R*8) Density (R*8) ======================================================================= Card Set 4: Connectivity Number of cards in set: Num_Elem for each layer FORMAT(10I5) Elem_Num(I*4) Material(I*4) - Element number - Material number for element FRANC2D/L User's Guide Page 83 Appendix A: Input File Format Elem_Nodes(1)(I*4) . . Elem_Nodes(8)(I*4) - First node number - Eighth node number Note: Node numbers should be specified in a counter clockwise direction, starting at any corner node. If Elem_Nodes has eight non-zero elements a Q8 is assumed, if 6 non-zero elements a T6 is assumed. The side nodes are ignored when input to the winged-edge data base, but are retained for compatibility with existing software. ======================================================================= Card Set 5: Nodal Coordinates Number of cards in set: Num_Nodes Node_Number(I*4) X_Coord(R*4) Y_Coord(R*4) - Node number - X coordinate of node - Y coordinate of node ======================================================================= Card Set 6: Optional Data (Single layer only) Number of cards in set: Variable Flag (Character*40) ~~~~~~~~~~ Flag = 'AFIXITY' Card Set 6a: Number fixed Number_Fixed (I*4) - Number of nodes with fixity to follow Card Set 6b: Fixity Values (repeat Number_Fixed times) Node (I*4) - The node fixed Fix_type (I*4) - The Fixity type: 1 - X fixity 2 - Y fixity 3 - X Applied displacement 4 - Y Applied displacement Value (R*4) - Applied Displacement Value ~~~~~~~~~~ Flag = 'LOADTYP' Card Set 6c: Load types Elem_Nodes(1)(I*4) - First Load Case load type . . Elem_Nodes(6)(I*4) - Sixth Load Case load type 1 - No load case applied 2 - Nodal Forces load type 8 - Applied displacements There are always 6 values in this record. Note: Load type data should always appear immediately after FRANC2D/L User's Guide Page 84 Appendix A: Input File Format AFIXITY data and before any loads data. ~~~~~~~~~~ Flag = 'ALOADS' Card Set 6d: Number of loaded nodes Number_Loaded (I*4) - Number of nodes with Loads to follow Card Set 6e: Nodal Load Values (repeat Num_Loaded times) Node (I*4) Case (I*4) X_load (I*4) Y_load (I*4) - The The The The node loaded load case that contains the load (1...6) X force to apply Y force to apply ~~~~~~~~~~ Flag = 'ACRACKS' Card Set 6f: Number of crack tips Number_Tips (I*4) - Number of nodes that are crack tips Card Set 6g: Tip numbers (repeat Number_Tips times) Tip_node (I*4) - The node number of the tip Card Set 6h: Number of crack Mouth Nodes (Typically 2*Number_Tips) Number_Mouths (I*4) - Number of nodes that are crack mouths Card Set 6i: M numbers (repeat Number_Mouths times) M_node (I*4) - The node number of the crack mouth node Card Set 6j: Number of crack Edge Nodes (Typically 2*Number_Tips) Number_Edge (I*4) - Number of nodes that are crack edge nodes Card Set 6k: E numbers (repeat Number_Mouths times) E_node (I*4) - The node number of the crack edge node An example file for a two element problem is given below. Two Element Mesh 1 1 1 1 1.E+07 3.E-01 1.E+00 1.E+00 0 0 0 0 0 0 0 0 0 0 13 2 1 1 8 10 11 13 6 7 4 9 2 1 11 12 1 3 2 5 6 13 1 0.000000E+00 1.000000E+00 2 0.000000E+00 0.000000E+00 3 0.000000E+00 5.000000E-01 4 2.000000E+00 0.000000E+00 5 5.000000E-01 0.000000E+00 FRANC2D/L User's Guide Page 85 Appendix A: Input File Format 6 7 8 9 10 11 12 13 1.000000E+00 1.500000E+00 2.000000E+00 2.000000E+00 1.500000E+00 1.000000E+00 5.000000E-01 1.000000E+00 0.000000E+00 0.000000E+00 1.000000E+00 5.000000E-01 1.000000E+00 1.000000E+00 1.000000E+00 5.000000E-01 FRANC2D/L User's Guide Page 86 Appendix B: FRANC2D/L Solver Routines Appendix B: FRANC2D/L Solver Routines Linear Equation Solver The linear equation solver in FRANC2D/L is a virtual memory solver for symmetric systems stored in skyline format. The first pass of the solver performs a LDL transpose decompostion on the coefficient array. The second pass reduces the known vector and backsubstitutes for the unknown. The coefficient array is stored in profile (skyline) format. In this format, only the elements of a row between the first non-zero column and the diagonal are stored. The map between teh logical A(i,j) storage and the profile storage is contained in two vectors, LowEq and Prof. Each element of the LowEq vector contains the number of the lowest numbered coupled equation for teh corresponding equation in the system. That is, the column number of the first non-zero element of the row. Each element of the Prof vector contains the offset into the A vector where the corresponding row begins. The relationship between A(i,j), a(coeff), LowEq(eqn), and Prof(eqn) is illustrated below: a(1) 8 a(2) a(3) 3 6 = A(i, j) = 9 a(4) 1 2 3 8 a(5) a(6) a(7) a(8) a(coeff ) = 8 3 6 9 1 2 3 8 LowEq(eqn) = 1 1 3 1 Prof (eqn) = 1 2 4 5 To find any element of A: A(i, j) = a(Prof (i) - LowEq (i) + j) Dynamic Relaxation Solver The dynamic relaxation solver follows the description given by Underwood. This essentially performs a dynamic solution, with damping, until all motion FRANC2D/L User's Guide Page 87 Appendix B: FRANC2D/L Solver Routines stops. When that occurs, the desired static equilibrium solution has been reached. The equations that are solved are: a = M -1 f - Ku − cu& where: a = Acceleration vector M = Mass matrix (diagonalized in this implementation) f = External load vector K = Stiffness matrix u = Displacement vector c = Damping coefficient u& = Velocity vector In the solution, all elastic terms are gathered into a compact K matrix storage scheme. Then for each iteration the external load vector is calculated (including the terms from the interface element tractions) and the matrix multiplication is performed and subtracted along with the damping terms. As can be seen, when the acceleration and velocity terms approach zero, static equilibrium between external loads adn the internal forces has been achieved. As programmed, this solution scheme is stable and will converge, however, convergence may take many iterations. Convergence is fastest for equation systems where the ratio between the highest and lowest eigenvalues is small ("solid" problems). For systems with a large difference between the highest and lowest eigenvalues ("bending" problems), convergence is slow for the low eigenvalue portion of the solution. FRANC2D/L User's Guide Appendix C: Version 1.1 Release Notes Page 88 Appendix C: Version 1.1 Release Notes Release notes for Franc2D/L v1.1 8/95 - Beta Summary of Changes There were numerous changes, enhancements, fixes, etc. to the program for the August release. Some of the major changes are listed below. For most systems (the IBM version is unfortunately excluded here) the program now uses better dynamic memory allocation at startup time. It is now possible to expand the global memory block (the 'A' array) at startup time. When the program starts it prints a message: Memory allocated: 5000000 indicating the size of the memory block allocated. If you get a message like UTL_GET: No free blocks of the requested size from the memory manager, you can quit the program and restart with a larger memory block by using the "-mem blk_size" option on the command line. Memory management during an analysis is more robust; now if there is not enough memory during a linear direct stiffness solution, the program indicates that there was not enough memory and will not continue. See above for expanding the memory block size. There is now a check on the maximum number of equations in the model. The maximum is currently 32767 dof. This is a hard limit that cannot be changed easily in the code. Three algorithms are now implemented for stress intensity factors: the modified crack closure integral, the J-integral, and the displacement correlation method. There is now an expanded stress intensity factor history mechanism that saves a sif history for multiple cracks. The mechanism is not fully compatible with old .wdb files that have multiple cracks, since these files do not have a history, except for the first crack. Automatic propagation has been enhanced to work with multiple cracks in multiple layers. Previously, it only worked for cracks in a single layer. FRANC2D/L User's Guide Appendix C: Version 1.1 Release Notes Page 89 Worked out some problems related to increasing the number of layers in the program. Currently, the maximum number of layers is fixed for the program (default is 5 layers). But we can now recompile for more or fewer layers on request. Load types are now saved in the .wdb file, so after a restart, the load type labels will display correctly in the loads menu. Internal cracks have been revisited to work with multiple layers, adhesives, and rivets. Added applied displacements to the preprocessing menu. A restriction on applied displacements is that they must be the first load case, and must be the only loads in that load case. Other load types can be applied in other load cases. The terminology and implementation for rivets and adhesives has changed slightly. For a plane analysis, the rivet only requires a stiffness, which represents the shear stiffness between the layers. The adhesive requires a shear stiffness 'G' and the thickness of the adhesive. For a bending analysis, the rivet now requires an excentricity in addition to the shear and bending stiffnesses. The adhesive requires an eccentricity, shear stiffness, and uniaxial stiffness. FRANC2D/L User's Guide Appendix D: Version 1.2 Release Notes Page 90 Appendix D: Version 1.2 Release Notes Release notes for Franc2D/L v1.2 10/95 - Beta Summary of Changes There were several bug fixes and enhancements since the last release, the most notable of which is the relaxing of the "same mesh" restriction. In all previous version of the program, for multiple layer meshes, the program forced the mesh to be the same in all layers. This restriction still holds for layers that are attached by adhesives. The current version automatically enforces the mesh to be the same for layers that are attached by adhesives, and allows the mesh to be different when layers are not attached by adhesives. An additional condition that must be met is that when rivets are used to transfer the load between layers, the rivet attachments must be maintained. The current algorithm looks at all layers above the current cracked layer for rivets that can attach in the cracked layer. The algorithm then makes sure that nodes in the new mesh exist to which these rivets can attach. Caveats There are several cases where this algorithm does not work well. One is when a crack tip passes through a crack tip passes though a rivet in the current cracked layer. When this happens, the rivet would interfere with the crack tip geometry, so it is removed from the mesh. A message is printed that tells the rivet location and material number of the rivet deleted from the mesh. The message is printed at the completion of the remeshing. The second case where the algorithm does not work well is somewhat more forgiving. If a crack tip passes under a rivet that would connect from an upper layer to the current cracked layer, that rivet is ignored for the current analysis. The rivet still exists in the upper layer, so the remeshing algorithm will attempt to reattach the rivet during the remeshing phase of the next propagation crack step. A warning message is printed at analysis time for this case that indicates that the rivet did not have an attachment point in both layers. Since rivets are restored after remeshing using only geometric information, it is possible that after a crack tip passes through a rivet location, that the rivet will be added back in (by chance) on a node on the crack face, or on a node on the crack tip. It may be a good idea to look at the locations of the rivets using the Annotate menu after propagation steps to verify rivet locations in the event that a crack is passing exactly along a rivet row. In the event that FRANC2D/L User's Guide Appendix D: Version 1.2 Release Notes Page 91 a rivet is attached to a node on the crack face, the rivet must be on the correct side of the face for correct load transfer. Another possible problem when propagating cracks along a rivet row occurs when the rivets are close to, but not on the crack face. Here, close is defined as a distance that is a small fraction (say, less than a quarter) of the characteristic element size in the region. The result is that elements may be poorly shaped along the crack face. While this can affect the solution to the problem, currently there is no option for applying loads to the crack face, so the crack face is traction free. But the rivets are transferring load to the illshaped elements. So the effect of these ill-shaped elements is not clear. Some Other Updates and Fixes Adhesives are now displayed using the adhesive material number, rather than an X Now works on systems with multiple screens. This allows the use of screen 1 for instance, on X systems with multiple monitors attached to the same system. Fixed several problems related to editing the mesh (deleting elements, adding nodes) during the remeshing phase of crack initiation and propagation. When adding adhesive materials, the toggle all now correctly recognizes if there are elements available for attachment in the next layer. The color contour color values have switched. The highest stress is now RED and the lowest is BLUE, so watch out! Changed the add/kill rivet interface to automatically add/kill if there are no other nodes in the tolerance. If there are others, a tolerance box is presented centered at the selected node. Accept will still select that node. The keypad option takes the more conservative approach of always requiring the Accept. In addition, the routine also now checks if there is a node under the selected node, and will not add a rivet if there is nothing to attach to. FRANC2D/L User's Guide Appendix E: Version 1.3 Release Notes Page 92 Appendix E: Version 1.3 Release Notes Release notes for Franc2D/L v1.3 03/96 - Beta The primary change for this v1.3 release of Franc2D/L is the addition of rudimentary elastic plastic analysis capablities. Anyone interested in the elastic-plastic capabilities should contact us at KSU for more information on material and analysis control parameters for an elastic-plastic analysis. While these capabilities have been tested, they will be documented fully at a later date. Release notes for Franc2D/L v1.3 04/96 - Beta The primary changes for the 04/96 update are maintenance updates to fix some problems with remeshing around interface elements and to fix problems with adhesive stresses for bending problems. In previous versions the adhesive shear stresses were only calculated for the membrane component of the deformation for bending problems. In this version for bending problems the shape functions of the adhesive element are used to extract the stresses at the gauss points, then these stresses are extrapolated to the nodes and used for results post processing. An addition for bending problems is the ability to plot contours of the peel stress (Sig ZZ) for adhesive problems. Release notes for Franc2D/L v1.3 06/96 - Beta The big news here is that there is now a Windows 95/NT version of Franc2D/L. Don't get too excited; the windows version still looks and works exactly like the Unix version, it just runs on the Intel architecture. New Adhesive Formulation in Bending Also included in this version is a new adhesive element formulation for bending. The previous bending adhesive element was not giving satisfatory results for stresses. The solution ultimately was to reformulate the element. The current version produces much better results for the shear and peel stresses in bending. The membrane version of the adhesive element has not changed. Distributed Loads are Now Tractions Distributed loads are now applied as traction values, rather than as "load per unit length," as before. The implication is that values are easier to input, since you don't need to make adjustments for thickness in plane stress problems, but since the material thickness is used during the application of FRANC2D/L User's Guide Page 93 Appendix E: Version 1.3 Release Notes the loads, the material thickness must be set before the loads are applied to get the expected results. New Menu Structure in Preprocessing The menu structure of the preprocess menu has changed to better reflect the order that operations are performed. This was prompted by the change to the Distributed Loads option described above. The problem type is the most fundamental setting, and loads are the most dependent on other input data. Thermal Load Two new options have been added for basic thermal load. The first is based on loading on a material basis. A temperature and coefficient of thermal expansion can be defined for each material. Loads are computed at analysis time. The second option is slightly more general in that values are assigned to individual elements. Other Changes Node Info now contains all displaceements if the problem is bending. Delete All option in the Fixity menu to remove all fixity in the current layer. Individual fixities are applied when the node is hit, rather than in batch at the end. During automatic propagation there will always be at least one subdivide tip performed for each auto step, but the program will resubdivide more than one if several subdivide tip operations are in place when the auto prop starts. Manual propagation still performs no subdivide tip automatically. Fixed several remeshing bugs related to tolerancing when adding elements and related to problems with remeshing for internal cracks. The layer version of FRANC2D/L can now directly read *.inp files created from casca without translation. This is useful for single layer problems, where no translation is necessary, since multiple layers will not be superimposed. For multiple layer problems translation is still necessary to combine the meshes for the separate layers into one file. FRANC2D/L User's Guide Page 94 Appendix E: Version 1.3 Release Notes Appendix F: Version 1.4 Release Notes Release notes for Franc2D/L v1.4 3/97 - Beta Summary of Changes This list of changes and updates is also available from our web site. Tip numbers in the display now match the tip number in the sif history file for multiple cracks. Single layers can now take up the entire layer to only it's fraction of the database. layer problem could only occupy 1/5 of the program compiled for 5 layers. Now the layers. database, rather than limit each For instance, previously a single database size for a version of the full database is available for all A new option in the Annotate menu allow output of an ASCII version of the current problem (including fixity, loads, and crack definitions) for single layer membrane only problems. This may be useful for exporting geometry to other programs for analysis. For distributed loads, the prompt now refers to tractions, rather than the old force/length. The linear direct analysis routines were updated to better utilize memory to prevent fragmentation. The result is that larger problems may fit without allocating a bigger memory chunk at startup. For elastic plastic tearing, there is now an initial critical tearing value that can be used for sawcut simulations if the specimen was not fatigue precracked. All of the existing nonlinear interface elements are displayed when interface elements are added to the mesh. For edge reactions for results of elastic-plastic analysis, the reactions are calculated from the integrated gauss point stresses, rather from the linear elastic f=Kx based on the stiffness and displacements. For unzipping along a row of interface elements, a change in the interface material type indicates a boundary in the "crack". Can now switch material numbers for individual interface elements. FRANC2D/L User's Guide Page 95 Appendix E: Version 1.3 Release Notes Elastic-plastic Unzipping along a row of interface elements. Orthotropic materials (elastic only) are now supported during a nonlinear analysis. Z stress (or hoop stress) is now calculated for all results, so calculated stresses such as the von Mises stress (Effective stress) are correct for both elastic and elastic plastic analyses for plane stress, plane strain, and axisymmetry. Elastic plastic Multi-site damage modeling. Basically tied nodes can be defined as "initially released" to simulate discrete fractures along a crack face, typically called multi-site damage. Critical crack tip opening angle is now implemented as a material property in the material page. This is helpful for crack propagation where the crack tip encounters more than one material along it's path. Added a non-linear elastic rivet force-displacement relation for the rivet element type for membrane analyses. The rivet stiffness can now be either a single stiffness value, or a multi-linear table. Removed the restriction on the max number of equations at 32767. Previously INTEGER*2 variables were used to perform equation numbering. Now, equation numbering is performed on 32 bit quantities, extending the total number of equations to about 2 million (enough for a while, anyway!). Along the way the database format was restructured to accommodate a larger number of "database blocks". Previously, the database was limited to a total number of nodes, elements and edges below 64000. Now this limit is also about 2 million. Old database formats are automatically converted. Reworked some remeshing code that worked for adhesives attached "down" to the next layer, but didn't work for a crack in a layer with an adhesive "up" above the cracked layer. Note that there is still a limitation on what the algorithm can and cannot do, but there are work-arounds to the limitations. See the update entitled "Some Propagation and Modeling Restrictions" Adhesives can now be added by toggling all within a bounding box. This makes it much easier to add or delete adhesives in a large area. The tolerance box now "almost" always stays the same size after zoom/pan/magnify operations. Bending problems require T6 elements, since FRANC2D/L doesn't have a Q8 bending element. The PROB TYPE menu now has an option to automatically split all Q8 elements into T6 elements "on the fly" to allow a membrane mesh FRANC2D/L User's Guide Page 96 Appendix E: Version 1.3 Release Notes with Q8 elements to be used for bending. Input files (.inp) with the bending flag set and Q8 elements are automatically split when the input file is read into the database. Interface elements that go out of bounds of the traction - displacement curve now use linear extrapolation on the last segment, rather than just printing an error message. The low level X-Windows initialization code was rewritten to better work with HP workstations. Previously FRANC2D/L wouldn't run on some HP's with non-standard visuals. Reaction forces are now available for faces that have adhesives attached. This is useful to determine the load transfer characteristics in lap-splice regions. A limited "batch" option is available for users that want to compile the program themselves and link in custom initialization routines. A limited crack tip blunting with collapsed Q8 elements is in place. This paves the way for possible future elastic-plastic fracture computations. Crack node "picking" now works on a closest node basis. Remeshing and propagation across material boundaries now works more reliably. Midside nodes are now displayed along with the corner nodes as "dots". The dots can be turned off from the ATTRIBUTES menu, and are always off in the POST PROCESS menu. von Mises for Axisymmetry is now working. FRANC2D/L User's Guide Acknowledgements Page 97 Acknowledgments Prof. Anthony Ingraffea (Cornell University) has focused on the goal of developing the ability to rapidly model discrete crack growth for about fifteen years. FRANC2D/L represents the work of several generations of students: Prof. Ingraffea modeled discrete crack growth by changing a mesh described by a deck of computer cards, Victor Sauoma modeled discrete crack growth on a Tektronix terminal, Walter Gerstle modeled crack growth on an Evans and Sutherland display, and finally, Paul Wawrzynek (Wash) used a workstation, started from scratch, and introduced robust data schemes to the engineers who had come before. Layering has been added by Sudhir Gondhalekar and Srinivas Krishnan at Kansas State University. Mark James is continuing to work with FRANC2D/L. The addition of layers has been supported by the Mechanics of Materials Branch at NASA Langley Research Center under the direction of Jim Newman and Charlie Harris. We appreciate comments received from Dave Dawicke, an early user of the program. FRANC2D/L User's Guide Bibliography Page 98 Bibliography Broek, D., (1986), Elementary Engineering Fracture Mechanics, 4th edition, Martinus Nijhoff Publishers. Henshell, R. D., Shaw, K. G., (1975), “Crack Tip Finite Elements are Unnecessary,” International Journal for Numerical Methods in Engineering, Vol. 9, pp. 495-507. Hill, R., (1950), The Mathematical Theory of Plasticity, Oxford University Press, London. Newman, J. C., Jr., Dawicke, D. S., and Bigelow, C. A., (1992) “FiniteElement Analyses and Fracture Simulation in Thin-sheep Aluminum Alloy,” NASA TM 107662, August 1992, NASA Langley Research Center, Hampton, VA. Shaw, R. D. and Pitchen, R. G., (1978), “Modifications to the Suhara-Fukuda Method of Network Generation,“ International Journal for Numerical Methods in Engineering, Vol. 12, pp. 93-99. Shih, C. F., Delorenzi, H. G., and German, M. D., (1976), “Crack Extension Modelling with Singular Quadratic Isoparametric Elements,” International Journal of Fracture, Vol. 12, pp. 647- 651. Underwood, P., (1983), “Dynamic Relaxation,” Computational Methods for Transient Analysis, Vol. 1, Ed. Belytchko T., and Hughes, J. R, North Holland, Amsterdam. Wawrzynek, P., Ingraffea, A. R., (1987), “Interactive Finite Element Analysis of Fracture Processes: An Integrated Approach,” Theoretical and Applied Fracture Mechanics, v.8, pp. 137 - 150. Weiler, K., (1985), “Edge-Based Data Structures for Solid Modeling CurvedSurface Environments,” IEEE Comp. Graph. & App., Vol. 5, No. 1, pp. 21-40. FRANC2D/L User's Guide Page 99 Index Index - CASE + - LAYER + - MAT + - ZOOM + a SNAP d ACCEPT Acknowledgments ADD ADHESIVE ADD ELEM ADD NODES ADD NonLinear INTerFaCe ADH_TAU ZX ADH_TAU ZY ADHESIVE ANALYSIS ANNOTATE APPLD DISP AUTOMATIC auxiliary window Bandwidth Bilinear 4side BOUNDARY Boundary Conditions CHandGe BOUNDS CIRCLE PLOT COMPONENT COMPRESSION CONSTANT CONSTRAINTS CONTOUR CONTOUR ConTroLS coordinate system CRACK INCR Crack Location Crack Propagation cursor Data Size deformed contour DEFORMED MESH DELETE CASE DIRECT STIFF DiSPlacement CORRelation SIF DISPlacementS DIST LOAD DIST. LOAD DISTributed LOAD -DOF+ DRAG NODE DSP CORR SIF DUMP SIFs 67 41, 61 34, 41 61 62 25 97 43, 72 70 27, 71 72 75 75 34, 42, 65 23, 36, 43, 60 60 67 26, 27, 70 1 23 19 75 20, 34, 35, 42 75 73 75 75 22, 35, 42, 68 64 75 75 2 27 24, 43 26, 44 1 15 75 26, 44, 75 67 23, 36, 43, 60 77 73 67 22, 35, 42 68 42, 67 70 26, 44 78 DYN RELAX 60 EDGE CRACK 25, 71 EFF STRESS 75 ELASTic ISOTROPIC 65 ELASTic ORTHotropic 65 ELement/NOde INFOrmation 61 EQuatioN NUMber 60 Fatigue Crack Growth 28 FATIGUE PLoTS 77 FATIGUE PLTS 28 FILE 74 Files *.csc 9 *.grf 10 *.inp 9 *.rsp 9 *.wdb 9 gra*.ps 10 Output 10 Restart 9 sif 11 FIX EDGE 21, 35, 42 FIX IND 22, 42 FIXITY 21, 35, 42, 63 FRACT MECH 26, 44 FRACTure MECHanics 73 FRACTURE MECHANICS Functions 77 ftp 79 GENERATE INT PT 40 Geometry 15 Get Circle 16 Get Line 17, 30, 32 Grid 15 Input File Format 81 INT CRACK 25 INTEGRATE 73, 74 INTERACTION 77 INTERFaCe : ON/OFF 71 INTERFaCe PLoTS 78 INTERnal CRACK 71 Introduction 1 KEY INCR 27 KEY POS 25, 27 KILL ELEM 27, 70 KILL ELEMents 71 KILL INTerFace 72 -LAYER+ 42 LINE PLOT 73 LINEAR 66, 68 Lines Connect 16, 30, 31 FRANC2D/L User's Guide Page 100 Index LOADS Main Page MATERIAL Menu Reference Guide Mesh message window MODIFICATION Functions MODIFY MORE OPTIONS mouse MOVE CRACK NEW CRACK NEW LINE NEW MAT No. of Segments NODE INFO Non Linear INTERFACE NON-COHESIVE Non-Linear INTERFACE NORMAL operations window PAN POINT INFO POINT LOAD POINT LOADS POST-PROCESS Postprocessing POSTPROCESSING Functions PRE-PROCESS PREPROCESSING Functions PROBLEM TYPE program control window PROPAGATE QUADRATIC RADIAL PLOT Ratio REACTION READ FILE REFINE INTERFace RESET Restart Files Revert Ratio RIVET Set Scale SHEAR 67 59 20, 34, 41, 64 59 18, 31, 32 1 70 26, 36, 43, 60 72 1 26, 27, 70 25, 70 73, 74 34, 42 18, 31, 32 76 65 25, 70 65 68, 73 1 62 75 67 67 23, 36, 43, 60 23, 36, 43 73 20, 34, 41, 60 63 63 1 27 68 74 18 74 61 71 23, 61 9 18 65 15 68, 73 SHOW ANGLE SIF HISTORY SIG 1 SIG 2 SIGRR SIGRT SIGTT SIGXX SIGXY SIGYY SINGULARITY Software Distribution Spacing XY STAND METH STANDard METHod STEPS STN E DENS STRAIN STRESS Stress Analysis STRESS BAR Subdivide Subregions SWITCH ALL SWITCH ELEM SWITCH ELEMent SWITCH INTerFaCe TAU MAX TENSION THICKNESS TOGGLE ALL Tolerance Transition Translating Tutorial UDISP USeR-DEFINED VDISP VON MISES WRITE FILE Write Mesh X GLOBAL Y GLOBAL Young's modulus 70, 71 28, 44, 77 75 75 74 74 74 73, 74, 75 73, 74, 75 73, 74, 75 69 79 15 26 70 27 75 73 75 23, 36, 43 75 17, 30, 32, 70, 71 17, 30, 32 65 20 65 66 75 75 20, 34, 41 36, 43 21 40 19, 32, 40 12 74 66 74 66 23, 36, 43, 61 19, 31, 32, 40 68 22, 35, 42, 68 20, 34, 41 FRANC2D/L User's Guide