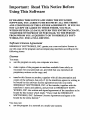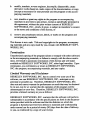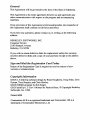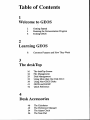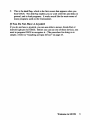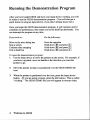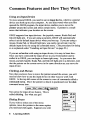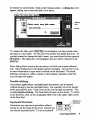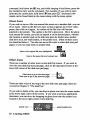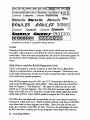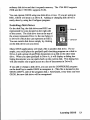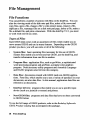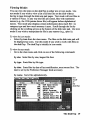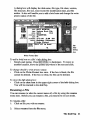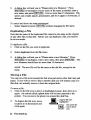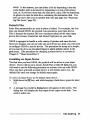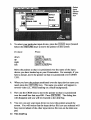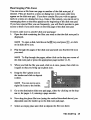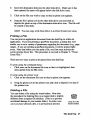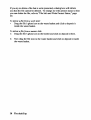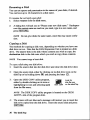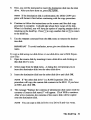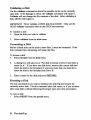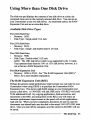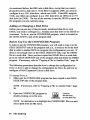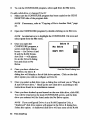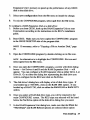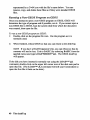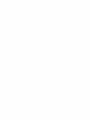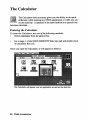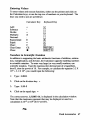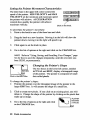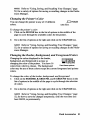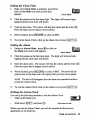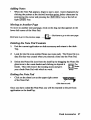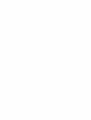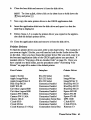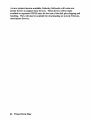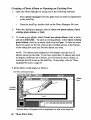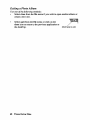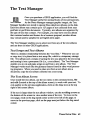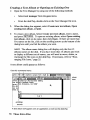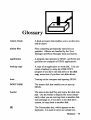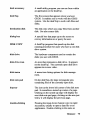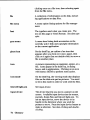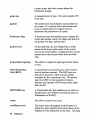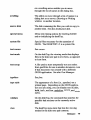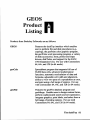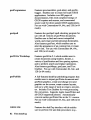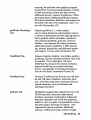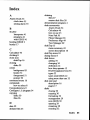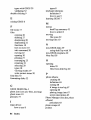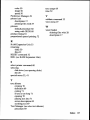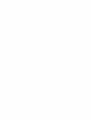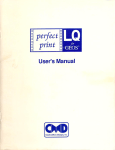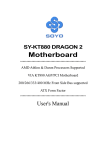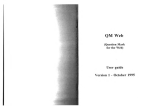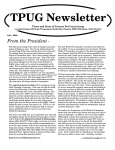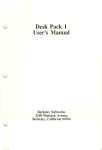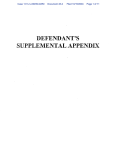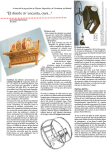Download Commodore MPS 1200 User`s manual
Transcript
PERSONAL COMPUTER GEOS User's Manual Developed by Berkeley Softworks TM GEOS deskTop 1.5 User's Manual 2150 Shattuck Avenue Berkeley, CA 94704 Important: Read This Notice Before Using This Software BY READING THIS NOTICE AND USING THE ENCLOSED SOmWARE, YOU AGREE TO BE BOUND BY ALL THE TERMS AND CONDITIONS OF THIS LICENSE AGREEMENT. IF YOU DO NOT ACCEPT OR AGREE TO THESE TERMS, YOU MAY, WITHIN FIFTEEN (15) DAYS, RETURN THIS ENTIRE PACKAGE, TOGETHER WITH PROOF OF PURCHASE, TO THE PERSON FROM WHOM YOU ACQUIRED IT OR TO BERKELEY SOFTWORKS, INC. FOR A FULL REFUND. Software License Agreement BERKELEY SOFTWORKS, INC. grants you a non-exclusive license to use this copy of the program and accompanying materials according to the following terms: License You may: a. use the program on only one computer at a time; b. make copies of the program in machine-readable form solely as necessary for your personal use, provided that you reproduce all proprietary notices on the copy; and c. transfer this license to another, together with all documentation and copies of the software, but only if: (i) the transferee agrees in writing to be bound by this software license agreement and (ii) you notify BERKELEY SOFTWORKS, INC. of the transfer, together with the transferee's name and address, and provide to BERKELEY SOFTWORKS, INC. the written and signed agreement of the transferee to be bound by this license which reads: "I have read the BERKELEY SOFTWORKS, INC.Software License Agreement and agree to be bound by the terms thereof." You may not: a. use the program in a network or a multi-user system; b. modify, translate, reverse engineer, decompile, disassemble, create derivative works based on, make copies of the documentation, or copy (except as necessary for your personal use) the program or the accompanying materials; c. rent, transfer or grant any rights in the program or accompanying materials in any form to any person, except as specifically permitted in this agreement, without the prior written consent of BERKELEY SOFTWORKS, INC., which, if given, is subject to transferee's consent to the terms and conditions of this license, or d. remove any proprietary notices, labels, or marks on the program and accompanying materials. This license is not a sale. Title and copyrights to the program, accompanying materials and any copy made by you, remain with BERKELEY SOFTWORKS, INC. Termination Unauthorized copying of the program (alone or merged with other software) or the accompanying materials, or failure to comply with the above reshictions, will result in automatic termination of this license and will make available to BERKELEY SOFTWORKS, INC. other legal remedies. Upon termination, you will destroy or return to BERKELEY SOFTWORKS, INC. the program, accompanying materials, and any copies. Limited Warranty and Disclaimer BERKELEY SOFTWORKS, INC. has no control over your use of the software, nor can BERKELEY SOFTWORKS, INC., anticipate every potential or possible use. Therefore, BERKELEY SOFTWORKS, INC. does not and cannot warrant the performance or result that may be obtained by its use, nor do we warrant that the operation of the program will be uninterrupted or error-free. Therefore, BERKELEY SOFIWORKS, INC. provides a limited warranty to you as follows: BERKELEY SOFTWORKS, INC. warrants that the software will perform substantially in accordance with the specifications set forth in the documentation provided with the software and that the diskettes on which the program is furnished are free from defects in materials and workmanship under normal use for a period of ninety (90) days from the date of delivery to you, as evidenced by a copy of your receipt. BERKELEY SOFTWORKS, INC.'S entire liability and your exclusive remedy as to software performance and the diskettes (which is subject to your returning the diskettes to BERKELEY SOFTWORKS, INC. or an authorized dealer with a copy of your receipt) will be the replacement of the diskettes or, if BERKELEY SOFTWORKS, INC. or the dealer is unable to deliver a replacement diskette, the refund of the purchase price and terminatior! of this agreement. THE DURATION OF ANY IMPLIED WARRANTIES ON THE DISKE'ITES, INCLUDING THE IMPLIED WARRANTIES OF MERCHANTABILITY AND FITNESS FOR A PARTICULAR PURPOSE, IS LIMITED TO THE SAME NINETY (90) DAY PERIOD AS THE FOREGOING EXPRESS WARRANTY. THE PROGRAM AND ACCOMPANYING MATERIALS ARE PROVIDED WITHOUT WARRANTY OF ANY KIND, EITHER EXPRESS OR IMPLIED, OR STATUTORY, INCLUDING (BUTNOT LIMITED TO) THE IMPLIED WARRANTIES OF MERCHANTABII,ITY AND FITNESS FOR A PARTICULAR PURPOSE. SOME STATES DO NOT ALLOW THE EXCLUSION OF IMPLIED WARRANTIES SO THE ABOVE EXCLUSIONS MAY NOT APPLY TO YOU. THIS WARRANTY GIVES YOU SPECIFIC LEGAL RIGHTS. YOU MAY ALSO HAVE OTHER RIGHTS WHICH VARY FROM STATE TO STATE. Limitation of Liability IN NO EVENT WILL BERKELEY SOFTWORKS, INC. BE LIABLE FOR ANY DAMAGES, INCLUDING LOSS OF DATA, LOST PROFITS, COST OF COVER OR OTHER SPECIAL, INCIDENTAL, CONSEQUENTIAL OR INDIRECT DAMAGES ARISING FROM THE USE OF THE PROGRAM OR ACCOMPANYING MATERIALS, HOWEVER CAUSED AND ON ANY THEORY OF LIABILITY. THIS LIMITATION WILL APPLY EVEN IF BERKELEY SOFTWORKS, INC. OR AN AUTHORIZED DEALER HAS BEEN ADVISED OF THE POSSIBILITY OF SUCH DAMAGE. YOU ACKNOWLEDGE THAT THE LICENSE FEE REFLECTS THIS ALLOCATION OF RISK. SOME STATES DO NOT ALLOW THE LIMITATION OR EXCLUSION OF LIABILITY FOR INCIDENTAL OR CONSEQUENTIAL DAMAGES, SO THE ABOVE LIMITATION MAY NOT APPLY TO YOU. General This Agreement will be governed by the laws of the State of California. This Agreement is the entire agreement between us and supersedes any other communications with respect to the program and accompanying materials. If any provision of this Agreement is held unenforceable, the remainder of this Agreement shall continue in full force and effect. If you have any questions, please contact us, in writing, at the following address: BERKELEY SOFTWORKS, INC. Customer Service 2 150 Shattuck Avenue Berkeley, CA 94704 If you wish to return defective disks for replacement under this warranty, send the defective disks and a copy of your purchase receipt to the address above. Sign and Mail the Registration Card Today Return of the Registration Card is required to receive notices of new versions or enhancements. Copyright Information GEOS 1.5 deskTop software design by Brian Dougherty, Doug Fults, Dave Durran, Tony Requist, and Chris Hawley. GEOS DEMO program by Rob Siegel. GEOS deskTop 15 User'sManual by Pahicia Huey, O Copyright Berkeley Softworks, Inc. 1988. Printed 6/88 Commodore 64 @ is a registered trademark and Commodore 128 is a trademark of Commodore Electronics, Ltd. geoCalc, geoCalc 128, geospell, FontPack 1, FontPack Plus, International FontPack, geoDex, geoMerge, geoWrite Workshop, geoWrite Workshop 128, geolaser, geoPubLaser, Text Grabber, Text Grabber 128, geoFile, geoFile 128, Graphics Grabber, geoPaint, geowrite, diskTurbo, GEOS, GEOS 128, deskTop, DeskPack Plus, DeskPack 1, Icon Editor, geoPublish, geoprogrammer are trademarks of Berkeley Softworks, Inc. Drawing on page 66 from DiskArt by Those Designers. Mouse drawing on page 50 adapted from design by Peter and Paul Hughes. Customer Support If you need to contact Commodore's Customer Support Division, you can do so by phone or letter. Call: Customer Service: (215) 436-4200. Hours are Monday through Thursday, 9:00A.M. to 5 0 0 P.M., and Friday, 9:00 A.M. through 4:00 P.M., Eastern Standard Time. Or write: Commodore Busicess Machines, Inc. attn: Customer Support 1200 Wilson Drive West Chester, PA 19380 Table of Contents l Welcome to GEOS 2 4 6 Getting Started Running the Demonstration Program Exiting GEOS 2 Learning GEOS 8 Common Features and How They Work 3 The deskTop 16 18 29 33 39 41 42 The deskTop Screen File Management Disk Management Using More than One Disk Drive Using Non-GEOS Disks GEOS and BASIC Quick Reference 4 Desk Accessories 46 49 54 56 The Calculator The Preference Manager The Alarm Clock The Note Pad Those Extra Files 60 65 69 72 Printer Files The Photo Manager The Text Manager The Font Files Reference 73 81 85 Glossary Product Listing Index Welcome to GEOS This special package is designed to introduce you to GEOS, the Graphic Environment Operating System produced by Berkeley Softworks. The contents of this package are the following: The GEOS DESKTOP program disk This disk contains a demonstration program that will introduce you to the latest GEOS products. It also contains a number of files you will need if you purchase any of our products. This program guide This guide will get you started using the GEOS program disk. If you do not own GEOS products, use Chapters 1 and 2 to learn how to open the GEOS DESKTOP program disk, run the demonstration program, and learn the basics of using a graphically oriented operating system. Chapter 3 explains how to use files and disks. Chapter 4 describes how to use the Calculator, Preference Manager, Alarm Clock, and Note Pad desk accessories. Chapter 5 refers to the files on the flip side of the program disk. With the exception of the CONFIGURE and DISK COPY programs, you cannot use the files on the GEOS ADDT'L side of the the disk; however, you will need these files if you decide to purchase any GEOS products. If you come across any unfamiliar terms in this guide, refer to the Glossary on page 73. Welcome to GEOS 1 Getting Started Use the procedure in this section to start up your GEOS DESKTOP disk. Once you have booted GEOS, you can run the demonstration program to learn more about the GEOS environment. To start up GEOS: 1: Set up your Commodore, disk drive, and input device as explained in their instruction manuals. Turn on the monitor and disk drive. (Do not turn on the keyboard yet) 2: Carefully insert the GEOS disk into the disk drive. Make sure the GEOS DESKTOP side of the disk is up. Close the disk drive door. 3: 128 users: Hold down the key. (This key is located on the lower left side of the keyboard.) While continuing to hold down t h e m key, turn on the keyboard. 64 users: Turn on the keyboard. 4: When the COMMODORE 64 BASIC V2 screen appears, there will be a flashing cursor under the word READY. Type exactly as follows: LOAD"GEOSV,8,1and press the key. The following screen will appear on the monitor: m] 2 Welcome to GEOS 5: This is the deskTop, which is the fist screen that appears when you boot GEOS. The deskTop enables you to work with files and disks in general, and to load programs. It works much like the main menu of many programs used on the Commodore. If You Do Not Have A Joystick If you do not have a joystick, you can use either a mouse, Koala Pad, or Inkwell light pen for GEOS. Before you can use one of these devices, you need to program GEOS to recognize it. (The procedure for doing so is simple.) Refer to "Installing an Input Device" on page 23. Welcome to GEOS 3 Running the Demonstration Program After you have loaded GEOS and have your input device working, you will be ready to run the GEOS demonstration program. (You will also get a quick lesson in using an input device, if you don't already know how.) Once you begin the GEOS demonstration program, it will continue until it completes its performance, then return you to the deskTop afterwards. You can interrupt the program at any time. Ifyou wish to: Do the following: Move to the next dialog box Stop a screen Continue after stopping Exit to deskTop Press the spacebar Hold down and press Hold down and press Hold down and press To open the demonstration program: 1: Use the input device to move the pointer on the screen. For example, if you have a joystick, move its handle in the direction you want the pointer to go. 2: Move the pointer so that it is positioned over the GEOS DEMO file icon. 3: When the pointer is positioned over the icon, press the input device button. (If you are using a mouse, press the left button.) This is called "clicking." The GEOS DEMO file icon will appear in reverse video. 4 Welcome to GEOS Look for the GEOS DEMO Here it has been highlighted. 4: Now move the pointer to the row of commands at the top left corner of the screen and locate the file command. I qcos f fild view j disk i special 1 h 5: When the pointer is positioned over file, click. Another list of commands will appear, and the pointer will move to the open option: 6: Make sure the pointer is positioned over open and click again. The GEOS DEMO program will open. Enjoy! ......... Click (ennme .......................... inf o .......................... Welcome to GEOS 5 Exiting GEOS Never turn off your computer until you have properly closed a program, or damage to your files may occur. Use the following procedures to exit GEOS. You can turn off your computer entirely, or you can exit to BASIC mode from the deskTop, if desired. Ifyou wish to turn off the computer: 1: Exit the current program and return to the deskTop. 2: Position the pointer over the close icon in the upper right corner of the disk note pad and click. The file icons on the disk note pad will disappear and the disk drive icon representing the disk drive containing the program disk will appear with a question mark inside. Click here to close the disk. 3: Remove the program disk from the disk drive and store the program disk in a safe place. 4: Turn off the computer, disk drive, and monitor switches. If you wish to return to BASIC mode: 1: Exit the current program and return to the deskTop. 2: Go to the command menu and click on the special menu item. 3: Clicking on special will display two items: BASIC and RESET. Click on BASIC. You will be returned to the original 64 BASIC mode. NOTE If you wish to return to GEOS at this point, you can do so by pressing the1 key. 4: Remove the program disk from the disk drive and store the program disk in a safe place. 6 Welcome to GEOS Learning GEOS * Once you begin using a graphically oriented operating system such as GEOS, you will be amazed at the ease and speed with which you can use icons, pulldown menus, and the keyboard to enter commands, move from one application to another, and manage files and disks. In this section, you will learn about using an input device with GEOS, selecting files in a variety of ways, using dialog boxes, moving files around the screen, using icons, and working with disk drives. Once you have read this section, you will know the basics of how to use the many GEOS products Berkeley Softworks provides. Learning GEOS 7 Common Features and How They Work Using an Input Device To move around GEOS, you need to use an input device, which is a special device you hook up to your computer. As you discovered when you first opened the GEOS program, the input device enables you to move the pointer around the screen and select certain items. A pointer is a small arrow that indicates your location on the screen. GEOS supports four input devices: the joystick, mouse, Koala Pad, and Inkwell light pen. If you are using a joystick, GEOS will automatically select it as the default input device when you boot up. If you are using a mouse, Koala Pad, or Inkwell light pen, you easily can activate it as the default input device by using the command menu. (The procedure for doing so is explained under "Installing an Input Device" on page 23.) If you are unfamiliar with using an input device, it is easy to learn how. Once you have connected the input device to your Commodore and installed it to GEOS, you can begin to learn right away. As you move the mouse, joystick handle, Koala Pad, and Inkwell light pen in a direction, note that the pointer on the screen moves in the same direction as you move the input device. Clicking and Menus Now that you know how to move the pointer around the screen, you will need to know how to use the input device in other ways to work with GEOS. At the top left corner of the screen is a row of commands called a command menu. Move the pointer so that it is positioned over the disk command menu item. I qeos i file j view i diski special I Now press the input device button. This is called clicking. See what you get? Dialog Boxes If you wish to select one of the menu options, move the pointer to the menu option you need and click again. Suppose you wish 8 Learning GEOS open C=O ............................ close C=C ............................ rename ....................... ............................ validate ............................ format to rename the current disk. Click on the rename option. A dialog box will appear, asking you to enter the disk's new name: To rename the disk, press IINST/DELI to backspace over the current name, and type in a new name. To exit, move the pointer to Cancel and click. (If you had wanted to change the disk's name, you would need to have pressed ).1The dialog box will disappear and you will be returned to the deskTop. Some dialog boxes (such as the one above) will ask you to enter information. Other dialog boxes will display special messages. All you have to do to enter information is type what is needed on the keyboard. The small blinking vertical bar, called a cursor or text cursor, indicates where the text you type will appear. Double-clicking Accessories, applications, and application documents, can be opened without having to use the command menu. For example, move the pointer to the note pad file icon. Click twice on the icon in rapid succession. This is called double-clicking. The Note Pad will open on the screen. To return to the deskTop, click on the rectangular close icon at the upper right corner of the Note Pad.. Keyboard Shortcuts keyboard Sometimes you can start a procedure without having to use the input device at all. Instead y u can use the keyboard itself. To use a keyboard Learning GEOS 9 command, hold down the key, and while keeping it held down, press the key needed to carry out the command. For example, if you wish to open (activate) the current disk, hold down It]and press B Keyboard commands can be found listed in the menus along with the menu option. Ghost Icons If you wish to move a file icon around the screen or to another disk, you can do so easily. Click on the file icon once so that it appears in reverse video, pause, then click on it again. An outline of the file icon will become attached to the pointer. The outline is the file's ghost icon. Move the ghost icon around the screen, and click to deposit it on the desired place, whether the location is another spot on the disk note pad, the border area, another disk drive icon, the waste basket, or the printer icon. (Most of these icons are described below.) You also can move file icons to other disk note pad pages, or you can copy them to another disk. Here is the original tile icon highlighted. m Here is the same tile icon's ghost icon. Other Icons There are a number of other icons on the deskTop screen. If you wish to view the next deskTop note pad page, click on the dog-eared corner at the lower left corner of the disk note pad page: Click here to go to the next page. Click here to go to the previous page. There are other ways of moving to the next disk note pad page; these are covered in Chapter 3, "The deskTop." If you wish to delete a file, you can drop its ghost icon into the waste basket at the lower right corner of the screen. If you wish to print an application document, you can do so by dropping its ghost icon onto the printer icon located in the lower right corner of the deskTop. printer icon 10 Learning GEOS waste basket icon If you wish to close the disk, click on the close icon at the top right corner of the screen: close icon Windows Once you open a GEOS application (which must be purchased separately), the document you are working with will be displayed in a large rectangular region called a window. Windows are typically used to separate different functional areas on the screen. A window is a view port of an area larger than can be displayed on the screen. geopaint's Drawing Wndow For example, geoPaint provides a Drawing Window of an 8 112 by 11 inch document. This window only shows a portion of the document at a time. You can work with the rest by scrolling or moving the window to different parts of the document. You can view an entire document page by using a preview command, if desired. Similarly, geoWrite provides a Writing Window, also with a preview command. WYSZWYG The first time you open a GEOS application such as geoWrite or geoPaint (which must be purchased separately), you will discover the concept of WYSIWYG -What You See Is What You Get; the appearance of the text and images on the screen appears as the final printout will appear. Therefore, when you are creating text, you can vary the size, style, and fonts (typefaces) of the text and see the results right away. Learning GEOS 11 LEFT. C E N T E R O R I G H T 0 F U L L 0 +JUSTlFlCRTlDN L I N E 5PRCING-b i B 1 x 0 2 0 Lalif or nia California ~~~~Ywcsi? ClOlkRIl California WYSlWYG and fonts in a geo Write Writing Window Fonts Berkeley Softworks offers a range of fonts from which you can choose. Font files, which appear on the deskTop, can be copied to your customized work disks. Once you open an application, the first six fonts that appear on the deskTop will be displayed as menu options in the application's font menu. Disk Drives and the RAM Expansion Unit GEOS is designed to read the contents of your disk from a disk drive, which is a special device you hook up to your computer. Disk drives vary in the type of disks they accept, how much storage they allow, and the speed with which they operate programs. This GEOS program uses the 1541 and 1571 Commodore disk drives, as well as the RAM Expansion Unit (REU).These disk drives are described fully in Chapter 3, "The deskTopV. The types of disks you can use with GEOS are 5 114 inch floppies. The 1541 disk drive accepts single sided disks with 165K;the 1571 disk drive accepts both single sided and double sided disks (331K). Other GEOS products support the 1581 disk drive. The REU does not physically accept disks; to use it you need to copy the contents of a disk drive to it. When finished working with files on the REU, copy them back to their original work disks. Once you turn off the computer, the contents of the REU are lost. However, the advantages of using an REU are that it enables you to run programs much faster than with an 12 Learning GEOS ordinary disk drive and that it expands memory. The 1764 REU supports 256K and the 1750 REU supports 512K. You can operate GEOS using one disk drive or two. If you are using an REU, GEOS will treat it as Drive B. Adding or changing disk drives is easily done by using the Configure program. Switching Disk Drives On the deskTop, the disk drives and REU are represented by icons located on the right side of the screen. The disk drive icon at the top of the screen represents Drive A; the one below it is Drive B (which also can represent an REU). You can switch disk drives simply by clicking on the disk drive icon you need. Drive A Drive B Many GEOS applications will read a file in another disk drive. For example, you could place the geoSpell spell-checkingprogram on a disk in Drive A and a group of geoWrite documents on a disk in the other disk drive. When you open geoSpell in Drive A, it will display a dialog box listing documents you can spell-check on the current disk. This dialog box will also enable you to gain access to a list of documents in Drive B. If you add or change a disk drive, you can use the CONFIGURE program on the deskTop to enable GEOS to recognize it. (This file is located on the GEOS ADDT'L side of the program disk.) Afterwards, every time you boot GEOS, the new disk drive will be recognized. Learning GEOS 13 The deskTop This chapter describes the features of the GEOS deskTop. Use this section to learn more about the deskTop's functions: how to manage files and disks, and how to use more than one disk drive. You will also learn how to run non-GEOS programs (such as BASIC and Assembly Language programs) from the GEOS deskTop. At the end of this chapter is a Quick Reference to all the commands contained in the deskTop menus. Unfamiliar terms are defined in the Glossary on page 73. The deskTop 15 The deskTop Screen The deskTop, which is the first screen that appears after you boot GEOS, enables you to gain access to and work with your files. It also allows you to make decisions regarding disks, such as copying or renaming them. This chapter describes how to use the deskTop to work with files and disks. The deskTop appears as follows: command menu title bar / / I l close icon file icon [81 CEOS DEMO calculator net* pad p t r l r t t n t e mpr / bother printer icon waste ba;ket icon The command menu lies along the top of the deskTop. Selecting each item in the command menu will cause another menu of commands to appear. To select a menu or a menu item, point to it and click. Along the upper right side of the deskTop are the disk icons, which indicate the disks that are currently in the disk drives. The disk drive containing the currently active or open disk is black. You can have up to two disk icons, each representing a disk drive or RAM Expansion Unit. The disk note pad is the large white area in the middle of the screen. It contains information about the currently open disk. The disk's name appears in the title bar (in the above example, the name of the disk is GEOS DESKTOP. A close icon is displayed at the far right; click on it to close (de-activate) the disk. The number of files, how much disk space is 16 The deskTop used and how much is available are listed below the title bar. The disk note pad page displays the icons of the files located on the currently open disk. There may be up to eight file icons on each page of the disk note pad. The icon's appearance indicates the file's type,such as application or document. The name of the file is written below the icon. Once you click on a file icon, it will become dighlighted (i.e., it will appear in reverse video, just as the currently open disk drive). You need to highlight a file before you can move it around, open it, or work with it by using the command menu. Use the pointer to highlight a file icon. The area just below the disk note pad is the border, which is used to temporarily deposit file icons you are moving or copying. You can have up to eight file icons at a time in the border area. The printer icon appears in the lower right corner of the deskTop. The printer icon represents the default printer; below it is the name of the currently selected printer. The waste basket, whose icon also appears in the lower right corner of the deskTop, provides a way for you to delete files from the deskTop. Moving to Another Disk Note Pad Page You can have as many as 18 pages on the disk note pad, depending on the number of files on the disk. There are two ways to flip through the pages: For the first nine pages, enter the page number (1-9) from the keyboard. For all pages, click on the dog-eared (turned over) corner at the lower left corner of the disk note pad to move to another page: Click here to go to h e next page. Click here to go to h e previous page. The deskTop 17 File Management File Functions You can perform a number of actions with files on the deskTop. You can alter the viewing mode of the disk note pad files, select a file, move and copy files, open a file, change a file's write protect status, rename a file, duplicate a fde, rearrange files on a disk note pad page, delete a file, make a file a default file, and print a document. With the deskTop V1.5,you need to work with one file at a time. Types of Files Each GEOS disk comes with an assortment of files which enable you to move around GEOS and use its many features. Depending on the GEOS product you have, you will use some or all of the following: System frles: basic operating files necessary for the use of GEOS. System files enable you to boot and run GEOS, use the deskTop, and transfer infornation from one file to another. Program files: application files, such as geowrite, a sophisticated word processing program and geoPaint, a popular color graphics program. Desk accessory utility programs and Assembly Language and BASIC programs also fall into this category. Data files: documents created with GEOS (and non-GEOS) applications. Font files, which enable you to use a variety of typefaces in your documents, are also data files. In this manual, application data files are referred to as documents. Interface drivers: programs that enable you to use a specific input device (such as a joystick or mouse) and printer. Non-GEOS files: programs and data files that have not been converted to GEOS format. To see the full range of GEOS products, refer to the Berkeley Softworks GEOS Product Catalog that accompanies this package. 18 The deskTop Viewing Modes You can view the items on the deskTop in either text or icon mode. Use text mode if you wish to view a list of all the files on the disk without having to page through the disk note pad pages. Text mode will sort files in a variety of ways. In any way the files are sorted, files with numbered names (e.g., the 1526 printer driver file) will appear before alphabetical names. Text mode also displays certain information about each file: its category type and how much memory it uses. Scroll through the list by clicking on the scrolling arrows at the bottom of the disk note pad. Use icon mode if you wish to manipulate the file in any manner (e.g., open it). To view by icon mode: Select by icon from the view menu. The files on the disk note pad will be displayed as icons. Use this mode if you wish to work with files on the deskTop. The deskTop is initially in icon mode. To view by text mode: Go to the view menu and click on one of the following commands: by size. Sorts files by size, largest file fist. by type. Sorts files by file type. by date. Sorts files by date of last modification, most recent first. The date is set by the Preference Manager desk accessory. by name. Sorts files alphabetically. The deskTop 19 Selecting a File You need to select a file with the input device before you can work with it. To select a file, you need to be in icon mode. To select afile: Simply point to the file icon and click. The file icon will become highlighted (i.e., white lettering on a black background). To deselect afile: Click anywhere outside the file icon. Opening a File You can open documents from within an application, or you can use the deskTop to open the file (as long as a copy of the application is on that disk). Remember that you need to be in icon mode to open a file. To open afilefrom the deskTop, use one of the following methods: Double-click on the file icon. Click once on the file icon so that it is highlighted, then select open from the file menu. The types of files you can open from the deskTop are application programs, documents you have created, or desk accessories. You can open BASIC or Assembly Language programs and their data files. If you attempt to open another file type, such as a font file, a dialog box will inform you that the file cannot be opened from the deskTop. File Info and Write Protect Status The info option in the file menu displays certain information about the selected file icon on the currently open disk. It also enables you to enter a brief note regarding the purpose of a file and to determine whether a file can be deleted by changing its write protect status. To select info: 1: Click on the file icon you need so that it is highlghted. 2: Select info from the file menu. 20 The deskTop A dialog box will display the disk name, file type, file class, version, file structure, file size, most recent file modification date, and file author. It also will enable you to add a brief note and change the write protect status of the file. Write Protect Box To add a brief note to afile's info dialog box: Simply start typing. Press 1to backspace. To move to another location, move the pointer anywhere in the text and click. To change the file's write protect status: Click on the Write Protect box once. If the box is black, the file cannot be deleted. If the box is white, the file can be deleted. To close the info dialog box: Click on the close icon in the upper right corner of the info dialog box. You will be returned to the deskTop. Renaming a File You can rename (or alter the current name of) a file by using the rename menu item. Before you can rename a file, you need to be in icon mode. To rename a file: 1: Click on file you wish to rename. 2: Select rename from the frle menu. The deskTop 21 3: A dialog box will ask you to "Please enter new filename." Press 1( to backspace over as much of the name as needed, enter a new name, and press.1Use no more than 15 characters. File names can contain spaces, punctuation, and be in upper or lowercase, if desired. To cancel and leave the name unchanged: Select Cancel or press (RETURN]without changing the file name. Duplicating a File Note that the name of the duplicated file cannot be the same as the original or any other file on that disk. Before you can duplicate a file, you need to be in icon mode. To duplicate a file: 1 : Click on the file you wish to duplicate. 2: Select duplicate from the file menu. 3: A dialog box will ask you to "Please enter a new filename." Press The to backspace, enter a new name, then press new filename should have no more than 15 characters. m. NOTE The new file will be the same as the old file, except for the name. Moving a File You can move file icons around the disk note pad and to other disk note pad pages. If you wish to move a file to another disk you will simply copy it to that disk, not actually remove it fiom the original disk. To move afile: 1: Click on the file icon so that it is highlighted, pause, then click on it again. An outline called a ghost icon will become attached to the pointer. You can move the ghost icon around the deskTop. 2: To deposit the file icon, move its ghost to its destination and click again. 22 The deskTop mm original file icon highlighted - the same file ~c;k ghost NOTE In this manner, you can delete a file by depositing it into the waste basket, print a document by depositing it on top of the printer icon, or, if you have more than one disk drive, copy a file by depositing its ghost icon onto the disk drive containing the destination disk. You also can move file icons to another disk note pad page (see 'Rearranging File Icons," page 25). Default Files Some files automatically are used in place of others. For example, the first time you booted GEOS, the joystick was selected as your input device. This is because the joystick file icon was placed ahead of the other input device files (mouse, Koala Pad, and Inkwell light pen) on your disk. GEOS is equipped to handle a wide variety of printers and input devices. However, because you can use only one such device at a time, you will need to configure GEOS to use the device. The procedure for doing so is simple; all you need to do is use the select input or select printer option in the geos menu. (The procedure for changing a printer device is covered in Chapter 5, 'Those Extra Files.") Installing an Input Device The first time you boot GEOS, the joystick will be active as your input device. If you wish to use a mouse, Koala Pad, or Inkwell light pen, you will need to use the following procedure to activate it for use with GEOS. Once you have activated an input device, it will remain active (i.e., the default file) until you change its default status again. To select an input device as the default input device: 1: Hold down the key, and while keeping it held down, press the letter m. 2: A message box (called a dialog box) will appear on the screen. The dialog box will display the four input device types on the disk. You need to select one. The deskTop 23 3: To select your particular input device, press the(] below the To move: keys (located mkey) to move the pointer on the screen: Press: Move the pointer so that it is positioned over the name of the input device you have hooked up to your Commodore. For example, if you have a mouse, move the pointer so that it is positioned over COMM 1351. 4: When you have the pointer positioned over the input device name you need, press the key. The name you select will appear in reverse video (i.e., white lettering on a black background). m 5: Now use the CRSR keys to move the pointer so that it is positioned The dialog box over the small box that says OK. Press. -1 will disappear and you will be returned to the deskTop. 6: You now can use your input device to move the pointer around the screen. You will notice that the input device file icon you selected will have moved ahead of the other input device file icon on the disk note pad. 24 The deskTop Rearranging File Icons You can move a file from one page to another of the disk note pad, if desired. Files are listed in a menu or dialog box in the same order they appear on the disk note pad. If you have certain files you wish to appear early in a menu or a dialog box (e.g., fonts or file names), you can do so by rearranging them so that they appear at the beginning of the disk note pad. If you have special files you use frequently, you will find it quicker to gain access to them if you store them on the first page of the disk note pad. To move a file icon to another disk note pad page: 1: Open the disk containing the files you need so that the disk note pad is displayed. NOTE To open a disk, hold down the key and press ,or click on its disk drive icon. 2: Flip through the pages of the disk note pad until you find the file icon you need. NOTE To flip through the pages, either click on the dog-ear corner of the disk note pad or press the appropriate page number (1-9). 3: When you find the file you need, click on it once, pause, then click on it again so that you bring up its ghost icon. 4: Drag the file's ghost icon to the border and click to deposit it there. file NOTE You can move up to eight file icons to the border. icon on border 5: Go to the destination disk note pad page, either by clicking on the dogear or, for pages 1-9, entering a page number. 6: Now drag the ghost file icon (using the method described above) you deposited onto the border up to the disk note pad page. 7: Select an empty place and click to deposit the file icon there. The deskTop 25 2: Insert the destination disk into the other disk drive. Make sure it has been opened (its name will appear below the disk drive icon). 3: Click on the file you wish to copy so that its ghost icon appears. 4: Drag the file's ghost icon to the other disk drive icon and click to deposit the ghost on top of the destination disk drive icon. The file will be copied to that disk. NOTE You can copy a file from Drive A to Drive B and vice versa. Printing a File You can print an application document from the deskTop or within its application. If you are printing a geowrite document, a dialog box will enable you to set a variety of parameters regarding the document (e.g., page range). If you are printing a geopaint document, it will be printed right away. Note that before you can print a file, you first must activate the correct printer driver file. This procedure is covered in Chapter 5, 'Those Extra Files." There are two ways to print a document from the deskTop: To print using the command menu: Click once on the document file icon so that it is highlighted, then select print from the file menu. To print using the printer icon: 1: Click on the document file icon so that its ghost icon appears. 2: Drag the ghost icon to the printer icon and click to deposit it on top of the printer icon. Deleting a File You can delete a file using the waste basket. Note that the procedure for deleting files on a master disk is slightly different from a regular file deletion. (This is to prevent accidental damage to your master disks.) In either case, once you have deleted a file, it is permanently deleted. Drop it in the waste basket. The deskTop 27 If you try to delete a file that is write protected, a dialog box will inform you that the file cannot be deleted. To change its write protect status so that you can delete the file, refer to "File Info and Write protect Status," page 20. To delete a file from a work disk: Drag the file's ghost icon to the waste basket and click to deposit it inside the waste basket. To delete ajile from a master disk: 1: Drag the file's ghost icon to the border and click to deposit it there. 2: Now drag the file icon to the waste basket and click to deposit it inside the waste basket. 28 The deskTop Disk Management The disks you use in GEOS fall into three general categories: boot (or system), application, and work disks. (Boot and application disks also are referred to as master disks.) The boot disk is used to start up GEOS. The application disk contains the GEOS programs you use, such as geoWrite or geopaint. A work disk, described briefly in Chapter 2, "Learning GEOS," is reserved for everyday use and its contents are determined by you. It can contain copies of the application, documents, and related frles (such as desk accessories or font files). Opening a Disk There are three ways to open a disk: Select open from the disk menu. Hold down the key and press 101. Click on one of the disk drive icons at the right side of the screen. IMPORTANT When a disk is open, do not remove it from the disk drive unless a dialog box prompts you, or until you have properly closed the disk (as described below). Otherwise, damage to the files on the open disk may occur. Closing a Disk Before removing a disk from a disk drive, always close the disk by using one of the following methods: Select close from the fde menu. Hold down the 161 key and press . Click on the close icon at the upper right corner of the disk note pad. The deskTop 29 Renaming a Disk You can use spaces and punctuation in the names of your disks, if desired. You can have up to 16 characters in a disk name. To rename the currently open disk: 1: Select rename from the disk menu. 2: A dialog box will ask you to "lease enter new disk name." Backspace over the current name as much as you need, type in a new name, and press.1NOTE Do not give disks the same name, since this may cause C O ~ ~ U - sion. Copying a Disk The methods for copying a disk vary, depending on whether you have one disk drive or two. Note that the RAM Expansion Unit is treated as a disk drive. The source disk is the disk whose contents you wish to copy; the destination disk is the disk onto which you wish to copy those contents. NOTE You cannot copy a boot disk. To copy a disk using one disk drive: 1: Insert the source disk into the disk drive and close the disk drive door. 2: Open the source disk, either by clicking on its disk drive icon on the deskTop or by holding down and pressing the letter 0. 3: Open the DISK COPY utility program, either by doubleclicking on its icon or highlighting its icon and selecting open from the file menu. 1 DISK COPV Look for his file icon on the deskTop. NOTE The DISK COPY utility program is located on the GEOS ADDTL side of the program disk. 4: The screen will turn blue and a message will instruct you to insert the disk to be copied into the disk drive. Insert the source disk and press . -1 30 The deskTop 5: Next, you will be instructed to insert the destination disk into the disk drive. After you have done so, press.1NOTE If the destination disk is unformatted, the DISK COPY pro- gram will format it first before continuing with the copy procedure. 6: Continue to follow the instructions on the screen until the disk copy procedure is complete. It should take about three swaps of the disk. When it is finished, you will have the option of copying another disk or returning to the deskTop. Press to copy another disk or to return to the deskTop. 7: Use the rename command from the disk menu to rename the destination disk. IMPORTANT To avoid confusion, never give two disks the same name. To copy a disk using two disk drives or one disk drive and a RAM Expansion Unit: 1: Open the source disk by inserting it into a disk drive and clicking on that disk drive's icon. 2: Select copy from the disk menu. A dialog box will prompt you to insert the destination disk into the other disk drive. 3: Insert the destination disk into the other disk drive and click OK. NOTE If "the other disk drive" is a RAM Expansion Unit, this procedure will copy the current disk contents to the REU. If you have an REU, just click OK. 4: The message "Replace the contents of (destination disk name) with the contents of (source disk name)?" will appear. Click YES to continue. After a few moments, the contents of the source disk will be copied onto the destination disk. NOTE You can copy a disk in Drive A to Drive B and vice versa. The deskTop 31 Validating a Disk Use the validate command to check for possible errors on the currently open disk. If the damage is minor, the validate command will repair it. Validate will not change the file contents of the disk. After validating a disk, GEOS will reopen it. IMPORTANT Never validate a GEOS disk from BASIC. Only use the GEOS validate command when in the GEOS environment. To validate a disk: 1: Open the disk you wish to validate. 2: Select validate from the diqk menu. Formatting a Disk Before a blank disk can be used to store files, it must be formatted. If the disk contains files, formatting will erase the files. Toformat a disk: 1 : Select format from the disk menu. 2: A dialog box will ask you to "Put disk to format in drive # and enter a name for it." If you have one disk drive, remove the current disk and insert the disk to be formatted; if you have more than one disk drive, insert the disk to be formatted into Drive B. 3: Enter a name for the disk and press.I-[ Resetting a Disk Use this command if you wish to initialize the deskTop and reopen the currently active disk. Use this command after disk errors, or if you accidentally swap disks without following the proper open and close procedures. To reset a disk: Select RESET from the special menu. 32 The deskTop Using More than One Disk Drive The disk note pad displays the contents of one disk drive at a time; the command menu acts on the currently selected disk drive. You can set up your Commodore to use two disk drives. As mentioned earlier, the RAM Expansion Unit acts as an extra disk drive. Available Disk Drive Types The 1541 Disk Drive Memory: 165K. Disk Type: Single-sided 5 114 inch. The 1571 Disk Drive Memory: 331K. Disk Type: Single- and double-sided 5 114 inch. The 1581 Disk Drive Memory: 790K Disk Type: Double-sided 3 112 inch. NOTE The 1581 disk drive (which is not supported by the 1.5 deskTop) operates faster than the 1541 or 1571 disk drives; however, it is not as fast as a RAM Expansion Unit. The RAM Expansion Unit Memory: 165K or 331K. See 'The RAM Expansion Unit (REU)," below, for a more detailed explanation. The RAM Expansion Unit (REU) Perhaps the greatest single performance improvement you can make to your Commodore when using GEOS is to purchase the Commodore RAM Expansion Unit. This device adds RAM storage to your Commodore and acts as a disk drive. A 1764REU will add 256K and a 1750REU will yield 512K additional RAM. By copying applications, desk accessories, and documents to the REU, and using them on the REU, you will notice an immense performance improvement in the speed with which applications load and run. When you have completed a document, be sure to copy the documents you altered back onto the disk in the actual 1541/1571/1581disk drive. Once you turn off the computer, any files stored on the REU will not be saved. The deskTop 33 As mentioned before, the REU acts a disk drive, except that you cannot physically insert a disk into it. If the REU is supports 256K, you need to configure it as a 1541 disk drive, which uses 165K. If the REU supports 512K, you either can configure it as a 1541 disk drive (at 165K) or a 1571 disk drive (at 330K). The rest of the memory is used by GEOS to speed up the programs you are currently using. Adding or Changing a Disk Drive Before you can use any of the previously mentioned disk drives with GEOS, you need to configure (i.e., format) each disk drive to the GEOS environment. To do so, use the CONFIGURE program, which is located on the GEOS ADDT'L side of the program disk. Before You Use the CONFIGURE Program In order to use the CONFIGURE program, you will need to copy it to the GEOS DESKTOP side of the program disk (i.e., it needs to be on the boot disk in order to enable GEOS to recognize the configurations you set). If there is not enough room on the GEOS DESKTOP side, copy the DEMO file to a work disk. Once you have copied the DEMO file to a work disk, go to the GEOS DESKTOP side of the program disk and delete the DEMO program. If necessary, refer to "Copying a File to Another Disk," page 26. The following procedures describe how to change the configuration for Drive A, how to add or change the configuration for Drive B, and how to configure a RAM Expansion Unit as a disk drive. To change Drive A : 1: Make sure the CONFIGURE program has been copied to the GEOS DESKTOP side of the program disk. NOTE If necessary, refer to "Copying a File to Another Disk," page 26. 2: Open the CONFIGURE program by double-clicking on its file icon. Look for this file icon C ~ N F ~ G I J R E on the deskTop. NOTE An alternative is to highlight the CONFIGURE file icon and select open from the file menu. 34 The deskTop 3: Once you open the CONFIGURE program, the following screen will appear: RAM expansion: 512K DMA for 'MoueDato' RAM Reboot The CONFIGURE program's main dialog box In the above example, the currently active disk drive for Drive A is a 1571 disk drive. Note that its box is shadowed. 4: Go to the Drive A dialog box and click on the No Drive option. A dialog box will say "If desired, you may now turn OFF and/or unplug drive A." If Drive A contains your boot disk, remove the boot disk from that drive, then turn off andor unplug Drive A. Click OK. 5: You will be returned to the main CONFIGURE screen. The Drive A box will now list a series of disk drive types. 6: Click on the type of disk drive you plan to use as Drive A. A dialog box will instruct you to "Plug in & turn ON new drive." Connect the cables to the new disk drive according to the instructions in that disk drive's installation manual. If the previous disk drive contained your boot disk, insert the boot disk into the disk drive. 7: Once the new disk drive is set up, click OK. You will be returned to the main CONFIGURE screen. The disk drive you selected will be listed below the No Drive option. 8: Select save configuration from the file menu to install the change. The deskTop 35 9: To exit the CONFIGURE program, select quit from the file menu. To add a disk drive or change Drive B: 1 : Make sure the CONFIGURE program has been copied to the GEOS DESKTOP side of the program disk. NOTE If necessary, refer to "Copying a File to Another Disk," page 26. 2: Open the CONFIGURE program by double-clicking on its file icon. NOTE An alternative is to highlight the CONFIGURE file icon and select open from the file menu. 3: Once you open the CONFIGURE program, a screen with three dialog boxes - for Drives A and B and the RAM Expansion Unit -will appear. Go to the Drive B dialog box and click on No Drive. 4: Use the Drive B dialog box. Once you have clicked on No Drive, the Drive B dialog box will display a list of disk drive options. Click on the disk drive option you wish to configure as Drive B. 5: Once you select a disk drive type, a dialog box will ask you to "Plug in & turn ON new drive." Hook up the new disk drive according to the instructions found in its installation manual. 6: Once you have hooked up and turned on the new disk drive, click OK. You will be returned to the main CONFIGURE screen, and the disk drive you selected bill be listed under the No Drive option. NOTE If you configured Drive A as a R A M Expansion Unit, a "shadowed" disk drive option will appear in the Drive B dialog box. Select this option. A shadowed disk drive will use some of the R A M 36 The deskTop Expansion Unit's memory to speed up the performance of any GEOS disk in that disk drive. 7: Select save configuration from the file menu to install the change. 8: To exit the CONFIGURE program, select quit from the file menu. To co$gure a RAM Expansion Unit as a disk drive: 1: Before you boot GEOS, hook up the RAM Expansion Unit to your Commodore according to the instructions in the REU's installation guide. 2: Boot GEOS. Make sure you have copied the CONFIGURE program to the GEOS DESKTOP side of the program disk. NOTE If necessary, refer to "Copying a File to Another Disk," page 26. 3: Open the CONFIGURE program by double-clicking on its file icon. NOTE An alternative is to highlight the CONFIGURE file icon and select open from the fde menu. 4: Once you open the CONFIGURE program, a screen with three dialog boxes - for Drives A and B and the RAM Expansion Unit -will appear. You can configure a RAM Expansion Unit as either Drive A or Drive B. Go to either the dialog box representing the disk drive you wish to configure for the REU and click on No Drive. 5: The disk drive's dialog box will display a list of disk drive types. If you hooked up a 1764 REU, click on the RAM 1541 option. If you hooked up a RAM 1750, click on either the RAM 1541 or RAM 1571 option. 6: Once you select a RAM disk drive type, you will be returned to the main CONFIGURE screen. The REU type you selected will be listed below the No Drive option of the disk drive dialog box you used. 7: In the RAM Expansion Unit dialog box, make sure that the DMA for "MoveData" and RAM Reboot options are selected (their option The deskTop 37 boxes will be filled in). DMA for "MoveData" will enable GEOS to swap large amounts of data in the REU,thereby speeding up GEOS considerably when used in conjunctions with an REU. RAM Reboot will enable you to reboot without losing the contents of the REU. Check the REU dialog box before you exit. The options should be selected. IIMA for 'MoveData' RAM Reboot 8: Select save configuration from the file menu to install the change. 9: To return to the deskTop, select quit from the file menu. 38 The deskTop represented by a C=64 icon with the file's name below. You can rename, copy, and delete these files as if they were standard GEOS files. Running a Non-GEOS Program on GEOS Once you attempt to open a non-GEOS program on GEOS, GEOS will determine the type of program and if possible, run it. If you cannot open a non-GEOS file in GEOS, boot the system disk from which the document was created, then open the file. To run a non-GEOS program on GEOS: 1: Double-click on the program file icon. Use the program as it is normally used. 2: When finished, reboot GEOS so that you can return to the deskTop. NOTE If you have a RAM Expansion Unit, you can reboot so that its contents will not be lost. Exit to BASIC (by selecting BASIC from the special menu) and type LOADWRBOOT",8,1. The GEOS deskTop will appear. If the disk you have inserted is normally run using the LOAD"*",8,1 command, double-click on the upper left corner icon of the disk note pad to open that file. (The LOAD9'*",8,1 command will tell your Commodore to open the first file it finds on the disk.) 40 Tlle deskTop GEOS and BASIC If you are a BASIC programmer, you can enter and use the BASIC environment directly from the GEOS deskTop. To enter BASIC from the deskTop: Select BASIC from the special menu. You will enter the Commodore BASIC interpreter. Using the BASIC Interpreter from the deskTop Once you have entered the Commodore BASIC interpreter, your Commodore will run much as before except that the default NMI vector will be replaced with a vector to some reboot code for the deskTop in the $C000 memory space. This will allow the deskTop to be rebooted by inserting the originid GEOS boot disk into the disk drive and pressing the1 key on the keyboard. Running BASIC Programs from the deskTop Any BASIC program can be loaded and run from the deskTop. If the program is smaller than 26K, the GEOS diskTurbo software will fast-load the program into memory and automatically execute a RUN command. If the program is larger than 26K. it will be loaded by the normal Commodore DOS routines and a RUN command will be executed. To run a BASIC program from the deskTop: Double-click on the program's file icon on the disk note pad page. Returning to the deskTop If the programs you have run while in the BASIC interpreter do not disturb the memory space between $C000 and $C080 (hex address values), and the NMI vector has not been changed, then you can reboot the deskTop. To reboot from BASIC: 1: Place the original GEOS boot disk into Drive A. 2: Press the1 - key. To reboot from BASIC without losing the contents of an REU: Type LOAD"RBOOT",8,1. The deskTop 41 Quick Reference: deskTop Menus geos geos info: displays copyright notice and authors of GEOS. deskTop info: displays copyright notice and authors of the deskTop. select printer: moves a selected printer driver to the default position until the next time you boot GEOS. select input ): moves a selected input device (mouse, joystick, Inkwell light pen, or Koala Pad) to the default position until the next time you boot GEOS. calculator: a desk accessory for quick calculations. alarm clock: a desk accessory that lets you set the time and an alarm. note pad: a desk accessory that lets you jot notes to yourself. preference mgr: a desk accessory for determining the input driver speed and color, screen background and foreground colors, file icon colors, and system time and date. text manager: a desk accessory for storing portions of text for use in other documents. (On this disk, the Text Manager is located on the GEOS ADDT'L side.) photo manager: a desk accessory for storing graphic images for use in other documents. (On this disk, the Photo Manager is located on the GEOS ADDT'L side.) (lm file open: loads and executes the currently selected file on the deskTop. duplicate: creates a duplicate copy of the selected file. rename: renames the selected file. info: displays information about the selected file; also lets you change a file's write protect status. print: prints the selected application document. vie W by icon: displays files in icon mode. by size: displays files sorted by size, largest file fist. by type: displays files groups by type. by date: displays files in order of last modification, most recent file modification first. by name: displays files in alphabetical order. 42 The deskTop Desk Accessories GEOS offers a range of desk accessories, which are small programs you can use from within an application or on the deskTop. When you select a desk accessory from the geos menu, it will pop up over the current application or the deskTop; when you exit the desk accessory, it will disappear from the screen and you will be returned to the previous program. The desk accessories available on this disk are the Calculator, the Preference Manager, the Alarm Clock, the Note Pad, the Photo Manager, and the Text Manager. The Calculator,Preference Manager, Alarm Clock, and Note Pad, which you can use right away, are located on the GEOS DESKTOP side of the program disk. Note that you cannot use the Photo Manager and Text Manager desk accessories with this disk. These desk accessories are used with other GEOS applications, such as geoWrite and geoPaint. The Photo Manager and Text Manager are located on the GEOS ADDT'L side of the program disk. Desk accessories can be copied to work disks and arranged so that they appear in any order you wish in the geos menu. Desk Accessories 45 The Calculator The Calculator desk accessory gives you the ability to do quick arithmetic while running any GEOS application or while you are on the deskTop. It operates in the same fashion as a typical fourfunction calculator. Entering the Calculator To enter the Calculator, use one of the following methods: Select calculator from the geos menu. Go to page 1 of the GEOS DESKTOP disk note pad and double-click on calculator file icon. Once you open the Calculator, it will appear as follows: The Calculator will appear over an application as well as the deskTop. 46 Desk Accessories Entering Values To enter values and execute functions, either use the pointer and click on the Calculator keys, or use the top row of numbers on your keyboard. The keys you need to use are as follows: Add: Subtract: Divide: Multiply: Decimal: Exponential: ~qual: Clear: Clear Entry: Close: Calculator Key Keyboard Key + m -E X E C CE I El El IINST/DELI pwilIQI Numbers in Scientific Notation In addition to supporting the basic arithmetic functions of addition, subtraction, multiplication, and division, the Calculator supports handling numbers in scientific notation. To enter very large (or very small) numbers, use scientific notation. Type the mantissa (the decimal part of a logarithm), then E, then the power of 10. For example, to calculate the equation 3.2 X 10" + 2.1 X 105,you would input the following: 1: Type: 3.2Ell 2: Click on the division key: + 3: Type: 2.1E-5 4: Click on the equal sign: = The correct answer, 1.5238E+16, is displayed in the calculation window. Note that the maximum exponent that may be displayed or used in a calculation is 10"' or 10" (E-37or E37). Desk Accessories 47 Exiting the Calculator Click on the close icon (the black key in the upper right corner of the Calculator) or press -1 on the keyboard. 48 Desk Accessories Click here to exit. The Preference Manager The Preference Manager desk accessory enables you to set a variety of parameters regarding the color of the screen or prrtrrrn<r rngr pointer, the speed and shape of the pointer, the date, and the time. As shown below, the Preference Manager is divided into several functional areas. Entering the Preference Manager To enter the Preference Manager, use one of thefollowing methods: Select preference mgr from the geos menu. Go to page 1 of the GEOS DESKTOP disk note pad and double-click on the preference rngr file icon. Once you open the Preference Manager, it will appear as follows: The Preference Manager will appear over an application as well as the deskTop. By changing the settings displayed in these areas, you can customize the way GEOS works to your own particular preferences. Desk Accessories 49 Setting the Pointer Movement Characteristics - 0- The three bars in the upper left corner control the speed of the pointer. MIN VELOCITY and MAX VELOCITY set the minimum and maximum speed the pointer will achieve. ACCELERATION controls how quickly the pointer will achieve maximum velocity. Click on the knob. To determine the pointer's movement: 1: Point to the knob in one of the three bars and click. 2: Drag the knob to a new location. Moving it to the left will slow the pointer down; moving it to the right will speed it up. 3: Click again to set the knob in place. 4: Go to the list of options at the right and click on the CHANGE box. NOTE Refer to "Using, Saving, and Recalling Your Changes," page 52, for how to save the changes temporarily, until the next time you boot GEOS, or permanently. m!? Changing the Pointer's Shape ACTUAL Click in the EDlTBox. The two boxes in the lower left corner, entitled ACTUAL and EDIT, display a bitmapped image of the pointer. The pointer is composed of small dots called pixels. To change the pointer's shape: 1: Position the pointer over the bitmapped image of the pointer in the larger EDIT box. It will assume the shape of a small line. 2: Click to create new pixels. If you click on an existing pixel, you will delete it. Change the shape of the pointer by clicking on the pixels that make up its image. 3: Go to the list of options at the right and click on the CHANGE box. 50 Desk Accessories A pointer becomes a mouse. NOTE Refer to "Using, Saving, and Recalling Your Changes," page 52, for a variety of options for saving or recalling changes to the Preferences Manager. Changing the Pointer's Color You can change the pointer to any of 15 different colors. ,El MOUSE Click here. To change the pointer's color: 1: Click on the MOUSE box in the list of options in the middle of the page to cycle through the available colors for the pointer. 2: Go to the list of options at the right and click on the CHANGE box. NOTE Refer to "Using, Saving, and Recalling Your Changes," page 52, for a variety of options for saving or recalling changes to the Preferences Manager. Changing the Border, Background, and Foreground Colors Changing the colors displayed in the border, BORDER B.GROUND background, and foreground is as easy as F.CROUND changing the color of the pointer. You have 16 Use these options. colors from which to choose. The background color may be any of these colors except the current foreground and pointer colors. To change the colors of the border, background, and foreground: 1: Click on the BORDER, B.GROUND, and F-GROUND boxes in the list of options in the middle of the page to cycle through the selection of colors. 2: Go to the list of options at the right and click on the CHANGE box. NOTE Refer to "Using, Saving, and Recalling Your Changes," page 52, for how to save the changes temporarily, until the next time you boot GEOS, or permanently. Desk Accessories 51 Changing the Date or Time For accurate dateltime stamping of your data files, you will need to set the date and time whenever you boot GEOS and before you start working with the applications. \01:13:25 WM [ b5/26/88 1 TIME SET 1 DATE SET Look for these boxes. To set the date or time: 1: Click on the DATE SET or TIME SET box. 2: Type in the new date or time. (The time will freeze after you press the first key on the keyboard.) Press the space bar to bypass correct entries. (Note that the cursor will bypass the colons and slashes.) 3: When you are satisfied with the date or time, press1 - . NOTE Moving the pointer outside the DATE SET or TIME SET boxes will cause the values to revert to their original settings. NOTE Refer to "Using, Saving, and Recalling Your Changes," below, for a variety of options for saving or recalling changes to the Preferences Manager. 0 EXIT Using, Saving, and Recalling Your Changes list of options at the right of the Preferences ''50; :8CHANGE .The M a ~ g edialog r box enable you to save the changes these boxes. 0DEFAULT you make in a variety of ways. To install the change temporarily: Click on the CHANGE box. If you exit the Preferences Manager dialog box at this point, the changes you made will remain in effect while you use the application. However, the default parameters will be reset upon quitting the application and returning to the deskTop. To install the change permanently on a work disk: 1: Click on the CHANGE box. 2: Click on the SAVE box. The new settings will appear as a Preferences file on the disk and will be loaded each time you open that disk. 52 Desk Accessories 3: To return to the previous application, click on the EXIT box. After making additional changes, to recall the last "saved changes: 1: Click on the LOAD box. This will load the Preferences file into the Preference Manager. The controls then will display the new settings. 2: Click CHANGE to activate the new settings. To recall the default settings: Click on the DEFAULT box. This will eliminate all changes you have ever made and load the standard GEOS colors, shapes, and settings. To e i t the Preference Manager: Click on the EXIT box to return to the previous application. Selecting EXIT without first selecting LOAD, SAVE, CHANGE, or DEFAULT will cancel any changes you have made to the Preferences Manager in that editing session. Desk Accessories 53 The Alarm Clock The Alarm Clock desk accessory can be called up to display the current time (if it has already been set), set the correct dldtm clock time, or set an alarm time. Once set, the clock and alann are active no matter where you are working in GEOS. Setting the alarm will cause a tone to sound at the specified time. ., . Entering the Alarm Clock To enter the Alarm Clock, use one of the following methodr: Select alarm clock from the geos menu. Go to page 2 of the GEOS DESKTOP disk note pad and double-click on the alarm clock file icon. Once you open the Alarm Clock, it will appear as follows: The Alarm Clock will appear over an application as well as the deskTop. For each of the three buttons used, there is a corresponding key: for ode,1 for SET, a n d l m for close. In the above illustration, the Alarm Clock is set at Clock Mode. 54 Desk Accessories The Note Pad With the Note Pad desk accessory you can jot down short notes while you are using any GEOS application. Your notes will note pad automatically be saved to a Notes file on the deskTop. Any text that was saved in the Notes file will be displayed each time you use the Note Pad. You can store up to 127 pages of notes, with 253 characters on each page. NOTE The term "Note Pad" should not be confused with the "disk note pad" (the area of the deskTop containing files on the currently open disk). Entering the Note Pad To enter the Note Pad, use one of the following methods: Select note pad from the geos menu. Go to page 1 of the GEOS DESKTOP disk note pad and double-click on note pad file icon. NOTE You cannot enter the Note Pad by trying to open the Notes data file. Once you open the Note Pad, it will appear as follows: The Note Pad will appear over an application as well as the deskTop. 56 Desk Accessories Adding Notes When the Note Pad appears, begin to type a note. Insert characters by clicking the pointer at the desired insertion point; delete characters by key or the left or positioning the cursor and pressing the1( right key. Moving to Another Page To move to another note pad page, click on the dog-ear that appears in the lower left corner of the Note Pad. Click here to go to the previous page. Click here to go to the next page. Deleting the Note Pad Contents 1: Exit the current application or desk accessory and return to the deskTop. 2: Look for the file icon entitled Notes (not note pad). The Notes file is a data file that was created when you entered a note into the Note Pad. 3: Delete the Notes file icon from the deskTop by dragging the Notes file The ghost icon to the waste basket and clicking to deposit it inside. This will remove the existing notes and give icon you a fiesh Note Pad with which to work. Notes Exiting the Note Pad Click on the close icon at the upper right corner of the Note Pad. Click here to exit. Once you have exited the Note Pad, you will be returned to the previous application or the deskTop. Desk Accessories 57 Those Extra Piles Some of the files included on this program disk can be used only if you have purchased GEOS applications and will be necessary for them to run properly. Do not delete these files. They are located on the flip side of the GEOS DESKTOP disk, which is entitled GEOS ADDT'L. The files on page 1 of the disk note pad consist of three font files and the Text Manager and Photo Manager desk accessories. Pages 2-5 contain a number of printer drivers, which are special files that enable you to print GEOS documents using your printer. If you have not yet purchased a GEOS compatible application, you may skip this chapter. Those Extra Files 59 Printer Files GEOS supports over 70 different printers. Each one requires its own printer file called a printer driver. This program disk comes equipped with a number of printer drivers. If you purchase any of the GEOS compatible applications, you will need to use the procedures described in this section to set up your printer so that you can print GEOS documents. This section describes how to find the printer driver you need and how to configure GEOS so that you can use your printer. Activating Your Printer Once you have activated your printer driver it will remain the default printer driver until the next time you change it (even if you reboot GEOS). If you have more than one printer, you can switch printer drivers as often as you need. To make a printer driver the default printer driver: 1: Refer to the Printer Drivers chart on page 61 to find the name of the printer driver you need. 2: Once you have found printer driver you need, copy it from the GEOS ADDT'L disk onto your GEOS boot disk. NOTE If necessary, refer to "Copying a File to Another Disk," page 26. 3: Open the GEOS boot disk so that its deskTop is displayed. NOTE To open a disk, either click on its disk drive icon or hold down the 4: key and press a. Choose select printer from the geos menu. 5: A dialog box listing the printer drivers on that disk will appear. Find the name of the printer driver you copied onto that disk, click on it, then click OK. You will be returned to the deskTop. 60 Those Extra Files 6: Close the boot disk and remove it from the disk drive. NOTE To close a disk, either click on its close icon or hold down the key and press B 7: Now copy the same printer driver to the GEOS application disk. 8: Insert the application disk into the disk drive and open it so that the deskTop is displayed. 9: Follow Steps 4-5 to make the printer driver you copied to the application disk the default printer driver. ' 10: Close the application disk and remove it from the disk drive. Prinler Drivers To find the printer driver you need, refer to the chart below. For example, if you own an Apple 2 Scribe, you will need to look for the Scribe driver file on the disk. Once you have found the printer driver file you need, copy it to the boot and application disks of the GEOS applications you purchase. If needed, refer to "Copying a File to Another Disk" on page 26. Once you have copied it to these disks, use the procedure under "Activating Your Printer" on page 60 to make it the default printer. Your Printer Interface Printer Driver Apple 2 Scribe Apple ImageWriter Apple ImageWriter II Blue Chip M120 BMC BX-80 Cal-Abco Legend 800 Cal-Abco Legend 808 Cannon PW-1080A Cannon PW-1156A Citizen 120-D C.Itoh 8510 C.Itoh 8510A C.Itoh Riteman C+ NLQ RS-232 Serial RS-232 Serial RS-232 Serial Centronics Parallel Centronics Parallel Centronics Parallel Centronics Parallel Centronics Parallel Centronics Parallel Commodore Serial Bus Centronics Parallel Centronics Parallel Commodore Serial Bus Scribe ImageWriter ImageWriter I1 BlueChip M120 BlueChip M120 BlueChip M120 Epson MX-80 Epson FX-80 Epson FX-80 MPS 1200 C.Itoh 8510 C.Itoh 8510A Riteman C+ Those Extra Files 61 Your Printer Interface Printer Driver Commodore 1525 Commodore 1526 Commodore MPS-801 Commodore MPS-802 Commodore MPS-803 Commodore MPS-1000 Commodore MPS- 1000 Commodore MPS-1200 Epson FX 80/80+/85/100/ 100+/185 Epson EX-800 Epson FX- 1851286 Epson JX-80 Epson LQ-800/1000/1500 Epson LX-80 Epson MX-801100 Ergo Systems Hush 80CD Hewlett Packard Lasej e t Hewlett Packard Lasejet+ IBM 5152+ Mannesmann Talley Spirit 80 NEC 8023 NEC PC Printer (Epson LQ Series) Okidata Microline 92/93 Okidata Okimate 10 Okidata Okimate 20 Okidata 120 Okidata Oki 120 Olivetti PR-2300 Panasonic KX-P 1090 Panasonic KX-P109111092 Seikosha SP-1000A Seikosha SP-1000VC Star Delta Star Gemini I1 Star Gemini 10x Star Gemini 10x Commodore Serial Bus Commodore Serial Bus Commodore Serial Bus Commodore Serial Bus Commodore Serial Bus Commodore Serial Bus Centronics Parallel Commodore Serial Bus MPS-801 1526 MPS-801 1526 MPS-1000 MPS-1000 IBM 5 152+ MPS-1200 Centronics Parallel Centronics Parallel Centronics Parallel Centronics Parallel Centronics Parallel Centronics Parallel Centronics Parallel Commodore Serial Bus RS-232 Serial RS-232 Serial Centronics Parallel Epson FX-80 Epson FX-80 Epson FX-80 Epson JX-80 Star NB-15 Epson FX-80 Epson MX-80 MPS-1000 HP Laserjet HP Laserjet IBM 5152+ Centronics Parallel Centronics Parallel Blue Chip M120 C.Itoh 8510 Centronics Parallel Centronics Parallel Commodore Serial Bus Commodore Serial Bus Commodore Serial Bus Commodore Serial Bus Centronics Parallel Centronics Parallel Centronics Parallel Centronics Parallel Commodore Serial Bus Centronics Parallel Commodore Serial Bus Centronics Parallel Centronics Parallel Star NB-15 Oki ML-92/93 Okimate 10 Okirnate 20 Oki 120 Oki 120 NLQ Olivetti PR-2300 Epson MX-80 Epson FX-80 Epson FX-80 Comm Compat. Gemini 10x Comm Compat. Gemini 10x Epson MX-80 62 Those Extra Files Your Printer Interface Printer Driver Star Micronics NL- 10 (with Commodore interface) Commodore Serial Bus Star NL-10 (Corn) Star Micronics NL-10 (with Centronics Parage1 interface) Star Micronics NX-10 Star Micronics NX-1OC Star SG-10115 Star Radix Toshiba PA7253 Centronics Parallel Centronics Parallel Commodore Serial Bus Centronics Parallel Centronics Parallel Centronics Parallel Star NX-10 Star NX-l0 Star NX-1OC Star SG-10115 Gemini 10x C.Itoh 8510 Interface The interface you use depends on the type of printer you have. After you have connected the interface card to your Commodore and printer cable as explained in the interface card's instruction manual, note the following: The printer is always addressed as device #4 on the serial bus, so set the interface card or printer to device #4. Turn off any auto line-feed settings on the printer and the interface card. If the interface card that you are using has a transparent mode and you cannot get your printer to work with the specific printer setting, use the transparent mode. Tested cards are: Centronics Parallel, Commodore Serial Bus, Cardco Card?+G, Cardco Super G, DSI PP1 Printer Interface, G-Whiz, Jameco E-232 CM, Microgr&ix MW-302, Micrografix MW-350, Omnitronix Deluxe RS232 Interface, Telesys Turboprint GT, Xetec Graphics Printer Interface, Xetec Super Graphix, Xetec Super Graphix Jr. If Your Printer Is Not Listed If you don't find your particular printer listed, don't despair-most printers are compatible with one of the printers listed and can use the same setup. If your printer does not work, please call Berkeley Softworks for help. The Customer Service phone number is (415) 644-0890. We may have tested your printer by then and will be able to help get you up and running. Those Extra Files 63 As new printers become available, Berkeley Softworks will write new printer drivers to support these devices. These drivers will be made available to registered GEOS users for the cost of the disk plus shipping and handling. They will also be available for downloading on Q-Link Telecommunications Service. 64 Those Extra Files The Photo Manager Once you purchase a GEOS application, use the Photo Manager to store and handle graphic images created with geoPaint. Graphic images are stored in special files called photo albums. Each photo album may contain up to 127 pages of graphic images. For example, one photo album may contain charts and graphs for a business proposal; another album may contain illustrations for your upcoming novel. The Photo Manager enables you to select graphics from any of the photo albums and insert them into other GEOS applications, such as geowrite. Photo Scraps and Photo Albums There is a distinct relationship between the "photo files." Whenever you cut or copy a picture (graphic image), it is placed into a photo scrap file, which is a temporary storage file. Photo albums are a means of saving the image you placed in the photo scrap and turning it into a permanent file. The Photo Manager allows you to cut and paste images to and from a photo album. A photo album may contain many separate pages. When you need to place an image from a photo album into a document, copy the photo album contents into a photo scrap and paste the photo scrap contents into the document. Remember that the photo scrap is a temporary file; each time you copy an image into it, that image replaces the current contents of the photo scrap. The Photo Album Screen Once inside the photo album, use the two items in the command menu, file and edit (located at the top of the album screen) to work with the images you copied or moved into the album. To exit to the previous application, click on the close icon at the top right of the album screen. At the lower left corner of the album screen is the window indicator, which consists of two black rectangles: the large rectangle represents the entire size of the image; the smaller rectangle represents the photo album screen. To view another part of an image that is too large to fit in the window, click in the larger rectangle where you would like its top left corner to lie. Those Extra Files 65 Creating a Photo Album or Opening an Existing One 1: Open the Photo Manager by using one of the following methods: Select photo manager from the geos menu in either an application or the deskTop. From the deskTop, double-click on the Photo Manager file icon. 2: When the dialog box appears, select Create new photo album, Open existing photo album, or Quit. 3: To create a new album, select Create new photo album, enter a name, To open an existing album, select Open existing and press photo album, click on its name, then click on Open. If there are more than five names on the list, click on the scrolling arrows at the bottom of the dialog box until you find the album you want. m. NOTE The album name dialog box will display only the first 15 albums names on the disk. If you have more than 15 albums and wish to display a different set of names, you will need to move, delete, or rearrange the file icons on the deskTop. If necessary, refer to "Rearranging File Icons," page 25. A photo album could appear as follows: Use this command menu. close icon window indicator A photo album will appear over an application as well as the deskTop. 66 Those Extra Files Placing an Image into a Photo Album 1: In geoPaint, selekt the Edit Box icon and define the region that contains the image to be placed in the photo album. 2: Select cut (to move) or copy from the edit menu. The image will be placed in a photo scrap. 3: Select photo manager from the geos menu. (You need not be in the document in which you originally created the photo scrap.) 4: Select an option: Create new photo album, Open existing photo album, or Quit. 5: Enter a name for a new photo album and press,1existing album and click Open. or select an 6: When the album appears, note that it has its own command menu: file and edit. Select edit, then select paste. The image that you placed in the photo scrap will be copied into the album. NOTE You can use the above commands to move or copy images in the existing photo album to another photo album. For example, create a photo album, insert an image into it, cut or copy it, then select close from the file menu to exit that album. Next, create or open another album, and insert the cut or copied image of the first photo album into it. Remember that only a copy of the photo scrap has been pasted into the album. If you wish, you may use the same scrap in another album. If the Image is Too Big for the Photo Album Screen Scroll the image by clicking on This outline repesents the the window indicator below photo album window. the album's dog-ear corner. Click once to pick up the This outline represents the entire drawing. window icon, then click again to deposit it over the new window location. 5 Those Extra Files 67 Exiting a Photo Album Use one of the following methods: Select close from the frle menu if you wish to open another album or create a new one. Select quit from the file menu or click on the close icon to return to the previous application or the deskTop. 68 Those Extra Files Click here to exit. The Text Manager Jpi Once you purchase a GEOS application, you will find the Text Manager useful for storing blocks of text permanently. text manager As the Photo Manager manages graphic images, the Text Manager handles text stored in special files called text albums on the disk. Each text album may contain up to 127 pages of text collected from your geopaint or geoWrite documents. Typically, text albums are organized by the type of text they contain. For example, you may have one text album that contains headers and footers for a business proposal; another album may contain poetry samples for an English term paper. The Text Manager enables you to select text from any of the text albums and use them in other GEOS applications. Text Scraps and Text Albums There is a distinct relationship between the "text files." Whenever you cut or copy text, it is placed into a text scrap file, which is a temporary storage file. Text albums are a means of saving the text you placed in the text scrap and turning it into a permanent file (i.e., a text album). The Text Manager enables you to cut and paste scraps to and from a text album. The Text Manager works much like the glossary feature found in other word processing programs. When you need to place text from a text album into a document, copy the text album contents into a text scrap. The Text Album Screen Once inside the text album, use the two items in the command menu, file and edit (located at the top of the album screen), to work with your text. To exit quickly to the previous application, click on the close icon at the top right of the screen album. If the text is larger than the text album window, use the scrolling arrows at the bottom of the screen to view another area of the text. To move to the next page, click on the dog-eared corner at the lower left of the page; to move to the previous page, click on the page area just below the dog-eared corner. Those Extra Files 69 Creating a Text Album or Opening an Existing One 1: Open the Text Manager by using one of the following methods: Select text manager from the geos menu. From the deskTop, double-click on the Text Manager file icon. 2: When the dialog box appears, select Create new text album, Open existing text album, or Quit. 3: To create a new album, Select Create new text album, enter a name, and press.1To open an existing album, select Open existing text album, click on its name, then click Open. If there are more than five names on the list, click on the scrolling arrows at the bottom of the dialog box until you find the album you want. NOTE The album name dialog box will display only the first 15 albums names on the disk. If you have more than 15 albums and wish to display a different set of names, you will need to move, delete, or rearrange the file icons on the deskTop. If necessary, refer to "Rearranging File Icons," page 25. A text album could appear as follows: Use this command menu. close icon scrolling arrows A text album will appear over an application as well as the deskTop. 70 Those Extra Files Placing Text into a Text Album 1: First you must create a text scrap: in geowrite, highlight the text that you want to cut or copy. 2: Select cut (to move) or copy from the edit menu. 3: Select text manager from the geos menu. (You need not be in the document in which you originally created the text scrap.) 4: Select an option: Create new text album, Open existing text album, or Quit. 5: Enter a name for a new text album and press, -1 existing album and click Open. or select an 6: When the album appears, note that it has its own command menu containing the items file and edit. Select edit, then select paste. The text you placed in the text scrap will be copied into the album. NOTE You can use the above commands to move or copy text in the existing text album to another text album. For example, create a text album, insert an image into it, cut or copy the image, then click on the close icon to exit that album. Next, create or open another new album, and insert the cut or copied image of the first text album into it. Remember that only a copy of the text scrap has been pasted into the album. If you wish, you may use the same scrap in another album. If the Text is Too Long for the Text Album Screen Scroll the text by clicking on the scrolling arrows below the dog-ear. Exiting a Text Album Use one of the following methods: Select close from the file menu if you wish to open another album or create a new one. Select quit from the file menu or click on the close icon to return to the previous application or to the deskTop. Click here to exit. Those Extra Files 71 The Font Files The three font files on the disk are California, Dwinelle, and Roma This is an example of California. T h is an example o f Roma. Berkeley Softworks offers a wide range of fonts from which to choose. Not only can you use a variety of typefaces and styles, but you can use GEOS fonts to create special characters as well, such as astrological symbols or dinosaurs. You even can create your own fonts using the geoFont application. The size of each font is measured in points. There are 72 points to an inch. The actual height of characters printed using GEOS depends on the resolution of your printer. For any given font and point size, you also can change the type style used to print your text. Available styles are plain, bold, italic,onntninne, underline, superscript a nd subscript' If you look closely at the spacing between the individual letters printed by most typewriters, you will notice that the letters are printed with a fixed spacing. If you look at a professionally printed page you will notice that the spacing depends on the shape of the letter. For example, W is wider than i. This is called proportional spaced printing, which is what GEOS uses for all text to enable you to create professional looking documents. One of many fonts Berkeley Softworks offers over 50 different font files, each with a number of point sizes. Once font files are placed on a work disk, the first six or so (depending on Calitornia the application) will appear in the font menu of the application documents on that disk. You can rearrange font files on a work disk so that the fonts you need most will appear in the font menu. 72 Those Extra Files Glossary Alarm Clock A desk accessory that enables you to set the time and an alarm. album files Files containing permanently stored text or graphics. Albums are handled by the Text Manager and Photo Manager desk accessories. application A program that operates in GEOS. geoWrite and geoPaint are examples of GEOS applications. backup copy A copy of an application or work disk. You can create a backup by using the DISK COPY program if you have one disk drive or the disk copy menu item if you have two disk drives. boot Turning on the computer and opening GEOS. BOOT DISK The master disk that enables you to start up GEOS. border The area on the deskTop just below the disk note pad. Use the border to deposit file icons temporarily when you are moving them to another disk note pad page or, if you have a one disk drive system, to copy them to another disk. The Commodore key, which appears on the keyboard. It is used to carry out certain keyGlossary 73 key, hold it board commands. To use the down, and while continuing to hold it down, press the key you need to carry out the command. Keyboard commands are located in the command menu after the items that apply. See also keyboard shortcut. Calculator A desk accessory that enables you to perform quick mathematical calculations from the deskTop or within an application. clicking Pressing the input device button to cause the pointer on the screen to select a menu item or an icon. It is also used to position a cursor in a geoWrite document. See also double-clicking. close To deactivate or exit a file or disk. close icon A rectangular shaped icon that enables you to deactivate the currently open disk or desk accessory. command menu The horizontal list of options that appears across the top left portion of the screen. CONFIGURE file A deskTop program that enables you to add or change disk drives for use with GEOS. cursor A blinking vertical line indicating the position of the next typed character. data file A document you create by way of a GEOS application. default Any file that is automatically selected by GEOS when you attempt to use it. The first printer and input device files on the disk are default files. I f necessary, you can change the default status of a file. 74 Glossary desk accessory A small utility program you can use from within an application or the deskTop. deskTop The first screen that appears when you boot GEOS. It enables you to work with the GEOS system. Use the deskTop to work with files and disks. destination disk The disk onto which you copy files from another disk. See also source disk. dialog box A special box that pops up on the screen to convey information to or query the user. DISK COPY A deskTop program that speeds up the disk copying procedure for users who have a one disk drive system. disk drive The hardware component used to contain the disks you use with GEOS. disk drive icon An icon that represents a disk drive. It appears on the deskTop. The currently open disk drive appears in reverse video. disk menu A menu item listing options for disk management. disk note pad On the deskTop, the large rectangular area containing files of the currently open disk. dog-ear The icon at the lower left comer of the disk note pad. It resembles a turned up comer of a page. Clicking on the turned up edge will display the next disk note pad page; clicking on the area just below it will display the previous page. double-clicking Pressing the input device button twice in rapid succession, usually to open a data file or an application. Double-clicking is the same as Glossary 75 clicking once on a file icon, then selecting open from the file menu. file A collection of information on the disk, including applications or data files. file menu A menu option listing options for file management. font The typeface used when you create text. The text on this page is Times Roman. See also type style. geos menu A menu item listing desk accessories on the currently active disk and copyright information on the current application. ghost icon On the deskTop, an outline of an icon that appears after you click on it once, pause, then click on it again (but not double-click) to move a file to another place. icon A picture representing an operation, option, or a file. Icons appear in the deskTop, in dialog boxes, and in applications. Clicking on an icon will instruct GEOS to perform some action. icon mode On the deskTop, the viewing mode that displays files on the disk note pad as pictures. You need to be in this mode in order to work with the files. Inkwell light pen See input device. input device The device that lets you move a pointer on the screen. Available input devices are the mouse, joystick, Koala Pad, and Inkwell light pen. To use an input device, move the device or its handle in the direction where you wish the pointer to move. Press the input device button to make a selection. See also clicking and doubleclicking. 76 Glossary interface drivers Programs that enable you to set up your Commodore to use a specific printer or input device with GEOS. To install a printer or input device, you need to make it the default file. With each major product, Berkeley Softworks includes a range of interface drivers from which you can choose. joystick See input device. Koala Pad See input device. keyboard shortcut Using the keyboard to perform an action on the screen without using an input device. See also (Crl. master disk An original disk that comes with a GEOS package. menu A list of options enabling you to enter a variety of commands. See also command menu. mouse See input device. Note Pad A desk accessory that enables you to write memos to yourself. open To activate a data file or disk. See also clicking and double-clicking. photo scrap A file used to store temporarily graphic images you select from geoPaint for use in another document, even if that document was created with a different GEOS application. See also Photo Manager. Photo Manager A desk accessory that enables you to store permanently graphics created with geoPaint for use in g d a i n t and other GEOS applications. To use the Photo Manager, copy the graphic into Glossary 77 a photo scrap, then into a photo album for permanent storage. point size A measurement for type. One point equals 1/72 of an inch. pointer The small arrow that indicates your position on the screen. It is used to select menu items and icons, to select and move regions, and to determine the placement of a cursor. Preference Mgr A desk accessory that enables you to change the screen and pointer colors, the shape and speed of the pointer, the date, and the time. printer icon On the deskTop, the icon shaped like a small printer at the lower right corner of the screen next to the waste basket. It represents the current printer and is used to print files from the deskTop. proportional spacing The ability to adjust the spacing between letters of text. RAM Expansion Unit (REU) A special device you hook up to your Commodore to increase memory. The REU acts as a disk drive; however, when you turn off the computer its file contents are lost. The advantage of an REU is that it greatly increases memory and operates GEOS many times faster than normal. RESTORE key A Commodore key that enables you to return to GEOS from a non-GEOS environment (such as PrintMaster or BASIC). scrap See photo scrap or text scrap. scrolling arrows The arrow icons that appear at the bottom of a dialog box that contains more names than can be displayed in the dialog box at one time. Clicking 78 Glossary on a scrolling arrow enables you to move through the list of names in the dialog box. scrolling The ability to move through a list of names in a dialog box or to move a Drawing or Writing window to another location. source disk The disk containing the files you wish to copy to another disk. See also destination disk. special menu Menu item listing options for entering BASIC and re-initializing the deskTop. system file Special files necessary for the operation of GEOS. The DESKTOP 1.5 is a system file. text cursor See cursor. text mode On the deskTop, the viewing mode that displays files in the disk note pad in text form, as opposed to icon form. text scrap A file used to store temporarily text you select from geoWrite for use in another document, even if that document was created with a different GEOS application. See also Text Manager. typeface Seefont. type style The appearance of a font (i.e., typeface) on a printed page. Depending on the GEOS application you are using, you can display text in plain, bold, italic, outnilrne, underline, ,-'p, and styles. validate On the deskTop, the command that searches for possible bad sections on the currently active disk. view The deskTop menu item that lists the viewing modes for the disk note pad contents. Glossary 79 waste basket On the deskTop, the icon shaped like a waste basket next to the printer icon at the lower right corner of the screen. It is used to delete a file. work disk A blank, formatted disk onto which you copy a combination of files, depending on the project you have in mind. For example, a work disk can contain geoWrite, geoWrite data files, font files, and desk accessories. write protection The condition determining whether a file can be deleted. You can change a file's write protect status by using the info option in the file menu. window The large rectangular region displaying a portion of the data file in an application such as geoWrite or geoPaint. You can view and work with other data file sections by scrolling or moving the window. 80 Glossary GEOS Product Listing FI Products from Berkeley Softworks are as follows: GEOS- Features the deskTop interface which enables user to perform file and disk procedures (e.g., copying), the geoPa.int color graphics program, the geoWrite word processing program, a variety of desk accessories, fonts, printer and input drivers, diskTurbo, and support for the RAM 1764 Expansion Unit. For use with Commodore 6 4 . 6 4 ~and 128 (in 64 mode). Spreadsheet program that supports full use of 28,000 data cells, advanced mathematical functions, automatic recalculation of data and formulas, adjustable cell width and alignment, ability to view two parts of a spreadsheet at once, and print using a full range of options. For use with Commodore 64, @c, and 128 (in 64 mode). Features the geoFile database program and geoMerge. Enables user to design custom forms, perform sophisticated search and sort operations, integrate graphics, print labels, and select from a full range of printing options. For use with Commodore 64, 64c, and 128 (in 64 mode). The deskTop 81 geoprogrammer Features geoAssembler, geolinker, and geoDebugger. Enables user to create full scale GEOS applications. Includes over 400 pages of documentation, files with complete listings of GEOS equates and macros, and commented source code for three sample GEOS applications. For use with Commodore 64, @c, and 128 (in 64 mode). Features the geoSpell spell-checkingprogram for use with all versions of geoWrite documents. Enables user to find and correct misspelled words, and create and edit personal dictionaries. Also features geoFont, which enables user to alter the appearance of an existing font or create a new font. For use with Commodore 64, @c, and 128 (in 64 mode). geoWrite Workshop Features geoWrite 2.1 which enables user to create documents using headers, footers, a variety of justification and line spacing options, and to perform search and replace operations. Also features geoMerge, geolaser, and Text Grabber. For use with Commodore 64, 64c, and 128 (in 64 mode). A full-featured deskTop publishing program that enables user to import geoWrite documents and geoPaint graphics, create and change text and graphics on the screen, create custom layouts, and use a wide range of tools to create a newsletter. Includes Text Grabber for word processing file conversion. Supports Apple Laserwriter and all GEOS supported printers. Automatically converts earlier geoWrite files to the 2.1 version. For use with Commodore 64,64c, and 128 (in 64 mode). GEOS 128 82 The deskTop Features the deskTop interface which enables user to perform file and disk procedures (e.g., copying), the geoPa.int color graphics program, the geoWrite word processing program, a variety of desk accessories, printer and input drivers, additional memory, numeric keypad use, 2 MHz processing speed, additional peripheral support, 80-column resolution, diskTurbo, and support for the RAM 1764 and 1750 Expansion Units. For use with Commodore 128. geoWrite Workshop 128 Features geoWrite 2.1, which enables user to create documents using headers, footers, a variety of justification and line spacing options, and to perform search and replace operations. Also features geoMerge, geolaser, and Text Grabber. Also features 80-column resolution, additional memory capability, 2 MHz processing, numeric keypad use, and additional peripheral support. For use with Commodore 128. DeskPack Plus Features Graphics Grabber, Icon Editor, geoDex, geoMerge, and the Calendar and Black Jack desk accessories. For Commodore 128 users, DeskPack Plus features 80-column resolution, improved deskTop, new printer and input drivers, and upgrades to printing performance. For use with both Commodore 64 and 128. FontPack Plus Features 53 different font files for use with both 64 and 128 lines of Berkeley Softworks products. Font files range from varied type faces to special characters, such as dinosaurs and astrological symbols. geoCalc 128 Spreadsheet program that supports full use of its 28,000 data cells, advanced mathematical functions, automatic recalculation of data and formulas, adjustable cell width and alignment, ability to view two parts of a spreadsheet at once, and print using a full range of options. Also supports 80-column resolution, additional memory, 2 MHz processing, numeric keypad The deskTop 83 use, and additional peripheral support. For use with Commodore 64, MC,and 128. Features the geoFile database program and geoMerge. Enables user to design custom forms, perform sophisticated search and sort operations, integrate graphics, print labels, and select from a full range of printing options. Also supports 80column resolution, additional memory, 2 MHz processing, numeric keypad use, and peripheral support. For use with Commodore 64,64c, and 128; 84 The deskTop Index A Alarm Clock 54 clock time 55 setting alarm 55 B BASIC Interpreter 4 1 programs 4 1 with GEOS 41 booting GEOS 2 border 17 C Calculator 46 clicking 8 close icon deskTop 16 closing disks 29 colors background 5 1 border 5 1 foreground 5 1 pointer 50 command menu 16 commands how to select 8 Commodore key 9 Configure 1.5 program 34 copying disks 30 files 26 D date 52 default files 23 deleting files 27 master disk files 28 demonstration program 4 desk accessories Alann Clock 54 Calculator 46 how to use 45 Note Pad 56 Photo Manager 65 Preference Mgr 49 Text Manager 69 deskTop 15 menu summary 42 screen description 16 deskTop icons 10 dialog boxes 8 disk drives adding 34 changing 34 definition 12 how they operate 13 R A M Expansion Unit 33 types 33 types with GEOS 12 using more than one 33 disk note pad description 16 pages 17 disks closing 29 copying 30 formatting 32 management 29 non-GEOS 39 opening 29 renaming 30 resetting 32 Index 85 types with GEOS 29 validating 32 double-clicking 9 E types 8 keyboard shortcuts definition 9 how to use 9 learning GEOS 7 exiting GEOS 6 F file icons 17 files copying 26 deleting 27 deselecting 20 duplicating 22 functions 18 how to move 10 info command 20 moving 22 opening 20 printing 27 rearranging 25 renaming 21 selecting 20 types 18 viewing modes 19 write protect status 20 font files 72 formatting disks 32 G GEOS DEMO file 4 ghost icon (see also files, moving) ghost icons 10 glossary 73 I input device how to use 8 86 Index menus deskTop summary 42 how to select 8 moving file icons 22 moving files 10 non-GEOS disks 39 using deskTop with 39 non-GEOS programs 40 Note Pad 56 opening disks 29 files from deskTop 20 photo albums creating 66 definition 65 exiting 68 if image is too big 67 opening 66 placing image into 67 screen description 65 Photo Manager (see also photo albums) procedure 65 photo scraps 65 pointer color 50 shape 50 speed 50 Preference Manager 49 printer icon description 17 printing files with 23 printers default procedure 60 using with GEOS 60 product listing 8 1 proportional spaced printing 72 text sctaps 69 time 52 v validate command 32 view menu 19 waste basket deleting files with 28 description 17 R RAM Expansion Unit 33 renaming disks 30 files 21 RESET command 32 REU (see RAM Expansion Unit) select printer command 60 selecting disk drive (see opening disks) file 20 special menu 32,41 text albums creating 70 definition 69 exiting 7 1 if text is too long 7 1 opening 70 placing text into 71 screen description 69 scrolling text 69 Text Manager (see also text albums) procedure 69 Index, 87 Copyright O 1986, 1988 by Berkeley Softworks. All rights resewed. Commodore is a registered trademark of Commodore Electronics Limited. Commodore 6 4 c is a trademark of Commodore Electronics Limited. GEOS and deskTop 1.5 are trademarks of Berkeley Softworks. Berkeley Softworks Berkeley, CA Commodore Business Machines, Inc. 1200 Wilson Drive West Chester, PA 19380 PIN: 363061-01 Commodore Business Machines, Limited 3470 Pharmacy Avenue Agincourt, Ontario M1W3G3 41A175-001