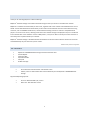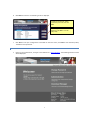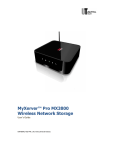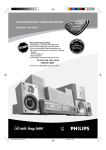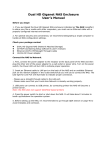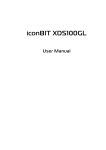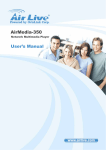Download UNIVERSAL TECH MyXerver MX3600 User guide
Transcript
MyXerver™ MX3600 NETWORK STORAGE Quick Start Guide www.universal-tech.biz 1 INTRODUCTION ™ Thank you for selecting MyXerver Network Storage! ™ MyXerver Network Storage is the ideal multimedia storage hub for your home or small-business network. MyXerver™ combines the functionality of a file server, together with a host of other value added features such as the Bit Torrent download feature which allows you do continuous download of internet content without turning on the PC, and an embedded media server, which enables streaming of audio or video to a compatible UPnP player. It is also an iTunes server, allowing music files on the network storage to be played on any PC or notebook in the network with iTunes software. Connect a USB printer*, and you are able to use the print server function to share the printer anywhere within your network. ™ MyXerver Network Storage is bundled with the NTI Shadow® Continuous Data Protection software for real-time automated backup of your data from your PC or Mac. *Multi-function printer not supported BOX CONTENTS • • • • • • MyXerver™ MX3600 Network Storage enclosure with hard drive Power Adapter Ethernet Cable Quick Start Guide Setup CD Rubber Feet (4x) SYSTEM REQUIREMENTS PC or Mac with internet browser and network access Switch, router or cable modem with one free Ethernet port for MyXerver™ MX3600 Network Storage Supported Operating Systems: • • PC users: Windows 2000 / XP / Vista™ Mac users : Mac OSX 10.3 or later 2 FRONT PANEL System Power LED HDD Activity LED System Power LED OFF Blinking ON ON Cross-blinking NAS is powered off Startup mode (1-3 mins) Normal operation when there is no HDD activity Normal operation when there is HDD activity During: Disk Scanning / SMART disk checking / Firmware upgrade / HDD Format HDD Activity LED OFF ON-OFF-ON ON Blinking Cross-blinking REAR PANEL System Reset USB Eject Button / USB Copy Button USB 2.0 port (to add storage or to connect o to printer) Auto-sensing 10/100/1000 Base-T Ethernet port (Auto MDIX) DC In Power Button INSTALLATION 1. 2. 3. 4. Connect the network cable to the Ethernet port at the rear panel of MX3600. Connect the other end to your hub or switch. Connect the power adapter to a power outlet, and plug the power cord into MX3600’s power input at the rear panel. Locate the power button at the rear panel of MX3600. Press it once to power on the NAS. MX3600 will start a bootup process, and the system power LED will blink continuously. Boot up time is approximately 1-3 minutes. 3 5. When the system power LED stops blinking and remains on, boot up process is complete. There will be one beep sound. SHUTDOWN To shut down MX3600, press the power button. There will be one beep sound. Wait for all LEDs to turn off. REMOVING A USB DEVICE There are 2 ways of removing a USB device. METHOD 1 1. 2. 3. Press the USB eject button at the rear panel. The MX3600 will beep once, and when it is ready to dismount the USB, it will beep once again. Remove the USB device METHOD 2 You can also use the Windows utility installed from the Setup CD. After installing the utility from the CDROM, a Flash Map icon will be displayed on the system tray. 1. 2. 3. 4. Right click on the Flash Map icon in the system tray. Select Safely Remove USB Device Select the desired NAS and USB device, and click Eject button. Wait for the message to appear, telling you it is safe to remove the device. Note: If the USB device is not removed, it will not be reconnected. You must remove and re-insert the USB device to have it re-connected. 4 INITIAL CONFIGURATION This procedure needs to be done once only by the NAS administrator. Subsequently, other NAS users should refer to the section “Using MyXerver™ MX3600”. The initial configuration can be done either by using the Setup CD (Windows only), or by using a web browser. Use the Setup CD method if you have more than one unit of MyXerver™ on your network. A. USING THE SETUP CD (WINDOWS ONLY) 1. 2. Insert the MyXerver™ MX3600 Setup CD into your CD-ROM drive of your computer. Run the program NAS_Setup.exe which is located at the root (top) folder of your CD-ROM. The Welcome screen will be displayed. 3. Click Setup to start the Setup Utility. The Utility will begin scanning your network for installed NAS drives, and a screen like the following will be displayed. The default Server Name of MX3600 is “MyXerver”. Detected server list. Select preferred one to setup. Current settings of selected server. Please make a note. Press “Refresh” to re-scan whole network for available NAS/USB. A list of MX3600 network storage on your network will show on the left side. The right side displays details of the currently selected NAS. If the desired MX3600 network storage is not listed, check the following: • • The MX3600 has finished the start up and boot process. Your PC and the MX3600 are on the same LAN segment (there is no Router between your PC and the MX3600). Otherwise, select the desired NAS (default name of MyXerver), and click the "Next" button. 5 4. The following screen will then be displayed. Select your desired IP configuration. Select this if your LAN has a DHCP Server, otherwise select “Fixed IP Address” Suggested values are compatible with your LAN. Suggested IP address is currently used. Obtain an IP address automatically (DHCP Client) Fixed IP Address 5. Select this only if your LAN has a DHCP Server which can allocate IP address automatically. You need to enter the following data: IP address: The utility will suggest an unused IP address within the address range used on your LAN. If you wish, you can change this, but you must ensure the address is unused. Network Mask: This must match the value used by PCs on your LAN. Gateway: This must match the value used by PCs on your LAN. Click Next to continue. The following screen will then be displayed: Each NAS comes with a unique Server Name. You may change it if you wish. All workgroups on the network are listed. You may select one from the pull-down menu, or create a new one Set the proper Time-Zone, Date and Time here. Server Name Workgroup Name Time Zone Local Date / Time The default name is MyXerver. Change this to your own preferred server name. Normally this name should match the Workgroup name used by PCs on your LAN. Select your time zone from the list Enter the local date (mm/dd/yyyy format) and time 6 6. Click Next to continue. The following screen is displayed. All Settings are displayed. Please confirm they are correct, then click Save. After saving, a final screen will be displayed. Press Exit to close the Setup Utility. 7. Click Save to save your configuration to the NAS. On the next screen, click Exit to close the Setup utility. The NAS is now operational. B. USING THE WEB INTERFACE 1. Open up your web browser, and type in the address bar: http://myxerver. The following welcome screen will be displayed. 7 2. Click on Administration. A window will pop up, requesting for user name and password. Enter user name as “admin”, and leave the password blank. 3. Click on the Network menu item. The IP configuration screen will be displayed. Network Menu Item 8 Obtain an IP address automatically (DHCP Client) Fixed IP Address Select this only if your LAN has a DHCP Server which can allocate IP address automatically. You need to enter the following data: IP address: The utility will suggest an unused IP address within the address range used on your LAN. If you wish, you can change this, but you must ensure the address is unused. Network Mask: This must match the value used by PCs on your LAN. Gateway: This must match the value used by PCs on your LAN. After entering your IP configuration, click on Save button. 4. Next, select the System menu item. System Menu Item Server Name Workgroup Name Time Zone Local Date / Time The default name is MyXerver. Change this to your own preferred server name. Normally this name should match the Workgroup name used by PCs on your LAN. Select your time zone from the list Enter the local date (mm/dd/yyyy format) and time After setting the above parameters, click on Save button. Please wait 1-2 mins for the configuration to take effect. 9 5. The NAS is now operational. You can view the Network Storage Status on the Welcome screen. Network Storage Status Other Configuration After the configuration above, all Windows users can access MX3600 with "guest" access rights. However, we recommend creating a "User" for each person on your LAN. This will provide each person on your LAN with their own login (name and password) as well as their own personal folder on the NAS. See the User Guide for details on creating users via the web interface. 10 USING MYXERVER™ MX3600 FINDING MYXERVER™ MX3600 ON YOUR NETWORK 1. 2. 3. 4. Open Network Neighborhood or My Network Places. Locate the MX3600. If it is not listed, double-click Entire Network. Then double-click the Workgroup that the MX3600 is in. By default, the MX3600 is in Workgroup. Double click on the MX3600 icon. You will then see a list of shares (shared folders). You can read and write files to these shares, unless the MX3600 administrator has blocked access. To create a shortcut to an MX3600 folder, drag its icon to the desktop, and accept Windows offer to create a shortcut. METHOD 1 - MAPPING A NETWORK DRIVE THROUGH WINDOWS OS 1. 2. 3. 4. Right-click on the desired share. On the pop-up menu, select Map Network Drive. Select a drive letter for this folder, check the Reconnect at Logon checkbox, then click "OK". This drive will now be available in Windows Explorer, and from the File-Open or File-Save As dialog in all Windows applications. METHOD 2 - MAPPING A NETWORK DRIVE USING THE FLASH MAP WINDOWS UTILITY FROM THE SETUP CD 1. Insert the Setup CD into your PC, and run NAS_Setup.exe. On the Welcome screen of the setup program, click on Flash Map to install the utility. 11 2. The Flash Map icon will be installed on the system tray. Right click on the Flash Map icon and select "Shared Folder Mapping". 3. The following will be displayed. A list of all the NAS’s on your network will show on the left side. The right side displays share folders of the currently selected NAS 12 4. 5. Select which share folder you want to map and select a drive letter for this share folder then click Map button. This drive will now be available in Windows Explorer, and from the File-Open or File-Save As dialog in all Windows applications. ACCESSING MYXERVER™ MX3600 USING THE WEB INTERFACE To connect to the NAS with your Web Browser within your local network: 1. In your Browser's Address or Location bar, enter "http://" and the MX3600 Server’s IP Address. Alternatively, enter http://myxerver, as this is the default hostname of MX3600, if you have not changed the name. To connect via the Internet, additional setup is required. See the User Guide for details. 13 The Web interface of the MX3600 has three major functions: Change Password Administration Download Manager 2. 3. Users may change their password to match their Windows Logon Server management can be performed. Default ID is “admin” and default password is empty. BitTorrent download, as well as HTTP/FTP download can be managed from here. To browse the files and folders on the MX3600, click on either the Private Data or Public Data on the main screen. To browse the contents of Private Data, you will need to login with a user name and password. Default user is admin and password is empty. To view or download a file, click on its name. To download any file, right-click its name and choose "Save target as..." Universal Tech Pte Ltd http://www.universal-tech.biz 14