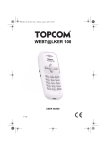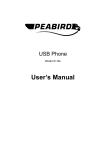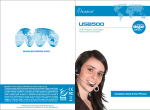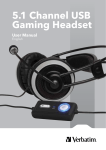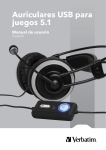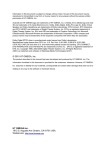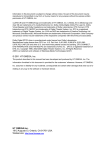Download Sedna SE-P41SP User`s manual
Transcript
SE-P41SP === IMPORTANT NOTE === Please visit the following website for software update and last-minute changes to this document Http://www.skype-phone.net DISCLAIMER All contents and specification mentioned in this manual are subject to change without prior notice. All brand names and trademarks referenced and mentioned in this manual are property of their respective owners. The bonus software bundled in this product is Adware and Spyware free. Bonus software was intensively tested to work well with SE-P41SP on most platforms. Bonus software is not covered by the warranty and technical support policy for SE-P41SP. We held no responsibility for any damage to your equipment or information caused by the use of the bonus software. In case of a high electrostatic discharge and fast transient disturbance from the power source, you may need to reset the device manually by plugging it from the USB port. Wait for a few seconds before plugging it to the USB port again. ACKNOWLEDGEMENT This product uses the Skype API but is not endorsed or certified by Skype TM . -1- INTRODUCTION Skype TM is an internet telephone software which provides free PC-to-PC and low-cost PC-to-Phone service all over the world. Skype also provides superior voice quality and advanced peer-to-peer technology which works with most firewalls without special configuration. The SE-P41SP is a hands-free USB VoIP speakerphone with function keys dedicated for Skype™. It can be used by both home and business users alike for convenient and cost-effective VoIP conference calls. The SE-P41SP has been designed to be portable without sacrificing any audio performance. By utilizing the latest digital signal processing (DSP) technology, the SkyBlaster delivers high quality echo free voice calls in executive office, medium-sized conference room, or any room without a telephone line. PACKAGE CONTENTS Please check whether the package contains the following items. If any item is missing or damaged, contact the retailer as soon as possible. SE-P41SP x 1 Driver and application software CDROM x 1 User’s Manual x 1 USB Cable x 1 FEATURES AND SPECIFICATION Supports USB Plug & Play and hot-plug operation Compliant with USB 2.0 Full Speed (12Mbps) specification Compliant with USB Audio Class Specification V1.0 Bus powered. No external power required Built-in DSP voice processor for full-duplex echo cancellation and noise suppression Built-in digital audio amplifier maximizes clarity of conference calls and music playback Built-in 3 Watts, 4 Ohms speaker. Frequency response 100Hz to 16KHz Built-in omni-directional microphone. Frequency response 20Hz to 16KHz Six function keys dedicated for Skype: Up/Down arrow, Tab, Minimize, Dial and Hang up Three digital audio control keys: Speaker volume Up/Down, Microphone mute LED indicators: Data transfer(Green), Microphone Mute(Red) 3.5mm audio connectors for external microphone and stereo earphone (not included) Designed based on Skype Application Programming Interface (API) Free Middleware, Xear 3D sound software for 3D gaming and virtual 5.1ch surround sound music Middleware compatible with Skype (for Windows) version 1.2 or above No driver is needed when listening to music on Windows 98se/Me/2000/XP, Mac OS/OS X -2- SYSTEM REQUIREMENTS Pentium-II 233MHz or above, 128MB system memory One available USB port Approximately 20MB free hard disk space for Skype and Middleware Internet connection MS Windows 2000 or XP Skype (for Windows) version 1.2 or above INSTALLATION GUIDE Step 1: Hardware Installation Connect SE-P41SP to a USB port of your computer. Connect the headphone to SE-P41SP. Windows detects SE-P41SP and begins driver installation automatically: Step 2: Install Skype Software Make sure your computer is connected to the internet. If Skype has been installed on your system and you have applied for a Skype account, go to Step 4 Download Skype for Windows on http://www.skype.com. Install and run Skype software. Step 3: Apply for Skype User Account and Service Apply for a Skype user account from the installed Skype software for free PC-to-PC calling. For optional PC-to-Phone calling, you would need to buy SkypeOut credit and SkypeIn telephone number for Phone-to-PC calling. Step 4: Install SkyBlaster Middleware Middleware is an application software running in the background. It sends SE-P41SP function key commands to Skype, and passes Skype status back to the USB audio device. At the time of this writing, SE-P41SP Middleware supports Skype version 2.0. Upgrade for future Skype version is available on this website: http:www.skype-phone.net If you want to install a downloaded copy of Middleware, decompress the ZIP file to a temporary folder on your hard disk. If you install from the CDROM, open Windows Explorer and change to the CDROM folder “\SE-P41SP”. -3- The install package contains several files. Double click on the Setup icon [Setup.exe] or [Setup] to begin installation. Follow the instruction step by step. Then start up the Middleware. If Skype is running, it will display the following dialog box asking you for permission to let the Middleware access Skype. Select [Allow this program to use Skype] and then click on [OK] button: Installation completed. If Skype is running and connected to the internet, The Middleware icon on Windows task bar is in green color. It turns to grey color if Skype is offline or not running. To stop the Middleware, right click on the task bar icon and select 'Exit'. Skype also indicates with the following icon if an external program, such as P41SP Middleware, connects with Skype through Skype API. Run [Setup.exe] again if you want to upgrade, repair, or remove the Middleware. -4- Step 5: Configure Skype Audio Setting To configure Skype to use SE-P41SP as the audio device, follow these steps: Select [Tools] from Skype pull-down menu. Click on [Options…] (1) Click on [Sound Devices] category on the left (2) Select [C-Media USB Headphone Set] (or Generic USB Headphone Set) for Audio In and Audio Out (3) Select PC sound card or onboard audio device for Ringing (4) If onboard audio device is not available for ringing, check the box [Ring PC speaker] (5) Check the box [Enable automating sound device settings adjustment]. Uncheck it only when automatic setting has problem (6) Click on [Save] button Step 6: Verify USB Audio Device Settings To obtain optimal sound quality of the microphone attached to SE-P41SP, follow these steps to verify microphone settings: Double click on the Speaker icon on Windows task bar: -5- (1) On Volume control panel, select [Option] from pull-down menu (2) Select [Properties] (1) Set Mixer device to [C-Media USB Headphone Set] (or Generic USB Headphone Set) (2) Select [Recording] in 'Adjust volume for' section (3) Click on [OK] button (1) Make sure the box [Mute] is unchecked. (3) Click on [Advanced] button Uncheck the box [1 AGC] Click on [Close] button Step 7: Configure Windows Default Audio Device When SE-P41SP is connected to the PC, Windows may select it as the default audio device for all application software. However, you may prefer to use the PC sound card or onboard audio device and loud speaker for gaming or listening to music. In this case, follow the instruction below to change Windows default audio device: -6- (1) Click on [Start] menu (2) Choose [Settings] (3) Click on [Control Panel] Click on [Sound, Speech, and Audio Devices] icon Click on [Sounds and Audio Devices] icon (1) Click on [Audio] tab menu (2) Select default device for sound playback. Note that audio device name varies on different platforms, therefore the device name in the circle(2) shown below may be different from yours (3) Click on [OK] button. -7- OPERATION Function Key Usage UP: Scroll up key for contact list selection DIAL: call Skype contacts or answer calls DOWN: Scroll down key for contact list selection TAP: Toggle Skype tap menu items HANG UP: Hang up or reject calls MINIMIZE: Minimize Skype window VOL UP: Increase speaker volume VOL DOWN: Decrease speaker volume MIC MUTE: Toggle microphone mute. When active, the Mic mute LED will light up Mic In USB Port **When Skype is minimized, press any key (except Minimize, Hang up, Volume and Mute control keys) to pop up Skype window.** Self test using Skype Call Testing Service Echo123 is a Skype built-in service that allows you to test and see if your headset speakers and microphone are working properly. Simply type “echo123” in the address bar at the bottom of Skype or add it to your contacts. Calling echo123 will launch an automated testing robot that allows you to record and playback sound. If you're able to hear your own voice, then you have configured Skype correctly. If you can hear the message but not your own voice, then something wrong with your audio settings. Please refer to INSTALLATION GUIDE and TROUBLESHOOTING sections, or visit http://support.skype.com for help. -8- Headphone BONUS SOFTWARE Xear 3D Sound Driver Xear 3D Sound Technology offers an immersive virtual 5.1 Ch and 7.1 Ch sound field to the users of USB 2-channel audio device, such as SE-P41SP. Xear 3D installation package and document are located in this CDROM folder: \xear3d For future software release, visit http://www.drivers-download.com/xear3d Screen shot: SAM SAM is an answering machine software for Skype users. When you are away from your PC and there is no one to answer your incoming Skype calls, SAM will pick up the call, play a greeting message and the "all-time classic beep" so that the calling party will leave a voice recorded message. SAM installation package and document are located in this CDROM folder: \sam SAM website: http://www.freewebs.com/skypeansweringmachine/index.htm Screen shot: -9- TROUBLESHOOTING Problem: Function Keys cannot control Skype Solution: Follow these steps to make sure Skype privacy setting is correct. (1) Select [Tools] from Skype pull-down menu Click on [Options…] (2) Click on [Privacy] on the left. Then click on [Manage other programs' access to Skype.] Click on [CMSKYPE.EXE], then click on [Change] button. Select [Allow this program to use Skype], then click on [OK] button. Quit and then restart Skype Problem: When making/answering a call, voice comes from PC sound card instead of SE-P41SP Solution: There is problem on Skype audio settings. Refer to Step 5 ~ Step 6 on section 'INSTALLATION GUIDE' for help. Problem: I want to use PC sound card to play games or listen to music. But the sound comes from SE-P41SP instead of PC sound card. Solution: There is problem on Windows default audio settings. Refer to Step 7 on section 'INSTALLATION GUIDE' for help. - 10 -