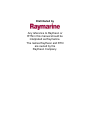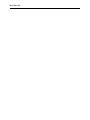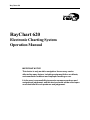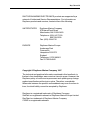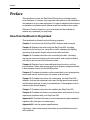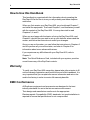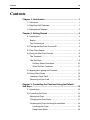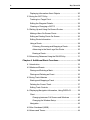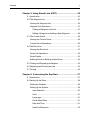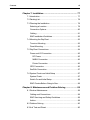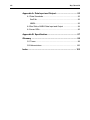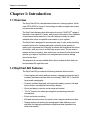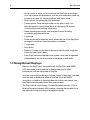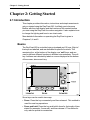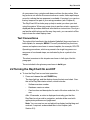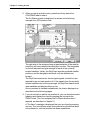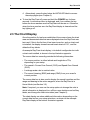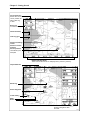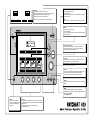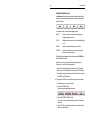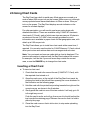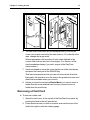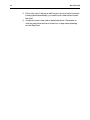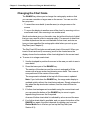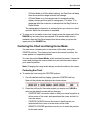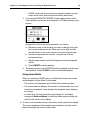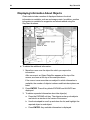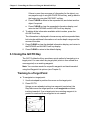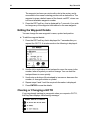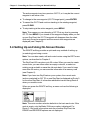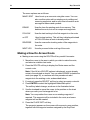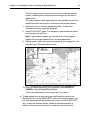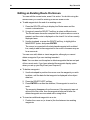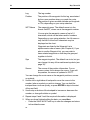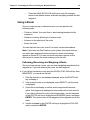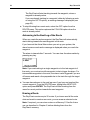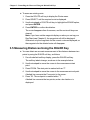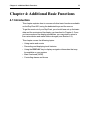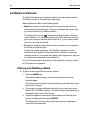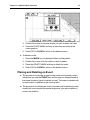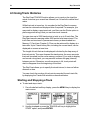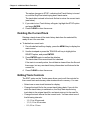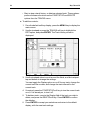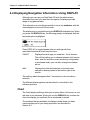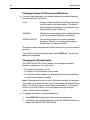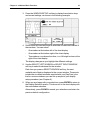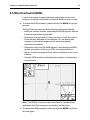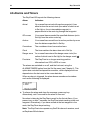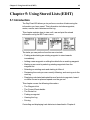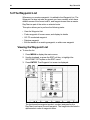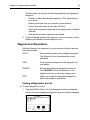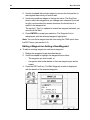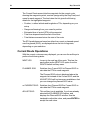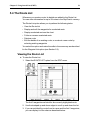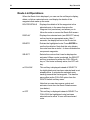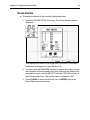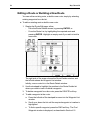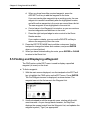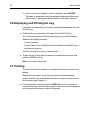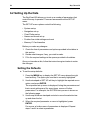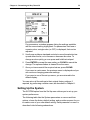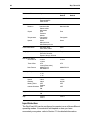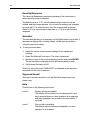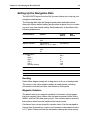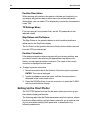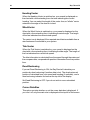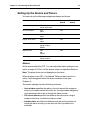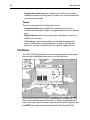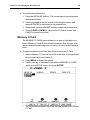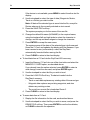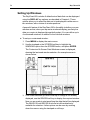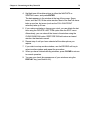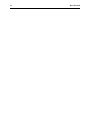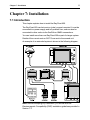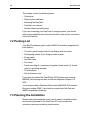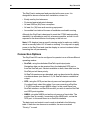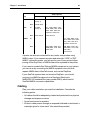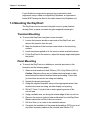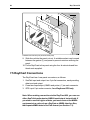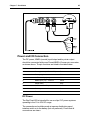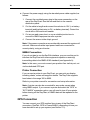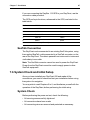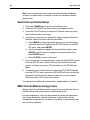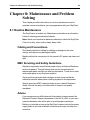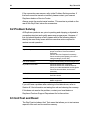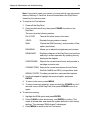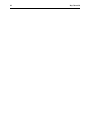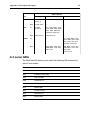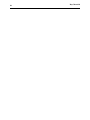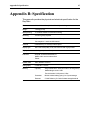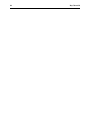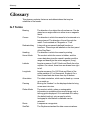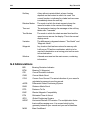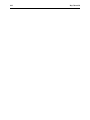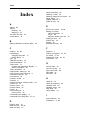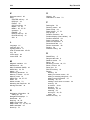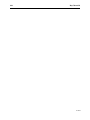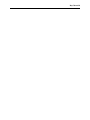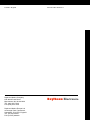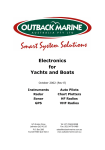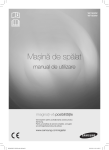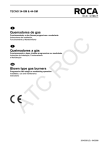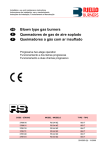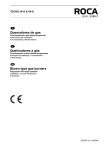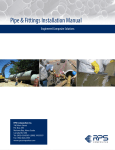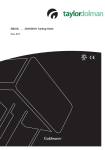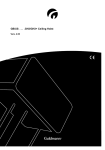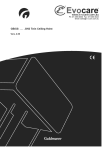Download Raymarine 620 Product specifications
Transcript
Distributed by Any reference to Raytheon or RTN in this manual should be interpreted as Raymarine. The names Raytheon and RTN are owned by the Raytheon Company. ELECTRONIC CHARTING SYSTEM OPERATION MANUAL .12 N 43#34.944' W 72#26.223' N 43#34.944' W 72#26.223' RayChart 620 RayChart 620 RayChart 620 Electronic Charting System Operation Manual IMPORTANT NOTICE This device is only an aid to navigation. Its accuracy can be affected by many factors, including equipment failure or defects, environmental conditions and improper handling or use. It is the user’s responsibility to exercise common prudence and navigational judgement, and this device should not be relied upon as a substitute for such prudence and judgement. RayChart 620 RAYTHEON MARINE ELECTRONICS products are supported by a network of Authorized Service Representatives. For information on Raytheon products and services, contact either of the following: UNITED STATES Raytheon Marine Company 676 Island Pond Road Manchester, NH 03109-5420 Telephone: (603) 647-7530 800 539-5539 Fax: (603) 634-4756 EUROPE Raytheon Marine Europe Anchorage Park Portsmouth Hampshire PO3 5TD England Telephone: 01705 693611 Fax: 01705 694642 Copyright © Raytheon Marine Company 1997 The technical and graphical information contained in this handbook, to the best of our knowledge, was correct as it went to press. However, the Raytheon policy of continuous improvement and updating may change product specifications without prior notice. Therefore, unavoidable differences between the product and handbook may occur from time to time, for which liability cannot be accepted by Raytheon. Raytheon is a registered trademark of Raytheon Company SeaTalk is a registered trademark of Raytheon Marine Europe Limited RayChart is a trademark of Raytheon Marine Company C-MAP is a registered trademark. Preface i Preface This handbook covers the RayChart 620 electronic charting system from Raytheon. It contains very important information on the installation and operation of your new equipment. In order to obtain the best results in operation and performance, please read this handbook thoroughly. Raytheon Product Support or your local dealer will be available to answer any questions you may have. How this Handbook is Organized This handbook is divided into the following chapters: Chapter 1: Introduces the RayChart 620’s features and concepts. Chapter 2: Explains how start using the RayChart 620, including instructions for turning it on, using the controls, changing the lighting, and using chart cards. Simple exercises are also included. Chapter 3: Provides instructions for controlling the chart (including moving the chart and changing the chart scale), and using the default soft keys to set up and use on-screen routes. Chapter 4: Explains how to use additional basic functions, such as track histories, marks and events, and how to display navigational data. It also explains how to use the MOB function. Chapter 5: Provides information on the stored data, such as waypoints, routes and events, and how you can review, edit and use it. Chapter 6: Provides instructions for customizing the RayChart 620 defaults, such as the numerical units used, the equipment connected and the alarm settings, to suit your preferences. It also explains how to customize the screen display. Chapter 7: Provides instructions for installing the RayChart 620. Chapter 8: Provides information on maintenance, and what to do if you experience problems with your RayChart 620. Appendix A: Provides information on the data sources and standards, together with information on data output. Appendix B: Lists the system specifications. A glossary, index and warranty information are included at the end of the handbook. RayChart 620 ii How to Use this Handbook This handbook is organized with the information about operating the RayChart 620 at the front, since you will probably use these chapters most often. When you first receive your RayChart 620, you should read Chapter 7, and install the equipment. Then read Chapter 2, and familiarize yourself with the controls of the RayChart 620. You may also wish to read Chapters 3, 4 and 5. When you are happy with the basics of using the RayChart 620, read Chapter 6, decide how you wish to set up your defaults, alarms and the screen, and follow the instructions to make your changes. Once you are on the water, you can follow the instructions in Chapters 3 and 4 to perform all your routine tasks, and refer to Chapter 5 for information about more advanced features. If you experience any difficulties with your RayChart 620, refer to Chapter 8. Note: The Quick Reference Card, included with your system, provides a useful summary of the RayChart controls. Warranty To verify your RayChart 620 ownership, please take a few minutes to fill out the warranty registration card found at the end of this handbook. It is very important that you complete the owner information and return the card to the factory in order to receive full warranty benefits. EMC Conformance All Raytheon equipment and accessories are designed to the best industry standards for use in the leisure marine environment. Their design and manufacture conforms to the appropriate Electromagnetic Compatibility (EMC) standards, but good installation is required to ensure that performance is not compromised. Contents iii Contents Chapter 1: Introduction ......................................................... 1 1.1 Overview ........................................................................... 1 1.2 RayChart 620 Features...................................................... 1 1.3 Navigational Displays ........................................................ 2 Chapter 2: Getting Started .................................................... 3 2.1 Introduction ....................................................................... 3 Basics ............................................................................... 3 Text Conventions .............................................................. 4 2.2 Turning the RayChart On and Off ....................................... 4 2.3 The Chart Display .............................................................. 6 2.4 Using the RayChart Controls .............................................. 8 The Trackpad .................................................................... 8 The Soft Keys .................................................................... 8 Soft Key Default Functions .......................................... 10 Other Soft Key Functions ............................................ 11 2.5 djusting the Lighting and Contrast ..................................... 11 2.6 Using Chart Cards ........................................................... 12 Inserting a Chart Card ...................................................... 12 Removing a Chart Card ................................................... 13 Chapter 3: Controlling the Chart and Using the Default Soft Keys ............................................................................ 15 3.1 Introduction ..................................................................... 15 3.2 Controlling the Chart ........................................................ 16 Moving the Chart ............................................................. 16 Changing the Chart Scale ................................................ 17 Centering the Chart and Using Home Mode ...................... 18 Centering the Chart ..................................................... 18 Using Home Mode ...................................................... 19 iv RayChart 620 Displaying Information About Objects ............................... 20 3.3 Using the GO TO Key ...................................................... 21 Tracking to a Target Point ................................................ 21 Editing the Waypoint Details ............................................. 22 Clearing or Changing a GO TO ........................................ 22 3.4 Setting Up and Using On-Screen Routes .......................... 23 Making a New On-Screen Route ...................................... 24 Editing an Existing Route On-Screen ................................ 26 Editing Route Information ................................................. 27 Using a Route ................................................................. 29 Following, Reversing and Stopping a Route ................. 29 Advancing to the Next Leg of the Route ........................ 30 Erasing a Route .......................................................... 30 3.5 Measuring Distances Using the RULER Key ..................... 31 Chapter 4: Additional Basic Functions ............................... 33 4.1 Introduction ..................................................................... 33 4.2 Marks and Events ............................................................ 34 Placing and Deleting a Mark ............................................. 34 Placing and Deleting an Event .......................................... 35 4.3 Using Track Histories ....................................................... 36 Starting and Stopping a Track .......................................... 36 Deleting the Current Track ............................................... 37 Editing Track Controls ...................................................... 37 4.4 Displaying Navigation Information, Using DISPLAY ........... 39 Chart .............................................................................. 39 Changing between Full Screen and Windows .............. 40 Changing the Window Setup ....................................... 40 Navigation ....................................................................... 42 4.5 Man Overboard (MOB) .................................................... 43 4.6 Alarms and Timers ........................................................... 44 Contents v Chapter 5: Using Stored Lists (EDIT) .................................. 45 5.1 Introduction ..................................................................... 45 5.2 The Waypoint List ............................................................ 46 Viewing the Waypoint List ................................................ 46 Waypoint List Operations ................................................. 47 Finding a Waypoint in the List ...................................... 47 Editing a Waypoint or Adding a New Waypoint ............. 48 5.3 The Current Route ........................................................... 49 Viewing the Current Route ............................................... 49 Current Route Operations ................................................ 50 5.4 The Route List ................................................................. 51 Viewing the Route List ..................................................... 51 Route List Operations ...................................................... 52 Route Details................................................................... 53 Editing a Route or Building a New Route ........................... 54 5.5 Finding and Displaying a Waypoint ................................... 55 5.6 Displaying and Printing the Log ........................................ 56 5.7 Printing ........................................................................... 56 Chapter 6: Customizing the RayChart ................................ 57 6.1 Introduction ..................................................................... 57 6.2 Setting Up the Data.......................................................... 58 Setting the Defaults ......................................................... 58 Setting Up the System ..................................................... 59 Input Selection ............................................................ 60 Units .......................................................................... 61 Language ................................................................... 61 Printer Baud Rate ....................................................... 61 Date and Time ............................................................ 61 Head Up Response .................................................... 62 vi RayChart 620 Simulator .................................................................... 62 Keypress Sound ......................................................... 62 Help ........................................................................... 62 Setting Up the Navigation Data ......................................... 63 Heading ..................................................................... 63 Magnetic Variation ...................................................... 63 Position Resolution ..................................................... 64 TD Settings Menu ....................................................... 64 Map Datum and Fix Datum .......................................... 64 Position Correction ...................................................... 64 Setting Up the Chart Plotter .............................................. 64 Waypoint Name .......................................................... 65 Waypoint Display ........................................................ 65 Course Vector ............................................................ 65 Heading Vector ........................................................... 66 Wind Vector ................................................................ 66 Tide Vector ................................................................. 66 Dead Reckoning ......................................................... 66 Cursor Data Box ......................................................... 66 Setting Up the Alarms and Timers .................................... 67 Alarms ........................................................................ 67 Timers ........................................................................ 68 Fix Status ........................................................................ 68 Memory C-Card ............................................................... 69 6.3 Customizing the Screen Display ....................................... 71 Setting the Cartography Detail .......................................... 71 Chart Orientation ............................................................. 73 Setting Up Windows ........................................................ 74 Contents vii Chapter 7: Installation ......................................................... 77 7.1 Introduction ..................................................................... 77 7.2 Packing List ..................................................................... 78 7.3 Planning the Installation ................................................... 78 Selecting a Location ........................................................ 79 Connection Options ......................................................... 80 Cabling ........................................................................... 81 EMC Installation Guidelines ............................................. 82 7.4 Mounting the RayChart .................................................... 83 Trunnion Mounting .......................................................... 83 Panel Mounting ............................................................... 83 7.5 RayChart Connections..................................................... 84 Power and I/O Connection ............................................... 85 DC Power ................................................................... 85 NMEA Connection ...................................................... 86 Printer Connection ...................................................... 86 GPS Connection ............................................................. 86 SeaTalk Connection ........................................................ 87 7.6 System Check and Initial Setup ........................................ 87 System Check ................................................................. 87 Switch On and Initial Setup............................................... 88 EMC Checks Before Going to Sea .................................... 88 Chapter 8: Maintenance and Problem Solving .................... 89 8.1 Routine Maintenance ...................................................... 89 Cabling and Connections ................................................. 89 EMC Servicing and Safety Guidelines .............................. 89 Advice............................................................................. 89 8.2 Problem Solving .............................................................. 90 8.3 Unit Test and Reset ......................................................... 90 viii RayChart 620 Appendix A: Data Input and Output .................................... 93 A.1 Data Standards ............................................................... 93 SeaTalk .......................................................................... 93 NMEA ............................................................................. 93 A.2 SeaTalk or NMEA Data Input and Output ......................... 94 A.3 Loran GRIs ..................................................................... 95 Appendix B: Specification .................................................. 97 Glossary ............................................................................. 99 G.1 Terms ............................................................................ 99 G.2 Abbreviations ............................................................... 100 Index ................................................................................. 103 Chapter 1: Introduction 1 Chapter 1: Introduction 1.1 Overview The RayChart 620 is a sophisticated electronic charting system, which uses GPS, dGPS or Loran-C technology to make navigation as simple and accurate as possible. The RayChart displays chart information from the C-MAP NT® range of electronic chart cards (C-Cards), and position information from satellites or land-based radio beacons. It can also display virtually any data available from other compatible instruments in your system. The RayChart is designed to be extremely easy to use, while providing powerful options for handling data and customizing the system to match your requirements. Everyday functions are available at the touch of a button, with as much or as little help as you need. The on-screen prompt and menu system, from which you can select the functions and options you require, simplifies even complex tasks such as editing stored route data. The display unit can be installed either above or below deck, and can be illuminated for night-time use. 1.2 RayChart 620 Features The RayChart 620 provides the following features and functions: • Chart display with zoom and pan control; a background world map is included, and there are two slots for inserting C-MAP NT C-Cards for large-scale cartography • Vessel’s position displayed, with optional heading, course, tide and wind vectors, and optional track history display • Quick and easy on-screen route setup and control • “Go To” function for marking a waypoint and tracking towards it immediately • Event and mark recording • Edit and review functions for stored route, waypoint and event data • Display options controlling the cartographic data displayed, and windows for displaying selected navigational data repeated from other instruments 2 RayChart 620 • Setup options to allow you to customize the RayChart according to your own system and preference, such as chart orientation (north up, course up or head up), display windows, and alarm setup • Ruler function for measuring chart distances • Centre options for centering the chart on the ship, cursor, or a specified position, and a Home Mode for displaying the vessel’s current position and tracking information • Alarm reporting and control, and a range of timers including countdown and elapsed timers • Log record • Plotter mode can be selected, which allows the use of the RayChart at ranges for which no chart information is available • 7 languages • Print option • Memory C-cards can be used to store and transfer route, waypoint, event and track history data • If two RayCharts are installed on the system, each can be operated independently, but the active route is displayed on both units 1.3 Navigational Displays Because the RayChart is compatible with the SeaTalk® and NMEA 0183 standards, it can be set up to display data sent by other instruments, such as a RayData or RayPilot. You can customize the display to include a range of data sets, selected from the data available over either a SeaTalk bus or an NMEA connection. In addition to repeating data from other instruments, the RayChart calculates extra items from received data. The RayChart can also display a Course Deviation Indicator (CDI) or Bearing Deviation Indicator (BDI) window, showing the deviation from the required course or bearing in a graphical display. Chapter 2: Getting Started 3 Chapter 2: Getting Started 2.1 Introduction This chapter provides information, instructions and simple exercises to get you started using the RayChart 620. It will help you to become familiar with the chart display and the functions of the controls before you start using the RayChart for routine navigation. It also explains how to change the lighting and how to use chart cards. More detailed information on operating the RayChart is given in Chapters 3, 4 and 5. Basics The RayChart 620 is controlled using a trackpad and 12 keys. Eight of the keys are labelled, and are dedicated to specific functions. The remaining four, at the bottom of the display, are “soft” keys, and are used to perform different functions in different circumstances. The soft key functions are indicated by labels or menus displayed at the bottom of the screen, above each key. Some keys can be used in two ways: • Press: Press the key momentarily and then release it. This method is used for most key operations. • Press and hold: Press the key and hold it down for the length of time stated (for example, 3 seconds), and then release it. This method is only used in special circumstances. 4 RayChart 620 As you press a key, a single audio beep confirms the key action. If the key-press is not valid for the current screen or mode, three rapid beeps sound to indicate that no response is available. If required, you can turn the key beeps off as part of your setup procedure (see Chapter 6). The RayChart 620 includes pop up help to assist you when you start using the system. When you press a key to perform a task, a prompt is displayed that provides additional information or instructions. Once you are familiar with the keys and the way they work, you can switch off the help to leave the chart display clear. Text Conventions Throughout this handbook, the dedicated (labelled) keys are shown in bold capitals; for example, MENU. The soft (unlabeled) key functions, menus and options are shown in normal capitals; for example, ROUTE. Operating procedures, which may consist of a single key-press or a sequence of numbered steps, are indicated by the ➤ symbol in the margin. The short exercises in this chapter are shown in italic type, like this paragraph. Terms included in the glossary are shown in bold type. 2.2 Turning the RayChart On and Off ➤ To turn the RayChart on and start operation: 1. Press and release the red POWER key. The keys light up, and the display shows the last-used chart. Over this is the RayChart status screen, which includes: - Software version number - Database version number - Card number and description for each of the two card slots, if in use After 10 seconds, a notice is displayed reminding you that the RayChart is only an aid to navigation, and should be used with appropriate prudence and judgement. Note: You can now turn on and adjust the display backlighting and contrast, if required, as described later in this chapter (see Section 2.5). Chapter 2: Getting Started 5 2. When you have read the notice, press the soft key below the CONTINUE label to clear it. The Fix Status window is displayed, as shown in the following example for a GPS position fixer. D3838-1 The right side of the window shows a representation of the satellite positions, with each satellite identified by a number. The bargraphs on the left indicate the signal strength for each of the currently located satellites. Initially, the RayChart uses the predicted satellite positions, and the bargraphs are blank until the satellites are located. The RayChart searches for the strongest signals: at least four are required for an accurate position fix. If the signals from the currently located satellites are not strong enough, the RayChart searches for other satellites and displays these in turn. Once a position fix has been established, the chart is displayed, as described on the following pages. 3. If you do not wish to wait for the position fix, you can clear the search graphics and display the chart by pressing the key below the CHART label. (You can redisplay the Fix Status window later if required, as described in Chapter 6.) A “Fix Alarm” message is displayed, that you can clear by pressing any key. The unit will beep every few seconds to indicate that there is no position fix, until the position has been established. 6 RayChart 620 4. Alternatively, press the key below the INITIALIZE label to access the setup pages (see Chapter 6). ➤ To turn the RayChart off, press and hold the POWER key for three seconds. A countdown timer is displayed, and if you release the key before the timer reaches zero the RayChart will remain on. Otherwise, when the timer reaches zero the RayChart display is cleared and the key lights go off. 2.3 The Chart Display Once the position fix has been established, the screen shows the chart area and associated data that were displayed when the RayChart was last used. If this is the first time it has been turned on, and no chart card is installed, the display shows the small-scale chart at 0°/0°, and the default soft key labels. An example RayChart chart display, in its default configuration but with a chart card installed, is shown in the top illustration opposite. The cursor data box normally provides the following information: • The cursor position, in either latitude and longitude or TDs, depending on your setup • The vessel’s Course Over Ground (COG) and Speed Over Ground (SOG) • A mileage scale ruler in nautical miles • The cursor’s bearing (BRG) and range (RNG) from your vessel’s current position The cursor data box is also used to display the vessel’s position and the range and bearing to the active waypoint, when the RayChart is in Home Mode (see Section 3.2). Note: If required, you can use the setup options to change the units in which information is displayed, turn off the cursor data box and soft key labels, and change the chart orientation (see Chapter 6). The chart display can show additional information, depending on the current data and on your setup selections, as shown in the example RayChart display in the bottom illustration opposite. Chapter 2: Getting Started 7 Cursor data box Shows the current cursor position as either Lat/Long or TDs Scale rule, in nautical miles Chart boundary Lat/Long grid Vessel's heading vector Vessel's current position Cursor position, controlled by the trackpad ✣ Default soft key labels These can be turned off. To redisplay them, press any soft key. Object data box Route leg ✣ Active waypoint Track history Mark Event Customizable Window, showing navigation data and CDI D3819-1 8 RayChart 620 2.4 Using the RayChart Controls The RayChart controls are summarized in the illustration on the following fold-out page. The remainder of this section considers the trackpad and soft keys in more detail, and provides some simple exercises for you to try. The Trackpad The trackpad is used to move the cursor on the chart and around the on-screen menu displays. The cursor is the cross symbol (✣) that is visible on the chart. You can push on any of the four dots on the trackpad, or midway between two dots, to move the cursor in that direction. If you press and hold down the trackpad, the cursor moves faster. ➤ Try using the trackpad now to move the cursor around the chart. You can use short presses on the trackpad to move the cursor small distances, or press and hold to move the cursor quickly. As you move the cursor to the edge of the display, the display pans across the chart so that the area you have moved to remains in view. If you continue to scroll, the chart is redrawn on the screen at intervals. If you move the cursor over an object for which there is information available, an Object Data Box appears at the top of the screen (see Chapter 3). The trackpad is also used to edit information and move around menus, as described in Chapter 6. The Soft Keys The four soft keys are called “soft” because they can have completely different functions when you select different modes of operation. This is why the keys do not have labels printed on them. Instead, the labels for the current functions are displayed on the screen immediately above the keys. You can control whether or not the soft key labels are displayed all the time, using the system set up as described in Chapter 6. If no labels are displayed, press one of the soft keys to make them appear. The labels disappear again if you do not press a key for 7 seconds. Chapter 2: Getting Started 9 DISPLAY Press to display current main screen mode. Press to toggle the main screen modes, and use the soft keys to select the required window or a full-screen display. The display times out to the normal display. MARK Press to display Mark soft keys Choose Mark symbol. Press PLACE MARK to place the mark symbol at the cursor position. Press EXIT to finish. Press and hold for 5 seconds to print the current display MOB Press and hold for 2 seconds to activate or cancel Man Overboard. EVENT Press to display Event soft keys Choose Event symbol. Press PLACE EVENT to place event symbol at the vessel's position. Press EXIT to finish. Chart range scale control Press the top of the key to zoom out to a smaller-scale chart. Press the bottom of the key to zoom in to a larger-scale chart. Press and hold to change the scale faster. PLACE EVENT SELECT SYMBOL DELETE EVENT EXIT PLACE EVENT SELECT SYMBOL DELETE EVENT EXIT Trackpad Press the edge to move the cursor on the chart or in the menus. Press and hold to move the cursor moves faster. ENTER Press to confirm a selection and (if appropriate) clear the current soft key labels. The key either performs the selected task, accepts changes, or leads to a display of further options. CLEAR Press to cancel an operation or display, and return to the previous display. MENU Press to display the Main Menus, with the last-used option highlighted. Use the soft keys or trackpad to highlight the required option, and press ENTER. Press CLEAR to finish. POWER Press to turn on the display. Press to access lighting control. Press for 3 seconds to turn off the display. Soft keys Press to select the indicated function, or scroll round a menu list. If no labels are displayed, press any soft key to display the default soft key labels. Labels change when you press a dedicated key, as shown above the keys. D3350-1 10 RayChart 620 Soft Key Default Functions In default mode, the soft keys provide a quick method of performing the tasks you will probably use most often, and which are described in detail in Chapter 3. D3352-2 You use the soft keys to access the following functions: ROUTE Set up or edit an on-screen route of waypoints, and navigate towards them in turn GO TO Navigate towards a location you have indicated with the cursor RULER Measure distances and bearings on the chart CENTER Center the chart on the cursor, vessel or a specified position, or select Home Mode If different labels are displayed on the screen, press the CLEAR key to select the default functions. Note that, when you press a soft key, the action depends on the function type. It can have the following effects: • Perform the action immediately; for example, the GO TO soft key • Display a menu of further options; for example, the ROUTE soft key • Reassign the soft keys and display new soft key labels; for example, the CENTER and RULER keys ➤ Try using the CENTER key to center the chart on the cursor position: 1. Move the cursor to one side of the chart. 2. Press the CENTER soft key. New soft key labels appear above the keys. D3351-1 3. Press the CENTER CURSOR soft key. The cursor and its current chart location both move to the center of the screen. 4. Press CLEAR to leave the option and return to the default screen, with the new chart position. Chapter 2: Getting Started 11 Other Soft Key Functions In addition, the soft keys provide access to different functions that you will probably use less often. If you press the MENU, EVENT, MARK, DISPLAY or POWER dedicated keys, the labels on the soft keys change to allow you to use these other functions, as shown in the illustration on page 9. Press CLEAR to return to the default display. 2.5 Adjusting the Lighting and Contrast You can change level of lighting and contrast for the screen. There are six brightness levels, and 40 contrast levels. ➤ To change the backlighting and contrast: 1. Press the POWER key. (Do not press and hold the key, or the power-off message will be displayed.) Two sliders appear on the screen, showing the current settings for brightness and contrast, and the soft key labels are updated to provide control of the sliders. D3820-1 2. Press the appropriate soft key, to adjust the backlighting brightness or the contrast to the required level. The brightness and contrast change as you adjust the sliders. 3. Press ENTER to store the new settings and clear the soft keys and graphical display. Alternatively, you can press CLEAR to exit without making the changes. The screen returns to the standard display. The new lighting and contrast levels are retained until you reset them or turn off the RayChart. At power-on, the screen lighting is always off, but the last-used contrast setting is retained. The key lighting is bright when the screen backlighting is on. Even when the screen lighting is off, the keys are lit at a low level (which is not visible in daylight), so that you will always to able to find the keys. 12 RayChart 620 2.6 Using Chart Cards The RayChart has a built-in world map. Most areas are covered on a scale of about 500nm per inch on the screen (200nm per cm), although some populated areas have details down to 20nm or even 10nm per inch on the screen. The RayChart displays a scale indicator on the screen for all chart displays. For safer navigation, you will need to use larger scale charts with detailed information. These are available using C-MAP NT electronic chart cards (C-Cards), each of which can store as many as 20 charts in an electronic format. A C-MAP chart normally provides as much information as is available in paper charts for that geographic area, with detail up to 0.05nm per inch. The RayChart allows you to install two chart cards at the same time, if required. You can also use the slots for C-MAP Memory C-Cards, which allow you to store and retrieve data such as waypoints and routes. Note: You can insert and remove cards while a chart is displayed. The previous information is retained until the RayChart redraws the screen: for example, it will do this if you scroll some way outside the current area, or use the RANGE key to change the chart scale. Inserting a Chart Card ➤ To insert a chart card: 1. Check that the card is the correct format (C-MAP NT C-Card), with the required chart stored on it. 2. Open the card cover, at the top left of the RayChart front panel, by pushing the latch to the left and then opening the cover as shown in the illustration on the following page. 3. Hold the card with the printed text pointing towards the right and the correct way up, as shown in the illustration. 4. Gently push the card into one of the two sockets. It will only go in if it is the right way round. Push the card in as far as it will go, then move it to the left so that the top is under the retaining pegs. Release the card so that it is held in place by the pegs. 5. Close the card cover so that is clicks shut, to stop water splashing into the RayChart. Chapter 2: Getting Started 13 6. The new chart information will be displayed when you move the cursor into an area covered by the new chart or, if it is already in the area, change the range scale. Where appropriate, the boundary of each chart digitized in the current card is shown as a box or rectangle. (You can turn of the chart boundaries display if you wish, as part of the RayChart customization.) 7. Use the trackpad to move the cursor inside one of the chart boxes, and press the lower part of the RANGE key. That area is expanded so that you can see more detail. Note that the smaller the chart box is on the screen, the greater the amount of detail that is available when you zoom in. 8. Unless you have turned on the Plotter Mode, you cannot zoom in further than the most detailed chart, and you cannot zoom out further than the world map. Removing a Chart Card ➤ To remove a chart card: 1. Open the card cover, at the top left of the RayChart front panel, by pushing the latch to the left (see above). 2. Press down the card you wish to remove, and move the top of the card to the right to clear the retaining pegs. 14 RayChart 620 3. Pull out the card. It will pause half way out, due to a catch to prevent it being ejected accidentally: you need to pull a little harder to pass this point. 4. If required, insert a new card as described above. Remember to close the card cover so that is clicks shut, to stop water splashing into the RayChart. 15 Chapter 3: Controlling the Chart and Using the Default Soft Keys Chapter 3: Controlling the Chart and Using the Default Soft Keys 3.1 Introduction This chapter explains how to perform some basic chart operations using the trackpad, RANGE key, and the default soft keys. The default soft key display is shown below. D3352-2 Note: If you have set up your system so that the soft keys are not displayed all the time (Help Level 0), press any soft key to display the labels. This chapter covers the following topics: • Controlling the chart, including panning the chart (moving the area of the chart displayed on the screen), changing the range scale, centering the chart and displaying information about objects • Using the GO TO key to navigate towards a selected point • Setting up and using on-screen routes • Measuring distances using the RULER key Further basic functions, including track histories and placing marks and events, are described in Chapter 4. More advanced operation, involving the stored lists, is described in Chapter 5, including retrieving stored routes and making new routes using stored waypoints. Safety The RayChart makes it very easy to mark a waypoint and track towards it. However, you should always check first that the route is safe. If you are using the RayChart in combination with a SeaTalk autopilot, the autopilot will prompt for confirmation before it steers the vessel towards the waypoint. If you have entered your route using a small-scale chart, zoom in to a larger scale to check for hazards, such as small shoals, that may not be shown on the smaller scale. 16 RayChart 620 3.2 Controlling the Chart This section covers the following topics: • Moving the chart, so that a different area of the chart is displayed on the screen • Changing the chart scale using the RANGE key, and using the display in Plotter Mode • Centering the chart using the CENTER soft key, and using Home Mode • Displaying information about objects Note: The orientation of your chart (North Up, Course Up or Head Up) depends on your choice when you set up the RayChart, as described in Chapter 6. Moving the Chart You will normally operate the RayChart 620 with the chart showing your vessel’s current location. In the default North-Up orientation, the display is in True Motion mode, in which the vessel moves across the screen. You will need to move the chart if your vessel moves out of the area currently displayed, or if you wish to examine or place marks/waypoints in another area. There are three ways in which you can move the chart: • Use the trackpad to move the cursor to the edge of the chart. The chart will pan across (see Chapter 2). This method is useful if the area you wish to see is only just off the screen. • Use the RANGE key to zoom out to a small scale chart, move the cursor to the centre of the required area, then zoom in on the new area (see page 17). This method is useful if the area you wish to see is a long way away. • Use the CENTER soft key to center the chart on one of a choice of positions: the vessel’s position, the cursor position or a specified position (see page 18). Note: If you have selected a chart display with one or two data windows (see Chapter 4), the RayChart will treat the start of the data window as the edge of the chart. Chapter 3: Controlling the Chart and Using the Default Soft Keys 17 Changing the Chart Scale The RANGE key allows you to change the cartography scale so that you can see a smaller or larger area on the screen. You can use it for two purposes: • To see either more detail (a smaller area) or a larger area on the screen • To move the display to another area of the chart, by zooming out to a small scale chart, then zooming in on another area Small scale charts give you the wider view, but without the level of detail that you may need in order to navigate safely. The amount of detail that is visible depends on the amount available for that chart, and also on how you have specified the cartographic detail when you set up your RayChart (see Chapter 6). The RayChart 620 includes a small-scale chart of the world. When you insert a chart card and (if necessary) scroll to the charted area, the display shows the boundaries of the charts digitized in the current card. ➤ To zoom in to a larger scale chart: 1. Use the trackpad to position the cursor in the area you wish to see in more detail. 2. Press the lower part of the RANGE key. The section of the chart around the cursor is enlarged to fill the screen with a larger-scale chart showing more detail. The cursor is now positioned in the center of the screen. The range scale indicated at the top left of the screen is updated. Note: If you hold down the RANGE key, the range scale display is updated quickly without the chart being redrawn. Simply release the key when the required scale is shown, and the chart will then be updated. 3. If further chart enlargement is available using the current chart card you can press the bottom of the RANGE key to zoom in again, repositioning the cursor first if required. An area of further chart detail is indicated by a box around the area. 4. If no further chart detail is available, and you press the bottom of the RANGE key again, the effect depends on whether you have set Plotter Mode on or off when you set up the RayChart (see Section 6.3): 18 RayChart 620 - If Plotter Mode is off (the default setting), the RayChart will beep three times and the range scale will not change. - If Plotter Mode is on, the range scale is increased and the display shows grid lines and no cartography. The letter “P” is displayed after the scale rule to indicate that the RayChart is in Plotter Mode. The cartographic information is restored when you return to a chart scale for which the information is available. ➤ To zoom out to a smaller scale chart, simply press the upper part of the RANGE key as many times as required. If no smaller scale chart is available, then the RayChart beeps three times when you press the upper part of the RANGE key. Centering the Chart and Using Home Mode You can move a chosen point to the center of the chart, using the CENTER soft key. The chosen point can be the vessel’s position, the cursor position or a specified position. You can also select Home Mode, which centers the vessel, homes the cursor and changes the cursor data box to provide information about your vessel’s position. Note: Changing the range scale always centers the chart on the cursor. Centering the Chart ➤ To center the chart using the CENTER options: 1. From the default soft key display, press the CENTER soft key. New soft key labels are displayed, as shown below. D3351-1 2. Press the soft key for the center option you require (or CLEAR to return to the default screen without change): - CENTER SHIP moves the chart so that your vessel’s position is at the centre of the chart, and repositions the cursor so that it is over the vessel - CENTER CURSOR moves the chart so that the point you selected with the cursor is at the centre of the chart - REMOTE CENTER provides a box for you to enter the position for the new center Chapter 3: Controlling the Chart and Using the Default Soft Keys - 19 HOME moves the chart so that your vessel’s position is at the centre of the chart, and enters Home Mode (see below) 3. If you pressed REMOTE CENTER, the box displays the current cursor position, as latitude and longitude or TDs depending on your system. D3821-1 Change the values to the required position, as follows: a. Move the cursor to the first digit you wish to change, using the left or right trackpad controls. When you move right from the latitude direction, the cursor moves to the first longitude digit. b. Increase or decrease the number, using the up or down trackpad controls. c. Repeat steps a and b until all the digits are set to the required values. d. Press ENTER to set the position. 4. The display returns to the CENTER soft keys display, with the new chart position. Press CLEAR to return to the default display. Using Home Mode When you select the HOME option, the RayChart centres the vessel and changes to Home Mode. In this mode: • The cursor is not displayed, and is fixed to the vessel’s position • The cursor data box displays the vessel’s current position; if you are tracking to a waypoint, it also displays the waypoint name, bearing and range • In Head Up or Course Up modes (see Chapter 6), the display changes to Relative Motion, in which the chart moves to keep the vessel in the centre of the display. ➤ To return to the standard cursor and motion mode, press the trackpad. The cursor reappears at the vessel’s current position, and the cursor data box displays the cursor position data. 20 RayChart 620 Displaying Information About Objects Chart cards include a number of displayed features for which information is available, such as anchorage points. In addition, position information is available for waypoints and events added using the RayChart functions. D3822-1 ➤ To obtain the additional information: 1. Move the cursor over the object for which you require the information. After a moment, an Object Data Box appears at the top of the screen, as shown at the top of the example above. If the cursor is over more than one object for which information is available, the number of objects is shown and their descriptions are listed 2. Press ENTER. The soft key labels EXPAND and ALLINFO are displayed. 3. To obtain expanded information about the object(s): a. Press the EXPAND soft key. The objects and any sub-objects are listed in a window in the center of the screen. b. Use the trackpad to scroll up and down the list, and highlight the required object or sub-object. c. Press ENTER. Any available information is displayed. Chapter 3: Controlling the Chart and Using the Default Soft Keys 21 If there is more than one page of information for the object, you can page through it using the PAGE DN soft key, and go back to the beginning using the RESTART soft key. d. Press CLEAR to return to the expanded list, and select another object if required. e. Press CLEAR to clear the expanded information display, and return to the EXPAND and ALLINFO soft key display. 4. To obtain all the information available at this location, press the ALLINFO soft key. The information is displayed in the same way as the expanded data, but includes additional information such as the depth range and the source of the data. 5. Press CLEAR to clear the detailed information display, and return to the EXPAND and ALLINFO soft key display. 6. Press CLEAR to return to the default display. 3.3 Using the GO TO Key The GO TO default soft key provides a quick method of navigating to a target point. You can select any target point (which is then stored as a new waypoint) or an existing waypoint. Note: You can also search for a specific waypoint and track towards it using the Waypoint List options (see Chapter 5). Tracking to a Target Point ➤ To navigate to a target point: 1. Use the trackpad to position the cursor on the target point. 2. Press GO TO. Unless you are already tracking to a waypoint (see below), the RayChart saves the target point as a new waypoint and starts tracking towards it. If your target point is an existing waypoint, its position is used and a new waypoint is not created. ✣ D3823-1 22 RayChart 620 The waypoint is shown as a circle with a dot in the center, and is connected to the vessel’s starting position with a dashed line. The waypoint is given a default name of the format xxxWPT, where xxx is the next available waypoint number. 3. Press the EDIT soft key, that is displayed for 7 seconds, if you wish to change any of the waypoint information for the new waypoint: Editing the Waypoint Details You can change the new waypoint’s name, symbol and position. ➤ To edit the waypoint details: 1. Press the EDIT soft key that is displayed for 7 seconds after you request the GO TO. A window such as the following is displayed: D3825-1 2. Use the left or right sides of the trackpad to move the cursor to the number, letter or symbol you wish to change. You can hold the trackpad down to move quickly. 3. Use the top or bottom of the trackpad to increase or decrease the number, or change the letter or symbol. 4. Repeat steps 2 and 3 until the required information is displayed. 5. Press ENTER to save the details. Clearing or Changing a GO TO If you are already tracking to a waypoint when you request a GO TO, the RayChart displays the following message: D3824-1 Chapter 3: Controlling the Chart and Using the Default Soft Keys 23 The active waypoint may be a previous GO TO, or it may be the current waypoint in an active route. ➤ To change to the new waypoint (GO TO target point), press ENTER. ➤ To cancel the GO TO and continue tracking to the existing waypoint, press CLEAR. ➤ To stop tracking to the active waypoint, press MENU. Note: This means you can abandon a GO TO at any time by pressing GO TO then MENU. If you turned off the waypoint display when you set up your RayChart, the GO TO waypoint will disappear from the chart, since only the active waypoint and the current route waypoints are displayed (see Chapter 6). 3.4 Setting Up and Using On-Screen Routes The ROUTE soft key provides a quick and easy method of setting up (or selecting) and using a route. Note: You can also create, edit and control routes using the EDIT menu options, as described in Chapter 5. The RayChart 620 can store up to 20 routes. When you want to create a new route, you can either select an empty route slot, or select an existing route and edit or erase the old route data. If you need to keep more than 20 routes, you can save the information to a memory card (see Chapter 6). Note: If you have two RayCharts on your system, the current route (active or selected) or GO TO on one RayChart is displayed as Route 0 on the other RayChart. It is therefore advisable to avoid using Route 0 when you create a route. When you press the ROUTE soft key, a menu such as the following is displayed: D3826-1 Note: The route number selection defaults to the last-used route. If this route is empty, only the Make / Edit menu option is displayed. For Route 0, if the route is the active route from another RayChart, the ERASE and REVERSE options are not displayed. 24 RayChart 620 The menu options are as follows: MAKE / EDIT Used to set up a new route using the cursor. You can also use this option edit an existing route, adding and removing waypoints, and to edit route information such as waypoint names and symbols. ERASE Used to clear the existing route from memory. This deletes the route, but not its component waypoints. FOLLOW Used to start tracking to the first waypoint on the route. or OFF Used to stop tracking. This soft key is displayed instead of FOLLOW when a route is already active. REVERSE Used to reverse the tracking order of the waypoints in the route. NEXT LEG Used to proceed to the next leg of the route. Making a New On-Screen Route ➤ Making a new route using the ROUTE soft key couldn’t be easier: 1. Move the cursor to the area in which you wish to make the route, and select a suitable chart scale. 2. Press the ROUTE soft key to display the Route menu and the current route. Note: If the full list of ROUTE options is displayed, a route already exists in the selected route slot. You can select ERASE to delete the route (see page 30), or continue with this procedure to add waypoints to the existing route, as described below. 3. If required, press the SELECT soft key to select an empty route slot. 4. Press ENTER to select the highlighted Make/Edit option. The soft key labels change, as shown in the illustration below. 5. Use the trackpad to move the cursor to the position on the chart where you want your first waypoint to be. Note: You can position the cursor on an existing waypoint, if required. This waypoint will be included in the route, and a new waypoint will not be created. 6. Press the PLACE WPT soft key. The waypoint appears on the screen at the current cursor position, together with the waypoint number assigned by the RayChart. 25 Chapter 3: Controlling the Chart and Using the Default Soft Keys The first waypoint of a new route has a circle round the waypoint symbol, indicating that it will be the active waypoint if the route is made active. The cursor data box and object data box are updated to show the waypoint number and position, as shown in the example below. 7. Move the cursor to the next waypoint position. A dotted line connects the cursor to the last waypoint. 8. Press PLACE WPT again. The waypoint is placed and the dotted line changes to a solid line. Note: If you make a mistake, you can delete a wrongly-placed waypoint or insert an additional one, as described below. 9. Repeat steps 7 and 8 until you have placed all your waypoints. You can have up to 50 waypoints in a route. ✣ D3827-1 10. When you have entered all your waypoints, press ENTER or CLEAR to clear the Make/Edit soft keys. Your route is displayed on the screen, but is not active. ➤ To add waypoints to a route using an external device such as the NavPlotter 100, use the MAKE /EDIT option as described above. You can then add waypoints using either the cursor and the PLACE WPT key, or using the external device. When an external waypoint is received, the cursor is positioned on it and the chart is centered. 26 RayChart 620 Editing an Existing Route On-Screen You can edit the current route, even if it is active. You do this using the same screen you used for entering a new on-screen route. ➤ To add waypoints to the end of an existing route: 1. Press the ROUTE soft key to display the Route menu and the current route selection. 2. If required, press the SELECT soft key to select a different route. The Route menu shows the complete list of options when a route is present, and the route is displayed on the chart if it is in the currently displayed area. 3. Use the trackpad, or press the ROUTE soft key, to highlight the MAKE/EDIT option, and press ENTER. The cursor is connected to the last-placed waypoint with a dotted line, ready to add further waypoints to the route in the same way as for a new route. You can now add, delete or insert waypoints, although you cannot delete a waypoint if you are tracking towards it. Note: You can also use this option to delete waypoints that are not part of the current route, if you have selected the waypoint display option when you set up your RayChart (see Chapter 6). ➤ To delete a waypoint: 1. Use the trackpad to position the cursor over the waypoint you wish to delete, until the data for that waypoint is displayed in the object data box. 2. Press the DELETE WPT soft key. 3. Press ENTER to confirm the deletion, if the waypoint is used in a route. The waypoint disappears from the screen. If the waypoint was not at the end of the route, then the waypoints before and after the deleted waypoint are connected with a straight line. ➤ To insert an additional waypoint in a route: 1. Position the cursor on (or close to) the line between two existing waypoints. Chapter 3: Controlling the Chart and Using the Default Soft Keys 27 2. Press the ADD WPT soft key. The line changes from a solid line to a dotted line. (If the RayChart beeps instead, move the cursor closer to the line and press ADD WPT again.) 3. Move the cursor to the required position. Dotted lines connect the cursor to the two existing waypoints. 4. Press ENTER. The new waypoint is placed, and named with the first available waypoint number. Editing Route Information Once you have created a route, you can edit the route information, including the route name and the waypoint names, symbols and positions. ➤ To edit the route information for the currently selected route: 1. Press the EDIT soft key from the MAKE/EDIT screen of the ROUTE menu. A summary of the current route is displayed on the screen, and the soft key labels change, as shown in the following example. The route name is shown at the top of the route summary. For each waypoint you placed, the following information is given: 28 RayChart 620 Leg The leg number Position The position of the waypoint for this leg, as selected by the cursor position when you made the route. The position is given as either latitude and longitude or TDs, depending on your setup selection. WPT Name The waypoint name. The default name is in the format xxxWPT, where xxx is the waypoint number. You can give the waypoint a name of up to 16 characters, which can be letters and/or numbers. Depending on your setup selection, the full name or only the first 3 or the first 6 characters may be displayed on the chart. Waypoints are listed in the Waypoint List in alphanumeric order of name (see Chapter 4). If you plan to use the Waypoint List, you may wish to name related waypoints so that they are grouped together in the list. Sym The waypoint symbol. The default is a circle, but you can change it to any of the mark/event symbols (see page 35). Source The source of the position information. For onscreen routes, this is always the cursor. If you edit the position, the source is updated to “EDIT”. You can change the route name or the waypoint positions, names or symbols. 2. Use the left or right sides of trackpad to move the cursor to the number, letter or symbol you wish to change. You can hold the trackpad down to move quickly, or press ENTER to skip to the start of the next field. 3. Use the top or bottom of the trackpad to increase or decrease the number, or change the letter or symbol. 4. Repeat steps 2 and 3 until the required information is displayed. 5. When you have finished editing the data, you can either: • or Press the SAVE & EXIT soft key to save the changes and return to the default screen Chapter 3: Controlling the Chart and Using the Default Soft Keys • 29 Press the SAVE & FOLLOW soft key to save the changes, return to the default screen, and start navigating towards the first waypoint. Using a Route Once you have set up or selected a route, you can perform the following tasks: • Follow or “initiate” the route (that is, start tracking towards the first waypoint) • Retrace a route by following it in reverse order • Advance to the next leg of the route • Erase the route You can also edit the route, even if it is active, as described above. Note: If you have two RayCharts on your system, the active route on one unit is also displayed on the second unit, where it will always appear as Route 00. You can use the Route menu options on the second unit to control the route tracking on the first unit. Following, Reversing and Stopping a Route Once you have set up a route, you can start navigating towards the first waypoint or, if you are retracing the route, the last waypoint. ➤ If you did not initiate the route using the SAVE & FOLLOW soft key from MAKE/EDIT, you can do as follows: 1. If the Route menu is not already displayed, press the ROUTE soft key to display it. 2. If the required route is not displayed, press SELECT until the route is displayed. 3. Check the route display to confirm which waypoint will become active: this waypoint is displayed on the screen with a circle round it. If you wish to follow the route in the reverse order, use the trackpad or the ROUTE soft key to highlight the REVERSE option, and press ENTER. The circle moves to the waypoint at the opposite end of the route. 4. Use the trackpad or the ROUTE soft key to highlight the FOLLOW option, and press ENTER. 30 RayChart 620 The RayChart will start tracking towards the waypoint, unless a waypoint is already active. If you are already tracking to a waypoint (either by following a route or using the GO TO option), a warning message is displayed (see page 23). ➤ To stop following the current route, select the OFF option from the ROUTE menu. This option replaces the FOLLOW option when the route is already active. Advancing to the Next Leg of the Route When you reach the active waypoint, the RayChart will automatically start tracking towards the next waypoint in the route. If you have set the Arrival Alarm when you set up your system, the alarm buzzer sounds and a message is displayed when you reach the waypoint. The alarm is cleared after 7 seconds. You can clear the alarm earlier by pressing any key. D3832-1 Note: If you are tracking to a single waypoint or to the last waypoint of the route, you must arrive at the waypoint circle to trigger the alarm. For intermediate waypoints in the route, the alarm is also triggered if you are off-course and reach a line perpendicular to the track through the target waypoint. ➤ You can also advance to the next leg even if you have not reached the current waypoint. From the ROUTE menu, highlight the NEXT LEG option and press ENTER. The RayChart will start tracking from the vessel’s current position towards the next waypoint. Erasing a Route The RayChart can store up to 20 routes. If you have used all the route slots and want to create a new route, you can erase a selected route. Note: If required, you can store routes on a Memory C-Card for future use, as described in Chapter 6, before deleting them from the RayChart’s memory. Chapter 3: Controlling the Chart and Using the Default Soft Keys 31 ➤ To erase an existing route: 1. Press the ROUTE soft key to display the Route menu. 2. Press SELECT until the required route is displayed. 3. Use the trackpad or ROUTE soft key to highlight the ERASE option, and press ENTER. 4. Press ENTER to confirm the deletion. The route disappears from the screen, and the route soft keys are cleared. Note: If you have set the waypoint display on when you set up your RayChart (see Chapter 6), the waypoints will still be displayed. Otherwise, only the waypoints for the current route are displayed, so the waypoints for the deleted route will disappear. 3.5 Measuring Distances Using the RULER Key ➤ You can obtain an accurate measurement of the distance between two points by using the RULER soft key, as follows: 1. From the default soft key display, press the RULER soft key. The soft key labels change, as shown in the example below. 2. Use the trackpad to move the cursor to the measurement start point. 3. Press FROM. The start point is marked with an “F”. 4. Use the trackpad to move the cursor to the measurement end point. A dotted line connects the From point to the cursor. 5. Press TO. The end point is marked with a “T”. A dotted line connects the two points, and a ruler data box is displayed. 32 RayChart 620 6. If required, repeat with further FROM and TO positions. The ruler information is updated each time you select a new FROM or TO location. 7. Press CLEAR or EXIT to clear the ruler display and return to the default screen. Chapter 4: Additional Basic Functions 33 Chapter 4: Additional Basic Functions 4.1 Introduction This chapter explains how to use some further basic functions available on the RayChart 620, using the dedicated keys and the menus. To get the most out of your RayChart, you should have set up the basic data and the customized the display, as described in Chapter 6. Once you have explored the display possibilities, you may wish to return to the customization and make further changes (see Section 6.3). This chapter covers the following topics: • Using marks and events • Recording and displaying track histories • Using the DISPLAY key to display navigation information that may be available on your system • Man Overboard (MOB) • Controlling alarms and timers 34 RayChart 620 4.2 Marks and Events The RayChart allows you to place symbols to record marks or events. You have a choice of 16 symbols for each type. Marks and events differ in the following ways: • Marks are used to record features at the cursor position, such as fishing buoys and anchorages. They are only graphical marks, and you cannot edit them or add information. The Danger Zone mark ( ) has an associated invisible “exclusion zone” around it. You can specify the radius of the exclusion zone as part of your setup procedure (see Section 6.2). If your vessel enters this zone, an alarm will sound. • Events are used to record features at your vessel’s current position, such as a good fishing spot. Events are special waypoints. The RayChart assigns a unique identifier to each event, in the format xxxEV, where xxx is the next available number. The events are stored in the waypoint list, and can be recalled and edited later (see Chapter 5). Up to 1000 marks can be displayed on the screen at one time, and up to 1000 events or waypoints. Placing and Deleting a Mark ➤ To place a mark symbol at the cursor position: 1. Press the MARK key. The soft key labels change, as shown in the example on the following page. The current mark symbol is shown below the cursor data box at the top left of the screen. 2. If you wish to choose a different symbol for your new mark, press the SELECT SYMBOL soft key. The Mark Symbols dialogue box is displayed in the centre of the screen. 3. Use the trackpad to move around the symbols until the required symbol is highlighted, and press ENTER. The dialogue box is removed, and the new symbol is displayed under the cursor data box. Chapter 4: Additional Basic Functions 35 D3829-1 4. Position the cursor at the point where you wish to place the mark. 5. Press the PLACE MARK soft key to place the new mark at the cursor position. 6. Press EXIT or CLEAR to return to the default screen. ➤ To delete a mark: 1. Press the MARK key, to display the Mark soft key labels. 2. Position the cursor over the mark you wish to delete. 3. Press the DELETE MARK soft key to delete the mark. 4. Press EXIT or CLEAR to return to the default screen. Placing and Deleting an Event ➤ The procedure for placing an event is the same as for placing a mark, except that you use the EVENT key and the event is always placed at the vessel’s position (which must be in view). The event is marked with an event name in addition to the event symbol. ➤ The procedure for deleting an event is the same as for deleting a mark, except that, since events are special waypoints, you are prompted to confirm the deletion. 36 RayChart 620 4.3 Using Track Histories The RayChart TRACKS function allows you to mark on the chart the actual route that your vessel has followed, as if it had left a visible fixed wake. While the track is turned on, it is recorded in the RayChart’s memory, and can be retrieved and displayed later if required. For example, you may wish to display a previous track, and then use the Route option to place waypoints along it that you can then track towards. You can store up to 5000 track points in total, in up to 5 track files. The RayChart issues a warning when 4000 points have been stored. The track files can be stored in permanent memory or downloaded to a Memory C-Card (see Chapter 6). Files can be retrieved for display at a later date. Up to 5 track history files, including the current track, can be displayed on screen at one time. The length of track that can be displayed is limited by the frequency of the track points. The more frequent the track points, the more accurate the track recorded, but the more memory required. If you wish to display and record a long track, you may need to increase the gap (interval) between points. Otherwise, once the memory is full, track points will start to disappear from the beginning of the track. The RayChart allows you to specify the track interval, in terms of either distance or time. You can check the number of track points recorded for each track file, by displaying the Tracks Edit window as described below. Starting and Stopping a Track ➤ To start and stop a track: 1. From the default soft key display, press the MENU key to display the main menus. D3360-1 2. Use the trackpad or press the TRACKS soft key to highlight the START option, and press ENTER. Chapter 4: Additional Basic Functions 37 The option changes to STOP, indicating that Track History is turned on, and the RayChart starts laying down track marks. The track data is stored in the track file that is set as the current track (see below). 3. If you wish to turn Track History off again, highlight the STOP option and press ENTER. 4. Press CLEAR to clear the menus. Deleting the Current Track Deleting a track clears all the track history data from the selected file, ready to use it for new data. ➤ To delete the current track: 1. From the default soft key display, press the MENU key to display the main menus. 2. Use the trackpad or press the TRACKS soft key to highlight the DELETE option, and press ENTER. 3. Press ENTER again to confirm the deletion. The track data in the current track file is deleted. If the track is currently active, the old data is cleared from the file and the screen, but any new track history information is still stored in the current file. 4. Press CLEAR to clear the menus. Editing Track Controls The EDIT option on the Tracks menu allows you to edit the controls for the current track and also any other tracks stored in memory. You can: • Select one or more track histories for display. • Change the track file for the current track history data. If you do this while the track history is switched on, the RayChart stops storing track data to the original track file, and starts storing it in the new file. • Change the track interval for the current track. You can select one of the following intervals: - 1, 5, 10 or 30 seconds - 1, 3, 5, 10 or 30 minutes - 0.1, 0.5 or 1.0 nm 38 RayChart 620 • Start or stop a track history, or delete a selected track. These options perform the same functions as the START/STOP and DELETE options from the TRACKS menu. ➤ To edit the controls: 1. From the default soft key display, press the MENU key to display the main menus. 2. Use the trackpad or press the TRACKS soft key to highlight the EDIT option, and press ENTER. The Track History screen is displayed. D3830-1 3. Use the trackpad sides to scroll around the fields, and the trackpad top and bottom to change the settings. You can toggle the Display option on or off for any track, change the current track file number, and change the track interval for the current track. 4. If required, press the START/STOP soft key to turn the current track on or, if it is already on, to turn it off. 5. To delete a track, move to the Display field of the track you wish to delete, and press the DELETE soft key. Press ENTER to confirm the deletion. 6. Press ENTER to accept your selections and return to the default display, with the new track settings. Chapter 4: Additional Basic Functions 39 4.4 Displaying Navigation Information, Using DISPLAY Although you can use your RayChart 620 with the whole screen devoted to the chart, you also have the option of displaying a wide range of navigational data. This information is normally presented in one or two windows, with the chart displayed in the rest of the screen. The display type is controlled using the DISPLAY dedicated key. When you press the DISPLAY key, the following prompt is displayed, with the last-used option highlighted: D3839-1 Press DISPLAY to toggle between the two settings with their associated windows and soft key functions: CHART Displays the chart type you used last – full or window. The soft keys allow you to choose between a full screen chart, and one with the current window(s) configuration. In windowed mode, you can also change the window set up. NAV Displays the chart and switches on the last-used navigation steering insert to the bottom right of the screen. The soft key labels disappear after 7 seconds if you do not make a selection. The different display options are described in more detail in the following sections. Chart The Chart display soft keys allow you to select either a full screen or one with one or two windows. When you use the DISPLAY key to select the chart, the display you used last (full or windowed) is shown. The windows that are available for display include those you have customized as part of your setup procedure, as described in Section 6.3. 40 RayChart 620 Changing between Full Screen and Windows ➤ You can change between a full screen display and windowed display using the soft keys, as follows: FULL Clears any data windows and soft keys and uses the full screen for the chart display. The default soft key labels are displayed, if requested in your setup selection (see Chapter 6). WINDOW Displays the chart together with navigational data, in the current default windows configuration. WINDOW SETUP This soft key is shown if a window is already displayed. It allows you to change the window configuration, as described below. The soft key labels disappear after seven seconds if you do not make a selection. If you wish to change the display again, press DISPLAY. The soft key labels are redisplayed. Changing the Window Setup The WINDOW SETUP soft key allows you to change the default windows configuration. You can select: • The number of windows (1 or 2) • The position of the windows on the screen • The contents of the windows, by selecting from the list of predefined or customized windows available Note: If the help level is set to Level 1 (the factory setting), the windows are moved up the screen so that they do not overlap the default soft key labels. This means that you cannot select two windows in a full-height column: if you wish to do so, you must change the help setting to Level 0, as described in Chapter 6. ➤ To change the default window configuration: 1. Press DISPLAY to display the Chart soft keys (see above). 2. If a window is not already displayed, press the WINDOW soft key to display the WINDOW SETUP soft key. Chapter 4: Additional Basic Functions 41 3. Press the WINDOW SETUP soft key to display the selection keys and current settings, as shown in the following example. D3833-1 4. Use the two left-hand soft keys to select the number and location of the windows. You can select: - One window at the bottom left of the chart display - One window at the bottom right of the chart display - Two windows, one above the other, in a full-height column at the right of the chart display The display changes as you highlight the different settings. 5. Use the SELECT LEFT WINDOW or SELECT RIGHT WINDOW soft key to select the data set for the window. Each time you press a SELECT WINDOW soft key, the next available set of data is displayed in the current window. These sets include the six default windows supplied with your RayChart, plus the four custom windows you can set up as part of your display setup procedure (see Chapter 6). 6. When you are happy with your selections, press ENTER to return to the Display Selection screen. This times out to the chart display with the new window selection. Alternatively, press CLEAR to cancel your selections and retain the previous default configuration. 42 RayChart 620 Navigation The Navigation display soft keys allow you to select a chart display with either of the following: • CDI, the Course Deviation Indicator, which shows off-course error as the distance your vessel is from the current track • BDI, the Bearing Deviation Indicator, which shows off-course error as the difference between your vessel’s heading and the bearing to waypoint When you use the DISPLAY key to select the navigation display, the indicator you used last (CDI or BDI) is shown. The soft key labels disappear after 7 seconds if you do not make a selection. The CDI or BDI data is presented in a window at the bottom right of the screen, together with steering data, as shown in the examples below: CDI (Course Deviation Indicator) Waypoint graphic, fixed until within 3nm then moves down the screen Rolling range lines at 1nm intervals Vessel graphic On-course indicator or direction to steer indicator First arrow - XTE more than 0.01nm Second arrow - XTE more than 0.05 nm Waypoint sequence number and name, with cross track error, bearing and range to waypoint BDI (Bearing Deviation Indicator) Compass Range, updated as the vessel moves Waypoint graphic, moves as distance and bearing to waypoint change On-course indicator or direction to steer indicator Waypoint sequence number and name Cross track error, and bearing and range to waypoint D3834-1 In CDI mode, the 10 closest waypoints are shown. If there is no active waypoint, the message “NOT TRACKING TO WAYPOINT” is displayed in the window. Chapter 4: Additional Basic Functions 43 4.5 Man Overboard (MOB) If you lose a person or object overboard, and need to return to the location, you should use the Man Overboard (MOB) function at once. ➤ To initiate the MOB procedure, press and hold the MARK key for two seconds. The RayChart then performs all the following tasks automatically: • Marks the vessel’s position, and displays the MOB symbol, with the position assigned as waypoint 999. • Switches to a range scale of 0.05nm per inch, in North Up mode. If Plotter Mode is switched off (see Section 6.3), the display then changes to the nearest range scale for which cartographic information is available. • Places the cursor over the MOB waypoint, and displays the MOB symbol and position (Lat/Long or TDs) in the object data box. • Starts (or resets) the elapsed timer, which is displayed in the cursor data box. • Uses the MOB position as the destination waypoint, indicated by a circle around it. D3835-1 Note: The MOB procedure can also be initiated or cancelled if the appropriate SeaTalk message is received by the RayChart. ➤ To cancel the MOB procedure, press and hold the MARK key for two seconds again. 44 RayChart 620 4.6 Alarms and Timers The RayChart 620 reports the following alarms: Alarm Indicates: Arrival Your vessel has arrived at the active waypoint: it has either broken the arrival circle (the radius of which is set in Set Up) or, for an intermediate waypoint, is perpendicular to the route leg through that waypoint. Off course Your vessel has exceeded the specified distance (set in Set Up) from the active route leg. Anchor Your vessel has moved from its anchor position by more than the distance specified in Set Up. Countdown The countdown timer has reached zero. Clock The time matches the alarm time set in Set Up. Danger zone Your vessel has entered the danger zone circle (the radius of which is set in Set Up) for the danger mark ( ). Fix status The RayChart is no longer receiving position information from GPS, dGPS or Loran. The alarms are switched on or off, and the limits set, using the ALARMS/TIMERS option from the Set Up menu (see Chapter 6). This option also controls the elapsed time counter, which displays the time elapsed since the last reset in the cursor data box. When an alarm is triggered, the alarm buzzer sounds and a window such as the following is displayed: D3832-1 ➤ To silence the alarm and clear the message, press any key. Alternatively, wait 7 seconds for the alarm to time out. No action is taken by the RayChart except for the Arrival Alarm. If you press a key, or after 7 seconds, the RayChart starts tracking to the next waypoint. Alternatively, if you have arrived at the last waypoint in the route, the RayChart stops tracking. Note: The RayChart also repeats any SeaTalk alarms it receives, such as Depth and Wind alarms. Chapter 5: Using Stored Lists (EDIT) 45 Chapter 5: Using Stored Lists (EDIT) 5.1 Introduction The RayChart 620 allows you to perform a number of tasks using the information you have saved. This information includes waypoints, routes, events, track histories and the log. This chapter explains how to view, edit, use and print the stored information using the EDIT main menu. D3360-1 The tasks you can perform from this menu include: • Finding and selecting an existing waypoint to steer towards immediately • Adding a new waypoint or editing the details for an existing waypoint • Making a new route by selecting existing waypoints from the waypoint list • Selecting an existing route and starting to follow it • Reviewing the route you are currently following, and moving on to the next leg • Displaying calculated estimated times of arrival at waypoints, based on either current or planned speed over the ground This chapter covers the following information: • The Waypoint List • The Current Route details • The Route List • Finding a waypoint • Viewing the Log • Printing Controlling and displaying track histories is described in Chapter 4. 46 RayChart 620 5.2 The Waypoint List Whenever you create a waypoint, it is added to the Waypoint List. The Waypoint List also includes any events you have marked, which have default names of the format xxxEV, and waypoints sent from a master RayChart as part of the active or selected route. This option allows you to perform the following tasks: • View the Waypoint List • Find a waypoint of known name, and display its details • GO TO a selected waypoint • Delete a waypoint • Edit the details of an existing waypoint, or add a new waypoint Viewing the Waypoint List ➤ To view the list: 1. Press MENU to display the main menus. 2. Use the trackpad, or press the EDIT soft key, to highlight the WAYPOINT LIST option on the EDIT menu. 3. Press ENTER. The Waypoint List screen is displayed: D3812-1 The list shows the waypoint symbol, number (assigned by the RayChart) and name for each waypoint. The waypoints are listed in alphanumeric order of waypoint name. Chapter 5: Using Stored Lists (EDIT) 47 The box below the list gives the following details for the highlighted waypoint: • Position, in either latitude and longitude or TDs, depending on your setup • Bearing and range from your vessel’s current position • Source of position data (cursor, edit, GPS etc) • Depth and temperature when the event waypoint was created, if available • Date and time that the waypoint was created 4. Use the trackpad up and down edges to move up and down the list, displaying the details for each waypoint in turn. Waypoint List Operations With the Waypoint List displayed, you can use the soft keys to perform the following tasks: GOTO Starts tracking towards the highlighted waypoint. The Waypoint List is cleared and the chart is displayed. FIND Finds a specified waypoint in the Waypoint List (see below). DELETE Deletes the highlighted waypoint from the list. Press ENTER to confirm the deletion, if the waypoint is active or part of an existing route. EDIT Allows you to edit the highlighted waypoint, or add a new waypoint (see below). Finding a Waypoint in the List ➤ To find a waypoint in the list: 1. Press the FIND soft key. The Find Waypoint window is displayed, with the currently highlighted waypoint name and symbol displayed. D3813-1 48 RayChart 620 2. Use the trackpad left and right edges to move to the first position in the waypoint name that you wish to edit. 3. Use the up and down edges to change the value. The RayChart tries to match the waypoint as you change each character (from left to right), and provides the nearest character for which there is a match in the waypoint list. The symbol (“Type”) is updated to match the waypoint selected: you cannot edit this field. 4. Press ENTER to accept your selection. The Waypoint List is redisplayed, with the selected waypoint highlighted. Note: You can find a waypoint on the chart using the FIND option from the EDIT menu (see section 5.5). Editing a Waypoint or Adding a New Waypoint ➤ To edit an existing waypoint or add a new waypoint: 1. Display the waypoint list as described above. 2. Use the trackpad to highlight the waypoint that is either: - The waypoint you wish to edit, or - A waypoint with similar details to the new waypoint you wish to create. 3. Press the EDIT soft key. The Edit Waypoint window is displayed, with the details of the selected waypoint. D3814-1 Chapter 5: Using Stored Lists (EDIT) 49 4. If you wish to add a new waypoint, press the NEW soft key. The waypoint name changes to xxxWPT, where xxx is the next available waypoint number. The other details remain the same. 5. You can edit the waypoint name, symbol and position. Use the trackpad to move to the character you wish to edit, and change the value. 6. When you have finished your edits, press ENTER to save the information and return to the Waypoint List, or CLEAR to abandon your changes. 5.3 The Current Route The Current Route option allows you to view the currently selected route, with progress details, and to specify a planned Speed Over the Ground (SOG) to obtain an estimated time of arrival (ETA). You can also advance to the next leg of the route from this screen. This option is useful when planning routes, for example for checking the speed required to reach a waypoint when the tide is right. Viewing the Current Route ➤ To view the Current Route information, select the CURRENT ROUTE option from the EDIT menu. The Current Route screen is displayed, as shown below. D3815-1 50 RayChart 620 The Current Route screen lists the waypoints for the current route, showing the waypoint symbol, number (assigned by the RayChart) and name for each waypoint. The box below the list gives the following details for the highlighted waypoint: • Position, in either latitude and longitude or TDs, depending on your setup • Range and bearing from your vessel’s position • Estimated time of arrival (ETA) at the waypoint • Total time elapsed since the start of the route • Total distance covered since the start of the route The ETA predictions are based on either the current or planned speed over the ground (SOG), as displayed above the list of waypoints, depending on your selection. Current Route Operations With the current route summary displayed, you can use the soft keys to perform the following tasks: NEXT LEG Jumps to the next leg of the route. This has the same effect as the NEXT LEG option from the ROUTE default soft key menu. PLANNED SOG Switches from Current SOG to Planned SOG to calculate the ETA for each waypoint. The Planned SOG value is displayed above the waypoint list instead of the Current SOG, and the ADJUST SOG soft key becomes available so that you can change the planned SOG value. or CURRENT SOG Switches from Planned SOG to Current SOG to calculate the ETA for each waypoint. ADJUST SOG This soft key is only available if you have already selected the PLANNED SOG option, and displays the Planned SOG window. Use the trackpad to adjust the value, and press ENTER to accept the new value. Chapter 5: Using Stored Lists (EDIT) 51 5.4 The Route List Whenever you create a route, its details are added to the Route List. You can store information for up to 20 routes in the RayChart’s memory. The Route List option allows you to perform the following tasks: • View the Route List • Display and edit the waypoints for a selected route • Display a selected route on the chart • Follow or reverse a selected route • Delete a route • Edit the details of an existing route, or construct a new route by selecting existing waypoints You select the option and make the edits in the same way as described for the Waypoint List option (see Section 5.2). Viewing the Route List ➤ To view the Route List: 1. Select the ROUTE LIST option from the EDIT menu. D3816-1 The first 5 waypoints are listed for the currently highlighted route. 2. Use the trackpad up and down edges to scroll up and down the list. 3. If you cannot identify a route from its name and the first 5 waypoints, you can display it on the chart as described below. 52 RayChart 620 Route List Operations When the Route List is displayed, you can use the soft keys to display, delete, or follow a selected route, and display the details of the waypoints that make up the route: ROUTE DETAILS Displays the details of all the waypoints in the selected route, in the same format as the Waypoint List (see below), and allows you to follow the route or access the Route Edit screen DISPLAY Displays the selected route (see SELECT below) on the chart at an appropriate scale. After 7 seconds, the display returns to the Route List. DELETE Deletes the highlighted route. Press ENTER to confirm the deletion. Note that this only deletes the route from the route list – it does not delete the component waypoints. SELECT Selects the route so that it can be displayed or activated. When a route is selected, the SELECT soft key is replaced by either the FOLLOW soft key or, if the route is already active, the OFF soft key. or FOLLOW This soft key is displayed instead of SELECT if the highlighted route has been selected and is not already active. It activates the selected route, tracking towards the first waypoint. This has the same effect as the FOLLOW option from the ROUTE default soft key menu. Note that you can also reverse, select and activate a route from the Route Details screen (see below). or OFF This soft key is displayed instead of SELECT or FOLLOW if the highlighted route has been selected and is active. It turns off the selected route. Chapter 5: Using Stored Lists (EDIT) 53 Route Details ➤ To display the details of the currently highlighted route: 1. Press the ROUTE DETAILS soft key. The Route Details screen is displayed. D3817-1 This displays the details of the waypoints in the route, in the same format as the Waypoint List (see Section 5.2). 2. You can press the REVERSE soft key to reverse the order in which the waypoints will be followed in the route (although the listed order remains the same), and the SELECT then the FOLLOW soft key to start following the route. The soft key label is updated to OFF. 3. Press CLEAR to return to the Route List, or ENTER to go to the Route Edit screen (see below). 54 RayChart 620 Editing a Route or Building a New Route You can edit an existing route, or build a new route, simply by selecting existing waypoints from the list. ➤ To edit an existing route or build a new route: 1. Display the Route Edit page, either: - From the Route Details screen, by pressing ENTER, or - From the Route List, by highlighting the required route and pressing ENTER. Highlight an empty route if you wish to build a new route. D3817-1 The right side of the screen shows the Route Details window, and the left side shows the Waypoint List window. Initially, cursor control is in the Route Details window. 2. Use the trackpad to highlight the position in the Route Details list where you wish to insert or delete a waypoint. 3. To delete a waypoint from the route, press the DELETE soft key. 4. To add a waypoint to the route: a. Press the left side of the trackpad to move into the Waypoint List window. b. Scroll up or down the list until the required waypoint or location is highlighted. c. To find a specific waypoint, press the FIND soft key. The Find Waypoint window is displayed, as described in Section 5.2. Chapter 5: Using Stored Lists (EDIT) 55 d. When you have found the required waypoint, press the ADD WPT soft key to add the waypoint to the route. If you are inserting the waypoint into an existing route, the new waypoint is inserted immediately after the highlighted location, and all the other waypoints in the route are moved down the list. The new waypoint is now highlighted in the route list. e. Control stays in the Waypoint List window, so you can continue to select waypoints and add them to the route. f. Press the right trackpad edge to return control to the Route Details window. If you made a mistake, you can use the DELETE soft key to remove the waypoint(s) from the route. 5. Press the EDIT RTE NAME key to edit the route name. Use the trackpad to change the letters and numbers, and press ENTER when you have finished. 6. When you have finished editing the route, press ENTER or CLEAR to return to the Route List. 5.5 Finding and Displaying a Waypoint The FIND option on the EDIT menu is used to display a specified waypoint (or event) on the chart. ➤ To find a waypoint: 1. With the main menus displayed, use the trackpad or the EDIT soft key to highlight the FIND option on the EDIT menu. Press ENTER. The Find Waypoint screen is displayed, as shown below. The waypoint name is the first name in the Waypoint List. D3813-1 2. Use the trackpad to edit the waypoint name, starting with the leftmost character. As you change each character, the RayChart displays the nearest match from the Waypoint List, and updates the waypoint symbol (“Type”) as appropriate. 56 RayChart 620 3. When the required waypoint name is displayed, press ENTER. The chart is repositioned, with the waypoint displayed in the centre of the screen. The waypoint data is shown in the object data box. 5.6 Displaying and Printing the Log A log entry is created every 30 minutes and the log keeps data from the last 24 hours. ➤ To display the log, select the LOG option from the EDIT menu. The list shows the date and time of each log entry, plus the following details for the highlighted entry: • Vessel’s position • Course Made Good (CMG) and Distance Made Good (DMG) since the previous log entry. Use the trackpad to scroll up or down the list. ➤ To print the log, check that your printer is connected and on-line, and press the PRINT soft key. Note: You cannot edit the log. 5.7 Printing The RayChart 620 provides a Print function that allows you to print any display. Before using the option, check that your printer is connected and on-line, and that you have set the baud rate correctly using the System Set Up menu (see Chapter 6). ➤ To print a screen, press and hold the DISPLAY key for 5 seconds. At the end of this time, the RayChart beeps 3 times, the cursor disappears, and the display information is sent to the printer. 57 Chapter 6: Customizing the RayChart 620 Chapter 6: Customizing the RayChart 6.1 Introduction Once you have installed your RayChart 620 and are familiar with its basic operation, you need to set it up so that it obtains the correct information from the equipment you have connected it to, operates according to your requirements, and displays information according to your preferences. This is achieved using two of the Main Menus that are displayed using the MENU key: the SET UP menu and the SCREEN menu. D3360-1 Most of the options on these menus you will only need to use when you first set up your system. However, the SET UP menu also controls the alarms and timers, which you may wish to change from time to time. In addition, you may decide to change the way you have customized your screen and help levels as you become more familiar with your RayChart system. This chapter covers the following topics: • Setting up the data, including system defaults, alarms and the timer • Customizing the screen display 58 RayChart 620 6.2 Setting Up the Data The RayChart 620 allows you to set up a number of parameters that control the way it operates. These are accessed from the SET UP menu. The SET UP menu options control the following: • System set up • Navigation set up • Chart Plotter set up • Alarms and timers set up • Position fixer initial settings and reset • Memory C-Card transfers Before you make any changes: 1. Check the lists of parameters and options provided in the tables in this section. 2. Decide what changes, if any, you wish to make. 3. Fill in the required settings in the spaces provided in the tables. Once you have done this, follow the instructions given below to make the changes. Setting the Defaults ➤ To set the setup defaults: 1. Press the MENU key to display the SET UP menu above the right hand soft key. The option you used last is currently highlighted. 2. Use the trackpad or SET UP soft key to highlight the required menu option, and press ENTER. The requested set up menu is displayed, listing the parameters and their current settings and, for some items, menus of further parameters. For example, the SYSTEM set up menu is shown on the following page. 3. Use the up and down trackpad controls to move the selection bar up and down the list. 4. When the required parameter or menu is highlighted, press ENTER. For menus, a further menu of parameters is displayed. Repeat steps 3 and 4 to select a parameter. 59 Chapter 6: Customizing the RayChart 620 D3836-1 For parameters, a window appears listing the settings available, with the current setting highlighted. For parameters that have a numeric value, a single value (or OFF) is displayed, that can be adjusted. 5. Use the up and down trackpad controls to move the selection bar up and down the list, or to increase or decrease the value. To change a value quickly you can press and hold the trackpad. 6. Press ENTER to accept the new setting, or CLEAR to cancel the change. The options window is cleared from the menu. 7. Once you have reset all the required values, press CLEAR. If you were in a sub-menu, the previous menu is displayed and you can continue changing parameter settings. If you were in one of the set up menus, you are returned to the default display. You can return all the settings to their original factory settings, if required, by performing a master reset, as described in Chapter 8. Setting Up the System The SYSTEM option from the Set Up menu allows you to set up your system preferences. The following table lists the System parameters or menus and their options, shows the factory default setting, and provides a space for you to make a note of your new default setting. Each parameter or menu is described in the following subsections. 60 RayChart 620 Parameter/Menu Options Factory Default Input Selection SeaTalk External NMEA GPS sensor SeaTalk Nautical miles Statute miles Kilometers Feet Fathoms Metres Centigrade Fahrenheit Knots Miles per hour Kilometers per hour Nautical miles Printer Baud Rate 300, 600, 1200, 2400, 4800, 9600 4800 Language English, Italianio, Francais, Deutsch, Espanol, Norge, Svensk English 24 hour 12 hour UTC Local (offset value) MMM-DD-YY DD-MMM-YY 24 hour +/-5 +/-10 +/-15 +/-10 Units Menu Distance Depth Temperature Speed Date & Time Menu Time Format Time Offset Date Format Head Up Response Simulator Menu Speed Heading Starting Point Value Value OFF Position Activate Simulatn OFF ON New Default Feet Centigrade Knots UTC MMM-DD-YY 1.0 kts 000°M OFF OFF Keypress Sound OFF ON ON Help Level 0 Level 1 Level 1 Input Selection The RayChart 620 can be configured to operate in one of three different operating modes. Your selection will depend on how you have connected your system: refer to Section 7.3 for detailed information. 61 Chapter 6: Customizing the RayChart 620 The data input and output available for the three options is summarised in the following table. Port SeaTalk SEATALK In Out GPS In Out NMEA In Out ✔ Priority 1 ✔ ✔ Priority 2 ✔ ✖ ✖ Setup Options GPS ✖ ✖ ✔ ✔ ✖ ✔ EXT NMEA ✖ ✖ ✖ ✖ ✔ ✔ Units Choose your preferred units for speed, depth and temperature. The units you set will be used to display all data, including information received from other instruments on the system. Language Select the language in which you wish information to be displayed. The selected language will be used for screen text, labels, menus and options, but will not affect the chart information. Note: The selected language is also used for the setup information. If you set the language incorrectly, you can reset it back to English by clearing the RayChart’s memory (see Chapter 8), but this will also clear any data you may have stored. Printer Baud Rate Select the baud rate required by your printer. Refer to your printer manual for further information. Date and Time Set your preferred time (12 or 24 hour) and date (month-day-year or day-month-year) format. Specify either UTC for universal time, or LOCAL and enter the current time offset. The local time offset is retained if you change to UTC, so you can switch between the two easily. 62 RayChart 620 Head Up Response The Head Up Response controls the damping of the chart rotation when Head Up mode is selected. The default value is +/-10°, which means that the chart will only be rotated, and the screen redrawn, if your vessel’s heading has changed by more the 10° in either direction from the current head up display. Select +/-5 for a more frequent response, or +/-15 for a less frequent response. Simulator The simulator allows you to operate your RayChart without input data. It generates a display with a moving vessel, so that you can practice using the controls in safety. ➤ To set up the simulator: 1. Adjust the values to the required settings for the speed and heading. 2. Select the Starting Point option. The chart is displayed. 3. Move the cursor to the required starting position and press ENTER. The set up menu is redisplayed with the starting position data. 4. Set Activate Simulator to ON. When it is active, the word “SIMULATE” is displayed at the top of the screen above the cursor data box. Keypress Sound This option controls whether or not the RayChart beeps when you press a key. Help Choose one of the following help levels: Level 0 No pop up help is available. The default soft key labels are only displayed if a soft key is pressed when no other operation is in progress, and they disappear if no operation is performed for 7 seconds. Level 1 Pop up help is available. The default soft key labels are displayed if no other operation is in progress. 63 Chapter 6: Customizing the RayChart 620 Setting Up the Navigation Data The NAVIGATE option from the Set Up menu allows you to set up your navigation preferences . The following table lists the Navigate parameters and their options, shows the factory default setting, and provides a space for you to make a note of your new default setting. Each parameter is described in the following subsections. Parameter/Menu Options Factory Default Heading Magnetic True Magnetic Magnetic Variation AUTOMATIC Value, + or - in 0.1° steps AUTOMATIC Position resolution .00 .000 TD .00 TD Settings Menu GRI Slave 1 Slave 1 ASF 1 ASF 2 Alternate Solution 9970 W W +0.0 +0.0 OFF Map Datum WGS 1984 Fix Datum WGS 1984 Position correction No correction New Default Heading Select either degrees magnetic or degrees true for your heading data. The units you set will be used to display all heading data, including information received from other instruments on the system. Magnetic Variation The default setting for magnetic variation is Automatic, which means that the variation value is taken from the data received via SeaTalk or NMEA, with SeaTalk data given priority. If no variation data is received, the variation value from the installed chart card is used. If preferred, you can set a specific variation value. Use the trackpad to change from Automatic to a value, and increase or decrease the value in 0.1° steps. Press and hold the trackpad to change the value quickly. 64 RayChart 620 Position Resolution When working with position information in latitude and longitude, you can display any position data to either two or three decimal places. Alternatively, you can select TD to display all your position information in Loran TDs. TD Settings Menu If you are using a Loran position fixer, set the TD parameters to the required values. Map Datum and Fix Datum The Map Datum is the geodetic datum to which position details are referenced on the RayChart display. The Fix Datum is the geodetic datum to which position details received from the GPS are referenced. Position Correction If the displayed position does not agree with your known position, and you cannot correct it by selecting the appropriate map datum or fix datum, you can apply a position correction. The value of the current correction is displayed on this menu. ➤ To apply a position correction: 1. Move the selection bar to the Position Correction option and press ENTER. The chart is displayed. 2. Use the trackpad to move the cursor until the correct position is displayed in the cursor readout box. 3. Press the DONE soft key to set the correction, or press the CLEAR soft key to exit without change. Setting Up the Chart Plotter The PLOTTER option from the Set Up menu allows you to set up your chart plotter display preferences. The following table lists the Plotter parameters and their options, shows the factory default setting, and provides a space for you to make a note of your new default setting. Each parameter is described in the following subsections. 65 Chapter 6: Customizing the RayChart 620 Parameter Options Factory Default Waypoint Name 3 characters 6 characters 16 characters None 6 characters Waypoint Display OFF ON ON Course Vector OFF SHORT LONG INFINITE SHORT Heading Vector OFF SHORT LONG INFINITE SHORT Wind Vector OFF ON OFF Tide Vector OFF ON OFF Dead Reckoning OFF ON OFF Cursor Data Box OFF ON ON New Default Waypoint Name This option controls the number of characters of each waypoint name that are displayed on the chart. Reducing or removing the waypoint name can sometimes improve the readability of the chart. Waypoint Display This option controls whether or not the waypoints and events are displayed on the chart. If you set it to OFF, only the waypoints in the selected and active routes and the active waypoint (if any) are displayed. Course Vector When the Course Vector is switched on, your vessel is displayed on the chart with a line extending from the bow indicating the current course. You can select the length of the vector line; an “infinite” vector extends to the edge of the chart or to land. The Course Vector is only displayed if you a tracking to a waypoint. 66 RayChart 620 Heading Vector When the Heading Vector is switched on, your vessel is displayed on the chart with a line extending from the bow indicating the current heading. You can select the length of the vector line; an “infinite” vector extends to the edge of the chart or to land. Wind Vector When the Wind Vector is switched on, your vessel is displayed on the chart with a line extending from it indicating the wind angle. The length of the line indicates the current wind speed. The vector is only displayed if the required wind data is available from a wind instrument connected to your system. Tide Vector When the Tide Vector is switched on, your vessel is displayed on the chart with a line extending from it indicating the tide angle. The length of the line indicates the current tide speed. The tide information is calculated from the speed through the water and the compass data, compared with position information from the position fixer. Dead Reckoning If you set Dead Reckoning to ON, the RayChart will calculate your position by dead reckoning if position data is lost. The dead reckoned position is calculated from your speed and heading (if available), and a dead reckoning indicator is shown at the top left of the display. Set Dead Reckoning to OFF if you do not wish to use a calculated position. Cursor Data Box This option controls whether or not the cursor data box is displayed. If you turn it off, only the scale rule is displayed at the top left of the screen. 67 Chapter 6: Customizing the RayChart 620 Setting Up the Alarms and Timers You can set up the following navigational alarms and timers: Parameter Options Factory Default Arrival Radius Alarm OFF Arrival radius value OFF Off Course Alarm OFF Value OFF Anchor Alarm OFF Value OFF Danger Zone Alarm OFF Value OFF Countdown Timer OFF ON (and value) RESET OFF Elapsed Timer OFF ON RESET OFF Clock Alarm OFF ON (and value) OFF New Default Alarms All the alarms default to OFF. You can adjust the alarm settings to any value, in steps of 0.01nm. All the alarms relate to a specified distance. Note: The alarm limits are not displayed on the chart. When an alarm is set OFF, it is disabled. When an alarm is set to a value, it will be triggered when the alarm condition is met (see Chapter 4). The alarms settings have the following functions: • Arrival alarm specifies the radius of a circle around the waypoint: when your vessel reaches this circle (or, for intermediate waypoints, a line perpendicular to the route leg) the alarm sounds • Off course alarm specifies the distance from the route, at right angles to the route, at which the alarm sounds • Anchor alarm specifies the distance from the anchor position at which the alarm sounds; you can only set this if a position fix is available 68 RayChart 620 • Danger zone alarm specifies the radius of a circle around marks classed as dangerous (see page 34): when your vessel reaches this circle the alarm sounds Timers The timer controls have the following functions: • Countdown timer counts down from selected time (in hours, minutes and seconds); an alarm is triggered when the timer reaches zero • Elapsed timer counts up from zero, and is displayed in the cursor data box on the chart • Clock alarm, if set, sounds when the time data received by the system matches the time specified here (in hours, minutes and seconds); you can only select this if time data is being received Fix Status The FIX STATUS option allows you to access the position fixer status window that is displayed when you turn on the RayChart. D3838-1 When a fix has been acquired, the text “Fix Good” is displayed at the top of the screen, and the vessel’s position at the bottom, together with the HDOP (precision) factor and the Speed Over Ground (SOG). 69 Chapter 6: Customizing the RayChart 620 ➤ To initialize the position fixer: 1. Press the INITIALIZE soft key. The current date, time and position settings are shown. 2. Use the trackpad to edit the entries to the required values, and press INITIALIZE to send them to the position fixer. 3. Alternatively, press the RESET soft key to reset the position fixer. 4. Press CLEAR or ENTER to return to the Fix Status screen, and CHART to return to the chart. Memory C-Card The MEMORY C-CARD option allows you to save or load data to or from a Memory C-Card. Data is saved or loaded in files, by type: a file can be used to store all waypoints, all marks, all tracks or an individual route. ➤ To save the data from the RayChart 620’s memory to a C-Card: 1. Insert a Memory C-Card into one of the chart slots, in the same way as for a chart card (see Chapter 2). 2. Press MENU to display the menus. 3. Use the soft key or trackpad to highlight the MEMORY C-CARD option on the SETUP menu, and press ENTER. D3840-1 The list shows the names of the files, by type, stored on the current C-Card. 70 RayChart 620 If the device is not available, press MENU to select the other slot for display. 4. Use the trackpad to select the type of data (Waypoints, Marks, Track or a Route) you wish to save. Note: All data of the selected type is saved into the file, except for Routes where only the currently selected route is saved. 5. Press the SAVE FILE soft key. The system prompts you for the name of the new file. 6. Change the default file name (NONAME) to the required name, using the trackpad left and right sides to select the character to change, and the up and down edges to change the character. 7. Press ENTER to accept the new name. The system saves all the data of the selected type into the named file on the C-Card, and updates the display with the filename. If you have inserted a new (unformatted) c-card, the RayChart automatically formats it before saving the file. 8. Press CLEAR to return to the chart display. ➤ To load data from a C-Card into the RayChart 620’s memory: 1. Insert the Memory C-Card into one of the chart slots and select the MEMORY C-CARD option, as described above. If you already have the option selected, press ENTER to select a card change, insert the new card, and press ENTER again. 2. Use the trackpad to select the file you wish to load. 3. Press the LOAD FILE soft key. The data is loaded into the RayChart’s memory. - Track or mark data replaces any existing data of the same type. - Waypoint data replaces any existing waypoints, and also deletes any existing routes. - The route from a route file is loaded as Route 0. 4. Press CLEAR to return to the chart display. ➤ To erase data from a C-Card: 1. Display the file information for the card, as described above. 2. Use the trackpad to select the file you wish to erase, and press the ERASE FILE soft key. Then press ENTER to confirm the deletion, or CLEAR to abandon the operation. 71 Chapter 6: Customizing the RayChart 620 Alternatively, to remove all the data from the card, press FORMAT C-CARD. Then press ENTER to confirm the deletion, or CLEAR to abandon the operation. 3. Press CLEAR to return to the chart display. 6.3 Customizing the Screen Display You can customize the display of your RayChart 620 so that all the information you require is available at the touch of a button, and in the layout and detail you prefer. You customize the display using the SCREEN menu, which is displayed when you press the MENU key. The SCREEN menu options control the following: CARTOGRAPHY Setting the cartographic detail ORIENTATION Setting the chart orientation WINDOWS Setting up the contents of the windows that can be displayed using the DISPLAY menus Setting the Cartography Detail The CARTOGRAPHY option allows you to select the types of cartographic features that will be displayed or hidden. You can also enable or disable Plotter Mode. Note: Some cartographic details are automatically suppressed on small-scale charts, to avoid the chart appearing too cluttered. ➤ To set your preferred levels of cartographic detail: 1. Press MENU to display the main menus. 2. Use the trackpad or the SCREEN soft key to highlight the CARTOGRAPHY option from the SCREEN menu, and press ENTER. The Map Configuration main menu is displayed. 3. Use the trackpad to move up or down the list and highlight the menu you require, then press ENTER to accept your selection. The menu options and their current settings are then displayed, as shown in the following table. 72 RayChart 620 4. Use the trackpad to move up or down the list and highlight the item you require, then press ENTER to accept your selection. The parameters for that option are then displayed. 5. Use the trackpad to highlight the required setting, and press ENTER. 6. Once you have reset all the required values, press CLEAR to return to the Map Configuration menu, and CLEAR again to return to the default display. The following table lists the map configuration options and their default settings, and provides a space for you to make a note of your new default setting. Items can be set either OFF or ON, unless indicated. Menu Parameters Factory Default Land Settings Menu Natural Features Rivers & Lakes Cultural Features Landmarks ON ON ON ON Marine Settings Menu Water Turbulence Depths Contours Depth Shading Limit (value) Depth Contours & Soundings Range (max & min values) Spot Soundings Bottom Type ON ON 33ft Nav-Aids and Features Ports & Services Attention Areas Tracks & Routes Lights (OFF, ON or No Sector) Buoys & Beacons Signals Cartographic Objects ON OFF ON ON ON ON ON Other Settings Menu Names Compass Chart Generation New Objects Complex Object Icon (Single or Multiple) Info Level (Basic or Detailed) ON ON ON ON SINGLE DETAILED Lat/Lon Grid Chart Boundaries Plotter Mode ON ON OFF Chart Settings Menu 0-33ft ON ON New Default 73 Chapter 6: Customizing the RayChart 620 Chart Orientation You can select the normal orientation of your chart according to your personal preference. The orientation can be one of the following: • North Up: The chart is displayed with north upwards. This is the standard chart mode. • Course Up: The chart is displayed with the currently selected course leg upwards. If you change course, the chart will rotate to keep the course upwards. • Head Up: The chart is displayed with the vessel’s current heading upwards. This is useful if you wish to compare the chart with a radar screen. As the heading changes the chart will rotate, although some damping is provided to stop it swinging too wildly. You can set the amount of damping by adjusting the Head Up Response parameter in the system set up (see page 60). When you first select Head Up Mode, or if you select Home Mode when in Head Up Mode, the cursor is homed on the vessel and the RayChart display is in Relative Motion mode. In this mode, the chart moves to keep the vessel in the centre of the display. When you move the cursor away from the vessel, the display returns to normal True Motion, and the vessel moves across the chart. Note: When the chart rotates in Course Up or Head Up mode, it may not be possible to display the chart text. In this case, markers are left at the text points which you can interrogate using the cursor (see Section 3.2). ➤ To select the orientation: 1. Press MENU to display the main menus. 2. Use the trackpad or the SCREEN soft key to highlight the ORIENTATION option from the SCREEN menu, and press ENTER. The soft key labels change, as follows: D3837-1 3. Press the soft key corresponding to the chart orientation you require. The new chart orientation is displayed. 4. Press the EXIT soft key to clear the soft key labels. The display reverts to the default soft keys display, with the new chart orientation. 74 RayChart 620 Setting Up Windows The RayChart 620 includes 6 default sets of data that can be displayed using the DISPLAY key options, as described in Chapter 4. These options allow you to select the data set to be displayed in either one or two windows, with a choice of window positions. A powerful feature of the RayChart 620 is the ability to define your own windows so that, when you request a windowed display, precisely the data you require is displayed alongside the chart. You can define up to 4 customized windows, in addition to the 6 default windows. ➤ To set up a customized window: 1. Press MENU to display the main menus. 2. Use the trackpad or the SCREEN soft key to highlight the WINDOWS option from the SCREEN menu, and press ENTER. The Customize On Screen Data Windows screen is displayed, showing the last-used window selection. An example screen is shown below. D3811-1 3. If the custom window you wish to set up or change is not already displayed, use the REVIEW soft key to display the required window. Now you are ready to start specifying the data that will be displayed. The NAVDATA and SEATALK menus list all the data that is available for selection: further options can be seen by scrolling down the menus using the trackpad or soft keys. Chapter 6: Customizing the RayChart 620 75 4. Highlight one of the data options in either the NAVDATA or SEATALK menu, and press ENTER. The data appears in the window at the top of the screen. Some items, such as CDI, fill the entire window. Most of the SeaTalk items take up one line, but some (such as the FULL WAYPOINT selection) take up 2 lines. 5. If you make a mistake or change your mind, you can delete the last item using the DELETE LAST ITEM option from the EDIT menu. Alternatively, you can clear all the items in the window using the CLEAR WINDOW option. RESTORE WIN will restore a cleared window that has been saved. 6. Repeat step 4 until you have selected all the data options you require. 7. If you wish to set up another window, use the REVIEW soft key to select another window and repeat the procedure. 8. When you have finished defining windows, press CLEAR to returns to normal operation. 9. You can now check the appearance of your windows using the DISPLAY key (see Section 4.4). 76 RayChart 620 Chapter 7: Installation 77 Chapter 7: Installation 7.1 Introduction This chapter explains how to install the RayChart 620. The RayChart 620 can be trunnion (yoke) or panel mounted. It must be connected to a power supply and to a position fixer, and can also be connected to other units via the SeaTalk or NMEA connections. You can install more than one RayChart 620 as part of a larger system. Details of the current route or GO TO are sent to the second unit. An example of an extended system is shown in the following diagram. Note: Before attempting any installation, you should read the Electromagnetic Compatibility (EMC) installation guidelines provided in Section 7.3. 78 RayChart 620 This chapter covers the following topics: • Packing list • Planning the installation • Mounting the RayChart • RayChart connections • System check and initial setup If you are connecting your RayChart to a larger system, you should refer to the installation instructions for the other units and for connection to the SeaTalk bus. 7.2 Packing List Your RayChart display (part number M93536) should be supplied with the following: • Trunnion (yoke) bracket, fitted to the display with two knobs • Self-tapping screws (4) for fixing trunnion bracket • Power cable • SeaTalk cable • Sun cover • Panel mounting kit, consisting of a gasket, thumb studs (4), thumb nuts (4), and fixing template • This handbook • Quick reference card If you have purchased the ChartPlotter GPS System (part number M93550), the package will also include the Raytheon Raystar 112 GPS. You may also need a Raytheon Electronics NMEA/RS-232 Interface Box (part number Z290), if you wish to connect both SeaTalk and NMEA compatible equipment. 7.3 Planning the Installation Before starting the installation, you need to select a suitable location and mounting method for the RayChart 620, and consider the connection options and cabling requirements. Chapter 7: Installation Selecting a Location The RayChart can be mounted in two ways: • Attached to a bulkhead, using the trunnion bracket already fitted to the display • On a panel (tabletop or console), using the mounting kit provided 79 80 RayChart 620 The RayChart is waterproof and provided with a sun cover. It is designed for above or below deck installation, where it is: • Easily read by the helmsman • Protected against physical damage • At least 230mm (9in) from a compass • At least 1m (3ft) from radio receiving equipment • Accessible from behind for ease of installation and cable running Although the RayChart is designed to meet the CFR46 waterproofing standard, it is advisable to mount it, whenever possible, so that it is not exposed to the direct effects of salt spray or the hot sun. Note: LCD displays have a specific viewing angle for optimum visibility, which is normally within 30° of head-on viewing. You may wish to apply power to the RayChart and view the display in various locations before mounting the unit permanently. Connection Options The RayChart 620 can be configured to operate in one of three different operating modes: • SeaTalk, using the dedicated SeaTalk input/output ports. Navigation data can be received from the dedicated GPS port or from the SeaTalk port. If data is available on both, then data from the SeaTalk port will have priority. All SeaTalk sentences are decoded, and can be selected for display via data windows (see Section 6.3). All SeaTalk data is available as output. • GPS, using the GPS port as the only source of navigational data. You should only select this option if you are connecting a RayStar 112 GPS and also require NMEA output. In this mode there is no SeaTalk interface: use SeaTalk mode if you wish to use the SeaTalk and GPS ports together. • NMEA, using the NMEA port as the only source of input data. The position fixer is normally connected via the NMEA port, not via the GPS port. In this mode there is no SeaTalk interface The data input and output in each mode is detailed in the following table. If data from two sources is available, the source marked “Priority 1” is used. Chapter 7: Installation 81 Setup Options Port SEATALK — — Out SeaTalk data — — In Nav data (Priority 2) Out Reset and init NMEA EXT. NMEA SeaTalk data (Priority 1) SeaTalk In GPS GPS In — Out — GLL, GGA, RMC, VTG, — VHW, HDM, HDT, HDG, BWC, GSA, GSV and Raytheon sentences Reset and init — — GLL, GGA, RMC, VTG, VHW, HDM, HDT, HDG, BWC, GSA, GSV and Raytheon sentences APB, BWC, GGA, GLL, RMB, RMC, VTG, XTE, HDG, HSC APB, BWC, GGA, GLL, RMB, RMC, VTG, XTE, HDG, HSC, reset and init A printer can also be connected for any mode, except when using NMEA output. If you connect a printer and select the “GPS” or “EXT. NMEA” connection option, you will need to turn off your printer before turning off the RayChart, or NMEA data will be repeated to the printer. If you need to use both SeaTalk and NMEA equipment in your system, you can do so by connecting the NMEA equipment via a unit that repeats NMEA data in SeaTalk format, such as the RayData. If your SeaTalk system does not include a RayData , you should connect your NMEA equipment via a Raytheon Electronics NMEA/RS-232 Interface Box (part number Z290), which has full SeaTalk/NMEA conversion capabilities. Cabling Plan your cable runs before you start the installation. Consider the following points: • All cables should be adequately cleated and protected from physical damage and exposure to heat • Acute bends must be avoided • Where a cable passes through an exposed bulkhead or deckhead, a watertight gland or “swan neck” tube should be provided 82 RayChart 620 EMC Installation Guidelines All Raytheon equipment and accessories are designed to the best industry standards for use in the leisure marine environment. Their design and manufacture conforms to the appropriate Electromagnetic Compatibility (EMC) standards, but good installation is required to ensure that performance is not compromised. Although every effort has been taken to ensure that they will perform under all conditions, it is important to understand what factors could affect the operation of the product. To avoid the risk of operating problems, all Raytheon equipment and cables connected to it should be: • At least 3 feet (1m) from any equipment transmitting or cables carrying radio signals e.g. VHF radios, cables and antennas. In the case of SSB radios, the distance should be increased to 7ft (2m). • More than 7ft (2m) from the path of a radar beam. A radar beam can normally be assumed to spread 20 degrees above and below the radiating element. • The equipment should be supplied from a different battery than the one used for engine start. Voltage drops below 10v in the power supply to our products can cause the equipment to reset. This will not damage the equipment, but will cause the loss of some information and can change the operating mode. • Genuine Raytheon cables should be used at all times. Cutting and rejoining these cables can compromise EMC performance and so should be avoided unless doing so is detailed in this handbook. • If a suppression ferrite is attached to a cable, this ferrite should not be removed. If the ferrite has to be removed during installation it must be reassembled in the same position. The following illustration shows the range of suppression ferrites fitted to Raytheon equipment. Chapter 7: Installation 83 If your Raytheon equipment is going to be connected to other equipment using a cable not supplied by Raytheon, a suppression ferrite MUST always be fitted to the cable close to the Raytheon unit. 7.4 Mounting the RayChart The RayChart can be mounted using the trunnion (yoke) bracket already fitted, or panel mounted using the supplied mounting kit. Trunnion Mounting ➤ To mount the RayChart using the trunnion bracket: 1. Loosen the trunnion knobs on each side of the RayChart, and remove the trunnion from the unit. 2. Mark the locations of the trunnion screw holes on the mounting surface. 3. Use the screws supplied to fix the trunnion at the marked locations. 4. Fit the RayChart to the trunnion, adjust the display angle and tighten the knobs. Panel Mounting ➤ To mount the RayChart on a tabletop or console (as shown in the illustration on the following page): 1. Select a clear location at least 350mm (13¾ in) by 250mm (9¾ in). Caution: Make sure there are no hidden electrical wires or other items behind the desired location before proceeding. Check that you have free access for mounting and cabling. 2. Unpack the panel-mounting kit. 3. Using the supplied template, trace out the appropriate screw hole locations for panel mounting, and the display unit opening. 4. Drill a 12.7mm (½ in) pilot hole in each opposing corner of the cut-out area. 5. Using a suitable saw, cut along the outside edge of the cut-out line. 6. Remove the trunnion (yoke) knobs and bracket from the RayChart. Make sure that the unit fits in the cut-out area. 7. Drill four 5mm (1/5 in) holes in the marked locations. 8. Complete the installation of the power data cabling, GPS input, and any other accessory cables to the console (see Section 7.5). 84 RayChart 620 1 3 2 1 Gasket 2 Thumb nuts (4 off) 3 Thumb studs (4 off) 9. Slide the unit into the panel cut-out. A suitable sealant may be used between the gasket (1) and panel to prevent moisture entering the panel. 10. Fix the RayChart to the panel using the four thumb studs and four thumb nuts supplied. 7.5 RayChart Connections The RayChart has 4 rear panel connectors, as follows: 1. SeaTalk input and output: two 3 pin flat connectors, each providing data input and output 2. Power and input/output (NMEA and printer): 7 pin male connector 3. GPS input: 5 pin male connector, for a Raytheon GPS only Note: When making connections to the RayChart 620, you can use either SeaTalk input/output or NMEA input/output, but not both. If you wish to use both types of data, you must connect the NMEA equipment via a unit such as a RayData or NMEA Interface Box, that repeats NMEA data in SeaTalk format (see Section 7.3). Chapter 7: Installation 85 Power and I/O Connection The DC power, NMEA (navaid) input/output and/or printer output should be connected at the rear Power/NMEA J5 seven-pin connector, as shown above. The pin functions are listed in the table below. Pin No. Function Colour 1 Battery positive (10.7 - 32 VDC) Red 2 Battery negative Black 3 NMEA data input (+ve) White 4 NMEA input (-ve) - common Green 5 Printer ready Grey 6 NMEA data out OR printer out Yellow 7 Data output common Brown Ground Screen DC Power The RayChart 620 is intended for use on ships’ DC power systems operating in the 10 to 35V DC range. The connections should be made at a power distribution panel, isolation switch or to the battery (but not preferred). Check that all connections are clean. 86 RayChart 620 ➤ Connect the power supply using the standard power cable supplied, as follows: 1. Connect the moulded power plug to the power connection on the rear of the RayChart. Run the free end back to the vessel’s distribution panel. 2. Cut the cable to length and connect the red wire to 12V (+ve battery terminal) and the black wire to 0V (-ve battery terminal). Protect the circuit with a 5A fuse/circuit breaker. 3. Cut any unused cores short, or use a suitable junction box to connect to NMEA equipment and/or a printer. 4. Connect the screen to the ship’s ground. Note: If the power connections are accidentally reversed the system will not work. Make sure that the input power leads are connected for correct polarity, using a volt meter. NMEA Connection If you do not plan to use the SeaTalk interface, you can use this port to interface the RayChart with other equipment capable or receiving/ transmitting data to the NMEA 0183 standard (see Appendix A). Note: In this case, you must connect your position fixer via this port, not via the dedicated GPS port. Printer Connection If you connect a printer to your RayChart, you can print any display, including charts, routes and waypoint details. The RayChart supports baud rates in the range 300 to 9600. Refer to your printer manual for connection and setup information. Note: A printer can also be connected for any mode, except when using NMEA output. If you connect a printer and select the “GPS” or “EXT. NMEA” connection option, you will need to turn off your printer before turning off the RayChart, or NMEA data will be repeated to the printer. GPS Connection You can connect your GPS position fixer via any of the RayChart connectors (SeaTalk, GPS or Power/NMEA), depending on how you have decided to set up your system (see Section 7.3). Chapter 7: Installation 87 If you are connecting the RayStar 112 GPS to your RayChart, use the connection cable provided. The GPS port’s pin functions, referenced to the GPS, are listed in the table below. Pin No. GPS Function Colour 1 +12V DC Red 2 0V DC Black 3 Ground I/O White 4 GPS out Yellow 5 GPS in Green 6 Not used (differential) Brown SeaTalk Connection The RayChart can be connected to an existing SeaTalk system, using the supplied SeaTalk cable connected to a SeaTalk connector on the rear of the RayChart. The data is passed from instrument to instrument via the daisy loom cable. Note: The SeaTalk connector cannot be used to power the RayChart. Power from the RayChart cannot be used to supply power to other SeaTalk equipment. 7.6 System Check and Initial Setup Once you have installed your RayChart 620 and made all the connections, you need to check and test your installation before using the system for navigation. You may wish to read Chapters 2 to 6, and familiarize yourself with the operation of the RayChart, before performing the initial setup. System Check Before performing the power-on test, check the following: • All securing screws are fully tightened • All connections have been made • All connecting wires are secured and protected as necessary 88 RayChart 620 Note: If you are the boat owner and have performed the installation yourself, you should ask your dealer to check the installation before going to sea. Switch On and Initial Setup 1. Press the POWER key to switch on the display unit. 2. Press the CONTINUE soft key to clear the navigation notice. 3. Press the CHART soft key to clear the Fix Status screen, and any key to clear the alarm message. 4. If you have connected your equipment using an option other than SeaTalk, specify the input selection as follows: a. Press MENU to display the menu options, use the trackpad or right-most soft key to highlight the SYSTEM option on the SET UP menu, and press ENTER. b. Use the trackpad to highlight the input selection option, press ENTER to list the options, highlight the required option and press ENTER again c. Press CLEAR to return to the chart. 5. If you are using a Loran position fixer, select the NAVIGATE options from the SET UP menu. Select TD from the Position Resolution options, and also set up your TD information on the TD Settings Menu. 6. To speed up your initial position fix, select the FIX STATUS option from the SET UP menu, press the INITIALIZE soft key, and use the trackpad to edit the position data to match your current position. Refer to section 6.2 for further information. You can perform additional customization, as described in Chapter 6. EMC Checks Before Going to Sea Always check the installation before going to sea to make sure that it is not affected by radio transmissions, engine starting etc.. In some installations, it may not be possible to prevent the equipment from being affected by external influences. In general this will not damage the equipment but can lead to it resetting, or momentarily may result in faulty operation. Chapter 8: Maintenance and Problem Solving 89 Chapter 8: Maintenance and Problem Solving This chapter provides information on routine maintenance and on possible causes of problems you may experience with your RayChart. 8.1 Routine Maintenance The RayChart is a sealed unit. Maintenance procedures are therefore limited to cleaning and periodical checks. Note: Never use chemical or abrasive materials to clean the RayChart. If the unit is dirty, wipe it with a clean, damp cloth. Cabling and Connections Periodically check the cabling for chafing or damage to the outer casing, and replace any damaged cables. Make sure that the connections to the vessel’s DC power are clean and tight. EMC Servicing and Safety Guidelines Raytheon equipment should be serviced only by authorized Raytheon service engineers. They will ensure that service procedures and replacement parts used will not affect performance. There are no user serviceable parts in any Raytheon product. Some products generate high voltages, and so never handle the cables/connectors when power is being supplied to the equipment. Always report any EMC related problem to your nearest Raytheon dealer. We will use any such information to improve our quality standards. Advice If you experience any difficulties with this product, please contact the Raytheon Product Support department in the UK or USA, or your own national distributor who will be able to provide expert assistance. Before you consider returning the RayChart, make sure that the power supply cable is sound and that all connections are tight and free from corrosion. 90 RayChart 620 If the connections are secure, refer to the Problem Solving section. If the fault cannot be traced or rectified, please contact your nearest Raytheon dealer or Service Centre. Always quote the product serial number. This number is printed on the rear of the RayChart, below the connectors. 8.2 Problem Solving All Raytheon products are, prior to packing and shipping, subjected to comprehensive test and quality assurance programmes. However, if this unit should develop a fault, please refer to the following table to identify the most likely cause and the corrective action required to restore normal operation. Problem Correction No power input. Check polarity of the DC power cables for proper connection. Reconnect leads if necessary. Check in-line fuse. Replace if necessary. Check vessel’s power (battery) for correct voltage readings (10-35V DC). Poor chart definition. Adjust contrast setting and/or backlight level. No position information. Check the GPS/Loran connection. Check the GPS/Loran receiver/antenna. Check your estimated latitude and longitude. Check the time and date, and correct if necessary. No SeaTalk data received. Check the SeaTalk connector and the SeaTalk network. No NMEA data received. Check the NMEA connector and the NMEA equipment. If you still have a problem after referring to the table above, refer to Section 8.3 for information on testing the unit and clearing the memory. If this does not resolve the problem, contact your local dealer or Raytheon Produce Support Department for further advice. 8.3 Unit Test and Reset The RayChart includes a Unit Test menu that allows you to test various aspects of the unit and to reset the memory. Chapter 8: Maintenance and Problem Solving 91 Note: If you plan to reset your system, you may wish to copy any stored data to a Memory C-Card first, since all stored data in the RayChart is cleared by the memory reset. ➤ To use the Unit Test options: 1. Power off the RayChart 2. Press and hold a soft key, then press POWER to power on the RayChart. The menu has the following options: FULL TEST Tests all the other items in the menu. VIDEO Displays the grey scales in bands. RAM Checks the RAM (memory), and provides a Clear option (see below). DIM MENU Allows you to adjust the brightness and contrast. KEYBOARD Displays a diagram of the RayChart, and confirms each key’s correct operation by updating the key display on the diagram. CARTRIDGES Reports the current charts found, and provides a cartridge connector test. CONNECTORS Reports the current connections found (Printer, SeaTalk, NMEA and GPS), and provides tests. SERIAL PORTS Provides port selection, setup and test options. 3. Use the trackpad to highlight the required option, and press ENTER. 4. To return to the menu, press MENU. 5. To return to normal operation, press and hold the POWER key for 3 seconds to turn off the RayChart, then press POWER to turn it on again. ➤ To clear the memory: 1. Highlight the RAM option and press ENTER. 2. Press CLEAR to clear the memory, and ENTER to confirm. This clears all stored data, and resets the system defaults to their factory settings. The message “RAM cleared” is displayed. 3. Press MENU to return to the Unit Test menu. 92 RayChart 620 Appendix A: Data Input and Output 93 Appendix A: Data Input and Output In addition to the data received from the position fixer, the RayChart 620 can display information received via the NMEA or SeaTalk connections, and also output data. This appendix provides information on the data standards, and the data input and output when your RayChart is part of an extended system. It also provides information on the Loran GRIs. Note: The Test option allows you to display the data currently being received/transmitted by the RayChart via either SeaTalk or NMEA, as described in Chapter 8. A.1 Data Standards The RayChart 620 is compatible with two data standards: Raytheon’s own SeaTalk®, and the National Marine Electronics Association (NMEA) 0183 interconnection standard. SeaTalk A few years ago, on-board electronic instruments were “stand-alone”. The information they provided was only available in one location, and could not be shared easily with other instruments or navigation equipment. The SeaTalk standard was developed by Autohelm (part of the Raytheon group), and allows compatible instruments to be connected by a single wire carrying power and data. This means that additional instruments and functions can be added to a SeaTalk system, simply by plugging them into the network. SeaTalk is a precise, high-speed protocol which is flexible enough to adapt to any number of instrument heads, without a central processor. SeaTalk equipment can also communicate with non-SeaTalk equipment via the NMEA standard. NMEA The NMEA 0183 Data Interface Standard was developed by the National Marine Electronics Association of America. It is an international standard that enables equipment from many different manufacturers to be connected together and to share information. RayChart 620 94 The information is passed in “sentences”, each of which has a threeletter identifier. When you check to see if one piece of equipment will “talk” to another, make sure that the two pieces of equipment both use the same identifiers. For example, VTG carries Course and Speed Over Ground data, GLL carries latitude and longitude, DBK carries depth below the keel, and VWR carries relative wind angle and wind speed data. The NMEA 0183 standard has a similar data rate to SeaTalk, and carries similar information. However, it has the important difference that one cable will only carry information in one direction, so two cables are required to transfer data in both directions between equipment. For this reason NMEA 0183 is generally used to connect a data receiver and a transmitter together: for example, a compass sensor transmitting heading to a radar, or a GPS sensor (or Chart Plotter) transmitting position and navigation data to a radar. A.2 SeaTalk or NMEA Data Input and Output The RayChart 620 can be configured to operate in one of three different operating modes. The data input and output in each mode is detailed in the table on the following page. Note: When making connections to the RayChart 620, you can use either SeaTalk input/output or NMEA input/output, but not both. If you wish to use both types of data, you must connect the NMEA equipment via a unit such as a RayData or NMEA bridge, that repeats NMEA data in SeaTalk format. If you use NMEA data output, you cannot also connect a printer. 95 Appendix A: Data Input and Output Setup Options Port SEATALK — — Out SeaTalk data — — In Nav data (Priority 2) Out Reset and init NMEA EXT. NMEA SeaTalk data (Priority 1) SeaTalk In GPS GPS In — Out — GLL, GGA, RMC, VTG, — VHW, HDM, HDT, HDG, BWC, GSA, GSV and Raytheon sentences Reset and init — — GLL, GGA, RMC, VTG, VHW, HDM, HDT, HDG, BWC, GSA, GSV and Raytheon sentences APB, BWC, GGA, GLL, RMB, RMC, VTG, XTE, HDG, HSC APB, BWC, GGA, GLL, RMB, RMC, VTG, XTE, HDG, HSC, reset and init A.3 Loran GRIs The RayChart 620 allows you to select the following GRI numbers for active Loran chains: GRI Chain 5930 Canadian East Coast 5990 Canadian West Coast 7960 Gulf of Alaska 7980 Southeast US 7990 Mediterranean Sea 8970 Great Lakes 9940 US West Coast 9960 Northeast US 9990 North Pacific 96 RayChart 620 Appendix B: Specification 97 Appendix B: Specification This appendix provides the physical and electrical specification for the RayChart. Size 22.6 x 33.2 x 6.0 cm (8.9” x 13” x 2.4”), excluding trunnion Weight 1.55 Kg (55 oz) Waterproofing To CFR46; suitable for external mounting Mounting Trunnion (yoke) or panel Power Input: External 10 -35 volts DC required Consumption: Less than 6W internal Controls 8 defined keys, 4 soft keys and trackpad Display type 640 x 480 VGA quality LCD, monochrome with 4 grey scales Display size 10” diagonal (19 x 14.5 cm) Interfaces SeaTalk receive and transmit, or NMEA 0183 receive and transmit Printer Position data GPS, dGPS or Loran-C Cartography C-MAP NT C-Cards Memory Capacity: Waypoints/events: 1000 (20 routes of 50 waypoints) Marks/danger zones: 1000 Track histories: 5,000 points, 5 files Protection: Built in Lithium battery giving 3 to 5 years storage External: C-MAP Memory C-Cards for data storage/retrieval 98 RayChart 620 Glossary 99 Glossary This glossary explains the terms and abbreviations that may be unfamiliar to the reader. G.1 Terms Bearing The direction of an object from the observer. Can be stated as an angle relative to either true or magnetic North. Course The direction in which the vessel is to be steered or is being steered. The direction of travel through the water. Can be stated as °Magnetic or °True. Dedicated key A key with a permanently defined function or functions. These keys are labelled on the front panel of the RayChart. Heading The direction in which the vessel is pointing. Home Mode The mode in which the cursor is hidden, and the cursor data box gives the vessel’s position and the range and bearing to the active waypoint (if any). Latitude Angular measure 0 to 90° North and South from the equator. On a chart, these lines are drawn from right to left. Longitude Angular measure 0 to 180° East and West of the prime meridian (0°) at Greenwich, England. On a chart, these lines are drawn from top to bottom. Orientation The chart orientation, which can be head up, course up or north up. Panning Moving the “window” on the displayed chart to bring a new area into view. Plotter Mode The mode in which, when no cartographic information is available at the current range, only a lat/long grid is displayed. If it is switched off in setup (the default setting), only ranges for which cartographic information is available can be selected. Route A sequence a waypoints. SeaTalk The Raytheon standard for data communications. 100 RayChart 620 Soft key A key without a printed label, whose function depends on the context in which it is used. The current function is indicated by a label on the screen immediately above the soft key. Relative Motion The mode in which the chart moves to keep the vessel’s location in the centre of the display. Time out The automatic clearing of a message or the soft key labels after 7 seconds. True Motion The mode in which the chart remains fixed and the vessel moves across the display. This is the normal display mode. Variation The difference in degrees between “True North” and “Magnetic North”. Waypoint Any location that has been stored in memory with Lat/Long or TD as the coordinates, which is to be used as a destination or a turning point on the route to the destination. Window A boxed area inset on the main screen, containing information. G.2 Abbreviations BDI Bearing Deviation Indicator BTW Bearing To Waypoint CDI Course Deviation Indicator CMG Course Made Good COG Course Over Ground. The actual direction of your vessel’s calculated movement over the ground. dGPS Differential Global Positioning System DMG Distance Made Good DTG Distance To Go EMC Electro-Magnetic Compatibility ETA Estimated Time of Arrival GPS Global Positioning System HDOP Horizontal Dilution Of Precision. The multiplicative factor that modifies ranging error. It is caused solely by the geometry between your vessel and your set of satellites. MOB Man OverBoard Glossary 101 NMEA National Marine Electronics Association (interconnection standard) SOG Speed Over Ground. A calculation of the rate of movement of the vessel over the ground. TD Time Difference. The difference in time of arrival (measured in microseconds) of the two Loran signals, one from the master transmitting station and the other from the secondary. TTG Time To Go VMG Velocity Made Good. The component towards your destination based on your vessel’s current speed. WPT Waypoint XTE Cross Track Error 102 RayChart 620 Index 103 Dead Reckoning 66 Deleting a route 30 Deleting waypoints on-screen Depth range 21 Display features 6 DISPLAY key 39 Index 26 A Advice 89 Alarms handling 44 setting up 67 ALLINFO soft key Arrival alarm 30 E 20 B Bearing Deviation Indicator (BDI) 42 EDIT menu option 45–56 Editing on-screen route information 27 routes 26 waypoint details (GO TO) Erasing a route 30 EVENT key 35 Events 34 EXPAND soft key 20 C F Cabling 81, 89 Cartography changing the scale 17 setting detail 71 CDI 42 CENTER soft key 18 Chart Boundaries 72 Chart cards 12 number and description display 4 object information 20 Chart orientation 73 Chart plotter, setting up 64 COG (Course Over Ground) 6 Connection options 80 Connections 84 Contrast control 11 Controls 8 Course Deviation Indicator (CDI) 42 Course Up 73 Course vector 65 Current Route 49 Cursor 8 Cursor data box 6 turning on/off 66 Customizing the display 71 Customizing the RayChart 57–75 Features 1 Finding a waypoint 47, 55 Fix status 5, 68 Following a route 29, 52 Full screen 40 D Danger zone 34 Data sources 93–96 Date and time 61 G GO TO clear 22 GO TO soft key 21 GPS connection 86 GPS data 61 GPS port 80 H Head Up 73 Head Up response 62 Heading units 63 Heading vector 66 Help level 62 Home Mode 19 I Input selection 60 Installation 77–88 22 104 RayChart 620 K O Keypress sound 62 Keys CENTER soft key 18 DISPLAY 39 EVENT 35 GO TO soft key 21 MARK 34, 43 MENU 36, 57–75 operation 3 RANGE 17 ROUTE soft key 23 RULER soft key 31 Soft 8 Objects 20 Orientation of chart L Language 61 Lat/Long grid 72 Lighting control 11 Lists of stored data 45–56 Log 56 Loran setup 64 Loran GRIs 96 M Magnetic variation 63 Maintenance 89 Man Overboard (MOB) 43 MARK key 34, 43 Marks 34 Measuring distances 31 Memory C-Cards 12, 69 Memory reset 91 MENU key 36, 57–75 MOB 43 Motion modes 73 Mounting the RayChart 83 Moving the chart 16 N Navigation information 39 setting up 63 Navigational displays 2 NavPlotter 25 Next leg 30, 50 NMEA connection 86 NMEA data 61, 74, 80, 94 NMEA standard 93 North Up 73 73 P Packing list 78 Planning routes 49 Plotter setup 64 Plotter Mode 17, 72 Pop up help 4 Position correction 64 Position display (Home Mode) Position resolution 64 Power connection 85 Power-on sequence 4 Printer baud rate 61 Printer connection 86 Printing 56 Problem solving 90 19 R RANGE key 17 Range scale ruler 6 Relative motion 73 Reset 90 Reversing a route 29, 53 Route, Current 49 Route List 51 ROUTE soft key 23 Routes deleting 52 editing on-screen routes 26 editing or creating using lists 54 editing route information 27 following 29, 52 making a new route on-screen 24 next leg 30 on-screen 23–31 planning 49 reversing 29, 53 selecting 52 turning off 29, 52 using 29 RULER soft key 31 Index 105 S W Safety 15, 89 Screen customization 71 SeaTalk connection 87 SeaTalk data 61, 74, 80, 94 SeaTalk ports 80 SeaTalk standard 93 Selecting a route 24, 52 Set Up menu 58–71 Setting the defaults 58 Setting up 57–75 alarms and timers 67 cartography detail 71 Help level 62 navigation data 63 plotter 64 system 59 windows 40, 74 Simulator 62 Soft keys 8 SOG (Speed Over Ground) 6 planned 50 Specification 97 Stopping a GO TO 22 Stopping a route 29 Stored lists 45–56 System setup 59 System test 87 Waypoint List 46 Waypoint symbol 28 Waypoints adding and editing in lists 48 adding on-screen 24 editing GO TO details 22 external capture 25 finding in the Waypoint List 47 finding on the chart 55 setting the name length for display Wind vector 66 Window setup 40 Windows 40 setting up 74 T TD settings 64 Testing the unit 90 Tide vector 66 Timers 44 setting up 67 Trackpad 8 Tracks 36 True motion 73 Turning the RayChart on and off U Units 61 V Vectors 65 4 65 106 RayChart 620 81125-1 RayChart 620 Printed in England Raytheon Marine Company 676 Island Pond Road Manchester, NH 03109-5420 TEL (603) 647-7530 FAX (603) 634-4756 Raytheon Marine Europe Ltd. Anchorage Park, Portsmouth, Hampshire, PO3 5TD, England TEL (01705) 693611 FAX (01705) 694642 Document No. G623757-5