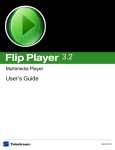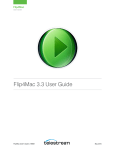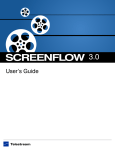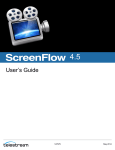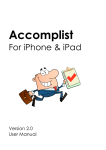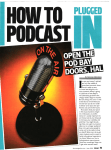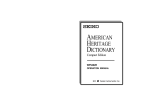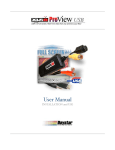Download Audio Note P2 SE Specifications
Transcript
A P P N OTE P ROCESSING P2 M EDIA WITH F LIP F ACTORY Synopsis ................................................................... 2 MXF Codec Features and Capabilities ................... 2 Using P2 Monitors in a Factory............................... 3 Making P2 Media Accessible to FlipFactory.......... 3 Access Options ........................................................ 5 V This App Note applies to versions 6.0 & later Submitting P2 Media Manually................................ 9 Processing Spanned P2 Files ............................... 10 Stitching Multiple Files Into a Single File............. 10 Output File Naming and Delivery.......................... 11 P2 Destination Features ........................................ 11 Copyright and Trademark Notice.......................... 12 Limited Warranty and Disclaimers ....................... 12 © 2008 Telestream, Inc. © 2008 Telestream, Inc. P/N 74-0150-00 Page 1 Processing P2 Media with FlipFactory Synopsis This app note describes how FlipFactory works together with Panasonic P2 camcorders, players/ recorders, memory drives, and media cards to enable transcoding workflows that ingest P2 MXFwrapped DVCPro files for direct-conversion or transcoding to other media and file formats. In this app note you’ll learn how to make P2 media accessible to FlipFactory, the features and capabilities of the FlipFactory MXF Codec, and sample P2 MXF workflows. This app note also includes information about spanned P2 files, file-naming options for media produced by FlipFactory, and other topics of value to media professionals using P2 equipment and transcoding P2-based MXF media via FlipFactory. MXF Codec Features and Capabilities The MXF codec in FlipFactory decodes MXF P2 file sets of media referenced by a P2 XML file. Supported formats include DV25 and DV50 in NTSC and PAL. DVCPro HD decoding is also supported. For each clip. there is an associated XML file. For example, if there are 20 clips on a card, there are 20 XML files - one for each clip. FlipFactory uses each XML file to reference each clip and creates one output file for each input file processed. FlipFactory output file names are based on the original, automatically-generated clip file name. For more details, view the online help page for the MXF codec. The .xml file extension is automatically mapped to the MXF codec in FlipFactory. The MXF codec decodes the media identified in the XML reference file by opening and reading each of the video and audio files separately during the transcoding process. The MXF codec also supports P2 spanned media files, and multiple input media files in playlist style: It parses each XML file and decodes all of the chained files in the playlist in sequence, as if they are a single, continuous file. The MXF decoder uses the start timecode from each XML file in the playlist as the source timecode. This feature enables FlipFactory to support P2 spanned files, as well as manually-created playlists to stitch several P2 files together into a single output file. Regardless of the transcoding performed (where you set up your factory for a specific media and/ or file format), FlipFactory generates a single media file as output. For more details, view the online Product help page for the MXF encoder. Synopsis © 2008 Telestream, Inc. Page 2 Using P2 Monitors in a Factory FlipFactory provides both a P2 Network Folder monitor and a P2 Local Folder monitor for automating the ingest of P2 media. The P2 Network Folder monitor is designed to identify and ingest incoming media via Windows networking; the P2 Local Folder monitor identifies and ingests incoming media from directories directly on the FlipFactory server. The presence of a new XML file with a single clip initiates the automatic submission of a job. Both P2 monitors otherwise operate in the same manner – each scans for new XML files; neither monitor localizes incoming media (localizing is the process of duplicating the incoming file into a store (a specific directory) on the FlipFactory server). XML Files and Spanned Files, Playlists Each XML file that is found is also scanned to see if the file is part of a playlist of files. If the XML file is part of a spanned file or a playlist, the head (or top) playlist file is submitted to FlipFactory for processing, and all others are processed in turn, to produce a single output file of the playlist. Making P2 Media Accessible An important part of FlipFactory workflows for P2 media is gaining access to the media for ingesting it into your factory. P2 camcorders and other recording devices record media to several solid state media cards in the device. P2 systems create media files in a specific directory structure in a directory named CONTENT. Sub-directories include: • • • • • • AUDIO – Audio MXF OpAtom files VIDEO – Video MXF OpAtom files CLIP – XML reference files – one for each clip ICON – not used by FlipFactory PROXY – not used by FlipFactory VOICE – not used by FlipFactory For each clip, the P2 system creates a file set that consists of an XML reference file in the CLIP directory, plus audio and video files in the AUDIO and VIDEO directories, respectively. Elements in the XML file point to these OpAtom MXF files in the VIDEO and AUDIO directories. XML reference files also may be logically chained together, so that a collection of files can be played out as one single file, effectively utilizing the XML file as a playlist. This feature permits a P2 system to span media cards when necessary: a single recording can span two or more media cards, as needed. P2 memory drives are supported for both Windows and Mac OS X, and connect to the computer via USB, USB 2.0, and Firewire (IEEE 1394). These cards display as letter drives on Windows: E:, F:, G:, etc. FlipFactory accesses P2 media via Windows platforms when you submit P2-based MXF files for processing in a factory. When you add a P2 card reader to a Windows computer, it is assigned a drive letter, as shown below: Using P2 Monitors in a Factory © 2008 Telestream, Inc. Page 3 Figure 1. P2 cards function as letter drives in Windows P2 Cards display as Letter Drives When you install a P2 card reader, each card port is assigned a drive letter. Each P2 monitor in your factory regularly scans for new XML files in the clip folder. In this example (Fig. 1, above) a 5-port memory drive is attached to a Windows computer. Drive E is expanded to display the CONTENT directory and its sub-directories, which contain clips composed of media files and XML files. Note: The E drive is the only one with an inserted P2 card: If you open a drive (G, H, I, or J in this example) without an inserted P2 card, Windows displays a dialog asking your to insert a disk into the drive. When you have created and tested your P2 factory and you’re ready to process jobs in FlipFactory, insert the P2 cards with the clips you want to submit into your memory drive/recorder. Depending on your workflow requirements – and how you’ve set up your factory – the P2 monitor scans the cards or scans the target directory where you’ve copied the CONTENTS directory. In either case, the P2 monitor detects each new XML file and ingests new P2 media. How you make P2 media accessible depends on how you design your workflow: Making P2 Media Accessible © 2008 Telestream, Inc. Page 4 Access Options There are several ways to access P2 media: • You can access media directly on P2 cards inserted in a memory drive/recorder on the FlipFactory server. See Accessing Media Directly on P2 Cards in FlipFactory Server on page 5 • You can access media directly on P2 cards inserted in a memory drive/recorder as a share on a Windows server. See Accessing Media Directly on P2 Card on a Network Server Share on page 6. • You can manually copy the directory structure from cards inserted in a memory drive/recorder to a local folder directly on the FlipFactory server. See Accessing Media Copied to a Folder on the FlipFactory Server on page 7. • You can manually copy the directory structure from cards inserted in a memory drive/recorder to a share on a Windows server. See Accessing Media Copied to a Share on Network Server on page 8. Note: Accessing media directly on the P2 card is generally preferred, because it avoids the time and complexity of copying the files onto the computer correctly. Note: Telestream has a sample batch script that copies P2 media (the appropriate files, in the right order) from P2 cards into the correct directory structure on a Windows server. To obtain this sample batch script, contact Customer Service. Accessing Media Directly on P2 Cards in FlipFactory Server To access P2 media directly from a card you insert into a P2 memory drive/recorder installed on the FlipFactory server, follow these steps: Set Up the Factory With a P2 Local Folder Monitor 1. Install a P2 memory drive/recorder directly on the FlipFactory Server as directed by the manufacturer. 2. Insert a blank P2 card into each slot in your memory drive/recorder that you plan to create a monitor for, so that when the monitor initializes, it recognizes that the directory is empty (there are no XML files to process). Any clips present on the card at initialization will be remembered by FlipFactory and will never be processed. 3. Add a P2 Local Folder monitor to your factory for each card slot you want media processed from, and configure it. First, provide an optional description for this monitor. 4. Look in Subfolders: Check Look in Subfolders. Make sure the checkbox is checked so that the feature is enabled. Note: If you do not check this, the job will fail, because the media is stored in special folders below CONTENT. 5. Click Browse, navigate to the target letter drive, select the CONTENT folder and click Select. (This field should display the target directory in the Monitored Folder field as <Drive Letter>:\CONTENT. For example, E:\CONTENT.) Note: If you select a letter drive without a P2 card inserted, Windows displays an error: Access Options © 2008 Telestream, Inc. Page 5 Figure 2. Windows error when you select a drive without a P2 card in it. Note: For more details on configuring your monitor, click the Help button with the monitor’s editor panel displayed to view the online help page. 6. Save your factory settings and close the Manage Factories window. 7. Now, display the System Status window and observe your new P2 monitor come online. The P2 Local Folder monitor first displays “Initializing” in the Status column. When the Status column displays “Online: E:\CONTENT, no new file(s) detected”, the monitor is operational. Insert the P2 Card With your factory’s product and P2 Local Folder monitor correctly configured, insert a P2 card into any slot in the reader. For each new XML file detected, a job is automatically submitted to the specified factory. The factory parses the XML file and uses the MXF codec to process the associated media files and produce the output specified in your factory. Accessing Media Directly on P2 Card on a Network Server Share To access P2 media directly from a card in a P2 memory drive/recorder on a Windows server separate from your FlipFactory server, follow these steps: Set Up the Factory With a P2 Network Folder Monitor 1. Install a P2 memory drive/recorder on a Windows server (as directed by the manufacturer) that is network-accessible by the FlipFactory server. 2. Insert a blank P2 card into each slot in your memory drive/recorder that you plan to create a monitor for, so that when the monitor initializes, it recognizes that the directory is empty (there are no XML files to process). 3. Configure the lettered drive as a share, and make sure that the user account which the Flip Engine is operating under has credentials to access the media. 4. Add a P2 Network Folder monitor to your P2 factory (for each card slot you want media processed from) and configure it. First, provide an optional description for this monitor. 5. Look in Subfolders: Check Look in Subfolders. Make sure the checkbox is checked so that the feature is enabled. Note: If you do not check this, the job will fail, because the media is stored in special folders below CONTENT. 6. Enter your domain name in the Domain Name/Workgroup Name field first. 7. Next, click Browse, navigate to the P2 share, select the CONTENT folder and click Select. For example, Win_Server_9/E_P2_Share/CONTENT. Note: If you select a letter drive without a P2 card inserted, Windows displays an error: Access Options © 2008 Telestream, Inc. Page 6 Figure 3. Windows error when you select a drive without a P2 card in it. Note: For more details on configuring your monitor, click the Help button with the monitor’s editor panel displayed to view the online help page. 8. Save your factory settings and close the Manage Factories window. 9. Now, display the System Status window and observe your new P2 monitor come online. The P2 Network Folder monitor first displays “Initializing” in the Status column. When the Status column displays “Connected: \\Win_Server_9\E_P2_Share\CONTENT, no new file(s) detected”, the monitor is operational. Insert the P2 Card With your factory’s product and P2 Local Folder monitor correctly configured, insert a P2 card into any slot in the reader. For each new P2 XML file detected, a job is automatically submitted to the specified FlipFactory account. FlipFactory’s MXF codec parses the XML file to process the associated media files and produce the output specified in your factory. Accessing Media Copied to a Folder on the FlipFactory Server To access P2 media you’ve copied from a mounted P2 card into a local folder directly on the FlipFactory server, follow these steps: Set Up the Factory With a P2 Local Folder Monitor 1. Create a new folder directly on your FlipFactory server and name it appropriately for your P2 media – P2_Media_In, for example. 2. Add a P2 Local Folder monitor to your P2 factory (for each card slot you want media processed from. 3. Configure the target directory in the Monitored Folder field – click Browse, navigate to the target folder (C:\P2_Media_In, in this example) and select it, then click Select. Note: For more details on configuring your monitor, click the Help button with the monitor’s editor panel displayed to view the online help page. 4. Save your factory settings and close the Manage Factories window. 5. Display the System Status window and observe your new P2 monitor come online. The P2 Local Folder monitor first displays “Initializing” in the Status column. When the Status column displays “Online: C:\P2_Media_In, no new file(s) detected”, the monitor is operational. With your factory’s product and P2 Local Folder monitor correctly configured, you are ready to process P2 media. Copy the Media to the Target Directory Open the target folder being monitored by your factory and create a CONTENT folder in it, if one is not already present. Access Options © 2008 Telestream, Inc. Page 7 Next, open the CONTENT folder on the inserted P2 card (displayed as a letter drive) and copy and paste (or drag) the AUDIO and VIDEO folders from the CONTENT folder of the inserted P2 card (displayed as a letter folder) to the CONTENT folder in the target folder. Now that the audio and video files are accessible, copy and paste (or drag) the CLIP folder from the CONTENT folder to the CONTENT folder in the target folder. Note: You must copy the CLIP folder last – after copying the AUDIO and VIDEO folders. Otherwise, FlipFactory may ingest the XML file before the audio and video files have been copied completely, and the job will fail. Accessing Media Copied to a Share on Network Server To access P2 media you’ve copied from a mounted P2 card into a folder configured as a share on a network server, follow these steps: Set Up the Factory With a P2 Network Folder Monitor 1. Create a new folder on a network server and name it appropriately for your P2 media – P2_Media_In, for example. 2. Configure the folder as a share, with appropriate privileges and authentication for the user account that FlipFactory is running under, and test it for correct operation with FlipFactory. 3. Add a P2 Network Folder monitor to your factory for each card slot you want to access media. 4. Configure the target directory in the Monitored Folder field – click Browse, navigate to the target folder (P2Server/P2_Media_In, in this example) and select it, then click Select. Note: For more details on configuring your monitor, click the Help button with the monitor’s editor panel displayed to view the online help page. 5. Save your factory settings and close the Manage Factories window. 6. Display the System Status window to observe your new P2 monitor come online. The P2 Network Folder monitor first displays “Initializing” in the Status column. When the Status column displays “Online: P2Server\\P2_Media_In, no new file(s) detected”, the monitor is operational. With your factory’s product and P2 Network Folder monitor correctly configured, you are ready to process P2 media. Copy the Media to the Target Share Open the target share being monitored by your factory and create a CONTENT folder in it if one is not already present. Next, open the CONTENT folder on the inserted P2 card (displayed as a letter drive) and copy and paste (or drag) the AUDIO and VIDEO folders from the CONTENT folder of the inserted P2 card (displayed as a letter folder) to the CONTENT folder in the target share. Now that the audio and video files are accessible, copy and paste (or drag) the CLIP folder from the CONTENT folder to the CONTENT folder in the target share. Access Options © 2008 Telestream, Inc. Page 8 Submitting P2 Media Manually In addition to setting up P2 monitors to ingest P2 media, you can also submit individual P2 clips manually. To submit P2 media to a factory manually, follow these steps: 1. Open the FlipFactory console if it isn't already open. 2. Log into the account which contains the factory to which you want to submit this job. 3. Next, click Submit Job on the console to display the Submit Job window and configure the general settings (at the top of the window): 4. Select the job priority, the factory that you want to process this job, and optionally enter a subject and a description. 5. Now, select the XML file (directly below the Description field): 6. Under Source, click File to specify the type of source you’re submitting. 7. Next, in the drop down menu select Local File (Copy) or Network File. 8. Click Browse to navigate to your inserted P2 card, and select the XML file (in CONTENT > CLIP) to submit for this job, and click Select. 9. Configure the remaining settings (at the bottom of the window): Submitting P2 Media Manually © 2008 Telestream, Inc. Page 9 10. Select (or enter) content name, select a specific Flip Engine if you’re working in a FactoryArray and need a specific Flip Engine to process this job (due to licensing or other configurations), and a specific store, as required. Optionally, check metadata and enter it. 11. To submit the job, click Flip It! The specified factory will ingest the XML file, and parse it to transcode the media and produce the output file specified in the factory. To observe the job’s progress, display the Job Status window. View details by double-clicking the job entry in the job table. When the job is complete, FlipFactory delivers the single output media file to the destination specified in your factory, or to the default store if no destination is specified. Processing Spanned P2 Files When a P2 media file spans two media cards (a single logical file split into two separate files – one on each P2 card), two complete P2 file sets are created – one on each card. The P2 XML files that are part of a spanned file set have special elements within them. These elements are named head, next, and prev. Each file has a head element so that the MXF codec can identify and locate the top of the chain – the logical first file – and then work back down through the chain. The MXF codec plays these chained files ordinally from the list, producing a single output file when the job is done being processed by FlipFactory. Note: Although it is possible to copy the directories onto Windows servers, Telestream recommends processing them directly from the P2 cards for simplicity. Due to the complex directory structure on P2 cards, it is usually easier to access spanned files directly from the P2 cards. To copy spanned files to a Windows server for processing by FlipFactory, copy the files – from each directory on each card – into a single CONTENT directory and the appropriate sub-directories on the WIndows server. Stitching Multiple Files Into a Single File P2 spanned file support provides a method for producing chained XML files that identify multiple clips that represent a single file. By providing similarly-formatted XML files, you can submit a job that produces a single file in FlipFactory. For details, please contact Telestream Customer service. Note. The inclusion of start timecodes from each XML may produce a playlist with a discontinuous timecode. Processing Spanned P2 Files © 2008 Telestream, Inc. Page 10 Output File Naming and Delivery The P2 system creates files with unique names of random numbers and letters. FlipFactory preserves the original P2 filenames through the transcoding process. FlipFactory produces an output file name which consists of the root name of the incoming file, appended with Append to File Name text, if any. You can supply this text in the Product editor panel. The suffix is the default wrapper suffix of the output file or type. FlipFactory does not use global unique IDs from the MXF headers or XML file. Regardless of where your files originate, FlipFactory always delivers the output file to the directory or system specified in the Destination folder in your factory. If you don’t specify a Destination, FlipFactory always delivers (saves) output files in the default FlipFactory destination – the store folder. Using a Destination, you can specify one of 20+ systems where the media is stored in a single directory - local folders, network servers, FTP sites, other digital media on-air servers, etc. P2 Destination Features The P2 Local Folder destination uses the MXF codec to create the P2 CONTENT directory structure including all sub-directories, and produces the correct files using P2 naming conventions for P2 compatibility, including audio, video, and XML files. The P2 Destination is intended for use in factories that need to produce P2-compatible output. Examples include a factory that produces P2 media for ingest by an existing production P2 transcoding factory, or a factory that produces P2 media for storage directly on a P2 card for use in P2 equipment or other compatible video systems. Output File Naming and Delivery © 2008 Telestream, Inc. Page 11 Copyright and Trademark Notice ©2008 Telestream, Inc. All rights reserved. No part of this publication may be reproduced, transmitted, transcribed, altered, or translated into any languages without written permission of Telestream, Inc. Information and specifications in this document are subject to change without notice and do not represent a commitment on the part of Telestream. Telestream, Flip4Mac, FlipFactory, Episode, Telestream MAP, MetaFlip, GraphicsFactory and MotionResolve are registered trademarks and Pipeline, Launch, Wirecast, ScreenFlow, Videocue Drive-in and Split-andStitch are trademarks of Telestream, Inc. All other trademarks are the property of their respective owners. All other brand, product, and company names are the property of their respective owners and are used only for identification purposes. Limited Warranty and Disclaimers Telestream, Inc. warrants to you, as the original licensee only, that the software you licensed will perform as stated below for a period of one (1) year from the date of purchase of the software by you: The software will operate in substantial conformance with its specifications as set forth in the applicable product user's guide/published specifications/product description. Telestream does not warrant that operation of the software will be uninterrupted or error-free, will meet your requirements, or that software errors will be corrected. Telestream's sole liability under Section 1 of this Limited Warranty shall be to use reasonable commercial efforts to bring the Software's performance into substantial conformance with the specifications in the applicable product user's guide/ published specifications/product description. FlipFactory has been designed for professionals skilled in the art of digital media transformation and workflow automation, to facilitate the automation of complex media operations and workflow that require a multitude of input and output media formats, delivery to numerous types of media devices and file systems, and notification of media systems including broadcast automation systems and media asset management systems. The FlipFactory architecture and user interface is designed to provide maximum flexibility in the setup and configuration of these complex media transformations and workflow. In providing this high degree of flexibility, it is possible for media transformation and workflow processes to be configured that are impractical, likely to result in unexpected or unintended results, or beyond the limits of FlipFactory to perform satisfactorily. Additionally, FlipFactory may be executed on a platform that lacks the performance or capacity to perform the media transformations and workflow you've configured, which is your responsibility to specify. Telestream has chosen to implement FlipFactory to provide the greatest flexibility without limiting its functionality to only those transformations and workflow that are known with certainty to be within its performance capabilities, including those limits imposed by the platform upon which you have installed FlipFactory. Therefore, you acknowledge that you may create transformations and workflow that are impractical or beyond your FlipFactory installation's limits, and Telestream does not warrant that each transformation or workflow you specify or use will complete without error. Limitations of Warranties. EXCEPT AS EXPRESSLY SET FORTH IN SECTION 1 ABOVE, NO OTHER WARRANTY, EXPRESS OR IMPLIED, IS MADE WITH RESPECT TO THE SOFTWARE, INCLUDING WITHOUT LIMITATION ANY IMPLIED WARRANTY OF MERCHANTABILITY, FITNESS FOR A PARTICULAR PURPOSE, NON-INFRINGEMENT OF THIRD PARTY RIGHTS AND THOSE ARISING FROM A COURSE OF DEALING OR USAGE OF TRADE. NO WARRANTY IS MADE THAT USE OF THE SOFTWARE WILL BE ERROR FREE OR UNINTERRUPTED, THAT ANY ERRORS OR DEFECTS IN THE LICENSED MATERIALS WILL BE CORRECTED, OR THAT THE SOFTWARE'S FUNCTIONALITY WILL MEET YOUR REQUIREMENTS. October, 2008 Copyright and Trademark Notice P/N 74-0150-00 © 2008 Telestream, Inc. Page 12