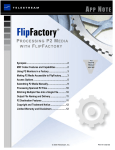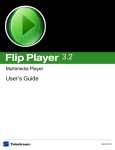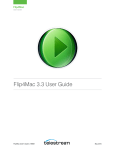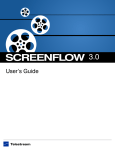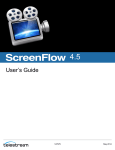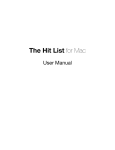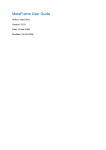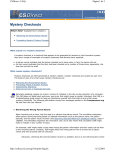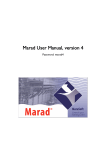Download Accomplist User Manual Version 2.0
Transcript
Accomplist For iPhone & iPad Version 2.0 User Manual Index ! ! ! ! ! ! ! 1. My Organizer 1.1. The Inbox 1.2. Lists 1.2.1. Sub-Lists 1.3. Dates 1.4. Done 1.5. Someday 1.6. Waiting 2. Focus List 2.1. Task View 2.2. List View 2.3. Next Actions 3. Search 3.1. Search by tasks 3.2. Search by tags 4. Filter 4.1. User-Defined 4.2. Filter by Date 4.3. Filter by Month 5. Edit Task Details 5.1. Repeat Schedule 6. Edit Tags 7. Edit Smart Tags 8. Bulk Mode 9. Settings 10. Contact Us 3 5 7 9 12 13 14 16 17 18 20 21 22 24 25 29 34 35 37 39 42 ! 2! 1. My Organizer 1.1. The Inbox We have so many tasks to do and so many things to keep track off, that we tend to forget things. The solution is to get things out of your mind and into Accomplist by entering them into the inbox. ! 3! You can later clear out this buffer area by reviewing and organizing all the tasks you have entered here. ! 4! 1.2. Lists A List/Project is any action that requires more than one action to complete it. ! 5! Lists can be of two types: 1. Parallel Lists A List in which actions can be performed in any order is a parallel list. For example, a shopping list would be a parallel list since you can buy the items in the list in any sequence. 2. Sequential Lists A list in which actions need to be performed in a fixed sequence is a sequential list. For example, a list that consists of the steps to bake a cake would be a sequential list since you need to carry out the steps to bake the cake in a fixed sequence. No matter what the type of your list is, the next action for the list should be identified as this makes accomplishing the list a lot easier. Double-tap on a list to edit its type and description. A parallel list can consist of sub-lists and sub-tasks while a sequential list can only consist of sub-tasks. Since a parallel list consists of tasks that can be performed in any sequence, the next action needs to be identified by the user. However for sequential lists, the first task in the list is automatically selected by the system as the next action. ! 6! 1.2.1 Sub-Lists A sub-list is list within another list. With Accomplist you can create as many sub-lists as you’d like, however you can only create a sub-list if the parent list is a parallel list. ! 7! A sub-list can contain sub-tasks and sub-lists if it is a parallel list. ! 8! 1.3. Dates The Date-view gives you a quick over-view of the tasks from all lists that are due in the near future. You can see: • Overdue tasks • Tasks that are due today • Tasks that are due tomorrow • Tasks that are due in the next 7 days • Tasks without a due date ! 9! The Accomplist can be configured to: 1. Show only 1 instance of a repeating task If Accomplist were configured to show only 1 instance, then only the first do-able instance would be visible. This means that if you have a task that you are supposed to do everyday and haven’t done for the past 2 days. You will see it only one time in the date-view in the over-due section. When you mark off ! 10! this instance as done, the next instance becomes visible. If Accomplist were configured to show all instances, then all do-able instances would be visible. This means that if you have a task that you are supposed to do everyday and haven’t done for the past 2 days. You will see it 2 times in the overdue section (one for each of 2 days you haven’t done the task for) and one instance in due today, one in due-tomorrow and the instances due in the next seven days. This way you never miss out on doing a task today, because you haven’t done it in the past. This can be configured by going to the Settings Tab -> Clicking on default settings and setting ‘Show only 1 instance of a repeating Task’ to on or off. 2.Show in Overdue There are some tasks that can be done past the duedate. For example, depositing money in a piggy bank. Such tasks should be marked as eligible for overdue. Then there are other tasks that cannot be done once they are missed. For example, taking medication. In such situations overdue tasks do not makes sense and such tasks should be marked as not eligible for overdue. This can be configured for each task; just double tap on a repeating-task, in the task details set ‘show in overdue’ to on/off. (This option is visible only when the task is repeating). ! 11! 1.4. Done The done view is a logbook where you can see completed tasks or completed instances of tasks. When a task has been completed (swipe finger from left to right across a task), you can come to the doneview and log it as done, so that it doesn’t clutter any of the other views. When a repeating task is marked as done, the instance that has been completed is automatically logged in the Done view and the next do-able instance is made visible. ! 12! 1.5. Someday The someday list holds tasks that you want to do at some point in time but now is not the time for them. The idea behind a someday list is to make sure that any good ideas are not lost along the way. ! 13! 1.6. Waiting The waiting for list holds tasks that you are waiting on for some reason. For example, if you have asked someone to do something, you can put that task down in the ‘waiting for‘ list and then periodically follow up on those tasks. ! 14! 2. Focus List The focus list lets you see tasks you want to focus on right now. The items in the focus list can be manually selected from various views. You can also configure Accomplist to automatically add tasks to the focus list on the due date. This can be configured by going to the Settings Tab -> Clicking on default settings and setting ‘Auto-add tasks on the due date to the focus list’ to on. There are two ways to clear the Focus List: 1. Manually You can click on the ‘Process List’ button, which logs all done tasks in the done list and moves any incomplete tasks to the bottom of the list they belong to. 2. Automatically at the beginning of a day Accomplist can be configured to auto-process the focus list on the first login of a day, by going to the Settings Tab -> Clicking on default settings and setting ‘Auto-Process Focus List everyday’ to on. This means that all completed tasks will be sent to the done list and incomplete tasks will be moved to the bottom of the lists they belonged to. ! 15! 2.1. Task View The task view of the focus list lets you see all the tasks that have been added to the focus list. ! 16! 2.2. List View The list view of the focus list, groups all the tasks that are in the ‘focus list’ by List. ! 17! 2.3. Next Actions Lists consist of several tasks. By focusing on only the thing you need to do next, the entire list seem less daunting and more do-able. As discussed earlier lists are of two types – Parallel list and Sequential Lists. If a list is parallel, then you need to review the list and mark of task(s) as the next action. You can mark off several items as the next action but it is advisable to mark only one item off as the next action. This can be done from the List view by marking the square box next to the task. If a list is Sequential, tasks need to be performed in a particular order, then the Accomplist automatically selects the first item in the list as the next action. The Accomplist allows you to view your next actions by Lists, by Tags and by Smart Tags. ! 18! ! 19! 3. Search 3.1. Search by tasks Searching by tasks allows you to quickly filter out any task whose description or part of the description matches your search query. ! 20! 3.2. Search by tags Searching by tags, lists out all the tags whose description or part of the description matches your search query along with the all the tasks that have the tag associated with them. ! 21! 4. Filter 4.1. User-Defined Filter The custom filter allows you to build your own queries based on lists, tags and smart tags. ! 22! For example, consider the following data in the Accomplist: Lists – Shopping List, Daily Checklist, Weekly Checklist, Tags – Work, Home Smart Tags – People: Smith, Tom Energy: High, Low You can build a query to filter out all tasks where list is equal to shopping list and energy is equal to high. ! 23! 4.2. Filter By Date The date filter allows you to view the tasks that are due on any particular date. ! 24! 4.3. Filter By Month The filter by month option helps give you a view of the tasks due in a particular month. ! 25! 5. Edit Task Details To edit and add more details to a task, simply double-tap on the task ! 26! While editing a repeating task, we can provide additional details like – end repeat date, show in over due etc. There are some tasks that can be done past the duedate. For example, depositing money in a piggy bank. Such tasks should be marked as eligible for overdue. Then there are other tasks cannot be done once they are missed. For example, eating medicine. In such situations overdue tasks do not makes sense and such tasks should be marked as not eligible for overdue. This can be configured for each task; by setting ‘show in overdue’ to on/off. ! 27! There are two types of timezone settings supported: Timezone Independent : When you change time zones it does not make sense for some tasks to be adjusted as per the current timezone. These tasks are "Timezone Independent" and need to be carried out at "Absolute Times". For instance, you have a daily recurring task to eat breakfast at 8am. Such a task should occur at 8am local time i.e. if you are in New York the task should occur at 8am New York Time, and if you are in London, the task should occur at 8am London Time. For such tasks the option "Timezone Dependent" should be set to "Off". Timezone Dependent On the other hand, there are certain tasks like MultiContinent Meetings that are "Timezone dependent" and need to be carried out at "Relative Times". For instance, a meeting is scheduled to occur at 5pm London Time, such a task should be marked as "Timezone dependent". So if you travel to New York the due date and time of same task would be adjusted to take the timezone into consideration. And would therefore be due at 1pm or 12pm New York Time depending on Day Light Savings. For such tasks the option "Timezone Dependent" should be set to "On". By default all tasks are timezone independent. ! 28! 5.1. Repeat Schedule The following Repeat schedule can be configured for a task: 1. Every Day Makes the task repeat everyday. 2. Every Month Makes the task repeat every month. ! 29! 3. Every Year Makes the task repeat every year. 4. Custom Repeat Interval Allows the user to create custom repeat schedules. The following options are available: a) Day-Based Repeat Schedule a. By Frequency Select the daily frequency at which you’d like the task to repeat. For example, Repeat every 4 days. b. By Day Select the days of week you’d like the task to repeat on. For example, Repeat every Saturday and Sunday. b) Weekly a. By Frequency Select the days of the week you’d like the task to repeat on. Then select the weekly frequency at which you’d like the task to repeat on the selected days. For example, ! 30! Repeat Every 2 weeks on Thursday and Friday. b. By Week Number Select the days of the week you’d like the task to repeat on. Then select the week numbers in which you’d like the task to repeat on the selected days. For example, Repeat on Saturday and Sunday of Weeks 1 and Weeks 49. c) Monthly a. By Date and Frequency Select the dates (1st to 31st / Last day of the month) on which you’d like the task to repeat. Then select the monthly frequency at which you would like the task to repeat on the selected dates. For example, Repeat on the 1st, 15th and last day of every 6 Months. b. By Date and Month Select the dates (1st to 31st / Last day of the month) on which you’d like the task to repeat. Then select the months in which you would like the task to repeat on the selected dates. For example, ! 31! Repeat on the 4th and 5th of every January, March and June. c. By Day and Frequency Select the day of the month (1st Monday, 3rd Sunday, Last Friday etc.). Then select the monthly frequency at which you would like the task to repeat on the selected days. For example, Repeat on the 1st Monday and Last Friday of every 3 months. d. By Day and Month Select the day of the month (1st Monday, 3rd Sunday, Last Friday etc.). Then select the months in which you would like the task to repeat on the selected days. For example, Repeat on the 3rd Wednesday and 4th Thursday of every April and October. d) Yearly Select the month and date on which you’d like the task to repeat. Then select the yearly frequency at which you would like the task to repeat on the selected date. For example, Repeat every 2 years on March 3rd. 5. Never ! 32! Makes the task a non-repeating task Note: The task repeats from the start date to the end date. If no value has been specified for the start date, it is set to the current date. If no value is specified for the end date, the task repeats till infinity. ! 33! 6. Edit Tags Tags can be created, modified and deleted from either: a) From the Setting Tab Go to the settings tab -> Select ‘Edit Tags’ b) While assigning tags to a task Double tap on a task to edit it; click on the tags button to assign tags. ! 34! 7. Edit Smart Tags Smart Tags can be created, modified and deleted from either: a) The Setting Tab Go to the settings tab -> Select ‘Edit Smart Tags’ b) While assigning tags to a task Double tap on a task to edit it; click on the smart tags button to assign smart tags. ! 35! ! 36! 8. Bulk Mode Switching to Bulk Mode allows you to select several tasks and perform actions on them. ! 37! You can perform the following actions in bulk mode: 1. Move to Done 2. Delete All Instances of the task 3. Add to focus list 4. E-mail 5. Add Due Date 6. Add Due Time 7. Add Notes 8. Add Tags 9. Add Smart Tags 10. Make Repeating 11. Add End Repeat Date 12. Add Reminder 13. Move Tasks to a particular List ! 38! 9. Settings The Setting Tab allows you to do the following: 1. Synchronization Keep all your tasks in sync across multiple devices, by using Accomplist Cloud. It’s simple, fast and secure. Every time you change any of your to-dos, Accomplist automatically triggers an update with Accomplist Cloud, which then sends the changes to your other devices. If you don’t have an Internet connection at the moment, Accomplist will trigger an update when an Internet connection is available. 2. Change Default Settings For Accomplist a. Auto-Add tasks on the Due date to the focus List If this option is set to ‘on’, then everyday the first time you login to Accomplist, tasks due on that day will automatically be added to the focus list. b. Auto-Process Focus List Every day If this option is set to ‘on’, then everyday the first time you login to Accomplist, the Focus List will be processed. The completed tasks will be moved to the Done List and the incomplete tasks will be moved to the bottom of the lists they belong to. c. Everyday automatically move all completed to-do’s to the done list Everyday when you open Accomplist for the first time, all to-do’s completed on the previous ! 39! day will be automatically moved to the done list, if this value is set to ‘on’ d. Show only 1 instance of a repeating task If this option is set to ‘on’, then in the date view only the first do-able instance will be visible. e. Store tasks beyond due-date for x-days You can specify the number of days you wish to keep overdue tasks for. By default the value is 100. This means that any task whose due date is more that 100 days before today will be deleted. f. While filtering tasks based on lists, show tasks that fall in the lists hierarchy If this option is set to ‘on’ then when you use the filter tab to filter tasks based on lists, you will see any task that falls in its sub-lists. If this option is set to ‘off’ then you will only see the list’s immediate sub-tasks. Any task that falls in sublist of the filtered list will not be visible in the filtered results. g. Show Quotes in notifications If this option is set to ‘on’ then along with the notifications you will receive some motivational quotations. h. E-mail Notes along with the task description Set this value to ‘on’ to enable sending notes as part of the email. i. E-mail signature for the Accomplist ! 40! Changing this value changes the e-mail signature for e-mails sent using the Accomplist. 3. View Tutorials 4. View information about us 5. E-mail us 6. View Frequently asked questions 7. Rate Accomplist 8. View Information about this version 9. Edit Tags 10. Edit Smart Tags 11. Restore from Dropbox a. If you are not already logged into Dropbox, you will be prompted to do so. b. A list of all the files in the Apps/Accomplist folder will be listed. c. Select the backup file to restore from. d. After the file has been successfully restored, Accomplist will exit. e. When Accomplist is restarted, the data will be the data that was stored in the backup. Note : Restoring data from dropbox will soon be discontinued. ! 41! 10. Contact Us If you require any further information, please feel free to contact us at [email protected] Note: Images copyright © GraphicsFactory.com ! 42!