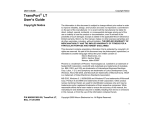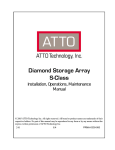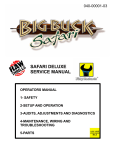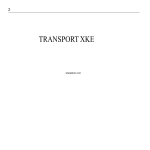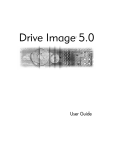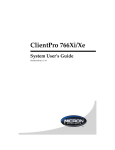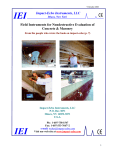Download Micron Electronics TREK 2 AGP User`s guide
Transcript
Trek2 Copyright Notice Trek2 Copyright Notice The information in this document is subject to change without prior notice in order to improve reliability, design and function and does not represent a commitment on the part of the manufacturer. In no event will the manufacturer be liable for direct, indirect, special, incidental, or consequential damages arising out of the use or inability to use the product or documentation, even if advised of the possibility of such damages. This document contains proprietary information that is protected by copyright. All rights are reserved. No part of this document may be photocopied, reproduced, or translated to another language without the prior written consent of: Micron Electronics, Inc. 900 E. Karcher Road Nampa, Idaho 83687 Phoenix is a trademark of Phoenix Technologies Ltd. CardSoft is a trademark of SystemSoft Corporation. AutoCAD and Autoshade are trademarks of Autodesk, Inc. IBM, OS/2, and VGA are trademarks of International Business Machines Corp. Lotus, 1-2-3, and Symphony are trademarks of Lotus Development Corp. Windows, Word, MS-DOS, and Microsoft are trademarks of Microsoft Corp. VESA is a trademark of Video Electronics Standards Association. MS-DOS, Windows 3.1, 95/98 and NT are trademarks of Microsoft Corp. Pentium II and MMX are trademarks of Intel Semiconductor Other product names mentioned herein are used for identification purposes only and may be trademarks and/or registered trademarks of their respective companies. While reasonable efforts have been made to ensure the accuracy of this manual, the manufacturer and distributor assume no liability resulting from errors or omissions in this manual, or from the use of the information contained herein. P/N MAS001596-00, Transport Trek2, KDA, 9-29-1999 (C)Copyright 1999. All Rights Reserved. Manual edition October 1999 Document Number G795 / U377 1 Trek2 From the Editors... From the Editors... This may be your first time setting up a computer, in which case, we hope that this manual will be an effective resource for you and make this as much of a learning process, and not a hassle. There exists the possibility that you have already set up your machine, and you’ve taken the manual out for a detailed look at your system’s features. You may want to know about possible configuration changes and modifications that can be made, or simply match wits with the glossary and see if you can come up with the correct definition for BIOS without peeking. Another reality is one of frustration, hair-pulling and the like. Many folks only open the manual when “something isn’t working right.” Reconfiguring the CMOS screens may have seemed like a good idea at the time, but now you are only getting cranky beeps. Now what?! You may be trying to get help on-line but a blank screen isn’t going to help you out much there, and you’ve pulled the user’s guide out as a last resort. Fair enough. If the reason you got the user’s guide out is based on the last possibility... first things, first... take a deep breath. The system user’s guide is designed to help you in all of the above situations, and give you a ready reference to the capabilities of your system. A troubleshooting section may save you a call to technical support, should you be staring at a blank screen right now. We want to make this guide as useful as possible and welcome your comments. Please provide the page and the manual part number (MAS001596-00) when you send comments to: [email protected]. Whatever reason brought you to reading the user’s guide, Welcome!!! We hope it makes your experience with Micron even better. 2 About This Manual About This Manual Getting Started Whether you are a new or experienced computer user, you will benefit more from this manual if you are familiar with its organization. Getting Started Chapter One: This section lists the special features of your Trek 2 computer and available options. It also includes a description of the parts you should have received and give you step-by-step procedures for setting up and starting the computer System Features Chapter Two: This section outlines the layout and functionality of your Trek 2. Running BIOS Setup Chapter Three: This section describes how to operate the Setup Utility that is provided in the computer’s ROM BIOS. Data Storage Chapter Four: This section explains the powerful ability of you Trek 2 to utilize the Hard Disk drive, Removable Disk drive and CD-ROM. Power Management Chapter Five: This section provides information on how to keep your Trek 2 supplied with power. Optional Accessories Chapter Six: This section provides an overview to numerous options with which you can increase the uses for your Trek 2. Software Utilities Chapter Seven: This section explains the MRestore CD, which includes Drive Image, Partition Magic and Drive Copy--three very powerful software tools--and the PHDISK (save-to-disk) utility. Troubleshooting Chapter Eight: This section provides a simple guide to common troubleshooting techniques. Appendices Appendix A: Specifications Appendix B: Regulatory Information Appendix C: Safety Guidelines Appendix D: Fluxmeter Information Appendix E: Alternative Device Drivers Appendix F: Caring for Diskettes and CDs Appendix G: Glossary Appendix H: Abbreviations 3 About This Manual Index Index A comprehensive index is provided. You can look up areas of interest or need without searching through the Table of Contents. Peripheral Manuals In addition to this manual, you will also want to consult the manuals for your operating system and application software. Manual Conventions The following conventions are used throughout this manual: NOTE: 4 Notes contain important information that is set off from the text. CAUTION: Caution messages appear before procedures which, if not observed, could result in loss of data or damage to equipment. Failure to heed these warning could negate the user warranty. WARNING: Warning messages appear before procedures which, if not observed, will result in loss of data or damage to equipment, and/or could result in physical harm. Failure to heed these warning could negate the user warranty. Table of Contents Table of Contents Trek2.................................................................... 1 Copyright Notice .................................................................. 1 From the Editors... ............................................................... 2 About This Manual ............................................. 3 Getting Started ..................................................................... System Features .................................................................. Running BIOS Setup............................................................ Data Storage ........................................................................ Power Management ............................................................. Optional Accessories ........................................................... Software Utilities .................................................................. Troubleshooting ................................................................... Appendices .......................................................................... Index .................................................................................... Peripheral Manuals .............................................................. Manual Conventions ............................................................ 3 3 3 3 3 3 3 3 3 4 4 4 Chapter One - Getting Started......................... 11 Unpacking the TREK 2 ...................................................... Personal Inventory ............................................................. Heat, Cold, Humidity, and Glare......................................... Surge Suppressors ............................................................ Work Location.............................................................. Operating Environment ...................................................... Connecting to a Power Source .......................................... Connecting the AC Adapter......................................... Connecting the AC Adapter......................................... Turning on the TREK 2 ...................................................... Ergonomics ........................................................................ 11 12 13 13 13 13 14 14 15 15 17 Chapter Two - System Features...................... 19 Front View .......................................................................... Power/Suspend/Resume Button ................................. System Status Indicator Panel .................................... XGA LCD Screen ........................................................ 19 20 20 20 Keyboard...................................................................... Built-in Microphone ...................................................... Touch Pad.................................................................... Pointing Stick ............................................................... Touch Pad Buttons ...................................................... CD-ROM Drive............................................................. Stereo Speakers .......................................................... Left View............................................................................. PCMCIA Socket Buttons.............................................. PCMCIA Sockets Cover............................................... External Headphone Jack............................................ Line Out Jack ............................................................... Line In Jack.................................................................. External Microphone Jack............................................ External Keyboard Connector...................................... Cooling Fan.................................................................. Infrared Data Port ........................................................ Right View .......................................................................... Removable Hard Disk Drive......................................... Floppy Disk Drive......................................................... Battery Lock ................................................................. Battery.......................................................................... Optional Modem........................................................... DC IN Connector.......................................................... Rear View ........................................................................... USB Ports .................................................................... Parallel Port ................................................................. External Monitor Port ................................................... Kensington Lock Keyhole ............................................ Serial Port .................................................................... Port Replicator Connector............................................ TV Out Port .................................................................. Bottom View ....................................................................... CD-ROM Release Latch .............................................. CD-ROM Drive............................................................. FDD Release Latch...................................................... FDD Drive .................................................................... CPU Cover................................................................... 21 21 21 21 21 21 21 22 22 22 22 22 23 23 23 23 23 23 24 24 24 24 24 24 24 24 25 25 25 25 25 25 26 26 26 26 26 26 5 Table of Contents Fax/Modem Compartment Cover................................. 26 System Features ................................................................ 26 Central Processing Unit (CPU) .................................... 27 L2 Cache...................................................................... 27 Upgradeable System Memory ..................................... 27 Display ......................................................................... 27 VGA Graphics Accelerator ........................................... 27 Removable Hard Disk Drive Module ............................ 27 Removable CD-ROM ................................................... 27 Audio System ............................................................... 28 Audio Ports .................................................................. 28 Audio Volume Control .................................................. 28 Battery and AC Power System .................................... 28 Security ........................................................................ 28 Input/Output Devices ................................................... 28 Other Devices .............................................................. 28 LCD Display ................................................................. 29 Adjusting the LCD Screen Display ............................... 30 LCD Care ..................................................................... 30 External CRT Display................................................... 30 TREK 2 Keyboard............................................................... 30 Description of Function Keys ....................................... 31 Windows 95 Keys ........................................................ 32 Hot Key Controls .......................................................... 32 Function Keys .............................................................. 33 Cursor Keys ................................................................. 33 Embedded Numeric Keypad ........................................ 33 System Status Window ................................................ 33 Touch Pad.................................................................... 34 Using the Touch Pad ................................................... 34 Touch Pad Precautions................................................ 35 Using the Stick Pointer................................................. 35 Touchpad ..................................................................... 36 Installing a Touch Pad Driver ....................................... 36 IR Communication .............................................................. 36 PCMCIA Cards and Expansion Sockets ............................ 37 Using PCMCIA Cards .................................................. 38 Inserting a PCMCIA Card ............................................ 38 6 Adding/Upgrading Memory ................................................ Preparing the TREK 2 for Transport .................................. Traveling with the TREK 2........................................... Power-on Self Test............................................................. Operating System .............................................................. Resetting the System......................................................... 39 39 40 40 41 41 Chapter Three - Running BIOS Setup ............ 43 About BIOS Setup ............................................................. Navigating Through BIOS Setup ................................. Legend Bar .................................................................. Accessing the BIOS Setup Program ........................... Item Specific Help ....................................................... Menu Bar ..................................................................... Launching Submenus.................................................. General Help ............................................................... Save Changes and Exit Setup Program...................... Main Menu ......................................................................... System Time ............................................................... System Date ................................................................ Diskette A .................................................................... IDE Adapter 0 Master .................................................. Cylinders ..................................................................... Heads .......................................................................... Sectors ........................................................................ Maximum Capacity ...................................................... Multi-sector Transfers.................................................. LBA (Logical Block Access) Mode Control .................. 32-bit I/O...................................................................... Transfer Mode ............................................................. Ultra DMA Mode .......................................................... Primary Slave .............................................................. IDE Adapter 1 Master .................................................. Video Display Options ................................................. Memory Cache ............................................................ System Memory .......................................................... Extended Memory ....................................................... Memory Bank 0 ........................................................... 43 43 44 44 44 44 44 45 45 46 46 46 46 47 48 48 48 48 48 49 49 49 50 50 50 51 51 51 51 51 Table of Contents Memory Bank 1 ........................................................... Advanced Menu ................................................................. Installed O/S ................................................................ Reset Configuration Data ............................................ Integrated Peripherals ................................................. Serial Port A ................................................................ Base I/O Address ........................................................ Serial Port B ................................................................ Parallel Mode............................................................... Base I/O Address ........................................................ Large Disk Access Mode ............................................. Internal PS/2 Device .................................................... Security Menu .................................................................... Passwords ................................................................... User Password Is ........................................................ Supervisor Password Is ............................................... Set Supervisor Password ............................................ Set User Password ...................................................... Password on Boot ....................................................... Diskette Access ........................................................... Power Menu ....................................................................... PM Control................................................................... Power Savings............................................................. Standby Timeout ......................................................... Suspend Mode ............................................................ Auto Suspend Timeout ................................................ CPU Doze Mode.......................................................... Hard Disk Timeout....................................................... Battery Low Suspend .................................................. Resume On Time ........................................................ Resume Time .............................................................. Boot Menu.......................................................................... Boot Device Priority ..................................................... Exit Menu ........................................................................... Exit Saving Changes ................................................... Exit Discarding Changes ............................................. Load Setup Defaults .................................................... Discard Changes ......................................................... 51 52 52 52 53 53 53 54 54 54 55 55 55 56 56 56 56 56 57 57 58 58 58 59 59 59 60 60 60 61 61 61 62 62 62 63 63 64 Save Changes ............................................................. 64 Chapter Four - Data Storage ........................... 65 Data Storage and Retrieval ................................................ Floppy Disk Drive......................................................... CD-ROM ...................................................................... Multimedia Sound System ........................................... 65 65 68 70 Chapter Five - Power Management ................ 71 Batteries ............................................................................. Battery Discharge ........................................................ Recharging the Battery Pack ....................................... Inserting and Removing the Battery Pack.................... Power Saving Modes ......................................................... AC Adapter .................................................................. Battery Power System ................................................. Preparing the Battery Pack for Use ............................. Battery Status .............................................................. Battery Low Warning.................................................... Small Battery for Real Time Clock ............................... Power Management Habits.......................................... Conserve Battery with AC Adapter .............................. Suspend/Resume Feature ........................................... Screen Brightness........................................................ Power Management Modes ......................................... Full Power Mode .......................................................... Standby Mode.............................................................. Suspend Mode............................................................. Using the Suspend Mode............................................. APM Interface .............................................................. 71 71 71 72 73 73 73 74 74 76 76 77 77 77 77 77 77 78 78 78 80 Chapter Six - Optional Accessories ............... 81 External Keyboard/Numeric Keypad .................................. External Mouse .................................................................. External Monitor ................................................................. External Printer................................................................... Serial Devices .................................................................... Audio Sources and Output Devices ................................... Port Replicator.................................................................... 81 81 82 83 83 84 84 7 Table of Contents USB Device ........................................................................ 85 Installing Optional Devices ................................................. 85 Optional Fax/Modem.................................................... 86 AT Command Set Executing Commands .................... 87 Optional Port Replicator ............................................... 88 Port Replicator ............................................................. 89 Port Replicator Operation ............................................ 91 Disconnecting by Software Application ........................ 92 Disconnecting by Hardware Application ...................... 92 DVD Installation and Setup ................................................ 93 Installation .................................................................... 93 Chapter Seven - Software Utilities ................. 95 MRestore CD-ROM ............................................................ 95 MCRC (Micron Customer Resource Center) ...................... 95 PartitionMagic..................................................................... 95 Drive Image 3.0 .................................................................. 96 Drive Image Professional ................................................... 97 Drive Image System Requirements ............................. 97 Creating Image Files .................................................... 97 Advanced Options...................................................... 103 Disable SmartSector Copying .................................... 104 Verify Disk Writes....................................................... 104 ImageShield ............................................................... 104 Split Image File Into Multiple Files ............................. 104 Restoring Image Files ................................................ 104 Resize Options........................................................... 111 Advanced Options...................................................... 111 Check for File System Errors ..................................... 111 Skip Bad Sector Check .............................................. 112 Verify Check Writes ................................................... 112 PartitionMagic................................................................... 112 Partition Information ................................................... 113 Partition Map .............................................................. 113 Partition List ............................................................... 113 PartitionMagic Help .................................................... 114 ReadMe File............................................................... 114 Completing Tasks Manually ....................................... 114 8 Selecting a Hard Disk ................................................ Selecting a Partition .................................................. Applying Changes to Your System............................ Changing PartitionMagic Preferences ....................... Ignore OS/2 EA Errors on FAT.................................. Skip Bad Sector Checks............................................ Set as Read-Only for PartitionMagic ......................... Creating Partitions..................................................... Creating Bootable Partitions...................................... To Create a Partition ................................................. Scenarios .................................................................. Deleting Partitions ..................................................... Changing Partition Labels ......................................... Formatting Partitions ................................................. Converting FAT to FAT32 ......................................... Converting FAT to NTFS ........................................... Drive Copy................................................................. Copying Entire Drives................................................ PHDISK Utility.................................................................. Help Screen............................................................... CREATE Option ........................................................ Automatic Memory Size Calculation.......................... User-specified Memory Size ..................................... /Partition or /P............................................................ /CREATE Option Syntax ........................................... REFORMAT Option................................................... INFO Option .............................................................. PHDISK Sign-on Message ........................................ Unrecognized Option................................................. PHDISK/CREATE Failed to Execute......................... Fatal Error ................................................................. Save to Disk Partition Exits ....................................... First Two Sectors Bad ............................................... 114 115 116 116 117 117 117 118 119 120 122 122 123 124 125 125 127 127 129 129 129 130 130 130 130 130 130 131 131 131 131 132 132 Chapter Eight - Troubleshooting .................. 133 Locating a Problem .......................................................... Checking Cables and Connections ........................... Power On Self Test ................................................... Fax/Modem Problems ............................................... 133 134 135 135 Table of Contents Service and Support ........................................................ 137 Appendix A - Specifications.......................... 139 General CPU.................................................................... Memory ............................................................................ Core Logic Chips ............................................................. L2 Cache Memory............................................................ PCMCIA Sockets ............................................................. Pointing Devices .............................................................. Keyboard.......................................................................... Audio ................................................................................ I/O Ports ........................................................................... Video System Display ...................................................... Electrical AC Adapter ....................................................... DC-DC Converter............................................................. Mechanical Dimensions ................................................... Operating Environment .................................................... Temperature .............................................................. Humidity..................................................................... Altitude....................................................................... Options ...................................................................... Software Specifications System Software ....................... Optional Fax/Modem Environment .................................. ESD.................................................................................. P.L.T. ................................................................................ Regulation ........................................................................ MTTR ............................................................................... Physical Dimension.......................................................... Specification..................................................................... Fax Function .................................................................... Modem Function .............................................................. Specification Baud Rate................................................... Optional Port Replicator ................................................... 139 139 139 139 139 139 140 140 140 140 141 141 141 141 141 141 141 141 142 142 143 143 143 143 143 143 144 144 144 145 Information to be Supplied to the User ...................... 147 FCC Requirements .................................................... 147 Notice:........................................................................ 148 Appendix C - Safety Guidelines.................... 149 General Safety Instructions .............................................. 149 Safety Instructions............................................................ 150 Power Safety Instructions................................................. 150 Battery Safety Instructions ............................................... 150 IT System Connectors ...................................................... 151 PELV (Protected Extra-Low Voltage) ............................... 152 Earth Bonding................................................................... 152 Laser Compliance Statement for CD-ROM, DVD-ROM and LS-120 .............................................................................. 152 Appendix D - Fax/Modem Information ......... 153 Basic AT Commands ........................................................ MNP/V.42/V.42bis Commands ......................................... Fax Class 1 Commands ................................................... Speed Table (unit: bits/s) .................................................. S Registers ....................................................................... Section 8 - Result Codes.................................................. 153 156 156 157 157 158 Appendix E - Alternative Device Drivers ..... 161 Appendix F - Caring for Diskettes and CDs 163 Precautions for Handling CD-ROM Disks ........................ Loading and Removing a Disc ................................... Reading CDs.............................................................. CD Types ................................................................... 164 164 165 165 Glossary.......................................................... 167 Abbreviations ................................................. 173 Index................................................................ 175 Appendix B - Regulatory ............................... 147 FCC Notice ...................................................................... 147 9 10 Chapter One - Getting Started Unpacking the TREK 2 Chapter One Getting Started Congratulations on your new TREK 2. With proper care and usage, your notebook will be a valuable asset at home, office, and on the road. Unpacking the TREK 2 The TREK 2 comes securely packaged in a sturdy shipping carton. Upon receiving your TREK 2, open the box and carefully remove the contents. If anything is missing or damaged, please contact Micron Electronics immediately. All systems should include the following items: • The TREK 2 computer • An AC adapter • An AC power cord • Software and Micron Customer Resource Center CD and/or MRestore CD • User’s manual NOTE: Items included may vary. Please check the packing slip included with your TREK 2 for the exact items you should have received. 11 Chapter One - Getting Started Personal Inventory Personal Inventory This TREK 2 computer system is designed for years of productive and pleasurable computing. Use this section to keep notes about details of your purchase. Update this section when you add new options. Date of Purchase: ____________________________ Phone: 1-800-393-8935 Address: Micron Electronics 900 East Karcher Road Nampa, Idaho 83687 E-mail address: [email protected] Web site: www.micronpc.com Type of LCD screen display: • 12.1” TFT SVGA Color LCD • 14.1" Color TFT XGA LCD Serial Number: _____________________________ CPU Type: __________________________________ Hard Disk Capacity: ___________________________ Memory Capacity: ___________________________ 12 Chapter One - Getting Started Heat, Cold, Humidity, and Glare NOTE: Heat, Cold, Humidity, and Glare WARNING: If your system arrives in cold weather, do not apply power to the computer or monitor until it has reached room temperature. Find a spot for your computer that’s not too hot, too cold, too dark, or too bright. Glare can make it hard to read the screen. Overheating can destroy computer components, so allow plenty of room for air to circulate around the case. Do not place your TREK 2 in direct sunlight. Do not expose the notebook to cold (frost) or heat, do not leave the notebook in a car, and do not drop it, spill fluids on it, or open the case. This can destroy the notebook and void the warranty. The system’s Liquid Crystal Digital (LCD) video display may be damaged by exposure to intense sunlight, which builds up excessive heat inside the display enclosure. Only exposure to indirect or subdued sunlight is recommended. Surge Suppressors Your computer has its own electrical filters, fuses, and protections, and even its own built-in surge suppressor. We strongly recommend using a high-quality, external surge suppressor. An external surge suppressor looks like an extension cord with several grounded outlets. It will shield your computer from lightning strikes, surges, shorts, and other electrical hazards. Work Location Your TREK 2 generally will run well wherever you’re comfortable. But extremes of temperature and humidity can be challenging to your system’s parts. There are, however, some things you can tolerate that the computer can’t — things like static electricity, dust, water, steam, and oil. So, whenever you decide to pull over for roadside computing, choose a clean, comfortable work area for your system. Operating Environment You can use your computer under a wide range of environmental conditions. However, to ensure long use and continued high performance, consider the following factors when setting up your computer: • Set the computer on a flat, stable surface. To prevent damage to the computer’s hard disk drive avoid using the computer where it will be exposed to strong vibration. 13 Chapter One - Getting Started Connecting to a Power Source • Place the computer away from electromagnetic or radio frequency interference (for example, television/stereo sets, copying machines, and air conditioners). • Avoid using or storing the computer where it will be exposed to extreme temperatures. In particular, do not leave the computer in direct sunlight, over a radiator, or near a heat source for a long period of time. High temperature can damage the circuitry. • Avoid exposing the computer to high or low humidity. Extreme humidity can contribute to disk drive failure. • If you are using the computer with the AC adapter, do not allow anything to rest on the power cord. Do not place the computer where people can step on or trip over the cord. • The openings on the computer are provided to protect the computer from overheating. To ensure reliable operation, leave about 10 cm (4 inches) around the computer for unobstructed air circulation. Avoid exposing the computer to dust or smoke. Connecting to a Power Source You can use the provided AC adapter to supply your computer with power from an AC wall outlet. Your computer also comes with a rechargeable battery pack for using the computer without an external power source. Connecting the AC Adapter Use the provided universal AC adapter to supply your computer with power from an AC wall outlet. You can also use the AC adapter to charge the computer’s battery pack. The AC adapter converts high-level AC voltage to the much lower level DC voltage appropriate for the computer. The adapter’s AC input voltage can range anywhere from 100 to 240 volts, covering the standard voltages available in almost every country. The power cord for the AC adapter requires a two-hole grounded AC outlet. An optional four or six-plug power strip is a convenient addition, especially if you have only one wall plug and several devices that need electricity. You can buy power strips with built-in electrical surge protection. This provides limited protection from spikes in the local voltage that can cause damage. To connect the computer to an external power source: 14 Chapter One - Getting Started Turning on the TREK 2 1. Plug the AC adapter’s connector into the DC-IN connector on the right side of the computer. 2. Connect the power cord to the AC adapter and then to a wall outlet. Connecting the AC Adapter CAUTION: The best kind of AC power source to connect your TREK 2 to is a UPS (Uninterruptible Power Supply). Lacking this, use a power strip with a builtin surge protector. Do not use inferior extension cords as this may result in damage to your TREK 2. The TREK 2 comes with its own AC adapter. Do not use a different adapter to power the computer, and do not use the AC adapter to power other electrical devices. Damage to the computer that is directly caused by using a different power source will not be covered under warranty. Whenever possible, keep the AC adapter plugged into the TREK 2 and an electrical outlet to recharge the battery. Although not necessary, it is also a good idea to protect the display panel by always lowering it when the TREK 2 is powered off. Turning on the TREK 2 Before turning on your computer, make sure you are familiar with its features. See ”Chapter Two - System Features” for more information. Now that your TREK 2 is opened and connected to a power source, it’s time to turn it on. Press the power button located above the system status indicator panel. Hold the button down for a second or two and release. The Power-On Self Test (POST) will run automatically. After the POST is completed, the computer reads the operating system from the hard disk drive into computer memory. This is commonly referred to as “booting” a computer. 15 Chapter One - Getting Started Turning on the TREK 2 You are now ready to run software programs and use devices such as printers, disk drives, and the CD-ROM. To turn the TREK 2 off, save your work and close all open applications, click on Start, then Shut Down. In the Shut Down Windows dialog box, select Shut Down and click Yes. CAUTION: Never turn off or reset your TREK 2 while the hard disk or floppy disk is in use and the FDD and/or HDD status icon is lit; doing so can result in loss or destruction of your data. Always wait at least five seconds after turning off your TREK 2 before turning it back on; turning the power on and off in rapid succession can damage the TREK 2’s electrical circuitry. Before you run your system for the first time on battery power, remove the battery from its package and install it in the system. Recharge the battery fully to prepare the battery pack for maximum service. When selecting a suitable working location, please consider the ventilation, temperature, dust and dirt, plus electromagnetic and RF interference. The selected location should provide a sturdy and reasonably level surface with at least four inches of open space around the computer cabinet for proper airflow. Your computer functions best at room temperature. Choose a location free from extreme heat or cold. Except for PC cards, never connect or disconnect any equipment or components while the system power is on. When using the feet in the rear of the notebook, the computer will operate cooler as the result of better ventilation. It is also important not to operate the notebook on soft surfaces--such as a bed-as this will cover the ventilation holes of the notebook. There is one fan on the left side of the notebook, which will turn on when the CPU temperature exceeds 60 degrees. The fan will turn off when the CPU temperature is below 50 degrees. WARNING: 16 If the temperature continues to rise above the CPU allowable limit--either due to a defective fan, the notebook being operated in an excessively hot environment or a soft surface that covers the ventilation holes--then the notebook will shut down and all unsaved data will be lost. Chapter One - Getting Started Ergonomics Ergonomics Ergonomics is the study of how people, with their different physical characteristics and ways of functioning, relate to their working environment (the furnishings and machines they use). The goal of ergonomics is to incorporate comfort, efficiency, and safety into the design of keyboards, computer desks, chairs, and other items in an effort to prevent physical discomfort and health problems in the working environment. If your budget permits, buy ergonomically designed furniture such as chairs, shelves, and desks that fit your physical characteristics and work method. If you are going to be sitting for extended periods of time, an ergonomically designed chair may well be worth the extra expense. You can, however, create an ergonomically improved workstation without spending much money. The following tips will help you work effectively without a lot of physical discomfort: • Purchase a chair with armrests and good back support. • Don’t slouch when sitting; keep your back straight.· • Place the LCD panel or external monitor so that it is a little above eye level when using a word processor. • Remember to Scroll Down often to ensure you are reading or typing at the top of the screen; this will help to prevent neck strain. • Try to place the LCD panel or external monitor so that there is little glare from the sun on the monitor • Walk around the room every hour. • Every half hour look away from the computer screen for a few minutes. • Place everything that you need to work within easy reach. 17 18 Chapter Two - System Features Chapter Two System Features Front View Front View This section provides a description of the TREK 2 and an overview of the notebook’s system features. At the front of the TREK 2 you will find a retaining latch on the display panel which locks the display in closed position when the TREK 2 is not in use. Follow these steps to raise the LCD display cover: 1. Locate the display panel latch at the front of the LCD panel. Slide the display panel latch to the right until the display panel releases, and then raise the LCD screen. 2. Tilt the display to a comfortable viewing position. 3. Slide this latch to the right to open the LCD cover. With the LCD screen open, you will see several features important for operating your TREK 2 computer. 19 Chapter Two - System Features Power/Suspend/Resume Button Front View Your TREK 2 computer is equipped with a replaceable color Liquid Crystal Display (LCD) screen. The LCD panel supports 1024 x 768 x 64K LCD resolution utilizing a PCI display adapter. The button located at the top and center of the keyboard is the power On/Off Suspend/Resume button. Press and hold the power button for four to six seconds to power the system off. Pressing this button for one second, when the computer is in Suspend mode, will resume normal operation. System Status Indicator Panel The system status indicator panel, located below the LCD screen, keeps you informed of the computer’s operating status. There are also three system status indicators — power, suspend, and battery charge — on the LCD cover. XGA LCD Screen A built-in backlight enables comfortable viewing of the screen even when ambient lighting is low. You can also connect an optional external VGA/SVGA color display monitor to the external CRT connector on the rear panel of the computer. When you have connected an external monitor, you can simultaneously view the LCD screen and the external monitor. 20 Chapter Two - System Features Front View Keyboard Your computer has an 84-key enhanced keyboard which provides all the functions of a standard 101/102 key keyboard. The embedded numeric keypad allows easy number input. The keyboard is the primary method of communicating with the computer. You can use your keyboard to enter text and navigate through screen displays. Since you will be spending much time at the keyboard, it is a good idea to familiarize yourself with its layout. The keyboard comes with an ergonomic keyboard base to provide extra support for your wrists while you are typing. Built-in Microphone The built-in microphone is located to the right of the touch pad. Touch Pad The dual-button touch pad is located below the keyboard. The touch pad is hardware-compatible with the IBM PS/2 mouse and software-compatible with the Microsoft mouse. Rest your finger or thumb on the pad. As you drag your finger across the pad, the pointer follows your movement. When connecting a Microsoft Intellimouse, you must first disable the touchpad in CMOS setup. See ”Chapter Three - Running BIOS Setup” for further details. Pointing Stick The pointing stick is located on the keyboard. Use your index finger to gently push the stick in the direction you wish the pointer to move. Touch Pad Buttons The buttons below the touch pad correspond to the left and right buttons on a standard mouse. CD-ROM Drive Your TREK 2 comes with a swappable 5.25" IDE CD-ROM drive. You’ll be able to reference vast amounts of information, take advantage of multimedia programs, watch video CDs, and listen to your favorite audio CDs while working with other applications. The CD-ROM drive is swappable with a Digital Versatile Disk (DVD) drive, and a second HDD. Stereo Speakers The internal speakers are located directly below the LCD panel on the left and right side of the TREK 2. These speakers provide true stereo sound. 21 Chapter Two - System Features Left View Left View The following section describes the left side of the TREK 2. PCMCIA Socket Buttons The computer has two PCMCIA connectors (two PCMCIA type II connectors or one PCMCIA type III connector). The upper socket is PCMCIA socket 0; the lower socket is socket 1. The upper ejection button is for socket 0, the lower button is for socket 1. PCMCIA Sockets Cover The PCMCIA slots are protected by a spring-loaded door that folds into the system when PCMCIA cards are inserted. The computer’s PCMCIA sockets let you extend the capabilities of your computer by inserting PC cards. The cards are hot swappable, meaning you can change cards without having to reboot your computer. There are a wide variety of PC cards available, including data storage, fax/modem, Local Area Network (LAN), wireless communication cards, and more. External Headphone Jack Connect stereo headphones to this jack to listen to the TREK 2’s audio output. Line Out Jack This is for speaker output. You can plug amplified external speakers or headphones into the speaker output jack, or connect the audio out jack to an audio device such as a cassette recorder to record the TREK 2’s audio output. 22 Chapter Two - System Features Right View Line In Jack This jack is for auxiliary input. The auxiliary input can be used to connect an external audio source (cassette player, CD player, etc.) to your TREK 2. With the proper software you will be able to record this input signal. External Microphone Jack This mono microphone jack is used to connect an external microphone. External Keyboard Connector You can connect an external keyboard, numeric keypad, or IBM PS/2 compatible mouse to this socket, marked with the keyboard/mouse icon. This connector only accepts an external keyboard with a 6-pin (PS/2-compatible) connector. To connect a keyboard with a 5-pin connector, use a 5-pin to 6-pin transfer cable. You can also connect an external IBM PS/2 compatible mouse into this socket. Cooling Fan The cooling fan prevents the TREK 2’s CPU and other internal components from becoming overheated. Keep this fan unobstructed to allow proper ventilation to the TREK 2’s internal components. Infrared Data Port The infrared data port allows your TREK 2 to become truly wireless. You can use this port to transfer large amounts of data very quickly to any other machine (TREK 2 computers, printers, etc.) which is also equipped with an IrDA-compliant IR port. This allows you to print documents without any inconvenient cable hookups. Right View The following section describes the right side of the TREK 2. 23 Chapter Two - System Features Rear View Removable Hard Disk Drive Your computer includes a removable 2.5-inch IDE hard disk drive (12.7mm in height) with 1.44GB or more storage capability. The TREK 2 PC’s BIOS automatically detects IDE drive types. Consult Micron for information on changing your TREK 2’s HDD. Floppy Disk Drive Your TREK 2 has a 3.5" floppy disk (FDD) installed. The FDD is capable of reading and writing 3.5" 1.44 MB floppy diskettes. When the FDD is reading from or writing to a disk, the FDD icon on the LED indicator panel will illuminate. An optional LS-120 (120 MB) floppy drive is available. Battery Lock Slide the battery lock to the left when removing the battery module from the battery bay. Battery Your TREK 2 comes equipped with a factory-installed battery pack module. After the battery runs down, the module can be removed and replaced with a charged battery. Additional battery packs are optional. Optional Modem If equipped, there will be an RJ11 connector for modem and fax use. DC IN Connector Plug the AC adapter into the DC In Connector. Rear View The following section describes the rear view of the TREK 2. USB Ports Your computer includes two Universal Serial Bus (USB) ports. USB is the latest development in Plug-and-Play technology. It will eventually replace the need for separate connectors for external keyboards, serial ports, and parallel (printer) ports. With broad industry support, USB is sure to play an important role in the 24 Chapter Two - System Features Rear View design of future peripheral devices. As more and more of these devices become available, your computer will be ready to use them. Parallel Port Use the parallel port to easily connect a parallel printer or plotter using this 25-pin bi-directional female port. External Monitor Port Use the external monitor port to easily connect an external VGA/SVGA display monitor into your TREK 2 using the 15-pin female connector. Kensington Lock Keyhole Your computer includes a keyhole to be used with a standard Kensington lock. You can connect the TREK 2 lock to a large object with the Kensington lock to prevent theft of your TREK 2. See the documentation that comes with your Kensington lock for more information. (Note: on some models this feature may be located on the right side of the unit.) Serial Port The serial port is used to connect RS-232 serial devices to the TREK 2. Three types of serial devices are; an external mouse, serial printers, and fax/modems. Port Replicator Connector To further enhance your TREK 2’s portability, connect the optional port replicator to the 204-pin port replicator connector. This will make it easy for you to connect and disconnect peripheral devices to your TREK 2. TV Out Port Use this 4-pin S-Video port to view the TREK 2’s Video output on a S-Video capable television monitor. 25 Chapter Two - System Features Bottom View Bottom View The following section describes the bottom view of the TREK 2. CD-ROM Release Latch Slide the CD-ROM release latch to release the CD-ROM drive, DVD-ROM drive, or second HDD from the CD-ROM bay. CD-ROM Drive The TREK 2’s CD-ROM drive can be removed and replaced with a DVD-ROM drive, or second HDD. FDD Release Latch Slide this latch to release the FDD drive. FDD Drive The TREK 2’s floppy disk drive is used for floppy disk date storage and retrieval. An optional LS-120 (120MB) drive can be used in this bay as well. CPU Cover This covers the CPU compartment providing easy access to allow for upgrades. CAUTION: Only Micron service technicians should open this cover. Fax/Modem Compartment Cover This compartment houses a 56K fax/modem. System Features This section provides an overview of the TREK 2’s features. For more detailed information see “Appendix A - Specifications” on page 139. 26 Chapter Two - System Features Central Processing Unit (CPU) System Features The microprocessor (CPU) is the key hardware feature; it is the brain of the computer, performing all the computing functions and orchestrating the actions of the system. The TransPort TREK 2 supports the Intel Coppermine, Celeron, Pentium II and Pentium II PE processors. All supported Intel processors are available with MMX technology. The MMX media enhancement technology was designed specifically for faster processing of multimedia and communications tasks. The TREK 2 also employs the Intel 440BX core logic. L2 Cache The TREK 2 supports a 512KB L2 write back cache with synchronous pipeline burst mode, 128 KB or 256KB of full bus speed on-die L2 write back cache with synchronous pipeline burst mode. The external cache enhances system performance, especially in the Windows environment. Upgradeable System Memory The TREK 2 has a 64-bit memory bus. Memory can be upgraded to 256MB by the following options: • One or two 32, 64, or 128MB 144-pin, 3.3V, SDRAM SO-DIMM modules. Display The LCD assembly comes with either of the following display options: • 12.1" TFT SVGA, 800 x 600 x 64K color resolution • 14.1" TFT XGA, 1024 x 768 x 64K color resolution VGA Graphics Accelerator The video subsystem includes 16MB of SGRAM video memory, a 3D graphics engine, and a high performance AGP 2X Bus with support for full power management. The video subsystem supports a ZV (Zoomed Video) port and simultaneous display (Simulscan) in all video modes. Removable Hard Disk Drive Module The TREK 2 comes with a 2.5" (12.7mm maximum height) hard disk installed. The HDD supports PIO mode 4 and ultra DMA 33. The hard drive can also be easily removed and replaced with a second hard drive for expansion. The TREK 2 supports HDDs with capacities of 1.44GB or above, and supports Ultra DMA/33 transfers allowing data transfer rates up to 33 MB per second. Removable CD-ROM The high speed built-in CD-ROM drive can be swapped with a Digital Versatile Disk (DVD) ROM drive, or a second HDD. 27 Chapter Two - System Features System Features Audio System The TREK 2’s audio system includes a sophisticated built-in ESS PCI stereo audio-sound generator compatible with Sound Blaster and Microsoft Sound System. The sound system includes amplified output, two built-in 1 watt stereo speakers, manual volume control, and built-in microphone. Audio Ports The TREK 2 comes with four audio jacks: a line in for connecting audio equipment for use with the multimedia system; and a line out for connecting stereo speakers, a headphones jack, and a microphone jack. Audio Volume Control The TREK 2 is equipped with hot-key volume controls: Pressing the [Fn] + [F3] hot-key combination decreases the audio output volume. Pressing the [Fn] + [F4] hot-key combination increases the volume. Battery and AC Power System The TREK 2 can operate on two power sources; an AC adapter, or the rechargeable battery module pack. The AC adapter has automatic 100-240V line switching, which will automatically check the power voltage coming out of the wall and adjust it to the voltage your computer requires. The system will automatically recharge the battery pack in the TREK 2 by using the AC adapter. By using the power management features described in using the TREK 2 and BIOS setup chapters, the TREK 2 can operate on battery power for approximately two to three hours. For extended battery-powered operation, additional battery modules may be purchased. Security The password protection feature of your TREK 2 prevents unauthorized people from accessing important files and information on your computer. Input/Output Devices Most of the TREK 2’s hardware features can be described as input and output devices. An input device is a hardware device used to enter information to be processed by the computer. Examples of input devices are the keyboard and the touch pad. An output device, (LCD display, monitor, or printer) receives data from the computer and displays the information in a human-readable format. Other Devices Other hardware components such as the serial port, parallel port and disk drives are both input and output devices. They can be used for transferring data to and from the computer. 28 Chapter Two - System Features LCD Display System Features The TREK 2 comes with a color LCD display panel. The LCD screen display results can be adjusted by changing the LCD panel angle, and the display brightness. Display Resolution Color Depth 12.1” TFT SVGA 800x600 14.1” TFT XGA 1024x768 64K color 64K color TABLE 1. LCD Display 29 Chapter Two - System Features Adjusting the LCD Screen Display TREK 2 Keyboard The LCD screen display can be adjusted by the following key combinations. Key Combinations Definitions [Fn] + [F7] [Fn] + [F8] [Fn] + [F12] Decrease brightness level Increase brightness level Switch between LCD and CRT displays TABLE 2. Screen Display Definitions LCD Care LCD screens are delicate devices that need careful handling. Please take the following precautions: • When you are not using the computer, keep the LCD screen closed to protect it from dust. • If you need to clean your LCD screen, use a soft tissue to gently wipe the LCD surface. • Do not put your fingers or sharp objects directly on the surface or spray cleaner onto the display. • Do not press on or store any objects on the cover when it is closed. Doing so may cause the LCD to break. External CRT Display You can hook up an external monitor through the 15-pin CRT connector. Three configurations are available: • LCD only • Simultaneous display of the LCD screen and CRT monitor • CRT only You can switch between these display configurations by pressing the key combination [Fn] + [F12]. TREK 2 Keyboard The TREK 2’s keyboard uses a standard QWERTY layout with the addition of special function keys and an embedded numeric keypad, and supports Windows 95 by incorporating the two Windows specific keys so you can take advantage of many of the time-saving features of Windows 95. The QWERTY layout means the alphanumeric keys located on the keyboard are in the same position as those found on a standard typewriter. 30 Chapter Two - System Features TREK 2 Keyboard This section covers the TREK 2 keyboard and identifies several keys which you will commonly use when working with either the disk operating software or other software. Description of Function Keys Key Descriptions [Esc] Use the escape key to cancel any specific command you may have just keyed in. [PrtSc/SysRq] Pressing this key will cause whatever is on the screen at the time to be printed. In Windows 95,98, or NT the Screen will be copied to the clipboard. Note that in some software programs, this key may be used in conjunction with other keys for other specific functions. To use SysRq, press the [Fn] key and the [PrtSc/SysRq] key together. [Scroll Lock] When Scroll Lock is engaged, pressing the cursor control keys moves the cursor by fields of text. Press the scroll lock key once to engage this mode. Pressing it a second time will disengage the scroll lock function. [Pause/ The break key is used in conjunction with the control key ([Ctrl] + Break] [Break]) to cancel a command. [Alt] Used by itself, the alternate key has no effect in carrying out any commands, but functions with the [Ctrl] and [Del] key ([Alt] + [Ctrl] + [Del]) to reboot or restart your operating system program. [Caps Lock] The [Caps Lock] key corresponds to a typewriter’s shift lock key, but it only affects letter keys. Even with the [Caps Lock] key engaged, if you want to generate the symbols and punctuation marks above the number keys, you must still use the [Shift] key. TABLE 3. Key Descriptions 31 Chapter Two - System Features TREK 2 Keyboard Key Descriptions [Shift] [Ctrl] Use this key to type letters in upper case. Used by itself, the control key has no effect in carrying out any commands. Like the [Alt] key, it is always used in combination with other keys. Its function depends mainly upon the type of software you are currently using. Refer to the user’s manual of the software you are using for details on how to use this key. TABLE 3. Key Descriptions Windows 95 Keys There are two special Windows 95 keys on the keyboard. Key Definitions The key with the Window 95 logo activates the Start menu button on the bottom left of the screen. The other key, which looks like a menu with a small arrow, activates the properties menu and is equivalent to pressing the right mouse button while pointing at any object on the Windows desktop. TABLE 4. Windows 95 Keys Hot Key Controls Key Combinations Definitions [Fn] + [Fn] + [Fn] + [Fn] + [Fn] + [Fn] + [Fn] + [Fn] + [F1] [F2] [F3] [F4] [F6] [F7] [F8] [F9] [Fn] + [F10] [Fn] + [F12] Enables/disables the mute feature for audible beeps. Toggles between touchpad, stick, and external PS/2 mouse. Increases the speaker volume. Decreases the speaker volume. Toggles between internal and external PS/2. Decreases the brightness level. Increases the brightness level. Toggles the display between the LCD display and an external TV. Pressing the key combination switches the display 640x480, 800x600, and 1024x768. The display must be set to 640x480 in the control panel beforehand. Switches between LCD and CRT displays. TABLE 5. Hot Key Controls 32 Chapter Two - System Features TREK 2 Keyboard Key Combinations Definitions [Ctrl] + [Pause Break] Halts the current operation. [Ctrl] + [C] Halts the current operation without clearing the keyboard buffer. [Ctrl] + [Alt] + [Delete] Warm boot key combination used to reset the computer. TABLE 5. Hot Key Controls Function Keys Notice the twelve function keys in the top row of the keyboard, appearing in sequence from left to right. The functions of these keys vary with respect to the operating system and software in use. Refer to the appropriate software user’s manuals for more detailed information on function key definitions. Cursor Keys The four direction (arrow) keys control the movement of the cursor on the screen. They do not affect the displayed characters. Embedded Numeric Keypad The embedded numeric keypad consists of 15 keys that make number intensive input more convenient. Like the [Num Lock] key, these keys are labeled in blue on the keycaps. Numeric assignments are located at the upper right of each key. When the numeric keypad is engaged, the NumLock icon will appear in the System Window. The keypad is activated by pressing the [Fn] + [NumLk] key. If an external keyboard is connected, pressing the NumLock key on either the TREK 2 or external keyboard will enable/disable NumLock of both keyboards in unison. To disable the TREK 2 numeric keypad while keeping the keypad on an external keyboard activated, use the [Fn] + [NumLk] hot key on the TREK 2 keyboard. System Status Window Located above the keyboard, the System Status window display panel informs you of the TREK 2’s current operating status at a glance. Upon activating a certain 33 Chapter Two - System Features TREK 2 Keyboard function, a symbol or icon corresponding to that function will appear in the system window until you deactivate that feature. The symbol will remain in the window indicating that the feature is engaged. Touch Pad The TREK 2’s integrated touch pad is compatible with the PS/2 mouse. A device driver is not required for working with application software that supports PS/2 mouse operation. NOTE: Using the Touch Pad Intellimouse (in Wheel Mode) may cause erratic behavior if used in conjunction with the pointing stick, and/or touchpad. Please select [FN]+[F6] to switch to external PS/2. The touch pad is a pressure sensitive pointing device that provides all the features of a two-button mouse. Its primary function is to move the cursor around the screen. To use your touch pad: 1. Place your fingers on the keyboard in the normal typing position. The touch pad is easily accessible by moving either your left or right thumb off the space bar and on to the touch pad. 2. Gently move your thumb across the pressure-sensitive touch pad in the direction you want the cursor to move. The pad detects the change in pressure and moves the cursor in the corresponding direction. 3. With a conventional mouse, selections are usually made by double-clicking the mouse’s left button. The touch pad also supports this feature. 4. The touch pad offers another method of making selections in a software program. It is called double-tapping. This function corresponds to doubleclicking with a mouse. Once the cursor has been moved to the object you want to select, lightly double-tap the pressure sensitive touch pad to select the desired object and start the application. 5. The buttons located below the touch pad are essentially the same in function as those on a two-buttoned mouse. Clicking these buttons makes selections, drags objects, or performs a variety of other functions depending on the software. To select an object, first move the pointer over the object you want to select, and then press the left button one time. The functions of these buttons are software specific. 34 Chapter Two - System Features TREK 2 Keyboard 6. Double-clicking is a common technique for selecting objects or launching programs from icons. Once you have moved the pointer over the object you wish to select, rapidly press the left button twice. There are two ways to drag: • Move the pointer to the desired location then press down the left button. While still holding down the left button, move the pointer to the desired location. Then release the button. • Move the pointer to the desired location. Tap the touch pad twice quickly as if you were double-clicking, however do not remove your finger after the second tap. While maintaining contact with the touch pad, move the pointer to the desired location. Lift your finger to finish dragging. Touch Pad Precautions The touch pad is a pressure sensitive device. If not properly cared for, it can be easily damaged. Please take note of the following precautions. • Make sure the touch pad does not come into contact with dirt, liquids or grease. • Do not touch the touch pad if your fingers are dirty. • Do not rest heavy objects on the touch pad or the touch pad buttons. You can use the touch pad with Microsoft Windows as well as non-Windows applications. Using the Stick Pointer 1. Use your index finger to gently push the pointing stick in the direction you wish the cursor to move. 2. The stick point buttons work in conjunction with the stick point, just like the touchpad. 35 Chapter Two - System Features IR Communication Touchpad You can use the touchpad with Microsoft Windows as well as non-Windows applications. Installing a Touch Pad Driver The touch pad is internally connected to the computer’s PS/2 port. As with a mouse, the touch pad must be enabled and configured in order to function correctly with your software. IR Communication The TREK 2 is equipped with an Infrared (IR) communication module located on the left side of the TREK 2. The IR module consists of one Light Emitting Diode (LED) and one photo sensor. The LED functions as a transmitter and the photo sensor acts as a receiver. The transmitter emits a signal stream consisting of data in the form of pulses of infrared light. The receiver picks up pulses of infrared light transmitted by other IR modules. Use the IR module to perform wireless, serial communication. Use an FIRspecified application to transmit or receive data via the TREK 2’s FIR module. 36 Chapter Two - System Features PCMCIA Cards and Expansion Sockets The following table briefly describes each of the IR modes available. You must set these modes in BIOS. Please refer to ”Chapter Three - Running BIOS Setup” for information on the BIOS Setup program. IR Type Description FIR IrDA Fast Infrared Infrared Data Association Protocol TABLE 6. IR Modes Follow the guidelines listed below when using the infrared communication module to transmit or receive data. • Make sure the infrared communication field in the BIOS Setup program is set to FIR. Refer to ”Chapter Three - Running BIOS Setup.” • Ensure that the TREK 2’s FIR module is properly lined up with the other device’s infrared communication module. The angle between the two Infrared Communication modules should not exceed ±15°. • There should be a clear, unobstructed path between the two infrared communication modules; otherwise the optical signal will be blocked. Likewise, do not place anything between the two infrared communication modules during data transmission. • Make sure the distance between the TREK 2’s FIR module and the other device’s infrared communication module does not exceed one meter. • Do not move either the TREK 2 or the other device during transmission of data, otherwise data transmission will be distorted resulting in loss of data or a system crash. • An error can occur if FIR transmission is conducted in an environment with high levels of noise. To avoid transmission errors do not transmit infrared communication signals near equipment with compressors, such as refrigerators or air conditioners. PCMCIA Cards and Expansion Sockets The TREK 2 features two PCMCIA (Personal Computer Memory Card International Association) expansion sockets designed to interface with one or two Type II cards, or one Type III card. This sophisticated innovation allows you to expand and customize your computer to meet a wide range of computing needs without sacrificing portability. PC cards accommodate a number of expansion options. Memory cards, modems, hard disks, and network adapters are just a small sample of the PC card products available on today’s market. 37 Chapter Two - System Features PCMCIA Cards and Expansion Sockets Using PCMCIA Cards The PCMCIA (Personal Computer Memory Card International Association) is a widely accepted industry standard that defines the design and operation of PC cards. PC cards that conform to the PCMCIA standard are plug-and-play devices, which means that they can be inserted into the PCMCIA expansion sockets while the computer is powered on. This type of hot insertion does not apply to all PC cards. Refer to the documentation that came with your PC card for detailed information on the operation of PC cards. Inserting a PCMCIA Card When properly configured, the computer will emit a medium tone followed by a high tone when a PC card is inserted. When you eject a card, the computer will emit a high tone followed by a medium tone. You can insert and remove a PC card whether the computer is turned on or off. 1. Hold the PCMCIA card with the label side up and the connector side toward the socket. 2. Align the card connectors with the appropriate socket and carefully slide the card into the socket until it locks into place. The system will beep once to indicate that it has detected the PC card. 3. The Eject buttons are located next to each slot on the right. Note that there are two Eject buttons, one per slot. To remove a PC card push the respective Eject button, the button will pop out, push the button again to eject the PCMCIA. The upper button will eject a Type II PCMCIA card from the upper socket. The lower button will eject a Type II or Type III PCMCIA card from the lower socket. Then remove the card and store it properly. 38 Chapter Two - System Features Adding/Upgrading Memory Adding/Upgrading Memory To upgrade memory, perform the following steps: 1. Above the [F2] key and the [Insert] key (Ins), there are slider tabs. Slide these tabs inward toward the center of the keyboard. 2. Take a standard sized pen and place it in the uncovered section of the tab. 3. Gently push the pen toward the LCD and lift the keyboard upward. Your keyboard should easily lift up and fold toward the front of the machine. 4. Lift the silver shield up and away. 5. The upgraded, larger capacity memory module should always be placed in Slot 0, which is the slot closest to the battery compartment. 6. If a smaller capacity module is already populating Slot 0, move the tabs outward slightly to release the module. Remove the memory module at a 45 degree angle. 7. Insert the new, larger capacity module at the same 45 degree angle. Press gently until you hear a click. 8. Continue this process with additional memory modules in the left slot (Slot 1). WARNING: Preparing the TREK 2 for Transport Use only SDRAM memory modules. To prepare the computer for transport, you should first disconnect all peripherals. Make sure the computer is turned off before you do this. After disconnecting all peripherals, close the rear port covers to protect the connectors. 39 Chapter Two - System Features Power-on Self Test The TREK 2’s hard disk head is self-parking. This means that the TREK 2 can be directly turned off from the DOS prompt. Close the LCD panel and check that it is latched securely to the computer. Make sure the floppy drive does not contain a diskette. When a diskette is inserted in the floppy drive the Eject button pops out. If you attempt to transport the TREK 2 with a diskette in the drive, you risk damaging the Eject button. The computer has an optional soft carrying case. It will keep out dirt and dust and protect your TREK 2’s casing from becoming scratched or cracked. If you intend to use battery power, be sure to fully charge the battery pack and any spares. Remember the adapter charges the battery pack as long as it is plugged into the computer and an AC power source. Traveling with the TREK 2 For safety, security, and convenience when traveling with your computer, follow these guidelines: • Before traveling, save your data by backing it up onto floppy diskettes. • Take along an extra backup copy of your data. • Do not travel with a diskette in the floppy disk drive. • Do not transport the TREK 2 with the power on. This may result in loss of data and/or damage to the hard disk drive. • Before traveling, disconnect the AC adapter from the computer. • Always carry either a spare fully charged battery pack or the AC adapter. • When carrying the computer, take care not to bump it into things. The computer cannot take the kind of treatment that you might give a briefcase. • Whenever possible, hand-carry the computer in its carrying case. • If you must ship your computer as freight or baggage, pack it carefully. Use the original cartons and foam cushions, if possible. If they are not available, use sturdy cartons and cushion the computer well on all sides. Power-on Self Test The Power-On Self Test (POST) runs every time you turn on the computer. The POST checks memory, the main system board, the display, the keyboard, the disk drives, and other installed options. A few seconds after you turn on your computer, a copyright message appears on your display screen. A memory test message will appear next. The test continues 40 Chapter Two - System Features Operating System until all installed memory is tested. Normally, the only test routine visible on the screen will be the memory test. Two kinds of malfunctions can be detected during the POST: • Error messages that indicate a failure with the hardware, the software, or the BIOS. These critical malfunctions prevent the computer from operating at all or could cause incorrect results. An example of a critical error is a microprocessor malfunction. • Messages that furnish important information (such as memory status, power-on, and boot processes). These non-critical malfunctions are those that cause incorrect results that may not be readily apparent. An example of a non-critical error would be a memory chip failure. In general, if the POST detects a system board failure (a critical error), the computer halts and generates a series of beeps. If failure is detected in an area other than the system board (such as the display, keyboard, or an adapter card) an error message is displayed on the screen and testing is stopped. The POST does not test all areas of the computer, but only those that allow it to be operational enough to run any diagnostic program. If your system does not successfully complete the POST, but displays a blank screen, emits a series of beeps, or displays an error code, contact Technical Support. Operating System When starting the TREK 2 for the first time, please note you have either Windows 95, Windows 98 or Windows NT 4.0 already installed on your TREK 2. Resetting the System To reset the system, or “reboot,” press the [Ctrl] + [Alt] + [Delete] keys simultaneously. This is known as a “warm boot.” This key combination acts as a software reset switch when you encounter hardware or software problems which might lock up the TREK 2. If this key combination does not shut down the TREK 2, you can reset the TREK 2 by using the TREK 2’s power button. Should the TREK 2 lock up for some reason, pressing this button for five seconds powers the TREK 2 off. 41 42 Chapter Three - Running BIOS Setup Chapter Three Running BIOS Setup About BIOS Setup Your TREK 2 computer is configured with a customized Basic Input/Output System (BIOS), which is a set of permanently recorded program routines that give the computer its fundamental operational characteristics. The BIOS also tests the computer and determines how the computer reacts to specific instructions that are part of programs. The BIOS is made up of code and programs that control the major input/output devices on the computer. The BIOS also contains a set of boot routines called the Power-On Self Test (POST) that check the computer when you turn it on. When the TREK 2 is turned back on, the system is configured with the values stored in CMOS. With easy-to-use menus, you can configure such items as: • Hard drives and peripherals • Boot up drive sequence • Password protection • Power management features The settings made in the BIOS Setup program intimately affect how the TREK 2 performs. It is important, therefore, to first try to understand all the Setup options, and second, to make settings appropriate for the way you use the TREK 2. About BIOS Setup When you turn on your computer, the system is configured using default values. If necessary, you can change these system defaults by running the BIOS System Setup program when you boot your computer. The BIOS System is a ROM (Read Only Memory) based software utility that displays the system’s configuration and provides you with a tool to set system parameters. These parameters are stored in non-volatile battery-backed CMOS RAM which holds this information even when the power is turned off. Whenever the TREK 2 is turned on, the system is configured with the values found in CMOS memory. Navigating Through BIOS Setup The Setup program has been designed to make it as easy to use as possible. It is a menu driven program, which means you can scroll through the various submenus and make your selections among the various predetermined choices. If you accidentally make a setting and don’t know which one to switch back to, use the hot key in the Setup program to return to the previous value. The hot keys are discussed in more detail later in this chapter. 43 Chapter Three - Running BIOS Setup About BIOS Setup You should run the Setup program under the following conditions: • You have set up the computer for the first time and you get a message prompting you to run the BIOS Setup program • You want to configure the TREK 2 to use a different booting device • You want to reset the system clock NOTE: The above items are only a few examples and are by no means a complete list. Legend Bar At the bottom of the Setup screen you will notice a legend bar. Use the keys in the legend bar to navigate through the various setup menus. Accessing the BIOS Setup Program To access the BIOS Setup program, press the [F2] key after the TREK 2 logo has screen or CRT. Item Specific Help On the right side of the Setup screen is an area labeled Item Specific Help. This area will list navigation key shortcuts and information that is specific for the item that you are currently editing. Menu Bar The top of the screen has a menu bar with these suggestions: Main: Make changes to the basic system configuration. Advanced: Use this menu to enable and make changes to the advanced features available on your system, such as enabling FIR. Security: Use this menu to set a password. The password enables bootup and controls access to the BIOS setup. Power: Use this menu to configure and enable Power Management features. Boot: Use this menu to configure the default system device used to locate and load the Operating System. Launching Submenus 44 Note that a right pointer symbol appears to the left of certain fields. This pointer indicates that a submenu can be launched from this field. A submenu contains additional options for a field parameter. To call up a submenu, simply move the cursor to highlight the field and press the [Enter] key. Chapter Three - Running BIOS Setup About BIOS Setup The submenu will immediately appear. Use the legend keys to enter values and move from field to field within a submenu just as you would within a menu. Use the [Esc] key to return to the main menu. Take some time to familiarize yourself with each of the legend keys and their corresponding functions. If you accidentally make unwanted changes to any of the fields, use the Set Default hot key [F9]. While moving around through the Setup program, note that explanations appear in the Item Specific Help window located to the right of each menu. This window displays the help text for the currently highlighted field. General Help In addition to the Item Specific Help window, the BIOS Setup program also provides a General Help screen. This screen can be called up from any menu by pressing [F1] or the [Alt] + [H] combination. The General Help screen lists the legend keys with their corresponding alternates and functions. When a scroll bar appears to the right of a help window, this indicates more information to be displayed that won’t fit in the window. Use the [PgUp] and [PgDn] keys or the up and down arrow keys to scroll through the entire help document. Press the [Home] key to display the first page, press [End] to go to the last page. To exit the help window, press the [Enter] or the [Esc] key. Save Changes and Exit Setup Program See “Exit Menu” on page 62 for detailed information on saving changes and exiting the setup program. 45 Chapter Three - Running BIOS Setup Main Menu Main Menu When the Setup program is accessed, the main menu appears. P h e o n ix B IO S S e tu p U tility MMaainin A d va n ce d S e c u rity P ower S y s te m T im e : S y s te m D a te : [14:06:00] [10/28/1999] D is k e tte A : [1 .4 4 /1 /2 5 M B 3 ½ ”] ID E A d a p te r 0 M a s te r P rim a ry S la v e ID E A d a p te r 1 M a s te r [1 0 0 5 6 M B ] [A T A P I R e m o v a b le ] [C D -R O M ] V id e o D is p la y O p tio n s : [CRT + LCD] M e m o ry C a c h e : S y s te m M e m o ry : E x te n d e d M e m o ry : M e m o ry B a n k 0 M e m o ry B a n k 1 [En abled ] 6 40 K B 1 30 04 8 KB 6 4M B SD R A M 6 4M B SD R A M F1 H e lp E s c E xit B oot E x it Ite m S p e c ific H e lp <Tab>, <Sh ift Tab>, or <E nter> selects field. F9 S e tu p D e fa u lts S e le c t Ite m -/+ C h a n g e V a lu e S e le c t M e n u E n te r S e le c t S u b - M e n u F 1 0 S a v e a n d E x it Changes to the TREK 2’s basic system configuration can be made from this menu. System Time The System Time field sets your system to the time that you specify (usually the current time). The format is hour, minute, second. Insert the appropriate information. Use the [Tab] or [Shift] + [Tab] keys to move between the hour, minute, and second fields. System Date The System Date field sets your system to the date that you specify (usually the current date). The format is month, day, year. Type in the appropriate information. Use the [Tab] or [Shift] + [Tab] keys to move between the month, day, and year fields. Diskette A This field specifies a drive type for diskette drive A. Drive A is the factory-included floppy disk drive. Valid configurations are: • Disabled • 1.44/1.25 MB 3½” (default value) 46 Chapter Three - Running BIOS Setup IDE Adapter 0 Master Main Menu This field is used to configure the IDE Hard Disk installed in the system. To configure a hard disk drive, move the cursor to highlight the IDE Adapter 0 Master field IDE Adapter 0 Master [XXXX MB]. Pressing the [Enter] key at this point will reveal the IDE Adapter 0 Master submenu. P h e o n ix B IO S S e tu p U tility MMaainin A d v a n ce d S e c u rity P ow er B oot E x it Ite m S p e c ific H e lp Typ e : C H S Fo rm a t: C ylin d ers: H e ad s: Se cto rs: M a xim u m C a pa city: LB A Fo rm a t: T o ta l S e cto rs: M a xim u m C ap a city: 1 9 64 0 8 80 1 00 5 6 M B M u lti-Se ctor Tran sfe rs: LB A M o d e C o ntrol: 32 Bit I/O : Tran sfer M o de : U ltra D M A M o de : [16 Se cto rs] [En ab le d ] [E nabled ] [Fa st PIO 4 ] [M o de 2 ] F1 H e lp E s c E x it NOTE: [Au to ] [16 3 83 ] [15 ] [63 ] 7 9 27 M B Au to = a uto typ e s h ard -disk type s in sta lle d th e re. C D -R O M = a C D -R O M d riv e is in stalle d h e re . ID E/ATA PI R em ova b le = rem ov ab le d isk drive is in sta lle d h ere . F9 S e tu p D e fa u lts S e le ct Ite m -/+ C h a n g e V a lu e S e le c t M e n u E n te r S e le c t S u b -M e n u F 1 0 S a v e a n d E x it Before configuring a hard disk drive, have the configuration information supplied by the hard drive’s manufacturer. Incorrect settings can keep your system from recognizing the hard disk. The following options are available for this field: • Auto (default value) • None • CD-ROM • User • IDE Removable • ATAPI Removable 47 Chapter Three - Running BIOS Setup Main Menu Select Auto to automatically configure an IDE type drive. This option only works with standard IDE drives. If your drive is an IDE type, it will be automatically recognized and properly configured. If automatic detection is successful, the correct values will be filled in for the remaining fields on this submenu. If no drive is installed or if you are removing a drive and not replacing it, select None. Select CD-ROM if a CD-ROM is installed as the IDE Adapter 0 Master. To configure a drive that is not an IDE type drive, select User. Manually enter the number of cylinders, heads and sectors per track for your drive. Refer to your drive’s documentation or look on the drive if you need to obtain this information. Select ATAPI Removable if the drive is an ATAPI type drive that supports highcapacity storage diskettes that are compatible with 1.44 MB diskettes. This option would be used in the event that you have swapped the FDD for an ATAPI type removable drive (for example, an LS 120 drive). Cylinders This field configures the drive’s number of cylinders. Refer to your drive’s documentation or look on the drive to determine the correct value to enter for this field. If the system has successfully detected the drive automatically, there is no need to adjust this field. To make changes to this field, the type field must be set to User. Heads This field configures the drive’s number of read/write heads. Refer to your drive’s documentation or look on the drive to determine the correct value to enter for this field. If the system has successfully detected the drive automatically, there is no need to adjust this field. To make changes to this field, the type field must be set to User. Sectors This field configures the drive’s number of sectors per track. Refer to your drive’s documentation or look on the drive to determine the correct value to enter for this field. If the system has successfully detected the drive automatically, there is no need to adjust this field. In order to make changes to this field, the type field must be set to User. Maximum Capacity This field gives the maximum formatted capacity of the hard disk drive. This is a display only field. Multi-sector Transfers This option sets the number of sectors per block to the highest number supported by the drive. This field can also be set manually. Note that when this field is 48 Chapter Three - Running BIOS Setup Main Menu automatically configured, the set value may not be the fastest value for the drive. Refer to the hard drive documentation to determine the optimal value and set it manually. To make changes to this field, the Type field must be set to User. Configuration options are: • Disabled • 2 Sectors • 4 Sectors • 8 Sectors • 16 Sectors (default value) LBA (Logical Block Access) Mode Control When enabled, this option uses 28-bit addressing of the hard drive without regard for cylinders, heads, and sectors. Note that LBA may decrease the access speed of the hard disk. However, LBA Mode is necessary to use drives with greater than 528 MB in storage capacity. In order to make changes to this field, the Type field must be set to User. Configuration options are: • Disabled • Enabled (default value) 32-bit I/O When enabled, this option speeds up communication between the CPU and the IDE controller. This option supports PCI local bus only. ISA bus is not supported. In order to make changes to this field, the Type field must be set to User. Configuration options are: • Disabled • Enabled (default value) Transfer Mode When enabled, this option speeds up communication between the system and the IDE controller by using enhanced I/O transfer modes (PIO Modes). In order to make changes to this field, the Type field must be set to User. Configuration options are: • Standard • Fast PIO 1 • Fast PIO 2 49 Chapter Three - Running BIOS Setup Main Menu • Fast PIO 3 • Fast PIO 4 (default value) Ultra DMA Mode When enabled, this option speeds up data transfer to and from the drive. In order to make changes to this field, the Type field must be set to User. Set the Type field to Auto to provide the optimum transfer mode. Configuration options are: • Disabled (default value) • Mode 0 • Mode 1 • Mode 2 After using the legend keys to make changes to this submenu, press the [Esc] key to exit back to the Main menu. Primary Slave The number value in this field indicates the size of your TREK 2’s Primary Slave Hard Drive. The arrow head icon indicates that this field contains a submenu. The submenu is used to configure an IDE Hard Disk installed in the system. To configure a hard disk drive, move the cursor to highlight the Primary Slave field, and press the [Enter] key. The Primary Slave submenu screen will appear. When a Slave HDD is installed, the fields and options on this submenu will be the same as the IDE Adapter 0 Master submenu described on page 47. After using the legend keys to make changes to this submenu, press the [Esc] key to exit back to the Main menu. IDE Adapter 1 Master The value in this field indicates the size of your TREK 2’s IDE Adapter 1 Master Hard Drive or the presence of a CD-ROM or DVD drive. The submenu is used to configure an IDE Hard Disk or CD-ROM/DVD installed in the system. To configure a hard disk drive or CD-ROM/DVD, move the cursor to highlight the IDE Adapter 1 Master field, and press the [Enter] key. The IDE Adapter 1 Master submenu screen will appear. When the Type field is set to Auto or CDROM, only the 32 Bit I/O and Ultra DMA Mode fields are available. When set to User the fields and options on this submenu are the same as the IDE Adapter 0 Master submenu described on page 47. After using the legend keys to make your selections to this submenu, press the [Esc] key to exit back to the Main menu. 50 Chapter Three - Running BIOS Setup Video Display Options Main Menu Use this field choose the display mode. Set this field to Simul Mode to view the video output on the TREK 2 LCD panel and an external CRT. Configuration options are: • LCD only • CRT only • CRT+LCD (default) Memory Cache This field enables or disables the L2 memory cache. Enabling this will speed up TREK 2 operations. Configuration options are: • Enabled (default) • Disabled System Memory This field displays the amount of conventional memory detected by the system during bootup. You do not need to make changes to this field. This is a display only field. Extended Memory This field displays the amount of extended memory detected by the system during boot-up. You do not need to make changes to this field. This is a display only field. Memory Bank 0 This field displays the amount of memory installed in the Memory Bank 0 (even address). You do not need to make changes to this field. This is a display only field. Memory Bank 1 This field displays the amount of memory installed in the Memory Bank 1 (odd address). You do not need to make changes to this field. This is a display only field. 51 Chapter Three - Running BIOS Setup Advanced Menu Advanced Menu Selecting Advanced from the menu bar displays the Advanced menu. P h e o n ix B IO S S e tu p U tility M a in cedd AAddvva a nnce S e c u rity P ow er B oot E x it Ite m S p e c ific H e lp W a rn ing Se ttin g item s o n th is m e n u to in corre ct va lule s m a y cau se you r sy ste m to m a lfu nc tio n. Insta lled O /S [W in9 5 /9 8 ] R e se t C on figu ra tio n D a ta : [N o] Inte gra te d P erip he ra ls Inte rn a l P S/2 D e vice [To uch p ad ] L arg e D isk Ac cess M o d e : [D O S ] F1 H e lp E s c E x it Installed O/S Se le ct the op e ra ting syste m in stalle d o n yo ur system w h ich yo u w ill use m o st co m m o n ly. N o te : A n in corre ct se ttin g ca n ca us e so m e o p era tin g syste m s to d isp lay u ne xp e cte d b e ha vio r F9 S e tu p D e fa u lts S e le ct Ite m -/+ C h a n g e V a lu e S e le c t M e n u E n te r S e le c t S u b -M e n u F 1 0 S a v e a n d E x it Use this field to enable the Plug and Play operating system to set up your hardware devices in Windows 95/98. • Select Win95/98 if you are running Microsoft Windows 95 or Windows 98. • Select Win2000 if you are running Microsoft Windows 2000. • Select other if you are running another operation system, like MS-DOS. • Select WinNT 4.0 if you are running Microsoft Windows NT. Reset Configuration Data 52 Use this field to reset all PCI devices and their configuration space. Chapter Three - Running BIOS Setup Integrated Peripherals Advanced Menu Pressing the [Enter] key when this field is highlighted calls up the following submenu. P he o nixB IO S S e tup U tility M a in ce d AAddva va nnced S ec urity P o w er In te g rate d P e riph e ra ls S e ria l p o rt A : B a s e I/O a d d re ss : S e ria l p o rt B : B a s e I/O a d d re ss : M o de: P a ra lle l p o rt: M o de: B a s e I/O a d d re ss : [E n a b le d ] [3 F 8 IR Q 4 ] [E n a b le d ] [2 F 8 IR Q 3 ] [S IR ] [E n a b le d ] [B i-d ire c tio n a l] [3 7 8 /IR Q 7 ] B oo t E xit Item S p e cific H e lp C o n fig u re s S e ria l p o rt A u s in g o p tio n s : [D isa b le d ] N o co n fig u ra tio n [E n a b le d ] U s e r co n fig u ra tio n s [A u to ] B IO S o r O S c h o o se s c o n fig u ra tio n (O S C o n tro lle d ) D isp la y e d w h e n c o n tro lle d b y O S F 1 H elp E sc E xit F 9 S e tup D efa u lts S elec t Ite m -/+ C h an g e V alue S e le ct M en u E nte r S elect S u b -M e n u F 10 S a ve an d E xit Use this menu to configure the TREK2’s serial and parallel ports. Serial Port A Use this field to configure the TREK 2’s serial COM1 port. The following options are available. • Auto • Disabled • Enabled (default value) Base I/O Address When enabled is selected, the base I/O address menu item appears. When the Serial Port A field is set to Enabled, the “Base I/O Address” field becomes available and you can set the serial port’s IRQ and I/O address. The following options are available: • 3F8, IRQ 4 (default value) • 2F8, IRQ 3 • 3E8, IRQ 4 • 2E8, IRQ 3 53 Chapter Three - Running BIOS Setup Serial Port B Advanced Menu Use this field to configure the TREK 2’s serial COM2 port. The following options are available: • Auto • Disabled • Enabled (default value) When Enabled is selected, the Base I/O Address menu item and Mode items appear. • 3F8, IRQ 4 • 2F8, IRQ 3 (default value) • 3E8, IRQ 4 • 2E8, IRQ 3 Parallel Mode Use this field to configure the TREK 2’s parallel port transmission mode. The following options are available: • Output only • Bi-directional (default value) • ECP • EPP Output only mode allows data output but no data input. However, EPP and ECP are Bi-directional modes, allowing both data input and output. The EPP and ECP modes are only supported with EPP and ECP aware peripherals. ECP mode provides an automatic high burst-bandwidth channel that supports DMA for ECP in both the forward (host to peripheral) and reverse (peripheral to host) direction. Base I/O Address Use this option to choose the I/O (port) address for the Parallel port. The available options are: • 378/IRQ7 (default) • 278/IRQ7 • 3BC/IRQ7 This field is only available when the Parallel port is set to Enabled. 54 Chapter Three - Running BIOS Setup Large Disk Access Mode Security Menu This mode specifies the type of operating system in use on the notebook. Leave this setting at the default DOS unless you have another operating installed (such as UNIX or Novell Netware). Available configurations are: • DOS (default value) • Other Internal PS/2 Device This option disables the touchpad and/or pointing stick. This option is the same as pressing [FN]+[F2]. NOTE: Security Menu Intellimouse (in Wheel Mode) may cause erratic behavior if used in conjunction with the pointing stick, and/or touchpad. Please disable this option when using an Intellimouse. Use the TREK 2’s advanced system of security to set a password to prevent unauthorized access to system resources, data, and the BIOS Setup Program. This section covers each parameter of the Security Setup. Selecting Security from the menu bar displays the following menu. P h e o n ix B IO S S e tu p U tility M a in A d v a n ce d SSe ec ucurity rity P ow er B oot E x it Ite m S p e c ific H e lp U se r P ass w ord Is: Su p e rvis or Pa ssw o rd Is: C le ar C le ar Se t U se r P a ssw o rd : Se t S up e rviso r Pa ssw o rd: [En te r] [En te r] Pa ssw o rd o n b o ot: Fixe d d isk bo o t se cto r: D iske tte a cce ss: [D isab le d] [N orm a l] [U ser] F1 H e lp E s c E x it Su p e rvis or Pa ssw o rd co n tro ls a cce ss to th e se tu p u tility. F9 S e tu p D e fa u lts S e le ct Ite m -/+ C h a n g e V a lu e S e le c t M e n u E n te r S e le c t S u b -M e n u F 1 0 S a v e a n d E x it 55 Chapter Three - Running BIOS Setup Passwords Security Menu You can specify passwords in the Security menu. The passwords control access to the BIOS and certain Security menu options during system startup. The passwords are not case sensitive. In other words, a password can be entered using either upper or lower case letters; it makes no difference. If you forget your password, your system will have to be sent to Micron to have it removed at your expense. User Password Is This field shows Set when you have set a User Password. If you have not set the User Password, the field will show Clear. This is a display only field. Supervisor Password Is This field shows Set when you have set a Supervisor Password. If you have not set the Supervisor Password, the field will show Clear. This is a display only field. Set Supervisor Password To set the Supervisor password, highlight this field and press the [Enter] key. The following dialog box appears: Type the password and press the [Enter] key. You can type up to seven alphanumeric characters. Symbols and other keys are ignored. To confirm the password, type the password again and press the [Enter] key. The Supervisor password is now set. This password allows full access to the BIOS Setup menus. To clear a password, highlight this field and press the [Enter] key. Press the [Enter] key twice. The password is now cleared. NOTE: Set User Password Large Disk Access mode controls how the disk controller accesses the disk volume. Setting the option to Other may cause the hardware not to recognize DOS, Windows or other DOS based operating system disk formats. To set the User password, follow the same instructions for setting the Supervisor password. The User password allows restricted access to the Setup menus. This password also requires that the Supervisor password be set prior to setting the User password. This option requires prior setting of the Supervisor password to function. When enabled, the system will then require either the Supervisor or User password before the system can bootup. 56 Chapter Three - Running BIOS Setup Security Menu The options for this field are: • Disabled (default value) • Enabled Password on Boot This option requires prior setting of the Supervisor password to function. When set to Normal, the system will allow normal access to the HDD boot sector. When set to Write protect, the BIOS blocks all accesses to the boot sector. The options for this field are: • Normal (default value) • Write Protect NOTE: Diskette Access Write protecting the HDD boot sector will protect the HDD against boot sector viruses. However, this option may interfere with the normal operation of certain operating systems or anti-virus programs which would normally need access to the boot sector area. This option requires prior setting of the Supervisor password to function. When set to User, the system will then require either the Supervisor or User password before allowing access to the Floppy Disk Drive (FDD). When set to Supervisor, only the Supervisor password will allow access to the FDD. The options for this field are: • User (default value) • Supervisor 57 Chapter Three - Running BIOS Setup Power Menu Power Menu Use the Power menu of the Setup program to enable and adjust the TREK 2’s advanced power saving features. Enabling these features will extend the life of the battery pack between charges. To make changes to power management settings, select Power from the menu bar. The following menu appear. P h e o n ix B IO S S e tu p U tility M a in A d v a n ce d PPoowweer r B oot PM C o n tro l: Po w e r S av ing s: Sta nd b y Tim e ou t: Au to Su sp e nd Tim e o ut: Su sp e nd M o de : [Battery P ow ered O nly] [Custom ized ] [8 M inu tes] [10 M inutes] [ S uspend ] C P U D o ze M od e : H a rd D isk Tim e o ut: [Off] [4 M inu tes] Ba tte ry L o w S u spe n d : [E nabled] R e su m e O n Tim e: res um e Tim e : [Off] [00:00:00] F1 H e lp E s c E x it PM Control S e c u rity E x it Ite m S p e c ific H e lp Se le ct 'A lw ay s' the Po w er M a na g e m e nt fun ction w ill o pe ra te a t a ll tim es . Se le ct 'B attery Po w e re d O nly' the Po w er M a na g e m e nt fun ction to o p era te o nly w h e n yo u a re u sing ba tte ry p o w e re d . F9 S e tu p D e fa u lts S e le ct Ite m -/+ C h a n g e V a lu e S e le c t M e n u E n te r S e le c t S u b -M e n u F 1 0 S a v e a n d E x it Use this field to choose the Power Management mode. You can set Power Management to operate at all times or only when you are using battery power. The options for this field are: • Always • Battery powered only (default value) Power Savings This option must be enabled to use any of the automatic power saving features. The options for this field are: • Disabled • Customized (default value) • Maximum Power Savings • Maximum Performance 58 Chapter Three - Running BIOS Setup Power Menu If this menu item is set to Disabled, power management features will not function regardless of other field settings on the Power menu. Use the Customized option to make your selections from the fields within the Power menu. When set to Maximum Power Savings, system power will be conserved to its greatest amount. The remaining fields within the Power menu will be set to predefined values that ensure maximum power savings. When this field is specified as Maximum Performance, best system performance is achieved with some power conservation. The remaining fields within the Power menu will be set to pre-defined values that ensure maximum power savings. Standby Timeout Use this field to specify how much time of inactivity must elapse before the system automatically transits to standby mode. In standby mode all devices are powered off and the system enters a low power CPU state. Available options for this field are: • Disabled • 1 Minute • 2 Minutes • 4 Minutes • 6 Minutes • 8 Minutes (default value) • 12 Minutes • 16 Minutes If APM is installed, this function will be controlled by APM and may function differently depending on the APM settings. Suspend Mode This field determines whether the TREK 2 will save its CPU status and Suspend to its lowest power consumption mode or Suspend to disk and power off. Available options for this field are: • Suspend (default value) • Save To Disk Auto Suspend Timeout This field determines how much system idle time must pass before the system enters Suspend mode. When set to Off, the system cannot enter Suspend mode 59 Chapter Three - Running BIOS Setup Power Menu which is the lowest power state for the TREK 2. The possible settings for this field are: • Disabled • 5 Minutes • 10 Minutes (default value) • 15 Minutes • 20 Minutes • 30 Minutes • 40 Minutes • 60 Minutes CPU Doze Mode Use this field to enable or disable CPU idle mode power savings. When Enabled, the CPU will slow down during periods when the system is not busy. The possible settings for this field are as follows: • Off (default value) • On Hard Disk Timeout Use this field to specify the period of inactivity required before the hard disk spins down and enters the Standby (motor off) state. The possible options for this field are: • Disabled • 1 Minute • 2 Minutes • 4 Minutes (default value) • 6 Minutes • 8 Minutes • 10 Minutes • 15 Minutes Battery Low Suspend When set to Enabled, this option suspends to disk when the battery charge is in a low low state. Possible options include: • Enabled (default) • Disabled 60 Chapter Three - Running BIOS Setup Resume On Time Boot Menu Use this option to enable the system to resume at specific time. The possible options are: • Off (default value) • On If you set this field to ON, you must also set the Resume Time field. Resume Time Use this option to specify the time the system will resume. The Resume On Time field must be set to on for the settings in this field to function. Enter the time in hours, minutes and seconds in a 24-hour format. For example, indicate that the system should resume normal operation at 1:00 PM by setting this field with a value of 13:00 hours. Boot Menu The Boot menu allows the user to specify the order in which the TREK 2 is to check for a device to boot the system. You can also configure the way that the system will boot up. To make changes, select Boot from the menu bar. P h e on ixB IO S S e tu p U tility M ain A dva nce d S ec urity P o w er Boot E xit Item S pe cific H e lp 1. 2. 3. 4. [R e m o v a b le D e v ic e s ] [H a rd D riv e ] [A T A P I C D -R O M D rive ] [B o o t to N e tw o rk ] H a rd D riv e F 1 H e lp E sc E xit U s e < > o r < > to s e le ct a d e vic e , th e n p re ss < + > to m o ve it u p th e lis t, o r < -> to m o ve it d o w n th e lis t. P re s s < E sc > to e x it th is m e n u . F 9 S etu p D e fa u lts S ele ct Ite m -/+ C h an g e V a lu e S e le ct M e nu E nte r S elect S u b-M en u F 10 S a ve a nd E xit 61 Chapter Three - Running BIOS Setup Exit Menu Boot Device Priority Use the up and down arrows to select the boot device. Then press either the plus key [+] to move the device up the list or the minus key [-] to move the device down the list. After you have made your changes to the boot device priority menu, press [Esc] to exit to the boot menu. Exit Menu Once you have made all of your selections from the various menus in the Setup program, you should save your changes and exit Setup. Select Exit from the menu bar to display the following menu. P h e on ixB IO S S etu p U tility M ain A d va nce d S ecu rity P ow e r B oo t EExit xit Item S pe cific H e lp E xit S a vin g C h a n g e s E xit D isc a rd in g C h a n g e s L o a d S e tu p D e fa u lts D is ca rd C h a n g e s Save Cha nges F1 H e lp E sc E xit NOTE: Exit Saving Changes 62 E xit S ys te m S e tu p a n d s a ve yo u r c h a n g e s to C M O S. F 9 S etu p D e fau lts S e le ct Ite m -/+ C ha ng e V alue S e le ct M en u E n ter S e le ct S ub -M e nu F1 0 S a ve a nd E xit Pressing the [Esc] key does not exit this menu. You must select one of the options or a menu bar item to exit. Once you are finished making your selections, choose this option from the exit menu to ensure the values you selected are saved to non-volatile RAM. Changes you made to the Setup program must be changed to non-volatile RAM in order to make them operative. Non-volatile RAM is sustained by an on-board battery even when the TREK 2 is turned off. Chapter Three - Running BIOS Setup Exit Menu Once this option is selected, the Setup program displays the following message: S etu p C o nfigu ra tio n S ave co nfig uratio n ch an ges and ex it no w ? [Y e s] [N o] Select Yes to save changes and exit the BIOS setup program or press [Esc] to return to the Exit menu. The next time you boot up the TREK 2, the BIOS will attempt to load the values you saved in non-volatile memory. If these values cause the system boot to fail, reboot and press [F2] to enter the Setup program. Once in Setup, you can try to change the values that caused the system boot to fail. If the problem persists, load the default values. NOTE: Exit Discarding Changes If you attempt to exit the Setup program without saving your changes, the program will prompt you with a message asking if you want to save your changes before exiting. This option should only be used if you do not want to save the changes you have made to the Setup program. If you have made changes to the fields other than system date, system time, and password, the system will ask for confirmation when choosing Exit Discarding Changes. S e tu p C o n fig u r a tio n C o n figu ratio n h as n o t bee n sa ve d! S av e b efo re ex itin g ? [Y es] [N o ] Select Yes to save changes and exit the BIOS setup program, select No to exit BIOS without saving your changes, or press [Esc] to return to the Exit menu. Load Setup Defaults Use this option to load the default values for each of the parameters on the Setup menus. When this option is selected, the following message is displayed: S etu p C o nfigu ra tio n L oad d efau lt con figu ration no w ? [Y e s] [N o] 63 Chapter Three - Running BIOS Setup Exit Menu Select Yes to load default values. You can now select Exit Saving Changes or make other changes before saving the values to non-volatile RAM. S etu p C o nfigu ra tio n E xit s aving c han ges ? [Y e s] Discard Changes [N o] Use this option to discard the selections you’ve made and restore the values you previously saved. After selecting this option, all selections are updated, and the following message is displayed: S etu p C o nfigu ra tio n L oad p reviou s c onfigu ration no w ? [Y e s] [N o] Select Yes to discard any changes and load the previously saved values. Save Changes This option saves your selections without exiting the Setup program. You can then return to other menus and make changes. After selecting this option, all selections are saved, and the following message is displayed: S etu p C o nfigu ra tio n S ave co nfig uratio n ch an ges now ? [Y e s] [N o] Select Yes to save any changes to non-volatile RAM. To exit the BIOS Setup program, open the Exit menu and select one of the exit options. NOTE: 64 To exit BIOS Setup without saving your changes, select Exit Discarding Changes from the Exit menu and press [Enter]. When prompted by BIOS to save your changes before exiting, select [No] and press [Enter]. Chapter Four - Data Storage Chapter Four - Data Storage Data Storage and Retrieval Data storage and retrieval are two of the most fundamental tasks you will perform when working with your computer. Data Storage and Retrieval The TREK 2 is equipped with a 3.5" floppy disk drive (FDD) and a hard disk drive (HDD). The hard disk drive is removable, allowing for easy upgrades. These two types of drives and their associated circuitry comprise your computer’s main data storage and retrieval system. Floppy Disk Drive Your TREK 2 features a removable high-density 3.5-inch floppy disk drive, or an optional LS-120 (120MB) drive, module. The floppy disk drive interfaces with the rest of the TREK 2’s system via a disk drive controller. The disk drive controller is an integral part of the computer’s main board architecture. The disk drive transfers data between the diskette and memory as requested by the system. The floppy disk drive is designated drive A: by the operating system. The floppy diskette is the most widely used data storage medium for transferring data from one PC to another. The coated mylar disk is enclosed in a plastic case that protects the disk from damage caused by scratches, bending, and dust. Using Floppy Diskettes 1. Insert the diskette into the drive with the label side up. Most diskettes have an arrow to indicate which end goes in first. 2. Slide the diskette all the way in until the Diskette Eject button pops out. 3. To eject the diskette, push the Diskette Eject button until the diskette pops out. When the FDD is being accessed, a green LED below the FDD door will illuminate. A read/write head can carry out four basic operations as prescribed by the disk operating system (Windows 95): • Read data currently stored on the diskette • Write new data to the diskette • Erase data from the diskette • Format a diskette Your computer’s floppy disk drive accepts 720KB double-density (2DD) diskettes or 1.2MB and 1.44MB high-density (2HD) diskettes. These diskettes are sometimes labeled by the manufacturer as double density 1.0MB and highdensity 2.0MB diskettes. 65 Chapter Four - Data Storage Data Storage and Retrieval These labels, however, indicate the unformatted capacities of the diskettes. The TREK 2 FDD also supports a 1.2MB format in accordance with NEC PC compatibility. The floppy disk drive is assigned as Drive A. Removing the Floppy Disk Drive The floppy disk drive is removable and swappable with other modules to give you versatility while minimizing weight and size. To remove the floppy disk drive: 1. Save your work and turn off the computer. 2. Turn the TREK 2 over so that the rear ports are facing you. 3. Slide the FDD release latch toward the outside of the TREK 2. 4. Pull on the FDD finger grip to slide the FDD module out of the bay. 5. To insert the FDD module, slide the module into the drive bay so that it mates with its connector. You will hear the release latch click shut. WARNING: Removable Hard Disk Drive Module Never turn off or reset the TREK 2 while the FDD LED is on. Always store your diskettes in a dry, clean container, to protect them from the environment and magnetic fields. A hard disk, like a floppy diskette, magnetically stores data and retains that data when the computer is turned off. Hard disk drives have higher capacities and operate at much faster speeds than floppy disk drives. Your TREK 2 comes equipped with a hard disk drive already installed and prepared for operation. Your computer’s hard disk drive is an integrated drive electronics drive, commonly referred to as an IDE drive, with a form factor of 2.5 inches. IDE drives have become an industry standard for PC hard drives because 66 Chapter Four - Data Storage Data Storage and Retrieval they provide a reliable, fast, and cost-effective mass storage solution. The formatted capacity of the TREK 2’s HDD is 1.44GB or above. Disk Caching A disk cache is used to increase hard disk performance. It sets aside a portion of the computer’s system memory where frequently used data from the hard disk is temporarily stored. Because typical memory access time is several thousand times faster than disk access time, a disk cache can yield a phenomenal increase in your computer’s overall performance. The SMARTDRV.EXE program included with MS-DOS is an example of a program that can be used to implement a disk cache. This program allows you to specify the amount of memory to be used as a disk cache. Refer to a DOS manual for instructions on the SMARTDRV.EXE program. Windows 95, 98 and NT 4.0 have a built in cache utility. NOTE: Removing and Replacing the HDD If a program’s documentation specifies to disable a memory cache, it’s not referring to a disk cache program like SMARTDRV.EXE. Memory cache is different from a disk cache. A disk cache is used to speed up disk access, whereas a memory cache is normally used to speed up access to DRAM. The TREK 2’s hard disk is easily removed and replaced to allow easy upgrades. To remove the hard disk drive: 1. Open the HDD cover by pressing down on the cover tab. 2. Slide the black locking latches toward the inside. 3. Pull the black cover gently and slide out the hard drive. Hard D isk Drive 67 Chapter Four - Data Storage Data Storage and Retrieval 4. To reinsert the HDD module simply slide the hard disk drive into its bay until it mates with its connector. 5. Slide the black locking latches toward the outside. 6. Close the HDD cover. CD-ROM This section covers the information you need for playing both CD-ROM titles and music CDs. The TREK 2 comes with a built-in CD-ROM drive module. The CD-ROM drive employs sophisticated laser and drive technology, yet requires very little maintenance. Use the CD-ROM drive to run the latest multimedia CD titles providing a new educational and entertainment dimension to your personal computing experience. The CD-ROM module can be swapped with a Digital Versatile Disk (DVD) module, or a second HDD. DVD drives are the next generation of high capacity CD-ROM drives. DVD discs are the same diameter as a CD-ROM, but can be recorded on both sides. Each side has a capacity of 4.7GB making each DVD equivalent to 14 CD-ROMs if both sides are used. DVD players are compatible with audio CDs, CD-ROMs, CD-I discs and video CDs, but not first-generation CD-ROM disks. TREK 2 does not allow DVD output to a television. Second HDDs allow further expansion and versatility for your TREK 2, allowing you to store large multimedia files. CD-ROM Features The features of the CD-ROM include: • Audio play feature to play music CDs • Front panel load/unload button • 640 MB capacity • MSCDEX compatible • Supports CD-DA, CD-ROM mode 1 and mode 2 • Multi-Session Photo CD, CD-I/Video CD (ps.) • Low power consumption • 12.7mm height 68 Chapter Four - Data Storage Data Storage and Retrieval Removing the CD-ROM Drive The CD-ROM drive is removable and swappable with other modules to give you versatility while minimizing weight and size. To remove the CD-ROM drive: 1. Save your work and turn off the computer. 2. Turn the TREK 2 over so that the rear ports are facing you. 3. Slide the CD-ROM release latch, holding it in place. 4. Pull on the CD-ROM finger grip to slide the CD-ROM module out of the bay. Installing the CD-ROM Drive To insert the CD-ROM module, slide the module into the drive bay so that it mates with its connector. You will hear the release latch click shut. Loading a Disc To play a CD disc, follow the instructions listed below. 1. Push the CD-ROM Eject button on the CD drive door, found on the front of the computer. Gently pull the tray all the way out. 2. Carefully lift the CD-ROM by the edges and make sure the shiny surface is face down (the side with no writing on it). 3. Carefully insert the CD-ROM onto the tray. Push the CD-ROM down gently so that it snaps onto the center ring. Push the tray back into the drive. Removing a Disc To remove a CD-ROM, do the following: 1. Check the LED display and make sure that the computer is not accessing the CD-ROM drive. 2. Push the Eject button and pull the tray all the way out. 3. Carefully pick up the CD by the edges and – while pressing down on the center ring – remove the CD-ROM from the tray. Push the tray into the computer until it closes. NOTE: Reading CDs Do not insert any foreign objects into the disc tray. When not in use, keep the tray closed to prevent dust or dirt from entering the drive unit. If you experience difficulty when ejecting the CD disk tray, stretch a paper clip (or use a pin or a thin metal rod) and insert it into the emergency eject hole located on the right side of the front panel. The CD disk tray should eject immediately. This procedure can also be used to remove a CD from the drive when the TREK 2 is powered off. The CD-ROM drive is designated drive D by default. However, it’s treated as a low-priority device by the system. For example, if you have other drives installed, they take precedence over the CD-ROM. The CD-ROM will always surrender to the designated next priority drive. 69 Chapter Four - Data Storage Data Storage and Retrieval There are a variety of CD products on the market. They go by various names, such as CD-I, CD-Title, Audio-CD or Video-CD. Before playing a CD, you should determine what type of CD it is, and run a playback program capable of running that type of CD. Windows NT comes with a mini-application that will run different types of CDs. Try it by clicking start, applications, multimedia and media player. Multimedia Sound System Use the TREK 2’s built-in audio capabilities to take advantage of a wide range of education and entertainment multimedia software. The multimedia sound system features a sophisticated on-board digital audio generator that produces realistic music and human voice sounds in 16-bit stereo. The TREK 2 is equipped with two internal stereo speakers, a microphone, and both input and output audio ports for external audio units. An external microphone can be connected to the microphone jack. External speakers or headphones can be connected to the TREK 2’s audio-out jack. External audio devices can be connected to the Line in jack. All audio features are software controlled. The TREK 2’s multimedia sound system includes the following features: • An ESS PCI chip set • Supports Sound Blaster game compatibility • Supports Windows Sound System compatibility • Full Duplex operation • Hardware and software master volume control • 64-Voice Wavetable synthesizer with Directsound support • Dynamic filtering reduces noise and distortion rate • 16-bit digitized audio playback • A built-in microphone for convenient recording • Two built-in stereo speakers • Digitized audio recording through the TREK 2’s built-in microphone or any external source 70 Chapter Five - Power Management Batteries Chapter Five - Power Management Batteries Your computer comes with a rechargeable battery pack that lets you operate the computer without an external power source. When the battery pack is fully charged, you can operate the computer for approximately three to four hours under the following conditions: • The battery pack initially has a full charge. • No peripheral devices are installed. • The disk/CD-ROM drives run no more than 10 percent of the time CAUTION: Battery Discharge There is a danger of explosion if battery is incorrectly replaced. Replace only with the same or equivalent type recommended by the manufacturer. Dispose of used batteries according to the manufacturer’s instructions. It is a good idea to occasionally discharge the battery pack fully to preserve its operating performance. Repeatedly recharging the battery pack when it has not discharged completely can decrease the capacity of the battery pack. In the battery pack there is a GAS-GAUGE IC to record the charge/discharge status of the battery. You can also extend the life of the battery pack by using the computer’s powersaving features. 1. Disconnect the AC adapter from the external power source, then from the computer. 2. Turn on the computer. 3. Ignore the power failure signals (i.e., battery warning beeps). 4. When the battery is fully discharged (that is, when the computer goes off), attach an external power source and fully recharge the battery. The battery charge icon on the Status panel indicates when the battery is fully charged. Recharging the Battery Pack The installed battery pack charges automatically any time the computer is connected to the AC adapter and an external power source. The Li-Ion battery can be fully charged in about four hours when the computer is turned off. 71 Chapter Five - Power Management NOTE: Batteries It is a good idea to occasionally discharge the battery pack fully to preserve its operating performance. An incorrect report of the battery status may be shown due to lost data of the GAS-GAUGE IC caused by battery over-discharge. One reason for the battery to over-discharge may be that the battery has not been charged for a long time. If this is the case, a learning cycle is recommended to correct this problem. The learning cycle is listed as follows: 1. Turn off the TREK 2 and use the AC adapter to charge the computer’s battery pack to full. 2. Fully discharge and recharge the battery pack as described on page 71. 3. Remove the battery pack and check the GAS-GAUGE IC. If the indicator shows 100% capacity then the learning cycle is done. Otherwise repeat the learning cycle. 4. If after you try the second time and still fail to get the battery pack to 100% capacity, contact Micron Electronics. CAUTION: Inserting and Removing the Battery Pack Only use batteries that are provided by Micron Electronics. All batteries are not the same and therefore should not be treated as such. Using the wrong battery could cause serious damage to your computer and yourself through toxic emissions. Damage caused by a third party battery will not be covered by the computer’s warranty. The battery pack should already be inserted in your TREK 2 computer when you unpack it. If it is not inserted: 1. Turn off the TREK 2. 2. Open the battery bay door. Slide the battery release latch to the left. 3. Insert the battery into the empty compartment. It is designed so that it only fits one way. It should easily click into place. 4. Close the battery compartment cover. 72 Chapter Five - Power Management Power Saving Modes To remove the battery pack: 1. Turn off the computer. 2. Open the battery bay door. Slide the battery release latch to the left. 3. Lift the battery finger grip and pull the battery from the bay. Power Saving Modes This section contains information on the TREK 2’s power system, including the AC adapter, the battery system, recharging the battery, and tips for conserving battery power. Also included are detailed descriptions of power management and each of the power modes. The power system is comprised of two parts, the AC adapter and the battery system. The AC adapter converts AC power from a wall outlet to the DC power required by the computer. The battery pack is a set of lithium-ion (Li-Ion) or nickelmetal hydride (Ni-MH) batteries housed in a plastic shell. There is one pack inserted in the battery housing of the computer. AC Adapter The AC Adapter’s primary function is to provide power to the TREK 2. When the adapter is connected to the computer, it provides power as long as it is plugged into an electrical wall outlet. If the AC Adapter is not functioning properly, please consult your dealer immediately for support. Battery Power System The TREK 2’s Li-Ion removable battery pack is found in the battery compartment. A fully charged pack will provide approximately three to four hours of battery life. The battery life can be extended by using the power management features. The battery system implements the smart battery standard which allows the battery to 73 Chapter Five - Power Management Power Saving Modes accurately report on the amount of usable time and charge percentage left in the battery before recharging is required. Additional battery packs are optional equipment and can be purchased separately. Before using the computer on battery power for the first time, check the battery status icon on the Windows Toolbar to make sure the battery is fully charged. Charging the Li-Ion battery pack takes about 4 hours to charge, when the system is not in use. If possible, always charge the battery completely. Preparing the Battery Pack for Use Before using the battery pack for the first time, the Smart Battery IC within the battery pack should be calibrated in order to get accurate reporting of remaining battery life status. To calibrate the battery pack follow the instructions below: 1. Insert the battery into the battery compartment and turn on the TREK 2. If the battery is completely without power go to the next step. Otherwise, let the battery run down until the battery low warning beeps are heard. The system will automatically enter Suspend mode. 2. Turn the TREK 2 off. Connect the AC adapter and let the battery fully recharge. When the battery charge indicator turns off, the battery is fully charged. The battery pack is now calibrated properly. In general, using the battery until the low battery warning indicator appears and fully recharges the battery each time (full discharge/charge cycle) will ensure the accurate reporting of the battery gauge status. Battery Status 74 Windows 95 and Windows 98 have an applet in the Control Panel that will display an icon in the Windows taskbar indicating when the TREK 2 is running on battery power or is attached to the AC adapter. This applet also displays a meter that indicates how much charge is remaining in the battery. Chapter Five - Power Management Power Saving Modes To open this program click on Start, then Settings. Click Control Panel. In the Control Panel, double click Power. The Power Properties screen will appear. Click the box next to Show Battery Meter on the taskbar to have the power icons displayed on the Windows taskbar. When the AC plug is displayed, it indicates that the AC adapter is attached to the TREK 2. When the battery icon is displayed, it indicates that the TREK 2 is running on battery power. TABLE 7. Battery Icons 75 Chapter Five - Power Management Power Saving Modes Double click the Battery icon to display the following screen: This screen indicates how much battery charge remains. If the battery charge drops below a certain voltage level, a beeping sound will prompt you to save your work and turn off the computer, or connect the AC adapter. Battery Low Warning When the pack initially reaches the Battery Low state approximately 10 ~ 15 minutes of the usable battery life is left. You will hear an audible beep signal every 1.5 seconds alerting you to the Battery Low status. When the battery power reaches the Battery Low Low status the beeping sound will accelerate. Your battery now has one to two minutes of battery charge remaining. You must save your data or connect AC power immediately; otherwise, you may lose your data. When there is only one minute of battery charge remaining, the TREK 2 will suspend to the HDD (if a PHDISK HDD partition has been set) and power off. If a PHDISK HDD partition has not been set the TREK 2 will suspend to DRAM. You should connect AC power and resume to save your work. Windows 95/98 has a smart battery function for changing the settings for the battery warning signals. Please consult the Windows 95/98 help for details. To extend battery power, we recommend that you make full use of the TREK 2’s built-in power saving features. Small Battery for Real Time Clock 76 There is a small built-in battery pack that supplies power to the system in order to maintain certain system information while the power is off. If the TREK 2 is left without a power source for too long, this battery will be exhausted and system information will be lost. Please avoid this condition by ensuring that the TREK 2 never remains without a power source for more than ten days. Chapter Five - Power Management CAUTION: Power Saving Modes Never remove the battery pack while the power is on as this may result in data loss when the system loses power. Power Management Habits While operating the TREK 2 on battery power, it is important to develop good power-saving habits to maximize battery life. Although the TREK 2 provides automatic power-saving features that can be enabled, you can still improve on them by keeping power conservation in mind. Conserve Battery with AC Adapter The most obvious way to conserve battery power is to avoid using the battery when there is an available AC power source. The AC Adapter is lightweight and compact, so it is very convenient to bring along while traveling. By using the AC adapter as much as possible, you can ensure you will have a charged battery whenever you really need it. Suspend/Resume Feature If you need to temporarily step away from the computer, press the power button for one second to put the computer into Suspend mode. When you return, just press the power button for one second to restore the system to the point where you stopped. Screen Brightness The brighter the LCD display screen is, the more power it requires. Avoid setting the screen brightness level higher than necessary to extend the duration of battery power. Power Management Modes The computer has a number of automatic or adjustable power saving features which you can use to maximize battery life. You can control some of these features through the Power menu in the Setup program. Refer to ”Chapter Eight Troubleshooting” for a detailed description of the BIOS Setup program. The computer is made up of electronic components, all of which consume electricity to operate. Yet, some components consume much more than others. The power management features are designed to save as much electricity as possible by putting these components into a low power consumption. These low power modes are referred to as Standby mode and Suspend mode. Standby mode is also commonly known as System Sleep mode. Full Power Mode The computer operates in Full Power mode when power management is disabled. When the computer is operating in Full Power Mode, the Power LED remains on. 77 Chapter Five - Power Management Power Saving Modes If you are conscious of power consumption, you will probably rarely operate the computer with all power management features disabled. Standby Mode In addition to reducing the CPU speed, this mode puts peripheral components in their lowest active states. These peripheral components include the hard disk, the LCD screen and the screen backlight. The TREK 2 enters Standby mode when the system remains idle for a specified amount of time. Press any key to resume system operation. Suspend Mode In Suspend mode, the CPU power is turn off and most of the computer’s peripheral components are put in their lowest active states. The computer enters Suspend when the system remains idle for a specified amount of time. Press the Power button to resume system operation. Suspend Mode Example The time out settings for Hard Disk Off, System Standby, and System Suspend specify the amount of time the system must be inactive before the next power management level is enabled. The example below demonstrates this function. If the Hard Disk Timeout is set to 2 minutes, the Standby Timeout to 8 minutes and Auto Suspend Timeout is set to 10 minutes the following power management events take place: • After two minutes of system inactivity the hard disk spins down. • After six additional minutes (a total of eight minutes of inactivity) the system enters Standby. • After 10 additional minutes in the system Standby mode, the system suspends to memory or disk. After the system has suspended, operation can be returned (resumed) to the point in your application where it was suspended. Using the Suspend Mode The system can be suspended in the following ways: • System enters Auto Suspend. This is enabled by setting a time out period for the Auto Suspend field in the Power menu. This time out period is the amount of idle time that the system allows before a Suspend is initiated. • System suspends to hard disk when battery level is critically low. A PHDISK partition must be created on your hard drive to enable this feature. • Pressing and holding the power button for one second. 78 Chapter Five - Power Management Power Saving Modes If the system enters Suspend mode from the above options, it enters the best power-saving Suspend mode that is supported by the system. When the system suspends, the following events take place: • The video screen is turned off • CPU, DMA clocks, and the math co-processor, are powered down • All controllable peripheral devices are turned off CAUTION: If the system is left in DRAM Suspend mode long enough to consume all battery power, then the Suspend indicator goes out and all unsaved data in the computer’s memory are lost. The system cannot resume until the battery is recharged or the TREK 2 is connected to AC power. The amount of time that the system remains suspended depends on the amount of battery power remaining. Due to this limitation, you should always save your data before the system suspends. Pressing the power button for one second causes the system to resume operation after entering Suspend. Resuming returns the system’s operation to the point in your application where the suspend was initiated. This does not mean, however, that all devices are powered up. When the system resumes, the following events occur: • DRAM refresh memory returns the system to the application that was running before the Suspend operation • The video is turned on. • The COM ports are enabled. • Then, each device is powered on when it is requested for use by the system. The following table summarizes the TREK 2’s power-saving features: Power Mode Entering Mode Reactivating System Idle Transits automatically System Standby Transits automatically after specified time out Press any key, Access HDD Press any key TABLE 8. Power Management Summary 79 Chapter Five - Power Management Power Saving Modes Power Mode Entering Mode System Suspend (Suspend to Transits automatically after Disk or Suspend to RAM specified time out Hard Disk Spin Down Transits automatically Reactivating Press the power button Access HDD TABLE 8. Power Management Summary APM Interface In addition to the power saving features built into the resident BIOS System Configuration Utility, your TREK 2 computer also supports the Advanced Configuration and Power Interface (ACPI), an industry specification authored by Microsoft, Intel and Toshiba to enable demand-based power consumption. It allows for collection of power consumption information from the entire computer and gives complete device activity control to the Operating System, enabling it to provide power to only those devices that need it - when they need it. The functions of ACPI can: • Lower processor clock speed when it determines that running applications do not need the CPU to run at full speed • Control motherboard and peripheral device power consumption by turning on devices only when needed • Regulate applications’ activity through a continually updated demand analysis of running software • Calculate and provide accurate battery life readings through use of the Smart Battery System • Change its power management policies depending on battery life With ACPI constantly monitoring all system activity, accounting for the TREK 2’s power consumption, and controlling all power-saving features, you will realize significant additional power savings. 80 Chapter Six - Optional Accessories External Keyboard/Numeric Keypad Chapter Six Optional Accessories To expand your computing capabilities, you can add a variety of external devices to your computer. You may, for example, want to add a mouse, modem, or a printer. The computer is equipped with several interface ports, including an enhanced parallel (printer) port, a serial port, and two USB ports. These are provided as a means of connecting peripheral devices to the computer. External Keyboard/ Numeric Keypad You can use your TREK 2 computer with an optional external keyboard, numeric keypad, or IBM PS/2 compatible mouse. The devices are hot pluggable. You do not have to power down the TREK 2 to connect these devices. To connect an external keyboard to your computer: 1. Place the keyboard at the front of the computer or in another location appropriate for typing. 2. Plug the keyboard cable connector into the PS/2 keyboard socket on the left side of the computer. 3. Adjust the legs on the underside of the keyboard for a comfortable typing angle. External Mouse To connect a PS/2 compatible mouse to your computer: 1. Plug the PS/2 mini-din connector into the keyboard/mouse socket on the left of the computer. The mouse works immediately after being plugged in. Additionally it can be used with the internal touch pad or pointing stick. 81 Chapter Six - Optional Accessories External Monitor 2. After you connect a peripheral device to the serial port, secure the two small screws on the connector. NOTE: External Monitor You cannot use the touch pad and a serial mouse at the same time. In order to use a serial mouse, first disable the touch pad, then enable and configure the mouse as specified by the manufacturer. Please refer to the ”Hot Key Controls” section in ”Chapter Two - System Features” , and the Internal PS/2 device section in ”Chapter Three - Running BIOS Setup.” If you wish to run a PS/2 keyboard and mouse at the same time, please contact Micron for a splitter cable. You can connect a TV monitor to the TREK 2’s S-Video port and view the TREK 2’s video output. The TV Out port accommodates a Mini DIN type connector. To connect the external monitor: 1. Plug the monitor’s power cable into a wall outlet. 2. Before you turn on the monitor, turn on your computer and use the System Setup to designate the screen(s) that you want to use. 82 Chapter Six - Optional Accessories External Printer 3. Turn on the monitor and adjust the monitor stand so that you have a good viewing angle of the screen. External Printer Your TREK 2 computer is equipped with an enhanced bi-directional parallel port. Use the parallel port to connect the computer to a printer or plotter. The parallel port is the most widely used interface on personal computers because it usually does not require setup commands or special configurations on either the computer or the peripheral device. After you connect a peripheral device to a parallel port, secure the two small screws on the connector. Serial Devices The rear panel of the TREK 2 computer has a standard RS-232C serial interface port. Use the serial port to connect a peripheral device that can both input data to the computer and receive data from the computer. Serial ports are widely used on everything from mainframe computers to display terminals and modems. 83 Chapter Six - Optional Accessories Audio Sources and Output Devices The serial port on the rear panel is designated COMA. The COM port designation is a conventional way to tell your software which I/O (input/output) address to use in order to send and receive data. These I/O addresses are defined by IBM in their Technical Reference manuals, and are understood by all popular software manufacturers. Audio Sources and Output Devices The built-in audio features of your TREK 2 let you record and play back sound from a variety of sources. These features include: • PCI stereo sound that supports Microsoft Windows, Microsoft Sound System, and most programs that use the SoundBlaster Pro standard. • The ability to perform real-time recording with compression and decompression. • Scalable sampling rate (from 4 to 48KHz) and compression ratios that give complete control of record time to required storage ratio. • 3-D positional audio DirectX™. • Digitally controlled volume with muting. • Auxiliary line-in and speaker line-out for maximum flexibility. • Built-in microphone and speaker to enhance portability. To adjust the volume of your internal speakers or speakers attached to the stereo speaker port, use the volume controls found in your application or in the Windows Volume Control accessory. Your computer comes with several software utilities and programs already installed. Among these is a group of programs which let you control the computer’s various audio capabilities. Port Replicator You may optionally purchase a port replicator for your TREK 2 computer. Rather than having to detach all your devices every time you take your TREK 2 computer with you, and then reattach them when you come back, all the devices connect to the port replicator, which you then connect to your computer through a single port. Call Micron for more information about the optional port replicator. You may optionally purchase a USB (Universal Serial Bus) device for your TREK 2 computer. USB devices such as mice, keyboards, and monitors are becoming more widespread throughout the computer industry. 84 Chapter Six - Optional Accessories USB Device USB Device The USB bus has a total bandwidth of 12Mb per second. Up to 127 devices can be attached in a daisy chain fashion. For example, a USB keyboard or monitor could host several ports for additional devices. It is expected to be used for devices such as the mouse, keyboard, printer and scanner. Installing Optional Devices Located on the bottom of your TREK 2 you will find an expansion card bay. This bay is for future expansion. Refer to the following illustration and instructions when installing one of the expansion cards: 1. Remove the Phillips screw from the expansion bay cover (1) and lift the cover free (2). 2. Position the expansion card so the expansion card connector is facing down. 3. Insert the expansion card under the TREK 2 casing (3) and then push down on the card so its connector mates with the mainboard connector (4). 85 Chapter Six - Optional Accessories Installing Optional Devices 4. Replace the expansion bay cover and secure it with the screw you removed at Step 1. Optional Fax/Modem This 56K/33.6Kbps FAX/DATA modem connects your computer to all popular high-speed modems available today. Your new modem is compatible with systems for simplified installation and configuration. This section describes the hardware installation procedures for your new modem. Additional information on AT commands and S-registers is provided so that your system can be customized for your particular operating environment. Installing a Modem This section will provide step by step instructions on how to install your new 56K/ 33.6Kbps modem. Installation of this modem is a three-step process consists of: 1. hardware installation 2. plug and play configuration 3. communication software installation and configuration Before you begin your installation, be certain that your package consists of the following items. • LT modem module • Drivers on MCRC We recommend that you save all packaging in the event that you ever need to ship your LT Modem card for service. 86 Chapter Six - Optional Accessories Installing Optional Devices If ordered with your TREK 2, Micron has already installed all necessary software for your modem to be recognized by your operating system. To install the Modem driver, please follow these steps: 1. During the Windows 95/98 boot procedures, a New Hardware Found display window is detected and shown on your window screen. Skip and ignore this message 2. Insert the Driver CD into the CD-ROM drive, select the Modem directory and double click Setup to begin with the installation. 3. Follow the on-screen procedures to finish the installation. Restart the computer. 4. Locate the driver entry by clicking the Start button then click Settings. 5. Click the Control Panel item and select System. 6. From the System Properties window, click the Device Manager tab. 7. Select Modem and check on the LT Modem entry. Communication STd. V.90 (56 K model) for highest Internet connection rate V.34+, V.34, V.32bis, V.32, V.29, V.27ter, V.22bis, V.23, V.22, V.17, Bell212/103 Data Compression V.42bis/M N P5 Fax Group Group III Send/Receive Standard Fax Command Set EIA/TIA - 578 Service Class 1 Error Correction V.42/M N P2-4 Host Interface 100-pin connector 32 bit PCI Bus PnP Revision 1.0a Transmit Level -9dBm Receiver Sensitivity 36dBm (V.34+)l -40dBm (all other protocols) DTE Speeds 300-115200 bps Temperature 0-55 degrees C (operating); -20-80 degrees C (non-operating) TABLE 9. Modem Specifications AT Command Set Executing Commands Commands are accepted by the modem while it is in Command Mode. Your modem is in Command Mode by default, until you dial a number and establish a connection. Commands may be sent to your modem from a PC running communication software or any other terminal devices. 87 Chapter Six - Optional Accessories Installing Optional Devices Your modem is capable of data communication at rates of: 300, 1200, 2400, 4800, 9600, 14400, 19200, 28800, 38400, 57600, and 115200, 230400bps. Make sure your Com port baud rate settings in your communications software is set to one of the above speeds.All commands sent to the modem must being with AT and end with ENTER. All commands may be typed in either upper or lower case, but not mixed. Optional Port Replicator The port replicator is designed to give your notebook computer the expendability and connectivity of a desktop computer, without sacrificing convenience. In addition, the port replicator has an AC IN connector a power switch, a power switch and an undock button. When the computer is connected to the port replicator, the port replicator controls power to the computer (the computer’s power switch and DC IN connector will be covered). This chapter provides a short introduction that will familiarize you with your new port replicator. It covers: • Important information about unpacking and handling the product. • A general overview of the system. If there are any missing or damaged items, contact your dealer immediately. Be sure to save the packing materials for future use in repacking and shipping. Operating Environment To enhance its reliability, this product must operate as intended in the face of typical environment conditions. Our major task is to prevent equipment damage and to minimize any malfunctions. • Leave in a place where foreign matter or moisture may enter the system • Subject to shock or vibration • Exposed to excessive heat or direct sunlight • Exposed to strong magnetic field Features When the notebook computer is connected to the port replicator, the system has the following features: • One Serial Port • One Parallel Port • One VGA Port • Two PS/2 Ports • Two USB Connectors 88 Chapter Six - Optional Accessories Installing Optional Devices • One Game Port • One DC-IN Connector • One RJ45 Network Port • Two TV Out Connector (S-video, composite-RCA) Port Replicator Before you connect your computer to the port replicator, take a few minutes to become familiar with the port replicator’s features. Front Panel The following section describes the front panel of the port replicator. 1. Power LED: This LED illuminates when the notebook computer is connected to the Port Replicator. 2. Undock-OK LED: This LED illuminates when the notebook is safe to undock. 3. Eject Button: Use this button to disconnect the internal components of the notebook computer from the port replicator. 4. Power Button: The Port Replicator’s power button functions exactly like the power button inside the computer’s LCD. Use this button to turn the notebook and Port Replicator on and off. 5. Lever Arm: Pull the lever arm forward to undock the notebook computer from the Port Replicator. 6. Docking Guides: These guides align the notebook with the Port Replicator. 7. Base Tray: The base serves as a support for the Port Replicator 89 Chapter Six - Optional Accessories Installing Optional Devices 8. Connector Port: Connect the notebook into this 204-pin connector. Rear Panel The following section provides a description of the rear panel of the Port Replicator. 1. PS/2 Ports: Theses connectors accept an external keyboard with a 6-pin (PS/ 2-compatible) connector and an external IBM PS/2 compatible mouse. To connect a keyboard with a 5-pin connector, use a 5-pin to 6-pin transfer cable available from your dealer. 2. Parallel Port: Plug a parallel printer cable into this 25-pin female connector. The parallel port replaces the notebook computer’s printer port when it is docked to the replicator. 3. Serial Port: Plug a serial printer, mouse, or other serial device into this 9-pin serial port. 4. Audio Jacks: These audio jacks allow connection of external speakers, microphones, and other audio input signals. 5. DC-IN: Plug the DC adapter into this connector. 6. USB: The USB port is for Plug and Play connection of USB devices. 7. S-Video: The 4-pin S-Video connector is for viewing the Port Replicator’s Video output on a television monitor that supports S-Video input signals. 8. VGA: This port is for connecting an external VGA/SVGA display monitor using a 15-pin female connector. 9. Game Port: This 15-pin port is for connecting a joystick, game pad, or MIDI device. (The Trek2 only supports analog joysticks.) 90 Chapter Six - Optional Accessories Installing Optional Devices 10.TV Out (RCA): This connector port provides video output to a television monitor. 11.Network Interface (RJ-45): The network interface connector is for connecting your computer to an Ethernet 10/100 Base T network. Port Replicator Operation This section describes how to configure and use the port replicator with your notebook computer. It covers: • Connecting your notebook computer to the port replicator • Disconnecting your notebook computer from the port replicator The notebook computer connects to the 204-pin connector on the front of the port replicator. 1. Turn off the port replicator. 2. Turn off the notebook computer power. 3. Disconnect all peripheral accessories. 4. Plug the DC adapter into the DC IN connector on the back of the port replicator. 5. Place the port replicator in a location that is convenient for using the computer. 6. Place your notebook computer so the rear panel aligns with the Port Replicator. 7. Locate the two position guides (holes) at the bottom edge of the Port Replicator and align the notebook. 91 Chapter Six - Optional Accessories Installing Optional Devices 8. Once both of them are aligned properly, press the notebook computer downward to fully attached it to the port replicator. 9. Be sure the notebook computer is properly aligned and secure. 10.Pull the lever arm forward to plug the 204-pin port replicator connector on the rear panel of the computer into the computer connector on the front panel of the port replicator. 11.Press the Power/Suspend/Resume button to turn on the computer. NOTE: You can use the DC adapter of the notebook computer or just use the battery pack to supply power during operation. Disconnecting by Software Application Click the Start button and select the Eject PC option to disconnect the two units. The notebook computer will enter the Suspend Mode. Press the Eject button then push the Lever Arm backward to totally disconnect the two units. Disconnecting by Hardware Application Procedure 1 You can also press the Eject button on the port replicator to enter the Suspend Mode. The Suspend Status indicator icon on the LED panel of the notebook computer will light to indicate its mode. Press the Eject button for the second time to disconnect the internal components of the notebook computer from the port replicator; the LED on the port replicator will be shut off. Push the Lever Arm backward to totally disconnect the two units. Procedure 2 Press the Power button to enter Suspend Mode; press the Eject button of the port replicator then pull the Lever Arm to totally disconnect the two units. NOTE: 92 The LED indicator on the front panel of the replicator shuts off automatically after you have successfully executed any of the above two procedures. Chapter Six - Optional Accessories WARNING: DVD Installation and Setup Do not detach the notebook computer and port replicator by force or when the notebook computer is still running any applications. Follow any of the ”Disconnecting by Hardware Application” procedures on how to disconnect the notebook computer from the port replicator. Failure to do this will definitely cause a major hang-up on the notebook computer as well as the port replicator. After the internal components are completely disconnected, you are now ready to separate the notebook computer and port replicator manually by following the steps below: 1. Pull the lever arm forward to completely separate the notebook computer and the port replicator. 2. Lift up the notebook computer away from the guiding slots of the port replicator. DVD Installation and Setup NOTE: Installation The following section will help you setup and utilize your new DVD hardware. Please follow these instructions carefully. If you purchased your TREK 2 with DVD, all of this has already been setup and configured for you. You do not need to complete any of these instructions. Close the LCD on your TREK 2, make sure that the power is turned off, and the battery and A/C cord have been removed before proceeding. 1. Remove the CD-ROM drive from the bottom of your TREK 2 by sliding the small tab under the front edge of the notebook to the left hand side. 2. Insert the DVD-ROM drive into your TREK 2 where the CD-ROM drive just came out of. Open the LCD assembly and power on your TREK 2. NOTE: Please select cancel for any new devices that are found during the Windows 95 or 98 boot. Once Windows 95 or 98 has loaded insert your Micron Electronics, Inc. MCRC CD into the DVD-ROM drive, select the DVD icon, and follow all the instructions carefully. 93 94 Chapter Seven - Software Utilities MRestore CD-ROM Chapter Seven Software Utilities MRestore CD-ROM Included with your notebook computer is a CD-ROM titled MRestore. This CD is only functional with Micron systems with an approved Micron BIOS. Include on this CD-ROM are the following: • The MCRC (Micron Customer Resource Center) • Drivers (with instructions) • A bootable option to access basic DOS functions, such as disk, format, etc. • Drive Image / PartitionMagic / Drive Copy by PowerQuest • Drive Image manual/user’s guide (more comprehensive than space allows within this guide). These may or may not reflect the actual package that you have; other applications may or may not be referenced. MCRC (Micron Customer Resource Center) Use this CD to install drivers one at a time. It is a program that can only be used from within Windows. This CD is needed to load any drivers that are not shipped installed on the notebook as a default (such as DVD). To use the MCRC, boot your system to its current operation system (such as Windows 95/98), insert the MCRC CD and follow all instructions. NOTE: PartitionMagic All drivers are pre-installed and tested by Micron. You will not have to run this CD unless you are experiencing problems with your system or if you have recently reinstalled the operation system. Partition magic software is the provided to you so that you will have a method of storing an image if no other means of storage are available. PartitionMagic can only be run from a DOS level. The object of this software is to create partitions and move them to an appropriate size for your needs. It also converts them with different fat tables. This software becomes very useful when there is no location for your storage. This is a brief overview of what is thoroughly contained in the PDF located in the:\pqtools\userinfo directory on the CD. 95 Chapter Seven - Software Utilities Drive Image 3.0 Drive Image 3.0 Drive Image is for PC users who want a fast, complete solution for system backups and recovery. With Drive Image you can easily create and store a compressible image of the entire hard drive or individual partition on a Jaz, Zip, secondary hard drive, or other removable media device. The image can then be restored from the source and used for complete operating system, application and data recovery. NOTE: Currently, Drive Image does not support creating image files directly on CD-R or tape drives. You must first save image files to a supported source (hard drive, Zip drive, etc.), then copy them to CD-R or tape. Drive Image can, however, directly restore image files from CD-R. Furthermore, image files can only be saved to devices that have a valid drive letter. While Drive Image includes some device drivers (such as Zip), the user is primarily responsible for loading the necessary drivers for their data storage devices so that DOS can correctly assign drive letters (such as USB Zip or 2 Gig JAZ). Drive Image also includes other useful features such as the ability to resize partitions, disk to disk copying for upgrading to a larger hard drive, and file systems error and bad sector checking to prevent copying problems. Drive Image supports the file systems of all versions of Windows 95/98, Windows NT, Windows 3.x, DOS. And OS/2 including FAT32, FAT32X, NTFS, and HPFS partition types. Because Drive Image understands the internal structure of these file systems, partition resizing and fast SmartSector copying can occur. Drive Image provides limited support for NetWare, Linux, UNIX and other partition types. However, Drive Image copies such partitions sector by sector—and does not resize them on the destination drive—making the image file creation and restore process for these file systems more time consuming. Additionally, internal disk location references are not modified on the destination drive. This may make these partitions unbootable or otherwise inaccessible. Drive Image is a DOS-based program that can be run from the hard drive in DOS or MS-DOS mode or from a CD after booting DOS. Because multi-tasking operating systems like Windows 95/98 and Windows NT operate with open files on the hard drive, it is necessary to run Drive Image from DOS so that image files are an exact copy of your hard drive. Only by running DOS is the hard drive completely inactive with no open files. 96 Chapter Seven - Software Utilities Drive Image Professional NOTE: Drive Image Professional If you want the absolute fastest way to clone workstations, a Drive Image Professional version is available for use on multiple PCs. For more information contact Power Quest sales at 801-226-8977 or visit their web site at http:www.powerquest.com. For upgrades only, call PowerGuest. The complete manual for Drive Image is available on the MRestore CD, in the PQtools\userinfo. folder. Drive Image System Requirements Hardware/Software Minimum Recommended Processor RAM Intel 486 above 32 MB (48 MB for FAT 32 partitions larger than 6 GB) None Any speed 5 MB Windows 3.x, 95/98, NT, DOS 5.0, OS/2* SVGA Microsoft mouse (or compatible pointing device) Intel 386SX 8 MB (16MB required for FAT 32 or NTFS) 3.5 inch diskette drive None CD-ROM Any speed Hard drive free space 5 MB Windows 3.x, 95/98, Operating System NT, DOS 5.0, OS/2* Monitor VGA No pointing device is Pointing Device required to operate Drive Image TABLE 10. Drive Image System Requirements * For Windows NT and OS/2 users, Drive Image must be run from a bootable floppy or CD. Creating Image Files If you create an image on one machine and you wish to restore the image on a machine with a different configuration (for example, a different motherboard or video card), the operating system may not boot correctly. Therefore, we recommend imaging and restoring to identical hardware configurations. Any discussion of hard-disk imaging assumes that the software, including the operating system, is being copied in accordance with the license agreement with the software manufacturer. 97 Chapter Seven - Software Utilities Drive Image Professional 1. You must disable virus protection in the BIOS before creating an image file. If virus protection is enabled, Drive Image will hang after you click Finish. 2. Before running Drive Image, use a disk utility program such as ScanDisk or Norton’s Disk Doctor to identify and repair any errors on your hard drive. NT users should run CHKDSK /F. 3. You may also choose to run a disk defragmenting utility to further optimize your hard drive. 4. At the Drive Image main screen, click Create Image. 98 Chapter Seven - Software Utilities Drive Image Professional 5. If you have more than one hard drive, select the drive that contains the partitions you wish to include in the image file. A check appears to the left of the selected drive. 6. Click Next. At any point prior to actual image file creation, you can click Back to return to the previous step and change your settings. 7. Select the source drive partition you wish to include in the image file, or click Select All to automatically select all partitions. A check appears to the left of the selected partitions. NOTE: For best results in creating your image, you should include the Save to Disk partition as well as the other partitions you wish to back up. Save to Disk is necessary for Power Management features. 99 Chapter Seven - Software Utilities Drive Image Professional To deselect partitions, click again on a partition or click Select None to deselect all partitions at once. The Total Selected field displays the disk space for all selected partitions, as well as the total used and free space within the partitions. 8. Click Next. Type the desired path and image filename in the Image File field, for example: D:\MYIMAGE.PQI. Make sure there is no existing file with the same name, unless you want the existing file to be overwritten. 9. You must save your image file to a partition, or other location that you are not including in your image file. Drive Image uses.PQI as the default image filename extension. You can also click Browse to browse the directory tree for your desired path or filename. You can save your image file to any physical or logical drive which has a drive letter. That includes floppy drives, secondary hard drives, network drives, and removable media storage devices such as Jaz, Zip, MO, and SyQuest drives. Network drives must be visible as a drive letter. 100 Chapter Seven - Software Utilities Drive Image Professional 10.(Optional) Type brief comments about your image file in the Image File Comments field. Comments cannot exceed 300 characters. 11.Click Next. Select the desired compression level. • No Compression is usually the fastest method for creating an image file and is useful if storage space is not an issue. However, if you are saving your image file to a busy network drive or to a relatively slow removable media device, high compression may be faster than no compression since there is less data to write to the file. Drive Image selects No Compression by default. • Low compression offers a 40% average compression ratio. • High compression offers a 50% average compression ratio. 101 Chapter Seven - Software Utilities Drive Image Professional In general, compressed image files created with new versions of Drive Image are not compatible with earlier versions. 12.Click Next. Drive Image displays all the information you have entered to this point: • Source Drive • Source Partitions (partitions to be included in the image file are marked with an “X”) • Image Filename • Compression Level To modify any settings, click Previous. 13.Click Advanced Options to set such options as disabling file system errorchecking or password-protecting your image file. 14.Click Finish to begin creating the image file.If you entered a name of a current file, Drive Image displays a message that <path and filename> already exists. You can replace the existing file or choose a new filename. If Drive Image detects that you are saving your image file to removable media, it enables a media-spanning feature that spreads the image file over a series of disks. You must have at least 100K of available space on each disk in the series. If you use the media-spanning feature, be sure to number the media in order, since you must insert them in sequence when restoring the image file. The Creating the Image dialog appears. 102 Chapter Seven - Software Utilities Drive Image Professional Upon completion, the following message appears: “Image was copied successfully to file: <image filename>.“ 15.Click OK to return to the Drive Image main screen. Advanced Options The Create Image Advanced Options dialog box appears when you click Advanced Options at the Ready To Create Image File screen. Clear the Check for File System Errors check box if you want to disable file system error checking. If you have already used a disk utility program such as ScanDisk to check your hard drive for errors, it is not necessary to have Drive Image check for file system 103 Chapter Seven - Software Utilities Drive Image Professional errors. Clearing Check for File System Errors saves time in creating the image file. If you did not run a disk check utility program before loading Drive Image, leave the Check for File System Errors check box selected. Disable SmartSector Copying Drive Image’s SmartSector technology speeds up the imaging process by only copying clusters and sectors which contain data. However, in some cases, such as high-security environments, it may be desirable to copy all clusters and sectors in their original layout, whether or not they contain data. To copy both used and unused clusters and sectors, click Disable SmartSector Copying. Disabling SmartSector copying increases processing time and the size of the generated.PQI file. Verify Disk Writes Click Verify Disk Writes if you want to enable DOS disk write verification. Disk write verification is not critical to safely create image files. Enabling disk write verification can slow the image file creation by as much as seven times. ImageShield To password-protect your image file, click Password Protect Image File and type a password in the Password field. NOTE: Split Image File Into Multiple Files Restoring Image Files Note image file passwords and store them in a safe place. If you forget an image file’s password, you cannot restore the file. Sometimes it is useful to force Drive Image to split a large image file into smaller files. To do so, click Split Image File Into Multiple Files and enter the maximum byte size for each file in the File Size (bytes) field. If you wish to save the files to CDs, specify a file size of 650,000,000 bytes (650 MB) or less. • If you are restoring an image file to set up a new hard drive on a machine with a BIOS older than 1994, see “Using Drive Image with Drive Overlay Software” in the Drive Image manual on the MRestore CD, located at PQtools\userinfo. • To restore selected files from a compressed or spanned image file, see “Restoring Files from Spanned or Compressed Images” in Drive Image manual included on the MRestore CD. 104 Chapter Seven - Software Utilities Drive Image Professional To restore an image file to a different drive or partition: 1. Ensure that virus protection is disabled in the BIOS. If virus protection is enabled, Drive Image will hang when you click Finish at this end of this procedure. 2. Start Drive Image, then click Restore Image. 3. In the Image File field, enter the path and filename of the image file you want to restore, or click Browse to select the path and image file. 4. Click Next. At any point prior to actual image file restore, you can click Back to return to the previous step and change your settings. 105 Chapter Seven - Software Utilities Drive Image Professional 5. If you have more than one partition, you can select the partitions you want to restore. Select the image file partitions, or click Select All. A check appears to the left of the selected partitions. 6. To deselect partitions, click again on a partition or click Select None.The Total Selected field keeps a running total of the disk space for all selected partitions, including total used and free space. 7. Click Next. If you have more than one hard drive, select the drive where you want to restore the image file. 8. Click Next. 106 Chapter Seven - Software Utilities Drive Image Professional 9. Select an existing partition or free space (non-partitioned disk space). 10.If the destination partition or free space is not large enough to accommodate the partitions you wish to restore, or if you are restoring the image file to a larger drive and want to set a specific size for partitions rather than use the proportional resize option, you may want to resize the partitions. If this does not apply to you, go to Step 17 on page 109. 11.Click Resize Source Partitions. The Resize Partitions window displays. 107 Chapter Seven - Software Utilities Drive Image Professional The Selected Source Partitions group box displays the partitions you selected to restore. The Totals field displays the disk space for the source partitions. A formula box below the Totals field displays: • Destination Size • Current Size of Selected Partition • Remaining Space in Destination 12.Click Resize. The Resize Partition window appears. The Maximum Size field displays the largest possible size the source partitions can have and still fit in the destination space. The Minimum Size field shows the smallest possible size the source partitions can occupy. 13.In the New Size field, enter a number that is less than the Maximum Size and greater than or equal to the Minimum Size. 14.Click OK. Since partitions must end on a cylinder boundary, Drive Image rounds the New Size up to the next cylinder boundary. 15.Click Accept. Later, when you restore the image file, Drive Image resizes the partition. 108 Chapter Seven - Software Utilities Drive Image Professional 16.Click Next. If you selected an existing partition as the destination, the following message appears. Drive Image does not delete the partition until you click Finish on the Ready to Restore Image File screen. If the free space on the destination drive is greater than the space required to restore the selected partitions, the Resize Options dialog appears. For more information, refer to the Drive Image manual, available on the MRestore CD. The Select Disk Write Mode dialog box appears. 17.Click the disk write mode you want. • Fast is the quickest way to restore an image. • Safe checks for bad sectors and enables DOS disk write verification. You can also enable the safe options independently using the Advanced Options button in Step 19. For example, if you want to enable DOS disk write verification but not check for bad sectors, you can use Advanced Options instead of clicking Safe mode in this dialog box. 109 Chapter Seven - Software Utilities Drive Image Professional 18.Drive Image displays all the information you have entered to this point. To modify any settings, click Back. 19.If you wish to enable bad-sector checking or turn on DOS disk write verification, click Advanced Options. NOTE: Restoring multiple logical partitions can cause the drive letters of subsequent partitions to change. This may make the computer unbootable or cause applications to fail. 20.Click Finish to begin restoring the image file. 21.If you assigned a password to the image file when you created it, the Get Image File Password dialog appears. You must enter the correct password in order to restore the image file. The Restoring the Image dialog appears, tracking the following items: • Image filename • Estimated megabytes to restore • Total megabytes copied • Entire process progress bar • Information about current partition (volume, type, size MB, used MB, free MB) • Sub-process progress bar • Transfer rate for current partition • Total megabytes copied for current partition 110 Chapter Seven - Software Utilities Drive Image Professional • Time elapsed • Estimated time remaining Upon completion, the message “Image was restored successfully” appears. 22.Click OK to return to the Drive Image main screen. Resize Options The following options are available when restoring partitions if the free space on the destination drive is greater than the space required by the partitions. • Automatically resize partitions proportionally to fit. Click this option to allow Drive Image to automatically expand the partitions in equal proportions to occupy the destination drive’s remaining free space. • Leave remaining free space. Click this option if you want to leave any remaining free space unused on the destination drive after the partitions are restored. • Resize partitions manually to fit. Click this option to display the Resize Partition window where you can manually set the size of the partitions to fit in the destination drive’s remaining free space. Advanced Options At the Ready To Restore Image File screen, click Advanced Options to access the following. Check for File System Errors Clear the Check for File System Errors check box to disable file system error checking. If you have already used a disk utility program such as ScanDisk to check your hard drive for errors, it is not necessary to have Drive Image check for file system errors. Clearing this option saves time in restoring images. Note that Drive Image cannot restore partitions with file system errors. 111 Chapter Seven - Software Utilities PartitionMagic Skip Bad Sector Check To save time in restoring the image file, set this option. Although most drives do not have bad sectors, the potential for problems increases during the lifetime of the hard drive. If you have an older hard drive, it is wise to enable bad-sector checking. Verify Check Writes Click Verify Disk Writes if you want to enable DOS disk write verification. Disk write verification is not critical to safely restore image files. Enabling disk write verification can slow the image restore process by as much as seven times. PartitionMagic Imagine how disorganized your office would be if you kept all your files in one drawer. Surprisingly, this is similar to the way many people organize the space on their hard disks. With PartitionMagic, you can quickly and easily create separate “file drawers,” or partitions, on your hard disks for storing valuable information such as data files, applications, and operating systems. Storing information in separate partitions helps you organize and protect your data, safely run multiple operating systems, and reclaim wasted disk space. PartitionMagic enables you to secure your data by physically separating it from other files. Separate partitions also make backups to networks and removable drives easy. Because of limitations with the FAT file system which is used by many popular operating systems such as DOS and Windows 95, as much as 40 percent of your hard-disk space can be wasted. PartitionMagic reclaims wasted space quickly and safely by using more efficient partition sizes. It can also convert FAT partitions to FAT32 and vice versa. With Windows NT you are required to use the convert program provided by the operation system. With PartitionMagic, partitioning your hard disk has never been easier. NOTE: We recommend creating an image file before installing or changing anything on your system. In the PartitionMagic main window, the menu bar and a toolbar appear at the top of the window. The menu bar gives you access to all of PartitionMagic’s features, while the toolbar gives you quick access to commonly-used options. 112 Chapter Seven - Software Utilities PartitionMagic Partition Information The partition area displays information about the selected hard disk’s partitions. It consists of two areas: the partition map, which displays information graphically; and the partition list, which displays partition information in text form. Partition Map The partition map shows the partitions approximately to scale. Each partition is represented by a different color according to the file system it uses. If the selected hard disk contains logical partitions, the logical partitions are shown within an extended partition. Partition List The partition list displays the following information about each partition: drive letter, volume label, file system type, size, amount of used and free space, status, and whether the partition is a primary or logical partition. Primary partition drive letters are flush left, followed by a colon and the volume name. Logical partition drive letters and volume labels are indented. An asterisk (*) appears in place of a drive letter for: • Hidden partitions • Extended partitions • Partitions with file systems not supported by the active operating system • Free space The partition size, used space, and free space values are displayed in megabytes. A partition’s status can be: • Active: The partition the computer boots from. • None: Partitions that are not active or hidden. You can navigate PartitionMagic using the mouse or the keyboard. The partition size, used space, and free space values are displayed in megabytes. 113 Chapter Seven - Software Utilities PartitionMagic To navigate using a mouse, position the mouse pointer on the item you want to select and click the primary (usually the left) mouse button. This action is simply referred to as “clicking” or “click.” While you can make most of your selections using the mouse, a few options require you to type information. By positioning the pointer on a partition in the partition map or on the partition list and clicking the secondary (usually the right) mouse button, you can display a context menu containing the Operations menu options. This action is simply referred to as “right-clicking” or “right-click.” To select an option on the context menu, click the option. PartitionMagic Help While using PartitionMagic, you can quickly get both comprehensive and contextsensitive help when you need it. PartitionMagic’s comprehensive online Help system provides in-depth information on PartitionMagic’s features as well as step-by-step instructions on performing specific tasks. To access Help, click Help > Contents on the menu bar in the PartitionMagic main window. The Help Contents page organizes the Help system into books and pages. NOTE: Some help topic reference applications are not available with MRestore CD. ReadMe File README.TXT is an invaluable resource for the most current information at the time the product shipped. It includes information that may have changed since this guide was printed, corrections to the manual or help system, and information specific to installation or configuration issues. Completing Tasks Manually To manually complete a task, follow this general four-step process: 1. Select a hard disk. 2. Select a partition. 3. Select an operation. 4. Apply changes to your system. Selecting a Hard Disk 114 The Disk option on the toolbar displays the currently selected disk and its size in megabytes (MB). Chapter Seven - Software Utilities PartitionMagic To select a disk: On the toolbar, click the arrow button to the right of the currently selected disk to open a drop-down list of all the disks on your system, and then click the disk you want to select. OR On the menu bar, click Drives and then select a disk. NOTE: Selecting a Partition Drives does not appear on the menu bar unless you have multiple hard disks. The selected partition is highlighted in the partition list. To select a partition: Click the partition in the partition list or on the partition map. When you manually complete a task, you most often use the Operations menu. After you have selected a disk and a partition, you can select an operation using the toolbar, the context menu, the menu bar, or the keyboard. NOTE: If an operation cannot be performed on the selected partition, the operation is unavailable. To select an operation, On the toolbar, click the operation’s button. When you place the pointer on a toolbar button, a pop-up window appears describing the button’s function. OR In the partition map or partition list, right-click the partition you want to change, and then click the desired operation from the context menu. OR On the menu bar, click Operations then choose the desired operation. 115 Chapter Seven - Software Utilities Applying Changes to Your System PartitionMagic As you complete tasks using the Operations menu, the partition map and partition list reflect the changes you have made. However, no changes physically take place on your system until you apply them. You can tell when changes have been made but not yet applied to your system when: (1) the Apply option appears in the main window, and (2) the status box in the lower right corner of the main window indicates that operations are pending.œ To apply changes to your system, click Apply or click on the toolbar. If you wish to discard the changes and start over, click on the toolbar. You can also apply and discard changes using the General menu. Changing PartitionMagic Preferences From the General menu, you can change various program preferences. Each preference is a toggle and, like a light switch, is either on (enabled) or off (disabled). A check mark next to a preference indicates it is enabled. System supports FAT32 indicates whether the current operating system supports FAT32 partitions. Windows 95 OEM Service Release 2, Windows 98, and Windows NT 2000 support FAT32 partitions; other operating systems do not. This preference lets you create FAT partitions with 64 KB clusters, which enables Windows NT to support large hard disks. Because DOS, Windows 3.x, Windows 95, and Windows 98 do not support cluster sizes larger than 32 KB, you should never access a 64 KB partition using these operating systems. You should only use 64 KB partitions with Windows NT. NOTE: If you are using multiple operating systems, we recommend not using 64 KBclusters. To prevent you from inadvertently creating partitions with 64 KB clusters, this preference is disabled every time you exit PartitionMagic. When enabled, the 64 KB cluster size is available in the Resize/Move Partition and Resize Clusters dialogs. To enable or disable this preference: 1. In the main window, click General > Preferences. 2. Click Allow 64K FAT Clusters for Windows NT. 3. Click OK. 116 Chapter Seven - Software Utilities Ignore OS/2 EA Errors on FAT WARNING: PartitionMagic This preference tells PartitionMagic whether or not to ignore OS/2 Extended Attribute errors when it checks a FAT partition. If OS/2 is on your computer, do not enable this preference. Data loss could occur because problems might go undetected. To enable or disable this preference: 1. In the main window, click General > Preferences. 2. Click Ignore OS/2 EA Errors on FAT. 3. Click OK. Skip Bad Sector Checks When PartitionMagic modifies partitions, it performs extensive testing to detect bad sectors on your hard disk. Newer disk types (such as Enhanced IDE and SCSI) often handle bad sectors internally, making such testing superfluous. For this reason, PartitionMagic lets you bypass these tests with Skip Bad Sector Checks. When this preference is enabled, the Resize/Move, Create, Copy, and Format operations run faster. WARNING: If you skip bad sector checks and your hard disk has bad sectors, data loss can result. PartitionMagic lets you set this preference individually for each of your hard disks. If your system has an older disk and a newer one, you could check the older disk and skip the newer one. A check mark next to a disk means to skip bad sector checking for that disk. To enable or disable this preference: 1. In the main window, click General > Preferences. 2. In the Skip bad sector checks box, click the box next to the disk(s) you want enabled or disabled. 3. Click OK. Set as Read-Only for PartitionMagic This preference lets you prevent PartitionMagic from making any changes to a hard disk. Exceptions include: • If the disk contains the boot partition, some files may be changed, such as the Windows NT boot initialization file. 117 Chapter Seven - Software Utilities PartitionMagic You can set this preference individually for each of your hard disks. To enable or disable this preference: 1. In the main window, click General > Preferences. 2. In the Set as Read-Only for PartitionMagic box, click the box next to the disk(s) you want enabled or disabled. 3. Click OK. Creating Partitions The Create operation lets you create primary partitions, extended partitions, and logical partitions. On a single hard disk, you can have up to four primary partitions or three primary partitions and one extended partition. Within an extended partition, you can create unlimited additional subdivisions called logical partitions. Generally, you should create primary partitions to install operating systems and logical partitions for all other purposes, such as storing data and applications. If you have multiple hard disks, you can improve speed by installing operating systems and applications on separate disks. If you do not know what type of partition you want to create, see “Understanding Partitions” in Basic Concepts in the PDF version of the complete manual, located on the MRestore CD at PQtools\userinfo. To create a partition, free space must exist on the hard disk. If there is none, use Resize/Move to make partitions smaller and adjust their location until the free space is in the desired location. Always make sure the bootable partition is at the far left. Creating a new partition can make your drive letters change, causing applications not to run because application shortcuts, initialization files, and registry entries refer to incorrect drives. NOTE: 118 If using NT you must use the current Operating system conversion method to convert to NTFS. This can be done from within in the OS in a DOS window (at the prompt, type Convert C:\FS:NTFS). Once you have gone to NTFS it is not possible to convert back to FAT or FAT32. Recovery from this is reinstallation of the OS using a FAT table system. Chapter Seven - Software Utilities Creating Bootable Partitions PartitionMagic Before creating a partition where you plan to install an operating system (a bootable partition), you should understand the information outlined in the following table. Operation System DOS 6.22 and earlier Windows 95 Boots from Supported Boot Code Primary or Logical Partition Types Boundary Primary FAT 2 GB Space Required 8 MB Primary 8 GB 90 MB Windows 98 Windows NT Linux OS/2 Primary Primary* Either Either 8 GB 2 GB 8 GB 4 GB 175 MB 117 MB 250 MB 110 MB FAT or FAT32** FAT or FAT32 FAT or NTFS Linux Ext2 FAT or HPFS TABLE 11. Bootable Partitions * Windows NT must boot from a primary partition on the first drive. However, only a few NT files must reside on that partition; the remaining files can reside on a logical partition, which can be located on the first or a subsequent drive. The NT boot partition can be shared with another operation system. Additionally, NT must be installed on a FAT partition. During the installation, you can convert the partition to NTFS. WARNING: When you create, move, or resize a bootable partition, the partition must begin below the boot code boundary specified in Table 11 in order for the operating system to boot. With the exception of DOS 6.22 (or earlier) and OS/2, partitions beyond 8 GB are visible to the current operating system. For more information, see “Understanding the BIOS 1,024 Cylinder Limit” and “Understanding the 64K Boot Code Boundary” in Basic Concepts in Help. PartitionMagic displays a warning if you attempt to create, move, or resize a bootable partition outside of the boot code boundary. If you continue with the operation, you may not be able to boot or to see the partition. In either case, you can resolve the problem by moving the partition back within the boot code boundary. In most cases this is not a problem. Always create an image before changing your configuration. 119 Chapter Seven - Software Utilities To Create a Partition PartitionMagic To create a partition: 1. From the Disk drop-down list (located on the toolbar), select the disk where you wish to create the new partition. 2. On the partition map or in the partition list, select a block of free space.If no free space exists, you must resize or delete an existing partition to create free space. 3. On the toolbar, click C:. The Create Partition screen appears. NOTE: You can also click Operations > Create on the menu bar or right-click the free space and click Create on the Context menu. 4. In the Create as box, click Logical Partition or Primary Partition. If you select Logical Partition, PartitionMagic automatically creates an extended partition to enclose the logical partition, or, if you already have an extended partition, resizes the extended partition larger to encompass the logical partition (the free space must be inside of or adjacent to the extended partition). If Logical Partition is unavailable, you may already have four primary partitions on the hard disk. Or, if you have an extended partition, you may not have selected a block of free space inside of or adjacent to the extended partition. 5. From the Partition Type drop-down list, select the desired file system type: • FAT is the most common file system type. It is used by DOS, Windows 3.x, Windows 95, Windows 98, Windows NT, and OS/2. • FAT32 is used by Windows 95 OEM Service Release 2, Windows 98, and Windows NT 2000. • HPFS is used by OS/2 and Windows NT 3.51 (and earlier versions). • NTFS is used only by Windows NT. • Linux Ext2 is used only by Linux. • Linux Swap is used only by Linux. • Extended creates an extended partition which can contain any number of logical partitions. Extended is not an option if the hard disk already contains an extended partition or four primary partitions. • Unformatted creates unformatted free space on your hard drive. 120 Chapter Seven - Software Utilities PartitionMagic 6. If you wish, enter a label (up to 11 alphanumeric characters) for the new partition. Descriptive labels help remind you what is stored in a partition (for example, DATA, APPS, WIN95, etc.). 7. In the Size box, enter the desired size for the partition. PartitionMagic automatically calculates a recommended size (based on the most efficient use of disk space), which you can accept or change. 8. If the size you specified for the new partition is smaller than the available free space, you can position the partition at the beginning or end of the free space. Generally, it is best to position the partition at the beginning of the free space. In the Position box, click Beginning of free space or End of free space. 9. In the Drive Letter field, note the drive letter that will be assigned to the new partition after reboot. NOTE: If you create a primary partition, because only one primary partition can be active at a time, the new primary partition is automatically given a hidden status and no drive letter assignment. An exception is Windows NT which can handle multiple primary active partitions. OR If you are running Windows NT, in the Drive Letter box, type or select the drive letter you wish to assign to the partition. 10.Click OK. 11.In the lower right corner of the PartitionMagic main window, click Apply. 12.Click Yes to confirm that you want to apply the changes. 13.What happens next depends on whether you have any open files on partitions being affected by the change. a. If you have open files, a prompt appears indicating that the changes you have made require going to MS-DOS mode (if you are using Windows 95 or Window 98) or rebooting (if you are using Windows NT). Click OK to make the changes. After the changes are made, the computer is rebooted. If you created a logical partition, the operating system has assigned the new partition a drive letter. b. If you do not have open files, the Batch Progress dialog appears, tracking the following items: • Description of current operation 121 Chapter Seven - Software Utilities PartitionMagic • Entire process progress bar • Sub-process progress bars If you created a logical partition, after the changes are made, PartitionMagic displays a message indicating that Windows must restart. Scenarios Sample System Configuration Disk 1 — One 4 GB disk containing: • One active primary FAT32 partition (C:) running Windows 95. • One extended partition enclosing one logical FAT partition (E:). Disk 2 — One 2 GB hard disk containing: • One 1 GB FAT32 primary partition (D:). • 1 GB unpartitioned free space. Procedure 1. Select Disk 2. 2. Create a logical partition in the 1 GB free space using the following information: • Partition Type: Select FAT. • Label: Type one, if desired. • Size: Accept the pre-calculated size. NOTE: The partition will be assigned drive F: after reboot. Additionally, an extended partition will automatically be created to enclose the logical partition. 3. Apply the changes to your system. Deleting Partitions The Delete operation deletes a partition and destroys all its data. To ensure that you do not accidentally delete a partition, you must first type the volume label. If you did not assign a volume label when you created the partition, you must type NO NAME to confirm the deletion. To delete an extended partition, you must first delete all logical partitions within the extended partition. 122 Chapter Seven - Software Utilities PartitionMagic Deleting a partition can make your drive letters change, causing applications not to run because application shortcuts, initialization files, and registry entries refer to incorrect drives. WARNING: Performing the following procedure will destroy all data on the selected partition and may change drive letter assignments. See “How the OS Assigns Drive Letters” and “Problems Caused by Drive Letter Changes” in Basic Concepts in Help. To delete a partition: 1. From the Disk drop-down list (located on the toolbar), select the disk with the partition you wish to delete. 2. On the partition map or in the partition list, select the partition you want to delete. 3. On the toolbar, click the Delete button (X). The Delete Partition dialog appears. 4. Type the volume label to confirm the deletion. NOTE: The Delete Partition dialog displays the current volume label. In the volume shown above the label is DATA. 5. Click OK. 6. In the lower right corner of the PartitionMagic main window, click Apply. You can also click on the toolbar to apply the changes. If you do not wish to commit to the pending changes, click on the toolbar to discard the changes and start over. You may perform other partition operations and then click Apply after completing all of them. 7. Click Yes to confirm that you want to apply the changes. Changing Partition Labels The Label operation lets you to change a partition’s volume label. Giving your partitions meaningful names makes managing them easier. For example, by labeling a partition GAMES, you can tell at a glance what that partition contains. Labels can be up to 11 alphanumeric characters. Labels follow the same rules as DOS names, with two exceptions: spaces are allowed, and no period is required between the first eight characters and the last three. 123 Chapter Seven - Software Utilities PartitionMagic To change a partition label: 1. From the Disk drop-down list (located on the toolbar), select the disk with the partition whose label you wish to change. 2. On the partition map or in the partition list, select the partition with the label you want to change. 3. On the toolbar, click the Label icon. The Label Partition dialog appears: 4. In the New Label box, type the new label. Labels cannot contain the following special characters: [*?:<>|+=;\/”,]. 5. Click OK. 6. In the lower right corner of the PartitionMagic main window, click Apply. 7. Click Yes to confirm that you want to apply the changes. Formatting Partitions The Format operation formats a partition, destroying all its data in the process. Formatting enables you to put a different file system on a partition. To ensure that you do not accidentally format a partition, you must first type the volume label. If you did not assign a volume label when you created the partition, you must type NO NAME to confirm deletion. NOTE: PartitionMagic has several conversion options that let you convert from one file system to another without destroying existing files in a partition. To format a partition: 1. From the Disk drop-down list (located on the toolbar), select the disk with the partition you wish to format. 2. On the partition map or in the partition list, select the partition you want to format. On the toolbar, click the Format icon. The Format Verification dialog appears: NOTE: You can also click Operations > Format on the menu bar or right-click the partition and click Format on the Context menu. 3. Type the current volume label. 4. Click Continue to verify your intent to format the partition. The Format Partition dialog appears: 5. From the Partition Type drop-down list, select the desired file system type. 124 Chapter Seven - Software Utilities PartitionMagic 6. If the partition is too small or too large, some partition types may not be available. 7. If you wish, type a label for the partition. 8. Click OK. 9. In the lower right corner of the PartitionMagic main window, click Apply. 10.Click Yes to confirm that you want to apply the changes. Converting FAT to FAT32 The Convert FAT to FAT32 operation converts a FAT partition to FAT32. FAT32 partitions have less wasted disk space than FAT partitions. However, you should be aware of these issues: • You must have Windows 95 OEM Service Release 2, Windows 98, or Windows NT 2000 to access files on a FAT32 partition. (NT 4.0 is NOT compatible with a FAT 32 partition.) • If you are using multiple operating systems, FAT32 partitions are inaccessible when the other operating systems are running. • Save to disk partitions cannot be resized or converted to any file system; they can only be deleted. The minimum size for a FAT32 partition is 256 MB. To convert from FAT to FAT32: 1. From the Disk drop-down list (located on the toolbar), select the disk containing the partition you wish to convert. 2. On the partition map or in the partition list, right-click the FAT partition you want to convert to FAT32 and click Convert > Convert FAT to FAT32 on the context menu. NOTE: You can also select the partition and click Operations > Convert > Convert FAT to FAT32 on the menu bar. 3. To continue with the conversion, click OK. 4. In the lower right corner of the PartitionMagic main window, click Apply. 5. Click Yes to confirm that you want to apply the changes. Converting FAT to NTFS The Convert FAT to NTFS operation launches the Microsoft Convert utility to convert a FAT partition to NTFS. You must be running Windows NT to complete this conversion. In a DOS bos at the C:\prompt, type Convert c:\FS\NTFS. 125 Chapter Seven - Software Utilities PartitionMagic If you boot multiple OSs you must be very careful converting FAT to NTFS. NTFS is only accessible with Windows NT; therefore, the data in this partition will not be accessible if you boot DOS or Windows 95/98. This is a one-way conversion; to revert back to FAT you must back up all your files, reformat the partition, and restore the files. If NTFS is the full size of your drive and no DOS partition is available, you must copy the pqmagic files to a bootable floppy and at the command line type Pqmagic/PQB=a:Pqbatch.pqb. Because NTFS is not accessible from DOS it is unable to copy the batchfile process to the hard drive. By typing the aforementioned command, it is able to write to the floppy. PartitionMagic can now complete the tasks specified. The Convert FAT32 to FAT operation converts a FAT32 partition to FAT. To complete this conversion, the partition must have at least 300-400 MB free space because of how the FAT file system allocates disk space for file storage. To convert a FAT32 partition to FAT: 1. From the Disk drop-down list (located on the toolbar), select the disk containing the partition you want to convert. 2. On the partition map or in the partition list, right-click the partition you want to convert and click Convert > Convert FAT32 to FAT on the context menu. NOTE: You can also select the partition and click Operations > Convert > Convert FAT32 to FAT on the menu bar. At this point, PartitionMagic may report too many root directory entries (the maximum number of entries in a FAT partition’s root directory is limited, unlike a FAT32 partition’s root directory). In this case, move or copy some of the files in the root directory to another location and then start the conversion again. 3. To continue with the conversion, click OK. 4. In the lower right corner of the PartitionMagic main window, click Apply. 5. Click Yes to confirm that you want to apply the changes. • Description of current operation • Entire process progress bar • Sub-process progress bars When all operations are complete, click OK to close the Batch Progress dialog and return to the PartitionMagic main window. The partition is converted. 126 Chapter Seven - Software Utilities NOTE: WARNING: PartitionMagic NTFS does NOT convert to anything. You must stay with this partition format or reinstall the O/S. Because of the above example, we recommend that you create an image of your hard drive before modifying or installing anything. (Create an image of hard drive while using the FAT file system.) Drive Copy DriveCopy is an easy-to-use utility for copying the contents of one hard drive to another. It is not used for creating backups; it is only used for hard drive to hard drive transfers. DriveCopy copies everything on your drive in a few simple steps without losing a single preference, setting, or byte of data. With DriveCopy, you can move your operating system, applications, and data to a larger or smaller hard drive. DriveCopy copies FAT, FAT32, FAT32X, NTFS, and HPFS partition types in all versions of Windows 95 and Windows 98, Windows NT, Windows 3.x, DOS, and OS/2. By copying, we mean that partitions are copied then expanded to occupy the same proportion of the new hard drive as they occupied on the original hard drive. Copying Entire Drives This utility may be accessed on the MRestore CD included with your computer. To copy the contents of one hard drive to another, perform the following: 1. At the DriveCopy main screen, click Entire Disk to Disk Copy. 2. From the Source Drive group box, select the source drive. A check mark appears to the left of the selected drive. NOTE: Please be aware that it is NOT necessary to format or partition your destination drive. DriveCopy automatically performs both these functions. 3. From the Destination Drive group box, select the destination drive. A check mark appears to the left of the selected drive. 4. Click Next.DriveCopy displays all the information you have entered to this point. • Source drive • Source partitions • Destination drive 127 Chapter Seven - Software Utilities PartitionMagic 5. If you wish to alter any settings, click Previous to backtrack and make changes. 6. If you wish to set options such as disabling file system error-checking or hiding partitions after copy, click Advanced Options. Copying multiple logical partitions can cause the drive letters of subsequent partitions to change. This may make the computer unbootable or cause applications to fail. 7. Click Finish to begin copying. The Copying Disk To Disk dialog appears, tracking the following items: • Estimated megabytes to copy • Total megabytes copied • Entire process progress bar • Information about partition (volume, type, size MB, used MB, free MB) • Sub-process progress bar • Transfer rate for current partition • Total megabytes copied for current partition • Time elapsed • Estimated time remaining 8. Upon completion, the following message appears: Selected partition(s) copied successfully. Would you like to view results? Yes/No. Click Yes to view information about the copied partition(s) such as volume type, status, size, used MB, free MB, primary or logical format. 9. If no active partition exists on destination drive, the following message appears: “No active (bootable) partition exists on destination drive. Would you like to set an active partition now? Yes/No.” 10.If the destination drive will be designated as the Master drive, you must set active the partition that contains your operating system. To set the operating system partition active, perform the following: • Click Yes. • Select the partition containing your operating system. • Click Set Active. • Click Close. 11.From the DriveCopy main screen, click Exit. 128 Chapter Seven - Software Utilities PHDISK Utility PHDISK Utility PHDISK.EXE is the utility program you use to prepare your hard disk for the Suspend to Disk function. It can be used to prepare a dedicated partition prior to storing system configuration data, and system and video memory. Do not remove this partition, labeled “non-DOS” from your hard drive using FDISK. This would disable the TREK 2’s ability from saving to disk. The following table lists the PHDISK command line options and additional parameters. The PHDISK options can be called by using only the first letter of each option and parameter. For instance, either PHDISK /REFORMAT or PHDISK /R will invoke the reformat option. Option Parameters Description None /CREATE /DELETE /INFO /PARTITION /PARTITION /PARTITION /REFORMAT /PARTITION Displays the PHDISK opening screen. Formats the Save to Disk partition Deletes the Save to Disk Partition Displays data about the Save to Disk portion or file Reforms the Save to Disk portion after an error is detected TABLE 12. Command Line Options Following is an example of the kind of information that is displayed when PHDISK is called without a command line option. This example displays Save to Disk PARTITION INFORMATION headers. This header is displayed only when a Save to Disk partition exists. The USAGE and OPTIONS headers are displayed in several screens displayed by PHDISK. Help Screen The HELP screen is displayed when PHDISK is called without any command-line options. CREATE Option The CREATE option measures the amount of on-board memory, and partitions a segment of the hard disk drive large enough to store all data present in the segment. The CREATE option formats the Save to Disk partition or file, marking bad spots on the hard disk drive as they are found. 129 Chapter Seven - Software Utilities Automatic Memory Size Calculation PHDISK Utility PHDISK automatically measures all system and video memory and calculates the exact amount of hard disk space required to store the maximum amount of data present in memory. Micron has already placed a partition on your hard drive that will handle all the way up to a fully populated 256MB system. User-specified Memory Size The user may specify a certain amount of memory to be allocated for the Save to Disk function. However, the amount of space required to store all system and video memory is calculated automatically, whenever the CREATE option is used, even if the user specifies some desired amount. If the amount specified by the user is equal to or greater than the calculated amount, then the user-specified amount is allocated. If the user-specified amount is less than the calculated amount, then no space is allocated, and an error message is displayed. If you wish to allocate a specific amount of disk space for this function, enter the amount in kilobytes, as a simple decimal number, without any notation such as K or KB. /Partition or /P PARTITION creates a hard disk partition where only Save to Disk data can be stored. /CREATE Option Syntax The syntax of the PHDISK /CREATE option is:PHDISK /CREATE [/PARTITION] REFORMAT Option The /REFORMAT option resets the pointers in a Save to Disk partition. This option should be used after a Save to Disk operation is terminated by a read or write error. Command Description PHDISK/ REFORMAT PARTITION PH/DISK/R/P Reformats the Save to Disk partition TABLE 13. Reformat Option INFO Option 130 The /INFO option displays data about the Save to Disk partition or file. Chapter Seven - Software Utilities PHDISK Utility Following is an example of the output of the /INFO option when a Save to Disk partition exists on the system. Command Description PHDISK/INFO/PARTITION Displays the size (in kilobytes) and location of the Save to Disk PH/DISK/I/P partition TABLE 14. INFO Option PHDISK Sign-on Message A PHDISK sign-on message will appear. Unrecognized Option The following text is displayed when an invalid option or parameter is entered on the command line. “Error: (User option) is an unrecognized command line option. For a command line summary, invoke PHDISK without any parameters.” PHDISK/CREATE Failed to Execute The following text is displayed when no Save to Disk partition exists, or the partition table on head 0, cylinder 0, sector 1 is corrupted. “Error: The Phoenix NoteBIOSTM Save to Disk partition doesn’t exist or the hard disk partition table on head 0, cylinder 0, sector 1 is corrupted. Invoke PHDISK/CREATE to create the Save to Disk partition.” Execute PHDISK/PARTITION/REFORMAT to reset the GSM flags. Fatal Error The following text is displayed when the amount of unused disk space available is less than the amount required to create the Save to Disk partition. “Error: Not enough free disk space exists to create the suspend to disk partition. Refer to the user manual for possible suggestions on increasing the amount of free disk space for the suspend to disk partition.” The following text is displayed when the amount of unused disk space available is less than the amount required to create the Save to Disk partition. “Error: Not enough free disk space exists to create the suspend to disk partition. Refer to the user manual for possible suggestions on increasing the amount of free disk space for the suspend to disk partition.” Delete unused files, backup the DOS partition, reformat the disk, then run PHDISK /PARTITION /CREATE to create a larger partition. 131 Chapter Seven - Software Utilities Save to Disk Partition Exits PHDISK Utility The following text is displayed when a PHDISK /CREATE /PARTITION operation is attempted while a Save to Disk partition exists. “Error: Phoenix NoteBIOS Save to Disk partition already exists. To resize the partition, delete the existing partition with PHDISK/DELETE and create the partition with PHDISK/CREATE.” Re-allocate the Save to Disk partition, if needed; or do nothing. First Two Sectors Bad The following text is displayed when the Save to Disk partition cannot be used. “Error: The first two sectors in the Save to Disk partition are both unusable. This disk is unsuitable for the Phoenix NoteBIOS Save to Disk feature.” Execute PHDISK /PARTITION /DELETE, and PHDISK /PARTITION / REFORMAT. The following text is displayed when a hard disk error is detected during any Save to Disk operation. (Don’t panic! The word fatal simply means that the program was terminated, not that your hard disk is damaged.) “Error” A fatal hard disk error has occurred. Check your hardware configuration and re-execute.” Run a hard disk utility program to determine the source of the error, then run PHDISK again. 132 Chapter Eight - Troubleshooting Chapter Eight Troubleshooting Locating a Problem Required safety features have been installed in the computer to protect you from injury. However, you should use good judgment to identify potential safety hazards: • Read all of these instructions before using your TREK 2 and save them for later use. • Follow all warnings and instructions marked on the product. • Unplug this product from the wall outlet before cleaning. Do not use liquid or aerosol cleaners. To clean, wipe with a damp cloth. • Do not use this product near water. • Do not place this product on an unstable cart, stand, or table. The product may fall, causing serious damage to the product. • Slots and openings in the cabinet are for ventilation. • To ensure reliable operation of the product and to protect it from overheating, these openings must not be blocked or covered. This product should never be placed near or over a radiator or heater. • Never push objects of any kind into this product through cabinet openings, as they may touch dangerous voltage points or short out parts that could result in fire or electric shock. Never spill liquid of any kind on the product. • This product should be operated from the type of power source indicated on the marking label. If you are not sure of the type of power available, consult your dealer or local power company. • If you use an extension cord with this product, make sure that the total of the ampere ratings on the products plugged into the extension cord does not exceed the extension cord ampere rating. Also, make sure that the total of all products plugged into the wall outlet does not exceed 15 amperes. • Remember to clean your display at regular intervals. Spray window cleanser onto a soft cloth and then wipe the display. Do not spray the cleanser directly onto the display. • Clean your keyboard when needed. This can be done with a soft cloth as well as with a keyboard vacuum cleaner. Locating a Problem Problems with your computer can be caused by something as minor as an unplugged power cord – or as major as a damaged hard disk. The information in this chapter is designed to help you find and solve minor problems. If you try all 133 Chapter Eight - Troubleshooting Locating a Problem the suggested solutions and you still have a problem, make a list of what steps you have taken to correct the problem and contact your dealer. Successful troubleshooting is the result of careful observation, deductive reasoning, and an organized approach to solving the problem. The problems that you will encounter can be divided into two basic categories: hardware problems and software problems. Hardware problems can be further divided into electrical and mechanical problems. You will know you have a hardware problem if the screen is dark, the computer cannot read the disk drives, or you get an error message during the Power-On Self Test (POST). Software errors can occur at several levels. The ROM BIOS and the operating system can give you a large number of error messages. On top of this, each application software package has its own set of error messages. It is important to determine whether the software error message you are getting is from the application or the operating system. Once you know this, you can look in the respective manual for a solution to the problem. Checking Cables and Connections Start by performing a careful visual inspection of the exterior of the computer. If no LEDs are illuminated, make sure that your computer and its peripherals are getting power and communicating with each other properly. To check the power cables and connections: 1. If you have been using battery power, connect the TREK 2 to an external power source and make sure that the battery has a charge. 2. If you are using the TREK 2 with the AC adapter, check the power outlet, the power cord, and any power switches that may affect your computer. 3. Check the wall outlet or power strip with an item that you know is functioning properly. A lamp or radio is a convenient item for checking the power. You may also need to check the fuses and breakers in your electric box. 4. If the outlet is controlled by a wall switch, make sure that the switch is on. 5. If the outlet is controlled by a dimmer switch, use a different outlet. 6. If your computer is plugged into a power strip with an On/Off switch, make sure the switch is on. 7. With the computer’s power switched off, check all cable connections. If the computer is connected to any peripheral devices, look for loose or disconnected cables. 134 Chapter Eight - Troubleshooting Locating a Problem 8. If the computer is too close to a wall, a cable connection may be loose or the cables may be crimped. 9. When you are certain that you have power available and all connections are good, turn the computer on again. If the computer still does not start, you may have a hardware problem. NOTE: Power On Self Test Do not substitute cables for different devices (other than the manufacturer recommended cables) even if they look exactly alike. The wiring inside the cable may be different. The Power-On Self Test (POST) runs every time you turn on or reset the TREK 2. The POST checks memory, the main system board, the display, the keyboard, the disk drives, and other installed options. A few seconds after you turn on your computer, a copyright message appears on your display screen. A memory test message appears next; as the test continues, memory size increases until all installed memory is tested. Normally, the only test routine visible on the screen will be the memory test. Two classifications of malfunctions can be detected during the POST: • Error messages that indicate a failure with either the hardware, the software, or the Basic Input/Output System (BIOS). These critical malfunctions prevent the computer from operating at all or could cause incorrect and apparent results. An example of a critical error is microprocessor malfunction. • Messages that furnish important information on the power-on and boot processes (such as memory status). These non-critical malfunctions are those that cause incorrect results that may not be readily apparent. An example of a non-critical error would be a memory chip failure. Fax/Modem Problems This section describes some of the common problems you may encounter while using your modem. If you can not resolve your difficulty after reading this chapter, contact your dealer or vendor for assistance. Modem does not respond to commands 1. Make sure the modem is not configured with a conflicting COM port and IRQ setting. Your modem can not be configured as COM1 if another device in your system is also configured as COM1. Similarly, IRQ settings may not overlap. 135 Chapter Eight - Troubleshooting Locating a Problem 2. Make sure the communication software is configured to “talk” to the modem on the correct COM port and IRQ setting (same COM port and IRQ setting as the modem). 3. Your communication software must know which address your modem is using in the system in order to pass data to it. Similarly, IRQ settings must be set correctly to receive data from, the modem. 4. Make sure that your modem is initialized correctly. Your modem may have been initialized to not display responses. You may factory-reset the modem by issuing AT&F and press [Enter]. The factory default allows the modem to display responses after a command has been executed. 5. Make sure the baud rate setting in your software is set to 115200,57600,38400, 19200,14400,9600, 2400, 1200 or 300 bps. An incorrect baud rate prevents the modem from operating properly. Modem does not dial 1. Make sure the modem is connected to a working phone line. Replace the modem with a working phone to ensure that the phone line is working. 2. Make sure the phone line is connected to the jack marked LINE. Incorrect connection prevents the modem from operating properly. Modem dials but does not connect 1. Make sure the IRQ setting is identical on both the modem and the software. Modem and software must be configured identically. 2. Make sure the phone line is working properly. Replace the modem with a r regular phone and dial the number. If the line sounds noisy, you may have difficulty connecting to the remote device. Modem makes a connection, but no data appears on the screen 1. Make sure the correct data format (data bits, stop bits, and parity bits) and flow control (RTS/CTS) are being used. 2. Make sure the correct terminal emulation mode is being used (see communication software manual). 3. High pitch tone is heard whenever you answer the phone 4. Make sure Auto-Answer is turned off. Your modem is factory configured to NOT auto-answer. Issue AT&F to factory reset your modem. 136 Chapter Eight - Troubleshooting Modem experiences errors while communicating with a remote modem Service and Support 1. Make sure the remote system and your modem use the same communication parameters (speed, parity, etc.). 2. Make sure RTS/CTS hardware flow control is enabled and XON/XOFF software flow control is disabled in the communication software. Modem experiences bursts of errors or suddenly disconnects while communicating with a remote modem 1. Make sure Call Waiting is turned off. Service and Support In the unlikely event you experience difficulty in the use of this product, we suggest you consult the Troubleshooting section of this guide, and consult with your dealer. To obtain service for this product, follow Micron’s Return Merchandise Authorization procedure. 2. Make sure the phone line does not exhibit excess noise. 3. Make sure the data speed is not faster than your computer’s capability. Most IBM compatibles are capable of 19,2000 bps under DOS and Windows. Operating at higher speeds under Windows requires a faster CPU (386/486 or better), a high performance replacement Windows 3.1xcomm.drv or Windows 95. If you still have a problem after reading the preceding sections, the next step is to contact Technical Support. Technical Support can determine if the problem is something that requires the computer to be sent in for evaluation. Before you call your Technical Support, however, prepare the following information: • Please have the serial number of the computer ready, this will allow the technical support representative to see what hardware was shipped to you • How is your computer configured? The Technical Support group will need to know what peripheral devices you are using. • What messages, if any, are on the screen? • What software were you running at the time? • What have you done already to try to solve the problem? If you have overlooked a step, your dealer may be able to solve the problem over the phone. 137 138 Appendix A - Specifications General CPU Appendix A Specifications General CPU • Intel Pentium II PE 300, 333, 366, and 400 MHz W/MMX/MMC2, AGP2.X (400-pin design) • Intel Pentium II 233, 266, and 300, MHz W/MMX/MMC2, AGP2.X (400-pin design) • Intel Celeron 233, 266, 300, 333, 366, 400, 433 and 466MHz W/MMX/ MMC2 AGP 2.X (400-pin design) • Intel Coppermine 450 and 500MHz W/MMX/MMC2 AGP 2.X (400-pin design) Memory • 0 MB DRAM on board • 2 144-pin SODIMM Slots • 3.3V TSOP DRAM • Supports Synchronous DRAM (66 and 100MHz) Core Logic Chips • Intel 440 BX (optimized for Pentium II CPUs) L2 Cache Memory • 128KB internal on-die full speed L2 synchronous pipeline burst mode SRAM (Celeron only) • 512KB external L2 synchronous pipeline burst mode SRAM (Pentium II only) • 256KB internal on-die full speed L2 synchronous pipeline burst mode SRAM (Pentium II PE and Coppermine) PCMCIA Sockets • Two PCMCIA type II or one PCMCIA type III connectors • Supports Zoomed Video • Supports CardBus • TI 1251B Controller Pointing Devices • Touch pad and pointing stick 139 Appendix A - Specifications Keyboard Keyboard • Keyboard controller: Mitsubishi M38867 • 19mm pitch on QWERTY keys • 12 function keys • Windows 95 keys and hot keys Audio • ESS Maestro-2E • Sound Blaster Pro / Windows Sound System Compatible • PCI sound/AC 97 ready • External audio inputs and amplified output • Dual built-in speakers (1 watt) • 3D audio supports I/O Ports • 15-pin female D-connector video port • 9-pin male D-connector 16550 UART RS-232 serial port • 25-pin female D-connector EPP/ECP aware parallel port • 6-pin mini-DIN external keyboard and PS/2 mouse connector • TV out port (S-connector) • Two PCMCIA type II or one PCMCIA type III slots. • 204-pin port replicator connector • Two Universal Serial Bus (USB) port • One line in jack • One line out jack • One headphones jack • One microphone jack Video System Display • 12.1" TFT SVGA color LCD • 14.1" TFT XGA color LCD • Video Controller: S3 Savage/MX 3D, AGP 2.x • Data Path: 32-bit AGP local bus • Video DRAM: 16MB SGRAM • XGA LCD resolution: 1024 x 768 • SVGA LCD resolution: 800x600 140 Appendix A - Specifications Electrical AC Adapter Electrical AC Adapter • Universal input - auto-sensing • 2 wire AC and 2 wire DC DC-DC Converter • Supplies 5V, 3.3V CORE VCC and IO VCC, +12V, MP5V • Contains smart battery charger • Charge modes • Fast: 3hours charge time with system off or in suspend mode (Li-Ion battery pack) • Trickle: System on or off (to maintain full capacity — for Li-ion battery pack only) • Pre-Charge: When battery pack’s voltage drops below 7.5V (for Li-Ion battery pack only) Mechanical Dimensions • Weight: 3.67KG (8.1lbs) (with CD-ROM and battery) • Size: 310mm (W) x 250mm(D) x 45mm (H) Operating Environment Temperature • Operating: 5°C ~ 35°C • Storage: -20°C ~ 60°C Humidity • Operating: 30% ~ 90% (non-condensing) • Non-operating: 10% ~ 90% (non-condensing) Altitude • Operating: 200 to 10,000 feet above sea level • Non-operating: 30,000 feet above sea level Options • Spare battery pack: Li-ion • Memory expansion cards: 32MB, 64MB and 128MB /SDRAM • Mini-docking station with built-in NIC • V.90 fax/modem • LS-120 drive module 141 Appendix A - Specifications Software Specifications System Software • DVD- ROM Drive • Second HDD Software Specifications System Software • System BIOS: Phoenix Core Version 6.X • Video BIOS: S3 Savage IMX AGP 2.x • Supported Operating Systems Windows 95 Windows 98 Windows 98SE Windows 2000 Windows NT 4.0 • Standard Software Drivers (all on your MCRC CD) Pointing device driver VGA/SVGA drivers PCMCIA driver ESS sound drivers PCI-IDE driver IR driver Optional Fax/Modem Environment Temperature • Operating: 5C~35C • Non-operating: -20C~60C Humidity • Operating: 30%~90% (non-condensing) • Non-operating: 5%~95% (non-condensing) Altitude • Operating: -200~10000ft • Non-operating: -200~30000ft Shock • Operating: 10G, 11ms • Non-operating: 50G, 11ms 142 Appendix A - Specifications ESD Vibration • Operating: 10~27Hz, 0.01" • Non-operating: 5~62Hz, 0.02" Drop • 900mm with packing Acoustic Noise • 35dB(max.) at 1 meter ESD • Follow IEC 801-2 standard level 3 • 0~8KV: no error allowed P.L.T. • 1KV: no any error Regulation Safety • UL 1950, CSA, TÜV EMI • FCC class B, Part 15 • CE mark MTTR • 30 min. Physical Dimension • Dimension: 210mmx326mmx87.52mm (with base) 137.10mmx326mmx87.52mm • Weight: 2.5 g. Specification • PC host based controllerless PCI module • Support Win95 • Data/Fax • Interface: DATA:PC/AT parallel bus PNP compatible. LINE: Modular line connector, one RJ11C phone-jacks. 143 Appendix A - Specifications Fax Function Fax Function 1 OPERATION SPEC -TRANSMISSION WAY:Halfduplex. -G3 FAX MODES: V.17(14400bps) V.29(9600/7200bps) V.27 ter(4800/2400bps) V.21 Channel 2(300bps)used only for signaling. 2 TRANSMIT/RECEIVE SPEC -CARRIERFREQUENCY: V.17 V.29 V.27 ter3 EIA578 CLASS1 COMMANDSET Modem Function 1. OPERATION SPEC -TRANSMISSION WAY:Full duplex. -DATASPEED:56K(download)/33.6K(Upload)/33600/28800/26400/ 24000/ 21600/19200/16800/14400/9600/4800/2400/1200/300bps and 1200/75bps. 2. ERROR CORRECTION:V.42ANDMNP2,3,4. 3. DATA COMPRESSION:V.42bisANDMNP5. 4. ENHANCED “AT” COMMANDSET. 5. ASYNCHRONOUS COMMUNICATION Specification Baud Rate 1. DTETOMODEMDATARATE: UP TO 300, 1200, 2400, 4800, 9600, 14400, 19200, 28800, 38400, 57600, 115200, 230400BPS 2. LINEDATARATE: NORMAL MODE: 300/1200/2400/4800/9600/14400/ 16800/ 19200/21600/24000/26400/28800/31200/33600 bps and 1200/75 bps, 56K download Upload. 3. EMI & SAFETY DESIGN STANDARD: Compliance with FCC PART 15 and PART 68. 4. TEMPERATURE & HUMIDITY -TEMPERATURE RANGE: Transit: -40 Degree C to 70 Degree C. (Withstand 72hrs of transit period) Storage: -40 Degree C to 65 Degree C. (Withstand 6 months of storage) Operating:0 Degree C to 40 Degree C. -HUMIDITY:20-80%. (Non-Condensing Relative Humidity) 144 Appendix A - Specifications Optional Port Replicator 5. DIALING CAPABILITY-Touch-Tone. 6. MODEM FEATURES: 1)Command buffer support 40 characters. 2)Auto dial and auto answer. 3)Connector to sound board for speaker 4)Wake up on ring.(option Function) 7. TESTANDDIAGNOSTICSFACILITIES -Remote digital loop and remote digital loop self test. -Analog loop and analog loop self test. -Digital loop test. Optional Port Replicator Environment Temperature • Operating: 5C~35C • Non-operating: -20C~60C Humidity • Operating: 30%~90% (non-condensing) • Non-operating: 5%~95% (non-condensing) Altitude • Operating: -200~10000ft • Non-operating: -200~30000ft Shock • * Operating: 10G, 11ms • * Non-operating: 50G, 11ms 145 146 Appendix B - Regulatory FCC Notice Appendix B Regulatory FCC Notice This equipment has been tested and found to comply with the limits for a class B digital device, pursuant to part 15 of the FCC Rules. These limitations are designed to provide reasonable protection against harmful interference in a residential installation. This equipment generates, uses and can radiate radio frequency energy and, if not installed and used in accordance with the instructions, may cause harmful interference to radio communications. However, there is no guarantee that interference will not occur in a particular installation. If this equipment does cause harmful interference to radio or television reception, which can be determined by turning the equipment off and on, the user is encouraged to try to correct the interference by one or more of the following measures: • Reorient or relocate the receiving antenna. • Increase the separation between the equipment and receiver. • Connect the equipment into an outlet on a circuit different from that to which the receiver is connected. • Consult dealer or a Radio/TV technician for help. • Use only shielded I/O cables to connect I/O devices to this equipment. You are cautioned that changes or modifications not expressly approved by the party responsible for compliance could void your authority to operate the equipment. Information to be Supplied to the User We confirm that the following information will be supplied to the users of this equipment. This information will be provided with the user’s manual. FCC Requirements This equipment complies with Part 68 of the FCC rules. On the bottom of this equipment is the label that contains, among other information, the FCC Registration Number and Ringer Equivalence Number (REN) for this equipment. IF REQUESTED, THIS INFORMATION MUST BE GIVEN TO THE TELEPHONE COMPANY. The REN is useful to determine the quantity of devices you may connect to your telephone line and still have all of those devices ring when your telephone number is called. In most, but not all areas, the sum of the REN’s of all devices connected to one line should not exceed five (5.0). To be certain of the 147 Appendix B - Regulatory FCC Notice number of devices you may connect to your line, as determined by the REN, you should contact your local telephone company to determine the maximum REN for your calling area. If your telephone equipment cause harm to the telephone network, the telephone company may disconnect your service temporarily. If possible, they will notify you in advance. But if advance notice isn’t practical, you will be informed of your right to file a complaint with the FCC. Your telephone company may change in its facilities, equipment, operations or procedures that could affect the proper functioning of your equipment. If they do, you will be notified in advance to give you an opportunity to maintain uninterrupted telephone service. The telephone company may ask that you disconnect this equipment from the network until the problem has been corrected or until you are sure that the equipment is not malfunctioning. This equipment may not be used on coin service provided by the telephone company. Connection to party lines is subjected to state tariffs. Notice: The Telephone Consumer Protection Act of 1991 makes it unlawful for any person to use a computer or their electronic device to send any message via a telephone facsimile machine unless such message clearly contains in a margin at the top or bottom of each transmitted page or on the first page of the transmission the following information: 1. the date and time of transmission 2. identification of either business, business entity or individual sending the message; and 3. telephone number of either the sending machine, business entity or individual. In order to program this information into your fax/modem, please refer to the appropriate instructions in your fax/modem manual. Canadian EMI Compliance Statement This Class B digital apparatus meets all requirements of the Canadian Interference-Causing Equipment Regulations. Avis de conformit aux normes du EMI du Canada Cet appareil numérique de la classe B respecte toutes les exigences du Reglement sur le matériel brouilieur du Canada. European Union CE Marking Declaration This product has been tested and found to comply with the EMC requirements subject to the EU directive for CE marking. 148 Appendix C - Safety Guidelines General Safety Instructions Appendix C - Safety Guidelines Read these safety instructions carefully. Keep this User’s Manual for later reference. General Safety Instructions 1. Disconnect this equipment from AC outlet before cleaning. Don’t use liquid or sprayed detergent for cleaning. Use a damp cloth for cleaning. 2. For pluggable equipment, the socket-outlet should be installed near the equipment and easily accessible. 3. Keep this equipment away from humidity. 4. Always lay this equipment on a steady surface. A drop or fall could damage your new system. 5. The openings on the enclosure are for air convection and protects the equipment from overheating. DO NOT COVER THE OPENINGS. Use the rear feet whenever possible, this improves the ergonomics and helps to cool the notebook down. Don’t use your notebook on a soft surface, such as bedding this could block the ventilation in the bottom of the notebook. 6. Ensure the power source is the correct voltage before connecting your system. 7. Do not place anything over the power cord or where it can be stepped on. 8. All cautions and warnings on the equipment should be noted. 9. If the equipment is not used for a long time, disconnect the equipment to avoid damage by power surges. 10.Keep all liquids away from unit. Spills could cause fire or electrical shock. 11.Do not use this equipment while bathing, soaking or near a swimming pool. 12.Never open the equipment. For safety and warranty reasons, equipment should only be opened by qualified service personnel. 13.In one of the following situations, get the equipment checked a serviceman. • The power cord or plug is damaged. • Liquid has penetrated into the equipment. • The equipment has been exposed to moisture. • The equipment does not work properly, or you can not get it work according to user instructions. • The equipment has been dropped and damaged or obvious sign of breakage. 149 Appendix C - Safety Guidelines Safety Instructions 14.DO NOT LEAVE THIS EQUIPMENT IN AN ENVIRONMENT OR STORAGE CONDITION WITH TEMPERATURES BELOW 20ºC (-4ºF) OR ABOVE 60ºC (140ºF), IT MAY DAMAGE THE EQUIPMENT. 15.For battery safety, See “Chapter Five - Power Management” on page 71. 16.See ”Appendix B - Regulatory” for Fax Modem safety. Safety Instructions 1. Unplug the TREK 2 from the wall outlet before cleaning. Do not use liquid cleaners or aerosol cleaners. Use a damp cloth for cleaning. 2. Do not press on or store any object on the LCD cover when it is closed since it may cause the LCD to break. 3. Do not attempt to service the TREK 2 yourself. Unplug the TREK 2 from the wall outlet and refer servicing to an authorized dealer. 4. When replacement of components is required, be sure to replace only with components provided by the manufacturer. Unauthorized substitutions may result in safety hazards. Power Safety Instructions 1. This electronic device should be operated from the type of power source indicated on the marking label. If you are not sure of the type of power available, consult your dealer or local power company. 2. This computer is shipped with its own AC adapter. Do not use the computer with a different adapter. 3. Do not allow anything to rest on the power cord. Do not place the TREK 2 where people will walk on the cord. 4. When you disconnect cords, remember to pull them by the plugs and not by the cords themselves. This will prevent damage to the cords, plugs, ports, and jacks. 5. If an extension cord is used with this TREK 2, make sure that the total ampere ratings of the products plugged into the extension cord do not exceed the extension cord ampere rating. Also, make sure that the total current of all products plugged into the wall outlet does not exceed 15 amperes. Battery Safety Instructions 1. Do not disassemble the battery. The chemicals inside can damage skin and clothing. 2. Keep the battery pack away from fire. 3. Do NOT expose the battery to rain. 150 Appendix C - Safety Guidelines IT System Connectors 4. Replace only with the same or equivalent type of battery recommended by the manufacturer or the authorized dealer. 5. The battery will lose its charge when stored for a long time. Fully charge the battery before you use it again. CAUTION: To reduce the risk of an electric shock, which could cause personal injury, follow all safety notices. The symbols shown are used in your documentation and on your equipment to indicate safety hazards. WARNING: Lithium batteries can be dangerous. Improper handling or installation of lithium batteries may result in an explosion. Replace them only with an exact replacement. Dispose of lithium batteries by returning them to your dealer, or ask your local disposal service for proper procedures. IT System Connectors This equipment has not been designed for connection to all IT power systems; a modification may be required. Contact your dealer or local electrical authority. This equipment has a 2 or 3-wire power cord. Replace the power cord if it gets damaged. Contact your dealer for an exact replacement. In the U.S.A. and Canada, the power cord must be a UL-listed detachable power cord (in Canada, CSA-certified). For 2-wire it‘s SPT-2 18AWG, for 3-wire cord it‘s SVT or SJT, 18 AWG, 3-conductor, provided with a molded-on NEMA type (1-15P 2-wire) (5-15P 3-wire) P plug cap at one end and a molded-on cord connector body at the other end. The cord length must not exceed 3 meters. Outside the U.S.A. and Canada, the plug must be rated for 250 VAC, 2.5 amp minimum, and must display an international agency approval marking. The cord must be suitable for use in the end-user country. Consult your dealer or the local electrical authorities if you are unsure of the type of power cord to use in your country. Voltage changes occur automatically in the power supply. WARNING: Under no circumstances should the user attempt to disassemble the power supply. The power supply has no user-replaceable parts. Inside the power supply are hazardous voltages that can cause serious personal injury. A defective power supply must be returned to your dealer. 151 Appendix C - Safety Guidelines PELV (Protected Extra-Low Voltage) PELV (Protected ExtraLow Voltage) To prevent electrical shock, connect all local (individual office) computers and computer support equipment to the same electrical circuit of the building wiring. If you are unsure, check the building wiring to avoid remote earth conditions. Earth Bonding Earth Bonding For safe operation, only connect the equipment to a building supply that is in accordance with current wiring regulations in your country. In the U.K., those regulations are the IEE. Laser Compliance Statement for CD-ROM, DVD-ROM and LS-120 The CD-ROM, DVD-ROM and LS-120 drive in this notebook computer is a laser product. The classification label of the drive is located on top of the drive. Below is a sample of the classification label; CLASS 1 LASER PRODUCT LASER KLASSE 1 LUOKAN 1 LASERLAITE APPAREIL A LASER DE CLASSE 1 KLASS 1 LASER APPARAT The drive is certified in the USA to comply with the requirements of the Department of Health and Human Services 21 Code of Federal Regulations (DHHS 21 CFR) Subchapter J. for Class 1 laser products. In other countries the drive is certified to comply with the requirements of EN60825. CAUTION: 152 Do not open the drive. There are no user-serviceable parts or components inside. Use of controls, adjustments and operation of procedures other than those specified, may result in hazardous exposure to radiation. Class I (1) laser products are not considered hazardous. The drive has an internal, Class I (1), 0.5-milliwatt, aluminum gallium-arsenide laser that operates at a wavelength of 760 to 810 nanometers. The design of the laser system and the drive ensures that there is no exposure to laser radiation above a Class I (1) level during normal operation, user maintenance or servicing conditions. Appendix D - Fax/Modem Information Basic AT Commands Appendix D - Fax/ Modem Information Basic AT Commands Prefix Suffix A A/ B_ B0 B1 D_ L P T W , @ ! ; $ DS=n (n=0-3) E_ E0 E1 +++ H_ I_ H0 H1 I0 Function Manually answer incoming call. Repeat last command executed. Do not precede A/ with AT or follow with ENTER. CCITT mode (V.22) Bell mode (Bell 212A) 0 - 9, A-D, # and * Last number redial Pulse dialing Note: Pulse dialling is not supported for U.K.,Netherlands, Sweden, Norway, Denmark, Finland, Switzerland, Germany. Touch-tone dialing Wait for second dial tone Pause Wait for five seconds of silence Flash Return to Command Mode after dialing Bong tone detection (for calling card use) Dial one of the four telephone numbers stored in the modem non-volatile memory. Commands are not echoed Commands are echoed Escape Characters - Switch from Data Mode to Command Mode Force modem on-hook (hang up) Force modem off-hook (make busy) Note: H1 command is not supported for Italy Firmware ID same as 13 TABLE 15. Basic AT Commands 153 Appendix D - Fax/Modem Information Basic AT Commands Prefix L_ M_ N_ O_ Suffix Function I1 I2 I3 I4 L0 L1 L2 L3 M0 M1 M2 M3 Factory ROM checksum test Internal memory test Firmware ID Reserved ID Low speaker volume Low speaker volume Medium speaker volume High speaker volume Internal speaker off Internal speaker on until carrier detected Internal speaker always on Internal speaker on until carrier detected and off while dialing Disable Autoscan mode Enable Autoscan mode Return to Data Mode Return to Data Mode and initiate an equalizer Set Pulse dial as default. Note: Pulse dialing is not supported for UK, Netherlands, Sweden, Norway, Denmark, Finland, Switzerland, and Germany. Modem sends responses Modem does not send responses Read and display alue in register r. Set register r to alue n (n = 0-255). Set Tone Dial as default Numeric responses Word responses Report DTE speed only Report line speed, error correction protocol, and DTE speed. Report DCE speed Hayes Smartmodem 300 compatible responses/blind dialing Same as X0 plus all CONNECT responses/blind dialing N0 N1 O0 O1 P Q_ Sr? Sr=n T V_ W_ X_ Q0 Q1 V0 V1 W0 W1 W2 X0 X1 TABLE 15. Basic AT Commands 154 Appendix D - Fax/Modem Information Basic AT Commands Prefix Y_ Z_ &C_ &D_ &F_ &G_ &K_ &M_ &S_ &T_ &V &W &Y_ &Zn=x &K_ &M_ Suffix Function X2 X3 X4 Y0 Z0 &C0 &C1 &D0 &D1 &D2 Same as X1 plus dial tone detection Same as X1 plus busy detection/blind dialing All responses and dial tone and busy signal detection Modem does not send or respond to break signals Reset and retrieve active profile 0 Force Carrier Detect Signal High (ON) Turn on CD when remote carrier is present Modem ignore the DTR signal Modem return to Command Mode after DTR toggle Modem hang up, returns to the Command Mode after DTR toggle Reset modem after DTR toggle Recall factory default configuration Guard tone disabled 550Hz guard tone 1800 Hz guard tone Disable flow control Enable RTS/CTS hardware flow control Enable XON/XOFF software flow control Asynchronous operation Force DSR Signal High (ON) DSR off in command mode, on in on-line mode End test in progress Perform Local Analog Loopback Test Perform Local Digital Loopback Test Display Active and Stored Profiles Store the active profile as Profile 0 Configuration Profile 0 active upon Power on or reset. Store phone number x into non-volatile RAM Disable flow control Enable RTS/CTS hardware flow control Enable XON/XOFF software flow control Asynchronous operation &D3 &F &G0 &G1 &G2 &K0 &K3 &K4 &M0 &S0 &S1 &T0 &T1 &T3 &V &W0 &Y0 N=0-3 &K0 &K3 &K4 &M0 TABLE 15. Basic AT Commands 155 Appendix D - Fax/Modem Information MNP/V.42/V.42bis Commands Prefix Suffix Function &S_ &S0 &S1 &T0 &T1 &T3 &V &W0 &Y0 N=0-3 Force DSR Signal High (ON) DSR off in command mode, on in on-line mode End test in progress Perform Local Analog Loopback Test Perform Local Digital Loopback Test Display Active and Stored Profiles Store the active profile as Profile 0 Configuration Profile 0 active upon Power on or reset. Store phone number x into non-volatile RAM &T_ &V &W &Y_ &Zn=x TABLE 15. Basic AT Commands MNP/V.42/V.42bis Commands Prefix Suffix Function %C %C0 Disable MNP Class 5 and V.42bis data compression Enable MNP Class 5 and V.42bis data compression only Direct data link only (same as \N0) Same as \N3 Same as \N0 Normal data-link only Direct data-link only V.42 or MNP data link only V.42/MNP/Normal data link V.42 data link only MNP data link only %C1 &Q \N_ &Q0 &Q5 &Q6 \N0 \N1 \N2 \N3 \N4 \N5 TABLE 16. MNP/V.42/V.42bis Commands Fax Class 1 Commands +FCLASS=n +FRH=n +FRM=n Service Class Receive data with HDLC framing Receive data TABLE 17. Fax Class 1 Commands 156 Appendix D - Fax/Modem Information Speed Table (unit: bits/s) +FCLASS=n +FRS=n +FTH=n +FTM=n +FTS=n Service Class Receive silence Transmit data with HDLC framing Transmit data Transmit silence TABLE 17. Fax Class 1 Commands Speed Table (unit: bits/s) S Registers Your modem has 20 registers, designated S0 through S108. The following table shows the S-Registers, their functions, and their default values. Some registers can have their values changed by commands. If you use a command to change a register value, the command remains in effect until you turn off or reset your modem. Your modem then reverts to the operating characteristics specified in its non-volatile memory. Refer to”Chapter Three - Running BIOS Setup” for information on how to use the AT commands to manipulate the S registers. 157 Appendix D - Fax/Modem Information Section 8 - Result Codes Section 8 - Result Codes Result Code OK RING ERROR NO DIALTONE NO ANSWER CONNECT 2400 EC* CONNECT 9600 EC* CONNECT 19200 EC* CONNECT 12000 EC* CONNECT 300 EC* Numeric 0 2 4 6 8 10 12 14 25 40 Result Code Numeric Connect 1 NO CARRIER 3 CONNECT 1200 EC* 5 BUSY 7 CONNECT 4800 EC* CONNECT 14400 EC* CONNECT 7200 EC* CONNECT 16800 EC* CONNECT 21600 EC* TABLE 18. Section 8 - Result Codes 158 11 13 24 86 55 Appendix D - Fax/Modem Information Section 8 - Result Codes Result Code CONNECT 24000 EC* CONENCT 28800 EC* CONNECT 33600 EC* CONNECT 34000 EC* CONNECT 38000 EC* CONNECT 42000 EC* CONNECT 46000 EC* CONNECT 50000 EC* CONNECT 54000 EC* CONNECT 58000 EC* DELAYED BLACKLIST FULL Numeric 56 58 60 71 73 75 77 79 81 90 88 90 Result Code CONNECT 26400 EC* CONNECT 31200 EC* CONNECT 32000 EC* CONNECT 36000 EC* CONNECT 40000 EC* CONNECT 44000 EC* CONNECT 48000 EC* CONNECT 52000 EC* CONNECT 56000 EC* CONNECT 60000 EC* BLACKLISTED Numeric 57 59 70 72 74 76 78 80 82 84 89 TABLE 18. Section 8 - Result Codes EC* only appears when the extended result codes configuration option is enabled. EC is required by one of the following symbols, depending upon the error control method used: • V42bis-V.42 error control and V.42bis data compression. • V42-V.42 error control only. • MNP 5-MNP class 4 error control and MNP class 5 data compression • MNP 4-MNP class four error control only. • NoEC-No error control protocol. 159 160 Appendix E - Alternative Device Drivers Appendix E Alternative Device Drivers Section 8 - Result Codes Drivers change regularly, either to fix bugs or to make upgrades to speed up the performance. It’s recommended that you always use the latest drivers. All of the very latest and tested drivers for your TREK 2 are available on the Micron website at www.micronpc.com. Should you require additional drivers and have access to the Internet you can go to these addresses and search for a newer driver: Device VGA Sound PCMCIA Chipset I/O contr. *BIOS CD-ROM DVD-ROM LS-120 drive CPU Vendor Address http://www.siii.com/ http://www.esstech.com/ http://www.ti.com/ http://www.intel.com http://www.ns.com http://www.micronpc.com http://www.teac.com http://www.teac.com http://www.ortechnology.com http://www.intel.com http://www.micronpc.com Search For: S3 Savage/Mx ESS Maestro-2E TI 1251B Intel 440BX NS PC97338 TransPort TREK 2 See your CD-ROM See your DVD-ROM LS-120 Varies with CPU TransPort TREK 2 TABLE 19. Alternative Device Drivers * Note that the latest BIOS is NOT available on Phoenix’s home page; contact Micron for future BIOS versions. 161 162 Appendix F - Caring for Diskettes and CDs Appendix F - Caring for Diskettes and CDs Section 8 - Result Codes The floppy diskette is the most widely used data storage medium for transferring data from one PC to another. The coated mylar disk is enclosed in a plastic case that protects the disk from damage caused by scratches, bending, and dust. Insert the diskette into the drive with the label side up. Most diskettes have an arrow to indicate which end goes in first. Slide the diskette all the way in until the diskette Eject button pops out. To eject the diskette, push the diskette Eject button until the diskette pops out. When the FDD is being accessed, a green LED below the FDD door will illuminate. A read/write head can carry out four basic operations as prescribed by the disk operating system (Windows 95): • Read data currently stored on the diskette • Write new data to the diskette • Erase data from the diskette • Format a diskette Your computer’s floppy disk drive accepts 720KB double-density (2DD) diskettes or 1.2MB and 1.44MB high-density (2HD) diskettes. These diskettes are sometimes labeled by the manufacturer as double density 1.0MB and highdensity 2.0MB diskettes. These labels, however, indicate the unformatted capacities of the diskettes. The TREK 2 FDD also supports a 1.2MB format in accordance with NEC PC compatibility. The floppy disk drive is assigned as Drive A. Under normal conditions a diskette’s rigid plastic case will protect it from damage. However, data stored on floppy diskettes are easily corrupted. Follow the protective measures listed below to preserve the integrity of data stored on floppy diskettes. • Never touch the magnetic surface of the disk. When handling diskettes, take care that you don’t drop them. Keep diskettes away from liquids. • Never turn off, reboot, or reset the computer when a diskette is in the drive and the drive activity light is on. Do not transport the computer with diskettes inserted in the drive. • Do not expose diskettes to extreme temperatures or high humidity. • Keep diskettes away from magnetic fields generated by power supplies, monitors, magnets, etc. 163 Appendix F - Caring for Diskettes and CDs Precautions for Handling CD-ROM Disks • Don’t smoke in the same room where diskettes are used or stored. Particles from cigarette smoke are large enough to scratch the surface of the disk. • Store diskettes in a dry, dust-free environment. WARNING: Precautions for Handling CD-ROM Disks Never turn off or reset the TREK 2 while the FDD LED is on. Always store your diskettes in a dry, clean container, to protect them from the environment and magnetic fields. Keep these precautions in mind when handling CD-ROM disks. • Always hold the disc by the edges, avoid touching the surface of the disk. • Use a clean, dry, cloth to remove dust, smudges, or fingerprints. Wipe from the center outward. • Do not write on the surface of the disk. • Extremes in temperature may damage disks. Store discs in a cool dry place. • Do not use benzene, thinners, or cleaners with detergent. Only use CDROM cleaning kits. • Do not bend or drop the disks. • Do not place objects on top of disks. Loading and Removing a Disc To play a CD disc, follow the instructions listed below. 1. Push the CD-ROM Eject button on the CD drive door, found on the front of the computer. Gently pull the tray all the way out. 2. Carefully lift the CD-ROM by the edges and make sure the shiny surface is face down (the side with no writing on it). 3. Carefully insert the CD-ROM onto the tray. Push the CD-ROM down gently so that it snaps onto the center ring. 4. Push the tray back into the drive. 164 Appendix F - Caring for Diskettes and CDs Precautions for Handling CD-ROM Disks To remove a CD-ROM, do the following: 1. Check the LED display and make sure that the computer is not accessing the CD-ROM drive. 2. Push the Eject button and pull the tray all the way out. 3. Carefully pick up the CD by the edges and – while pressing down on the center ring – remove the CD-ROM from the tray. Push the tray into the computer until it closes. NOTE: Do not insert any foreign objects into the disc tray. When not in use, keep the tray closed to prevent dust or dirt from entering the drive unit. If you experience difficulty when ejecting the CD disk tray, stretch a paper clip (or use a pin or a thin metal rod) and insert it into the emergency eject hole located on the right side of the front panel. The CD disk tray should eject immediately. This procedure can also be used to remove a CD from the drive when the TREK 2 is powered off. Reading CDs The CD-ROM drive is designated drive D by default. However, it’s treated as a low-priority device by the system. For example, if you have other drives installed, they take precedence over the CD-ROM. The CD-ROM will always surrender to the designated next priority drive. CD Types There are a variety of CD products on the market. They go by various names, such as CD-I, CD-Title, Audio-CD or Video-CD. Before playing a CD, you should determine what type of CD it is, and run a playback program capable of running that type of CD. Windows NT comes with a mini-application that will run different types of CDs. Try it by clicking start, applications, multimedia and media player. 165 Appendix F - Caring for Diskettes and CDs 166 Precautions for Handling CD-ROM Disks Glossary Glossary Active Matrix Display A type of flat-panel display in which the screen is refreshed more frequently than in conventional passive-matrix displays. The most common type of active-matrix display is based on a technology known as TFT (thin film transistor). The two terms, active matrix and TFT, are often used interchangeably. ACPI Advanced Configuration Power Interface. A standard that regulates all Plug-and-Play devices. APM Advanced Power Management, an operating and application level of power management, your notebook is fully compatible to this. Application Program A complete, self-contained program that performs a specific function directly for the user. BIOS Basic Input/Output System. Programs that are permanently stored in the system board’s EEPROM chips providing functions such as the power-on self test (POST). In the manual we refer the BIOS as Setup. To modify the BIOS settings press F2 when you start your notebook, for more information see ”Chapter Three - Running BIOS Setup.” Bit A binary digit, the smallest unit used in a computer, it takes 8 bits to make a byte. Boot To start the computer system and load the operating system. Bus The set of address or data lines used to transfer information between different components within a computer (such as memory, the microprocessor, and the expansion slots). The width of the bus or the number of parallel connectors, determines the size in bits of the largest data item that it can carry. Your notebook uses both ISA and PCI buses; the PCI bus is much faster (VGA, PCMCIA and IDE). Byte 8 bits of memory. Cache Small, fast, local storage for frequently accessed instructions and data to provide the processor with the fastest stream of information possible, while keeping main memory current. Can also be used for a local copy of data accessible over a network, and more. Cardbus A 32-bit extension of the 16-bit PC Card peripheral interface, widely known as the PCMCIA interface for its parent organization, the Personal Computer Memory Card International Association. CD-ROM Compact Disc-Read Only Memory. An information (data) storage device that uses compact disc technology. CDs can store over 650 MB. Until recently they could not be written to, hence the appellation “Read Only.” The new CD-W format, however, allows for repeatable reformatting and rewriting of a single CD (with applicable hardware). CD-ROM Drive The device that reads CD-ROM discs. CMOS Complementary Metal Oxide Semiconductor. A logic circuit family that uses very little power. It stores system setup information including system hardware settings. Sometimes used to store information by applying constant, uninterrupted power through the use of an external battery. The BIOS code is saved here. 167 Glossary CPU Central Processing Unit. The integrated circuit chip that performs the actual computing functions of the computer. Other chips perform support functions like storing data and controlling peripherals. Also see microprocessor. Often measured in MHz (million hertz), which is the speed of the processor. CRT Cathode Ray Tube. Another name is external monitor. DIN Deutsch Industrie Norm. A round multi-pin connector, generally used to connect the keyboard and mouse to the system. Dip Switches Small bank of switches built onto a circuit board or adapter card. The DIP (Dual In-Line Package) switch settings control various hardware options. DMA Direct Memory Access. A facility of some architectures which allows a peripheral to read and write memory without intervention by the CPU. DMA is a limited form of bus mastering. DOS Disk Operating System. Operating system software which allows the user and whatever application programs are installed to communicate with the computer hardware. The notebook is supplied with the MS-DOS Operating System. DRAM Dynamic Random Access Memory. Dynamic random access memory (DRAM) is the most common kind of random access memory for personal computers and workstations. DRAM is dynamic in that, unlike static RAM, it needs to have its storage cells refreshed or given a new electronic charge every few milliseconds. 168 DSTN Double Super-Twisted Nematic or Dual-Scan Twisted Nematic. DSTN displays utilize dual-scan, passive matrix screen technology. The contrast ratio can go as high as 30to-1, and glare resistance ("washing out") is improved over earlier DSTN screens. But refresh rate is slower than with active matrix, or Thin Film Transistor (TFT), technology displays, which means DSTN is less desirable for motion video or animation. Supertwist refers to a technique for improving LCD display screens by twisting light rays. In addition to normal supertwist displays, there also exist double supertwist and triple supertwist displays. In general, the more twists, the higher the contrast. Dual-Scan refers to the process of refreshing the screen twice as fast as conventional passive matrix displays. Dual-Scan displays are not as sharp or bright as active-matrix displays, but they consume less power. ECP Enhanced Communication Port [Microsoft]. Also referred to as extended capabilities port. Improves I/O performance for LPT ports, IRQs and/or DMA settings. EPP Enhanced Parallel Port. A parallel port standard that supports data-transfer rates of up to 500 Kbps compared to 150 Kbps for the standard parallel interface. EEPROM Electrically Erasable Programmable Read Only Memory. Used to store modifiable BIOS code. It retains its contents for 10 years even with no power at all. For PCI bus machines, EEPROM will allow you to easily upgrade as the plug and play features are standardized. Firewire Officially called IEEE 1394, firewire is a new, very fast external bus standard that supports data transfer rates of up to 400 Mbps (400 million bits per second). A single firewire port can be used to connect up to 63 external devices. In addition to its high speed, firewire also supports isochronous Glossary data-delivering data at a guaranteed rate. This makes it ideal for devices that need to transfer high levels of data in realtime, such as video devices. Although extremely fast and flexible, firewire is also much more expensive than a competing external bus standard called Universal Serial Bus (USB). Like USB, firewire supports both Plug-and-Play and hot plugging. Floppy Diskette Drive (FDD) The storage of a standard diskette is 720kb, 1.2MB (Japan only), 1.44MB and 120 MB. Also see LS-120 and ZIP for new diskette types. Format Preparing a diskette (floppy or HDD) for use with a DOS, this erases all the information. Hard Disk Drive (HDD) An internal or external, high-capacity, high-storage medium. Available is IDE or SCII, it has considerably high storage capabilities than floppy, ZIP or JAZ storage. IDE Integrated Drive Electronics. A protocol and circuitry for communication between a computer and a Hard Drive. Currently the most popular type of hard drive used in PCs. A standard IDE adapter can handle a maximum of two hard drives total. I/O Port An Input / Output connector that allows external and some internal peripherals to communicate with the computer system (i.e., serial ports and parallel ports). IRQ Interrupt Request. Every device has an assigned IRQ number; if two devices share the same number there will be a conflict and none of the devices will work. ISA A standard for 8 and 16-bit expansion cards, this standard is also referred as AT-bus. The speed on the bus is 8MHz. Isochronous Equal in duration; Characterized by or occurring at equal intervals of time. Joystick This input device plugs into the game/midi port and allows you to control elements of some computer games. Jumper On a printed circuit board: a patch cable or wire used to establish a circuit. For example, jumpers are often needed to configure multi-HDD sequence. KB Kilo Byte (1024 bytes). LAN Local Area Network. LANs are data communications networks which are geographically limited, allowing easy interconnection of terminals, microprocessors and computers within adjacent buildings.There are many different standards for LAN, such ETHERNET and Token ring. LBA Enabling LBA causes Logical Block Addressing to be used in place of cylinders, heads and sectors, this can be done in the BIOS. LCD Liquid Crystal Display. A type of display used in many portable computers. LCD displays utilize two sheets of polarizing material with a liquid crystal solution between them. Color LCD displays use two basic techniques for producing color: Passive matrix is the less expensive of the two technologies, but its colors are not particularly sharp and it has slow reaction times. The other technology, called thin film transistor (TFT) or active-matrix, produces color images that are as sharp as traditional CRT displays, but the technology is expensive. 169 Glossary LED Light Emitting Diode. A diode that illuminates when electrically charged. The front panel lights are diodes. MB Mega Byte (1 million bytes). Megahertz (MHz) A frequency of 1 million cycles per second. Memory Devices used to hold information and programs while they are being accessed by the microprocessor. See also RAM, ROM, Hard Disk, Floppy Disc, and Removable Storage. MIDI Musical Instrument Digital Interface. A hardware specification and protocol used to communicate note and effect information between synthesizers, computers, keyboards, controllers and other electronic music devices. MMO Mobile Module, a CPU module made by Intel. MMX Multimedia Extensions. A Pentium processor with 57 new instructions onboard to accelerate multimedia and communications applications. Running MMX technology encoded software on a Pentium processor with MMX technology improves the speed and smoothness of audio and video playback, image processing and 3D rendering by more than 60 percent. Current software (not enhanced with MMX technology) runs 10-20 percent faster on a Pentium processor with MMX technology. Mouse A pointing device to move your cursor within certain software, such as Windows 95. Notebook Computer An extremely lightweight personal computer. Notebook computers typically weigh less than six pounds and are small enough to fit easily in a briefcase. Aside from size, the 170 principal difference between a notebook computer and a desktop computer is the display screen.ˆ NTSC National Television Systems Committee of Electronic Industries Association (EIA) that prepared the standard of specifications approved by the Federal Communications Commission in 1953 for commercial television broadcasting. Operating System The software that provides a link between application programs and the computer hardware (i.e., disks, memory). The Operating System determines how programs run on the computer and supervises all input and output. Windows 95/ 98, UNIX and Windows NT are examples of popular Operating Systems.” PAL Phase Alternating Line. A European color TV standard that broadcasts an analog signal at 625 lines of resolution 25 interlaced frames per second. Partition A logical unit created on the HDD, which is seen to the OS as a separate drive. This is necessary on larger HDD on certain Operating Systems, when restrictions by the BIOS or the OS limit the maximum amount of memory to which a drive may be formatted. PC Card Personal Computer Memory Card International Association cards. Credit card sized devices that conform to the standards of this association. The first cards were memory cards, but now there is a wide range of PC cards available. To benefit from PC cards, you must have both the necessary hardware, and the software. PC card is a popular term for the PCMCIA specification (16-bit) and is to be distinguished from the Card Bus specification (32-bit). Glossary PCI Peripheral Connect Interface, this is the successor of ISA bus, it provides a much faster speed than ISA. The speed on the bus is 33MHz. PCMCIA Personal Computer Memory Card International Association cards (pronounced as separate letters). Also known as PC cards. Credit card sized devices that conform to the standards of this association. There are three types of PCMCIA cards. All three have the same rectangular size (85.6 by 54 millimeters), but different widths. Type I cards can be up to 3.3 mm thick, and are used primarily for adding additional ROM or RAM to a computer. Type II cards can be up to 5.5 mm thick. These cards are often used for modem and fax modem cards. Type III cards can be up to 10.5 mm thick, which is sufficiently large for portable disk drives. As with the cards, PCMCIA slots also come in three sizes: a Type I slot can hold one Type I card, a Type II slot can hold one Type II card or two Type I cards, a Type III slot can hold one Type III card or a Type I and Type II card. Peripheral Any device that is connected to the computer system (i.e., printers, keyboard, plotters, port-replicator, etc.). Pixel Image elements (small points), that compose a screen image. Plug-and-Play (PnP) Refers to the ability of a computer system to automatically configure expansion boards and other devices. The technology developed by Microsoft and Intel that supports plug-and-play installation. PnP is built into the Windows 95 operating system, but to use it, the computer's BIOS and expansion boards must also support PnP. This is changing, as IBM PC manufacturers adopt the new Plug and Play (PnP) specifications. POST Post On Self Test. Check-out procedures that the BIOS runs automatically when the system is turned on. These procedures verify that all computer hardware is functioning properly. If the test detects problems, the computer displays error codes before (or instead of) starting the operating system. The error codes can help a service person determine what is wrong with the computer. RAM Random-Access Memory. The type of computer memory that can be used to store information while a program is running. RAM consists of a number of small integrated circuits that are plugged into the system board or an external memory card. ROM Read-Only Memory. The type of computer memory that is used to permanently store the information vital to computer operation, including some parts of the operating system. ROM is permanent and the contents will not be lost when power to the computer is turned off. Setup Program Used to inform the computer about installed peripheral, memory, configuration information, date and time, etc. SO DIMM Small Online Dual In-line Memory Module. A smaller version of the standard DIMM module specific to notebook computers. SPP Standard Parallel Port. This port provides a standard method of attaching printers and other devices to the computer. Eight data input/output lines are provided, along with 2 control lines. SVGA 800x600 pixels resolution, also see VGA and XGA. 171 Glossary S-Video Type of video signal used in S-VHS and some laser disc formats. It transmits luminance and color portions separately, using multiple wires. S-Video avoids composite video encoding, such as NTSC, and the resulting loss of picture quality. Also known as Y-C Video. Wait State A delay in the computer’s information processing cycle caused by a difference in speed between a faster processor and slower memory. A 0-wait state means the processor does not have to “wait” for memory, and can access data as fast as needed. System Board The large printed-circuit board in a computer on which most electronic devices are mounted; the primary board in a computer. All other interfaces receive control signals or information from the system board. Also commonly referred to as the “mainboard” or “motherboard.” XGA 1024x768 pixels resolution, also see VGA and SVGA. Thin Film Transistor (TFT) A type of LCD flat-panel display screen, in which each pixel is controlled by from one to four transistors. TFT screens are sometimes called active-matrix LCDs. This technology provides bright, high-contrast images viewable from wide angles. It likewise delivers a high refresh rate, enabling the playback of motion video and animation, as well as easy navigation with a mouse pointer. Touchpad A pointing device to move your cursor under certain software, like Windows 95. UART Universal Asynchronous Receiver/Transmitter, the UART is compatible to NS16550. USB Universal Serial Bus. A new external bus standard that supports data transfer rates of 12Mbps (12 million bits per second). A single USB port can be used to connect up to 127 peripheral devices, such as mice, modems, and keyboards. USB also supports Plug-and-Play installation and hot plugging. Video Graphics Array (VGA) A standard for 640x480 resolution, also see SVGA and XGA. 172 ZV (Port) Zoomed Video Port. A port that enables data to be transferred directly from a PC Card to a VGA controller. The port is actually a connection to a zoomed video bus. This new bus was designed by the PCMCIA to enable notebook computers to connect to real-time multimedia devices such as video cameras. The first notebook computers with the ZD port arrived in late 1996. Abbreviations Abbreviations ACPI Advanced Configuration and Power Interface AMD Advanced Micro Devices APM Advanced Power Management ASKIR Amplitude shift keyed infrared port ATA AT Attachment (Advanced Technology Attachment) ATAPI AT Attachment Packet Interface BIOS Basic Input/Output System CMOS Complementary Metal Oxide Semiconductor CPU Central Processing Unit DIMM Dual In-line Memory Module DMA Direct Memory Access DRAM Dynamic Random Access Memory D-STN Dual Scan STN (Super Twisted Nematic) D-STN XGA Dual Scan Super Twisted Nematic Extended Graphics Array ECP Enhanced Capabilities Port EDO DRAM Extended Data Output DRAM EIDE Enhanced IDE (Integrated Drive Electronics) EPP Enhanced Parallel Port FDC Floppy Disk Controller FIR Fast Infrared GB Gigabyte (1GB = 1,073,741,824 bytes or 1,024MB) HP SIR Hewlett-Packard Serial InfraRed I/O Input/Output IDE Integrated Drive Electronics IEEE Institute of Electrical and Electronics Engineers IrDA Infrared Data Association LAN Local Area Network LCD Liquid Crystal Display LCM Liquid Crystal Module LED Light Emitting Diode Li-Ion Lithium Ion (battery) 173 Abbreviations MB Megabyte (1MB = 1,048,576 bytes or 1,024KB) RAM Random Access Memory MESI Modified Exclusive Shared and Invalid (protocol) ROM Read Only Memory MHz MegaHertz RTC Real Time Clock MIDI Musical Instrument Digital Interface SIR Serial Infrared MMU Memory Management Unit SMI System Management Interrupt MMX MultiMedia Extensions SPP Standard Parallel Port MPEG Motion Picture Experts Group SRAM Static Random Access Memory MS-DOS Microsoft Disk Operating System SVGA Super Video Graphics Array Ni-MH Nickel Metal Hydride S-Video S-video hookups use a 5-pin connector NTSC National TV Standards Committee TFT Thin Film Transistor PAL Phase Alternating Line TFT XGA Thin Film Transistor Extended Graphics Array PCI Peripheral Component Interconnect USB Universal Serial Bus PCMCIA Personal Computer Memory Card International Association VGA Video Graphics Array PGA Pin Grid Array XGA Extended Graphics Array PIO Programmed Input/Output ZV Port Zoomed Video Port POST Power On Self-Test 174 Index Index Byte 167 C A AC adapter 11, 14, 15, 24, 40, 71, 72, 74, 75, 76, 134, 150 ACP 173 ACPI 167 Advanced Configuration and Power Interface 173 Active Matrix Display 167 Advanced Configuration Power Interface 167 Advanced Micro Devices 173 AMD 173 Advanced Power Management 167 AMD 173 Amplitude shift keyed infrared port 173 APM 59, 167, 173 Application Program 167 Apply Changes 116 ASKIR 173 asterisk (*) in partition list, explained 113 AT Attachment 173 AT Attachment Packet Interface 173 ATA 173 ATAPI Attachment Packet Interface 47, 48, 173 audio out 22 audio ports 70 Automatic Power Management APM 59, 173 B Basic Input/Output System 167, 173 battery 14, 15, 20, 24, 28, 40, 43, 58, 60, 71, 72, 73, 74, 75, 76, 77, 78, 79, 134, 141, 150, 151, 173 battery pack 14, 24, 28, 40, 58, 71, 72, 73, 74, 76, 77, 141, 150 BIOS 24, 37, 41, 43, 44, 45, 55, 56, 57, 63, 64, 77, 80, 134, 135, 142, 167, 173 Bit 167 Boot 167 boot code boundary 119 brightness control 29, 77 Bus 167 Cache 167 cache external cache 27 Cardbus 167 Cathode Ray Tube 168 CD-ROM 167 CD-ROM Drive 167 Central Processing Unit 168, 173 changes, applying 116 CMOS 43, 167, 173 Complementary Metal Oxide Semi-conductor 173 Complementary Metal Oxide Semiconductor 167 compressing image files 101 compression level 101 Connecting the AC Adapter 15 contrast control 29 Convert 126 FAT32 to FAT 126 CPU 12, 23, 26, 27, 49, 59, 60, 78, 168, 173 Central Processing Unit 12, 23, 26, 27, 49, 59, 60, 78, 173 microprocessor 27, 41, 135 Create 118 partition, free space required 118 CRT 20, 30, 168 D data loss, causes of 117 protection 112 Delete 122 DIMM 173 DIN 168 Dip Switches 168 Direct Memory Access 168 disk 12 disk cache 67 Disk Operating System 168 disk, physical 175 Index selecting 114 DMA 27, 50, 54, 168, 173 Direct Memory Access 173 DOS 1, 40, 67, 131, 168, 174 Double Super-Twisted Nematic 168 dragging 35 DRAM 67, 76, 79, 139, 140, 168, 173 drive letters changes to caused by using Create 118 in partition list 113 D-STN 173 DSTN 168 Dual In-line Memory Module 173 Dual Scan STN 173 DVD-ROM drive Digital Versatile Disk 21, 27, 68 DVD 21, 26, 27, 50, 68 Dynamic Random Access Memory 168, 173 E ECP 54, 168, 173 Enhanced Capabilities Port 54, 173 EEPROM 167, 168 EIDE 173 Electrically Erasable Programmable Read Only Memory 168 Enhanced Capabilities Port 173 Enhanced Communication Port 168 Enhanced Data Output 173 Enhanced Data Output DRAM 173 Enhanced Parallel Port 168 EPP 54, 168, 173 Enhanced Parallel Port 54, 173 ergonomic 21 ergonomics 17 ESS 28, 70, 142 Extended Attribute Ignore OS/2 EA Errors on FAT 117 Extended Graphics Array 174 extended partition deletion of 122 external monitor 17, 20, 30 F Fast Infrared 173 fast infrared FIR 36, 37, 173 FAT file system Convert from FAT32 126 FAT32 file system 126 Fax/Modem modem 22, 81 FDC 173 FDD 16, 24, 26, 48, 57, 65, 66, 163, 164, 169 floppy disk drive 40, 65, 66, 163 FIR 173 fast infrared 36, 37, 173 Firewire 168 Floppy Disk Controller 173 floppy diskette 24, 40, 65, 66, 163 Floppy Diskette Drive 169 Fn key 28, 30, 31, 33 Format 124, 169 free space displayed 113 required to create a partition 118 function key 30, 33, 140 G GB 173 Gigabyte 173 H hard disk Format 124 Hard Disk Drive 169 HDD 16, 21, 24, 26, 27, 50, 57, 65, 67, 68, 76, 169 hard disk drive 15, 24, 40, 47, 48, 50, 65, 66, 67, 129 Hewlett-Packard Serial InfraRed 173 hot key 33, 45, 140 hot swappable 22 HP SIR 173 I I/O 173 I/O Port 169 176 Index IDE 169, 173 IEEE 173 Ignore OS/2 EA Errors on FAT 117 image files compressing 101 spanning media 102 infrared 23, 36, 37, 173, 174 FIR 36, 37, 173 IR 23, 36, 37, 142 SIR 173, 174 Infrared Data Association 173 Input / Output 169 Input/Output 173 Institute of Electrical and Electronics Engineers 173 Integrated Drive Electronics 21, 24, 47, 48, 49, 50, 66, 142, 169, 173 interface navigating 114 IrDA 23, 173 IRQ 169 ISA 169 Isochronous 169 J Joystick 169 Jumper 169 K KB 169 Kensington lock 25 keyboard 20, 21, 23, 28, 30, 31, 32, 33, 34, 40, 41, 81, 85, 133, 135, 140 L Label 123 LAN 22, 169, 173 LBA 169 LCD 12, 17, 19, 20, 21, 27, 28, 29, 30, 40, 51, 77, 78, 140, 150, 169, 173 LCM 173 LED 36, 65, 66, 69, 134, 163, 164, 165, 170, 173 Level 2 memory 51 Light Emitting Diode 170, 173 Li-Ion 173 Liquid Crystal Display 169, 173 Liquid Crystal Module 173 Lithium Ion 173 Local Area Network 173 Logical Block Addressing 169 M MB 170, 174 Megabyte 174 MegaHertz 174 Megahertz 170 Memory 170 memory 167 Memory Management Unit 174 MESI 174 MHz 174 microphone 21, 23, 28, 70, 84 microphone jack 23, 28, 70 Microsoft Disk Operating System 174 Microsoft Sound System 28, 84 MIDI 170, 174 MMO 170 MMU 174 MMX 27, 170, 174 modem 22, 81 Modified Exclusive Shared and Invalid 174 Motion Picture Experts Group 174 Mouse 170 mouse, selecting items with 114 MPEG 174 MSCDEX 68 MS-DOS 174 multimedia 21, 27, 28, 68, 70 MultiMedia Extensions 174 Multimedia Extensions 170 Musical Instrument Digital Interface 170, 174 N naming a partition 123 navigate interface 114 network drives, simplifying backups to 112 Nickel Metal Hydride 174 Ni-MH 174 177 Index NTSC 170, 174 National TV Standards Committee 174 numeric keypad 21, 23, 30, 33, 81 O Operating System 170 operations Create 118 Delete 122 Format 124 Label 123 selecting 115 OS/2 1 Ignore OS/2 EA Errors on FAT 117 P PAL 170, 174 Phase Alternating Line 170, 174 parallel port 28, 54, 83, 173 Partition 170 partition applying changes to 116 creating 118 deleting 122 extended, deletion of 122 formatting 124 list 113 map 113 naming 123 selecting 115 status 113 using 64KB FAT clusters on 116 partition list drive letters in 113 information in 113 status in 113 partition map defined 113 partitionaste asterisk (*) in, explained 113 partitions resizing 107 password 28, 43, 55, 56, 57, 63 178 PC Card 170 PCI 20, 28, 49, 70, 84, 142, 171, 174 Peripheral Component Interconnect 174 PCMCIA 22, 37, 38, 139, 142, 171, 174 Personal Computer Memory Card International Association 22, 37, 38, 139, 142 Type II card 37, 38 Type III card 37, 38 Pentium 27, 139 Pentium II 139 Peripheral 171 Peripheral Connect Interface 171 Personal Computer Memory Card International Association 171, 174 PGA 174 physical disk 114 Pin Grid Array 174 PIO 174 Pixel 171 Plug and Play 52 Plug-and-Play 171 PnP 171 POST 15, 40, 41, 43, 134, 135, 171, 174 Power On Self-Test 15, 40, 41, 43, 134, 135, 174 Post On Self Test 171 Power Management 27, 28, 43, 58, 59, 73, 77, 78, 173 APM 59, 173 Full Power Mode 77 hard disk timeout 78 Resume 20, 61 Suspend 20, 59, 77, 78, 79, 129 System Standby 78 System Suspend 78 Timeout 78 Power On Self-Test 174 Preferences, PartitionMagic Skip Bad Sector Checks 117 Programmed Input/Output 174 Q QWERTY keyboard layout 30, 140 R RAM 43, 64, 171, 174 Index Random Access Memory 174 Random-Access Memory 171 Read Only Memory 174 Read-Only Memory 171 Real Time Clock 174 removable drives 112 replicator 25, 84 resizing partitions 107 resolution 20, 27, 140, 170 restoring image files resizing partitions 107 Resume 20, 61 ROM 16, 21, 26, 27, 43, 47, 48, 50, 68, 69, 71, 134, 141, 164, 165, 171, 174 RTC 174 standard parallel port 174 Static Random Access Memory 174 stereo speakers 28, 70 Super Video Graphics Array 174 Suspend 20, 59, 77, 78, 79, 129 System Suspend 78 Suspend mode 20, 59, 77, 78, 79 SVGA 20, 25, 142, 171, 174 Super Video Graphics Array 20, 25, 142, 174 S-Video 172, 174 System Board 172 System Management Interrupt 174 System Standby 78 system status window 33 System Suspend 78 S T scroll lock 17, 31, 43, 45 security 40, 55, 56 selecting items with a mouse 114 operations 115 partitions 115 physical disks 114 Serial Infrared 174 serial port 24, 28, 53, 81, 82, 83, 84 Simulscan 27 simultaneous display 27 SIR 173, 174 Skip Bad Sector Checks 117 Small Online Dual In-line Memory Module 171 Smart Battery standard 73, 74, 76 SMARTDRV.EXE 67 SMI 174 SO DIMM 171 software drivers 142 Sound Blaster 28, 70 spanning media-spanning feature 102 SPP 171, 174 SRAM 174 Standard Parallel Port 171 TFT 172, 174 TFT XGA 174 Thin Film Transistor 172, 174 Thin Film Transistor Extended Graphics Array 174 Touchpad 172 troubleshooting Drive Image hangs when creating an image file 98 TV out 82 U UART 172 Ultra DMA 27, 50 Universal Asynchronous Receiver/Transmitter 172 Universal Serial Bus 172 UPS 15 Uninterruptible Power Supply 15 USB 172 Universal Serial Bus 24, 81, 84, 85, 174 V VGA 1, 20, 25, 142, 172, 174 Video Graphics Array 172, 174 virus 57 virus turn turn off before creating an image 98 viruses 57 179 Index volume 123 label 123 W Wait State 172 warm boot 41 Window 140 Windows 1, 16, 27, 30, 32, 35, 41, 65, 70, 74, 75, 76, 84, 140, 142, 163 Windows 95 30, 32, 41, 65, 74, 76, 140, 163 Windows 95 Keys 140 Windows NT 64KB FAT clusters 116 X XGA 12, 27, 140, 172, 173, 174 Extended Graphics Array 12, 27, 140, 173, 174 Z Zoomed Video 27, 139 ZV 27 Zoomed Video Port 174 ZV (Port) 172 ZV Port 174 180