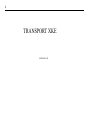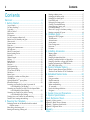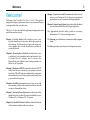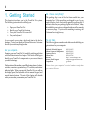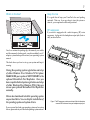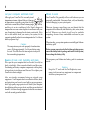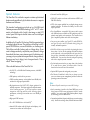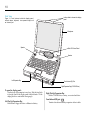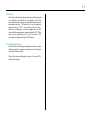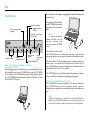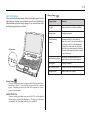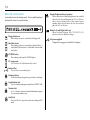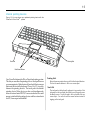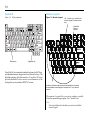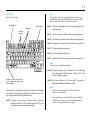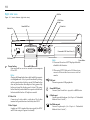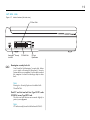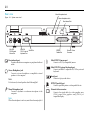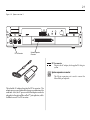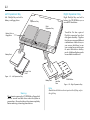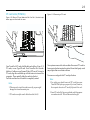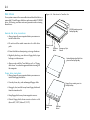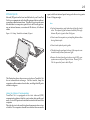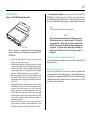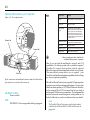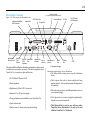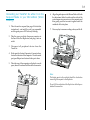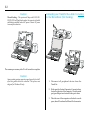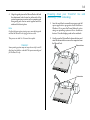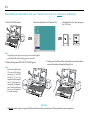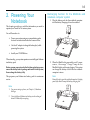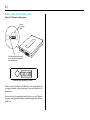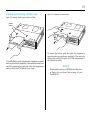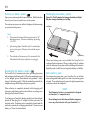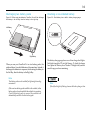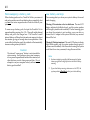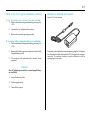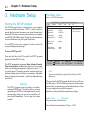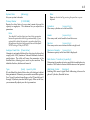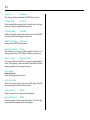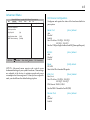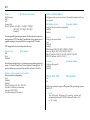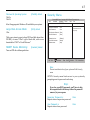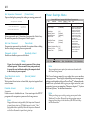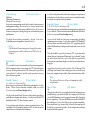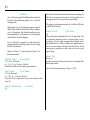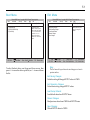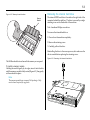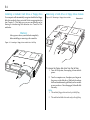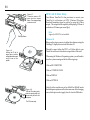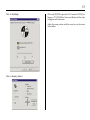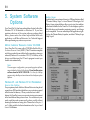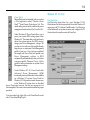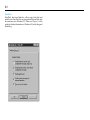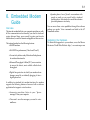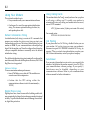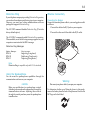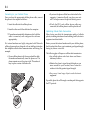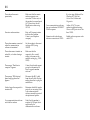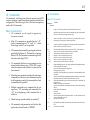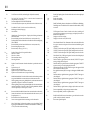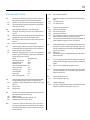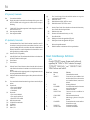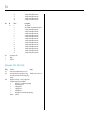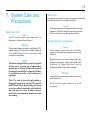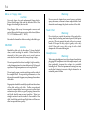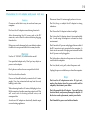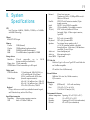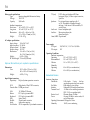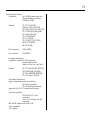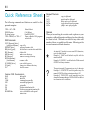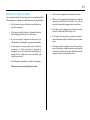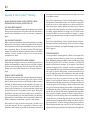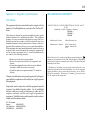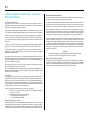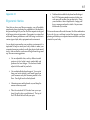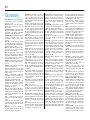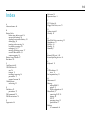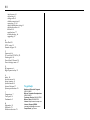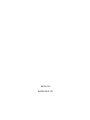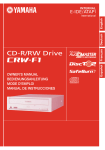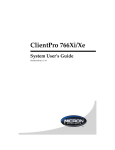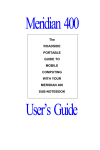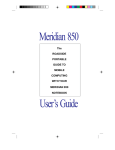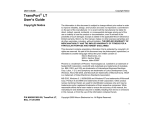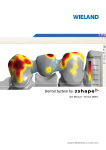Download Micron Electronics TRANSPORT XKE User`s guide
Transcript
2 TRANSPORT XKE MAS001412-02 3 Why read this manual? This book, the User's Guide, contains technical information, SETUP instructions, and detailed configuration settings. It also contains instructions for upgrading your system. Why read the other manuals? We have pre-loaded a Microsoft® operating system on your computer. For help using, customizing, configuring, or reinstalling this operating system, see the appropriate Microsoft operating system guides. For the latest information on your system, check the README file. It lists the latest changes to your system, plus the latest clarifications and corrections. To look at README, select the README icon in the Online Documentation program group, then press the <Enter> key on your keyboard. Trademarks Pentium is a registered trademark, and MMX is a trademark of Intel Corporation. Microsoft, MS-DOS, Windows, and Windows NT are registered trademarks of Microsoft Corporation. TransPort is a registered trademark and Micron, MicronDock, FlexOpt, Pick-a-Point, and MicronExec are trademarks of Micron Electronics, Inc. All other brand or product names appearing in this publication are used for identification purposes only and may be trademarks or registered trademarks of their respective companies. Warning: 1. Installation information in this document is for reference only. All installation of internal optional devices or equipment including third-party optional devices or equipment, should be performed by an experienced and knowledgeable technician. All servicing or upgrading of original or optional devices or equipment should also be performed by an experienced and knowledgeable technician. 2. UNAUTHORIZED INSTALLATION, SERVICING, OR UPGRADING MAY VOID YOUR WARRANTIES. 3. The socket-outlet shall be installed near the equipment and shall be easily accessible. Copyright 1997 MICRON Electronics, Inc. All rights reserved. This document may not, in whole or in part, be copied, photocopied, reproduced, translated, or reduced to any electronic medium or machine readable form without prior consent, in writing, from MICRON. With this document MICRON makes no warranties or representations, either expressed or implied, with respect to the products described herein. The information presented herein is being supplied on an “AS IS” basis and is expressly subject to change without notice. The entire risk as to the use of this information is assumed by the user. IN NO EVENT WILL MICRON BE LIABLE FOR ANY DIRECT, INDIRECT, INCIDENTAL, OR CONSEQUENTIAL DAMAGES RESULTING FROM ANY CLAIM ARISING OUT OF THE INFORMATION PRESENTED HEREIN, EVEN IF IT HAS BEEN ADVISED OF THE POSSIBILITIES OF SUCH DAMAGES. SOME STATES DO NOT ALLOW THE LIMITATION OF IMPLIED WARRANTIES OR DAMAGES, SO THE ABOVE LIMITATIONS MAY NOT APPLY. Contents 4 Contents Welcome! ................................................................... 4 1. Getting Started .................................................... 5 As you unpack... .......................................................................................... 5 Do I have everything? .................................................................................. 5 To get help ..................................................................................................... 5 What’s in the box? ........................................................................................ 6 Keep the box .................................................................................................. 6 RF suppressor ............................................................................................... 6 Let your computer acclimate itself .......................................................... 7 Beware heat, cold, humidity, and glare .................................................. 7 Where to work ............................................................................................... 7 System features ............................................................................................ 8 Front view ...................................................................................................... 9 Howling and Countermeasures .............................................................. 1 0 LED indicators ............................................................................................ 1 2 Mini-LCD control panel ............................................................................ 1 3 Internal pointing devices ........................................................................... 1 4 Keyboard ...................................................................................................... 1 5 Numeric keypad ......................................................................................... 1 5 Hot keys ....................................................................................................... 1 6 Right side view ............................................................................................ 1 7 Left side view .............................................................................................. 1 8 Rear view ...................................................................................................... 1 9 Left Expansion Bay .................................................................................... 2 1 Right Expansion Bay ................................................................................. 2 1 PC card slots (PCMCIA) .......................................................................... 2 2 Disk drives ................................................................................................... 2 3 Infrared ports .............................................................................................. 2 4 Connecting to a modem or cellular phone ............................................ 2 5 CD-ROM drive ............................................................................................ 2 6 Optional MicronDockTM port replicator ................................................ 2 7 MicronDock features ................................................................................. 2 8 Connecting your TransPort XKE when it is powered off to the MicronDock (Cold Docking) ............................................ 2 9 Connecting your TransPort XKE while it is in the Suspend Mode to the MicronDock (Warm Docking) ......................................... 3 0 Connecting your TransPort XKE while it is running to the MicronDock (Hot Docking) .............................................. 3 1 Powering down your TransPort XKE and undocking .......................... 3 2 TransPort XKE is running and undocking .............................................. 3 3 2. Powering Your Notebook ................................. 3 4 Recharging function for the MicronDock and the notebook computer system ................................................................................ 3 4 Before using a new battery pack ............................................................. 3 5 Inserting and removing a battery pack ................................................. 3 6 Running on battery power ........................................................................ 3 7 Recharging the battery pack(s) ................................................................ 3 7 Recharging two battery packs ................................................................. 3 7 Extra battery pack ..................................................................................... 3 7 Discharging two battery packs ............................................................... 3 8 Checking a non-installed battery ............................................................ 3 8 Warm-swapping a battery pack ............................................................. 3 9 Low battery warnings ............................................................................... 3 9 What to do if you get a low-battery warning ...................................... 4 0 Running on external (AC) power ............................................................ 4 0 3. Hardware Setup ................................................ 4 1 Running the SETUP program .................................................................. 4 1 The Main menu ........................................................................................... 4 1 Advanced menu ......................................................................................... 4 4 Security menu ............................................................................................. 4 6 Power Savings menu ................................................................................. 4 7 Boot menu .................................................................................................... 5 0 Exit menu ..................................................................................................... 5 0 4. Installing Accessories ....................................... 5 1 Memory options .......................................................................................... 5 1 Adding RAM ............................................................................................... 5 1 Removing the internal hard drive ............................................................ 5 2 Installing a modular hard drive or floppy drive ................................. 5 3 Removing a hard drive or floppy drive module .................................. 5 3 Installing and removing the CD-ROM drive ........................................ 5 4 NTSC and S-Video Setup ......................................................................... 5 5 5. System Software Options ................................ 5 7 Micron Customer Resource Center CD-ROM ...................................... 5 7 Windows 95 and Windows NT 4.0 Workstation ................................ 5 7 6. Embedded Modem Guide ................................. 6 0 Overview ...................................................................................................... 6 0 Using your modem .................................................................................... 6 1 Wireline connectivity .................................................................................. 6 2 Cellular connectivity .................................................................................. 6 3 Modem troubleshooting ............................................................................ 6 4 AT commands ............................................................................................ 6 6 Result code/Message definitions ............................................................ 6 9 S-Registers .................................................................................................... 7 0 7. System Care and Precautions ........................ 7 2 8. System Specifications ...................................... 7 6 Quick Reference Sheet ......................................... 7 9 Appendix A: Safety practices .......................................................................... 8 0 Appendix B: Micron PowerSM Warranty ......................................................... 8 1 Appendix C: Regulatory Specifications ......................................................... 8 4 Appendix D: Ergonomic notice ........................................................................ 8 6 Glossary ................................................................... 8 7 Index ........................................................................ 8 8 Welcome Welcome! Welcome to the TransPort XKE User’s Guide! This guide is designed to help you get the most out of your system and keep it running trouble free, year after year. This User’s Guide is divided into eight main chapters, plus some useful information in back. Chapter 1, Getting Started will introduce you to your system’s features and accessories, then help you get up and running. You’ll learn how to open and set up your new computer, how to read the indicators, and how to use the keyboard. Chapter 2, Powering Your Notebook describes how to use your battery, how to maintain and swap batteries, how to connect the AC adapter, how to connect the MicronDock port replicator and what precautions to follow for AC operation. Chapter 3, Hardware SETUP examines the built-in SETUP utility that lets you customize your system’s internal hardware. This will help you understand your system’s internal features, set security options and control how your machine uses power. Chapter 4, Installing Accessories shows how you can add more memory, remove the internal hard drive and add or remove the modular drives. Chapter 5, System Software Options describes some of the additional software that Micron has installed on your Windows 95 or Windows NT 4.0 system. Chapter 6, Embedded Modem Guide describes the features of the modem included with your system. 5 Chapter 7, System Care and Precautions describes how to care for your Transport XKE. It also gives you general precautions for your notebook and its peripherals. Chapter 8, System Specifications lists technical details about your system and the MicronDock port replicator. The Appendices describe safety practices, warranty information, FCC notices, and ergonomics. The Glossary gives definitions of common mobile computer terms. The Index provides a quick way to find important topics. 6 1. Getting Started This chapter introduces you to the TransPort XKE system. The following instructions should help you: • • • • Open your TransPort XKE Identify your TransPort’s features Turn your TransPort XKE on and off Use your keyboard Do I have everything? The packing slip is one of the last items sealed into your computer box. It lists everything we shipped to you. As you unpack the box, check the contents against the packing slip. If an item is listed on your packing slip, but isn't in the box, it may be installed in your system, or shipped inside one of the manuals or accessory bags. If you're sure something is missing, call Customer Service right away. As you unpack your system, check each item in the box for damage. Contact your dealer or Micron Electronics Customer Service if you notice anything broken. To get help As you unpack... Notebook Technical Support Micron Corporate Headquarters Customer Service Micron Sales Internet Internet Email Support CompuServe Examine your new TransPort XKE carefully, matching each item with the illustrations in this chapter. This Guide will help you identify your TransPort’s components so you can use them to your best advantage. On the exterior of the machine you will find various items—buttons, switches, connectors, expansion bays, PC card slots, and exterior indicator lights. When you open the TransPort XKE you will see the display panel, the keyboard with its numeric keypad, and several interior features. The rest of this chapter will describe what you see when you examine your TransPort XKE. The following phone numbers and addresses should help you get assistance for your computer. 800-393-8935 800-828-0416 888-642-7662 800-964-2766 http://www.micronpc.com [email protected] go micron Please have your computer’s serial number ready when you contact Micron. 7 What’s in the box? Keep the box It’s a good idea to keep your TransPort’s box and packing materials. That way, if you ever have to store the system or return it, your components will be well protected RF suppressor If your unit is equipped with a radio frequency (RF) noise suppressor, it plugs into the headphone output jack (front or rear), as shown below: Your box contains the packing slip, this manual, your cables and other manuals, a battery pack, your drive module(s), an AC adapter, system backup software and your operating system manual. This book shows you how to set up your system and keep it running. During the operating system registration and setup of either Windows 95 or Windows NT 4.0 please MAKE SURE your system is NOT DOCKED to the optional MicronDock Port Replicator. Once you have completed initial system registration and setup of either Windows 95 or Windows NT 4.0, then you can use your optional MicronDock Port Replicator normally. Micron has loaded and tested the operating system on your hard drive. You can skip the installation of the operating system and system drivers. If you ever need to reload your operating system, and or system drivers, please refer to your Microsoft operating system manual. Figure 1. The RF suppressor contains an electronic filter that eliminates excessive RF interference from your headphone output jack. 8 Let your computer acclimate itself Where to work Although your TransPort XKE can easily stand temperature extremes, it doesn’t like rapid changes in temperature, especially going from the cold outdoors to a warm office, or from a steamy jungle mail drop to an air-conditioned villa. Rapid changes in temperature can cause water droplets to condense inside your case, threatening to damage the electronic parts inside. If it is hot or cold outside when you receive your system, let the computer gradually adjust to room temperature for 3 to 4 hours before you power it up. Your TransPort XKE generally will run well wherever you are personally comfortable. Extremes of heat, cold, and humidity can be challenging to your system's parts. Caution: The computer may not work properly if condensation occurs. Wait approximately 3 to 4 hours before using the unit. This will allow the internal parts to adjust to the surrounding temperature. Beware of heat, cold, humidity, and glare Pick a spot for your computer that’s not too hot, too cold, too dark, or too bright. Glare can make it hard to read the screen. Overheating can destroy computer components, so allow plenty of room for air to circulate around the case. Do not place your TransPort in direct sunlight. Also, we strongly recommend using an external surge suppressor. Your computer has its own electrical filters, fuses, and protections, and even its own built-in surge suppressor, but a high quality surge protector will shield your computer from lightning strikes, surges, shorts, and other severe electrical hazards. An external surge suppressor looks like an extension cord with several grounded outlets. There are, however, some things you can tolerate that the computer will not like at all; static electricity, dust, water, steam, and oil. Whenever you decide to pull over for roadside computing, choose a clean, comfortable work area for your system. When traveling, your system operates on an intelligent lithiumion battery pack. Before you run your system for the first time on battery power, remove the battery from its package and install it in the system, then recharge the battery fully. This prepares your lithium-ion battery pack for maximum service. Caution: Except for PC cards and the Port Replicator, never connect or disconnect any equipment or components while the system power is on. 9 System features • Universal Serial Bus (USB) port. The TransPort XKE notebook computer contains sophisticated features made possible only by the latest advances in computer hardware and software. • 128 Bit PCI graphics accelerator with hardware MPEG1 and 2MB EDO memory. The standard configurations include up to a 266 MHz Intel Pentium processor with MMX technology, a 12.1” or 13.3” activematrix color display with a bright, clear image, a mini-LCD control panel that reports feature status and an intelligent lithium-ion battery. In addition, the TransPort XKE has two FlexOpt expansion bays on the front side of the case. The right bay can hold up to a 24Xspeed CD-ROM drive, a second hard drive, or a battery pack. The left bay can hold a battery pack or a floppy drive. If you want to change a module, you just shut your system off, change the module, then turn your system on again. For batteries only, you may put your system into suspend mode, change a battery, then press any key to bring it out of suspend mode. This is called “Warm-swapping.” Other valuable features of the TransPort XKE: • NTSC video output capability lets you display images on any standard television. For better color fidelity, use the S-video output provided. • True SoundBlaster --compatible 16-bit stereo audio system with 1MB hardware wavetable and 3D Spatializer sound for optimal sound quality and convenience. The TransPort has a pair of amplified speakers and a built-in microphone. • You can use two cardbus, two Type II PC cards (PCMCIA), one Type III card, or one ZV (zoomed video), giving you virtually unlimited expansion. • With Pick-a-Point you get two kinds of pointing devices to choose from. You can use the pointing stick (the blue button on the keyboard), or the touchpad below the space bar. You also get large, customizable mouse buttons for right- or lefthanded users. You can select either the touchpad or pointing stick with a simple keystroke command. • Two Infrared transceivers let you swap data with a desktop PC or send files to a printer, all without cables. Ports are located at the front and rear of the notebook. • 166, 200, 233, or 266 MHz Intel Pentium processor, with MMX technology. • Optional BIOS passwords safeguard your system. • 32KB primary cache built into processor. • The Phoenix® PowerPanel™ utility lets you choose or create your own software power management profiles all within the operating system environment. • 512KB secondary memory cache (pipeline burst SRAM) with writeback for high-speed performance. Note: • High-performance Intel 430TX PCI chipset optimized for notebook computers. This chipset exploits the full performance of the Pentium processor. Its PCI bus improves system integration with Plug-and-Play while boosting system performance, achieving data transfer rates over 100MB per second. The above utility will overwrite your current BIOS settings. • High-speed EDO memory. • Custom-designed heat dispersion helps keep your unit running coolly. Interior fan cooling is silent, efficient and more reliable. TM • 20 or 24X CD-ROM drive with AutoPlay . • Internal 56 KB modem with full duplex and telephony, with connectors for modem and cellular phone. • Just by connecting a joystick to the Game/MIDI port, you can enjoy games with the same performance found in arcade machines. You can also enjoy DTM (Desktop Music) simply by connecting your own MIDI device. 10 Front View Latches slide to release the display panel Figure 1-1: Front features include the display panel, indicator lamps, keyboard, two expansion bays, and an infrared port. Microphone Speaker Mini-LCD Control Panel Speaker Left Expansion Bay Front Infrared (IR) Port Right Expansion Bay (CD-ROM Drive) To open the display panel: Turn the front of the computer toward you. Slide the front latch to the right, then lift the display panel with both hands. Tilt the display panel to a comfortable viewing angle. Left FlexOpt Expansion Bay Holds either a floppy disk drive or lithium-ion battery. Right FlexOpt Expansion Bay Holds a CD-ROM drive, a battery, or an extra hard drive. Front Infrared (IR) port Transfers data between nearby computers without cables. 11 Howling Howling is the high-pitched whining or shrieking that is sometimes generated by the speaker when the microphone input setting is on and the volume is at its maximum setting. The default for the microphone output setting is OFF, so howling will not occur. However, sometimes a software application is shut down with the microphone output setting left ON. When using such applications, be sure to switch the microphone output setting to OFF after use. Countermeasures If the Windows 95 desktop is displayed, set the volume of the microphone output to minimum or off using the software volume control. If any other screen is displayed, press ,<Fn> and <F5> reduce the volume. 12 First, the Drive Access Lamp (orange) lights for about 10 seconds, and then turns off. CD-ROM Drive Open/Close Button Drive Access Lamp (Orange) Emergency Eject Pinhole CD-ROM Drive Power LED (Green) Volume Control Search (Forward/Reverse) Play/Pause Button Stereo Headphone Jack Stop (Clear) Button When the notebook computer is off or in the Suspend state After plugging a pair of headphones or powered speakers into the headphone jack on the CD-ROM drive, just the CD-ROM drive turns on. The CD-ROM drive power LED (green) lights, and the CD-ROM drive can now be used as a CD player. This is TM the AutoPlay function. Next, press the <Play> button on the CD-ROM drive to start playing the CD from the first track. Note: To adjust the headphone controls, use the various controls and switches on the CD-ROM drive. The controls on the front of the CD-ROM drive are functional whenever a pair of head phones or speakers are connected through the headphone jack. When the audio CD finishes playing, the notebook computer enters Power Saver mode (if it was previously in the Suspend state). The notebook computer still consumes a small amount of power while it is in Power Saver mode. The CD-ROM drive is reset if the notebook computer is turned off or on while the headphone miniplug is plugged in. When the notebook computer is on The CD-ROM drive starts up normally. The various controls on the CD-ROM drive are not functional, unless a pair of headphones or speakers are connected through the headphone jack. Note: If a pair of headphones or speakers are connected through the headphone jack while the system is on, sound will continue to play from the system’s speakers, as well as from the headphones . 13 LED Indicators These colored indicator lamps (below the display panel on the right) tell you whether your system is on or off, and whether the onboard battery(ies) are being charged. You can see them with the display panel open or closed. Charge lamp Charge Lamp Meaning No light Battery operation or no battery installed. Orange glow Charging in progress. Slowly flashing orange Precharge mode: This is the state the battery is in when it has not been used for a long time or when it it is fully discharged. Normally, this phase lasts only a few seconds, but in rare cases where the battery is completely discharged, this phase may last for up to two hours. Fast flashing orange The battery has reached the end of its operational life, and should be replaced. Green glow Charging completed. Fast flashing green Charging cannot be accomplished properly. Orange/Green Please contact Tech Support. LED Indicators Power lamp Glows a steady green after you press and hold down the Power button for a second. Goes out after you press the Power button again. It flashes green slowly when the computer is in lowpower Suspend mode. SAFE UN-DOCK Glows a steady green after you press <Fn+F10> or the undock button on the optional Port Replicator. The light goes out after you undock the TransPort from the port replicator. 14 Mini-LCD control panel Located just below the display panel. Each symbol displayed indicates the status of a system feature. Display Brightness/Stereo Speakers Shows eleven levels of display brightness when you hold down the <Fn> key and then press the <F7> or <F8> key. Shows eleven volume levels of the onboard stereo speakers when you hold down the <Fn> key and then press the <F5> or <F6> key. Battery Left- and Right-Side Level Floppy disk in-use Data is being written to or read from the floppy disk. Hard disk in-use Data is being written to or read from a hard disk drive. 0 is hard disk 0 (the boot drive), 1 is hard disk 1 (the modular hard drive). CD-ROM active Data is being read from the CD-ROM player. PC card present A PC card is in slot 0 (the bottom slot) or slot 1. Infrared Port Choose front or rear infrared port. Pointing Devices Choose between pointing devices, point stick or touchpad. Capitalization lock Caps Lock makes subsequent typed letters UPPER CASE. Number lock <Fn> + <NumLk> activates the embedded numeric keypad for convenient number entry. Scroll lock Press Scroll Lock to stop the screen from scrolling in DOS mode. Shows five levels of charge: 100%, 75%, 50%, 25%, 0%, plus two visual Low Battery warnings. AC power supplied Computer is using power from the AC adapter. 15 Internal pointing devices Figure 1-2: You can choose your preferred pointing device with the TransPort’s Pick-a-PointTM system. Pointing Stick Touch Pad Dual Mouse Buttons Your TransPort features the Pick-a-Point dual pointing system. This lets you use either the pointing stick or touch pad to move your mouse pointer. Either device will work with the two mouse buttons at the front of the keyboard. Press <Fn + F3> to switch between the pointing devices. The touch pad is the default pointing device. Either device can also work simultaneously when an external mini-DIN PS/2 mouse is attached. If a serial mouse is attached both pointing devices and the external mini din PS/2 mouse port are disabled. Pointing Stick Moves the mouse pointer when you tilt it in the desired direction. Click on the mouse buttons to click on a screen object. Touch Pad The touchpad on the keyboard’s palm rest is tap-sensitive. Rest a fingertip on the touch pad, then slide it across the pad to move the mouse cursor. Tap on the pad to click or double-click on a screen object. You can also use the mouse buttons instead of tapping on the touch pad. 16 Keyboard Numeric keypad Figure 1-3: 87-Key keyboard. Figure 1-4: Numeric keypad. <Fn + NumLk> key activates the numeric keypad for easier number entry. Embedded Numeric Keypad Windows key Application key TransPort XKE has a standard notebook keyboard with 87-keys, an embedded numeric keypad, and twelve function keys. The light blue pointing stick (between the <G> and the <H> keys) provides dedicated cursor control as an alternative to the touchpad or an external mini-DIN PS/2 mouse. A character in the lower right corner of a key identifies it as a numeral in the embedded numeric keypad. Example: the “J” key is also the number 1. The numeric keypad lets you enter numbers rapidly. To use the numeric keypad, press <Fn + NumLk> key. Note: If an external keyboard is attached, you cannot use embedded numeric keypad. 17 Note: If the position of the screen image shifts or is not the proper size when the screen image is switched to an externally connect monitor, adjust the screen on the external monitor. Hot keys Figure 1-5: Hot keys Display Mode Beep Volume Brightness Speaker Volume Fn+F3 Alternates pointing devices, between pointing stick and touchpad. Fn+F4 Switches between the front and rear infrared ports. Fn+F5 Decreases the volume of the onboard stereo speakers. Fn+F6 Increases the volume of the onboard stereo speakers. Fn+F7 Decreases display brightness. Fn+F8 Increases display brightness. Fn+F9 Suspend mode. Enter suspend mode to save power. Note: Press any key to resume from suspend. Fn+F10 Undock. Prepares your TransPort XKE for undocking from the optional MicronDock. Wait for the “Safe Undock” light to appear. Function Key (Fn) must be held down to adjust your display and volume settings. TransPort XKE uses special function keys to adjust your display and volume. To make your adjustments, hold down the <Fn> key, then press the following function keys: Fn+F2 Toggles your screen’s display mode between internal monitor (LCD), external monitor (CRT), and simultaneous internal-external display. Fn+F12 Sets beep volume for the internal PC speaker to Maximum, Medium, Minimum, or Off. Note: 1. Certain system events will enable the speaker even when it is set to disabled. 2. Some applications may conflict with certain special key combinations. If you press a key combination without results, exit the application and try again. 18 USB Port Right side view Figure 1-6: Interior features (right side view). NTSC Video Output Cellular Port S-Video Out Game/MIDI Port Removable EIDE Hard Drive (C:) FAX/Modem Main Phoenix BIOS Setup - Copyright 1985-95 Phoenix Technologies Ltd. Advanced Security Power Boot Exit Item Specific Power savings: [Customized] Doze Mode: Standby Timeout: Suspend Timeout: Save To Disk: [On] [8 Minutes] [10 Minutes] [Off] Hard Disk Timeout: Video Timeout: [4 Minutes] [6 Minutes] Resume On Modem Ring: [On] Resume On Time: [Off] Resume Time: [00:00:00] F1 Help ESC Exit Select Item Select Menu -/+ Enter Help Select Power Management Mode. Choosing modes changes system power management settings. Maximum Power Savings conserves the greatest amount of system power while Maximum Performance conserves power but allows greatest system performance. To alter these settings, choose Customize. To turn off power management, choose Disable. Change Values Select Sub-Menu F9 Setup Defaults F10 Previous Value Power button Press and hold for one to two seconds to turn computer ON or OFF. Note: Pressing the Power button has no effect while the computer is in Suspend mode. Also, to prevent accidentally turning on the computer when it is being carried, the Power button does not function when the computer is being powered by battery only and the display panel is closed. The power button does not function when the computer is docked with batteries installed and no AC adapter connected. S-Video Out Connects an S-video cable to a television. The S-video terminal will provide better color fidelity than NTSC. Video Output Supplies an NTSC standard television signal (See NTSC and S-Video setup in Chapter 4 for details). Power Button Note: 1. Disconnect the external CRT display cable while attached to the television. 2. When using NTSC Video out or S-Video out, you cannot use the notebook screen or an external monitor. USB port Connects expansion USB peripherals. Game/MIDI port Connects your TransPort to a joystick or MIDI device. Cellular port Connect your cellular phone. (See Chapter 6: “Embedded Modem’s User’s Guide.”) Fax/Modem port Connects a phone jack. (See Chapter 6: “Embedded Modem’s User’s Guide.”) 19 Left side view Figure 1-7: Interior features (left side view). PC Card 1 Slot KensingtonTM Security Lock Slot PC Card 0 Slot PC Card Eject Buttons Kensington™ security lock slot Your TransPort XKE Kensington™ security lock allows you to attach a Kensington MicroSaver™ Security System cable to your computer. Use this cable to anchor the computer to a desk or other large object to deter theft. Note: Kensington Security System not included with TransPort XKE. Dual PC card slot can hold two Type I/II PC cards (PCMCIA) or one Type III PC card. The slots and eject buttons are recessed slightly to protect your equipment. Note: ZV cards can only be used in the bottom slot (Slot 0). 20 Mono Microphone Jack Rear view Figure 1-8: System rear view 1. Stereo Headphone Jack Rear Infrared Port Mini-DIN PS/2 External Mouse Port Mini-DIN PS/2 External Serial Port Keyboard Port Rear infrared port Transfers data between computers or peripherals without cables. EPP/ECP Parallel Port External Video Connector Mini-DIN PS/2 mouse port Connects a PS/2 (or compatible) mouse. Mini-DIN PS/2 external keyboard port Stereo Headphone jack Connects a stereo headphone or amplified external speakers to the computer. Note: For best sound, external speakers should be amplified. Connects an IBM-AT compatible 101/102-key external keyboard. Serial port Connects a 9-pin, serial-device. EPP/ECP parallel port Connects a parallel-printer or other parallel device. Mono Microphone jack Connects a dynamic or condenser microphone to the computer. Note: When the microphone is not in use, mute the volume output for it External video connector Connects the signal cable of a video graphics array (VGA), super video graphics array (SVGA), or compatible display. 21 Figure 1-9: System rear view 2. DC In Connector System Expansion Connector DC In connector Plugs into the AC adapter, which supplies DC voltage to system. System expansion connector This 240-pin expansion port is used to connect the MicronDock port replicator. The included AC adapter plugs into the DC In connector. The adapter powers your system and recharges your batteries at the same time. Also, the AC power cord for the adapter can also be plugged into the optional MicronDockTM port replicator, which contains its own AC-to-DC converter. 22 Left Expansion Bay Left FlexOpt Bay can hold a battery or a floppy drive. Right Expansion Bay Right FlexOpt Bay can hold a battery, the CD-ROM drive, or a second IDE hard drive. Left Expansion Bay Right Expansion Bay TransPort X KE has a pair of FlexOpt expansion bays that offer great versatility. Together they let you use several different combinations of disk drives, or you can use both bays to run your system longer with a pair of smart lithium-ion battery packs. Additional battery packs are available from Micron. Battery Pack or Floppy Drive Battery Pack Floppy Disk Drive Figure 1-11: Left Expansion Bay Battery Pack Warning: Do not insert or remove the CD-ROM drive, floppy disk drive or second hard disk drive when the system is powered up. Always shut down the system completely before removing or inserting these devices. CD-ROM Drive Hard Disk Drive Figure 1-10: Right Expansion Bay Note: Modular hard disk drives do not operate in the left bay, only in the right bay. 23 PC card slots (PCMCIA) Figure 1-13: Removing a PC card. Figure 1-12: When a PC card slides into Slot 0 or Slot 1, the slot’s eject button pops out flush with the case. Your TransPort’s PC card slot (left side) can hold two Type-I / II PC cards, or one Type-III card. Your TransPort XKE can also hold two Cardbus or one Zoomed Video (ZV) cards. To insert a PC card, align the card label-up with the connector toward the computer. Then carefully slide the card into the slot. Push the card into the slot until it is completely seated. Note: 1. Take care not to insert the cards incorrectly, as you might damage the internal connector pins. 2. ZV cards can only be used in the bottom slot (slot 0). Your system comes with software that allows most PC cards to be recognized when inserted or ejected. Some third-party cards may require their own client software. To remove a card, push the PC card eject button. Note: 1. For safety, you should remove all PC cards from your TransPort XKE before you prepare it for travel; however, the computer does store PC cards fully inside the unit. 2. Some PC cards if left in your notebook could draw power even when not used. This will decrease battery life. 24 Disk drives Figure 1-14: Disk drives for TransPort XKE. Your system comes with a removable internal hard disk drive, a removable 3.5-inch floppy disk drive and a removable CD-ROM drive. Following are some notes and precautions about using these drives. CD-ROM module goes into FlexOpt Right Bay. General disk drive precautions • Always turn off your computer before you remove or install a disk drive. • Do not touch the metal connectors of a disk drive pack. • Protect disk drives from jarring or strong vibrations. Drive Access Lamp Tray Open Button Emergency Eject Pinhole • Regularly back up your data on floppy disks, tape backups, or other means. Optional Modular Hard Disk Drive goes into FlexOpt Right Bay. • Always wait until the “hard disk in-use” or “floppy disk in-use” icon has disappeared before turning off the computer. Floppy drive precautions • Always turn off your computer before you remove or install the floppy disk drive. • Use only clean, dry, and undamaged floppy disks. Floppy Drive module goes into FlexOpt Left Bay. • Keep grit, dust, and dirt away from floppy disks and from the insertion slot. • Keep floppy disks away from magnetic sources. • Protect floppy disks from excessive heat or cold (above 60C/140°F, below 5C/41°F). Drive Access Lamp Disk Eject Button 25 Infrared ports Infrared (IR) ports on the front and the back of your TransPort XKE let you communicate with other IR-equipped devices without connecting cables between them. This allows you to synchronize files between two computers, print files to an IR-ready printer, use an infrared mouse, even network IR devices, all without cables. Figure 1-15: Using TransPort’s infrared (IR) port. apart, with their infrared ports facing each other at no greater than a 10 degree angle. Note: • For best transmission, point infrared ports directly at each other. The infrared signal becomes unreliable if the angle between IR ports is greater than 10 degrees. • Do not move the computers or put anything between them during data transfer. • Do not touch infrared ports together. • The data transfer speed may be lower if the computers are located directly below a fluorescent light. • Because the two infrared ports share a single IRQ, your system can use only one IR port at a time. Pressing <Fn + F4> lets you select front or back IR port. The illustration above shows one way to place a TransPort XKE for an infrared data exchange. For best results, keep the computers within a meter of each other, and align their IR ports within ten degrees. Using the Infrared Communication TransPort X K E is equipped with a fast infrared (FIR) communication feature that lets you transfer data quickly and easily. Its two FIR ports are located in front and in the rear of the computer. Place the devices to be used for infrared communication on top of a table. The computers should be no farther than one meter 26 Connecting to a modem or cellular phone • The modem uses a standard RJ-11 cable for connecting to a phone line. • Connectivity to certain data-ready cellular phones for wireless data transfer. • Refer to the “Embedded Modem’s User Guide” for further information. Note: Most, but not all, Motorola phones are compatible with the TransPort XKE. Some other brand names may be incompatible. 27 CD-ROM drive Figure 1-16: CD-ROM Identification label. The manual eject pinhole is used only if the tray of the CDROM drive will not open. Turn off the unit, then insert an unfolded paper clip into the hole in a horizontal direction. After the tray’s internal latch disengages, carefully pull out the tray. Note: Pulling the tray out too hard can damage it. Stop: Caution: Dirty, scratched, or warped disks may cause skipping or noise. Please note the following precautions for CDROM disks: • • • • • • Handle the disk only by the edges. To keep the disk clean, avoid touching its surface. Disks should be returned to their cases after use to avoid serious scratches that could cause the laser pickup to skip. Do not expose disks to direct sunlight, high humidity, or high temperatures for extended periods. Prolonged exposure to high temperatures can warp the disk. Do not apply paper or write anything on either side of the compact disk. Sharp writing instruments, or the inks used in some felt-tip pens, may damage the surfaces of the disk. Fingerprints should be carefully wiped from the surface of the disk with a soft cloth. Unlike conventional records, compact disks have no grooves to collect dust and microscopic debris, so gently wiping them with a soft cloth should remove most particles. Wipe in a straight motion from the inside to the outside of the disk. Small dust particles and light stains will have no effect on reproduction quality. Never use such chemicals as record sprays, antistatic sprays, benzene, or thinner to clean compact disks. Such chemicals can damage the plastic surface of the disk. The laser beam used in the unit could harm your eyes. Do not insert pins, etc., inside the unit. This drive is equipped with a safety device which automatically turns the laser beam off when the disk compartment is opened. If a pin or other metal object should get inside the unit, however, this safety device may be defeated. Restriction when using Suspend/Resume: You cannot place the computer in Suspend mode while the CD is being accessed. Cleaning the pickup lens Dust on the pickup lens can lead to erratic operation and interruption of the sound during play. To clean the pickup lens, open the disk compartment. Blow the dust off of the lens using a camera lens blower (available at most camera stores). Do not touch the surface of the lens. 28 Optional MicronDockTM port replicator Charge Lamp Meaning No light Battery operation or no battery installed. Orange glow Charging in progress. Slowly flashing orange Precharge mode: This is the state the battery is in when it has not been used for a long time or when it it is fully discharged. Normally, this phase lasts only a few seconds, but in rare cases where the battery is completely discharged, this phase may last for up to two hours. Fast flashing orange The battery has reached the end of its operational life, and should be replaced. Green glow Charging completed. Fast flashing green Charging cannot be accomplished properly. Orange/Green Please contact Tech Support. Figure 1-17: Port replicator front. Release Tab Release Tab : Glows a steady green when TransPort XKE and MicronDock system is in operation. Guide Pins Quick connections and multimedia features make the MicronDock port replicator a convenient office accessory. UN-DOCK button: Press to undock. LED: DOCK BUSY: Glows orange while docking in progress. How do you provide the multimedia, network, and SCSI capabilities of a desktop system with a portable computer? TransPort X KE answers that question with the optional MicronDock port replicator that mounts in back of your system. This mini-docking station allows you to expand your TransPort’s multimedia and interface capabilities without losing any of your computer’s portability. The add-on MicronDock unit uses a special 240-pin expansion connector to provide several important features. You get a pair of built-in stereo speakers, a 10/100 BaseT Ethernet connector, and an external Ultra SCSI-2 connector that lets you attach a wide range of SCSI devices to your machine. The unit meanwhile transfers your usual connections (power, serial, parallel, etc.) to the back of the unit, so you lose no features when you attach it. Note: The TransPort XKE will not power up on batteries when it is attached to the MicronDock. The MicronDock must be plugged in. 29 Battery Charger MicronDock features (may appear slightly different than illustration) Figure 1-18: The rear of the MicronDock unit. (Universal Serial Bus) USB Connector KensingtonTM Security Lock Mini-DIN PS/2 Mouse Parallel Port Mini-DIN Game/MIDI PS/2 Port Keyboard NTSC Video Out External Monitor SCSI-2 10/100 Base T LAN Connector S-Video Out Speaker Out Line In (Stereo) (Stereo) The optional MicronDock multimedia port replicator offers quick connections to your office resources. The device replicates your TransPort XKE connections, plus adds more: • 10/100 BaseT Ethernet LAN • Stereo speakers • High density Ultra SCSI-2 connector • Internal AC-to-DC power supply • Charges batteries not installed in your TransPort XKE • Quick-release tabs • Quick connect/disconnect using hot docking. Microphone In (Mono) Serial Port Cooling Fan AC In • Compact design Precautions when setting up the MicronDock: • The MicronDock cannot power up off of batteries alone. • Don’t expose the unit to direct sunlight for long periods of time. Also avoid extremes of temperature or humidity. • Place the unit on a clean, well-illuminated surface, at a convenient height. • Don’t place the unit where it might be splashed by liquids or corrosive chemicals. • This MicronDock is not for use with any other TransPort Series Notebooks. It is only to be used with the TransPort XKE Notebook. 30 Connecting your TransPort X KE when it is powered off to the MicronDock (Cold Docking). 6. Plug the power cord into the power connector at the rear of the Port Replicator. 1. Turn the TransPort power off. 2. Disconnect all peripheral devices. 3. Slide open the System Expansion Connector door located on the rear of the computer. Close the serial port, parallel port and external video port doors. 4. Place the rear of the computer on the desk or work space, about 10 cm from the MicronDock connector. 7. Plug the power cord into the outlet. 8. Turn on your TransPort. Note: When the notebook computer is connected to the MiniDock, the Game/MIDI port on the right side of the notebook computer cannot be used. 5. Align the guide pins on the MicronDock with both the adjustment holes located on either side of the system expansion connector on the computer and then gently push the two units together until the notebook clicks into place. The notebook computer’s built-in microphone can still be used even when the notebook computer is connected to the MiniDock, as long as an external microphone is not connected to the microphone jack on the MiniDock. Note: The display panel on the notebook should be closed when connecting the computer to the Port Replicator. The combined MiniDock and notebook computer system will run off of batteries only if a power failure occurs while the notebook computer is being powered from an AC power source and there are batteries installed in the notebook computer. Do not lift the notebook and the MicronDock while they are attached to one another. 31 Connecting your TransPort XKE while it is in the Suspend Mode to your MicronDock (War m Docking). 1. Place the unit in suspend (see page 16 for further instructions), wait until the unit has suspended and the green power LED is slowly flashing. 2. Plug the power cord into the power connector at the rear of the Port Replicator, and plug it into an outlet. 3. Disconnect all peripheral devices from the TransPort. 4. Slide open the System Expansion Connector door located on the rear of the computer. Close the serial port, parallel port and external video port doors. 5. Place the rear of the computer on the desk or work space, about 10 cm from the MicronDock connector. 6. Align the guide pins on the MicronDock with both the adjustment holes located on either side of the system expansion connector on the computer and then gently push the two units together until the notebook clicks into place. 7. Press any key to resume working where you left off. Note: The display panel on the notebook should be closed when connecting the computer to the Replicator. Do not lift the notebook and the Replicator while they are attached to one another. 32 Caution: Warm Docking - The system will beep and SAFE UNDOCK LED will flash slowly when the computer is docked with batteries installed and no AC power. Connect AC power to remedy this situation. Connecting your TransPort XKE while it is running to the MicronDock (Hot Docking). The resume process may take 15 to 60 seconds to complete. Caution: Some operating systems may not respond correctly (or at all) after being warm docked or undocked. This process was designed for Windows 95 only. 1. Disconnect all peripheral devices from the TransPort. 2. Slide open the System Expansion Connector door located on the rear of the computer. Close the serial port, parallel port and external video port doors. 3. Place the rear of the computer on the desk or work space, about 10 cm from the MicronDock connector. 33 4. Align the guide pins on the MicronDock with both the adjustment holes located on either side of the system expansion connector on the computer and then gently push the two units together until the notebook clicks into place. Powering down your TransPort X KE and undocking. (Cold Undocking) 1. Save the work that is currently in progress, quit all open application programs and shutdown Windows 95, or press the Power Button if you’re using an operating system with no shutdown feature. Close the display panel on the notebook. 2. Gently press the MicronDock release buttons and raise the release tabs to remove the computer from the MicronDock. Note: Confirm that your system is using one or more battery packs and that the MicronDock is plugged into an outlet. This process can take 5 to 30 seconds to complete. Caution: Release buttons Some operating systems may not respond correctly (or at all) after being hot docked or undocked. This process was designed for Windows 95 only. Release tabs 34 Disconnecting the MicronDock from your TransPort XKE while it is running (Hot Undocking). 1. Press UN-DOCK button. Hold down the <Fn> key, then press the <F10> key. Select the eject button (in Windows 95). OR OR + Note: Confirm that your system is using one or more battery packs and that the MicronDock is plugged into an outlet. 2. Wait until the green SAFE UN-DOCK LED glows. 3. Gently press the MicronDock release buttons and raise tabs to remove the notebook from the MicronDock. Note: If your system battery has 5%or more of the charge remaining, it will Hot Un-dock. If not, the system will enter suspend mode. If this happens, connect the AC adapter to your TransPort and press any key on the keyboard to resume working. Caution: • Do not undock when you press the Release Button and the system beeps. Please perform the above steps first. 35 2 . Powering Your Notebook Recharging function for the MiniDock and notebook computer system 1. Plug the battery pack for the notebook computer into the battery charging slot as shown below. 2. When the MiniDock is powered by an AC power source, the orange “Charge” lamp on the MiniDock lights and charging begins. This system can charge the battery even while the notebook computer is in use. This chapter provides you with the information you need to operate your TransPort XKE series system. You will learn how to: • Power your system using one or more battery packs for travel or an electrical outlet for home or office • Use the AC adapter to charge the battery(ies) while powering the system • Install your CD-ROM drive When traveling, your system operates on an intelligent lithiumion battery pack. Before you run your system for the first time on battery power, remove the battery from its package and install it in the system, then recharge the battery fully. This prepares your lithium-ion battery pack for maximum service. Note: 1. For power saving options, see Chapter 3, Hardware Settings. 2. Your intelligent lithium ion battery can be recharged about 450 times before expiring. Note: Be careful not to open the notebook computer’s display panel so far that it bumps the battery charging slot. 36 Before using a new battery pack Figure 2-1: Lithium-ion battery pack. Charge Indicator Lights Push the battery level button to find out how much charge is left in the battery pack. 25 50 75 100 Estimated Charge Remaining (%Percent) When you press the battery level button, the charge lights tell you approximately what percentage of power remains in the battery pack. How much actual computing time this gives you will depend on power management settings, ambient temperature, battery health, etc. 37 Inserting and removing a battery pack Figure 2-3: Releasing the module latch. Figure 2-2: Inserting a battery pack into the Left Bay. Release Latches To install a battery pack, first place the computer in suspend mode or power down completely. Then insert the battery into one of the expansion bays and push it into the compartment until you hear a click. The battery is now ready. To remove the battery pack, first place the computer in suspend mode or power down completely. Then move the release latch and pull the pack out of the compartment. It should slide out easily. Warning: Do not install or remove a CD-ROM, hard disk drive, or floppy drive without first turning off your TransPort XKE . 38 Running on battery power Recharging two battery packs Open your system and push the power button. Hold the button down for one to two seconds to turn on the system. Figure 2-4: The AC adapter first charges the battery in Right Bay, then charges the battery in Left Bay. The system runs a power-on self-test, displays self-test message on-screen, then beeps once. Left Battery Note: 1. The system will not beep if the beep volume state is “off” when you power up. You can turn on the beep by pressing <Fn+F12>. 2. After turning off your TransPort, wait 2-3 seconds before you turn it on again. Otherwise, the notebook may not respond. 3. The notebook will not power up if it is connected to the MicronDock while the port replicator is unplugged. Right Battery When two battery packs are installed, the TransPort XKE recharges them in sequence. When you plug in the AC adapter with two batteries, the system will first recharge the battery in Right Bay until it is full, then recharges the battery in Left Bay. Recharging the battery pack(s) The TransPort’s AC adapter has two jobs--powering the system and recharging the battery pack(s). When the notebook is turned on, the adapter powers the notebook and gradually “trickle charges” the battery pack(s). With the notebook turned off, the adapter recharges the battery pack(s) more quickly. When a battery is completely drained, trickle charging will recharge a single battery pack in about 8 hours, or recharge two battery packs in about 16 hours. To recharge your TransPort’s battery quickly, leave the notebook turned off, then plug the AC adapter into the system and an electrical outlet. If a battery pack is completely drained and the notebook is turned off, recharging takes about 3½ hours for one battery, or 7 hours for two batteries. Extra battery pack For maximum running time, your TransPort XKE can hold an extra rechargeable battery pack, for a total of two battery packs onboard. The extra battery pack goes in the right expansion bay on the front side of the computer. STOP: The lithium-ion battery in your notebook is designed for TransPort XKE computers only! Do not attempt to use the battery with other computers, or use any other batteries with your TransPort XKE. 39 Discharging two battery packs Checking a non-installed battery Figure 2-5: When using two batteries, TransPort XKE will first discharge the battery in the left bay, then the battery in the right bay. Figure 2-6: Each battery has a built-in battery charge gauge. Left Battery Right Battery When you run your TransPort XKE on two battery packs, the notebook doesn’t use both batteries at the same time. Instead, it discharges the batteries in sequence, first draining the battery in the Left Bay, then the battery in the Right Bay. Note: Two battery packs can be installed for lightweight traveling convenience. If there are two battery packs installed in the notebook, either battery pack can be replaced while the notebook is in operation. If one of the battery packs is removed, the notebook will automatically switch to the other battery pack. The battery charge gauge has a row of four charge level lights. Each light stands for 25% of a full charge. To check the charge level, press the “Battery Level” button. The lights tell you how much charge you have remaining. Note: If the left-side light is flashing it means the battery charge is low. 40 Warm-swapping a battery pack Low battery warnings When a battery pack runs low, TransPort XKE lets you remove it and put in another one without shutting down completely--but you must first enter suspend mode to take the load off your system. Two warnings alert you when your system’s battery is low and needs charging. To warm-swap a battery pack, first put the TransPort XKE in suspend mode by pressing <Fn + F9>. Then pull out the drained battery and put in the charged one. The TransPort’s small internal battery will keep the information in memory for about five minutes, giving you enough time to swap batteries. After you install a fresh battery pack, the notebook will automatically resume working where you left off. Caution: The internal “warm swap” battery is not intended for active running. It will preserve your system’s memory in low-power suspend mode for about five minutes, but after that time you risk losing unsaved data. Do not attempt to run your computer actively without a main battery pack installed! Warning 1: Five minutes or less to shut down. The mini LCD battery indicator light blinks slowly, and the system speaker will beep (if system sound is enabled). The first warning gives you about five minutes to quit working, save your data, or connect the AC adapter to the system. After that, any unsaved data will be lost. Warning 2: Data loss imminent. The mini LCD battery indicator light blinks rapidly and the system speaker beeps again (if system sound is enabled). After the second warning, the system could shut down at any moment, losing all unsaved data. Note: 1. Systems containing more than the base amount of system memory might have a slightly shorter initial low-battery warning. 2. If your low battery warning volumes are set to OFF, the system speaker will not beep to alert you to a low battery. 41 What to do if you get a low-battery warning Running on external (AC) power Figure 2-7: The AC adapter. If your AC adapter and a power outlet are available: 1. Put the notebook in suspend mode by pressing <Fn + F9>. 2. Connect the AC adapter to the system. 3. Revive the system by pressing any key. If an extra fully charged battery is available: 1. Put the notebook in suspend mode by pressing <Fn + F9>. 2. Remove the battery pack and replace it with a fully charged battery pack. 3. The system will automatically resume from suspend. Caution: If no AC adapter, power outlet, or extra charged battery are available: 1. Save all necessary files. 2. Exit the application. 3. Turn off the system. To operate your notebook on external power, plug the AC adapter into the nearest outlet, then insert the DC plug into the system’s rear jack. If you have a battery in your notebook, it will be recharging as you work. 42 Chapter 3: Hardware Setup 3 . Hardware Setup Running the SETUP program The SETUP program lets you customize how your computer uses various hardware features. SETUP’s data is stored in a special chip that retains its memory even when the machine is turned off. Each time you turn on your machine, your computer uses SETUP’s BIOS (Basic Input/Output System) information to control the behavior of your system’s hardware. To use SETUP, turn on your computer. In a few seconds, the screen will display this message: The Main menu Figure 3-1: SETUP’s Main menu. Main Phoenix BIOS Setup - Copyright 1985-95 Phoenix Technologies Ltd. Advanced Security Power Boot Exit Item Specific System Time: System Date: [10:02:38] [07/22/1997] Primary Master Secondary Master [xxxxMB] [CD-ROM] Memory Cache: Boot Options [Enabled] System Memory: Extended Memory: 640 KB xx MB Help <Tab>, <Shift-Tab>, or <Enter> selects field. To access SETUP, press F2. Press and hold down the F2 key until the SETUP program displays the Main SETUP screen. The SETUP program has five menus: Main, Advanced, Security, Power Savings, Boot, and Exit. Each menu has its own page, which you reach by pressing the left or right arrow key (<--, -->) on your keyboard. The menus report the current status of your hardware settings, most of which you can customize. Adjustable items are displayed in brackets [ ], while non-adjustable items stand alone. Warning: The SETUP program stores its settings in a battery sustained CMOS chip. If the battery is low, you may repeatedly get a SETUP error during bootup. If you see error messages when you turn on your machine, call your dealer immediately. Do not open the system yourself! F1 Help ESC Exit Select Item Select Menu -/+ Change Values Enter Select Sub-Menu F9 Setup Defaults F10 Previous Value Note: You can see and adjust your system’s basic settings with the Main menu. When you start the SETUP program, the first screen you’ll see is the Main menu. SETUP’s Main menu reports current system time and date, system memory, and extended memory. It also lets you configure drives and boot sequence. Main lets you adjust the following hardware settings: System Time: [hh:mm:ss] Sets your system’s 24-hour clock. Uses a 24-hour time format (eg: 2:30 p.m. = 14:30) 43 System Date: [dd/mm/yy] Sets your system’s calendar. Primary Master [C: XXXX MB] Reports the drive letter of your system’s main drive and its capacity in megabytes. The submenu lets you adjust drive parameters. Note: You shouldn’t need to adjust your hard drive parameters because the system detects drive type automatically. If your system fails to detect the internal or secondary hard drive, first make sure the drive is fully inserted, then reset the default SETUP settings (F9 key in SETUP). Note: None can be selected by pressing the spacebar on your keyboard. Cylinders: [<quantity>] How many cylinders are on the hard disk. Heads: [<quantity>] How many read/write heads the hard drive uses. Sectors: [<quantity>] How many sectors are contained within a single track. Autotype Fixed Disk: [Press Enter] Attempts to automatically detect the drive type for drives that comply with ANSI (American National Standards Institute) specifications. The utility will sense the parameters of the installed drive, allowing you to use it in your machine. This identifies the drive, but does not format it. Maximum Capacity: [<quantity>] Maximum capacity on the hard disk is displayed. Type: [Auto] <quantity>Mb If Auto (default) is selected, this works with Autotype to detect drive parameters. Otherwise, you can select several other options: User, None (if you boot from a floppy or the CD module), and 1 through 39 (industry standard drive types). When set to User, you can manually adjust your drive’s parameters. LBA Mode Control: [Enabled] Enabling LBA causes Logical Block Addressing to be used in place of Cylinders, Heads & Sectors. Multi-Sector Transfers:[<quantity>] Determines the number of sectors per block for multiple sector transfers. MAX refers to the size the disk returns when queried. 44 32 Bit I/O: [Enabled] This settings enables or disables 32 bit IDE data transfers. Transfer Mode: Fast PIO4 Selects the method for moving data to/from the drive. Autotype the drive to select the optimum transfer mode. Ultra DMA Mode: [Disabled] Enables ultra fast bus-speed data transfers to and from the HDD (If your hard disk drive supports this feature) SMART Monitoring: [Disabled] Reports status of HDD Smart feature. Secondary Master: [None] This adapter is used for a modular external hard drive. Its settings are the same as IDE Adapter 0 Master (see previous). Memory Cache: [Enabled] default Lets your system use the 512K of synchronous pipelined burst cache. The extremely quick access time (10 nanoseconds) of this memory greatly boosts system performance. Boot Options: Summary Screen Shows system parameters on boot. Quick Boot Mode: Allows the system to skip certain tests while booting. This will decrease the time needed to boot the system. System Memory: 640 KB Reports quantity of conventional system memory. Extended Memory: XX MB Reports quantity of system extended memory. This will equal your total system memory minus one megabyte. 45 Advanced Menu Main Phoenix BIOS Setup - Copyright 1985-95 Phoenix Technologies Ltd. Advanced Security Power Boot Exit Item Specific I/O Device Configuration Help Configures and reports the status of the hardware built into your system. • I/O Device Configuration • Audio Options Menu Plug & Play O/S: [No] Large Disk Access Mode: SMART Device Monitoring: [DOS] [Enabled] F1 Help ESC Exit Select Item Select Menu -/+ Change Values Enter Select Sub-Menu Serial Port: [Auto] default Auto Disabled Enabled Base I/O address: 3F8 IRQ4, 3E8 IRQ4 2F8 IRQ3, 2E8 IRQ3 Sets the COM port logical address and IRQ (Interrupt Request). F9 Setup Defaults F10 Previous Value SETUP’s Advanced menu reports and controls some fundamental settings of your system’s hardware. These settings are adjusted at the factory to optimize speed and power consumption for the average user. Unless you have a specific need, you should leave the default settings in place. IR Port: Auto Disabled Enabled [Auto] default Mode: [IrDA] default FIR, IrDA Selects Fast IR or Standard IR speeds. IrDA Port: [Rear] default Rear, Front Base I/O address: 3F8 IRQ4, 3E8 IRQ4 2F8 IRQ3, 2E8 IRQ3 DMA channel: DMA1, DMA3 Sets the DMA Channel for Fast IR (FIR). Parallel Port: Auto Disabled Enabled [Auto] default 46 Mode: [Bi-Directional] default Bi-Directional EPP ECP Output Only Base I/O address: 378 IRQ5, 378 IRQ7, 278IRQ7 3BC IRQ7, 278 IRQ5, 3BC IRQ5 Disabled Audio Options Menu Chooses parallel (printer) port mode. Bi-directional works with most printers, ECP (Extended Capabilities Port) is fastest, most capable setting if your parallel device supports ECP mode. Sound: [Auto] default Configure the sound device. Auto Disabled Enabled DMAchannel: DMA 0, DMA 1, DMA 3, DMA5 Interrupt: IRQ5, IRQ7, IRQ9, IRQ10, IRQ11 Base I/O address: 220-22F, 240-24F, 260-26F, 280-28F MPU I/O address: 300-301, 330-331 EPP supports daisy-chained printer devices. Pick-a-Point: Pad Stick Disabled [Pad] default Selects the pointing device. System uses one pointing device at a time. Pad is the Touch Pad, Stick is the blue Pointing Stick. To use a serial mouse, you must first set Pick-a-Point to disabled. Modem configuration: [Auto] default Selects modem configuration. Auto Disabled Enabled Base I/O Address: 3F8, 2F8, 3E8, 2E8 Sets the I/O Address for the modem. Interrupt: IRQ3, IRQ4 Sets the interrupt for the modem. Configures and reports the status of the audio hardware built into your system. Multimedia device: [Enabled] default Configure the sound device and joystick. Disabled Enabled Joystick : Configure the joystick. Enabled Disabled [Enabled] default Plug & Play O/S: [No] default Yes No Tells your system to expect a Plug-and-Play operating system like OS/2. Note: Your Microsoft Windows 95 operating system will automatically detect the PNP BIOS and work in either “Yes” or “No” setting. 47 Windows 95 Operating System: Win95a Win95b [Win95b] default Security Menu Main Select the appropriate Windows 95 installed in your system. Large Disk Access Mode: [DOS] default Other Tells your system to expect a large DOS hard disk (more than 528 MB), or some “Other” type of hard disk, such as one formatted for UNIX® or Novell Netware®. SMART Device Monitoring: Phoenix BIOS Setup - Copyright 1985-95 Phoenix Technologies Ltd. Advanced Security Power Boot Exit Item Specific Help Supervisor Password controls access to the setup utility. Supervisor Password is User Password is Clear Clear Set Supervisor Password Set User Password [Enter] [Enter] Password on boot: Fixed disk boot sector: Diskette access: [Disabled] [Normal] [User] [Enabled] default Turns on IDE drive failure prediction. F1 Help ESC Exit Select Item Select Menu -/+ Change Values Enter Select Sub-Menu F9 Setup Defaults F10 Previous Value Note: Prevent unauthorized use of your system with the Security menu. SETUP’s Security menu limits access to your system by prompting users for passwords on bootup. Stop: If you lose your BIOS password, you’ll have to ship the computer back to the factory to have the password removed, at your expense. Supervisor Password is: Reports status of supervisor password. Clear User Password is: Reports status of user password. Clear 48 Set Supervisor Password: [Press Enter] Opens a dialog box prompt for setting or erasing passwords. Set Supervisor Password Main Enter New Password: [__ ] Enter New Password: [ [__ Confirm New Password: ]] Confirm New Password: ] [ Power Savings Menu Enter a password up to 7 characters, then press the <Enter> key. Re-enter the password, then press <Enter> again. Set User Password: Press Enter If supervisor password is activated, the system offers a dialog box for setting or erasing the user password. Phoenix BIOS Setup - Copyright 1985-95 Phoenix Technologies Ltd. Advanced Security Power Boot Exit Item Specific Power savings: [Customized] Doze Mode: Standby Timeout: Suspend Timeout: Save To Disk: [On] [8 Minutes] [10 Minutes] [Off] Hard Disk Timeout: Video Timeout: [4 Minutes] [6 Minutes] Resume On Modem Ring: [On] Resume On Time: [Off] Resume Time: [00:00:00] Help Select Power Management Mode. Choosing modes changes system power management settings. Maximum Power Savings conserves the greatest amount of system power while Maximum Performance conserves power but allows greatest system performance. To alter these settings, choose Customize. To turn off power management, choose Disable. Password on Boot: [Enabled] default Enables or disables a password for boot. Stop: If you do not enter the correct password, the system will not operate. Take care not to lose your password; it cannot be reset without sending the computer back to the factory at your expense! Fixed disk boot sector: [Normal] default Write protect Write protects boot sector on hard disk, to protect against boot sector viruses. Diskette Access: [User] default Supervisor Limits access to diskette drives. User must open the SETUP program with a supervisor password to change access. Note: Floppy disk access is only possible if the Supervisor Password is input during start-up. If (Diskette access:) is set to “User”, floppy disk access is possible if either the Supervisor Password or the User Password is input during start-up. F1 Help ESC Exit Select Item Select Menu -/+ Change Values Enter Select Sub-Menu F9 Setup Defaults F10 Previous Value Note: You can optimize your system for various work modes with the Power Savings menu. The Power Savings menu lets you adjust how your machine manages power. These highly adjustable power management settings work together with your Power PanelTM software already loaded onto your hard disk to give you tight control of your computer’s power consumption. Please see chapter 5, ”System Software Options,” for further information. Note: When you change your settings using power panel under Windows 95 or other Microsoft operating systems you are changing the settings to this section of the BIOS and they will be overwritten. 49 Power Savings: [Customize] default Disabled Maximum Performance Maximum Power Savings Sets power management mode, which controls system power management settings. Maximum Power Savings conserves the greatest amount of system power while Maximum Performance conserves some power savings but gives you the fastest system performance. Standby works particularly well when using your computer on an airplane or a train, where you may want your machine ready to resume work quickly between breaks. To adjust these settings manually, choose C u s t o m i z e. To disable power management, choose disabled. Suspend is the third level of power conservation, providing maximum power savings. Suspend turns off the LCD backlight, all your drives, and also turns off the CPU, supplying power only to RAM memory to keep your data safe until you revive the system. Note: If the Windows 95 power management is engaged, the system power management will be enabled even if CMOS is set to “disabled.” Doze Mode: [On] default Off Doze mode is the most convenient level of power management. All the computer does is slow down the CPU after the timer runs out. Slowing down just the CPU saves power, yet allows your system to “wake up” quickly when you press a key or move the screen pointer. Standby Timeout: [8 min] default 1, 2, 4, 6, 8, 12, or 16 minutes, Of f How long your system waits idle before entering the Standby mode. These choices become available after you select [Customize] as your Power Savings setting. Standby is the second level of power conservation, providing a good balance of speed and economy. Standby turns off the LCD backlight and the CPU after the timer expires. To revive the system, hit a key or move a pointing device. You can disable Standby mode by setting it to OFF, or you can set it to values between 1 minute and 16 minutes. Suspend Timeout: [10 min] default 5, 10, 15, 20, 30, 40, or 60 minutes, Of f How long your system waits before entering the more aggressive Suspend mode. These choices become available after you select [Customize] as your Power Savings setting. You can disable Suspend by choosing OFF, or you can select values between 1 minute and 60 minutes. Suspend mode “wakes up” more slowly than Doze or Standby, but it’s a good safety feature if you sometimes forget to turn off your computer on a long trip. A good way to use Suspend is to set it at 15 or 30 minutes. This will keep your battery from running down if you walk away from your computer to get a drink, then return three hours later. Note: The system will last up to 48 hours in Suspend on a fully charged battery. Save To Disk: [Off] default On Changes the rules for Suspend mode. Instead of reducing power and refreshing your data in RAM, the computer will save the current RAM memory state to a special area on disk, then shut down completely. The saved RAM data uses about 206MB of hard disk space. Sa ve to Disk lets you power down completely, then return later (e.g.: the next day) to exactly the same spot in the file(s) you were using earlier. It also safeguards your data from loss of battery power. 50 Caution: Save to Disk uses a special hard disk partition created at the factory. If you delete this partition, Save to Disk will no longer work. Restoring the Save to Disk partition requires a special utility which will delete all stored files before creating a Save to Disk partition. After that the rest of the drive can be used normally. To restore the Save to Disk partition contact Micron Technical Support. Do not change the computer’s configuration (by swapping devices or docking) while in Suspend using the Save to Disk feature. Please see Chapter 5, “System Software Options,” for further information. Hard Disk Timeout: [4 min] default 10, 15, 30, or 45 seconds or 1, 2, 4, 6, 8, 10, or 15 minutes, Disabled Time the hard disk is inactive before spinning down. Video Timeout: [6 min] default 10, 15, or 30 seconds or 2, 4, 6, 8, 10, or 15 minutes, Disabled Time that all user input devices are inactive before video turns off. Resume on Modem Ring: Off [On] default Revives the system when the modem detects an incoming call. This lets your system stand ready to receive modem or fax messages even if an AC power outlet is unavailable. The option is for the internal modem only. It will have NO effect on the PCMCIA modem. Resume On Time: [Off] default On Revives the system at a specified Resume Time (next item). Lets you perform computing tasks at a preferred time, such as exchanging all your e-mail messages after midnight, when phone rates are lower. While you sleep, your computer revives, transfers your messages, then shuts itself back down. In the morning your messages are ready, and you’ve had a good night’s sleep. Resume Time: [hh:mm:ss] Specifies the time when the system will revive automatically from Suspend mode. Uses a 24-hour time format (e.g.: 2:30 p.m. = 14:30). 51 Boot Menu Main Exit Menu Phoenix BIOS Setup - Copyright 1985-95 Phoenix Technologies Ltd. Advanced Security Power Boot Exit Item Specific 1. [Diskette Drive] 2. [ATAPI CD-ROM Drive] 3. [Hard Drive] F1 Help ESC Exit Select Item Select Menu Main Help To Select the boot device, use the up and down arrows, then press <+> to move the device up the list, or <-> to move it down the list Press <Esc> to exit this menu. -/+ Change Values Enter Select Sub-Menu F9 Setup Defaults F10 Previous Value To select the boot device, use the up and down arrows, then press <+> to move the device up the list, or <-> to move it down the list. Phoenix BIOS Setup - Copyright 1985-95 Phoenix Technologies Ltd. Advanced Security Power Boot Exit Item Specific Exit Saving Changes Exit Discarding Changes Load Setup Defaults Discard Changes Save Changes F1 Help ESC Exit Select Item Select Menu Help Exit System Setup and save your changes to CMOS. -/+ Change Values Enter Select Sub-Menu F9 Setup Defaults F10 Previous Value Note: The Exit menu lets you choose to save changes or return to previous values. Exit Saving Changes: Exit after writing all changed SETUP values to CMOS. Exit Discarding Changes: Exit without saving changed SETUP values. Load Setup Defaults: Load default values for all SETUP items. Discard Changes: Read previous values from CMOS for all SETUP items. Save Changes: Write all SETUP values to CMOS. 52 Adding RAM 4 . Installing Accessories Figure 4-1: Removing the memory access panel. The TransPort XKE is a versatile machine with several available accessories. This chapter describes how to add some of those devices to your system. You will learn how to: • Add more RAM memory • Remove the internal hard drive • Install a hard drive or floppy drive into the right bay. • Install a CD-ROM module into the right bay. • NTSC and S-Video setup. Memory options Your TransPort comes with 32 or 64MB of EDO RAM built into the mainboard. The following table shows some of the possible RAM configurations when you upgrade with optional RAM modules. Table 4-1: RAM configurations. Note: Micron Electronics may not carry all of the below specified memory configurations. RAM onboard + Modules added 32MB onboard + one 1. Discharge your own static electricity by touching a grounded metal object. Be sure your hands are dry. 2. Turn off power, then remove all connecting cables. 3. Facing the computer, turn it over so it is bottom up. 4. Remove the panel, then set it aside. = Total 32MB module = 64MB 32MB onboard + two 32MB modules = 96MB 64MB onboard + one 32MB module = 96MB 64MB onboard + two To remove the access panel 32MB modules = 128MB 64MB onboard + one 64MB modules = 128MB 64MB onboard + two 64MB modules = 192MB 53 Figure 4-2: Memory board location. Removing the internal hard drive Memory Module The internal EIDE hard drive is located on the right side of the computer, behind the right bay. The drive is secured by a single retaining screw on the underside of the machine. Tool: A medium Phillips screwdriver. To remove the internal hard drive: 1. Power down the machine completely. 2. Remove the retaining screw. 3. Carefully pull out the drive. Reinstalling the drive is the reverse process, but make sure the drive is seated before replacing the retaining screw. Figure 4-3: Removing the internal hard drive. The RAM module slots are beneath the memory access panel. To install a memory module Holding the module gently by its edges, insert it into the slots until the memory module is fully seated (Figure 4-2), then gently set the module into place. Note: These memory modules are a compact 144-pin design. Only one at a time is required for upgrades. 54 Installing a modular hard drive or floppy drive Removing a hard drive or floppy drive module Your computer will automatically recognize a hard disk or floppy disk drive module when you install it into an appropriate bay (see Chapter 1). This helps you use your modular drives for sharing or transferring data between two TransPort XKE notebooks. Figure 4-5: Removing a floppy drive module. Release Latch Warning: Always power down your notebook completely before installing or removing a drive module. Figure 4-4: Inserting a floppy drive module into Left Bay. To remove the floppy disk drive from the left bay: 1 Turn off the system, then unplug it from outside power. 2 Turn the computer over, then place your fingers in the groove on the disk drive. Slide back the release latch and simultaneously pull firmly on the module grooves as shown. Once disengaged, it should slide out easily. Note: 1. The modular floppy drive works only in the left bay. 2. The modular hard disk drive works only in the right bay. 55 Installing and removing the CD-ROM drive Your CD-ROM drive can play your favorite music on the builtin stereo speakers, load and run an application program, or let you unwind with a multimedia game. Warning: Always turn off your computer before you remove or install the CD-ROM drive module. The software for your CD-ROM drive is pre-installed at the factory. If you need to load the DOS drivers again, the proper drivers are included on a CD with your system. Figure 4-6: Removable CD-ROM drive. Warning: Do not remove the CD-ROM drive while the headphones are connected. Drive Access Lamp Disk Eject Button Manual Release Pin Hole The CD-ROM player goes in the right bay. To install the unit, first power down the system completely, open the sliding door, then slide the drive into the bay until you hear the latches click. 56 Figure 4-7. To insert or remove a CD, press the blue release button. The carriage will pop out about an inch. NTSC and S-Video Setup: Your Micron TransPort XKE has provisions to connect your TransPort to a television via NTSC (National Television Standard Committee) signal, as well as, by using the S-Video output. This output has the capability of displaying 530 lines of resolution at 30 frames per second (fps). Note: Support for MS DOS is not available. Disk Eject Button Windows 95 Below are the steps necessary to utilize these features using the NeoMagic® display drivers under Windows 95: Physically connect either the NTSC or S-Video cable to your TransPort and then to the television input that will be used. Figure 4-8. Holding the CD by its edges, place it onto the carriage label side up and snap it down on the spindle. When using the Windows 95 operating system, you will need to have the system running and do the following steps: Click on MY COMPUTER Click on CONTROL PANEL Click on DISPLAY Click on SETTINGS Figure 4-9. With the CD in place, gently slide the carriage back into the unit until you feel it click into place. The CD is now ready. Verify that the resolution is set for 640x480 or 800x600 under the desktop area option as well as the screen area. After changing one or both options select apply, then click on the OK button. 57 Click on NeoMagic Click on the TV(NTSC) option for USA/Canada or TV(PAL) for Europe or TV (SECAM) for France and Russia and the video will appear on the television. Adjust the screen position with the arrow keys in the screen control utility. Click on Display Options 58 5 . System Software Options Your TransPort XKE has been preloaded and tested with either Windows NT 4.0 Workstation or Windows 95. If you have questions about any of the system software packages listed below, please review the online help included with each application, or call Micron Electronics, Inc. Technical Support before performing any actions on your own. Micron Customer Resource Center CD-ROM Every TransPort XKE comes with a CD-ROM called the Micron Customer Resource Center (MCRC). This CD contains a complete set of drivers and software utilities for the operating system you ordered (Windows 95 or windows NT 4.0). To load any of the drivers or utilities insert the CD and a program to assist you should start automatically. Note: To ensure proper configuration, your operating system software was preloaded and tested at the factory. Do not load the system software from the MCRC CD-ROM. It is there for backup purposes only, should you at some time need to reload your system software. Windows 95 and Windows NT 4.0 Workstation : Save to Disk Partition On your primary hard disk drive Micron Electronics has placed a special non-DOS partition that allows your system to suspend to disk instead of memory. When you use the save to disk feature, the TransPort saves your current viewing environment to the hard disk and then powers down. You can return to your work weeks later and resume exactly where you left without draining the batteries or losing data. Please refer to Chapters 1 and 3 of this guide for further information on the Suspend and Save to Disk features. Battery Scope Included with your system software is a 32 Bit application called “Phoenix® Battery Scope”TM from Phoenix Technologies Ltd. Battery Scope, pictured below, allows you to view the condition of batteries installed in the TransPort. It also displays specifics like the battery serial number, remaining capacity, and charge cycles completed. To access online help in this application, rightclick on the Phoenix BatteryScope bar, and select “BatteryScope Help Topics.” 59 Power Panel Micron Electronics has included with your system a 32-bit application called “Phoenix® Power Panel”TM from Phoenix Technologies, Ltd. This useful utility, pictured at left, enhances the power management functionality of the TransPort XKE. Under Windows 95 Power Panel allows you to access your system BIOS settings from within Windows 95. This means that you do not have to reboot the system and run the BIOS setup to change your Power Management settings. All you have to do is edit one of the profiles already setup for you, or create a new Power Management profile of your own. Once you have completed this simple task Power Panel will update your Power Management settings in BIOS automatically and immediately once you click on your power profile. Please see Chapter 3 of this guide for further information on system Power Management settings. Under Windows NT 4.0, Power Panel adds Advanced Power Management (APM) functionality that would otherwise not be available on a Windows NT system. Power Panel for Windows NT 4.0 operates in much the same way as the Windows 95 version does, as described above. Please note, however, that the two versions are not interchangeable. The correct version must be installed for proper operation. To access online help, right-click on the PowerPanel bar and select “PowerPanel Help Topics”. Windows NT 4.0 Only: Card Executive Card Executive from Softex, Inc., gives Windows NT 4.0 Workstation all of the finesse and ease of use that Windows 95 users enjoy with PC Cards and CardBus cards. Card Executive will automatically set system resources and configure the PC Cards without the need to restart the TransPort. 60 NoteDock NoteDock, also from Softex,Inc., allows you to hot dock and undock your TransPort XKE on your optional Micron Dock with the same ease as in Windows 95. Please see Chapter 1 in this guide for further information on Windows 95 hot docking and undocking. 61 6 . Embedded Modem Guide Overview The internal modem built into your computer provides you with all the communications functionality you need to send and receive data and faxes, access e-mail, log onto your favorite bulletin board, or surf the Internet and popular on-line services. The internal modem has the following features: • 56 KBPS modem. • 14.4 KBPS fax performance (Class I and Class II). • Connectivity to data-ready Motorola cellular phones for wireless data transfer. • Enhanced Throughput Cellular (ETC) error correction to ensure the fastest, most reliable cellular data throughput. • Digital line protection to shield your modem from damage caused by accidentally plugging it into a digital phone line In addition to standard fax/modem functions, the modem supports the following features when used with a software application that supports voice functions: • Answering machine—listen to your “phone messages” from your computer. • Voice mail—save the messages you need in voice mailboxes. • Speaker phone—have “phone” conversations with people as easily as you would with a standard speaker phone. Advanced echo cancellation feature provides optimum voice clarity. You can access these voice capabilities through the software package you prefer. Voice commands are listed in the AT Commands section. Upgrading the Hardware To obtain flash upgrades to your modem, access the Micron Electronics World Wide Web site: http://www.micronpc.com 62 Using Your Modem Using Calling Cards This section describes how to: • Use your modem with your communications software The modem detects the “bong” sound you hear when you place a call using a calling card. To enable your modem to automatically enter your calling card number after the sound, use an ATDT command: • Confirm and/or reset the appropriate initialization string. This ensures optimum settings for data, fax, and speakerphone calls. Default Initialization String An initialization (init) string is a series of AT commands that prepare your modem for action every time you start your communications software. The factory-default setting for your modem is AT&F. If your communications software package doesn’t list the modem, you’ll need to configure the software for a Hayes-compatible modem or manually enter the default initialization string. The cellular initialization string is automatically configured for most data-ready Motorola cellular phones. However, the 3-Watt Bag Phone is not supported. Optimum Settings To ensure maximum modem performance: • Issue AT&F before every data call. This enables error correction and data compression. • Confirm that the DTE setting within the communications software is set to the maximum (i.e., 115200) Digital Phone Lines Digital phone lines, found in some office buildings and hotels, may generate high voltages that can damage a modem’s internal circuitry. To protect the modem from such damage, there is builtin, digital line protection. ATDT [0] [phone number] $ [calling card number PIN number] For example, enter: ATDT05551212$12345678912345 Call Waiting If your phone line has Call Waiting, disable it before you use your modem. Call waiting tones can cause your modem to disconnect or report NO CARRIER. To disable Call Waiting, try pressing *70 on your touch-tone phone before you place your call. For more information, contact your phone company. AutoAnswer If you are using the modem to receive a fax, you can specify the number of rings before the modem answers, from 0 to 255, in your communications software package. If you specify 0, AutoAnswer may be disabled, depending on your communications software. Refer to your communications software manual for further information. 63 Distinctive Ring Wireline Connectivity If your telephone company is providing Distinctive Ring service, you can have the modem report the ring type to your computer. However, you must have a data communications software package that supports Distinctive Ring. Connecting the Modem Connect the standard phone cable to your analog phone outlet as follows: 1. Connect the cable to the RJ-11 jack on your computer. The AT+VDR? command disables Distinctive Ring. (This is the factory-default option.) The AT+VDR=? commands enable Distinctive Ring reporting. When enabled, one of the following messages appears on your computer screen instead of the RING message: 2. Connect the other end of the cable to the RJ-11 outlet. . Distinctive Ring Messages Modem Message: If the ring was a: RING A RING B RING C Single ring (1 ring burst) Double ring (2 ring bursts) Triple ring (3 ring bursts) Note: Distinctive Ring is compatible only with U.S.A. standards Using the Speakerphone Landline You can access the speakerphone capabilities through the communications software on your computer. Warning: CAUTION: Make any modifications to speakerphone controls (including volume and audio compression) through the communications software. Adjusting these controls through the control panel may cause the speakerphone to malfunction. Disconnect your phone cable if you open your computer. To determine whether your Motorola phone is data-ready, remove the battery from the back of the phone and look for the MC2 logo on the back label 64 Connecting to your Cellular Phone Once you have the appropriate cellular phone cable, connect the phone to the computer as follows: 1. Insert the cable into the cellular phone. • If you turn the phone off but leave it attached to the computer, it remains off until you place your next call. This helps conserve the phone’s battery power. • If both the RJ-11 and cellular phone cables are connected, the cellular phone is used to place the call. 2. Insert the other end of the cable into the computer. 3. The modem automatically determines which cellular cable is connected, and configures the software appropriately. XKE internal modems are highly integrated with Motorola cellular phones and are designed with an intelligent interface that simplifies cellular data communications and faxing. For example: • If your cellular phone is off when you attach the cable, the modem automatically turns the phone on. The phone remains on until you turn it off. This makes it easy to place a series of cellular calls. Optimizing Cellular Data Connections Many factors can affect the transmission quality of cellular phones, including interference from buildings, walls, electronic equipment and street traffic. Before you use the internal modem with your cellular phone, find a location that allows you to maintain good signal strength during fax, data or voice calls. The following tips will improve cellular data transmission: • Any cellular phone works best when used from a stationary location. • Monitor the phone’s signal strength display as you move around in your location; move towards a window to find the greatest signal strength. • Stay away from large objects and electronic equipment. If possible, place the call through a modem pool that supports the ETC protocol. Cellular 65 Using a Modem Pool Modem Troubleshooting Many cellular providers enhance their data service by providing data modem pools. A modem pool is a group of modems the cellular provider maintains to assist in translating data protocols between modems. Placing your calls through a modem pool will help you reach maximum cellular transmission rates. (The maximum rate is 14.4 KBPS; however, a typical real-world rate is 9600 BPS.) Many problems result from a loose or defective cable, typing errors, or a misunderstanding about how the modem should work. First, ensure that the cable is connected properly. Second, refer to the section in this manual that describes the task you are trying to perform. Reread it to confirm that you are following proper procedures, and try again. This clears up many problems. Third, refer to the following for possible solutions to common, easily-fixed problems. If your cellular provider supports a modem pool, you may access it by entering the prefix “*DATA (*3282) before the telephone number you are calling. The modem does not respond to commands. Verify that the communications software is set to use the COM port assigned to the modem. The modem does not answer. Confirm the modem is in autoanswer mode. Restart the communications software package. Type ATS0=n (where n equals the number of rings before call pickup). The modem does not dial. Check the phone line; make sure it is properly connected to the modem’s cable. Verify that you are using an analog phone line. The modem does not work with digital or PBX phone lines. The modem cannot make a connection. Restore factory settings by typing AT&F. Disable auto-retrain using AT%G0. The modem connects, but cannot pass data. Make sure that the communications package flow control setting is the same as the modem’s setting (e.g., XONXOFF). Disable auto-retrain using AT%G0. For example, enter: ATDT”*32825551212 Using Modem with PBX Systems The modem on your TransPort XKE will work on most PBX systems found in hotels and offices. The XKE modem will work without problems on analog PBX systems. However, some PBX systems are digital and/or supply more than 100mA of loop current to the modem. The XKE’s modem, as with all analog modems, will NOT work on these systems. You may, in fact, damage your modem when trying to use such a system. The XKE has protective logic that protects the modem against damage when plugged into a digital line or a line that supplies more than 100mA of loop current. The modem will also send a message to the user informing them of the problem and will ask the user to unplug the modem from the line. It is recommended that you check with your office facility manager about the availability of analog lines, and to check for analog data ports when using a line in a hotel. 66 The modem disconnects prematurely. Excessive modem retrains. Make sure that the remote modem supports error correction. If it does not, set the modem for normal mode (AT\N) and retry the call. Disable auto-retrain using AT%G0. Retry call. Frequent retrains indicate a line problem. Contact your telephone company. The modem remains connected when the communication software is terminated. Set the modem to disconnect on drop of DTR, using AT&D2. The modem cannot transfer an entire file, or it aborts during a transfer. Make sure that the computer’s flow control setting is the same as the modem’s setting (e.g., XONXOFF). The message “Flash device corrupted” appears. Contact the technical support group for information on how to upgrade modem software. The message “PBX detected, please hang up phone line” appears. Disconnect the RJ-11 cable from the wall outlet. Find an analog phone line to plug the modem into. It takes longer than expected to transfer a file. Determine which file transfer protocol you are using. Refer to the communications software manual for protocol descriptions and options. Your communications software can’t find the modem. Verify that the modem is assigned a COM port that is supported by the communications software. If you’re using Windows 95 or Windows NT, click Start, Control Panel, Modems and Diagnostics. Your communications software does not understand CONNECT 230400 responses. Add an AT-A71 to your modem’s initialization string. Choose a DTE port rate of less than 115200. Numeric result codes always indicate a connection at 115200. Enable verbose response codes with ATV1. 67 AT Commands AT commands, which are issued from an asynchronous DTE such as a computer, control the modem’s operation and software configuration. The following is a list of the basic assumptions made with AT commands. Basic Assumptions • AT commands can be typed in uppercase, lowercase, or mixed. • Most AT commands are preceded by the “AT” prefix. Commands such as “A/” and “+++”, which do not begin with AT, are so specified. • AT commands are entered by pressing the character specified in S-Register S3. The default is a Carriage Return (CR). The maximum command length is 62 characters including CR/LF. • AT commands that have a zero parameter can be entered without the zero (e.g., ATE0=ATE), except when the numeric value relates to a value used in the command. • • AT Commands Basic AT Commands Function Command Modifier +++ Escape - Exits from data mode to command mode while on-line. A/ Repeat Last Command - Re-executes last command string. (Not to be preceded with AT or followed by pressing the Return key.) A Answer Command - Instructs the modem to go off-hook and answer an incoming call. Pressing any key aborts the operation. AT Attention Command - Required prefix for all commands unless otherwise noted. Use alone to test for OK result code. Bn Communication standard setting - determines CCITT vs. Bell standard. Selects CCITT V.22 mode when the modem is at 1200 BPS. Selects Bell 212A when the modem is at 1200. Deselects V.23 reverse channel (same as B3). Deselects V.23 reverse channel (same as B2). Selects V.21 when the modem is at 300 BPS. Selects Bell 103J when the modem is at 300 BPS. B0 B1 B2 B3 B15 B16* Dn • All commands and parameters not listed in this specification should result in “ERROR.” E0 Off-Line Echo Command - Determines whether characters are echoed to the DTE. Local Character echo OFF. @ s=n ^ ; Multiple commands on a command line do not require an “AT” preceding each command. One “AT” at the beginning of the command line is sufficient. Default settings are indicated by an asterisk (*). W , $ ! More than one command can be placed on the same command line. However, some commands must be at the beginning or end of the command line. Such commands are so specified. • Begins the dialing sequence. The string n (modifiers and telephone number) is entered after the D command. Pause for duration specified in S-Register 8. Calling card “bong” detect. Hook flash. Causes the modem to go on-hook for 0.5 seconds and then return to off-hook. Wait for 5 seconds of silence after dialing the number. If silence is not detected, the modem sends a NO ANSWER result code back to the user. Dial a telephone number previously stored (see the &Zn=x command). The range of n is 0-1. Disable data calling tone transmission. Return to command mode after dialing the number, without disconnecting the call. Redial the last dialed number. Pulse dial. Touch-tone dial. Switch to speaker phone and dial the number. An ATH command may be used to disconnect the voice call. Wait for second dial tone. L P T* V En 68 Local Character echo ON (modem displays keyboard commands). F0 F1* On-Line Echo Command. This is a non-functional command for compatibility across modems. Function enabled (NOT SUPPORTED, ERROR). Local echo OFF (remote system may send a remote echo of data it receives). T Switchhook Control - Provides control over the line relay. Modem goes on-hook (hangs up). Goes off-hook. Enable Tone Dialing. Instructs the modem to use DTMF tones while dialing. Dialed digits are tone-dialed until a P-command or dial modifier (ATDP) is received. Vn DCE Response Format Controls whether result codes (including call progress and negotiation progress messages) are displayed as words or their numeric equivalents. Displays result codes as digits. Displays result codes as text. (OK for OK) Fn Hn H0* H1 I3 I4 I9 Identification/Checksum Options - Displays the following information about the modem: Returns default speed and controller firmware version (same as I3). Performs a ROM check and calculates and verifies the checksum displaying OK or ERROR. Returns default speed and controller firmware version (same as I0). Returns data pump status code. Returns country code (e.g., NA Ver. 1). L0 L1 L2* L3 Speaker Volume Control. Sets speaker loudness. Selects low volume. Selects low volume. Selects medium volume. Selects high volume. In I0 I2 Ln Mn M0 M1* M2 M3 Qn Q0* Q1 V0 V1* Wn W0 W1 W2* X7 Y0 Ensures compatibility with previous generation modems. Ensures compatibility with lower speed modems. Z0 Recall Stored Profile. Instructs the modem to go on-hook and restore the profile saved by the last &W command. Reset to user-specified profile. X0 Speaker Control. Determines whether the modem’s speaker function is on or off. Speaker always off. Speaker on until carrier present. Speaker always on when the modem is off-hook. Speaker on until carrier detected, except while dialing. X1 X2 X3 N0 N1* Modulation handshake. Controls whether or not the local modem performs a negotiated handshake at connection time with the remote modem . When originating or answering, handshake only at the communication rate specified by S-Register S37 and the ATB command. When originating or answering, start handshake only at the communication standard specified by S-Register 37 and ATB. During handshake, fallback to a lower speed may occur except in \N1 mode. X5 X6 Yn On O0 O1 O3 Return to Online Data Mode. Returns from command mode to data mode. Instructs the modem to exit on-line command mode and return to (see AT Escape Sequence, +++). Retrain and return to online data mode. Issues a rate renegotiation before returning to on-line data mode. Select Pulse Dialing. Configures the modem to use pulse dialing. Dialed digits are pulse-dialed until a T-command or dial modifier is received (e.g., ATDT). Tone dial is the default setting. Select Extended Result Codes - Determines which result codes will describe the type of connection and protocol that results from handshaking and negotiation. CONNECT result code reports DTE speed. Disable protocol result codes. CONNECT result code reports DTE speed. Enable protocol result codes. CONNECT result code reports DCE speed. Disable protocol result codes. Select Result Codes/Call Progress Options - Sets the result code displayed according to the following matrix: Dial tone and busy signal detection not selected; CONNECT response messages displayed for all speeds. Dial tone and busy signal detection not selected; appropriate CONNECT response messages or codes displayed for data rate. Dial tone detection only; NO DIAL TONE message or code appears if dial tone not detected within 5 seconds. Busy signal detection only; BUSY message or code appears if dialed number is busy. Dial tone and busy signal detection; appropriate CONNECT message or code displayed. Dial tone and busy signal detection; appropriate CONNECT message or code displayed. Dial tone and busy signal detection; appropriate CONNECT message or code displayed. Dial tone and busy signal detection; displays only the basic result codes. Xn X4* Nn P Result Code Display Option. Controls whether the result codes are displayed to the DTE. Result codes enabled. Result codes disabled. E1* Zn 69 AT& (ampersand) Commands &Cn &C0 &C1* &Dn &D0 &D1 &D2* &D3 &Fn &F0 &F5 &Gn &G0* &G1 &G2 &Kn &K0 &K3* &K4 &Mn Data Carrier Detect (DCD) Setting. Controls how the DCD or RLSD (receive line signal detect) state relates to the carrier from the remote modem. DCD always on. The state of the carrier from the remote modem is ignored. DCD turns on when the remote modem’s signal is detected, and off when the carrier signal is not detected. Data Terminal Ready (DTR) Option - Controls DTR operations. DTR ignored. The modern ignores the true state of DTR and treats it as always on. If the DTR signal is not detected while in on-line mode, the modem enters command mode, issues OK result code, and remains connected. If the DTR signal is not detected while in on-line data mode, the modem disconnects. Reset on-to-off DTR transition to the stored startup profile. Load Factory Settings. Loads factory set profile. This operation replaces all of the command options and S-Register settings in the active configuration. Recall factory setting as active configuration. Recall factory settings appropriate to ETC mode as active configuration. Enables ETC operation. Automatically set upon detection of cellular phone. The following options are set with &F5: Function MTC Implementation LAPM only error detection \N4 Maximum block size=64 S20=64 Modulation=V.32bis S28=0 Transmit level fixed per cell phone S29 Wait for Carrier=90sec S7=90 CD loss delay - 10 sec S10=100 Auto FF/FB enabled N/A Startup at 9600 S40=2 Selects V.22 when applicable B1 Guard Tone Option. Specifies which guard tone to transmit while transmitting in the high band (answer mode). Used only in V22 and V22bis mode. No guard tones. NOTE: The default setting is &G0. (Guard tones are not used in the U.S.A.). 550Hz guard tone. 180Hz guard tone. Select Flow Control. Selects the method the modem provides to the DTE to prevent the modem’s buffer from overflowing. Disable flow control. Enable bi-directional hardware flow control (RTS/CTS). Enable bi-directional XON/XOFF flow control. Asynchronous/Synchronous Mode Selection. Selects synchronous or asynchronous operation and synchronous dial methods. This command is only valid if the modem supports synchronous connections. Otherwise, the modem will return OK. &M0 &Pn &P0* &P1 &Qn &Q0 &Q5* &Q6 &Q8 &Q9 &Sn &S0* &S1 &Vn &V0 Selects asynchronous data mode. Dial Pulse Ratio. Sets pulse (rotary) dial make/break ratio. (Effective only for Japan.) 39/61 make/break ratio. 33/67 make/break ratio. Asynchronous communications mode. Asynchronous mode, buffered. Error control mode, buffered. Asynchronous mode, buffered. Error control mode. If an MNP error control protocol is not established, the modem will fallback according to the current user setting in S36. V.42 or MNP error control mode. If neither control protocol is established, the modem will fallback according to the current user setting in S36. Data Set Ready (DSR) Options. Controls DSR operations. DSR indicates when the modem is connected to a communications channel and is ready. Async mode only. If the modem is in Sync mode, DSR is on during handshake and online, off in test or idle mode. DSR always on. DSR controlled by modem. (On during handshaking and on-line, off in test modes or in idle mode). View Active Configuration and Stored Profile - Displays the active and stored profiles (commands and S-Register settings) along with any stored telephone numbers. View active file, stored profile #0 and stored phone numbers. &Wn Store current configuration. Stores certain command options and S-register values in nonvolatile memory. The ATZ command or a power-up reset of the modem restores this profile. &Yn &Y0 Select stored profile for hard reset. Activate stored profile 0 on power-up. &Zn &Zn=x Telephone Number Storage Stores up to two dialing strings in the modem’s nonvolatile memory for later dialing. The format is &Zn=“stored number”, where n is 0 or 1. 70 AT% (percent) Commands %Bn %B0 View numbers in blacklist. Displays the numbers for which the last call attempted in the past two hours failed. The ERROR result code appears in countries that do not require blacklisting. %Cn V.42bis/MNP5. Controls data compression. Online changes do not take effect until a disconnect occurs. Data compression disabled. Data compression enabled. %C0 %C1* AT\ (backslash) Commands \Gn \G0* \Jn \J0* \J1 \Kn \K5* \Nn \N0 \N1 \N2 \N3* \N4 \N5 \N7 Set Modem Remote Flow Control. Selects the modem’s remote flow control. If the modem is receiving data from the remote modem faster than it can be processed, enabling remote flow control allows the modem to handle the data efficiently. Remote flow control is independent of local terminal flow control and is ignored during a reliable connection. Returns an “OK” for compatibility. Adjust BPS Rate Control. The modem emulates the behavior of modems that force the DTE interface to the line speed. Turn off feature. Turn on feature. Set Break Control. Controls the actions taken when either the local terminal sends a Break to the modem or the modem receives a Break from the remote modem. NOTE: In reliable mode, the originating modem \K setting determines how the answering modem handles the Break . Send Break to the remote modem in sequence with any data received from the serial port. Error control mode selection: determines the type of error control used by the modem. Normal mode: • Error control is disabled • Flow control is allowed • V.42 buffered Direct mode: • Error control is disabled • Flow control is not allowed • Slaved DTE/DCE is enabled MNP or disconnect mode. LAPM, MNP or normal mode. LAPM mode. Same as \N3. Same as \N3. \Qn \Q0 \Q1 \Q3* \TN \T0* \TN Flow Control Settings. Selects the method the modem uses to prevent overflowing the buffer with data. Disable flow control. Enable bi-directional XON/XOFF flow control. Enable bi-directional CTS/RTS flow control. Inactivity Timer Control. Allows the modem to disconnect if no data activity has occurred for the selected period of time. Disable inactivity timer. Disconnect after n minutes of inactivity. (n=1-255) \Vn \V0* \V1 Protocol Result Code Disable protocol result code appended to DCE speed. Enable protocol result code appended to DCE speed. \Xn \X0 Backward compatible command. Enables the modem to communicate with lower speed modems. Result Code/Message Definitions Note: For each CONNECT response, the same result code is used, regardless of the “V42bis” or “NoEc” extension. For example, “CONNECT 33600 NoEc”, and “CONNECT 33600 V42bis” both use result code 60. Result Code 0 1 Message OK CONNECT 2 3 RING NO CARRIER 4 5 ERROR CONNECT 1200 6 7 NO DIALTONE BUSY 8 NO ANSWER 9 10 CONNECT 75 CONNECT 2400 Definition Command has been executed. Connection has been established with another modem. If X0 is set, the connection rate is variable. Otherwise, connect rate is 300 baud. Incoming call detected. No carrier has been detected, or the remote carrier has been dropped. Command is invalid. Connection has been established at 1200 baud. Dial tone has not been detected Modem hung up because of a busy line detection. The modem detected no carrier and the @ dial modifier was used. Connection rate at 75 BPS. Connection rate at 2400 BPS. 71 11 12 13 14 18 24 25 28 40 55 56 57 58 59 60 70 71 72 73 74 75 76 77 78 79 80 81 82 83 84 86 87 88 89 CONNECT 4800 CONNECT 9600 CONNECT 14400 CONNECT 19200 CONNECT 57600 CONNECT 7200 CONNECT 12000 CONNECT 38400 CONNECT 300 CONNECT 21600 CONNECT 2400 CONNECT 26400 CONNECT 28800 CONNECT 31200 CONNECT 33600 CONNECT 32000 CONNECT 34000 CONNECT 36000 CONNECT 38000 CONNECT 40000 CONNECT 42000 CONNECT 44000 CONNECT 46000 CONNECT 48000 CONNECT 50000 CONNECT 52000 CONNECT 54000 CONNECT 56000 CONNECT 58000 CONNECT 60000 CONNECT 16800 CONNECT 115200 DELAYED BLACKLISTED 90 BLACKLIST FULL Connection rate at 4800 BPS. Connection rate at 9600 BPS. Connection rate at 14400 BPS. Connection rate at 19200 BPS. Connection rate at 57600 BPS. Connection rate at 7200 BPS. Connection rate at 12000 BPS. Connection rate at 38400 BPS. Connection rate at 300 BPS. Connection rate at 21600 BPS. Connection rate at 2400 BPS. Connection rate at 26400 BPS. Connection rate at 28800 BPS. Connection rate at 31200 BPS. Connection rate at 33600 BPS. Connection rate at 32,000 BPS Connection rate at 34,000 BPS Connection rate at 36,000 BPS Connection rate at 38,000 BPS Connection rate at 40,000 BPS Connection rate at 42,000 BPS Connection rate at 44,000 BPS Connection rate at 46,000 BPS Connection rate at 48,000 BPS Connection rate at 50,000 BPS Connection rate at 52,000 BPS Connection rate at 54,000 BPS Connection rate at 56,000 BPS Connection rate at 58,000 BPS Connection rate at 60,000 BPS Connection rate at 16800 BPS. Connection rate at 115200 BPS. On blacklist, will attempt to place call again. Too many attempts to same number, call will not go through. No more space to store blacklisted numbers. S-Registers (S0 through S19) S-Reg RO/RW Function Range S0 S1 S2 S3 S4 S5 S6 S7 S8 S10 RW RO RW RW RW RW RW RW RW RW Ring to answer. Ring count. Escape sequence character. End-of-line character. Response formatting character. Backspace character. Pause before dialing. Connection completion time-out. Pause for comma. Automatic disconnect delay. S11 S12 RW RW DTMF dialing speed. Escape sequence pause. 0-255 0 (auto-answer off) 0-255 0 0-255 43 (+) 0-127 13 CR 0-127 10 LF 0-127 8 BS 2-255 sec 2 sec 1-255 sec 50 sec 0-255 sec 2 sec 1-255 14 (1.4 sec) (0.1 sec increment) 50-250 ms 70 ms 1-255 50 (1 sec) (0.02 sec increment) Default S16 RW 1 2 3 4 5 6 7 8 9 10 11 12 13 DTE rate definitions. DTE rate at 110 BPS. DTE rate at 300 BPS. DTE rate at 600 BPS. DTE rate at 1200 BPS. DTE rate at 2400 BPS. DTE rate at 4800 BPS. DTE rate at 9600 BPS. DTE rate at 14400 BPS. DTE rate at 19200 BPS. DTE rate at 38400 BPS. DTE rate at 57600 BPS. DTE rate at 115200 BPS. DTE rate at 230400 BPS. S37 Bit 7-0 Value 0 1 2 3 4 5 6 7 8 9 10 11 12 13 14 15 Description Maximum modem speed Reserved Reserved Attempt a 300 BPS connection Reserved Attempt a 1200 BPS connection Attempt a 2400 BPS connection Attempt a 4800 BPS connection Attempt a 7200 BPS connection Attempt a 9600 BPS connection Attempt a 12000 BPS connection Attempt a 14400 BPS connection Attempt a 16800 BPS connection Attempt a 19200 BPS connection Attempt a 21600 BPS connection Attempt a 24000 BPS connection 72 S38 S42 0 1* Bit 7-0 16 17 18 19* Attempt a 26400 BPS connection Attempt a 28800 BPS connection Attempt a 31200 BPS connection Attempt a 33600 BPS connection Value 0 1* 2 3 4 5 6 7 8 9 10 11 12 13 14 Description 56K disabled 56K enabled - maximum modem speed Attempt a 32000 BPS connection Attempt a 34000 BPS connection Attempt a 36000 BPS connection Attempt a 38000 BPS connection Attempt a 40000 BPS connection Attempt a 42000 BPS connection Attempt a 44000 BPS connection Attempt a 46000 BPS connection Attempt a 48000 BPS connection Attempt a 50000 BPS connection Attempt a 52000 BPS connection Attempt a 54000 BPS connection Attempt a 56000 BPS connection Auto Rate for 56K Range Enabled S-Registers (S72, S89, S108) S-Reg S72 S89 S108 Function Range Reserved, functionality taken over by S16. Automatic Sleep Timer. Specifies how long Default-10; min.=0; max.=65 (in seconds) the controller waits before going to sleep. Digital Loss Selection — selects the digital loss if using the modem through a PBX line 0 0dB no loss — no robbed-bit signaling 1 3 dB PBX digital loss 2 2 dB digital loss 3 3 dB digital loss 6 6 dB digital loss 7 0 dB digital loss with robbed-bit signaling Default: -6dB loss 73 7 . System Care and Precautions Battery and LCD Caution: The LCD can be cleaned with a damp cloth. No detergents or chemicals should be used. Warning: Disk Drives Your system comes with a low power consumption removable hard disk drive and a 3.5-inch floppy disk drive. Caution: Protect the computer from being jarred and from strong vibrations. Protect the computer from strong magnetic fields, such as those caused by speaker systems. General disk drive precautions The fluorescent lamp in the liquid crystal display (LCD) contains mercury. Do not put it in trash that is disposed of in landfills Dispose of it as required by local ordinances or regulations. Caution: Do not remove a disk drive unless absolutely necessary. Protect disk drives from jarring or strong vibrations. STOP: Regularly back up your data on floppy disks, tape backups, or other means. Always wait until the “hard disk in-use” or “floppy disk in-use” icon has disappeared before turning off the computer. The lithium rechargeable battery can only be replaced with the same or equivalent type recommended by the manufacturer. It contains lithium and can explode if not properly used, handled, or disposed of. Dispose of used batteries according to local ordinances or regulations. The LCD is made of glass and rough handling or dropping the computer can cause the LCD to break. If the LCD breaks and the internal fluid gets into your eyes or on your hands, immediately wash the affected areas with water for at least 15 minutes; then get medical care if any symptoms of irritation are present after washing. Warning: Always turn off your computer before you remove or install a disk drive. Do not touch the metal connectors of a disk drive pack. 74 More on floppy disk CAUTION: Use only clean, dry and undamaged floppy disks. Protect both floppy disk and the insertion slot of the floppy drive from grit, dust or dirt. Keep floppy disk away from magnetic sources and protect floppy disk from excessive cold or heat (below 5°C/41°F and above 60°C/140°F). Be careful to format the disk according to the disk type. CD-ROM CAUTION: Handle the disk only by the edges. To keep the disk clean, avoid touching its surface. Disks should be returned to their cases after use to avoid serious scratches that could cause the laser pickup to skip. Do not expose disks to direct sunlight, high humidity, or high temperatures for extended periods. Prolonged exposure to high temperatures can warp the disk. Do not apply paper or write anything on either side of the compact disk. Sharp writing instruments, or the inks used in some felt-tip pens, may damage the surfaces of the disk. Fingerprints should be carefully wiped from the surface of the disk with a soft cloth. Unlike conventional records, compact disks have no grooves to collect dust and microscopic debris, so gently wiping them with a soft cloth should remove most particles. Wipe in a straight motion from the inside to the outside of the disk. Small dust particles and light stains will have no effect on reproduction quality. Warning: Never use such chemicals as record sprays, antistatic sprays, benzene, or thinner to clean compact disks. Such chemicals can damage the plastic surface of the disk. Touch Pad Warning: Do not strike or scratch the surface of the pad with a sharp object (including mechanical pencils, ball-point pens, etc.) Do not operate the pad with wet or sweaty hands. If the pad is dirty, wipe it gently with a dry cloth. If the pad is very dirty, wipe it with a cloth dampened with neutral detergent. Headphones Warning: When using headphones, turn the volume down before plugging the headphones into the headphone jack, and then gradually increase the volume to a suitable listening level. Note that permanent hearing loss may result after listening to music at high volume for an extended period of time. 75 Precautions for AC adapter and power cord use Caution: Choose an outlet that is easy to reach and near your computer. Disconnect from AC mains supply when not in use. Don’t hit, drop, or subject the AC adapter to strong vibrations. Don’t use the AC adapter around strong chemicals. Don’t leave the AC adapter in direct sunlight. After disconnecting the AC power cord or the DC connector, wait at least five seconds before plugging them back in. Don’t store the AC adapter where it is uncomfortably hot. Avoid using the adapter in a humid or dusty environment. If the power cord is damaged, ask your dealer to replace it and don’t use a power outlet for too many devices. Don’t leave the AC power cord plugged into an outlet if the DC connector is not connected to the computer. A short circuit can result if the plug contacts metal while the AC power cord is plugged in. Warning: Use the AC 100-240V, 50/60Hz for this model. User specified adapter only. Don’t put any object on power cord or adapter. Don’t place on soft surface or wrap with soft cloth. Don’t place heavy objects on the power cord or run the cord under the computer. Don’t cut, bend, twist, pull, or heat the power cord. Unplug the power cord before you clean the computer. Don’t touch with wet hands. Power cord should be directly connected to AC mains supply. Use of an extension lead may heat the cord, leading to risk of fire. When releasing from the AC mains, hold plug to do so. Hold connector when disconnecting output cord. This will avoid risk of shorting internal wires, and consequent fire. Avoid use of AC adapter on electrically heated carpet or near heating appliances. Stop: Don’t use the AC adapter near water. If it gets wet, unplug the adapter from the power outlet and the computer, then contact your dealer. Don’t disassemble the AC adapter. You could get an electrical shock, and you may damage the adapter. If the device needs replacement, contact your dealer. Don’t handle the power cord with wet hands. 76 Precautions for Battery Pack When using this battery pack, be sure to observe the following points. Failure to do so may result in the battery pack leaking, overheating, or other damage. • Do not connect the battery to a power outlet or to a “cigarette lighter”-type outlet in a car. • This battery pack is designed for use with the TransPort XKE system only. • Do not use this battery pack with other devices. • If any of the liquid from inside the battery pack comes into contact with your skin or clothing, wash it away with clean water immediately. Stop: • Do not disassemble or modify the battery pack. The battery pack has built-in safety mechanisms. If these are damaged, the battery pack may overheat or otherwise be damaged. • Do not carry or store the battery pack together with metallic objects such as pens, necklaces, coins, or hair pins. • Do not throw the battery pack into a fire; do not heat the battery pack. • Do not use or leave the battery pack in a location where it is exposed to strong direct sunlight or in a hot location (more than 80° C/176° F, such as inside a car on a hot day). • Do not get the battery pack wet. • Do not charge the battery pack near a fire or in a hot environment. • Observe the specified conditions for charging the battery pack. Charging the battery pack under other conditions could cause the battery pack to overheat, catch fire, or otherwise be damaged. • Do not strike or step on the battery. • Do not use damaged or dented batteries. • Do not solder the terminals directly. • When inserting the battery pack in a computer, be sure to install it in the manner specified. Forcibly connecting the battery when it will not connect smoothly could cause the battery pack to overheat, catch fire, or otherwise be damaged. Warning: • When the battery pack is to be used by a child, a parent or other responsible adult should explain the information provided in the manual. An adult should also make sure that the child is using the battery in the manner described in this manual. • If the prescribed charging time is exceeded and charging is still not complete, discontinue charging the battery pack. Contact your dealer for repairs. • Do not place the battery in a microwave oven or in a hyperbaric chamber. • When using the battery pack for the first time, if it begins to corrode, emit an odor, become hot, or otherwise seem abnormal, cease using the battery and contact your dealer. • When disposing of the battery, comply with local regulations or your company’s safety standards. 77 Infrared: 8 . System Specifications Parallel: CPU Intel Pentium 166MHz, 200MHz, 233MHz, or 266MHz with MMX Technology Chipset Intel 430TX PCI chipset Memory L1 cache L2 cache ROM RAM Mouse: Keyboard: Speakers: 32 KB (Internal) 512 KB pipelined synchronous burst 256KB (re-writable Flash memory) 32 or 64MB onboard, expandable to 192MB Storage devices Hard drive 2.5-inch removable, up to (system can hold two hard drives) Floppy drive 3.5-inch removable CD-ROM drive 5.25-inch removable up to 24X-speed Display panel LCD Active Matrix Video Output Serial: Video: TV (out): Audio out: Audio in: Game/MIDI: 5.0GB (2) one front, one rear Transfer rate: 2,400 to 115,000bps IRDA mode, 4 Mbits/sec FIR mode EPP/ECP with Centronics-standard, 25-pin female connector RS-232C, 9-pin 16550AF compatible SVGA compatible, 15-pin female connector NTSC video out (interlaced 525 lines horizontal, 30fps) S-Video output connector, 5 pin-DIN PS/2 style, 6-pin mini-DIN PS/2 style, 6-pin mini-DIN Two internal stereo speakers with .5 w/Ch. 3D Spatializer enabled or disabled through software. 16-bit stereo, 1 MB hardware wavetable, 32-voice FM syn. Stereo headphone jack Mono microphone jack 15-pin female PC Card slots Holds two Type I or II, or one Type III PC cards. Both slots are CardBus compatible. ZV card slot One slot/Bottom only 13.3 inch diagonal, 1024x768 (XGA), or a 12.1-inch diagonal, 800 x 600 max. (SVGA) resolution with 65536 colors (external computer monitor) 640 x 480 16.8 million colors, 85Hz NI 800 x 600 16.8 million colors, 85Hz NI 1024 x 768 65,536 colors, 75Hz NI Keyboard 87 keys, with cursor control keys, embedded numeric keypad, and 12 function keys, and two Win 95 keys Input/Output connectors Proprietary: 240-pin system expansion connector USB: Series A 1.5 MB or 12 MB/sec Internal Modem 56KB data/14.4 voice/fax, Cellular connector, RJ11 connector Dimensions Weight: Case: (FDD model) 8.4 lb. with one battery 12.2 x 9.87 x 2.07 in. (w/d/h) 311 x 250.8 x 52.5 mm (w/d/h) Environmental tolerances Ambient temperature Off state: Humidity Off state: Operating: 50° to 95°F (10° to 35°C) 14° to 122°F (-10° to 50°C) Operating: 40% to 80% (no condensation) 40% to 80% (no condensation) 78 Battery pack specifications Type: Smart rechargeable lithium-ion battery Voltage: 10.8 V DC Capacity: 5,400 mAh Ambient temperature Short term: 14° to 104°F (-10° to +40°C) Long term: 14° to 86°F (-10° to +30°C) Dimensions: 4.44 x 6.13 x .86 in. (w/d/h) 113 x 155.8 x 22 mm (w/d/h) Weight: 1.21 lb. 507g AC adapter specifications Input voltage: Input frequency: Output current: Output voltage: Dimensions: 100 to 240 V AC 50/60 Hz 2.6 A max. 19 V DC 2.4 x 4.65 x 1.2 in. (w/d/h) 61 x 118 x 30 mm (w/d/h) Weight: 0.61 lb. (300g) DC cable length: 70.9 inch (1,800 mm) Optional MicronDock port replicator specifications Dimensions Case: Weight: 19.33 x 5.64 x 3.76 in. (w/d/h) 491 x 143.2 x 95.5 mm (w/d/h) 4.62 lb., 2.1 kg Input/Output connectors Proprietary: 240-pin System expansion connector SCSI: High density Ultra SCSI-2 connector, Transfer Rate: 20 MB per second LAN: Mouse: Keyboard: USB: Parallel: Serial: Ext. Monitor: 10/100 BaseT Ethernet PS/2 style, 6-pin mini-DIN PS/2 style, 6-pin mini-DIN Series Class A 25-pin female connector 9-pin male connector SVGA compatible, 15-pin female connector TV (out): NTSC video out (interlaced 525 lines horizontal, 30fps) S-Video output connector, 5 pin Din Speakers: Two internal stereo speakers with .5 w/Ch. 3D enabled or disabled through software. 16-bit stereo 1 MB wavetable, 32voice FM syn. Audio out: Stereo headphone jack Audio in: Mono microphone jack Stereo line-in jack Game/MIDI: 15-pin female Power supply AC input: DC output: 100/240V AC, 1.3- 0.7A @ 50/60Hz 19V Operating Conditions Ambient temperature Operating: 50° to 95°F (10° to35°C) Recommended: 50° to 80°F (10° to 27°C) Off state: 14° to 112°F (-10° to 50°C) Humidity Operating: Off state: 40 to 80% (no condensation) 40 to 80% (no condensation) Embedded Modem Hardware Operations Data Mode Full-duplex 2-wire, dial-up asynchronous auto-dial, auto-answer Fax Mode Half-duplex 2-wire, dial-up Interface Enhanced 16550 serial port emulation Transmit Level -10 dBm at the modem (permissive RJ11/CA11 or equivalent jack) Receive Level Dynamic Range -38 dBm Power Average 200 mA in active mode; 60 mA in sleep mode Operating Environment0-50 degrees Celsius Humidity 10-90%, non-condensing 79 Data Modem Specifications ConnectRates Up to 56 KBPS transmit and receive Auto rate fallback/forward from 53,600 BPS to 300 BPS Standards ITU-T V.34: 33,600–2400 V.32terbo: 19,200, 16,800 (TCM) ITU V.32bis: 14,400, 12,000, 7200 (TCM) ITU V.32: 9600 (TCM), 4800 (QAM) ITU V.22bis: 2400 (QAM) ITU V.22: 1200 (DPSK) ITU V.21: 300 (FSK) ITU V.23: 600/75, 1200/75 (FSK) Bell 212A: 1200 (DPSK) Bell 103: 300 (FSK) Data Compression V.42bis (MNP5) Error Correction V.42 (MNP2-4) Fax Modem Specifications Compatibility Interface EIA-578 (Asynchronous Facsimile Modem Control Standard, Service Class 1 and Class 2) Standards ITU V.17: 14,400, 12,000, 9600, 7200 (TCM) ITU V.29: 9600 (QAM), 7200 (QAM) ITU V.27ter: 4800 (DPSK), 2400 (DPSK) ITU V.21 Channel 2: 300 (FSK) Voice Modem Specifications Supports independent speaker/mic positioning Full duplex speakerphone Echo cancellation gain maximum Supported via IS-101 AT+V commands and extensions Voice mode capabilities TIA/EIA IS-101 AT+V voice command set u-law, A-law, and linear voice data compression IMA ADPCM compression at 8.0 kHz, 16-bit Video compatibility V.80 compliant 80 Quick Reference Sheet The following commands and buttons are useful for this personal computer. CTRL + ALT + DEL POWER button F2 during bootup CTRL + BREAK, or CTRL + C Warm Reboot Cold Reboot Run BIOS SETUP Pause or Break a DOS program or batch file DOS Commands COPY [filename] [drive:] [path] [newfilename] copy a file FORMAT [drive:] erase and format a disk DIR [drive:] [path] list the files in a certain drive and folder DEL [filename] delete a file MD [directory] make a new directory RD [directory] remove an empty directory REN [oldfilename] [newfilename] rename +a file SCANDISK [drive:] scan a disk for errors CD [path] change to a different directory CLS clear the screen Common DOS file extensions .BAK .BAT .COM .EXE .SYS .INI .PIF README files backup file batch file command program file executable program file system file Windows initialization file Windows program information file text or Acrobat files with special instructions Windows® Shortcuts Ctrl-C Ctrl-V Ctrl-X Alt-Tab Alt-Esc copy to clipboard paste from the clipboard delete and copy to clipboard toggle between open programs jump to next open program Wildcards When you’re searching for a certain word or phrase on your computer, a wildcard character can help you lay down the rules for where to look. Wildcards can stand for any other valid numbers, letters, or symbols in a file name. Following are the two most common wildcard characters. * ? An asterisk (*) stands for one or more DOS characters, up to the limit of eight. Example 1: *.BAK would include any file with the extension BAK. Example 2: GONOW.* would include all files named GONOW with any extension. The question mark (?) represents any single character. Example 1: GONOW.?XE would represent any file named GONOW with an extension ending in XE. Example 2: ?ONOW.EX? would represent any five character filename ending in ONOW with EX as the first two characters of its extension. 81 Appendix A: Safety practices • Don’t use the computer in a bathtub or shower. Your computer is built for traveling, but it is not indestructible. When using your computer, please follow these safety guidelines: • When connecting peripheral equipment, read the operating manual for each device, turn off the system, then make the appropriate connections. • Don’t place your computer on an unsteady surface where it could easily fall off or tip over. • Don’t place the computer on a kitchen counter or near a humidifier where it will be exposed to water vapor. • When moving the computer, always be sure first to turn off the power, unplug the power cord from the wall outlet, and disconnect the cables between the computer and any peripheral devices. • Don’t place containers of liquid or metal objects on top of the computer. • Don’t push metallic objects or flammable objects into the floppy disk slot or PC card socket. • If you are using the computer outdoors and you hear thunder, stop using the computer immediately. • If any liquid or foreign object gets inside the computer, or if the computer is dropped or damaged, turn it off, disconnect the battery pack, unplug the AC adapter from the wall outlet, and contact your dealer. • Don’t attempt to dismantle or modify this computer. There are no user serviceable parts inside. 82 Appendix B: Micron Power SM Warranty MICRON TRANSPORT* MODEL LAPTOP COMPUTER LIMITED WARRANTIES AND TECHNICAL SUPPORT POLICIES FIVE-YEAR LIMITED WARRANTY Micron Electronics, Inc. (Micron) warrants that the microprocessor and main memory included in the product sold by Micron will be free from defects in materials and workmanship for five (5) years from date of shipment by Micron. ONE-YEAR LIMITED WARRANTY Micron warrants that the hardware other than the microprocessor and main memory (but not the software) included in the product sold by Micron will be free from defects in materials and workmanship for one (1) year from the date of shipment by Micron. *The Micron TransPort XPE model laptop computer is covered by the Micron Power limited warranty, not this limited warranty document. Consult the Micron Power limited warranty documentation for details. NINETY-DAY REPLACEMENT PARTS LIMITED WARRANTY Replacement parts shipped by Micron are warranted against defects in materials and workmanship for ninety (90) days from the date of shipment by Micron or until the expiration date of the original Five-Year Limited Warranty or One-Year Limited Warranty, as the case may be, whichever is longer. TERMS OF LIMITED WARRANTIES The Five-Year Limited Warranty, One-Year Limited Warranty and the NinetyDay Replacement Parts Limited Warranty apply for the course of such time period to Micron systems and, in the event ownership of a Micron system is transferred, the limited warranties may be transferred to the system’s new owner(s). The systems’ new owner must retain the serial number of the system to receive warranty service. Any claims under these warranties must be made before the end of the applicable warranty period. During such period Micron, at its option, will: repair or replace any part covered by the Five-Year Limited Warranty, One-Year Limited Warranty or the Ninety-Day Replacement Parts Limited Warranty which is determined by Micron to be defective in materials or workmanship, or provide a credit or refund. Micron reserves the right to substitute functionally equivalent new or serviceable used parts. Micron’s responsibility is limited to repair, replacement, credit or refund, any of which may be selected by Micron at its sole discretion. Unless otherwise stated herein, the cost of labor is not covered by any Micron warranty. The Five-Year Limited Warranty, One-Year Limited Warranty and NinetyDay Replacement Parts Limited Warranty cover only defects arising under normal use and do not include malfunctions or failures resulting from: misuse, abuse, neglect, alteration, problems with electrical power, usage not in accordance with product instructions, acts of nature, unusual temperatures or humidity, improper installation or damage to the LCD display screens determined by Micron to have been caused by the customer, or damage caused by repairs attempted where such repairs were made without Micron’s approval. The Five-Year Limited Warranty, One-Year Limited Warranty and NinetyDay Replacement Parts Limited Warranty do not cover defects or damage arising from the disassembly, or attempted disassembly of products without Micron’s approval. RETURN PROCEDURES You are responsible for returning products to Micron at your expense. Prior to returning product(s) to Micron for warranty service, you must obtain a Return Merchandise Authorization (RMA) number from Micron by calling 888-349-6972 (888-FIX MY PC) (domestic customers) or 208-893-3434 (domestic and international customers). For the purpose of these limited warranties and support policies, a “domestic” customer is a customer located in the contiguous 48 States of the United States of America, Hawaii, Alaska, and Canada. To obtain an RMA number, you must provide Micron with your valid charge card number (VISA, MasterCard or other issuer acceptable to Micron) or a Micron-authorized open Purchase Order to cover the replacement cost of the part or product at the time you obtain the RMA number. If you fail to return the defective part or product to Micron as set forth below, Micron will charge you both the cost of the part or product and a twenty five percent (25%) restocking fee. Micron will process this charge only if you fail to return the defective part or product at your expense within ten (10) business days (thirty (30) business days for international customers) from the date you obtain the RMA number. Replacement parts or products will be shipped to domestic customers at Micron’s expense, subject to availability, via second day delivery service and at international customers’ expense within five (5) business days from the date they obtain an RMA number. Micron shall not be responsible for failure of the delivery service to make on-time delivery. All costs of returning the defective part or product to Micron, including insurance, must be paid by you. All costs relating to the shipment of defective parts or products, including insurance, and if applicable, 83 import and export duties, and all other fees and charges imposed by government or quasi-governmental agencies or officials must be paid by international customers for shipment both ways. If you cannot provide your valid charge card number or Micron-authorized open Purchase Order, Micron will not ship replacement products. You must ship the product(s) to Micron in the original packaging, prepaid and insured by you, (International customers must ship the product(s) to Micron via DHL, Federal Express, UPS or another international courier acceptable to Micron (a “Qualified Courier”) with the RMA number clearly identified on the packaging. Please retain your shipping information, including tracking numbers, until your account has been credited by Micron. This will serve as your proof of return. Any product(s) replaced by Micron shall become the property of Micron. If Micron determines that failure of the product(s) was not a result of a defect in materials or workmanship, Micron reserves the right to charge you for parts and labor at Micron’s then current labor rate. Micron will advise you prior to assessing these charges. LIMITATIONS PRODUCTS SOLD BY MICRON ARE NOT AUTHORIZED FOR USE AS CRITICAL COMPONENTS IN LIFE SUPPORT DEVICES OR SYSTEMS WITHOUT THE EXPRESS WRITTEN APPROVAL OF THE PRESIDENT OF MICRON. MICRON MAKES NO WARRANTY WHATSOEVER WITH RESPECT TO SOFTWARE INCLUDED IN ANY PRODUCTS SOLD BY MICRON, AND ALL SOFTWARE IS SOLD “AS IS” AND “WITH ALL FAULTS.” EXCEPT AS SET FORTH HEREIN, MICRON MAKES NO WARRANTIES, EXPRESSED OR IMPLIED, AND DISCLAIMS AND NEGATES ALL OTHER WARRANTIES, INCLUDING WITHOUT LIMITATION, IMPLIED WARRANTIES OF MERCHANTABILITY, FITNESS FOR A PARTICULAR PURPOSE AND CONFORMITY TO MODELS OR SAMPLES. SOME JURISDICTIONS DO NOT ALLOW LIMITATIONS ON IMPLIED WARRANTIES, SO THESE LIMITATIONS MAY NOT APPLY TO YOU. THE WARRANTIES SET FORTH HEREIN GIVE YOU SPECIFIC LEGAL RIGHTS, AND YOU MAY HAVE OTHER RIGHTS WHICH VARY FROM JURISDICTION TO JURISDICTION. IN NO EVENT SHALL MICRON BE LIABLE FOR ANY INDIRECT, SPECIAL, INCIDENTAL OR CONSEQUENTIAL DAMAGES. SOME JURISDICTIONS DO NOT ALLOW THE EXCLUSION OR LIMITATION OF INCIDENTAL OR CONSEQUENTIAL DAMAGES, SO THE ABOVE EXCLUSION OR LIMITATION MAY NOT APPLY TO YOU. NO VARIATION OR EXCEPTIONS IN THE TERMS STATED HEREIN CAN BE MADE WITHOUT WRITTEN AUTHORIZATION BY THE PRESIDENT OF MICRON. A “FULL REFUND” AS USED HEREIN SHALL INCLUDE THE PURCHASE PRICE PAID BY THE CUSTOMER, BUT SHALL NOT INCLUDE SHIPPING COSTS, INSURANCE, AND, IF APPLICABLE IMPORT AND EXPORT DUTIES, AND ANY OTHER FEES AND CHARGES IMPOSED BY GOVERNMENT OR QUASI-GOVERNMENTAL AGENCIES ALL OF WHICH MUST BE PAID BY YOU. TECHNICAL SUPPORT POLICY Micron provides free telephone technical support service to expedite service under this limited warranty with respect to the installation and configuration of all hardware products sold by Micron. Micron also provides free telephone technical support service with respect to the configuration of factory installed software for thirty (30) days from the date of shipment. The Micron telephone technical support service number is 888-349-6972 (888-FIX MY PC) (domestic customers) or 208-893-3434 (domestic and international customers). TECHNICAL SUPPORT PROCEDURE AND SERVICE (FOR DOMESTIC CUSTOMERS ONLY) If you need technical support for your TransPort notebook computer, and are a domestic customer, please call 800-438-3343 to speak with a TransPort technician. The technician will troubleshoot the reported problem and determine if the product should be returned for further diagnosis. If the technician believes a computer problem cannot be resolved by telephonic technical support, and you have owned the computer for no more than one year from the date originally shipped to you, you are entitled to the Micron One Year Standard Service which is a component of the limited warranty covering Micron TransPort notebooks. The cost of labor is a component of this limited warranty. The procedures under the limited warranty are as follows: One Year Standard Limited Warranty Service 1. 2. Before you ship your computer for Service, you must call 800-4383343. The technician will contact an overnight carrier and the carrier will send packaging materials and instructions to you. When you receive the packaging materials, read the instructions and call the carrier at the number provided in the instructions to 84 3. 4. request pick-up. You must completely package the product prior to the carrier’s pick-up. The carrier will pick up the packaged product from the agreed upon location and deliver it to the repair location. Once the repair is complete, the carrier will return the product to the previously agreed upon location. NOTE: Micron Electronics, Inc., is committed to a timely product repair process. Therefore, every reasonable effort will be made to return repaired products to you within three (3) business days from the time of the carrier’s pick-up for all TransPort models covered by this limited warranty under the One Year Standard Service. Micron Electronics, Inc. is not responsible for delays in the repair process or any losses caused by such delays. Optional Second and Third Year Limited Warranty Service You may purchase a second and third year extended service at the time of your computer purchase or within eleven (11) months thereafter. The cost of labor is covered under this service. Under this process, every reasonable effort will be made to return repaired products to you within three (3) business days from the time of the carrier’s pick-up. Call 800-438-3343, extension 56211 for details. Micron Electronics, Inc. is not responsible for delays in the repair process. All product(s) returned to you will include verification of applicable repair, if any. If you have any questions concerning the technical support procedure or product repair, please call 888-349-6972 (888-FIX MY PC). NOTE: The above service options are only available for customers located in the contiguous 48 States of the United States of America, Alaska, Hawaii and Canada. International customers must call (208)-893-3434 for service. THIRTY-DAY MONEY-BACK POLICY (NEW PRODUCTS ONLY) All new TransPort products sold by Micron come with Micron’s thirty-day money-back policy. The thirty-day money-back policy is not available for reconditioned TransPort products sold by Micron. Opened software is not covered under this policy and may be subject to a restocking fee. If for any reason you are unsatisfied with the new Micron product(s) you have purchased, or if you do not accept the Terms of Limited Warranties and other Terms set forth herein, you may return the product(s) to Micron for a full refund of the purchase price paid (less any restocking charge for opened software). This policy does not include payment by Micron for original or return shipping, handling and insurance charges and, if applicable: import and export duties and all other fees and charges imposed by government or quasi-governmental agencies or officials all of which must be paid by you. Prior to returning product(s) under this policy you must obtain an RMA number from Micron by calling 888-349-6972 (888-FIX MY PC) (domestic customers) or 208-893-3434 (domestic and international customers). You must request a return under this policy within thirty (30) calendar days from the date Micron shipped the new product to you to obtain such refund. You must ship the new product back to Micron within ten (10) calendar days of receiving your RMA number from Micron to obtain such refund. Such product(s) must be shipped in the original packaging, prepaid and insured by you, with the RMA number clearly identified on the packaging (via a Qualified Courier for international customers). Please retain your shipping information, including tracking numbers, until your amount has been credited by Micron. This will serve as your proof of return. Upon receipt by Micron and verification that the product(s) have not been damaged or altered, Micron will provide you with a full refund (less any restocking charge for opened software). GOVERNING LAW, JURISDICTION AND COSTS THESE LIMITED WARRANTIES ARE INCORPORATED INTO AND ARE ESSENTIAL AND MATERIAL PROVISIONS OF THE TERMS AND CONDITIONS OF SALE OF MICRON PRODUCTS TO YOU (SALE TERMS). ALL DISPUTES ARISING OUT OF OR RELATED TO THE LIMITED WARRANTIES SET FORTH HEREIN (CUSTOMER DISPUTES) SHALL BE GOVERNED BY THE LAWS OF THE STATE OF IDAHO. THE CUSTOMER HEREBY CONSENTS TO THE JURISDICTION AND VENUE OF THE STATE COURTS OF IDAHO TO RESOLVE ANY AND ALL CUSTOMER DISPUTES WITH MICRON, AND THE CUSTOMER WAIVES ALL DEFENSES TO SUCH JURISDICTION AND VENUE INCLUDING, BUT NOT LIMITED TO, ANY DEFENSE BASED ON INCONVENIENT FORUM. IN THE EVENT THE CUSTOMER AND MICRON ARE UNABLE TO RESOLVE ANY CUSTOMER DISPUTE, AND ANY COLLECTION ACTION, SUIT OR OTHER JUDICIAL PROCEEDING IS COMMENCED, THE PREVAILING PARTY IN ANY SUCH COLLECTION ACTION, SUIT OR JUDICIAL PROCEEDING SHALL BE ENTITLED TO RECOVER ITS COSTS AND REASONABLE ATTORNEYS’ FEES INCURRED. Rev 12/23/97 JEG 85 Appendix C: Regulatory Specifications DECLARATION OF CONFORMITY FCC Notice This equipment has been tested and found to comply with the limits for a Class B digital device, pursuant to Part 15 of the FCC Rules. These limits are designed to provide reasonable protection against harmful interference in a residential installation. This equipment generates, uses, and can radiate radio frequency energy and, if not installed and used in accordance with the instructions, may cause harmful interference to radio communications. However, there is no guarantee that interference will not occur in a particular installation. If this equipment does cause harmful interference to radio or television reception, which can be determined by turning the equipment off and on, the user is encouraged to try to correct the interference by one or more of the following measures: • Reorient or relocate the receiving antenna. • Increase the separation between the equipment and receiver. • Connect the equipment into an outlet on a circuit different from that to which the receiver is connected. • Consult the dealer or an experienced radio/TV technician for help. Changes or modifications not expressly approved by the party responsible for compliance could void the user’s right to operate this equipment. Peripherals used in conjunction with this equipment must be connected via shielded interface cables. Use of unshielded interface cables may result in interference to radio and TV reception, and may void the user’s right to operate this equipment. Shielded interface cables must be used in order to comply with the emission limits. FCC ID Numbers: System: JBQM1200PC Port Replicator: JBQM1200PCPRL CD-ROM Drive: JBQCDR012 APPLICATION OF COUNCIL DIRECTIVE(S) 89/336/EEC and 72/ 23/EEC Standard(s) to which Conformity is Declared: EN50081-1 EN50082-1 EN60950 Manufacturer's Name: Micron Electronics, Inc. Manufacturer's Address: 900 E. Karcher Road Nampa, Idaho 83687 USA Micron Electronics, Inc., hereby declares Micron systems bearing the marking are in compliance with the EMC (Electromagnetic Compatibility) directive of the European Community and conform to the Directive(s) and Standard(s) listed above. A "Declaration of Conformity" for each system can be found on file at any authorized European Micron Dealer/Distributor. For a list of authorized dealers/distributors, please contact Micron Electronics, Inc. at 208-8938970. When requesting a "Declaration of Conformity," please refer to the FCC ID number on the system label. 86 Federal Regulatory Statements - Motorola Embedded Modem Industry Canada (IC) Requirements IC labels are affixed to each unit sold in Canada. This label has the certification number for that particular unit. The numbers are different for each model. FCC Part 68 Requirements This equipment complies with FCC rules Part 68. Located on the equipment are the FCC Registration Number and Ringer Equivalence Number (REN). You must provide this information to the telephone company if requested. The Industry Canada label identifies certified equipment. This certification means that the equipment meets certain telecommunications network protective, operational, and safety requirements. IC does not guarantee the equipment will operate to the user’s satisfaction. The Registration Number and REN will be inscribed on the back of the device. In any case the FCC requires these numbers be prominently displayed on an outside surface of the equipment. Before installing this equipment, users should ensure that it is permissible to be connected to the facilities of the local telecommunications company. The equipment must also be installed using an acceptable method of connection. The customer should be aware that compliance with the above conditions may not prevent degradation of service on some conditions. The REN is used to determine the number of devices you may legally connect to your telephone line. In most areas, the sum of the REN of all devices connected to one line must not exceed five (5.0). You should contact your telephone company to determine the maximum REN for your calling area. A variety of Universal Service Ordering Code telephone wall jacks are available for different types of devices or services. Please note that the USOC jack required for this unit is RJ11C. The telephone company may change technical operations or procedures affecting your equipment. You will be notified of changes in advance to give you ample time to maintain uninterrupted telephone service. The telephone company may ask that you disconnect this equipment from the network until the problem has been resolved. If your equipment continues to disrupt the network, the telephone company may temporarily disconnect service. If this occurs, you will be informed of your right to file a complaint with the FCC. This equipment may not be used on coin service provided by the telephone company. Connection to party lines is subject to state tariffs. An FCC compliant telephone cord and modular plug is provided with this equipment. This equipment connects to the telephone network or premises wiring using a compatible modular jack which is Part 68 compliant. Fax Branding The Telephone Consumer Protection Act of 1991 makes it unlawful for any person to use a computer or other electronic device to send any message via a telephone fax machine unless such message clearly contains in a margin at the top or bottom of each transmitted page or on the first page of the transmission, the date and time it is sent and an identification of the business or other entity or individual sending the message and the telephone number of the sending machine of such business or entity or individual. In order to program this information into your messages, you should: 1. Refer to the “Page Header” instructions provided in the manual of the FAX software you are using. 2. Enter information into the program including: • The date and time the message is sent. • Your identification information. Special Requirements for Canada Certain requirements exist for data communication products manufactured for use in Canada. Principle among these requirements is the application of the Industry Canada (IC) label as described below. However, certain data communication products do not require the IC label nor adherence to IC requirements. If this is the case, the IC label will not be affixed to the units. Repairs to certified equipment should be made by an authorized Canadian maintenance facility designated by the supplier. Any repairs or alterations made by the user to this equipment or any equipment malfunctions may give the telecommunications company cause to request the user to disconnect the equipment. For their own protection, users should ensure that the electrical ground connections of the power utility, telephone lines and internal metallic water pipe system, if present, are connected together. This precaution may be particularly important in rural areas. CAUTION Users should not attempt to make installation connections themselves, but should contact the appropriate electric inspection authority or electrician. Ringer Equivalence Number (REN) The Ringer Equivalence Number (REN) assigned to each terminal device provides an indication of the maximum number of terminals allowed to be connected to a telephone interface. The termination on an interface may consist of any combination of devices subject only to the requirement that the sum of the Ringer Equivalence Numbers 87 Appendix D: Ergonomic Notice Now that you have your Micron computer, you will probably spend many hours exploring the capabilities of this machine, and personalizing it for your use. But the computer is only part of the larger picture of ergonomics. Ergonomics is a science that addresses human performance and well-being in relation to various types of jobs, tools, equipment and environment. As you begin to personalize your working environment, it is important to keep in mind your body’s needs to make your computer time more productive with less physical and mental stress. And an effective work area will begin from the ground up. Here are some suggestions: • Use an adjustable chair, and try different seated postures to find what is most comfortable and produces the least fatigue. The backrest should adjust to fit the small of your back. • Use an adjustable keyboard support. You want to keep your wrists straight, your hands lower than your forearms and your forearms parallel to the floor. Use a light touch on the keyboard. • Alternate mouse and keyboard use, and keep the mouse within easy reach. • Place the notebook 18-30 inches from your eyes (arm’s length is also a good distance). The top of the LCD should be level with your eyes. • Take breaks from both the keyboard and looking at the LCD. Performing simple exercises while at your work area will increase your productivity. Shrug your shoulders...take a deep breath...change your focus...massage your hands...stretch....let your arms fall relaxed at your sides. No two work areas will ever be the same. Find the combinations that work for you, and keep in mind that proper work area planning will make your computer time more effective, and less stressful on your body. 88 Glossary Active Matrix - Flat screen technology that controls each pixel with an individual transistor. See TFT. Address (Physical) - A specific location in memory where a unit record, or sector, of data is stored. Application Program - Computer program that performs a useful task. Word processors, spreadsheets, and desktop publishing programs are application programs. AUTOEXEC.BAT File - An MS-DOS batch file containing commands that execute automatically when you turn on your computer. Batch File - A file containing several commands that execute in sequence as a group, or batch. MS-DOS batch files must have a filename extension of .BAT. BIOS - Basic Input/Output System. Operating instructions that let hardware perform simple data transfer functions. Boot - Short for Bootstrap. Transfer of a disk operating system program from storage on floppy disk or hard disk drive to computer’s working memory. Now refers generally to the system initialization process. Boot Disk - A disk with an operating system installed which loads itself into RAM on power up. CardBus - Next generation 32-bit high performance PCMCIA cards. Character - Anything that can print in a single space on the page or the screen. Includes numbers, letters, punctuation marks, and graphic symbols. CMOS - Complimentary Metal-Oxide Semiconductor. A chip that stores BIOS data from SETUP program. Information is sustained by a small internal battery. Command Processor - The part of an operating system that processes commands entered by you. The command processor in MS-DOS is contained in the COMMAND.COM file. CPU - Central Processing Unit. The piece of hardware which interprets instructions, performs the tasks you indicate, keeps track of stored data, and controls all input and output operations. Crash - A malfunction in the computer hardware or software, usually causing loss of data. Cursor - The arrow, vertical I-beam or other screen object that shows where you may click to select something on-screen. See Insertion point. Diagnostics - Tests and procedures the computer performs to check its internal circuitry and set up its configuration. DIP Switches - Small switches on a piece of hardware such as a CPU, a printer, or an option card. DIP switch settings control various functions and provide a system with information about itself. DIP stands for Dual In-Line Package. Directory - A list of the files stored on a disk or a part of a disk. Sometimes called a Folder. Disk Drive - The physical device which allows the computer to read from and write to a disk. A floppy disk drive has a disk slot into which you insert floppy disks. A hard disk drive is permanently fixed inside the system unit. DOS - Disk Operating System. A computer program which continuously runs and mediates between the computer user and the Application Program, and allows access to disk data by disk file names. The Disk Operating System controls the computer’s input and output functions. See Operating System. DSTN - Dual Scan Twisted Nematic. By dividing the screen in two, then refreshing both sides simultaneously, this technique offers a sharper picture than conventional passive matrix screens. ECP - Extended Capabilities Port. Parallel port with an asynchronous, byte-wide, bidirectional data flow. It can also distinguish between commands and data. EPP - Enhanced Parallel Port. Parallel port with an asynchronous, byte-wide, bidirectional channel, plus separate address and data cycles over the eight data lines of the interface. File - A group of related pieces of information called records, or entries, stored together on disk. Text files consist of words and sentences. Program files consist of codes and are used by computers to interpret and carry out instructions. Floppy Disk - A flat piece of flexible plastic coated with magnetic material and used to store data permanently. Folder - See Directory. Format - To prepare a new disk (or erase an old one) so it can receive information. Formatting a disk divides it into tracks and sectors which create addressable locations on it. Hard Disk Drive - Sometimes called rigid disk drives, or fixed disk drives. Unlike floppy disks, hard disks are fixed in place inside the system unit. They can process data faster and store many more files than floppy disks. IDE - Integrated Drive Electronics. An IDE drive has the controller electronics built into the drive itself and is connected directly to the mainboard or to an adapter card. Insertion Point - A blinking vertical marker which shows where you can type words or numbers. Also called Text Cursor. See Cursor. Jumper - A small electrical connector that alters some of the computer’s functions. Short (makes a connection) or Non-Short (no connection). Kilobyte (KB) - A unit used to measure storage space (in a computer’s memory or on a disk). One kilobyte equals 1024 bytes. LED - Light Emitting Diode. A diode that illuminates when electricity passes through it, like the indicator lights on the front panel of the computer. Local Bus - A set of addresses, data, and control signals that interface directly with the host CPU. Mainboard - A printed circuit board into which other circuit boards can be plugged. Usually, it contains the CPU, connectors for memory (SIMMs), secondary cache, SCSI host adapter socket and expansion slots for addon boards. Also known as a motherboard. Memory - The area where your computer stores data. Memory contents can be permanent and unalterable (ROM) or temporary (RAM). MHz - This stands for Megahertz, or cycles per second. NTSC - National Television Standards Committee. Its TV transmission standard for North America is 525 horizontal lines (interlaced), 30 frames per second. Operating System - A collection of programs that allow a computer to control its operations. The Operating System determines how programs run on the computer and supervises all input and output . Example: MS-DOS. Parallel - Interface which transmits data in groups of bits. Printers usually use Parallel ports. PC card - Formerly PCMCIA card. A miniature computer expansion card, similar in length and width to credit cards. They include modems, network adapters, sound cards and memory (Type I and II) as well as hard disk storage(Type III). PCMCIA - Personal Computer Memory Card International Association. See PC card. Peripheral - A device (such as a printer or a modem) connected to a computer that depends on the computer for its operation. Port - A physical input/output socket on a computer where you can connect a peripheral. RAM - Random Access Memory. The part of memory that a computer can both read and write to. The programs you use are temporarily stored in RAM. All data stored in RAM is erased when you turn off the power. Read - To copy data from one area to another. For example, when you open a text file stored on disk, the computer reads the data from the disk and displays it on the screen. Reset - To reload a computer’s operating system so you can retry a task or begin using a different operating system. Resetting clears RAM. ROM - Read Only Memory. A portion of memory that can only be read and cannot be used for temporary storage. ROM retains its contents even when you turn off the power. Used to store a system’s BIOS code. Self Test - The initial diagnostics procedures a system performs to check its hardware. SETUP - This refers (usually) to the program that is used to load the CMOS data base with input from the user. SETUP sets the date, time, and configuration of disk drives installed on the system. SO DIMM - Small Outline Dual In-line Memory Module. A small notebook RAM module. Software - The programs that enable your computer to perform the tasks and functions you indicate. Application programs are software. Subdirectory - A directory that originates from another directory (the root directory or some other directory). Subdirectories branch out from other directories. System Disk - A disk that contains the operating system. A Boot Disk. S-Video - Also Y-C Video. Video transmission standard that separates color information for better color fidelity than NTSC video. TFT - Thin-Film Transistor. In notebook computers, this tiny transistor controls the brightness of a single red, green or blue dot (pixel) in an active matrix display. USB(Universal Serial BUS) - The Universal Serial BUS (USB) is a PC peripheral interface standard developed by computer and telecom industry leaders that eliminates the steps of installing cards into dedicated computer slots and reconfiguring a PC when adding peripherals. USB allows peripherals to be automatically detected and configured as soon as they are physically attached, without powering down or rebooting. Write - To store data on a disk. Write-Protect - To prevent a floppy disk from being overwritten by placing a write-protect tab over the notch on the side of the floppy disk (5.25") or setting the write-protect switch (3.5"). When a floppy disk is write-protected, you cannot erase, change, or record over its contents. ZV(Zoomed Video) - A PC card that allows video data to stream directly from the Cardbus Controller to the video controller, resulting in almost 30 FPS, full screen video. 89 Index Exit menu 50 Expansion bays 9 F A Advanced menu 44 B Battery Packs before using battery pack 34 care and precautions 69 checking non-installed battery 38 discharging 38 inserting and removing 36 low battery warnings 39 recharging 34, 37 running on battery power 37 use with MicronDock 34 warm-swapping 39 Battery Scope, Phoenix 57 Boot menu 50 FCC Notices 84 Floppy Disk Drive, care 73 G Getting started 5 Glossary 87 H Hard Disk Drive, removing 52 Headphones 73 Hot keys 16 Howling 10 Humidity 7 I Infrared (IR) port 9, 24 Internal pointing devices 14 K C Card Executive 58 CD-ROM drive 26 care 26 features 11 installing/removing 54 precautions 73 suspend/resume 26 Cellular phone connecting 25 D Disk drives 23 precautions 72 DOS commands 79 DOS file extensions 79 E Ergonomics 86 Keyboard 15 L LCD Indicators 12 icons 13 Left expansion bay 21 M Main menu 41 Memory adding RAM 51 options 51 RAM configurations 51 MicronDock, 27 connecting 29-32 29 features 28 LED 27 powering down 32 specifications 77 Modem AT commands 66 90 AutoAnswer 61 call waiting 61 calling cards 61 cellular connection 63 connecting 25, 63 default initialization string 61 digital phone lines 61 features 60 specifications 77 troubleshooting 64 upgrading 60 N Note Dock 59 NTSC, setup 55 Numeric keypad 15 P Passwords 46 PC card slots (PCMCIA) 22 Pointing stick 14 Power Panel, Phoenix 58 Power Savings menu 47 R RF suppressor 6 Right expansion bay 21 S Safety 80 Security menu 46 Setup, running 41 System features 8 System Software 57 System specifications 76 T Temperature 7 Touch pad 14 Trademarks 2 W Warranties 81 Wildcards 79 Windows shortcuts 79 To get help: Notebook Technical Support 800-393-8935 Micron Corporate Headquarters 800-828-0416 Customer Service 888-643-7662 Micron Sales 800-964-2766 Internet http://www.micronpc.com Internet Support EMAIL [email protected] CompuServe go micron 91 MAS 001412-02 MAS10091-MAN-01 10/97