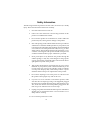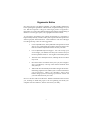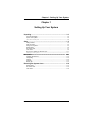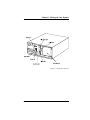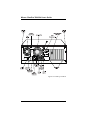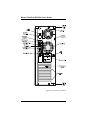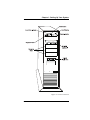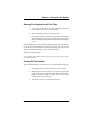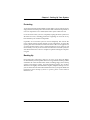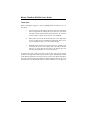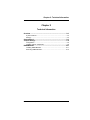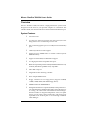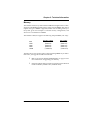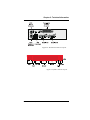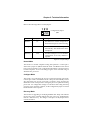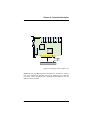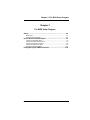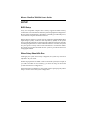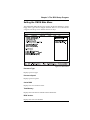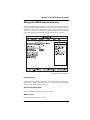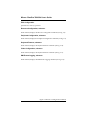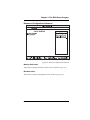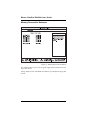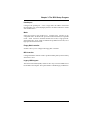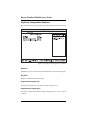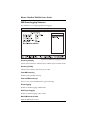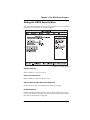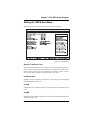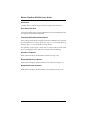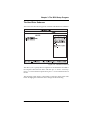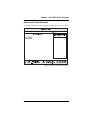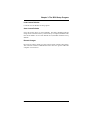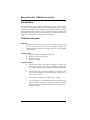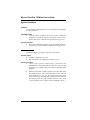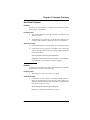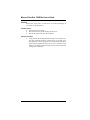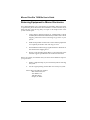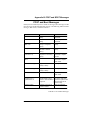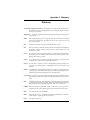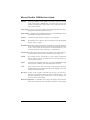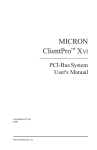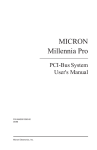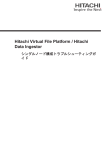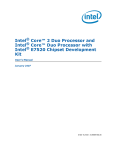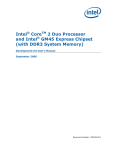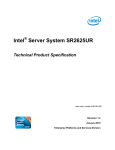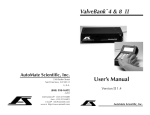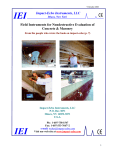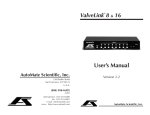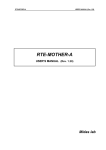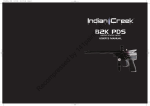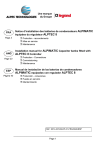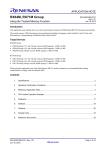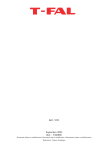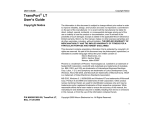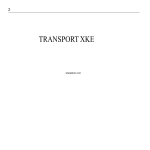Download ClientPro 766Xi/Xe
Transcript
ClientPro 766Xi/Xe System User’s Guide MAS001532-00, 11/97 Copyright and Trademarks The information in this document is subject to change without notice. Micron Electronics, Inc. makes no warranty of any kind with regard to this material, including, but not limited to, the implied warranties of merchantability and fitness for a particular purpose. Micron Electronics, Inc. shall not be liable for errors contained herein or for incidental or consequential damages in connection with the furnishing, performance, or use of this material. Micron Electronics, Inc. assumes no responsibility for the use or reliability of its software on equipment that is not furnished by Micron Electronics. This document contains proprietary information that is protected by copyright. All rights are reserved. No part of this document may be photocopied, reproduced, or translated to another language without the prior written consent of: Micron Electronics, Inc. 900 E. Karcher Road, Nampa, Idaho 83687 Printed in the United States. © 1997 Micron Electronics, Inc. All rights reserved. The Micron logo, ClientPro, Millennia and Powerdigm are trademarks of Micron Electronics, Inc. Pentium is a registered trademark, and MMX is a trademark of Intel Corporation. Microsoft, MS-DOS, Windows, and Windows NT are registered trademarks of Microsoft Corporation. VESA is a registered trademark of the Video Electronics Standards Association. All other brand or product names appearing in this publication are used for identification purposes only and may be trademarks or registered trademarks of their respective companies. Micron ClientPro 766Xi/Xe User's Guide Revision MAS10106-MAN-00 11/97. P/N MAS001532-00 (Atlanta/Augusta) CJG ii Safety Information The following instructions pertain to the risk of fire, electric shock, or bodily injury. Please read all of these instructions carefully. 1. Save these instructions for later use. 2. Follow all of the instructions and warnings marked on this product or included in this manual. 3. Do not use this product on an unstable cart, stand or table. The product may fall, causing serious damage to the product. 4. Slots and openings in the cabinet and the back are provided for ventilation. To ensure the reliable operation of your product, and to protect it from overheating, these openings must not be blocked or covered. Do not use this product on a bed, sofa, rug, or other similar surface. This product should never be placed near or over a radiator or heat register. This product should not be placed in a built-in installation unless proper ventilation is provided. 5. Never push objects of any kind into the product through the cabinet openings, as they may touch dangerous voltage points or short out parts that could result in fire or electric shock. Never spill liquid of any kind on the product. 6. This product should only be connected to the AC power source indicated on your product system’s information label. If you are not sure of the type of AC power available, consult your dealer or local power company. Only connect this product to a power outlet that matches the power requirements of this product. 7. Do not allow anything to rest on the power cord. Do not locate this product where people may walk on the cord. 8. If you have to use an extension cord with this product, make sure that the total amperage rating of all equipment plugged into it does not exceed the amperage rating of the extension cord. Also, make sure that the total of all products plugged into the main AC power outlet does not exceed 15 amps. 9. Unplug your product from the main electrical power outlet before cleaning. Do not use liquid cleaners or aerosol cleaners. Use a damp cloth for cleaning. 10. Do not use this product near water. iii 11. Unplug this product from the main power outlet and call for service under any of the following conditions: A. If the power cord or plug is damaged or frayed. B. If liquid has been spilled into the product. C. If the product has been exposed to rain or water. D. If the product has been dropped or the cabinet has been damaged. E. If the product exhibits a distinct change in performance, indicating a need for service. Power Supply Warning Do not open the power supply cover as hazardous voltages may be present. There are no serviceable components inside. Battery Warning Caution There is danger of explosion if the battery is replaced incorrectly. Replace only with the same or equipment type recommended by the manufacture. Discard used batteries according to the manufacturer’s instructions. Attention II y a danger d'explosion s'il y a remplacement incorrect de la batterie. Remplacer uniquement avec une batterie de meme type ou d'un type recommande par le constucteur. Mettre au rebutled batteries' usagees conformement aux instructions du fablicant. Vorsicht Explosionsgefahr bei unsachgemaB em Austausch der Batterie. Ersatz nur durch denselben oder einen vom Hersteller empfohlenen ahnlichen Typ. Entsorgung gebraushter Batterien nach Angaben des Herstellers. iv Ergonomic Notice Now that you have your Micron computer, you will probably spend many hours exploring the capabilities of this machine, and personalizing it for your use. But the computer is only part of the larger picture of ergonomics. Ergonomics is a science that addresses human performance and well-being in relation to various types of jobs, tools, equipment and environment. As you begin to personalize your working environment, it is important to keep in mind your body’s needs to make your computer time more productive with less physical and mental stress. And an effective work area will begin from the ground up. Here are some suggestions: • Use an adjustable chair, and try different seated postures to find what is most comfortable and produces the least fatigue. The backrest should be adjustable to fit the small of your back. • Use an adjustable keyboard support. You want to keep your wrists straight, your hands lower than your forearms and your forearms parallel to the floor. Use a light touch on the keyboard. • Alternate mouse and keyboard use, and keep the mouse within easy reach. • Place the monitor 18-30 inches from your eyes (arm’s length is also a good distance). The top of the monitor should be level with your eyes. • Take breaks from both the keyboard and looking at the monitor. Performing simple exercises while at your work area will increase your productivity. Shrug your shoulders...take a deep breath...change your focus...massage your hands...stretch....let your arms fall relaxed at your sides. No two work areas will ever be the same. Find the combinations that work for you, and keep in mind that proper work area planning will make your computer time more effective, and less stressful on your body. v COMPLIANCE INFORMATION STATEMENT DECLARATION OF CONFORMITY Responsible Party: Micron Electronics, Inc. Address: 900 E. Karcher Road Nampa, Idaho 83687 USA Telephone: FAX: (208) 463-3434 (208) 463-3424 Type of Equipment: ATX Desktop/Mini-Tower/Tower Personal Computer Model Name: AL440LX This device complies with Part 15 of the FCC Rules. Operation is subject to the following conditions: 1) this device may not cause harmful interference, and 2) this device must accept any interference received including interference that may cause undesired operation. See user manual instructions if interference to radio reception is suspected. vi FCC Information Class B Digital Device: This device complies with Part 15 of the FCC rules. These limits are designed to provide reasonable protection against harmful interference when the equipment is operated in a residential installation. This equipment generates, uses, and can radiate radio frequency energy and, if not installed and used in accordance with the instruction manual, may cause harmful interference to radio communications. However, there is no guarantee that interference will not occur in a particular installation. If this equipment does cause harmful interference to radio or television reception, which can be determined by turning the equipment off and on, the user is encouraged to try to correct the interference by one of the following measures: Reorient or relocate the receiving antenna. Increase the separation between the equipment and receiver. Connect the equipment into an outlet on a circuit different from that to which the receiver is connected. Consult an experienced radio/TV technician for help. Note: Shielded interface cables must be used in order to comply with the emission limits. Caution: Changes or modifications not expressly approved by the party responsible for compliance could void the user's authorization to operate the equipment. vii DECLARATION OF CONFORMITY APPLICATION OF COUNCIL DIRECTIVE(S) 89/336/EEC and 72/23/EEC Standard(s) to which Conformity is Declared: EN55022 EN50082-1 EN60950 Manufacturer's Name: Micron Electronics, Inc. Manufacturer's Address: 900 E. Karcher Road Nampa, Idaho 83687 USA Micron Electronics, Inc., hereby declares Micron systems bearing the marking are in compliance with the EMC (Electromagnetic Compatibility) directive of the European Community and conform to the Directive(s) and Standard(s) listed above. A "Declaration of Conformity" for each system can be found on file at any authorized European Micron Dealer/Distributor. For a list of authorized dealers/distributors, please contact Micron Electronics, Inc. at 208-893-8970. When requesting a "Declaration of Conformity," please refer to the FCC ID number on the system label. viii Table of Contents Chapter 1 Setting Up Your System Unpacking ........................................................................................................... 1-2 Setup .................................................................................................................. 1-3 Maintenance ..................................................................................................... 1-12 Removing the System Cover ........................................................................... 1-14 Chapter 2 Technical Information Overview ............................................................................................................. 2-2 System Board ..................................................................................................... 2-4 Jumper Settings ................................................................................................. 2-6 DIMM Modules ................................................................................................. 2-10 Chapter 3 The BIOS Setup Program Setup .................................................................................................................. 3-2 How to Run the Setup Program ......................................................................... 3-3 Exit/Saving the CMOS Selections ................................................................... 3-26 Chapter 4 Common Problems Introduction ......................................................................................................... 4-2 Appendix A: Appendix B: Appendix C: Appendix D: Contacting Technical Support Beep Codes and Error Messages Glossary Micron PowerSM Warranty ix Chapter 1: Setting Up Your System Chapter 1 Setting Up Your System Unpacking .................................................................................... 1-2 Check the Packaging ......................................................................................... 1-2 Unpack Your System ......................................................................................... 1-2 Check Your Packing List .................................................................................... 1-2 Setup ............................................................................................ 1-3 Getting Started ................................................................................................... 1-3 What You Need .................................................................................................. 1-3 Putting It All Together ......................................................................................... 1-3 Desktop Case ..................................................................................................... 1-5 Mini Tower Case ................................................................................................ 1-7 Tower Case ........................................................................................................ 1-9 Running Your System for the First Time ......................................................... 1-11 Turning Off Your System ................................................................................. 1-11 Maintenance ............................................................................... 1-12 Operating Environment .................................................................................... 1-12 Transporting ..................................................................................................... 1-12 Cleaning ........................................................................................................... 1-12 Protecting ......................................................................................................... 1-13 Backing Up ....................................................................................................... 1-13 Removing the System Cover .................................................... 1-14 Desktop Case ................................................................................................... 1-14 Mini Tower Case .............................................................................................. 1-15 Tower Case ...................................................................................................... 1-16 Micron Electronics, Inc. 1-1 Micron ClientPro 766Xi/Xe User’s Guide Unpacking Check the Packaging As soon as the packages containing your new system arrive, carefully inspect them for any signs of damage. In particular, look for wrinkled or bent corners, holes, or other signs of bad handling or abuse. If you notice any damage to the packaging, immediately open the boxes and inspect the contents for damage. Pay close attention to the components near the area where the packing material was damaged. Unpack Your System Caution: If your system arrives in cold weather, do not unpack the computer or the monitor until they have been allowed to come to room temperature. Immediately exposing them to the warm room may cause condensation to occur, which may damage the units. If condensation does occur, allow the units to completely dry before operating them. Follow these steps after you have determined that the packaging is undamaged: 1. Taking care not to damage the packing material, carefully open the cardboard box containing the computer and remove the system unit, keyboard and any other accessories that you may have ordered. 2. Carefully unpack the monitor and all accessories from the monitor package. Be careful not to damage the packing material. 3. Inspect all items for damage that may have occurred during shipment. For your protection, report any damage to the shipper immediately. We highly recommend that you save the packaging in the event that you need to move or ship the system some time in the future. Check Your Packing List Now that you have everything out of the packages, take the time to check the packing list to be sure you received everything. If you discover that an item is missing, call Micron Electronics, Inc. immediately to receive a replacement. Refer to Appendix A for contact information. 1-2 Micron Electronics, Inc. Chapter 1: Setting Up Your System Setup Getting Started Before your new system left the factory, Micron configured the hardware. The display adapter was set to work with your monitor and the hard disk was partitioned and formatted with DOS using the standard default settings for your machine. Your computer system is ready to go. All you have to do is plug it in. What You Need o o o A grounded power outlet Phillips-head screwdriver Power filter/suppressor protector (recommended) Putting It All Together To complete your setup, refer to the following steps: 1. Take a moment and review the case figures on the following pages to acquaint yourself with the front and back of your system. 2. Check the voltage selector on the rear of the unit. Be sure it is switched for the proper voltage (115V in the United States and Canada). 3. Place the monitor where you wish, as long as its cable can still reach the video connector at the rear of the computer. 4. Unpack the power cable for the computer and plug the appropriate end into the power inlet at the back of the system. Insert the other end into a grounded power outlet. We highly recommend that you obtain a protection device such as an uninterruptable power supply (UPS), power filter or surge suppressor. In this way you will be providing the utmost protection for your system and data. 5. Ensure that the system is turned OFF before proceeding. Attaching peripherals while the power is on may damage the unit or the peripheral. 6. Locate the monitor’s power cable and plug the appropriate end into the monitor (if not already attached). Insert the other end into the grounded outlet or protection device. Micron Electronics, Inc. 1-3 Micron ClientPro 766Xi/Xe User’s Guide 7. Find the video cable and attach the appropriate end into the monitor (if not already attached) and attach the other end into the video connector (located in one of the expansion slots at the rear of the unit). If the connection is loose on either end, tighten the integrated screws at both ends of the cable for a secure connection. For more information about the setup, use, and maintenance of your video monitor, please refer to the manual that was supplied with it. 8. Insert the ends of the keyboard and mouse cables into the keyboard and mouse connectors at the rear of the computer system. Take care, for the connectors are keyed in such a way that the plugs can only be inserted if oriented correctly. Refer to the case drawings on the following pages for the location of the proper connector. If it does not plug in easily, do not force it. Your system should now be ready to use. You may have other devices or peripherals to install, but it is best to ensure the basic system is operating correctly before adding any options. 1-4 Micron Electronics, Inc. Chapter 1: Setting Up Your System Figure 1-1. Desktop Case-Front Micron Electronics, Inc. 1-5 Micron ClientPro 766Xi/Xe User’s Guide Figure 1-2. Desktop Case-Rear 1-6 Micron Electronics, Inc. Chapter 1: Setting Up Your System Figure 1-3. Mini Tower Case-Front Micron Electronics, Inc. 1-7 Micron ClientPro 766Xi/Xe User’s Guide Figure 1-4. Mini Tower Case-Rear 1-8 Micron Electronics, Inc. Chapter 1: Setting Up Your System Figure 1-5. Tower Case-Front Micron Electronics, Inc. 1-9 Micron ClientPro 766Xi/Xe User’s Guide Figure 1-6. Tower Case-Rear 1-10 Micron Electronics, Inc. Chapter 1: Setting Up Your System Running Your System for the First Time 1. Power up the monitor. If you are unsure about this, please refer to the monitor’s manual for more information. 2. Remove any floppy disks from the floppy drive. 3. Power up the computer system by firmly pushing and releasing the On/Off button on the front panel of the system. The power indicator should light up and the fan and hard drive should begin to run. The system diagnostics begins at this time. The keyboard is initialized indicated by the keyboard LEDs blinking momentarily. The Num Lock LED remains on. Next, the screen initializes and a message indicating what type of video adapter is installed. The memory will be counted and tested. Finally, the system is booted. If you experience any problems during the power up sequence, please refer to Chapter 4, "Common Problems." Turning Off Your System Micron recommends that you power down your system in the following order: 1. Exit all applications you are running and save any changes. 2. Make sure that ALL disk activity has completely stopped. The floppy and hard drive indicator lights should be off and the floppy drive motors should stop. Hard disks continue to spin until the system power is shut off. 3. Turn off the computer system, then the monitor. Micron Electronics, Inc. 1-11 Micron ClientPro 766Xi/Xe User’s Guide Maintenance Operating Environment Your Micron computer has been manufactured to the highest standards. With proper care, it should provide years of trouble-free service. To ensure that your system has the longest life possible, it should be placed in an area with good ventilation and low humidity, out of direct sunlight and away from heat sources or lamps. Be sure the rear cooling-fan opening is not obstructed as it is necessary to keep the system cool. Never expose the system to any moisture. This could lead to fire or shock hazard. Stay away from areas with high levels of dust, dirt, or smoke. Transporting Always shut the system off before moving it. Any sudden jar or shock may permanently damage the hard drive. Hard drives are more resistant to shock if they are shut down. If you are transporting the system over a distance, it is a good idea to completely repackage it in its original packing material. If the original packaging is unavailable, pack all components with as much padding as reasonably possible to ensure that the units are not exposed to excessive vibration or shock. Cleaning If the case becomes dirty through constant use or handling, use only a damp, dust-free cloth for cleaning. Do not use abrasives or solvents as these may mar or scratch the case. Window cleaner and a cloth can be used to clean the monitor, if the monitor has been turned OFF first. Never apply the window cleaner directly to the monitor screen. Always spray the cloth first, then wipe down the screen. Cleaning kits designed to clean floppy drives are available from most computer stores and should be used periodically. If you are operating your system in an environment heavy with smoke or dust, you should occasionally open the unit and with great care, clean the components with a vacuum (special vacuums are available just for this purpose). Be careful to not loosen any of the components. If liquid is spilled into the keyboard, immediately unplug it, allow the fluid to drain out by tipping the keyboard upside down, and dry the keyboard overnight before using it again. 1-12 Micron Electronics, Inc. Chapter 1: Setting Up Your System Protecting To prevent normal electrical problems such as spikes or surges, install a power surge/filter between the power outlet and all of the connected components. If even one component is not connected, the entire system could be at risk. If a severe storm enters your area, completely unplug the entire system from all electrical sources, including phone lines. Lightning can travel in on any line and destroy all connected components. If possible, do not turn the system on and off frequently. This stresses the power supply and may shorten the life of some components. To restart the system, press the reset button located in the front of the case. If applications are open and the system is reset or if the hard drive is active, data loss will most certainly occur. If you do not use the reset button to restart the system, be sure the hard drive has come to a complete stop before turning the computer on again. Backing Up Even with today’s technology, data loss can occur at any time. We highly recommend that you back-up often. There are a large number of backup systems available from retail and mail-order outlets, including floppy drive backup systems, tape backup systems, and optical backup systems. Any of these alternatives are highly recommended. Complete, frequent backups can save years of data from total and irretrievable destruction. If you require additional information about backup systems or options, please contact Micron Electronics, Inc. Micron Electronics, Inc. 1-13 Micron ClientPro 766Xi/Xe User’s Guide Removing the System Cover Desktop Case Refer to the figures below. No tools are required. It is not necessary to disconnect the cable connectors on the back of the computer before opening the cover. However, note where the cables connect to the back for future reference. (If you have a video camera, a quick scan of the rear case is helpful). 1. Remove the thumb screw located in the top rear center of the lid. While standing in front of the computer, use your right thumb to press in on the right rear release tab. At the same, time place your left hand on the right rear corner of the lid. Push down and rearward about ¾ of an inch, AS SHOWN ABOVE. 2. Next, use your left thumb to press in on the left rear release tab. At the same time, place your right hand on the left rear corner of the lid. Push down and rearward, about ¾ of an inch, AS SHOWN ABOVE. 3. Grasp the two rear corners of the lid and lift it straight up. To replace the cover, gently lower the top latching hooks into the top chassis channels before pushing the rear of the cover into place. When the cover is pushed forward, the flexible release tabs will lock into place and the thumb screw can be fully tightened. 1-14 Micron Electronics, Inc. Chapter 1: Setting Up Your System Mini Tower Case Refer to the figures below. No tools are required. It is not necessary to disconnect the cable connectors on the back of the computer before opening the cover. However, note where the cables connect to the back for future reference. (If you have a video camera, a quick scan of the rear case is helpful). Lay the computer on its right side by rotating it clockwise 90 degrees. 1. Remove the thumb screw located in the top rear center of the lid. While standing in front of the computer, use your right thumb to press in on the right rear release tab. At the same, time place your left hand on the right rear corner of the lid. Push down and rearward about ¾ of an inch, AS SHOWN ABOVE. 2. Next, use your left thumb to press in on the left rear release tab. At the same time, place your right hand on the left rear corner of the lid. Push down and rearward, about ¾ of an inch, AS SHOWN ABOVE. 3. Grasp the two rear corners of the lid and lift it straight up. To replace the cover, gently lower the top latching hooks into the top chassis channels before pushing the rear of the cover into place. When the cover is pushed forward, the flexible release tabs will lock into place and the thumb screw can be fully tightened. Micron Electronics, Inc. 1-15 Micron ClientPro 766Xi/Xe User’s Guide Tower Case Refer to the Figure on page 1-7. Use a #2 Phillips-head screwdriver or a 1/4" hex driver. 1. It is not necessary to disconnect the cable connectors on the back of the computer before opening the cover. However, note where the cables connect to the back for future reference . (If you have a video camera, a quick scan of the rear case is helpful). 2. Remove the screws from the back of the case cover. Keep these screws together (they are a different size than the other screws in your system) for they are not to be interchanged. 3. With flat palms placed on each side of the cover, pull the cover back until the cover's front top lip clears the chassis channel (about 3/4"). Grasp the top-rear of the cover and lift up in one smooth motion until the cover clears the chassis. To replace the cover, gently lower the top lip of the cover into the chassis channel at an angle before lowering the rear into place. With the lip inserted in the channel, push the rear of the cover forward to seat it flush and replace the screws. Note the metal rail guides located inside the bottom of the cover which must fit over the bottom metal case frame when the cover is replaced. 1-16 Micron Electronics, Inc. Chapter 1: Setting Up Your System Figure 1-7. Tower Cover Removal Micron Electronics, Inc. 1-17 Chapter 2: Technical Information Chapter 2 Technical Information Overview ...................................................................................... 2-2 System Features ................................................................................. 2-2 Memory ............................................................................................... 2-3 System Board .............................................................................. 2-4 Jumper Settings .......................................................................... 2-6 Configuration ...................................................................................... 2-6 Installing Add-On Peripherals ............................................................. 2-8 DIMM Modules ........................................................................... 2-10 Installing DIMM Modules .................................................................. 2-11 Removing DIMM Modules ................................................................ 2-12 Micron Electronics, Inc. 2-1 Micron ClientPro 766Xi/Xe User’s Guide Overview Micron's ClientPro 766Xi/Xe features a high-performance system board designed to be the basis for your personal computer or workstation. The ClientPro 766Xi/Xe is based on the PCI local bus and the Intel 440LX chip set. System Features 2-2 o ATX form factor. o Two ISA slots, three PCI local bus slots with one ISA/PCI slot being shared. Slot 1 for Klamath processor card. o One accelerated graphics port. Two USB (Universal Serial Bus) ports. o 512K L2 Synchronous Cache support. o Support for up to 384MB of ECC or non-ECC on-board system SDRAM memory. o Support for Ultra DMA/33. IDE Mode 4 support. o Two high-speed 16550 compatible serial ports. o Bidirectional parallel port that is EPP (Extended Parallel Protocol) and ECP (Extended Capabilities Port) compatible. o lntel’s 440LX chip set. o Integrated PCI bus mastering controller. o Three 168-pin DIMM sockets. o Floppy controller for two floppy drives (Supports 2.88MB, 1.44MB, 1.2MB, 720KB, and 360KB floppy drives). o 2MB Flash Phoenix EEPROM BIOS. o Management Extension Component (LM79) which provides lowcost instrumentation capabilities designed to reduce the total cost of owning a PC when used with LANDesk Client Manager. Features include: an integrated temperature sensor; fan speed sensors; power supply voltage monitoring; and remote reset capabilities from a remote peer or server through LANDesk Client Manager. Micron Electronics, Inc. Chapter 2: Technical Information Memory The ClientPro 766Xi/Xe system board has SDRAM arranged in three sockets, which provide 384MB maximum memory using on-board DIMMs. This section explains the type of DIMMs supported, lists the rules of adding memory to the system, gives some examples of common memory configurations, and shows how to install the new DIMMs. The ClientPro 766Xi/Xe supports the following 168-pin DIMMs (3.3V only): 8MB 16MB 32MB 64MB 128MB Non-ECC config. (1Mbitx64) (2Mbitx64) (4Mbitx64) (8Mbitx64) (16Mbitx64) ECC config. (1Mbitx72) (2Mbitx72) (4Mbitx72) (8Mbitx72) (16Mbitx72) The following is a list of rules to follow when upgrading DIMMs. If you follow these rules, your upgrade should be trouble free: o Refer to the section entitled "DIMM Modules" on page 2-10 for more information on upgrading your memory. o Questions and purchases for memory expansion may be directed to Micron Memory Module sales (1-800-438-3343). Micron Electronics, Inc. 2-3 Micron ClientPro 766Xi/Xe User’s Guide System Board Figure 2-1. ClientPro 766Xi/Xe System Board 2-4 Micron Electronics, Inc. Chapter 2: Technical Information Figure 2-2. Back Panel Connector Layout Figure 2-3. J8H2 Connector Layout Micron Electronics, Inc. 2-5 Micron ClientPro 766Xi/Xe User’s Guide Jumper Settings Configuration The jumpers on the Micron ClientPro 766Xi/Xe are preset at the factory and in most cases do not need to be changed. However, if certain functions need to be changed, the jumpers may need to be reconfigured. The following figure shows an example of a jumper. Figure 2-4. Example of a Jumper and Jumper Block 2-6 Micron Electronics, Inc. Chapter 2: Technical Information Refer to the following tables to set the jumpers. Configuration Jumper J8B2 Function JumperJ8B2 Configuration Normal 1-2 The BIOS uses current configuration information and passwords for booting Configure 2-3 After the POST runs, Setup runs automatically. The maintenance menu is displayed. Recovery none The BIOS attempts to recover the BIOS configuration. A recovery diskette is required. Figure 2-5. Jumper Settings Normal Mode This mode is for normal computer booting and operations. Connect pins 1 and 2 with a jumper on J8B2 to enable the mode. The BIOS uses the current bus/processor frequency ratio, configuration information, and passwords to boot the computer. Access to the Setup program can be restricted using an administrative password. Configure Mode This mode is for configuring the processor speed and clearing passwords. Connect pins 2 and 3 to enable this mode. Setup will automatically execute after the POST runs, and no password is required. Setup provides the Mainenance menu with options for setting the processor speed and clearing passwords. For configuration changes to take effect after exiting the Setup program, power down the computer, set the configuration jumper to normal mode and reboot the computer. Recovery Mode This mode is for upgrading or modifying the BIOS data. Beep codes indicate the recovery status: one beep indicates the start of recovery, multiple beeps indicate a failed recovery. For changes to take place set the jumper back to normal and reboot. Micron Electronics, Inc. 2-7 Micron ClientPro 766Xi/Xe User’s Guide Installing Add-On Peripherals The ClientPro 766Xi/Xe accommodates ISA and PCI Local Bus cards. Extra SDRAM can also be added to the system board. The following describes how to install the PCI card and SDRAM memory. PCI Local Bus Card PCI Local Bus slots accommodate most PCI-approved Local Bus cards. To install a PCI Local Bus card: 1. Power OFF the computer system. 2. Locate an unused PCI slot on the system board. 3. Insert the card with the bottom edge level. Never insert the card at an angle. 4. Holding the card at the center of the top edge, gently push straight in. Do not force the card into place. If it does not fit, take it out and try again. 5. Make sure the card is fully inserted. 6. Secure the card with a bracket screw. Accelerated Graphics Port The ClientPro 766Xi/Xe also comes with an Accelerated Graphics Port (AGP). This is a high-performance interconnect for graphic-intensive applications, such as working with 3D graphics. AGP is independent of the PCI bus and is intended for exclusive use with graphical-display devices. AGP provides these performance features: • Pipelined-memory read and write operations that hide memory access latency. • Demultiplexing of address and data on the bus for near-100% efficiency. • AC timing for 133MHz data transfer rates, allowing data throughput of 500 MB per second. AGP complies with the 66MHz PCI specification. 2-8 Micron Electronics, Inc. Chapter 2: Technical Information Figure 2-6. Installing a PCI Local Bus Card NOTE: The ISA slot (J4B2) and the PCI slot (J4B1) are “shared slots.” When a PCI card is installed into the (J4B1) PCI slot, the (J4B2) ISA slot is disabled. Conversely, when a peripheral card is installed into the (J4B2) ISA slot, the (J4B1) PCI slot is disabled. Micron Electronics, Inc. 2-9 Micron ClientPro 766Xi/Xe User’s Guide DIMM Modules The memory in this system can be increased up to a maximum of 384MB by installing DIMMs (dual in-line memory modules). To install DIMMs, first locate the memory banks on the system board (refer to Figure 2-1). Follow the table on page 2-3 for the possible installation combinations. CAUTION: Modules are Electrostatic Sensitive. Even a small electrostatic discharge could damage the module. A damaged module might not fail immediately, but over time it will become worse, possibly causing an "intermittent" problem. Be very careful to handle the boards ONLY by the edges. DO NOT touch the gold/silver edge-connectors or any of the components on the board. Leave the module in the antistatic bag until ready for installation. 1. Switch the computer off. Leave the computer plugged in to the outlet to provide an electrical ground to discharge static electricity. 2. Touch the metal case of the power supply or the metal lining inside the computer case. This will drain the static charge from your body and will keep the modules from being electrically damaged. 3. Keep body movement to a minimum as you remove and handle the modules. Antistatic wrist straps with clip-on ends are commercially available. Installing DIMM Modules The ClientPro 766Xi/Xe has three, 168-pin DIMM sockets on-board and can accommodate ECC or non-ECC SDRAM memory from 8MB up to 348MB using the DIMM combinations on page 2-3. There are no jumper settings required for the memory size or type, which is automatically detected by the system BIOS. Gold leaded DlMMs are required to be used when adding system memory. 2-10 Micron Electronics, Inc. Chapter 2: Technical Information Step 1: Using both hands, carefully set the DIMM into the center of the left and right latching levers. Center the module over the socket so that the notches are aligned with the socket keys. Do not force it in or damage may result. Note that the DIMM modules are keyed in such a way that they cannot be inserted incorrectly (refer to the figure below). If you are having difficulty placing them into the socket, check to see that you are not attempting to insert them backwards. Do not lock the module into position at this time. Step 2: Check to make sure the module is centered in the socket, and that the connector pins of the module line up with the socket connector pins. A) Be sure the module is centered and connector pins are aligned. B) When the module is locked in place, be sure both latching levers are fully seated into latching notches in the sides of the DIMMs. Step 3: Using both hands and applying equal pressure on each end of the module, lock the module into the socket by pushing downward with the thumbs and squeezing inward with the forefingers. Make sure both latching levers have seated fully into the modules latching notch. The module should now be standing upright in the socket. Refer to the fully seated drawing on the following page. WARNING: Failure to observe proper insertion guidelines may result in damage to the DIMM and/or the socket. Figure 2-7. Proper DIMM Insertion Micron Electronics, Inc. 2-11 Micron ClientPro 766Xi/Xe User’s Guide Figure 2-8. DIMM Fully Seated Removing DIMM Modules To remove DIMM modules, simply reverse the installation procedure with the following differences. Using the thumbs of both hands, gently pry the latching levers open so they no longer hold the module in the socket. Gently lift the module upward to clear the latching levers. 2-12 Micron Electronics, Inc. Chapter 3: The BIOS Setup Program Chapter 3 The BIOS Setup Program Setup ........................................................................................... 3-2 BIOS Setup ...................................................................................................... 3-2 When Setup Should Be Run ............................................................................ 3-2 How to Run the Setup Program ................................................. 3-3 Setting Setting Setting Setting Setting the CMOS Main Menu ......................................................................... 3-5 the CMOS Advanced Menu ................................................................. 3-9 the CMOS Security Menu .................................................................. 3-19 the CMOS Power Menu ..................................................................... 3-20 the CMOS Boot Menu ........................................................................ 3-21 Exiting/Saving the CMOS Selections ...................................... 3-26 Micron Electronics, Inc. 3-1 Micron ClientPro 766Xi/Xe User’s Guide SETUP BIOS Setup Every AT-compatible computer has a battery supported CMOS memory location that stores information about the system and peripheral configuration. Because of the attached battery, the CMOS is constantly provided with power, even when the computer has been turned off. During the boot sequence, a special software application called the BIOS (Basic Input Output System), located in read-only memory (ROM) on the system board, reads the information contained in the CMOS and configures the CPU and other peripheral devices. If the CMOS information is incorrect, the system may not operate correctly until accurate information is stored in the CMOS. The Setup program has been built into the system to provide the means for changing the CMOS. When Setup Should Be Run Although your system arrives fully configured, the system may need to be adjusted to fit your needs. Whenever peripherals are added or removed from the system (for example, if you add a hard disk or more memory), you must run Setup to inform the system about the new configuration. If the information in CMOS is lost, the system will not operate properly unless Setup is used to restore the system configuration. 3-2 Micron Electronics, Inc. Chapter 3: The BIOS Setup Program How to Run the Setup Program The Setup program is used to configure the computer’s BIOS (Basic Input/ Output System). The computer’s BIOS is responsible for configuring the motherboard and providing hardware information to the operating system. In order for the computer to run properly, run the Setup procedure after first installing the system board and whenever you make a hardware change to the system. After the system is turned on and goes through a memory test, the Power-Up Screen (Figure 3-1) appears on your monitor: Figure 3-1. Power-Up Screen When “Press <F2> to enter SETUP” appears in the bottom of the screen, press the <F2> key to begin the Setup procedure. The CMOS Main Screen (Figure 32) should appear. The Setup procedure can only be activated during the boot sequence. Micron Electronics, Inc. 3-3 Micron ClientPro 766Xi/Xe User’s Guide The Micron ClientPro 766Xi/Xe system board has the following CMOS configuration screens and subscreens: o o Main Screen o Floppy Options o Primary IDE Master o Primary IDE Slave o Secondary IDE Master o Secondary IDE Slave Advanced o Resource Configuration o Peripheral Configuration o Keyboard Configuration o Video Configuration o DMI Event Logging o Security o Power o Boot o Exit Each screen configures specific parameters for the Micron ClientPro 766Xi/Xe system board. The following section is an overview of each screen, subscreens and their functions. 3-4 Micron Electronics, Inc. Chapter 3: The BIOS Setup Program Setting the CMOS Main Menu The CMOS Main Menu (Figure 3-2) is used to set the time and date, to set the floppy drive types and to configure the hard disks. To move between the categories, use the up arrow and the down arrow keys. Figure 3-2. Main Menu Processor Type Displays processor type. Processor Speed Displays processor speed Cache RAM Displays size of second-level cache Total Memory Displays the total amount of RAM on the motherboard. BIOS Version Displays the version of the BIOS. Micron Electronics, Inc. 3-5 Micron ClientPro 766Xi/Xe User’s Guide Language Selects the default language used by the BIOS. System Time Specifies the current time. System Date Specifies the current date. Floppy Options submenu When selected, displys the Floppy Options submenu (see Fig. 3-3) Figure 3-3. Floppy Options submenu Diskette A: and Diskette B: Specifies the capacity and physical size of diskette drives A or B. Floppy Write Protect Disables or enables write protect for the diskette drive(s). 3-6 Micron Electronics, Inc. Chapter 3: The BIOS Setup Program Primary/Secondary IDE Master/Slave Submenus When selected, displays the appropriate submenu. Reports type of connected IDE device (see Fig. 3-4). Figure 3-4. Primary IDE Master submenu Type Specifies the IDE configuration mode for IDE devices. Selecting “User” allows the cylinders, heads, and sectors fields to be changed. Selecting”Auto” automatically fills in the values for these fields. Options are: Auto, None, ATAPI Removable, CD-ROM, IDE Removable, and User. Cylinders Specifies the number of disk cylinders. Heads Specifies number of disk heads. Sectors Specifies number of disk sectors. Micron Electronics, Inc. 3-7 Micron ClientPro 766Xi/Xe User’s Guide Maximum Capacity Reports the maximum capacity for the hard disk. This value is calculated from the number of cylinders, heads and sectors. Multi-Sector Transfers Specifies number of sectors per block for transfers from the hard drive to memory. Check your hard drive’s specifications for the optimum setting. LBA Control Mode Enables or disables logical block addressing (LBA) in place of the Cylinders, Heads, and Sectors fields. CAUTION: Changing the LBA Mode Control after a hard drive has been formatted can corrupt data on the drive. Transfer Mode Specifies the method for transferring data between the hard drive and system memory. Ultra DMA Specifies the ultra DMA mode for the hard drive. 3-8 Micron Electronics, Inc. Chapter 3: The BIOS Setup Program Setting the CMOS Advanced Screen The CMOS Advanced Screen (Figure 3-5) is used to set the advanced features that are available through the chipset. If you select certain options from the Advanced screen (such as Peripheral Configuration), the Setup program switches to a subscreen for the selected option. Subscreens are described in the sections following the description of the Advanced screen options Figure 3-5. Advanced Screen Plug & Play O/S Specifies if a Plug and Play operating system is being used. Selecting “No” lets the BIOS configure all the devices. The “Yes” option lets the operating system configure Plug and Play devices. Reset Configuration Data Clears the BIOS configuration data on the next boot. Memory Cache Enables or disables the memory cache. Micron Electronics, Inc. 3-9 Micron ClientPro 766Xi/Xe User’s Guide ECC Configuration Specifies ECC memory operation. Resource Configuration, submenu When selected, displays the Resource Configuration submenu (see Fig. 3-6). Peripheral Configuration, submenu When selected, displays the Peripheral Configuration submenu (see Fig. 3-9). Keyboard Features, submenu When selected, displays the Keyboard Features submenu (see Fig. 3-10). Video Configuration, submenu When selected, displays the Keyboard Features submenu (see Fig. 3-11). DMI Events Logging, submenu When selected, displays the DMI Events Logging submenu (see Fig. 3-12). Figure 3-6. Resource Configuration submenu 3-10 Micron Electronics, Inc. Chapter 3: The BIOS Setup Program Resource Configuration Submenu Figure 3-6. Resource Configuration submenu Memory Reservation When selected, displays the Memory Reservation submenu (see Fig. 3-7). IRQ Reservation When selected, displays the IRQ Reservation submenu (see Fig. 3-8). Micron Electronics, Inc. 3-11 Micron ClientPro 766Xi/Xe User’s Guide Memory Reservation Submenu Figure 3-7. Memory Reservation submenu This submenu allows you to reserve specific upper memory blocks for use by legacy ISA devices. Setting “Memory hole” to Enabled frees address space in RAM for legacy ISA boards. 3-12 Micron Electronics, Inc. Chapter 3: The BIOS Setup Program IRQ Reservation Submenu Figure 3-8. IRQ Reservation submenu This submenu allows you to reserve specific IRQs for use by legacy ISA devices. An * (asterisk) displayed next to an IRQ indicates an IRQ conflict. Note: IRQ 14 and IRQ 15 are only available on SCSI systems. Micron Electronics, Inc. 3-13 Micron ClientPro 766Xi/Xe User’s Guide Peripheral Configuration Submenu This section describes the setup options for the Peripheral Configuration submenu. Figure 3-9. Peripheral Configuration submenu Serial port A Configures serial port A. “Auto” assigns the first free COM port, normally COM 1, the address (3F8), and the interrupt (IRQ 4). An * (asterisk) displayed next to an address indicates a conflict with another device. Serial port B Configures serial port B. “Auto” assigns the first free COM port, normally COM 2, the address (2F8), and the interrupt (IRQ 3). An * (asterisk) displayed next to an address indicates a conflict with another device. Note: If either serial port address is set, that address will not appear in the list of options for the other serial port. Mode Specifies the mode for Serial Port B for normal (COM 2) or infrared applications. 3-14 Micron Electronics, Inc. Chapter 3: The BIOS Setup Program Parallel port Configures the parallel port. “Auto” assigns LPT1 the address 378 and the interrupt IRQ 7. An * (asterisk) displayed next to an address indicates a conflict with another device. Mode Selects the mode for the parallel port. “Output Only” operates in ATcompatible mode. “Bi-directional” operates in bi-directional PS/2-compatible mode. “EPP” stands for Extended Parallel Port mode, a high-speed bidirectional mode. “ECP” stands for Enhanced Capabilities Port mode, also a high-speed bi-directional mode. Floppy Disk Controller “Enable” allows you to configure the floppy disk controller. IDE Controller Configures the IDE controller. “Both” specifies both the primary and secondary channels are used. Legacy USB Support The Universal Serial Bus (USB) connectors allow any of several USB devices to be attached to the computer. This option enables or disables legacy USB devices. Micron Electronics, Inc. 3-15 Micron ClientPro 766Xi/Xe User’s Guide Keyboard Configuration Submenu This section describes the setup options for the Keyboard Features submenu. Figure 3-10. Keyboard Configuration submenu Numlock Specifies the power-on state of the Numlock feature on the numeric keypad. Key Click Enables or disables the key click option. Keyboard auto-repeat rate Selects the key repeat rate, from 30 per second to 2 per second. Keyboard auto repeat delay Selects the amount of time before the key will repeat, from 1/4 of a second to 1 second. 3-16 Micron Electronics, Inc. Chapter 3: The BIOS Setup Program Video Configuration Submenu This submenu is for configuring video features. Figure 3-11. Video Configuration submenu Palette Snooping Controls the ability of a primary PCI graphics controller to share a common palette with an ISA add-in video card. Micron Electronics, Inc. 3-17 Micron ClientPro 766Xi/Xe User’s Guide DMI Event Logging Submenu This submenu is for configuring DMI event logging.. Event log capacity Figure 3-12. DMI Event Logging submenu Advises the user if there is sufficient space available space for further events. Event log validity Indicates if the contents of the event log are valid. View DMI event log Enables viewing of DMI event log. Clear all DMI event logs If set to “Yes,” clears the DMI Event Log after rebooting. Event Logging Enables or disables logging of DMI events. ECC Event Logging Enables or disables logging of ECC events. Mark DMI events as read Marks all DMI events as read. 3-18 Micron Electronics, Inc. Chapter 3: The BIOS Setup Program Setting the CMOS Security Menu This section describes the passwords you can set to restrict access to the Setup program and to restrict who can boot the computer. Figure 3-13. Security menu User Password Is Reports if there is a user password set Supervisor Password Is Reports if there is a supervisor password set. Set User Password/Set Supervisor Password Passwords can be up to seven alphnumeric characters in length. Unattended Start Enables or disables the unattended start feature. When enabled, the computer boots, but the keyboard is locked. The user must enter a password to unlock the computer or boot from a floppy disk. Micron Electronics, Inc. 3-19 Micron ClientPro 766Xi/Xe User’s Guide Setting the CMOS Power Menu This menu is used to set power management features. Power Mangement Figure 3-14. Power menu Enables or disables the BIOS power management feature. Fan Always On: When set to “Yes,” will keep the fan on when the system is in a power-managed state. Inactivity Timer Specifies the amount of time before the computer enters standby mode. Hard Drive When set to Enable, allows power management for hard disks during standby and suspend modes. VESA Video Power Down When set to Enable, allows power management for video during standby and suspend modes. 3-20 Micron Electronics, Inc. Chapter 3: The BIOS Setup Program Setting the CMOS Boot Menu This menu is used to set the boot features and the boot sequence. Figure 3-15. Boot menu Restore on AC/Power Loss This setting determines how your computer will respond following a power failure. “Stay Off” keeps power off until the power button is pushed. “Last State” restores previous power state before power failure occured. “Power On” restores power without restoring previous power state. On Modem Ring Specifies how the computer will respond to an incoming call on an installed modem when the power is off. On LAN Specifies how the computer responds to a LAN wakeup event when the power is off. On PME Specifies how the computer responds to a PCI power management enable event when the power is off. Micron Electronics, Inc. 3-21 Micron ClientPro 766Xi/Xe User’s Guide Quick Boot “Enable” allows computer to boot without running certain POST tests. Scan User Flash Area Scans the user Flash area for an executable binary to be executed during POST. The options are Disabled, and Enabled. First/Second/Third/Fourth Boot Device These settings specify the boot sequence from the available devices. Select the device with the “up” or “down” arrow keys. Press <+> to move the device up the list or press <-> to move the device down the list. The operating system assigns a drive letter to each boot device in the order listed. Changing the order of the device changes the drive lettering. Hard Drive, submenu When selected, displays the Hard Drive submenu (see Fig. 3-16). Removable Devices, submenu When selected, displays the Removable Devices submenu (see Fig. 3-17). Removable Format, submenu When selected, displays the Removable Format submenu (see Fig. 3-18). 3-22 Micron Electronics, Inc. Chapter 3: The BIOS Setup Program The Hard Drive Submenu This section describes the setup options available on the Hard Drive submenu. Figure 3-16. Hard Drive submenu This allows you to specify the boot sequence for the hard drives attached to the computer. Select the boot device with the “up” or “down” arrow keys. Press <+> to move the device up the list or press <-> to move the device down the list. The operating system assigns a drive letter to each boot device in the order listed. Changing the order of the device changes the drive lettering. Micron Electronics, Inc. 3-23 Micron ClientPro 766Xi/Xe User’s Guide Removable Devices Submenu This submenu is for configuring the boot sequence for removable devices. Figure 3-17. Removable Devices submenu This allows you to specify the boot sequence for the removable devices attached to the computer. Select the boot device with the “up” or “down” arrow keys. Press <+> to move the device up the list or press <-> to move the device down the list. The operating system assigns a drive letter to each boot device in the order listed. Changing the order of the device changes the drive lettering. 3-24 Micron Electronics, Inc. Chapter 3: The BIOS Setup Program Removable Format Submenu Certain removable devices can be designated as either “Removable” or “Hard.” Figure 3-18. Removable Format submenu Micron Electronics, Inc. 3-25 Micron ClientPro 766Xi/Xe User’s Guide Exiting/Saving the CMOS Selections This section describes how to exit Setup with or without saving the changes you have made. Figure 3-19. CMOS Exit Screen Exit Saving Changes Exits Setup and saves the changes in CMOS RAM. You can also press the <F10> key anywhere in the Setup program to do this. Exit Discarding Changes Exits Setup program without saving any changes. This means that any changes you have made while in Setup are discarded and not saved. Pressing the <Esc> key in any of the four main screens will also exit and discard changes. Load Setup Defaults Returns all of the Setup options to their defaults. The default Setup values are loaded from the ROM table. You can also press the <F9> key anywhere in Setup to load the defaults. 3-26 Micron Electronics, Inc. Chapter 3: The BIOS Setup Program Load Custom Defaults Loads the custom defaults for Setup options Save Custom Defaults Saves the current values as custom defaults. Normally, the BIOS reads the Setup values from flash memory. If this memory if corrupted, the BIOS reads the custom defaults. If no custom defaults are set, the BIOS reads the factory defaults. Discard Changes Discards any changes made up to this point in Setup without exiting Setup. This selection loads the CMOS RAM values that were present when the computer was turned on. Micron Electronics, Inc. 3-27 Chapter 4: Common Problems Chapter 4 Common Problems Introduction .............................................................................................. 4-2 Problems During Boot ........................................................................................ 4-2 System Problems ............................................................................................... 4-6 Hard Disk Problems ........................................................................................... 4-9 Micron Electronics, Inc. 4-1 Micron ClientPro 766Xi/Xe User’s Guide Introduction Occasionally while setting up and configuring a computer system, an error may occur or an important element may be forgotten. This section provides information regarding the most frequently encountered problems, as well as many quick and simple solutions. If you continue to experience problems and this section fails to provide solutions, please feel free to contact Micron technical support (see Appendix A: Contacting Technical Support). Problems During Boot Problem When the power switch is turned on, the system does not power up (i.e., the exhaust fan does not run, the power indicator light is not illuminated, the hard disk does not begin to spin, etc.), and no audible "beep" is heard. Possible Cause o The power cable is unplugged or defective. o Voltage switch is improperly set. o No power at outlet. o Bad power supply. Solution Checklist o Check to ensure the power cable is plugged in correctly and firmly. Try a second power cable, if available, or test the cable for continuity. Replace original cable if it is found to be defective. 4-2 o Check the red voltage switch (located at the rear of the unit near the fan) and ensure that it is set for the proper voltage (115V in the U.S. and Canada). o Check the outlet with another appliance (e.g., a lamp). o If a surge suppressor or Uninterruptable Power Supply (UPS) is being used, temporarily bypass the surge suppressor and plug the unit directly into the wall outlet. The surge suppressor or UPS may be faulty. Micron Electronics, Inc. Chapter 4: Common Problems Problem When the power switch is turned on, the system has power (i.e., the exhaust fan runs, the power indicator light is illuminated, the hard disk begins to spin, etc.), but the system appears dead. Generally the keyboard LEDs will stay on. Possible Cause o The monitor may not be turned on or plugged in. o A peripheral card may not be seated correctly on the system board. o A peripheral card may be defective. o A floppy drive may be defective. Solution Checklist o Check to make sure the monitor power cable is plugged into the wall outlet and the back of the monitor. Also verify the monitor video cable is plugged into the video card in the back of the computer. Check the monitor to ensure that the power is on. If you suspect a problem with the monitor, please refer to the manual that was provided with it. o Carefully open the system unit. Press down firmly on all peripherals in the expansion slots. o With the system power shut off, remove one peripheral card, power up the system, and wait a few moments to see if the keyboard lights turn off. If they don’t turn off, repeat the above steps with the next peripheral card until all have been removed. After this has been completed, contact Micron technical support for further assistance. o With the system power shut off, completely disconnect one of the floppy drives and power up the system. If the keyboard lights do not turn off after a few moments, repeat the above procedure until all drives are disconnected. After this has been completed, contact Micron technical support for further assistance. o Contact Micron technical support if none of the above procedures is effective. Micron Electronics, Inc. 4-3 Micron ClientPro 766Xi/Xe User’s Guide Problem System powers on, the display works, but the system does not complete the boot process or you see one of the following error messages: “Hard Disk Controller Failure.” “Fixed Disk Configuration Error.” “Operating System Not Found.” Possible Cause o Hard drive is incorrectly set up in CMOS. o Hard drive cable may not be properly connected. o CMOS may have lost settings. o SCSI controller card may have lost settings. o Files on hard drive may be corrupted. o Hard drive may be defective. Solution Checklist o If you have a SCSI hard drive, make sure that the CMOS says Not Installed for all hard disk drives. For help in getting to your CMOS settings, see Chapter 3 - The BIOS Setup Program. 4-4 o For an IDE drive - check the parameters of the hard drive. Have the system re-Autodetect the settings of the drive. To do this, highlight the first hard disk from the MAIN screen of your CMOS Setup (labeled Primary IDE Master) and press the <Enter> key. On the next screen press <Enter> again and select AUTO CONFIGURED. Press <Enter> and the system should reassign the proper values to the hard drive. You will also want to make sure that the primary IDE controller is enabled. To verify, move to the ADVANCED section of CMOS and press <Enter> on the line that says PERIPHERAL CONFIGURATION. Press <Enter> again and select AUTO. Exit and save your changes. o With the power OFF, carefully open the system unit. Reset the gray ribbon cable that is connected to the hard drive and to the motherboard or SCSI Controller Card. To assist you, the colored stripe going down the side of the gray controller cable signifies pin one and should be connected to pin one of the controller and drive. Also, check to ensure that the power connector in the Hard Drive is secure. Power the system back up and perform an AUTODETECT of the hard drive again. Micron Electronics, Inc. Chapter 4: Common Problems Problem The system displays the error message “Non-system Disk or Disk Error” or “Operating System Not found.” Possible Cause o The System files are missing from the Boot Sector of the hard drive. o The diskette in Drive A: is not bootable. o CMOS is incorrectly configured. Solution Checklist o Your system is designed to first check the floppy drive for a bootable diskette. If there is a diskette in the floppy drive when you reset your system the above error message will appear unless the diskette is a bootable system diskette. Remove the diskette from drive A: and reboot your computer. If the computer still does not boot up, you may have to restore system files to the hard drive. o To restore system files: Make sure your hard drive information is correct in CMOS (see above for help in correctly setting up your CMOS). Insert the DOS or Windows 95 Boot Diskette provided with your Micron system and either reset or power on your system with the disk in the floppy drive. o If you boot to a setup utility, exit out so that your computer is at the A: prompt. From the A:\ prompt type SYS C:\ and press the <Enter> key. Remove the Boot Diskette and reboot your system by pressing the Reset button on the front of your PC. Micron Electronics, Inc. 4-5 Micron ClientPro 766Xi/Xe User’s Guide System Problems Problem A large number of damaged sectors are encountered when attempting to format diskettes. Possible Cause o Typically, Micron computers are provided with a 1.44MB 3.5" floppy drive. An attempt may have been made to format a lowdensity disk in one of the Micron high-density floppy drives. Solution Checklist o Please refer to the DOS manual for more information about how to format low-density diskettes in high-density floppy drives. Problem The IDE CD-ROM is not being recognized by the system. Possible Cause o CMOS is configured incorrectly. o The connection to the CD-ROM is improper or loose. Solution Checklist o Check in the system’s CMOS Setup to ensure that the PERIPHERAL CONFIGURATION mode is set to Auto. For help in getting to your CMOS settings, see Chapter 3 - The BIOS Setup Program. o 4-6 With the power OFF, carefully open the system unit. Reconnect the CD-ROM ribbon cable on the motherboard and at the back of the CD-ROM. To assist you, the colored stripe going down the side of the gray controller cable signifies pin one and should be connected to pin one of the controller and drives. Also, check to ensure that the power connector in the CD-ROM is secure. Micron Electronics, Inc. Chapter 4: Common Problems Problem The system displays the error message COM Port 2F8 conflict during boot, or the system beeps, and displays the message “Press F1 to Continue, F2 for Setup.” Possible Cause o System CMOS has been reset to defaults, and you have a modem installed on COM 2. Solution Checklist o Check that the modem settings are set correctly and not conflicting with any other devices. On Windows 95™ systems Serial/Com Port B should be set to COM 4. For DOS and Windows for Workgroups™, Serial/ Com Port B should be set to Disabled or None. For help on CMOS settings, refer to Chapter 3- The BIOS Setup Program. o If you are using Windows 95™ and the CMOS is set correctly, remove the checkmark from Use Original Configuration (Current) under the properties section for your Communications Port (Com 4) in device manager. Then, remove your modem from device manager and have the Windows 95™ operating system re-detect your modem. Problem The monitor is flickering noticeably or the video is distorted. Possible Causes o Interference o Invalid or corrupt video drivers. Solution Checklist o Check for high power-draining devices, or high noise devices in the area. Examples include heaters, air conditioners, other monitors, other computers, fluorescent lights, printers, microwaves, or televisions. Any of these devices could cause a flickering in your display because of the interference they can put into the power lines or the environment. Also, temporarily unplug any other devices that are in the same outlet or surge protector that the monitor and computer are using. This could be amplified speakers, or one of the devices listed above. o Temporarily switch your video display to use default standard VGA drivers. Your display will not have the clarity or color definition that it usually does, however, check to see if everything appears normal. If it does, try reinstalling the video drivers specific to your video card that shipped with your system, or check the Micron Electronics Internet Site for updated video drivers. Micron Electronics, Inc. 4-7 Micron ClientPro 766Xi/Xe User’s Guide Problem After installing a new peripheral card, an unrelated part of the system suddenly stops working. Possible Cause o The new card may be attempting to use some of the same system resources, such as address space, I/O ports, interrupt lines, etc., and may be conflicting with the failing part of the system. o When installing the new card, a different peripheral card or a cable may have been knocked loose. Solution Checklist o Remove the new card and retry system. If it works, you will need to change the I/O ports, interrupt lines or address regions the new card uses. Most cards have jumpers or switches that can be changed to reconfigure the settings. Refer to the documentation that came with the card to determine how to change the settings. If you have any questions, contact the card’s manufacturer. o 4-8 Double check all the gray ribbon cables and power connectors to ensure that they are plugged in correctly and securely. Micron Electronics, Inc. Chapter 4: Common Problems Hard Disk Problems Problem System has to be booted from a floppy disk. Hard drive is either unrecognized or unreadable. Possible Cause o The connections between the drive and the controller may be defective or loose. o The hard drive’s root directory or file allocation table may be corrupted. The controller or hard drive may also be defective. Solution Checklist o Check that the hard drive and controller are connected properly. o If hard drive recovery software is available, use it to repair the damage. The only other solution is to attempt a high-level (DOS) format on the drive. Do not attempt to low-level format the drive! If the drive cannot be formatted, either the drive or the controller may be defective. Contact Micron technical support. Problem System has to be booted from a floppy disk. Hard disk is completely functional, but cannot be used for boot-up. Possible Cause o The hard drive’s boot sector may be corrupted. Solution Checklist o If hard drive recovery software is available, attempt to use it to repair the damaged boot sector. The only other solution is to attempt a high-level (DOS) format on the drive and transfer the DOS system to the boot sector. Do not attempt to low-level format the drive! Backup your data before formatting your drive. Micron Electronics, Inc. 4-9 Micron ClientPro 766Xi/Xe User’s Guide Problem Read/write, sector, data, or seek errors occur when attempting to access files on the hard drive. Possible Cause o The format may be fading. o The hard drive may be developing media errors. o The file allocation table may be corrupted. Solution Checklist o Using a file-by-file backup method, backup as much data as you can, then reformat the drive. If the format is successful, use a disk diagnostic software application to test the media of the drive (make sure the application locks out any errors it finds to make them inaccessible from DOS). Finally, restore your files from the backup tape or diskettes. 4-10 Micron Electronics, Inc. Appendix A: Contacting Technical Support Introduction If you are experiencing problems with your Micron system and Chapter 4, "Common Problems" does not provide the information needed to correct your problem, feel free to contact Micron Technical Support at 1-800-877-8856. Additional areas of support may be found by contacting the Micron Technical Support BBS at 1-800-270-1207, Technical Support Internet Mail: [email protected], Compuserve: GO MICRON or GO PCVEND-21, and Micron Electronics Home Page: http:// www.mei.micronpc.com. But before you do, take a few minutes to read this section for information about the equipment and information you might need to help the technical support representative diagnose the problem. Before You Call Before contacting Micron Technical Support, please follow the next few steps. These steps are designed to prepare you for any of the questions the technical support representative might ask or any procedures he or she may need you to do. This will help solve your problem in the shortest possible time. 1. Make sure your system is plugged into a grounded power outlet. 2. Locate the failing system as near a telephone as possible, preferably close enough so that you can simultaneously talk with the technical support representative while you work on the system. 3. Have a medium- to small-sized Phillips-head screwdriver available. It’s possible you may need to open your system to correct the problem. 4. Write down all error information you can remember, including error messages, software used (with version numbers), and other relevant information. We hope Micron Technical Support will be able to solve your problem over the telephone. However, in extreme cases, your system may need to be returned to Micron Electronics, Inc. for repair. The next section describes what to do if this is the case. Micron Electronics, Inc. A-1 Micron ClientPro 766Xi/Xe User’s Guide Returning Equipment to Micron Electronics If it is determined that your system needs to be returned to Micron for repair or replacement, please observe the rules listed below. Failure to follow any of these rules may result in long delays in repair or the simple return of the system without repair. 1. Contact Micron Technical Support at 1-800-877-8856 to obtain an RMA (Return Material Authorization) number and to obtain shipping instructions before returning any portion of your system. 2. Make sure all printed-circuit boards or static-sensitive peripherals are completely enclosed in anti-static bags or foam. 3. Print the RMA number in large, legible numbers in black ink on the outside of the shipping boxes. 4. Enclose a note describing the problem as well as the name of the technical support representative who authorized the return. Micron also highly recommends that you follow these additional steps for your protection: 1. Make a complete backup of your hard drive(s) before returning the system. 2. Use the original packing material that came with your system. Please ship to the following address: Micron Electronics, Inc. Attn: RMA #xxxx 1400 Shilo Drive Nampa, ID 83687 A-2 Micron Electronics, Inc. Appendix B: POST and BOOT Messages POST and Boot Messages POST (Power On Self Test) has two kinds of messages; those messages are the Error message and the Informational message. The following tables list these messages, their causes, and their solutions. MESSAGE POSSIBLE CAUSE SOLUTION Diskette Drive A Failure Drive A failed or is missing. Check Setup and cable connections. Diskette Drive B Failure Drive B failed or is missing. Check Setup and cable connections. Extended Ram Failed at Offset: nnnn Extended memory not working or configured properly. Replace defective memory. Failing Bits: nnnn Memory failure in System Extended or Shadow memory. Replace defective memory. Fixed Disk X Failure (where X=0 or 1) The hard disk is not configured or not working properly. Rerun SETUP and check connections or replace hard disk. Fixed Disk Controller Failure The controller has failed. Check configuration and connections or replace system board. Incorrect Drive A Type Floppy drive A: not set correctly in Setup. Run Setup. Incorrect Drive B Type Floppy drive B: not set correctly in Setup. Run Setup. Invalid NVRAM NVRAM chip is bad. Requires replacement of system board. Keyboard Error, Keyboard Controller Error or Keyboard Error: nn The keyboard or keyboard controller failed. A key is jammed or was held down during boot. Check connections. You may have to replace the keyboard or system board Make sure keys are not jammed or dirty. Keyboard Locked Keyswitch on the front of the case is locked. Unlock the keyswitch. Table B-1. Post and Boot Messages Micron Electronics, Inc. B-1 Appendix C: Glossary Glossary Accelerated Graphics Port (AGP): A bus specification by Intel aimed to help low-cost 3D graphics cards provide high quality by providing the graphic card fast access to main memory. Application: A software program that operates under an operating system to perform a specific task. BIOS: Basic Input/Output System. Programs that are permanently stored ithe system board’s ROM chips providing functions such as the power-on self test. Also see ROM. Boot: To start the computer system and load the operating system. Bus: The set of address or data lines used to transfer information between different components within a computer (such as memory, the microprocessor, and the expansion slots). Cache: Provides fast, local storage for frequently accessed instructions and data to provide the processor with the fastest stream of information possible, while keeping main memory current. Clock: A circuit that sends a consistent, periodic signal used to synchronize the computer and to step information through the system. Closed: A circuit that is complete. Usually accomplished by placing a jumper over two pins on the system board or a peripheral card. Also see “Open” and “Jumper.” CMOS: Complementary Metal Oxide Semiconductor. A logic circuit family that uses very little power. Sometimes used to store information by applying constant, uninterrupted power through the use of an external battery. Co-processor: A microprocessor device that performs specialized computations (such as floating-point arithmetic) much more efficiently than the microprocessor alone. CPU: Central Processing Unit. The integrated circuit chip that performs the actual computing functions of the computer. Other chips perform support functions like storing data and controlling peripherals. Also see microprocessor. DIMM: Dual In-line Memory Module. Small circuit boards carrying memory integrated circuits, with signal and power pins on both sides of the board. Disk: See “Floppy Disk” and “Hard Disk.” DMA: Direct Memory Access. A method for transferring data directly to and from system memory, bypassing the microprocessor. DOS: See “Operating System.” Micron Electronics, Inc. C-1 Micron ClientPro 766Xi/Xe User’s Guide DRAM: Dynamic Random Access Memory. Memory that requires a periodic refresh cycle to keep the stored information from being lost. Loss of power causes loss of data in this memory. EISA: Extended Industry Standard Architecture. Expansion Slot: A connector on the motherboard for holding a peripheral card. Floppy Disk: A 3.5 inch or 5.25 inch removable storage medium used for storing programs and files externally from the computer system. Format: A process that prepares a disk to hold data. For hard disks, there are two formatting process: low-level and high-level. Hard Disk: An internal or external, high-capacity, high-storage medium. Hertz (Hz): A unit of frequency equal to one cycle per second. I/O Port: A connector that allows external and some internal peripherals to communicate with the computer system (e.g., serial ports and parallel ports). I/O: Input/Output. A generic term that refers to the devices and processes involved in the computer’s reading and writing data. IDE: Integrated Drive Electronics. Currently the most popular type of hard drive used in PCs. A standard IDE adapter can handle a maximum of two hard drives. Integrated Circuit: An electronic device that combines thousands of transistors on a small chip of silicon or other semiconductor. Such devices are the building blocks of computers. Interface: The connection between the computer and its human operator, or between the computer and peripheral device. ISA: Industry Standard Architecture. The standard bus interface that was implemented in the IBM AT. Jumper: On a printed circuit board, a patch cable or wire used to establish a circuit. LBA: Logical Block Addressing. Allows the system to address more than 528MB on the hard drive. Megahertz (MHz): A frequency of 1 million cycles per second. Memory: Devices used to hold information and programs while they are being accessed by the microprocessor. See also RAM and ROM. Microprocessor: An integrated circuit that contains the circuits the computer needs to calculate and to communicate with the other parts of the system. See also CPU. Modem: A device designed to allow computers to communicate over standard phone lines. C-2 Micron Electronics, Inc. Appendix C: Glossary Motherboard: See “System Board.” Non-Volatile Memory: Memory that is maintained even when power is not on. On-Board Floppy: A floppy disk drive controller that is incorporated into the system board. Open: A circuit that is not complete. Usually accomplished by removing a jumper from two pins on the system board or a peripheral card. Also see “Closed” and “Jumper.” Operating System: The software the provides a link between application programs and the computer hardware (e.g., disks, memory). PCI: Peripheral Component Interface. A form of local bus architecture that provides high-speed interconnection without directly interfacing with the processor. Page Mode: Special function in DRAM that saves up to about 30% in cycle time by not re-loading RAS bits. Page: Sections of memory consisting of sets of consecutive bytes. Pages begin on 4KB boundaries. Peripheral Card: A printed circuit board that gives the computer added capability, such as more memory or control of a new device. A card plugs into one of the expansion slots located on the system board. Peripheral: Any device that is connected to the computer system (e.g., printers, keyboard, plotters, etc.). Pin: Any of the leads on a device, such as an integrated circuit, that plug into a socket and connect to a system. POST (Power On Self Test): Check-out procedures that the BIOS runs automatically when the system is turned on. These procedures verify that all computer hardware is functioning properly. If the test detects problems, the computer displays error codes before (or instead of) starting the operating system. The error codes can help a service person determine what is wrong with the computer. Program: A set of instructions that a computer interprets to perform some task. Also see “Application” and “Operating System.” RAM: Random-Access Memory. The type of computer memory that can be used to store information while a program is running. RAM consists of a number of small integrated circuits that are plugged into the system board or an external memory card. ROM: Read-Only Memory. The type of computer memory that is used to permanently store the information vital to computer operation, including some parts of the operating system. ROM is permanent and the contents will not be lost when the computer is turned off. Micron Electronics, Inc. C-3 Micron ClientPro 766Xi/Xe User’s Guide SDRAM: Synchronous DRAM. A form of DRAM which adds a separate clock signal to the control signals. SDRAM chips can contain more complex state machines, allowing them to support "burst" access modes that clock out a series of successive bits. Setup Program: Used to inform the computer about installed peripheral, memory, configuration information, date and time, etc. Shadow RAM: A method of copying BIOS routines from slower ROM chips to much faster RAM, increasing system performance. Software: A general term that describes a program or set of programs. SRAM: Static Random Access Memory. Does not require periodic refreshing that dynamic memory requires. System Board: The large printed-circuit board in a computer on which most electronic devices are mounted; the primary board in a computer. All other interfaces receive control signals or information from the motherboard. Also commonly referred to as the “mainboard” or “motherboard.” System Unit: The description for the computer case and all internal components (e.g., the system board, expansion cards, disk drives, power supply, etc.). System: The assembly of basic components (e.g., power supply, motherboard, memory, video monitor, etc.) united by some form of communication to form an organized whole. VESA: Video Electronics Standard Association. A group of standards developed for the purpose of defining video resolutions greater than VGA. VGA: Video Graphics Array. The most widely accepted graphics hardware standard and the lowest common denominator for all graphics cards and monitors manufactured to date. Wait State: A delay in the computer’s information processing cycle caused by a difference in speed between a faster processor and slower memory. A 0wait state means the processor does not have to “wait” for memory, and can access data as fast as needed. Write Precompensation: In a hard disk, the varying of the timing of the read/write head current on the inner tracks of the disk to maintain a constant signal. C-4 Micron Electronics, Inc.