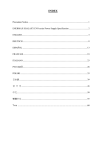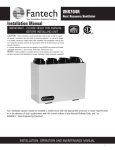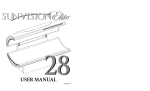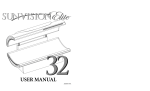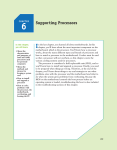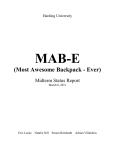Download Building an E Box
Transcript
Building an E Box 4 May 2009 Copyright 2009 – All Rights Reserved – Do not reproduce 2 Building an E Box This document shows how Manifold® product personnel build out a Manifold® E Case using an ASRock X58 Supercomputer motherboard and four GTX 295 cards. The result is a machine that runs 1,920 NVIDIA® GPU processing cores to deliver over five teraflops of computational power. Important Warnings This document describes current practice inside Manifold experimental labs. It is a historical document and is not intended as practical guidance for actually building systems. In particular, this document should not be viewed by morons. Do not attempt to build such a system if you are a moron. Working with exposed electronic equipment and high wattage power supplies is very dangerous. It can kill you. Even if you are really smart you should not try this. Go buy a fully completed system from Dell or HP or Lenovo or somebody like that and then sue them if you hurt yourself or somebody else or damage property. The configurations illustrated are highly experimental. They are not UL approved and have not been approved by any regulatory agency anywhere. Not a single Eurocrat in Brussels has approved this. Creating hardware configurations like this is probably illegal in some stupid nanny state somewhere. Configurations like this can draw lots of power, possibly much more than can be safely provided by ordinary power lines. They do not have adequate cooling for safety. They should never be left powered on when unattended, and should not even be left plugged in when unattended. They can overheat wiring, they can cause fires and they can burn down houses or other buildings, potentially resulting in the death of or injury to people or, even worse, to fur-bearing animals, the loss of valuable property, creation of way too much carbon footprint and all sorts of other horrible things. This document was written exclusively for the use of internal manifold.net personnel and has been published outside of Manifold only to provide historical insight into the twisted world of hardcore systems employed as development tools by the merry fanatics at manifold.net. This information is not supported in any way. By reading this document, you agree you will not contact any manifold.net email address with any tech support questions. People who do not understand the above paragraph should please use the form at http://www.un.org/en/contactus to ask questions or to send comments. Copyright 2009 – All Rights Reserved – Do not reproduce 3 Materials 1 Manifold E Case - Protocase.com [Manifold Compact Case rev. 2] 1 Enermax Galaxy EVO 1250-Watt Power Supply EGX1250EWT FrozenCPU.com 4 EVGA GTX 295 cards 1 ASRock X58 SuperComputer motherboard 1 Intel Core i7 processor (retail box) 2 Kit, Corsair Core i7 Dominator 6GB PC12800 DDR3 RAM - Tri Channel, 1600MHz, 6144MB (3 x 2048MB) 2 SATA 1TB Seagate Barracuda disc drives 3 110CFM 120 x 25mm Fans: Cooler Master Y720CCD-25K1-GP (plain) or Y720DCD-25T1-GP (LED) - FrozenCPU.com 3 120mm Washable Fan Filter - FrozenCPU.com 12 Stainless Steel Flat Phillips machine screws, 6-32 x 3/4" 12 Stainless Steel 6-32 nuts 12 Stainless Steel 6-32 lock washers Misc PC mounting screws - FrozenCPU.com 8 Stainless Steel Flat Phillips machine screws, 6-32 x 5/8" 8 Nylon standoffs washers, 1/4" Misc cable ties Stick-on Rubber feet Tools Phillips screwdriver Phillips Li-Ion electric screwdriver Forceps or long tweezers or needle-nosed pliers Clippers for cable ties Electric tape or misc small shrink wrap tubing Thread-Lok compound USB DVD drive USB floppy drive PC power switch assembly - FrozenCPU.com Tips It's a good idea before beginning assembly to bench test all components to make sure motherboard, CPU, memory, GPU cards and power supply are functional. Use antistatic protection – Wear a wrist strap grounded to the case and keep components in their antistatic bags until ready for use. Turn off the machine and UNPLUG THE POWER CORD before inserting or removing any component. Copyright 2009 – All Rights Reserved – Do not reproduce 4 Case Overview The Manifold E case is a variation on the original B case. It adds an extra PC slot to allow hosting of four double-wide PCI-E cards plus an additional 120mm fan for more cooling. E cases are approximately one inch wider than B cases. Order an E case from Protocase.com, which knows it as a "Manifold Custom Compact Case Rev 2." A B case is just a "Manifold Custom Compact Case." Either case may be ordered in any Protocase.com color. Manifold standard is powder coated Matte Black color. Cases are designed to host two SATA discs that are affixed to the upper cover. There are no slots for DVDs or floppy discs: when necessary, DVDs or floppy discs are supported using plug in USB DVD drives or USB floppy drives. The E case is in two parts with top and bottom held together by black 6-32 screws (provided with the case) except for the two screws on the front and back top which are slightly smaller. Three 120mm case fans can be installed in front. Before removing the top of the case, note the orientation of the hard disk mounting holes in the top of the case to facilitate correct orientation when replacing the top of the case. The two holes that go towards the front of the case are visibly closer to the edge than the two holes towards the rear of the case. Cutouts in the back allow installation of a standard ATX power supply, motherboard back plate (provided with most motherboards), eight PC cards and optionally two smaller 40mm fans. The B case has only seven card slots. Copyright 2009 – All Rights Reserved – Do not reproduce 5 The optional two smaller fans are not generally installed at Manifold. Instead, in the B case these holes are left open for exhaust air flow and occasionally utilized to add an optional power switch. E cases built to date have had a clear plastic rectangle installed to cover these holes with the intent of pressurizing the case to guide more airflow to the GPU cards. Clear plastic is used to make it easy to see inside the case to verify no cables impede CPU fan operation. Note: Cases do not have power or reset switch cutouts. Standard practice at Manifold is to bench test all motherboards before installation, at which point motherboard BIOS is set to automatically turn on after power failure. This allows using the on/off rocker switch found on power supplies used at Manifold as a main power switch. Some engineers choose to install a power switch using wire ties to affix it to the optional 40mm fan cutouts. The illustration above shows a B case on the left with a power switch kludge and an E case on the right with a power switch and clear plastic rectangle (see also title page illustration). Most cases built at Manifold utilize LED fans, which serve the dual purpose of providing a "power on" indication as well as looking cool. Blue LED fans (Cooler Master Y720DCD-25T1-GP from FrozenCPU.com) have become the most popular. Plain, boring, black non-LED fans are illustrated here. Tip: Use of lithium ion electric screwdrivers makes it easy to quickly unscrew case screws. These are cheap, hold their charge, don't get battery memory and Copyright 2009 – All Rights Reserved – Do not reproduce 6 are universally used at Manifold. To avoid over-tightening, do final tightening of screws with a manual screwdriver. Remove and set aside the upper cover. A horizontal slot over the vertical PC slots is covered by a small plate secured by two screws. Remove the plate and re-insert the two screws into the plate for storage. This plate is not used at Manifold and is removed to allow exhaust airflow over the GPU cards. It may be set aside. The interior of the case has standoffs in a pattern for ATX motherboards, tapped to accept the usual screws used for motherboards. On rare occasion one encounters an ATX motherboard that does not have a mounting hole in all these positions. If necessary, a standoff may be removed (permanently) by prying it off with a heavy set of pliers. Copyright 2009 – All Rights Reserved – Do not reproduce 7 Installing Case Fans An E case accepts three 120mm x 25mm case fans. Fans are mounted on the inside of the case blowing air into the case. Tip: The following illustrations show assembly for a prototype E case build. Fans used did not have their power cords trimmed or control leads prepped. It's a good idea to do this before installing the fans into the case. The fans used in this build have huge old-style power connectors in addition to the now-standard, modern small motherboard power connectors. Cut off the oldstyle power connectors and neatly tape the stubs. The fans also have two leads, each with a connector, for attaching a speed regulation box. Cut off both the connectors. On one of the leads strip one half inch off the ends of the red and black wires and twist them together to connect red to black. Neatly tape or shrink tube the stub. This will force the fan to run at full speed all the time. On the outside of the case at each fan is a fan filter assembly consisting of an inner frame that is screwed to the outside of the case at each fan position, a foam filter and an outer frame that clips over the inner frame to hold the foam filter in place. This looks cool, protects the fan blades and screens out some dust. Copyright 2009 – All Rights Reserved – Do not reproduce 8 Note that each fan will have an arrow molded into it to show the direction of air flow. Fans must be mounted to blow air into the case. [The illustration shows a non-LED fan. LED fans used at Manifold are made of transparent plastic.] Position a fan on the inside of the case with the power cable at a lower corner toward the middle of the case. Position an inner frame for a fan filter assembly on the outside of the case and thread a 6-32 x 3/4" machine screw through the frame and into the lower inner corner corresponding mounting hole of the fan. Visible inside the case in the illustration above is the power lead with a modern motherboard fan connector as well as old fashioned huge power connector. This has not yet been prepped – a mistake as it is much easier to prep cables before fans are installed. Copyright 2009 – All Rights Reserved – Do not reproduce 9 Secure loosely with a lock washer and nut. Visible in the illustration above are the two speed regulating leads provided on this fan. These have not yet been prepped. Some assemblers prefer to use locking nuts with nylon inserts. These are easier to get started on the machine screw but are harder to tighten with limited space once all fans are mounted. Tip: It is Manifold practice to use stainless steel screws and bolts where possible. Stainless steel is slightly harder, strips less and looks cool. Mount the next fan in position and secure the lower inside corner loosely with a machine screw, lock washer and nut. There is not much room between fans so the two inner lower corners should be loosely secured at first. Make sure that when you place the second fan filter frame on the outside of the case you align it so the pattern on the grill matches the pattern on the first fan filter frame. Tip: Unbend a paper clip and use it as a clip to hold the second fan and filter frame in position while you thread in the machine screw and get the lock washer and nut started. Copyright 2009 – All Rights Reserved – Do not reproduce 10 Once the second fan has a screw inserted in the lower inner corner, you can begin threading the other three screws for the first fan. Use additional unbent paper clips as necessary to hold the fan in position to make insertion and threading of machine screws convenient. Tip: Get a pair of forceps like those shown above. These make it a lot easier to handle small nuts and to retrieve small parts when they fall into inaccessible spaces. Long needle-nosed pliers also work well. After all four screws have been loosely mounted for the first fan, proceed to insert the lower corner screws for the second fan and the third fan. Leaving the screws started but loose makes it easier to get each next set of screws inserted. Once all screws have been inserted in all the mounting holes for all fans you can begin tightening the screws. Hold a fingertip firmly against the nut and use your electric screwdriver to tighten the screw. Once the nut tightens, the lock washer will hold it so you can tighten it further without needing to hold the nut with pliers. Don't over-tighten: fans are made of plastic and might crack if you over-tighten the metal parts. Above we see the finished fan installation. Copyright 2009 – All Rights Reserved – Do not reproduce 11 Prepare for Motherboard and Power Supply Installation USE ANTISTATIC PROTECTION From here on it's a good idea to wear an antistatic wristband that is grounded to the case. Avoid touching card edge connectors. Try to handle circuit cards by their edges. Until they are installed, keep components resting upon the antistatic bags in which they were shipped. Place the motherboard into the chassis to verify correct fitting, being very careful not to scrape the circuit traces on the underside of the board with the mounting standoffs. Remove the motherboard. The power supply space in Manifold B and E cases is oversized to allow for unusually large power supplies. Although the four mounting screws in the face of the power supply will hold it firmly, to avoid stress from very heavy power supplies it is Manifold practice to affix one or two rubber feet to bear the weight of the power supply near the rear. Measure approximate location and apply one or two self-sticking rubber feet. Stick four rubber feet on the bottom of the case as well. Copyright 2009 – All Rights Reserved – Do not reproduce 12 Almost all ATX motherboards will be delivered with a plate that snaps into the case to surround connectors. Snap the ASRock plate into position. When snapped in correctly it will hold by friction. Most B and E box builds at Manifold don't use power switches. If a switch is desired, a common solution is to use a pre-made switch assembly that is inserted into a hole drilled in a clear plastic 2" x 4" rectangle that is affixed over the optional rear 40mm fan holes. If a switch will be used, now is the time to install it. We'll run the cable for this switch underneath the motherboard to avoid a tangle of too many wires above it. If a switch is not installed, most E box builds at Manifold use either a clear plastic rectangle or simply some clear packing tape over the 40mm fan holes to close them off for better airflow while allowing a view of the interior of the box. Tip: Make sure to use either lock nuts or lock washers or thread locking compound on screws if installing a plastic plate. You don't want nuts vibrating loose and falling onto a powered up motherboard. Copyright 2009 – All Rights Reserved – Do not reproduce 13 Install Motherboard and Power Supply Place the motherboard into the chassis being very careful not to scrape the circuit traces on the underside of the board with the mounting standoffs. Place the motherboard on top of any power switch wire, being careful not to trap the wire between the motherboard and a mounting standoff. Tip: Now is also a good time to put two loops of wire ties over the mounting standoff posts at positions 4 and 5 in the illustration below. These are easy to put into place now and can be used later to hold the auxiliary 12V motherboard power cable in place. Carefully center the standoffs in the middle of the mounting holes of the motherboard and begin inserting mounting screws (available from any PC mounting hardware kit through vendors like FrozenCPU.com). It is essential the motherboard mounting holes are carefully aligned to the mounting standoffs so that any cards plugged into the motherboard will align to the card slots and tabs on the case. Do not put any insulating washers between the motherboard and the chassis standoffs, or between the mounting screws and the motherboard. Good electrical contact assures the motherboard ground plane is grounded to the case. Do NOT over-tighten mounting screws. Copyright 2009 – All Rights Reserved – Do not reproduce 14 Once the motherboard is screwed into place we can tidy up fan and power switch wires. The power switch wire runs underneath the motherboard from position 1 to position 2 in the illustration above. Fan cables have been braided together with excess cable looped underneath the motherboard and their three power connectors plugged into the motherboard. Positions 4 and 5 mark standoffs where it is often convenient to loosely wrap wire ties that will be used to hold an auxiliary power cable along the edge of the motherboard. Tip: Note that in the illustration above the branding logos have been taken off the X58 chipset heat sink in the upper right corner of the motherboard and taken off the heat sink to the right of the CPU fan. Many motherboard manufacturers will put thin aluminum stick-on labels with their logos onto these heat sinks. It is Manifold practice to carefully remove such logos. This provides slightly better cooling. In addition, if the logo stickers are carefully removed, they may be stuck onto the back of the case where they look cool while also serving as a reminder of what motherboard has been used inside the box. Install the DRAM. This is usually easiest before installing the power supply. Install the power supply. Note that the auxiliary 8 pin 12V motherboard power connecter is plugged into the lower left corner of the motherboard. It is convenient to tuck this cable out of the way between the edge of the motherboard and the power supply. Threading the cable through the wire tie loops at positions 4 and 5 in the prior illustration and then tightening the wire ties helps keep the auxiliary cable neatly out of the way. The excess cable length can loop underneath the leftmost fan. Plug in the main 24 pin power cord and the 8 pin auxiliary power cord. In the illustration above, power cables have not yet been neatly arranged. The space at the back of the power supply is a convenient place to fold and arrange Copyright 2009 – All Rights Reserved – Do not reproduce 15 out of the way any unused extra lengths of cable. It is important to airflow to keep cables neatly arranged and out of the way inside a case. Insert the first GTX 295 card into the PCI-E slot closest to the CPU. Note that clearance is tight. The back wall of the case is reasonably flexible and may be pulled slightly outward to make it easier to insert the card. This gets easier with practice. Tip: Before screwing in the mounting screw (usually one screw is enough) that holds the card's bracket to the case, it's a good idea to stick a Post-It note paper on top of the card to cover up the opening at the top of the card as shown above. Otherwise, it is inevitable that the mounting screw will drop into the card. That is especially annoying when multiple cards are installed and you have to unplug more than one to retrieve the screw. Plug a 6 pin and an 8 pin PCI-E power cord into the GTX 295. Copyright 2009 – All Rights Reserved – Do not reproduce 16 Power Up System Plug in a mouse and keyboard. Manifold practice is to use wireless keyboards and mice using a USB wireless dongle. Plug a monitor into the GTX 295. Check that all fans (CPU fan, three case fans, fan on side of GTX 295) are clear of miscellaneous wires or power cables. Verify the power switch on the power supply is off. Plug in the main AC power. Switch on the monitor. Switch on the main AC power. If during a bench test of the motherboard you have set the BIOS so that the computer restarts after a power failure, when you turn on the power supply after a second or two the system will start. If you have not made this BIOS setting, you will need to push the system power switch on if a power switch has been installed. The monitor should display the Power On System Test (POST) information. Enter Setup. (Press F2 during POST in the ASRock motherboard BIOS. Press Delete on the keyboard during POST for most other motherboards.) Set BIOS options as you prefer, then save and exit and shut power down. Copyright 2009 – All Rights Reserved – Do not reproduce 17 Installing Disk Drives Manifold B and E cases provide room for two 3.5” hard disk drives. Usual practice is to install two drives, typically 1 TB or 1.5 TB drives, configured as a RAID mirror array. Disk drives are attached to the top of the case with the cable connectors toward the wider side of the case (on the side of the GPU cards when the case is installed). Drives are attached using flat-headed 6-32 machine screws typically 5/8" long that are inserted from the top of the case through nylon standoff washers that are typically 1/4" in height. Nylon standoff washers (available at most hardware stores) are used to provide a small gap between the disk drive and the top of the case. This gap serves two purposes. First, it makes it much easier to attach and to remove SATA connectors. Some SATA connectors have ridges or other thickness such that if the disk drive were affixed flush with the case the connector would not fit. Second, the gap provides some air flow between the disk and the case. There are many combinations of machine screw length and nylon standoff washer height that will work so long as the disks do not hang so far down that they touch the CPU fan. For example 3/4" long machine screws work fine with slightly higher nylon standoffs. Use whatever is conveniently available from your local hardware store. The easiest way to attach disk drives is to stand the top case on edge and then insert two screws through the case for what will be the bottom edge and to slide a nylon standoff washer on each. Hold the disk drive gently in position with one hand while with the other hand using a small screwdriver to insert first one screw and then the other screw a few turns into the disk drive. Holding the disk gently up to the screws will prevent the second nylon standoff from sliding out of position while the first and then the second screw are inserted a few turns into the drive. Copyright 2009 – All Rights Reserved – Do not reproduce 18 Allow the disk drive to hang outward from the case on the first two loosely inserted screws and insert the upper two screws through the case and then place nylon standoffs on those. With one hand tilt the drive gently into position while with the other hand you use a screwdriver to insert the upper two screws. Tighten all four screws. Repeat the process with the second disk drive. We now have two disk drives attached to the case lid. Copyright 2009 – All Rights Reserved – Do not reproduce 19 It’s a good idea at this point to attach SATA cables and power cables and to power on the system one more time to verify that the disk drives are detected by the BIOS and thus are probably working OK. Tip: Once the case has been fully assembled and everything runs OK, it’s a good idea to apply some thread locking compound to the screws holding the disk drives. This can be done with a fully assembled system as follows: taking each screw one at a time, remove the screw, put a small drop of thread locking into the hole and replace the screw. Install and Organize Power Cables It is important to organize cables neatly for maximum possible airflow. Begin by neatly organizing power cables. In the illustration above the auxiliary PCI-E power cables have temporarily been removed from the GTX 295 card to allow a clearer view of the main power cable. Tuck the main power cable underneath the fans. Run the disk drive power cable along the edge of the upper drive, using wire ties to secure it to the standoffs holding the drive. In this configuration when the lid is tipped onto the case the disk drive power cable will lay along the upper side of the power supply and it will not be possible for that cable to fall onto the CPU fan. Copyright 2009 – All Rights Reserved – Do not reproduce 20 Auxiliary PCI-E power cables must also be carefully organized. There is just enough space between the case edge and the fans to carefully wedge one or two power cables in that space with additional cables neatly tied into place with wire ties using the otherwise unused screw mounting holes of the fans. It is usually easier to do this by plugging in the GPU cards and plugging in the PCI-E cables so different lengths are easy to arrange before the wire ties are tightened. SATA cables (flat yellow cables in the illustration above) are run neatly along the edge of the third fan and tied to the corner of the fan with a wire tie. A second wire tie holds the two cables together further along so that as the case cover is tilted on and off the SATA cables won’t sprawl and get tangled. Tip: There is very little room in these cases between the back of the GTX 295 cards and the fans. It is easiest to insert and remove cards if none of the cards are screwed to the case. The back wall of the case can then be pulled out slightly (gently!) to make it a bit easier to insert and remove cards. It’s easiest to put them in starting with the card closest to the CPU and then working out and to remove them starting with the card farthest from the CPU and working in. Copyright 2009 – All Rights Reserved – Do not reproduce 21 Closing the Case This concludes the hardware build. To close the case, gently tilt/slide the cover into place. Most builders at this point will not insert the case screws so they can more easily open and close the case while configuring BIOS and loading software. This makes it easier to change the number of GPU cards plugged into the motherboard while installing software. Turn off the machine and UNPLUG THE POWER CORD before inserting or removing any component. Important Warning No one knows what will happen if a case fan fails or whether the system will overheat if ambient temperature rises. GPU cards may overheat even if the main CPU or motherboard temperature does not rise high enough for the system to power off. WARNING: Do not run an E box with four GTX 295 cards unattended. This is a highly experimental configuration. Although it seems to run OK for software development purposes where the four cards are rarely run at maximum loading, it might overheat even at normal ambient temperatures with all fans running if the GPUs are run at full power for an extended period of time. For safety’s sake, get in the habit of unplugging the machine before leaving the system unattended. In the event electrical power to your building is interrupted, when power is restored the system will switch on and could end up running unattended. Water Cooling There is just barely enough room between the top of the GPU cards and the top of the case to fit the inflow and outflow port riser for custom liquid cooling blocks installed into the GPU cards for water cooling. When configured for water cooling, the optional 40mm fan holes are used to route coolant hoses to an external pump, reservoir and radiator. Clearance has not been verified with commercial liquid cooling blocks so no part numbers or references to commercial products have been provided. Manifold is a registered trademark. Copyright 2009 – All Rights Reserved – Do not reproduce