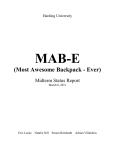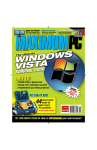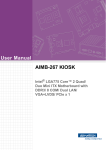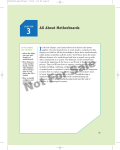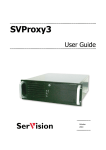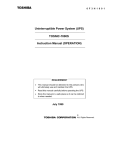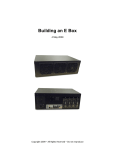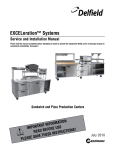Download Supporting Processors
Transcript
CHAPTER 6 In this chapter, you will learn: • About the characteristics and purposes of Intel and AMD processors used for personal computers • About the methods and devices for keeping a system cool • How to install and upgrade a processor • How to solve problems with the processor, the motherboard, overheating, and booting the PC Supporting Processors I n the last chapter, you learned all about motherboards. In this chapter, you’ll learn about the most important component on the motherboard, which is the processor. You’ll learn how a processor works, about the many different types and brands of processors and how to match a processor to the motherboard. Coolers must be used so that a processor will not overheat, so this chapter covers the various cooling systems used for processors. The processor is considered a field replaceable unit (FRU), and so you’ll learn how to install and upgrade a processor. Finally, you need to be prepared when things go wrong. Therefore, at the end of the chapter, you’ll learn about things to try and strategies to use when problems arise with the processor and the motherboard and what to do when the system gives problems from overheating. Because the BIOS on the motherboard controls the boot process before an operating system is loaded, troubleshooting the boot is also included in the troubleshooting sections of this chapter. 239 240 CHAPTER 6 Supporting Processors TYPES AND CHARACTERISTICS OF PROCESSORS A+ 220-701 1.4 The processor installed on a motherboard is the primary component that determines the computing power of the system (see Figure 6-1). The two major manufacturers of processors are Intel (www.intel.com) and AMD (www.amd.com). Figure 6-1 An AMD Athlon 64 X2 installed in socket AM2+ with cooler not yet installed Courtesy: Course Technology/Cengage Learning Processors are rated based on several features that affect performance and the motherboards that can support them. These features are listed here: Feature 1. The system bus speeds the processor supports. Current Intel processors work with system buses that run at 1600, 1333, 1066, or 800 MHz. Current AMD processors work with system buses that run at 1800, 1000, or 800 MHz. Feature 2. Processor core frequency is measured in gigahertz, such as 3.2 GHz. Feature 3. The motherboard socket and chipset the processor can use. Recall from Chapter 5 that current Intel sockets for desktop systems are the LGA1366, LGA771, LGA775, and 478 sockets. AMD’s current desktop sockets are AM3, AM2+, AM2, 754, and 940 sockets. Feature 4. Multiprocessing ability, which is the ability of a system to do more than one thing at a time. This is accomplished by several means, including two processing units installed within a single processor (first used by Pentium processors), a motherboard using two processor sockets (supported, for example, by Xeon processors for servers), and multiple processors installed in the same processor housing (called dualcore, triple-core, quad-core, or octo-core processing). Types and Characteristics of Processors A+ 220-701 1.4 241 Let’s now turn our attention to a discussion of how a processor works, including the processor features just listed. Then you’ll learn about the families of Intel and AMD processors. If you want to know more about older processors, see the content “Facts about Legacy Processors” on the CD that accompanies this book. HOW A PROCESSOR WORKS A processor contains three basic components: an input/output (I/O) unit, a control unit, and one or more arithmetic logic units (ALUs), as shown in Figure 6-2. The I/O unit manages data and instructions entering and leaving the processor. The control unit manages all activities inside the processor itself. The ALU does all logical comparisons and calculations. Backside bus Pentium CPU Internal memory cache Registers Registers ALU ALU Internal data bus is 32 bits wide Control unit I/O unit Front-side bus or external data bus is 64 bits wide Figure 6-2 Since the Pentium processor was first released in 1993, the standard has been for a processor to have two arithmetic logic units so that it can process two instructions at once Courtesy: Course Technology/Cengage Learning 6 A+ 220-701 Feature 5. The amount of memory included with the processor, called a memory cache. Today’s processors all have some memory on the processor chip (called a die). Memory on the processor die is called Level 1 cache (L1 cache). Memory in the processor package, but not on the processor die, is called Level 2 cache (L2 cache). Some processors use a third cache farther from the processor core, but still in the processor package, which is called Level 3 cache (L3 cache). Feature 6. The amount and type of memory (DDR, DDR2, or DDR3) installed on the motherboard that the processor can support. Recall from Chapter 5 that the chipset, processor, and type of memory must all be compatible on the motherboard. Feature 7. Computing technologies the processor can use. Probably the best-known technologies used by processors are Intel’s Hyper-Threading and AMD’s HyperTransport. Both allow each logical processor within the processor package to handle an individual thread in parallel with other threads being handled by other processors within the package. Later in the chapter, you’ll learn about other processor technologies that improve performance and functionality. Feature 8. The voltage and power consumption of the processor. Today’s processors have technologies that put the processor in a sleep state when they are inactive and reduce voltage requirements and CPU frequency depending on the demands placed on the processor. Intel calls this technology Enhanced Intel SpeedStep Technology (EIST) and AMD uses PowerNow!. 242 A+ 220-701 1.4 CHAPTER 6 Supporting Processors Registers are small holding areas on the processor chip that work much as RAM does outside the processor. Registers hold counters, data, instructions, and addresses that the ALU is currently processing. In addition to registers, the processor has its own internal memory caches (L1, L2, and possibly L3) that hold data and instructions waiting to be processed by the ALU. Also notice in Figure 6-2 the external bus, where data, instructions, addresses, and control signals are sent into and out of the processor. The bus is said to be an external bus because it’s external to the processor. The data portion of the external bus is 64 bits wide. This bus is sometimes called the front-side bus (FSB) because it connects to the front side of the processor that faces the outside world. Inside the processor housing, data, instructions, addresses, and control signals use the internal bus. The data portion of that bus, called the internal data bus, is 32 bits wide. In Figure 6-2, you can see this internal data bus connects to each of the ALUs. The portion of the internal bus that connects the processor to the internal memory cache is called the back-side bus (BSB). The processor’s internal bus operates at a much higher frequency than the external bus (system bus). Let’s now look at the details of the several characteristics of processors, including processor speed, multiprocessing abilities, memory, and the technologies a processor can use. PROCESSOR FREQUENCY OR SPEED Processor frequency is the speed at which the processor operates internally. If the processor operates at 3.2 GHz internally but 800 MHz externally, the processor frequency is 3.2 GHz, and the system bus frequency is 800 MHz. In this case, the processor operates at four times the system bus frequency. This factor is called the multiplier. If you multiply the system bus frequency by the multiplier, you get the processor frequency: System bus frequency x multiplier = processor frequency Unless you’re trying to overclock a system, you need not be concerned about these frequencies. Firmware on the motherboard automatically detects the processor speed and adjusts the system bus speed accordingly. Your only responsibility is to make sure you install a processor that runs at a speed the motherboard can support. Notes Processor frequencies or speeds are rated at the factory and included with the processor documentation. However, sometimes the actual speed of the processor might be slightly higher or lower than the advertised speed. One way to know the actual speed is to access BIOS setup, which reports the processor and system bus speeds. Overclocking For most motherboards and processors, you can override the default frequencies by changing a setting in BIOS setup. Running a motherboard or processor at a higher speed than the manufacturer suggests is called overclocking and is not recommended because the speed is not guaranteed to be stable. Also, know that running a processor at a higher-than-recommended speed can result in overheating, which can damage the processor. Dealing with overheating is a major concern when overclocking a system. And warranties for the motherboard or processor are sometimes voided when they are overclocked. All things considered, some folks still consider overclocking a great hobby and are willing to take the risk with their gaming computers. In a business environment, however, never overclock a computer. Throttling Most motherboards and processors offer some protection against overheating so that, if the system overheats, it will throttle down or shut down to prevent the processor from being damaged permanently. Another reason to throttle a CPU is to reduce power consumption Types and Characteristics of Processors A+ 220-701 1.4 243 when demands on the processor are low. Processor technologies that can throttle a CPU are PowerNow! by AMD and Enhanced Intel SpeedStep Technology (EIST) by Intel. You will learn about BIOS settings that affect power management later in the chapter. MULTIPROCESSING, MULTIPLE PROCESSORS, AND MULTI-CORE PROCESSING Figure 6-3 This motherboard for a server has two processor sockets, which allow for a multiprocessor platform Courtesy of Intel Corporation The latest advancement in multiple processing is multi-core processing. Using this technology, the processor housing contains two or more cores that operate at the same frequency, but independently of each other. Each core is a logical processor which contains two ALUs; therefore, each core can process two instructions at once. A CPU using multi-core processing can have two cores (dual core supporting four instructions at once), three cores (triple core supporting six instructions at once), four cores (quad core supporting eight instructions at once), or eight cores (octo core supporting sixteen instructions at once). Figure 6-4 shows how quad-core processing can work if the processor uses an L3 cache and an internal memory controller. Each core within a processor has its own independent internal L1 and L2 caches. The L1 cache is on the die and the L2 cache is off the die. In addition, all the cores might share an L3 cache within the processor package. 6 A+ 220-701 CPU designers have come up with several creative ways of doing more than one thing at a time to improve performance. Three methods are popular: multiprocessing, dual processors, and multi-core processing. Multiprocessing is accomplished when a processor contains more than one ALU. Older processors had only a single ALU. Pentiums, and those processors coming after them, have at least two ALUs. With two ALUs, processors can process two instructions at once and, therefore, are true multiprocessing processors. A second method of improving performance is installing more than one processor on a motherboard, creating a multiprocessor platform. A motherboard must be designed to support more than one processor by providing more than one processor socket (see Figure 6-3). 244 CHAPTER 6 A+ 220-701 Supporting Processors Quad-core processor 1.4 Memory controller Core 1 contains L1 cache Core 2 contains L1 cache Core 3 contains L1 cache Core 4 contains L1 cache L2 cache L2 cache L2 cache L2 cache Shared L3 cache Figure 6-4 Quad-core processing with L1, L2, and L3 cache and the memory controller within the processor housing Courtesy: Course Technology/Cengage Learning MEMORY CACHE AND THE MEMORY CONTROLLER A memory cache, such as an L1, L2, or L3 cache, is RAM that holds data and instructions that the memory controller anticipates the processor will need next. Using a cache improves performance because the controller does not have to make as many calls to RAM on the motherboard to fetch data or instructions (see Figure 6-5). Performance also improves because RAM stored in memory modules (DIMMs) on the motherboard is dynamic RAM or DRAM (pronounced “D-Ram”) and memory in a memory cache is static RAM or SRAM (pronounced “S-Ram”). Dynamic RAM loses data rapidly and must be refreshed often. SRAM does not need refreshing and can hold its data as long as power is available. You might be asking why DIMMs are not made of SRAM so they will work faster, too. The answer is that SRAM is much more expensive I’ll leave this here. The CPU might want it next. Main memory DRAM Addresses... I need data, NOW! ! Memory controller Addresses... Cache memory SRAM Addresses... Addresses... Addresses... Figure 6-5 Cache memory (SRAM) is used to temporarily hold data in expectation of what the processor will request next Courtesy: Course Technology/Cengage Learning Types and Characteristics of Processors A+ 220-701 1.4 245 than DRAM. To make DIMMs of SRAM would significantly increase the cost of a system. Therefore, a processor has a small memory cache and the bulk of memory is stored in DIMMs. Notice in Figure 6-4 that a memory controller is included in the processor package. AMD was the first to put the memory controller inside the package, which it uses with all its current processors. Intel put the memory controller inside the package beginning with the Core i7 processors. Recall that prior to the memory controller being in the processor package, it was part of the North Bridge chipset. Data and instructions were transferred from DIMMs to the North Bridge and then to the processor. Putting the controller inside the processor package resulted in a significant increase in system performance. Incidentally, this trend of putting memory and its controller inside the processor package began several years ago when L2 and L3 caches were moved from the motherboard to the processor package. TECHNOLOGIES THE PROCESSOR CAN USE Groups of instructions that accomplish fundamental operations, such as comparing or adding two numbers, are permanently built into the processor chip. These instructions are called microcode and the groups of instructions are collectively called the instruction set. Intel calls these instruction sets its instruction set architecture (ISA). As Intel or AMD produce processors using a new instruction set, for the system to take advantage of the technology, the operating system, application, and sometimes a hardware device (such as a graphics card or motherboard BIOS) must support it. A processor must support not only the latest instruction sets but all the old ones that an OS, application, or device might use. Here is a list of computing technologies you might expect to see a processor support: 1. MMX (Multimedia Extensions) was the first technology to support repetitive looping, whereby the processor receives an instruction and then applies it to a stream of data that follows. Prior to MMX, each data set had to be preceded by an instruction to process it. MMX helps with processing multimedia data, which includes a lot of repetition when managing audio and graphics data. 2. SSE (Streaming SIMD Extension) was an improvement over MMX. SIMD stands for “single instruction, multiple data.” As with MMX, it allows the CPU to receive a single instruction and then execute it on multiple pieces of data. SSE also improves on 3D graphics. 3. 3DNow! by AMD is a processor instruction set designed to improve performance with 3D graphics and other multimedia data. 4. SSE2 has a larger instruction set than SSE, and SSE3 improves on SSE2. SSE4 increases the instruction set to improve 3D imaging for gaming and improve performance with data mining applications. 5. Recall from earlier in the chapter that Intel Hyper-Threading and AMD HyperTransport allow each processor within a processor package to handle its own individual thread in parallel with other threads being processed at the same time. 6. PowerNow! by AMD increases performance and lowers power requirements. 7. Cool’n’Quiet by AMD lowers power requirements and helps keep a system quiet. 8. Enhanced Intel SpeedStep Technology (EIST) by Intel steps down processor frequency when the processor is idle to conserve power and lower heat. A+ 220-701 Notes When making purchasing decisions about processors, consider that the more L1, L2, and L3 caches the processor contains, generally the better the processor performs. 6 246 A+ 220-701 1.4 CHAPTER 6 Supporting Processors 9. Execute Disable Bit by Intel is a security feature that prevents software from executing or reproducing itself if it appears to be malicious. 10. Recall from Chapter 2 that a processor can use 32-bit instructions and operating systems or 64-bit instructions and operating systems. All desktop and notebook processors sold today are hybrid processors that can support either 32-bit or 64-bit computing. Recall that Intel calls this technology EM64T (Extended Memory 64 Technology); the processors are also known as x86-64bit processors. A+ Exam Tip The A+ 220-701 Essentials exam expects you to be familiar with the characteristics of processors. Know the purposes and characteristics of Hyper-Threading, dual-core, triple-core, and quad-core processing, overclocking, L1 and L2 caches, and 32-bit versus 64-bit processing. INTEL PROCESSORS Intel’s current families of processors for the desktop include four major groups: the Core, the Pentium, the Celeron, and the Atom families. The processors in each family are listed in Table 6-1. Some significant retired processors are also listed. Processor Clock Speed Front Side Bus Description Core i7 Extreme 3.20 GHz 6.4 GT/s 8 MB cache, quad-core, DDR3 memory, desktop Core i7 2.66 to 2.93 GHz 4.8 GT/s 8 MB cache, quad-core, DDR3 memory, desktop Core 2 Extreme 2.53 to 3.2 GHz 800 to 1600 MHz 4 to 12 MB cache, quad-core, dual-core, desktop, or mobile Core 2 Quad 2.0 to 3.0 GHz 1066 to 1333 MHz 4 to 12 MB cache, quad-core, desktop, or mobile Core 2 Duo 1.06 to 3.33 MHz 533 to 1333 MHz 2 to 6 MB cache, dual-core, desktop, or mobile Core Duo 1.5 to 2.33 GHz 533 to 667 MHz 2 MB cache, dual-core, desktop, or mobile Core 2 Solo 1.06 to 1.2 GHz 533 or 800 MHz Single-core mobile Core Solo 1.06 to 1.83 GHz 533 or 667 MHz Single-core mobile Pentium Extreme 3.20 to 3.73 GHz 800 or 1066 MHz 2 or 4 MB cache, dual-core for gaming Pentium 4 Extreme 3.20 to 3.46 GHz 800 or 1066 MHz 2 MB cache, high performance Pentium Dual-Core 1.6 to 2.6 GHz 800 MHz 1 or 2 MB cache, dual-core, mobile, and desktop Pentium D 2.66 to 3.6 GHz 533 or 800 MHz 2 or 4 MB cache, dual-core, desktop Pentium M 1.0 to 2.26 GHz 400 or 533 MHz 1 or 2 MB cache, mobile Pentium 1.6 to 2.7 GHz 533 or 800 MHz 1 MB cache, dual-core, desktop, or mobile Core Family Pentium Family Table 6-1 Current Intel processors Types and Characteristics of Processors 247 Processor Clock Speed Front Side Bus Description Pentium 4 2.8 to 3.8 GHz 800 MHz 256 K to 2 MB cache, single-core, desktop, or mobile Mobile Pentium 4 2.8 to 3.46 GHz 533 MHz 512 K or 1 MB cache, single-core, mobile Celeron 1.6 to 2.2 GHz 667 or 800 MHz 128 KB to 1 MB cache, for basic computing, desktop, and mobile Celeron D 2.13 to 3.6 GHz 533 MHz 256 KB to 512 KB cache, some only 32-bit processing, desktop 6 Celeron M 900 MHz to 2.16 GHz 400 to 667 MHz 128 KB to 1 MB cache, some only 32-bit processing, mobile 800 MHz to 1.86 GHz 400 or 533 MHz 512 K or 1 MB cache, single-core, low-end desktop, or mobile A+ 220-701 Celeron Family Atom Family Atom Table 6-1 Current Intel processors (continued) The Intel Core i7 processor is shown in Figure 6-6. You can purchase a processor with or without the cooler. When it’s purchased with a cooler, it’s called a boxed processor. The cooler is also shown in the photo. If you purchase the cooler separately, make sure it fits the socket you are using. Figure 6-6 The Intel Core i7 processor (processor number i7-920) with boxed cooler Courtesy: Course Technology/Cengage Learning Each processor listed in Table 6-1 represents several processors that vary in performance and functionality. To help identify a processor, Intel uses a processor number. For example, the two Core i7 processors currently sold are identified as i7-940 and i7-920. The Core 2 Quad processors all use a five-character value that begins with “Q.” This consistency doesn’t work 248 CHAPTER 6 Supporting Processors with the other Core, Pentium, or Celeron processors. However, you can count on the processor number along with the processor family name to uniquely identify the processor, making it easier to compare processor benefits and features when making purchasing decisions. Every Intel processor also has a specification number called an sSpec number printed somewhere on the processor. If you can find and read the number (sometimes difficult), you can use the Intel Processor Spec Finder site (processorfinder.intel.com) to identify the exact processor. For example, suppose you read SLAPB on the processor. Figure 6-7 shows the results of searching the Intel site for this processor information. If you’re trying to replace a processor with an exact match, using the sSpec number is the way to go. Figure 6-7 Processor Spec Finder using the Intel Web site Courtesy: Course Technology/Cengage Learning Some of the Intel mobile processors are packaged in the Centrino processor technology. Using the Centrino technology, the Intel processor, chipset, and wireless network adapter are all interconnected as a unit, which improves laptop performance. Core 2 Quad, Core 2 Duo, Core Solo, Pentium M, Pentium Dual-Core, and Celeron mobile processors have been packaged as a Centrino processor. You also need to be aware of the Intel Atom processor, which is Intel’s smallest processor and is used in low-cost PCs, laptops, and netbooks. AMD PROCESSORS Processors by Advanced Micro Devices, Inc., or AMD (www.amd.com), are popular in the game and hobbyist markets, and are generally less expensive than comparable Intel processors. Recall that AMD processors use different sockets than do Intel processors, Types and Characteristics of Processors 249 so the motherboard must be designed for one manufacturer’s processor or the other, but not both. Many motherboard manufacturers offer two comparable motherboards—one for an Intel processor and one for an AMD processor. The current AMD processor families are the Phenom, Athlon, Sempron, Turion Mobile, Athlon for Notebook, and Sempron for Notebook. Table 6-2 lists the current AMD processors for desktops and laptops. Figure 6-8 shows an Athlon 64 X2 Dual-Core processor. Core Speed Description 6 Phenom II X3 2.6 to 2.8 GHz 7 to 9 MB cache Phenom II X4 2.5 to 3.0 GHz 5 to 7 MB cache Phenom X4 Quad-Core 2.1 to 2.6 GHz 8 MB cache Phenom X3 Triple-Core 1.9 to 2.5 GHz 3 MB cache A+ 220-701 Athlon 64 1.8 to 2.8 GHz 2 MB cache Athlon 64 X2 Dual-Core 1.9 to 3.1 GHz 2 MB cache, business computing Athlon FX 2.2 to 3.0 GHz 1 to 2 MB cache, for extreme gaming 1.6 to 2.3 GHz 1 MB cache, basic computing Turion X2 Ultra Dual-Core 2.1 to 2.4 GHz 2 MB cache, for thin and light notebooks Turion X2 Dual-Core 1.9 to 2.2 GHz 1 MB cache Athlon 64 X2 1.6 GHz 1 MB cache, for high-performance notebooks Athlon Neo 1.6 GHz 512 MB cache, for ultra-thin notebooks Sempron 1.0 or 1.5 GHz 256 MB cache, for basic notebooks Processor Phenom Family Athlon Family Sempron Family Sempron Mobile Processors Table 6-2 Current AMD processors Figure 6-8 The Athlon 64 X2 Dual-Core processor Courtesy of AMD 250 CHAPTER 6 Supporting Processors We now turn our attention to methods and devices to keep the processor and the entire system cool. COOLING METHODS AND DEVICES A+ 220-701 1.5 The processor produces heat, and, if it gets overheated, it can become damaged and unstable. If the entire system overheats, other sensitive electronic components can also be damaged. Devices that are used to keep a system cool include CPU fans, case fans, coolers, heat sinks, liquid cooling systems, and dust-preventing tools. Although the focus of this chapter is the processor, in this part of the chapter, we’ll consider the methods and devices used to keep not only the processor cool, but the entire system cool. COOLERS, FANS, AND HEAT SINKS Because a processor generates so much heat, computer systems use a cooling assembly to keep temperatures below the Intel maximum limit of 185 degrees Fahrenheit/85 degrees Celsius. Good processor coolers maintain a temperature of 90–110 degrees F (32–43 degrees C). The cooler (see Figure 6-9) sits on top of the processor and consists of a fan and a heat sink, which are fins that draw heat away from the processor. The fan can then blow the heat away. Figure 6-9 A cooler sits on top of a processor to help keep it cool Courtesy: Course Technology/Cengage Learning A cooler is made of aluminum, copper, or a combination of both. Copper is more expensive, but does a better job of conducting heat. For example, the Thermaltake (www.thermaltake.com) multisocket cooler shown in Figure 6-10 is made of copper and has an adjustable fan control. The cooler is bracketed to the motherboard using a wire or plastic clip. A creamlike thermal compound is placed between the bottom of the cooler heatsink and the top of the processor. This compound eliminates air pockets, helping to draw heat off the processor. The thermal compound transmits heat better than air and makes an airtight connection between the fan and the processor. When processors and coolers are boxed together, the cooler heatsink might have thermal compound already stuck to the bottom (see Figure 6-11). Cooling Methods and Devices 251 A+ 220-701 1.5 6 A+ 220-701 Figure 6-10 The Thermaltake V1 cooper cooler fits Intel 1366 and 775 and AMD AM2, 939, and 754 sockets Courtesy: Course Technology/Cengage Learning Preapplied thermal compound Figure 6-11 Thermal compound is already stuck to the bottom of this cooler that was purchased boxed with the processor Courtesy: Course Technology/Cengage Learning To get its power, the fan power cord connects to a 4-pin fan header on the motherboard (see Figure 6-12). The fan connector will have three or four holes. A three-hole connector can fit onto a 4-pin header; just ignore the last pin. A 4-pin header on the motherboard supports pulse width modulation (PWM) that controls fan speed in order to reduce the 252 CHAPTER 6 Supporting Processors A+ 220-701 1.5 3-pin CPU fan power cord 4-pin CPU fan header Figure 6-12 A cooler fan gets its power from a 4-pin PWM header on the motherboard Courtesy: Course Technology/Cengage Learning overall noise in a system. If you use a fan power cord with three pins, know that the fan will always operate at the same speed. CASE FANS AND OTHER FANS AND HEAT SINKS To prevent overheating, you can also install additional case fans. Most cases have one or more positions on the case to hold a case fan to help draw air out of the case. Figure 6-13 shows holes on the rear of a case designed to hold a case fan. Install case fan here Install power supply here Figure 6-13 Install a case fan on the rear of this case to help keep the system cool Courtesy: Course Technology/Cengage Learning High-end systems can have as many as seven or eight fans mounted inside the computer case. Using the BTX form factor, fewer fans are required and the processor might only have a heat sink sitting on top of it. Ball-bearing case fans last longer than other kinds. Also, some fans are larger than others; generally, the larger the fan, the better it performs. Cooling Methods and Devices A+ 220-701 1.5 253 Processors and graphics cards are the two highest heat producers in a system. Some graphics cards come with a fan on the side of the card. You can also purchase heat sinks and fans to mount on a card to keep it cool. Another solution is to use a fan card mounted next to the graphics card. Figure 6-14 shows a PCI fan card. Be sure you select the fan card that fits the expansion slot you plan to use, and make sure there’s enough clearance beside the graphics card for the fan card to fit. 6 A+ 220-701 Figure 6-14 A PCI fan card by Vantec can be used next to a high-end graphics card to help keep it cool Courtesy of Vantec Thermal Technologies For additional cooling, consider a RAM cooler such as the one in Figure 6-15. It clips over a DDR, DDR2, or DDR3 module. The fan is powered by a 4-pin Molex connector to the power supply. 4-pin power connector DIMM cover Figure 6-15 A RAM cooler keeps memory modules cool Courtesy: Course Technology/Cengage Learning When selecting any fan or cooler, take into consideration the added noise level and the ease of installation. Some coolers and fans can use a temperature sensor that controls the fan. Also consider the guarantee made by the cooler or fan manufacturer. LIQUID COOLING SYSTEMS In addition to using fans and heat sinks to keep a processor cool, there are more exotic options such as refrigeration, peltiers, and water coolers. These solutions are described in the following list. For the most part, they are used by hobbyists attempting to overclock to 254 A+ 220-701 1.5 CHAPTER 6 Supporting Processors the max a processor in a gaming computer. These cooling systems might include a PCI card that has a power supply, temperature sensor, and processor to control the cooler. A peltier is a heat sink carrying an electrical charge that causes it to act as an electrical thermal transfer device. The peltier’s top surface can be as hot as 500 degrees F while the bottom surface next to the processor can be as cool as 45 degrees. The major disadvantage of a peltier is that this drastic difference in temperature can cause condensation inside the case when the PC is turned off. Refrigeration can also be used to cool a processor. These units contain a small refrigerator compressor that sits inside the case and can reduce temperatures to below zero. The most popular method of cooling overclocked processors is a liquid cooling system. A small pump sits inside the computer case, and tubes move water or other liquid around components and then away from them to a place where fans can cool the liquid. Some manufacturers of these types of cooling systems are AquaStealth (www.aquastealth.com), asetek (www.vapochill.com), Thermaltake (www.thermaltake.com), and FrozenCPU (www.frozencpu.com). Figure 6-16 shows one liquid cooling system where the liquid is cooled by fans sitting inside a large case. Sometimes, however, the liquid is pumped outside the case where it is cooled. Remember, overclocking is not a recommended best practice. Figure 6-16 A liquid cooling system pumps liquid outside away from components where fans can then cool the liquid Courtesy of Thermaltake (USA) Inc. DEALING WITH DUST Dust is not good for a PC because it insulates PC parts like a blanket, which can cause them to overheat. Dust inside fans can jam fans, and fans not working can cause a system to overheat (see Figure 6-17). Therefore, ridding the PC of dust is an important part of keeping a system cool and should be done as part of a regular preventive maintenance plan, at least twice a year. Some PC technicians don’t like to use a vacuum inside a PC because Cooling Methods and Devices 255 A+ 220-701 1.5 6 A+ 220-701 Figure 6-17 This dust-jammed fan caused a system to overheat Courtesy: Course Technology/Cengage Learning they’re concerned that the vacuum might produce ESD. However, inside the PC case, it’s safe to use a special antistaPreventive Maintenance tic vacuum designed to be used around sensitive equipment (see Figure 6-18). If you don’t have one of these vacuums, you can use a can of compressed air to blow the dust out of the chassis, power supply, and fans. The dust will get all over everything; you can then use a regular vacuum to clean up the mess. Or, if you have a small portable compressor or blower, use it to blow air out of a computer case. Whenever you open a computer case, take a few minutes to rid the inside of dust. And while you’re cleaning up dust, don’t forget to blow or vacuum out the keyboard. Video Figure 6-18 An antistatic vacuum designed to work inside sensitive electronic equipment such as computers and printers Courtesy of Metropolitan Vacuum Cleaner 256 CHAPTER 6 Supporting Processors In the next part of the chapter, you’ll learn the detailed steps to select and install a processor in each of the popular Intel and AMD sockets used by a desktop computer. A+ Exam Tip Content on the A+ 220-701 Essentials exam ends here and content on the A+ 220-702 Practical Application exam begins. SELECTING AND INSTALLING A PROCESSOR A+ 220-702 1.1 1.2 A PC repair technician is sometimes called on to assemble a PC from parts, exchange a processor that is faulty, add a second processor to a dual-processor system, or upgrade an existing processor to improve performance. In each situation, it is necessary to know how to match a processor for the system in which it is installed. And then you need to know how to install the processor on the motherboard for each of the current Intel and AMD sockets used for desktop and laptop systems. In this part of the chapter, you’ll learn about selecting and installing processors in desktops. In Chapter 21, you’ll learn about selecting and installing processors in laptops. SELECT A PROCESSOR TO MATCH SYSTEM NEEDS When selecting a processor, the first requirement is to select one that the motherboard is designed to support. A motherboard can support several processors. Among the processors the board supports, you need to select the best one that meets the general requirements of the system and the user needs. To get the best performance, use the highest-performing processor the board supports. However, sometimes you need to sacrifice performance for cost. Follow these steps: 1. Read the motherboard documentation to find out what processors the motherboard supports, what socket the motherboard uses, and the frequencies the Front Side Bus can use. For example, suppose you are building a new system and you’re buying a motherboard and processor from an online retail site. You have selected the Gigabyte G31M-ES2L motherboard, which is a microATX board that uses socket 775. The ad for the board lists the processors, memory, and bus frequencies the board supports. Be aware, however, that advertisements sometimes make errors. To be certain you have the right information, go to the motherboard manufacturer’s Web site. The manufacturer documentation says the board supports dual-core and quad-core processors, including the Intel Core 2 Duo, Core 2 Extreme, Core 2 Quad, Pentium Dual Core, Pentium LGA775, and Celeron Dual Core. It lists the Front Side Bus frequencies as 800 MHz, 1066 MHz, 1333 MHz, and 1600 MHz (when overclocking), and says the board uses DDR2 memory. This is enough information about the board to select the processor. 2. Select a processor by comparing the processors that the board supports. Generally, you’re looking for the best features at a price you are willing to pay. When you search the retail sites for each processor, pay attention to these processor characteristics: The socket the processor uses (for example, not all Pentium processors use socket 775) Speed or frequency of the processor (the higher the better) FSB speed (the higher the better so that the FSB runs as high as the motherboard supports without overclocking) The number of cores (quad, triple, dual, single; the more the better) Memory cache (the L2 cache is most likely the one advertised; the more the better) Selecting and Installing a Processor A+ 220-702 1.1 1.2 257 Computing technologies (for example, SSE2, SSE3, and SSE4) Power consumption features such as EIST and PowerNow! 32-bit versus 64-bit (a very few low-end processors don’t support this feature; look for it if you plan to use a 64-bit OS) Price (range can be drastic, such as less than $40 to more than $500) 3. Select the cooler assembly. If your processor doesn’t come boxed with a cooler, select a cooler that fits the processor socket and gets good reviews. You’ll also need some thermal compound if it is not included with the cooler. 6 The board uses socket 775 and DDR2 memory. The documentation says that it supports Intel Core 2 Extreme, Core 2 Quad, Core 2 Duo, Pentium Dual-Core, Celeron Dual-Core, and Celeron processors. The front side bus can run at 1333, 1066, or 800 MHz, although it can be overclocked to 1600 MHz. Based on what Alice has told you, you decide to eliminate the most expensive processors (the Core 2 Extremes) and the least-performing processors (the Celerons). That decision narrows your choices down to the Core 2 Quad, Core 2 Duo, and Pentium Dual-Core. You glance at Table 6-1 shown earlier in the chapter and realize the Pentium Dual-Core only uses a front side bus of 800 MHz. You decide it would not be a good choice for this motherboard, because the motherboard would have to adjust its bus down to its slowest frequency. Running at 800 MHz would slow performance. So you decide to look for a not-too-pricey processor that supports a system bus frequency of 1333 or 1066 MHz. (Since Alice plans to use this system for business needs, you decide overclocking is too risky.) Searching some processor retail Web sites, you discover all the Core 2 Quads are too pricey for Alice’s budget. You’ve now narrowed down the choice to a Core 2 Duo processor. Searching the retail sites, you are able to find these three choices for Alice, which are listed from highest to lowest price: Core 2 Duo, processor number E8400, with 6 MB cache, 1333 MHz FSB, 3.0 GHz, boxed with cooler Core 2 Duo, processor number E6300, with 2 MB cache, 1066 MHz FSB, 1.86 GHz, boxed with cooler Core 2 Duo, processor number E7400, with 3 MB cache, 1066 MHz FSB, 2.8 GHz, boxed with cooler The first processor is about $30 higher than the second, which is about $30 higher than the last processor listed. You give the list to Alice for her to decide among the three. A+ 220-702 Your friend, Alice, is working toward her A+ certification. She has decided the best way to get the experience she needs to sit for the exam is to build a system from scratch. She has purchased an ASUS motherboard and asked you for some help selecting the right processor. She tells you that the system will later be used for light business needs and she wants to install a processor that is moderate in price to fit her budget. She says she doesn’t want to install the most expensive processor the motherboard can support, but neither does she want to sacrifice too much performance or power. The documentation for the ASUS P5QL Pro motherboard board gives this information: APPLYING CONCEPTS 258 A+ 220-702 1.1 1.2 CHAPTER 6 Supporting Processors INSTALL A PROCESSOR Now let’s look at the details of installing a processor in an Intel LGA1366, LGA775, 478, and AMD AM2+ socket. Notes Installing a Processor INSTALLING AN INTEL PROCESSOR IN SOCKET 1366 The Intel Core i7 Processor 920 we’re installing in Socket 1366 is shown in Figure 6-19. The processor is sitting in its protective cover and the socket also has its cover in place. Because this cooler is so heavy, we need to install it after the motherboard is securely seated in the case. A+ Exam Tip The A+ 220-702 Practical Application exam expects you to know how to install a processor in current processor sockets. Socket cover Processor cover Figure 6-19 Intel Core i7 Processor 920 and socket LGA1366 Courtesy: Course Technology/Cengage Learning When building a new system, if the motherboard is not already installed in the case, follow the directions of the motherboard manufacturer to install the motherboard and then the processor or to install the processor and then the motherboard. The order of installation varies among manufacturers. When replacing a processor in an existing system, power down the system, unplug the power cord, press the power button to drain the system of power, and open the case. Follow these steps to install the processor and cooler using socket 1366: 1. Read all directions carefully and follow them in order. 2. Use a ground bracelet to protect the processor, motherboard, and other components against ESD. 3. Open the socket by pushing down on the socket lever and gently pushing it away from the socket to lift the lever (see Figure 6-20). 4. Lift the socket load plate, as shown in Figure 6-21. 5. Remove the socket protective cover (see Figure 6-22). Keep this cover in a safe place. If you ever remove the processor, put the cover back in the socket to protect the socket. While the socket is exposed, be very careful to not touch the pins in the socket. These socket pins are delicate, so work slowly and take care. Selecting and Installing a Processor 259 A+ 220-702 1.1 1.2 6 Figure 6-21 Lift the socket load plate Courtesy: Course Technology/Cengage Learning Figure 6-22 Remove the socket protective cover Courtesy: Course Technology/Cengage Learning A+ 220-702 Figure 6-20 Release the lever from the socket Courtesy: Course Technology/Cengage Learning 260 A+ 220-702 1.1 1.2 CHAPTER 6 Supporting Processors 6. Remove the protective cover from the processor (see Figure 6-23). While the processor contacts are exposed, take extreme care to not touch the bottom of the processor. Hold it only at its edges. Put the processor cover in a safe place and use it to protect the processor if you ever remove the processor from the socket. Figure 6-23 Remove the protective cover from the processor Courtesy: Course Technology/Cengage Learning 7. Hold the processor with your index finger and thumb and orient the processor so that the notches on the two edges of the processor line up with the two posts on the socket. You can see the notch and post on the right side of the processor and socket in Figure 6-24. Gently lower the processor straight down into the socket. Don’t allow the processor to tilt, slide, or shift as you put it in the socket. To protect the pins, it needs to go straight down into the socket. Right notch Right post Figure 6-24 Orient the processor over the socket so that the notches on each side of the processor match the posts on each side of the socket Courtesy: Course Technology/Cengage Learning 8. Check carefully to make sure the processor is aligned correctly in the socket. Closing the socket without the pins aligned correctly can destroy the socket. Close the socket load plate (see Figure 6-25). Selecting and Installing a Processor 261 A+ 220-702 1.1 1.2 6 9. Push down on the lever and gently return it to its locked position (see Figure 6-26). Figure 6-26 Return the lever to its locked position Courtesy: Course Technology/Cengage Learning You are now ready to install the cooler. Before installing a cooler, read the directions carefully and make sure you understand them. Clips that hold the fan and heat sink to the processor frame or housing are sometimes difficult to install. The instructions might give you important tips. Follow these general steps: 1. The motherboard has four holes to anchor the cooler (see Figure 6-27). Examine the cooler posts that fit over these holes and the clips, screws, or wires that will hold the cooler firmly in place. Make sure you understand how this mechanism works. 2. If the cooler has thermal compound preapplied, remove the plastic from the compound. If the cooler does not have thermal compound applied, put a thin layer of compound on top of the processor or on the bottom of the cooler. Don’t use too much—just enough to create a thin layer. If you use too much compound, it can slide off the housing and damage the processor or circuits on the motherboard. 3. Verify the locking pins are turned perpendicular to the heat sink, which is as far as they will go in a counterclockwise direction (see Figure 6-28). A+ 220-702 Figure 6-25 Close the socket load plate Courtesy: Course Technology/Cengage Learning 262 CHAPTER 6 Supporting Processors A+ 220-702 1.1 1.2 Four holes to install cooler Figure 6-27 Four holes in the motherboard to connect the cooler to the board Courtesy: Course Technology/Cengage Learning Figure 6-28 Align the locking pins so they are perpendicular to the heat sink Courtesy: Course Technology/Cengage Learning 4. Align the cooler over the processor so that all four posts fit into the four holes on the motherboard and the fan power cord can reach the fan header on the motherboard (see Figure 6-29). Figure 6-29 Align the cooler over the four holes in the motherboard Courtesy: Course Technology/Cengage Learning Selecting and Installing a Processor A+ 220-702 1.1 1.2 263 5. Push down on each locking pin until you hear it pop into the hole (see Figure 6-30). To help keep the cooler balanced and in position, push down two opposite pins and then push the remaining two pins in place. Using a flathead screwdriver, turn the locking pin clockwise to secure it. (Later, if you need to remove the cooler, turn each locking pin counterclockwise to release it from the hole.) 6 A+ 220-702 Figure 6-30 Push down on a locking pin to lock it into position Courtesy: Course Technology/Cengage Learning 6. Connect the power cord from the cooler fan to the motherboard power connector near the processor, as shown in Figure 6-31. Figure 6-31 Connect the cooler fan power cord to the motherboard CPU fan header Courtesy: Course Technology/Cengage Learning After the processor and cooler are installed, make sure cables and cords don’t obstruct airflow, especially airflow around the processor and video card. Use cable ties to tie cords and cables up and out of the way. Make one last check to verify all power connectors are in place and other cords and cables connected to the motherboard are correctly done. You are now ready to plug back up 264 A+ 220-702 1.1 1.2 CHAPTER 6 Supporting Processors the system, turn it on, and verify all is working. If the power comes on (you hear the fan spinning and see lights), but the system fails to work, most likely the processor is not seated solidly in the socket or some power cord has not yet been connected or is not solidly connected. Turn everything off and recheck your installation. If the system comes up and begins the boot process, but suddenly turns off before the boot is complete, most likely the processor is overheating because the cooler is not installed correctly. Turn everything off and verify the cooler is securely seated and connected. After the system is up and running, you can check BIOS setup to verify that the system recognized the processor correctly. The setup screen for the Core i7 processor is shown in Figure 6-32. Look for items on the screen that manage processor features and make sure each is set correctly. For example, in Figure 6-32, items listed in blue can be changed. Verify the two blue items that apply to the processor; verify that all processor cores are active and Hyper-Threading Technology is enabled. Figure 6-32 Verify the CPU is recognized correctly by BIOS setup Courtesy: Course Technology/Cengage Learning Also check in setup the CPU and motherboard temperatures to verify the CPU is not overheating. For one BIOS setup, this screen is under the Advanced menu, Hardware Monitoring window, as shown in Figure 6-33. Other troubleshooting tips for processors are covered at the end of the chapter. INSTALLING AN INTEL PROCESSOR IN SOCKET 775 The Pentium 4 we’re installing in Socket 775 is shown in Figure 6-34 along with the cooler and motherboard. In the photo, the socket is open and the protective cover removed. The processor is lying upside down in front of the cooler. Selecting and Installing a Processor 265 A+ 220-702 1.1 1.2 6 A+ 220-702 Figure 6-33 The CPU and motherboard temperature are monitored by BIOS setup Courtesy: Course Technology/Cengage Learning Figure 6-34 A Pentium, cooler, and open socket 775 Courtesy: Course Technology/Cengage Learning The installations of all processors and sockets in this part of the chapter are similar to that of installing a processor in Socket 1366, so we will not repeat many of those steps. Do the following to install a processor and cooler using socket 775: 1. Be careful to use a ground bracelet to protect components against ESD. Read all directions that came with the processor and cooler and make sure you understand everything. 266 A+ 220-702 1.1 1.2 CHAPTER 6 Supporting Processors 2. Push down on the lever and gently push it away from the socket to lift it. Lift the socket load plate (see Figure 6-35). If a protective cover is in place over the socket, remove it and save it to use later if there is not a processor in the socket. Figure 6-35 Lift the socket load plate Courtesy: Course Technology/Cengage Learning 3. Orient the processor so that the notches on the two edges of the processor line up with the two notches on the socket (see Figure 6-36). Gently place the processor in the socket. Socket 775 doesn’t have those delicate pins that Socket 1366 has, but you still need to be careful to not touch the top of the socket or the bottom of the processor as you work. Two notches on processor package Two notches on socket Figure 6-36 Place the processor in the socket orienting the notches on two sides Courtesy: Course Technology/Cengage Learning 4. Close the socket cover. Push down on the lever and gently return it to its locked position (see Figure 6-37). 5. If thermal compound is not already applied to the bottom of the cooler, put thermal compound either on the bottom of the cooler or top of the processor (not both). Selecting and Installing a Processor 267 A+ 220-702 1.1 1.2 Thermal compound 6 A+ 220-702 Figure 6-37 Force is applied to the processor when the lever is pushed into position Courtesy: Course Technology/Cengage Learning 6. Figure 6-38 shows how the cooler is aligned over the processor so that all four spacers fit into the four holes on the motherboard and the fan power cord connects to the power connector on the motherboard. Place the cooler over the four holes and push down on each fastener until you hear it pop into the hole (see Figure 6-39). (Later, if you need to remove the cooler, use a flathead screwdriver to turn each fastener counterclockwise to release it from the hole.) Figure 6-38 Four spacers on the cooler pop into each hole on the motherboard Courtesy: Course Technology/Cengage Learning 7. Connect the power cord from the cooler fan to the motherboard 4-pin CPU fan header. 8. Double-check all power connections and make sure the cooler is firmly anchored. Plug in the system, turn it on, and verify all is working. 268 CHAPTER 6 Supporting Processors A+ 220-702 1.1 1.2 Four holes for cooler fasteners Cooler power connector Figure 6-39 The cooler is installed on the motherboard using four holes in the motherboard Courtesy: Course Technology/Cengage Learning INSTALLING AN INTEL PROCESSOR IN SOCKET 478 Installing a processor in Socket 478 works about the same way as it does in Socket 775. Follow these steps: 1. Use the lever to open the socket, open the load plate, carefully install the processor, and return the lever to its position. Figure 6-40 shows the processor installed. In the figure, notice the frame or retention mechanism used to hold the cooler in place. This CPU Frame to hold cooler Socket 478 Figure 6-40 A Pentium installed in Socket 478 Courtesy: Course Technology/Cengage Learning Selecting and Installing a Processor A+ 220-702 1.1 1.2 269 frame might come separately from the board or be preinstalled. If necessary, follow the directions that come with the motherboard to install the frame. 2. Put thermal compound on the processor or the bottom of the cooler. 3. Carefully examine the clip assembly that surrounds the fan and heat sink. Line up the clip assembly with the retention mechanism already installed on the motherboard, and press lightly on all four corners to attach it (see Figure 6-41). 6 A+ 220-702 Figure 6-41 Carefully push the cooler assembly clips into the retention mechanism on the motherboard until they snap into position Courtesy: Course Technology/Cengage Learning 4. After the cooling assembly is in place, push down the two clip levers on top of the processor fan (see Figure 6-42). Different coolers use different types of clipping mechanisms, so follow the directions that come with the cooler. Sometimes the clipping mechanism is difficult to clip onto the processor, and the plastic levers and housing are flimsy, so work carefully. Figure 6-42 The clip levers attach the cooling assembly to the retention mechanism around the processor Courtesy: Course Technology/Cengage Learning 270 A+ 220-702 1.1 1.2 CHAPTER 6 Supporting Processors 5. Connect the power cord from the fan to the fan header on the motherboard next to the cooler (see Figure 6-43). Figure 6-43 Connect the CPU fan power cord to the motherboard fan header Courtesy: Course Technology/Cengage Learning INSTALLING AN AMD PROCESSOR IN SOCKET AM2+ Follow these steps to install a processor in the AMD socket AM2 or AM2+: 1. Read all directions that come with the processor and cooler before you begin. Be sure to use a ground bracelet to protect against ESD. 2. Open the lever. If there’s a protective cover over the socket, remove it. Be sure to save the cover in case you need it later to protect the socket if it does not have a processor installed. 3. Holding the processor very carefully so you don’t touch the bottom, orient the four empty positions on the bottom with the four empty positions in the socket (see Figure 6-44). Carefully lower the processor into the socket. Don’t allow it to tilt or Four alignment positions Figure 6-44 Orient the four empty positions on the bottom of the processor with those in the socket Courtesy: Course Technology/Cengage Learning Selecting and Installing a Processor A+ 220-702 1.1 1.2 271 slide as it goes into the socket. The pins on the bottom of the processor are very delicate, so take care as you work. 4. Check carefully to make sure the pins in the processor are sitting slightly into the holes. Make sure the pins are not offset from the holes. If you try to use the lever to put pressure on these pins and they are not aligned correctly, you can destroy the processor. You can actually feel the pins settle into place when you’re lowering the processor into the socket correctly. 5. Press the lever down and gently into position (see Figure 6-45). Figure 6-45 Lower the lever into place, which puts pressure on the processor Courtesy: Course Technology/Cengage Learning Figure 6-46 Apply a thin layer of thermal compound Courtesy: Course Technology/Cengage Learning 7. The cooler in this assembly clips to the side of the black retention mechanism that is already installed on the motherboard (see Figure 6-47). Sit the cooler on top of the processor, aligning it inside the retention mechanism. 6 A+ 220-702 6. If thermal compound is not preapplied to the bottom of the cooler, put thermal compound on the processor or the bottom of the cooler. A toothpick works well to do the job (see Figure 6-46). 272 CHAPTER 6 Supporting Processors A+ 220-702 1.1 1.2 Figure 6-47 Align the cooler over the retention mechanism Courtesy: Course Technology/Cengage Learning 8. Clip into place the clipping mechanism on one side of the cooler. Then push down firmly on the clip on the opposite side of the cooler assembly; the clip will snap into place. Figure 6-48 shows the clip on one side in place for a system that has a yellow retention mechanism and a black cooler clip. Later, if you need to remove the cooler, use a Phillips screwdriver to remove the screws holding the retention mechanism in place. Then remove the retention mechanism along with the entire cooler assembly. Cooler clip Retention mechanism Figure 6-48 The cooler clips onto the retention mechanism mounted to the motherboard Courtesy: Course Technology/Cengage Learning 9. Connect the power cord from the fan to the 4-pin fan header on the motherboard next to the CPU. Now let’s see how to configure the power management settings in BIOS that apply to the processor. Selecting and Installing a Processor A+ 220-702 1.1 1.2 273 BIOS POWER MANAGEMENT SETTINGS FOR THE PROCESSOR After the processor is installed and you have verified other processor settings in BIOS setup, it’s a good idea to check power management settings that pertain to the processor. These settings are designed to conserve power consumption for the system. The current set of standards that is used by BIOS, hardware, and the OS to manage power is Advanced Configuration and Power Interface (ACPI). Using this standard, there are four modes, S1 through S4, used to indicate different levels of power-saving functions. They are listed below from the least to the greatest energysaving level: ACPI also defines CPU P states, which save power by lowering the CPU frequency and voltage. P0 has the highest frequency and higher P state values have lower frequencies. EIST and PowerNow! implement these P states if the technology is enabled in BIOS setup. The P states can also be controlled by Windows power management if EIST or PowerNow! is enabled in BIOS. C states, also defined by ACPI, are used by the processor to stop its internal operations to conserve power. In C0 state, a processor can execute an instruction. Using C1 though C6 states, the processor shuts down various internal components (for example, the core clock, buffers, cache, and core voltage) to conserve power. The deeper the C state, the longer it takes for the processor to wake up. Mobile processors usually offer more C states than desktop processors. The feature must be enabled in BIOS. Some ACPI power-management features can be controlled from Windows and others can be controlled from BIOS. In many situations, Windows and BIOS share the control of a power-management feature, which can often cause conflicts and confusion. The trend is to manage power using Windows. For example, hibernation settings can be controlled from Windows, but hibernation in BIOS must be enabled before it will work. You will learn how to control power from Windows in Chapter 21 for laptops. To control power using the BIOS, go to BIOS setup and access the Power menu. Figure 6-49 shows the default settings for one processor. Notice in the figure that you can control ACPI S states, Enhanced Intel SpeedStep Technology (P states), and CPU C states, among other power features. For most situations, the default values are correct. A+ 220-702 In S1 state, the hard drive and monitor are turned off and everything else runs normally. Some manufacturers call this mode the sleep mode or standby mode. In S2 state, the hard drive, monitor, and processor are turned off. This mode is also called standby or sleep mode. In S3 state, everything is shut down except RAM and enough of the system to respond to a wake-up call such as pressing the keyboard or moving the mouse. This mode is sometimes called sleep mode, suspend mode, standby mode, or suspend to RAM. S4 state is called hibernation. In hibernation, everything in RAM is copied to a file on the hard drive and then the system shuts down. Later, when a power button is pressed, the system does not have to go through the slow boot process, but can quickly read contents of the hibernation file and restore the system to exactly as it was before S4 state was enabled. 6 274 CHAPTER 6 Supporting Processors A+ 220-702 1.1 1.2 Figure 6-49 BIOS settings that control power management Courtesy: Course Technology/Cengage Learning TROUBLESHOOTING THE MOTHERBOARD AND PROCESSOR A+ 220-702 1.2 Recall that items that can be exchanged without returning the motherboard to the factory are called field replaceable units (FRUs). On motherboards, FRU components are the processor, the processor cooler assembly, RAM, and the CMOS battery. Also, the motherboard itself is an FRU. As you troubleshoot the motherboard and discover that some component is not working, such as a network port, you might be able to disable that component in BIOS setup and install a card to take its place. A+ Exam Tip The A+ 220-702 Practical Application exam expects you to know how to troubleshoot problems with motherboards and processors. Remember that you can try substituting good hardware components for those you suspect are bad. Be cautious here. A friend once had a computer that would not boot. He replaced the hard drive, with no change. He replaced the motherboard next. The computer booted up with no problem; he was delighted, until it failed again. Later he discovered that a faulty power supply had damaged his original motherboard. When he traded the bad one for a good one, the new motherboard also got zapped! If you suspect problems with the power supply, check the voltage coming from the power supply before putting in a new motherboard! (Instructions on troubleshooting the power supply are in Chapter 4.) Caution Before opening the case of a brand name computer, such as a Gateway or Dell, consider the warranty. If the system is still under warranty, sometimes the warranty is voided if the case is opened. If the warranty prevents you from opening the case, you might need to return the system to a manufacturer service center for repairs. Troubleshooting the Motherboard and Processor A+ 220-702 1.2 275 In the following sections, we’ll look at descriptions of some common problems and what to do about them when installations of the processor or motherboard fail and when problems with the processor or motherboard occur during normal operations. Overheating can sometimes cause a processor or motherboard to give problems. Therefore, we also discuss how to recognize a problem with overheating and what to do about it. And finally, because BIOS on the motherboard is responsible for booting up a system and finding an OS to load, troubleshooting problems before the OS is loaded is covered. PROBLEMS WITH INSTALLATIONS 1. When troubleshooting an installation, it’s easy to forget to check the simple things first. Are the system and monitor plugged in and turned on? Are the monitor, keyboard, and mouse connected to the system? Is the case front cover securely in place? 2. Is the installed processor one the motherboard supports? To be certain, double-check the processor to the motherboard documentation, making certain the board supports this particular processor. Match the processor to the motherboard, considering all the processor features discussed earlier in the chapter. 3. As you work inside the case, don’t forget to use your ground bracelet. Open the case and check these things: Did you install thermal compound between the processor and the heat sink? Is the cooler securely fastened to the frame on the motherboard? If the cooler and thermal compound are not installed correctly, the CPU can overheat during the boot, causing BIOS to immediately power down the system. Is the power cable from the cooler fan connected to the correct fan header on the motherboard? Look in the motherboard documentation for the correct header. Did other components or connectors become dislodged during the installation? Check RAM modules, the P1 power connector, the 4-pin CPU auxiliary power connector, hard drive connectors, and auxiliary PCIe power connectors. 4. Remove the processor from its socket and look for bent or damaged pins or lands on the socket and processor. 5. Consider whether the case does not have enough cooling. Is a case fan installed and running at the rear of the case? Are cables and cords tied up out of the way of airflow? 6. Reinstall the processor and try the boot again. 7. Reinstall the old processor, flash BIOS, and then try the new processor again. Lance is putting together a computer from parts for the first time. He has decided to keep costs low and is installing an AMD processor on a microATX motherboard, using all low-cost parts. He installed the hard drive, CD drive, and power supply in the computer case. Then he installed the motherboard in the case, followed by the processor, cooler, and memory. Before powering up the system, he checked all connections to make sure they were solid and read through the motherboard documentation to make sure he did not forget anything important. Next, he plugs in the monitor to the onboard video port and then plugs in the keyboard and power cord. He takes a deep breath and turns on the power switch on the back of the computer. Immediately, he hears a faint whine, but he’s not sure what is APPLYING CONCEPTS 6 A+ 220-702 If you have just installed a new processor on a working motherboard and the system does not boot, do the following: 276 A+ 220-702 1.2 CHAPTER 6 Supporting Processors making the noise. When he presses the power button on the front of the case, nothing happens. No fans, no lights. Here are the steps Lance takes to troubleshoot the problem: 1. He turns off the power switch and unplugs the power cord. He remembers to put on his ground bracelet and carefully checks all power connections. Everything looks okay. 2. He plugs in the system and presses the power button again. Still all he hears is the faint whine. 3. He presses the power button a second and third time. Suddenly a loud pop followed by smoke comes from the power supply, and the strong smell of electronics fills the room! Lance jumps back in dismay. 4. He removes a known-good power supply from another computer, disconnects the blown power supply, and connects the good one to the computer. When he turns on the power switch, he hears that same faint whine. Quickly he turns off the switch and unplugs the power cord. He does not want to lose another power supply! 5. Next, Lance calls technical support of the company that sold him the computer parts. A very helpful technician listens carefully to the details and tells Lance that the problem sounds like a short in the system. He explains that a power supply might whine if too much power is being drawn. As Lance hangs up the phone, he begins to think that the problem might be with the motherboard installation. 6. He removes the motherboard from the case, and the source of the problem is evident: he forgot to install spacers between the board and the case. The board was sitting directly on the bottom of the case, which had caused the short. 7. Lance installs the spacers and reinstalls the motherboard. Using the good power supply, he turns on the system. The whine is gone, but the system is dead. 8. Lance purchases a new power supply and motherboard, and this time, carefully uses spacers in every hole used by the motherboard screws. Figure 6-50 shows one installed spacer and one ready to be installed. The system comes up without a problem. Figure 6-50 Spacers installed in case holes keep the motherboard from causing a short Courtesy: Course Technology/Cengage Learning In evaluating his experience with his first computer build, Lance declares the project a success. He was grateful he had decided to use low-cost parts for his first build. He learned much from the experience and will never, ever forget to use spacers. He told a friend, “I made a serious mistake, but I learned from it. I feel confident I know how to put a system together now, and I’m ready to tackle another build. When you make mistakes and get past them, your confidence level actually grows because you learn you can face a serious problem and solve it.” Troubleshooting the Motherboard and Processor A+ 220-702 1.2 277 If you have just installed a new motherboard that is not working, check the following: 1. Are the system and monitor plugged in and turned on? Are the monitor, keyboard, and mouse connected to the system? 2. Have you installed the front cover on the case? Sometimes a system refuses to power up until this cover is in place. 3. Is there a power switch on the back of the case that is not turned on? Is the voltage switch on the power supply set to the correct value? 4. If the system can boot into Windows, install all motherboard drivers on the CD that came bundled with the board. 6 5. Open the computer case and check the following: A+ 220-702 Study the motherboard documentation and verify all connections are correct. Most likely this is the problem. Remember the Power Switch lead from the front of the case must be connected to the header on the motherboard. Check all connectors from the front of the case to the front panel header. Is the BIOS jumper group set for a normal boot? Are cards seated firmly in their slots? Is the screw in place that holds the card to the back of the case? Are DIMMs seated firmly in their slots? Remove the DIMMs and reseat them. Are all I/O cables from the front panel connected to the right connector on the motherboard? Check the USB cable and the audio cable. Verify the processor, thermal compound, and cooler are all installed correctly. Are standoffs or spacers in place? Verify that a standoff that is not being used by the motherboard is not under the motherboard and causing a short. 6. Check the motherboard Web site for other things you can check or try. PROBLEMS WITH THE MOTHERBOARD OR PROCESSOR Recall that if a power-on password has been forgotten, you can use the BIOS jumper group to reset the password. How to do that is covered in Chapter 5. See the motherboard documentation for any other jumper groups on the board that might need to be changed. Also recall that the CMOS battery can fail. This failure can be reported by startup BIOS during the POST or you might notice the problem when CMOS RAM has lost its settings or the system date and time are wrong. If you need to replace the battery, be sure to use a replacement that fits the motherboard. Power down the system, unplug it, and press the power button to drain the system of power. Then pop out the battery using a flathead screwdriver. See the online documentation for the motherboard for more specific directions when exchanging the battery. Symptoms that a motherboard or processor is failing can appear as: The system begins to boot but then powers down. An error message is displayed during the boot. Investigate this message. The system becomes unstable, hangs, or freezes at odd times. (This symptom can have multiple causes, including a failing power supply, RAM, hard drive, motherboard or processor, Windows errors, and overheating.) Intermittent Windows or hard drive errors occur. (You will learn how to diagnose Windows errors in Chapters 15 and 16. Hard drive errors are discussed in Chapter 8.) Components on the motherboard or devices connected to it don’t work. 278 A+ 220-702 1.2 CHAPTER 6 Supporting Processors Remember the troubleshooting principle to check the simple things first. The motherboard and processor are expensive and time consuming to replace. Unless you’re certain the problem is one of these two components, don’t replace either until you first eliminate other components as the source of the problem. If the system is hanging or freezing at odd times, refusing to boot, or components on the motherboard are failing, before you trade out the motherboard or processor, do the following to eliminate other components: 1. The problem could be as simple as a power-saving feature that the user does not know how to use. Is the system in hibernation or sleep mode? Pressing any key usually causes operations to resume exactly where the user left off. Power-saving features are enabled and set in BIOS setup and in Windows. Check and correct any problems with these settings and explain to the user how to use them. 2. Suspect the problem is caused by an application or by Windows. How to troubleshoot application or Windows problems is covered in Chapter 15. The best tool Windows offers to check for potential hardware problems is Event Viewer, which is covered in Chapter 15. 3. Suspect the problem might be as simple as a power cord that needs replacing or that the power cord is not connected properly at each end. 4. Suspect the problem is caused by a failing hard drive. How to troubleshoot a failing drive is covered in Chapter 8. 5. Suspect the problem is caused by overheating. How to confirm the system is overheating and solve the problem are covered later in this chapter. 6. Suspect the problem is caused by a failing RAM module. How to test memory is covered in Chapter 15. 7. Suspect the problem is caused by a failing power supply. It’s less expensive and easier to replace than the motherboard or processor, so eliminate it before you move on to the motherboard or processor. How to troubleshoot a failing power supply is covered in Chapter 4. 8. Reduce the system to essentials. Remove any unnecessary hardware, such as expansion cards, and then watch to see if the problem is solved. If the problem with a hanging system persists, you can now assume the problem is with the processor or motherboard. Try the following: 1. Using a ground bracelet, open the computer case and verify all components and connectors are solid. 2. Check BIOS setup. Look on the Advanced BIOS settings screens. Have settings been tampered with? Is the system bus speed set incorrectly or is it overclocked? Try restoring default settings. 3. Disable any quick booting features in BIOS so that you get a thorough report of POST. Then look for errors reported on the screen during startup. 4. Flash BIOS to update the firmware on the board. 5. Look for physical damage on the motherboard. Look for frayed traces on the bottom of the board or brown or burnt capacitors on the board. (You’ll see a photograph of burnt capacitors later in the chapter.) 6. Try using the CD that came with the motherboard, which most likely has diagnostic tests on it that might identify the problem with the motherboard. Troubleshooting the Motherboard and Processor A+ 220-702 1.2 279 7. Update all drivers of board components that are not working. For example, if the USB ports are not working, try updating the USB drivers with those downloaded from the motherboard manufacturer’s Web site. This process can also update the chipset drivers. 8. If an onboard component isn’t working but the motherboard is stable, go into BIOS setup and disable the component. Then install a replacement component using a port or expansion slot. 10. Verify the installed processor is supported by the motherboard. Perhaps someone has installed the wrong processor. 11. Exchange the processor. 12. Exchange the motherboard, but before you do, measure the voltage output of the power supply or simply replace it, in case it is producing too much power and has damaged the board. Caution Never replace a damaged motherboard with a good one without first testing or replacing the power supply. You don’t want to subject another good board to possible damage. A+ 220-702 1.1 1.2 PROBLEMS WITH OVERHEATING Keeping a system cool is important; if the system overheats, components can be damaged. An overheated system can cause intermittent problems or cause the system to reboot or refuse to boot. In fact, the temperature inside the case should never exceed 100 degrees F (38 degrees C). The processor cooler assembly, heat sinks, and case fans are normally used to keep a system cool. Because fans are mechanical devices, they are more likely to fail than the electronic devices inside the case. Processors can sense their operating temperatures and report that information to BIOS. You can view that information in BIOS setup. To protect the expensive processor and other components, you can also purchase a temperature sensor. The sensor plugs into a power connection coming from the power supply and mounts on the side of the case or in a drive bay. The sensor sounds an alarm when the inside of the case becomes too hot. To decide which temperature sensor to buy, use one recommended by the case manufacturer. You can also purchase utility software that monitors and reports the temperature to Windows. If you use one of these products, make sure the software is approved by Intel or AMD for the processor you are using; some products give inaccurate results. Here are some symptoms that a system is overheating: The system hangs or freezes at odd times or freezes just a few moments after the boot starts. A Windows error occurs during the boot, giving white text on a blue background screen (called a blue screen of death). You cannot hear a fan running or the fan makes a whining sound. You cannot feel air being pulled into or out of the case. 6 A+ 220-702 9. Search the support section of the Web sites of the motherboard and processor manufacturers for things to do and try. Then do a general search of the Web using a search engine such as www.google.com. Search on the error message, symptom, motherboard model, processor model, or other text related to the problem. Most likely, you’ll find a forum where someone else has posted the same problem, and others have posted a solution. 280 A+ 220-702 1.1 1.2 CHAPTER 6 Supporting Processors Here are some simple things you can do to solve an overheating problem: 1. If the system refuses to boot or hangs after a period of activity, suspect overheating. Immediately after the system hangs, go into BIOS setup and find the CPU screen that reports the temperature. The temperature should not exceed 38 degrees C. 2. Use compressed air, a blower, or an antistatic vacuum to remove dust from the power supply, the vents over the entire computer, and the processor heat sink. Excessive dust insulates components and causes them to overheat. 3. Check airflow inside the case. Are all fans running? You might need to replace a fan. Is there an empty fan slot on the rear of the case? If so, install a case fan in the slot (see Figure 6-51). Orient the fan so that it blows air out of the case. The power cord to the fan can connect to a fan header on the motherboard or to a power connector coming directly from the power supply. Figure 6-51 Install one exhaust fan on the rear of the case to help pull air through the case Courtesy: Course Technology/Cengage Learning 4. If there are other fan slots on the side or front of the case, you can also install fans in these slots. However, don’t install more fans than the case is designed to use. 5. Can the side of the case hold a chassis air guide that guides outside air to the processor? If it has a slot for the guide and the guide is missing, install one. However, don’t install a guide that obstructs the CPU cooler. How to install an air guide is covered later in this section. 6. A case is generally designed for optimal airflow when slot openings on the front and rear of the case are covered and when the case cover is securely in place. To improve airflow, replace missing faceplates over empty drive bays and replace missing slot covers over empty expansion slots. 7. Are cables in the way of airflow? Use tie wraps to secure cables and cords so that they don’t block airflow across the processor. 8. A case needs some room to breathe. Place it so there are at least a few inches of space on both sides and top of the case. If the case is sitting on carpet, put it on a Troubleshooting the Motherboard and Processor A+ 220-702 1.1 1.2 281 computer stand so that air can circulate under the case and also to reduce carpet dust inside the case. Many cases have a vent on the bottom front of the case and carpet can obstruct airflow into this vent (see Figure 6-52). Make sure drapes are not hanging too close to fan openings. 6 A+ 220-702 Figure 6-52 Keep a tower case off carpet to allow air to flow into the bottom air vent Courtesy: Course Technology/Cengage Learning 9. Verify the cooler is connected properly to the processor. If it doesn’t fit well, the system might not boot and certainly the processor will overheat. Has thermal compound been installed between the cooler and processor? 10. After you close the case, leave your system off for a few hours. When you power up the computer again, let it run for 10 minutes, go into BIOS setup, check the temperature readings, and reboot. Next, let your system run until it shuts down. Power it up again and check the temperature in setup again. A significant difference in this reading and the first one you took after running the computer for 10 minutes indicates an overheating problem. 11. Check BIOS setup to see if the processor is being overclocked. Overclocking can cause a system to overheat. Try restoring the processor and system bus frequencies to default values. 12. Have too many peripherals been installed inside the case? Is the case too small for all these peripherals? Larger tower cases are better designed for good airflow than smaller slimline cases. Also, when installing cards, try to leave an empty slot between each card for better airflow. The same goes for drives. Try not to install a group of drives in adjacent drive bays. For better airflow, leave empty bays between drives. 13. Flash BIOS to update the firmware on the board. 14. Thermal compound should last for years, but eventually it will harden and need replacing. If the system is several years old, replace the thermal compound. A+ Exam Tip The A+ 220-702 Practical Application exam expects you to recognize that a given symptom is possibly power or heat related. If you try the above list of things to do and still have an overheating problem, it’s time to move on to more drastic solutions. Consider the case design is not appropriate for good airflow, 282 CHAPTER 6 Supporting Processors and the problem might be caused by poor air circulation inside the case. The power supply fan in ATX cases blows air out of the case, pulling outside air from the vents in the front of the case across the processor to help keep it cool. Another exhaust fan is usually installed on the back of the case to help the power supply fan pull air through the case. In addition, most processors require a cooler with a fan installed on top of the processor. Figure 6-53 shows a good arrangement of vents and fans for proper airflow and a poor arrangement. A+ 220-702 1.1 1.2 Rear of case Rear of case Exhaust fan Side vents Power supply Power supply Processor Processor Drive bays Front vents Airflow Drive bays Airflow Front of case Front of case Good arrangement for proper airflow Poor arrangement for proper airflow Figure 6-53 Vents and fans need to be arranged for best airflow Courtesy: Course Technology/Cengage Learning For better ventilation, use a power supply that has vents on the bottom and front of the power supply. Note in Figure 6-54 airflow is coming into the bottom of the power supply because of these bottom vents. The power supply in Figure 6-51 has vents only on the front and not on the bottom. Compare that to the power supply in Figure 6-54, which has vents on both the front and bottom. Top of tower case Exhaust fan Vents on the bottom of power supply Figure 6-54 This power supply has vents on the bottom to provide better airflow inside the case Courtesy: Course Technology/Cengage Learning Troubleshooting the Motherboard and Processor A+ 220-702 1.1 1.2 283 An intake fan on the front of the case might help pull air into the case. Intel recommends you use a front intake fan for high-end systems, but AMD says a front fan for ATX systems is not necessary. Check with the processor and case manufacturers for specific instructions as to the placement of fans and what type of fan and heat sink to use. Intel and AMD both recommend a chassis air guide (CAG) as part of the case design. This air guide is a round air duct that helps to pull and direct fresh air from outside the case to the cooler and processor (see Figure 6-55). The guide should reach inside the case very close to the cooler, but not touch it. Intel recommends the clearance be no greater than 20 mm and no less than 12 mm. If the guide obstructs the cooler, you can remove the guide, but optimum airflow will not be achieved. 6 A+ 220-702 Chassis air guide Figure 6-55 Use a chassis air guide to direct outside air over the cooler Courtesy: Course Technology/Cengage Learning Be careful when trying to solve an overheating problem. Excessive heat can damage the CPU and the motherboard. Never operate a system if the case fan, power-supply fan, or cooler fan is not working. A+ 220-702 2.4 BOOT PROBLEMS BEFORE THE OPERATING SYSTEM LOADS It’s been a long day. You’ve worked late, and now you sit down in front of your home PC to have a little relaxing fun surfing the Web, chatting with friends in foreign places, and updating your blog. You turn on your PC, and this big problem smacks you in the face. You just want to cry. Been there? I have. What do you do first? The first thing to remember is don’t panic. Most PC problems are simple and can be simply solved, but you do need a game plan. That’s what Figure 6-56 gives you. As we work our way through it, you’re eliminating one major computer subsystem after another until you zero in on the problem. After you’ve discovered the problem, many times the solution is obvious. Does the PC boot properly? If not, then ask, “Is the screen blank?” If it is blank and you cannot hear any spinning fans or drives and see no lights, then assume the problem has to do with the electrical system and begin troubleshooting there. Troubleshooting the electrical system is covered in Chapter 4. If the screen is blank and you heard a 284 CHAPTER 6 Supporting Processors A+ 220-702 Begin troubleshooting 2.4 Does the PC boot to the Windows desktop with no errors? No Yes Problems after the boot are not covered in this section. Is the screen blank? Yes No Can you hear a spinning drive or fan or see lights? No Has the OS begun to load? Yes Yes Problems with loading the OS are covered in later chapters. See Chapter 4 to troubleshoot the electrical system. Can you hear a single beep during the boot? No Follow the steps to troubleshoot POST before video is active. Yes Follow the steps to troubleshoot the video system. No Search Table 6–4 for the error message displayed and follow the directions in the table. Is the problem related to reading from the hard drive? Yes Hard drive problems are covered in Chapter 8. No Troubleshoot the failed device. Figure 6-56 Use this flowchart when first facing a computer problem Courtesy: Course Technology/Cengage Learning single beep, then the BIOS has signaled that POST completed successfully. At this point, you can assume the problem must be with the video system, and you need to begin troubleshooting video. If you see an error message on-screen, but Windows has not started to load, then use the error message to help you identify the problem. We’re now going to discuss troubleshooting POST before video is active, troubleshooting problems with video that prevent BIOS messages from displaying, and troubleshooting error messages during the boot before the OS loads. TROUBLESHOOTING POST BEFORE VIDEO IS ACTIVE Error messages on the screen indicate that video and the electrical system are working. If you observe that power is getting to the system (you see lights and hear fans or beeps) but the screen is blank, turn off the system and turn it back on and carefully listen to any beep codes or speech messages. Recall that, before BIOS checks video, POST reports any error messages as beep codes. When a PC boots, one beep indicates that all is well after POST. If you hear more than one beep, look up the beep code in the motherboard or BIOS documentation or on the Web sites of these manufacturers. Each BIOS manufacturer has its own beep codes, and Table 6-3 lists the more common meanings. Troubleshooting the Motherboard and Processor 285 Beeps During POST Description 2.4 One beep followed by three, four, or five beeps Motherboard problems, possibly with DMA, BIOS setup chip, timer, or system bus. Most likely the motherboard will need replacing. Two beeps The POST numeric code is displayed on the monitor. See the list of numeric codes later in this section. Two beeps followed by three, four, or five beeps First 64 K of RAM has errors. The solution is to replace RAM, which is covered in Chapter 7. Three beeps followed by three, four, or five beeps Keyboard controller failed or video controller failed. Most likely these are embedded components on the motherboard. Four beeps followed by two, three, or four beeps Problem with serial or parallel ports or system timer, which probably means the motherboard must be replaced. Continuous beeps Problem with power supply. The power supply might need replacing; see Chapter 4. Sometimes a continuous beep can also mean something is holding down a key on the keyboard. Siren sound The processor has overheated. Table 6-3 Beep Codes and Their Meanings Here is a list of the Web sites for the most common BIOS manufacturers: American Megatrends, Inc. (AMI) BIOS: www.ami.com Award BIOS and Phoenix BIOS: www.phoenix.com Compaq or HP: www.hp.com Dell: www.dell.com IBM: www.ibm.com/support Gateway: www.gateway.com Figure 6-57 shows the Web site for AMI with explanations of beep codes produced by its startup BIOS. If no beeps are heard, even after you reboot a couple of times, do the following: 1. Suspect the electrical system or power supply is failing. Check Chapter 4 for things to do and try. 2. Suspect overheating. How to diagnose and solve this problem is covered earlier in the chapter. 3. Do you hear excessive noise such as a whining sound? Suspect a fan or hard drive is failing. 4. Do you smell an unusual odor? Suspect an electronic component is failing. Turn off and unplug the system. Don’t turn it back on until you have identified and replaced the bad component. 5. Look for visible damage to cables, connectors, and other components. Check for melted plastic inside the case. 6. If the fan is running, you can assume power is getting to the system. Reseat RAM. Try installing a DIMM in a different slot. A POST code diagnostic card is a great help at this point. These cards are discussed in Chapter 4. 6 A+ 220-702 A+ 220-702 286 CHAPTER 6 Supporting Processors A+ 220-702 2.4 Figure 6-57 The BIOS manufacturer’s Web site is a good source of information about beep codes Courtesy: Course Technology/Cengage Learning 7. Sometimes a dead computer can be fixed by simply disassembling it and reseating cables, adapter cards, and DIMMs. Bad connections and corrosion are common problems. 8. Check the BIOS jumpers and BIOS settings. Have they been tampered with? Try restoring all settings to default values. 9. Look for physical damage on the motherboard. Look for frayed traces on the bottom of the board or brown or burnt capacitors on the board. 10. A dead or dying battery may cause problems. Sometimes, after a computer sits with no power connected for several weeks or months, a weak battery causes CMOS to forget its configuration. 11. Reduce the system to essentials. Remove any unnecessary hardware, such as expansion cards, and then try to boot again. 12. Exchange the processor. 13. Exchange the motherboard, but before you do, measure the voltage output of the power supply or simply replace it, in case it is producing too much power and has damaged the board. TROUBLESHOOTING VIDEO If you hear one beep during the boot and you see a blank screen, then BIOS has successfully completed POST, which includes a test of the video card. You can then Troubleshooting the Motherboard and Processor A+ 220-702 2.4 287 assume the problem must be with the monitor or the monitor cable. Ask these questions and try these things: 1. Is the monitor electrical cable plugged in? 2. Is the monitor turned on? Try pushing the power button on the front of the monitor. It should turn yellow or green, indicating the monitor has power. 3. Is the monitor cable plugged into the video port at the back of the PC and the connector on the rear of the monitor? 4. Try a different monitor and a different monitor cable that you know are working. TROUBLESHOOTING ERROR MESSAGES DURING THE BOOT If video and the electrical systems are working, then most boot problems show up as an error message displayed on-screen. These error messages can have several sources: After video is active, a hardware device such as the keyboard, hard drive, or CD drive failed POST. After POST, when startup BIOS turned to the hard drive to find an OS, it could not read from the drive. Recall that it must be able to read the Master Boot Record containing the master boot program and partition table, the OS boot record, and the first OS boot program (BootMgr or Ntldr). After BootMgr or Ntldr is in control, it could not find the OS files it uses to load the OS. Now let’s look at some possible error messages listed in Table 6-4, along with their meanings. For other error messages, look in your motherboard or computer documentation or use a good search engine to search for the error message on the Internet. If a specific component is giving an error message, update its drivers. If the component is embedded on the motherboard, download updated drivers from the motherboard manufacturer’s Web site. If this update doesn’t work, you can disable the onboard component in BIOS setup and install a replacement component using a port or by installing a card in an expansion slot. If you’re not sure which component is giving the problem, try using the CD that came with the motherboard. It might have diagnostic tests on it that might identify the problem with the motherboard. Also, a POST diagnostic card might give you a clue as to which component is giving a problem. Notice in Table 6-4 that several problems pertain to BIOS not being able to read from the hard drive, and the suggested next step is to try booting from another media, which can be either a CD or DVD. Each OS provides one or more methods and media to use if booting from the hard drive fails. Windows Vista uses a DVD or set of CDs for this purpose, and Windows XP uses a setup CD. In Chapters 15 and 16, you’ll learn to use these CDs and DVDs for each OS. A+ 220-702 More things to do and try concerning the video system are covered in Chapter 9. 6 288 CHAPTER 6 Supporting Processors A+ 220-702 Error Message Meaning of the Error Message 2.4 PROCESSOR_THERMAL_TRIP_ERROR The processor overheated and the system has restarted. MULTI_BIT_ECC_ERROR SINGLE_BIT_ECC_ERROR Memory failure; replace RAM. CMOS_BATTERY_ERROR The CMOS battery most likely needs replacing. CMOS_CHECKSUM_ERROR CMOS RAM has given an error. Try flashing BIOS. MEMORY_SIZE_DECREASE_ERROR A RAM module is not working; replace RAM. INTRUDER_DETECTION_ERROR An intrusion detection device installed on the motherboard has detected that the computer case was opened. MEM_OPTIMAL_ERROR The installed memory in each slot does not match for optimal performance. Chapter 7 explains how to correct the problem. OVERCLOCKING FAILED. PLEASE ENTER SETUP TO RE-CONFIGURE YOUR SYSTEM. Overclocking should be discontinued. However, this error might not be related to overclocking; it can occur when the power supply is failing. Hard drive not found Fixed disk error The BIOS cannot locate the hard drive. How to solve hard drive problems is covered in Chapter 8. Invalid drive specification Inaccessible boot drive The BIOS is unable to find a hard drive. Look for errors in BIOS setup. No boot device available Invalid boot disk The hard drive is not formatted, or the format is corrupted, and there is no CD in the CD drive. Examine the hard drive for errors, which you will learn to do in Chapter 8. Missing NTLDR Missing BOOTMGR The boot loading program for the OS could not be found. Examine the hard drive for errors. How to do that is covered in Chapters 15 and 16. Missing operating system, error loading operating system The MBR is unable to locate or read the OS boot sector on the active partition. Boot from an OS setup CD or DVD and examine the hard drive file system for corruption. Device or service has failed to start An error message about a reference to a device or service in the registry These errors occur late in the boot when the OS is loading services and device drivers. How to handle these errors is covered in Chapters 15 and 16. Device or program in registry not found Windows might be corrupted or a device driver might be missing or corrupted. See Chapters 15 and 16 for solutions. While Windows Vista/XP is loading, an unknown error message on a blue background is displayed and the system halts These errors are called stop errors or blue screen errors and are usually caused by viruses, errors in the file system, a corrupted hard drive, a corrupted system file, or a hardware problem. How to handle blue screen errors is covered in Chapters 15 and 16. Table 6-4 Error Messages and Their Meanings Chapter Summary A+ 220-702 2.4 289 Jessica complained to Wally, her PC support technician, that Windows was occasionally giving errors, data would get corrupted, or an application would not work as it should. At first, Wally suspected Jessica might need a little more training in how to open and close an application or save a file, but he discovered user error was not the problem. He tried reinstalling the application software Jessica most often used, and even reinstalled Windows, but the problems persisted. APPLYING CONCEPTS Notes Catastrophic errors (errors that cause the system to not boot or a device to not work) are much easier to resolve than intermittent errors (errors that come and go). Then he began to suspect a hardware problem. Carefully examining the motherboard revealed the source of the problem: failing capacitors. Look carefully at Figure 6-58 and you can see five bad capacitors with bulging and discolored heads. (Know that sometimes a leaking capacitor can also show crusty corrosion at the base of the capacitor.) When Wally replaced the motherboard, the problems went away. Bad capacitors Figure 6-58 These five bad capacitors have bulging and discolored heads Courtesy: Course Technology/Cengage Learning >> CHAPTER SUMMARY The most important component on the motherboard is the processor, or central processing unit. The two major manufacturers of processors are Intel and AMD. Processors are rated by the speed of the system bus the processor can support, the processor’s core speed, the socket and chipset the processor can use, multi-core rating, how much internal memory cache the processor has, and the computing technologies the processor can use. 6 290 CHAPTER 6 Supporting Processors A processor’s memory cache inside the processor housing can be an L1 cache (contained on the processor die), L2 cache (off the die), and L3 cache (farther from the core than L2 cache). The processor multiplier is the value the system bus speed is multiplied by to get the processor speed. Overclocking is running a system bus or processor at a faster frequency than the component is designed to support. The core of a processor has two arithmetic logic units (ALUs). Multi-core processors have two, three, or four cores (called dual core, triple core, and quad core). Each core can process two threads at once. A memory cache is made of static RAM chips. RAM stored on DIMMs installed on the motherboard is made of dynamic RAM. SRAM is faster than DRAM and is more expensive. A multi-core processor can have L1, L2, and L3 caches. The L3 cache is shared by all cores. The memory controller can be part of the North Bridge of the chipset or installed inside the processor package. Computing technologies a processor can use include MMX, SSE, SSE2, SSE3, SSE4, and 32-bit and 64-bit processing. The technology that allows a processor to handle multiple threads in parallel is called Hyper-Threading by Intel and HyperTransport by AMD. The current families of Intel processors for desktops and laptops are the Core, the Pentium, and the Celeron families. Several different processors are within each family. The current families of AMD processors for desktops and laptops are the Phenom, Athlon, Sempron, Turion Mobile, Athlon for Notebook, and Sempron for Notebook families. Several processors exist within each family. Devices that are used to keep a system cool include CPU fans, case fans, coolers, heat sinks, liquid cooling systems, and dust-preventing tools. A creamlike thermal compound is placed between the cooler and the processor to eliminate air pockets and to draw heat off the processor. A 4-pin CPU fan header on the motherboard supports pulse width modulation (PWM) that controls fan speed in order to reduce the overall noise in a system. Case fans help to draw air into and out of the case. Liquid cooling systems are sometimes used by hobbyists when overclocking a system. Dust can insulate components in the case and cause them to overheat. Use cans of compressed air, an antistatic vacuum, or blower to remove dust. When installing a processor, install the motherboard in the case first and then install the processor and cooler assembly. Reviewing the Basics 291 The symptom of the system becoming unstable, hanging, or freezing at odd times can have multiple causes, including a failing power supply, RAM, hard drive, motherboard or processor, Windows errors, and overheating. When troubleshooting, eliminate the simple and less expensive fixes first before you exchange a motherboard or processor. An overheating problem can be solved by replacing a faulty fan, adding a new fan, solving problems that obstruct airflow, replacing old thermal compound, reducing the number of components, or using a larger, better-designed case. Don’t allow a system to run if all the fans are not working. Replace any faulty fans. >> KEY TERMS For explanations of key terms, see the Glossary near the end of the book. 3DNow! Advanced Configuration and Power Interface (ACPI) back-side bus (BSB) blue screen errors C states case fan Centrino chassis air guide (CAG) Cool’n’Quiet cooler DRAM dual core dynamic RAM Enhanced Intel SpeedStep Technology (EIST) Execute Disable Bit front-side bus (FSB) heat sink Hyper-Threading HyperTransport internal bus Level 1 cache (L1 cache) Level 2 cache (L2 cache) Level 3 cache (L3 cache) liquid cooling system memory cache microcode MMX (Multimedia Extensions) multi-core processing multiplier multiprocessor platform octo core overclocking P states PowerNow! processor frequency quad core S1 state S2 state S3 state S4 state SIMD SRAM SSE (Streaming SIMD Extension) SSE2 SSE3 SSE4 static RAM stop errors thermal compound triple core >> REVIEWING THE BASICS 1. Who are the two major manufacturers of processors? 2. What are the four system bus frequencies used by current Intel processors? 3. What three sockets are currently used for Intel processors in motherboards for desktop systems? 4. What is the name of the memory cache that is on the same die as the processor? 5. What is the name of the memory cache that is closest to the processor die but is not housed on the die? 6 292 CHAPTER 6 Supporting Processors 6. What is the name of the Intel technology that allows a processor to handle multiple threads at the same time? 7. How many threads can a quad-core processor handle at once? 8. What is the name of the memory cache that is shared by cores in a multi-core processor? 9. Which is faster, SRAM or DRAM? Why? 10. Which is the first computing technology used by a processor to support repetitive looping whereby a processor receives an instruction and then applies it to a stream of data that follows? 11. Which computing technology (SSE1, SSE2, SSE3, or SSE4) better supports data-mining applications? 12. Which Intel processor family is better performing, the Pentium family or the Core family? 13. Which AMD processor (Turion or Phenom) is designed for laptops? 14. What are the two major components of a processor cooler assembly? 15. How many pins does the CPU fan header on a motherboard have? 16. If the power connector from the CPU fan has only three pins, it can still connect to the 4-pin header, but what functionality is lost? 17. What is the major disadvantage of using a peltier heat sink? 18. Name three tools that can be used to rid the inside of the case from dust. 19. Why is it important to insert a processor straight down into a socket rather than sliding the processor in from the side or allowing it to tilt into the socket? 20. List three possible causes of a system hanging or freezing at odd times. >> THINKING CRITICALLY 1. When overclocking a system, what two problems are most likely to occur? a. “Low memory” errors b. An unstable system that causes intermittent errors c. Loss of hard drive space used by the overclocking virtual memory file d. Overheating 2. When a new computing technology is invented by Intel or AMD, why must their processors still support the older and less efficient technologies? 3. You upgrade a faulty PCIe video card to a recently released higher-performing card. Now users complain to you that Windows Vista hangs a lot and gives errors. Which is the most likely source of the problem? Which is the least likely source? a. Overheating b. Windows does not support the new card. c. The drivers for the card need updating. d. Memory is faulty. Hands-On Projects 293 >> HANDS-ON PROJECTS PROJECT 6-1: Recognizing Processors Using your home or lab computer, open the computer case and examine the processor and cooler assembly. Answer these questions: 1. What motherboard is installed? 2. What processor is installed? 3. What socket is the processor using? 4. Describe the cooler assembly. Does it contain a heat sink and fan? PROJECT 6-2: Researching a Processor Upgrade or Replacement Assume the processor in Project 6-1 has gone bad. Do the following to find the best replacement for this processor: 1. Using the documentation for the motherboard, list the processors the board supports. (If you don’t have the motherboard manual, use the motherboard documentation on the manufacturer’s Web site.) 2. Find and print three Web pages showing the details and prices of the highest-performing, moderately performing, and lowest-performing processors the board supports. 3. Which processor would you recommend for this system? Explain your recommendation. Now assume the Core i7 920 processor that you saw installed in the chapter has gone bad. The motherboard in which it is installed is the Intel DX58SO desktop board. The owner of the motherboard has requested that you keep the replacement cost as low as possible. What processor would you recommend for the replacement? Print a Web page showing the processor and its cost. PROJECT 6-3: Understanding Processor Configuration Using your home or lab computer, use BIOS setup and Windows to answer these questions: 1. What is the processor frequency? How did you find your answer? 2. In BIOS setup, list the settings that apply to the processor and the current configuration of each setting. PROJECT 6-4: Understanding Dual-Processor Motherboards Print the Web page of a picture of a motherboard that supports dual processors. Use one of these Web sites to find the picture: ASUS at www.asus.com Intel at www.intel.com Abit at www.abit.com.tw 6 294 CHAPTER 6 Supporting Processors Answer these questions about the motherboard: 1. What is the manufacturer and model number of the motherboard? 2. What is the frequency of the motherboard FSB? 3. What operating systems does the board support? 4. What processors does the board support? PROJECT 6-5: Inserting and Removing a Processor In this project, you remove and install a processor. As you work, be very careful to not bend pins on the processor or socket and protect the processor and motherboard against ESD. Do the following: 1. Verify the computer is working. Turn off the system, unplug it, press the power button, and open the computer case. Put on your ground bracelet. Remove the cooler assembly and processor. 2. You are now ready to reinstall the processor and cooler. But first have your instructor check the thermal compound. You might need to install a small amount of compound to account for compound lost when you removed the cooler. 3. Reinstall the processor and cooler. Power up the system and verify all is working. PROJECT 6-6: Using the Internet for Research Search the Web sites of Intel and AMD (www.intel.com and www.amd.com), and print information on the following: The most recent processor for a desktop offered by each company The most recent processor for a laptop offered by each company >> REAL PROBLEMS, REAL SOLUTIONS REAL PROBLEM 6-1: Troubleshooting a Hung System A user complains to you that her system hangs for no known reason. After asking her a few questions, you identify these symptoms: 1. The system hangs after about 15–20 minutes of operation. 2. When the system hangs, it doesn’t matter what application is open or how many applications are open. 3. When the system hangs, it appears as though power is turned off: there are no lights, spinning drives, or other evidence of power. Real Problems, Real Solutions 295 You suspect overheating might be the problem. To test your theory, you decide to do the following: 1. You want to verify that the user has not overclocked the system. How do you do that? 2. You decide to check for overheating by examining the temperature of the system immediately after the system is powered up and then again immediately after the system hangs. Describe the steps you take to do this. 3. After doing the first two steps, you decide overheating is the cause of the problem. What are four things you can do to fix the problem? 6 This page intentionally left blank