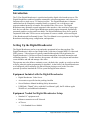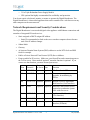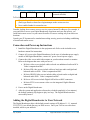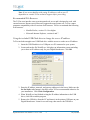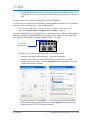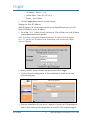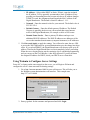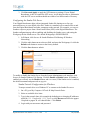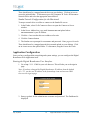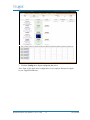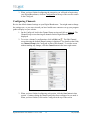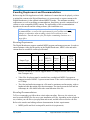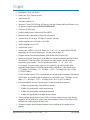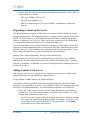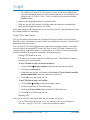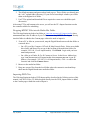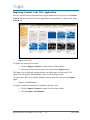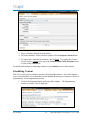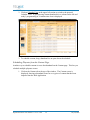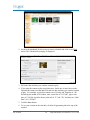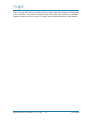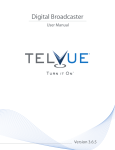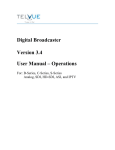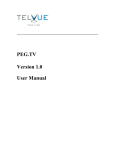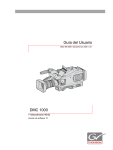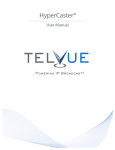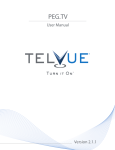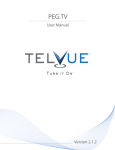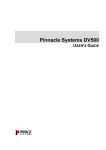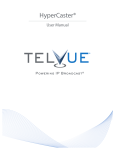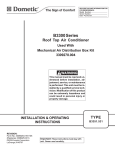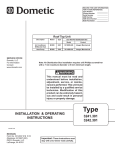Download Evido EAD-B1000 User manual
Transcript
Digital Broadcaster Version 3.4 User Manual – Installation For: B-Series, C-Series, S-Series Analog, SDI, HD-SDI, ASI, and IPTV The Digital Broadcaster User Manual covers the following TelVue products. B-Series Server B100 B1000 B3000 Lite B3000 B3000-SDI C-Series Encoder C500 C1000 S-Series Archive Server S1000 S2000 S3000 Each model may include several products. For example, B3000 includes B3000, B3100, B3200, B3300, B3400, etc. C-series Encoders function like B-series Servers with the encoder option but without any playout channels. The Config, Content, and Record sections of this manual cover the C-series Encoder. S-series Archive Servers share the same Content Management application as B-series Servers. The Config and Content sections of this manual cover the S-series Archive Server. July 24, 2008 ii Digital Broadcaster User Manual v. 3.4 rev. 3421 Trademarks TelVue ™ is a registered trademark. All other products, services, or company names mentioned herein are claimed as trademarks and trade names by their respective companies. © 2003-2008 TelVue Corporation. All rights reserved. No portion of this manual may be copied by any means without the prior consent of TelVue Corporation. TelVue Corporation 501 Forrestal Road Princeton, NJ 08540 USA http://www.telvue.com Telephone: 800.885.8886 All specifications, notices and warnings are subject to change without notice. Class A Statement This computer-based video server has been tested by the original manufacturer and found to comply with the limits for a Class A digital device, pursuant to Part 15 (EN61000-3-2) of the FCC Rules. These limits are designed to provide reasonable protection against harmful interference when the equipment is operated in a commercial environment. This equipment generates, uses, and can radiate radio frequency energy and, if not installed and used in accordance it this instruction manual, may cause harmful interference to radio communications. Operation of this equipment in a residential area may cause interference in which case the user will be required to correct the interference at the user’s expense. This device complies with Part 15 (EN61000-3-2) of the FCC rules. Operation is subject to the following two conditions: 1. This device may not cause harmful interference. 2. This device must accept any interference that may cause undesired operation. Changes or modifications to this unit not expressly approved by the party responsible for compliance could void the user's authority to operate the equipment. Digital Broadcaster User Manual v. 3.4 rev. 3421 iii July 24, 2008 Table of Contents Safety Requirements ....................................................................................... 1 Introduction..................................................................................................... 2 Setting Up the Digital Broadcaster................................................................. 2 Equipment Included with the Digital Broadcaster ..............................................................2 Equipment Needed for Digital Broadcaster Setup ..............................................................2 Network Requirements and Security Considerations..........................................................3 Connection and Power-up Instructions ..............................................................................4 Adding the Digital Broadcaster to Your Network ..............................................................4 Recommended Web Browsers ........................................................................................5 Using the included USB Flash drive to change the server IP address: ...........................5 Using a cross-over cable to change the server IP address: ............................................6 Using Webmin to Configure Server Settings .....................................................................9 Configuring the Time Zone and NTP Time Servers ......................................................10 Configuring the Samba File Server..............................................................................11 Application Configuration ...............................................................................................12 Starting the Digital Broadcaster User Interface...........................................................12 Configuring Content Management...................................................................................14 Configuring Channels......................................................................................................15 Encoding Requirements and Recommendations...............................................................16 Encoding Requirements ...............................................................................................16 Encoding Recommendations........................................................................................16 Organizing Content on the Server....................................................................................18 Storing Files without Including Them on the Content Page..........................................18 Adding Content to the Server ..........................................................................................18 Using Samba to Add Content via Drag and Drop ........................................................18 Using FTP to Add Content...........................................................................................19 Dropping MPEG2 Files into the Media Hot Folder .....................................................20 Importing DVD Files...................................................................................................20 Importing Content to the Web Application ......................................................................21 Scheduling Content .........................................................................................................22 Scheduling Playouts from the Content Page ................................................................23 Digital Broadcaster User Manual v. 3.4 rev. 3421 v July 24, 2008 Safety Requirements The following safety instructions apply to TelVue’s Digital Broadcaster. 1. Read and follow all warning notices and instructions marked on the product or included in this manual. Opening or removing covers and/ or components may expose you to dangerous high voltage points or other risks. Qualified personnel should perform all servicing. 2. The maximum ambient temperature for the Digital Broadcaster is 90 degrees Fahrenheit. Care should be given to allow sufficient air circulation or space between units when the Digital Broadcaster is installed in a closed or multi-unit rack assembly. 3. Installation of the Digital Broadcaster in a rack without sufficient airflow can be unsafe. 4. If the Digital Broadcaster is installed in a rack, the rack should safely support the combined weight of all equipment it supports. 5. The Digital Broadcaster’s internal AC power supply input is intended to be used with the three-wire grounding type plug (a plug that has a grounding pin). This is a safety feature. Do not defeat the purpose of grounding type plugs by modifying the plug or using an adapter. 6. Do not allow anything to rest on the power cord. Do not locate the product where persons can walk on or come in contact with the power cord. 7. Determine that the cumulative power requirements of the Digital Broadcaster plus other equipment in the rack do not overload the supply circuits and/or wiring. 8. If using a power strip or similar supply, make sure the power requirement of the chassis, plus the cumulative power draw of any other equipment in the rack, do not overload the supply circuit. 9. There is danger of explosion if the motherboard battery is incorrectly replaced. A lithium battery on the Digital Broadcaster motherboard provides backup power for its internal clock. The battery has an estimated life expectancy of ten years. Digital Broadcaster User Manual v. 3.4 rev. 3421 1 July 24, 2008 Introduction The TelVue Digital Broadcaster is a professional quality digital video broadcast server. The Digital Broadcaster combines broadcast automation, content management, and video server functions all in a single server TV Station-in-a-Box. The Digital Broadcaster is Internetenabled and can be completely controlled locally or remotely via a web browser, and supports standard protocols to transfer files on and off the video server. The Digital Broadcaster may optionally control integrated video encoders, video switchers, legacy tape deck devices and more. Some Digital Broadcaster models support integrated, dynamically generated graphics overlays and lower thirds. The Digital Broadcaster may also be used in conjunction with other TelVue servers and systems to create a scalable, end-to-end Digital Video Broadcast and On-Demand System. This User Manual covers operations of the Digital Broadcaster including setup, configuration, and operation. Setting Up the Digital Broadcaster The Digital Broadcaster can be set up and made operational in less than one hour. The Digital Broadcaster is delivered pre-loaded with a collection of sample MPEG-2 videos and JPEG pictures. Video playout is typically controlled through the Web Application, the Digital Broadcaster’s web-browser based content management, broadcast automation, and scheduling interface. Via this interface, the operator can define video playout and broadcast event schedules and add and manage video titles. The operator may also define a continuity event, a default video, graphic or switch event that will play when no regular programming is scheduled. At the factory, the Digital Broadcaster was configured with a continuity clip that will begin playing as soon as the server has powered up and has launched the TelVue system and application software. Equipment Included with the Digital Broadcaster • Digital Broadcaster Video Server • Accessories as specified on the packing checklist • Server Hardware Manual including Safety Instructions • USB Flash (“Thumb”) drive with this User Manual (.pdf), the IP Address applet WriteIP.exe, and additional information Equipment Needed for Digital Broadcaster Setup • Standard 19” equipment rack • Ethernet connection to an IP Network • AC Power o 1 for Standard Server Models July 24, 2008 2 Digital Broadcaster User Manual v. 3.4 rev. 3421 o 3 For Triple Redundant Power Supply Models o UPS optional but highly recommended for availability and protection You do not require a keyboard, monitor, or mouse to operate the Digital Broadcaster. The Digital Broadcaster is a networked appliance that can be controlled via a web browser on any other computer on the same network. Network Requirements and Security Considerations The Digital Broadcaster is a networked digital video appliance with Ethernet connections and a number of integrated IP-based services. • Static assigned or DHCP assigned IP address o Static IP recommended so links to the server on other computers do not become stale if the IP address changes • Subnet Mask • Gateway • At least one Domain Name System (DNS) address to use the NTP clock and RSS feeds for example. • Public or Private Network Time Protocol (NTP) Server Address. • Ports to enable for IP services: Make sure your firewall forwards connection ports to the TelVue server. Ports marked “optional” mean the function is optional. If you want to use that function, you must forward port access. Port Protocol Forward to Server Out 20/21 FTP/TCP optional optional File Transfer via FTP 22 SSH/TCP required required Secure remote support, upgrades, & monitoring by TelVue 80 HTTP/TCP optional optional Remote access to Application Web Interface (User Interface) 123 UDP required required Network Time Protocol (NTP) required to synchronize system clock with time server 3000 HTTP/TCP optional optional Application Web Interface (User Interface) 8686 MMS/TCP optional optional Webstream video monitoring 10000 HTTP/TCP required required Server Management Web Interface (Webmin) Digital Broadcaster User Manual v. 3.4 rev. 3421 3 Function July 24, 2008 50000 HTTP/TCP optional optional Website Program Guide (external schedule) TelVue highly recommends that customers: • Place the Digital Broadcaster behind a firewall device to avoid Denial of Service (DoS)-type attacks or brute force login attempts on the various services. • Never enable Samba for external access. Consider locking down remote access to service ports to known IP addresses. For example, if you would like to access your Digital Broadcaster from home and your flat in Paris, you could limit remote access via your router firewall to IP sources coming only from those two locations. Consult your IT department for standard networking security practices including establishing a firewall and remote access. Connection and Power-up Instructions 1. Install the Digital Broadcaster in the equipment rack. Refer to the included server hardware manual for instructions. 2. Connect AC power to the Digital Broadcaster. In the case of redundant power supply models of the Digital Broadcaster, connect AC power for each power supply. 3. Connect the video server audio/video outputs to your broadcast network or monitor. Refer to the diagram that came with your server. a. B-Series video servers include cables to break out unbalanced audio on RCA. Video is outputted on BNC. b. B-Series SDI video servers include cables to break out audio on digital and balanced audio on XLR. Video is outputted on BNC. c. B-Series HD-SDI video servers include cables to break audio on digital and balanced audio XLR. Video is outputted on BNC. d. B-Server ASI servers include Digital ASI In/Out on BNC connectors. e. B-Series IPTV servers stream video over the integrated Gigabit Ethernet connectors. 4. Power on the Digital Broadcaster. 5. After the system and application software have loaded completely (a few minutes), the default continuity clip begins to play in a loop. The Digital Broadcaster has successfully booted. Adding the Digital Broadcaster to Your Network The Digital Broadcaster ships with default network settings of IP address 1.1.1.1, netmask 255.255.255.0, no default gateway, no DNS servers. Once your TelVue server has been installed, add it to your network. July 24, 2008 4 Digital Broadcaster User Manual v. 3.4 rev. 3421 Note: If you are not familiar with setting IP addresses, talk to your IT department or contact TelVue technical support before proceeding Recommended Web Browsers The TelVue user interface runs on an integrated web server and is designed to work with current browsers. Because not all browsers support the same feature sets, TelVue cannot guarantee compatibility with all versions of all browsers. TelVue recommends the following web browsers: o Mozilla Firefox, version 1.5.0.6 or higher o Microsoft Internet Explorer, versions 6 and 7 Using the included USB Flash drive to change the server IP address: TelVue includes an applet on a USB Flash drive with the server to set the server IP address. 1. Insert the USB Flash drive in a USB port on a PC connected to your system. 2. Locate and run the file WriteIP.exe. It displays an information screen reminding you to have an IP address ready for your Digital Broadcaster. Click OK. 3. Enter the IP address, netmask, and gateway addresses in the boxes. Make sure the Set for Static radio button is checked, unless TelVue recommended otherwise for your installation. Click Write Configuration. 4. When WriteIP.exe has finished writing the IP address information to the USB drive, click OK to end the program. 5. Remove the USB drive from the PC and insert it in the primary USB port on your Digital Broadcaster. Listen for several beeps, then remove the USB drive. Digital Broadcaster User Manual v. 3.4 rev. 3421 5 July 24, 2008 6. The Digital Broadcaster resets with the new IP address information. After a few seconds the server reboots. When the reboot finishes the continuity clip begins to play. Using a cross-over cable to change the server IP address: To use a cross-over cable to set the IP address for the Digital Broadcaster you will connect a computer, such as a laptop or PC, to the default network. Note: If you used WriteIP.exe to set the server IP address, skip this section and go to Using Webmin to Configure Server Settings on page 9. Connect the supplied cross-over cable between a computer such as a laptop and the primary Ethernet port on the Digital Broadcaster. The primary port is on the left. On models with more than one Ethernet port, it might be labeled “LAN 1” or “eth0”. Use the left Ethernet port. If using a cross-over cable and a PC with Windows XP: 1. From the Start menu, choose Settings . . Network Connections. 2. Double-click on the Local Area Connection icon to open the Local Area Connection Status window. Click the Properties button to open the Local Area Connection Properties window. 3. Select Internet Protocol (TCP/IP) and click the Properties button to open the Internet Protocol (TCP/IP) Properties window. July 24, 2008 6 Digital Broadcaster User Manual v. 3.4 rev. 3421 4. Click the Use the following IP address radio button and enter: o IP Address – Enter 1.1.1.10 o Subnet Mask – Enter 255.255.255.0 o Default gateway – Leave blank. 5. Click OK to save the settings. If using a cross-over cable and a Mac with OS X: 1. From the Apple menu, choose System Preferences. 2. In the Internet & Network section, choose the Network icon. The Network dialog box is displayed. 3. Make sure the TCP/IP pane is highlighted. 4. In the Configure IPv4 drop-down list, choose Manually and fill in the fields. Digital Broadcaster User Manual v. 3.4 rev. 3421 7 July 24, 2008 o IP Address – Enter 1.1.1.10 o Subnet Mask – Enter 255.255.255.0 o Router – Leave blank. 5. Click the Apply Now button to save the settings. Setting the New IP Address With the laptop or PC on the same network as your Digital Broadcaster, you will login to Webmin to set the IP address. 1. Go to http://1.1.1.1:10000 in your web browser. This will take you to the Webmin system administration web interface. Note: If you have changed the Digital Broadcaster IP address from the default of 1.1.1.1, use the new IP address in the format http://nnn.nnn.nnn.nnn:10000 to access Webmin. 2. Enter psgadmin for the username and password and click Login. 3. Click on Network Configuration Network Interfaces eth0 to reach the network setup page. 4. Enter the information for your server’s network. Consult your IT department or staff to assist with network configuration, or contact TelVue technical support. July 24, 2008 8 Digital Broadcaster User Manual v. 3.4 rev. 3421 o IP Address – Select either DHCP or Static. If Static, enter the assigned the IP address. TelVue generally recommends a Static IP address so any possible port forwarding does not become stale due to IP address changes. If DHCP is used, the assignment should match the MAC address of the Digital Broadcaster. The default is Static IP address 1.1.1.1. o Netmask – Enter the netmask value for your network. The default value is 255.255.255.0. o Default Gateway – Enter the default gateway IP address. The Default Gateway is generally the device on your network that routes Internet traffic to the Digital Broadcaster, for example a cable or DSL router. o Domain Name Service – Enter a primary IP address and up to two additional DNS IP addresses. The DNS IP addresses are addresses of the servers that translate domain names (computer hostnames) to IP addresses. 5. Click Save and Apply to apply the settings. You will need to enter the new URL to access the Web Application or system administration once the change has taken effect. If you selected DHCP, the Digital Broadcaster will reboot to pick up its IP address. Wait for the Digital Broadcaster to reboot completely before proceeding. When the server begins playing out the continuity clip or scheduled programming and you can access the User Interface, it has fully rebooted. If you do not know the assigned IP address for DHCP, check your DHCP server client table. Using Webmin to Configure Server Settings From a PC or laptop on the same network as the server, you will login to Webmin and configure the server’s time zone and file sharing settings. 1. Go to http://nnn.nnn.nnn.nnn:10000 in your web browser. This will take you to the Webmin system administration web interface. This example uses http://127.0.0.1:10000. 2. Enter psgadmin for the username and password and click Login. Digital Broadcaster User Manual v. 3.4 rev. 3421 9 July 24, 2008 Configuring the Time Zone and NTP Time Servers Set the Time Zone so your broadcast schedule is in sync as expected. Set your NTP server so your Digital Broadcaster maintains highly accurate time sync. The Digital Broadcaster must be able to send and receive traffic on UDP Port 123 on your network for NTP support. 1. In Webmin, click on Hardware System Time to reach the System Time configuration page. 2. Fill in the time zone and time server fields. • Change Timezone To – Select your time zone from the pull-down menu and click the Save button. This will cause services including web servers and database servers to reset, so you many lose connection to the application momentarily. • Primary Trusted Timeserver hostname or address – Select a timeserver to synchronize the time on your server. You may use a local timeserver on your network or a public timeserver on the Internet. If using a public NTP server, pick one that is close to your location, such as in your state. If DNS has been enabled at your installation (you entered a DNS server name on the Edit Bootup Interface page) enter the hostname in the form name.domain.gTLD. Otherwise use the timeserver’s IP address in the form nnn.nnn.nnn.nnn. • Note: At this time, one place to find IP addresses of timeservers around the world is http://ntp.isc.org/bin/view/Servers/StratumTwoTimeServers. Look for a timeserver with an open access policy. If you are in an area that uses Daylight Saving Time, make sure the timeserver is in an area with DST also. Secondary Trusted Timeserver hostname or address – Enter the hostname or IP address of a different NTP timeserver to act as a backup. If you used a local timeserver as your primary, you might want to use a public timeserver here. Note: Some installations block access to DNS or NTP for security purposes. Your server, not just your workstation, must have access to a timeserver. You might need to enter the IP address of your internal timeserver, rather than its hostname. If you have difficulty accessing a timeserver, contact your IT staff. July 24, 2008 10 Digital Broadcaster User Manual v. 3.4 rev. 3421 3. Click Save and Apply to apply the NTP timeserver settings. If your Digital Broadcaster is able to contact the NTP server, it will adjust its time to synchronize with the NTP server and then should run within a few milliseconds of accuracy. Configuring the Samba File Server Your Digital Broadcaster ships with an integrated Samba file sharing server for easy networked access to your digital video files. Samba is a standard way to transfer files to and from the Digital Broadcaster and other computers on the network. For example, you can use Samba to export a project from a Non-Linear Editor (NLE) to the Digital Broadcaster. The Samba configuration page allows enabling and disabling the Samba server, and setting the Workgroup for the Samba server. The default Workgroup is PSGMYGROUP. 1. In Webmin, click Servers Samba Windows File Sharing Windows Networking. 2. Click the radio button next to the text field, and enter the Workgroup. Or click the Default radio button to restore to the factory default. 3. Click the Save button to submit. To enable or disable the Samba Server from the System Administrator web interface, click Servers Samba Windows File Sharing. Click the Enable or Disable button. (If Samba is enabled you will only see the Disable button, and vice-versa.) If the Samba server is enabled, the default username and password are psguser. Samba Network Configuration for Windows To map a network drive on a Windows PC to connect to the Samba file server: 1. On a PC go to My Computer Tools Map Network Drive. 2. Select an available drive letter. 3. Type in the network share (for example the default prior to changing IP addresses would be \\1.1.1.1\upload or \\1.1.1.1\vol1) or click Browse and select the psgnet upload or psgnet vol1 shared folder. Click Finish. 4. Login with your user name and password. Digital Broadcaster User Manual v. 3.4 rev. 3421 11 July 24, 2008 There should now be a mapped network drive on your desktop. Click on its icon to access the upload folder. To disconnect go to My Computer Tools Disconnect Network Drive and select the appropriate network drive. Samba Network Configuration for the Macintosh To map a network drive on a Mac to connect to the Samba file server: 1. In the Finder, select Go Connect to Server to open the Connect to Server window. 2. In the Server Address box, type smb://nnn.nnn.nnn.nnn/upload where nnn.nnn.nnn.nnn is your IP address. 3. Click the + box to make this server address a favorite. 4. Click the Connect button. 5. The Samba server prompts for a username and password. Enter psguser for each. There should now be a mapped network drive named upload on your desktop. Click on its icon to access the upload folder. To disconnect, drag the icon to the Trash. Application Configuration Once you have configured the networking and system settings, you can configure the Digital Broadcaster Web Application itself. Starting the Digital Broadcaster User Interface 1. Go to http://1.1.1.1:3000 in your web browser. This will take you to the sign-in page. Note: If you have changed the Digital Broadcaster IP address from the default of 1.1.1.1, use the new IP address in the format http://nnn.nnn.nnn.nnn:3000 to access the sign-in page. 2. Enter psgadmin for the administrator username and password. The Dashboard is displayed. July 24, 2008 12 Digital Broadcaster User Manual v. 3.4 rev. 3421 3. Click the Config tab to begin configuring the server. Note: Some of the application configuration covers options that may not apply to your Digital Broadcaster. Digital Broadcaster User Manual v. 3.4 rev. 3421 13 July 24, 2008 Configuring Content Management Use the Content Management options to customize your content categories and metadata. Metadata is the information used to describe, track and search for imported content. The Digital Broadcaster standard metadata includes Program, Episode, and Description. Program Code and Episode Code fields are available for installations that use them; see the Operations section of this manual. 1. On the Config tab, look in the Content Management section and click on categories. The Category Setup screen showing the preset categories is displayed. 2. To edit a content category, click the Edit icon . To add a new category, click the New Category button at the bottom of the screen. For details on the fields, see Category Setup in the Config tab section of this manual. July 24, 2008 14 Digital Broadcaster User Manual v. 3.4 rev. 3421 3. When you have finished configuring the categories you will need to begin using your Digital Broadcaster, click on Configuration at the top of the screen to return to the Config tab. Configuring Channels Review the default channel settings on your Digital Broadcaster. You might want to change the settings now, or you can wait until you have loaded some content or set up your program guide to display on your website. 1. On the Config tab, look in the Channel Setup section and click on channels. The Channel Setup screen showing all channels on this Digital Broadcaster is displayed. 2. To review a channel’s configuration, click its Edit icon . The Edit Channel screen showing the default channel settings is displayed. For details on the fields, see Channel Setup in the Config tab section of this manual. To exit the screen without making any changes, click the Cancel button in the lower right corner. 3. When you have finished configuring each section, click the Save button in that section. Continue editing the channel until it has been configured as you need it. When you have finished, click on the Config tab at the top of the screen. Digital Broadcaster User Manual v. 3.4 rev. 3421 15 July 24, 2008 Encoding Requirements and Recommendations Before using the Web Application to build a database of content that can be played, you have to upload the content to the Digital Broadcaster via your network or capture content to the Digital Broadcaster via the optional onboard MPEG Encoder. The minimum encoding requirements, as well as encoding recommendations, listed below provide a minimum set of criteria to create compatible MPEG content. The applicability of the recommendations depends on the encoder and the editing software your installation uses. TelVue strongly recommends you review these encoding requirements and recommendations, as well as the requirements for your encoder and editing software, to determine what encoding criteria will work best for your installation. Encode and test a few files before committing resources to a large effort. Encoding Requirements The Digital Broadcaster supports standard MPEG program and transport streams. In order to ensure optimum video playout quality on the Digital Broadcaster, MPEG video and audio content must be encoded to certain specifications. Video Output Type 4:2:0 4:2:2 Audio MPEG-1, Layer II Stereo AC-3 AC-3 5.1 Linear PCM (LPCM) B-series Analog B-Series SDI B-Series HD-SDI • B-series ASI and IPTV servers support MPEG-2 Transport streams with Constant Rate Transport only. • Video files for playout must be encoded into a multiplexed MPEG-2 program or transport stream or MPEG-1 system stream format. Video can be encoded at rates up to 15 Mbps. • The video and audio timestamps in a file must be continuous and increasing, with no haphazard edits that might affect the timestamps. The time between the first and last timestamps in a file should reflect the actual duration of the file. Encoding Recommendations TelVue recommends you follow these criteria when encoding. However, the criteria you need to encode MPEG files for use at your installation will vary, depending on the encoder in use, whether you edit files or just play them end-to-end, and the software used to edit files. Refer to the encoder and editing software documentation for their requirements. • MPEG profile and level: main profile, main level (requirement) July 24, 2008 16 Digital Broadcaster User Manual v. 3.4 rev. 3421 • Resolution: 720 X 480 NTSC • Frame rate: 29.97 frames/second • Aspect ratio: 4:3 • Chroma format: 4:2:0 • Structure: Closed GOP (Group of Pictures) with one I-frame and four P-frames every 15 frames, using the pattern IBBPBBPBBPBBPBB • Pack size of 2048 bytes • Field Encoding Order: bottom field first (BFF) • Interlaced video (deinterlaced video for web media) • Audio bit rate of 192 kbps, 224 kbps, 256 kbps, 384 kbps • Audio sampling rate of 48 kHz or 44.1 kHz • Audio sampling rate of 1152 • Audio mode: stereo • Audio codec: MPEG-1 Layer II, Stereo AC-3, AC-3 5.1, or Linear PCM (LPCM) depending on your server output type. See the chart on page 16. • Program stream files should terminate with an end code (00 00 01 b9). • Maximum program mux rate of 10.08 Mbps for standard-definition interlaced video. The mux rate is the sum of the video bitrate, the audio bitrate, and the overhead required by your encoder. You can use the formula M = V + A + O(V + A). For example, if your encoder requires 10% overhead, you could encode at the maximum audio bitrate of 384 kbps and be able to encode at a video bitrate up to 8.779 Mbps. (10.08 Mbps = V + 384 kbps + .10[V + 384 kbps] Solve for V to get 8.7796363 Mbps.) If your encoder requires 25% overhead and you encode at the maximum audio bitrate of 384 kbps, you would be able to encode at a video bitrate up to 7.68 Mbps. (10.08 Mbps = V + 384 kbps + .25[V + 384 kbps] Solve for V to get 7.68 Mbps.) • Recommended bit rates for various types of video content are as follows: o 4 Mbps for good quality video with low motion o 6 Mbps for good quality with average motion o 8 Mbps for good quality with high motion and o 9 Mbps for high quality with high motion content. • Video sequence header before every GOP to facilitate random access (stop & start anywhere in file) needed for virtual trims and continuity resume. Files from a DVD will have the video sequence header (vsh). • Transport streams should include Random Access Indicators for random access support. Digital Broadcaster User Manual v. 3.4 rev. 3421 17 July 24, 2008 • B-Series SDI, HD-SDI, and ASI supported multiplexed bit rates for various types of video content are as follows: o SDI: up to 50 Mbps 4:2:0 & 4:2:2 o HD-SDI: up to 80 Mbps 4:2:2 o MPEG2 Transport Stream (TS): up to 40 Mbps – Simultaneous Capture and Playout Organizing Content on the Server The Digital Broadcaster supports a folder (directory) structure with sub-folders for content management and playout. The Digital Broadcaster is configured with a primary media folder labeled vol1 (for Volume 1). If your Digital Broadcaster has been configured for multiple volumes, it might have vol2, vol3, etc. Many servers have a shortcut to vol1 called upload, so \\nnn.nnn.nnn.nnn\upload will take you to \\nnn.nnn.nnn.nnn\vol1. TelVue recommends that you keep all media files in the primary media folder. Use the Web Application content management tools to categorize the files and search them based on their metadata. However, some installations opt to organize media files into sub-folders. If you do this, adjust the instructions to import content into the correct subfolder. Storing Files without Including Them on the Content Page To store content on your TelVue server without tracking it via the UI, create a subfolder named Hidden in your media folder and move the content to that Hidden folder. Anything stored in /vol1/Hidden, /vol2/Hidden, etc. will not be displayed on the Content page but will still be on your server. Adding Content to the Server Add content to your server by copying it from a folder on your network to a folder on the Digital Broadcaster. Several methods are suggested below. Using Samba to Add Content via Drag and Drop Use Samba to drag and drop MPEG files into the Digital Broadcaster upload root folder (directory) or any subfolders you create. To use Samba you must use a computer on the same network as your Digital Broadcaster. The default Samba workgroup is set to PSGNET. 1. From a PC or Mac on your network, map the Digital Broadcaster upload folder as a network drive. These instructions assume your upload folder is named vol1. Some configurations substitute upload for vol1. o On a PC go to My Computer Tools Map Network Drive. Select an available drive letter, and either type in the network share (for example \\192.168.1.1\vol1) or click Browse and select the PSGNET vol1 shared folder. Click Finish. Login with your user name and password. July 24, 2008 18 Digital Broadcaster User Manual v. 3.4 rev. 3421 o On a Mac go to Finder Go Connect to Server. In the Server Address box, type smb://nnn.nnn.nnn.nnn/vol1 where nnn.nnn.nnn.nnn is your IP address, (for example smb://192.168.1.1/vol1). Click + to add to the favorites and click the Connect button. 2. Browse to the Digital Broadcaster vol1 shared folder. 3. Drag one or more files from the local folder where the content is stored and drop them into the Digital Broadcaster vol1 folder. After using Samba to add content to the server you will use the UI’s Import function to make the content available for scheduling. Using FTP to Add Content FTP is a file-transfer protocol that lets you upload files from a location off your network. While this can be convenient, you must consider your installation’s firewall. Consult your IT department before proceeding. You will need an FTP client application that supports drag-and-drop transfers. Some Web browsers support an integrated FTP client. Be aware of your FTP client’s limitations. For example, the one in Internet Explorer v. 6 limits filesize to 3.9GB. TelVue recommends the freeware FileZilla FTP program found at http://filezilla-project.org/. Setting FTP Mode to Active FTP must be set to active mode for file sharing to work. The default FTP setting in most browsers is passive mode. To set FTP Mode to active in Internet Explorer: 1. Click on Tools Internet Options to open the Internet Options window. 2. Click on the Advanced tab. 3. In the Browsing section, scroll down to Use Passive FTP (for firewall and DSL modem compatibility) and click in the box to uncheck it. 4. Click OK to save the setting and exit. To set FTP Mode to active in FileZilla: 1. Click on Edit Settings to open the Settings window. 2. Click on Connections Firewall Settings. 3. Uncheck the Passive Mode button to make the FTP mode active. 4. Click OK to save the setting and exit. Running FTP Once you have an FTP client application and your settings are in place: 1. Use an FTP client to ftp into the server. For example, if the server IP address is 192.168.1.1 type ftp://192.168.1.1 in the browser address window. Digital Broadcaster User Manual v. 3.4 rev. 3421 19 July 24, 2008 2. The default username and password are both psguser. This will take you directly into the “vol1” upload folder (directory). If your server has multiple volumes you will be taken to the highest-level folder. 3. Use FTP to upload and download files as required or create new subfolders (subdirectories). After using FTP to add content to the server you will use the UI’s Import function to make the content available for scheduling. Dropping MPEG2 Files into the Media Hot Folder The Web Application includes a hot folder at \\nnn.nnn.nnn.nnn\vol1\import\media where nnn.nnn.nnn.nnn is the IP address of your TelVue server. Any MPEG2 file dropped directly into this folder is added to the Content page without the need to import it. 1. From a PC or Mac on your network, map the Digital Broadcaster media hot folder as a network drive. o On a PC go to My Computer Tools Map Network Drive. Select an available drive letter, and browse for or type in the location of the media hot folder (for example \\192.168.1.1\vol1\import\media). Click Finish. Login with your user name and password. o On a Mac go to Finder Go Connect to Server. In the Server Address box, type //nnn.nnn.nnn.nnn/vol1/import/media where nnn.nnn.nnn.nnn is your IP address, (for example //192.168.1.1/vol1/import/media). Click + to add to the favorites and click the Connect button. 2. Browse to the media hot folder. 3. Drag one or more files from the local folder where the content is stored and drop them into the Digital Broadcaster media hot folder. Importing DVD Files The Web Application includes a DVD Import utility described in the Utilities section of this manual. Any DVD Video_TS folder dropped directly into the DVD_Import folder is added to the Content page without the need to import it. July 24, 2008 20 Digital Broadcaster User Manual v. 3.4 rev. 3421 Importing Content to the Web Application Once the content has been uploaded to the Digital Broadcaster file system, use the Import Content function to add it to the Web Application for management. To begin, click on the Content tab. Import One File To import one content file at a time: 1. Click the Import Content bar on the left side of the window. 2. Choose the file from the drop-down list and click the Import button. The Import Log is displayed, stating whether or not the import was successful. The application also displays the thumbnail or full row for the imported file. To import more files, select another filename from the drop-down list and click Import again. Import with Metadata To import a content file and input its metadata at the same time: 1. Click the Import Content bar on the left side of the window. 2. Click on Import with Metadata. Digital Broadcaster User Manual v. 3.4 rev. 3421 21 July 24, 2008 3. Select a filename from the drop-down list. 4. Fill in the metadata. When you have finished, click the Import Content button. 5. To import more content with metadata, click on Back. To return to the Content screen, click on Content at the top of the Content Import With Metadata screen or click on the Content tab. For detailed information on importing content, see the Content section of this manual. Scheduling Content There are several ways to schedule content on the Digital Broadcaster. One of the simplest ways is described here. For information on scheduling different types of content or blocks of programming, see the Programming section. 1. Click on the Programming tab at the top of the window. The Programming window in Classic View is displayed. July 24, 2008 22 Digital Broadcaster User Manual v. 3.4 rev. 3421 2. Click on Calendar View in the upper left section to switch to the pictorial Calendar View. A grid showing content thumbnails in a column on the left and today’s programming in 30-minute time slots is displayed. 3. To schedule content, drag a thumbnail to an open slot on the schedule. Scheduling Playouts from the Content Page Another way to schedule content is to use the thumbnail on the Content page. This lets you schedule multiple playouts at once. 1. Click on the Content tab at the top of the window. The Content screen is displayed, showing a thumbnail scene for every piece of content that has been imported into the Web Application. Digital Broadcaster User Manual v. 3.4 rev. 3421 23 July 24, 2008 2. Scroll to the thumbnail for the icon you want to schedule and click on its [Play] action. The Schedule Playout page is displayed. 3. Fill in the date and time you want the content to play. 4. If you want the content to play more than once, check one or more boxes in the Optional Recurrence section and fill in the last date and time you want the content to play. For example, to play this content every Tuesday and Thursday at 7:00 PM during the month of November, enter a start date of 11/1/2007, type a start time of 17:00:00, check the boxes to the left of “T” and “Th,” and enter an “Until Date” of 11/30/2007. 5. Click the Save button. 6. To see your content on the schedule, click the Programming tab at the top of the window. July 24, 2008 24 Digital Broadcaster User Manual v. 3.4 rev. 3421 There are many other ways to schedule content as well as adjust the starting or ending points in the content file. You can also schedule overlay files to play at the same time, or schedule captures (encodes) or switch events. For details, see the Operations section of this manual. Digital Broadcaster User Manual v. 3.4 rev. 3421 25 July 24, 2008