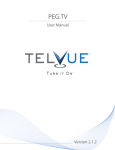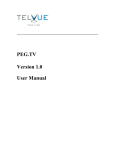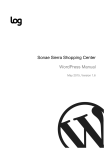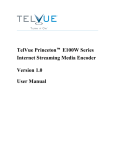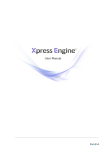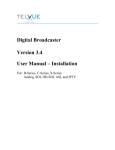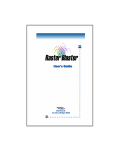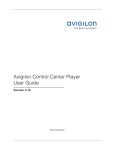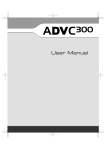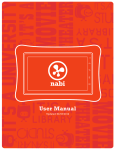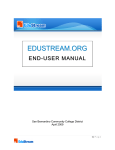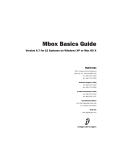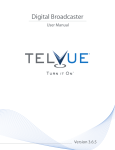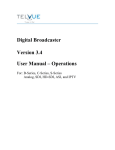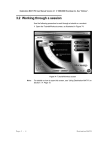Download PEG_TV User Manual 2_0_1
Transcript
PEG.TV User Manual Version 2.1.1 Trademarks TelVue® and TelVue Princeton™ are registered trademarks. All other products, services, or company names mentioned herein are claimed as trademarks and trade names by their respective companies. © 2009 TelVue Corporation. All rights reserved. No portion of this manual may be copied by any means without the prior consent of TelVue Corporation. TelVue Corporation 16000 Horizon Way, Suite 500 Mount Laurel, NJ 08054 USA http://www.telvue.com Telephone: 800.885.8886 All specifications, notices and warnings are subject to change without notice. October 15, 2009 ii PEG.TVTM User Manual v. 2.1.1 Table of Contents G etting Started ................................................................................. 1 Supported Formats .................................................................................................. 1 Starting the PEG.TV™ User Interface ......................................................................... 2 Adding Content to the PEG.TV CMS ...................................................................... 2 Setting FTP Mode to Active ............................................................................................... 2 To set FTP M ode to active in FileZilla: ................................................................. 3 To set FTP M ode to active in Internet Explorer: ................................................. 3 Running FTP..................................................................................................................... 3 To run FTP in FileZilla: ............................................................................................ 3 To run FTP in Internet Explorer or Firefox: .......................................................... 3 Importing Content to PEG .TV™ ............................................................ 4 Import One File ....................................................................................................... 4 Import with Metadata .............................................................................................. 4 Adding a Live Stream to PEG .TV™ ....................................................... 6 Viewing and Editing Content ............................................................... 7 Thumbnail View....................................................................................................... 7 Table View.............................................................................................................. 8 Show Content Page ................................................................................................. 9 Editing Content Information .................................................................................... 10 Edit Thumbnail....................................................................................................... 11 Chapter Management............................................................................................ 12 Add Chapters ................................................................................................................ 12 Add Multiple Chapters ................................................................................................... 13 Edit Chapter Information ................................................................................................ 14 Delete Chapters ............................................................................................................. 15 Add a Related Link for the Chapter ................................................................................. 15 Edit a Related Link for the Chapter .................................................................................. 16 Delete a Related Link for the Chapter .............................................................................. 16 Searching for Content ............................................................................................ 17 Quick Search................................................................................................................. 17 Advanced Search .......................................................................................................... 17 Working with Content ............................................................................................ 17 Bulk Actions................................................................................................................... 17 Playlists ......................................................................................................................... 18 Create Playlist ........................................................................................................... 18 Order Playlists ........................................................................................................... 19 Playlist Actions............................................................................................................... 20 My Playlists: Edit Metadata ........................................................................................ 20 My Playlists: Manage Items ........................................................................................ 20 My Playlists: Append Content ..................................................................................... 21 My Playlists: Delete Playlist ........................................................................................ 21 PEG .TV TM Player Configuration .......................................................... 22 Uploading your Logo or Splash Image ................................................................... 22 Editing your Color Scheme..................................................................................... 22 PEG.TVTM User Manual v. 2.1.1 iii October 15, 2009 Embedding Your PEG.TVTM Player on Your Website ................................................. 23 Banner Ads ........................................................................................................... 23 Adding a Banner Ad to the CMS .................................................................................... 24 Editing Banner Ad Information on the CMS ..................................................................... 25 Changing the Order of Banner Ads................................................................................. 25 Enabling and Disabling Banner Ads ................................................................................ 25 Deleting a Banner Ad from the CMS ............................................................................... 25 User Management................................................................................................. 25 Technical Support ........................................................................... 28 G lossary ....................................................................................... 28 How Viewers W atch PEG .TV™ Videos ................................................. 29 The PEG.TV™ Player .............................................................................................. 29 Basic Instructions for Watching PEG.TV™ Videos ..................................................... 29 Searching for a Video............................................................................................ 31 Chapter Navigation............................................................................................... 32 Using Third-Party Editing Software ..................................................... 33 Encoding Recommendations ................................................................................... 33 Using ProCoder to Produce FLV Files .................................................. 34 Using Riva FLV Encoder to Produce FLV Files ....................................... 35 Using O n2 Flix to Produce FLV Files ................................................... 37 Using Sorenson Squeeze to Produce FLV Files ..................................... 39 Using Adobe Premiere to Produce FLV Files ......................................... 40 October 15, 2009 iv PEG.TVTM User Manual v. 2.1.1 Getting Started PEG.TV™ by TelVue Corporation is an Internet-based service designed for public, education, and government (PEG) television stations and other organizations that want to stream live video and offer on-demand access to videos directly on their own website. PEG.TV™ allows you to maintain control of your video library and leverage video to make your website a popular destination for your community. PEG.TV™ provides you with a Flash Video Player that you can easily embed in your own website and brand with your logo and color theme. Visitors to your site can navigate your content on your PEG.TVTM Player via customizable categories, search, video chapter points, and related hyperlinks. You manage all aspects of your Player and what videos are presented through the PEG.TVTM Content Management System (CMS) that you can access from any Internet-connected web browser. Be sure to record your customer information. You will need your: • CMS Address: _ http://origin.peg.tv:3000_________________________ • Username: ____________________________________________________________ • Password: _____________________________________________________________ • FTP Address: origin.peg.tv ________________________________________________ • PEG.TVTM Player Address: such as http://yourtown.peg.tv _______________________ Supported Formats The PEG.TV™ Player supports the following media formats. • • FLV o H.263 Video + MP3 Audio o VP6 Video + MP3 Audio MP4 o H.264 Video + AAC Audio o H.264 Video + MP3 Audio o Extended, High 4:2:2, and High 4:4:4 profiles not supported Media is streamed from the PEG.TV™ service to the player via true RTMP streaming, so your files are not easily ripped or downloaded as they can be through download services. Live RTMP streams can also be played in the player. PEG.TVTM User Manual v. 2.1.1 1 October 15, 2009 Starting the PEG.TV™ User Interface 1. Go to http://origin.peg.tv in your web browser. This will take you to the PEG.TV™ sign-in page. 2. Enter your username and password and click the Login button. The Content tab is displayed. Adding Content to the PEG.TV CMS Use FTP to upload your FLV files to the PEG.TV CMS. FTP is a file-transfer protocol that lets you transfer files from one computer to another. While this can be convenient, you must consider your installation’s firewall. Consult your IT department before proceeding. You will need an FTP client application and many modern ones support drag-and-drop transfers for ease of use. Some Web browsers support an integrated FTP client. Be aware of your FTP client’s limitations, especially older ones. For example, the one in Internet Explorer v. 6 limits filesize to 3.9GB. TelVue recommends the freeware FileZilla FTP program found at http://filezillaproject.org/. Setting FTP Mode to Active FTP must be set to active mode for file uploads to work. The default FTP setting in most browsers is passive mode. Passive mode opens too many ports so it is not as secure. October 15, 2009 2 PEG.TV™ User Manual v. 2.1.1 To set FTP Mode to active in FileZilla: 1. Click on Edit Settings to open the Settings window. 2. Under Select page, click on FTP. 3. Click the Active mode button to make the FTP mode active. 4. Make sure the Allow fall back to other transfer mode on failure box is checked. 5. Under Select page, click on Passive mode. 6. Make sure Fall back to active mode is checked. 7. Click OK to save the setting and exit. To set FTP Mode to active in Internet Explorer: 1. Click on Tools Internet Options to open the Internet Options window. 2. Click on the Advanced tab. 3. In the Browsing section, scroll down to Use Passive FTP (for firewall and DSL modem compatibility) and click in the box to uncheck it. 4. Click OK to save the setting and exit. Running FTP Once you have an FTP client application and your settings are in place: To run FTP in FileZilla: 1. Open FileZilla. 2. In the Host box, enter the IP address of your PEG.TV server. 3. Enter the username and password you received from TelVue. 4. Click the Quickconnect button. Your PEG.TV folder (directory) is displayed in the Remote site pane on the right. 5. In the Local site pane on the left, browse for the file you want to transfer to your PEG.TV server. 6. Drag the file into your PEG.TV folder. To run FTP in Internet Explorer or Firefox: 1. Open your ftp client and type ftp://origin.peg.tv in the browser address window. 2. Enter the username and password you received from TelVue. This will take you directly into your account’s upload folder (directory). 3. Use FTP to upload files to your PEG.TV folder. Once the content is in your CMS folder you will use PEG.TV™’s Import function to make the content available for viewing in your player. PEG.TVTM User Manual v. 2.1.1 3 October 15, 2009 Importing Content to PEG.TV™ Once the content has been uploaded to your PEG.TV™ folder, use the Import Content function to add it to PEG.TV™ for management and adding to your playlist categories. To begin, go to the Content tab and click on the Import Content menu. Import One File To import one content file at a time, choose the file from the drop-down list and click the Import button. The Import Log is displayed, stating whether or not the import was successful. The application also displays the thumbnail or full row for the imported file. To import more files, select another filename from the drop-down list and click Import again. Once each file is imported, you can edit the metadata such as program title, episode, and description information by clicking the Edit link. Import with Metadata To import a content file and enter its metadata at the same time: 1. Click on Import with Metadata on the left side of the Content page. 2. Select a filename from the drop-down list. 3. Fill in the metadata. October 15, 2009 4 PEG.TV™ User Manual v. 2.1.1 • • Program Information o Program – the title of the program as it would be displayed on the PEG.TV™ Player’s Video metadata. o Episode – If the file is part of a series and each episode has a name, it is displayed here as it would be on the PEG.TV™ Player’s content list. o Description – the detailed description of the content as it would be displayed in the PEG.TVTM Player’s Now Playing Description field. Expiration o • If you want to remove the content from PEG.TV™ at a specific date and time, enter them in the boxes. For example, when importing winter-themed content you might schedule its deletion for the first day of spring. Categories o Select one or more event categories from the list. These categories can be helpful for organizing and finding your content within the PEG.TVTM CMS. Click on Import Content at the bottom of the window. The application displays the Import Log and tells whether the content imported successfully. To import more content with metadata, click on Back. To return to the Content screen, click on Content at the top of the Content Import W ith M etadata screen or click on the Content tab. To edit file information, click the [Edit] link. To locate recently imported content that might need updates to its metadata, choose the Advanced Search feature and filter for recently added content, such as Last 5 Minutes. PEG.TVTM User Manual v. 2.1.1 5 October 15, 2009 Adding a Live Stream to PEG.TV™ To add a live stream to PEG.TV™ for management and adding to your playlist categories, use the Add Live Stream function. To begin, go to the Content tab and click on the Add Live Stream menu on the left sidebar. Enter the information from the stream provider. • Paste Live Stream Link – Enter the link to an rtmp stream in a form such as rtmp://xxxx.live.xxxx.net/live. • Paste GUID – Enter the GUID of the stream in the form name@number, such as demo@1234. PEG.TV™ creates a content record for the live stream as well as a thumbnail image from your splash logo, or a blank page if you do not use splash images. To change the thumbnail image of the stream, click on its title to go to its Show Content page and then click Edit Thumbnail to upload a new image. The live stream content record is now available to edit metadata and drag and drop into a playlist, like any other content record. If you would like to highlight your live channel, you can set your live stream to be the first item of your first playlist. If you feature more than one live stream, you can, for example, create a playlist named “Live Channels” and drag and drop your live stream records into that playlist. Live stream records and video-on-demand content records can co-exist in a playlist without issues. October 15, 2009 6 PEG.TV™ User Manual v. 2.1.1 Viewing and Editing Content The Content page shows available content and manages content on the PEG.TV™ server. Use this page to see what content is currently available, to search for specific content, to import new content files, to perform bulk actions on selected content such as deleting or categorizing, and to create and manage playlists. Two views are available; the default thumbnail view and the table view. The top of the page shows how many titles appear on this page. To see more titles, use the dropdown list to select a larger display size. You may display up to 100 titles per page. The other drop-down box lets you switch between Thumbnail View and Table View. The Select All checkbox on the right (Select All on Page n if the content does not fit on one page) lets you check all titles displayed on the page for bulk action. The Deselect All option (Deselect All on All Pages if the content does not fit on one page) lets you uncheck all titles on all pages. You can use the Select All checkbox and then check or uncheck individual boxes across multiple pages. Note: To select all content on the CMS, first choose Show 100 per page from the drop-down box. Clear all advanced searches so all titles are displayed. Click the Select All checkbox. Advance to the next page and click the Select All checkbox again. Repeat for each page. Thumbnail View Each thumbnail displays a scene from the content with the following information. • Checkbox – allows you to select the content for a bulk action, such as deletion or appending the file to a playlist. • Filename – the name of the content as it is stored on the server, typically the filename without the extension. If the name is long, mouse over it to display the full name. Clicking on the name takes you to the Show Content page. • Running Time – the playing time of this file, after any virtual trimming, in hours, minutes, and seconds (HH:MM:SS). • Program– the program title of this file. If the title is too long, mouse over the ellipsis (. . .) to see the full program title. PEG.TVTM User Manual v. 2.1.1 7 October 15, 2009 • Episode– the episode name of this file, if applicable. If the name is too long, mouse over the ellipsis (. . .) to see the full name. • Edit – Link to the edit page so you can edit the file information and optional metadata for this content. • Chapters – Link to the chapters page so you can add chapters to the content. Table View Table View displays the content as a list without any thumbnail images. As in Thumbnail View, you may show 10, 20, 50, or 100 titles per page. To go to one of the other pages, click on the page number links or the <Previous or > Next links in the lower-right corner. • Select Checkbox – allows you to mark the content for bulk actions by checking the box. • Filename – the filename of the content. The last portion of the filename usually indicates the file type, which should typically be FLV. • Program – The name of the program. • Episode – The episode name of this file, if applicable. • Size – the size of the file, typically in megabytes (MB) or gigabytes (GB). • Duration – the runtime of this file in hours, minutes, and seconds (HH:MM:SS) including any virtual trimming. • Create/Ingest Date & Time – the date, time, and day of the week the content file was captured or imported onto the server. (T = Tuesday, Th = Thursday) • Delete At – if this file is scheduled for deletion from the system, this field shows the date and time the deletion will take place. • Type – the type of content in this file, usually a video or audio file. • Action: Edit – Link to the edit page so you can edit the file information and optional metadata for this content. • Action: Chapters – Link to the chapters page so you can add chapters to the content. October 15, 2009 8 PEG.TV™ User Manual v. 2.1.1 Show Content Page When you click on a filename or thumbnail on the Content page, the Show Content page is displayed. This page shows the content’s properties. The fields displayed for the file are described briefly below. • General – information about the file similar to what is displayed on the Content page, such as filename, type, runtime, status, owner, size, creation date, delete date, and External URL, a hyperlink you can copy and paste into another document such as a website or pdf document to automatically launch this video in your PEG.TVTM Player. • File Properties – the encoded video and audio properties of the file, including format, bitrate, and type. The file properties cannot be edited. • Playlists – any playlists (categories on the PEG.TVTM Player) that include this content. • Video Preview – an embedded player that lets you check the content’s playout from your monitor. The control bar at the bottom of the preview window is like the one in the PEG.TVTM Player and lets you: o o Pause. o Go to the previous video. Since there is only one video it will simply restart. o Go to the next video. Since there is only one video it will simply restart. o Click on the white slider to move forward or backward in the video. o Enlarge the video to full screen size. Click the Esc key on your keyboard to return to the player. o Adjust the volume. Thumbnail – the sample image being displayed on the PEG.TVTM Player. To change the image, click the Edit Thumbnail button. PEG.TVTM User Manual v. 2.1.1 9 October 15, 2009 File actions for this content file are shown in the lower right of the page. Not all actions are available for all content. • Edit M etadata – to change the file information for the content, click the Edit M etadata button. This takes you to the Edit Content page as described on page 10. • Edit Thumbnail – to change the point in the content file that PEG.TVTM captures the thumbnail image, click the Edit Thumbnail button. This takes you to the Update Thumbnail page as described on page 11. Enter a new thumbnail offset or browse for a different image to use as the thumbnail. • Delete – to delete the content from the PEG.TV™ content database and file system, click the Delete button. The system asks you to confirm before deleting the content. Note: Use caution when deleting content, since this permanently removes the file from the file system. • Purge – to remove the content from the PEG.TV™ content list, but preserve it on the server’s file system, click the Purge button. The system asks you to confirm before purging the content. • Chapters – to create or manage chapter points for the video as described beginning on page 12, click the Chapters button. To return to the Content page from the Show Content page, click on the Content tab at the top of the screen. Editing Content Information To change the file information for a content file, such as its description for searching in the Player, the program name to display with the thumbnail, or a deletion date, go to the Content page and click on the file’s Edit action or, from the Show Content page, click the Edit Metadata button. The Edit Content page is displayed. October 15, 2009 10 PEG.TV™ User Manual v. 2.1.1 The Edit Content page displays information about the content including its media type and format, and encoding information. The following information can be edited. • Program – Enter the name of the program as it should appear on the PEG.TVTM player. If you leave this field blank, the player will display the filename. The Program field is searchable in the PEG.TVTM player. • Episode – Enter the name of the episode as it should appear on the PEG.TVTM player, if applicable. The Episode field is searchable in the PEG.TVTM player. • Summary – Enter any information you want displayed below the content title on the PEG.TV™ player content list. The Summary field is searchable in the PEG.TVTM player. • Description – Enter a detailed description of the content as well as any keywords to be used to search for this content. The Description field is searchable in the PEG.TVTM player. • Related Link – If you want your viewers to be able to launch an external related link associated with this video, insert the hyperlink here. It will display on your PEG.TV™ player in the Video list with a small arrow. Users can click the arrow to the right of the video title on the PEG.TV screen to launch the video related link. • Delete At – To set a date and time for the content file to be automatically deleted from the server, type a date in the form MM-DD-YYYY or click on the Calendar icon or Today icon to choose a date. Type the deletion time in 24-hour format. If no time is specified, then the content is deleted at midnight the next day. To keep the content on the server indefinitely, leave the date and time blank. When you have finished editing the content file information, click the Save button. The application saves the changes and returns you to the Content page. To return to the Content page without changing anything about the content, click the Cancel button. Note: This information becomes part of the content’s metadata and will always be associated with this content unless and until you change it. Edit Thumbnail To change the point in the file that PEG.TVTM uses to display the thumbnail image, go to the Show Content page and click on Edit Thumbnail. The Update Thumbnail page is displayed. PEG.TVTM User Manual v. 2.1.1 11 October 15, 2009 To use a frame from a different point in the file, enter the new thumbnail offset in HH:MM:SS format and click Update. To use an entirely different image for the thumbnail, click on Browse, choose an image file, and click the Upload button. To return to the Show Content page without changing anything, click the Back button. When editing the thumbnail as an offset, the new thumbnail is created in the background. Refresh the Content Show or Content page to display the new thumbnail. Chapter Management To add or delete chapter points in your video, go to the Show Content page and click on Chapters. The Chapters page is displayed. If the video already has chapters, they will appear in the list. If the video does not have any chapters, just the headings are displayed. Add Chapters To add a chapter to your video click on the Add Chapter button to display the Add Chapter screen. Fill in the required start point, and optionally the end point for the chapter. You also need to give your chapter a title so your viewers can identify it. Use the player at the right to help identify start and end points. Use the slider to advance the video, then use the -1 Second and +1 Second buttons to advance or rewind the video to the precise location of the chapter points. • Start – Enter a start point for the chapter or click on the Set As Start button under the video image to use it as the start point. The start point is required. • End – Enter an end point for the chapter or click on the Set As End button under the video image to use it as the end point. The end point is optional for your own tracking records. When viewing a chapter, the player will not automatically stop at the end point. October 15, 2009 12 PEG.TV™ User Manual v. 2.1.1 • Title – Enter a short title for the chapter. This will be displayed as the Chapter Title on your PEG.TVTM player. • Summary – Enter a summary of what is in the chapter. This will be displayed below the Chapter Title on your PEG.TVTM player. • Description – If you want to have detailed information about this chapter, enter it here. The chapter description will display in the player Now Playing section when viewing a chapter. When you have finished entering chapter information, click the Save button at the bottom left, or click Cancel to return to the Show Content page without adding the chapter. Add Multiple Chapters To use a CSV file to add multiple chapters to your video at once, use the Bulk Add Chapters feature. You will need a file with the chapter points in CSV format, as in this example. The fields in the CSV file match the chapter information of Start, End, Title, Summary, and Description. However, do not put headers in your CSV file. • Start – the chapter start point in HH:MM:SS format. • End – the chapter end point in HH:MM:SS format. • Title – the title of the chapter. • Summary (optional) – a brief text summary for the chapter. • Description (optional) – a brief text description for the chapter. If a field has a comma in it, you need to quote around the values. If you use spreadsheet software to edit your CSV file, be sure to save it in CSV format, not as a spreadsheet. 1. Go to the video’s Show Content page. 2. Click on the Chapters button to display the Chapters screen. 3. Click on Browse and select the CSV file with the chapter information. 4. Click on Bulk Add Chapters. PEG.TVTM User Manual v. 2.1.1 13 October 15, 2009 The PEG.TVTM CMS adds the chapter information and corresponding thumbnails to the video and makes it available on your player. Edit Chapter Information You can edit chapter information to change start or end points, chapter title or summary, or the description. You can also add up to two Related Links per chapter that are displayed and clickable in the Now Playing area of the PEG.TV player when viewing a chapter. 1. Go to the video’s Show Content page and click on Chapters. 2. Click the edit icon in the Action column of the chapter you want to edit. The Edit Chapters screen with the current chapter information is displayed. 3. Change the chapter information as though you were adding a new chapter as described on page 12. 4. If you want your viewers to be able to launch an external related link associated with this chapter, click the Add Related Link or click the edit icon next to an existing link, Type a title for the link, add a summary if you like, and type or paste the URL for the link into the URL box. Click Save to return to the Edit Chapter screen. Related links are described in more detail on page 15. 5. Click the Save button to save the new chapter information and return to the Chapters page. 6. When you have finished editing chapters, you can still add a related link as described on page 15, click on the video’s filename in the upper-left corner to return to the Show Content page, or click on another tab at the top of the screen. October 15, 2009 14 PEG.TV™ User Manual v. 2.1.1 Delete Chapters To delete chapters from the video, go to the video’s Show Content page and click on Chapters. Click the trash icon in the Action column of the chapter you want to delete. Confirm that you want to delete the chapter. When you have finished deleting chapters, click on the video’s filename in the upper-left corner to return to the Show Content page or click on another tab at the top of the screen. Add a Related Link for the Chapter If you want your viewers to be able to launch an external, related link associated with just this chapter in the video, then add the link to the chapter information. If a viewer clicks on the Chapters tab and selects that chapter on your PEG.TV™ player, the link will display in the Now Playing list below the chapter title. When the viewer clicks the link it will open a new window. 1. Go to the video’s Show Content page and click on Chapters to display the Chapters screen. 2. Click the edit icon in the Action column of the chapter where you want to add the link to display the Edit Chapter screen. 3. In the lower left of the screen, click on Add Related Link. The Related Link screen is displayed. 4. Fill in the title and URL. The Summary and Description fields are optional. Their contents will not be displayed on the PEG.TV™ player. 5. Click on Save to return to the Edit Chapter screen. The link has now been added to the chapter. You do not need to click the Save button for the Edit Chapters screen. PEG.TVTM User Manual v. 2.1.1 15 October 15, 2009 Edit a Related Link for the Chapter To edit the external, related link associated with just this chapter in the video: 1. Go to the video’s Show Content page and click on Chapters to display the Chapters screen. 2. Click the edit icon in the Action column of the chapter where you want to edit the link to display the Edit Chapters screen. 3. In the Related Links section in the lower left of the screen, click the edit icon Action column of the link you want to edit to display the Related Link screen. in the 4. Edit the Title, Summary, URL, or Description fields as needed. The link must have a title and URL when you finish. The other fields are optional and will not be displayed on your PEG.TV™ player. 5. Click on Save to return to the Edit Chapter screen. 6. When you have finished editing links, click on the video’s filename in the upper-left corner to return to the Show Content page or click on another tab at the top of the screen. Delete a Related Link for the Chapter To delete a related link from the chapter information: 1. Go to the video’s Show Content page and click on Chapters to display the Chapters screen. 2. Click the edit icon in the Action column of the chapter where you want to delete the link to display the Edit Chapters screen. 3. In the Related Links section in the lower left of the screen, click the trash icon in the Action column of the link you want to delete. Confirm that you want to delete the link. 4. When you have finished deleting links, click on the video’s filename in the upper-left corner to return to the Show Content page or click on another tab at the top of the screen. October 15, 2009 16 PEG.TV™ User Manual v. 2.1.1 Searching for Content Use the search features to locate the content you want to work with so you can categorize it, add it to your playlists, or delete outdated content. Quick Search To search for content on the main Content page by keyword, type a keyword or phrase in the Quick Search box and press Search. The server will display all available content that matches the search. The keyword may come from the file name, program, episode name, program or episode code, description, or other content metadata, but not chapter titles. Advanced Search To search for content using specific criteria, such as when the content was added or its duration, press the Advanced Search tab. Fill in one or more of the boxes. • Program – Enter the exact program title. If you are not certain of the program title, use the Keywords field. • Added – Select the time period that best describes when this content was added to your server. Time periods range from 5 minutes ago to 7 days ago. If the content was added more than 7 days ago, select Anytime. • M in Duration – Enter the minimum duration of the content in hours, minutes, and seconds as it would appear in the content metadata. • M ax Duration – Enter the maximum duration of the content in hours, minutes, and seconds as it would appear in the content metadata. • Keywords – Type any keywords that might help identify this content. Keywords can match most metadata including the filename and file path, but not chapter titles. Press Search. PEG.TV™ displays the content that matches your search terms. If all results of the search are not displayed, select a larger display number (up to 100) from the drop-down list at the top of the page. If you don’t see the content you wanted, adjust the selections in one or more categories or press Clear to start again. To see all titles again, press Clear, then press Search. Working with Content Once you have displayed the content thumbnails or list, you can categorize content, create playlists, delete outdated content, or import more content. Bulk Actions To take action – such as delete or purge – on one or more content files, use the search features and the checkboxes to select one or more files. You can: PEG.TVTM User Manual v. 2.1.1 17 October 15, 2009 • Use the Quick Search or Advanced Search feature to display titles. • Check the box for one or more titles on the page. • Use the Select All checkbox to select all content on the current page. • Select content across multiple pages. If the content you want is on more than one page, advance the page and use the Select All checkbox or select individual titles as needed. Click on the Bulk Actions tab on the left side bar of the page. Choose one of the following actions from the drop-down list. • Purge from Library – Purging files removes content from the PEG.TV™ content list, but keeps the files on the server. To purge files, select them and click the Purge button. The application asks for confirmation. If you are sure you want to purge these titles, click on Yes (OK). The application removes the selected files from the list and unlocks the file on the file system so that it can be edited, written, and deleted. Otherwise click on No (Cancel), and the application leaves the content list unchanged. Once you have purged a file, you can later re-import the file with the same name and the application will restore previous metadata relating to the file. However, Chapter information will not be restored. • Delete from Library and Filesystem – Deleting files removes them from the content list, content database, and the server. Use this option to remove outdated content from the server and to free up space on your account. To delete files, select them and click the Delete button. The application asks for confirmation. If you are sure you want to delete these titles from the PEG.TV™ application and the server, click on Yes (OK). The application removes the selected files from the list and deletes the file. Otherwise click on No (Cancel), and the application leaves the content list unchanged. Playlists A playlist is a list of files displayed in your PEG.TV™ player under a player category on the Categories tab. You can create playlists of meetings, community events, ball games, etc. The Playlist Name is what will appear as the Category in your PEG.TVTM player. Note: Do not confuse the PEG.TVTM player Categories tab with the Category list in the PEG.TVTM CMS. Each category on the player Categories tab corresponds to a playlist in the CMS. The list of categories on the CMS is an internal aid for sorting and managing files. Create Playlist To create a playlist, click the Create Playlist button under the Playlists tab on the Content page. A blank Playlist Metadata screen is displayed. October 15, 2009 18 PEG.TV™ User Manual v. 2.1.1 Fill in the playlist metadata fields as needed. Descriptions o Name – the name of the playlist. This is what the playlist category will be named in the PEG.TVTM player on the Category tab. o Description – A brief description of the playlist, such as the type of files it contains. Published o Published? To make the playlist visible in the PEG.TVTM player, check this box. Your account is typically set up with a maximum number of allowed published playlists. If you exceed that limit, the application will display an error message. If you want to work on a new playlist and don’t want users to see the playlist changes in the PEG.TVTM player while work is in progress, then leave Published unchecked while editing it. You can return and check the Published box once your playlist is ready for viewing. When you have finished entering the playlist metadata, click the Save button. You now see the Manage Playlist Items screen. See M y Playlists: M anage Items on page 20. Order Playlists To set the order in which playlists are displayed in the PEG.TV™ player Category tab, click the Order Playlists button under the Playlists tab on the Content page. The published playlists are displayed. Mouse over a playlist bar and click on it to grab it. Drag the playlist bar to a new position in the list of playlists and release it. The playlists are reordered. To return to the Content screen click on Content. PEG.TVTM User Manual v. 2.1.1 19 October 15, 2009 Note: The 1st video in the 1st playlist will be the default video if a user clicks on Play immediately after launching your PEG.TVTM player. Playlist Actions The next section under Playlists lets you manage playlists and their content. You can edit, manage, append content to, and delete your playlists. My Playlists: Edit Metadata To edit the metadata in a playlist, select the playlist from the drop-down list and click the Edit M etadata button. Change the playlist metadata and click the Save button. Once you have saved the metadata changes, you can also add or delete items from the playlist by clicking Manage Playlist Items next to the Save button. My Playlists: Manage Items To add, delete, or re-order items from a playlist, select the playlist from the drop-down list and click the M anage Items button. The Manage Playlist Items screen is displayed. Use the Search features to find the files you want in your playlist so they are displayed on the left. Drag and drop image icons from the Search Results column on the left of the screen to the playlist area. To change the order of items in the playlist, drag the item’s icon to the place where you want it or change its number in the box to the right of the icon. To delete an October 15, 2009 20 PEG.TV™ User Manual v. 2.1.1 item from the playlist, click its trash icon . When you have finished, click the Save Changes button. Click on Content to return to the Content page. Important: Your playlist changes will only be saved if you click the Save Changes button after making changes. My Playlists: Append Content To add content to the end of a playlist from the main Content page, check one or more content files to select them. Select the playlist from the drop-down list. In this example several thumbnails have been checked. Click the Append Content button. The system asks you to confirm; click OK to append the content. The new items are added to the end of the playlist in alphabetical order by filename and a confirmation message is displayed at the top of the page. My Playlists: Delete Playlist To delete a playlist, select it from the My Playlists drop-down list and click the Delete Playlist button. The system asks you confirm; click OK to delete the playlist. PEG.TVTM User Manual v. 2.1.1 21 October 15, 2009 PEG.TV TM Player Configuration Using the Config tab in the PEG.TVTM CMS, you can upload your own logo to the PEG.TVTM Player and edit the color scheme. Uploading your Logo or Splash Image You can replace the default PEG.TVTM logo and splash image (the image displayed when someone first starts the player). Your logo should be in jpg format. It will be automatically scaled to a maximum size of 200 pixels wide and 51 pixels high. Your splash image should be a Flash (.flv) file. It will be automatically scaled to a maximum size of 400 pixels wide and 300 pixels high. 1. Go to the Config tab. 2. In the PEG.TVTM Player Configuration section, click on PEG.TV player. 3. In the Images section on the right, browse for your logo and select it. 4. If you want to upload a new splash image, browse for the image and select it. 5. Click the Upload button in the Image section. Your logo is now in the top left corner of the PEG.TVTM player displayed at the top of the page. Editing your Color Scheme You can replace the default PEG.TVTM skin (color scheme). PEG.TVTM will suggest a skin that you can adjust. 1. Go to the Config tab. 2. In the PEG.TVTM Player Configuration section, click on PEG.TV player. 3. In the Skin Colors section on the left, you can select your color palette or have the player select colors that complement your logo. o To have the PEG.TVTM player select your colors, click on I’m feeling lucky. o To have the PEG.TVTM player adjust the palette, click the Populate Colors button in the Main Colors section. o To edit any color, click on the square next to it and select a different color or enter the RGB, HSB, or hex code for the color you want in the Custom section. 4. Click the Preview button to see your color palette on the player at the top of the screen. To adjust it, click the color square next to the element you want to change. 5. When you are satisfied with the color palette, click the Save button to accept it. If you want to return to the color palette in use before you began editing it (or since you last saved the palette), click the Cancel button. October 15, 2009 22 PEG.TV™ User Manual v. 2.1.1 Embedding Your PEG.TV TM Player on Your Website Embed your PEG.TVTM player on your website to encourage your user community to view your videos. The easiest way to embed your PEG.TVTM player on your website is to use an HTML IFRAME tag. The IFRAME embed code is included on your PEG.TVTM Player Configuration page in the Content Management System. An example IFRAME embed code is: 1. Go to the Config tab. 2. In the PEG.TVTM Player Configuration section, click on PEG.TV player. 3. Go to the Embed Code section on the right. 4. Copy the html code in the box. It will look like this snippet but has been customized for your player. <iframe scrolling="no" frameborder="no" style="border:0px none; margin:0px; padding:0px; overflow:hidden; width:740px; height:460px;" marginwidth="0" marginheight="0" src="http://origin.peg.tv:3000/pegtv_player?id=YourTownID"></ifra me> 5. Embed the html code on your website at the place where you want the PEG.TVTM player to be displayed. Banner Ads Your banner ad should be 302 pixels wide and 58 pixels high. Smaller images will be resized; larger images will be resized and cropped. The file should not exceed 2 MB in size. The PEG.TVTM Player supports banner ads in several formats. • BMP • GIF • JPG • PDF • PNG • TIFF Banner ads are managed from the Config tab in the PEG.TVTM CMS. You need be able to access the banner ad from the CMS, so the banner ad file should be on your PEG. TVTM network. The CMS supports a maximum of 50 banner ads. PEG.TVTM User Manual v. 2.1.1 23 October 15, 2009 Adding a Banner Ad to the CMS To add a banner ad to the list: 1. Go to the Config tab. 2. In the PEG.TVTM Player Configuration section, click on Banner Ad Management to display the Banner Ads screen. If there are no banner ads on the CMS yet, the list will be empty. 3. Click the New Banner Ad button. 4. Click on the Browse button and select a banner ad to upload. 5. Type a name for the banner ad. The name will be displayed on the CMS, but not the PEG.TVTM Player. 6. Optionally enter a Click URL address. The Click URL is where the viewer will be sent if the viewer clicks on the banner ad. 7. In the Duration field, enter how long you want the banner ad to be displayed, in seconds. A duration of 4 – 10 seconds is typical. 8. If you want the banner ad to be displayed on the PEG.TVTM Player immediately, check the Enabled checkbox. 9. Click the Save button at the bottom of the screen. October 15, 2009 24 PEG.TV™ User Manual v. 2.1.1 Editing Banner Ad Information on the CMS To change information about a banner ad, such as the associated link or to upload an updated version, go to Banner Ad Management and click the Edit icon. Change the banner information and click the Save button. Changing the Order of Banner Ads Enabled banner ads play on the PEG. TVTM Player in the same order as they are listed on the CMS. To change the playing order of the banner ads, click and drag them to another place in the list. Specifically, click on the banner ad you want to move, hold the mouse button down, and drag the mouse until the banner ad is in its new position in the list. Enabling and Disabling Banner Ads If you want to remove a banner ad temporarily from the PEG. TVTM Player, you can disable it. In the Enabled column, turn off the checkbox for that banner ad. When you want to play the banner ad again, you can return to the Banner Ads screen and click the Enabled checkbox. Deleting a Banner Ad from the CMS Users with user-level privileges are limited to 50 banner ads on the CMS at a time. Users with admin-level privileges may create an unlimited number of banner ads. You might want to delete the banner ad from the CMS. Go to the Banner Ad Management screen, click the banner’s Delete icon, and confirm the deletion. User Management TelVue created your user account when you signed up for the service. You can edit information pertaining to your account. PEG.TVTM User Manual v. 2.1.1 25 October 15, 2009 1. To edit your user profile in the PEG.TV™ CMS, go to the Config tab and click on users in the User Management section. The UI displays the User M anagement screen. 2. Click on your user name or the Edit icon to display the Edit User screen. 3. Edit the information as desired. o Password – Enter password information only if you want to change your password. The new password must be a minimum of 3 and a maximum of 100 alphanumeric characters in length. October 15, 2009 26 PEG.TV™ User Manual v. 2.1.1 o Password Again – If you change the password, retype it here. Retyping protects against accidental misspellings. o First Name – (Required) Edit the user’s first name, but do not leave the space blank. o Last Name – (Required) Edit the user’s last name, but do not leave the space blank. o Address 1, Address 2, City, State, Zip Code, Email, Phone – Enter this optional contact information if you wish. 4. Click on the Save button at the bottom of the screen to save the changes. To return to the User Management screen without making changes, click the Cancel button. PEG.TVTM User Manual v. 2.1.1 27 October 15, 2009 Technical Support TelVue Corporation offers technical support by telephone, email, and internet portal. • Toll-free: 1.800.885.8886 • Email: [email protected] Your email will automatically open a case with the technical support team. • Support portal: Go to http://www.telvue.com and choose Tech Support Portal from the Support menu. You will need your User ID and password to login to the support portal. The support portal offers a self-service database of solutions, documents, and frequently asked questions. If you do not have an account on the support portal, email [email protected] to request an account. Glossary This glossary includes terms that are particular to TelVue Corporation products. Definitions of common server and broadcast terms are available in many online glossaries. Calendar icon – an icon that, when clicked, opens a calendar so you can select a date to view or insert in a form field. Delete – to remove content from the library list and the server database. Use this option to remove outdated content from the server. Once content has been deleted, it can only be retrieved by finding a copy elsewhere and reloading it onto the server database. Delete Icon – a trash-can icon that, when clicked, triggers the deletion procedure for the device, configuration, etc. Edit Icon – a pencil-and-paper icon that, when clicked, opens an editing window for the device, configuration, etc. PEG.TV – an Internet-based service that enables your installation to deploy a branded Flash player to serve Flash video. A centralized PEG.TV™ server accepts Flash video and metadata, saves it on a PEG.TV™ server, and feeds it to the Flash player via RSS 2.0. Playlist – A PEG.TV™ playlist is a category of files displayed on your PEG.TV™ website. You can create playlists of meetings, community events, ball games, etc. Purge – to remove content from the library list, but preserve it on the server database. This is less permanent than deleting content. To put purged content back on the list, import it again. Today Icon October 15, 2009 – an icon that, when clicked, insert’s today’s date into a form field. 28 PEG.TV™ User Manual v. 2.1.1 How Viewers Watch PEG.TV™ Videos To watch PEG.TVTM videos over the Internet, your viewers must have: • Internet access – Broadband access is desirable. Viewers with a phone-line modem will experience delays while the file is streamed. • Web browser – Most modern web browsers should be compatible. The application was tested with Internet Explorer 7 and Firefox 3. The PEG.TV™ Player A typical PEG.TVTM Player screen and its navigation features are shown below. Search Box Your Logo Player Tabs Video Region. It displays your splash, if you use one, and is the viewing area for videos. Video Title (Program Title in the CMS) Chapter Title Video Controller Bar Video or Chapter Thumbnail Basic Instructions for Watching PEG.TV™ Videos The PEG.TV™ Player offers many navigational tools for playing videos. Here are the basic instructions. 1. Navigate to the PEG.TV™ URL supplied to you in the form http://yourtown.peg.tv. A player screen such as the one in the illustration is displayed. If you have set a splash image, it is displayed in the video region on the left. If you do not have a splash image, the player displays the thumbnail image of the first video in the first category. o You may also embed your PEG.TVTM player directly in your website as described in “Embedding Your PEG.TVTM Player On Your Website” on page 23. 2. The tabs in the upper right of the window help you navigate the available videos and player features. To start, click the Categories tab. A list of categories matching each of the published playlists that include one or more videos is displayed. PEG.TVTM User Manual v. 2.1.1 29 October 15, 2009 3. Click on a specific category to display thumbnail images and titles of videos in that category. If the list is longer than the window, hold the mouse at the bottom of the window to see more choices. 4. Click on the name of the file you want to play in the video list. The video begins to play in the window on the left and the player displays the Now Playing tab. The Now Playing Tab shows detailed information about the selected video including the Program Name, Category Name, and the full description. Additionally the Program Name and summary are displayed under the video controller bar for the selected video. October 15, 2009 30 PEG.TV™ User Manual v. 2.1.1 A white video controller bar below the video shows how much of the file you have played. The counter at the left shows how much of the file has played so far in hours, minutes, and seconds (HH:MM:SS). The counter at the right shows how long the file is. 5. While the file is playing you can: o Pause. o Go to the previous video in the Category. o Go to the next video in the Category. o Click on the white slider to move forward or backward in the video. o Enlarge the video to full screen size. Click the Esc key on your keyboard to return to the player. o Adjust the volume. If you want to select another video before the current one stops playing, click a tab on the righthand side of the player. • Chapters tab – displays chapters for this video. To have the video begin playing at a chapter point, click on the chapter title. • Videos tab – displays more videos in the same category. • Categories tab – displays the categories of the videos on the player, such as meetings, sports, or community events. These categories correspond to the playlist titles in the PEG.TVTM CMS. An arrow on the right-hand side of the title bar is a link to a related site. Click the arrow to follow the link. Related Link When a video completes, the player video region will display your splash image if you have one set. If no splash image is set it will display the thumbnail for the video that completed. Searching for a Video To search for videos, enter a word or phrase in the Search bar at the upper right of the player and click the Search magnifying glass icon. The search will compare against the video metadata including Program, Episode, Summary, Description, and filename. Any matching results will be PEG.TVTM User Manual v. 2.1.1 31 October 15, 2009 displayed in the Videos Tab. Instead of a Category, the PEG.TVTM player will display “PEG.TV Search Results” to indicate that the videos were found through a search. Click on the title of a video in the search results list to play it. Chapter Navigation Videos that include chapter points will display a Chapter tab once selected. Click on the Chapter tab to display a list of the chapters for the video including a thumbnail and chapter name. Click on a chapter to play the video starting at that chapter point. After selecting a chapter, the player will display the Now Playing tab showing detailed information about the chapter including the chapter name. Additionally the video Program Name and summary, and the chapter number and title are displayed under the video controller bar for the selected chapter. October 15, 2009 32 PEG.TV™ User Manual v. 2.1.1 Using Third-Party Editing Software FLV files are the standard file format for PEG.TV. This section contains guidelines for using selected software to save content as Flash Video (FLV) if your content is not already in FLV format. Look on the TelVue support portal for guidelines on using additional video editing software packages. Note: TelVue’s recommendations regarding the use of third-party software packages are subject to change without notice. Encoding Recommendations TelVue recommends you follow these criteria when encoding your FLV files. However, the criteria you need to encode Flash files for use with your account may vary, depending on the software used to edit files, the speed at which your typical viewers can stream files, what quality your viewers expect, and how much bandwidth will be used for streaming a typical file. Refer to the encoder and editing software documentation for their requirements. TelVue strongly recommends you review these encoding requirements and recommendations, as well as the requirements for your encoder and editing software, to determine what encoding criteria will work best for your account. Encode and test a few files before committing resources to a large effort. • • Video Recommendations o Video codec: On2 VP6 o Frame width: 320 pixels o Frame height: 240 pixels o Framerate: 29.97 o Key frame every 30 frames o Bitrate: 256 kbps o Deinterlaced or non-interlaced video Audio Recommendations o Audio codec: MPEG Layer III (MP3) o Sampling rate: 22050 Hz o Output: Mono o Bitrate: 32 kbps PEG.TVTM User Manual v. 2.1.1 33 October 15, 2009 Using ProCoder to Produce FLV Files ProCoder can create Flash files from many source formats, including MPEG-1, MPEG-2, H.264, and most QuickTimeTM, Windows, and DirectShow codecs. Use these settings with ProCoder versions 2.0 and 3.0 to encode Flash (FLV) files for use with PEG.TV™. Note: You might need the On2 VP6 plugin for your version of ProCoder to create FLV files. 1. Select the Target tab and click Add. 2. In the Target List box, click QuickTime Exporter to display the export screen. 3. Click on Modify Exporter Settings and set the parameters in the Target box. Destination section o Path – enter the pathname of your media folder, typically C:\Documents and Settings\psguser\My Documents. o File Name – enter the filename, such as C:\Documents and Settings\psguser\My Documents\Planning_Board_May. o Select Exporter – select On2 Technologies Flash Video (FLV) from the drop-down list. Video - Basic section o W idth – should be 320 (the default) o Height – should be 240 (the default) o Frame Rate (fps) – enter 15 for a small output file or 29.97 for a higher quality, larger file. o Interlacing – should be non-interlaced (the default) o Aspect Ratio – choose Video 4:3 Pixel 1:1 (the default) from the drop-down list. Audio - Basic section – keep the default settings. 4. Click Save Profile. October 15, 2009 34 PEG.TV™ User Manual v. 2.1.1 Using Riva FLV Encoder to Produce FLV Files Use these settings with Riva FLV Encoder version 2.0 to encode Flash (FLV) files for use with PEG.TV™. Riva FLV Encoder transcodes AVI, MPEG, Quicktime, and WMV formats. 1. In the Input section, enter or browse for the source file you want to encode, such as C:\CJFinalMovie.avi. 2. In the Output section: o Click the Video tab and enter the name of the directory (folder) where you want to save the FLV file. You might want to use your PEGTV import folder. o Enter the output filename with the FLV extension, such as CJFinalMovie.flv. 3. In the Video section, use these settings: o Movie Size – choose 320x240 o Deinterlace – check the Deinterlace box o Framerate – choose 15 for a small output file or 29.97 for a higher quality, larger file. o Bitrate – choose 360 o Start Offset – enter 0 unless you don’t want the first few seconds of your source file. o Duration – leave blank to transcode the entire file o Show Padding/Crop – check the box and leave the others blank PEG.TVTM User Manual v. 2.1.1 35 October 15, 2009 4. In the Audio section, use these settings: o Enable Audio – check the box o Bitrate – choose 56 o Sampling rate – choose 22050 o Stereo/Mono – check the Mono box 5. In the Preset section, click the Save icon and save these settings under a name such as PEGTV.xml. 6. Click the Encode button to begin encoding the file. When it is finished, the FLV Encoder will report whether the encode was successful in the Result box. October 15, 2009 36 PEG.TV™ User Manual v. 2.1.1 Using On2 Flix to Produce FLV Files The standard, desktop version of Flix can transcode the major video formats. • Video: .3gp, .asf, .avi, .dv, .mov/.qt, .mpeg, .mp4, .wmv. For Macs, Flix requires Flip4Mac WMV Player Pro to convert .asf or .wmv video. Note: To convert MPEG-2 files, you might need a DirectShow plugin such as PowerDVD or Cyberlink. • Audio: .mp3, .wav, .wma. For Macs, Flix requires Flip4Mac WMV Player Pro to decode .wma audio. Use these settings with On2 Flix Standard v. 8 to encode Flash (FLV) files for use with PEG.TV™. 1. Click on the File tab. 2. In the File Information section: o Input – Browse for, or enter the name of the input file, such as Board Meeting.avi. o Output – Enter the output filename with the FLV extension, such as Board Meeting.flv. o Preset – Choose the 300K Broadband Video (MX FLV) preset. 3. In the Export Options section, keep the VP6-E FLV default and make sure the Export Video and Export Audio boxes are checked. 4. Click on the Vid/Aud tab to display the video and audio settings. PEG.TVTM User Manual v. 2.1.1 37 October 15, 2009 5. In the Video Dimensions section: o Check the No Constraints box. o Set the width to 320 and the height to 240. 6. In the Framerate Settings section, enter a video framerate of 15.000 if you want a smaller output file and 29.97 if you want a higher-quality, larger file. 7. In the Video Encoder Settings box: o Choose a Rate Control Mode of CBR (streaming). o Check the Maximum bitrate box and enter 300 kbps. 8. In the Audio Output Settings section: o Select a sampling rate of 22050 Hz. o Select a bitrate of 40 kBits/sec. 9. In the Audio Codec section, check the MP3 box. 10. Return to the File tab and click the Encode button. October 15, 2009 38 PEG.TV™ User Manual v. 2.1.1 Using Sorenson Squeeze to Produce FLV Files Sorenson Squeeze can transcode most of the major video formats. Use these settings with Sorenson Squeeze version 5 to encode Flash (FLV) files for use with PEG.TV™. 1. In the main window, click the Import File button or drag the input file into the window. 2. In the Audience Presets section, open Web → Streaming→ FLV (Flash 6+) and select the F6_256K preset. Click the Apply button. 3. In the Filter Presets section, select Auto Crop Deinterlace. 4. In the Publish Presets section, select Copy to Local Directory and use the directory (folder) where you store your PEGTV files. 5. Click the Squeeze It button to create the FLV file. PEG.TVTM User Manual v. 2.1.1 39 October 15, 2009 Using Adobe Premiere to Produce FLV Files Use these settings with Adobe Premiere to encode Flash (FLV) files for use with PEG.TV™. 1. Make sure your video file is in the Premiere timeline. 2. Choose File → Export → Adobe Media Encoder to display the Export Settings screen. 3. Edit the export settings. o Format – Select Adobe Flash Video. o Range – Select Entire Sequence. o Preset – Select Custom. You will change the name later. 4. Click on the Video tab. o Select the On2 VP6 video codec. o In the Basic Video Settings section, uncheck the Encode Alpha Channel checkbox. Enter a frame width of 320 pixels and a frame height of 240 pixels. Select a framerate of 29.97. o In the Bitrate Settings section, slide the setting to 256 kbps. o In the Advanced Settings section, leave the Set Key Frame Distance box unchecked. October 15, 2009 40 PEG.TV™ User Manual v. 2.1.1 5. Click on the Audio tab. o Select the MPEG Layer III (MP3) audio codec. o In the basic Audio Settings section, select the Mono output channel. o In the Bitrate Settings section, select 32 kbps. 6. Click the Save PEG.TV™. icon to the right of the preset line to save these settings for 7. Click OK at the bottom of the screen. Enter a directory (folder) and filename at the prompts. PEG.TVTM User Manual v. 2.1.1 41 October 15, 2009