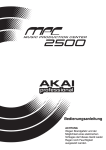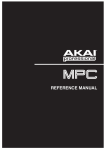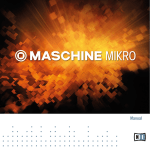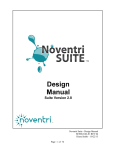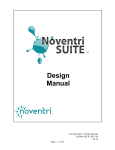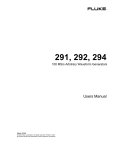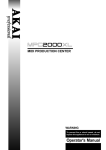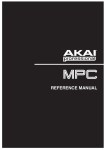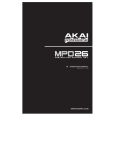Download Akai MPC Operator`s manual
Transcript
Chapter 1: Introduction...................................................................................................................... 1
Overview ....................................................................................................................................................................................... 1
Top Panel..................................................................................................................................................................................................1
Front Panel ...............................................................................................................................................................................................4
Rear Panel ................................................................................................................................................................................................4
Bottom Panel............................................................................................................................................................................................5
Hooking Up Your MPC500......................................................................................................................................................... 6
MPC500 Basic Concepts and Terminology............................................................................................................................... 7
Sequence...................................................................................................................................................................................................7
Track.........................................................................................................................................................................................................7
Song..........................................................................................................................................................................................................7
Sample......................................................................................................................................................................................................7
Drum Pad..................................................................................................................................................................................................7
Program ....................................................................................................................................................................................................7
Note Number, Velocity, and Length........................................................................................................................................................8
RAM.........................................................................................................................................................................................................8
Memory Card ...........................................................................................................................................................................................8
Operating Modes.......................................................................................................................................................................... 8
Sequence Mode ([Sequence]) ..................................................................................................................................................................8
Track Mode ([Track]) ..............................................................................................................................................................................8
Slider Mode ([Mode] + [Pad1]) ...............................................................................................................................................................8
Load Mode ([Mode] + [Pad2]) ................................................................................................................................................................8
Save Mode ([Mode] + [Pad3]).................................................................................................................................................................8
Record Mode ([Mode] + [Pad4]) .............................................................................................................................................................8
Trim Mode ([Mode] + [Pad5]).................................................................................................................................................................9
Program Mode ([Mode] + [Pad6])...........................................................................................................................................................9
MIDI/Sync Mode ([Mode] + [Pad7]) ......................................................................................................................................................9
Other Mode ([Mode] + [Pad8]) ...............................................................................................................................................................9
Effect Mode ([Mode] + [Pad9])...............................................................................................................................................................9
Seq Edit Mode ([Mode] + [Pad10]).........................................................................................................................................................9
Step Edit Mode ([Mode] + [Pad11])........................................................................................................................................................9
Song Mode ([Mode] + [Pad12]) ..............................................................................................................................................................9
Params Mode ([Params]) .........................................................................................................................................................................9
Chapter 2: Basic Operation ............................................................................................................. 11
Main Sequence Page ..............................................................................................................................................................................11
Main Track Page ....................................................................................................................................................................................11
Cursor, Cursor Buttons, Field, Data Wheel...........................................................................................................................................11
Params Button ........................................................................................................................................................................................11
Mode Button...........................................................................................................................................................................................11
Setting Names ........................................................................................................................................................................................11
Renaming a Sequence ............................................................................................................................................................................11
Chapter 3: Sequence feature........................................................................................................... 13
Main Sequence Page .................................................................................................................................................................. 13
'Now' Field .............................................................................................................................................................................................13
Tempo.....................................................................................................................................................................................................13
'Pad Bank' Field......................................................................................................................................................................................13
'Sequence' Field......................................................................................................................................................................................13
Main Track Page ....................................................................................................................................................................................14
Track Number/Name Field ....................................................................................................................................................................14
Recording the Performance ...................................................................................................................................................... 14
Playing Back a Sequence .......................................................................................................................................................................15
Repeat Playback of a Sequence .............................................................................................................................................................15
Other Useful Features for Recording Sequences.................................................................................................................... 16
Undo and Redo Feature..........................................................................................................................................................................16
Erase .......................................................................................................................................................................................................16
Deleting In Real Time............................................................................................................................................................................16
Deleting From the Erase Screen ............................................................................................................................................................16
Timing Correct Feature ............................................................................................................................................................ 19
Realtime Timing Correction ..................................................................................................................................................................19
Timing Correction of Previously Recorded Events...............................................................................................................................19
Click/Metronome ....................................................................................................................................................................... 19
Count In..................................................................................................................................................................................................19
In Play ....................................................................................................................................................................................................19
In Record ................................................................................................................................................................................................20
Rate.........................................................................................................................................................................................................20
Sound......................................................................................................................................................................................................20
Note Repeat Feature .................................................................................................................................................................. 20
Sequence Params........................................................................................................................................................................ 20
Setting the Length of a Sequence ..........................................................................................................................................................21
Setting the Time Signature of the Sequence..........................................................................................................................................21
Setting the Loop for a Sequence ............................................................................................................................................................22
Extending the Sequence Length Automatically ....................................................................................................................................22
Changing the Default Settings ...............................................................................................................................................................22
Changing the Sequence Name ...............................................................................................................................................................23
Copying a Sequence...............................................................................................................................................................................23
Deleting a Sequence...............................................................................................................................................................................23
Handling the Duration (The Length of a Note) At the Loop Boundary................................................................................................24
Track Mode Parameters............................................................................................................................................................ 25
Setting the Track Type...........................................................................................................................................................................25
Selecting a Program ...............................................................................................................................................................................25
Track Mute Feature................................................................................................................................................................................25
Setting the MIDI Output Channel..........................................................................................................................................................26
Changing a Track Name ........................................................................................................................................................................26
Changing the Default Name for a Track................................................................................................................................................26
Copying a Track.....................................................................................................................................................................................26
Deleting a Track.....................................................................................................................................................................................27
Deleting All Tracks................................................................................................................................................................................27
Setting the User Default Name ..............................................................................................................................................................27
The MIDI Sequencer Feature................................................................................................................................................... 28
About MIDI............................................................................................................................................................................................28
About The MIDI Sequencer...................................................................................................................................................................28
Connecting your midi devices................................................................................................................................................... 29
Handling the Sustain Pedal....................................................................................................................................................... 30
Chapter 4: Editing sequences ......................................................................................................... 31
Seq Edit Mode ............................................................................................................................................................................ 31
Copy Events ...........................................................................................................................................................................................31
Move Events...........................................................................................................................................................................................34
Transpose ...............................................................................................................................................................................................35
Shift Timing ...........................................................................................................................................................................................36
Edit Velocity ..........................................................................................................................................................................................36
Edit Duration ..........................................................................................................................................................................................37
Timing Correct .......................................................................................................................................................................................37
Track Move ............................................................................................................................................................................................38
Copy Bars...............................................................................................................................................................................................38
Insert Bars ..............................................................................................................................................................................................39
Delete Bars .............................................................................................................................................................................................39
Fix Tempo ..............................................................................................................................................................................................40
Chapter 5: STEP EDIT mode............................................................................................................ 41
A note about playing events...................................................................................................................................................................41
About Step Edit .......................................................................................................................................................................... 41
'Now' Field .............................................................................................................................................................................................41
'Track' Field............................................................................................................................................................................................41
'Pad Bank' Field......................................................................................................................................................................................41
'Parameter' Field.....................................................................................................................................................................................41
Step Recording .......................................................................................................................................................................................47
Chapter 6: SONG mode.................................................................................................................... 49
'Edit Select' Field....................................................................................................................................................................................49
Creating a Song ......................................................................................................................................................................................50
Chapter 7: Functions of a pad ......................................................................................................... 53
Playing With Pads ..................................................................................................................................................................................53
Switching Pad Banks .............................................................................................................................................................................53
Full Level Function ([Full Level] Button) ............................................................................................................................... 53
MPC500 Operator's Manual rev 1.0
12 Level Function ([12 Levels] Button).................................................................................................................................... 53
Setting the Track Mute with Pads............................................................................................................................................ 54
Track Mute Page ....................................................................................................................................................................................54
Chapter 8: Q-Link slider................................................................................................................... 57
'Pad' Field ...............................................................................................................................................................................................57
'Parameter' Field.....................................................................................................................................................................................57
'Pad Bank' Field......................................................................................................................................................................................57
Low and High Field ...............................................................................................................................................................................57
Chapter 9: Using the MPC500 with external devices..................................................................... 59
Sync with the MPC500 as the Master ...................................................................................................................................... 59
Sync with the MPC500 as the Slave ......................................................................................................................................... 59
Connecting the MPC500 to a MIDI Keyboard....................................................................................................................... 60
Setting the MIDI Input...........................................................................................................................................................................60
Setting Local Control .............................................................................................................................................................................61
Assigning MIDI Note Numbers to the Pads ..........................................................................................................................................61
Chapter 10: Recording ..................................................................................................................... 63
Recording a Sample ................................................................................................................................................................... 63
Preparing the recording..........................................................................................................................................................................63
Recording the Main Out............................................................................................................................................................ 64
Preparing the recording..........................................................................................................................................................................64
Recording Options .................................................................................................................................................................................65
Chapter 11: Editing a sample .......................................................................................................... 67
Setting the Start / End Points for the Sample ......................................................................................................................... 67
Adjusting the Start Point ........................................................................................................................................................................67
Adjusting the End Point .........................................................................................................................................................................67
Additional Pad functions........................................................................................................................................................................67
Setting the Loop .....................................................................................................................................................................................67
Advanced Editing....................................................................................................................................................................... 69
Discard ...................................................................................................................................................................................................69
Extract ....................................................................................................................................................................................................69
Normalize ...............................................................................................................................................................................................69
Reverse ...................................................................................................................................................................................................69
Stretch.....................................................................................................................................................................................................69
Copy Sample ..........................................................................................................................................................................................70
Delete Sample ........................................................................................................................................................................................70
About Patched Phrase ............................................................................................................................................................................71
Chapter 12: Program Mode.............................................................................................................. 73
Creating a Program ................................................................................................................................................................... 73
Assigning/Reassigning Samples to the Pads .........................................................................................................................................73
Playing the Sample While the Pad Is Being Hit ....................................................................................................................................74
Playing Several Samples with One Pad.................................................................................................................................................74
Setting the Volume, Pan and the Tuning For a Sample ........................................................................................................................75
Setting the Envelope for a Pad...............................................................................................................................................................75
Editing the Sound of a Sample ................................................................................................................................................. 76
Setting the Filter.....................................................................................................................................................................................76
Modifications Using Velocity .................................................................................................................................................... 77
Changing the Sample Volume with Velocity ........................................................................................................................................77
Switching Between Samples Using Velocity ........................................................................................................................................77
Changing the Sample Pitch with Velocity.............................................................................................................................................78
Changing the Envelope Attack with Velocity .......................................................................................................................................78
Changing the Sample's Start Time with Velocity..................................................................................................................................78
Controlling the Sound with Velocity .....................................................................................................................................................78
Voice Overlap ............................................................................................................................................................................. 79
Setting the Mute Group............................................................................................................................................................. 79
MPC500 Operator's Manual rev 1.0
Additional Program Editing ..................................................................................................................................................... 80
Changing the Program Name.................................................................................................................................................................80
Copying a Program ................................................................................................................................................................................80
Deleting a Program ................................................................................................................................................................................80
Delete All the Unused Samples at the Same Time (Purge)...................................................................................................................80
Setting the Program Change Number ....................................................................................................................................................81
Setting a MIDI Note Number to the Pads..............................................................................................................................................81
To Reset the Setting to the Default ........................................................................................................................................................81
Chapter 13: Effects........................................................................................................................... 83
Applying Fx1 to a Specific Pad Sound..................................................................................................................................... 83
Applying Fx2 to a Specific Pad Sound..................................................................................................................................... 83
Applying Effects of Fx2 to Fx1 ................................................................................................................................................. 84
Editing Effects ............................................................................................................................................................................ 84
Bit Grunger.............................................................................................................................................................................................84
4 Band EQ (4 Band Equalizer) ..............................................................................................................................................................85
Compressor ............................................................................................................................................................................................85
Phase Shifter...........................................................................................................................................................................................86
Tremolo ..................................................................................................................................................................................................86
AutoPan..................................................................................................................................................................................................86
Reverb ....................................................................................................................................................................................................87
Delay ......................................................................................................................................................................................................87
Chorus and Flanger ................................................................................................................................................................................88
Using Master Effects.................................................................................................................................................................. 88
Editing the Master Effects ........................................................................................................................................................ 88
4 Band EQ ..............................................................................................................................................................................................88
Compressor ............................................................................................................................................................................................89
Selecting the Effect Set .............................................................................................................................................................. 89
Copying the Effect Set ...........................................................................................................................................................................89
Resetting the Effect Set..........................................................................................................................................................................89
Chapter 14: Save / Load................................................................................................................... 91
Saving Your Work ..................................................................................................................................................................... 91
Selecting the Destination .......................................................................................................................................................................91
Creating a New Folder ...........................................................................................................................................................................91
Saving a Sample.....................................................................................................................................................................................92
Saving a Program ...................................................................................................................................................................................92
Saving a Sequence .................................................................................................................................................................................93
Saving All Sequences and Songs...........................................................................................................................................................94
Saving All Programs and Samples at the Same Time ...........................................................................................................................94
Saving All Data in Memory at the Same Time .....................................................................................................................................95
Creating the Autoload Folder.................................................................................................................................................................95
Replacing the Sounds and Sequences in the Internal Flash Memory ...................................................................................................96
Loading a File ............................................................................................................................................................................. 97
Selecting a File.......................................................................................................................................................................................97
Loading a Sample...................................................................................................................................................................................97
Loading a Program.................................................................................................................................................................................98
Loading a Sequence ...............................................................................................................................................................................98
Loading the All File ...............................................................................................................................................................................99
Loading an Individual Sequence from the All File ...............................................................................................................................99
Loading a Project ...................................................................................................................................................................................99
Loading a Folder ....................................................................................................................................................................................99
Deleting a File ......................................................................................................................................................................................100
Setting the Autoload Function .............................................................................................................................................................100
Formatting the Memory Card ..............................................................................................................................................................100
Saving Data to the Internal Flash Memory..........................................................................................................................................101
Chapter 15 Connecting the MPC500 to your computer ............................................................... 103
Windows 2000/Me/Xp.........................................................................................................................................................................103
Macintosh .............................................................................................................................................................................................103
Chapter 16: Other settings ............................................................................................................ 105
Adjusting the Master Level..................................................................................................................................................................105
Adjustment of Pad Sensitivity and Velocity Curve.............................................................................................................................105
Initialize To Factory Default................................................................................................................................................................106
MPC500 Operator's Manual rev 1.0
Version .................................................................................................................................................................................................106
How to Upgrade the MPC500..............................................................................................................................................................106
Specifications ................................................................................................................................. 107
General .................................................................................................................................................................................................107
Sound Generator...................................................................................................................................................................................107
Effects...................................................................................................................................................................................................107
Sequencer .............................................................................................................................................................................................107
Inputs/Outputs ......................................................................................................................................................................................107
Data Compatibility...............................................................................................................................................................................107
MIDI Implementation Chart ............................................................................................................ 109
Sampler Section ...................................................................................................................................................................................109
Sequencer Section ................................................................................................................................................................................110
MPC500 Operator's Manual rev 1.0
1
Chapter 1: Introduction
Thank you for purchasing the MPC500. The MPC500 is a powerful musical production tool and this manual describes how to use the MPC
to its fullest potential. We know you want to dive in and start making music immediately, but please take the time to read through this
manual so that you can get the most out of your new purchase.
Overview
In this chapter, we’ll go over the basics of the MPC500 including: the name and function of each button, slider, knob, and jack. Next, we’ll
also cover how to hook up your MPC500 to the rest of your studio. Finally, we’ll review the basic MPC-related concepts and terminology
that is found throughout this manual.
Note that in this manual, the names of buttons, knobs, sliders, and input/output plugs are found in brackets, as follows: [name]. Names of
different operating modes are displayed in all capitals, such as: PROGRAM mode. Fields and parameters on the screen will be indicated by
single quotes, such as 'copy sequence'.
Top Panel
Most of the MPC500’s controls are located on the top of the unit. These controls are as follows:
1. [Main Volume] Knob:
This knob controls the loudness level of the [PHONES] and [OUTPUT] jacks on the rear of the MPC500. Use this knob to control the
volume of your headphones or speakers.
2. [Rec Gain] Knob:
This knob controls the gain level of the [INPUT] jacks on the rear of the MPC. Use this knob to set proper input levels before you
begin recording your own samples.
3. [After] Button:
When this button is engaged during recording, the Q-Link slider overwrites any existing slider data on your track. See "Chapter 8: QLink Slider" on page 57 for more about this.
4. Q-Link Slider:
This slider lets you manipulate your sounds in real-time. The slider can be assigned to control various parameters in SLIDER mode.
For more information, see "Chapter 8: Q-Link Slider" on page 57.
5. Display:
This backlit LCD (Liquid Crystal Display) shows you the status of your MPC. The [BACKLIGHT] switch on the rear panel engages
the LCD’s backlight.
MPC500 Operator's Manual rev 1.0
2
Chapter 1: Introduction
6. [Pad1] Through [Pad12]:
These drum pads let you trigger the samples in your MPC. These pads also let you enter various modes, choose sequences, mute
tracks, and to select letters and numbers for naming your work.
7. [Data] Wheel:
This wheel lets you change the value of the currently selected field. Turning the wheel clockwise increases values (or moves you
forward in a list) whereas turning the wheel counterclockwise decreases values or moves you backwards in a list.
8. [Cursor] Buttons:
These four buttons let you move your cursor around the LCD screen to select the various parameters available on screen.
9. [Full Level / Cancel] Button:
When this button is engaged, the MPC always plays back at maximum MIDI velocity (127). When the button is disengaged, the pads
can be played using their entire MIDI range (0 -127).
This button also acts at the "CANCEL" button. Whenever you are entering alphabetical or numerical data (i.e., song names, sample
points, etc.), you can cancel the entry by pressing this button—the field will return to its previous value. When confirmation prompts
(i.e., "Are You Sure?") appear on screen, this button will stop any action from taking place.
10. [12 Levels / Do It] Button:
This button allows you to use all 12 drum pads to play one sample with increasing velocity.
In other words, all of the pads play one sample but the velocity of that sample increases as you move from [PAD 1] to [PAD 12]. See
page 53 for more about this feature.
This button also acts as the "DO IT" button. When you are entering a name or number into your MPC, this button will confirm your
entry. This button also accepts any confirmation prompts (i.e., "Are You Sure?") that appear on screen.
11. [Pad Bank] Buttons:
These buttons let you switch between pad banks A, B, C, and D. The bank that is currently active is indicated on the display.
12. [Tap Tempo] Button:
You can set a sequence’s tempo by holding this button and tapping any pad at your desired rate. (TAP TEMPO feature).
Alternatively, you can hold this button and turn the [DATA] wheel to set the tempo more precisely. For more about setting tempos,
see "Chapter 3: Sequence feature" on page 13.
13. [Note Repeat] Button:
Holding this button when you strike a pad causes the pad to retrigger the sample at a rate indicated by pressing the [TIMING
CORRECT] button.
14. [Track Mute] Button:
This button calls up the TRACK MUTE page where you can mute or solo your sequence’s individual tracks using the pads. For more
on Track mutes, see page 25.
15. [Status] Button:
The [STATUS] button provides information on the current battery and memory status. It shows the percentage of free sample memory
(WAV), the percentage of free sequencer memory (Sq) and the current battery voltage (Bat).
16. [Mode] Button:
The MPC500 has several different operating modes and each mode is assigned to its own pad. To shift between these modes, hold the
[MODE] button and tap a pad. See page 8 for more.
17. [Timing Correct] Button:
The MPC500 allows you to "tighten up" the timing of your performances by quantizing the notes on your track. For more information
about this button, see page 19.
18. [Metronome] Button:
This button displays a page showing various metronome functions that can be customized to your preferences. For detailed
information about this button, see page 19.
19. [Numeric] Button:
The [NUMERIC] button allows you to quickly enter numbers into your MPC. When entering a number, hold the [NUMERIC] button
and tap a pad (each pad’s number is located to the upper right of the pad).
MPC500 Operator's Manual rev 1.0
3
20. [Sequence] Button:
This is the Main Sequence page of the MPC500 and is displayed when the unit is powered on. Pressing the [SEQUENCE] button at
any time will return you to this page (in Sequence Mode). See "Chapter 3: Sequence feature" on page 13 for more about this button.
21. [Track] Button:
This button takes you to the MPC500’s Main Track page where track-related information can be found. Pressing the [TRACK] button
at any time will take you to the Main Track page. See page 14 for more about this button.
22. [Params] Button:
This button shows you the parameters that pertain to your sequence or track. If you are on the Main Sequence page, pressing the
[PARAMS] button will show you the sequence’s parameters. If you are on the Main Track page, pressing the [PARAMS] button will
display the track’s parameters.
23. [Erase/Undo] Button:
Use the [ERASE/UNDO] button to delete events within a track. You can use this button in real-time during recording, or to delete
events using the Erase window. For more information see page 16.
If you are unsatisfied with your last performance, you can quickly delete the last take by pressing the [ERASE/UNDO]. This "undo"
feature only works with sequence recording and does not apply to sample editing (sample edits are permanent).
24. [Shift] Button:
Many of the MPC500’s buttons and pads serve more than one function. Holding the [SHIFT] button while pressing these buttons and
pads allows you to access the secondary functions.
25. [Step] Buttons ("<" And ">"):
These buttons let you move through your sequence by bars. If you hold the [SHIFT] button and press the [STEP] buttons, you can step
through the sequence according to the value of the timing correct setting. See "Chapter 5: STEP EDIT mode" on page 41 for more
about this.
26. [Play Start] Button:
When looping is disabled, this button will play a sequence from the beginning. When looping is enabled, this button will play the
sequence from the beginning of the loop.
Press [SHIFT] + [PLAY START] to start from the beginning of the sequence regardless of whether looping is enabled or disabled.
27. [Rec] Button:
This button enables recording of your performances. Pressing [REC] + [PLAY START] or [REC] + [PLAY] will begin recording to a
sequence. Any existing events in your sequence will be overwritten by your new performance.
You can punch in by pressing [PLAY] + [REC] during playback and punch out by pressing the [REC] button during recording.
See page 18 for more about punching in and out on your MPC.
28. [Over Dub] Button:
This button is quite similar in function to the [REC] button. The only difference is that [OVER DUB] lets you add events to an
existing sequence (overdub) instead of overwriting existing events in the sequence.
Press [OVER DUB] + [PLAY START] or [OVER DUB] + [PLAY] to begin overdubbing a sequence. To perform a punch-in, press
[PLAY] + [OVER DUB] during playback. To punch out, press the [OVER DUB] button during recording.
MPC500 Operator's Manual rev 1.0
4
Chapter 1: Introduction
29. [Stop] Button:
This button stops playback and recording. Quickly pressing this button three times sends an "all notes off" MIDI command stops all
sounds from playing back.
Note: If your MPC500 has a "stuck note" or if a sample is ringing due to improper programming, you can always stop all
sounds by quickly tapping the [STOP] button three times.
30. [Play] Button:
This button starts playback of a sequence from its current position. While a sequence is playing, pressing [SHIFT] + [PLAY] starts
playback from the beginning of the sequence.
Front Panel
The MPC500’s front panel only has one noteworthy feature:
1. [Memory Card Slot]:
The MPC500’s [MEMORY CARD SLOT] accepts "Type I" and "Type II" Compact Flash memory cards. These cards are used to
store your audio and song data.
Rear Panel
All of the MPC500’s inputs and outputs can be found on the rear of the unit. They are as follows:
1. [Phones] Jack:
Connect your stereo headphones to this jack. This jack mirrors the signal from the [OUTPUT] jacks.
2. [Output] Jacks:
These are your MPC500’s main outputs. Connect these jacks to your recorder, mixer, or speakers.
3. [Input] Jacks:
Use these inputs to record samples into your MPC. For best performance, be sure to set the [INPUT] mic/line switch properly.
4. [Input] Mic/Line Switch ("Mic" And "Line"):
This switch sets the sensitivity of your MPC500’s [INPUT] jacks. Set this switch to the "up" position, for sampling a line-level source
(CD player, DJ mixer, Minidisk, etc.) and to the "down" position for recording with a microphone.
5. [USB] Port:
Connect your MPC500 to a computer using a standard USB cable. See "Chapter 15 Connecting the MPC500 to your computer" page
103 for more about this port.
6. [Backlight] Switch:
In order to conserve battery power, the LCD backlight can be turned off. This switch engages and disengages the backlight for the
LCD display.
7. [Power] Switch:
This switch powers the unit on and off.
MPC500 Operator's Manual rev 1.0
5
8. [Dc In] Jack:
Connect the power adapter to this jack. If AC power is not available, the MPC500 can also be powered with batteries. If both AC and
battery power is available, the MPC500 will use AC power to preserve battery life.
9. [MIDI] Jacks:
The MPC500 can send and receive MIDI data through these jacks. Connect the MPC’s output to the MIDI input of an external device
and the MPC’s input to an external device’s output.
Bottom Panel
1. Battery Compartment:
The MPC500 takes 6 AA batteries. If AC power is unplugged, the MPC500 will be powered with batteries. If both AC and battery
power is available, the MPC500 will use AC power to preserve battery life. Battery life can be monitored by pressing the [STATUS]
button.
2. [Contrast] Adjustment:
Inside the battery compartment is a contrast adjust for the LCD display. This will be able to accommodate several different viewing
angles. The [CONTRAST] adjustment can be changed by using a standard Phillips head screwdriver.
*** CAUTION! ***
This screw is a knob, which should move easily. It does not tighten like a standard screw. If the screw stops turning, DO NOT
tighten it beyond this point. This could result in damage, which will require factory service.
3. Ram Expansion Slot:
This is where the optional EXM128 RAM expansion can be added. This will increase overall sample time to over 24 minutes of
recording time (mono).
MPC500 Operator's Manual rev 1.0
6
Chapter 1: Introduction
Hooking Up Your MPC500
The following diagram demonstrates how the MPC500 can be integrated into your recording setup. Note that the diagram below uses every
connector on the MPC and that your setup may vary from the one shown.
For analog connections, use ¼" audio cables. For MIDI connections, use 5-pin MIDI cables. For USB connections, use a standard USB
cable.
The MPC500 is a pseudo balanced audio device. Use "Balanced" or "TRS" cables wherever possible to maximize sound quality,
but no volume degradation will occur when using standard "TS"type cables.
MPC500 Operator's Manual rev 1.0
7
MPC500 Basic Concepts and Terminology
Please take a moment to familiarize yourself with the following terms and concepts since you’ll encounter them throughout this manual.
Sequence
A sequence is the most basic "building block" of music you can compose on the MPC. MIDI information from the MPC’s pads, buttons,
and Q-Link slider (or an external keyboard) are recorded to tracks within a sequence. Each sequence has 48 tracks and the MPC500 can
hold up to 99 separate sequences at one time.
The length of a sequence can be set from 1 to 999 bars and you can theoretically create an entire song using only one sequence. However,
the MPC has a special SONG mode that lets you arrange several short sequences together to create a song. This allows you to create a
sequence for each section of your song and to arrange and rearrange these sections however you’d like.
For example: by creating a separate sequence for the verse, chorus, and hook of a song, you can use Song mode to quickly arrange the
verse, chorus, and hook in any order you’d like. This saves you from having to repeat the same section (such as the chorus) many times
throughout the song. More importantly, SONG mode makes editing and re-arranging your song easy since you can simply change the order
of sequences (or number of repetitions for each sequence) instead of re-recording the entire song.
Track
A sequence has 48 tracks and each track can record a performance. For example, you can record the verses for a song on track one while
recording the choruses on track two. Alternatively, you can record different instruments on each track (i.e., piano on track 1, bass on track
2, synth on track 3).
Note that your performances are recorded as MIDI events and the actual digital audio is not recorded onto a track. Because of this, you can
edit your performance many different ways once the performance has been captured. See the section below entitled "Note number, velocity,
and length" below for more this.
Song
As we stated above under the "Sequence" description, the MPC has a special SONG mode that allows you to arrange different sequences
together to form a song. Each time a new sequence is added to a song, we say a new "step" is created within the song. You can use song
mode to arrange different sections (verse, chorus, hook, etc.) of a song together. Alternatively, you can use SONG mode to sequence several
songs back-to-back.
Songs are created and arranged in the MPC500’s SONG mode. Each song can have up to 250 steps and the MPC500 can hold 20 songs at
one time. See page "Chapter 6: SONG mode" on page 49 for more information about this mode.
Sample
When you tap the pads on the MPC500, you trigger various different sounds that we call "samples." Samples are digitized snippets of audio
that can be recorded using the [INPUT] jacks (on the rear of the MPC), loaded from a memory card, or transferred from a computer (via the
USB port).
Once a sample is inside in the MPC500, it can be manipulated in different ways. For example, a sample can be trimmed down in length,
looped, pitch-shifted or processed using one of the various effects found within the MPC. When you are finished editing your sample, you
can assign it to one or more drum pads so that you can play the sample with those pads.
The MPC500 supports 16-bit samples at any sample rate (audio imported at sample rates higher than 44.1k is automatically downsampled
down during playback). Samples can be either mono or stereo.
Drum Pad
The MPC500 has 12 pressure sensitive pads that are used to trigger sounds. These pads are arranged in 4 banks called "A," "B," "C," and
"D." These banks can be quickly selected using the [PAD BANK] buttons giving you easy access to 48 different sounds. Use PROGRAM
mode to assign samples to these pads.
Program
A program is a file that contains all of your samples and settings for each sample (i.e., pad assignments, loop points, pitch tuning, effects,
etc.) The MPC’s PROGRAM mode is where you can edit and assign samples.
MPC500 Operator's Manual rev 1.0
8
Chapter 1: Introduction
Note Number, Velocity, and Length
When you are recording a sequence, every time you tap a pad, three key pieces of data are recorded on a track:
The note number (i.e., which pad you struck)
The note velocity (i.e., how hard you struck the pad)
The note length (i.e., how long you held the pad down)
Once this information is recorded, the MPC can playback your performance exactly as it was recorded. You can also do things like edit or
delete notes, overdub (add) more notes to an existing performance, tighten up your timing through the Timing Correct feature, and much
more. These various functions are covered in detail in Chapter 3: Sequence feature on page 13.
If you are familiar with MIDI sequencing, the terms and concepts described above may already be familiar to you. If you’re new to MIDI
sequencing, don’t worry—the MPC500 handles most tasks automatically. All other tasks that require user input are covered throughout this
manual.
RAM
RAM (Random Access Memory) is a space where you can temporarily load audio and MIDI (song) data. The MPC500 ships with 16MB
(megabytes) of RAM and can hold about 136 seconds of mono sound. The EXM128 expansion module raises your memory to 128MB and
increases your total recording time to over 24 minutes.
Note that RAM contents are deleted when the MPC500 is turned off. If you wish to keep your work, you must save your work on a memory
card.
Memory Card
Compact flash memory is similar to RAM, except that the information stored on a compact flash memory card is not lost when the MPC500
is turned off. The MPC500 ships with a 32MB compact flash memory card on which you can store your work.
Note that the MPC500 cannot play your songs or sample data directly from a memory card. Your data must first be loaded into RAM
memory before it can be played.
About Memory Cards: There are several types of memory cards available today. The MPC500 supports "type I" and "type II"
compact flash cards only, so please make sure you purchase the correct type of card.
Operating Modes
The MPC500 has 14 modes of operation. Each of these modes handles specific tasks such as arranging your sequences (SONG mode) or
recording your own samples (RECORD mode).
Twelve of the 14 modes can be accessed using the MPC500’s drum pads. To enter these modes, hold the [MODE] button and tap the pad
associated with the mode you want. The name of each mode is listed in yellow at the upper right of each pad.
The remaining two modes (SEQUENCE and TRACK) can be accessed through the [SEQUENCE] and [TRACK] buttons on the MPC’s
front panel.
Sequence Mode ([Sequence])
This is the "main" page of the MPC500 and is displayed when the unit is powered on. Use this mode to record your sequences.
Track Mode ([Track])
This is where the 48 individual tracks of a sequence can be viewed. Which track you will be recording to is chosen here.
Slider Mode ([Mode] + [Pad1])
Here, the function of the Q-Link slider can be set. Various realtime performance data can be recorded and entered here.
Load Mode ([Mode] + [Pad2])
This is where saved files, such as samples and sequences, can be retrieved and edited.
Save Mode ([Mode] + [Pad3])
Here is where your data will be saved to disk for later retrieval.
Record Mode ([Mode] + [Pad4])
Here is where you can record your own samples for playback on the MPC500's pads.
MPC500 Operator's Manual rev 1.0
9
Trim Mode ([Mode] + [Pad5])
This is where you can edit individual samples, deleting silence, adjusting overall volume of recorded samples and so forth.
Program Mode ([Mode] + [Pad6])
Where individual samples are assembled into a group for playback on the individual pads. This can be thought of as a drum kit, assembling
different individual drums to form one kit.
MIDI/Sync Mode ([Mode] + [Pad7])
Here, you can sync up your MPC500 with other devices, and control different aspects of MIDI.
Other Mode ([Mode] + [Pad8])
Here, you can find different settings that don’t fit easily into other categories, such as Master level, pad sensitivity, etc.
Effect Mode ([Mode] + [Pad9])
This is where different digital effects, such as reverb, delay and flange can be applied to different pads etc. Also, master effects, such as
parametric EQs and compression can be applied to the Master output.
Seq Edit Mode ([Mode] + [Pad10])
This is where sequences can be edited and transposed, as well as other types of editing.
Step Edit Mode ([Mode] + [Pad11])
Here, the sequence can be edited with greater precision, editing the parameters of individual notes and events.
Song Mode ([Mode] + [Pad12])
Here is where individual sequences can be organized into a single song.
Params Mode ([Params])
Depending on where you start, this button will bring you to either Sequence or Track Params. Individual aspects of the selected type can be
further set here, such as MIDI channel and copying of tracks and sequences.
MPC500 Operator's Manual rev 1.0
11
Chapter 2: Basic Operation
In this chapter, we will describe the basic operation of the MPC500.
Main Sequence Page
This is the main screen of the MPC500, where you record and play back sequences. You can go back to this page at any time by pressing
the [SEQUENCE] button. If at any time you get lost while operating the MPC500 and want to go back to this page, simply press the
[SEQUENCE] button. You cannot go back to the SEQUENCE page by pressing [SEQUENCE] button while processing (e.g. Recording,
loading/saving etc...).
Main Track Page
This mode is where individual sequence tracks can be viewed. This page is accessed by pressing the [TRACK] button. Each sequence has
48 tracks where you can record various performance data separately. If at any time you get lost while operating the MPC500 and want to go
back to this page, simply press the [TRACK] button. You cannot go back to the TRACK page by pressing [TRACK] button while
processing (e.g. loading/saving etc...).
Cursor, Cursor Buttons, Field, Data Wheel
The highlighted blinking square on the screen is called the "Cursor".
You can move the cursor on the screen using the four [CURSOR] buttons on the panel. Usually they move to specific locations such as to
the right of a colon (:). Those locations are called 'fields', and will be indicated in the manual by single quotes. This is where you can make
various settings, or enter values. To change the settings of a field, select the field and turn the [DATA] wheel on the panel. This operation,
selecting a field by using a cursor button and changing its settings with the [DATA] wheel, is the most basic operation of MPC500.
Params Button
The [PARAMS] button lets you view and edit the parameters of your tracks and sequences, such as names, looping, copying and pasting etc.
If you are currently in SEQUENCE mode, pressing the [PARAMS] button will show you the parameters of your sequence. If you are in
TRACK Mode, pressing the [PARAMS] button will show you the parameters of your tracks.
Mode Button
With the MPC500, each function (such as recording samples, editing samples, assigning samples to each pad, editing sequence data, loading
from memory cards, etc…) has a separate screen. These screens are called "modes". For example, you will use the RECORD mode to
record samples, and the TRIM mode to edit samples etc. By pressing the [MODE] button and hitting a pad, you can switch to modes. The
mode that a pad corresponds to is displayed above each pad.
Setting Names
The MPC500 handles various types of data, from sound data (such as samples and programs) to performance data (such as sequences and
tracks). This data is managed by naming. In this section, you will learn how to name these items.
Renaming a Sequence
Let's say you wanted to rename the current sequence from SEQUENCE01 to something more easily remembered, like BASS 01. To change
the name of SEQUENCE01, we will need to access the sequence's PARAMS. Do the following:
From the SEQUENCER MAIN page, press the [PARAMS] button. The following screen will be displayed. Notice the cursor is on the top
line.
1.
Using the [DATA] wheel, scroll until 'Sequence name' is displayed.
2.
Use the [CURSOR] buttons to move down to the bottom line.
3.
Enter a new name using one of the following methods:
MPC500 Operator's Manual rev 1.0
12
Chapter 2: Basic Operation
Entering Letters with [Data] Wheel
You can change letters selected with a cursor by turning the [DATA] wheel in the 'Sequence name' window. Move the cursor with thr
RIGHT/LEFT cursor button and enter letters. You can enter letters using both the [DATA] wheel and pads.
Entering Letters with a Pad
Three letters are assigned to each pad. Each pad hit cycles through the three letters. For example:
Hit pad 1 once - [A] is entered in place of the cursor
Hit pad 1 again - [B] is entered instead of [A]
Hit pad 1 again - [C] is entered instead of [B]
Hit pad 1 again - [A] is entered again instead of [C].....
The cursor will automatically accept the letter entered and move to the next position after a one-second pause.
Entering Numbers with the Numeric Button
When the [NUMERIC] button is pressed and held down, each pad will enter a numeric value corresponding to the number in the upper
right-hand corner of each pad.
Pads 1 through 9 correspond to numbers 1 to 9 and Pad 10 corresponds to number 0. Pad 11 can be used to switch between negative and
positive values. Each pad hit will move the cursor to the right.
Below, we will describe how to enter "Bass 01" instead of "Sequence01".
1.
Press and hold the [SHIFT] button to make the first letter capitalized.
Pressing the [SHIFT] button while pressing a pad will capitalize the letter.
2.
Hit Pad 1 twice.
Hitting Pad 1 once enters A, twice enters B. Each time you hit the pad, the letter switches between A, B and C.
3.
Press the RIGHT cursor button to move the cursor to the right. You can also just wait, as the cursor will move after a
one-second pause.
If you enter the next letter using a different pad, the cursor will move to the right automatically. However, when you enter the letters which
are assigned to the same pad, you need to either press the RIGHT cursor button to move the cursor manually, or wait one second for the
cursor to move automatically. In this example, A and B are assigned to the same pad. So, you need to move the cursor manually.
4.
Press the Pad 7 to select an "S"
Note that the cursor automatically moved to the right when you hit a new pad.
5.
Press the RIGHT cursor button and move the cursor to the right.
Since we need a second "S", we need to move the cursor manually.
6.
Press Pad 7 to enter the second "S".
7.
Next, press Pad 12.
[PAD12] will enter a blank space.
8.
Now press and hold the [NUMERIC] button.
The pads can now be used to enter numerical values.
9.
Press Pad 10 to enter a "0".
Note that the cursor automatically moves to the right.
10. Press Pad 1 to enter a "1".
11. Release the [NUMERIC] button.
12. Press the [DO IT] button.
This will accept your new name. Pressing the [CANCEL] button will restore the original name, and no changes will be made.
MPC500 Operator's Manual rev 1.0
13
Chapter 3: Sequence feature
The MPC500 has a sequencer feature that allows you to record/playback your performance. With the sequencer feature, you can record the
performance you created with the pads, and by playing back the recorded data, you can reproduce your performance. The actual
performance will be recorded on a track within a sequence. For more information on sequences and tracks, see the section entitled
"MPC500 Basic Concepts and Terminology" on page 7.
The performance data you made by hitting the pads will be recorded on a track as a pad event. A track can contain other events, such as QLink slider information, tempo change etc… When you are using the MPC500 with an external MIDI device, you can record the data from
the external keyboard as MIDI events.
Note: The sequencer feature records only performance data (when and which pad you hit, etc…). It does not record the actual sound.
Main Sequence Page
This is the page where you record/playback sequences. This is the MPC500’s main operation mode and, unlike the other pages, you can
display this page by pressing the [SEQUENCE] button at any time.
'Now' Field
The 'Now' field, which is located in the upper left corner of the screen, displays the current time of the sequence by bar and beat from left to
right. For example, '002.03' means the third beat in the second bar. When you record/playback a sequence, the display updates constantly to
show the current position of the sequence. While the sequence is stopped, you can move the cursor to the 'Now' field to set the time
manually.
Tempo
You can set the tempo in the MAIN SEQUENCE page. The 'tempo' field is represented by '♪:'
You can set the tempo for a sequence between 30.0 and 300.0 beats per minute. When the MPC500 is set to follow an external source via
MIDI clock, the 'tempo' field will display "EXT" for external tempo. You can change the tempo after you create the sequence, or change the
tempo anywhere in a sequence by inserting the tempo change event in the STEP EDIT mode. (See page 41 for more information on STEP
EDIT mode.)
Tap Tempo Feature
You can set the tempo using the [TAP TEMPO] button as well as in the 'Tempo' field. Hold the [TAP TEMPO] button and tap any pad to
the desired tempo. The MPC500 will calculate the tempo based on the timing that you tap with the pad while holding the [TAP TEMPO]
button, and set the sequence’s tempo to that value. The MPC500 takes the average four taps of the pad, but you can adjust the number of
taps used to calculate tempo in the Tap average field in OTHER mode.
'Pad Bank' Field
The 'Pad bank' field is in the upper right corner of the display. This field is represented by a letter that displays the current pad bank. You
can change Pad banks by selecting this field, and turning the [DATA] wheel, or Pad banks can be selected by pressing one of the four PAD
BANK buttons directly.
'Sequence' Field
MPC500 Operator's Manual rev 1.0
14
Chapter 3: Sequence feature
A Sequence is the most basic unit when you create data with the MPC500. Performance data from the MIDI keyboard or pad can be
recorded on each track within a sequence. You can select a sequence in this field by turning the [DATA] wheel, or typing in a number with
the pads while holding the [NUMERIC] button. The MPC500 can have up to 99 sequences in memory at any one time. Empty sequences
are indicated as (unused). All the settings in the PARAMS page can be set separately for each sequence.
Main Track Page
This page is displayed when the [TRACK] button is pressed. This is where individual tracks of a sequence can be selected. The 'Now',
'Tempo', and 'Pad bank' fields in this display are identical to the ones displayed in the MAIN SEQUENCE page.
Track Number/Name Field
This is where you can select tracks for recording and editing. Each sequence has 48 tracks available to record performance data. You can
select a track in this field by turning the [DATA] wheel, or typing in a number with the pads while holding the [NUMERIC] button. You
can change which track is selected at any time, even when the sequence is playing.
Empty tracks are indicated as (unused). All the settings in the PARAMS page can be set separately for each track.
The 48 tracks are numbered as follows:
Track 1...12 =A1...A12
Track 13...24 =B1...B12
Track 25...36 =C1...C12
Track 37...48 =D1...D12
Notice these numbers correspond to the twelve Pads, and four Pad banks. This is to make the Track mute function easier. For more
information on the Track mute function, see page 25.
Recording the Performance
In this section, you will learn how to record the performance you made with pads to tracks in a sequence.
To record your performance data to a sequence, you need to load a program to the MPC500 that you play using the pads. By default, the
MPC500 automatically load a preset program and demo sequence from the provided CF card when you switch it on with the card inserted.
Here, we assume that you have already loaded a program to the MPC500. If you have not done so, do this now by loading a program from a
memory card, or by recording a sample and assigning it to a pad, etc… For more information on loading a program, see the "Loading a File"
section on page 97. For more information on recording a sample, see the "Recording a Sample" section on page 63.
1.
Press the [SEQUENCE] button to open the Main Sequence page.
The [SEQUENCE] button displays the Main Sequence page where you record your sequences.
2.
In the 'Sequence' field, select a sequence to which you wish to record your performance.
You can select any sequence for recording a performance, but here, select a sequence that says "unused".
"Unused" indicates that the sequence is not used.
3.
Press the [TRACK] button to open the Main track page.
Your performance will be recorded on the track you select in the Main track page. You can select any track, but here select "Tr: A1".
4.
In the Track params page, select the Program to play.
Press the [PARAMS] button to enter the Track params page, and scroll with the [DATA] wheel until the Program assign page is displayed.
5.
You can select any program currently in RAM in the 'Program select' field by turning the [DATA] wheel.
MPC500 Operator's Manual rev 1.0
15
6.
Hit pads to check the sounds that are assigned to the pads.
You can play back the program selected in the Program assign page.
7.
Press the [PLAY START] button while holding the [REC] button.
The recording will start after 4 counts.
8.
Play the pads to record your performance.
By default, the sequence is set to 2 bars. After recording for 2 bars, the MPC500 will start playing back the recorded performance. You can
add to your original performance by continuing to play the pads when the track loops. The MPC500 automatically switches to "over dub"
recording and adds to the performance.
9.
Stop overdub recording by pressing [STOP] button.
10. Press the [PLAY] button to play your recorded performance.
11. If you do not like the performance, you can start a new recording by pressing the [PLAY START] button while holding
the [REC] button.
This deletes the previously recorded performance data and starts a new recording.
12. To add to the already recorded performance, press the [PLAY START] button while holding the [OVER DUB] button.
This will play back the currently recorded performance, and you can add the new performance by playing the pads.
Tip: If you select another sequence in the Main Sequence page, you can record a new performance separately. By playing back those
sequences, you can create an entire song.
Tip: By default, the MPC500 is set to load a demo sequence automatically when you turn it on. If you wish to remove the demo sequence
and start from scratch, see "Deleting all sequences" section on page 23.
Playing Back a Sequence
You can play back a recorded sequence by pressing the [PLAY START] button. The sequence will be played repeatedly until you press the
[STOP] button. If you press the [PLAY] button again, the MPC500 will resume the playback from where the previous play back was
stopped.
Repeat Playback of a Sequence
You can play back several sequences in a series by using the Next Sequence feature. The
Next Sequence feature allows you to select the next sequence to play, while playing back a sequence, so that you can play the sequences in a
series.
While a sequence is playing, you can select the next sequence to be played from the Main Sequence page by turning the [DATA] wheel or
using the [NUMERIC] function at the 'Sequence' field.
1.
From the Main sequence page, select Sequence01 and press Play.
2.
While Sequence01 is playing, change the 'Sequence' field to Sequence02 using the [DATA] wheel. The screen will
change as follows:
The 'Current Sequence' field shows the sequence number that is currently playing,
The 'Next sequence' field shows next sequence that will be played.
After playing back the currently selected sequence to the end, the MPC500 will start playing back the sequence you've selected. By
repeating this step, you can play back several sequences seamlessly.
When next sequence is selected, you can start to play next sequence immediately by pressing [STEP>] button.
When next sequence is selected, you can cancel selected next sequence by pressing [<STEP] button.
Note: Next sequence cannot be used while recording.
MPC500 Operator's Manual rev 1.0
16
Chapter 3: Sequence feature
Tip: In SONG mode, you can also set a specific order for sequences playback. For more information, see "Chapter 6: SONG mode" on
page 49.
Other Useful Features for Recording Sequences
Undo and Redo Feature
When overdubbing sequences, you can cancel the current recording and restore the previous recording.
During overdubbing, press the [STOP] button to stop the overdub and press the [ERASE/UNDO] button. The following screen will be
displayed. In the 'Erase/undo field', scroll with the [DATA] wheel to select 'Undo' as shown.
3.
Press the [DO IT] button. The current recording will be deleted.
4.
To restore the recording, press the [ERASE/UNDO] button again. With the 'Erase / undo' field selected, turn the
[DATA] wheel until Redo is displayed.
5.
Press the [DO IT] button. This will restore the previous recording.
Erase
You can delete a certain pad performance by using [ERASE] button. There are two ways to use this feature: by deleting in real-time during
overdub, or by selecting a pad and part to delete in the Erase page.
Deleting In Real Time
1.
Press the [PLAY START] button while holding the [OVER DUB] button to start overdub.
2.
Press the pad you wish to delete while holding the [ERASE/UNDO] button.
From the performance data being recorded, only the section from where you press the [ERASE/UNDO] button and pad to where you release
them will be deleted. By pressing the pad at the right time, you can easily delete selected events.
Deleting From the Erase Screen
Performance data will be recorded in a track as an event. In the Erase window, you can select specific events in a track to delete.
1.
Press the [STOP] button to stop a sequence.
2.
Press the [ERASE/UNDO] button.
3.
Scroll with the [DATA] wheel in the 'Erase / Undo' field until the Erase events window is displayed.
Here, you will see the 'Parameter' field, which will default to PADS for drum type tracks. ALL is selected in the 'Value' field as the default.
While Pads is selected on 'Parameter' field, you can select individual pads in the 'Value' field by hitting the specific pads you would like to
delete directly. You can also select a pad with the [DATA] Wheel.
If the selected track is a MIDI type track, instead of PADS, the 'Parameter' field will display Notes as follows:
MPC500 Operator's Manual rev 1.0
17
The 'Value' field for 'Notes' consists of two parts, Low note and High note. Low note (left) sets lower range of MIDI note and High note
(right) sets high range of MIDI note. In this page, you can set note range with an external MIDI keyboard. The range is updated whenever a
MIDI note is received.
For example, when the MPC500 receives only one note, such as C 3, the range is set as C 3-C 3. When MPC500 receive multiple notes, for
example C 3, D 3 and E 3, then the range is set to C 3-E 3.
4.
Once you have selected the pads or notes you wish to delete, press the [DO IT] button.
Erase can also be used to delete events from tracks other than the currently selected track, or to delete only specific types of events. You can
also specify only a certain time range from which to delete events.
Choosing Tracks
1.
Select the 'Parameter' field, which will be displayed as either Pads or Notes, and turn the [DATA] wheel. The Track
selection will be displayed:
Here, you can select which track you wish to delete events from. Default is the currently selected track in the MAIN TRACK page. To the
right of the track will be an indication of the type of track - MIDI (M) or Drum (D). You can select a different track with the [DATA]
wheel, or hitting the pad that corresponds to the desired track number.
2.
Select events as per the previous example. Once you have selected the pads or notes you wish to delete, press the
[DO IT] button.
Choosing Specific Events
1.
Select the 'Parameter' field again, and scroll with the [DATA] wheel. The Type selection will be displayed. This
selection lets you specify which types of events are deleted.
The following selections are available:
ALL
Note
PB
CC
PC
CP
PP
EX
2.
All events are erased.
Only note/pad events are erased. Other events are not erased.
Only Pitch Bend events are erased.
Only Control Change events are erased. All control change events or individual
controller numbers can be selected.
Only Program Change events are erased.
Only Channel Pressure is erased.
Only poly pressure evens are deleted. A note range for poly pressure events can
also be displayed.
Only system exclusive data is erased.
Once you have selected the events you wish to delete, press the [DO IT] button.
Selecting a Specific Time Range
3.
Select the 'Parameter' field and turn the [DATA] wheel until the 'In' parameter is displayed:
MPC500 Operator's Manual rev 1.0
18
Chapter 3: Sequence feature
You can select a start point for erasing in the 'Time' field. This field will default to the start of the current sequence, but you can change this
field with the [DATA] wheel.
4.
Next, select the 'Parameter' field again. Turn the [DATA] wheel to change this to OUT. This selects the endpoint for
erasing. This will default to the end of the current sequence, but you can change this field with the [DATA] wheel.
5.
Once you have selected the time range of events to delete, press the [DO IT] button.
Punch In/Punch Out Feature
You can start the recording in the middle of the sequence during the playback ("Punch In").
You can also stop the recording in the middle of the sequence and resume the playback ("Punch Out"). This is useful when you re-record
the part of the recorded sequence.
Punch In
Press the [PLAY] or the [PLAY START] button to play back a sequence. At the point where you wish to start the recording, press the
[REC] button while holding the [PLAY] button. The MPC500 will start recording.
If you press the [OVER DUB] button and the [PLAY] button instead, the MPC500 will start the over dubbing.
Punch Out
If you press the [REC] or the [OVER DUB] button during the recording/overdubbing, the MPC500 will stop the recording/overdubbing and
resume the playback.
MPC500 Operator's Manual rev 1.0
19
Timing Correct Feature
When recording a pad performance, it takes practices playing the pads exactly in time. By using the timing correct feature, you can correct
the timing of the events you recorded. There are two ways to use this feature: by correcting the timing in real time during the recording, and
by correcting the events after recording.
Realtime Timing Correction
Pad and MIDI note events recorded will automatically be corrected to line up to the nearest position selected in the Timing correct window.
To access the Timing correct window, press the [TIMING CORRECT] button.
Here you will see the 'Timing correct' field, displayed as TC. If you set the 'TC' value to "1/16", each position of the performance data will
be moved to the nearest 1/16 note. The 'Ppqn' field displays the value of the selected Timing correct value in Pulses per quarter note.
You can set the Note values as follows:
1/8 = 1/8 note, 1/8(3) = 1/8 note triplets, 1/16 = 1/16 note, 1/16(3) = 1/16 note triplets, 1/32 = 1/32 note, 1/32(3) = 1/32 note triplets, OFF =
NO timing correction.
With the swing feature, the even numbered events set in the 'Note value' field will be off the rhythm according to the value in the 'Swing%'
field. With this feature you can create the shuffle groove. Swing is available when 1/8, 1/16 or 1/32 is selected on the TC field.
Timing Correction of Previously Recorded Events
Pad and MIDI note events can have timing correction applied after they have been recorded. See "Chapter 4: Editing sequences" on Page 31
for more information.
Click/Metronome
Using the metronome function allows you to be more exact while performing with the pads. The metronome will be automatically set to the
tempo that the MPC500 is set to.
Pressing the METRONOME button will display the following page.
You can select parameters on the upper line and set values on the lower line. Please note that the Metronome page is displayed only when
the sequence is stopped.
Count In
As shown in the previous example, 'Count in' is the first selection which shows up when you press [METRONOME]. You can set how soon
the recording/playback should start after the [PLAY] or the [PLAY START] button is pressed; right after the button is pressed, or after a 1bar count.
OFF -
Recording/playback will start right after the button is pressed without a count.
REC ONLY -
There will be a count only for recording/overdub. Playback will start without a count.
REC+PLAY -
There will be a count for both recording and playback.
In Play
You can select this if you want the metronome sound during playback. If you select YES, you will hear the metronome sound during
playback.
MPC500 Operator's Manual rev 1.0
20
Chapter 3: Sequence feature
In Record
You can select this if you want the metronome sound during recording/overdub. If you select NO, you will not hear the metronome sound
during the recording/overdub.
Rate
You can select the rhythm for the metronome sound. You can choose 1/4, 1/4(3), 1/8, 1/8(3), 1/16, 1/16(3), 1/32 or 1/32(3).
Sound
Here, you can specify how the metronome sounds. CLICK is the standard MPC click used on previous models, like the MPC 2000xl.
SAMPLE uses a real samples metronome tick.
Note Repeat Feature
If you press a pad while holding the [NOTE REPEAT] button, the pad sound will be triggered repeatedly according to the value of the
timing correct until you release the pad. You can also control its velocity by changing the pressure that is applied to the pad. With the Note
Repeat feature, you can record a phrase that would be difficult to record in real time, such as 16 beat hi hat, snare roll, etc…
1.
Press the [NOTE REPEAT] button during recording / playback.
2.
While holding the [NOTE REPEAT] button, press the pad to trigger the sample repeatedly.
Sequence Params
The [PARAMS] button lets you view and edit the parameters of your tracks and sequences. If you are currently in SEQUENCE mode,
pressing the [PARAMS] button will show you the parameters of your sequence. If you are in TRACK Mode, pressing the [PARAMS]
button will show you the parameters of your tracks.
When you press the [PARAMS] button in Sequence mode, you will see the following page:
On this page, the upper line lists the sequence’s various parameters whereas the lower line shows you how each parameter is configured.
Use the [DATA] wheel to cycle through the editable parameters. You’ll notice that the contents of the lower line will change as you cycle
through the various options. Once you find a parameter you want to edit, use the [CURSOR] buttons to select the various fields and the
[DATA] wheel to change these settings.
MPC500 Operator's Manual rev 1.0
21
Setting the Length of a Sequence
By default, a sequence is set to a 2-bar length, but you can set this length between 1 to 999 bars.
1.
Press the [SEQUENCE] button to make sure you are in Sequence mode.
2.
Press the [PARAMS] button, and scroll with the [DATA] wheel in the top 'Parameter' field to choose Sequence
Length.
The 'Now' field displays the current value.
3.
Select the 'New' field and turn the [DATA] wheel to select the new number of bars.
4.
Press the [DO IT] button.
This applies the new setting and closes the window.
Note: when you increase the length of the sequence, blank bars are added at the end of your sequence. If you decrease the length of a
sequence, the last bars of the existing sequence are truncated.
Setting the Time Signature of the Sequence
By default, the time of a sequence is set to quadruple time (4/4), but you can change the setting.
1.
Press the [SEQUENCE] button to make sure you are in Sequence mode
2.
Press the [PARAMS] button, and scroll with the [DATA] wheel in the top 'Parameter' field to choose Timesignature.
3.
In the 'Bar' field, select the bar you would like to change the [DATA] wheel.
4.
Select the 'Timesignature' field. This field displays the current time signature of your bar. If you change this field, you
must either confirm your change by pressing the [DO IT] button or cancel the change with the [CANCEL] button.
That changes the time signature of the bars and closes the window.
Note: if a bar becomes lengthened due to a time signature change, blank space is added to the end of the bar. Conversely, if the bar is
shortened, then the notes at the end of the bar are truncated.
MPC500 Operator's Manual rev 1.0
22
Chapter 3: Sequence feature
Setting the Loop for a Sequence
By default, the MPC500 has the sequence loop feature on. It is useful when you create a short sequence. With the sequence loop feature,
you can overdub a new performance while playing back a sequence repeatedly.
However, when you are working on a long song, created as a single sequence, it may be better to loop only the part of the song that needs to
be changed. Also, when you wish to play freely without worrying about the bars or times, it is better to turn the loop feature off. In this
section you will learn how to set the loop feature.
1.
Press the [SEQUENCE] button to make sure you are in Sequence mode.
2.
Press the [PARAMS] button, and scroll with the [DATA] wheel in the top 'Parameter' field to choose Sequence loop.
3.
You can select where the loop will start, or even switch the sequence loop features ON/OFF by selecting the '1st'
field and turning the [DATA] wheel.
The MPC500 will repeat the part you set in the 'First bar' and 'Last bar' fields. If you set END in the Last bar field, the last bar of the
sequence is always the end of the loop. Even if you edit a sequence and change its length, the last bar of the sequence is still the end of the
loop.
Extending the Sequence Length Automatically
Usually, the length of a sequence is set based on the value of the 'Bars' field in the Sequence length page. However, when you are
recording/overdubbing with the 'Loop 1st' field set to OFF, the length of a sequence will be extended automatically. For example, when the
'Bars' field is set to 2, if you start recording with the '1st' field set to OFF, the recording will continue after the second bar until you press the
[STOP] button. The number of the bar when you actually pressed the [STOP] button will be set as the new length for the sequence. This is
useful when you do not know the length of the song.
Tip: If you press the [PLAY START] button when the value for the First bar is not 1, the MPC500 will start the playback from the bar set in
the 'First bar' field of the Sequence loop instead of from the beginning of the sequence.
Changing the Default Settings
Some settings for a sequence (such as number of the bars, time, tempo, and loop) are automatically set to the default setting when you create
a new sequence. If you always set up new sequences in a specific way before composing music, you can save time by having the MPC500
memorize the settings of a "master sequence" for you. Once a sequence is memorized, all new sequences you create will contain the same
length, Timesignature, tempo, loop points, and other settings of the master.
1.
Press the [SEQUENCE] button to make sure you are in Sequence mode.
2.
Press the [PARAMS] button, and scroll with the [DATA] wheel in the top 'Parameter' field to choose User default.
3.
Choose Memorize this Sq and press the [DO IT] button.
4.
The values currently set in the Loop, Timesignature, and the Bars field in Sequence length will be saved as the
default settings. The next time you create a new sequence, these values are applied.
If You Would Like To Return To The Factory Default:
1.
Press the [SEQUENCE] button to make sure you are in Sequence mode.
2.
Press the [PARAMS] button, and scroll with the [DATA] wheel in the top 'Parameter' field to choose User default.
3.
Choose Use default and press the [DO IT] button.
Pressing [DO IT] will return setups of current default setting to factory default, and go back to Main sequence page.
MPC500 Operator's Manual rev 1.0
23
Changing the Sequence Name
This parameter lets you name your sequence.
1.
Press the [SEQUENCE] button to make sure you are in Sequence mode.
2.
Press the [PARAMS] button, and scroll with the [DATA] wheel in the top 'Parameter' field to choose Sequence name.
3.
In the 'Name' field, enter a new name.
Sequence names can be up to 10 characters long and can be either alphabetical or numeric. For more information on setting the name, see
the "Setting Names" section on Page 11.
4.
Press the [DO IT] button.
This will close the window and go back to the MAIN page.
Copying a Sequence
This function lets you make a copy of a sequence.
1.
Press the [SEQUENCE] button to make sure you are in Sequence mode.
2.
Press the [PARAMS] button, and scroll with the [DATA] wheel in the top 'Parameter' field to choose Copy sequence.
3.
Select the 'To/from' field and change the value to Fr (from) using the [DATA] wheel.
4.
In the 'Sequence' field, choose the sequence you wish to copy.
5.
Next, select the 'To/from' field and change the value to 'To' using the [DATA] wheel.
6.
In the 'Sequence' field, choose the location you wish to have the sequence copied to.
7.
Press the [DO IT] button.
This will make a copy of the sequence to the newly selected location.
Deleting a Sequence
This parameter lets you delete a sequence
1.
Press the [SEQUENCE] button to make sure you are in Sequence mode.
2.
Press the [PARAMS] button, and scroll with the [DATA] wheel in the top 'Parameter' field to choose Delete sequence.
3.
Select the 'Sequence' field. Use the [DATA] wheel to choose a sequence you would like to delete.
4.
Press the [DO IT] button to delete the sequence.
Deleting All Sequences
If you would like to delete all sequences on your MPC, do the following:
1.
Press the [SEQUENCE] button to make sure you are in Sequence mode.
2.
Press the [PARAMS] button, and scroll with the [DATA] wheel in the top 'Parameter' field to choose 'Delete
sequence'.
MPC500 Operator's Manual rev 1.0
24
Chapter 3: Sequence feature
3.
In the 'Sequence' field, Select 00 by turning the [DATA] wheel clockwise until you pass the 99th sequence. The
LCD will display the following:
4.
Press the [DO IT] button. The following confirmation prompt will appear to ensure you do not accidentally delete
all of your sequences:
5.
Press the [DO IT] button again to delete all sequences or the CANCEL button to stop.
Handling the Duration (The Length of a Note) At the Loop Boundary
When you are recording a sequence in loop mode, you can specify how the MPC500 should operate when it reaches the boundary of the
loop (it reaches the end of the sequence and jumps back to the beginning) while you are holding a pad.
1.
Press the [MODE] button and then the [PAD 8] (OTHER) button.
2.
This will switch you to OTHER mode.
3.
In the 'Edit select' parameter, scroll to choose 'Truncate dura.'
4.
Select the 'Truncate dura.' field and select one of the following options for handling the duration between loops.
Sequence Length Sequence End As Played -
The MPC500 records as played up to sequence length.
The MPC500 cuts the note at the end of the sequence even if you
hit the pad. You cannot record beyond the loop.
The MPC500 records your performance as it is played
MPC500 Operator's Manual rev 1.0
25
Track Mode Parameters
When you press the [PARAMS] button in Track mode, you will see the following page:
The upper line lists the various track parameters whereas the lower line lets you see how each track is configured. Use the [DATA] wheel to
cycle through the available options in the 'Parameter' field.
Once you find a parameter you’d like to edit, select the individual track you’d like to edit using the 'Track' field on the lower left. The
MPC500 has 48 tracks in total (A1-A12, B1-B12, C1-C12, and D1-D12). Finally, use the 'Program' field (lower right) to change the track’s
actual parameter setting.
Setting the Track Type
You can set the track type in the 'Track type' field in the Main Track page. Use the [DATA] wheel to scroll to ‘Track Type’ in the
‘Parameter’ field on the top. There are two types of tracks: DRUM and MIDI. They are called DRUM track and MIDI track respectively.
Below are the differences of each track type.
DRUM -
Select this track type when you play the MPC500’s internal sampler by hitting pads.
The DRUM track data will be managed per pad.
MIDI -
Select this track type when you use the MPC500 as a MIDI sequencer with external
MIDI devices (MIDI keyboard etc…). The MIDI track data is managed per MIDI
note event. For more information, see the "The MIDI Sequencer Feature" section on
Page 28.
Use the cursors to select the ‘Track type’ field and then use the [DATA] wheel to select either DRUM or MIDI for the specific track.
Selecting a Program
Program selection is done in the Program assign parameter in the TRACK parameter page. This field lets you assign a program (internal
sound) to your selected track. Use the [DATA] wheel to scroll to ‘Program assign’ in the ‘Parameter’ field on the top.
Use the cursors to select the ‘Program field’ and then use the [DATA] wheel to cycle through the names of various sounds that have been
loaded into the MPC500’s internal memory. Once a program is selected, you can play the sound using the drum pad that corresponds to
your sequencer track.
When OFF is selected, no program is assigned to a track and the pads do not play any sounds.
If you see a "?" appear before the program name (as shown below), it means the MPC500 cannot locate the program.
This will happen if you create a sequence and then delete or move that sequence’s required programs.
Track Mute Feature
You can mute a specific track in the 'Mute track' field in the TRACK Params page.
Use the [DATA] wheel to scroll to ‘Mute Track’ in the ‘Parameter’ field on the top.
MPC500 Operator's Manual rev 1.0
26
Chapter 3: Sequence feature
You can set the mute for each track independently. For example, let’s assume you have recorded a Piano solo on track 1 and another piano
solo on track 2. By setting either track to mute, you can compare these two piano solos and choose the better one. If you set the mute ON
for a track, the MPC500 won’t play back that track.
Tip: With the [TRACK MUTE] button, you can set the track mute with a pad. For more information, see the "Setting the Track Mute with
Pads" section on page 54.
Setting the MIDI Output Channel
You can set the MIDI output channel in the 'MIDI channel' field on the TRACK Params page.
Use the [DATA] wheel to scroll to ‘MIDI channel’ in the ‘Parameter’ field on the top.
You can set the MIDI output channel for each track independently.
Note that you need to set the output channel when you use the MPC500 to play an external MIDI sound module. You do not have to set this
when you are using the internal sampler.
Changing a Track Name
1.
Use the [DATA] wheel to select ‘Track name’ in the ‘Parameters’ field on the top. In the 'Track' field on the bottom left,
select a track to rename.
2.
In the 'Name' field, enter the new name. Up to 10 characters can be used for naming.
For more information for setting the name, see the "Setting Names" section on Page 11.
3.
Press the [DO IT] button.
This closes the window and goes back to the Main Track page.
Changing the Default Name for a Track
Usually, when you create a new track, the name will be automatically set as default "Track## (## indicates track number). You can change
the default track name.
1.
In the TRACK Params page, select 'Default name' using the [DATA] wheel while in the 'Parameter' field on the top.
2.
In the 'Name' field on the bottom right, enter the new name.
For more information about setting the name, see the "Setting Names" section on Page 11.
3.
Press the [DO IT] button.
This closes the window and goes back to the Main Track page.
Copying a Track
This function lets you make a copy of a track.
1.
From the TRACK Params page, scroll with the [DATA] wheel in the top 'Parameter' field to choose 'Copy track'.
MPC500 Operator's Manual rev 1.0
27
2.
Select the 'To/from' field and change the value to Fr (from) using the [DATA] wheel.
3.
In the 'Track' field, choose the Track you wish to copy.
4.
Next, select the 'To/from' field and change the value to 'To' using the [DATA] wheel.
5.
In the 'Track' field, choose the track you wish to have the selected track copied to.
6.
Press the [DO IT] button.
This will make a copy of the track to the newly selected location.
Deleting a Track
This parameter lets you delete a track
1.
Press the [TRACK] button to make sure you are in Sequence mode
2.
Press the [PARAMS] button, and scroll with the [DATA] wheel in the top 'Parameter' field to choose 'Delete track'.
3.
Select the 'Track' field. Use the [DATA] wheel to choose a track you’d like to delete.
4.
Press the [DO IT] button to delete the track.
Deleting All Tracks
If you’d like to delete all tracks on your MPC, do the following:
1.
Press the [TRACK] button to make sure you are in Sequence mode
2.
Press the [PARAMS] button, and scroll with the [DATA] wheel in the top 'Parameter' field to choose 'Delete track'.
3.
In the 'Track' field, Select 00 by turning the [DATA] wheel clockwise until you pass the 48th track. The LCD will
display the following:
4.
Press the [DO IT] button .The following confirmation prompt will appear to ensure you do not accidentally delete all of
your tracks:
5.
Press the [DO IT] button again to delete all tracks or the CANCEL button to stop.
Setting the User Default Name
This sets the default name of each tracks.
You can set name for each tracks independently. The naming procedure is same as track name. When 00 is selected, display shows as the
following.
MPC500 Operator's Manual rev 1.0
28
Chapter 3: Sequence feature
Pressing the [DO IT] button will clear all changed default track names to the factory default.
The MIDI Sequencer Feature
When you are playing the internal sound module with the pads, you can start recording just by selecting the desired program in the 'Program
assign' field in the MAIN TRACK page. However, the MPC500 can also be used as a MIDI sequencer. By connecting an external MIDI
keyboard to it, you can record the data from the keyboard and control the external sound modules.
About MIDI
MIDI is a standard for transferring performance data between electronic instruments regardless of the manufacturer. Devices are connected
using a special 5-pin MIDI cable.
For example, when you connect the keyboard’s MIDI OUT to the MIDI IN of a sound module, such as a synthesizer or drum machine, the
performance data you made with your keyboard will be sent to the sound module, which plays the sound to that performance data. MIDI
can transfer only the performance data, not the actual sound. To transfer as much data as possible through one MIDI cable, there are MIDI
channels. MIDI channels also allow you to transfer different performance data to each channel separately which means that you can control
more than one sound module with one MIDI control device. There are up to 16 available MIDI channels on most devices.
If you would like to control an external sound module through MIDI, you must set the same MIDI channel for both the MIDI output of the
MIDI control device and the MIDI input of the sound module input. Otherwise the sound module will not be able to receive any of the
performance data. For example, if the MIDI control device’s output channel is set to 1, the sound module’s MIDI input channel should also
be set to1. Some sound modules can receive several channels, in which case you can assign a separate instrument (Piano, Bass, Strings
etc…) to each separate channel.
About The MIDI Sequencer
A MIDI sequencer is a device that can record and play back MIDI data. The MPC500 can be used as a MIDI sequencer. When you connect
an external MIDI keyboard to use the MPC500 as a MIDI sequencer, connect the keyboard’s [MIDI OUT] to MPC500’s [MIDI IN], and the
MPC500’s [MIDI OUT] to the external MIDI sound module’s [MIDI IN]. Thus, you can record the keyboard performance to the MPC500
and play sounds from the MIDI sound module. In this section, you will learn how to record the performance data from the external MIDI
keyboard to the MPC500 and play sounds from the external sound module.
MPC500 Operator's Manual rev 1.0
29
Connecting your midi devices
1.
Connect the [MIDI OUT] of the keyboard to the MPC500’s [MIDI IN] and the MPC500’s [MIDI OUT] to [MIDI IN] of the
external sound module as per the following diagram.
Note: You may still want to connect the MPC500’s stereo out to a mixer so that you can hear a metronome sound even when you use the
MPC500 as a MIDI sequencer.
2.
Press the [TRACK] button to select the Main Track screen, the press [PARAMS] to enter Track params.
3.
Change the Parameter you are viewing to Program assign, and change the value to OFF. This will disable the
internal sounds for this track.
4.
Change the Parameter on the top line to MIDI channel.
5.
Here, you set which MIDI channel the MPC500 will use to send MIDI data. You must set the same MIDI channels for
both the keyboard and the sound module.
6.
Change the Parameter on the top line to Track type. Change this selection to MIDI.
Tip: By default the MPC500’s input MIDI channel is set to receive all MIDI channels, so you don’t have to set the channel to the keyboard’s
MIDI channel.
7.
Play the keyboard to make sure the sound module works.
If you don’t hear any sound, check the connection and make sure you have the correct settings for the keyboard and the sound
module.
8.
Press the [PLAY START] button while holding the [REC] button. The recording starts after 4 counts. Play the
keyboard in time with the click sound.
By default, sequence is set to 2 bars. After recording for 2 bars, the MPC500 will start playing back the recorded performance. If you make
another performance, you can add the performance to the currently recorded one. This is called "over dub".
9.
You can stop over dub by pressing the [STOP] button.
10. Press the [PLAY] button to play the recorded performance.
11. If you don’t like the performance, you can start the new recording by pressing the [REC] + [PLAY START] button.
It cancels the currently recorded performance data and starts the new recording.
12. To add the recording to the already recorded data, press the [PLAY START] button while holding [OVER DUB]
button.
This plays back the currently recorded performance and you can add the new performance.
MPC500 Operator's Manual rev 1.0
30
Chapter 3: Sequence feature
Tip: If you select another sequence in the 'Sq' field, you can record a new performance separately. By playing back those sequences, you
can create one whole song.
Tip: You can use other useful features for sequence recording (see page 13) like when you record the performance data from pads.
Tip: For more information on how to connect a MIDI keyboard with sound module to the MPC500, see the "connecting MPC500 to a MIDI
keyboard with sound module" section on page 59.
Handling the Sustain Pedal
In this section, you will learn how to handle sustain pedal information when you are using an external MIDI keyboard with the MPC500 as a
sequencer.
Sustain pedal data is a MIDI event used to make the sound continue after a key on the keyboard is released. Usually a foot switch controls
this data. The keyboard sends out Sustain pedal data as a separate event from a note event, so normally the sequencer recognizes this data as
separate data. However, when you are overdubbing on a short sequence loop, it might be better to convert the sustain pedal's data to the
recorded note’s duration (the length of the note). For example, if you record the sustain pedal's data as it is, once you press the sustain pedal
during the loop, sustain will be applied to all the data after that. If you convert the sustain pedal's data to note duration, the movement of the
sustain pedal will not affect the other notes. Thus, the MPC500 is set to convert the sustain pedal's data to note duration by default, but you
can change the setting to record the data as sustain pedal data.
1.
Press the [MODE] button and then [PAD 8] (OTHER).
This switches the MPC500 to OTHER mode.
2.
Use the [DATA] wheel to select one of the following choices for how the MPC500 will interpret sustain pedal MIDI
data, depending on the desired behavior.
As duration As sus.pedal -
the MPC500 is set to convert the sustain pedal data to note
duration.
The MPC500 records sustain pedal data as it is.
MPC500 Operator's Manual rev 1.0
31
Chapter 4: Editing sequences
There are two ways to edit sequences. You can select a region and edit all events at one time, or you can edit each event in detail. In this
section, you will learn about the SEQ EDIT mode, where you can select a region to edit your event(s)
Seq Edit Mode
You can edit the events within a region of the the track. This is done in the SEQ
EDIT mode, which can be accessed by pressing the [MODE] button and then [PAD 10].
'Edit Select' Field
You can select edit type here. The lower line is changed depending on this selection.
'Parameter' Field
This is where you select the different parameters for the selected edit function. Displayed parameters are changed depending on selected
edit type.
'Value' field(S)
This is where different aspects of each parameter can be edited.
Copy Events
You can copy events within the selected region to another place. The source data will remain in the original location. Use [DATA] wheel
to select ‘Copy events’ in Edit Select field on top.
From
This is where you select the source sequence and track for copying. The 'S' field represents the Sequence, and the 'T' field is the
track. The default setting will be the current sequence and track.
To
This is where you select where the selected sequence and track will be copied to. The 'S' field represents the Sequence, and the
'T' field is the track.
Pads vs. Notes
This selection will display its value as either Pad data or Note data, depending on the track type set in 'TRACK params' – DRUM
or MIDI. See page 25 for more information.
Pads
In default, the field is set to ALL, which means the MPC500 will edit all the pads. If you wish to edit only a specific pad,
position the cursor in the 'Notes' field and hit the desired pad. The pad number will be displayed in the 'Pads' field. You can
select several pads. If you hit a different pad by mistake, you can cancel the selection by hitting the pad again. To restart the pad
selection, turn the [DATA] wheel to the left. The value in the 'Note' field will be reset to ALL so that you can select the pad that
you want from the beginning.
MPC500 Operator's Manual rev 1.0
32
Chapter 4: Editing sequences
Notes
The display changes to show the selected region by note number.
Here, you will set the upper limit and the lower limit of the note in this field, The MPC500 will edit only the events within the
note numbers set here.
The 'Notes' field consists of two fields, 'Low' and 'High'. 'Low' field (left) sets lower range of MIDI note and 'High' field (right)
sets higher range of MIDI note. In this page, you can set note range with external MIDI keyboard. The range is updated
whenever MIDI note is received.
For example, when the MPC500 receives only one note - C 3 for example, the range is set to C 3-C 3.
.
When the MPC500 receives multiple notes - C 3, D 3 and E 3 for example, the range is set to C 3-E 3.
In
This selects where area to be copied will begin. It shows the bar, beat and pulses from left to right. You can select each of these
fields independently with the cursor.
Out
This selects where area to be copied will end. It shows the bar, beat and pulses from left to right. You can select each of these
fields independently with the cursor.
Start
This field selects the start of where the copied data will be pasted into the destination sequence. It shows the bar, beat and pulses
from left to right. You can select each of these fields independently with the cursor.
Copies
This determines how many copies are to be pasted into the selected sequence. This allows you to copy the same phrase
repeatedly.
Mode
This determines how the given data will be pasted in to the selected destination sequence.
REPLACE MERGE -
The MPC500 will overwrite the destination with the source data.
The data that is already in the destination area will be removed.
The MPC500 will merge the source data with the data that is
already in the destination.
Pressing the [DO IT] button will execute the copy operation. After [DO IT] is pressed, MPC500 will go back to Main sequence
page. The sequence and track that was copied will be automatically selected.
Example:
Here is an example of how to perform a copy operation. Let's say you want to copy the first bar of the first track from the first sequence into
the second sequence. Do the following:
1.
Press the [MODE] button, and then [PAD 10] to select SEQ EDIT.
The screen will now show SEQ EDIT mode.
2.
Using the [DATA] wheel in the 'Edit select' field, choose Copy events.
3. In the 'Parameter' field, choose 'From'
.
S and T will be displayed, representing Sequence and Track.
MPC500 Operator's Manual rev 1.0
33
Choose S: 1, T: A1 to select Sequence 1, track 1
Tip: Next to the track number will be a display of what kind of track it is, either a MIDI (M) track, or a Drum (D) type track.
4.
In the 'Parameter' field, choose 'To'
S and T will be displayed, representing Sequence and Track.
Choose S: 2, T: A1 to select Sequence 2, track 1
5.
In the 'Parameter' field, choose' In'.
6.
For ‘In’, choose the time 001.01.00
7.
In the 'Parameter' field, choose 'Out'
For ‘Out’, choose the time 002.01.00
8.
In the 'Parameter' field, choose 'Pads'.
For Pads, choose ALL.
9.
In the 'Parameter' field, choose 'Start'
For start time, choose 001.01.00
10. In the 'Parameter' field, choose 'Copies'
For Copies, choose 1.
11. In the 'Parameter' field, choose 'Mode'
For mode, choose REPLACE.
12. In the 'Parameter' field, choose 'Do it'.
13. Press [DO IT] while on this screen to execute the copy function.
You will notice that most of these selections are default. As parameters are changed, they are remembered, in order to speed up copying and
pasting operations. If you want to perform the same action above a second time, you could skip most of these steps, as all the parameters
would have been remembered from before.
MPC500 Operator's Manual rev 1.0
34
Chapter 4: Editing sequences
Move Events
You can move events within the selected region to another location. Unlike the copy function, this function will remove the source data
from the original location. All parameters are same as Copy event.
Example:
Here is an example of how to perform a move operation. Let's say you want to move the first bar of the first track from the first sequence
into the second sequence. Do the following:
1.
Press the [MODE] button, and then [PAD 10] to select SEQ EDIT.
The screen will now show SEQ EDIT mode.
2.
Using the [DATA] wheel in the 'Edit select' field, choose Move events.
3. In the 'Parameter' field, choose 'From'
.
S and T will be displayed, representing Sequence and Track.
Choose S: 1, T: A1 to select Sequence 1, track 1
Tip: Next to the track number will be a display of what kind of track it is, either a MIDI (M) track, or a Drum (D) type track.
4.
In the 'Parameter' field, choose 'To'
S and T will be displayed, representing Sequence and Track.
Choose S: 2, T: A1 to select Sequence 2, track 1
5.
In the 'Parameter' field, choose 'Pads'
For 'Pads', choose 'ALL'.
6.
In the 'Parameter' field, choose 'In'.
For ‘In’, choose the time '001.01.00'
7.
In the 'Parameter' field, choose 'Out'
For ‘Out’, choose the time '002.01.00'
8.
In the 'Parameter' field, choose 'Start'
For start time, choose '001.01.00'
9.
In the 'Parameter' field, choose 'Copies'
MPC500 Operator's Manual rev 1.0
35
For ‘Copies’, choose 1.
10. In the 'Parameter' field, choose Mode
For ‘Mode’, choose REPLACE.
11. In the 'Parameter' field, choose Do it.
12. Press [DO IT] while on this page to execute the copy function.
You will notice that like Copy, most of these selections are default. As parameters are changed, they are remembered, in order to speed up
moving operations. If you want to perform the same action above a second time, you could skip most of these steps, as all the parameters
would have been remembered from before.
Transpose
You can transpose (change the key of) the note and pad events. This operation changes the selected track, whether it’s a DRUM track or a
MIDI track.
1.
Press the [MODE] button, and then [PAD 10] to select SEQ EDIT.
The screen will now show SEQ EDIT mode.
2.
Using the [DATA] wheel in the 'Edit select' field, choose Transpose.
Edit S and T
The edit selection consists of two fields, 'S' and 'T'. The 'S' field represents the Sequence, and the 'T' field is the track. The default setting
will be the current sequence and track.
Tip: Next to the track number will be a display of what kind of track it is, either a MIDI (M) track, or a Drum (D) type track.
Pads/'Notes' Field
This selection will display its value as either Pad data or Note data, depending on the track type set in the Track params section.
See page 25 for more information.
In
This selects where area to be edited will begin. It shows the bar, beat and pulses from left to right. You can select each of these
fields independently with the cursor.
Out
This selects where area to be edited will end. It shows the bar, beat and pulses from left to right. You can select each of these
fields independently with the cursor.
'Amount' Field
When the MIDI track is selected, the 'Amount' field is displayed. Set the amount of the transpose in the 'Amount' field. The unit
of the amount is semi tone. When the DRUM track is selected, the 'Pad' field is displayed. You can change the selected pad
event to another pad event. To do this, select the pad event you wish to change in the 'Notes' field and then select the destined
Pad in the 'Pad' field.
Pressing the [DO IT] button will execute the transpose operation. After [DO IT] is pressed, MPC500 will go back to Main
sequence page. The sequence and track that was transposed will be automatically selected.
MPC500 Operator's Manual rev 1.0
36
Chapter 4: Editing sequences
Shift Timing
You can Shift the timing of recorded events.
Edit S, T Field
The edit selection consists of two fields, 'S' and 'T'. The 'S' field represents the Sequence, and the 'T' field is the track. The
default setting will be the current sequence and track. There is also a selection on the right to display whether the selected track
is a Drum or MIDI type track.
Pads/'Notes' Field
This selection will display its value as either Pad data or Note data, depending on the track type set in the Track params section.
See page 25 for more information.
In
This selects where area to be edited will begin. It shows the bar, beat and pulses from left to right. You can select each of these
fields independently with the cursor.
Out
This selects where area to be edited will end. It shows the bar, beat and pulses from left to right. You can select each of these
fields independently with the cursor.
Shift
Selects the direction the events will be shifted.
EARLIER LATER -
Shifts events earlier.
Shifts events later.
Amount
Sets the amount that the events will be shifted. This is displayed in pulses. An event can be moved up to 96 pulses in either
direction.
Pressing the [DO IT] button will execute the Shift timing operation. After [DO IT] is pressed, MPC500 will go back to Main
sequence page.
Edit Velocity
You can edit the velocity of multiple note events at the same time.
Edit S, T Field
The edit selection consists of two fields, 'S' and 'T'. The 'S' field represents the Sequence, and the 'T' field is the track. The
default setting will be the current sequence and track. There is also a selection on the right to display whether the selected track
is a Drum or MIDI type track.
Pads/'Notes' Field
This selection will display its value as either Pad data or Note data, depending on the track type set in the Track params section.
See page 25 for more information.
In
This selects where area to be edited will begin. It shows the bar, beat and pulses from left to right. You can select each of these
fields independently with the cursor.
Out
This selects where area to be edited will end. It shows the bar, beat and pulses from left to right. You can select each of these
fields independently with the cursor.
Mode Field
Here, you can choose one of the following methods for editing Velocity amounts.
MPC500 Operator's Manual rev 1.0
37
ADD VALUE SUB VALUE MULTI V% SET TO V -
Add value of 'Amount' field to velocity of selected events
Subtract value of 'Amount' field from velocity of selected events
Multiply value by 'Amount' field
Set velocity to value of 'Amount' field
'Amount' Field
This is the amount that the velocity will be changed by. You can set the Value between 0 and 127. When you select "MULTI
VAL%" in the 'Mode' field, you can set the Value between 0 and 200.
Pressing the [DO IT] button will execute the selected operation. After [DO IT] is pressed, MPC500 will go back to Main
sequence page.
Edit Duration
You can edit the duration of multiple note events at the same time.
Edit S, T Field
The edit selection consists of two fields, 'S' and 'T'. The 'S' field represents the Sequence, and the 'T' field is the track. The
default setting will be the current sequence and track. There is also a selection on the right to display whether the selected track
is a Drum or MIDI type track.
'Pads/Notes' Field
This selection will display its value as either Pad data or Note data, depending on the track type set in the Track params section.
See page 25 for more information.
In
This selects where area to be edited will begin. It shows the bar, beat and pulses from left to right. You can select each of these
fields independently with the cursor.
Out
This selects where area to be edited will end. It shows the bar, beat and pulses from left to right. You can select each of these
fields independently with the cursor.
'Mode' Field
Here, you can choose one of the following methods for editing Duration amounts.
ADD VALUE -
Add value of 'Amount' field to duration of selected events
SUB VALUE -
Subtract value of 'Amount' field from duration of selected events
MULTI V% SET TO V -
Multiply value by 'Amount' field
Set duration to value of 'Amount' field
'Amount' Field
You can set the Value between 0 and 9999. When you select "MULTI VAL%" in the 'Mode' field, you can set the Value
between 0 and 200.
Pressing the [DO IT] button will execute the selected operation. After [DO IT] is pressed, MPC500 will go back to Main
sequence page.
Timing Correct
You can correct the timing of recorded notes.
MPC500 Operator's Manual rev 1.0
38
Chapter 4: Editing sequences
Edit S, T Field
The edit selection consists of two fields, 'S' and 'T'. The 'S' field represents the Sequence, and the 'T' field is the track. The
default setting will be the current sequence and track. There is also a selection on the right to display whether the selected track
is a Drum or MIDI type track.
'Pads/Notes' Field
This selection will display its value as either Pad data or Note data, depending on the track type set in the Track params section.
See page 25 for more information.
In
This selects where area to be edited will begin. It shows the bar, beat and pulses from left to right. You can select each of these
fields independently with the cursor.
Out
This selects where area to be edited will end. It shows the bar, beat and pulses from left to right. You can select each of these
fields independently with the cursor.
'Tc' Field
This field selects the nearest note value that recorded data will be moved to. You can set the Note values as follows:
1/8 = 1/8 note, 1/8(3) = 1/8 note triplets, 1/16 =1/16 note, 1/16(3) = 1/16 note triplets, 1/32 = 1/32 note, and 1/32(3) =
1/32 note triplets.
Swing Feature
When 1/8th, 1/16th or 1/32 is selected, you can set the swing value in the 'Swing%' field. With the swing feature, the even
numbered events set in the 'Note value' field will be off the rhythm according to the value in the 'Swing%' field. With this feature
you can create the shuffle groove.
Pressing the [DO IT] button will execute the selected operation. After [DO IT] is pressed, MPC500 will go back to Main
sequence page.
Track Move
When you are creating a song by combining several short sequences, normally you would use the SONG feature to play back sequence in
the specified order. The MPC500 can convert the song data with short sequences to one long sequence. To do this, you need to arrange the
order of the tracks in each sequence for correct playback.
1.
When you select Track move on upper line of LCD, [DO IT] button will blink. This is where the track to be moved is
selected.
2.
Select the track to be moved with the [DATA] wheel, and press the [DO IT] button.
The screen changes as follows:
3.
Select the new track that you want track moved to with the [DATA] wheel.
4.
Press the [DO IT] button to move the track.
Copy Bars
You can copy bars within the selected region to another place. The length of the destination sequence will be extended to add the copied
bars.
'From S' Field
Sets the source sequence for copying.
MPC500 Operator's Manual rev 1.0
39
'To S' Field
Sets the destination sequence.
'First' Field
Sets which bar will be the first to be copied.
'Last' Field
Sets the last bar of the source sequence.
'After' Field
The selected bars will be copied to the end of the bar set here.
'Copies' Field
To copy the same phrase repeatedly, enter the number of copies in the 'Copies' field. You can copy it repeatedly with one
operation.
Pressing the [DO IT] button will execute the selected operation. After [DO IT] is pressed, MPC500 will go back to Main
sequence page.
Insert Bars
Insert empty bars in the sequence.
Edit S Field
Selects the sequence to be edited.
'After' Field
This is the point where the new bars will be inserted after.
'Bars' Field
Sets the number of bars to be inserted.
'Tsig' Field
Selects the time signature of the bars to be inserted.
Pressing the [DO IT] button will execute the selected operation. After [DO IT] is pressed, MPC500 will go back to Main
sequence page.
Delete Bars
Delete the selected bar(s) in the sequence.
Edit S Field
Selects the sequence to be edited.
'First' Field
Specifies the first bar to be deleted.
'Last' Field
Specifies the last bar to be deleted.
Pressing the [DO IT] button will execute the selected operation. After [DO IT] is pressed, MPC500 will go back to Main
sequence page.
MPC500 Operator's Manual rev 1.0
40
Chapter 4: Editing sequences
Fix Tempo
Each sequence has its own tempo. When you are creating a song in the Song mode, it is useful to change all the sequences to have the same
tempo at once. With this feature, you can change all the sequences in memory to the same tempo at once.
'Tempo' Field
This field is the tempo that all sequences will be set to.
Pressing the [DO IT] button will execute the selected operation. After [DO IT] is pressed, MPC500 will go back to Main
sequence page.
MPC500 Operator's Manual rev 1.0
41
Chapter 5: STEP EDIT mode
There are two ways to edit sequences. You can select a region and edit several events at one time, or you can edit each event in detail. In
this section, you will learn about the STEP EDIT mode, where you can edit each event in detail.
A note about playing events
You can play a selected event by pressing PLAY button when Step or Move is selected in the 'Parameter' field.
The MPC500 does not play sequences in STEP EDIT mode. When you want to play a sequence, press PLAY START to start playing the
sequence and the MPC500 moves from STEP EDIT mode to MAIN SEQUENCE mode.
About Step Edit
Each track has the performance data you made with pads or MIDI note information from an external MIDI keyboard. The Step Edit
function allows you to edit each event separately. There are other types of events than Pad and MIDI note information.
There are also events specific to the MPC500, such as Q-Link slider information and tempo information, and MIDI events such as pitch
bend and modulation wheel. Step edit is done in the STEP EDIT mode, which is accessed by pressing the [MODE] button and then [PAD
11].
'Now' Field
The 'Now' field displays the current position of a sequence by bar, beat and pulses. This is the same as the 'Now' field in the MAIN
SEQUENCE and the MAIN TRACK pages.
Note: The sequencer of the MPC500 divides the quarter note into 96 parts. Each one of these divisions is called a pulse.
'Track' Field
This shows which track is currently being viewed.
'Pad Bank' Field
This shows current pad bank.
'Parameter' Field
This area shows a selection of different parameters that can be viewed. The fields to the right change depending on which type of selection
is made here:
Step (Step Edit)
You can edit each event that is recorded in the current track one by one.
Scroll Icon
When the cursor is on this icon, rotating the [DATA] wheel scrolls the event list.
Indicates that additional events are recorded in the selected time.
Indicates the middle of the list.
MPC500 Operator's Manual rev 1.0
42
Chapter 5: STEP EDIT mode
Indicates the end of list.
'Event' Field
This is a list of the events within the active track. Events are displayed by type. When the 'Now' field is changed, the 'Event' field shows
the event that is in the selected now time.
The following is a list of abbreviations used for each event type:
A1...D12
C-2...G8
PB
CC
PC
CP
PP
C
QF
QT
QL
ES
EX
Pad event (on DRUM track)
Note event (on MIDI track)
Pitch Bend
Control Change
Program Change
Channel Pressure
Poly Pressure
Tempo Change
Q-Link event - Filter
Q-Link event - Tune
Q-Link event - Level
Effect set
Exclusive
'Value' Field
This is where specific information about the selected event can be viewed and edited. The details given here depend on which type of event
is being viewed in the 'Event' field.
Pad Event
Pad Number field
This is the event that is recorded when you hit the pads in a DRUM track. The number of the Pad is shown here. Pad number is displayed
only when DRUM track is selected. You can change this pad number by rotating [DATA] wheel.
Parameter field
The 'Parameter' field is where different properties of the selected event can be viewed. This field can be selected and changed with the
[DATA] wheel. The following chart details each selection's meaning:
V
Velocity
D
Duration
T
Tune
This is the setting of the selected pad event's velocity. In the MIDI standard, the
speed used to trigger a note is called velocity. The velocity is shown in 127 steps,
with 127 the maximum.
This is the selected pad event's duration, or how long the Pad was played. This
Value can range from 0 to 9999 pulses.
The selected pad event's tune. This value is one octave in tenths of a cent.
Note
This is a MIDI note event. You can set the note value in this field. This can be changed by rotating the [DATA] wheel. Notes are only
displayed when MIDI track is selected.
Note field
This is the event that is recorded when you record notes on a MIDI track. The note and octave of the note is shown here. Notes are
displayed only when MIDI track is selected. You can change this MIDI note by rotating the [DATA] wheel.
Parameter field
MPC500 Operator's Manual rev 1.0
43
The 'Parameter' field is where different properties of the selected note events can be viewed. This field can be selected and changed with the
[DATA] wheel. The following chart details each selection's meaning:
V
Velocity
D
Duration
This is the setting of the selected pad event's velocity. In the MIDI standard, the speed used to trigger a
note is called velocity. The velocity is shown in 127 steps, with 127 the maximum.
This is the selected note's duration. In the MIDI standard, pressing a key is called "Note on", releasing a
key is called "Note off". In this field, you will set the time from Note on to Note off. This Value can range
from 0 to 9999 pulses.
Pb (Pitch Bend)
This is the field where you can set the pitch bend value for MIDI notes. Normally this event is used to control the pitch in real time. The
range of MIDI pitch bend is from -8192 to +8191, so to easily accommodate entry in this field, the field is selectable as two separate twodigit fields. This field can be edited with the [DATA] wheel, or by typing numbers with the pads while holding down the numeric button.
CC (Control Change)
The control change, which is used for various applications, is the most versatile event in the MIDI standard. The control change event
consists of a control number, which determines the type of the control change, and the control change value.
CC Number field
The first number displayed is the MIDI CC number. This determines which controller number will be sent.
Value field
The second number is the MIDI control change value. This determines what value the selected controller will be set to.
Using MIDI CC events, you can control a vast array of parameters on external MIDI modules. Please see your external MIDI module's
documentation for further information on what MIDI CC's control what parameters.
PC (Program Change)
Program change events are normally used to switch the sound of an external sound module. Values of 1 to 128 can be sent. Please consult
your external sound modules documentation for more information on which program corresponds to which MIDI program change number.
If program numbers are assigned to programs in the internal sampler section, you can switch the programs that are assigned to the track
within the sequence.
CP (Channel Pressure)
Channel pressure events are normally used for aftertouch. This feature allows you to control the sound depending on the pressure used to
press the keyboard. A range of 0 to 127 can be sent.
PP (Poly Pressure)
MPC500 Operator's Manual rev 1.0
44
Chapter 5: STEP EDIT mode
The Poly pressure event is used for aftertouch much like the channel pressure event. The Poly pressure event can be set to a different value
for each individual note, however. Both the 'Note' Field and the 'Value' field can be edited. The full range of MIDI notes and values of 0 to
127 can be selected.
♪C (Tempo Change)
Tempo change event is used to change the tempo within the sequence.
'Change' and 'Tempo' Field
Here, you can set the amount of the tempo change. The field on the right is the 'Tempo' field. The 'Change' field is a percentage of change
that will be applied to the Sequence tempo. The 'Tempo' field is what the new tempo will be.
For example, say the current sequence's tempo is 120 bpm. Setting a value of 80% to the 'Change' field, the 'Tempo' field will display a new
tempo that is 80% of the sequence's tempo. In this case, the 'Tempo' field will display 96, which is 80% of 120.
QF (Q-Link - Filter)
This represents Note Filter Variation data recorded with the Q-link slider. The 'Note' field will display either Pad or Note information,
depending on the track type. This field is editable with the [DATA] wheel. The 'Value' field selects the frequency of the filter, and has a
range of 0 to 100. When set to 100, the filter will have no affect on the sound. The effect of the filter will increase as the value decreases.
About the note variation
Note variation data, which is used for the Q-Link sliders or the12 LEVELS function, is the information used to control the sound of a pad,
and is saved in the track along with the pad and note events. With the note variation data, you can affect the sounds of a pad even when you
are playing back the same pad.
MPC500 Operator's Manual rev 1.0
45
QT (Q-Link - Tune)
This represents Note Tune Variation data recorded with the Q-link slider. The 'Note' field will display either Pad or Note information,
depending on the track type. This field is editable with the [DATA] wheel. The 'Value' field selects the amount of tune variation.
QL (Q-Link - Level)
This represents Note Level Variation data recorded with the Q-link slider. The 'Note' field will display either Pad or Note information,
depending on the track type. This field is editable with the [DATA] wheel. The 'Value' field selects the amount of level variation.
Es (Effects Set)
The effect set is a set of FX1/FX2/MAIN effect types and their settings. Each effect set can have different settings individually. You can
switch the Effect sets to one of the twenty available Effect sets by inserting an Effects set event.
Ex (Exclusive)
Exclusive data events are used to set parameters on a sound module, or to give more detailed settings to the sound module, which cannot be
done using control changes. The MPC500 can edit the exclusive data as well as record and play it back. However, the type of exclusive
data you can receive and its functions are determined by each manufacturer.
'Bytes' Field
This is the field for setting the size of the exclusive event. Values from 2 to 999 bytes are supported.
Scroll Icon
This icon means that this page has more parameters and you can select them by pressing the cursor buttons right. Pressing right CURSOR
button will show the following page:
From here, pressing the CURSOR to the right or left will navigate you through the exclusive event.
'Byte' Field
This is where you select the byte number to edit. To the right is the 'Value' field, which shows each setting of the selected byte.
NOTE: as per the system exclusive standard, Byte 1 is always fixed to F0, and the last byte is fixed to F7.
MPC500 Operator's Manual rev 1.0
46
Chapter 5: STEP EDIT mode
Delt (Delete Event)
Events can be deleted directly from the event list by doing the following:
1.
Select an event that you want to delete.
2.
Select "Delt" on 'Parameter' field.
When you select "Delt" at 'Parameter' field, the [DO IT] button will start to blink.
3.
Press the [DO IT] button to delete the selected event.
You can select the scroll icon with the cursor and use the [DATA] wheel to select other events that are in same location with the event you
select in step 1.
Tip: When Step is selected at the 'Parameter' field, you can delete the selected event instantly by holding SHIFT button and pressing ERASE
button.
Move (Move Event)
This function allows you to move individual events to another location. To move an event, do the following:
1.
Select an event that you would like to move.
2.
Select "Move" on 'Parameter' field.
3.
Set the 'Now' field to time where you want to move the event.
When you change the value of 'Now' field, the [CANCEL] and [DO IT] buttons will start to blink.
4.
Pressing the [DO IT] button will move the selected event to new location. Pressing CANCEL will return the value of
the 'Now' field to its original event time.
When the [DO IT] button is pressed, the event will be deleted from its old location, and moved to the new time selected.
You can select the scroll icon with the cursor and use the [DATA] wheel to select other events that are in same location with the event you
select in step 1. To exit the Move event function, press the [CANCEL] button, or scroll the Parameter to a different selection.
Inst (Insert Event)
Events can be inserted into the current Now location by selecting INST in the 'Parameter' field. The following is a list of events that can be
chosen in the 'Event type' field.
MPC500 Operator's Manual rev 1.0
47
Pad events (on DRUM track)
Note events (on MIDI track)
Pitch Bend (PB)
Control Change (CC)
Program Change (PC)
Channel Pressure (CP)
Poly Pressure (PP)
Tempo Change (♪C)
Q-Link event - Filter (QF)
Q-Link event - Tune (QT)
Q-Link event - Level (QL)
Effects Set (ES)
Exclusive (EX)
Example:
1.
Set 'Now' field to where you would like to insert event.
2.
Select "Inst" on 'Parameter' field.
3.
The [DO IT] button will start to blink.
4.
Select event type that you want to insert from the list above.
5.
Press the [DO IT] button to insert the event.
After you press the [DO IT] button, "Step" is selected on the 'Parameter' field and the inserted event is selected in the 'Event' field.
Incr (Increment)
When recording in STEP EDIT mode the MPC500 can automatically update the sequence according to the setting of the timing correct
when it receives a pad event or a note event.
Auto
When new pad/note event is recorded in STEP EDIT mode, the sequence time is advanced by the value set in Timing correct value
automatically.
Manual
The Auto step increment function is off.
Dura (Duration)
Settings for the duration of recorded pad/note event in STEP EDIT mode.
As Played
The event is recorded with the duration that you actually played.
Tc%
The duration of recorded event depends on Timing correct value. When TC% is selected, extra field is displayed. You can adjust the
duration with percent of Timing correct value. Value: 1...100
Step Recording
In STEP EDIT mode, when you hit a pad, or when the MPC500 receives MIDI data from an external device, you can record the event in the
current time position (the time displayed in the 'Now' field). Move the event to the desired time position by using the Move function and
you can add events to the desired time position one by one. This method, recording each event individually when MPC500 is in the stop
mode, is called step recording.
1.
In STEP EDIT mode, select Step on 'Parameter' field
MPC500 Operator's Manual rev 1.0
48
Chapter 5: STEP EDIT mode
2.
Press the REC button
Note that the red led above the REC button is lit. This idicates that Step Recording is enabled.
3.
Locate the sequence time that you want to record to in the Now field.
You can locate sequence by rotating the [DATA] wheel while selecting the 'Now' field.
4.
Press a pad or play a note on a MIDI keyboard.
If Incr (Auto step increment function) is set to Auto, the sequence will advance by the value set in Timing correct automatically. When you
record with an external MIDI keyboard, you can record not only Note events but also other MIDI events, such as MIDI continuous
controller, channel pressure and other data.
Tip: In STEP EDIT mode, the Timing correct page is displayed only when the TIMING CORRECT button is held. You can change Timing
correct setting while in STEP EDIT mode.
MPC500 Operator's Manual rev 1.0
49
Chapter 6: SONG mode
In SONG mode, you can set the order of multiple sequences and play them in a series. The SONG mode is useful when you are creating a
song by combining short sequences. You can check the structure of an entire song while working, so you can finish the song easily.
You cannot record the performance in the SONG mode; you can however convert the song that you created in the SONG mode to one long
sequence so that you can record/edit it like you would a normal sequence. The MPC500 can handle up to 20 songs. Each song has 250
steps. You can create a song by assigning sequences to each step. For each step, you can assign a sequence and also set the number of times
the MPC500 should repeat the sequence.
SONG mode can be accessed by pressing the [MODE] button and then the [PAD 12].
'Edit Select' Field
You can select various edit types here. The lower line display is changed depending on this selection.
Song Select
This is where a song is selected for playback and editing. The MPC500 can have up to 20 songs in memory at any time. Each song can
have its own 10 character name.
You can play the selected song in this page by pressing the [PLAY] or [PLAY START] buttons.
When you stop the song, you can restart the song from where you stopped by pressing the [PLAY] button. The [PLAY START] button, on
the other hand, always starts from beginning of the song. While playing, the upper line changes to show the 'Now' field instead of the 'Edit
select' field. The 'Now' field updates constantly to show the current position of the song.
The 'Tempo' field, displayed as ♪, shows the current sequence tempo.
Assign Seq
In this field, you can assign a sequence to the step of selected song.
When the cursor is in the 'Step' field, you can select a step with the [DATA] wheel or by typing a number with the pads while holding the
[NUMERIC] button. A song can have up to 250 steps assigned to it.
'Sequence' Field
This shows the sequence that is currently assigned to the selected step. You can change the assignment of a sequence here.
*NOTE* Due to space limitations, sequence names are truncated to 9 characters.
You can play the selected song in this page by pressing the [PLAY] or [PLAY START] buttons.
While playing, the upper line changes to show the 'Now' field instead of the 'Edit select' field. The 'Now' field updates constantly to show
the current position of the song. While playing, the 'Step' field and the 'Sequence' field are updated according to the play back step and
sequence.
The 'Tempo' field shows the tempo of the currently playing sequence.
MPC500 Operator's Manual rev 1.0
50
Chapter 6: SONG mode
Creating a Song
This section will give a step by step example on how to create a song.
1.
Select an unused song on 'Song' field (lower line).
2.
Select "Assign seq" on 'Edit select' field (upper line).
The 'Sequence' field shows "End of song" instead of a sequence. "End of song" means that there is no sequence assigned after
this step.
3.
Move the cursor to the 'Sequence' field (currently set to End of song) and select a sequence using the [DATA] wheel
or the [NUMERIC] function.
Sequence01 is selected for step 001.
4.
Move the cursor to the 'Step' field and select 002.
Now, step 002 shows "End of song" instead of Step 001. You can assign the next sequence by following the procedure above for each step.
Once you add a sequence in the 'Edit select' field, the song name is changed from (unused) to Song## (## is song number) as the default
name.
Repeats
This field sets the number of times the MPC500 will repeat the sequence before playing the next step.
The MPC500 will repeat the sequence the selected number of times. Each sequence can be set to repeat up to 99 times. When Repeat is set
to 0 for a step in the middle of the song, playback is stopped at this step. This is convenient for stopping a song in the middle without
deleting steps after the stop point.
Hold is also available here. When Repeat is set to Hold, The MPC500 will repeat the sequence until you press STEP> button.
Tempo
This selection displays the tempo of the selected sequence. You can change the tempo of the sequence, but if you are using the same
sequence in another step, the tempo of that sequence will be changed as well.
Song Name
This selection allows you to change the name of the current song.
The maximum number of characters for a song name is 10.
The name can be changed by selecting the lower line and using the [DATA] wheel or typing with the Pads. Confirm the new name by
pressing the [DO IT] button. Pressing the [CANCEL] button will reset the name to the original name.
MPC500 Operator's Manual rev 1.0
51
Insert Before
Allows for steps to be inserted in the middle of a song.
When Insert before is selected on the 'Edit select' field (upper line), the [DO IT] button will blink. Pressing the [DO IT] button will insert a
new step with the same contents as the selected step right before it.
Delete Step
Deletes the selected step.
When Delete step is selected in the 'Edit select' field (upper line), the [DO IT] button will blink. Pressing the [DO IT] button will delete
selected step.
Convert Song2sq (Convert Song to Sequence)
You can convert a song to one long sequence. You can then record or over dub to the converted sequence in the MAIN mode like other
sequences. You can also edit the sequence in the STEP EDIT mode or the SEQ EDIT mode as well.
When Convert song2sq is selected on 'Edit select' field (upper line), the [DO IT] button will blink.
The 'Parameter' field is selectable. The following selections are available.
Sg (song)
Select which song you would like to convert here.
To (to sequence)
Select the sequence you would like the converted song to be copied to here.
Pressing [DO IT] will convert the selected song to one sequence and move you to the MAIN SEQUENCE mode. The Sequence
you created will automatically be selected. The new sequence's name will be the same name as the source song's name.
**NOTE** When you convert a song, the specific settings used in each track within the sequence, such as track type, MIDI
channel setting, selection of the program, etc, will be set to the values from the sequence in the first step of the original song. If
the track settings of sequences in other steps are different from those in the step 1, the song may not be converted properly.
MPC500 Operator's Manual rev 1.0
52
Chapter 6: SONG mode
Copy Song
This procedure allows the copying of a song to a different location.
'To/from' field
This is a selectable field. 'Fr' is the source sequence to be copied. The 'To' field is the destination song. 'To' and 'Fr' will default
to the same song. Press the [DO IT] button to copy the selected song to the selected destination. This will return to the Song
select page with the newly copied song selected.
Delete Song
This selection allows the deletion of a selected song, or the deletion of all songs.
When this is chosen, the currently selected song in the Song select page is chosen. The [DO IT] button will blink. Pressing the
[DO IT] button will delete selected song and the song becomes (unused).
If you scroll past 20 in the list of songs, the screen will change to display the following, and the [DO IT] button will blink.
Pressing the [DO IT] button will show next page.
Both the [DO IT] button and the [CANCEL] buttons will blink
Pressing CANCEL will go back to the Delete song page
Pressing [DO IT] will erase All songs, and will take you back to the Song select page.
Fix Tempo
You can change all the sequences that you are using for a song to the same tempo at once. You can set the desired tempo in the '♪' field.
Pressing [DO IT] will change the tempo of all sequences being used in the selected song.
MPC500 Operator's Manual rev 1.0
53
Chapter 7: Functions of a pad
The MPC500 has 12 drum pads. The pads perform various function besides making sounds when hit. In this section, you will learn about
various functions of the pad.
Playing With Pads
By assigning the sounds in memory to a pad, you can play those sounds.
Below are some useful functions when playing with pads.
Switching Pad Banks
The MPC500 has 12 pads, but you can play up to 48 samples by switching between the four pad banks. The currently selected Pad bank is
displayed in the upper right corner of the display screen. By pressing the desired [PAD BANK] button, you can switch pad banks.
Full Level Function ([Full Level] Button)
You can control the level of the sound by the velocity used to hit the pads, but if you press the [FULL LEVEL] button, the MPC500 will
play the sample at the maximum level, regardless of how hard you hit the pads.
If you press the [FULL LEVEL] button, the LED beside the button will be lit, and the full level function will be activated. To deactivate
this function, press the [FULL LEVEL] button again.
12 Level Function ([12 Levels] Button)
You can play a sound using 12 parameter levels assigned to the 12 pads. The 12 Levels function fixes values for each of the 12 pads – 0 to
127 in 12 steps – so when you hit a certain pad, it will only transmit the value that is associated with it. This allows you to create interesting
variations in your playing. For example, if you are trying to trigger a snare drum sample to sound like a snare roll, a good way to do so is to
use the 12 Levels function mapped to velocity.
1.
Hit the pad that you wish to play in 12 levels.
2.
Press the 12 LEVELS button. The Assign 12 Levels page will be displayed.
The 'Pad' field displays the pad you selected in step 1.
3.
In the 'Type' field, select the type of the parameter that you wish to play in 12 levels.
Velo(Velocity) Tune -
MPC500 will play the velocity in 12 levels.
MPC500 will play the pitch in 12 levels by semitone. When
Tune is selected, the 'T'(Tune) field will be displayed.
In this field, you can set tune of the pad by semitone.
4.
Press the [12 LEVELS] button.
The MPC500 returns to the previous page and the [12 LEVELS] button is turned on, which indicates you can now play in 12 levels.
Pressing the [FULL LEVEL/ CANCEL] button returns you to the previous page and the 12 LEVELS function is canceled.
*** When 12 LEVELS is on, pressing the [12 LEVELS] button turns it's LED off and deactivates the 12 levels function.
*** This button is also used as the [DO IT] button. The LED of the button blinks when it works as the [DO IT] button.
MPC500 Operator's Manual rev 1.0
54
Chapter 7: Functions of a pad
Tip: When you select VELOCITY in the 'Type' field, the velocity of the pad event can be played in 12 Levels, but if you select an option other
than VELOCITY, the note variation value will be played in 12 Levels. The note variation data can change the value of a specific parameter
when you play the pad’s sample. For example, if you select TUNE in the 'Type' field, when you hit the pad, the note variation data of TUNE
will be sent to the sampler section with the pad event, and the TUNE value will be changed according to the pad you played.
During Sequence recording, the Note variation data will be recorded with the note event and you can play back the sequence exactly as it
was played. The note variation value is also used for the Q- Link slider function.
Setting the Track Mute with Pads
Track Mute Page
You can mute/unmute tracks in real time during playback by hitting the pads. This is useful when you have several instruments assigned to
different tracks, so that you can play a song and switch tracks on/off using the pads while playing back your sequence.
Pressing the [TRACK MUTE] button brings up the track mute page.
'Parameter' Field
In the 'Parameter' field, you can select the following two functions.
Track mute -
Sets the track mute parameter in each Track's parameter page with drum pads
Track solo -
The MPC500 will play only the selected track while it mutes the other tracks.
You can switch the tracks to play, by hitting a pad.
'Pad Bank' Field
This shows pad current selected pad bank. You can change pad bank directly with PAD BANK buttons.
'Track Status' Field
This shows the status of each track as follows:
Track Mute Mode
When Track mute is selected on upper line, MPC500 is in Track mute mode. You can set Track mute on or off with drum pads. Each
track's corresponds to each pad as follows:
Track
Pad bank
Pad
A1...A12
A
1...12
B1...B12
B
1...12
C1...C12
C
1...12
D1...D12
D
1...12
MPC500 Operator's Manual rev 1.0
55
Track Status
"." means Track mute is OFF, so the track will play.
"M" means Track mute is ON, so the track will not play.
For example,
This shows:
Track mute: OFF for tracks A1, A2, A3, A8, A9
Track mute: ON for tracks A4, A5, A6, A7, A10, A11, A12
Track Solo Mode
Solo function switches the track mute setting temporarily off. Turning off the solo function resets the track mute settings for each track to
the same status as before the solo function was activated.
Track status
"S" means solo. Only the selected track will play.
"." means OFF (not soloed). The track will not play.
When a new pad is hit, the pad hit will be soloed, and the previously selected track solo will be canceled.
You can select multiple tracks with holding SHIFT button and hitting pads. When multiple tracks are selected, hitting a new pad cancels the
currently selected tracks and only the newly hit pad is selected. When multiple tracks are selected, you can cancel single tracks by holding
shift and hitting the pad a second time. A Soloed track that is set to be muted will still play when soloed.
The Track solo function works only in Track solo mode. If you select Track mute mode or another page, Track solo function is canceled.
When no solo track is selected, all unmuted tracks are played.
Combination of Mute and Solo Functions
In Track mute mode, when you select Track solo mode while holding the SHIFT button, the status of all tracks set to mute off become "solo
on", and all tracks set to mute on become "solo off". This means that even if you change the mode from Track mute to Track solo, playback
tracks are not changed.
In Track solo mode, when you select Track mute mode with holding SHIFT button, tracks set to solo on become "mute off" and tracks set to
solo off become "mute on". This means that even if you change the mode from Track solo to Track mute, playback tracks are not changed.
MPC500 Operator's Manual rev 1.0
57
Chapter 8: Q-Link slider
By using the Q-Link sliders, you can control certain pad parameters (filter, tune, etc…) with a slider. This is done in the SLIDER mode,
which can be accessed by pressing the [MODE] button and then the [PAD 1] (SLIDER) button.
'Pad' Field
In the 'Pad' field, select the pad to which you wish to assign Q-Link by hitting it. You can select the pad by hitting a pad directly, even when
the cursor is not in the 'Pad' field. You can select pads with the [DATA] wheel when the cursor is at the 'Pad' field.
Note: the Q-Link slider works only for the pad that is selected in the 'Pad' field.
'Parameter' Field
This field selects which parameter will be edited with the Q-link fader. The following parameters are available for editing with the Q-link
Slider.
Filter
Tune
Level
This controls the cutoff frequency of the Filter.
This controls the sample’s pitch.
This controls the sample’s volume level.
'Pad Bank' Field
This shows current pad bank. This can be changed by hitting one of the PAD BANK buttons.
Low and High Field
This is the range of values that the slider will output. This range varies depending on the selected Parameter to be edited.
Filter
This parameter changes the filter cutoff frequency in realtime. The range of the value is from -50 to +50. This offsets the value
of cutoff frequency of the pad set in PROGRAM mode.
Tune
This parameter changes the pitch of the sample in realtime. It works like a MIDI pitch bend event. The range of the Q-Link tune
is from -120 to +120 in 10ths of a cent. This value is added to the sample pitch.
Level
This parameter changes the pad level in realtime. The range of the value is from 0 to 100. The value replaces the value of pad
level.
After Button
This button determines how data from the Q Link slider is played back during playback and recording.
During Playback
When the [AFTER] button is OFF (the LED is off)
If you move the Q-Link slider while playing back a sequence with Note Variation, the recorded Pad’s sound will be changed.
When the [AFTER] button is ON (the LED is lit.)
The recorded Q-Link Event will be ignored and the current Q-Link slider position will be used while playing back a sequence with Note
Variation.
MPC500 Operator's Manual rev 1.0
58
Chapter 8: Q-Link slider
While Recording A Sequence
When the [AFTER] button is OFF
If you move the Q-Link slider, the new Q-Link Event will be recorded and added to the existing Q-Link Events.
When the [AFTER] button is ON
If you move the Q-Link slider, the new Q-Link event will be recorded and will erase any previous Q-Link Events.
Reset Q-Link Events
In SLIDER mode, pressing ERASE button will reset all changes by Q-Link events.
For example, when using the Q-Link, the Tune of a sample is changed – pressing ERASE button will reset the tune of the sample to the
Tune parameter set in PROGRAM mode.
MPC500 Operator's Manual rev 1.0
59
Chapter 9: Using the MPC500 with
external devices
In this section, you will learn how to sync the MPC500 to other MIDI devices using MIDI clock. MIDI clock is a function of the MIDI
standard and allows several MIDI devices to synchronize. If your MIDI device supports MIDI clock, you can use the device and the
MPC500 in sync. If you are not sure if your MIDI device supports MIDI clock or not, refer to the device’s operation manual.
Sync with the MPC500 as the Master
When you play the MPC500’s sequence, the connected MIDI device will follow. MIDI clock data will be sent from the MPC500 to the
connected MIDI device. In this case, the MPC500 is called the "master", and the connected MIDI device the "slave".
To sync external devices with the MPC500 as the master, do the following:
1.
Connect the MIDI OUT of the MPC500 to MIDI IN of the external MIDI device using a MIDI cable.
2.
Select the MIDI/SYNC mode by pressing the [MODE] button and hitting the [PAD 7] (MIDI/SYNC).
3.
Scroll with the [DATA] wheel to select Sync. The screen will look like the following.
Three choices for Sync are available - Master, Slave, and Off. In this case, choose Master.
4.
Set the external MIDI device to receive the MIDI clock.
Refer to the device’s operation manual for information on how this is done.
5.
Press the [SEQUENCE] Main button to return to the Main Sequence screen.
6.
Press the [PLAY START] button.
The MPC500 starts playback and the external MIDI device should start playback at the same time
Sync with the MPC500 as the Slave
The external MIDI sequencer triggers the MPC500. When the external MIDI sequencer starts playback, the MPC500 starts playback as
well. The MIDI clock is sent from the external MIDI sequencer to the MPC500. In this case, the external MIDI sequencer works as the
master, and the MPC500 as the slave.
To sync external devices with the MPC500 as the slave, do the following:
1.
Connect the MIDI IN of the MPC500 to MIDI OUT of the external MIDI device using a MIDI cable.
2.
Select the MIDI/SYNC mode by pressing the [MODE] button and hitting the [PAD 7] (MIDI/SYNC).
3.
Scroll with the [DATA] wheel to select Sync. The screen will look like the following.
Three choices for Sync are available - Master, Slave, and Off. In this case, choose Slave.
4.
Set the external MIDI device to send the MIDI clock.
Refer to the device’s operation manual for information on how this is done.
5.
Press the [SEQUENCE] button to return to the Main Sequence screen.
Start playback on your external device.
6.
The MPC500 starts playback along with the external MIDI device. Note that the MPC500's Tempo '♪' field now
displays EXT, indicating that it is receiving MIDI clock.
MPC500 Operator's Manual rev 1.0
60Chapter 9: Using the MPC500 with external devices
Connecting the MPC500 to a MIDI Keyboard
In this section, you can learn how to connect the MPC500 to a MIDI keyboard which has internal sounds to use the MPC500’s sequencer
feature.
Normally, the MIDI keyboard with internal sounds is set to generate the sound when you play the keyboard. However, when you are using
a MIDI keyboard with the MPC500, the MPC500 sends out any incoming MIDI signals to the MIDI keyboard at the MIDI output. So, if
you play the keyboard, the performance will be played in duplicate. To use the MPC500 as a sequencer, you need to change the setting on
the MIDI keyboard so that the MPC500, not the MIDI keyboard, plays the keyboard’s internal sound module.
Usually, this is done by changing the setting called "local control". By setting the MIDI keyboard’s local control to OFF, you can use the
external keyboard and its internal sounds separately.
In this case, the MIDI signal flows as in the figure above. The performance data from the MIDI keyboard will be sent to the MPC500, not to
the internal sounds. The MIDI output of the MPC500 will be sent back to the MIDI keyboard, which will play the keyboard's sounds.
For more information about the setting of your MIDI keyboard’s local control, see the keyboard’s operation manual. If your MIDI keyboard
does not have a local control setting, deactivate the MPC500’s soft through function. In this case, the MPC500 will output only the data that
is recorded on the track, not the incoming MIDI signal. However, if you do this, you cannot use some MPC500 features, such as note
repeat.
If your external MIDI keyboard does not have a local off control, do the following:
1.
Select the MIDI/SYNC mode by pressing the [MODE] button and hitting the [PAD 7] (MIDI/SYNC).
2.
Scroll with the [DATA] wheel to select Soft thru. The screen will look like the following.
Three choices for Soft thru are available - On, Off and As track. In this case, choose Off.
3.
Press the [SEQUENCE] button to return to the Main Sequence screen.
The 'Soft thru' field determines how to output the incoming MIDI signal. The following choices are available:
Off -
The MPC500 will not output the incoming MIDI signal.
On -
The MPC500 will output the incoming MIDI data to the MIDI OUT
on the channel it was received.
As track -
The MPC500 refers to the MIDI channel setting of the sequence's
track. The channel information of the incoming MIDI signal will be
set to the MIDI channel of the currently selected track.
Setting the MIDI Input
Normally, the MPC500 can receive the incoming MIDI data regardless of the MIDI channel, so you do not have to worry about the MIDI
channel of the connected MIDI devices. This is preferable in most cases, but you can change the setting to receive only the data on a
specific MIDI channel if necessary. In our example below, we will set the MPC500 to only receive MIDI on Channel 1.
1.
Select the MIDI/SYNC mode by pressing the [MODE] button and hitting the [PAD 7] (MIDI/SYNC).
2.
Scroll with the [DATA] wheel to select Receive channel. The screen will look like the following.
Several choices for Receive channel are available - ALL, as well as MIDI channels 1 through 16. For our example, let's choose 1.
MPC500 Operator's Manual rev 1.0
61
3.
Press the [SEQUENCE] button to return to the Main Sequence screen.
The MPC500 will now only receive MIDI on channel 1.
Setting Local Control
You can cut off the internal sound from a Pad. When the 'Pad to sampler' field is set to OFF, the pad information does not play samples, but
is sent out via the MIDI OUT port. The internal sound can be played by an incoming MIDI IN signal from the external MIDI device.
1.
Select the MIDI/SYNC mode by pressing the [MODE] button and hitting the [PAD 7] (MIDI/SYNC).
2.
Scroll with the [DATA] wheel to select Pad to sampler. The screen will look like the following.
Here, local control can be turned On or Off. For our example, let's set this field to Off.
3.
Press the [SEQUENCE] button to return to the Main Sequence screen.
Now, the MPC500 will not play its internal sounds with its pads. The samples can still be played with an incoming MIDI signal.
Assigning MIDI Note Numbers to the Pads
Normally, when you hit a pad, the MPC500 will output the MIDI note data assigned to the pad in the program. However, when the selected
track does not have any program assigned, hitting a pad sends out the default MIDI note number, instead of the number set in the program.
When you create a new program, this setting will be used as the default setting. You can change this default pad setting in the MIDI/SYNC
mode, which can be accessed by pressing the [MODE] button and then the [PAD 7] (MIDI/SYNC).
1.
Select the MIDI/SYNC mode by pressing the [MODE] button and hitting the [PAD 7] (MIDI/SYNC).
2.
Scroll with the [DATA] wheel to select Default assign. The screen will look like the following.
3.
Press the pad you would like to change. You can use the [DATA] wheel to change the note assigned to each pad.
4.
To reset the note assignments back to the default settings, do the following:
5.
Select the MIDI/SYNC mode by pressing the [MODE] button and hitting the [PAD 7] (MIDI/SYNC).
6.
Scroll with the [DATA] wheel to select Assign reset. The screen will look like the following.
7.
Press the [DO IT] button to reset note assignments back to the default settings.
MPC500 Operator's Manual rev 1.0
63
Chapter 10: Recording
Recording a Sample
In this chapter, you will learn how to record from an analog external device (CD player’s analog output, microphone, etc…) so that you can
play the sound by hitting the pads.
Preparing the recording
1.
Connect the external device to the RECORD IN, which is located on the MPC500’s rear panel.
The format of the analog input of the MPC500 is a standard 1/4 inch phone jack. If your device’s format is different, you will need an
adapter.
2.
Press the [MODE] button and then [PAD 4] (RECORD).
The following screen will be displayed, and the [DO IT] button's LED will start to blink.
3.
Play the source. The 'Meter' field will light to show the level of your input source as shown.
4.
Check the level meter on the screen and adjust the recording level using the [REC GAIN] knob.
The level meter moves according to the input level. If the meter goes too far to the right, the sound will be distorted, but if the sound level is
too low, the sample will gain a lot of noise. Set the level as high as possible without reaching the right edge (clip).
5.
Press the [DO IT] button to start recording your sample. The MPC500 will be in the record ready mode, and the
screen will change as below.
This indicates that the MPC500 is waiting for the incoming signal. It starts the recording when the input signal exceeds the threshold level.
Pressing the [CANCEL] button cancels the record ready mode and resets the MPC500. Pressing the [DO IT] button again will start the
recording, even when the incoming signal does not exceed the threshold level.
6.
Once recording begins, you will see the time display, showing how long the recording length is.
7.
When you are satisfied with your recording, press the [DO IT] button. This will stop recording. The following will be
displayed.
In this screen, you can preview the sample you've recorded by pressing [PLAY]. You can also rename the sample on the top line using the
[DATA] wheel or typing with the Pads. You can also assign the sample to a pad. To assign the sample to a pad, simply select the pad you
would like the sample to play from. You can even select Pads in different banks by pressing the [BANK] buttons.
Note: The recorded sample will be removed when you switch the unit off. To keep the sample, you need to save on a memory card or import
it to a PC. For more information about saving the data, see the "Chapter 14: Save / Load" on page 91 or see the "Chapter 15 Connecting
the MPC500 to your computer" on page 103.
MPC500 Operator's Manual rev 1.0
64
Chapter 10: Recording
Tip: While it is not necessary to name each sample, it is recommended, as it will make future organization much easier.
Tip: When you record a sample the first time after the MPC500 is powered on, the default sample name is "Sample01". If you change the
sample name, the new name is used as the default name for the next recording. For example, if you record a new sample and change the
name to "Snare", the next recording shows as the default name "Snare01". If you don't change the name and record next sample, sample
name is "Snare02". The last 2 characters are added as sequential number.
Recording the Main Out
In this section, you will learn how to record the same signal found on the STEREO OUT of the MPC500. With this feature, you can add the
effects to the recorded sample and re-record it, or you can record the phrase that you created with the sequence feature as one sample.
Preparing the recording
Prepare the system so that you can play the desired sound by hitting the pads or playing back the sequence.
The sound that the MPC500 will actually record is exactly the same as the sound from the STEREO OUT. Before going back to the
RECORD mode, set the program and sequence so that the desired sound will be output from the STEREO OUT.
1.
Press the [MODE] button and then [PAD 4] (RECORD) to display the RECORD page.
2.
Using the [DATA] wheel, change the top parameter to select the 'Record' field.
3.
In the 'Record' field, select MAIN OUT.
4.
Press the [DO IT] button to start recording your sample. The MPC500 will be in the record ready mode, and the will
change as below.
This indicates that the MPC500 is waiting for the incoming signal. It starts the recording when the input signal exceeds the threshold level.
Pressing the [CANCEL] button cancels the record ready mode and resets the MPC500. Pressing the [DO IT] button again will start the
recording, even when the incoming signal does not exceed the threshold level.
5.
Once recording begins, you will see the time display, showing how long the recording length is.
6.
When you are satisfied with your recording, press the [DO IT] button. This will stop recording. The following will be
displayed.
In this screen, you can preview the sample you've recorded by pressing [PLAY]. You can also rename the sample on the top line using the
[DATA] wheel or typing with the Pads. You can also assign the sample to a pad. To assign the sample to a pad, simply select the pad you
would like the sample to play from. You can even select Pads in different banks by pressing the [BANK] buttons. If you just wish to keep
the recorded sample in the MPC500’s memory and not to assign to the pad, select OFF (OF) with the [DATA] wheel.
Note: you cannot adjust the recording level when the MAIN OUT is selected. The recording level is decided by the setting of Master level in
OTHER mode. The initial setting of the Master level is –12dB as the output sound will not distort when many samples are played back
simultaneously. If you record one sample through MAIN OUT with this setting, the recorded sample level is lower than the original sample
level. In this case, if you set the Master level to 0dB, the recorded sample level will be the same as the original sample.
MPC500 Operator's Manual rev 1.0
65
Recording Options
In this section, you will learn about additional options regarding the recording process which were not described in the "Recording the
sample" section. Each of these options is accessible by scrolling with the [DATA] wheel in the upper 'Parameter' field of the Record screen.
Mode
This selection determines whether the incoming analog signal will be recorded in stereo or in mono through the left input only.
The advantage of Mono mode is that mono samples take up much less memory than stereo samples. Stereo samples are
generally superior in sound to mono samples since they provide better imaging in the listening field. However if you use the
MPC500 for live performances instead of working in the studio and you use recorded samples as part of a busy mix instead of
foreground material, you may wish to consider recording mono.
Monitor
This setting determines whether the recording inputs will be heard through the Main outs during recording.
ON OFF -
The input signal will be heard through the Main output.
The input signal will NOT be heard through the Main output.
Threshold
This setting determines the level of input signal the MPC500 will need to receive before recording begins. When a signal level
goes beyond the set threshold level, the screen displays a square icon in the upper right hand corner as shown below:
When the MPC500 is in record enable mode, it starts the recording automatically when the level of the incoming source exceeds
the threshold level. If you set the threshold level too high, the MPC500 may not start the recording when you play the input
source, or the beginning of the recording may be missing. If you set the threshold level too low, the MPC500 may start the
recording before you play the external source. Set this to the appropriate level using the level meter.
Free
This screen shows how much recording time remains in the MPC500’s memory. Keep in mind, the displayed time will change,
depending on the mode setting. When Stereo is selected in the Mode parameter, displayed time is halved than when Mono is
selected.
MPC500 Operator's Manual rev 1.0
67
Chapter 11: Editing a sample
Setting the Start / End Points for the Sample
The start/end points set the part of the sample data which will actually be played back. The recorded sample may have an unnecessary part
at the beginning, which may make it more difficult to place the sound in the correct timing when hitting the pad. You can fix this problem
by adjusting the start point. You can also adjust both the start and end points to play only a part of the phrase. If the sample has an empty
part at the end, which consumes unnecessary memory, you can delete the empty part by adjusting the end point and using the edit feature.
Start/end points are displayed in sample points. The sample point is the minimum unit used for sample editing. The MPC500 has the 44100
sample points per second.
Adjusting the Start Point
1.
Press the [MODE] button and then the [PAD 5] (TRIM).
2.
Select the 'Sample' field and select a sample you wish to edit.
3.
The 'Sample' field is located in the upper left section of the screen, which displays the sample name.
4.
Select the Trim St: (start) 'Parameter' field and adjust the start point.
You can change the start point by turning the [DATA] wheel. To easily accommodate entry in this field, the field is selectable as two
separate two-digit fields. This field can be edited with the [DATA] wheel, or by typing numbers with the pads while holding down the
[NUMERIC] button.
5.
Hit a pad to check the start point.
Adjusting the End Point
1.
Scroll through the 'Parameter' field to select the 'End' field and adjust the end point.
You can change the end point by turning the [DATA] wheel. To easily accommodate entry in this field, the field is selectable as two
separate two-digit fields. This field can be edited with the [DATA] wheel, or by typing numbers with the pads while holding down the
[NUMERIC] button.
2.
Hit a pad to check the end point.
Additional Pad functions
When you hit a pad, the MPC500 plays the sample. In PROGRAM mode, the playback method varies depending on the pad.
[PAD 11] (PLAY TO) -
Sample is played before the start point.
[PAD 12] (PLAY FROM) -
Sample is played from the start point.
[PAD 9] (PLAY ALL) -
Plays the whole sample regardless of the start/end point settings.
[PAD 1] to [PAD 8] -
Plays from the start point to the end point.
Setting the Loop
The loop feature plays the sample repeatedly. With the loop feature, you can play the sample from the loop point to the end point
repeatedly. To activate the loop feature, do the following:
MPC500 Operator's Manual rev 1.0
68
Chapter 11: Editing a sample
1.
Scroll through the 'Parameter' field to select the Loop parameter. Set the Loop parameter to On.
2.
Next, scroll through the 'Parameter' field to select 'Loop st'.
When the loop feature is on, the MPC500 first plays the part from the start point to the loop start point, which is set here, then to the end of
the sample, and then plays the part from the loop point set in the LOOP page to the end point repeatedly.
Note: If you set the pad to ONE SHOT in PROGRAM mode, the MPC500 will play the sample assigned to that pad like when the loop is off,
even when the loop feature is on. When you use the loop feature, set the pad’s play mode to NOTE ON. For more information, see the
"Playing the Sample While the Pad Is Being Hit" section in the page 74.
St Link
In order to speed up editing, the loop and trim start points can be linked. To activate St link, scroll the 'Parameter' field to display
St link.
When turning this On, the loop st and trim st parameters will always be the same value. Changing one will affect the other.
When this parameter is Off, Loop st and Trim st will operate independently.
Tune
In the 'Tune' field, you can set the sample’s pitch.
The 2 digits in the left is semitones, the 2 digits in the right is cents (100 cents = 1 semitone). A sample can be pitched up or
down 24 semitones. You can change the pitch in the PROGRAM mode as well. The changes you made in the Sample window
will be applied to the actual sample. So if you assign one sample to several pads, or use one sample in several programs, the
change will be applied to all of them. To change the sample of a specific pad, use PROGRAM mode.
Name
In this field, the sample's name can be edited. Up to 10 characters can be used.
When Name is selected on the lower line, you can change sample name by moving the cursor to the upper line. Use the [DATA]
wheel, and type with the pads to edit the Name of the sample.
MPC500 Operator's Manual rev 1.0
69
Advanced Editing
In this section, you will learn various parameters used to apply more advanced editing procedures to samples. These features are accessed
by selecting the Edit parameter within Trim mode as shown:
When Edit is chosen, Select is shown by default at the 'Value' field. This is the initial page of the sample edit function. Once you change
this 'Value' field, the [DO IT] button will start to blink.
The following options are available in the Edit parameter:
Discard
The MPC500 plays back only the part of the sample from the Trim start point to the end point. The parts outside these points are not used
for playback. With the Discard function, you can delete these unnecessary parts and save the memory space.
With this parameter selected, pressing the [DO IT] button will delete everything in the sample that lies outside of the Trim start and end
points.
Extract
You can extract the part of the sample set within the Trim start and end points as a new sample. For example, you can extract the snare
sounds from the recorded drum loop and save it as a new sample to use it separately.
With this parameter selected, pressing the [DO IT] button will extract a new sample from the existing sample. You will be prompted to
name the new sample and assign it to a Pad and listen to the sample by pressing [PLAY], much like as if the sample was just recorded. (See
"Chapter 12: Program Mode" on page 73 for more information on naming samples and assigning them to pads).
Normalize
When you assign a sample recorded at low level, its playback level will also be low. You can set the levels of pads in the MIXER mode, but
you have to set some pads to a lower level. With the normalize function you can increase the sample level to the highest level possible
without being distorted.
Reverse
Allows you to reverse the selected sample.
Stretch
With the Time Stretch function, you can lengthen or shorten the selected sample without changing the pitch. This is useful when you want
to match one sample to another which has a different tempo.
Pressing the [DO IT] button shows the following page.
MPC500 Operator's Manual rev 1.0
70
Chapter 11: Editing a sample
You can select parameters at the left field on the lower line, and set the value at the right field on the lower line.
Origin
This is where you set the original tempo of the sample manually. If you don't know the tempo of the sample, set this value to 100.
New ♪
This is where the new tempo is entered. Time Stretch amount is automatically calculated based on original tempo and new tempo. When
100 is set as the Original tempo field, the value of the New tempo field is set as a percent value.
Preset
The MPC500 uses 18 preset algorithms to carry out the timestretch process, so you can select a preset that nearest resembles your sample’s
content. If the results are not to your liking, try experimenting with different presets.
Time stretch Presets:
01.
02.
03.
04.
05.
06.
07.
08.
09.
10.
11.
12.
13.
14.
15.
16.
17.
18.
FEM VOX (Female voice)
MALE VOX (male voice)
LOW MALE VOX (low male voice)
VOCAL
HFREQ RHYTHM (High frequency Rhythm section)
MFREQ RHYTHM (Middle frequency Rhythm section)
LFREQ RHYTHM (Low frequency Rhythm section)
PERCUSSION
LFREQ PERC. (Low frequency Percussion)
STACCATO
LFREQ SLOW (Low frequency slow music)
MUSIC 1
MUSIC 2
MUSIC 3
SOFT PERC. (Soft percussion)
HFREQ ORCH. (High frequency Orchestra)
LFREQ ORCH. (Low frequency Orchestra)
SLOW ORCH. (Slow orchestra)
Adjust
You can use this to ‘tweak’ the selected preset.
If your selected preset is close to what you’re looking for, but still needs a little fine tuning, try a few different settings here until you get the
best result. A (+) value will help improve high frequency and percussive sounds while a (-) value will help improve bass sound. Most of
the time, this can be left at zero.
With the Stretch parameter selected, pressing the [DO IT] button will create a new stretched sample from the existing sample. You will be
prompted to name the new sample and assign it to a Pad and listen to the sample by pressing [PLAY], much like as if the sample was just
recorded. (See "Chapter 12: Program Mode" on page 73 for more information on naming samples and assigning them to pads).
Copy Sample
You can copy a sample and create a new sample. Using the [DATA] wheel, select ‘Copy’ in the Edit field.
Pressing the [DO IT] button will copy the selected sample. You will be prompted to name the new sample and assign it to a Pad and listen
to the sample by pressing [PLAY], much like as if the sample was just recorded. (See "Chapter 12: Program Mode" on page 73 for more
information on naming samples and assigning them to pads).
Delete Sample
You can remove a sample from the memory of the MPC500. Using the [DATA] wheel, select ‘Delete’ in the Edit field.
Pressing the [DO IT] button will remove the selected sample from memory and return you to the main Trim mode page.
MPC500 Operator's Manual rev 1.0
71
About Patched Phrase
The MPC1000V2.0 and MPC2500 can make Patched Phrases, which is a special sample file that includes chopped points. MPC500 cannot
create Patched Phrases, but it can load and play Patched Phrase files created with an MPC1000V2.0 and MPC2500. In TRIM mode, you
can select Patched Phrase in the 'Sample' field, just like a normal sample. However, only Tune, Name, Copy and Delete are available
options in the 'Parameter' field.
MPC500 Operator's Manual rev 1.0
73
Chapter 12: Program Mode
In this section, you will learn how to edit a program. This is done in the PROGRAM mode, which can be accessed by pressing the [MODE]
button and then [PAD 6] (PROGRAM).
Creating a Program
To create a new program, proceed as follows.
Note: the MPC500 is set to load the preset program automatically when turned on. You can set the MPC500 to start without loading preset
program. For more information, see the "Setting the Autoload Function" on page 100.
1.
Press the [MODE] button and then the [PAD 6] (PROGRAM).
When you press the [MODE] button, then press [PAD 6] you enter PROGRAM mode. The following screen is displayed:
2.
In the 'Edit select' field, you can scroll with the [DATA] wheel to select different parameters. Scroll to New program.
The screen will be displayed as follows:
3.
In the lower line, you can set a new name for the program to be created.
Up to 10 characters can be used for program naming. For more information on naming, see page 11.
4.
Press the [DO IT] button.
The new program will be created.
The new program is "empty", which means it does not have any samples assigned. To play the program, you need to assign samples to the
pads in the Sample assign selection of PROGRAM mode.
Assigning/Reassigning Samples to the Pads
You need to assign samples to the pads in the PROGRAM mode so that you can play the samples with the pads. In this section, you will
learn how to assign samples to these pads and how to change the current assignment.
1.
Press the [MODE] button and then the [PAD 6] (PROGRAM).
When you press the [MODE] button, then press [PAD 6] you enter PROGRAM mode. The following screen is displayed:
2.
In the 'Edit select' field, scroll to select Sample assign.
The 'Pad number' field will display the currently selected pad (the section which says A1 in the above picture). The pad number will change
according to the pad you hit.
3.
Select the 'Sample' field and select a sample to assign to the pad.
You can select any sample currently stored in the MPC500’s RAM by turning the [DATA] wheel. You can assign additional samples by
selecting the 'Layer' field, and choosing L2 through L4. If you assign samples to L2 through L4, you can play several samples by hitting just
one pad.
MPC500 Operator's Manual rev 1.0
74
Chapter 12: Program Mode
Playing the Sample While the Pad Is Being Hit
When you play a sample by hitting the pad, the sample will be played until the end regardless of the length you hit the pad for. This is
useful when you play short drum sounds. However, when you play a long sample such as a phrase sample, it is better to set the MPC500 to
play the sample only when you hold the pad. In this section, you will learn how to play the sample when you hit the pad.
1.
In PROGRAM mode, hit the pad you wish to change.
The pad number displayed in the 'Pad number' field will change according to the pad that you hit.
2.
In the 'Edit select' field, scroll to choose the Play mode selection.
3.
Make sure that the correct layer is selected in the 'Layer' field (displayed above as L1) and select one of the following
options:
ONE SHOT NOTE ON -
The MPC500 plays the sample until the end regardless of how long you hold the pad.
The MPC500 plays the sample only while you hold the pad.
Note: When you loop the sample, set the play mode to NOTE ON. When you select ONE SHOT, the loop feature will not work even when it
is on.
Playing Several Samples with One Pad
You can assign up to 4 samples to one pad. When you assign more than one sample to a pad, you can play several samples by hitting one
pad.
1.
In PROGRAM mode, hit the pad you wish to change.
The pad number displayed in the 'Pad number' field will change according to the pad that you hit.
2.
In the 'Edit select' field, select Sample assign.
3.
In the 'Sample' field, assign a sample in memory.
You can select the samples currently saved in the MPC500’s memory by turning the [DATA] wheel.
4.
Select the 'layer' field (L1) field and scroll to select Layer two (L2).
5.
In the 'Sample' field, assign a sample in memory. This sample will be assigned to Layer two (L2).
6.
When you hit the pad, both samples, which are assigned to the pad in the '1' field and the '2' fields, will be played at
the same time.
7.
Assign the samples to the level three (L3) and level four (L4) if Desired.
MPC500 Operator's Manual rev 1.0
75
Setting the Volume, Pan and the Tuning For a Sample
You can set the volume, stereo positioning (Pan) and tuning for samples that are assigned to the pads.
1.
In PROGRAM mode, hit the pad you wish to change.
The pad number displayed in the 'Pad number' field will change according to the pad that you hit.
2.
In the 'Edit select' field, choose Sample level.
Here, you can adjust the volume ('Level' field) and pan ('Pan' field) of each level in the selected Pad. You can adjust the volume to the
desired level while checking the level by hitting pad.
3.
In the 'Edit select' field, choose Sample tune.
The 'Tune' field has two fields divided by a decimal point. The 2 digits on the left set the tuning by semitones. The 2 digits on the right
changes the tuning by cents (100 cents = 1 semitone).
4.
Adjust the pitch to the desired level while checking the tune by hitting pad.
Setting the Envelope for a Pad
If you play a note on a piano (or most other acoustic instruments), you’ll hear a burst of sound energy as the hammer strikes the string,
followed by lower level of loudness as you hold down the note and let the string ring out, which fades quickly as soon as you release the
note and the damper is applied. The MPC500 models this behavior using envelopes. Each pad can have its own envelope.
Setting the Amp Envelope
1.
In PROGRAM mode, hit the pad you wish to edit.
The pad number displayed in the 'Pad number' field will change according to the pad that you hit.
2.
In the 'Edit select' field, select Attack.
You can set the sample’s attack time in this field. The larger the value, the longer it will take for the sound to start. (Fade in)
3.
In the 'Edit select' field, select Decay
You can set the sample’s decay time in this field. The larger you set the value, the slower the fade out becomes. You can also set the start
point that decay will start fading out in the 'Mode' (decay modulation) field. The behavior of decay is changed by a combination of the
'Mode' field and 'Play mode' field.
Strt -
The decay will begin right after the attack time set in the 'Attack' field.
End -
The start point of the decay will be set so that the fade out will end at the sample’s end point.
MPC500 Operator's Manual rev 1.0
76
Chapter 12: Program Mode
Editing the Sound of a Sample
Each pad has a parameter to change the sound, which is called "Filter". You can edit the sound of the sample by editing this parameter.
This is done by selecting Filter in the 'Edit select' field of PROGRAM mode.
Setting the Filter
1.
In PROGRAM mode, choose Filter in the 'Edit select' field. The screen will look as follows.
2.
Select the pad you wish to edit the sound for by hitting it.
The 'Pad' field displays the pad number of the selected pad.
The MPC500 has a 2 Pole Lowpass Filter, which cuts out the high frequencies and passes the low frequencies. This filter is frequently used
in the electronic instruments such as synthesizers.
3.
Select the 'Frequency' field (F) and set the cutoff frequency.
The cutoff frequency is the frequency that triggers the filter. As you set the cutoff frequency lower, the sound will be duller. This is
because most of the higher frequencies of sound are cutoff by the filter.
4.
Set the 'Resonance' (R) field to adjust the resonance of the filter.
If you set the resonance value at a larger value, the frequencies set in the 'Frequency' (F) field will be boosted more. It is hard to describe
the effect of the resonance, because it differs depending on the cut off frequency and the frequencies that are actually present in the sound
you are manipulating. Experiment with several settings in the 'Frequency' field, and 'Resonance' field.
MPC500 Operator's Manual rev 1.0
77
Modifications Using Velocity
The following section will show modifications possible using velocity.
Changing the Sample Volume with Velocity
You can control the sample volume by velocity (how hard you hit the pad). With this feature, you can play the pads like real drums; when
you hit the pad strongly, the sound will be loud and vice versa.
1.
While in PROGRAM mode, hit the pad you wish to edit.
The pad number display in the 'Pad' field will change according to the pad you hit.
2.
In the 'Edit select' field, scroll to Velocity>Level.
3.
Adjust the field to the desired value while checking the level by hitting the desired pad. The ‘Depth’ field value
describes how much dynamic range the sample will have when triggered with different velocities.
If you set this field to 0, the sample will be played back at the maximum level regardless of the amount of pressure. The larger you set the
value, the bigger the difference of the level will be as you hit the pad softer and harder. You can set the more detailed setting for a sample
volume by using the other parameters the Amp Envelope. For more information about setting them, see "Setting the Amp Envelope" on
page 75.
Switching Between Samples Using Velocity
When you assign more than one sample to a pad, you can switch between samples depending on the velocity used to hit the pad. This way,
if you hit the pad softer you can trigger one sound and if you hit the pad harder you can trigger another.
1.
In PROGRAM mode, hit the pad you wish to change.
The pad number displayed in the 'Pad number' field will change according to the pad that you hit.
2.
Assign two samples to the program, one to Layer one (L1) and one to Layer two (L2).
3.
In the 'Edit select' field, scroll to the 'Velocity range' field, and select Layer 1 (L1)
4.
The Range field has two fields to set the upper and the lower limits. You can set the lower limit in the left field and
the upper limit in the right field. Here, set the upper limit (the right field) to 63.
5.
In the 'Layer' field, select Layer two ('L2'), and set the velocity range to trigger the sample assigned to the layer. In
this example, set the lower limit (the left field) to 64.
6.
Check the result by hitting the pad.
If you hit the pad strongly, the MPC500 will play the sample assigned Layer two. If you hit the pad softly, the MPC500 will play the
sample assigned to Layer 1.
Tip: The pressure used to hit the pad will be displayed in 128 steps (0 to 127). The maximum level is 127. This is the same with the "MIDI
velocity", which indicates the pressure used to play the keyboard.
Tip: You can also use the Q- Link slider to switch layers. For more information, see the "Chapter 8: Q-Link slider " section on page 57.
MPC500 Operator's Manual rev 1.0
78
Chapter 12: Program Mode
Changing the Sample Pitch with Velocity
You can control the sample pitch using velocity (how hard you hit the pad).
1.
In PROGRAM mode, hit the pad you wish to change.
The pad number displayed in the 'Pad number' field will change according to the pad that you hit.
2.
In the 'Edit select' field, select the Velocity>'Tune' field.
3.
Adjust the field to the desired value while checking the level by hitting the desired pad.
If you set this field to 0, the sample pitch will not change with velocity. The larger you set the value, the higher the pitch will be.
Changing the Envelope Attack with Velocity
You can control the sample’s envelope attack time using velocity (how hard you hit the pad).
1.
While in PROGRAM mode, hit the pad you wish to edit.
The pad number display in the 'Pad' field will change according to the pad you hit.
2.
In the 'Edit select' field, scroll to 'Velocity>Att'
3.
Adjust the field to the desired value while checking the level by hitting the desired pad.
The larger you set the value, the slower the sound will start by velocity. If you set this field to 0, the attack time is constant, regardless of
the velocity.
Changing the Sample's Start Time with Velocity
You can control the sample’s start point using velocity (how hard you hit the pad).
1.
While in PROGRAM mode, hit the pad you wish to edit.
The pad number display in the 'Pad' field will change according to the pad you hit.
2.
In the 'Edit select' field, scroll to 'Velocity>Start'.
3.
Adjust the field to the desired value while checking the level by hitting the desired pad.
The larger you set the value, the longer it will take the sample to start as you hit the pad harder. If you set this field to 0, the sample start
point is constant, regardless of the velocity.
Controlling the Sound with Velocity
You can control the cutoff frequency of the filter with velocity (how hard you hit the pad).
1.
While in PROGRAM mode, hit the pad you wish to edit.
The pad number display in the 'Pad' field will change according to the pad you hit.
2.
In the 'Edit select' field, scroll to 'Velocity>Filt'
3.
Adjust the field to the desired value while checking the level by hitting the desired pad.
The larger you set the value, the larger the range of frequency cut-off that the pad can encompass. Hence, if you hit the pad softly (less
velocity) the frequency cut-off will be set low and the triggered sample will sound duller, while if you hit the pad harder the frequency cut-
MPC500 Operator's Manual rev 1.0
79
off will be set higher and more of the high frequencies will be let through the filter, resulting in a brighter sound. If you set this field to 0,
the sample will always sound bright.
Voice Overlap
Normally, when you hit the same pad several times, the same sound will be overlapped. When you use the MPC500 as a drum machine,
you can make the performance sound natural with this feature. However, when you are using a phrase sample, it may be better not to
overlap the same sound. With the voice overlap function, you can set the MPC500 not to overlap the same pad sound.
1.
While in PROGRAM mode, hit the pad you wish to edit.
The pad number display in the 'Pad' field will change according to the pad you hit.
2.
In the 'Edit select' field, scroll to 'Voice overlap'.
3.
In the 'Parameter' field below, select from one of the choices below:
POLY MONO -
The MPC500 overlaps the sound.
The MPC500 does not overlap the sound
If you select MONO, when you hit the pad several times, the sample will play up until you hit the pad again. This can create a 'stutter'
effect.
Setting the Mute Group
Normally, when you hit a pad when another pad is played back, the samples of these two pads will be played back overlapped. With the
mute group function, you can stop the playback of the sample of a pad when you hit another pad. You can simulate the open/close hi-hat;
the sound of the close hi-hat will stop when the open hi-hat sound is triggered. You can use this function by setting two pads to the same
mute group. The pads set to the same mute group will not be played at the same time.
1.
While in PROGRAM mode, hit the pad you wish to edit.
The pad number display in the 'Pad' field will change according to the pad you hit.
2.
In the 'Edit select' field, scroll to Mute group.
3.
Select a pads to set to the mute group, by hitting the pad.
4.
In the 'Mute group' field, select a number. Set the Mute group 'Parameter' field to On.
5.
Select the other pad to set the mute group, by hitting the pad. Set the Mute group 'Parameter' field to On.
6.
Hit one pad while playing back another. The first sample will be stopped and only the sample of the pad you hit last
will by played.
Tip: You can set the mute group to more than two pads.
MPC500 Operator's Manual rev 1.0
80
Chapter 12: Program Mode
Additional Program Editing
Changing the Program Name
1.
In the 'Edit select' field of the PROGRAM page, select Rename program
2.
In the 'Program name' field, enter the new name.
For more information on setting the name, see the "Setting Names" section on Page 11.
3.
Press the [DO IT] button to accept the new name.
This closes the window and goes back to PROGRAM mode.
Copying a Program
You can copy a program to make a new program.
1.
In the 'Edit select' field of the PROGRAM page, select Copy program.
2.
In the 'Parameter' field, From will be displayed. Choose the program you would like to copy in the 'Program' field.
3.
Change the 'Parameter' field to New. Here, you can rename the new program.
4.
Press the [DO IT] button to execute the copy.
For more information regarding setting the name, see the "Setting Names" section on Page 11.
Deleting a Program
You can remove a program from the memory of the MPC500.
1.
In the 'Edit select' field of the PROGRAM page, select Delete program.
2.
Select the program to be deleted on the lower line.
3.
Press the [DO IT] button. This will delete the selected program from memory.
Delete All the Unused Samples at the Same Time (Purge)
When you use the MPC500 to record or load several samples, you may have unused samples (samples not assigned to any pads in the
program) in the MPC500’s memory. In this case, it is time consuming to browse the contents of the program for unused samples and delete
them one by one. With the PURGE function, you can delete all the unused samples at the same time.
1.
In the 'Edit select' field of the PROGRAM page, select Purge unused. The Purge unused page will be displayed.
2.
Press the [DO IT] button.
The Delete Samples window will be displayed.
3.
Press the [DO IT] button again to confirm.
MPC500 Operator's Manual rev 1.0
81
All the samples which are not assigned to the program will be deleted at the same time.
Setting the Program Change Number
You can switch the programs assigned to a track within the sequence by setting the program change numbers in each program. You do not
have to set the program change numbers if you do not need to switch the programs. To switch the programs, program change events are
used. You can enter these events in the STEP EDIT mode. For more information about entering the program change events, see "Chapter 5:
STEP EDIT mode" on page 41.
1.
In the 'Edit select' field of the PROGRAM page, select Program number
2.
In the 'Program name' field on the left, select the program you wish to assign a program change number to.
3.
In the 'Program number' field on the right, choose the program number you would like this program to respond to.
If a track has a program change event with the same number set in this field, the MPC500 will switch the program at the event while playing
back the sequence. If you do not wish to switch the program during the playback, leave this field set to OFF.
Setting a MIDI Note Number to the Pads
The performance data you made by hitting the MPC500’s pads is sent to the internal sampler and sequencer section directly. You can also
send the data as a MIDI signal at the same time. The performance data will be sent as MIDI note information. To do so, you need to
determine which MIDI note to send out when you hit each pad.
Also, when you load sequence data, which was created with the external sequencer, to the MPC500 and play the internal sampler section,
you have to determine which pad to play by the MIDI note number in the sequence data.
1.
In the 'Edit select' field of the PROGRAM page, select Note assign. The Note assign page will be displayed.
2.
Select the desired pad by hitting it.
3.
The note number of the selected pad will appear on the left.
4.
Select the note number with the [DATA] wheel.
NOTE: Setting note numbers can be useful when dealing with external MIDI modules. Many MIDI sound modules can contain banks of
samples which may be assigned to different note numbers – or keys on a MIDI keyboard. For example, if you are using the MPC500 to
control a drum kit on an external sound module using MIDI, each drum hit will have a particular MIDI note associated with it. So to
trigger a particular drum hit, you would need to send the specific MIDI Note On associated with the hit.
To Reset the Setting to the Default
1.
In the 'Edit select' field of the PROGRAM page, select Assign reset. The Assign reset page will be displayed.
2.
Press the [DO IT] button to confirm.
All the notes assigned to the pads will be reset to the default setting.
MPC500 Operator's Manual rev 1.0
83
Chapter 13: Effects
In this section, you will learn how to select and edit effects. The MPC500 has two stereo effects processors and one master effect. To apply
the effects to a specific pad sound, use the two stereo effects. To apply effects to the entire mix, use the master effect. Note: The effect
settings will be saved with the ALL file, which is created when you save the data by selecting SAVE ALL SEQS & SONGS.
Applying Fx1 to a Specific Pad Sound
You can apply effects to a selected pad sound. Here, let’s apply BIT GRUNGER to the selected pad sound.
1.
Press the [MODE] button and then the [PAD 9] (EFFECT). The following screen will be displayed.
2.
In the 'Pad' field, choose the pad you want to add the Bit Grunger effect to. You can select a pad directly just by
hitting the pad you wish to effect.
3.
In the 'Select' field indicated above, select the Eff send parameter if it is not displayed already.
4.
In the 'Send' field, change the selection from OFF to FX1
This will route the selected pad to FX1.
Note: the 'send level' field is a dynamic field, meaning it will only appear when certain effect types, such as reverbs and delays are selected.
5.
Next, in the 'Select' field, choose the FX1 parameter. The screen will change as follows:
6.
In the 'Effect type' field, choose Grunger
7.
Play the effected pad, and experiment with the 'Parameter' field.
The Bit Grunger effect adds distortion to the sound to lower the fidelity of a sound. Lower depth settings emulate the classic sound of
vintage lo-fi samplers. More extreme settings can yield a wild, crunchy sounding distortion. The 'Depth' field sets the amount to lower the
sound quality. The larger the value, the more lo-fi sound will be created.
Tip: you can apply the effect to several pads. The effect of the FX 1 is applied to all the pads whose Eff send parameter is set to 1 In Effect
Mode.
Tip: you can set the effects in details. For more information about detailed editing of each effect, see the "Editing effects" section.
Applying Fx2 to a Specific Pad Sound
Like FX 1, you can use FX 2 to apply an effect to a selected pad. The output of FX1 can also be routed in to FX2 for even more effects.
Applying reverb
When you select Reverb in the FX type, you need to apply this effect to a specific pad in a slightly different way. Here, assume you have
selected REVERB in the 'Effect type' field for FX2.
1.
Select REVERB in the 'Effect type' field of FX2.
MPC500 Operator's Manual rev 1.0
84
Chapter 13: Effects
2.
Scroll in the 'Select' field to choose the Fx send parameter.
3.
Choose a pad to apply reverb to by hitting a pad.
This will select the desired pad in the 'Pad' field.
4. In the 'Send' field, choose FX2.
Notice now, that the 'Send level' field is available.
5.
Select the 'Send level' field.
You cannot apply the reverb effect by just selecting the FX SEND. To apply the effect, you need to adjust the signal level sent to the reverb
in the 'Send level' field.
6.
Turn the [DATA] wheel to adjust the signal level sent to the reverb.
The larger the signal level is, the greater the reverb effect becomes.
Tip: You can adjust the 'Send level' field to adjust the amount of the reverb for each pad, individually.
Applying Effects of Fx2 to Fx1
Normally, the effect sound is sent to the stereo out directly. By using the To 'FX2' field, you can send the output of the FX1 to the FX2 to
apply the effect of FX2.
1.
In the 'Select' field of the effect mode, choose 'FX1>FX2'. Change the 'Yes/no' field to Yes.
The sound from the FX1 will be sent to the FX2. If you set 1 to a pad in FX send, the effects of both FX 1 and 2 will be applied to them.
Editing Effects
In this section, you will learn how to edit effects.
When you are in the FX1 or FX2 selection, different parameters for each effect type can be edited by scrolling to each one in the 'Parameter'
field.
Below is a brief overview of each effect.
Bit Grunger
This effect adds distortion to the sound to lower the quality of the sound and create the lo-fi sound.
MPC500 Operator's Manual rev 1.0
85
'Depth' Field
Sets the amount to lower the sound quality. The larger the value, the more lo-fi sound will be created.
4 Band EQ (4 Band Equalizer)
This effect is the equalizer, which can adjust the 4 frequency bands to correct or process the sound. Low/Hi EQ is a shelving type equalizer,
which boosts or cuts the frequencies higher or lower than the specified frequency. The Mid 1/2 is a peaking type equalizer, which boosts or
cuts the specified frequency and the harmonics surrounding the frequency.
'Low Frq' Field
Adjusts the low frequency range.
'Low Gain' Field
Adjusts the gain of the low frequency range.
'Mid1 Frq' Field
Sets the frequency of the mid frequency range 1.
'Mid1 Gain' Field
Sets the gain of the mid frequency range 1.
'Mid1 Q' Field
Sets the band range of the mid frequency range 1.
'Mid2 Frq' Field
Sets the frequency of the mid frequency range 2.
'Mid2 Gain' Field
Sets the gain of the mid frequency range 2.
'Mid2 Q' Field
Sets the frequency range of the mid frequency range 2.
'High Frq' Field
Sets the frequency of the high frequency range.
'High Gain' Field
Sets the gain of the high frequency range.
Compressor
This effect compresses sound which exceeds a certain level, to make the sound levels even. Using a compressor will help smooth out high
amplitude peaks and, thus, allow you to raise the overall volume of the sample.
'Threshold' Field
This is the level that a signal must exceed before the compressor begins to take effect. Any signal which exceeds the level set
here will be compressed.
'Gain' Field
You can adjust the overall level here. As you lower the value in the 'Threshold' field, the overall level is also lowered. You can
adjust the final level in this field.
'Ratio' Field
Adjust the compression ratio here. The larger you set the value, the greater the compression becomes and the more even the
overall level of the sample will sound.
'Attack' Field
Adjusts the time it takes to start the compression after the incoming signal exceeds the level set in the 'Threshold' field.
MPC500 Operator's Manual rev 1.0
86
Chapter 13: Effects
'Release' Field
Sets the time it takes to finish the compression after the incoming signal falls below the level set in the 'Threshold' field.
Phase Shifter
This effect duplicates the signal and changes its phase, then adds it to the original sound. This creates a swelling or rotating sound.
'Sweep Rate' Field
Adjusts the speed of the modulation here.
'Offset L/R' Field
Adjusts the amount of the phase shift for the left and right stereo channel individually. If you set this field to 00, L (left) and R
(right) will be in sync. As you increase the value, the phases of the L and R will shift and you can create a complicated effect.
'Feedback' Field
Adjusts the feedback level from the output to the effect input. The effect will be boosted and create a more unique sound.
'Sweep Width' Field
Adjusts the depth of the modulation here.
'Mid Point' Field
Sets the center frequency for the phase shift. If you set this value high, the phase shift will be applied around the high frequency
range.
'L/R Sweep Sync' Field
If you set it to ON, the Sweep rate will be set at the same cycle for both the Left and Right. If you set to OFF, the sweep rate of
the right channel will be set slightly higher than that of the left channel. You will be able to create a more complicated effect.
Tremolo
TREMOLO changes the sound level to add a periodic modulation to the amplitude of sound.
'Rate' Field
Adjusts the speed of the modulation.
'Depth' Field
Adjusts the depth of the modulation.
'Invert' Field
Adjusts the inversion of the L/R modulation. When set to OFF, both L and R will be modulated in the same way. When set to
ON, L and R will be inverted to create a more complex effect.
'Seqsync' Field
Adjusts the Rate (the speed of the modulation) with the Beat and the Pulses of the tempo in the sequence. When it is set to ON,
the display in the 'Rate' field will change to Beat and Pulses.
AutoPan
This effect changes the normal position of the sound periodically and creates an effect which makes the sound feel like is rotating around
your head.
'Sweep Rate' Field
Adjusts the speed of the sound rotation. The higher the value is, the faster the rotation becomes.
'Width' Field
Adjusts the shift range of the position (move range). If you set this value higher, the position of the sound changes more
drastically.
'Sweep Curve Bend' Field
Adjusts the type of the movement of the position.
MPC500 Operator's Manual rev 1.0
87
'Pan Low' Field
Adjusts how to move the position. If you select LINEAR, the position moves horizontally. If you select ROTATE, the position
rotates in circle.
'Seqsync' Field
Adjusts the Sweep rate (the speed of the sound rotation) with the Beat and the Pulse of the tempo in the sequence. When it is set
to ON, the display in the 'Sweep rate' field will change to Beat and Pulse.
Reverb
This effect adds the reverberation to the original sound, to give a spatial effect and depth to the sound.
'Input Filter' Field
Adjusts the cut off frequency of the low-pass filter that you wish to apply to the input signal.
'Time' Field
Adjusts the length of the reverb. If you set this value higher, the longer the reverb will take to die away.
'Hf Damp' Field
Adjusts the quality of the reverb. The lower value creates harder sounds, and the higher value creates a softer sound.
'Reverb Level' Field
Adjusts the level of the reverb.
Delay
This effect adds a delayed copy of the sound to the original.
Note: DELAY can be selected only in FX2.
'Time' Field
Adjusts the delay time of the first delay sound. If the 'Sq sync' field is set to OFF, you can set it to the maximum 999 msec. If
the 'Sq sync' field is set to ON, you can set it with the Beat and the Pulse.
'Feedback' Field
Sets the feedback level from the output to the effect input. The higher the value is, the more delay sounds are created and hence,
the longer the delayed sound will take to die away.
'Hf Damp' Field
Sets the quality of the delay sound (High Frequency damp). If you set it to a lower value, it makes the delay sound like a classic
analog delay effect.
'Level' Field
Sets the volume level for the delayed sound.
'Sq Sync' Field (On/Off)
You can synchronize the delay sound to the tempo of the sequence. When it is set to ON, the display in the Time field will
change to Beat and Pulse. For example, if you set the 'Time' field to "01.00", the delay time will be adjusted automatically to 1/4
notes.
'Mode' Field (Pan/Mono)
This determines whether the delay will be mono or stereo.
MONO: A standard monaural delay.
PAN: A Stereo panning delay that will pan the delays from left to right.
'Width' Field
You select the width of a stereo panning delay. The higher this value is, the wider the delayed sound is.
'Pan' Field
Sets the pan position of the delayed sound.
MPC500 Operator's Manual rev 1.0
88
Chapter 13: Effects
Chorus and Flanger
FLANGER adds modulated delay sounds to the original sound to give a ringing effect to the sound.
Both CHORUS and FLANGER add modulated delayed sounds, which are added to the original sound to give a ringing effect. The settings
are the same for both effects.
Note: You can select CHORUS and FLANGER only in the FX2.
'Slow Sweep Rate' Field
Sets the modulation speed here.
'Slow Sweep Depth' Field
Sets the depth of the modulation here.
'Vibrato Rate' Field
Adjusts the detailed speed of the modulation here.
'Vibrato Depth' Field
Adjusts the detailed depth of the modulation here.
'Feedback' Field
Adjusts the feedback level from the output to the effect input. The higher the value, the more the effect will be boosted.
'L/R Sweep Sync' Field
If you set it to ON, the Sweep rate will be set at the same cycle for both the Left and Right. If you set it to OFF, the sweep rate of
the right channel will be set slightly higher than that of the left channel and you can also create a more complicated effect.
Using Master Effects
Master effect is applied to the overall sound from the stereo out. You can use it separately from the effects of FX1 and FX2. The effects
you can use as the master effect are a 4 band equalizer and compressor. With these effects you can add the final touches to the sound.
2.
In the EFFECT mode, Scroll the Select parameter to choose Master as shown:
3.
Under effect type, you can scroll to the compressor (Comp) or the equalizer (EQ).
4.
To use the compressor or the EQ, select ON in the 'Effect' section of the 'Parameter' field.
Note: If you wish to use neither effects, set these fields/ to OFF.
Editing the Master Effects
In this section, you will learn how to edit the master effects in details.
4 Band EQ
This is the 4 band EQ (equalizer), which consists of two shelving type EQs for high frequency and low frequency and a 2 band parametric
EQ. With the 4 band EQ, you can boost or lower a specific frequency to control the sound from the stereo out.
Hi Freq, Hi Gain, Lo Freq, Lo Gain
You can set the frequency and the gain of the equalizers for high frequency (Hi freq) and low frequency (Lo freq).
MPC500 Operator's Manual rev 1.0
89
If you increase the gain in the 'Hi gain' field, you can boost frequencies higher than the selected frequency. If you lower the gain,
you can lower the level of frequencies higher than the selected frequency.
If you increase the gain in the 'Lo gain' field, you can boost frequencies lower than the selected frequency. If you lower the gain,
you can lower the level of frequencies lower than the selected frequency.
M1 + M2 Freq / Gain / Q
You can also set the parametric equalizer, which can control the sound around the selected frequency. The field has the settings
for frequency, gain and Q (from the left).
If you increase the gain, you can boost the sound around the selected frequency. If you lower the gain, you can lower the level of
the sound around the selected frequency.
Q setting determines how to change the sound around the selected frequency when you change the gain setting. If you set this
value larger, only the narrow range around the selected frequency will be changed. As you lower the value, the range will be
wider.
Compressor
This effect compresses the signal level that exceeds the selected level to make the volume even as a whole. The fields are the same as those
of the COMPRESSOR, which can be selected in FX1 and 2. (See page 85 for more information.)
Selecting the Effect Set
The effect set is a set of FX1/FX2/MAIN effect types and their settings. Each effect set can have different settings individually. You can
switch the effect sets in the 'Eff' field of the 'Eff set' page in EFFECT mode. This helps when you have complicated sets of effects as it
saves time having to intitialize each single effect at a time. In this section, you will learn how to copy, and reset the effect set.
Tip: You can switch the effect sets within the sequence by entering the Effect Set event to the sequence. For more information, see "Chapter
5: STEP EDIT mode" on page 41.
Copying the Effect Set
1.
In the 'Select' field, choose 'Copy Eff'.
The 'Copy Eff' window will be displayed.
2.
In the 'From' field, choose the effects set you'd like to copy. .
3.
In the 'To' Field, choose the destination you would like to copy to.
4.
Press the [DO IT] button to execute the copy.
Resetting the Effect Set
You can reset the setting for the effect set to the default settings.
1.
'Select' field, choose Reset
The Reset window will be displayed.
2.
In the 'Eff' field, choose which Effect set you'd like to reset.
3.
Press the [DO IT] button.
MPC500 Operator's Manual rev 1.0
90
Chapter 13: Effects
The settings of the effect set selected in the 'Eff' field will be reset to the default settings. Pressing the [CANCEL] button cancels the
operation and closes the window.
MPC500 Operator's Manual rev 1.0
91
Chapter 14: Save / Load
The sample and sequence data you have made in the MPC500 will be deleted when you turn off the unit. If you wish to keep the data, you
need to save it to a memory card. You can use the saved files again by loading them back into the MPC500.
About memory cards
The MPC500 can use the memory card called "compact flash". The MPC500 comes with one 128MB (megabyte) compact flash card. You
can use any memory card that supports compact flash.
Note: : MB indicates the size of the memory card. The larger this number is, the more data you can store. The size of the compact flash
card that MPC500 can handle is from 32MB to 2GB.
Note: When you use a new compact flash card with the MPC500, you need to format the card before using it. For more information about
formatting the card, see the "
Formatting the Memory Card" section on page 100.
Saving Your Work
In this section, you will learn how to save your data. This is done in SAVE mode, which can be accessed by pressing the [MODE] button
and then the [PAD 3] (SAVE).
Selecting the Destination
You can set the location in the memory card to save the data. Here, you will learn how the data will be saved in the memory card and how
to select the destination.
1.
Insert a compact flash card in the memory card slot, and press the [MODE] button and then the [PAD 3] (SAVE). The
SAVE page will be displayed.
2.
Note: Make sure that you insert the compact flash card completely in the slot.
3.
Press the [DO IT] button to show the following page.
In this window, you can browse the contents of the memory card. The files in the memory card are saved in the directories hierarchically,
like other computer files. In the screenshot above, the File name shows the currently selected file, and the type parameter shows whether
this is an entire folder of files (Fld), or a File (Fil). You can scroll with the [DATA] wheel to view the contents of the folder.
4.
Move through the directory using the left/right cursor buttons.
You can use left/right cursor buttons to move through the directories. For example, in the picture above, if you press the right [CURSOR]
button to select the HIPHOP folder and then press the right [CURSOR] button again and the contents of the HIPHOP folder will be
displayed. You can view each file using the [DATA] wheel to scroll in the 'File name' field. If you press the left [CURSOR] button, this
will move you back up one level, and back to the screen above.
Tip: The ROOT folder indicates the top directory of the memory card. There is no other upper directory.
5.
Select the folder you wish to save the data to.
The folder selected in the File name parameter will be selected as the destination.
Creating a New Folder
You can create a new folder and select it as the destination.
MPC500 Operator's Manual rev 1.0
92
Chapter 14: Save / Load
1.
In the 'Select' field of the Save to screen, scroll with the [DATA] wheel to select New folder.
The new folder will be created in the selected location.
2.
Press the [DO IT] button. The following screen will be displayed.
3.
Enter a name for the new folder. For more information about setting the name, see the "Setting Names" section on
page 11.
4.
Press the [DO IT] button. The new folder will be created in the selected directory. You will be returned to the Save to
screen, with the new folder selected.
Saving a Sample
You can save samples one by one.
1.
In the 'Select' field of the SAVE page, select Sample
2.
In the 'Item' field, select the sample you wish to save.
You can select the sample data in memory by turning the [DATA] wheel.
3.
Press the [DO IT] button.
4.
Using the [DATA] wheel and the [CURSOR] buttons, select a folder to save the selected sample to.
5.
Press the [DO IT] button.
The MPC500 will begin saving the selected sample.
When the Destination Folder Has the Data with the Same Name
If the destination folder already has the data with the same name, the File Exists window will be displayed.
1.
To cancel the operation, press the [CANCEL] button.
To overwrite the data in the memory card with the new data, select Replace in the 'Selection' field, and press the [DO IT] button. The data
in the selected folder will be replaced with the new data.
2.
Selecting Rename in the 'Selection' field brings up the following window:
Here, you can change the name of the file you are about to save. When you enter the name in this window and press the [DO IT] button, the
MPC500 will start to save the data.
Saving a Program
You can save a program and the samples used for the program.
1.
In the 'Select' field of the SAVE page, select Program
2.
In the 'Item' field, select the program you wish to save.
MPC500 Operator's Manual rev 1.0
93
You can select the Program data in memory by turning the [DATA] wheel.
3.
Press the [DO IT] button.
4.
Using the [DATA] wheel and the [CURSOR] buttons, select a folder to save the selected program to.
5.
Press the [DO IT] button. The following screen will be displayed.
'Save' Field
You can choose whether or not to save the sample data (sounds) with the program data.
With Samples
The MPC500 will save the program data and the samples used for the program. Normally you should select this option. When you load the
saved program, the MPC500 will load the samples automatically.
Program Only
The MPC500 will save only the program data. It does not save the sample data. When you are sure that the samples used for the program
are in the selected folder, you can reduce the time to save the data by selecting this operation.
'Replace Same Samples' Field
You can set how to handle files when the destination location already has a sample with the same name.
NO -
The MPC500 will not save the file with the same name. If you loaded the data from the
memory card and edited only the program, select NO.
YES -
The MPC500 will overwrite the data with the new data, which you are about to save. If
you have loaded the data from the memory card and edited the sample data, select YES.
6.
Press the [DO IT] button.
The MPC500 will start to save the data.
Note: If the destination folder already has the data with the same name, the File Exists window will be displayed. For more information on
saving, see "Chapter 14: Save / Load" on page 91.
Saving a Sequence
You can save sequences one by one.
1.
In the 'Select' field of the SAVE page, select Sequence.
2.
In the 'Item' field, select the Sequence you wish to save.
3.
You can select the Sequence data in memory by turning the [DATA] wheel.
4.
Press the [DO IT] button.
5.
Using the [DATA] wheel and the [CURSOR] buttons, select a folder to save the selected sequence to.
6.
Press the [DO IT] button. The following screen will be displayed.
7.
In the 'Save type' field, select the file type.
SEQ -
The sequence will be saved as a MPC500 file. The data specific to the MPC500
will be saved with the sequence. Normally, select this.
MID -
The sequence will be saved as the Format 1 of SMF (Standard MIDI File). The
MPC500 Operator's Manual rev 1.0
94
Chapter 14: Save / Load
SMF is a file format set by MIDI standard. If you wish to load the MPC500’s
sequence data to another sequencer, select this option. However, the data specific
to the MPC500 cannot be saved.
8.
Press the [DO IT] button.
The MPC500 will start saving the data.
Note: If the destination folder already has the data with the same name, the File Exists window will be displayed. For more information on
saving, see "Chapter 14: Save / Load" on page 91.
Saving All Sequences and Songs
You can save all the sequences and the songs in the MPC500 at the same time.
The MPC500 will save the data as one file called "ALL file", which include all the sequence and the songs, instead of saving individual
sequences and song files.
When you load the ALL file, you can reset all the sequences and the songs to the status when they are saved. The ALL file includes the
effect set data.
1.
In the 'Select' field of the SAVE page, select All sq&song.
2.
Press the [DO IT] button.
3.
Using the [DATA] wheel and the [CURSOR] buttons, select a folder to save the selected ALL file to.
4.
Press the [DO IT] button. The following screen will be displayed.
Here, you can change the name of the file you are about to save.
5.
Press the [DO IT] button, the MPC500 will start to save the data.
The MPC500 will start saving the data.
Note: If the destination folder already has the data with the same name, the File Exists window will be displayed. For more information on
saving, see "Chapter 14: Save / Load" on page 91.
Saving All Programs and Samples at the Same Time
1.
In the 'Select' field of the SAVE page, select All pg&smpl
2.
Press the [DO IT] button.
3.
Using the [DATA] wheel and the [CURSOR] buttons, select a folder to save the selected programs and samples to.
4.
Press the [DO IT] button. The following screen will be displayed.
'Replace Same Samples' Field
You can set how to handle files when the destination location already has a file with the same name.
NO -
The MPC500 will not save the file with the same name. If you loaded the data
from the memory card and edited only the program, select NO.
YES -
The MPC500 will overwrite the data with the new data, which you are about to
save. If you have loaded the data from the memory card and edited the sample
data, select YES.
MPC500 Operator's Manual rev 1.0
95
5.
Press the [DO IT] button.
The MPC500 will start saving the data.
Saving All Data in Memory at the Same Time
You can save sample/program/ALL files at the same time. When you save the data, a project file will be saved, as well as a sample,
program and ALL files. The project file does not have actual sample or sequence data, but it has the information about the
sample/program/ALL files that are saved when you save the data. When you load the project file, the sample/program/ALL files saved with
the project file will be loaded automatically and set the MPC500 to the same status when you saved the data. For example, if you select
SAVE: ENTIRE MEM when you save the data after finish working on it for the day, you can start the MPC500, the next day, from where
you finished the previous day.
1.
In the 'Select' field, choose Entire Mem. The following screen will be displayed.
2.
In the 'Parameter' field, choose Project.
All programs, samples and an "ALL" file will be saved with a Project file. Project files only contain information about which programs,
samples and "ALL" is used. You can load all files at once by loading a project file.
3.
Press the [DO IT] button. The following screen will be displayed.
'Replace file' Field
You can set how to handle files when the destination location already has a file with the same name.
4.
NO -
The MPC500 will not save the file with the same name. If you loaded the data
from the memory card and edited only the program, select NO.
YES -
The MPC500 will overwrite the data with the new data, which you are about to
save. If you have loaded the data from the memory card and edited the sample
data, select YES.
Press the [DO IT] button.
The MPC500 will start saving the data.
Creating the Autoload Folder
When you create an AUTOLOAD folder on the memory card, the MPC500 will load the contents of the AUTOLOAD folder automatically
when you switch on the unit with the memory card in the card slot. You can load the most frequently used drum set program or sequence
data automatically.
1.
In the 'Select' field, choose Entire Mem. The following screen will be displayed.
2.
In the 'Parameter' field, choose Autoload and press the [DO IT] button.
The MPC500 will create the AUTOLOAD folder in the ROOT folder and save all the data in that folder. If the ROOT folder already has the
AUTOLOAD folder, the Autoload Folder Exists window will be displayed.
To replace the current AUTOLOAD folder with a new one, press the [DO IT] button. In this case, the contents of the current AUTOLOAD
folder will be deleted.
To keep the current AUTOLOAD folder, press the [CANCEL] button to cancel the operation.
The MPC500 will start saving the data.
MPC500 Operator's Manual rev 1.0
96
Chapter 14: Save / Load
Replacing the Sounds and Sequences in the Internal Flash Memory
If you select Save: To internal in the SAVE field, you can save the data to the MPC500’s internal flash memory. When this is selected, you
can choose to save All sequences and songs, or All programs and samples. You cannot save the individual sample or sequence data.
The saved data will be loaded automatically when you turn on the MPC500, like the preset program and the demo sequence.
Note: The internal flash memory has the factory preset program and demo sequence. When you save the data into the internal flash
memory, the new data will overwrite the factory data.
To save all sequences and songs to the internal flash memory, do the following:
3.
In the 'Select' field, choose To internal. The following screen will be displayed.
4.
In the Type field, Select All sq&song and press [DO IT].
The following screen will be displayed:
5.
Press [DO IT]. A final Caution screen will be displayed:
6.
Press the [REC] button to confirm the replacement of the sequences and songs in the Internal Flash Memory. Press
[CANCEL] to abort the operation.
To save all programs and samples to the internal flash memory, do the following:
Note: The internal flash memory cannot store a file that is larger than 5 MB.
1.
In the 'Select' field, choose To internal. The following screen will be displayed.
2.
In the Type field, Select All pg&smpl and press [DO IT]
The following screen will be displayed:
3.
Press[DO IT]. A final Caution screen will be displayed:
4.
Press the [REC] button to confirm the replacement of the sequences and songs in the Internal Flash Memory. Press
[CANCEL] to abort the operation.
Tips: The INTERNAL folder in the compact flash memory that comes with the MPC500 contains the same factory preset programs and
demo sequences that are saved in a MPC500’s flash memory. You can reset the flash memory to the default data by loading these files from
the INTERNAL folder and saving them into the flash memory.
MPC500 Operator's Manual rev 1.0
97
Loading a File
In this section, you will learn how to load a file. The MPC500 can load a file from the Memory Card or the Internal Flash Memory. This is
done in the LOAD page, which is accessed by pressing the [MODE] button and then the [PAD 2] (LOAD).
Selecting a File
To select a file to load, proceed as follows:
1.
Press the [MODE] button and the [PAD 2] (LOAD).
The LOAD page will be displayed. To load a file from the memory card, insert the compact flash card in the memory card slot.
Note: Make sure that you insert the compact flash card completely in the slot.
In this window, you can browse the contents of the memory card. The files in the memory card are saved in the directories hierarchically,
like other computer files. In the screenshot above, the File name shows the currently selected file, and the type parameter shows whether
this is an entire folder of files (Fld), or a single file (Fil). You can scroll with the [DATA] wheel to view the contents of the folder.
2.
Move through the directory using the left/right cursor buttons.
You can use left/right cursor buttons to move through the directories. For example, in the picture above, if you press the right [CURSOR]
button to select the HIPHOP folder and then press the right [CURSOR] button again and the contents of the HIPHOP folder will be
displayed. You can view each file using the [DATA] wheel to scroll in the 'File name' field. If you press the left [CURSOR] button, this
will move you back up one level, and back to the screen above.
Tip: The ROOT folder indicates the top directory of the memory card. There is no other upper directory.
3.
Select the file you wish to load.
4.
Press the [DO IT] button.
The MPC500 will start loading the data. The next procedures differ depending on the type of selected file.
Loading a Sample
You can load and assign sample files to the pads one by one.
1.
Select a sample file and press the [DO IT] button to load it. The Assign to pad window will be displayed.
Tip: while in this screen, you can audition selected samples by pressing [Play].
2.
Select the pad to assign the selected sample by hitting it. When you hit the pad, the pad number will be displayed in
the bottom field of the Assign to pad page.
If you do not wish to assign the sample to any pad, select OFF by turning the [DATA] wheel to the left.
3.
Press the [DO IT] button.
The loaded sample will be assigned to the selected pad.
Tip: You can load the ".snd" files. This includes files from MPC3000/2000/2000XL.
If a sample with the same name is already loaded into memory, the File Exists window will be displayed. In the bottom field, you can
select either to replace or rename the file.
MPC500 Operator's Manual rev 1.0
98
Chapter 14: Save / Load
Selecting Replace and pressing the [DO IT] button will overwrite the data by the new data.
Selecting Rename and pressing the [DO IT] button will show the following page:
Here, you can change the name of the file you are about to save. When you enter the name in this window and press the [DO IT] button, the
MPC500 will start to load the sample.
Loading a Program
You can load a program file one by one.
1.
Select a program file and load it. The Load a Program window will be displayed.
2.
In the 'Load' field, select if you wish to load the samples as well. You can also choose to clear the current memory in
this page. The following choices are available:
With Sample Prog Only -
Clear Memory -
The MPC500 will load the samples used for the program as well.
Normally select this option.
The MPC500 will load only the program file. It does not load the
samples. Select this option when you wish to create a new program by
assigning different samples to the saved program.
Selecting this option will clear all programs and sample from memory.
This field is always No by default. When Yes is selected, the following
window will appear.
Press the [DO IT] button to clear all programs and samples from memory. Press [CANCEL] to cancel and return to the load page.
3.
Press the [DO IT] button. This will display the following screen.
You can set how to handle files when a sample with the same name is already loaded.
4.
NO -
The MPC500 will not save the file with the same name. If you loaded the data
from the memory card and edited only the program, select NO.
YES -
The MPC500 will overwrite the data with the new data, which you are about to
save. If you have loaded the data from the memory card and edited the sample
data, select YES.
Press the [DO IT] button. The program will begin loading.
Loading a Sequence
You can load sequence files one by one.
1.
Select the sequence file and load it. The Load a Sequence window will be displayed.
2.
In the 'Load into' field, select the destination sequence number.
3.
Press the [DO IT] button.
MPC500 Operator's Manual rev 1.0
99
Loading the All File
You can load the ALL file, which has sequence and song data. When you load the ALL file, all the sequences and songs, which are
currently in the MPC500, will be replaced by the new data.
1.
Select the ALL file and load it.
2.
The Load ALL (SEQS&SONGS) File window will be displayed.
3.
In the 'Parameter' field of the Load screen, make sure All seq&songs is selected and press the [DO IT] button.
The MPC500 will start loading the data.
Loading an Individual Sequence from the All File
You can load an individual sequence from an ALL file
1.
Select the ALL file and load it.
The Load ALL (SEQS&SONGS) File window will be displayed.
2.
In the 'Parameter' field of the Load screen, make sure Single seq is selected and press the [DO IT] button. The
following screen will be displayed.
3.
In the 'Load file' field, select the sequence to load.
4.
In the 'Ld' field, you can select a sequence inside the selected ALL file.
5.
In the 'To' Field, select the destination sequence.
Select the sequence number to load the data to.
6.
Press the [DO IT] button.
The MPC500 will start loading the data.
Loading a Project
When you use SAVE ENTIRE MEMORY mode to save the data, the MPC500 will load the project file that will be created. When you load
a project file, all the data currently saved in the unit will be overwritten by the data that the project file will load.
1.
Select a project file and press the [DO IT] button. The CAUTION window will be displayed.
2.
Press the [DO IT] button to clear all memory from the MPC500 and load the selected project file.
Loading a Folder
You can load all of the files within a folder at the same time. You can load programs, samples, and ALL file. Sequence and Project files are
not loaded.
1.
Select the folder to be loaded and press the [DO IT] button. This will show the following page:
Here, you can choose whether loading the folder will clear the entire memory contents.
MPC500 Operator's Manual rev 1.0
100
Chapter 14: Save / Load
Yes -
pressing the [DO IT] button will remove all contents of the memory and load the
selected folder
No -
adds the loaded program and samples. Pressing the [DO IT] button will show the
following page.
You can set how to handle files when a sample with the same name is already loaded.
2.
NO -
The MPC500 will not save the file with the same name. If you loaded the data from
the memory card and edited only the program, select NO.
YES -
The MPC500 will overwrite the data with the new data, which you are about to save.
If you have loaded the data from the memory card and edited the sample data, select
YES.
Press the [DO IT] button. The program will begin loading.
Deleting a File
You can delete files from the memory card.
1.
In the 'Type' field of the Load window, select Delt.
2.
Select the desired file in the 'Select' field and press the [DO IT] button.
If the selected item is a file, the selected file will be deleted. If the selected item is a folder, the following screen will be displayed.
3.
Press the [DO IT] button to delete the folder and its contents.
Setting the Autoload Function
In default, the autoload function, which loads the preset sounds and demo sequence automatically when you switch on the MPC500, is
activated. You can deactivate this function so that the MPC500 will not load anything when switched on.
1.
In the 'Type' field, choose Load.
2.
In the 'Selection' field, choose Autoload.
The Load Setup window will be displayed.
3.
On -
When powered on, the data of internal flash memory is automatically loaded.
Off -
When powered on, the data of internal flash memory is not automatically loaded.
To turn off autoload, set the 'Autoload' field to OFF. The next time you switch on the MPC500, it will not load
anything.
Tip: When you insert the memory card which has an AUTOLOAD folder, into the card slot and switch on the MPC500, the MPC500 will
load the AUTOLOAD folder in the memory card automatically, regardless of the settings in the 'Autoload' field.
Formatting the Memory Card
You can format the memory card. Please note that if you format the card, all the data in the card will be deleted.
MPC500 Operator's Manual rev 1.0
101
1.
In the 'Type' field, select 'Format', which is displayed as 'Form'
Frmt:
Format CF card
2.
Press the [DO IT] button. The following screen will be displayed.
3.
Press the [DO IT] button again to start the formatting procedure.
Saving Data to the Internal Flash Memory
If you select 'To internal' in the select parameter with SAVE as the type, you can save data to the MPC500’s internal flash memory.
Note: The internal flash memory has the factory preset program and demo sequence. When you save the data into the internal flash
memory, the new data will overwrite the factory data.
1.
Select 'To internal' at 'Select' field.
2.
Select the type of file to save. You can select the following two options.
3.
All sq&song -
Save all sequences and songs.
All pg&smpl -
Save all programs and samples
Press the [DO IT] button. The following screen is displayed:
This erases
internal memory
4.
Next, Press the [DO IT] button again. The following screen is displayed:
5.
Press the [REC] button to start the save procedure.
NOTE: The internal flash memory cannot store a file that is larger than 5 MB. Make sure that the value in the 'Size' field, which will be
displayed when you select SAVE does not exceed this amount.
Tip: The INTERNAL folder in the compact flash memory that comes with the MPC500 contains the same factory preset programs and demo
sequences that are saved in a MPC500’s flash memory. You can reset the flash memory to the default data by loading these files from the
INTERNAL folder and saving them into the flash memory.
MPC500 Operator's Manual rev 1.0
103
Chapter 15 Connecting the MPC500 to
your computer
The MPC500 supports the USB mass storage class. When you connect the MPC500 to a PC that supports USB mass storage class, the PC
will recognize the memory card in the MPC500 as a removable media drive. You can transfer the data between the recognized memory card
and the PC. You can save the data on the memory card to the PC, or you can load the data from the PC to the memory card.
You need Windows 2000/Me/XP or later, or Mac OS 9.x/10.x or later version.
Note: The computer cannot recognize the MPC500's internal memory directly. To save the data in the internal memory to the computer,
you need to save the data to the memory card first. Also, the data from the computer will be saved to the memory card. To use the data in
the MPC500, load the data from the memory card.
Windows 2000/Me/Xp
1.
In the 'Type' field of either the Save or Load page, choose USB.
This brings up the USB page, which you use to connect the MPC500 to the PC.
2.
Connect the MPC500’s USB slave jack to the PC’s USB host jack via USB cable. The screen on the MPC500 will
change as follows:
3.
When you connect the MPC500 to the PC for the first time, the message, "Found New Hardware" will be displayed.
Follow the instruction on the display.
Once the PC recognizes the MPC500, its "Removal" icon will be displayed in the task bar. In the Device Manager, the MPC500 will be
displayed as a USB Mass Storage Device.
In My computer, the MPC500 is displayed as a removable disk.
4.
To save the data to a PC, select the data and drag and drop it from the removable disk to the hard disk. To load the
data, select the data and drag and drop it from the hard disk to the removal media.
5.
When you finish the data transfer, click the "Removal" icon on the PC’s task bar and select the "Stop USB Mass
Storage Device - Drive (:)".
Note: In the "(:)", a drive letter is displayed, which indicates the drive in the PC.
When you select to stop the device, the "'USB Mass Storage Device is ready to remove safely" dialog box will be displayed.
6.
Remove the USB cable from the USB jacks of the MPC500 and the PC.
Note: Make sure that you do Step #5 "Remove the device" before disconnecting the USB cable.
Note: You can transfer the data between the MPC500 and the PC only when the USB page is displayed. You can not move to another page
or mode from USB page unless you disconnect the USB cable.
Macintosh
Insert the memory card to the MPC500’s card slot.
1.
In the 'Type' field of either the Save or Load page, choose USB.
This brings up the USB page, which you use to connect the MPC500 to the PC.
MPC500 Operator's Manual rev 1.0
104Chapter 15 Connecting the MPC500 to your computer
2.
Connect the MPC500’s USB slave jack to your computer’s USB host jack via USB cable.
Removable media will be displayed on the desktop.
3.
To save the data in the computer, select the data and drag and drop it from the removable disk to the hard disk. To
load the data from the computer, select the data and drag and drop it from the hard disk to the removal media.
4.
After you finish the data transfer, select the removable media and drag and drop to the trash can.
When you drag the removal media to the Dock’s recycle bin under Mac OS 10.x, the icon will change to the eject icon.
5.
Remove the USB cable from the USB jacks of the MPC500 and the computer.
Note: Make sure that you do Step #4 before disconnecting the USB page.
Note: You can transfer the data between the MPC500 and the computer only when the USB page is displayed. You can not move to another
page or mode from USB page unless you disconnect the USB cable.
MPC500 Operator's Manual rev 1.0
105
Chapter 16: Other settings
In this section, you will learn about the other features, which were not mentioned in the other chapters.
Adjusting the Master Level
You can adjust the level of the headphone and the stereo out by turning the MAIN VOLUME knob. The MAIN VOLUME changes the
analog signal level. This will also adjust the entire level of the MPC500 digitally.
1.
Press the [MODE] button and then [PAD 8] (OTHER).
This will switch you into the OTHER mode.
2.
Select the top parameter and scroll with the [DATA] wheel to select Master level
3.
In the bottom field, set the level.
This sets the digital signal level, which will be sent out to the DA converter. The MPC500 can output up to 32 sounds simultaneously.
There is a great difference in the level when you are playing single sounds or playing 32 sounds simultaneously. If you increase the value in
the 'Master level' field, you can increase the entire level of the MPC500 to create a more powerful audio output with less noise. However, if
you playback many sounds at the same time, the level may be overloaded, which may cause distortion. If you decrease the value in the
'Master level' field, you can prevent distortion when you play many sounds at the same time. However, you cannot have a good result in
respect to the noise or punch of the sound. Set the appropriate value in the 'Master level' field depending on the application.
Adjustment of Pad Sensitivity and Velocity Curve
Each time you hit a pad, the MPC500 determines how hard you hit the pad, and converts this to a MIDI Velocity value. This parameter is
used to determine the strength/weakness of the internal sound during playback, as well as other system parameters that the velocity may be
mapped to.
If you find it difficult to achieve a comfortable velocity range for your playing style, e.g. you can not get a velocity of 127 even you hit the
Pad very hard, or vice versa, you get velocity 127 easily even you hit the Pad softly, you can adjust the Pad Sensitivity and the velocity
curve as desired.
* The Pad sensitivity and the Velocity curve can be adjusted for each Pad separately.
1.
Press the [MODE] button and then the [PAD 8] (OTHER).
The Other page will be displayed.
PAD1: 16 Curve:A
Sens field
2.
In the top 'Parameter' field, select Pad sensitivity.
3.
Select the Pad you wish to adjust the Pad Sensitivity by hitting it.
The selected Pad Number will be displayed in the 'Pad' field. The number of the current Pad sensitivity and the current Velocity curve will
be displayed in 'Sens' field and 'Curve' field.
4.
Select the 'Pad Sensitivity' field and adjust the pad sensitivity number as you hit the Pad.
If the Pad sensitivity number is set to a low value, it’s harder to get a high velocity value even if you hit the Pad hard. If the Pad sensitivity
number is set to a high value, it may become too easy to get high velocities even when hitting the Pad softly.
5.
Select the 'Velocity curve' field and adjust the Velocity curve while hitting the Pad.
The velocity curve maps the strength of hitting the Pad to MIDI velocity data. If the Velocity response is not enough even with a range
hard/soft Pad hits, try switching the velocity curve from A-B-C-D.
MPC500 Operator's Manual rev 1.0
106
Chapter 16: Other settings
Initialize To Factory Default
Various Sample and Sequence settings can be saved to Compact Flash when the file is saved. The global settings found in the MPC500
(listed below) are saved to the internal Flash Memory and stored when the MPC500 is turned off. You can re-initialize the Factory Preset
settings using the following procedure.
1.
Turn the MPC500 on while holding the [ERASE / UNDO] button.
2.
Release the [ERASE / UNDO] button after the display shows [MPC500 (##MB installed)].
Now the MPC500 is reset to the Factory Preset settings. The following global settings are stored in the MPC500:
Timing Correct (Note value, Swing%)
Click/Metronome (Count in, Rate, In play, In rec)
Step Edit Options (Auto step increment, Duration of recorded notes)
Active track receive channel
Soft thru
Sync in
Sync out
Master level
Sustain pedal to duration
Truncate dura
Tap average
Autoload
Version
The MPC 2500’s operating system is upgradeable and allows us make changes to existing features after it has left the factory floor. To
make sure you have the latest version of the OS, you can check the version of the OS in Other mode.
To confirm you have the latest operating system, check the support section of http://www.akaipro.com.
How to Upgrade the MPC500
IMPORTANT: THIS UPDATE PROCEDURE WILL ERASE ALL USER DATA. Please save all of your songs, patterns, and samples to a
CF card or to your computer using USB before proceeding.
1.
Save the new OS file from the website to the ROOT of the CF card using your computer.
2.
Insert the CF with OS data into MPC500.
3.
Turn the power on while holding down the [SHIFT] button.
4.
When prompted by the display, press the REC button. The MPC500 will start the update procedure.
5.
Because of all the new features and parameters, it will be necessary to re-initialize the MPC500 after the upgrade
procedure is complete. To do so, turn the MPC500 off, hold down the Erase button, and turn the unit back on.
MPC500 Operator's Manual rev 1.0
107
Specifications
General
Display:
Memory card slot:
Dimensions:
Weight:
Power requirement:
Battery life:
2 x 16 character LCD w/back light
Compact Flash (The size of the compact flash card that MPC500
can handle is from 32MB to 2GB)
266mm x 175mm x 44mm
1.34 kg
12v DC 600mA (negative tip)
Approximately 4.5 hours of continuous use with LCD backlight
ON.
Sound Generator
Sampling rate:
Memory capacity:
Recording time:
Memory expansion slot:
Data format:
Polyphony:
Dynamic filtering:
Preset sound memory:
Number of programs:
44.1kHz
16MB standard (11.5MB for sound memory), expandable to 128MB
136sec. (16MB, MONO)
24m28sec. (128MB, MONO)
1 x for optional EXM128
16-bit linear
up to 32 (dependent on processing)
2-pole lowpass filter per voice
5MB
24
Effects
Effects:
Effect type:
Master effect:
2 stereo effects and Master effect
Chorus, Flanger, Bit grunger, 4 band EQ, Compressor, Phase shifter,
Tremolo, Flying pan, Reverb, Delay
4 band EQ, Compressor
Sequencer
Maximum events:
Resolution:
Sequences:
Tracks per sequence:
MIDI output channels:
Song mode:
Drum pad:
Drum pad banks:
Sync mode:
100,000 notes
96 parts per 1/4-note
99
48
16
20 songs, 250 steps per song
12 (velocity and pressure sensitive)
4
MIDI clock
Inputs/Outputs
Record input (L and R):
Max. Input level:
Stereo output (L and R):
Max. Output level:
Phones output:
MIDI inputs:
MIDI outputs:
USB:
1/4-inch stereo phone x 2, pseudo balanced -40dBu, input impedance
9k ohm
+10dBu
1/4-inch phone x 2 pseudo balanced +11dBu, output impedance 1k
Ohms,
+5 dBu
1/4-inch stereo phone x 1, 200mW / 100 ohms
1 x 5-pin DIN
1 x 5-pin DIN
Slave connector x 1, USB MASS STORAGE CLASS support
(Windows 2000/ME/XP or later version, or Mac OS 9.x/10.x or later
version.)
Data Compatibility
MPC1000
MPC2000/2000XL
MPC2500
MPC4000
MPC3000
Z4/Z8
S5000/6000
SEQ, WAV, PGM
SEQ, WAV, SND, PGM (Most parameters of PGM file can be
loaded.)
SEQ, WAV, PGM
SEQ, WAV, PGM (DRUM program only. Only note assign and tune
are loaded.)
SND (THRU Computer)
WAV, PGM (DRUM program only. Only note assign and tune are
loaded.)
WAV only (THRU Computer)
MPC500 Operator's Manual rev 1.0
109
MIDI Implementation Chart
Sampler Section
Function
Transmitted
Recognized
Basic
Default
X
1 — 16
Channel
Changed
X
1 — 16
Default
X
1
Messages
X
X
Altered
X
X
Mode
Note Number
Velocity
After Touch
X
35 — 98
True Voice
X
35 — 98
Note On
X
O
Note Off
X
X
Keys
X
X
Ch’s
X
O
X
X
X
X
X
0-127
Pitch Bend
Control
Change
0-127
Program
Change
True #
System Exclusive
X
X
Song Pos
X
X
Song Sel
X
X
Tune
X
X
System
Clock
X
X
Realtime
Commands
X
X
Local On/Off
X
X
All Notes Off
X
O
Active Sense
X
X
Reset
X
X
GM On
X
X
System
Common
Aux
Messages
Remarks
Used in note repeat feature
Notes:
Mode 1: OMNI ON, POLY
Mode 3: OMNI OFF, POLY
Mode 2: OMNI ON, MONO
Mode 4: OMNI OFF, MONO
O:YES
X:NO
MPC500 Operator's Manual rev 1.0
110
MIDI Implementation Chart
Sequencer Section
Function
Transmitted
Recognized
Basic
Default
1 — 16
1 — 16
Channel
Changed
1 — 16
1 — 16
Mode
Note Number
Velocity
After Touch
Default
3
1
Messages
X
X
Altered
X
X
X
0 —127
True Voice
X
0 —127
Note On
O
O
Note Off
X
X
Keys
O
O
Ch’s
O
O
O
O
O
O
Pitch Bend
Control
Change
0-127
Program
Change
True #
System Exclusive
O
O
0 —127
0 —127
O
O
Song Pos
O
O
Song Sel
X
X
Tune
X
X
System
Clock
O
O
Realtime
Commands
O
O
Local On/Off
X
X
All Notes Off
O
X
Active Sense
X
X
Reset
X
X
GM On
X
X
System
Common
Aux
Messages
Remarks
Notes:
Mode 1: OMNI ON, POLY
Mode 2: OMNI ON, MONO
O:YES
Mode 3: OMNI OFF, POLY
Mode 4: OMNI OFF, MONO
X:NO
MPC500 Operator's Manual rev 1.0