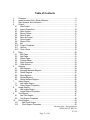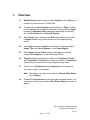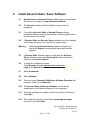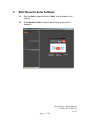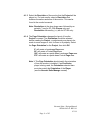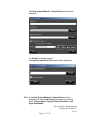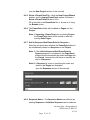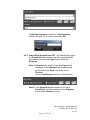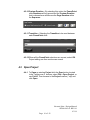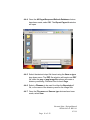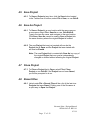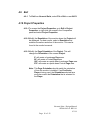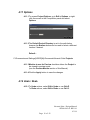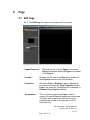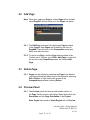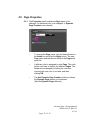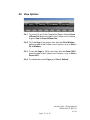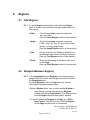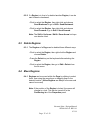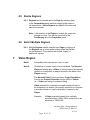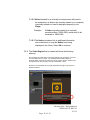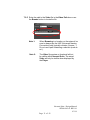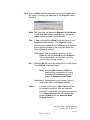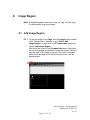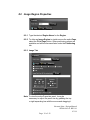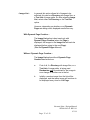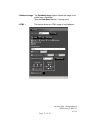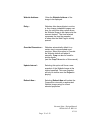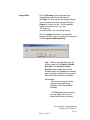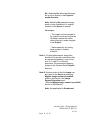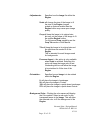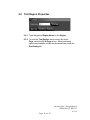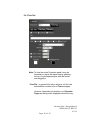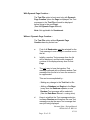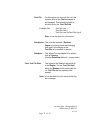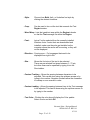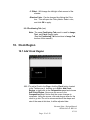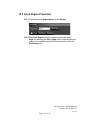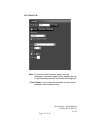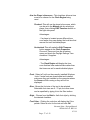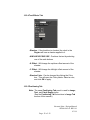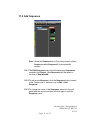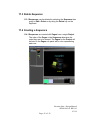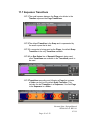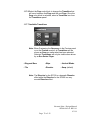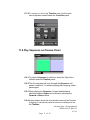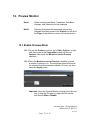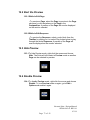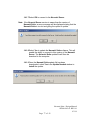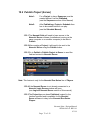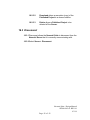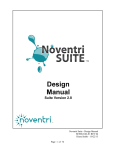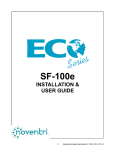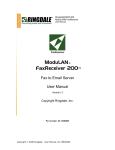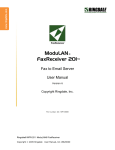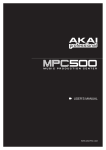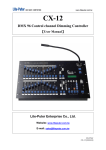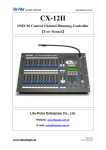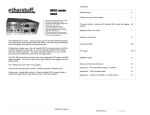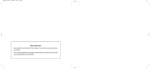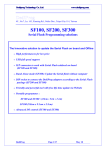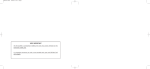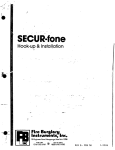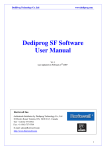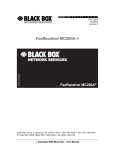Download Noventri Suite - Design Manual
Transcript
Design Manual Noventri Suite - Design Manual SF200-0162-01 REV 06 4/3/14 Page 1 of 83 Table of Contents 1. 2. 3. 4. Overview .................................................................................................... 4 Install Noventri Suite / Sever Software ....................................................... 5 Start Noventri Suite Software ..................................................................... 7 Project ........................................................................................................ 8 4.1 New Project ............................................................................................ 8 4.2 Import PowerPoint ................................................................................ 10 4.3 Open Project......................................................................................... 14 4.4 Export Project ....................................................................................... 15 4.5 Save Project ......................................................................................... 17 4.6 Save As Project .................................................................................... 17 4.7 Close Project ........................................................................................ 17 4.8 Recent Files.......................................................................................... 17 4.9 Exit ....................................................................................................... 18 4.10 Project Properties ................................................................................. 18 4.11 Options ................................................................................................. 19 4.12 Undo / Redo ......................................................................................... 19 5. Page ......................................................................................................... 20 5.1 Edit Page .............................................................................................. 20 5.2 Add Page .............................................................................................. 21 5.3 Delete Page .......................................................................................... 21 5.4 Preview Panel....................................................................................... 21 5.5 Page Properties .................................................................................... 22 5.6 View Options ........................................................................................ 23 6. Regions .................................................................................................... 24 6.1 Add Regions ......................................................................................... 24 6.2 Navigate Between Regions .................................................................. 24 6.3 Delete Regions ..................................................................................... 25 6.4 Move Regions ....................................................................................... 25 6.5 Resize Regions .................................................................................... 26 6.6 Select Multiple Regions ........................................................................ 26 7. Video Region............................................................................................ 26 7.1 Add Video Region ................................................................................. 27 7.2 Video Region Properties ....................................................................... 29 8. Image Region ........................................................................................... 33 8.1 Add Image Region ................................................................................ 33 8.2 Image Region Properties ...................................................................... 34 9. Text Region .............................................................................................. 47 9.1 Add Text Region ................................................................................... 47 9.2 Text Region Properties ......................................................................... 48 10. Clock Region ............................................................................................ 54 10.1 Add Clock Region ............................................................................. 54 10.2 Clock Region Properties ................................................................... 55 Noventri Suite - Design Manual SF200-0162-01 REV 06 4/3/14 Page 2 of 83 11. Sequence ................................................................................................. 59 11.1 Edit Sequence Tab ............................................................................... 59 11.2 Add Sequence .................................................................................. 61 11.3 Delete Sequence .............................................................................. 62 11.4 Creating a Sequence ........................................................................ 62 11.5 Timeline Navigation ................................................................................ 64 11.6 Sequence Properties......................................................................... 66 11.7 Sequence Transitions ....................................................................... 69 11.8 Play Sequence on Preview Panel ..................................................... 71 12. Preview Monitor ....................................................................................... 72 12.1 Enable Preview Mode ....................................................................... 72 12.2 Start the Preview ............................................................................... 73 12.3 Hide Preview ..................................................................................... 73 12.4 Disable Preview ................................................................................ 73 12.5 Scale Preview ................................................................................... 74 13. Monitor ..................................................................................................... 75 13.1 Auto Adjust........................................................................................ 75 14. Login to Noventri Server........................................................................... 76 14.1 Overview.............................................................................................. 76 15. Publishing................................................................................................. 78 15.1 Overview.............................................................................................. 78 15.2 Publish Project (Server).......................................................................... 79 15.3 Publish Project (USB Drive) (Sneakernet) .............................................. 80 16. Server ...................................................................................................... 81 16.1 Overview.............................................................................................. 81 16.2 Server Connection ............................................................................... 81 16.3 Disconnect ........................................................................................... 82 Noventri Suite - Design Manual SF200-0162-01 REV 06 4/3/14 Page 3 of 83 1. Overview 1.1 Noventri Suite makes it easy to create Projects to be displayed on monitors in resolutions up to 1920x1200. 1.2 To display the created Projects on the monitors, a Player for each monitor needs to be installed. A computer can be used as a Player however the Noventri Suite is designed specifically for use with the new Eco-Series line of Noventri Players. 1.3 Each Project that is created in the Suite can contain any number of Pages (limited only by the resources of the computer being used). 1.4 Each Page created in the Suite is capable of containing multiple Image, Text, and Clock Regions, or one Video Region. 1.5 Each Region (except Video) supports transparency and can overlap other Regions to create interesting effects. 1.6 Timeline interface enables the creation of a Sequence of Pages with Transitions. A Project can contain any number of Sequences (limited only by the resources of the computer being used). 1.7 An easy-to-use Scheduler allows Sequences to be played any time, day or night, or as needed. Note: This feature can only be used with the Noventri Eco-Series line of Players. 1.8 Playback the Sequences on either the main computer monitor or a secondary monitor. Any number of Eco-Series Players can also be added. Noventri Suite - Design Manual SF200-0162-01 REV 06 4/3/14 Page 4 of 83 2. Install Noventri Suite / Sever Software 2.1 Noventri Suite and Noventri Server software can be downloaded directly from our web site: www.noventri.com/forum. 2.2 The Noventri software can be installed on any number of computers. 2.3 If an existing Noventri Suite or Noventri Server software installation already exists on the computer, it will be updated when a newer version is installed. 2.4 If Noventri Suite and Noventri Server software are to be installed on the same computer, they must be the same version. Warning - Updating the Noventri Server software will cause any connected Players to automatically have their firmware updated. 2.5 If Noventri Suite software version is older than the Noventri Server software version, the Noventri Suite will not be able to connect to the Noventri Server. 2.6 To begin the installation process... At the Noventri web site www.noventri.com/forum Login to the Noventri Forum. 2.7 Select Downloads. 2.8 Select Software. 2.9 The most current Noventri Suite/Server Software Download will be shown. Select it, and Save File. 2.10 The Noventri Suite and Server Software .exe file will be downloaded to the Download directory of the computer. 2.11 When the download is complete, select the .exe file to install and select Run. 2.12 After reading the warning, check the I understand and Agree check box, and select Next. Noventri Suite - Design Manual SF200-0162-01 REV 06 4/3/14 Page 5 of 83 2.13 After reading the Agreement select I Agree. 2.14 Install Noventri Suite, Noventri Server, or both by checking them, and then selecting Next. 2.15 Select the desired location to install the software and select Next, then Install. 2.16 Once it has been installed select Finished. Noventri Suite - Design Manual SF200-0162-01 REV 06 4/3/14 Page 6 of 83 3. Start Noventri Suite Software 3.1 Start the Suite using the shortcut “Suite” that is located on the desktop. 3.2 When Noventri Suite is started, the following screen will be displayed. Noventri Suite - Design Manual SF200-0162-01 REV 06 4/3/14 Page 7 of 83 4. Project 4.1 New Project 4.1.1 Click the New button located in the Toolbar row of buttons or go to File > New Project. The New Project Wizard window will be displayed. This window contains the Project Properties. Note: To change the Project Properties after a Project has been created, go to Edit > Project Properties. 4.1.2 Fill in the Project Name. The Project Folder is a location that will contain all the Projects that will be created. The default path used by the Suite is below, however a different location can be Browsed to, if desired. Default... C:\Documents and Settings\[USER]\My Documents\Noventri Suite Projects Noventri Suite - Design Manual SF200-0162-01 REV 06 4/3/14 Page 8 of 83 4.1.3 Select the Resolution of the monitor that the Project will be played on. For best results, select a Resolution that matches the native resolution of the monitor. This can be found in the monitor’s manual. Note: Resolutions in the drop down menu followed by an asterisk (*) are for SF-100e Players only and Resolutions followed by (++) are for SF-200 only. 4.1.4 The Page Orientation changes the layout of how the Project is created. The Orientation should be selected before creating the Project, or adjustments may have to be made to some images or text, for them to fit properly. Select the Page Orientation for the Project, then click OK. 0° will create a Landscape Page area. 90° will create a Portrait Page area. 180° will create an upside down Landscape Page area. 270° will create an upside down Portrait Page area. Note 1: This Page Orientation should match the orientation of how the monitor is installed. If an Eco-Series player is being used, the Orientation selected here must also match the Orientation of the Player. (see the Noventri Suite Manage manual) Noventri Suite - Design Manual SF200-0162-01 REV 06 4/3/14 Page 9 of 83 4.1.5 The Edit Page tab will now be displayed with Page001 ready to work on. 4.2 Import PowerPoint 4.2.1 This feature allows an existing PowerPoint presentation to be Imported into Noventri Suite. The PowerPoint slides will automatically become Pages in the Noventri Suite Project. 4.2.2 To Import a PowerPoint presentation the Microsoft PowerPoint program must be already installed on the computer. 4.2.3 To begin, select File > Import PowerPoint. If a Project is not opened – Noventri Suite - Design Manual SF200-0162-01 REV 06 4/3/14 Page 10 of 83 The New Project Wizard for PowerPoint window will be displayed... If a Project is already opened – The Import PowerPoint File window will be displayed.... 4.2.4 If the New Project Wizard for PowerPoint window is displayed, fill in the New Project information as normally done. (Project Name, Project Folder, Resolution, and Page Orientation) Noventri Suite - Design Manual SF200-0162-01 REV 06 4/3/14 Page 11 of 83 (see the New Project section of this manual) 4.2.5 Select a PowerPoint File – Both the New Project Wizard window, and the Import PowerPoint window, will have a Select a PowerPoint File box to fill in. Fill in the path to the PowerPoint file, or browse to it using the Browse button. 4.2.6 The PowerPoint slides will be added as Pages into the Project. Note: If Importing a PowerPoint into an existing Project, the PowerPoint slides will be tacked on after the existing Suite Pages. 4.2.7 Add to Sequence/Add PowerPoint to Sequence – Selecting this check box will allow the PowerPoint slides to be automatically added to a Sequence in the Project. Note 1: If this Add to Sequence/Add PowerPoint to Sequence option is not selected, the PowerPoint slides will still automatically be added as Pages into the Project, however they will have to manually be add to a Sequence. Note 2: A Sequence is a way of specifying the order and duration that Pages are displayed. (see the Sequence section of this manual) 4.2.8 Sequence Name – The Sequence Name can either be an existing Sequence or Add New Sequence can be selected. Noventri Suite - Design Manual SF200-0162-01 REV 06 4/3/14 Page 12 of 83 If Add New Sequence is selected, a New Sequence window will open. Fill in a name and select OK. 4.2.9 Import Slide Duration from PPT – By selecting this option the PowerPoint slide durations can be imported and will automatically become the Page duration within the Sequence. Note 1: Duration is the length of time that Page will be displayed. In the Sequence this is represented by the width of the Page color block in the Timeline. (see the Add Sequence section of this manual) Note 2: If the PowerPoint slide duration is not set in PowerPoint, it will be inserted into the Sequence with a default Duration of 1 min. Noventri Suite - Design Manual SF200-0162-01 REV 06 4/3/14 Page 13 of 83 4.2.10 Custom Duration – By selecting this option the PowerPoint slide Durations will be ignored and the Custom Duration that is chosen here will become the Page Duration within the Sequence. 4.2.11 Transition – Selecting the Transition to be used between each PowerPoint slide. 4.2.12 When all the PowerPoint selections are correct, select OK. Project editing can then continue as normal. 4.3 Open Project 4.4.1 To Open an existing Project click the Open button located in the Toolbar row of buttons, select File > Open Project, or use Ctrl+O. Then browse to the Project location (*.sfp) and click Open. Noventri Suite - Design Manual SF200-0162-01 REV 06 4/3/14 Page 14 of 83 4.4 Export Project 4.4.1 To Export Pages of a Project to a PDF file or to individual png, or jpg files - select File > Export Project. 4.4.2 The Export drop down menu allows a selection between Exporting All Pages of the Project or choosing a Sequence of Pages from within the Project. 4.4.3 The Refresh Database option will Refresh all Pages to be Exported to assure that their content is current before they are Exported. Noventri Suite - Design Manual SF200-0162-01 REV 06 4/3/14 Page 15 of 83 4.4.4 Once the All Pages/Sequence/Refresh Database choices have been made, select OK. The Export Pages As window will open. 4.4.5 Select the desired output file format using the Save as type drop down menu. The PDF file selection will create one PDF file, while the png or jpeg Image file options will create a directory containing individual files for each Page. 4.4.6 Select a Filename to be used for either the Exported pdf file, or the name of the directory used for the image files. 4.4.7 Once the File name and Save as type choices have been made, select Save. Noventri Suite - Design Manual SF200-0162-01 REV 06 4/3/14 Page 16 of 83 4.5 Save Project 4.5.1 To Save a Project at any time, click the Save button located in the Toolbar row of buttons, select File > Save, or use Ctrl+S. 4.6 Save As Project 4.6.1 To Save a Project to a new location with the same name or a new name, select File > Save As or use, Ctrl+Shift+S. Type in the new file name, and navigate to the new location. Click Save. Save As cannot be used to Save a Project into the same directory where the original Project is located. 4.6.2 The new Project that was just created will now be the Project that is Open and the Project that was started with will now be Closed. Note: The new Project that is created with Save As is a copy of the original Project that can now be independently changed or deleted without affecting the original Project. 4.7 Close Project 4.7.1 To Close a Project that is Open, select File > Close Project or use Crtl+W. If the Project has not been Saved, you will be prompted to do so. 4.8 Recent Files 4.8.1 Listed under File > Recent Files will be a list of the last nine Projects that were Saved. Clicking one of the file names is a quick way to Open that Project. Noventri Suite - Design Manual SF200-0162-01 REV 06 4/3/14 Page 17 of 83 4.9 Exit 4.9.1 To Exit from Noventri Suite, select File > Exit or use Alt-F4. 4.10 Project Properties 4.10.1 To access the Project Properties, go to Edit > Project Properties, or right-click the mouse in the Composition panel and select Project Properties. 4.10.2 Modify the Resolution of the monitor where the Project will be displayed. For best results, select a Resolution that matches the native resolution of the monitor. This can be found in the monitor’s manual. 4.10.3 Modify the Page Orientation of the Project. This will change the Orientation of the current Project. 0° will create a Landscape Page area. 90° will create a Portrait Page area. 180° will create an upside down Landscape Page area. 270° will create an upside down Portrait Page area. Note: This Page Orientation should match the orientation of how the monitor is installed. If an Eco-Series Player is being used, the Orientation selected here must also match the Orientation that is selected for the Player. Noventri Suite - Design Manual SF200-0162-01 REV 06 4/3/14 Page 18 of 83 4.11 Options 4.11.1 To access Project Options, go to Edit > Options, or rightclick the mouse in the Composition panel and select Options. 4.11.2 The Default Project Directory is set to the path below, however the Browse button can be used to select a different location if desired. Default... C:\Documents and Settings\[USER]\My Documents\Noventri Suite Projects 4.11.3 Monitor to use for Preview checkbox allows the Project to be viewed in preview mode. (see the Preview Monitor section of this Manual) 4.11.4 Click the Apply button to save the changes. 4.12 Undo / Redo 4.12.1 To Undo actions, select Edit > Undo or use Ctrl+Z. To Redo actions, select Edit > Redo or use Ctrl+Y. Noventri Suite - Design Manual SF200-0162-01 REV 06 4/3/14 Page 19 of 83 5. Page 5.1 Edit Page 5.1.1 The Edit Page tab screen is separated into four panels. • Pages/Sequence − Shows a tree list of all the Pages for the open Project and allows additional Pages to be added to the Project. • Preview − Displays the full view of the Page being worked on, the Project’s resolution and its orientation. • Properties − Shows the Page or Region properties depending on what area is selected. Page Properties allow a Page to be renamed, it’s assigned color changed, or Dynamic Page Creation selected. • Composition − This is the main panel where Page content is created. An empty Page will appear as a black area. The black area is the screen size and the gray, hatched area outside of the black screen is for reference only. Noventri Suite - Design Manual SF200-0162-01 REV 06 4/3/14 Page 20 of 83 5.2 Add Page Note: When first creating a Project, a blank Page will be created called Page001 and will show up in the Pages sub panel. 5.2.1 The Edit Page sub panel will display any Pages created in the Project. New Pages will be added in the form of Page###. They will show in the Composition panel as a black area with ruler bars. 5.2.2 To add a new Page, click the Page button located in the Toolbar row of buttons, go to Edit > Add Page or right-click the mouse in the Composition panel and choose Add Page. 5.3 Delete Page 5.3.1 Pages can be deleted by selecting the Page to be deleted and then pushing the Delete key on the keyboard, selecting Edit > Delete, or right-clicking the mouse in the Composition panel and choosing Delete. 5.4 Preview Panel 5.4.1 The Preview panel will show a small-scaled version of the Page that the monitor will display. Below that will be the Resolution and the Page Orientation of the Project. Note: Pages that contain a Video Region will not Preview. Noventri Suite - Design Manual SF200-0162-01 REV 06 4/3/14 Page 21 of 83 5.5 Page Properties 5.5.1 The Properties panel enables the Page name to be changed, it’s reference color to be changed, or Dynamic Page Creation to be selected. • To change the Page name, type the desired name in the Name box and click the Apply button. The new Page name entered will now show in the Pages sub panel list. • A different color is assigned to each Page. This color will be used later to identify the different Pages. The Color can be changed by clicking the color box, choosing the new color to be used, and then clicking OK. • The Use Dynamic Page Creation check box allows the Dynamic Page feature to be selected. (See the Dynamic Pages Manual) Noventri Suite - Design Manual SF200-0162-01 REV 06 4/3/14 Page 22 of 83 5.6 View Options 5.6.1 To zoom in & out in the Composition Panel, click the Zoom In/Zoom Out buttons located in the Toolbar row of buttons, or go to View > Zoom In/Zoom Out. 5.6.2 To fit the Page to the screen size, click the Fit to Window button located in the Toolbar row of buttons, or go to View > Fit to Window. 5.6.3 To see the Page at 100% zoom level, click the Zoom 100% button located in the Toolbar row of buttons, or go to View > Zoom 100%. 5.6.4 To refresh the current Page go to View > Refresh. Noventri Suite - Design Manual SF200-0162-01 REV 06 4/3/14 Page 23 of 83 6. Regions 6.1 Add Regions 6.1.1 To add a Region, decide which of the following Region types is desired. Then reference the appropriate section of this manual. • Video − The following Video types are supported: .wmv and .mp4 (See the Video Region section of this manual.) • Image − The following Image types are supported: HTML, .bmp, .gif, .jpg, .tiff, and .png (for best results, use .png image types). (See the Image Region section of this manual.) • Text − Can be entered in the Text box, pulled from a file/database and can be creatively formatted. (See the Text Region section of this manual.) • Clock − Allows the displaying of the date and/or clock on the Page. (See the Clock Region section of this manual.) 6.2 Navigate Between Regions 6.2.1 In the Composition panel Regions to be changed can be selected with the mouse, and changes can then be made in the Properties panel. If multiple Regions exist on a Page there are several other ways to navigate between them. • Select a Region that is over or under another Region by right-clicking over the area where two Regions overlap and choose Layer Select. A list will be shown of all the Region layers at that specific location. • To select between all Regions on a Page, go to Edit > Layer Select. This will give a list of all the Regions on the Page and allow one to be selected. Noventri Suite - Design Manual SF200-0162-01 REV 06 4/3/14 Page 24 of 83 6.2.2 If a Region is in front of or behind another Region, it can be sent forward or backward, • Click to select that Region, then right-click and choose Send Backward or go to Edit > Send Backward. • Click to select that Region, then right-click and choose Send Forward or go to Edit > Send Forward. Note: The Shift + Up Arrow / Shift + Down Arrow hot-keys can also be used. 6.3 Delete Regions 6.3.1 The Regions of a Page can be deleted three different ways. • Click to select the Region, then right-click the Region and choose Delete. • Press the Delete key on the keyboard after selecting the Region. • Click to select the Region, then go to Edit > Delete from the file menu. 6.4 Move Regions 6.4.1 Regions can be moved within the Page by clicking to select them, then using the arrow keys or dragging them to the desired location. (Video Regions are always full screen and cannot be moved) Note: If the position of the Region is locked, the curser will change to a lock. This can be turned off in the Positioning tab of the Properties panel. Noventri Suite - Design Manual SF200-0162-01 REV 06 4/3/14 Page 25 of 83 6.5 Resize Regions 6.5.1 Regions can be resized within the Page by selecting them in the Composition panel and then dragging the edges to the desired size. (Video Regions are always full screen and cannot be resized) Note: If the position of the Region is locked, the curser will change to a lock. This can be turned off in the Positioning tab of the Properties panel. 6.6 Select Multiple Regions 6.6.1 Multiple Regions can be selected on a Page by clicking on the Regions one at a time while holding down the Ctrl key on the keyboard. They can then be moved, copied, or deleted as a group. 7. Video Region Note1: Acceptable video formats are .wmv or .mp4. Note 2: Orientation of a video needs to be considered. The Noventri Player will always play a Video so that its bottom (as normally viewed on a computer) is always oriented to the base of the Players screen. The Noventri Suite Project orientation (Page Orientation) found in the Project Properties has no affect on Videos. i.e. – Videos are always considered 0deg. Video intended for a vertically mounted screen will need to be rendered so its bottom (as normally viewed on a computer) is actually rotated so it can be displayed properly by the Player. Example: A Video originally created for a vertically mounted screen (1080x1920) would need to be rendered to 1920x1080. Noventri Suite - Design Manual SF200-0162-01 REV 06 4/3/14 Page 26 of 83 7.1 Add Video Region Note 1: A Video Region can only be full screen, therefore there can be only one Video Region per page. Note 2: When adding a Video Region using the toolbar Video button, a new Page containing this new Video Region will automatically be created for you. Note 3: To force a Video Region to be added to an existing Page, first make sure there are no other Regions on the selected Page, then go to Edit > Add Video Region, or right-click in the Composition panel and choose Add Video Region. 7.1.1 To add a Video Region to the Page, click the Video button located in the Toolbar row of buttons, or go to Edit > Add Video Region, or right-click in the Composition panel and choose Add Video Region. 7.1.2 A Notice will be displayed with a reminder that video intended for a vertical mounted screen needs to be formatted correctly. 7.1.2.1 Orientation of a video needs to be considered. The Noventri Player will always play a Video so that its bottom (as normally viewed on a computer) is always oriented to the base of the Players screen. 7.1.2.2 The Noventri Suite Project orientation (Page Orientation) found in the Project Properties has no affect on Videos. i.e. – Videos are always considered 0deg. Noventri Suite - Design Manual SF200-0162-01 REV 06 4/3/14 Page 27 of 83 7.1.2.3 Video intended for a vertically mounted screen will need to be rendered so its bottom (as normally viewed on a computer) is actually rotated so it can be displayed properly by the Player. Example: A Video originally created for a vertically mounted screen (1080x1920) would need to be rendered to 1920x1080. 7.1.2.3 The Notice includes a link to additional information and a check box to stop this Notice from being displayed in the future. Select Ok to continue. 7.1.3 The Video Region that is created will show the following warning... Do not display any information in this region without prior permission or consent from the original owner / author. You should presume that all material is protected under copyright law unless you are the creator / author. Violators may be imprisoned for up to 10 years, fined up to $250,000, or both. Noventri is not responsible for any legal ramifications brought on by misuse of Noventri Products. Noventri Suite - Design Manual SF200-0162-01 REV 06 4/3/14 Page 28 of 83 7.2 Video Region Properties 7.2.1 To view the Video Region Properties, select the Video Region in the Composition panel. Note: When selecting the Video Region in the Composition panel, the mouse pointer will appear as a lock, indicating that the size of the Video Region is not changeable. The Video Region Properties will now be shown in the Properties panel. 7.2.2 Type the desired name for the Video Region in the Region Name box. Noventri Suite - Design Manual SF200-0162-01 REV 06 4/3/14 Page 29 of 83 7.2.3 The Fit to Page button is not applicable for Video Regions since the Video Region is always full page. 7.2.4 The Video tab contains a Video Path box where the path to the Video Region is entered. Note 1: Video files can be .wmv or .mp4 format. Note 2: It is recommended that Video files be the same resolution that the Player is set to. (See the Noventri Suite Manage Manual.) Noventri Suite - Design Manual SF200-0162-01 REV 06 4/3/14 Page 30 of 83 7.2.5 Enter the path to the Video file in the Video Path box or use the Browse button to locate the file. Note 1: When Browsing to a location on the network, be sure to always use the UNC (Universal Naming Convention) path (typically contains (\\server...). Do not use a path containing a shortcut (such as m:\). Note 2: The Video file preview or thumbnail will not be visible within Noventri Suite. The actual Video will only be visible when displayed by the Player. Noventri Suite - Design Manual SF200-0162-01 REV 06 4/3/14 Page 31 of 83 7.2.6 Once a Video has been selected, a prompt will appear with the option of copying the Video file to the Project’s media directory. Note: The Video file, will always be Migrated to the Server, so, whether Yes or No is selected here, the active Video file will be located on the Server. Yes - If Yes is selected the Video file will be copied to the Project’s media directory. The Project’s media directory was created when the Project was created, and is typically located on the computer where the Suite software is installed. Advantages: This provides an extra copy of the Video file with the Project and the Project is self-contained and can easily be moved or copied without losing content. No - Selecting No will cause the image file to not be copied to the Project’s media directory. Note: Selecting No means the Video file needs to stay available at its original location until the Server accesses it when it is Assigned to the Player. Advantages: Saves space by not having a copy of large Video files in the Project location. Note 1: For best performance, Video files should not be stored in directories that are accessed frequently, such as the root directories, such as C:\ or Noventri directories. We recommend keeping Video files in the Noventri Suite Projects directory. Noventri Suite - Design Manual SF200-0162-01 REV 06 4/3/14 Page 32 of 83 8. Image Region Note: Acceptable image formats are .bmp, .gif, .jpg, .tiff, and .png. For best quality, use .png images. 8.1 Add Image Region 8.1.1 To add an Image to the Page, click the Image button located in the Toolbar row of buttons, or go to Edit > Add Image Region, or right-click in the Composition panel and choose Add Image Region. Now move the cursor to the Composition panel. Notice that the cursor changes to crosshairs. Using the mouse, click and drag an area for the image to go into. Do not be concerned about the shape and size of the area at this time, it will be adjusted later. Noventri Suite - Design Manual SF200-0162-01 REV 06 4/3/14 Page 33 of 83 8.2 Image Region Properties 8.2.1 Type the desired Region Name for the Region. 8.2.2 To allow an Image Region to stretch across the entire Page, select the Fit to Page button. Other positioning options are available and will be discussed later under the Positioning tab. 8.2.3 Image Tab Note: To view the entire Properties panel, it may be necessary to adjust the panel size by grabbing the top or right separating bar with the mouse and dragging it. Noventri Suite - Design Manual SF200-0162-01 REV 06 4/3/14 Page 34 of 83 • Image List – In general this option allows list of images to be selected, this can be a Directory with image files, or a Text List of image paths. So after selecting Image List, select either the Directory or the Text List option. However, depending on whether or not Dynamic Pages are being used, displayed results can vary. With Dynamic Page Creation.... The Image List option is best used only with Dynamic Page Creation (when the Page is displayed, the images in the Image List will each be displayed before going to the next Page). (See the Dynamic Pages Manual) Without Dynamic Page Creation.... The Image List option without Dynamic Page Creation has limited use. a. First of all, if a Directory with image files, or a Text List of image paths, is being used Randomize must be selected for the image to ever change to another one in the list. b. Initially a random image from the list will be displayed, and that same image will continue to be displayed every time for that Page. Noventri Suite - Design Manual SF200-0162-01 REV 06 4/3/14 Page 35 of 83 c. The only way to have that random image replaced with a different random image from the list is to force the content to be regenerated. This can be accomplished by... - Adding or removing any image from the Image Directory. - Making any change to the Text List .txt file. - Adding a Database text Region to the Page. (every time the Database updates, a new Random Image will be selected) (See the Data Base Manual – coming soon) d. Keep in mind that the image selection is always Random and therefore the same image may be displayed that was being displayed previously. Directory – For this option set up a directory that contains the Image files to be displayed. Then specify the path to this directory for the Image Path. Text List - For this option set up a text file (.txt) that contains a list of the Image files (with their full path name) to be displayed. Then specify the path to this text file for the Image Path. Randomize - This must be selected when not using Dynamic Pages and change is desired from one Image in the Image List to another. Noventri Suite - Design Manual SF200-0162-01 REV 06 4/3/14 Page 36 of 83 • Database Image - The Database Image options allows the image to be pulled from a Database. (See the Data Base Manual – coming soon) • HTML – This option allows an HTML image to be displayed. Noventri Suite - Design Manual SF200-0162-01 REV 06 4/3/14 Page 37 of 83 Warning: When using Website Images, make sure you are legally allowed to use them. See the Warning that will display automatically when you select HTML. Noventri Suite - Design Manual SF200-0162-01 REV 06 4/3/14 Page 38 of 83 Website Address - Enter the Website Address of the image to be displayed. Delay - Websites often have objects in motion, or they change imbedded images over time, so using this delay option allows the Website Image to be captured at the moment desired. The time selected represents the time the snapshot is taken after the Web Page is initially opened. Override Dimensions - Websites automatically default to a certain size to accommodate most monitors. Select this option to Override the Website default and adjust it manually. Crop can also be used for similar results. (see the Crop Tab section of this manual ) Update Interval - Selecting this option will force a new snapshot of the Website Image at the interval specified. This new snapshot will only be visible once the Project is playing. Refresh Now - Selecting Refresh Now will update the Composition view with a regenerated Website Image using it’s current selected properties. Noventri Suite - Design Manual SF200-0162-01 REV 06 4/3/14 Page 39 of 83 • Image Path - Click the Browse button and locate the image/directory/text list to be added to the Page. For best results, the Images should have the same resolution or larger than the Region it is being out into. The acceptable image formats are .bmp, .gif, .jpg, .tiff, and .png (for best quality, use .png image types). After the Image is selected, a prompt will appear with the option of copying the image file to the Project’s media directory. Yes - If Yes is selected the image file will be copied to the Project’s media directory. The Project’s media directory was created by the Suite software when the Project was created, and is typically located on the computer where the Suite software is installed. Advantages: − No need to worry about the original image path being available or the image being modified. − The Project is self-contained and can easily be moved or copied without losing content. Noventri Suite - Design Manual SF200-0162-01 REV 06 4/3/14 Page 40 of 83 No - Selecting No will cause the image file to not be copied to the Project’s media directory. Note: Selecting No means the Image needs to stay available at it’s original location for the Server to access. Advantages: − The image can be changed at its original source (as long as the file name remains the same) without having to make changes to the Project. − Saves space by not having large images in multiple locations. Note 1: For best performance, image files should not be stored in directories that are accessed frequently, such as the root of C:\ and D:\ or Noventri directories. We recommend keeping images in the Noventri Suite Projects directory. Note 2: Another option is that the Image can be copied to the Server by selecting Migrate image content on publish, which is also found in the Image Region Properties panel. (See the Migrate image content on publish section of this Manual) Note: Not applicable for Sneakernet. Noventri Suite - Design Manual SF200-0162-01 REV 06 4/3/14 Page 41 of 83 • Adjustments - Specifies how the Image fits within the Region. Scale will change the size of the Image to fit the size of the Region. Images scaled up that are smaller than the Region outline may cause poor image quality. Crop will keep the Image in its original size, but may cut the edges of the Image to fit the smaller Region outline. For full manual Crop capability see the Crop Tab section of this Manual. Tile will keep the Image in its original size and tile right/down as needed to fit the Region. This is intended for small images used for backgrounds. Preserve Aspect – this option is only available when Scale is selected. Selecting this option will keep the image ratio in tact. Unchecking this box will allow the image to be stretched to fit the size of the Region. • Orientation - Specifies how an Image is to be rotated within the Region. 0° will place the image in Landscape. 90° will place the image in Portrait. 180° will place the image in upside down Landscape. 270° will place the image in upside down Portrait. • Background Color - Clicking the color square will display the Color palette. Select a new color for the transparent areas in the Image. This will allow the selected color to fill the background of the Region. Noventri Suite - Design Manual SF200-0162-01 REV 06 4/3/14 Page 42 of 83 • Migrate image content on publish – If selected, allows a copy of the image to be put on the Server when the Project is Published, or if not selected, allows the Server to access the image at it’s present location. Note: The present location may be the original location of the Image or in the Project’s media directory, depending on what was selected when the Image Path was entered. (See the Image Tab, Image Path section of this Manual) Note: Not applicable for Sneakernet. Checked: Selecting the Migrate image content on publish option will place a copy of the image on the Server. This is typically the Noventri Suite Project’s directory located on the computer where the Server is installed. Advantages: − No need to worry about the original Image path or the Project’s media directory being available. − The Image will not be accidentally modified or moved. Unchecked: The Image will be accessed by the Server at it’s current location. The Image will not be copied to the Server with the Project when it is published. The Image location must remain available or the Image will not be displayed. Advantages: − Change the image at its source (as long as the file name remains the same) without having to republish the Project. − Saves space by not having large images in multiple locations. Noventri Suite - Design Manual SF200-0162-01 REV 06 4/3/14 Page 43 of 83 8.2.4 Crop Tab • Image Dimensions – Displays the original dimensions of the Image. • Hashed Border - Within the Properties panel is a small view of the Image that has a Hashed Border around it. Select any hashed edge of the image to drag the border to it’s desired position. Selecting inside the hashed border lets the entire hashed border move to the desired location. Noventri Suite - Design Manual SF200-0162-01 REV 06 4/3/14 Page 44 of 83 • Crop Rectangle – Displays and allows adjustments to the displayed area of the Image. Width/Height – The new desired dimension of the image. This size can be adjusted by using the up/down arrows or by typing in the new dimension. X/Y – The new desired X/Y coordinates for the mage. (i.e. what part of the original image that makes up the new image) This location can be adjusted by using the up/down arrows or by typing in the new coordinate. Note: The top left corner of the original image size is always X = 0 and Y = 0. Fit to Image – Selecting this will reset the image’s new size and location back to the image’s original size and location. Noventri Suite - Design Manual SF200-0162-01 REV 06 4/3/14 Page 45 of 83 8.2.5 Positioning Tab Note: This same Positioning Tab panel is used for all Region types (Image, Text, and Clock). • Lock Position - When the Content location is correct within the Region and the Region location is correct within the Page, the position can be Locked by selecting the Lock Position checkbox, go to Edit > Lock Position, or right-click on the Region and select Lock Position, to prevent it from accidentally being moved. • Region Location - Can position the top left corner of the Region exactly where desired by entering the X and Y coordinates. Use the ruler bars in the Composition panel as reference. Noventri Suite - Design Manual SF200-0162-01 REV 06 4/3/14 Page 46 of 83 • Region Size - Will modify the height and width of the Region. The Region size should not be larger than the Page resolution. • CONTENT - Allows the Content to be justified within the Region by clicking one of the black boxes. • REGION - Allows the Region inside the Page to be justified by selecting one of the represented icons. 9. Text Region 9.1 Add Text Region 9.1.1 To add Text to the Page, click the Text button located in the Toolbar row of buttons , go to Edit > Add Text Region, or right-click in the Composition panel and choose Add Text Region. Now move the cursor to the Composition panel. Notice that the cursor changes to crosshairs. Using the mouse, click and drag an area for the text to go into. Do not be concerned about the shape and size of the area at this time, it will be adjusted later. Noventri Suite - Design Manual SF200-0162-01 REV 06 4/3/14 Page 47 of 83 9.2 Text Region Properties 9.2.1 Type the desired Region Name for the Region. 9.2.2 To have the Text Region stretch across the entire Page, select the Fit to Page button. Other positioning options are available and will be discussed later under the Positioning tab. Noventri Suite - Design Manual SF200-0162-01 REV 06 4/3/14 Page 48 of 83 9.2.3 Text Tab Note: To view the entire Properties panel it may be necessary to adjust the panel size by grabbing the top or right separating bar with the mouse and dragging it. • Text File - In general this option allows a .txt file to be selected that contains a list of Text messages. However, depending on whether or not Dynamic Pages are being used, displayed results can vary. Noventri Suite - Design Manual SF200-0162-01 REV 06 4/3/14 Page 49 of 83 With Dynamic Page Creation.... The Text File option is best used only with Dynamic Page Creation (when the Page is displayed, the Text messages in the Text File will each be displayed before going to the next Page). (See the Dynamic Pages Manual) Note: Not applicable for Sneakernet. Without Dynamic Page Creation.... The Text File option without Dynamic Page Creation has very limited use. a. First of all Randomize must be selected for the Text message to ever change to another one in the list. b. Initially a random Text message from the list will be displayed, and that same image will continue to be displayed every time for that Page. c. The only way to have that random Text message replaced with a different random Text message from the list is to force the content to be regenerated. This can be accomplished by... - Making any change to the Text List .txt file. - Adding a Database text Region to the Page. (every time the Database updates, a new Random Text message will be selected) (See the Data Base Manual – coming soon) d. Keep in mind that the Text message selection is always Random and therefore the new Text message may be the same Text message that was just being displayed. Noventri Suite - Design Manual SF200-0162-01 REV 06 4/3/14 Page 50 of 83 Text File - For this option set up a text file (.txt) that contains a list of the Text messages to be displayed. Then specify the path to this text file for the Text File Path. Example File: Text File Line 1 Text File Line 2 Text File Line 3\nText File Line 4 Note: \n can be used for a line return Randomize - This must be selected if Dynamic Pages is not being used and changing from one Text message in the Text File list to another is desired. Database - This allows Text messages to be pulled from a Database. (See the Data Base Manual – coming soon) • Text/ Text File Path - Text typed in the Text box will show up in the Region. For the Text File Path, select the Browse button and locate the .txt Text File that has already been created. Note: \n can be used for a line return within the text message. Noventri Suite - Design Manual SF200-0162-01 REV 06 4/3/14 Page 51 of 83 • Style - Choose from Bold, Italic, or Underline font style by clicking the desired checkbox. • Crop - Can be used to trim out the text that exceeds the Text Region borders. • Word Wrap - Lets the typed text wrap within the Region’s border so that the Text massage fits within the Region. • Font - Lets a Font be selected from the currently installed Windows fonts. If extra fonts are downloaded and installed, make sure they also get installed on the computer where the server will be running, or they will not be displayed. • Direction - Coming soon – For languages that need to be displayed from right to left. • Size - Allows the font size of the text to be selected. There are pre selected font sizes between 6 – 72 pts, but other sizes can be specified by typing it into the Size textbox. • Custom Tracking – Allows the spacing between characters to be adjusted. This can be done using the up/down arrows or by typing in the number. Negative numbers allow the characters to overlap or even reverse in order. • Custom Leading – Allows the spacing between lines in the Text message to be adjusted. This can be done using the up/down arrows or by typing in the number. • Text Color - Clicking the color box will display the Color palette. Select a color and click OK. Noventri Suite - Design Manual SF200-0162-01 REV 06 4/3/14 Page 52 of 83 • Background Color - Clicking the color square will display the Color palette. Select a new color for the transparent areas in the Image. This will allow the selected color to fill the background of the Region. 9.2.4 Text Effects Tab • Shadow - If the checkbox is checked, the text in the Region will have a shadow applied to it . • NW N NE W E SW S SE - Positions the text by selecting one of the radio buttons. • X Offset - Will change the up/down offset amount of the shadow. Noventri Suite - Design Manual SF200-0162-01 REV 06 4/3/14 Page 53 of 83 • Y Offset - Will change the left/right offset amount of the shadow. • Shadow Color - Can be changed by clicking the Color box. This will open the Color palette. Select color, and click OK to apply. 9.2.5 Positioning Tab (text) Note: The same Positioning Tab panel is used for Image, Text, and Clock Region types. (See the Positioning Tab instructions in Image Tab section of this manual.) 10. Clock Region 10.1 Add Clock Region 10.1.1 To add a Clock to the Page, click the Clock button located in the Toolbar row of buttons, go to Edit > Add Clock Region, or right-click in the Composition panel and choose Add Clock Region. Now move the cursor to the Composition panel. Notice that the cursor changes to crosshairs. Using the mouse, click and drag an area for the clock to go into. Do not be concerned about the shape and size of the area at this time, it will be adjusted later. Noventri Suite - Design Manual SF200-0162-01 REV 06 4/3/14 Page 54 of 83 10.2 Clock Region Properties 10.2.1 Type the desired Region Name for the Region. 10.2.2 The Clock Region can be to stretch across the entire Page, by selecting the Fit to Page button. Other positioning options are available and will be discussed later under the Positioning tab. Noventri Suite - Design Manual SF200-0162-01 REV 06 4/3/14 Page 55 of 83 10.2.3 Clock Tab Note: To view the entire Properties panel it may be necessary to adjust the panel size by grabbing the top or right separating bar with the mouse and dragging it. • Time Format - Lets a format be selected from the choices available in the dropdown menu. Noventri Suite - Design Manual SF200-0162-01 REV 06 4/3/14 Page 56 of 83 • Use the Player’s time zone - This checkbox allows a time zone to be chosen for the Clock Region being used. Checked: This will use the player’s time zone, which can be set in the Manage tab by selecting a player, then clicking Edit Timezone button on the right side panel. Advantages: - If a player is located across different time zone areas, they can display the local time that was set for each individual player. Unchecked: This will make the Edit Timezone button appear in the Clock Properties. Choose a Timezone from the dropdown menu and check the Daylight Savings Time checkbox if it applies. Advantages: - The Clock Region will display the time zone that has been selected here rather than the time zone set for each individual player. • Font - Select a Font from the currently installed Windows fonts. If extra fonts are downloaded and installed, make sure they get installed on the computer where the Server will be running or they will not be displayed. • Size - Allows the font size of the text to be selected. Selectable font sizes are 6 - 72 pts, but other sizes can be specified by typing it into the Size textbox. • Style - Choose from the Bold or Italic font style by clicking the desired checkbox. • Text Color - Clicking the color box will display the Color palette. Select a color for the text and click OK. Noventri Suite - Design Manual SF200-0162-01 REV 06 4/3/14 Page 57 of 83 10.2.4 Text Effects Tab • Shadow - If the checkbox is checked, the clock in the Region will have a shadow applied to it . • NW N NE W E SW S SE - Positions the text by selecting one of the radio buttons. • X Offset - Will change the up/down offset amount of the shadow. • Y Offset - Will change the left/right offset amount of the shadow. • Shadow Color - Can be changed by clicking the Color box. This will open the Color palette. Select a color, and click OK to apply. 10.2.5 Positioning Tab Note: The same Positioning Tab panel is used for Image, Text, and Clock Region types. (See the Positioning Tab instructions in Image Tab section of this manual.) Noventri Suite - Design Manual SF200-0162-01 REV 06 4/3/14 Page 58 of 83 11. Sequence 11.1 Edit Sequence Tab 11.1.1 The Edit Sequence tab screen is separated into four panels. • Pages/Sequences - Is divided into two sections, the left side contains the Sequence names and the right side contains thumbnails of all the Pages (created in the Edit Page tab) for this Project. (Pages that contain a Video will not show a thumbnail image.) • Sequence Entry Properties - Shows the Properties for the Timeline entries. Depending on what entry is selected. Noventri Suite - Design Manual SF200-0162-01 REV 06 4/3/14 Page 59 of 83 • Preview - This is a larger preview panel where the Pages can be seen as they will appear when Published. To see this large preview, click on the Page thumbnail to add it to the Timeline. When the color block in the Timeline is selected or the Play button is selected, the Pages will appear in the Preview panel. (Pages that contain a Video will not show a Preview image.) • Timeline - Shows the Pages that have been added to the Sequence in the order they will be displayed. Play back Duration time, the Transition between Pages, and Preview control is also configured in this area. (Pages that contain a Video will not show be labeled Video) Noventri Suite - Design Manual SF200-0162-01 REV 06 4/3/14 Page 60 of 83 11.2 Add Sequence Note: When the Sequence tab is first being viewed, a blank Sequence called Sequence01 is automatically created. 11.2.1 The Edit Sequence sub panel will display any Sequences created in the Project. New Sequences will be added in the form of Sequence##. 11.2.2 To add a new Sequence, click the Sequence button located in the Toolbar row of buttons or go to Edit > Add Sequence. 11.2.3 To change the name of the Sequence, select it in the sub panel with the mouse and then left-click again to edit the Sequence name. Noventri Suite - Design Manual SF200-0162-01 REV 06 4/3/14 Page 61 of 83 11.3 Delete Sequence 11.3.1 Sequences can be deleted by selecting the Sequence then going to Edit > Delete or by using the Delete key on the keyboard. 11.4 Creating a Sequence 11.4.1 Sequences are created with Pages from a single Project. The order of the Pages in the Sequence determine the order they are to be viewed. The Pages for the Project will be listed in the Pages sub panel with a color representing each one. Noventri Suite - Design Manual SF200-0162-01 REV 06 4/3/14 Page 62 of 83 11.4.2 Add a Page • To add a Page to the Sequence, click on the Page thumbnail in the Pages sub panel. It will be added to the Sequence by appearing in the Timeline panel as a color block (its representative color). Note: For reference a Page that contains a video will have the word "Video" displayed in its color block. • The width of the color block is the Duration of time that the Page will be displayed. This can be adjusted by selecting the color block in the Timeline, and dragging the right side vertical border to the length of time desired. Note: Pages that contain a Video will have their color block width (time Duration) automatically adjusted to represent the length of the Video file. (This is not adjustable) On older computers, the Video file length may not be available to Noventri Suite. In this case the color block width (time Duration) will default to 1 minute. However when the Video is displayed by the Player, it will be the actual Video length, whether it is greater or less than 1 minute. • To add a Page between Entries already in the Timeline, select the Entry in the Timeline (just before where the new Entry should be entered). Then click the Page thumbnail of the Page to be added in Pages sub panel list. The Page will be added after the currently selected Sequence Entry. Noventri Suite - Design Manual SF200-0162-01 REV 06 4/3/14 Page 63 of 83 11.5 Timeline Navigation 11.5.1 View Pages • To see a Page that has been added to the Sequence, click on the Page color block in the Timeline and it will be visible in the Preview panel. (Pages that contain a Video will not show a Preview image.) • To scroll through the Pages that are in the Sequence, select the Forward / Back buttons located under the Timeline panel. Note: If a Dynamic Page is used, all of it’s Rotations will be cycled through. (see the Dynamic Pages manual) Noventri Suite - Design Manual SF200-0162-01 REV 06 4/3/14 Page 64 of 83 11.5.2 Duration and Position • Total Sequence Duration: - Is the total time Sequence will be played before it loops to the beginning and starts over again. • Playback Position - Shows the time location of the marker to help determine it’s location within the Timeline. 11.5.3 Scroll – The Timeline Scroll bar located under the Timeline allows large Sequences to be easily moved into the Timeline viewing area. 11.5.4 Zoom - The Timeline Zoom bar located under the Transitions allows large Sequences to be easily viewed in their entirety or zoomed into so that only the entries being worked on are in the Timeline viewing area. Noventri Suite - Design Manual SF200-0162-01 REV 06 4/3/14 Page 65 of 83 11.6 Sequence Properties 11.6.1 Sequence Entry Properties - Shows the Properties for the Timeline entry that is selected. Note: Pages that contain a Video will have time Duration automatically adjusted to represent the length of the Video file. (This is not adjustable) On older computers, the Video file length may not be available to Noventri Suite. In this case the time Duration will default to1 minute. However when the Video is displayed by the Player, it will be the actual Video length, whether it is greater or less than 1 minute. 11.6.1.1 Page Duration - Shows the time duration for the Page that is selected in the Sequence Timeline. 11.6.1.2 Set Play Boundaries – Allows a Sequence entry to be displayed only for a specific span of dates/times. Noventri Suite - Design Manual SF200-0162-01 REV 06 4/3/14 Page 66 of 83 11.6.1.3 Start Date/Time – Play Boundaries setting for when the selected Sequence entry will begin to play as part of the Sequence. 11.6.1.4 Expiration Date/Time – Play Boundaries setting for when the selected Sequence entry will stop being played as part of the Sequence. 11.6.1.5 Delete Entry – If this option is not selected. Once the selected Sequence entry is past it’s entered Play Boundaries, it will remain in the Sequence for reference. If this option is selected. Once the selected Sequence Entry is past it’s entered Play Boundaries, it will remain visible in the Sequence for 27 hours. However the next time the Project is opened (after the 27 hours), the Sequence entry will be automatically deleted from the Sequence. 11.6.1.6 Transition Duration – This option allows the Duration of the Transition for the selected Sequence entry to be controlled. It can be set anywhere between .25-5 seconds. Note: This option is only for SF-200 Players. Noventri Suite - Design Manual SF200-0162-01 REV 06 4/3/14 Page 67 of 83 11.6.1.7 Interrupt Video – This option is available for Video entries only. When the Interrupt Video check box is selected, this Video will stop playing if a new Schedule is assigned. The new Schedule will begin playing immediately. When the Interrupt Video check box is not selected, this Video will play in its entirety if a new Schedule is assigned. The new Schedule will begin playing as soon as the Video is done playing. Noventri Suite - Design Manual SF200-0162-01 REV 06 4/3/14 Page 68 of 83 11.7 Sequence Transitions 11.7.1 The small squares between the Page color blocks in the Timeline represent the Page Transitions. 11.7.2 The default Transition is the Snap and is represented by the small square that is dark. 11.7.3 If a computer is being used as the Player, the default Snap Transition is the only Transition available. 11.7.4 If an Eco-Series line of Noventri Players is being used, other Transitions are available in the Transitions panel to be used. 11.7.5 Transitions preceding and following a Page that contains a Video can only be the default Snap Transition. This includes the last Transition in a Sequence, if the first Page in the Sequence is a Video. Noventri Suite - Design Manual SF200-0162-01 REV 06 4/3/14 Page 69 of 83 11.7.6 Select the Page color block to change the Transition that will occur between that Page and the next Page. Once the Page color block is selected, select a Transition icon from the Transitions panel. 11.7.7 Available Transitions Note: When Previewing the Sequence in the Preview panel or on the Preview monitor, all Transitions will be shown as Snap no matter what has been selected. Selected Transitions will only be visible when driven by an Eco-Series Player. • Diagonal Bars • Wipe • Vertical Blinds • Tile • Dissolve • Snap (default) Note: The Dissolve for the SF100 is a dramatic Dissolve effect while the Dissolve for the SF200 is a very smooth Dissolve effect. Noventri Suite - Design Manual SF200-0162-01 REV 06 4/3/14 Page 70 of 83 11.7.8 To zoom in or out on the Timeline view, use the zoom control adjuster located below the Transition panel. 11.8 Play Sequence on Preview Panel 11.8.1 To play the Sequence in real time, select the Play button located under the Timeline panel. 11.8.2 The Preview panel will loop through the Sequence until pause is selected. To continue playing after stopping, select pause again. 11.8.3 When playing the Sequence, forward and backward selection between Pages can be done by selecting the Forward or Back buttons. 11.8.4 A blue marker above the color blocks moves as the Preview is playing. It can also be used to move to a certain point on the Timeline. Noventri Suite - Design Manual SF200-0162-01 REV 06 4/3/14 Page 71 of 83 12. Preview Monitor Note1: When using Preview Mode, Transitions, Data Base changes, and Videos will not be displayed. Note2: Selecting this option will temporarily prevent any changes from being made to the Project but will allow the Pages to be viewed in actual size on the monitor. 12.1 Enable Preview Mode 12.1.1 To turn the Preview mode on, go to Edit > Options, or rightclick the mouse in the Composition panel and choose Options, then check the Monitor to use for Preview checkbox. 12.1.2 Once the Monitor to use for Preview is enabled, choose a monitor to preview it on. The dropdown menu will show all the monitors that Windows has available. Choose one, then select the Apply button. Important: Once the Preview Monitor is being used, the only way to stop the Preview is to right-click the mouse and choose Hide or Disable. Noventri Suite - Design Manual SF200-0162-01 REV 06 4/3/14 Page 72 of 83 12.2 Start the Preview 12.2.1 While In Edit Page • To preview a Page, select the Page to preview in the Page sub panel or click anywhere on the Page in the Composition. A preview of the Page will now be displayed on the monitor selected. 12.2.2 While In Edit Sequence • To preview the Sequence, select a color block from the Timeline by clicking on it or select Play button below to play through the whole Sequence. A preview of the Page will now be displayed on the monitor selected. 12.3 Hide Preview 12.3.1 To hide Preview mode, right-click the mouse and choose Hide. The Suite will still remain in Preview mode so another Page can be selected to preview. 12.4 Disable Preview 12.4.1 To disable Preview mode, right-click the mouse and choose Disable. To turn Preview mode on again, go to Edit > Options and enable it again. Noventri Suite - Design Manual SF200-0162-01 REV 06 4/3/14 Page 73 of 83 12.5 Scale Preview 12.5.1 If the monitor being used for the Previews is a different resolution than the resolution that the Project was created in, the Preview can be Scaled to fit the monitor better. To scale or unscale the Pages while previewing them, rightclick the mouse and choose Scale. Note: If the Pages were created at a resolution smaller than the preview monitor’s resolution, Scaling Preview may result in poor quality images. Noventri Suite - Design Manual SF200-0162-01 REV 06 4/3/14 Page 74 of 83 13. Monitor 13.1 Auto Adjust 13.1.1 Most monitors have an Auto Adjust button or setting that will automatically adjust the screen to fit the displayed image. 13.1.2 If a monitor is not displaying correctly, it most likely needs to be adjusted. Consult the monitor’s User Manual for instructions. 13.1.3 In some cases, the monitor’s Auto Adjust will not line up an image properly. This is possibly due to an image that is too dark or contains too much black area around the outside. For best results, use Auto Adjust with a picture that has some kind of a border around the outside of the image for reference. 13.1.4 Once the monitor is adjusted to an image at a specific resolution, all subsequent images at that same resolution will also be lined up. Note: Noventri can provide a Project created for the specific resolution of the monitor being used. This Project contains several Images at each Resolution, specifically designed to be recognized by monitors, and used for adjustments. Noventri Suite - Design Manual SF200-0162-01 REV 06 4/3/14 Page 75 of 83 14. Login to Noventri Server 14.1 Overview 14.1.1 The Noventri Server is accessible within the Noventri Suite Software. When a connection to the Noventri Server needs to be established, the following login screen will be displayed. Note: Not applicable for Sneakernet. 14.1.2 If the Noventri Server is running on the same computer as the Noventri Suite, use “localhost” as the Host. 14.1.3 If the Noventri Server is running on a different computer than the Noventri Suite, use the computer name or IP address as the Host. 14.1.4 The default administrator Username is “Admin”. (case sensitive) 14.1.5 The default Password is “noventri”. (case sensitive) 14.1.6 Click the Remember Password check box to have the Password filled in automatically at the next login. Noventri Suite - Design Manual SF200-0162-01 REV 06 4/3/14 Page 76 of 83 14.1.7 Select OK to connect to the Noventri Server. Note: If the Noventri Server version is newer than the version of Noventri Suite, an error message will be displayed stating that the Noventri Suite is too old and giving the option to update. 14.1.8 Select Yes to update the Noventri Suite software. This will enable the ability to connect to this version of the Noventri Server. The Noventri Suite update file will then be download to the computer. 14.1.9 Once the Noventri Suite update file has been downloaded, select Yes in the Update Needed window to Install the update. Noventri Suite - Design Manual SF200-0162-01 REV 06 4/3/14 Page 77 of 83 14.1.10 Select Yes to Install the Noventri Suite update. Note: Once this Noventri Suite update is installed, the Noventri Suite will no longer be able to connect to older revision Servers. Select No to return to the current Suite version. When ever Noventri Suite is started from now on this option to update it will be shown. 14.1.11 Follow the install instructions. (see Install Noventri Suite and Noventri Sever section of this manual) 15. Publishing 15.1 Overview 15.1.1 After a Project is created with a Sequence it is ready to be Published. 15.1.2 A Project can be Published either to the Server or directly to a USB drive for Sneakernet operation. 15.1.3 Before publishing the Project, verify the following: The Project is designed at the appropriate Resolution for the monitor it will be displayed on, and the Player Resolution matches the Project. A Sequence has been created with the Timeline containing the Pages to be displayed, and the duration is set for how long each Page will play for. Use the Preview in Edit Sequence to make sure the Sequence plays as desired. (Only the default snap transitions will be used in preview) Noventri Suite - Design Manual SF200-0162-01 REV 06 4/3/14 Page 78 of 83 15.2 Publish Project (Server) Note1: For a Project to play a Sequence must be created before it can be Published. (see the Sequence section of this Manual) Note2: After Publishing a Project a Schedule then has to be created before it can play. (see the Schedule Manual) 15.2.1 The Noventri Suite will need to have access to the Noventri Server software (installed and running on the same computer or on another computer) to be able to Publish. 15.2.2 After creating a Project, it will need to be sent to the Noventri Server using the Publish button. 15.2.3 Go to Publish > Publish Project to Server to send the finalized content to Noventri Server. Note: This feature is only for the Noventri Eco-Series line of Players. 15.2.4 If the Noventri Server is not already connected to, a Noventri Login Screen window will open. (see Login to Noventri Server section of this manual) 15.2.3 The Project has now been Published (copied) to the location specified and is available for the Noventri Server software to relay to the Noventri Eco-Series Players. Noventri Suite - Design Manual SF200-0162-01 REV 06 4/3/14 Page 79 of 83 15.3 Publish Project (USB Drive) (Sneakernet) Note: For a Project to play a Sequence must be created before it can be Publish. 15.3.1 Remove the USB Drive from the Noventri Eco-Series player and insert it into an available USB connector on the computer where the Suite is installed. 15.3.2 Select Publish > Publish to Thumb Drive. 15.3.3 Safely remove the USB Drive from the computer and insert it back into the Noventri Eco-Series Player. Noventri Suite - Design Manual SF200-0162-01 REV 06 4/3/14 Page 80 of 83 16. Server 16.1 Overview 16.1.1 Server allows Projects that have already been Published (now located on the Server) to be accessed. Note: Not applicable for Sneakernet. 16.2 Server Connection 16.2.1 Select Server > Projects on Server. 16.2.2 If the Noventri Suite is not already connected to the Noventri Server, the Noventri Login Screen window will be displayed. (see Login to Noventri Server section of this manual) 16.2.3 The Projects on Server window will now be displayed. 16.2.3.1 This window will show all the Projects that have been Published and are located on the Noventri Server. Noventri Suite - Design Manual SF200-0162-01 REV 06 4/3/14 Page 81 of 83 16.2.3.2 Download allows a recreation (copy) of the Published Project to a chosen location. 16.2.3.3 Delete allows a Published Project to be deleted off the Server. 16.3 Disconnect 16.3.1 Disconnect allows the Noventri Suite to disconnect from the Noventri Server that it is currently communicating with. 16.3.2 Select Server > Disconnect. Noventri Suite - Design Manual SF200-0162-01 REV 06 4/3/14 Page 82 of 83 NOVENTRI 301-790-0103 | www.noventri.com 20940 Twin Springs Dr., Smithsburg, MD 21783 USA © Copyright 2014 Noventri. All rights reserved. Noventri Suite - Design Manual SF200-0162-01 REV 06 4/3/14 Page 83 of 83