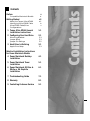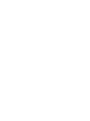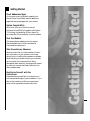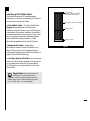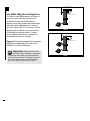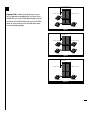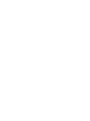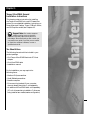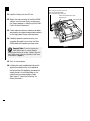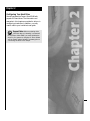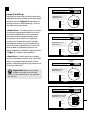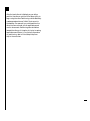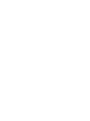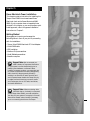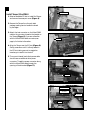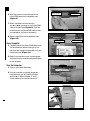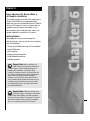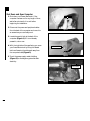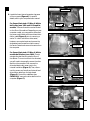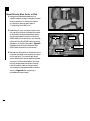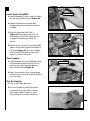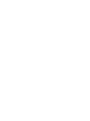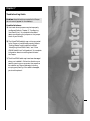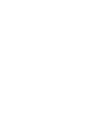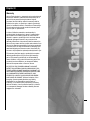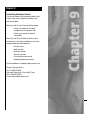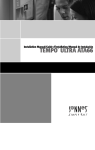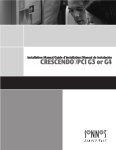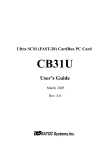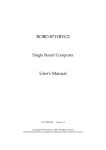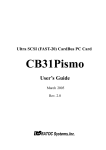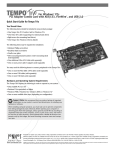Download Seagate ULTRA ATA ST320423A Installation manual
Transcript
Installation Manual Tempo™ Ultra ATA66 Macintosh PCI Host Adapter © 2000 Sonnet Technologies, Inc. All rights reserved. Sonnet Technologies, Inc. 15 Whatney Irvine, California 92618-2808 USA Toll Free Sales: 1-800-786-6260 Sales: 1-1-949-587-3500 Fax: 1-1-949-457-6350 Customer Service: 1-1-949-472-2772 (Monday–Friday, 8 am–5 pm Pacific Time) Customer Service E-mail: [email protected] Domestic Sales E-mail: [email protected] Website: www.sonnettech.com Sonnet, the Sonnet logotype, Simply Fast, the Simply Fast logotype, and Tempo are trademarks of Sonnet Technologies, Inc. Macintosh, Mac and the Mac logo are trademarks of Apple Computer, Inc., registered in the U.S. and other countries. Other product names are trademarks of their respective owners. Product specifications are subject to change without notice. This manual may not be copied, in whole or in part, without the written consent of Sonnet Technologies, Inc. Your rights to software distributed by Sonnet is governed by its accompanying software license agreement. Sonnet has made every effort to ensure the accuracy of this manual. Product specifications are subject to change without notice. Manual Number: Z-TAT-066-MNL-T Release: v 1.1a Printed in the U.S.A. Contents Preface Compatible Macintosh Models Getting Started v vi vii About the Tempo Ultra ATA66 Identifying Ultra ATA66 Cable Ultra ATA66 Cable/Drive Configurations viii ix x 1 Tempo Ultra ATA66 General Installation Instructions 1-1 2 Configuring Your Hard Drive 2-1 Mounting Brackets Jumper Block Jumper Pin Settings 3 Hard Drive Initializing Apple Drive Setup 2-3 2-3 2-5 3-1 3-3 Detailed Installation Instructions for Power Macintosh Models 4 Power Macintosh Desktop Installation 4-1 5 Power Macintosh Tower Installation 5-1 6 Power Macintosh G3 Blue & White or G4 Graphite Installation 6-1 7 Troubleshooting Guide 7-1 8 Warranty 8-1 9 Contacting Customer Service 9-1 iii Preface This manual explains how to install the hardware and software for the Sonnet Tempo™ Ultra ATA66 Macintosh® PCI Host Adapter. The Tempo Ultra ATA66 allows you to install up to four internal IDE hard drives (with the purchase of an additional ATA66 cable) into most PCI-based Power Macintosh® computers, providing mass storage options beyond SCSI to the larger, faster, and more affordable Ultra ATA/66 hard drives. This documentation assumes you have a working knowledge of the Macintosh and its operating conventions. If you are unfamiliar with the Macintosh, see your computer’s documentation. Support Note: Like most technologies, IDE devices have their own vocabulary. The following terms may be helpful as you read this manual. IDE (Integrated Drive Electronics) – A standard electronic interface between a PCI-based system’s memory and disk storage devices. EIDE, an enhanced version of IDE, is commonly used in PCI computers. ATA (Advanced Technology Attachment) – The “official” name used by the ANSI (American National Standards Institute) to describe IDE technology. Ultra ATA/66 – Ultra ATA/66 is the latest drive data transfer protocol used in today’s disk storage devices. It incorporates ATA/IDE technology with data transfer rates up to 66MB/sec, effectively doubling the burst data rate of the previous transfer protocol, Ultra ATA/33. Ultra ATA/66 provides greater system throughput and data transfer integrity. v Compatible Macintosh Models The following Power Macintosh and Mac® OS compatible computers are supported with the Sonnet Tempo Ultra ATA66: • Power Macintosh 4400, 6400, 6500, 7200, 7220, 7300, 7500, 7600, 8200, 8500, 8515, 8600, 9500, 9515, 9600 • Power Macintosh G3 All-in-one, Blue & White, Desktop, MiniTower, Server, Power Macintosh G4 (PCI Graphics) • Performa Series 64xx • Workgroup Server 7250, 7350, 8550, 9650 • DayStar Genesis series • Mactell XB-Pro • Power Computing PowerBase Desktop and Tower, PowerCenter, PowerCenter Pro, PowerCurve, PowerTower, PowerTower Pro, PowerWave • StarMax 3000, 4000, 5000, 5500 • UMAX C500, C600, C600X, J700, S900 The Tempo Ultra ATA66 Compatibility Chart (Figure 1) identifies the number of PCI slots and expansion bays available in Tempo compatible computers. Depending on your system configuration there may already be additional PCI cards and/or drives installed in your computer. For hardware details on your particular computer model, please refer to your computer’s user guide. vi Figure 1: Tempo Ultra ATA66 Compatibility Chart Getting Started Check Addendum Pages For the most current information regarding the Sonnet Tempo Ultra ATA66, read the addendum pages that may be packaged with your product. System Compatibility At the time of the printing of this manual, the Tempo Ultra ATA66 is compatible with System 7.5.3 through the latest Mac OS from Apple. For up-to-date Mac OS compatibility, check our website. Visit Our Website The latest software updates and online support files are available from the Sonnet website at http://www.sonnettech.com. Take Precautionary Measures We recommend that you make a backup of important information on your system’s current hard drive(s) prior to installing new hardware or software. When handling computer products, you must take care to prevent the components from being damaged by static electricity. Always ground yourself by working in an area free of static electricity and avoid carpeted areas. Familiarize Yourself with the Instructions Please familiarize yourself with the instructions in this manual before beginning the installation. If you feel you are unable to install the computer hardware, contact a qualified computer technician. vii About the Tempo Ultra ATA66 Tempo Ultra ATA66 Macintosh PCI Host Adapter PCI Slot We strongly recommend reading through this entire manual if this is your first installation of the hardware. The installation of the Tempo Ultra ATA66 with additional internal IDE hard drives requires that your computer have one available PCI slot and, depending on the number of drives being installed, unoccupied drive expansion bays. Tempo supports a wide range of PCI-based Macs. Your PCI slot may vary from this illustration. Figure 1 Figure 1 illustrates the location and installation of the Tempo Ultra ATA66 into a PCI slot; your computer’s logic board and location of PCI slots may differ from what is pictured. Upper Drive Expansion Bay Figures 2-4 illustrate the location of drive expansion bays in popular desktop and tower-based Power Macintosh computers. Lower Drive Expansion Bay Figure 2 Upper Drive Expansion Bay Lower Drive Expansion Bay Figure 3 viii Lower Drive Expansion Bay Figure 4 Identifying Ultra ATA66 Cable There are three types of ATA cables available. Depending on the type of drive being connected, it is important to use the right cable. • Ultra ATA66 Cable – The Ultra ATA66 cable (Figure 5) packaged with the Tempo Ultra ATA66 connects the Tempo to your IDE hard drive. It features an 80-conductor cable with three 40-pin connectors and allows the connection of up to two drives. This cable is required to take advantage of Ultra ATA/66 technology; however, it is fully backward-compatible with Ultra ATA/33 drives. • Standard ATA Cable – Uses a 40-pin, 40-conductor cable to connect IDE drives to the 40-pin IDE connectors of PCI-based computers. A standard ATA cable supports ATA/33 but does not support Ultra ATA/66 technology. Host Connector (connects to Tempo Ultra ATA66 Macintosh PCI Host Adapter) 80-conductor cable for Ultra ATA/66 Slave Connector Master Connector Figure 5 • CS (Cable Select) ATA Cable – Not commonly used, the CS ATA cable is required when each drive on the cable has an identical CS jumper setting. A CS ATA cable is not supported with the Tempo Ultra ATA66. Support Note: If you are planning on adding three or four drives to your computer, you will require an additional Ultra ATA66 cable, which is sold separately. DO NOT use a CS ATA cable. It is not supported. ix Tempo Ultra ATA66 Macintosh PCI Host Adapter Ultra ATA66 Cable/Drive Configurations The Tempo Ultra ATA66 allows the connection of up to four internal IDE hard drives (with the purchase of an additional ATA66 cable); for example, two primary (master) and two secondary (slave) hard drives. Regardless of the number of drives, the master drive, or in the case of one drive, must always be installed on the end of the Ultra ATA66 cable for proper termination. If a slave drive is installed, it should be connected to the intermediate connector on the cable. Figures 6-7 illustrate the possible drive connection configurations available with the Tempo Ultra ATA66 with one Ultra ATA66 cable. Support Note: When an existing drive (one with data on it already) is connected to the Tempo Ultra ATA66, you must reinitialize the drive for your system to recognize it. Since all data will be erased, make a backup if necessary prior to connecting the drive to the Tempo. x Ultra ATA66 Cable (included) Drive 0 (Master or Single) Figure 6 Tempo Ultra ATA66 Macintosh PCI Host Adapter Ultra ATA66 Cable (included) Drive 1 (Slave) Drive 0 (Master) Figure 7 Tempo Ultra ATA66 Macintosh PCI Host Adapter Figures 8-10 illustrate the possible drive connection configurations available with the Tempo Ultra ATA66 with two Ultra ATA66 cables. Please note that the Tempo Ultra ATA66 ships with one Ultra ATA66 cable; an optional second Ultra ATA66 cable needs to be purchased separately. Ultra ATA66 Cable (optional) Ultra ATA66 Cable (included) Drive 1 (Slave) Drive 2 (Single or Master) Drive 0 (Master) Figure 8 Tempo Ultra ATA66 Macintosh PCI Host Adapter Ultra ATA66 Cable (optional) Ultra ATA66 Cable (included) Drive 3 (Slave) Drive 1 (Slave) Drive 2 (Master) Drive 0 (Master) Figure 9 Tempo Ultra ATA66 Macintosh PCI Host Adapter Ultra ATA66 Cable (optional) Ultra ATA66 Cable (included) Drive 1 (Single or Master) Drive 0 (Single or Master) Figure 10 xi Chapter 1 Tempo Ultra ATA66 General Installation Instructions This chapter contains instructions for installing the Tempo Ultra ATA66 into most PCI-based computers. For more detailed installation instructions on Power Macintosh Desktop, Tower, G3 Blue & White, and G4 Graphite models, see Chapters 4-6. Support Note: For certain computer models, gaining access to the drive expansion bays may require some technical knowledge. We recommend you first consult you computer’s user guide. If you feel you are unable to install the computer hardware, contact a qualified technician. You Should Have The following items should be included in your product package: • One Tempo Ultra ATA66 Macintosh PCI Host Adapter • One Ultra ATA66 cable • Installation manual For the installation you may require the following items: • Medium Philips screwdriver • Small flatblade screwdriver • Needle nose pliers • Drive mounting brackets (if your computer does not already have them) - sold separately • An additional Ultra ATA66 cable - sold separately (if 3 or 4 drives are being installed or 2 drives are being installed as a master/master configuration) 1-1 Support Note: We recommend you make a backup of important information on your system’s current hard drive(s) prior to installing new hardware or software. When handling computer products, you must take care to prevent components from being damaged by static electricity. Always ground yourself by working in an area free of static electricity and avoid carpeted areas. Handle the Tempo only by its edges, and avoid touching connector traces and component pins on PCI cards, hard drives, and other IDE devices. Tempo Ultra ATA66 Installation To install the Tempo Ultra ATA66, follow these steps: 1. Shut down computer. 2. Remove the case cover from computer. 3. Remove the Tempo and Ultra ATA66 cable from packaging materials. 4. Determine the number of hard drives that are going to be installed inside your computer with the Tempo. (See page x, “Ultra ATA66 Cable/Drive Configurations” for further information.) Support Note: When an existing drive (one with data on it already) is connected to the Tempo Ultra ATA66, you must reinitialize the drive for your system to recognize it. Since all data will be erased, make a backup if necessary prior to connecting the drive to the Tempo. 1-2 5. Configure the hard drive with appropriate jumper pin settings. If necessary, use a small flatblade screwdriver or needle nose pliers to set the jumper pins. (See Chapter 2, “Configuring Your Hard Drive” for further information.) 6. Attach the primary/master connector of the Ultra ATA66 cable to the hard drive. (See page ix, “Identifying Ultra ATA66 Cable” for further information.) 7. Depending on your computer model, mount the hard drive to a drive mounting bracket/carrier (Figure 1) or a drive sled (Figure 2). You may require a medium Philips screwdriver to perform the installation. If necessary, refer to your computer’s user guide for specific information on the installation of internal storage devices. Drive Mounting Bracket/Carrier Figure 1 Drive Sled Figure 2 8. Install the hard drive into an expansion bay. 9. Attach a power cable connector to the hard drive (there should be an additional connector on the existing internal hard drive’s power cable). 10. Locate an available PCI slot and remove its access port cover (if present). 1-3 11. Install the Tempo into the PCI slot. When closing the expansion card cover, avoid crimping the Ultra ATA66 cable on the inner ridges of the cover. Fold the Ultra ATA66 cable so it fits within this area. 12. Attach the host connector of the Ultra ATA66 cable to one of the two 40-pin connectors on the Tempo (see page ix, “Identifying Ultra ATA66 Cable” for further information). Ultra ATA66 Cable 13. Check cable connections; make sure all cables are properly connected to appropriate locations on the logic board, Tempo, and hard drive. 14. Carefully replace the case cover onto your computer. Be careful not to crimp the Ultra ATA66 cable while replacing the case cover. Expansion Card Cover Figure 3 Support Note: To avoid crimping the Ultra ATA66 cable on certain desktopbased Power Macintosh models, carefully align the Ultra ATA66 cable under the expansion card cover as illustrated in Figure 3. 15. Turn on the computer. 16. Initialize the newly installed hard drive with Apple’s Drive Setup utility. It is installed as part of the Mac OS installation process and is usually found in the Utilities folder on the hard drive of your active System Folder. (See Chapter 3, “Hard Drive Initializing” for further information.) 1-4 Chapter 2 Configuring Your Hard Drive Sonnet has tested the Tempo Ultra ATA66 with popular IDE hard drives. The information and examples in this chapter are provided to aid you in configuring a hard drive. In addition, you may need to refer to your hard drive’s user guide. Support Note: When an existing drive (one with data on it already) is connected to the Tempo Ultra ATA66, you must initialize the drive for your system to recognize it. Since all data will be erased, make a backup if necessary prior to connecting the drive to the Tempo. 2-1 Common Drive Jumper Settings Mounting Brackets Most drives need to be outfitted with mounting brackets before being installed into a computer. Please refer to our computer and/or drive’s user guides for details. Master Jumper selection for the primary drive of two drives installed on the same ATA cable Master/Single Jumper selection for the primary drive of two drives installed on the same ATA cable (designated as only master on some drives) / Jumper selection for a single (primary) drive on an ATA cable. Single Jumper selection for a single (primary) drive on an ATA cable Slave Jumper selection for the secondary drive of two drives installed on the same ATA cable Cable Select Jumper selection for special drive cable configurations; Rarely used and not supported with the Tempo Jumper Block Prior to installing a drive, you will need to configure it as either a primary (master) or secondary (slave) drive. Figure 1 lists common jumper settings. Most drives are factory preset as a master drive. To change the setting, you will need to reconfigure the position of the jumpers located in the jumper block. The jumper block is located at the rear of the drive (Figure 2), or on the drive’s exposed printed circuit board (Figure 3). The location of the jumper block and position of jumper pins vary depending on the manufacturer of the drive. Refer to your drive’s user guide or the jumper setting information printed on your drive. Figure 1 Jumper block Figure 2 Support Note: When configuring your drive’s jumper pins, verify the orientation of the drive with respect to the illustration. llustrations may vary. Jumper block Figure 3 2-2 8-pin Jumper Connector Jumper Pin Settings Adjusting the jumper pins of a drive’s jumper block designates the primary (master) or secondary (slave) settings of the drive. Figures 4-7 illustrate four of the more common hard drive settings. Your drive may differ from those pictured. • Master Drive – The master drive (or in the case of one drive) must always be installed on the end of the Ultra ATA66 cable for proper termination. Most drives are factory preset as a master drive. Normally you do not need to reconfigure the jumper pins of a master drive since it is already preconfigured; however, if you are installing only one drive, and its jumpers allow you to set it with either a master or single setting (similar to the setting illustrated for the Western Digital hard drive in Figure 7), configure it as a single drive. • Slave Drive – If a secondary drive is installed onto the intermediate connector of an Ultra ATA66 cable, it is considered a slave drive and must be properly configured by adjusting the jumper pins of the drive’s jumper block. Support Note: Make sure to properly configure the jumper pins of the hard drive(s) for your system set-up, or your computer may not boot. 40-pin IDE Connector 4-pin Power Connector Manufacturer: IBM Model: DJNA-352500 Master or Single = Jumper On Slave = Jumper Off Figure 4 8-pin Jumper Connector 40-pin IDE Connector 4-pin Power Connector Manufacturer: Quantum Model: Fireball™ lct Master/ Single = Jumper On Slave = Jumper Off Figure 5 8-pin Jumper Connector 40-pin IDE Connector 4-pin Power Connector Manufacturer: Seagate Model: ST320423A Master/ Single = Jumper On Slave = Jumper Off Figure 6 10-pin Jumper Connector 40-pin IDE Connector Manufacturer: Western Digital Model: WD Caviar™ 272AA 4-pin Power Connector Single Master = Jumper On Slave = Jumper Off Figure 7 2-3 Chapter 3 Hard Drive Initializing For your computer to properly recognize a hard drive it will need to be initialized with drive formatting software. The Mac OS includes Drive Setup, a drive formatting utility, which will be adequate for initializing your hard drive. Alternatively, you can use third party drive formatting software. 3-1 Apple Drive Setup The Apple Drive Setup utility allows you to initialize an unformatted hard drive. The utility is installed as a part of the Mac OS installation process and is usually installed in the Utilities folder on the hard drive of your active System Folder. As of version 1.4, Drive Setup supports the formatting of Apple’s brand of hard drives as well as drives from third party manufacturers. We recommend using the latest version of Drive Setup which is available from Apple’s website at http://asu.info.apple.com/ Figure 1 To format your drive, follow these steps: 1. Double-click the Apple Drive Setup utility icon to run the utility. 2. Select the drive you wish to format from the Drive Setup window (Figure 1). A new uninitialized hard drive will show up as not initialized. Figure 2 Support Note: An IDE hard drive attached to the Tempo Ultra ATA66 will register as a SCSI device to the computer. For example, in Figure 1 the newly installed hard drive shows up as <not initialized> under Volume Name(s) and SCSI under Type. 3. From Functions in the menu bar, select Initialization Options… (Figure 2). Figure 3 4. The Initialization Options window will appear (Figure 3). Select Low Level Format and click OK to begin formatting the drive. Support Note: A low level format is not usually necessary with a new/uninitialized drive; in general, this step ensures that bad blocks of data are mapped out on the drive. 3-2 After the hard drive is initialized you can either partition the drive or quit the Drive Setup utility to begin using the drive. Partitioning a drive effectively creates separate volumes (“disks”) that mount to the desktop. For example, you could partition the drive into two volumes, one for applications and one for documents. Partitioning also reinitializes (erases) the drive, so it is best to do it prior to saving applications and files to it. For further information on partitioning, refer to Drive Setup Help from Help in the menu bar. 3-3 Chapter 4 Power Macintosh Desktop Installation This chapter contains instructions for installing the Tempo Ultra ATA66 into a desktop-based Power Macintosh (such as the Power Macintosh 7300, 7500, 7600). If your computer does not resemble those pictured in this chapter, or you would prefer a quick install approach, refer to the general installation instructions in Chapter 1. Getting Started We suggest you inventory and arrange the following items in front of you prior to proceeding with the installation: • Tempo Ultra ATA66 Macintosh PCI Host Adapter • Ultra ATA66 cable • IDE hard drive • Medium Philips screwdriver • Small flatblade screwdriver • Needle nose pliers Support Note: We recommend you make a backup of important information on your system’s current hard drive(s) prior to installing new hardware or software. When handling computer products, you must take care to prevent components from being damaged by static electricity. Always ground yourself by working in an area free of static electricity and avoid carpeted areas. Handle the Tempo only by its edges, and avoid touching connector traces and component pins on PCI cards, hard drives, and other IDE devices. Support Note: When an existing drive (one with data on it already) is connected to the Tempo Ultra ATA66, you must reinitialize the drive for your system to recognize it. Since all data will be erased, make a backup if necessary prior to connecting the drive to the Tempo. 4-1 Shut Down and Open Computer 1. Shut down your Power Macintosh. If the computer has been on for any length of time, wait a few minutes for it to cool before beginning the installation. 2. Disconnect the power and peripheral cables from the back of the computer and move it to an area where you can freely work. 3. With the front of the computer facing you, remove the case cover from your Power Macintosh. Locate the two switches on the underside of the front cover, depress them, and slide the cover forward and off the computer (Figure 1). 4. Identify the internal components of your computer. Touch the power supply metal shielding (Figure 2) to discharge potential damaging static electricity, and rotate the expansion card cover up and to the left (Figure 2). Figure 1 power supply metal shielding expansion card cover Figure 2 lower expansion bay 5. Determine the expansion bay where you will install the hard drive. For the purposes of these instructions, the hard drive will be installed into the lower expansion bay (Figure 3). drive bay bevel 6. Orient the hard drive, mounting bracket, and mounting bracket screws in front of you (Figure 4). Configure the hard drive for your computer set-up. If necessary, use a small flatblade screwdriver or a needle nose plier to adjust the jumper pins. For further information on jumper pin settings, see Chapter 2, “Configuring Your Hard Drive.” 4-2 Figure 3 7. Mount the hard drive to the drive mounting bracket with the screws provided with the bracket or hard drive. You may require a Philips screwdriver to perform the installation. Figure 4 8. Starting with the host connector (at the longer end of the Ultra ATA66 cable), thread the Ultra ATA66 cable through the opening of the lower expansion bay and into the interior of the computer (Figure 5); if you are unfamiliar with the Ultra ATA66 cable connectors, see page ix, for further information. 9. Attach the primary/master connector on the Ultra ATA66 cable to the hard drive (Figure 6); if you are unfamiliar with the Ultra ATA66 cable connectors, see page ix, for further information. Slide the drive into the drive bay. 10. The current internal hard drive’s power cable should have an additional drive power connector (Figure 7). Attach the power connector to the newly installed hard drive. Ultra ATA66 cable Figure 5 Ultra ATA66 cable hard drive Figure 6 Install Tempo Ultra ATA66 1. Select an available PCI slot to install the Tempo and remove its access port cover (Figure 8). 2. Remove the Tempo from the anti-static package, making sure to handle the board by the edges. additional drive power connector current internal hard drive’s power connector Figure 7 access port cover 4-3 Figure 8 Tempo 3. Align the Tempo over the PCI slot (Figure 9). Gently press down until it is firmly seated into the PCI slot, taking care not to wiggle the board as you install it into the slot. 4. Attach the host connector on the Ultra ATA66 cable to the connector closest to the bracket on the Tempo (Figure 10); if you are unfamiliar with the Ultra ATA66 cable connectors, see page ix, for further information. Figure 9 Close Computer Ultra ATA66 cable 1. Carefully position the Ultra ATA66 cable inside the computer as to avoid crimping it by the expansion card cover (see page 1-4, Figure 3 for illustration). Rotate the expansion card cover into place over the PCI slots (Figure 11). 2. Replace the case cover onto your computer (Figure 12). Figure 10 3. Return the computer to your computing area and reconnect the power and peripheral cables to the computer. Turn On Computer 1. Turn on your Power Macintosh. 2. For your computer to properly recognize a new hard drive, you will need to initialize it. Refer to Chapter 3, “Hard Drive Initializing” for further instructions. Figure 11 4-4 Figure 12 Chapter 5 Power Macintosh Tower Installation This chapter contains instructions for installing the Tempo Ultra ATA66 into a tower-based Power Macintosh (such as the Power Macintosh 8600, 9600). If your computer does not resemble those pictured in this chapter, or you would prefer a quick install approach, refer to the general installation instructions in Chapter 1. Getting Started We suggest you inventory and arrange the following items in front of you prior to proceeding with the installation: • Tempo Ultra ATA66 Macintosh PCI Host Adapter • Ultra ATA66 cable • IDE hard drive • Medium Philips screwdriver • Small flatblade screwdriver • Needle nose pliers Support Note: We recommend you make a backup of important information on your system’s current hard drive(s) prior to installing new hardware or software. When handling computer products, you must take care to prevent components from being damaged by static electricity. Always ground yourself by working in an area free of static electricity and avoid carpeted areas. Handle the Tempo only by its edges, and avoid touching connector traces and component pins on PCI cards, hard drives, and other IDE devices. Support Note: When an existing drive (one with data on it already) is connected to the Tempo Ultra ATA66, you must reinitialize the drive for your system to recognize it. Since all data will be erased, make a backup if necessary prior to connecting the drive to the Tempo. 5-1 Shut Down and Open Computer 1. Shut down your Power Macintosh. If the computer has been on for any length of time, wait a few minutes for it to cool before beginning the installation. 2. Disconnect the power and peripheral cables from the back of the computer and move it to an area where you can freely work. Figure 1 drive mounting bracket 3. With the front of the computer facing you, open your Power Macintosh by removing the side panel. Depress the green button and lower the panel away from the computer’s case (Figure 1). 4. Determine the expansion bay where you will install the hard drive and remove the front bevel piece. In Figure 2, the lower drive expansion bevel has been removed. drive bay bevel Figure 2 5. Slide the hard drive mounting bracket forward and out of the expansion bay (Figure 2). You may need to pull firmly on the bracket. 6. Orient the hard drive, mounting bracket, and mounting bracket screws in front of you (Figure 3). Configure the hard drive for your computer set-up. If necessary, use a small flatblade screwdriver or a needle nose plier to adjust the jumper pins. For further information on jumper pin settings, see Chapter 2, “Configuring Your Hard Drive.” 7. Mount the hard drive to the drive mounting bracket with the screws provided with the bracket or hard drive. You may require a Philips screwdriver to perform the installation. 5-2 Figure 3 access port cover Install Tempo Ultra ATA66 1. Select an available PCI slot to install the Tempo and remove its access port cover (Figure 4). 2. Remove the Tempo from the anti-static package, making sure to handle the board by the edges. 3. Attach the host connector on the Ultra ATA66 cable to the connector closest to the bracket on the Tempo (Figure 5); if you are unfamiliar with the Ultra ATA66 cable connectors, see page ix, for further information. Figure 4 bracket 4. Align the Tempo over the PCI slot (Figure 6). Gently press down until it is firmly seated in the PCI slot, taking care not to wiggle the board as you install it into the slot. Figure 5 5. The current internal hard drive’s power cable should have an additional drive power connector. Thread the power connector along with the Ultra ATA66 cable through the opening of the drive sled (Figure 7). Tempo PCI slot Figure 6 Ultra ATA66 cable additional power connector opening in drive sled 5-3 Tempo Figure 7 additional drive power connector Ultra ATA66 cable 6. Work the power connector along with the Ultra ATA66 cable into the expansion bay (Figure 8). 7. Attach the power connector and the primary/master connector on the Ultra ATA66 cable to the hard drive (Figure 9); if you are unfamiliar with the Ultra ATA66 cable connectors, see page ix, for further information. 8. Slide the hard drive into the expansion bay (Figure 10). Figure 8 additional drive power connector Ultra ATA66 cable Close Computer 1. Carefully position the Ultra ATA66 cable inside the computer as to avoid crimping it by the case cover and replace the side panel onto your Power Macintosh (Figure 11). 2. Return the computer to your computing area and reconnect the power and peripheral cables to the computer. Turn On Computer Figure 9 hard drive 1. Turn on your Power Macintosh. 2. For your computer to properly recognize a new hard drive, you will need to initialize and format it. Refer to Chapter 3, “Hard Drive Initializing” for further instructions. Figure 10 5-4 Figure 11 Chapter 6 Power Macintosh G3 Blue & White or G4 Graphite Installation This chapter contains instructions for installing the Tempo Ultra ATA66 into a tower-based Power Macintosh (such as the Power Macintosh G3 Blue & White or G4 Graphite). If your computer does not resemble those pictured in this chapter, or you would prefer a quick install approach, refer to the general installation instructions in Chapter 1. Getting Started We suggest you inventory and arrange the following items in front of you prior to proceeding with the installation: • Tempo Ultra ATA66 Macintosh PCI Host Adapter • Ultra ATA66 cable • IDE hard drive • Medium Philips screwdriver • Small flatblade screwdriver • Needle nose pliers Support Note: We recommend you make a backup of important information on your system’s current hard drive(s) prior to installing new hardware or software. When handling computer products, you must take care to prevent components from being damaged by static electricity. Always ground yourself by working in an area free of static electricity and avoid carpeted areas. Handle the Tempo only by its edges, and avoid touching connector traces and component pins on PCI cards, hard drives, and other IDE devices. Support Note: When an existing drive (one with data on it already) is connected to the Tempo Ultra ATA66, you must reinitialize the drive for your system to recognize it. Since all data will be erased, make a backup if necessary prior to connecting the drive to the Tempo. 6-1 Shut Down and Open Computer security lock 1. Shut down your Power Macintosh. If the computer has been on for any length of time, wait a few minutes for it to cool before beginning the installation. 2. Disconnect the power and peripheral cables from the back of the computer and move it to an area where you can freely work. Figure 1 3. Locate the security lock at the back of the computer (Figure 1). If it is not already pressed in, do so now. 4. With the right side of the case facing you, open your Power Macintosh by lifting the release latch and lowering the side panel away from the computer’s case (Figure 2). 5. Touch the power supply metal shielding (Figure 3) to discharge any potential static electricity. Raise release latch Figure 2 power supply metal shielding Figure 3 6-2 internal expansion bay area 6. Locate the lower internal expansion bay area of the computer (Figure 4). For specific details, refer to your computer’s user manual. For Power Macintosh G3 Blue & White built after June 1999 and G4 Graphite models: There are three drive carriers located on the floor of the cabinet. Depending on your computer model, you may need to disconnect the power cord bundle and internal hard drive ribbon cable (Figure 4) prior to removing a carrier. To mount a drive to a drive carrier, locate an unoccupied carrier and remove the single attachment screw found at the rear of the carrier. Detach and remove the carrier from the computer. For Power Macintosh G3 Blue & White models built before June 1999: There is a single drive sled that occupies the floor of the cabinet. To mount a drive to the drive sled, you will need to temporarily remove the drive sled from the computer. First, remove the drive sled attachment screw next to the internal hard drive (Figure 5). Then, disconnect the power cord bundle and internal hard drive ribbon cable from the logic board (Figure 6). Once all the cables are clear, CAREFULLY remove the drive sled from the computer (Figure 7). internal hard drive ribbon cable power cord bundle Figure 4 drive sled attachment screw Figure 5 internal hard drive ribbon cable power cord bundle Figure 6 6-3 Figure 7 Mount Drive to Drive Carrier or Sled 1. Using a small flatblade screwdriver or a needle nose plier, properly configure the hard drive jumper pins. For further information on jumper pin settings, see Chapter 2, “Configuring Your Hard Drive.” 2. Depending on your computer model, mount the new drive to either the single drive carrier or drive sled with appropriate screws. Attach the primary/master connector on the Ultra ATA66 cable to the hard drive; if you are unfamiliar with the Ultra ATA66 cable connectors, see page ix, for further information. Figure 8 illustrates a new drive with attached Ultra ATA66 cable mounted onto a drive sled. 3. Reinstall the drive carrier or drive sled into the computer and attach a drive power connector to the new drive. The internal hard drive’s power cable should have an additional power connector. If disconnected earlier, reconnect the logic board power bundle and internal hard drive ribbon cable to the logic board. Your system should appear similar to what is shown in Figure 9 after everything is reinstalled and reconnected. 6-4 Figure 8 new IDE hard drive internal hard drive internal hard drive ribbon cable power cord bundle Figure 9 Install Tempo Ultra ATA66 access port cover 1. Select an available PCI slot to install the Tempo and remove its access port cover (Figure 10). 2. Remove the Tempo from the anti-static package, making sure to handle the board by the edges. 3. Align the Tempo over the PCI slot (Figure 11). Gently press down until it is firmly seated in the PCI slot, taking care not to wiggle the board as you install it into the slot. 4. Attach the host connector on the Ultra ATA66 cable to the connector closest to the bracket on the Tempo (Figure 12); if you are unfamiliar with the Ultra ATA66 cable connectors, see page ix, for further information. Figure 10 Tempo Figure 11 Close Computer 1. Carefully position the Ultra ATA66 cable inside the computer as to avoid crimping it by the case cover and replace the side panel onto your Power Macintosh (Figure 13). Ultra ATA66 cable 2. Return the computer to your computing area and reconnect the power and peripheral cables to the computer. Turn On Computer Figure 12 1. Turn on your Power Macintosh. 2. For your computer to properly recognize a new hard drive, you will need to initialize and format it. Refer to Chapter 3, “Hard Drive Initializing” for further instructions. 6-5 Figure 13 Chapter 7 Troubleshooting Guide Problem: Hard drive(s) connected to the Tempo do not mount (appear on the desktop). Possible Solutions: 1) Your hard drive’s jumpers may be improperly configured. Refer to Chapter 2, “Configuring Your Hard Drive,” for complete information about reconfiguring the jumpers on the jumper block of your drive(s). 2) The Ultra ATA66 cable(s) may not be connected to the Tempo or hard drive(s) properly. Refer to “Getting Started” and the sections entitled “Identifying Ultra ATA66 Cable,” and “Ultra ATA66 Cable/Drive Configurations” for complete information about connecting hard drives to the Tempo. 3) The Ultra ATA66 cable may have been damaged when you installed it. Follow the directions you used for opening your computer, then examine the cable for any signs of damage, including crimping and piercing. If the cable is damaged, you should replace it. 7-1 Chapter 8 Warranty Sonnet Technologies, Inc. warrants that its product(s) shall be free from defects in materials and workmanship for a period of three years following the date of original purchase. Sonnet’s liability under this warranty shall be limited, at its option, to repairing or replacing product(s) shown to be defective either in materials or workmanship. The sole and exclusive remedy under this warranty shall be such repair or replacement. A claim of defective materials or workmanship in product(s) shall be allowed only when it is submitted to Sonnet within the warranty period. No claim shall be allowed in respect to product(s) which have been altered, neglected, damaged or stored in any manner which adversely affects them. No product(s) shall be returned to Sonnet for any reason without a return authorization from Sonnet. You bear the responsibility for shipping product(s) to Sonnet within 30 days of authorization and paying for associated shipping and insurance costs. Sonnet will pay the cost to ship repaired or replaced product(s) back to you. This warranty shall also apply to product(s) that replace defective product(s) but only for the original warranty period. The warranty period shall not be extended by reason of defect, or any period of time during which the product(s) are not available to you because of defects, without the express written consent of Sonnet. EXCEPT FOR THE EXPRESS WARRANTY AGAINST DEFECTS IN MATERIALS AND WORKMANSHIP CONTAINED HEREIN, SONNET MAKES NO WARRANTY OF ANY KIND WHATSOEVER, EXPRESS OR IMPLIED, AND ALL WARRANTIES OF MERCHANTABILITY AND FITNESS FOR A PARTICULAR PURPOSE ARE HEREBY DISCLAIMED BY SONNET. Without limitation of the foregoing, Sonnet expressly disclaims any liability whatsoever for any damages incurred, directly or indirectly, in connection with its product(s), including without limitation, loss of profits and special, incidental or consequential damages, whether caused by Sonnet’s negligence or otherwise. 8-1 Chapter 9 Contacting Customer Service The Sonnet website (http://www.sonnettech.com) has the most current support information and technical updates. Before you call Sonnet Customer Service please: • Check our website for the latest updates and online support files • Check your manual for helpful information When you call Sonnet Customer Service, have the following information available so one of our representatives can better assist you: • Product name • Serial number • Date of purchase • Place of purchase • Computer type and model • Operating system and version If further assistance is needed, please contact us at: Sonnet Customer Service Tel: 1-1-949-587-3500 (Monday–Friday, 8 am–5 pm Pacific Time) Fax: 1-1-949-457-6350 E-mail: [email protected] 9-1