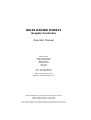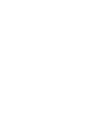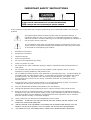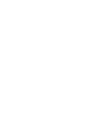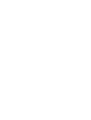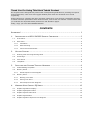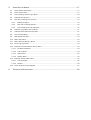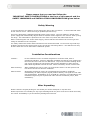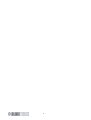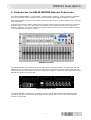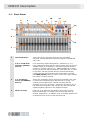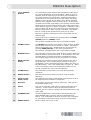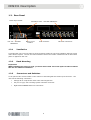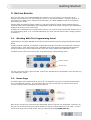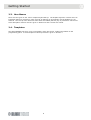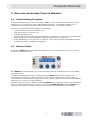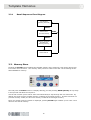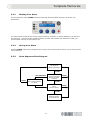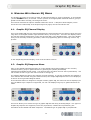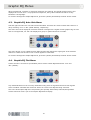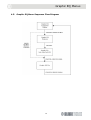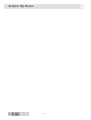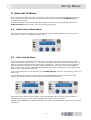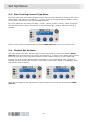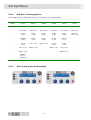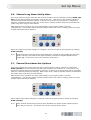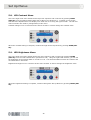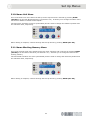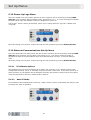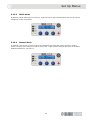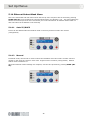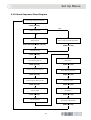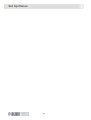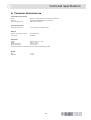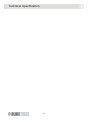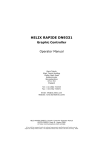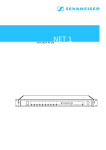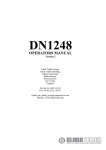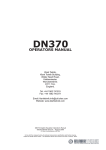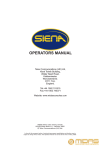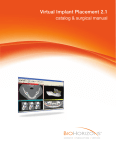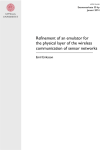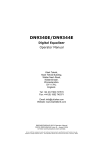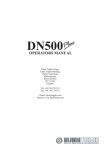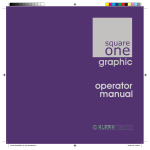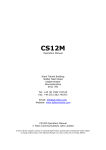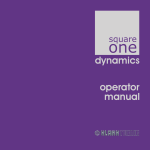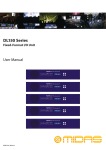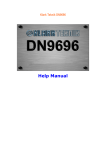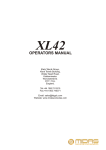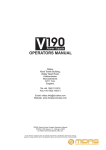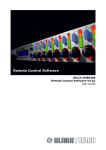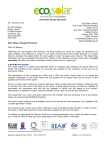Download HELIX RAPIDE DN9331 Graphic Controller
Transcript
HELIX RAPIDE DN9331 Graphic Controller Operator Manual Klark Teknik Klark Teknik Building Walter Nash Road Kidderminster Worcestershire DY11 7HJ England Tel: +44 1562 741515 Fax: +44 1562 745371 Email: [email protected] Website: www.klarkteknik.com HELIX RAPIDE DN9331 Graphic Controller Operator Manual DOC02-DN9331 Issue A - May 2006 © Telex Communications (UK) Limited. In line with the company’s policy of continual improvement, specifications and function may be subject to change without notice. This Operators Manual was correct at the time of writing. E&OE. IMPORTANT SAFETY INSTRUCTIONS WARNING: TO REDUCE THE RISK OF FIRE OR ELECTRIC SHOCK, DO NOT EXPOSE THIS APPARATUS TO RAIN OR MOISTURE AVIS: RISQUE DE CHOC ELECTRIQUE. NE PAS OUVRIR These symbols are internationally accepted symbols that warn of potential hazards with electrical products. The lightning flash with arrowhead symbol within an equilateral triangle, is intended to alert the user to the presence of uninsulated “Dangerous voltage” within the product's enclosure that may be of sufficient magnitude to constitute a risk of electric shock to persons. The exclamation point within an equilateral triangle is intended to alert the user to the presence of important operating and maintenance (Servicing) instructions in the literature accompanying the product. 1. Read these instructions. 2. Keep these instructions. 3. Heed all warnings. 4. Follow all instructions. 5. Do not use this apparatus near water. 6. Clean only with a dry cloth. 7. Do not block any of the ventilation openings. Install in accordance with the manufacturer’s instructions. 8. Do not install near any heat sources such as radiators, heat registers, stoves, or other apparatus (including amplifiers) that produce heat. 9. Do not defeat the safety purpose of the polarized or grounding-type plug. A polarized plug has two blades with one wider than the other. A grounding type plug has two blades and a third grounding prong. The wide blade or the third prong are provided for your safety. If the provided plug does not fit into your outlet, consult an electrician for replacement of the obsolete outlet. 10. Protect the power cord from being walked on or pinched particularly at plugs, convenience receptacles, and the point where they exit from the apparatus. 11. Only use attachments/accessories specified by the manufacturer. 12. Unplug this apparatus during lightning storms or when unused for long periods of time. 13. Refer all servicing to qualified personnel. Servicing is required when the apparatus has been damaged in any way, such as power-supply cord or plug is damaged, liquid has been spilled or objects have fallen into the apparatus, the apparatus has been exposed to rain or moisture, does not operate normally, or has been dropped. 14. Use the mains plug to disconnect the apparatus from the mains. 15. “WARNING – TO REDUCE THE RISK OF FIRE OR ELECTRIC SHOCK, DO NOT EXPOSE THIS APPARATUS TO RAIN OR MOISTURE” 16. “DO NOT EXPOSE THIS EQUIPMENT TO DRIPPING OR SPLASHING AND ENSURE THAT NO OBJECTS FILLED WITH LIQUIDS, SUCH AS VASES, ARE PLACED ON THE EQUIPMENT” 17. “THE MAINS PLUG OF THE POWER SUPPLY CORD SHALL REMAIN READILY OPERABLE” Telex Communications (UK) Limited, Klark Teknik Building, Walter Nash Road, Kidderminster. Worcs. DY11 7HJ. England. Tel: +44 1562 741515 Fax: +44 1562 745371 www.midasconsoles.com www.klarkteknik.com DECLARATION OF CONFORMITY We, Telex Communications (UK) Limited of, Klark Teknik Building, Walter Nash Road, Kidderminster, Worcestershire, DY11 7HJ. Declare that a sample of the following product: Product Type Number HELIX RAPIDE DN9331 Product Description Graphic Equaliser Remote Controller Nominal Voltage(s) 115V AC 230V AC Current 1000mA 500mA Freq 50/60Hz to which this declaration refers, is in conformity with the following directives and/or standards: Directive(s) Test Standard(s) 89/336/EEC Electromagnetic Compatibility Directive amended by 92/31/EEC & 93/68/EEC 73/23/EEC, Low Voltage Directive, amended by 93/68/EEC Generic Standard Using EN55103 Limits and Methods EN50081/1 Class B Conducted Emissions PAVI EN55103 Class B Radiated Emissions PAVI EN55103 Fast Transient Bursts at 2kV EN61000-4-4 Static Discharge at 4kV EN61000-4-2 Electrical Stress Test EN60204 Electrical Safety EN60065 Signed: ............................ Name: Simon Harrison Date: 10th May 2006 Authority: Research and Development Director, Telex Communications (UK) Limited Attention! Where applicable, the attention of the specifier, purchaser, installer or user is drawn to special limitations of use which must be observed when these products are taken into service to maintain compliance with the above directives. Details of these special measures and limitations to use are available on request and are available in product manuals. Company registration No. 2414018. A Subsidiary of Telex Communications Inc. Thank You For Using This Klark Teknik Product Our engineers have designed this product with uncompromising dedication to providing the superb audio performance, ease of use and rugged reliability that meets the demands of live sound engineering. Please take time to complete and return the Klark Teknik three-year warranty registration card and, to obtain maximum performance with minimum effort, refer to this user manual. Please ensure that you read both the Important Safety Instructions and Attention! pages. Finally, enjoy your new HELIX RAPIDE DN9331! CONTENTS ATTENTION! ......................................................................................... 1 1. INTRODUCING THE HELIX RAPIDE GRAPHIC CONTROLLER.....................................3 1.1. Front Panel................................................................................................................ 4 1.2. Rear Panel ................................................................................................................ 6 1.2.1 Ventilation .......................................................................................................... 6 1.2.2 Rack Mounting ..................................................................................................... 6 1.2.3 Connectors and Switches....................................................................................... 6 2. GETTING STARTED .....................................................................................7 2.1. Working With The Programming Panel ........................................................................... 7 2.2. Home Page................................................................................................................ 7 2.3. User Menus ............................................................................................................... 8 2.4. Templates ................................................................................................................. 8 3. RECALLING AND STORING TEMPLATE MEMORIES ..................................................9 3.1. Understanding Templates ............................................................................................ 9 3.2. Memory Recall ........................................................................................................... 9 3.2.1 3.3. Recall Sequence Flow Diagram ............................................................................. 10 Memory Store.......................................................................................................... 10 3.3.1 Naming Your Store ............................................................................................. 11 3.3.2 Saving Your Store .............................................................................................. 11 3.3.3 Store Sequence Flow Diagram.............................................................................. 11 4. WORKING WITH GRAPHIC EQ MENUS ............................................................ 13 4.1. Graphic EQ Channel Display....................................................................................... 13 4.2. Graphic EQ Response Menu ....................................................................................... 13 4.3. Graphic EQ Auto Gain Menu ....................................................................................... 14 4.4. Graphic EQ Flat Menu ............................................................................................... 14 4.5. Graphic EQ Menu Sequence Flow Diagram ................................................................... 15 5. USING SET UP MENUS...............................................................................17 5.1. Multi-master Mode Menu ........................................................................................... 17 5.2. Helix Get All Menu .................................................................................................... 17 5.3. Solo-Tracking Console Type Menu ............................................................................... 18 5.4. Channel Set Up Menu................................................................................................ 18 5.5. STS Solo-Tracking Set-Up Menu ................................................................................. 19 5.5.1 Making Changes................................................................................................. 19 5.5.2 STS Solo-Tracking Options .................................................................................. 20 5.5.3 Solo-Tracking Set-Up Examples............................................................................ 20 5.6. Channel Long Name Set-Up Menu ............................................................................... 21 5.7. Channel Short Name Set-Up Menu .............................................................................. 21 5.8. LCD Contrast Menu................................................................................................... 22 5.9. LED Brightness Menu ................................................................................................ 22 5.10. Name Unit Menu ...................................................................................................... 23 5.11. Name Working Memory Menu..................................................................................... 23 5.12. Power-Up Logo Menu ................................................................................................ 24 5.13. Ethernet Communications Set-Up Menu ....................................................................... 24 5.13.1 IP Address Options ............................................................................................. 24 5.13.2 Auto IP Mode ..................................................................................................... 24 5.13.3 DHCP Mode ....................................................................................................... 25 5.13.4 Manual Mode ..................................................................................................... 25 5.14. Ethernet Subnet Mask Menu....................................................................................... 26 5.14.1 Auto IP/DHCP .................................................................................................... 26 5.14.2 Manual ............................................................................................................. 26 5.15. Menu Sequence Flow Diagram .................................................................................... 27 6. TECHNICAL SPECIFICATION .........................................................................29 ATTENTION! Please ensure that you read and follow the IMPORTANT SAFETY INSTRUCTIONS at the front of this manual and the SAFETY WARNINGS and INSTALLATION CONSIDERATIONS given below. Safety Warning To prevent shock or fire hazard, do not expose the unit to rain or moisture. To avoid electrical shock do not remove covers. Refer servicing to qualified personnel only. This unit is fitted with a standard fused IEC mains power socket. The unit contains a switch mode power supply that automatically adjusts itself to 50/60Hz mains supplies in the 100V to 240V (±10%) AC range. This information is printed on the rear of the unit, below the mains inlet socket. Before connecting this unit to the mains supply, ensure that the fuse fitted is the correct type and rating as indicated on the rear panel. For safety reasons the mains earth lead should never be disconnected. In the event of ground loop problems, disconnect the signal screen at one end of the connecting cables – note that this can only be done when the unit is used within a balanced system. Installation Considerations Location: Do not install this unit in a location subjected to excessive heat, dust or mechanical vibration. Allow for adequate ventilation around the unit, making sure the unit’s fans and vents are not obstructed. To prevent excessive heating of the unit, avoid mounting the unit directly above power amplifiers or other devices that radiate significant amounts of heat. Where necessary use fan cooled racks. Rack mounting: When installing this unit in a rack you must ensure that 1U of rack space is left free above the unit for efficient ventilation. Electric Fields: Should this product be used in an electromagnetic field that is amplitude modulated by an audio frequency signal (20Hz to 20kHz), the signal to noise ratio may be degraded. Degradation of up to 60dB at a frequency corresponding to the modulation signal may be experienced under extreme conditions (3V/m, 90% modulation). After Unpacking Please retain the original packing for use should you need to transport or ship this unit. Please inspect the unit carefully for any signs of damage that may have occurred in transit and notify the courier immediately if you feel that any damage has occurred. 1 2 DN9331 Description 1. INTRODUCING THE HELIX RAPIDE GRAPHIC CONTROLLER The HELIX RAPIDE DN9331 is a motorised, 31-band graphic equaliser, remote controller compatible with both the Midas range of digital consoles and the Klark Teknik digital equalisation system. This controller offers instant recall of fader positions by the use of 31 console-quality, high-resolution, motorised faders. A flexible user interface allows custom remote channel assignments across four banks of 32 channel selection buttons. Four freely assignable group buttons and a global “all channels” button allow relative adjustment of channels, especially important when the priority is to stop on-stage feedback first, and determine the source second. RAPIDE Front View The HELIX RAPIDE is the networking centre of the Show Command System. An eight-external port Ethernet hub is incorporated into the device, allowing the connection of Helix digital equalisers and system processors, with wired or wireless connections to laptop or tablet PCs running the ELGAR Helix EQ RCS and System Controller RCS. HELIX RAPIDE Rear View The HELIX RAPIDE is ‘backwards-compatible’ with the original Helix DN9340 and DN9344 digital equalisers that may be interfaced using Ethernet-to-serial converters, but only to host software version 4.00 and later. 3 DN9331 Description 1.1. Front Panel 10 4 3 5 9 8 12 14 11 15 2 7 6 13 1 1 Motorised faders Thirty-one servo-controlled, motorised 100 mm faders represent the ISO-standard frequencies defined in BS EN ISO 226: 1997. 2 A, B, C and D bank selection (BANKS) buttons Four momentary-action bank buttons - labelled A, B, C, D have integral blue LEDs that are used to select which of the four available banks of 32 channels is selectable using the channel access key switches (see item 3). HELIX RAPIDE has a “sticky” memory of the last channel selected in each bank and, on entry to any bank, the last selected channel will be automatically selected and the corresponding button illuminated. Pressing the HOME (SETUP) button to return to the Home Page cancels this “sticky” memory function. 3 1 to 32 channel access (CHANNELS) buttons Thirty-two momentary-action channel access buttons are used to access the individual graphic EQ channels in a bank. The channel access buttons have integral blue LEDs and are arranged in two rows of sixteen. Successive presses of one of the channel access buttons will navigate the user through the Graphic EQ Menu options for the assigned channel. 4 Write-on strips Each row of 16 channel access buttons has a write-on strip located underneath it to enable users to manually mark up channel assignments. In addition, each of the bank buttons has an adjacent write-on strip to the left-hand side. 4 DN9331 Description 5 1 to 4 GROUPS buttons Four momentary-action buttons with integral blue LEDs allow for relative adjustment of group members. When a group is selected, both its respective group button and the buttons of the group members are illuminated. Pressing and holding a group button for more than three seconds causes the HELIX RAPIDE to enter Group Set-Up Mode, which allows individual channels to be toggled in and out of the group. In Group SetUp Mode the selected group button, the currently selected bank button and the selected channel button will remain illuminated when added to a group or flash if unselected. Channels in more than one bank can all be part of the same group and the bank buttons remain active while a group is selected. This applies both in normal group operation and group set-up mode. Each time a group is selected, the user is presented with all faders at 0dB. Group mode may be cancelled by pressing either the HOME (SETUP) button or GLOBAL button. This function is disabled when unit is connected to ELGAR. 6 GLOBAL button The GLOBAL momentary-action button, when pressed, enables simultaneous control of every channel in a bank. This button has an integral blue LED. Global Mode may be cancelled by pressing HOME (SETUP) or one of the group buttons. This function is disabled when unit is connected to ELGAR. 7 BYPASS button This momentary-action button, with integral red LED, allows the selected channel, group of channels, or all channels in the case of Global Mode, to bypass the graphic equalisation function. This function toggles on and off with successive key presses. 8 HOME (SETUP) button Pressing this momentary-action button navigates the user to the Home Page. Any currently active channel, or group of equalisation, will be deselected and all the faders will return to the 0dB position. This is the default state on power up. When in the Home Page, pressing and holding this button for one second navigates the user to the Set-Up Menu. 9 STORE button This momentary-action button is used to store template memories. 10 RECALL button This momentary-action button is used to recall template memories. 11 Liquid crystal display (LCD) This alphanumeric liquid crystal display (LCD) has two lines of 20 characters and is backlit by a blue LED. 12 Encoders Three rotary encoders are used for data entry. Each has an illuminated annular ring. 13 Meters Two, eleven–segment, LED meters provide input and output metering. These are active when an individual channel is selected, but are inactive in Group and Global Modes and in the Home Page. 14 ETHERNET LED An LED indicates data communication activity between the HELIX RAPIDE main processor and the onboard Ethernet Switch. It is illuminated at all times when the unit is powered on, and flashes while data is being received or transmitted. 15 POWER button Press to switch the unit on or off. 5 DN9331 Description 1.2. Rear Panel Mains input socket Fan unit – DO NOT OBSTRUCT 1.2.1 Ventilation slots – DO NOT OBSTRUCT Mains circuit breaker STS connector Ethernet connectors Ventilation A guarded fan unit is used to achieve powered airflow within the unit and ventilation slots form part of the airflow system. The fan unit and ventilation slots must remain unobstructed at all times that power is applied to the unit. 1.2.2 Rack Mounting Important! When installing the unit in a rack, you must ensure that 1U of rack space is left free above the unit for efficient ventilation. 1.2.3 Connectors and Switches A rear panel mains circuit breaker rocker switch is sited alongside the mains input connector. The unit has the following connectors: • A Bulgin PF11 snap-fit IEC mains inlet with integral fuse. • A 9-pin ‘D’-type, Solo Tracking System interface connector. • Eight Neutrik NE8FBH Ethercon connectors. 6 Getting Started 2. GETTING STARTED Once you are ready to use HELIX RAPIDE and connect it to your system, it should come as no surprise to find that your new unit’s settings conform to the factory defaults. A primary purpose of this guide is to enable you to configure and customise your HELIX RAPIDE so that its performance best meets your needs. Images within this guide generally relate to a unit that conforms to those factory defaults and you should be aware that customisation and configuration might mean that the images in this guide differ slightly from those you see on the unit. To begin the customisation and configuration process, you will first need to be familiar with the use of the programming panel, so it is recommended that you check out this section before jumping directly to Section 2. 2.1. Working With The Programming Panel Parameters for the HELIX RAPIDE are monitored and controlled using the programming panel shown below. Graphic Equaliser Settings, and System Configuration Settings can both be accessed and controlled using this panel. Each menu page uses a standard layout that relates the displayed parameters to the three data entry encoder control knobs, which are used to adjust those parameter values. Template memory store and recall is also controlled using the programming panel. encoder control annular ring For any given menu page, active encoder controls are indicated by the illumination of the annular ring surrounding the control. 2.2. Home Page The Home Page is the default page on power-up. No channels or groups are selected and all faders are in the 0dB (flat) position. The LCD shows the unit name on the top line with the name of the current working memory displayed on the second line. None of the encoders are active and their associated annular rings are not illuminated. Elsewhere on the unit, all the channel and group select buttons are active to allow selections to be made. A return to the Home Page can be made at any time by repeatedly pressing HOME (SET UP). 7 Getting Started 2.3. User Menus There are two types of user menu: Graphic EQ and Set Up. The Graphic EQ menu is active when an individual channel is selected or when a group of channels or all channels (via the Global key) are selected. The Set Up menu becomes active when the HOME (SET UP) key is pressed for one second. A full description of these menus is given in Sections 4 and 5 of this User Guide. 2.4. Templates The HELIX RAPIDE can store up to 16 templates, which are stored, recalled and edited via the programming panel. A full description of these processes is given in Section 3. 8 Template Memories 3. RECALLING AND STORING TEMPLATE MEMORIES 3.1. Understanding Templates The HELIX RAPIDE can store up to 16 template memories, which contain preset data that you can recall to save you having to set up the HELIX RAPIDE each time. The template memories are accessed via the programming panel, where they can be stored, recalled and renamed. Each of the 16 template memories contains the following: • Template memory name (see Section 3.3.1). • STS console type (see Section 5.3). • STS type (see Section 5.5). • Banks A to D channel access button assignments (see Section 5.4). Please note that some fields may be empty as they are dependent on EQ mode, STS console selections etc. • Group assignments 1 to 4 (see item 5 on page 5). Each of the four group assignments contains a list of all channels in all banks in that group. 3.2. Memory Recall Pressing the RECALL button will initiate the template memory recall sequence; this can be done at any level in the menu structure. Once RECALL has been pressed, you can use the left encoder can to step through the 16 template memories in turn. A message is displayed reminding you that pressing the HOME will abort the memory recall. A record of the last memory recalled in the list of user memories is kept so that you can start from there when the recall memory is next pressed. If this is the first time of use then it will start with the first memory in its list as the target memory. When the required memory is displayed, pressing RECALL again recalls the settings of that displayed memory into the working memory. However, if you press HOME (SETUP) instead of RECALL, the memory recall sequence is aborted and you will be returned to the top of the menu structure. 9 Template Memories 3.2.1 Recall Sequence Flow Diagram Top Of Menu (Nothing Selected) RECALL Select Menu (To Be Recalled) HOME RECALL Memory Contents Recalled Into Working Memory HELIX Get All 3.3. Memory Store Pressing the STORE button initiates the template memory store sequence; this can be done at any level in the menu structure. The memory store process is used to save the current settings of the HELIX RAPIDE to memory. The first press of STORE results in a display advising you that pressing HOME (SETUP) at any stage in this process will abort the sequence. Use the left encoder (which will be active and illuminated) to step through the user memories. By default, the most recently recalled memory is offered as the target memory. If there have been no previous memory recalls, the first user memory is offered as the target memory. Once your chosen memory location is displayed, pressing STORE again enables you to enter a new name for the stored memory. 10 Template Memories 3.3.1 Naming Your Store The second press of the STORE button activates the left and middle encoders, which are now illuminated. The name shown is that of the current working memory contents, or initially ‘DEFAULT’ (as shown in the example). Use the left and middle encoders to select the position and character so that your chosen name is shown on the bottom row. 3.3.2 Saving Your Store Pressing STORE a third time completes the memory store sequence and returns you to the top of the menu structure. 3.3.3 Store Sequence Flow Diagram Top Of Menu (Nothing Selected) STORE LEFT ENCODER HOME Select Target Memory For Store Top Of Store Menu Current Template Memory Number Selected HOME STORE Enter Memory Name STORE Working Memory Contents Stored 11 HOME Template Memories 12 Graphic EQ Menus 4. WORKING WITH GRAPHIC EQ MENUS The Graphic EQ menu set is active if either an individual channel, a group of channels, or all channels (via the GLOBAL button) is selected. Further presses of the appropriate individual channel, group or global access button will step you through the menu. This section describes the options available within the menus. A Sequence Flow Diagram, which shows the inter-relationship of the Graphic EQ menu pages, can be found at the end. 4.1. Graphic EQ Channel Display This is the Graphic EQ top level menu and displays the name assigned to the channel (either the Helix long name or the digital console eight-character name) on the top line. The lower line displays either the STS solo tracking assignment (in the case of Helix EQs) or the digital EQ type. This is the display that you will normally see during operation, while the programming panel is not being used for any process. In the Graphic EQ Channel Display, none of the encoders is active. 4.2. Graphic EQ Response Menu Entry to the Graphic EQ Response Menu is via the Graphic EQ Channel Display for the currently selected channel, group or global selection by pressing the (already illuminated) Channel/Group/Global Access switch. The left and centre encoders are now active (illuminated). Use left encoder to select ‘Type’ and centre encoder to change ‘Q’. The settings displayed relate to the channel currently selected. If a group of channels are selected or if all channels are selected using the Global function, the Graphic EQ Response Menu is not displayed, as shown in the right-hand diagram below. If the selected channel is assigned to a digital console graphic EQ, this menu will not be displayed, as only the DN370-style response is supported, nor will it be displayed if group or global selections are made. This menu allows you to select the type of graphic EQ and also the Q of the EQ stages. Five types of Graphic EQ response are supported, which are proportional, constant and symmetrical, plus emulations of the DN360 and DN27 responses. The default type of graphic EQ is “proportional”. 13 Graphic EQ Menus When proportional, constant or reciprocal responses are selected, the Q field becomes active and displays the current value. For proportional responses, the Q value indicated is that for a fully boosted or cut EQ stage. To continue through the Graphic EQ Menus, press the (already illuminated) Channel Access switch. 4.3. Graphic EQ Auto Gain Menu Left and right encoders are now active and illuminated. Encoders are used to switch Auto Gain on or off by selecting “Yes” or “No” (initial default), respectively. This menu will not be displayed if selected channel is assigned to a digital console graphic EQ, as Auto Gain is not supported, nor will it be displayed if group or global selections are made. This menu allows you to enable the Auto Gain function that adjusts the signal gain of the selected channel to reflect the amount of cut or boost applied in each band. To continue through the Graphic EQ Menus, press the (already illuminated) Channel Access switch. 4.4. Graphic EQ Flat Menu Centre encoder is now active (illuminated) and is used to switch EQ Flat between “Yes” and “No” (default). Any individual faders on the currently addressed unit(s) that are bypassed will have their bypass active condition cancelled and will be set active as a result of an EQ Flat being executed. This is the final Graphic EQ menu and pressing the (already illuminated) Channel/Group/Global Access switch will return you to the Graphic EQ Channel Display. 14 Graphic EQ Menus 4.5. Graphic EQ Menu Sequence Flow Diagram 15 Graphic EQ Menus 16 Set Up Menus 5. USING SET UP MENUS Entry to the Set Up Menu is via the “Home Page” (see Section 2.2) display that appears when there are no channels currently selected. The Set Up menu becomes active when HOME (SET UP) is pressed for one second. Progress through the series of Set Up Menus (shown in Section 5.15) by repeatedly pressing the HOME (SET UP) button until the menu you are seeking appears. 5.1. Multi-master Mode Menu This is the entry level for the Set Up menus and allows a PC running ELGAR to control any HELIX units within a system. The default setting is “No”. 5.2. Helix Get All Menu This is the second level for the Set Up menus and is accessed only if “No” is selected at the Multimaster mode menu (see Section 5.1). (If “Yes” is selected at the Multi-master mode menu, you are taken to the Solo-Tracking Console Type menu in Section 5.3.) This menu allows you to perform a GET ALL operation to detect the number of Helix units that are connected to your HELIX RAPIDE. Then you can either get the graphic EQ data values for each channel detected or set the graphic EQ data values for the detected channels. If you want to skip this level of the menu, press HOME (SET UP) button to move directly to the next menu level. Left encoder sets the number of Helix channels that HELIX RAPIDE should look to detect, while turning right encoder one click clockwise executes the selected operation. After either a GET ALL has been initiated, your HELIX RAPIDE will go and look for the number of channels set by the left encoder and the display shown above right will appear. After the HELIX RAPIDE has completed its search for units it will automatically continue to the second level menu. 17 Set Up Menus 5.3. Solo-Tracking Console Type Menu This is the third-level menu within the Set Up menu sequence and is entered by selecting “Yes” at the Multi-master mode menu (see Section 5.1). It allows you to set the type of STS-compatible console (if any) that is connected to your HELIX RAPIDE serial port. The seven options for this setting are ‘None’, ‘H1000’, ‘H2000’, ‘H3000’, ‘H4000’, ‘L3000’ and ‘Siena’. Only the left encoder is active (illuminated) for this menu and this is used to change the setting, if required. Ensure correct setting is displayed before pressing HOME (SET UP) to move to next menu level. 5.4. Channel Set Up Menu This is the fourth-level menu within the Set Up menu sequence and is entered by pressing HOME (SET UP) from the STS Console Type menu (see Section 5.3). It allows you to assign channel access buttons so that they control individual channels of either a digital console or a Helix Graphic EQ. Pressing one of the channel access buttons will display its current assignment, which can then be changed using the left and right encoders. Left encoder selects mode, “HELIX” or “CONSOLE”, while right encoder selects channel. When all the settings are set appropriately, continue through the Set Up Menus by pressing HOME (SET UP). 18 Set Up Menus 5.5. STS Solo-Tracking Set-Up Menu Note The STS Solo-Tracking Set Up Menu only becomes available in circumstances where it is relevant. If the Solo-Tracking Console Type Menu (see Section 5.3) indicates that there is no STS-compatible console connected to your HELIX RAPIDE serial port, this menu will not appear. Where a console is connected, the menu options displayed will depend on the STS console type selected in the menu. When appropriate, this menu appears as the fifth-level menu within the Set Up menu sequence and is entered by pressing HOME (SET UP) at the Channel Set Up Menu (see Section 5.4). It allows you to set the solo-tracking assignment for each of the channel access buttons. When the solo tracking assignments are correct, continue through the Set Up Menus by pressing HOME (SET UP). 5.5.1 Making Changes Please be aware that the content of this menu is context sensitive, so the options available are determined by the console type that has been selected on the Solo-Tracking Console Type Menu (see Section 5.3). Pressing one of the channel access buttons will display its current assignment, which can then be changed using the encoders. Left encoder is always active (illuminated) and selects ‘Type’. Right encoder is only active (illuminated) when a type option requires a channel number (this applies to all types except ‘None’ and ‘Solo Clear’). Centre encoder is not available (extinguished). If the selected channel access button has already been assigned to a digital console graphic EQ, this page will display the read only message as shown below. In this example none of the encoders are active (illuminated). Press HOME (SET UP) to move to next menu level. 19 Set Up Menus 5.5.2 STS Solo-Tracking Options The possible selection options for each type are shown in the following table. None H1000 H2000 H3000 H4000 L3000 Siena None None None None None None None - Solo Clear Solo Clear Solo Clear Solo Clear Solo Clear Solo Clear - Input (1-56) Input (1-56) Input (1-56) Input (1-56) Input (1-56) Mix Out (1-16, L, R) - I/P ABCD (A-D) Group (1-12) Group (1-24) Group (1-24) St Fx Rt (1-4) - - Group (1-10) Aux (1-12) Matrix (1-8) St. Aux (1-8) Group (1-8) - - Aux (1-10) Matrix (1-8) - Matrix (1-8) Mix (1-12) - - Matrix (1-8) - - - Matrix (1-6) - - ChMatrix (1u, 1l – 56u,56l) - - - - - 5.5.3 Solo-Tracking Set-Up Examples 20 Set Up Menus 5.6. Channel Long Name Set-Up Menu This is the sixth-level menu within the Set Up menu sequence and is entered by pressing HOME (SET UP) from the Solo-Tracking Set-Up Menu (see Section 5.5). This menu is only entered provided a channel access button has been selected. It allows you to set the long (maximum 11 characters) name for a selected channel of Helix EQ. In this menu, pressing another channel access button will enable long name entry for that channel. Both left and centre encoders are active (illuminated), but the right encoder is inactive (extinguished). Left encoder selects character position within the name for editing, while the centre encoder selects the actual character. When the channel long name settings are complete, continue through the Set Up Menu by pressing HOME (SET UP). Note If selected channel has previously been allocated to a digital console graphic EQ, this menu will be read only and will show the eight-character name of the assigned digital console graphic EQ. In this case, none of the encoders will be active. 5.7. Channel Short Name Set-Up Menu This is the seventh-level menu within the Set Up menu sequence and is entered by pressing the HOME (SET UP) from the Channel Long Name Set-Up Menu (see Section 5.6). This menu is only entered provided a channel access button is selected. It allows you to set the short (three-character) name for a selected channel of Helix EQ. While in this menu, pressing another channel access button will enable short name entry for that channel. Both left and centre encoders are active (illuminated), but the right encoder is inactive (extinguished). Left encoder selects character position within the name for editing, while the centre encoder selects the actual character. When channel short name settings are complete, continue through the Set Up Menus by pressing HOME (SET UP). Note If the channel selected has previously been allocated to a digital console graphic EQ, this menu will be read only. In this case none of the encoders will be active. 21 Set Up Menus 5.8. LCD Contrast Menu This is the eigth-level menu within the Set Up menu sequence and is entered by pressing HOME (SET UP) from the Channel Short Name Set-Up Menu (see Section 5.7). It allows you to set the contrast of the alphanumeric LCD display on a scale of 0 to 22 using the right encoder. The left and centre encoders are inactive (extinguished) in this menu. Contrast changes occur in real time as the active encoder is used to change the contrast value. When the contrast setting is complete, continue through the Set Up Menus by pressing HOME (SET UP). 5.9. LED Brightness Menu This is the ninth-level menu within the Set Up menu sequence and is entered by pressing HOME (SET UP) from the LCD Contrast Menu (see Section 5.8). Using the right hand encoder, you can set the brightness of the integral LEDs on a scale of 1-16. The left and middle encoders are inactive and not illuminated in this menu. Brightness changes occur in real time as the active encoder is used to change the brightness value. When the brightness setting is complete, continue through the Set Up Menus by pressing HOME (SET UP). 22 Set Up Menus 5.10. Name Unit Menu This is the tenth-level menu within the Set Up menu sequence and is entered by pressing HOME (SET UP) from the LED Brightness Menu (see Section 5.9). It allows you to change the name of the unit from its default of “Klark Teknik Rapide”’. Left and centre encoders are active (illuminated) and are used to change the character position and the character itself, respectively. When naming is complete, continue through the Set Up Menus by pressing HOME (SET UP). 5.11. Name Working Memory Menu This is the eleventh-level menu within the Set Up menu sequence and is entered by pressing HOME (SET UP) from the Name Unit Menu (see Section 5.10). It allows you to change the name of the working memory. Left and middle encoders are active (illuminated) and are used to change the character position and the character itself, respectively. When naming is complete, continue through the Set Up Menus by pressing HOME (SET UP). 23 Set Up Menus 5.12. Power-Up Logo Menu This is the twelfth-level menu within the Set Up menu sequence and is entered by pressing HOME (SET UP) from the Name Working Memory Menu (see Section 5.11). It is used to determine whether the Klark Teknik logo and software version are displayed on power up. Left encoder, which is active (illuminated), allows you to change between “Logo On” (default) and “Logo Off”. When the setting is as required, continue through the Set Up Menus by pressing HOME (SET UP). 5.13. Ethernet Communications Set-Up Menu This is the thirteenth-level menu within the Set Up menu sequence and is entered by pressing HOME (SET UP) from the Power-Up Logo Menu (see Section 5.12). It is used to select the mode of operation for Ethernet Communications and, where Manual Mode is chosen, to select IP Address octet. When the setting is as required, continue through the Set Up Menus by pressing HOME (SET UP). 5.13.1 IP Address Options The IP Address may be set automatically by a master unit (Auto IP) or by a DHCP (Dynamic Host Configuration Protocol) server, or manually using the encoders on this unit. In the case of Auto IP or DHCP operation, the IP Address will be displayed read-only and cannot be altered via the front panel unless manual mode is selected. Default mode is Auto IP. 5.13.2 Auto IP Mode The IP Address values displayed are read only. Right encoder is active (illuminated) and may be used to change the mode of operation. 24 Set Up Menus 5.13.3 DHCP Mode IP Address values displayed are read only. Right encoder is active (illuminated) and may be used to change the mode of operation. 5.13.4 Manual Mode In ‘Manual’, left encoder is used to select the IP address octet and the centre encoder is used to select a number in the range of 0-255 for each octet. Right encoder changes the mode of operation. Default IP Address is 192.168.1.1. 25 Set Up Menus 5.14. Ethernet Subnet Mask Menu This is the fourteenth and final menu within the Set Up menu sequence and is entered by pressing HOME (SET UP) from the Ethernet Communications Menu (see Section 5.13). This menu effectively follows on from the previous menu and allows you to set the Ethernet IP Address Subnet mask on each unit when the IP address is set manually 5.14.1 Auto IP/DHCP In Auto IP and DHCP modes this Subnet mask is read-only and all encoders are inactive (extinguished). 5.14.2 Manual In Manual mode, left encoder is used to select the IP address octet and centre encoder selects a number in the range of 0-255 for each octet. Right encoder is inactive (extinguished). Default subnet mask is 255.255.0.0. When the Ethernet subnet settings are complete, exit the Set Up Menus by pressing HOME (SET UP). 26 Set Up Menus 5.15. Menu Sequence Flow Diagram Home Page (Nothing Selected) HOME (SET UP) Yes ELGAR connection No HELIX Get All Solo-Tracking Console Selection RIGHT ENCODER/HOME (SET UP) HOME (SET UP) Channel Set-Up HOME (SET UP) Solo Tracking Set Up Name Unit HOME (SET UP) HOME (SET UP) Channel Long Name Set-Up Name Working Memory HOME (SET UP) HOME (SET UP) Channel Short Name Set-Up Power-Up Logo HOME (SET UP) HOME (SET UP) LCD Contrast IP Address HOME (SET UP) HOME (SET UP) LED Brightness IP Address Subnet Mask HOME (SET UP) 27 Set Up Menus 28 Technical Specification 6. TECHNICAL SPECIFICATION Terminations (Rear Panel) Power Ethernet Solo Tracking System Bulgin PF11 snap-fit IEC mains inlet with integral fuse Eight Neutrik NE8FBH Ethercon connectors 9 pin D-type connector Power Requirements Voltage/Consumption 100 to 240V AC at 50/60Hz, 250W Material Chassis, rear panel and cover Front panel Zinc plated steel Aluminium Dimensions Height Width Depth (minimum) Depth (maximum) 264 mm (10 1/2") - (6U) 483 mm (19”) 85 mm (3 3/8”) 150 mm (6”) Rack mounted case has angled rear panel to allow freestanding operation Weight Nett Shipping 10.1 kg 11.1 kg 29 Technical Specification 30