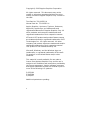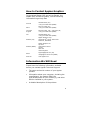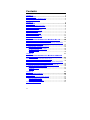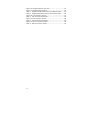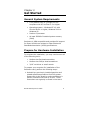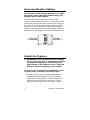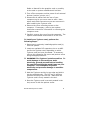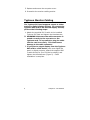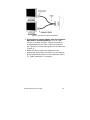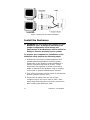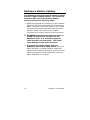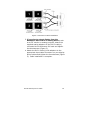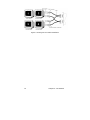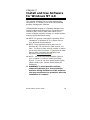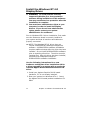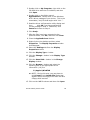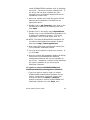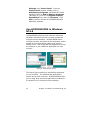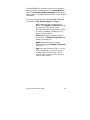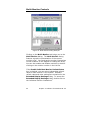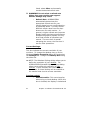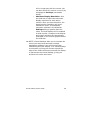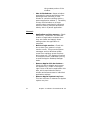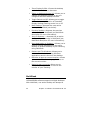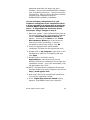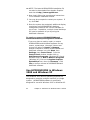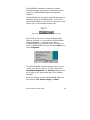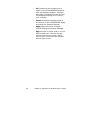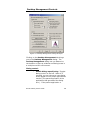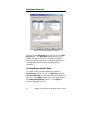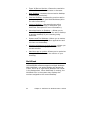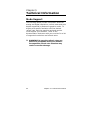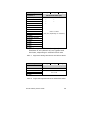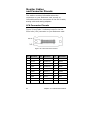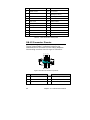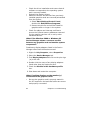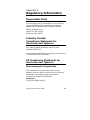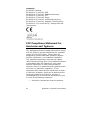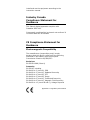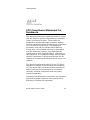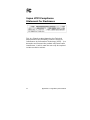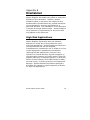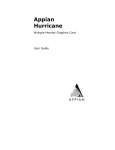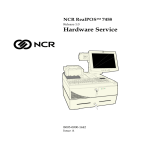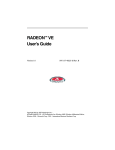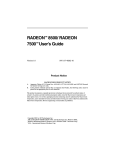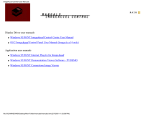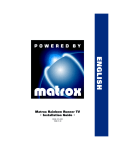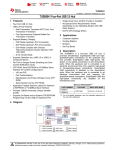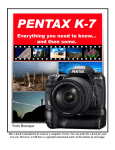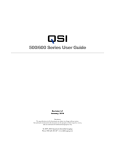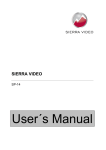Download Appian Hurricane User`s guide
Transcript
Hurricane Typhoon Rushmore Multiple Monitor Graphics Cards RV100 Chipset Family User’s Guide Copyright © 2003 Appian Graphics Corporation All rights reserved. This document may not be copied or otherwise reproduced without the prior written consent of Appian Graphics Corp. Printed in the USA. Text Part No. 780-00350-01 Manual Part No. 779-00350-01 Appian Graphics, Hurricane, Typhoon, Rushmore, AppianDX, AppianSync, are trademarks and registered trademarks of Appian Graphics Corp. All other products and names are trademarks and registered trademarks of their respective owners. ATI and all ATI product and product feature names are trademarks and/or registered trademarks of ATI Technologies Inc. All rights reserved. All other company and product names are trademarks and/or registered trademarks of their respective owners. This product is not manufactured by ATI. Microsoft, Windows, and the Windows logo are trademarks, or registered trademarks of Microsoft Corporation in the United States and/or other countries. This material is made available for use under a license from Appian Graphics Corp. and its use is subject to all conditions and restrictions provided by the license agreement. Appian software programs and Appian hardware devices are covered by one or more of the following U.S. patents: 5,835,090 5,848,294 5,949,437 Additional patents are pending. ii How to Contact Appian Graphics In the United States (US), as well as Europe, the Middle East, and Africa (EMEA), use the following information to get help fast: General 425-882-2020 (US) +44 (0)20 7499 2535 (EMEA) Sales 800-727-7426 (US) +44 (0)20 7499 2535 (EMEA) Technical Support 800-422-7369, 7am – 5pm PST (US) +44 (0)20 7499 2535 (EMEA) Fax 425-882-8618 (US) +44 (0)20 7495 7636 (EMEA) Address (US) Appian Graphics Corp. 18047 NE 68th Street, Suite B100 Redmond, WA 98052 Address (EMEA) Appian Graphics Ltd Top Floor 73 New Bond Street London W1S 1RS United Kingdom Email [email protected] (US) [email protected] (EMEA) Web site www.appian.com Information We Will Need Please have the following information available before you contact Appian Technical Support: The name and serial number of your Appian product Information about your computer; including the manufacturer, the system BIOS, the type/brand/model of your monitor(s), and other devices installed in your system. A detailed description of the problem iii Contents Chapter 1 1 Introduction............................................................. 1 Included with your Graphics Card ............................................2 Using Multiple Monitors...........................................................3 Chapter 2 4 Get Started .............................................................. 4 General System Requirements.................................................4 Prepare for Hardware Installation ............................................4 Install the Hurricane...............................................................5 Hurricane Monitor Cabling .......................................................7 Install the Typhoon ................................................................7 Typhoon Monitor Cabling ........................................................9 Install the Rushmore ............................................................ 11 Rushmore Monitor Cabling .................................................... 13 Chapter 3 16 Install and Use Software for Windows NT 4.0 ........ 16 Install the Windows NT 4.0 Display Driver .............................. 17 Install HYDRAVISION and MultiDesk Desktop Management Software in Windows NT4.0 .................................................. 19 Use HYDRAVISION in Windows NT4.0 .................................... 21 Multi-Monitor Controls ..................................................... 25 Desktop Management Controls ......................................... 29 Hot Keys Controls ........................................................... 33 MultiDesk....................................................................... 35 Chapter 4 37 Install and Use Software for Windows 2000 and Windows XP ..................................................... 37 Install the Rushmore Windows 2000 Driver............................. 37 Install the Rushmore Windows XP Driver ................................ 39 Install HYDRAVISION and MultiDesk Desktop Management Software in Windows 2000 and Windows XP ........................... 42 Use HYDRAVISION in Windows 2000 and Windows XP ............. 43 Desktop Management Controls ......................................... 46 Hot Keys Controls ........................................................... 51 MultiDesk....................................................................... 53 Chapter 5 55 Technical Information ............................................ 55 Mode Support...................................................................... 55 Monitor Cables and Connector Pinouts .................................... 57 LFH Connector Pinouts..................................................... 57 DVI Connector Pinouts..................................................... 58 DB-15 Connector Pinouts ................................................. 59 Functional Specifications ....................................................... 61 iv Chapter 6 62 Troubleshooting ..................................................... 62 Frequently Asked Questions .................................................. 62 Appendix A 66 Regulatory Information ......................................... 66 Responsible Party ................................................................ 66 Industry Canada Compliance Statement for Hurricane and Typhoon ............................................................................. 66 CE Compliance Statement for Hurricane and Typhoon .............. 66 FCC Compliance Statement for Hurricane and Typhoon ............ 67 Japan VCCI Compliance Statement for Typhoon ...................... 68 Industry Canada Compliance Statement for Rushmore ............. 69 CE Compliance Statement for Rushmore................................. 69 FCC Compliance Statement for Rushmore ............................... 70 Japan VCCI Compliance Statement for Rushmore .................... 71 Appendix B 72 Disclaimer .............................................................. 72 High Risk Applications .......................................................... 72 Figures and Tables Figure Figure Figure Figure Figure Figure Figure Figure Figure Figure Figure Figure Figure Figure Figure Figure Figure Figure Figure 1. Analog Adapter ........................................................7 2. DVI Device Cable Installation................................... 10 3. Analog Device Cable Installation .............................. 11 4. DVI Device Cable Installation................................... 14 5. Analog Device Cable Installation .............................. 15 6. Dual Monitor Array ................................................. 21 7. HYDRAVISION System Tray Icon.............................. 22 8. Accessing HYDRAVISION for Windows NT 4.0 ............ 22 9. Display Properties Dialog Box Example ..................... 23 10. Multi-Monitor Dialog Example ................................. 25 11. Extended Display Settings Dialog Example............... 26 12. Desktop Management Dialog Example..................... 29 13. Hot Keys Dialog Example....................................... 33 14. MultiDesk System Tray Icon................................... 36 15. MultiDesk Pop-Up Menu......................................... 36 16. HYDRAVISION System Tray Icon............................ 44 17. Accessing HYDRAVISION ....................................... 44 18. Desktop Management Dialog Example..................... 46 19. Hot Keys Dialog Example....................................... 51 v Figure 20. MultiDesk System Tray Icon................................... 54 Figure 21. MultiDesk Pop-Up Menu......................................... 54 Table 1. Supported Analog Resolutions and Refresh Rates ....... 56 Table 2. Supported Digital Resolutions and Refresh Rates........ 56 Figure 22. LFH Connector Pinouts .......................................... 57 Table 3. LFH Connector Description....................................... 58 Figure 23. DVI Connector Pinouts .......................................... 58 Table 4. DVI Connector Description....................................... 59 Figure 24. DB-15 connector pinouts ....................................... 59 Table 5. DB-15 connector pinouts ......................................... 60 vi Chapter 1 Introduction Thank you for purchasing an Appian Graphics multiple monitor graphics card. The Hurricane, Typhoon and Rushmore graphics cards are classified as part of the same family, all using the ATI Technologies RV100 RadeonVE chipset. This guide introduces you to the RV100 card architecture, performance capabilities and included software. This guide also contains an overview of HYDRAVISION desktop display management software and other important technical information. Be sure to read this entire User’s Guide in order to get the most out of your new graphics card. Rushmore is available in a 4-port PCI model for quad-monitor support, while Hurricane and Typhoon are available in a 2-port PCI or AGP model for dual monitor support. With multiple display channels, these RV100 cards are designed to support multiple monitor configurations in Windows NT 4.0, Windows 2000 and Windows XP. Each of these cards is a single-slot, multiple monitor graphics solution featuring a high-speed PCI or AGP bus interface, up to 64MB of on-board DDR-SDRAM (Double Data Rate - Synchronous Dynamic Random Access Memory), and full VGA and SVGA compatibility. The RV100 chipset family of cards uses the highperformance ATI Technologies RadeonVE graphics processor for multiple monitor output. The Radeon VE features two 300MHz RAMDACs, two digital output ports and accelerated 2D and 3D graphics. The card interface to the PCI bus (versions 2.2 and above) or AGP bus (version 2.0 and above) incorporates multi-function capabilities for complete 1 Chapter 1: Introduction multiple monitor operating system support. The result is a fast, high-resolution display. The high-resolution display, plug-and-play compliance, support for multi-threaded, multiple monitor DirectX hardware acceleration, support for DVD motion compensation and color space conversion makes these cards very well-suited for sophisticated display tasks. The 60-pin low force helix (LFH) custom connectors, y-cables and adapters allow easy direct connection to either analog or DVI digital display devices. These graphics cards also feature Appian’s powerful and easy-to-use HYDRAVISION multiple monitor desktop management software for Windows NT 4.0, Windows 2000 and Windows XP. HYDRAVISION software allows the user to define the placement and behavior of windows and dialog boxes in the multiple monitor (extended desktop) display space, and provides a variety of productivity tools designed specifically for managing multiple monitors. Included with your Graphics Card Before using your RV100 hardware and software, please verify that your package contains the items listed below. The PCI or AGP graphics card An installation CD-ROM, includes User’s Guide A Registration/Warranty Card 12” DVI Y-Cables (Qty. 2 for Rushmore, Qty. 1 for Typhoon, n/a for Hurricane) Analog adapters (Qty. 4 for Rushmore, Qty. 2 for Typhoon, or Qty. 1 for Hurricane) Please contact Appian Technical Support if you find that any of these items missing or damaged. Fill out RV100 Family User’s Guide 2 and return the registration/warranty card to ensure full support from Appian for your RV100 product. To get the best performance from your RV100 graphics card, use the supplied Windows NT 4.0, Windows 2000 or Windows XP drivers and HYDRAVISION display management software. Each operating system requires a separate program for configuring displays. Be sure to use the appropriate device drivers and configuration program for your operating system. Using Multiple Monitors The RV100 chipset family of cards supports the use of multiple monitors in Windows NT 4.0, Windows 2000 and Windows XP. Using a multiple monitor configuration is an efficient and cost-effective way to increase the size of your computer display area, commonly called the desktop. With multiple monitors, you can view a single application as a large window stretching across several monitors, or you can display a different application on each monitor. 3 Chapter 1: Introduction Chapter 2 Get Started General System Requirements A PC platform with a ½-length PCI slot compliant with PCI revision 2.2 or higher Operating system - Windows NT 4.0 with Service Pack 4 or higher, Windows 2000 or Windows XP. Pentium II processor At least 256MB of installed system memory (RAM) Rushmore is VGA compatible and provides full support for Super VGA drivers written to Video Electronics Standards Association (VESA) specifications. Prepare for Hardware Installation To complete the installation, you may need some or all of the following tools: Medium size flat head screwdriver Medium size Phillips head screwdriver 3/16” nut driver or small wrench To prepare your computer for installation of the Rushmore card, perform the following steps: 1. Uninstall any previously installed graphics card related software applications from the system. Please refer to the graphics card manufacturer’s specific instructions on how to do this. These instructions can typically be found in the User’s RV100 Family User’s Guide 4 Guide or Manual for the graphics card, or possibly on the card or system manufacture’s web site. 2. Turn off the computer and the power for all external devices (monitor, printer, etc.). 3. Disconnect all cables from the rear of your computer to give you more room to work. Note where each cable connects so you can reconnect it after installing the Rushmore card. 4. Remove the cover-mounting screws on the computer. If necessary, refer to your system instruction manual for information on removing the computer cover. 5. Carefully remove the cover from the computer. The system motherboard should now be in full view. 6. Remove the previously installed graphics card if it is no longer needed. Install the Hurricane ⌦ WARNING! Do not modify the jumpers on your Hurricane card. A change to the factory set jumper configuration could change the performance of the Hurricane card or affect its ability to function properly in your system. To prepare your computer for installation of the Hurricane card, perform the following steps: 1. Uninstall any previously installed graphics card related software applications from the system. Please refer to the graphics card manufacturer’s specific instructions on how to do this. These instructions can typically be found in the User’s Guide or Manual for the graphics card, or possibly on the card or system manufacture’s web site. 2. Turn off the computer and the power for all external devices (monitor, printer, etc.). 5 Chapter 2: Get Started 3. Disconnect all cables from the rear of your computer to give you more room to work. Note where each cable connects so you can reconnect it after installing the Hurricane card. 4. Remove the cover mounting screws on the computer. If necessary, refer to your system instruction manual for information on removing the computer cover. 5. Carefully remove the cover from the computer. The system motherboard should now be in full view. To install your Hurricane card, perform the following steps: 6. Remove any previously installed graphics card(s) from the system. 7. Locate an available PCI or AGP expansion slot for the Hurricane card. If necessary, remove the expansion slot cover and partner screw using the appropriate tool. ⌦ WARNING! The Hurricane is static sensitive. To avoid damage to the card from static electricity, ground yourself before handling the card by touching the metal frame on your computer. This dissipates any static electricity and prevents damage to sensitive components. 8. Hold the Hurricane card by its top edge and slide it into the available slot. The PCI or AGP bus interface should fit into the appropriate slot. Make sure the Hurricane card is firmly seated in the slot. 9. Once the Hurricane card is correctly seated in the slot, secure it with the partner screw. 10. Replace and secure the computer cover. RV100 Family User’s Guide 6 Hurricane Monitor Cabling The Hurricane card provides support for one DVI flat-panel or up to two VGA monitors using the supplied DVI-to-VGA adapter. Plug the VGA monitor cable into the card VGA connector (the smaller of the two). Plug the DVI flatpanel cable into the card DVI connector (the larger of the two). If a second VGA monitor is desired, rather than a DVI panel, connect the second VGA monitor cable into the supplied DVI-to-VGA adapter (Figure 1), and then plug the adapter into the card DVI connector. Figure 1. Analog Adapter Install the Typhoon ⌦ WARNING! Do not modify the jumper setting on your Typhoon card. A change to the factory set jumper configuration could change the performance of the Typhoon card or affect its ability to function properly in your system. To prepare your computer for installation of the Typhoon card, perform the following steps: 1. Uninstall any previously installed graphics card related software applications from the system. Please refer to the graphics card manufacturer’s specific instructions on how to do this. These instructions can typically be found in the User’s 7 Chapter 2: Get Started Guide or Manual for the graphics card, or possibly on the card or system manufacture’s web site. 2. Turn off the computer and the power for all external devices (monitor, printer, etc.). 3. Disconnect all cables from the rear of your computer to give you more room to work. Note where each cable connects so you can reconnect it after installing the Typhoon card. 4. Remove the cover mounting screws on the computer. If necessary, refer to your system instruction manual for information on removing the computer cover. 5. Carefully remove the cover from the computer. The system motherboard should now be in full view. To install your Typhoon card, perform the following steps: 1. Remove any previously installed graphics card(s) from the system. 2. Locate an available PCI expansion slot or an AGP slot for the Typhoon card, depending on which Typhoon card you have purchased. If necessary, remove the expansion slot cover and partner screw using the appropriate tool. ⌦ WARNING! The Typhoon is static sensitive. To avoid damage to the card from static electricity, ground yourself before handling the card by touching the metal frame on your computer. This dissipates any static electricity and prevents damage to sensitive components. 3. Hold the Typhoon card by its top edge and slide it into the available slot. The PCI bus or AGP bus interface should fit into the slot. Make sure the Typhoon card is firmly seated in the slot. 4. Once the Typhoon card is correctly seated in the slot, secure it with the partner screw. RV100 Family User’s Guide 8 5. Replace and secure the computer cover. 6. Proceed to the monitor cabling section. Typhoon Monitor Cabling The Typhoon DVI card supports output to either analog or digital display devices. To connect the Typhoon DVI card to the desired display devices, perform the following steps: 1. Attach the supplied DVI Y-cable to the installed Typhoon DVI card and tighten the thumbscrews. ⌦ WARNING! Make sure the cable connector is mated correctly to the connector on the Typhoon card. It is possible to plug the cable into the card incorrectly. This could cause damage to the cable connector. 2. If you plan to output display from the Typhoon DVI card to a DVI device, such as a digital flat panel or digital projector, attach the supplied DVI Y-cable directly to your DVI device cable(s) and tighten the thumbscrews (Figure 2). Cable installation is complete. 9 Chapter 2: Get Started Figure 2. DVI Device Cable Installation 3. If you plan to output display from the Typhoon DVI card to an analog device, such as a CRT monitor or analog projector, attach the supplied analog adapters to the DVI Y-cable connected to the Typhoon DVI card and tighten the thumbscrews (Figure 3). 4. Attach the DVI Y-cable with adapters to the appropriate input cable connectors on your display device cables and tighten the thumbscrews (Figure 3). Cable installation is complete. RV100 Family User’s Guide 10 Figure 3. Analog Device Cable Installation Install the Rushmore ⌦ WARNING! Do not modify the jumpers on your Rushmore card. A change to the factory set jumper configuration could change the performance of the Rushmore card or affect its ability to function properly in your system. To prepare your computer for installation of the Rushmore card, perform the following steps: 1. Uninstall any previously installed graphics card related software applications from the system. Please refer to the graphics card manufacturer’s specific instructions on how to do this. These instructions can typically be found in the User’s Guide or Manual for the graphics card, or possibly on the card or system manufacture’s web site. 2. Turn off the computer and the power for all external devices (monitor, printer, etc.). 3. Disconnect all cables from the rear of your computer to give you more room to work. Note where each cable connects so you can reconnect it after installing the Rushmore card. 11 Chapter 2: Get Started 4. Remove the cover mounting screws on the computer. If necessary, refer to your system instruction manual for information on removing the computer cover. 5. Carefully remove the cover from the computer. The system motherboard should now be in full view. To install your Rushmore card, perform the following steps: 1. Remove any previously installed graphics card(s) from the system. 2. Locate an available PCI expansion slot for the Rushmore card. If necessary, remove the expansion slot cover and partner screw using the appropriate tool. ⌦ WARNING! The Rushmore is static sensitive. To avoid damage to the card from static electricity, ground yourself before handling the card by touching the metal frame on your computer. This dissipates any static electricity and prevents damage to sensitive components. 3. Hold the Rushmore card by its top edge and slide it into the available slot. The PCI bus interface should fit into the slot. Make sure the Rushmore card is firmly seated in the slot. 4. Once the Rushmore card is correctly seated in the slot, secure it with the partner screw. 5. Replace and secure the computer cover. 6. Proceed to the monitor cabling section below. RV100 Family User’s Guide 12 Rushmore Monitor Cabling The Rushmore DVI card supports output to either analog or digital display devices. To connect the Rushmore DVI card to the desired display devices, perform the following steps: 1. Attach the supplied DVI Y-cable(s) to the installed Rushmore DVI card and tighten the thumbscrews. NOTE: Monitors 1 and 3 will reside on the Y-cable connected to the lower Rushmore card connector. Monitors 2 and 4 will reside on the Y-cable connected to the upper Rushmore card connector. ⌦ WARNING! Make sure the cable connector is mated correctly to the connector on the Rushmore card. It is possible to plug the cable into the card incorrectly. This could cause damage to the cable connector. 2. If you plan to output display from the Rushmore DVI card to a DVI device, such as a digital flat panel or digital projector, attach the supplied DVI Y-cable(s) directly to your DVI device cable(s) and tighten the thumbscrews (Figure 4). Cable installation is complete. 13 Chapter 2: Get Started Figure 4. DVI Device Cable Installation 3. If you plan to output display from the Rushmore DVI card to an analog device, such as a CRT monitor or analog projector, attach the supplied analog adapters to the DVI Y-cable(s) connected to the Rushmore DVI card and tighten the thumbscrews (Figure 5). 4. Attach the DVI Y-cable(s) with adapters to the appropriate input cable connectors on your display device cables and tighten the thumbscrews (Figure 5). Cable installation is complete. RV100 Family User’s Guide 14 Figure 5. Analog Device Cable Installation 15 Chapter 2: Get Started Chapter 3 Install and Use Software for Windows NT 4.0 This chapter explains how to install and use the Windows NT 4.0 display driver and HYDRAVISION desktop management software. HYDRAVISION consists of a Desktop Manager that tracks windows and dialog boxes, a graphical user interface (GUI) control panel that allows you to control multiple monitors running in a single system, and the Appian MultiDesk utility. NOTE: For general information regarding driver installation in Windows NT 4.0, please refer to your Windows documentation. NOTE: These products require that you run Windows NT 4.0 with Service Pack version 4 or later. The Service Pack version number is shown on the blue start up screen. If you have an older Service Pack, upgrades are available from Microsoft (www.microsoft.com). NOTE: You must have administrator rights to your computer in order to install the display drivers. If you do not have administrator rights, please contact your system administrator for assistance. ⌦ WARNING! To avoid possible conflicts, temporarily disable your virus protection software during installation of this software. You may reactivate virus protection after the installation is complete. RV100 Family User’s Guide 16 Install the Windows NT 4.0 Display Driver ⌦ WARNING! To avoid possible conflicts, temporarily disable your virus protection software during installation of this software. You may reactivate virus protection after the installation is complete. ⌦ You must have administrator rights to your computer in order to install the display drivers. If you do not have administrator rights, please contact your system administrator for assistance. Prior to Windows NT4.0 driver installation, first make sure the Rushmore board is correctly installed in your system and that all monitors and cables are properly connected. NOTE: The Windows NT4.0 driver does not include HYDRAVISION desktop management software. HYDRAVISION software installation requires additional steps after the driver has been installed. Do not install HYDRAVISION software prior to installing this driver. The driver must be installed first. After the driver has been installed, proceed to the subsequent steps for HYDRAVISION software installation. Use the following instructions for a new hardware and Appian driver installation OR for a driver upgrade on a system with a previously installed Appian RV100 based Windows NT4.0 driver. 1. Install your Appian Graphics RV100 based hardware, if it is not already installed. 2. Boot your system into Windows NT 4.0. Insert the Appian RV100 based product installation CDROM. 17 Chapter 3: Software for Windows NT 4.0 3. Double-click on My Computer, right-click on the CD-ROM drive with the CD installed, and then click Open. 4. Double-click on the folder named AppianDrivers. Double-click on the Windows NT4.0 driver package of your choice. This is the executable (.exe) file that begins with “nt4…”. 5. Read the driver self-extraction utility dialog and then click OK if you have selected the correct package in step 4. Otherwise, click Cancel and return to step 4. 6. Click Unzip. 7. After the files have been extracted to the specified folder, click OK, and then click Close. 8. Close the AppianDrivers Window. 9. Right-click on the desktop and then select Properties. The Display Properties window should appear. 10. Select the Settings tab from the Display Properties window. 11. Click the Display Type... button. 12. Click the Change... button in the Display Type window. 13. Click the Have Disk... button in the Change Display window. 14. Click the Browse... button and select the following path to the appropriate driver information (.inf) file: C:\Appian\WinNT40 NOTE: During this step, you may have to click Cancel to the Locate File dialog that appears when the floppy drive does not have a floppy disk inserted. 15. Click on the .inf file shown and then click Open. RV100 Family User’s Guide 18 16. Click OK if the path shown is the same as listed in step 14. Otherwise, return to step 14 to select the correct path. 17. Click on the Appian NT4.0 RV100 display driver shown on the list and then click OK. 18. A warning box from Windows appears stating that you are installing third-party software drivers. Click Yes to proceed. 19. The Rushmore driver files are now installed, and a message appears confirming successful installation. Click OK. 20. Click Close to exit the Display Type window. 21. You are returned to the Display Properties dialog box. Click Close to exit. 22. You will now be prompted by Windows to restart your system. Click Yes. 23. Windows now restarts in single monitor mode. You can change the resolution and refresh rate for the Rushmore card from the Settings tab of the Display Properties dialog box. You can enable additional monitors from the MultiMonitor tab of the Display Properties dialog box. 24. Now you can proceed to the section entitled “Install HYDRAVISION and MultiDesk Desktop Management Software in Windows NT4.0” to install the HYDRAVISION and MultiDesk software. Install HYDRAVISION and MultiDesk Desktop Management Software in Windows NT4.0 NOTE: HYDRAVISION and MultiDesk desktop management software can only be installed after the display driver has been installed. Do not 19 Chapter 3: Software for Windows NT 4.0 install HYDRAVISION software prior to installing this driver. The driver must be installed first. If the driver has not been installed yet, then proceed to one of the above appropriate driver installation sections first. 1. Start your system and insert the Appian RV100 based product installation CD-ROM into the appropriate drive. 2. Double-click on My Computer, right-click on the CD-ROM drive with the CD installed, and then click Open. 3. Double-click on the folder named HydraVision. Double-click on the HYDRAVISION installation file to begin the installation process. This is the executable (.exe) file that begins with “hv…”. NOTE: The latest HYDRAVISION installation file can also be downloaded from Appian Graphics’ web site at http://www.appian.com. 4. Now simply follow the prompts and instructions in the software installation wizard. 5. You may be prompted to restart your system. If so, click Yes. 6. Once the system has restarted, additional display resolutions and HYDRAVISION desktop management features will now be available for you to use. In addition, multiple virtual desktops will now be available to you by using the MultiDesk features. To repair or remove HYDRAVISION and MultiDesk Desktop Management Software: If you ever have a need to repair or remove HYDRAVISION and MultiDesk software for any reason, repeat steps 1 through 3 above and choose the option to Repair or Remove. Another method to remove HYDRAVISION and MultiDesk software is to click Start, then RV100 Family User’s Guide 20 Settings, then Control Panel. From the Control Panel window, double-click on Add/Remove Programs (Windows NT4.0 and Windows 2000) or Add or Remove Programs (Windows XP), click on the Appian Graphics HydraVision item, then click Remove. Click Yes to confirm removal of HYDRAVISION and MultiDesk software. Use HYDRAVISION in Windows NT4.0 HYDRAVISION software works with the Rushmore hardware and device drivers to create a seamless multiple monitor desktop. HYDRAVISION allows multiple monitors connected to the Rushmore card to appear as one large display rather than several smaller ones. You can spread one application across all monitors or put a different application on each monitor. Figure 6. Dual Monitor Array The above figure shows four applications displayed on two monitors. The desktop and applications stretch across both monitors. HYDRAVISION allows you to drag, drop and resize application windows to fit anywhere on a multiple monitor desktop. 21 Chapter 3: Software for Windows NT 4.0 Using multiple monitors with Windows can be awkward when windows and dialog boxes are split across monitors or appear where they’re not wanted. The HYDRAVISION Desktop Manager solves this problem by allowing you to set preferences for window and dialog box placement. HYDRAVISION installation in Windows NT 4.0 enables the Appian Desktop Manager and adds the HYDRAVISION display management software to your Windows Control Panel group, where it appears as additional tabs in the Display Properties dialog box. The HYDRAVISION control panel allows you to adjust the Desktop Manager and other display options. The Desktop Manager starts automatically with Windows. You can tell that HYDRAVISION is running by the presence of the Appian icon in the Windows system tray. Figure 7. HYDRAVISION System Tray Icon Right-click on this icon to access HYDRAVISION features or help, or to unload the HYDRAVISION Desktop Manager. In addition to accessing HYDRAVISION from the system tray, you can also access HYDRAVISION by right-clicking on the Windows desktop and selecting Properties. Figure 8. Accessing HYDRAVISION for Windows NT 4.0 RV100 Family User’s Guide 22 The HYDRAVISION Desktop Manager allows you to adjust display options, such as hot keys, within a user-friendly graphical interface. NOTE: Some application windows and dialog boxes are not written to Windows standards. HYDRAVISION may not be able to recognize and control these application’s windows and dialog boxes. Figure 9. Display Properties Dialog Box Example The above figure shows an example of the Windows Display Properties dialog box with the HYDRAVISION tabs. All the normal Display Properties tabs are still available, including the Settings tab, which allows you to change desktop resolution and color depth for analog displays. The HYDRAVISION tabs shown with the Appian icon (Multi-Monitor, Desktop Management and Hot Keys) allow you to modify your display options. 23 Chapter 3: Software for Windows NT 4.0 HYDRAVISION also provides a dialog for extended display control, accessible from the Multi-Monitor tab. The Extended Display Settings dialog allows you to define and adjust each monitor in your system separately. Along the bottom of each HYDRAVISION dialog are four buttons: OK, Cancel, Apply and Help. OK implements the changes you’ve made in the Display Properties dialog box and exits the control panel. Changes take effect immediately unless you see a message prompting you to restart your computer. Cancel discards all changes made to any section of Display Properties and closes the dialog box. Apply implements your changes without closing the Display Properties dialog box. Help connects to either local or on-line HTML-based help. You can also get context-sensitive on-screen help by moving your mouse over the relevant text for each control. RV100 Family User’s Guide 24 Multi-Monitor Controls Figure 10. Multi-Monitor Dialog Example Clicking on the Multi-Monitor tab brings you to the Multi-Monitor dialog. The Multi-Monitor dialog features a graphic representation of the current monitor array. You can drag the monitor illustrations to new locations in the diagram to change the array. You can also enable and disable monitors by doubleclicking on the monitor number in the list box. If the Enable Individual Monitor Refresh Rates box is checked, you can select independent refresh rates for each monitor in the system. Available refresh rates and other settings are contained in the Extended Display Settings dialog. To access the Extended Display Settings dialog, double-click on the individual monitor illustrations. 25 Chapter 3: Software for Windows NT 4.0 Clicking on the Identify Monitors button will display the monitor number assignments in large font on each display for several seconds. Extended Display Settings Figure 11. Extended Display Settings Dialog Example Refresh rate settings: Monitor Model—From the drop-down menu, select the model and brand of the monitor(s) you are using so that HYDRAVISION can automatically determine the appropriate refresh rate for your display. This prevents manual selection of a refresh rate that is not supported by your monitor(s). If your monitor is not listed in the drop-down menu, it should still operate with the Rushmore card, as long as it is a multisync monitor. For monitors that are not RV100 Family User’s Guide 26 listed, select Other and manually choose the desired refresh rate. ⌦ WARNING! Do not select a refresh rate higher than your monitor can support. Monitor damage may result. Refresh Rate—HYDRAVISION automatically determines the appropriate refresh rate for your monitor based on your model selection, as explained above. You may choose different refresh rates from the dropdown menu for each monitor. In general, a higher refresh rate improves display quality but lowers performance, because the graphics system can only do a fixed number of operations per second. The more time it spends redrawing the screen, the less time it has for other operations. Current Settings: This box indicates the current resolution of your monitors. To change the desktop size, go to the Windows Display Properties dialog box and select the Settings tab. Change the Desktop Area using the slider bar. NOTE: The Windows Settings dialog allows you to define the resolution of your desktop. The HYDRAVISION Extended Display Settings dialog allows you to define the resolution of each monitor. If your monitors are set at different resolutions, a virtual desktop will be enabled on the monitor that is set to a lower resolution. Panning control: 27 PanLock enable—This control applies when using a virtual desktop. When this box is checked, the display is locked and Chapter 3: Software for Windows NT 4.0 will no longer pan with the mouse. You can also access this control on the fly by using Appian hot keys (see details below). Maximum Display Resolution—Use the slider bar to select the maximum display resolution for each active monitor. Once you have done this, the actual monitor resolution will never exceed this value. If the desktop resolution selected in the Windows Settings dialog is greater than this value, a virtual desktop will be enabled on that monitor. Changes to the display and virtual resolution are dynamically illustrated on the monitor graphic above the slider bar. NOTE: Virtual desktops allow you to increase the size of your work area and open multiple application windows in an environment that extends beyond your display. In a virtual desktop environment, moving your mouse beyond the edge of the visible screen area causes the display to pan across the virtual desktop, giving you access to the entire work area. RV100 Family User’s Guide 28 Desktop Management Controls Figure 12. Desktop Management Dialog Example Clicking on the Desktop Management tab brings you to the Desktop Management dialog. The Desktop Management dialog lets you determine the behavior of pop-up windows and dialog boxes in a multiple monitor environment. Dialog Control: 29 Enable dialog repositioning—Toggles dialog control on and off. When it is checked, you can choose to have dialog boxes appear on the parent application’s monitor (The parent application is the application that generated the dialog box.). If the parent application or Chapter 3: Software for Windows NT 4.0 associated monitor cannot be located, the dialog box defaults to Monitor 1. You can also choose to have dialog boxes appear on the monitor in which the cursor is located or to always appear on a specific monitor in the array. NOTE: Windows system logon and logoff messages cannot be repositioned and will always appear split across monitors unless the Boot to single monitor control is enabled (see below). Window control: Single monitor windows—When this box is checked, windows are sized no larger than a single monitor. Windows that are placed on monitor splits are automatically relocated to the monitor on which most of the window appears. Max button management—Allows you to control the behavior of the Windows Maximize button. In a typical Windows environment, clicking the Maximize button causes a window to size itself to the full desktop. NOTE: Clicking the Appian icon on the application title bar makes the active window fill the current monitor, regardless of this setting. − Max to window corners causes windows to maximize to the monitor(s) that contains the window’s upper left and lower right corners. − Max to full desktop causes windows to maximize to the entire monitor array. − Max to current monitor causes windows to maximize to the monitor that contains RV100 Family User’s Guide 30 the greatest portion of the window. Max child windows—Keeps windows generated by parent applications from splitting across monitors (A child window is a window residing within a parent application window.). The ability to keep child windows on a single monitor when maximized is extremely useful for editing multiple documents side by side in a parent application. General: 31 Application position memory—Check this box to “remember” the size and location of application windows when they are closed and reapply those settings when the application is reopened. Boot to single monitor—Check this box to boot your system in single monitor mode. This prevents system messages and the Windows splash screen from splitting across monitors during boot-up. The display will switch to multiple monitor mode after you log on and the Appian Desktop Manager loads. Remove Appian title bar buttons— Check this box to disable and remove the Appian icon, visible in the upper right corner of all active application title bars, which maximizes the active window and allows access to individual application settings. Remove Appian system tray icon— This box removes or restores the Appian system tray icon. Chapter 3: Software for Windows NT 4.0 Remove MultiDesk system tray icon—This box removes or restores the MultiDesk system tray icon. MultiDesk Settings…—This button allows you to view the applications running on each of the nine virtual desktops and set any one of the desktops active instantly. It also allows you to name active desktops for complete MultiDesk customization. See also the MultiDesk section of this chapter for additional information about MultiDesk. Load/Unload Desktop Manager—This button restores or removes the HYDRAVISION Desktop Manager. Unloading the Desktop Manager returns display settings to Windows defaults. You should only select this option if you do not want to use any multiple monitor dialog box and window controls or hot keys. NOTE: Unload applies to your current Windows session only. When Windows restarts, the Desktop Manager will reload. Load/Unload MultiDesk—This button restores or removes multiple desktop functionality. NOTE: Unload applies to your current Windows session only. When Windows restarts, MultiDesk will reload. Individual Application Settings… — This button allows you to specify, enable and disable desktop management settings for individual applications. NOTE: These settings override the global settings defined in the Desktop Management dialog. Enable individual application settings—Check this box to specify desktop management settings for individual applications. You can access these settings by clicking on the down RV100 Family User’s Guide 32 arrow of the Appian icon in the application title bar or by clicking the Individual Application Settings button in the Desktop Management dialog. Hot Keys Controls Figure 13. Hot Keys Dialog Example Clicking on the Hot Keys tab brings you to the Hot Keys dialog. The Hot Keys dialog allows you to specify hot key shortcuts for common operations such as starting applications, snapping applications to designated monitors and changing display resolution. Create/Remove Hot Keys To create custom hot key sequences, select a Modifier key (Shift, Alt, etc.), a Hot key, and the Hot key function you want this key combination to 33 Chapter 3: Software for Windows NT 4.0 perform. Click Add to enter your new combination in the Assigned hot keys list box. Click Apply to activate assigned hot keys. NOTE: Appian recommends that a modifier key be used with any function key (F1, F2, etc.) assigned as a hot key. This will prevent interference with the function of these keys in individual applications. To delete a hot key from the Assigned hot keys list box, highlight it, click Remove, and then click Apply. You can disable all hot keys listed in the Assigned hot keys list box by checking the Disable hot keys box near the bottom of the Hot Keys dialog. Use Hot Keys You can use any assigned hot key at any time, from within any application, to change your display. Provided hot key functions include: Snap App to Monitor—Allows you to move or “snap” active windows or dialogs from monitor to monitor for quick placement and viewing of desktop contents. Appian Pop-up Menu—Allows on the fly access to HYDRAVISION controls. Run Application…—Lets you start any application with a hot key. Gather All Windows to Monitor 1—Allows you to find applications that are hidden or are open and lost on disabled monitors. Find Cursor—Locates the cursor on a busy or crowded desktop. RV100 Family User’s Guide 34 Zoom Display In/Out—Causes the desktop resolution to increase or decrease. Switch to desktop scheme (X)—Allows you to change your desktop scheme to any preconfigured Windows desktop scheme. Toggle Panlock on/off—Allows you to toggle the PanLock enable function of Extended Display Settings Panning control on or off. Next Desktop—Accesses the next active desktop in MultiDesk (see below). Previous Desktop—Accesses the previous active desktop in MultiDesk (see MultiDesk description for more information). Jump to Desktop…—Accesses the an active desktop of your choosing in MultiDesk (see MultiDesk description for more information). Move Application to Desktop…—Allows you to move a running application on the active desktop to another desktop of your choosing using MultiDesk. Restore and Tile Windows—Allows you to restore all minimized running Windows applications and tile them on the desktop. Minimize all apps on current monitor—Allows you to minimize all running applications on the current monitor. Maximize app to monitor-Allows you to maximize the application in focus to the monitor of your choosing. MultiDesk HYDRAVISION software supports multiple desktops. With MultiDesk, one active desktop will always be 35 Chapter 3: Software for Windows NT 4.0 visible; while up to eight active desktops can reside in the background. When MultiDesk is running, the MultiDesk icon in the system tray displays the number assigned to the current desktop. Figure 14. MultiDesk System Tray Icon Right-click on this icon to access MultiDesk controls. In addition to accessing active desktops from the system tray, you can also access active desktops with a Hot key shortcut or by using the MultiDesk Settings button on the Desktop Management tab dialog in the Display Properties window. Figure 15. MultiDesk Pop-Up Menu To switch to another defined desktop, select the appropriate desktop number from the pop-up menu. To enable, disable and name active desktops, select MultiDesk Properties from the pop-up menu. NOTE: This applies to your current Windows session only. When Windows restarts, MultiDesk will reload. RV100 Family User’s Guide 36 Chapter 4 Install and Use Software for Windows 2000 and Windows XP This chapter explains how to install and use the Windows 2000 and Windows XP display drivers and HYDRAVISION desktop management software. HYDRAVISION is designed for Windows 2000 and Windows XP. NOTE: For general information regarding driver installation in Windows 2000 and Windows XP, please refer to your Windows documentation. ⌦ WARNING! To avoid possible conflicts, temporarily disable your virus protection software during installation of this software. You may reactivate virus protection after the installation is complete. Install the Rushmore Windows 2000 Driver ⌦ WARNING! To avoid possible conflicts, temporarily disable your virus protection software during installation of this software. You may reactivate virus protection after the installation is complete. Prior to Windows 2000 driver installation, first make sure the graphics board is correctly installed in your system and that all monitors and cables are properly connected. NOTE: The Windows 2000 driver does not include HYDRAVISION desktop management software. HYDRAVISION software installation requires 37 Chapter 4: Software for Windows 2000 and XP additional steps after the driver has been installed. Do not install HYDRAVISION software prior to installing this driver. The driver must be installed first. After the driver has been installed, proceed to the subsequent steps for HYDRAVISION software installation. Use the following instructions for a new hardware and Appian driver installation OR for a driver upgrade on a system with a previously installed Appian RV100 based Windows 2000 driver. If upgrading from a previous driver, skip step 1 and go straight to step 2. 1. Start your system. Upon Windows 2000 start up, the new hardware will be automatically detected and the Found New Hardware Wizard will appear. You must click Cancel on the Found New Hardware Wizard (up to two times for Rushmore) before proceeding. If you are prompted to restart your system, click No. 2. Insert the Appian RV100 based product installation CD-ROM into the appropriate drive. 3. Double-click on My Computer, right-click on the CD-ROM drive with the CD installed, and then click Open. 4. Double-click on the folder named AppianDrivers. Now double-click on the Windows 2000 driver installation file to begin the installation process. This is the executable (.exe) file that begins with “w2k…”. NOTE: The latest driver installation file can also be downloaded from Appian Graphics’ web site at http://www.appian.com. 5. Now simply follow the prompts and instructions in the driver installation wizard. 6. If the "Digital Signature Not Found" dialog appears, click Yes for each time it appears. RV100 Family User’s Guide 38 7. The driver files are now installed. You will now be prompted to restart the system. Click Yes. 8. If this is a new driver installation, Windows will restart in single monitor mode. You can enable additional monitors and change the resolution from the Settings tab of the Display Properties dialog box. To go to the Display Properties dialog box, right-click in an empty area of the desktop and then click on Properties. NOTE: The set of resolutions available may be limited until you install HYDRAVISION software. 9. Now you can proceed to the section entitled “Install HYDRAVISION and MultiDesk Desktop Management Software in Windows 2000 and Windows XP” to install the HYDRAVISION and MultiDesk software. Install the Rushmore Windows XP Driver ⌦ WARNING! To avoid possible conflicts, temporarily disable your virus protection software during installation of this software. You may reactivate virus protection after the installation is complete. Prior to Windows XP driver installation, first make sure the graphics board is correctly installed in your system and that all monitors and cables are properly connected. NOTE: The Windows XP driver does not include HYDRAVISION desktop management software. HYDRAVISION software installation requires additional steps after the driver has been installed. Do not install HYDRAVISION software prior to installing this driver. The driver must be 39 Chapter 4: Software for Windows 2000 and XP installed first. After the driver has been installed, proceed to the subsequent steps for HYDRAVISION software installation. Use the following instructions for a new hardware and Appian driver installation OR for a driver upgrade on a system with a previously installed Appian RV100 based Windows XP driver. If upgrading from a previous driver, skip step 1 and go straight to step 2. 1. Upon boot up of the system, if this is a new hardware installation, Windows XP will automatically detect the new hardware and install the ATI Radeon VE DDR or Radeon 7000 VE "built-in" device drivers. This is because the Appian Graphics RV100 based products all use the ATI Technologies Radeon VE graphics processor. In this case if prompted to restart the system during the installation process, click Yes. ⌦ WARNING! After the system re-boots with the ATI Radeon VE DDR or Radeon 7000 VE driver installed, DO NOT CHANGE ANY OF THE DISPLAY SETTINGS AT THIS TIME – the results will not be predictable with the ATI driver installed and the system may lock up or restart on its own. NOTE: If your system is connected to the Internet, you may be able to install the Appian Graphics Windows XP WHQL driver automatically instead of using the provided installation CD. To do this after the “built-in” ATI Radeon VE DDR or Radeon 7000 VE driver installs, right-click on your desktop and select Properties, to bring up the Display Properties window. Next, select the Settings tab in the Display Properties window, right-click on display number 1 to highlight it and then click Properties. Click on the Adapter tab in the next properties window and then click on the Properties button. Click RV100 Family User’s Guide 40 on the Driver tab in the next properties window and then click on the Update Driver… button. This starts the Hardware Update Wizard – select the recommended method to install the software automatically and then click Next>. Click Finish on the Hardware Update Wizard after the driver is installed. Click Close on the Adapter properties window and select Yes when prompted to restart the system. If you are using a Rushmore graphics adapter, then you will have to repeat this procedure for display number 2. After the system restarts with all display drivers updated, you can skip the following driver installation steps and proceed directly to step 1 of the HYDRAVISION software installation instructions below. If you choose not to install your driver automatically via the Internet, or for some reason this option did not succeed, then proceed to step 2 next. 2. Insert the Appian RV100 based product installation CD-ROM into the appropriate drive. 3. Double-click on My Computer, right-click on the CD-ROM drive with the CD installed, and then click Open. 4. Double-click on the folder named AppianDrivers. Now double-click on the Windows XP driver installation file to begin the installation process. This is the executable (.exe) file that begins with “wxp…”. NOTE: The latest driver installation file can also be downloaded from Appian Graphics’ web site at http://www.appian.com. 5. Now simply follow the prompts and instructions in the driver installation wizard. 6. The driver files are now installed. You will now be prompted to restart the system. Click Yes. 7. Windows will restart in single monitor mode. You can enable additional monitors and change the 41 Chapter 4: Software for Windows 2000 and XP resolution from the Settings tab of the Display Properties dialog box. To go to the Display Properties dialog box, right-click in an empty area of the desktop and then click on Properties. NOTE: The set of resolutions available may be limited until you install HYDRAVISION software. 8. Now you can proceed to the section entitled “Install HYDRAVISION and MultiDesk Desktop Management Software in Windows 2000 and Windows XP” to install the HYDRAVISION and MultiDesk software. Install HYDRAVISION and MultiDesk Desktop Management Software in Windows 2000 and Windows XP NOTE: HYDRAVISION and MultiDesk desktop management software can only be installed after the display driver has been installed. Do not install HYDRAVISION software prior to installing this driver. The driver must be installed first. If the driver has not been installed yet, then proceed to one of the above appropriate driver installation sections first. 1. Start your system and insert the Appian RV100 based product installation CD-ROM into the appropriate drive. 2. Double-click on My Computer, right-click on the CD-ROM drive with the CD installed, and then click Open. 3. Double-click on the folder named HydraVision. Double-click on the HYDRAVISION installation file to begin the installation process. This is the executable (.exe) file that begins with “hv…”. RV100 Family User’s Guide 42 NOTE: The latest HYDRAVISION installation file can also be downloaded from Appian Graphics’ web site at http://www.appian.com. 4. Now simply follow the prompts and instructions in the software installation wizard. 5. You may be prompted to restart your system. If so, click Yes. 6. Once the system has restarted, additional display resolutions and HYDRAVISION desktop management features will now be available for you to use. In addition, multiple virtual desktops will now be available to you by using the MultiDesk features. To repair or remove HYDRAVISION and MultiDesk Desktop Management Software: If you ever have a need to repair or remove HYDRAVISION and MultiDesk software for any reason, repeat steps 1 through 3 above and choose the option to Repair or Remove. Another method to remove HYDRAVISION and MultiDesk software is to click Start, then Settings, then Control Panel. From the Control Panel window, double-click on Add/Remove Programs (Windows NT4.0 and Windows 2000) or Add or Remove Programs (Windows XP), click on the Appian Graphics HydraVision item, then click Remove. Click Yes to confirm removal of HYDRAVISION and MultiDesk software. Use HYDRAVISION in Windows 2000 and Windows XP The Windows 2000 and XP operating systems are designed to recognize multiple monitors in a single system. HYDRAVISION software is specifically designed for use with Windows 2000 or Windows XP. 43 Chapter 4: Software for Windows 2000 and XP HYDRAVISION installation enables the Appian Desktop Manager and creates a Windows program group for HYDRAVISION display management software. HYDRAVISION and the Appian Desktop Manager are activated whenever Windows starts. You can tell that HYDRAVISION is running by the presence of the Appian icon in the Windows system tray. Figure 16. HYDRAVISION System Tray Icon Right-click on this icon to access HYDRAVISION features and help, or to unload the HYDRAVISION Desktop Manager. In addition to accessing HYDRAVISION from the system tray, you can also access HYDRAVISION from the Windows Start menu under Programs. Figure 17. Accessing HYDRAVISION The HYDRAVISION Desktop Manager allows you to modify your display options. You can access the Desktop Management and Hot Keys dialog boxes by clicking on the appropriate tab in the Desktop Manager. Along the bottom of each HYDRAVISION dialog are four buttons: OK, Cancel, Apply and Help. RV100 Family User’s Guide 44 45 OK implements the changes you’ve made in the HYDRAVISION dialog and exits the Desktop Manager. Changes take effect immediately unless you see a message prompting you to restart your computer. Cancel discards all changes made to any section of the HYDRAVISION dialog and closes the Desktop Manager. Apply implements your changes without closing the Desktop Manager. Help connects to either local or on-line HTML-based help. You can also get context-sensitive on-screen help by moving your mouse over the relevant text for each control. Chapter 4: Software for Windows 2000 and XP Desktop Management Controls Figure 18. Desktop Management Dialog Example Clicking on the Desktop Management tab brings you to the Desktop Management dialog. The Desktop Management dialog lets you determine the behavior of pop-up windows and dialog boxes in a multiple monitor environment. Dialog control: Enable dialog repositioning—Toggles dialog control on and off. When it is checked, you can choose to have dialog boxes appear on the parent application’s monitor (The parent application is the application that generated the dialog box.). If the parent application or RV100 Family User’s Guide 46 associated monitor cannot be located, the dialog box defaults to monitor 1. You can also choose to have dialog boxes appear on the monitor in which the cursor is located or to always appear on a specific monitor in the array. Window control: Single monitor windows—When this box is checked, windows are sized no larger than a single monitor. Windows that are placed on monitor splits are automatically relocated to the monitor on which most of the window appears. Appian Max/Restore—Allows you to control the behavior of the Windows Maximize button. When HYDRAVISION is running, an Appian icon appears in the upper right corner of your application title bars. Clicking this icon makes the active window maximize in one of two ways: 47 − Max to window corners causes windows to maximize to the monitor(s) that contain the window’s upper left and lower right corners. − Max to full desktop causes windows to maximize to the entire monitor array. Max child windows—Keeps windows generated by parent applications from splitting across monitors (A child window is a window residing within a parent application window.). The ability to keep child windows on a single monitor when maximized is extremely useful for editing multiple documents side by side in a parent application. Chapter 4: Software for Windows 2000 and XP NOTE: The Appian application title bar icon changes from a single square to two smaller squares when a window is in an Appian maximized state. Clicking the icon again restores the active window to its default state as a single square. General: Application position memory—Check this box to “remember” the size and location of application windows when they are closed and reapply those settings when the application is reopened. Automatically align monitors—Under Windows 2000, you can manually define monitor placement from the Settings dialog in the Display Properties dialog box. When this box is checked, HYDRAVISION will override user-defined monitor placement if the monitors are not evenly aligned. NOTE: This control will work only if all monitors are running at the same resolution and your desktop is configured as a rectangle (monitors side by side). Remove Appian title bar buttons— Check this box to disable and remove the Appian icon, visible in the upper right corner of all active application title bars, which maximizes the active window and allows access to individual application settings. Remove Appian system tray icon— This box removes or restores the Appian system tray icon. RV100 Family User’s Guide 48 Remove MultiDesk system tray icon—This box removes or restores the MultiDesk system tray icon. MultiDesk Settings…—This button allows you to view the applications running on each of the nine virtual desktops and set any one of the desktops active instantly. It also allows you to name active desktops for complete MultiDesk customization. See also the MultiDesk section of this chapter for additional information about MultiDesk. Load/Unload Desktop Manager—This button restores or removes the HYDRAVISION Desktop Manager tracking program. Unloading the Desktop Manager returns display settings to Windows 2000 defaults. You should only select this option if you do not want to use any multiple monitor dialog box and window controls or hot keys. NOTE: Unload applies to your current Windows 2000 session only. When Windows 2000 restarts, the Desktop Manager will reload. Load/Unload MultiDesk—This button restores or removes multiple desktop functionality. NOTE: Unload applies to your current Windows 2000 session only. When Windows 2000 restarts, MultiDesk will reload. Individual Application Settings—This button allows you to specify, enable and disable desktop management settings for individual applications. NOTE: These settings override the global settings defined in the Desktop Management dialog. 49 Enable individual application settings—Check this box to specify desktop management settings for individual applications. You can access these settings by clicking on the down Chapter 4: Software for Windows 2000 and XP arrow of the Appian icon in the application title bar or by pressing the Individual Application Settings button in the Desktop Management dialog. RV100 Family User’s Guide 50 Hot Keys Controls Figure 19. Hot Keys Dialog Example Clicking on the Hot Keys tab brings you to the Hot Keys dialog. The Hot Keys dialog allows you to specify hot key shortcuts for common operations such as starting applications, snapping applications to designated monitors and changing display resolution. Create/Remove Hot Keys To create custom hot key sequences, select a Modifier key (Shift, Alt, etc.), a Hot key, and the Hot key function you want this key combination to perform. Click Add to enter your new combination in the Assigned hot keys list box. Click Apply to activate assigned hot keys. 51 Chapter 4: Software for Windows 2000 and XP NOTE: Appian recommends that a modifier key be used with any function key (F1, F2, etc.) assigned as a hot key. This will prevent interference with the function of these keys in individual applications. To delete a hot key from the Assigned hot keys list box, highlight it, click Remove, and then click Apply. You can also disable all hot keys listed in the Assigned hot keys list box by checking the Disable hot keys box near the bottom of the Hot Keys dialog. Use Hot Keys You can use any assigned hot key at any time, from within any application, to change your display. Provided hot key functions include: Snap App to Monitor—Allows you to move or “snap” active windows or dialogs from monitor to monitor for quick placement and viewing of desktop contents. Appian Pop-up Menu—Allows on the fly access to HYDRAVISION controls. Run Application…—Lets you start any application with a hot key. Gather All Windows to Monitor 1—Allows you to find applications that are hidden or are open and lost on disabled monitors. Find Cursor—Locates the cursor on a busy or crowded desktop. Zoom Display In/Out—Causes the desktop resolution to increase or decrease. RV100 Family User’s Guide 52 Zoom In/Out on Monitor—Causes the resolution of the active monitor to increase or decrease. Next Desktop—Accesses the next active desktop in MultiDesk (see below). Previous Desktop—Accesses the previous active desktop in MultiDesk (see MultiDesk description for more information). Jump to Desktop…—Accesses the an active desktop of your choosing in MultiDesk (see MultiDesk description for more information). Move Application to Desktop…—Allows you to move a running application on the active desktop to another desktop of your choosing using MultiDesk. Restore and Tile Windows—Allows you to restore all minimized running Windows applications and tile them on the desktop. Minimize all apps on current monitor—Allows you to minimize all running applications on the current monitor. Maximize app to monitor-Allows you to maximize the application in focus to the monitor of your choosing. MultiDesk HYDRAVISION software supports multiple desktops. With MultiDesk, one active desktop will always be visible, while up to eight active desktops can reside in the background. When MultiDesk is running, the MultiDesk icon in the system tray displays the number assigned to the current desktop. 53 Chapter 4: Software for Windows 2000 and XP Figure 20. MultiDesk System Tray Icon Right-click on this icon to access MultiDesk controls. In addition to accessing active desktops from the system tray, you can also access active desktops with a Hot key shortcut or by using the MultiDesk Settings button on the Desktop Management tab dialog in the Display Properties window. Figure 21. MultiDesk Pop-Up Menu To switch to another defined desktop, select the appropriate desktop number from the pop-up menu. To enable, disable and name active desktops, select MultiDesk Properties from the pop-up menu. To arrange applications within active desktops, or to enable specific applications on all desktops, select Arrange MultiDesk from the pop-up menu. The MultiDesk functionality can be removed by selecting Unload Appian MultiDesk from the popup menu. NOTE: This applies to your current Windows session only. When Windows restarts, MultiDesk will reload. RV100 Family User’s Guide 54 Chapter 5 Technical Information Mode Support The following tables provide information about the analog and digital resolutions, refresh rates and color depths supported by Rushmore graphics cards. To display at a specific resolution with the desired refresh rate, both the graphics card and monitor must support your selection. Refer to the documentation that came with your monitor for a list of supported resolutions and refresh rates. ⌦ WARNING! Be sure the refresh rates you select are compatible with your monitor. Incompatible refresh rate selection may result in monitor damage. 55 Chapter 5: Technical Information Color bit depth 32bpp Resolution 2048x1536 (60Hz only) 16bpp 8bpp Max Refresh Rates (Hz) not avail. * * * 1920x1080 * * 1600x1200 * 1920x1200 * 1536x1024 1360x768 1280x1024 1280x768 1200x1600 (portrait) 60Hz to 85Hz (may vary depending on resolution) 1152x864 1024x1280 (portrait) 1024x768 853x480 852x480 800x600 640x480 *NOTE: supported for two channels only on Rushmore or one channel only on Typhoon and Hurricane, depending on selected refresh rate. Table 1. Supported Analog Resolutions and Refresh Rates Color bit depth 32bpp 16bpp 8bpp Resolution Max Refresh Rate (Hz) 1280x1024 60 to 75 1024x768 800x600 60 to 85 640x480 Table 2. Supported Digital Resolutions and Refresh Rates RV100 Family User’s Guide 56 Monitor Cables and Connector Pinouts This section contains information about the connectors on your Rushmore card, as well as information about the connectors on the DVI Y-cable, analog cable and analog adapters. LFH Connector Pinouts Figure 22 and Table 3 indicate pinouts for the low force helix (LFH) connector on your Rushmore card. Figure 22. LFH Connector Pinouts Pin Allocation Pin Allocation Pin Allocation 1 Red 21 Shield0/5 41 Data1- 2 Return1 22 SHIELDCLK 42 Data2- 3 Data4- 23 PGND 43 SCL 4 Data3- 24 SHIELDCLK 44 BGND 5 Data3+ 25 Shield0/5 45 Blue 6 Data5+ 26 Shield1/3 46 VSYNC 7 Data5- 27 Shield2/4 47 HSYNC 8 PGND 28 Data4+ 48 SDA 9 Data5- 29 HPD 49 Data2+ 10 Data5+ 30 Green 50 Data1+ 57 Chapter 5: Technical Information 11 Data3+ 31 Blue 51 Data0+ 12 Data3- 32 Return2 52 CLK+ 13 Data4- 33 SCL 53 VCC 14 Return1 34 Data3- 54 CLK+ 15 Red 35 Data1- 55 Data0+ 16 Green 36 Data0- 56 Data1+ 17 HPD 37 CLK- 57 Data2+ 18 Data4+ 38 +5V 58 SDA 19 Shield2/4 39 CLK- 59 HSYNC 20 Shield1/3 40 Data0- 60 VSYNC Table 3. LFH Connector Description DVI Connector Pinouts Figure 23 and Table 4 indicate pinouts for the standard DVI connectors on the DVI Y-cable included with your Rushmore card. Digital displays use this type of connector. Figure 23. DVI Connector Pinouts Pin Allocation Pin Allocation C1 Analog Red Video Out C4 Analog Horizontal Sync C2 Analog Green Video Out C5 Analog Ground Return C3 Analog Blue Video Out High Speed Pins Main Pins RV100 Family User’s Guide 58 1 TMDS Data2- 13 TMDS Data3+ 2 TMDS Data2+ 14 +5V Power 3 TMDS Data2/4 Shield 15 Ground (Return for +5V Analog H/V Sync) 4 TMDS Data4- 16 Hot Plug Detect 5 TMDS Data4+ 17 TMDS Data0- 6 DDC Clock 18 TMDS Data0+ 7 DDC Data 19 TMDS Data0/5 Shield 8 Analog Vertical Sync 20 TMDS Data5- 9 TMDS Data1- 21 TMDS Data5+ 10 TMDS Data1+ 22 TMDS Clock Shield 11 TMDS Data1/3 Shield 23 TMDS Clock+ 12 TMDS Data3- 24 TMDS Clock- Table 4. DVI Connector Description DB-15 Connector Pinouts Figure 24 and Table 5 indicate pinouts for the standard DB-15 connector on the analog adapters. Most analog monitors use this type of connector. 5 4 10 9 3 2 8 1 7 6 15 14 13 12 11 Figure 24. DB-15 connector pinouts Pin Allocation Pin Allocation 1 Red Video 8 Blue return (Ground) 2 Green Video 9 +5V DC (Fused) 3 Blue Video 10 Sync return (Ground) 59 Chapter 5: Technical Information 4 Reserved 11 Reserved 5 Ground 12 SCL (DDC) 6 Red return (Ground) 13 Horizontal Sync 7 Green return (Ground) 14 Vertical Sync Continued in next column 15 SDA (DDC) Table 5. DB-15 connector pinouts RV100 Family User’s Guide 60 Functional Specifications Two ATI Technologies RadeonVE graphics processors (Rushmore), or one ATI Technologies RadeonVE graphics processor (Hurricane and Typhoon) Two 300MHz RAMDACs per processor 64-bit wide memory bus per processor PCI-PCI bridge chip (Rushmore only) 64MB 166MHz DDR SDRAM Bus interface PCI 2.2 compliant OR AGP 2.0 compliant (Typhoon and Hurricane) Two TMDS digital output transmitters per Radeon VE chip (one internal to the Radeon VE, one external) DDWG/DVI-i compliant Driver support Windows NT 4.0, Windows 2000 and Windows XP DirectX 8.1 Two Molex 60-pin LFH connectors (Rushmore), one Molex 60-pin LFH connectors (Typhoon), or one DB15 and one DVI LFH connector (Hurricane) Board dimensions are: 6.94”L x 4.2”H (Rushmore) 6.67”L x 2.54”H (Typhoon) 6.57”L x 4.2”H (Hurricane) Power consumption is: 19 watts max. (Rushmore) 10 watts max. (Hurricane and Typhoon). Complies with Microsoft PC99 specification 61 Chapter 5: Technical Information Chapter 6 Troubleshooting If you have a problem with your Rushmore card and don’t find the solution in this User’s guide, please contact Appian Technical Support at 800-422-7369 or [email protected]. You can also visit the technical support section of the Appian web site at www.appian.com for the latest product support information, additional frequently asked questions and solutions to common installation and usage problems. Frequently Asked Questions What if my system won’t boot after installing the graphics card? • • • • • Make sure the graphics card is properly seated in the PCI expansion slot. Verify the slot is functioning properly by installing the card in a different PCI expansion slot. Make sure all power cables are secure and properly connected. Check your power source and verify that the power is turned on. If you are using Windows NT 4.0: Make sure other graphics cards have been removed from the system. Make sure any on-board video is disabled. Make sure you are using Service Pack 4 or later. What if the Windows operating system warns that the graphics card is not configured properly? RV100 Family User’s Guide 62 • • • Check the driver installation and ensure that all software corresponds to the operating system and is correctly loaded. Reinstall the display drivers. Make sure drivers and utilities from previously installed graphics cards are removed/uninstalled from the system. 1. Select Start|Settings|Control Panel, double-click Add/Remove Programs. 2. Remove any drivers and utilities listed for graphics cards no longer in the system. • Check for address and interrupt conflicts to ensure the I/O and memory addresses reserved for the graphics card are not in use by other hardware devices. What if the Windows 2000 or Windows XP Device Manager shows a resource conflict between my graphics card and another system component? Disable any display adapters listed in the Device Manager other than the Rushmore card. 1. Right-click My Computer, select Properties. 2. Select the Device Manager tab. 3. Find Display Adapters and click on the plus sign (+) to the left. 4. Double-click the name of any display adapters listed other than the Rushmore card. 5. Check the Disable in this hardware profile box. 6. Shut down and restart the computer. What if nothing displays on the monitor(s) connected to the graphics card? • 63 Be sure the graphics card is properly seated in the PCI expansion slot and that cables are secure and properly connected. Chapter 6: Troubleshooting • • • • • • • Make sure the monitor is receiving power. Check the pins on the monitor connector(s) to ensure none are broken or bent. The brightness or contrast controls on your monitor may not be adjusted correctly. Check and readjust these controls. Make sure all monitors are enabled in the Display Properties dialog box. Make sure the refresh rate is set correctly for each monitor. Make sure the latest Appian display drivers are installed. If you have a fixed frequency monitor, please contact Appian Technical Support. What if defects appear in my display? • • Make sure that both the graphics card and monitor(s) support the resolution and refresh rates you have selected. Refer to your monitor’s documentation for recommended resolutions and refresh rates. Make sure the latest Appian display drivers are installed. Why do application boxes always appear on the primary monitor, when my application is on another monitor? In Windows 2000, most Microsoft Windowscompatible programs are multiple-monitor aware. However, many legacy applications are not. Some legacy applications will display their dialog boxes either split across two monitors, or only on the primary monitor, regardless of which monitor that application is running on. In many cases, HYDRAVISION can solve this problem through dialog repositioning. 1. Right-click the Appian icon on your taskbar. 2. Select Desktop Manager Configuration. 3. Select the Desktop Management tab. RV100 Family User’s Guide 64 4. Check the Enable dialog repositioning check box and choose one of the options listed underneath. 5. Click OK. What resolutions are best for use with my flat panel display? Most 15-inch flat panel displays are designed to work best at a resolution of 1024x768. Likewise, 18-inch flat panel displays usually work best at 1280x1024. Windows 2000 and Windows XP automatically detect which resolutions are best for a particular display, and make available only those modes in the Display Properties settings. Consult the manual for your display hardware to determine the resolution for which your flat panel was designed. Where can I find the most recent software and documentation for the graphics card? The latest Appian drivers and display management software for the Rushmore are available from the Appian FTP site at ftp.appian.com. Up-to-date documentation can be obtained from the Appian web site at www.appian.com. 65 Chapter 6: Troubleshooting Appendix A Regulatory Information Responsible Party The following party is responsible for the accuracy and completeness of the regulatory compliance statements contained within this User’s Guide: Appian Graphics Corp. 18047 N.E. 68th Street Redmond, WA 98052 Industry Canada Compliance Statement for Hurricane and Typhoon This Class B digital apparatus complies with Canadian ICES-003. Cet appareil numériqué de la classe B est conformé à la norme NMB-003 du Canada. CE Compliance Statement for Hurricane and Typhoon Electromagnetic Compatibility The manufacturer (responsible party) hereby declares that this device conforms to the following standards in accordance with the European Commission Directive 89/336/EEC: Emissions EN 55022:1998 (Class B) RV100 Family User’s Guide 66 Immunity EN 55024, including EN 61000-4-2 (Level B), ESD EN 61000-4-3 (Level A), Radiated Immunity EN 61000-4-4 (Level B), EFT EN 61000-4-5 (Level B), Surge EN 61000-4-6 (Level A), Conducted Immunity EN 61000-4-8 (Level A), Magnetic Field Immunity EN 61000-4-11 (Level B and C), Voltage Dips and Interruptions FCC Compliance Statement for Hurricane and Typhoon This equipment has been tested and found to comply with the limits for a Class B digital device, pursuant to part 15 of the FCC Rules. These limits are designed to provide reasonable protection against harmful interference in a residential installation. This equipment generates, uses and can radiate radio frequency energy and, if not installed and used in accordance with the instructions, may cause harmful interference to radio communications. However, there is no guarantee that interference will not occur in a particular installation. If this equipment does cause harmful interference to radio or television reception, which can be determined by turning the equipment off and on, the user is encouraged to try to correct the interference by one or more of the following measures: • 67 Reorient or relocate the receiving antenna. Appendix A: Regulatory Information • • • Increase the separation between the equipment and receiver. Connect the equipment into an outlet on a circuit different from that to which the receiver is connected. Consult the dealer or an experienced radio/TV technician for help. This device complies with part 15 of the FCC Rules. Operation is subject to the following two conditions: (1) This device may not cause harmful interference, and (2) this device must accept any interference received, including interference that may cause undesired operation. Changes or modifications to this device not expressly approved by Appian Graphics may void the user’s authority to operate the equipment. Japan VCCI Compliance Statement for Typhoon This is a Class B product, to be used in a domestic environment, based on the Technical Requirement of the Voluntary Control Council for Interference from Information Technology Equipment (VCCI). If this is used near a radio or television receiver in a domestic environment, it may cause radio interference. Please RV100 Family User’s Guide 68 install and use the equipment according to the instruction manual. Industry Canada Compliance Statement for Rushmore This Class A digital apparatus complies with Canadian ICES-003. Cet appareil numériqué de la classe A est conformé à la norme NMB-003 du Canada. CE Compliance Statement for Rushmore Electromagnetic Compatibility The manufacturer (responsible party) hereby declares that this device conforms to the following standards in accordance with the European Commission Directive 89/336/EEC: Emissions EN 55022:1998 (Class A) Immunity EN 55024, including EN 61000-4-2 (Level EN 61000-4-3 (Level EN 61000-4-4 (Level EN 61000-4-5 (Level B), A), B), B), ESD Radiated Immunity EFT Surge EN 61000-4-6 (Level A), Conducted Immunity EN 61000-4-8 (Level A), Magnetic Field Immunity EN 61000-4-11 (Levels B and C), Voltage Dips and 69 Appendix A: Regulatory Information Interruptions FCC Compliance Statement for Rushmore This equipment has been tested and found to comply with the limits for a Class A digital device, pursuant to part 15 of the FCC Rules. These limits are designed to provide reasonable protection against harmful interference when the equipment is operated in a commercial environment. This equipment generates, uses and can radiate radio frequency energy and, if not installed and used in accordance with the instruction manual, may cause harmful interference to radio communications. Operation of this equipment in a residential area is likely to cause harmful interference in which case the user will be required to correct the interference at the user’s own expense. This device complies with part 15 of the FCC Rules. Operation is subject to the following two conditions: (1) This device may not cause harmful interference, and (2) this device must accept any interference received, including interference that may cause undesired operation. Changes or modifications to this device not expressly approved by Appian Graphics may void the user’s authority to operate the equipment. RV100 Family User’s Guide 70 Japan VCCI Compliance Statement for Rushmore This is a Class A product based on the Technical Requirement of the Voluntary Control Council for Interference by Information Technology (VCCI). In a domestic environment this product may cause radio interference, in which case the user may be required to take corrective actions. 71 Appendix A: Regulatory Information Appendix B Disclaimer Appian Graphics has made every effort to ensure the accuracy of this document. However, Appian Graphics makes no warranties with respect to this documentation and disclaims any implied warranties of merchantability, accuracy and fitness for a particular purpose. The information in this document is subject to change without notice. Appian Graphics Corp. assumes no responsibility for any errors that may appear in this document. High Risk Applications Appian Graphics Corporation does not sanction, authorize or certify any of its products for use in high-risk applications. Appian Graphics products are not fault-tolerant and are not designed, manufactured or intended for use or resale as on-line control equipment in hazardous environments requiring fail-safe performance, such as in the operation of nuclear facilities, aircraft navigation or communication systems, air traffic control, direct life support machines, or weapons systems, in which the failure of the product(s) could lead directly to death, personal injury, or severe physical or environmental damage. Appian Graphics Corporation specifically disclaims any express or implied warranty of fitness for high-risk applications. RV100 Family User’s Guide 72